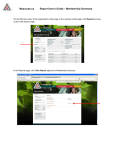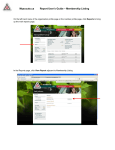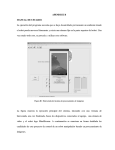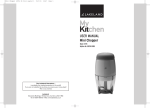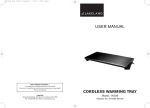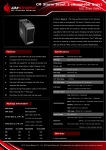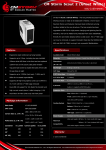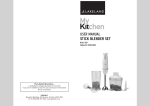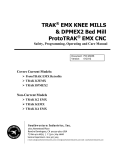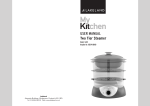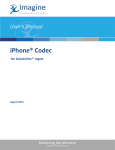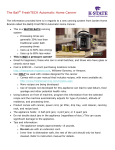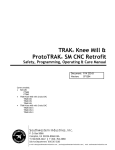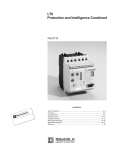Transcript
Scouts Canada Southwestern Ontario Administrative Centre 531 Windermere Road, London, Ontario, N5X 2T1 Tel.: (519) 432-2646 Fax: (519) 432-1677 www.scouts.ca/dnn/bat www.scouts.ca/dnn/tri MYSCOUTS.CA TIP SHEET #1 The purpose of this Tip Sheet is to provide myscout.ca users within the Tri-Shores and Battlefields Council the basic information to navigate and work within the new myscout.ca. It is our attempt to abridge the user manual to simple steps as we learn together to use this powerful new information management system. TIP TITLE: Logging in to MyScouts.ca PURPOSE OF THE FUNCTION: Obtaining a new password and user login for initial login on new system HOW TO: You will need to follow a few simple steps: 1. Go directly to https://www.myscouts.ca . 2. Below the Login button you will find the words Request new password , click this link. 3. You will now be directed to the “User Account: request a new password” page. The first information box will request a "username or email address”, you must use your email address here. (Your old MMS username will not work in this new system, you must use the email that was registered with your profile in old MMS). After you have entered your email, continue on to Name, Birth date, and Postal Code as they previously appeared in the MMS. (Should you need to refresh your memory, the old MMS system is still available in a read only format at https://tictac.scouts.ca/ecustomer/start.swe?SWECmd=Login ). Click the E-mail new password button. 4. You must now switch over to your email inbox, there you will find an email from Help Centre. Open this email and follow the directions, you will be asked to click the link provided in the email (this link will only work once and it will only be available for 24hrs). 5. The link will now take you back to the MyScouts.ca website, there you must click on the My Profile tab at the very top of the page in grey. Next, you will find the Member Options tab on the left hand side of the screen in blue. From here you must click on the Update Password and Language at the bottom of the member options list. Enter you chosen password twice and click the save button. 6. Voila! You should now have access to the MyScouts system with your email and chosen password...but, if something has gone wrong/system glitch and you still are not gaining access please do not hesitate to contact support at 1-888-726-8876 or [email protected] as we would be more than happy to help. Serving the Battlefields & Tri-Shores Councils