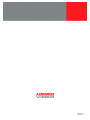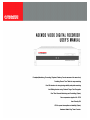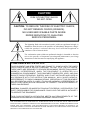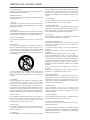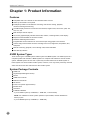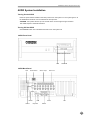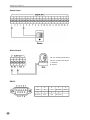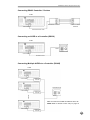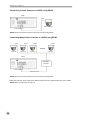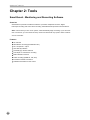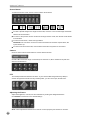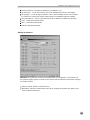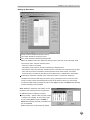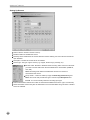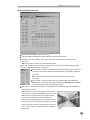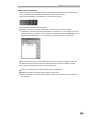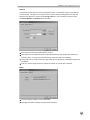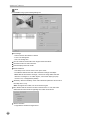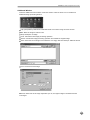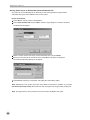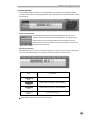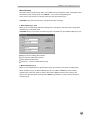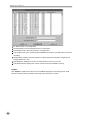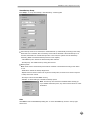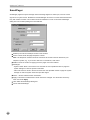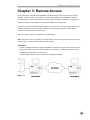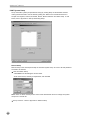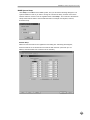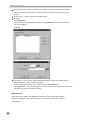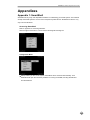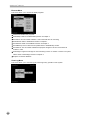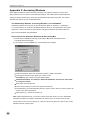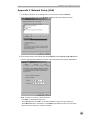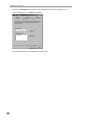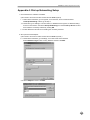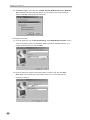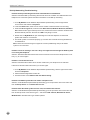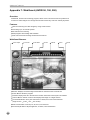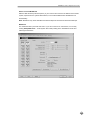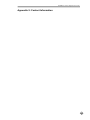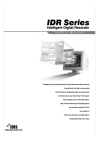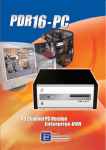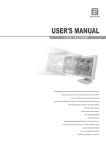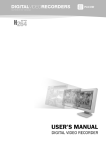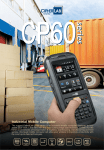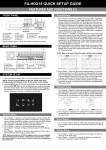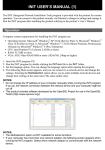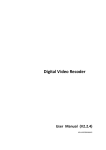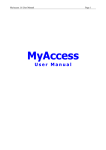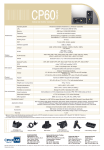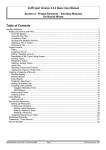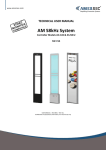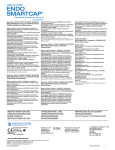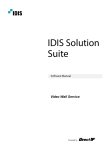Download Manual Ver 1.1 C820-0019
Transcript
Manual Ver 1.1 C820-0019 CAUTION RISK OF ELECTRIC SHOCK DO NOT OPEN CAUTION: TO REDUCE THE RISK OF ELECTRIC SHOCK, DO NOT REMOVE COVER (OR BACK). NO USER-SERVICEABLE PARTS INSIDE. REFER SERVICING TO QUALIFIED SERVICE PERSONNEL. The lightning flash with arrowhead symbol, within an equilateral triangle, is intended to alert the user to the presence of uninsulated “dangerous voltage” within the product’s enclosure that may be of sufficient magnitude to constitute a risk of electric shock. The exclamation point within an equilateral triangle is intended to alert the user to the presence of important operating and maintenance (servicing) instructions in the literature accompanying the appliance. COMPLIANCE NOTICE OF FCC: THIS EQUIPMENT HAS BEEN TESTED AND FOUND TO COMPLY WITH THE LIMITS FOR A CLASS A DIGITAL DEVICE, PURSUANT TO PART 15 OF THE FCC RULES. THESE LIMITS ARE DESIGNED TO PROVIDE REASONABLE PROTECTION AGAINST HARMFUL INTERFERENCE WHEN THE EQUIPMENT IS OPERATED IN A COMMERCIAL ENVIRONMENT. THIS EQUIPMENT GENERATES, USES, AND CAN RADIATE RADIO FREQUENCY ENERGY AND IF NOT INSTALLED AND USED IN ACCORDANCE WITH THE INSTRUCTION MANUAL, MAY CAUSE HARMFUL INTERFERENCE TO RADIO COMMUNICATIONS. OPERATION OF THIS EQUIPMENT IN A RESIDENTIAL AREA IS LIKELY TO CAUSE HARMFUL INTERFERENCE, IN WHICH CASE USERS WILL BE REQUIRED TO CORRECT THE INTERFERENCE AT THEIR OWN EXPENSE. CAUTION: CHANGES OR MODIFICATIONS NOT EXPRESSLY APPROVED BY THE PARTY RESPONSIBLE FOR COMPLIANCE COULD VOID THE USER’S AUTHORITY TO OPERATE THE EQUIPMENT. THIS CLASS OF DIGITAL APPARATUS MEETS ALL REQUIREMENTS OF THE CANADIAN INTERFERENCE-CAUSING EQUIPMENT REGULATIONS. THE INFORMATION IN THIS MANUAL IS BELIEVED TO BE ACCURATE AS OF THE DATE OF PUBLICATION. ADEMCO VIDEO IS NOT RESPONSIBLE FOR ANY PROBLEMS RESULTING FROM THE USE THEREOF. THE INFORMATION CONTAINED HEREIN IS SUBJECT TO CHANGE WITHOUT NOTICE. REVISIONS OR NEW EDITIONS TO THIS PUBLICATION MAY BE ISSUED TO INCORPORATE SUCH CHANGES. I M P O RTANT SAFEGUARDS 1. Read Instructions All the safety and operating instructions should be read before the appliance is operated. 2. Retain Instructions The safety and operating instructions should be retained for future reference. 3. Cleaning Unplug this equipment from the wall outlet before cleaning it. Do not use liquid aerosol cleaners. Use a damp soft cloth for cleaning. 4. Attachments Never add any attachments and/or equipment without the approval of the manufacturer as such additions may result in the risk of fire, electric shock or other personal injury. 5. Water and/or Moisture Do not use this equipment near water or in contact with water. 6. Accessories Do not place this equipment on an unstable cart, stand or table. The equipment may fall, causing serious injury to a child or adult, and serious damage to the equipment. Wall or shelf mounting should follow the manufacturer’s instructions, and should use a mounting kit approved by the manufacturer. This equipment and cart combination should be moved with care. Quick stops, excessive force, and uneven surfaces may cause the equipment and cart combination to overturn. 7. Ventilation Slots and openings in the cabinet and the back or bottom are provided for ventilation, and to ensure reliable operation of the equipment and to protect it from overheating. These openings must not be blocked or covered. Do not block these openings or allow them to be blocked by placing the equipment on a bed, sofa, rug, or bookcase. Ensure that there is adequate ventilation and that the manufacturer’s instructions have been adhered to. 8. Power Sources This equipment should be operated only from the type of power source indicated on the marking label. If you are not sure of the type of power, please consult your equipment dealer or local power company. 9. Power Cords Do not allow anything to rest on the power cord. Do not locate this equipment where the cord will be abused by persons walking on it. 10. Lightning For added protection for this equipment during a lightning storm, or when it is left unattended and unused for long periods of time, unplug it from the wall outlet and disconnect the antenna or cable system. This will prevent damage to the equipment due to lightning and power-line surges. 11. Overloading Do not overload wall outlets and extension cords as this can result in the risk of fire or electric shock. 12. Objects and Liquids Never push objects of any kind through openings of this equipment as they may touch dangerous voltage points or short-out parts that could result in a fire or electric shock. Never spill liquid of any kind on the equipment. 13. Servicing Do not attempt to service this equipment yourself. Refer all servicing to qualified service personnel. 14. Damage requiring Service. Unplug this equipment from the wall outlet and refer servicing to qualified service personnel under the following conditions: A. When the power-supply cord or the plug has been damaged. B. If liquid is spilled, or objects have fallen into the equipment. C. If the equipment has been exposed to rain or water. D. If the equipment does not operate normally by following the operating instructions, adjust only those controls that are covered by the operating instructions as an improper adjustment of other controls may result in damage and will often require extensive work by a qualified technician to restore the equipment to its normal operation. E. If the equipment has been dropped, or the cabinet damaged. F. When the equipment exhibits a distinct change in performance – this indicates a need for service. 15. Replacement Parts When replacement parts are required, be sure the service technician has used replacement parts specified by the manufacturer or that have the same characteristics as the original part. Unauthorized substitutions may result in fire, electric shock or other hazards. 16. Safety Check Upon completion of any service or repairs to this equipment, ask the service technician to perform safety checks to determine that the equipment is in proper operating condition. 17. Field Installation This installation should be made by a qualified service person and should conform to all local codes. 18. Telnet Communication Cable Minimum No.26 AWG wire must be used for TNV interconnection Cable. 19. Danger of explosion if battery is incorrectly replaced. Replace only with same or equivalent type recommended by manufacturer. Discard used batteries according to the manufacturer's instruction. Table of Contents Introduction 04 Copyright 05 Before Starting 05 Chapter 1. Product Information 06 Chapter 2. Tools 12 SmartGuard 12 SmartSearch 24 SmartBackup 36 SmartPager 40 Chapter 3. Remote Access 41 Installation 41 POST System Setup 42 BASE System Setup 43 Appendixes 45 Appendix 1: SmartShell 45 Appendix 2: Accessing Windows 48 Appendix 3: Network Setup (LAN) 49 Appendix 4: Dial-up Networking Setup 51 Appendix 5: AVDR Models 57 Appendix 6: HDD Table 57 Appendix 7: WebGuard 58 Appendix 8: Troubleshooting 60 Appendix 9: Contact Information 61 AVDR User’s Manual Introduction Thank you for choosing the ADEMCO Video Digital Recorder (AVDR). Digital surveillance systems are quickly replacing traditional analog CCTV systems. To meet the need of the market, ADEMCO Video has developed the AVDR series - AVDR 50, AVDR 100, AVDR 200, AVDR 50E, AVDR 100E and AVDR 200E. Each model has different features for performance (display and recording) and expansion capacity. The AVDR series provides functions such as highquality recording, long-term recording, easy scheduling, quick searching and image processing. The AVDR series also provides advanced networking and backup functions. When using this manual, note the following: This manual describes the operation of all AVDR models distributed and manufactured by ADEMCO Video. This manual is arranged according to software components. The model number is noted for functions which are specific to certain models. ADEMCO Video 4 ADEMCO Video Digital Recorder Copyright C 2001 ADEMCO Video ADEMCO Video reserves the right to make changes to any products herein at any time without notice. ADEMCO Video does not assume any responsibility or liability arising out of the application or use of any product described herein, except as expressly agreed to in writing by ADEMCO Video; nor does the purchase or use of products from ADEMCO Video convey a license under any patent rights, copyrights, trademark rights or any other intellectual property rights from ADEMCO Video. Before Starting The AVDR series consists of six models: AVDR 50, AVDR 100, AVDR 200, AVDR 50E, AVDR 100E and AVDR 200E. Some buttons or functions are disabled in the AVDR “E” Series. Check the model number before calling the dealer or the installer. 5 AVDR User’s Manual Chapter 1: Product Information Features Compatible with color cameras or other standard video sources Video synchronization not required Pantaplex operation for simultaneous recording, multi-screen viewing, playback, remote monitoring and archiving Versatile display formats for convenient user interface; single-screen, full-screen, quad, 3x3, 4x4, 3+4, 2+8 Main and Spot monitor outputs On-screen graphic display includes camera title, location, recording status, mode display Sequence mode available in all screen formats Hardware watchdog timer function Programmable motion detection for each camera input using graphic user interface Various image enhancement functions including zoom in/out, brightness, interpolation, blur, sharpness Remote monitoring, playback, control through LAN, PSTN and ISDN User-friendly interface AVDR System Types There are two types of AVDR systems: POST system and BASE system. The POST system is a complete system with cameras. A BASE system is a computer with software to access a POST system. A BASE system can view live or previously recorded video from the POST system. A POST system can access another POST system, however, it can only review previously recorded video and cannot view live video from the other POST system. System Package Contents AVDR unit Keyboard (Stand English version) Mouse AVDR user’s manual Motherboard manual OS license Power cord (UL/CE approved item) Modem driver LAN driver Installation diskettes - 4 pcs for POST system (2: Installation, 1: OEM disk, 1: Device driver) NOTE: The software for POST system operation is pre-installed, and the diskettes are backup copies. - 3 pcs for BASE system (2: Installation, 1: OEM disk) 6 ADEMCO Video Digital Recorder AVDR System Installation Turning On the AVDR Press the power button located on the back panel to turn the system on. The system goes in to the SmartGuard mode as soon as it finishes its boot process. CAUTION: The system will lock up if the monitor does not have high enough resolution. The AVDR requires 1024x768 resolution. Turning Off the AVDR Click POWER button in the SmartGuard mode to turn the system off. AVDR Front Panel FDD DVD RAM AVDR Back Panel Spot Power Button Mouse Video In Sensor Input USB Keyboard Alarm Out Printer Slot RS232 7 AVDR User’s Manual Sensor Input Alarm Output NC: For normally closed device NO: For normally open device C: Common G: Ground RS232 8 1 2 3 4 5 DCD RX TX Not Connect Ground 6 7 8 9 Not Connect RTS CTS Not Connect ADEMCO Video Digital Recorder Connecting RS485 Controller / Devices AVDR RS232/485 Converter COM1/COM2 RS485 Controller or Device RS232 Null Modem Cable Connecting an AVDR to a Controller (RS232) AVDR RS232 Controller or PC COM1/COM2 Null Modem Cable Connecting Multiple AVDRs to a Controller (RS485) AVDR COM1/COM2 RS232/485 Converter Controller or PC COM1/COM2 RS232/485 Converter RS485 Make sure that each AVDR has different device ID. NOTE: Refer to “Remote control” setup on page 16. COM1/COM2 RS232/485 Converter 9 AVDR User’s Manual Connecting a Dome Camera to a AVDR using RS232 AVDR RS232 Dome Camera COM1/COM2 NOTE: Refer to each dome camera’s manual for specific wiring details. Connecting Multiple Dome Cameras to a AVDR using RS485 RS485 Camera #1 RS485 Camera #2 RS485 Camera #3 RS485 Camera #16 AVDR RS232/485 Converter COM1/COM2 Null Modem Cable NOTE: Refer to each dome camera’s manual for specific wiring details. Make sure that each dome camera has different device ID and is configured properly on the AVDR. NOTE: Refer to “PTZ setup” on page 18. 10 ADEMCO Video Digital Recorder AVDR System Diagram 11 AVDR User’s Manual Chapter 2: Tools SmartGuard - Monitoring and Recording Software Overview SmartGuard is powerful surveillance software. It provides multiplexer functions, digital time-lapse recording and event-driven recording. SmartGuard also provides motion detection. Note: The first time you turn on the system, it will immediately begin recording. If you have less than 16 cameras, you must enter the setup screen and deactivate any inputs to which cameras are not connected. Features 16 channels 30 fields/sec recording (25 fields/sec PAL) I/O: 16 inputs & 1 output User-friendly interface Scheduling by camera and time Time-lapse or event-driven recording Motion detection function Audio recording (AVDR 50, 100, 200) Provides hundreds of solutions Software transmitter for PTZ control 12 ADEMCO Video Digital Recorder Monitor: Displays images from selected cameras. System Status: Displays system status. Screen Buttons: Select screen mode. Camera: Selects camera. PTZ: Controls pan, tilt and zoom. Adjust: Adjusts image. Utility Buttons: Auto, Record, Alarm, Setup and Search. System Status Clock Mode (12hours/24hours): Click the left button on the mouse to set display mode. Click the right button to set clock. CAUTION: If you change the time, images dated later than the new date/time are deleted. Back up the images if you want to save them. Mode Status: There are two operating modes - View only mode and recording mode. SmartGuard records images only in the recording mode. HDD Indicator: Shows the remaining hard disk space, and the type of hard disk usage. Go to the Setting Up the System in the Setup section, and select the HDD usage between Once and Recycle. Event Logging: Shows event logs. You can use the mouse to scroll up or down the list. 13 AVDR User’s Manual Screen Button To select the screen mode, click one of the buttons shown below. single-screen quad 3+4 3x3 2+8 4x4 full-screen To view a specific image in the single-screen mode, move the cursor to that image and double click the left mouse button. To return to the previous screen mode from the single-screen mode, click the left mouse button in the window. To enter the full-screen, click the far right button. CAUTION: If the user does not have a monitor that meets the resolution requirements, the sysem will lock up. To return from full-screen mode, click the left mouse button anywhere on the monitor. Camera Click one of the buttons shown below to choose camera function. Click A or B to select the range of cameras (A for cameras 1-8, B for cameras 9-16) and then click the number button. PTZ The AVDR provides transmission functions. If you have the IRX-100 (produced by IDIS) or another recognized controller and any AVDR system, you can control pan, tilt and zoom. Adjusting the Picture Adjust the brightness, contrast, hue and saturation by clicking the designated buttons. Click Default to reset them to the default settings. Note: These adjustments should not be used to correct improperly set cameras or monitors. 14 ADEMCO Video Digital Recorder Utility Buttons Auto Sequencing: When Auto is clicked, SmartGuard sequences the cameras in order. Whenever you click the button, it toggles between On and Off. You can also set the switching interval manually in the Setup dialog box. Click Setup to access the Setup dialog box. Mode Selection: The record mode is selected when Rec is clicked. SmartGuard goes to view only mode automatically when it is unable to record (for example, when the hard disk is full). Note: The AVDR records only in accordance with the recording schedule, which is set manually in the Setup dialog box (refer to the Setup section in this chapter). Before you install the AVDR, you need to fully understand the recording schedule. Note also that clicking Rec prepares the AVDR for recording. In this state, the AVDR will follow the recording schedule. Manual Alarm Output: When Alarm is clicked, the SmartCap board sounds an alarm. The alarm sounds automatically when any related sensor is activated. The user can activate alarm output manually by pressing the button and deactivate it by pressing the button again. Setup: When Setup is clicked, the dialog box appears. The dialog box has seven tabs.(See the SmartGuard Setup later in this chapter.) After setting the values in each tab, click OK. If you want to restore the previously set values, click Cancel. Accessing SmartSearch: Click Search to run SmartSearch. Quit: Click POWER to quit the program. Note: If this feature has NOT been password protected, double clicking on it will shut down the system. 15 AVDR User’s Manual SmartGuard Setup Setting Up the System Camera On/Off: Enables or disables cameras. Location: Title of the location where the system is installed. Clicking the keyboard icon allows you to enter or edit the “Location” name. Spot sequence dwell: Sets the sequencing interval of SPOT Monitor. The AVDR provides one Spot output for a regular television or NTSC or PAL monitor. Sequence dwell: Sets the sequencing dwell time. The camera can be sequenced to watch all cameras on one monitor. Event monitoring dwell: Sets the dwell time of one-screen mode when a related sensor is activated. Detect field: Detects field signal and shows only odd fields. If the box is not checked, the images will be a little shaky. Show OSD: Displays textual information on the image. Remote control: Place a check in this box when the user controls the AVDR system from an external device using RS232C or RS485. Click Set up Remote control... to set up the AVDR’s COM port to use. In case an external device is using RS485, set the desirable device ID in the Remote control dialog box. HDD usage: There are two options. Once records until the hard disk is full and then stops recording. Recycle records over the oldest images when the hard disk is full. Verify password: Locks the program with a password. The program can be set up to require a password before performing any of the following: shutting down, stopping recording, changing the setup or performing a search. 16 ADEMCO Video Digital Recorder Change password...: Changes the password. (The default is 111.) Set up backup...: To set up for backup, refer to the SmartBackup section in this chapter. Set up pager...: To set up pager information, refer to the SmartPager section in this chapter. If a camera has a signal loss and the system reboots, the AVDR will page the manager. Set up Web Server...: Set up a personal web server for WebGuard. (AVDR 50, 100, 200) Load...: Loads typical setting values. Save...: Saves the setting values. Default: Loads default settings. Setting Up Cameras CAUTION: The system has a maximum recording speed of 30 images/sec. It is possible to set the system for higher speeds, but it will not record more than the maximum speed when averaged over all the cameras. Select a camera: Selects a camera to set up. Description: Title of the camera that is being set up. Clicking the keyboard icon allows you to enter or edit the camera title. 17 AVDR User’s Manual PTZ: Place a check in this box to enable pan, tilt and zoom functions. And click Set up PTZ to set up details for PTZ. In traditional PTZ control configurations, transmitter and receiver units are needed. The transmitter sends control signals; the receiver receives the signals from the transmitter. The transmitter is built into the AVDR. The receiver is a separate component. Hide image: Display option. If the box is checked, the selected camera will not be displayed on the monitor. (The images from that camera will be recorded, however.) SmartCapture: The AVDR Series captures the images very quickly using ADEMCO Video's unique technique, SmartCapture. However, it is possible that some PAL type cameras can have shaky images after executing the program. Do not place a check in this box for cameras having image shake problem. Same configuration for all cameras: If this option is checked, every camera will have the same configuration. Recording speed: Sets the recording speed for the time-lapse mode. Note: The value of the recording speed means the time to record one image. Therefore the lower the value, the more images are recorded during same time. For example, the value "1/30" means that 30 images will be recorded per second, "1" means one image per second, and "10" means one image per 10 seconds. Post-event rec. speed: Sets the recording speed for the event-driven mode. If a related sensor is activated, the AVDR follows this setup. If a sensor is not activated, the AVDR will not record. Post-event rec. dwell: Sets the duration of event-driven recording. Pre-event recording: Enables or disables the pre-alarm recording. Pre-event rec. speed: Sets the pre-alarm recording speed. Pre-event rec. dwell: Sets the pre-alarm recording duration. Display image resolution: Sets the size of the screen displayed on the monitoring screen. Note: The values of image resolution available are 160x120, 320x240, 640x240, and 640x480. Rec. image resolution: Sets the size of the screen for recording. Rec. image quality: Sets the recording image quality by adjusting the compression ratio. Note: The values of image quality available are Low, Medium, High, and Very High. Note: Higher resolution images and higher quality images require more recording (storage) space. 18 ADEMCO Video Digital Recorder Setting Up Schedules Select a camera: Selects a camera to set up Hour chart: Selects the hour(s) to record. Rec. mode: Selects the desired recording mode. Note: The AVDR provides four different recording modes: view only mode, time-lapse mode, event-driven mode, and time and event mode. - View only mode: No recording. - Time-lapse mode: Full-time recording used mainly in daytime hours. - Event-driven mode: Records when a related sensor is activated. It is used commonly at night. - Time and event mode: Combination of time-lapse and event-driven modes. The AVDR records slowly in normal time and starts to record faster when a related sensor is activated. Quick setup: Copies the schedule of one camera to another or all cameras. Select the schedule of the time and date that you want to copy by placing the cursor on the hour chart where you want to start, and holding down the left mouse button to where you want to finis. The time and date range you select turns blue. Click Copy, and then click Paste after selecting another camera(s) to be scheduled. Note: Weekdays, weekends and holidays can be scheduled. The following function compensates for different holidays in different countries: Set up holiday...: Select a date you want to add or delete in the calendar, and list it in the right box by clicking Add. And then click Add or Delete after selecting the date you added in the list, and click OK. Note: Sundays are set as holidays by default. 19 AVDR User’s Manual Setting Up Sensors Select a sensor: Selects a sensor to set up. Enable: Enables or disables the sensor. Normally closed: Determines the sensor detection method. Placing a check in this box selects the open detection. Description: Location where the sensor is installed. Sensor type: The type of given sensor (e.g. magnet, thermal rays, proximity, etc). Record Audio: Enables or disables audio recording. Place a check in this boxif you want to record audio when the associated sensor is activated. (AVDR 50, 100, 200) Note: Recording audio will be activated when at least one camera is associated to the sensor. Set up Audio...: Select an audio input type in Recording Control dialog box. Note: The sound card provides two types of audio input, Microphone and Line-in. You must manually select the recording input type. Camera association: Selects the number of cameras associated with a sensor (up to 16 cameras). Alarm association: Alarms may also be associated. The connected alarm will go off when a related sensor is activated. 20 ADEMCO Video Digital Recorder Setting Up Motion Detection Select a camera: Selects a camera to set up. Enable: Enables or disables the motion detection of the selected camera. Sensitivity: Sets the sensitivity of the motion detection. Detection can be set at five steps from 1 to 5. Note: The higher the number, the more sensitive it gets. Min. size: Sets the minimum number of blocks from 1 to 100, which are determined as actual motions regarding the number of blocks set. Record Audio: Enables or disables audio recording. Place a check in this box if you want to record audio when the associated sensor is activated. (AVDR 50, 100, 200) Note: Recording audio will be activated when at least one camera is associated. Set up Audio...: Select an audio input type in Recording Control dialog box. Note: Sound card provides two types of audio input, Microphone and Line-in. You must select manually the recording input type. Set up zone...: Each screen is made up of a 30x40 grid. To activate the grid, select Draw and use the tools as follows: Point: Place the cursor on the image and click the left mouse button. A single box appears where the cursor is. Line: This tool can be used to draw irregular shapes. Place the cursor where you want to start the line. Hold down the left mouse button and drag the cursor to where you want the end of the line. Release the mouse button and a group of boxes appears along the line you drew. You can draw lines around shapes by repeating this process. 21 AVDR User’s Manual Rectangle: Hold down the left mouse button and drag the cursor in any direction. A rectangle appears. Once the rectangle is in the shape you want, release the mouse button and the rectangle fills with boxes. Fill: When using the fill tool, clicking the mouse will fill that area of the image with boxes. If a shape has been drawn with the line tool, clicking inside will fill the area with boxes. Clicking outside the area will fill the outer area with boxes. If no shapes have been drawn, the entire screen will fill with boxes. Note: When you turn on the Erase button, you can use the tools as described above to delete boxes. Camera association: If motion is detected by one camera, other cameras can be associated with it so that they will also be recorded. Alarm association: Alarms may also be associated. The connected alarms will go off when a related sensor is activated. Setting Up the Alarm Enable: Place a check in this box to activate the alarm. From/To (start/end times): Sets the hours the selected alarm is operational. An alarm may be turned off during working hours. Note: In case where the From hour is later than To hour, the alarm will be activated from the From time to the next day's To time. For example, “From: 18:00 To: 08:00” means the alarm will be active over night from 6:00 p.m. until 8:00 a.m. the following morning. Dwell time: Sets the alarm output duration. 22 ADEMCO Video Digital Recorder Setting Up the Remote Access Note: The user can review recorded video on other systems. Also, the user can view live video or review recorded video on remote systems using the SmartBase program. Refer to Chapter 3: Remote Access for details. Add/Edit/Delete: Adds, edits or deletes users access from remote sites. The registered ID and password are used when accessing the system from a remote site. - User ID: Enter user's ID for remote access. - Authority level: Select the user's authority level. Note: Only the administrator can change the setup variables from a remote site. - Password: Click Change... and enter the password for remote access. Transmit speed: Specifies the number of images that can be transmitted per second. Note: Maximum transmit speed users can expect over LAN is 30 frames per second, and average transmit speed over PSTN is 1~2 frame(s) per second. Set up network...: Refer to Appendix 3: Network Setup. 23 AVDR User’s Manual SmartSearch - Image Data Searching Software Overview SmartSearch is a powerful tool for SmartGuard. It features playback and search functions for recorded data and consists of three windows: Playback Window, Remocon (Remote Control), and Timetable. Each area displays or controls recorded information. Click Search in the SmartGuard mode to get into the SmartSearch mode. Features Searches by camera and time Provides recording status table Various search functions Zoom in/out function Image enhancement functions Print function Saves to floppy disk Remote playback function Bookmark function Saves to AVI file Audio playback Playback Window: Main Screen for reviewing recorded video. Remote Control: Function buttons for controlling playback of video, data loading buttons and image processing buttons. Timetable: Shows recording status. 24 ADEMCO Video Digital Recorder Data Loading in Remocon Data can be loaded from different locations: Local, Remote and Backup. These routes must be set up individually. Refer to the Environment Setup section in this chapter. After loading SmartSearch in SmartGuard, go to Environment Setup. Local: Loads data from the local hard disk. Remote: Connects to a remote SmartServer via modem or TCP/IP network. Since SmartSearch presents a transparent data transfer mechanism, it is not necessary to know the network information, except for the host address or telephone number. Click Remote, and the following window will appear. You can select a site you want to connect or disconnect. Note: In case the time zone is different between the POST system and the BASE system, the information of the time table and recorded data between two systems are different. Set the POST system and the BASE system to the same time zone. Backup: Loads data from an extra backup device (e.g. DVD-RAM). Refresh: Reloads the data that was recorded in search mode. Setup: Shows the Environment Setup dialog box. Refer to the Environment Setup section on the next page. 25 AVDR User’s Manual SmartSearch Environment Setup General Local Drive: In most cases the local drive is the C: drive. Even if the software is installed on more than one hard disk, the local drive will be the C: drive, assuming that the operating system (Windows) and AVDR have been installed on the C: drive. Note: It is recommended that you keep the C: drive as the default unless you are using the AVDR for the test purposes. Backup Drive: Specify the backup path in this window. (Back up to DVD-RAM, tape or the network drive.) Automatic Data Loading: Place a ceck in this box to automatically load data when SmartSearch is started. Audio Play: Place a check in this box if you want to play back the recorded audio. (AVDR 50, 100, 200) Speaker icon: Click the icon, and then change the volume of Wave if you want to adjust the volume of installed speaker. On Screen Display (OSD): Check the boxes for the following to display on the screen. - Location: Shows camera location. - Image Resolution: Shows image resolution. - Image Size: Shows image size. - Time: Shows recorded time. Default: Loads default values. 26 ADEMCO Video Digital Recorder Network The Network window sets up the remote playback function. The Remote is found in the Remote Control window. Two types of connections can be made: PSTN (including ISDN) and LAN. The default is LAN. Remove a check from the Using LAN box to use a modem for remote access, and Phone Number and Modem will be activated. Phone Number: Enter the target telephone number. Host Address: If the AVDR is linked to an allocated network (LAN), assign the IP address of a POST system. You may then play back from a remote site (within the Network). Using LAN: Place a check in this box to play back via LAN. Otherwise, the AVDR will play back via Modem. Time Out: Set the length of time the system will wait for the remote site to respond. About Program: Displays software version information. Copyright Information: Displays copyright date information. 27 AVDR User’s Manual Playback Window The playback window shows the current playback image and has the following control buttons on the upper right side: Screen Division: The AVDR provides multi-screen playback function. You are able to review more than one camera at a time. The available multi-screen formats are single-screen, quad, 3x3, and 4x4. Series: Review images frame by frame. (Note: Only one camera at a time can be selected for this function.) Zoom: Enlarges or shrinks the current image. To enlarge the image, click +. To shrink the image, click -. This button works only in the single-screen mode. Brightness: Changes the brightness of the current image. To make images brighter, click the top brightness icon and to make the image darker, click the bottom brightness icon. Note: If the image was recorded in 160x120 or 320x240 resolution, it can be viewed full frame by clicking the right button on the mouse. Clicking the right button on the mouse again will return to normal view. 28 ADEMCO Video Digital Recorder Remote Control The Remote Control window plays back and processes images. It has a small playback window, playback control buttons, and additional buttons. Its features are similar to VCR remote control. Close: To quit SmartSearch, click Close. Small Playback Window: Displays the current playback image. When zooming in, a box will appear; move it by clicking the left button on the mouse and then moving the rectangle. Playback Control Buttons There are 10 playback control buttons. 29 AVDR User’s Manual Find Press Find to bring up the following dialog box. Find Range - Camera: Shows the selected camera. - From: The starting time. - Until: The ending time. Find All: Finds all events within the range and then lists them. Find Next: Finds one event at a time. Result: Displays the Find results. Motion Detection - Area setup icons: Use the icons to set up the areas. - Find Method: Selects the Find method between Change and Object. Note: With the find method “Change”, check if the image within selected detection is changed or not. With “Object”, check if the object(s) is(are) moved or not, or disappeared (hidden). Sensitivity: Sets the sensitivity of the motion detection (detection can be set at five steps from 1 to 5). Note: The higher the number, the more sensitive it gets. Min. Blocks: Sets the minimum number of blocks from 1 to 100, which are determined as actual motions regarding the number of blocks set. Sensor Detection - Target Sensor: Selects a target sensor. 30 ADEMCO Video Digital Recorder Additional Window There are additional control buttons on Remote Control. Click the arrow icon to reveal these additional image processing buttons. Intpl. (Interpolation): Reduces the alias effect that occurs when using the zoom function. Blur: Blurs the image to reduce noise. Sharp: Sharpens an image. Undo: Cancels the last image processing operation. Revert: Cancels the image processing operation and reloads the original image. Save: Saves the current image to the hard drive or a floppy disk as a bitmap or JPEG file format. Print : Prints the current image. Note: No matter how much image adjustment you do, the original image in the IBank remains unchanged. 31 AVDR User’s Manual Storing Video Clip to an AVI (Audio Visual Interleaved) File Any video clip of recorded data can be saved as an AVI and compression program will be selectable among the ones installed on the current system. How to store AVI file Press Save on remote control in SmartSearch. Select Save As Video File and press OK in the Save Type dialog box. The Save As Video File dialog box will appear. Select a camera, set the time range, and set the frame rate. Then click Start. Specify the file name for the AVI file and then press Save in the Save As dialog box. The Video Compression dialog box will appear. Press OK after selecting a compressor and setting the compression quality. Note: Depending on the system, there are many different compressors available. If you select Full Frames (Uncompressed), the AVI file size may be large but the image quality will be good. Note: The target disk for saving AVI files must have at least 150 Mbytes free space. 32 ADEMCO Video Digital Recorder Timetable Window The timetable window consists of a record timetable, camera label and a calendar/bookmark. You will see the bank file recording information. Various functions of the timetable window enable fast searching. Camera Label Buttons Camera label buttons show camera information. Change the current playback camera by clicking the camera label button. The camera label buttons that do not have recorded data cannot be selected. Only four camera labels are shown at a time. Use the up and down arrows to scroll through the list of cameras. Recording Status Bar Recorded information is shown on the recording status bar. Search specific video by clicking the mouse on the desired segment or scrolling by using the scroll key from left to right. Color Indications Time-lapse recording Blue Event-driven recording by sensor detection Red Event-driven recording by motion detection Cyan Yellow Pre-event recording Click Go to to jump to the specific times and data. 33 AVDR User’s Manual - Click the down button in the upper box, and select the date (only the dates having recorded data are listed in the box). And set the time by clicking up/down buttons in the lower box, and then click OK. The image of the date and time you select will be displayed. Calendar Select recorded data from the calendar. The calendar provides access to single day recorded data. Click the date you want to search. Scroll through the months by clicking and . Bookmark: Accesses the bookmark feature. Bookmark Add or delete bookmarks for recorded information. Bookmarks list camera number, date and time. Add: Adds the current image to bookmark table. Del: Deletes the selected bookmark. Calendar: Accesses the calendar feature. 34 ADEMCO Video Digital Recorder Audio Playback (AVDR 50, 100, 200) Note: Move to the SmartGuard mode, and click Setup. And then select Sensor or Motion Detection tab in the Setup dialog box, and make sure that the Record Audio box is checked. Also, click Setup Audio... and make sure that the audio input type is selected in the Recording Control dialog box. 1. Click Setup in SmartSearch mode, and select General tab. And then place a check in the Audio Play box. 2. If you want to change the speaker volume, press a speaker icon, and then change the volume in the Wave section. 3. Press a playback button in the remote control window. Audio-play icon in the shape of a speaker will be shown at the left top in the small playback window if the target camera has audio recorded information. The recorded audio time zone is located under camera 16, and its information is shown on the recording status bar in pink. Note: Audio is played only in the forward playback mode. 35 AVDR User’s Manual SmartBackup Use SmartBackup for backing up data. Data can be saved to a DVD-RAM or network drive. The AVDR provides auto and manual backup capabilities. Stored Image Information Drive Status - Drive: Shows all attached hard disk(s). - Recording Period: Shows the recording period of each (source or target) drive. - Status: Shows drive’s status. (Working: source drive; Backup: backup target drive) Recording: Shows the recording period of the source drive. Latest Backup: Shows the date and time of the latest backup of the target drive. Backup Drive Information Period: Shows the recording period of the backup drive. Remain: Calculates and shows the remaining space on the backup drive. Note: "Repeat Backup..." means an over-write mode. For this mode, click Setup..., and place a check in Repeat box under Backup Drive. Otherwise, the backup drive will stop when it is full. Status Shows backup drive status. Shows a progress bar for the auto/manual backup. 36 ADEMCO Video Digital Recorder Manual Backup This button starts manual backup mode. If the AVDR is set to Auto Backup mode, clicking this button will release the auto backup mode. Click Manual... to go to the following dialog box. There are two ways to back up manually; backup by time and backup by list. CAUTION: During the manual backup, SmartGuard will stop recording. 1. Manual Backup by Time Backs up the recorded image data from starting time to ending time, and backs up the image data recorded only in time-lapse mode. CAUTION: Backup of pre-alarm recorded image data is available only by the Manual Backup by List. Begin: Enter the starting date and time. End: Enter the ending date and time. Start: Starts manual backup. Advanced...: Goes to manual backup by list. 2. Manual Backup by List Backs up only selected banks in specified time range. The backup of pre-alarm recording image data is available only by the Manual Backup by List. Use a Ctrl or a Shift key when selecting multiple banks. Click each bank you want to select with a Ctrl key pressed. And, click the first bank and the last bank within the range with a Shift key pressed if you want to select all banks in a specific range. 37 AVDR User’s Manual ID: Serial number of recording banks Recording Start Time: Recording start time of a target bank Recording End Time: Recording end time of a target bank Type: Displays the type of recording banks (NORMAL: time-lapse recording, PRExx: pre-alarm recording). Backup Status: Displays the backup status of a target bank (Check whether a target bank is already backed up or not). Selected Banks: Displays the number of selected banks to back up in the list. Free Backup Banks: Displays the number of banks which are available for backup. Update Click Update to update all the values in the SmartBackup dialog box. Recording period, latest backup and backup drive information will change when this button is clicked. 38 ADEMCO Video Digital Recorder SmartBackup Setup Click Setup... to set up auto-backup, manual backup, or backup path. Auto-backup: If this box is checked, the AVDR will back up automatically according to the setup. When this box is checked, all the necessary menus will be activated. If the Auto-backup is not checked, the AVDR is in manual backup mode. In this case, the system must be backed up manually. (Refer to the Manual Backup section in this chapter.) - Latest Backup Time: Shows the latest backup date and time. - Period (time): The AVDR backs up during this set time. Backup Drive Note: Some menus under Backup Drive will be activated or inactivated according to the media to use. - Destination: Selects the backup target drive. - Repeat: Place a check in this box to recycle the backup drive, and remove a check to stop the backup drive when it is full. - Auto Eject: This is for DVD-RAM use only. - Initialize: To start backing up, initialize the backup space. Note: The backup drive should be initialized before backing up. If you initialize the backup drive, any bank contents stored on it will be deleted. Hide Click Hide to hide the SmartBackup dialog box. To close SmartBackup, Click X in the top righthand corner. 39 AVDR User’s Manual SmartPager SmartPager pages the system manager when something happens to video input, such as a video signal loss or system reboot. SmartServer and SmartPager cannot be run at the same time because they both need the modem. Two modems must be installed to run both. Access the SmartPager dialog box from the Setup dialog box in SmartGuard. Modem port: Enter the COM port number of the modem. Phone number: Enter the pager telephone number. Note: The telephone numbers should be entered as the number must be dialed from your telephone system; e.g., if you need to dial 9 for an outside line, enter 9 first. Mailbox: Enter the number for paging when the pager uses voice mailbox. Messages - System restart: Place a check in the box and enter the user-specified number to page the system manager in case the system is rebooted. - Video loss: Place a check in the box and enter the user-specified number to page the system manager in case the system loses the input video signal. About...: Shows software version information. Apply: This button is enabled when certain values are changed. The values are saved only when user clicks Apply. Hide: Hides the SmartPager dialog box. Close: Ends SmartPager. 40 ADEMCO Video Digital Recorder Chapter 3: Remote Access For remote access, we provide the SmartBase program which has three major functions: Remote playback, remote monitoring, and remote control. Remote playback makes it possible to play the recorded images at remote sites. Remote monitoring makes it possible to do real-time monitoring of remote sites. Remote control allows controlling the AVDR from the remote site. A modem or LAN must be installed in the system for remote access. The user can monitor live video images transmitted from the remote site in real time, and change the settings of remote AVDR systems by using the remote control function. The remote access function is available for the AVDR series. Note: The POST system can review only recorded video on other POST systems. Base systems can view live video or review recorded video on POST systems. Installation At least one POST AVDR and a system for BASE are needed for using the remote access function. POST is the system to which the camera cables connect directly, and BASE is the system which is installed at another site for remote access. Install the BASE software at the remote site after installing the AVDR. 41 AVDR User’s Manual POST System Setup Set up the POST system (except Network setup) by clicking Setup in SmartGuard and then clicking the Remote tab to see the following dialog box. Refer to the SmartGuard section in Chapter 2 for System, Camera, Schedule, Sensor, Motion Detection and Alarm setup. To use PSTN, refer to Appendix 3: Dial-up Networking Setup. Remote Setup Remote setup is the most important step in the POST system setup. The user’s ID and password will need to be entered. User Information Setup - Click Add to see the dialog box shown below. - Enter each user ID, authority and password, and click OK. Note: There are three authority levels. Users at the administrator level can change the system setup from a remote site. Set up network...: Refer to Appendix 2: Network Setup. 42 ADEMCO Video Digital Recorder BASE System Setup Click Setup in SmartBase of the BASE system, and you will see the following dialog box. The system's default is Local. If you want to change to a remote site setup, click the circle next to Remote and then choose one of the registered sites. Click Setup... and continue to the Remote Setup section below. Refer to the SmartGuard section in Chapter 2 for System, Camera, Schedule setup. Remote Setup POSTs for remote functions are registered in this dialog box. Camera(s) are assigned; select a maximum of 16 cameras from a maximum 256 cameras. (There are up to 16 POSTs, and each POST has a maximum of 16 cameras.) 43 AVDR User’s Manual Camera assignment: There are blanks for 16 cameras. (16 cameras can be monitored at the same time.) Select the POST and the Camera number. Each POST has a maximum of 16 cameras. Set up network...: Refer to Appendix 2: Network Setup. Set up site... - Click Set up site.... - For remote sites (LAN), register the POSTs by clicking Add and then enter the site ID and the network address. - Click OK. Use modem: To use a modem, Dial-up Networking must be installed in the BASE system. (Refer to Appendix 4: Dial-up Networking Setup.) - When connecting via modem, put a check mark in the Use modem box. - Click Set up site.... There will be a telephone number instead of the address box in the Set up Site dialog box. Enter the telephone number. BASE Operation After setting up the BASE, click Connect in SmartGuard. The system might display a dialog box requiring the ID and the password to log on. Enter the ID and the password and click OK. 44 ADEMCO Video Digital Recorder Appendixes Appendix 1: SmartShell SmartShell is very easy and dependable software for maintaining your AVDR system. This software will help the AVDR system to recover from unexpected system failures. SmartShell is also the only way to access Windows. Accessing SmartShell Refer to Appendix 2: Accessing Windows. Click the right mouse button. You will see the following Menu dialog box. Configuration Menu Startup: When you turn on the system, SmartShell will be accessed automatically. Then SmartShell will open the necessary software for running the AVDR, including SmartGuard and SmartSearch. 45 AVDR User’s Manual Execute Menu This menu allows you to access all AVDR programs. Restart All: Restarts the programs. SmartSetup: Refer to the IBank Setup section in Chapter 2. SmartScan: This is invisible software. It scans the hard drive for recording. SmartGuard: Refer to SmartGuard section in Chapter 1. SmartSearch: Refer to SmartSearch section in Chapter 2. SmartBackup: This is used to back up data. Refer to SmartBackup section. SmartServer: This is invisible software that prepares images to send to remote sites via modem or LAN. SmartPager: Pages the manager in case something is seen on camera or if there is a system failure. Refer to SmartPager section in Chapter 2. Explorer: Accesses Windows. View Log Menu This menu allows you to view the log file, which logs every operation of the system. 46 ADEMCO Video Digital Recorder System Menu Close: Closes SmartShell and accesses Windows. Restart: Restarts the system. Shutdown: Shuts down the system. About... Menu This menu shows the software version information. 47 AVDR User’s Manual Appendix 2: Accessing Windows Since digital surveillance systems are new technology, they might be unfamiliar to many users. Many problems can occur from incorrect Windows settings. The AVDR requires specific Windows settings for optimal performance. That is why the Windows mode has been blocked. This section describes the steps to get into the Windows mode. The Relationship Between "Accessing Windows" and "SmartShell" SmartShell software is the only way to get into Windows. (Refer to Appendix 1: SmartShell.) To access Windows you must be in SmartShell because when you end SmartGuard, the system shuts down. Refer to the following instructions to change the Automatic Shutdown mode to be able to access Windows from SmartShell. How to Access the Automatic Shutdown Hidden Dialog Box 1. Double click the ADEMCO Videologo located above Rec in the SmartGuard mode. The splash window will appear. 2. Type "idisman" and press Enter key. A small dialog box will appear. Video compression: Select the compression method - JPEG or ML-JPEG. Video signal: Select the input signal type - NTSC or PAL. CAUTION: Do NOT change the factory default setting. Automatic Shutdown: The default is "Automatic Shutdown." Remove the check mark to change the default. Show Size: Shows image size. Trace: Use this when you need to test system performance. Test Watchdog: To test the Watchdog function, place a check in this box, and the system will restart in two and a half minutes. View system log...: Shows the system log. Note: When SmartGuard ends, you will see a black screen that means you are in SmartShell. SmartShell manages the AVDR. In SmartShell, the startup menu is provided. Click the right mouse button, and a menu box will pop up. Here you may access Explorer or get into the normal Windows mode by clicking Close. 48 ADEMCO Video Digital Recorder Appendix 3: Network Setup (LAN) 1. Under Start in Windows, go to Settings then to Control Panel and then Network. Under the Configuration tab, select Windows Logon under Primary Network Logon. 2. Under the same tab, select TCP/IP and click Properties. Select Specify an IP address and enter the appropriate IP address and subnet mask, acquired from the system administrator. Note: If TCP/IP is not shown, follow instructions: - Click Add... in the Network dialog box. - Select Protocol and click Add... in the Select Network Component Type dialog box. - Select Microsoft under manufacturer, and TCP/IP under Network Protocols in the Select Network Protocol dialog box, and then click OK. 49 AVDR User’s Manual 3. Click on the Gateway tab and enter the appropriate gateway address, acquired from the system administrator. Click Add and then OK. 4. In the Network dialog box, click OK to reboot the system. 50 ADEMCO Video Digital Recorder Appendix 4: Dial-up Networking Setup 1. Check whether the software is installed. (This needs to be done for both the POST and the BASE system) 1.1. Under Start in Windows, go to Programs, to Accessories, and to Communications. If Dial-up Networking is listed, go to Step 2. 1.2. Under Start, go to Settings, to Control Panel, to Add/Remove Programs, to Windows Setup, and to Communication. Check the Dial-up Networking box and the Dial-up Server box and then install the necessary software by clicking OK. 1.3. Follow Windows instructions for installing the necessary software. 2. Set up Protocol and Adapter. (This needs to be done for both the POST and the BASE systems.) 2.1. Under Start in Windows, go to Settings, to Control Panel and to Network. Select Windows Logon under Primary Network and then click Add. 2.2. Select Adapter and then click Add. 51 AVDR User’s Manual 2.3. Choose Microsoft under Manufacturer, Dial-Up Adapter under Network Adapters and then click OK. 2.4. If TCP/IP Dial-Up Adapter is already installed, go to Step 2.6. Otherwise select Protocol and click Add. 2.5. Choose Microsoft under Manufacturer, TCP/IP under Network Protocols, and then click OK. 52 ADEMCO Video Digital Recorder 2.6. In the Network dialog box, select TCP/IP Dial-Up Adapter and then click Properties. 2.7. Enter the IP address as "10.10.10.11" for the POST system and enter "10.10.10.10" for the BASE system. The Subnet Mask for both is "255.255.255.0." 2.8. Follow Windows instructions and reboot the system. 3. Set up Dial-Up Server. (This needs to be done for the POST system only.) 3.1. Go to My computer, and make sure that the Dial-Up Networking is listed. If it does not appear, go back to Step 1. 3.2. Go to the pull-down menu Connection and then to Dial-up Server. If it does not appear, go back to Step 1. 3.3. Change the setting value to Allow caller access from No caller access. 53 AVDR User’s Manual 3.4. Click Server Type... and make sure that PPP: Internet, Windows NT Server, Windows 98 is selected under Type of Dial-Up Server. Do not check any box under Advanced options. Click OK, and then close the dialog box. 4. Testing the Connection 4.1. Go to My Computer, then to Dial-up Networking. Select Make New Connection. Enter a name for the POST system you are dialing, make sure that the installed modem in your system is selected correctly, and click Next. 4.2. Enter the telephone number of the POST system you want to call, and click Next. Note: Make sure to include any extra numbers such as “9” or area codes that are necessary to dial out. 54 ADEMCO Video Digital Recorder 4.3. Click Finish. 4.4. Select the newly created connection icon, and click the right mouse button. Open the dialog box by selecting Properties. Note: Remove a check in the Use area code and Dialing Properties box when using an extension. 4.5. Go to Server Types tab, and make sure that PPP: Internet, Windows NT Server, Windows 98 is selected under Type of Dial-Up Server. Do not check any boxes under Advanced options, and make sure that the only box under Allowed network protocols that is checked is TCP/IP. 4.6. Close the My Network dialog box by clicking OK. 4.7. Double click the newly created connection icon and then try to connect. 55 AVDR User’s Manual Dial-Up Networking Troubleshooting Problem: Dial-up networking disconnects in SmartGuard or SmartSearch. Solution: Sometimes dial-up networking disconnects due to the condition of installed modem and telephone line. Close the System and follow instructions to test dial-up networking. 1. Go to My Network under Windows Explorer/Dial-Up Networking. Click the right button on the mouse and select the Properties. 2. Under the General tab, make sure the correct modem is selected under Connect using. 3. Under the Server Types tab, make sure that PPP: Internet, Windows NT Server, Windows 98 is selected under Type of Dial-Up server box, and the box next to TCP/IP is checked under Allowed network protocols. And then click OK if everything is correct. 4. Double click on My Network to open the dialog box. Enter the telephone for the POST system and check if it is connected. 5. The POST system is connected properly, try to access to the remote site using SmartGuard or SmartSearch. Note: Check the instructions again in Appendix 3: Dial-up Networking Setup if the POST system is not connected. Problem: The error message “The line is busy” has appeared even though the POST system is not using the telephone. Solution: Sometimes Windows refuses the remote connection even when the telephone line is not busy. Try to connect again. Problem: I cannot hear dial tone. Solution: Sometimes the modem cannot access a dial tone if your telephone is an extension. Follow the instructions below and then try to connect again. 1. Go to My Network under Windows Explorer/Dial-Up Networking, click the right mouse button and select Properties. 2. Click General/Configure/Connection tab. 3. Uncheck the box next to Wait for dial tone before dialing. Problem: The POST system does not answer a telephone call. Solution: Under Windows Explorer/Dial-Up Networking, go to the pull-down menu Connection and then to Dial-Up Server. Check Allow caller access. Problem: After the POST system receives calls, the network disconnects. Solution: Under Windows Explorer/Dial-Up Networking, go to the pull-down menu Connection and then to Dial-Up Server. Click Server Types... and check if PPP: Internet, Windows NT Server, Windows 98 is selected under Type of dial-Up Sever. 56 ADEMCO Video Digital Recorder Appendix 5: AVDR Models ADVR Series consists six models. Model No. Specification ADVR 50E Standard Model + 50GB HDD ADVR 100E Standard Model + 100GB HDD ADVR 200E Standard Model + 200GB HDD ADVR 50 Premium Model + 50GB HDD ADVR 100 Premium Model + 100GB HDD ADVR 200 Premium Model + 200GB HDD Note: Premium model provides audio recording, web monitoring, and tape backup functions additionally. Appendix 6: HDD Table Example I. 1. 320x240 image size 2. Recording speed per each camera: 1 ips (image per second) Number of Cameras HDD Size 4 8 12 16 100 GB 1,736 hours 868 hours 578 hours 434 hours 200 GB 3,472 hours 1,736 hours 1,157 hours 868 hours Example II. 1. 640x240 image size 2. Recording speed per each camera: 1 ips (image per second) Number of Cameras HDD Size 4 8 12 16 100 GB 868 hours 434 hours 289 hours 217 hours 200 GB 1,736 hours 868 hours 578 hours 434 hours Notes: 1. Calculations are for average situations. Recording capacity will vary with the environment. 2. Calculations are for Continuous Recording. Event-driven Recording mode may record much longer than the charts shown. 3. Calculations are based on the noted Recording Image Size and Recording Speed. 57 AVDR User’s Manual Appendix 7: WebGuard (AVDR 50, 100, 200) Overview WebGuard, remote web monitoring program, allows users to access the remote systems and monitor live video images on it through Internet web browser any time from virtually anywhere. Features Remote monitoring live video images by using a web browser Accessing up to 16 remote systems 16-channel live monitoring Safe program with VeriSign authentication PTZ control and various image enhancement functions WebGuard Browser Screen Adjust PTZ Control Screen Mode Camera Title Bar Power Monitor Monitor: Displays live video images transmitted in real-time from the remote site. Power Button: Quits the program Title Bar: Displays the ID or the title of the location where the remote system is installed. Camera Button: Selects a camera and displays the image on a target camera. Screen Mode Button: Every time this button is clicked, the screen mode switches (single-screen - > quad -> 3x3 - > 4x4 modes). PTZ Control Button: Controls pan, tilt, zoom, iris and focus. Screen Adjust Button: Adjust brightness, contrast, hue and saturation. 58 ADEMCO Video Digital Recorder How to connect WebGuard Start the Web browser (Internet Explorer) in your local PC and enter the IP address of the AVDR system, aquired from the system administrator, in the location/address filed. WebGuard runs automatically. Note: WebGuard only works with Microsoft Internet Explorer and will NOT work with Netscape. Web Sever The AVDR includes a personal web sever. If you do not want to run a web sever, turn it off by clicking Setup Web Sever... under System tab of Setup dialog box in SmartGuard mode and following the directions. 59 AVDR User’s Manual Appendix 8: Troubleshooting The following are some frequent problems and solutions related to the AVDR. Read this section before calling the agent or installer. Problem: There is no image on the screen. Solution: Check the camera cables. If the background of the AVDR system is blue, something is wrong with the camera cable or power. Problem: How do I access Windows? Solution: To protect unnecessary system crashes, Windows is blocked. Refer to Appendix 2: Accessing Windows. Problem: I have upgraded the software. How do I reinstall it? Solution: There are three steps to reinstall the software. 1. Uninstall the old version. - Go to My Computer. Select Control Panels and the Add/Delete program, and then select the AVDR Series model. - The Delete button will be activated. Click Delete. 2. Scan the hard disk with the System tools under Programs/Accessories in Windows. 3. Install the new software. Problem: The ADEMCO Video logo appears and then freezes. Sometimes the screen is black. Solution: There is a problem with the Main Board. Reboot the system. If it happens often, call your dealer or installer. Problem: The "Display setup is not correct" error message appears and opens up in the Windows mode when OK is clicked. Solution: AVDR Series requires 1024X768 resolution and true color. This message will be printed on the screen when the requirements are not met. Access Display Setup and change the values for the AVDR Series and then reboot the system. Problem: I am trying to change the display setup, but I cannot choose True color. The resolution keeps jumping to a lower value. Solution: Some VGA cards require a few steps. Set up the resolution first. Do not worry about the color palette. Then access Display Setup and choose True color. If it happens again, the VGA card does not support the 1024x768 resolution and True color. Change the VGA card. 60 ADEMCO Video Digital Recorder Appendix 9: Contact Information 61