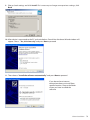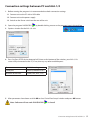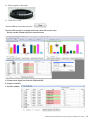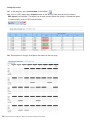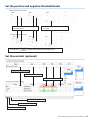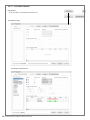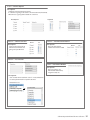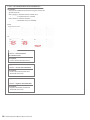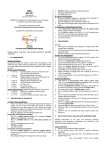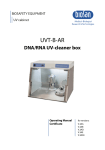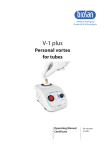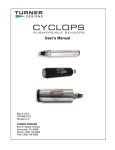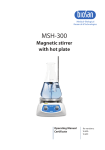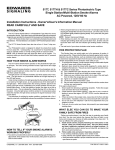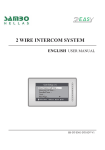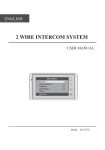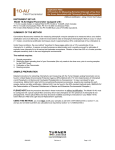Download Manual
Transcript
Medical–Biological Research & Technologies ALA-1/4, Multi Channel Fluorometer Software Manual Author: Pavel Bankovsky Riga, Latvia, 2012 All right reserved © Biosan Ltd. Version: 2 Table of Contents Getting Started: •• Software Installation . . . . . . . . . . . . . . . . . . . . . . . . . . . . . . . . . . . page 1 •• Connection settings between PC and ALA-1/4 . . . . . . . . . . . . . . . . . . . page 5 •• Software Operation Manual: End-point analysis of PCR products (FEP) . . . page 7 •• Software Operation Manual: How to add a test . . . . . . . . . . . . . . . . . . page 12 Software Installation 1. Turn on ALA-1/4 and connect it to your computer 2. Open SetupFEP.exe 3. Chose the setup language 4. In the Setup Wizard click Next, to start installation 5. Read and accept the License Agreement Software Installation 1 6. Enter the Username and Organization name 7. It is recommended to use default destination folder and click Next to see next window 8. Actual window offers to create a desktop icon. It is possible to refuse creating by removing tick “Create a desktop icon” 2 Software Installation 9. Please, check settings and click Install. If it is necessary to change some previous settings, click Back 10.After device is connected to the PC and switched on: Found New Hardware Wizard window will appear. Chose “Yes, this time only”and press Next to proceed 11.Then choose “Install the software automatically” and press Next to proceed. If you do not have internet connection choose to install from specific location. Choose the folder where you have installed the software. Software Installation 3 12.Then choose “Yes, connect and search for software on the Internet” and click Next, to start installation 13. Upon finishing driver installation press Finish 14.Run the program for the first time: If Windows firewall blocks Fluorometer and NASBA DRV programs click unblock 15.If there are any problems during installation, then contact your system administrator 4 Software Installation Connection settings between PC and ALA-1/4 1. Before running the program it is recommended to check connection settings 1.1 Connect unit to the PC with a USB cable 1.2 Connect unit to the power supply 1.3 Switch on the Power switch on the rear of the unit 2. Open the program NASBA DRV by double clicking mouse on the program icon in the task bar. 3. Options window for the ALA 1/4 unit 4. Press Set Port, if FEP device detected will show on the bottom of the window, your ALA-1/4 is successfully connected to the PC, if not, then try any other available ports. Parameters ALA-1/4 settings Serial port Virtual (COM from 3 to7) Number of channels 4 (FAM, HEX, ROX, CY5) 5. After parameters have been set click OK to close “Serial Port Setup” window and press OK button Note: Software will not work if NASBA DRV is closed! Connection settings between PC and ALA-1/4 5 Before measuring 1. After successful installation of software and driver, setting of connection of unit with computer check connection with computer through USB cable. 2. Switch on the unit on the rear side of the unit. After switching on the display readouts are following: ALA_1 V 4.0 Note: Before detection the unit must be warmed for 15 min after switching on. Note: If the unit was not used for more than 7 days, it must be warmed for 8 hours. 3. Test measurement must be performed for reliable connection evaluation between unit and computer. It can be performed with prearranged test measurement tubes, empty tubes, or even with the empty rotor. It 4. Before the measurement read carefully point User’s manual, then set the measurement and sample parameters according to the given instructions. 5. Check the Fluorometer status in the left lower part of the program window, the status must be: Connected If status is Not Connected — there are some problems in communication between PC and external unit, see Software Installation (page 1). 6 Before measuring Software Operation Manual: End-point analysis of PCR products (FEP) 1. Turn on the ALA-1/4, check the connection between the computer and the ALA-1/4, and launch “FEP” program 2. The Step 1 window: Setting Measurements parameters will appear 3. Chose New Run from the program list 4. Then select the rotor type * Click * Software Operation Manual: End-point analysis of PCR products (FEP) 7 5. Optionally you can set number of measurements (we advise to put at least 2) 6. After all the parameters are set click Next button to go to Step 2: Setting Samples 7. In the Step 2 “Samples window” fill in samples name, test and type. Not Filled Adding multiple samples: Type in the Name or select Test field, press Add button. + or or * Click * * Click * Adding a single sample * Click * By selecting and typing in sample’s name, selecting the needed test and giving type of the sample (by default type is “Sample“) Deleting sample/multiple samples: 1. By holding down left mouse button and moving it across the fields you want to select, then pressing Delete button. 2. Pressing Discard All Setting button. Note: this command will delete all added samples information. Filled Note: In order to proceed to measurement step, at least one background sample must be set! To save the protocol for future use press and press OK. 8 enter the name Software Operation Manual: End-point analysis of PCR products (FEP) 8. Place samples in the rotor 9. Close ALA-1/4 lid 10.Press Run to start measurement Results will be ready in a couple of minutes (from 30 sec to 2 min): Results can be viewed only after measurements A. Fluorescence Signal on channels FAM and HEX B. Progress window C. Results window: Software Operation Manual: End-point analysis of PCR products (FEP) 9 Saving the results: 10.1 In the program: press Save button in the toolbar 10.2 Save as a PDF report: press Report button in the Results Table control panel or choose PDF report in the toolbar . The report can also be printed. When the button is clicked the report is automatically saved in FEP/Protocols folder 10.3 Electrophoresis image: Scroll down the report to the last page 10 Software Operation Manual: End-point analysis of PCR products (FEP) 10.4 As Excel file: press Excel button in the Results table control panel or choose Excel report in the toolbar and click Save. Note: you must have Microsoft Excel to save the results 10.5 As a JPG image: press Picture button in “Relative fluorescence units” window for the required channel and click Save. 11.After finishing using ALA-1/4 fluorometer clo se the software. Software Operation Manual: End-point analysis of PCR products (FEP) 11 Software Operation Manual: How to add a test 1. Type in Test’s name 2. Press Add Button Select the channels 1. Select channels 2. Select which channel is for Internal Control 12 Software Operation Manual: How to add a test 3. Select the testing for 4. Type in any information Set the positive and negative threshold levels 1. Set the Positive (T+) and Negative (T-) Threshold values Press Enter or 2. Set the value for Internal Control (IC) threshold button when finished entering the values Set the controls (optional) 1. Type in the control name 2. Type in the control type 3. Select the result for control Saves selected control Deletes selected control Adds new control Software Operation Manual: How to add a test 13 Save the test Press Save or OK buttons Save your time Press this button to make a template protocol of a selected test Press this button to make to save this template protocol for future use 14 Software Operation Manual: How to add a test 3.4.1-f — Adding/Saving/Deleting a test Description: Commands for Adding/Saving/Deleting a test Empty Filled 3.4.1.2-f — Add new test button 3.4.1.1-f — Test name field Description: Button adds a new test with name entered in 3.4.1.1-f — Test name field Description: Text field for naming tests or infections. New Test was added 3.4.1.3-f — Delete test button Description: Button deletes selected test. 3.4.1.4-f — Save test changes button 3.4.1.4-f — Create Test Protocol Description: Button saves changes made to an existing test. Description: Button creates a template in Step 2 for a test selected in Tests infections List. 3.4.2-f — Tests/Infections list Description: List of Tests/Infections available for testing. Completed tests are indicated with Bold font Not completed tests are indicated with regular font. Not completed tests can be used as a test names for a MultiPlex test. Software Operation Manual: How to add a test 15 3.4-f — Tests Editor Window Description: In this windows user Adds/Edits/Deletes Tests Tests Database is empty Tests database is filled with 6 tests. 16 Software Operation Manual: How to add a test 3.4.3-f — Channel Options Description: Setting the measurement channels. If a channel is going to be used as Internal Control (if needed). What illness is going to be tested on a channel. Not completed Completed 3.4.3.1-f — Channel Selection Not set Set Description: User sets the channels on which measurements are going to be performed 3.4.3.2-f — Internal Control Channel Description: User sets the internal control channel if needed Not set Set 3.4.3.3-f — Test Selection Not set Set 3.4.4-f — Information Window Description: User can type in any information about tests, reagents used, etc. Description: User selects which test from 3.4.2-f — Tests/Infections list to be performed on a specific channel Software Operation Manual: How to add a test 17 3.4.4-f — Threshold and Internal Control Parameters Description: User sets the coefficients provided in reagents manual for specific channels. If the channel is used for Internal Control, then 1 threshold level is available. If the channel is used for infections 2 threshold levels are available. Not set Set 3.4.4.1-f — Internal Control Threshold level (IC) Description: Internal Control Threshold level 3.4.4.2-f — Positive Threshold value Description: Positive Threshold level for Two Threshold levels’ tests 3.4.4.3-f — Negative Threshold value Description: Negative Threshold level for Two Threshold levels’ tests 18 Software Operation Manual: How to add a test 3.4.5-f — Controls settings table Description: Adds controls supplied with parameters taken from reagent’s manual. Empty Control’s table Filled Control’s table Default controls list Default controls type Entering a control 3.4.5.1-f — Control’s name field 3.4.5.2-f — Control’s type field Description: User sets the name of the standards Description: Enter the type of the standards via keyboard Default table Entering standard 3.4.5.3-f — Threshold value for controls for each channel Description: User sets the value for thresholds: “+ / – “ values for 3.4.4.1-f — Internal Control Threshold level (IC) (page 18) (FAM in example above). “pos/neg/eq/nd” values for 3.4.4.2-f — Positive Threshold value (page 18) (CY-5 in example above). Controls with value “––– “means that value is not set or channel is not used. Entering threshold value Software Operation Manual: How to add a test 19