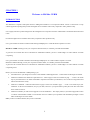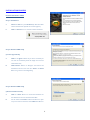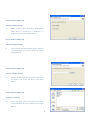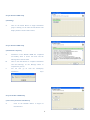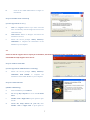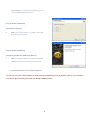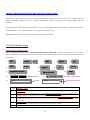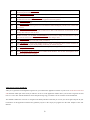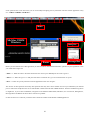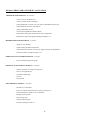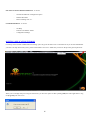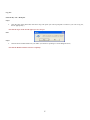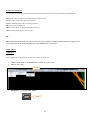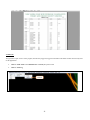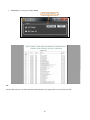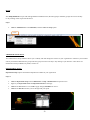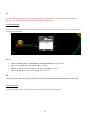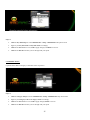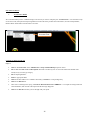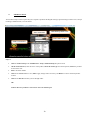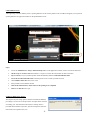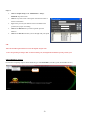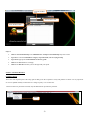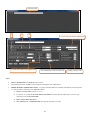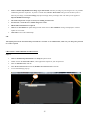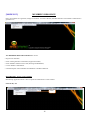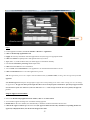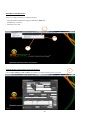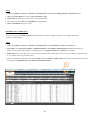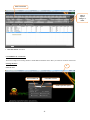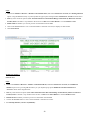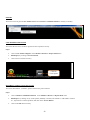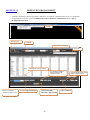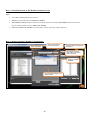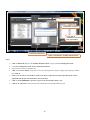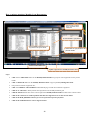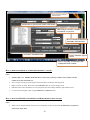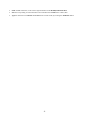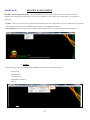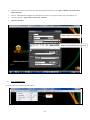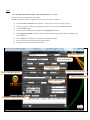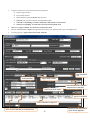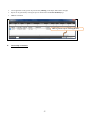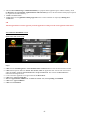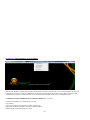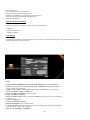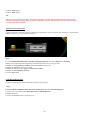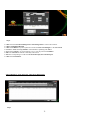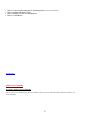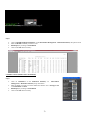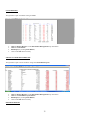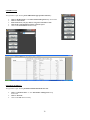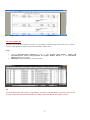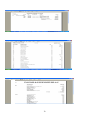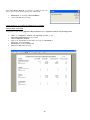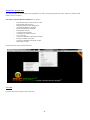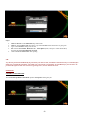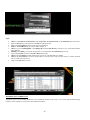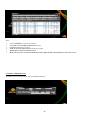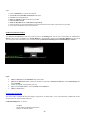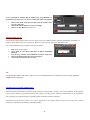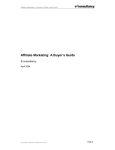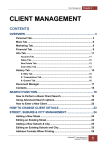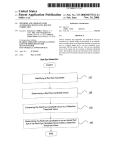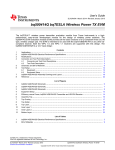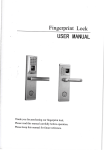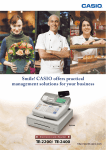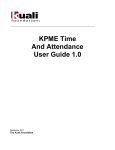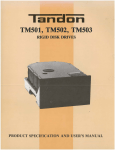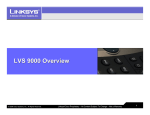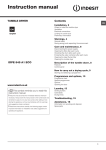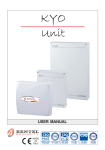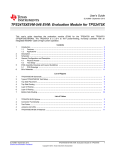Download 1 CERM
Transcript
TM CERM A Cooperative Management Solution 1 CHAPTER 1 Welcome to MicMac CERM ITRODUCTIO The MICMAC Cooperative Enterprise Resource Management Solution is an improved Edition/ Version of the known e-Coop software application package that provides the highest level of features and security compared to other products today. It is a highly innovative product designed for the management of Cooperative Societies Administrative and Financial functions and it also Provides the highest level of features and security compared to other products today . It is a great solution for small to medium-sized and large Multipurpose or Credit & Thrift cooperative societies. MICMAC CERM will help you run your cooperative business better; it’s flexible, powerful and affordable. A great start for societies that need a customized or standardized solution, yet have a small budget. No other solution can make cooperating. It is a great solution for small to medium-sized and large Multipurpose or Credit & Thrift cooperative societies. MICMAC CERM will help you run your cooperative business better; it’s flexible, powerful and affordable. A great start for societies that need a customized or standardized solution, yet have a small budget. No other solution can make cooperating easier. Before you can use the MICMAC CERM package, you • First Subscribe to your Single User License of the MicMac CERM Application – Contact Sekat Technologies for details. • Must know what the basic hardware requirements are – Find on page 5 of the User manual or page ….. on the User Guide slip in your Disk Pack to see details of hardware requirement. Purchase your hardware, move to the next stage below and follow all instructions strictly. • Must have it Installed – Follow all instructions on page 6 of the User manual or page ….. on the User Guide slip in your Disk Pack. At the end of installation, do eject your disk, return it to your pack and keep safely till some other time when there will be need for it. • Must know whether you will need an upgrade or a fresh installation – This simply stated, if you need an upgraded version or edition of the MicMac CERM or a customized version to enhance your operations and membership strength. Contact Sekat Technologies for more details. Once you have considered all this, then you are on the GO. 2 BASIC HARDWARE REQUIREMETS A Dedicated System The MicMac CERM Package requires a dedicated system except it would be set up on an existing server system. It can thus integrate seamlessly with an existing system or be set up as a stand-alone system. The system runs best on a minimum processor of Pentium III. Compatibility The system has been designed to be compatible with Windows based operating systems and this makes it suitable for most businesses. The preferred Operating Systems are the Windows 2000, Windows 2003 Server, Windows XP and any other latest windows operating systems. A Dedicated Printer A network printer could be used in place of a dedicated printer. In the absence of a network printer, it would be necessary to attach a dedicated printer to this system to facilitate timely print-outs of daily reports. External Backup Plan Given the nature of our business as a Business Organisation and a financial institution, we recommend that you get an external Backup Hard disk or subscribe to a regular backup plan with a reputable Organisation to secure a level of security of your data in case there is any form of loss of data, inferno, theft, disaster etc. OTHERS (OPTIOAL) Smart phone (SMS OPTIO) A java-enabled smart phone is used for sending, receiving and part processing of incoming and out-going data. If recommended phone is connected to your computer system and you subscribe to the MicMac ENS, you will be able to run and use this process. Server System If the system is configured to run on the server, we recommend a minimum of Window Server 2000 or better still 2003 server system. etworking If you require Multiple Users Access, (with a single database license) i.e. the MicMac CERM Software Applications running on a server system with a number of client systems, you will require a server based version of MicMac CERM Software Package and a LAN network in place. It could be a wired or wireless or a WAN network. The choice is yours. Efficient power backup Given the nature of the computer system and the power system in our environment, it is important that there is power backup for the system. This would be necessary if the system sits on a server that is set up to run for 24 hours non stop. It would also be less intensive if the dedicated System is a laptop that can hibernate for long periods of time. 3 INSTALLATION PROCESS INSTALLING Micmac CERM Step 1: Installation a. Insert the CD into your CD Drive (It Will Auto Run and an Introduction Splash Screen will appear) b. Click on Next Button to continue with Installation. Step 2: MicMac CERM Setup (License Agreement) a. Click on ‘‘I Agree’’ Button if you have read and you are Sure of conformity with the single user license and if otherwise, b. Click‘‘Cancel’’ Button to disagree and cancel the Installation Process. You can also ‘‘Click’’ the Back Button to go back to the Beginning. Step 3: MicMac CERM Setup (Choose Install Location) a. Click on ‘‘Next’’ Button to continue Installation on the default Location or Destination Folder. b. On the other hand Click on Browse Button to pick on your Location of interest then Click Next Button. 4 Step 4: MicMac CERM Setup (Choose Install Location) a. Click on the Server Installation Radio/Option Button if you are installing on a standalone or a single system then Click the Next Button. Step 5: MicMac CERM Setup (Choose Install Location) a. Click on Client installation Radio/Option Button, if you are installing on or over the network then Click the Next Button. Step 6: MicMac CERM Setup (Choose Install Location) a. Click on the Browse Button to search and to locate the path to your Server and Click on the Install Button. Step 7: MicMac CERM Setup (Open File Location) a. Locate your Server path or the name of your Server through My Network places and Click on the Open Button. 5 Step 8: MicMac CERM Setup (Installing) a. Click on the Install Button to begin Installation proper. Clicking on the Show details Button will display all files transfer and locations. Step 9: MicMac CERM Setup (Installation Complete) a. Installation of the MicMac CERM has completed successfully when it shows this form and the Message Boxes shown below b. Click on the Next Button to complete Installation and OK button(s) on the Message Boxes to complete the process. c. You can now go on with the Third-party Installation steps. Step 10: MicMac CERM Setup (Third- Party Software Installation) a. Click on the FileZilla Button to begin its’ Installation or 6 b. Click on the Adobe PDF Button to begin its’ Installation Step 11: FileZilla Client 3.3.0 Setup (License Agreement FileZilla) a. Click on ‘‘I Agree’’ Button if you have read and Sure of conformity with the single user license rule and if otherwise, b. Click‘‘Cancel’’ Button to disagree and cancel the Installation Process. c. Follow the Screen prompts “NEXT/ INSTALL/ CONTINUE” to complete the Installation of the FileZilla to your Computer NB: Please do call the support line to request for a Hostname, Username and Password. This will enable you to activate the FileZilla Transfer Support to our Server. Step 12: Adobe Acrobat PDF (License Agreement Adobe Reader 8.1.2 Setup) a. Follow the Screen prompts “NEXT/ INSTALL/ CONTINUE AND FINISH” to complete the Installation of the Adobe Reader to your Computer Step 13: If Auto Run Fails (MicMac CERM Setup) a. Insert the CD into your CD Drive b. Go through My Computer to locate the CD- ROM Drive c. Double- click or Right Click to pick option to open the CD. d. Locate the Setup Button on your CD, then Double- click or Right Click to pick option to 7 Install to Start or continue the Installation process as seen in Step 1 Installation above. Step 14: MicMac CERM Setup (Installation Complete) a. Click on the Next Button to complete the ThirdParty installation process. Step 15: MicMac CERM Setup (Completing the MicMac CERM Setup Wizard) a. Click on the Finish Button to complete the MicMac CERM Installation process and close the wizard. • Installation has been Successfully Completed NB: If at any time your system demands to Restart during Installation process for Updates, Click on “Yes” to Restart your system. After restarting, Start with your MicMac CERM Activation. 8 ACTIVATION Before you can fully make use of the MicMac CERM Software Application, You must first activate the software. Do note that you must be connected to a reliable internet connection for you to be able to activate your license. Therefore, connect and Double-click or Right-click to open the MicMac CERM Shortcut on your desktop or Locate your MicMac CERM on your Program Menu through your Start menu. Also there is a unique code in your license pack. Be careful not to misplace or release it for unauthorised users before your activation and make sure that your MicMac CERM pack is sealed on point of purchase. Step 1: MicMac CERM Activation (Software Locked) a. Click on the Unlock Button to start activation process after you must have connected to the internet. Step 2: MicMac CERM Activation (Software Activation) a. Input the unique serial number or activation code given into the Serial No Text Box. b. Input Your Company’s or Organization Names, Address, City and e-Mail address in the Text Boxes provided c. Click on the Activation Button. NB: Be sure you have your Activation done once with your right information. Also make sure you have the right Activation Code/ Serial No. Lastly check that you are connected to the internet for the MicMac CERM Activation. If not you’ll see this message. ‘‘Cannot Connect to 9 Server Please check your internet connection’’ as displayed in the Diagram shown. After All this has been done, You Are Good to Go!!! Login with the general password given. See Getting started below 10 CHAPTER 2 GETTING STARTED After the installation of the MICMAC CERM Software, Create a shortcut on your desktop for easy access to the package if it is not created at the end of the installation process. The program’s shortcut is installed in the Program Menu a submenu on the Start Menu of your windows. Steps: • Click the Start Menu locate All Programs or Programs Menu depending on your operating system, Locate the Folder, MICMAC CERM, then Right Click on the MICMAC CERM icon then Click on send to Desktop as Shortcut. • Locate the MicMac Icon on your desktop and Double Click on the icon or Right Click and Click on Open to Start MICMAC CERM Package. 11 MicMac CERM MODULE FEATURES AD FUCTIOALITIES The MICMAC Cooperative Enterprise Resource Management Solution features can be divided into Six (6) categories and they include: The Admin, Member’s Resource, Deduction Management, Receipts and Payments, Procurement Management and Financials. Do note that all this features and their functionalities cannot work independently without the help of others, which make up the same enterprise resource i.e. one relies on the other to get an optimum or complete result. Highlighted below is a brief introduction of the features and list of functionalities. STARTIG MicMac CERM Button & Boxes - Function / Usage After the installation and login into the MICMAC CERM Software Application, you must note all Features of the windows which include Buttons, Boxes and Forms. Among such which you are likely to meet are shown and explained with the images and table below. 1. Save 2. Select 6. Print 7. Clear 11. Memorize Account 14. 16. ABCD ... 3. 8. 12. Check Boxes Text Box Edit 4. Approve 9. Clear Account 15. NAMES Delete Exit 5. GO 10. 13. Access Print Radio/ Option Button Dropdown Menu Box Button Function / Usage o.s Save Button is used to save any Input on any form in the Application Windows of the MicMac CERM 1 Software. To search names of the database Click on the Select from List Button to pop- up a member list. 2 Double-Click on any member ID you want and it loads on the Form that is active. For any form you find this button (No.3), it implies that you can Apply Changes or Edit existing members information by clicking on that button if “correction” has been made to any members 3 information. Delete Record as the name implies is to delete any member’s information but note that this button 4 must not be used indiscriminately except if the record is invalid or necessary. Close/ Exit Button is used to exit on an existing form or Windows 5 12 6 7 8 9 10 11 12 13 14 15 16 Wherever you find the Print Button, it means you can print any information loaded if you have the dedicated printer installed. The Clear Screen Button is used to clear any record loaded on a specific or active form on the MicMac CERM Windows. Wherever you see the Approve Button, Clicking on that button means you’ve certified that the member has been cleared and all transaction applied for has been granted The Browse Button is to search for a record depending on the environment you are in the MicMac CERM software package. The Access Button can only be seen in the Log in Screen. After typing your User name and Password you’ll click on this button to gain access to the MicMac CERM Package if your ID is been verified and it is correct. The Memorize Account Button can be seen on forms that has Account transactions. Click on this button to save Account Name & codes on that Form so that it will retain those account name & code for any other time you want to use it. If any Account name and code is stored on a form or page, the MicMac CERM package is made flexible such that you can Clear Account Memory if you so wish to change Account name or Code to post current transaction to and you can still memorize the changes made. The Report Button cannot be seen in any other place except the Report menu. Click on this button to view Report with respect to the sub- menu you click on. The Check Boxes is used to pick multiple option or items in a particular menu. Click on each box to check and uncheck respectively depending on the task you want to carry out. The Radio/ Option Button unlike the Check Box give you an opportunity to pick only an option or item in a particular menu/ list. The Text Box and Dropdown Box enable you to type text or character strings in the space provided but the Dropdown shows a list of options available in the database. Just Click on the dropdown arrow to pick an option instead of typing. THE APPLICATIO WIDOW After you’ve gained access through the Login Screen, you will have the application window on your screen. Your user access level will determine which part of the menu you will have access to on the application window but if you are able to login for the first time or as a new user with the default user name and password giving, you will have access to all the menu and submenu. This MicMac CERM user overview or navigation will briefly introduce and teach you to how you can navigate and post all your transactions on this application without been guided by anyone or the step by step approach in the other chapters of this user Manual. 13 Some questions must come first before you can successfully and rightly post any transaction into this software application. They are: ‘‘WHAT? WHERE? And HOW?’’ Menu MicMac CERM Windows Dialog Box Form Message Box Before you start with the use of this application you must first know and understand the basic operation of your organisation. Then you will be able to figure out ‘‘What’’ i.e. What do I want to do? What transaction do I want to post? What Report do I want to get etc.? ‘‘Where’’ i.e. Where do I go to?i.e. what part of the menu or submenu do I go to for such transaction or report? ‘‘How’’ i.e. How do I post my transaction into the application? How do I navigate? The answers to these questions and many other questions that may arise can be tackled out if first you understand your manual process well and secondly know the use of each Module or Menu of the MicMac CERM Windows. Therefore without being shown or taught how, if you are able to fulfill this, navigation on the MicMac CERM Menu, Sub Menu, use of each form, Dialog Boxes, Message Boxes and Buttons as shown above will not be a problem. So what are the uses or what can you find in each of the menu/ module of the MicMac CERM application? 14 MicMac CERM USER OVERVIEW/ AVIGATIO ADMIISTRATOR MODULE – It is used to: - Create Users I.D. and Password - Check a periodic Audit Trail Report - Setup Department, Location, Pay Unit, Officers and Banks Respectively - Update Members Previous Year Balance - Setup Commodities for sale - Account Opening Balance (Balance Sheet) - Setup Policies that guides the operations of the organization - Maintain the system with Regular Backup and Repair e.t.c MEMBERS RESOURCE MODULE – is used to: - Apply for new members - Update existing members information - Check Members statement of account or ledger (Existing and Withdrawn) - Generate members cumulative balance e.t.c DEDUCTIO MAAGEMETMODULE – is used to: - Process Monthly Deduction Upload RECIEPTS AD PAYMETS MODULE – is used to: - Captures all forms of receipts and payments - Process loan applications - Terminate membership - Net-off - Pass journals PROCUREMET MODULE – is used to: - Purchase of Commodities - Post Cost of Sales transactions like Carriage, Transport etc. - Sell Commodities to members an non members - Manage Stock of goods - Take closing stock - Generate Sales Register - Generate Trading Account e.t.c 15 FIACIAL MAAGEMET MODULE – is used to: - Generate all financial / management reports - Disburse Dividend - End Accounting Year e.t.c SUPPORT MODULE – is used to: - Get Help - Launch User Manual / Guide - Configuration Settings. QUITIG APPLICATIO WIDOW On startup of the MicMac CERM Software Package you’ll be given the full access to all menus but if you are the administrator you’ll have to setup all necessary users, passwords and their access level.” Make sure you remove the previous general password” When you are through with processing all transactions, you have the option of either quitting (Exit) the entire application or Log off (Log Out) your user access. 16 Log Out Shortcut Key: Alt + Backspace Steps: • Click the Quit on the Menu Bar, then Select Log Out option you will be prompted to confirm if you want to log out, answer appropriately.) Note that the Login Form will still appear for users to login Exit Steps: • Click the Close Windows Button on your Menu (See the arrow pointing to it on the Diagram above) Note that the MicMac Windows will close completely. 17 CHAPTER 3 [MODULE 1] ADMINISTRATIVE MODULE The Administrative Module is very important to the entire operation of the program. It houses the Security, Setup and Utilities. The Security submenu handles creating of new users, defining their access level and finally checking of user log and task log reports. The Setup submenu is the first thing you address before you start the full use or posting of your transactions because the entire application relies on information supplied or setup in this module of the application. Here you setup the department & location of members of your organization, officers (i.e. management) of the organisation, Banks/ Bankers of the organisation, Policies that guide the operations of the organization, and finally financial opening Balance of the organization and many more The ADMIISTRATOR MODULE is used to: - Create Users I.D. and Password - Check a periodic Audit Trail Report - Setup Department, Location, Pay Unit, Officers and Banks Respectively - Setup Commodities for sale - Setup new products (Deposits, Loans, Charges, Interest e.t.c) - Create loan policies - Lock and Unlock loan application over the cooperative portal - Account Opening Balance (Balance Sheet) - Setup Policies that guides the operations of the organisation - Maintain the system with Regular Backup and Repair. CLICK 18 SECURITY This Security Submenu takes care of the Access Validation and Audit Trail Register. Shortcut Key: Alt + A Steps: • Click on Administrator on the Menu Bar, and then Select the Security option. CLICK TO OPEN FORM Re-Enter PASSWORD USER ID USERNAME SAVE Click to Select Levels USER PASSWORD - Click to Make User a Super User 19 ACCESS VALIDATIO User Accounts are created, User ID and Password and Access Level for each User ID are configured through this menu. Type the ID in the User ID box; this will be your username to login Type the Names of the user in the User Name Box Type the initial Password in the User Password Boxes Pick the access level of the User Click the Check Boxes to determine the roles of the User Click he save button to approve user account B: The Check boxes determines the roles when the new user logs- in, therefore clicking on all the Checkboxes will give a user access to the entire menu and this should be for only an administrator or super-user. AUDIT TRAIL USER LOG This Monitors Users of the program, all activities and task done per visit. • Click on Audit Trail on the Administrator / Security drop down menu • Click on User’s Log CLICK • Run Report, by clicking Preview Button, CLICK 20 TASK LOG This generates report of users of the program, the time they logged in, logged out and shows the details of task carried out by users of this application. • Click on Audit Trail on the Administrator / Security drop down menu • Click on Task Log CLICK 21 • Run Report, by clicking the Preview button, CLICK TO VIEW REPORT B: You can either check or view tasks of all users at the same time on a single report or view report by User ID. 22 SETUP This Setup Submenu accepts and manages different administrative, financial groups and other groups relevant to the day to day running of the cooperative business. Steps: • Click on Administrator on the Menu Bar, and then select the Setup option. CLICK ADMIISTRATIVE SETUP This Administrative Setup Submenu allows you to identify with and manage the structure of your organization in relation to your members and all your different administrative groups and other groups relevant to the day to day running of your business. It also allows for identification with your Banks, Pay Points, location etc. DEPARTMET SETUP Department Setup captures the different departments available in your organization. Steps: 1 • Click on Department Setup in the Administrator / Setup / Administrative drop down menu • Type in your department Code and Department ame accordingly. • Click on the Save Button to save, Edit to apply changed,and Delete to remove. • Click on the Exit Button when you are through with your inputs. 23 B: You must assign Department codes to all your departments and arrange them according to the Company’s Structure/ Hierarchy. You can Save, Edit, Delete and Exit with the Buttons on the Form. LOCATIO SETUP This captures all the different location of members. Individuals / staffs from different States / branches, it is essential to capture the locations of all members. Steps: 1 • Click on Location Setup in the Administrator/ Setup/Administrative drop down menu • Type in the Location Code and Location ame accordingly. • Click on the Save Button to save, Edit to apply changed,and Delete to remove. • Click on the Exit Button when you are through with your inputs. B: You must assign Location code to all your Location. You can Save, Edit, Delete and Exit with the Buttons on the Form. PAY UIT SETUP Captures all the different pay units for members and non-members of the cooperative Society. 24 Steps: 1 • Click on Pay unit Setup list in the Administrator / Setup / Administrative drop down menu • Type in your Pay unit Code and Pay unit ame accordingly. • Click on the Save Button to save, Edit to apply changed, and Delete to remove. • Click on the Exit Button when you are through with your inputs. CATEGORY SETUP Captures all the different category of members of the cooperative. Steps: 1 • Click on Category Setup list on the Administrator / Setup / Administrative drop down menu • Type in your Category Code and Category ame accordingly. • Click on the Save Button to save, Edit to apply changed, Delete to remove. • Click on the Exit Button when you are through with your inputs. 25 FIACIAL SETUP i. ACCOUT CHART We recommend that you have a full knowledge of Account if you want to setup this part “Account Chart”. It is essential to setup all Account codes, descriptions and opening balances because this chart produces the Trial balance, Income and Expenditure, Balance Sheet and all other relevant books of Account. Account Chart SAVIG A EW ACCOUT Steps: 1 • Click on Account Chart on the Administrator / Setup / FinancialSetup drop down menu.. • Put the ew Account Code and Description. But make sure that any new Account code follows the default codes serially in any account type category. • Put the Opening Balance • Pick the Appropriate Date. • Click on the Check Box if it is a Balance sheet Entry and Pick the corresponding Entry. • Click on the Edit Button. • Take note of a Message Box saying “ACCOUT BALACE IS OT CORRECT”. Your inputs are being monitored. Click OK Button, and continue with inputs until the message disappears. • Click on the Exit Button when you are through with your inputs. 26 Account Type Account Code Account Description EDITIG A EXISTIG ACCOUT Edit Steps: 1 • Click on Account Chart in the Administrator / Setup / FinancialSetup drop down menu. • Take note of the Default Account list (Account Codes & Descriptions) that has been setup. • Click on any Account on the list that you want to add Opening Balance. • By Default, all account on the list carries Zero “0” Opening Balance • Change the Opening Balance • Choose Appropriate Date. • Click on the Edit Button. • Take note of a Message Box saying “ACCOUT BALACE ISOT CORRECT”. It is trying to monitor your Trial balance. Click OK Button, and continue with inputs until the message disappears. • Click on the Exit Button when you are through with your inputs. 27 TO DELETE A ACCOUT RECORD Deleting an Account description in the Coop Account Setup will be almost impossible if you have a value attached to such Account. It will pop- Up a Message Box “Account with a value cannot be deleted”. Therefore if you want to delete any try the steps below. Delete Steps: 1 • Click on the Account on the list. • Use the Journal to move value to new account, Change the value of the new account to Zero “0” • Click on the Edit Button. • Click on the Account edited, but now with Zero “0”Opening Balance. • Now click on the delete Button. ii. TRAS SETUP Trans Setup is used to captures different forms of transactions carried out in your cooperative society. Note that this must be done at startup. 28 Steps: • Click on Trans Setup in the Administrator / Setup / Financial Setup drop down menu • Type in your Trans Code, Chart Code (Acct. Code) andTrans ame accordingly. • Click on the Save Button to save, Edit to apply changed,and Delete to remove. • Click on the Exit Button when you are through with your inputs. iii. LOA SETUP This is used to setup policies for the different loan products used by the Cooperative Society. Steps: 1 • Click on Loan Setup in the Administrator / Setup / Financial Setup drop down menu • On the Loan Product box, pick the name of the loan product • ext, apply the various policies i.e Interest Rate, Max. Repayment Period, Interest computation such as (Flat Rate, Upfront cash, Upfront deduction, Reducing balance, or Compound Int.), Maximum Loan Amt. and etc. • Click on the Save Button to save and apply changes where necessary, and Delete to remove unwanted loan product created. • Click on the Exit Button when you are through with your inputs. 29 iv. PRODUCT SETUP This Product setup is used to capture all your cooperative products like Regular Savings, Special Savings, Entrance fees, Cheque Exchange, Standard Loan, Car Loan and etc. Enter Prod ame Click the drop down arrow Enter Order number Click to Create/Save Steps: 1 • Click on Product Setup in the Administrator / Setup / Financial Setup drop down menu • On the Prod ame box, enter the name of the product, Select the Prod Type from the drop down, Select the product’s account chart code. • Enter the Order number • Click on the Create Button to save, Edit to apply changes where necessary, and Delete to remove unwanted product created. • Click on the Exit Button when you are through with it. B: Products that carry member’s transactions cannot be deleted again. 30 UPDATE BALACE After approving a member and the person’s opening balances for the various products was not added or skipped, you can post all opening balances for approved members on the update balance form. Insert Members coop number Click to make a selection Click to add new product Steps: • Locate the Administrator / Setup / Financial Setup Menu on the application window; click to activate the menu list. • On the Coop o. textbox, enter the member’s Coop No or click on the select button to make a selection. • Tap the tab key on your system keyboard which automatically fills the ame field and Date field • Locate the Product field and Click on the drop down arrow to make a product selection • On the Balance field, enter the correct value • More products can be added if needed. • Click on the POST button, ‘Please wait’ for the posting to be completed • Click on the Exit Button to quit. SURPLUS DISPOSAL SETUP The Surplus Disposal setup captures and auto-calculate the different percentages (%) for reserve and provisions on surplus at the end of an accounting year. Note that this must be done at startup, and it is provided inline with the Cooperative bye-laws and policies from the Directorate Of Cooperative Services. 31 Steps: 1 • Click on Surplus Setup in the Administrator / Setup / Financial drop down menu • Click on any of the Code or description from the list below to load it’s information • Type in the previous year Balance in the Last Balance Box provided, for proper Accounting. • Click on the Edit Button if you have input the previous balances. • Click on the Exit Button when you are through with your inputs. B: The Code and Description has been set as the default. All you need to do is to input the percentage value or edit an existing one, and input the last balance for the previous year. PROCUREMET SETUP Procurement setup helps captures all the different types of Commodities (consumer goods, household items etc.) Click 32 e.t.cEnter Product Type Enter Product Code Enter Product Name Click Steps: 1 • Click on Procurement Setup in the Administrator / Setup/ ProcurementSetup drop down menu • Type in the Text Box what kind or category of procurement you are trying to setup • Type in an Appropriate Code and ame of Item or goods. • Click on the Save Button accordingly. • Click on the Exit Button when you are through with your inputs. POLICY COFIGURATIO GLOBAL SETUP This is the most important part of the setup; policies that govern the cooperative society and products are fixed. It is very important for it to be updated monthly or when there is a change in policy or as at when due. This environment is password restricted; only the administrator provides the password. Click 33 Enter Password 1 2 3 To Lock and Unlock Loans Applications To Lock and Unlock Loans Applications View and Reverse closed Account Year Trading Account codes Steps: • Click on Global Setup in the Setup drop down menu. • The default password is “COOP” except if otherwise changed by the Administrator. • Monthly Deduction Administration Frame - To prepare monthly deductions (monthly contributions ,loan repayments e.t.c) for all products, follow the steps highlighted below: 1. Choose a Process Order, option 1 or 2 or 3 2. For option 1 or 2,select the Previous and Present month from the drop down while option 3,you are only required to select the Present month 3. Pick a Unit from the drop down. 4. Save, then Process. A PLEASE WAIT label pops up till the process ends. 34 • Pick the Membership Withdrawal Charge Type and Amount. Amount you charge as processing fee for every member withdrawing from the cooperative. If you have a fixed value, Click on Fixed Value and type in the fee but if yours is based on percentage, click the Percentage (%) option and type in the percentage value. The same process applies to Deposits Withdrawal Charges. • The Code Setup frame - keeps record of your trading account codes. • Forms frame – house the fee or admin charges for forms. • Fill-in Other Information as required. • Click on the Save Button to update changes made on this form. A SUCCESSFUL message is displayed to confirm update was successful. • Click Close to leave the Global Setup. B: The default password into the Global Setup environment is “COOP”. As an Administrator, make sure you change the password as at when required. CHAGIG PASSWORD FOR GLOBAL SETUP Steps: 1 • Click on Global Setup Information in the Setup drop down menu. • Double click on the Password textbox, a box appears that request for your old password • Enter the Old Password, click Ok • Enter the ew Password and click Ok, Re-Enter ew Password then click Ok • A successful Message pops up. 1O . 35 [MODULE 2] MEMBER’S RESOURCE Here, new members are registered, Changes in members’ record are effected, individual member and cumulative information is generated e.t.c The MEMBERS RESOURCE MODULE is used to: - Register new members. - Check existing member’s information (Approved member) - Check Members statement of account (Existing and Withdrawn) - Correct Member’s Information. - Generate Reports of New Members and Members Cumulative Balances. MEMBERSHIP APPLICATIO FORM Membership Application Form is used to capture all information of a new member. Shortcut Key: F2 Click 36 Click to select Steps: • On the Application Window, Locate the Member’s Resource / Application. • Click on Membership Application Form • Supply all necessary information from the Application Form (hard copy) into appropriate fields. • Click on Load Pics to upload pictures and signature from any location. • Type (letter “x”) inside textboxes that you cannot supply its information instantly. • Note that the total shares percentage should equal 100%. • Click on the Save Button to save information. • You can click on the Select Button to view applicants or to confirm information that was saved. • Click on Exit Button if there is no other application to process. NB: The application process isn’t complete until the Administrator(s) (LEVEL 1 TO 9) in charge does the approval of the new applicant. New member approval could pass through different approval levels depending levels chosen when creating new users to manage the application. All approvals must pass through these three user levels before final consideration. After the first approval must have been done by the user with level 1, the user with level 2 or 3 ----9 has to login to do his/ her own to finalize the approval process. Steps to Approve new member: • Still on the Membership Application Form window, click on the Select button • A new window appears showing a list of members waiting approval • Double click on the a new member, this automatically re-loads the members information into the form • Click on the Approve button right below the form (the Approve button is active only when there is a pending member for approval) as displayed below, now the first level approval is done. 37 • The user with level 2 has to log-into the application to do his/her own approval until it gets to the highest level. • A message pops up “Approval Was Successful”, click OK • Click on Exit Button if there are no other applications for approval. Click to SELECT Click to APPROVE Double Click to Load 38 Click to generate report MEMBER’S IFORMATIO This menu comprises of three (3) submenus namely; – Existing Members Information (Approved Members) Shift + F2 – Member Info. Correction – Statement of Account . 2. 1 3. Existing Member’s Information (Approved Members) 1. You can effect Changes / Edit / Update any member's personal record here if the need arises. 39 Steps: • Click on the Member’s Resource / Member’s Information Menu, and Select the Existing Member's Information option. • Click on the Select Button to view the Approved Member’s List. • Double Click the member you want to edit its record from the List. • After applying changes, click on the Edit Button to effect changes. • Click on Exit Button when you are done. MEMBER IFO. CORRECTIO This is also known as the Member’s Master List. It contains all members, withdrawn-members, new members and deleted members records and data(s). Steps: • Click on the Member’s Resource / Member’s Information Menu, and Select Member's Info. Correction option. • Select either of the checkboxes (Member / Withdrawn-Member / ew Member/ Deleted Member) that depend on what you want to do, this reloads all the members. In the display below, the Member checkbox was clicked to site example. • Double click on any of the name list or you can use any of the boxes above the display (Coop No. Emp No, SurName, OtherName and etc.) to quickly search for a particular person • Effect your changes on each of the text fields and Click on either the Update or Delete button. The change is effected; the same process above applies for Withd-Member, ew Member, and Deleted Member. 2. Click 40 Enter a Surname Click to update changes or delete • Click Exit button when done. STATEMET OF ACCOUT: This menu comprises of Existing Members and Withdrawn Members menu. Here you check for members transactions. Existing Members 3. Shortcut: F12 Insert member id valueClick to Select Click to preview report 41 Steps: • Click on the Member’s Resource / Member’s Information Menu, and Select Statement of Account, then Existing Members option. Using the f12 shortcut key on your keyboard also pops up the existing members Statement of Account as shown above • Pick any of the check box options (View All Transactions/View all Products/Range Transactions by Date/View Selected Product).Enter a member’s coop number in the text box or Click on the Select Button to view the Member’s List. • Double Click the member you want to preview its information from the List. • Click on the Preview button to view a selected member’s statement of account, it displays as shown below. • Click Close button. Withdrawn Members Shortcut: F11 Steps: • Click on the Member’s Resource / Member’s Information Menu, andSelect Statement of Account, then Withdrawn Members option. Also, pressing f11 shortcut key on your keyboard pops up the Withdrawn membersStatement of Account as shown in the diagram below • Pick any of the check box options (View All Transactions/View all Products/Range Transactions by Date/View Selected Product).Enter a member’s coop number in the text box or Click on the Select Button to view the Member’s List. • Double Click the member you want to preview its information from the List. • Click on the Preview button to view a selected member’s statement of account. • Use the Help button if you have any difficulty. 42 REPORT This menu is used to generate new members list and also member’s cumulative balances, monthly or annually. EW MEMBER’S REGISTER This shows the list of new members registered to the Cooperative Society Steps: • Click on ew members Register on the Member’s Resource / Report Menu menu • Run Report, by clicking on Preview Button, • Click on X to exit when necessary Click to view report MEMBERS CUMMULATIVE BALACES This shows all members’ cumulative product value for the period selected. Steps: • Click on Members Cumulative Balances on the Member’s Resource / Report Menu menu • Run Report, by clicking on any of the options (Monthly or Annual, All members or individual or location etc., all products or selected products) and click on the Preview Button. • Click on the Exit when necessary 43 Select month Type in year Click to select product Click to compute product cumulative Click to view report Click to select all products 44 [MODULE 3] DEDUCTIO MAAGEMET Monthly contributions and loan repayments or deductions are migrated or uploaded at the end of every month here. On the Application Window, Locate the DEDUCTIO MGT / Deduction Administration Menu. Click on Monthly Deduction Sheet CLICK Pick All or Unit Pick Month Select Posted or on-Posted Select Unit Total monthly value for products Save monthly contribution and repayments into all members’ account Select to generate migration report, purge Preview Migration Report Generate Monthly Deduction + Repayments 45 Post total monthly values to trial balance , balance sheet e.t.c Select to Migrate How to Load Information to the Monthly Deduction Grid: Steps: • Select All or Unit depending on your choice. • Pick the current month and year. Click on the Tab Key • Select status; Posted (if transactions has been saved into members account) or on-Posted (if transactions has not been saved into members account). Click on the Tab Key. • Select Unit, Click on the Tab Key. to load members’ current or previous month’s deduction. How to migrate members Monthly Contributions: Click to select location of payroll sheet and load Select Contribution Click to transfer payroll sheet into the database Select Deposit account or product where contribution will be transferred Click to continue transfer Insert the number of digits of your employee number 46 Transferred payroll data Pick All or Unit Confirmation of transfer Total value of contribution transferred from payroll sheet Total record transferred Update contribution to monthly deduction sheet Steps: • Click on MIGRATE button on the Monthly Deduction Sheet. It pops up the Payroll Migration Grid. • On the Payroll Migration Grid, select Contribution checkbox, • Pick product to transfer contribution into, • Click on the Extract Button, a pop-up box comes up requesting for the number of digits of the employee number, then, click ok. • If there are records for on-members on the excel sheet, it will be detected and reported Else the Grid is populated with the payroll contributions from excel sheet • Click the O-MEMBERS to generate report for the on-members if they exist. • Click on the UPDATE, to finally transfer the contributions to the monthly deduction grid. 47 How to migrate members Monthly Loan Repayments: Select account or product where repayments will be transferred Present month’s repayments Select the DIRECT UPDATE to load repayments for the present month Total value of repayment for the present month Total record transferred Update repayment to monthly deduction sheet Steps: • Click on the VARIATIO button on the Monthly Deduction Sheet to get report of all repayments for the present month. • Click on MIGRATE button on the Monthly Deduction Sheet. It pops up the Payroll Migration Grid. • Pick product to transfer repayment into, • Click on the DIRECT UPDATE Button underneath the page to load current month’s repayment • Click on the UPDATE, to finally transfer the repayments to the monthly deduction grid. • Click the SELECT check-box on the extreme right of the Monthly Deduction Sheet to make some controls visible • Click on the combo-box to confirm products that has been migrated so far for the current month • Click on the MGR_REPORT button to preview accepted and rejected repayments • Click on the PURGE button to remove migrated values 48 How to Save Contribution and Repayments to members account: Click to confirm products migrated so far Click to display hidden controls Click to Save monthly contributions and repayments into members account Steps: • Click on the combo-box on the Monthly Deduction Sheet to confirm that all products have been migrated for the current month • Click on the SAVE button to update all members account for the current month. The grid is emptied after successful update. 49 Insert Cooperative umber or select from a list Double-Click on grid to load a members information Make changes to member’s monthly contribution or repayment Reverse Monthly deduction from POSTED to O-POSTED Correction / Amendment Form Click to enable the Approve button Pick corresponding Account where total contribution will be credited. How to make amendment to an individual member’s record: Steps: • Double-Click on the Monthly Deduction Sheet or Insert the cooperative umber of the member into the COOP O textbox and Click GO • The correction form pops up carrying the selected members contribution and repayments. • Make correction in values ,then Click on the UPDATE button to save the changes made • DELETE button removed Member’s record completely from the monthly deduction grid if added in error. • Correction Form disappears after using the DELETE or UPDATE button How to Post total Monthly Contribution and Repayments to final account: Steps: • When you are satisfied with the total values for each product for the current month, If deduction corresponds to advice from salary then, 50 • Click on Post Check Box; on the extreme right and bottom of the Monthly Deduction Sheet • Pick the corresponding Account Head where total contribution from HR will be credited, then • Approve Transaction to all Books of Account for the current month, by Clicking the APPROVE button 51 [MODULE 4] RECEIPT AD PAYMET RECEIPT AD PAYMET MODULE – this menu takes care of every transaction that relates to movement of cash from members to the cooperative account and vice versa or from cooperative to other vendors or for capital projects or investment or otherwise. - Member – takes care of any receipt or payment transaction that involves any member of the cooperative which will be represented in the statement of account. i.e Loan ,Membership termination , part-withdrawal, Net-Off e.t.c - Journal Entries - takes care of any receipt or payment transaction that involves vendors,investors,capital expenditure e.t.c A. Member The following are what you can do under the member menu as displayed in the diagram below; - Cash receipts - Part-withdrawal - Loan processing - Membership termination - Net-off Click 52 Steps: i. Member Entries To issue a receipt or capture members transactions; - Click on Receipts and Payments menu / Member, select Member Entries - A new window opens with a form as shown in the diagram below, - carefully complete the form with the necessary details: 1. click on the select button to search for a member or simply type in the member’s cooperative number in the textbox area and press the tab key, all other information appears, 2. Generate a reference number, 3. narrate the transaction, 4. click on the drop down on the Trans. Info label to select the transaction type, 5. Select the Account type, Products and input Amount. Select more products by clicking on the button carrying the plus sign. • Click on the POST button to save the transaction. Click to Select member Click to add charges to payment Pick to Debit or Credit transactions Click to Add More Products 53 • To approve transaction, select transaction from the grid below and click on the Approve Button.ow the first level approval is done. • The user with level 2 has to log-in to the application to do his/her own approval until it gets to the highest level. • A message pops up “Approval Was Successful”, click OK • Click on exit button Click to approve transactions Click to select transaction for approval ii. Loan Administration This menu takes care of all the loan transactions. Click 54 Steps: - Click on Receipts and Payments menu / Loan Administration, select Form - A loan form window is displayed as shown below - Carefully complete the forms by supplying necessary information where required: 1. Click the LOA ACCOUT drop-down list to select the type of loan you want to process, 2. Insert the cooperative number of the applicant or select from a list into the COOP O textbox 3. provide a Reference o, 4. Amount requested should be inserted into the Amt Applied For textbox, 5. Select Repayment Period from the drop down list, and a simple repayment schedule is displayed in the far-left textboxes 6. Click on RS button to generate a comprehensive repayment schedule 7. Enter a narration for the transaction in the arr. textbox, 8. Pick application date, and then save transaction. Insert the cooperative Number Select Loan product Insert the reference Number arrate reasons for the loan Insert the Amount requested Click to save transaction Insert tenure of loan Generate Loan Repayment Schedule 55 • To approve transaction, select transaction from the grid below, 1. Pick loan approval date 2. Insert Cheque number 3. Pick transaction type from TRAS drop-down list 4. Generate your payment voucher by clicking the PV button 5. Select the corresponding Accounts to debit and credit from the Account Chart 6. Selected corresponding Accounts can be memorized if frequently used • Click on the Approve Button. ow the first level approval is done. • The user with level 2 has to log-in to the application to do his/her own approval until it gets to the highest level. • A message pops up “Approval Was Successful”, click OK Pick transaction type Transaction Date Supply cheque umber Select account to be credited or debited from account chart Generate payment voucher Approve transaction Select transaction for approval Store account codes that are frequently used 56 Click to preview and generate report of loan applicants. • List of applicants on the grid can be previewed by Clicking on the ellipse button below the page • Report can be generated by clicking the preview button below the FAST SEARCH page • Click on exit button Click to generate report of loan applicants. iii. Membership Termination 57 REPORT: DEPOSIT RECIEPTS REGISTER 58 This keeps track and gives report of all transactions made. Steps: • On the Application Window, Locate the Deposit Management Menu. Click on Report, and then Deposits Receipt Register. • Pick an option from either Existing Record or Deleted Record; existing members record are listed below (this members records can be Updated, Deleted, a Reset can be made, and also SMS can be sent to members in cases where changes are effected on their records. • Click Preview to view saved and updated records, Exit to leave the Window. DEPOSITS PAYMETS REGISTER Steps: • On the Application Window, Locate the Deposit Management Menu/ Click on Report, then Deposits Payment Register • Pick an option from either Existing Record or Deleted Record; existing members record are listed below (this members records can be Updated, Deleted, a Reset can be made, and also SMS can be sent to members in cases where changes are effected on their records. • Click Preview to view saved and updated records, Exit to leave the Window. [MODULE 5] LOA MAAGEMET This handles Loan Application, Approval, Liquidation or Payment, Guarantors Etc. The kind of Loan you process through this module of the MicMac CERM Application window depends on the policies you have setup in your global Setup, i.e. each Loan from Loan 1,2 & 3 works with its own Computation method, Repayment period, Interest computation etc. If you are not sure of the policies or how to setup such loan policies, do refer back to the Administrative module for clarity or contact our service support desk. LOA MAAGEMET MODULE – is used to: - Register all Loan Application Loan Eligibility Check Approve Loan Applied Post Loan Liquidation and Part payment Liquidate Loan or Liability from Savings/ Asset 59 - Monitor Loan Guarantor Check Loan debtors record/ report B You must check your policies for each Loan before you post any Loan Transactions You must verify and make sure you Check or Uncheck the ‘‘Allow Debtor and Guarantors’’ Check Boxes You must know or better still confirm and verify from your management your computation methods and percentages for your Loans Lastly you must continue updating all subsequent Loan transactions after you must have completed all previous and outstanding transactions. LOA ADMIISTRATIO Manages different types of loan ranging from Standard to Advance or Emergency, Special, Soft and so on represented with the Loan Form. It checks your status before allowing for application. LOA FORM Steps: • • • • • • Click on the Loan Management / Loan Administration Menu to activate the menu list Click on the Loan Form PressF3 on your Keyboard to activate the Fast Search Engine Locate the ame and Coop umber of the prospective Applicant and Select Press on the Tab Key on your keyboard, so as to view the applicant’s Account Balances Fill in the Amount Applied For and the Repayment Period accordingly until it gives a Successful Message. Read carefully message boxes that comes up when filling, they are meant to restrict users from going against policies set-up in the Global Setup Information. 60 • After the Successful Message, a Deduction Summary is prepared. If the applicant agrees with the summary, fill in the Reference o., Description, Application Date and Guarantor(s). If not, edit the Amount and Repayment period as to generate a flexible summary. • Click on the Save Button. • Print out the list of Applicants Pending Approval for the Credit Committee on request by Clicking on the Printbutton. B That the applicant has not been approved yet but the application would post to the Loan Applicants Table below. TO APPROVE MEMBERS LOA (Still on the same Loan Form) CLICK Steps: • Click on the Loan Management / Loan Administration/ Loan form Menu to activate the loan form window. • Click onthe drop down button on LOA ACCOUT, select the Applicants form were the loan was saved to, either the Loan 1 / Loan 2 / Procurement Loan / Project Loan Form. This activates the Record List as indicated in the diagram above • Locate and select Applicants to be approved from the Record List. • Click on the Approve Check Box. • Pick the Approval Date, DEBIT A/C and Pick the LOA A/C, Corresponding AccountHead. • Click on the Approval Button. • Click on the Exit Button. 61 Loan Register/Schedule Generates list of all loan approved with dates. Steps: • Click the Loan Management / Report, then Select Loan Register/Schedule • Click Existing Records or Deleted Records Radio buttonsto view all loan granted during the year or Select by date-range • Then, Click on the Preview button to generate report. 62 [MODULE 5] PROCUREMET MAAGEMET The MicMac CERM as an Enterprise resource Application has been developed to take care of not just members savings and loans but the buying and selling of commodities (consumables or households) and Projects (Land, Housing and any other Capital intensive projects) sold to members or non-members either through direct sales or through debit notes. In addition the PROCUREMET MAAGEMET MODULE – is used to: - Purchase Commodities or Good and Project for sale Pay creditors Post Cost of Sales transactions like Carriage, Transport etc. Sell goods and Projects bought to members and non-members Manage Stock of goods and project in stock 63 - Take closing stock Post Commodity or project Liquidate or Check Commodity and Project debtors report Monitors regular Booking of goods before general purchase Generates Commodity and Project deduction report Generate Sales Register. PURCHASES MAAGEMET Purchases management comprises of other sub-menu as listed below; - Purchases Expenses on Purchases Purchases Register PURCHASES Captures all Commodities purchased and Projects you venture into and automatically updates the purchases and stock Ledger; monitoring what goes out and comes in. Steps: • Click the PROCUREMET MGT/ Purchases Management, then Select Purchases • Select appropriate option from Procurement Type “Commodity or Project” depending on what is coming in or purchased • Select an Item Code from the Dropdown List, then use the Tab Key on your keyboard • Enter the Supplier's ame and Invoice o. • Choose the Date of Purchase from the date picker. • Enter the Quantity Purchased • Enter the Unit Cost Price of the item then the Tab Key (The total cost price is automatically computed.) • Decide on Selling Price. • Type in the Repayment Period • Repayment Amount comes in automatically • In the Payment Box type in theamount you paid to the supplier of the goods (you could make part payment for goods owner or supplier) • Pick the Corresponding AccountHead. 64 • Click on POST button. • Click on EXIT button. B: The input stock is used for shop items / commodity and projects. The Item Codes generated has been fixed into the Inventory (Commodity / Project) Setup. Do fix new commodities / projects into the setup so as to have its own unique code before purchases are made. EXPESES O PURCHASES Payments are made to offset the expenses made on goods purchased or projects acquired. Also expenses are incurred when making purchases e.g. Transportation, Carriage etc. Steps: • • • • • • • Click the PROCUREMET MGT / Purchases Management Menu, then Select Expenses on Purchases Pick on any of the Radio button depending on the kind of payment you are trying to make Choose the Account Head by Clicking on the Cost of Sale drop down list Type in the Amount in the space provided Choose the appropriate date, Type in the Reference umber Choose the Corresponding Account Click on Save button. PURCHASES REGISTER Captures and generates list of all Commodities and Projects purchased. Steps: • • • • Click the PROCUREMET MGT/ Purchases Management, then Select Purchases Register Click on any of the Radio button (Existing Records or Deleted Records) Select from the list Click on the Preview button to generate report. 65 CREDITOR’S MAAGEMET PAYMET OF CREDITORS Manages Creditor’s Account and records and is also used to post payment for creditors as payment is made. Steps: • • • • • • • Click the PROCUREMET MGT / Creditor’s Management Menu, then Select Payment of Creditors Click on CREDITOR, pick the drop down buttons and select the kind of payment you are trying to make Choose the Account Head by Clicking on the Cost of Sale drop down list Type in the Amount in the space provided Choose the appropriate date, Type in the Reference umber, input a narration Choose the Corresponding Cash Account Click on POST button. CLOSIG STOCK This feature computes the value of the total items remaining in stock, posts it as closing stock, and then sets the same value as the opening stock. The date of closing stock is chosen and the opening stock date is set too. Steps: 66 • Click on the PROCUREMET MGT/ Stock Management Menu • Select Closing Stock, click on Annual • Choose the Closing Date, but make sure the date corresponds to Fiscal Year End date in the Global Setup; else date is Invalid. Click on the Process button. • The total item value is computed by multiplying Unit cost of each item by its quantity remaining. The Opening Value field is same as the Closing Value field. • Choose the Opening Date, and then click on Save button. • Confirm the date before posting. B Before you get an accurate report on all your Accounts e.g. Trial balance, Balance sheet etc., you must first take a closing Stock of all your shop items. This will calculate all goods sold and all goods still in stock, gives the general break down, balances and automatically transfers the balances to all necessary Accounts. STOCK REGISTER Captures and generates a list of all goods in stock during and after an accounting year. Steps: • Click the PROCUREMET MGT / Stock Management, then Select Stock Register • Click on the Preview button to generate report. CLICK 67 SALES MAAGEMET CASH SALES Commodities sold directly through Cheque or Cash are managed. Steps: • • • • • • • • • Click on the PROCUREMET MAAGEMET/ Sales Management, selectCash Sales Menu Enter Ref o., Date and ame of Customer so as to appear on the Electronic Receipt Pick the Item Code, then the Tab Key on your Keyboard Fix the Quantity then the Tab Key. Then the Price will be automatically calculated Click the Save Button to list items to be bought accordingly Type in Extra charges,if there are any Pick the Corresponding Account Click on the Post button after payment has been made. Print Receipt by Clicking on the Print button CASH SALES REGISTER Generates a list of goods sold in cash. Steps: • Click the PROCUREMET MAAGEMET/ Sales Management, then Select Cash Sales Register • Click on either the Existing Records or Deleted Records radio buttonon the window • Click on the Preview button to generate report. 68 CLICK CLICK DEBT MAAGEMET This comprises of three sub-menu (3) discussed below DEBIT OTE O COMMODITIES The debit note or invoice note is issued to debit any member buying from the cooperative's shop for onward deduction on monthly basis. 69 Steps: • Click on the PROCUREMET MAAGEMET/ Sales Management Menu, SelectDebit Sales menu • If you can quote the members Number offhand then enter it into the Coop o. text box,Press the Tab Key, Else Click inside the Coop o. textbox then use the Esc key to load the Fast Search Engine or use the Select Button. • Set the Date Purchased to present date • Select an item from the Item Code. Use the Tab Key • Enter the Quantity demanded. When you move your mouse pointer to the Quantity box for few seconds, it shows the number of that particular item remaining in stock. Use the Tab Key. • Click on the Save button. The item will be added to a list. The items in the list can still be removed and edited. • To make changes, Click the record on the list, the item information comes up. Make necessary adjustments, and click on the Apply Changes/ Edit button. (NB. The total of all the items in the list is shown in the Total Amount field. • Type in an Extra Charge if there is any. • If there is an Advance Payment, Fix the Percentage Paid or the Value. Else use the Tab key • Type in the Repayment Period, thenuse the Tab Key • If there is an ExtraInterest Charged, then fix it into the Interest Textbox, Else put Zero Value and continue with the Tab Key • Choose the Corresponding Account • To print Invoice, Click on the Print button. • Click on the Post button at the bottom of the form to move transaction into Member Passbook, Personal Ledger and all other books of Account. DEBIT SALES REGISTER This generates report showing summary of Debit otes and Receipts issued on Commodity / Project over a period of time. • Click on Debit Sales Registeron the PROCUREMET MAAGEMET/ Sales Management Menu drop down menu • Click on either of Radio buttons (Existing Records or Deleted Records) • Generate Report, by clicking on Preview Button, PROCUREMET LIQUIDATIO / DEPOSITS 70 Steps: • • • • • • • • Click on the Procurement Management / debt management to activate the menu list Clickon Liquidation/Deposits. Click on Esc Button on your Keyboard to activate the Fast Search Engine or the use Search Locate the ame and Coop umber of the Member Liquidating and Select Press on the Tab Key on your keyboard, so as to view the procurement Balance. Fill in the Amount for both the commodity and interest. Pick the Corresponding Accounts then Generate Receipts,Save and then post. Click on the Exit Button. PROCUREMET LIQUIDATIO / DEPOSITS REGISTER Steps: 71 • • • • Click on the Procurement Management / debt management to activate the menu list Click on Liquidation/Deposits register. Click on Existing record to view all liquidation. Click on the Exit Button. [MODULE 6] DEDUCTIO SUMMARY MOTHLY DEDUCTIO SUMMARY This is used to view deduction for previous months. It shows previous month electronic deduction summary for every individual. 72 Steps: • • • • Click on Monthly Deduction Summary on the Information Management / Deduction Summary drop down menu Enter the Month and Year you want to view Run Report, by clicking on Print Button Click on the Exit when necessary. CUMMULATIVE (DEDUCTIO SUMMARY) Steps: • • • • Click on Cumulative on the Deduction Summary on Information Management / Deduction Summary drop down menu Enter the Year you want to view the Deduction, likewise if it is Savings, Loan or Commodities or others. Run Report, by clicking on Print Button Click on the Exit when necessary 73 WITHDRAW MEMBERS RECORD Steps: • • • Click on WithdrawnMembers Record on the Information Management drop down men SelectExisting record Pick dates for which you want to view then Preview DEBTORS REGISTER 74 LOA DEBTORS This generates report of members owing for Loan. • • • • Click on Debtors Register on the Information Management drop down menu Click on Loan Debtors Run Report, by clicking Print Button, Click on the Exit when necessary PROJECT/COMMODITY DEBTORS This generates report to show members owing for Commodities/Projects. • • • • Click on Debtors Register on the Information Management drop down menu Click on Commodities/Project Debtors Run Report, by clicking Print Button, Click on the Exit when necessary DIVIDED REPORT 75 GEERAL LIST This generates report showing GeneralDividend Appropriation Summary. • • • • • Click on Dividend Info. on the Information Management drop down menu Click on General List Pick on the list of your pay units or categories of members/ staff Click on the General Button again to generate report Click on the Close Button when necessary DIVIDED WARRAT This generates report showing Individual MemberDividend Warrant. • • • Click on Dividend Info. on the Information Management drop down menu Click on Warrant Click on the Exit when necessary 76 FIACIAL REPORT Generate reports for all the Cooperative Accounts e.g. Trial Balance, General Ledger, Profit and Loss on Consumer operation, Appropriation of surplus, Income and Expenditure, Balance Sheet Steps: • • Click on Financial Report Submenu then any of this Accounts (Trial balance / Income and Expenditure/Profit and Loss/Appropriation Of Surplus/ Balance Sheetetc.) on the Information Management drop down menu Run Report forthis Accounts, by on the print button NB For the General Ledger and Creditor’s Ledger Report, You have to pick Date Range to generate reports for All Accounts / Selected Accounts, then Run Report, by clicking on the Print Button, then Figure 1.0 above 77 78 NB For the Profit and Loss on Consumer Operation Report, this message box comes up • • You can choose to run or not, It is advisable you run Closing Stock before you proceed, click o then go and run closing stock under the Commodity /Project Management / Stock Management Menu then Take Closing Stock Run Report, by Clicking on Print Button. *For the Appropriation of Surplus Report, this message box comes up • • Enter the particular Year you want to view its Appropriation of Surplus report e.g 2001, Click Ok Run Report, by Clicking on Print Button. *For the Balance Sheet Report, you will have to type the Date (as at when) in this format DD/MM/YY into this message box • • Run Report, by clicking on the Print Button Click on the Exit when necessary 79 *For Allthe History Reports, you will have to enter the past year you want to view its report into this message box, and then ok • • Run Reports , by clicking on the Print Button Click on the Exit when necessary COMPARATIVE AALYSIS OF OPERATIG SYSTEMS FIGURATIVE AALYSIS This generates report showing Figurative Representation of the Comparative Analysis of Operating System • • • • • Click on Comparative Analysis Of Operating System on the Information Management drop down menu Click on Figurative Analysis Type in the Year From and To, Make sure range is a Maximum of Two Years. Then the Tab Key Run Report, by clicking on the Print, Click on the Exit when necessary 80 [MODULE 7] FIACIALS This menu handles the entire posting of the organisation accounts, journal posting and many more. Other uses, functions and features can be seen below. FIACIAL MAAGEMET MODULE – is used to: - Post all other daily income into the account Post all other daily expenses Budgeting and Expenses Management Calculate and disburse Dividend Post Annual Disposal of Surplus Cash Register Posting Correcting from Suspense Cooperative Account Correction G.L. Correction Correction of Members Information/ Details Posting of Journal/ Correction Correction of Members Passbook/ Ledger End Yearly Account See below the sub menu and their functions. ICOME Captures all Income coming into the cooperative 81 Steps: • • • • • Click on Income on the Financials drop down menu Click on the Account Code drop down to pick the Account where the Income is going into Type in the Amount coming in as income. Fix in the Current Date, Reference o. , Description (Cash, Cheque or Teller Particulars) and pick the CorrespondingCash Account. Click on Post then Exit Button after posting. B: Any Income posted will automatically be posted into your GL Account, Tri-balance and all necessary Account therefore make sure you input the right thing. Also make sure you pick the corresponding Account Heads for your income to be posted to the right Account. For correction of posting errors, use the Journal Account. EXPESES GEERAL EXPEDITURE This General Expenditure Sub-Menu captures all Expenses during the year. 82 Steps: • • • • • • Click on GeneralExpenditure on the Financials / Expenses drop down menu Click on the Account Code drop down to pick the Account where the expenses is coming from Type in the Amount going out as expenses. Fix in the Current Date, Reference o, Description (Cash, Cheque or Teller Particulars) and pick the CorrespondingCash Account. Click on Save then Exit Button after posting If any of the Expenditure Account has a budget, it alerts the user if budget has been exceeded. B: Any Expenses posted will automatically be posted into your GL Account, Trial-balance and all necessary Account therefore, make sure you input the right thing. Also make sure you pick the corresponding Account Heads for your income to be posted to the right Account. For correction of posting errors, use the Journal Account. EXPESES FROM PROVISIOS / RESERVE ACCOUT Manages and keeps record of expenses made from any of the Provisions or Reserves Account. Steps: • • • • • • • Click on Expenses from Provision on the Financials drop down menu Choose the ProvisionAccount from the Account Code Dropdown Box Type in the Amount and Choose the Current Date Type in the Ref. No. and Description for record purpose Choose Corresponding Account To be posted to Click on save Button to save transaction Click on the Exit Button to Close if there is no other transaction BUDGET Manages the outflow of cash / payments, by alerting if monthly budget has been exceeded 83 Steps: • • • • • Click on Budget in the Financials drop down menu Pick the Account Code of the Expenditure Account you want to set budget on. Type the Amount budgetedfor the Month. Click on the Save Button to save. Click on the Exit Button when you are through with your inputs. DIVIDED CALCULATOR This Auto-Calculates Dividend due to individual Cooperator at the end of every accounting year using flexible parameters and percentages. Steps: • • • • • • • Type in the Value of Dividend to Be Appropriated and the particular Year. Tab Key is used Total Savings, Shares, Loan Collected, Loan Repaid, Commodity Collected and Commodity Repaid during the Year will be automatically generated Click on Parameters and Set Percentages. Depending on the Parameter used that year and percentage awarded to all of them which must equal to 100%. Unit Shares per aira is compute. Click on Generate Dividend to view report. Click on the Exit Button when you are through with your inputs respectively. 84 POST DIVIDED This manages individual cash collection of dividend, transfer of dividend to member’s personal ledger and so on Steps: • • • • • Pick the Year, then use the Load Button .It loads information of all unclaimed dividend. Pick the Posting Type. Manual posting is done when dividend is claimed by cash while Automatic has to do with transfer into personal ledger. Pick the Account Destination. Savings or Shares Account Move member (s) ,then Post Click on the Exit Button when you are through with your inputs respectively. DISPOSAL OF SURPLUS The Disposalof Surplus formallows for Surplus Appropriation to various Provisions and Reserves at the end of every accounting year. Steps: • • • Click on Disposalof Surplus on the Financials drop down menu Enter The Year to view (Past Year or New Year Transaction) , then Click OK If record for that year exists, it loads but if it doesn’t, this windows appears 85 • • • • • • • ClickYes and Ok respectively, then create new entry For a new record, the Year and Total Surplus is automatically uploaded Click on the Disposal Description drop down to pick different Reserves and Provisions Codes accordingly. Type in the Amount appropriated for that particular description accordingly until Surplus Difference reads Zero, but if it a Provision or Reserve that has a percentage value, the Amount is generate automatically because it has been setup. Edit /Delete / Clear wrong Entry/ inputs when necessary. Click on the Save Button to save. If satisfied with Appropriation, Post for that particular year or if there are still amendments, Exit and post later. JOURAL ETRY COOPERATIVE ACCOUT (JOURAL) This Cooperative Account Journal is used to correct errors or wrong postings in the books of Account. 86 Steps: • • • • • • • • • • Click on corrections/reversals/transfer, then cooperative Account (Journal) on the Financials drop down menu Type in a Ref o. for your transaction and Pick an appropriate date Type in the Description or details of the supposed transaction. Pick the Account Head that you want to effect changes on Choose if you are Debiting(DR) or Crediting(CR) such Account Head by clicking on any of the Radio Buttons with “Dr/ Cr” Debiting or Crediting, you must do the opposite to a corresponding Account Head respectively Type in the Amount you want to Credit or Debit respectively. Click on the Save Button for both transactions respectively. The Post button is enabled Click on the Post Button if you have inputted the two Account (each of the Account must be on either the Debit side or Credit side respectively) Click on the Exit Button to close. MEMBERS IFO CORRECTIO This allows Users to view Existing, Withdrawn, New and deleted members of the society. User can also edit and deleteexisting members of the cooperative society and return withdrawn members. 87 Steps: • • • • • • Click on Financials to activate the menu list Locate the Correction/Reversal/transfer sub-menu Locatethe member Info correction Click on any of the radio button in the Boxes provided. Double click on name to select the record Make your necessary corrections and the click on the Update button or delete button to remove the record ITEREST ADMIISTRATIO This allows Users to manage interest payments/liquidation/defaults. 88 Steps: • • • • • • • • Click on Financials to activate the menu list Locate the Correction/Reversal/transfer sub-menu Locate Interest Administration Enter the month and Year in the Boxes provided. Select members record Click on debit interest or credit interest respectively Select the loan type associated with the interest and insert the interest value in the text boxes provided Click on the debit button to post the transaction. ED YEAR TRASACTIO The End year Transaction is done only at the end of an Accounting Year. All the year’s transactions are transferred to History; the previous yearbalances i.e. Closing Balance is automatically prepared as the Opening Balance for the current year. To get previous year balances you can locate it through Information Management / Financial Report / History. Steps: • • • • • Click on End Year in the Financials drop down Menu Click on the End Year Button. (make sure the date corresponds to Fiscal Year End date in the Global Setup; Else date is Invalid) If date corresponds, An Input Box pops- up Type in the Current Year to close and Click on the OK Button Click on Close button. [MODULE 8] SUPPORT This menu makes available all Help and Support required for our Subscribers, Users of the MICMAC CERM and Clients. See below the sub menu and their functions. SUPPORT MODULE – is used to: - Get Help Quick Search of Members Information Lunch User Manual/ Guide 89 - Repair members general or Individual record Fix Online portal management Obviously the help menu guide you through the Usage of all the MICMAC CERM menu and process. In addition to the Help menu we have: USER MAUAL/ GUIDE – F1 The User Manual / Guide which will guide you through the usage of the MICMAC CERM application and windows. This is made available on a soft copy if one is not in custody or has misplaced the initial copy. REPAIR (GEERAL) This is a Utility tool for your database thereby repairing and updating your database or members empty fields whenever it is been used. It is recommended that you do a regular repair of your of your database. • • • Click on the Support Menu Locate Help on your Menu and Click on Repair (General) Submenu Click on the first Check Box (All) and Click the Repair Button below it to update all members’ empty fields. If your organisations’ Membership Strength is large (Large Database) • • • Click on the second Check Box (By Coop. o.) to repair in Batches Click on the Search Button on the each text Box to pick a range of numbers to repair and Click the Repair Button in Front of it 90 If your organisations’ Membership Strength is large (Large Database) and you have them organized by the pay Unit or you are not comfortable with Coop. umber range • • • Click on the Third Check Box and pick from the dropdown menu depending on your pay Unit setup Click on the Repair Button to repair accordingly Click on the Exit Button when necessary REPAIR (IDIVIDUAL) Exactly like the repair (General) above, this is a Utility tool for your database thereby repairing and updating your database or members empty fields whenever it is been used. But this is strictly used to repair for an individual record. It is recommended that you do a regular repair of your database. • • • • • Click on the Support Menu Locate Help on your Menu and Click on Repair (Individual) Submenu Type the Coop. umber of the individual you wish to repair and Click on the Button beside the text Box to Repair. Click on the Exit Button when necessary B: Any Information added to this menu is subject to review or amendment and it is to add value to any user of the MICMAC CERM Software Application. IFORMATIO SYSTEM (PERSOEL) Information systems personnel is responsible for the computer systems within a company, overseeing installation, ensuring backup systems operate effectively, purchasing hardware and software, providing the ICT technology infrastructures for an organisation and contributing to organisational policy regarding quality standards and strategic planning. Information systems personnel work in every size of organisation in the industry and the service sector, usually with a staff of technicians, programmers and database skill and knowledge. 91 Although the title of information systems personnel is becoming more common in the ICT sector, job titles may vary. For example, you might be a service delivery personnel in a non-profit organisation and a function personnel in a financial institution. Typical work activities Information systems personnel are responsible for the implementation of technology within an organisation and direct the work of systems and business analysts, computer programmers, support specialists and other computer-related work. The post holder will usually be an experienced worker with technical expertise coupled with an understanding of business and management principles. Duties within the role are ultimately dependent on the employing organisation and the complexity of its information systems. Standard activities are likely to include: • Evaluating user needs and system functionality and ensuring that ICT facilities meet these needs; • Planning, developing and implementing the ICT budget, obtaining competitive prices from suppliers, to ensure cost effectiveness; • Scheduling upgrades and security backups of hardware and software systems; • Researching and installing new systems; • Ensuring the smooth running of all ICT systems, including anti-virus software, print services and email provision; • Ensuring that software licensing laws are adhered to; • Providing secure access to the network for remote users; • Ensuring the security of data from internal and external attack; • Providing users with appropriate support and advice; • Managing crisis situations, which may involve complex technical hardware or software problems; • Mentoring and training new ICT support staff; • Keeping up to date with the latest technologies. Activities and Responsibilities of the Information System Personnel in relation to the MicMac CERM Application include: • Scheduling upgrades and security of the Server and the MicMac CERM • Ensure Regular backups of hardware and MicMac CERM software systems • Ensuring the smooth running of MicMac CERM systems, including anti-virus software, print services and email provision; • Ensuring that the MicMac CERM software licensing laws are adhered to; • Providing secure access to the network for remote users of the MicMac CERM • Ensuring the security of data from internal and external attack; • Providing MicMac CERM users with appropriate support and advice • Ensuring regular Connection of MicMac CERM users to the functional Database. • Re- assigning Users and Password Check. • Audit Trail Register and Administrative Setup and Functions Companies going through business process re-engineering may well look to the information systems personnel to deal with change management. Business process re-engineering entails re-designing the way work is done so that the organisation’s goal is met and costs are reduced. This requires an understanding of the capabilities and constraints of technology and resource implications in terms of budgets, as well as the training and recruitment of specialist staff. 92 B Such personnel appointed or employed to take up this task must meet with our recommendations above The personnel must go through a recommended training organized specifically for the MicMac CERM Administrative and Financial operation and lastly the Information System training. 93