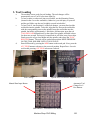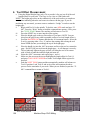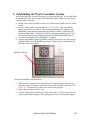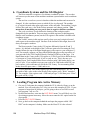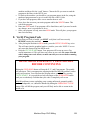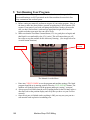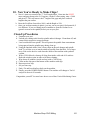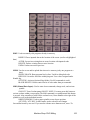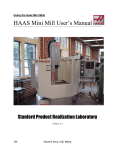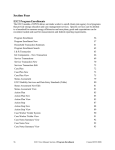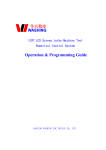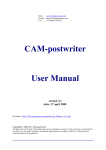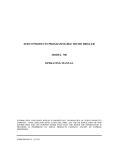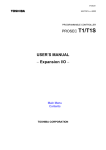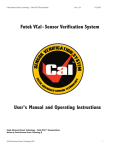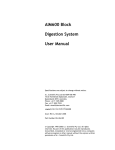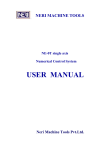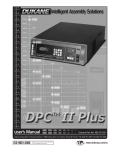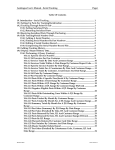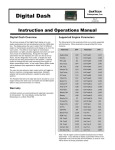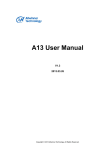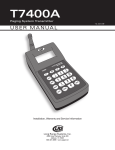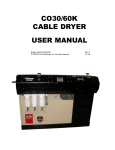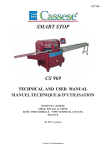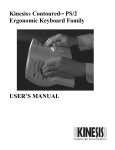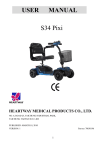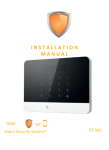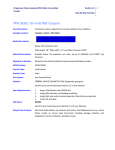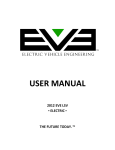Download HAAS VF-0 User`s Manual - RTC-CNC
Transcript
Using the Haas VF-0 HAAS VF-0 User’s Manual Stanford Product Realization Laboratory Version 1.2 152 Machine Shop: CNC Milling 1. Machine (Pre) Start-Up a. Check Oil Reservoir (at rear of machine). If Oil Level is below MIN line, notify a TA and help them add way oil to this reservoir. b. Check Coolant Level (in rollaway unit beneath the machine). Pull out the coolant unit and open the chip trap. Check to make sure the coolant level is up to at least half of the tank. Also, check to make sure the chip basket is clear of chips. Empty if needed. c. Check compressed air supply – is it on? 85 lbs. pressure is normal. d. Ensure that there are no chips in the Spindle Taper (check with finger, wipe with clean rag) Oil Reservoir Coolant Unit Chip Trap in Coolant Unit Machine Shop: CNC Milling 153 2. Machine Start Up a. Press the Green POWER ON Button at the control panel (top left corner). b. Wait for the machine to boot up. It should flash an alarm message and say “servos off.” Press the red RESET button to clear all alarms. c. Make sure the emergency stop button is pulled out and press the AUTO POWER UP button on the tool panel. The machine will go through a calibration cycle and zero all axes. MAKE SURE THE DOOR IS CLOSED! The HAAS will not perform any table or spindle command with the doors open. This is for your safety. 154 Machine Shop: CNC Milling 3. Tool Loading a. b. c. d. The machine is now ready for tool loading. The tool changer will be automatically set to Tool #1 after Auto Start-Up. To load a cutter (or other tool) into a tool holder, use the Mounting Fixture (located in the vise on the worktable). Otherwise, you risk injury to yourself and the tool. Make sure the tool is tightly secured in its holder! To load Tool #1 into Position #1 on the tool changer, you must first load the tool holder into the spindle. To do this, align the two slots on the tool holder with the corresponding posts on the spindle. Insert the tool holder into the spindle, but hold it approximately 1 inch below full insertion; press the red TOOL RELEASE button directly to the right of the spindle, and hold it down for about one second. The burst of compressed air will blow away loose chips. Firmly press the aligned tool holder into the spindle, and release the TOOL RELEASE button. The tool will be sucked into position. KEEP PRESSURE ON THE TOOL HOLDER UNTIL IT IS IN PLACE. Enter MDI mode by pressing the MDI button on the touch pad. Next, press the ATC FWD button to advance to the next tool position. Repeat Part c for each tool loaded, pressing ATC FWD in between each tool. 4. Workpiece Loading Tool Carriage Spindle and Tool Release Button on VF0 Automatic Tool Change Fwd / Rev Buttons Manual Data Input Button MDI and ATC Forward/Reverse Buttons Machine Shop: CNC Milling 155 4. Tool Offset Measurement a. Using the Digital Height Gage (ask a TA to provide it for you) set all of the tool length offsets for your tools. The Gage is very close to 2.000 inches tall. NOTE: The height gage relies on the conductivity of the work surface to complete a circuit, thus indicating when the tool comes in contact with the gage. If you are machining any non-metal, you must create a conductive “bridge” in order to use the height gage. ii. Begin with Tool #1 in the spindle. To do this, enter MDI mode and type “T1 M6”. Press the “Write” button to load the command into memory. Next, press the CYCLE START button. The machine will advance to Tool #1. iii. Press the OFSET key to enter into the offset registry. iv. Place the height gage on the top flat surface of your part. (NOTE: You can also place the gage on any other repeatable surface to set tool length offsets.) v. Press the HANDLE JOG button, and then the .01 increment button. Select the Z axis by pressing either +Z or –Z, and use the rotating dial to bring the tool down NEAR (but not yet touching) the top of the height gage. vi. Place the handle jog into the .001” increment, and lower the tool to contact the gage. Do NOT jam your tool into the height gage – it will damage it severely. vii. The red indicator light on the gage will tell you when the tool is in contact with it. Back off until the indicator light just turns off. viii. Select the .0001” increment, and repeat steps v. and vi. ix. Make sure the cursor on the screen highlights the length offset for Tool #1, and press TOOL OFSET MESUR to set the Tool Length Offset register for that tool. x. Push the NEXT TOOL button and the automatically machine will advance to Tool #2 position. Load Tool #2 and set its offset, and continue the above process for the remainder of your tools. When you are finished, repeat the “T1 M6” command line to return to Tool #1. 156 TOOL OFSET MESUR Machine Shop: CNC Milling OFSET Menu Button 5. Establishing the Work Coordinate System In the following steps, you will locate the (x,y) origin on your part. If you used Gibbs to generate your code, it’s the same as the Gibbs part origin. Make sure your Z-zero is on the TOP of your part. a. Mount your work to the table (via the vise or other means). Make sure it is VERY secure. b. In MDI, enter an S987 command and hit CYCLE START. This will load the spindle speed of 987 in memory. (We recommend entering 987 instead of one thousand to avoid entering ten thousand by mistake, which is a speed that will destroy an edge finder. Actually, the VF0 has maximum spindle speed of 7500, but any value entered that is higher than that will default to the highest speed.) c. To activate the spindle, press the Spindle CW button. d. Using an edge-finder and the jog handle, carefully locate the X-zero edge paying attention to the size of the handle jog increment. Don’t forget to compensate for the radius of the edge-finder! Spindle Clockwise Override and Spindle Command Menu e. When you have located X-zero, enter the OFSET menu and page down (or up) until you see the G54 register. Place the cursor on the X register, and press PART ZERO SET. This has now set the X-zero location for your part. f. Repeat this procedure for the Y-axis. g. For now, simply make sure that the Z-axis entry reads 0. If it does not, move the cursor to the Z entry and type 0.000, then press F1 to set a zero into that register. Machine Shop: CNC Milling 157 6. Coordinate Systems and the G54 Register The Haas controller recognizes a few distinct coordinate systems. The two that will concern you the most are the machine coordinate system and the work coordinate system. The machine coordinate system is absolute within the machine and can never be changed. It is the coordinate system to which all else is referenced. The machine (x,y) origin is located at the upper right corner of the mill table. The machine Z origin is above the work area, a few inches below automatic tool change position. This means that all machining on your part is done in negative machine coordinates. The work coordinate system defines the location of the workpiece and is changeable by the machinist. There are many available registers for defining many distinct work coordinate systems, but the G54 register is the machine’s default work coordinate system. The X and Y entries in this register specify where your part’s origin is located with respect to the machine origin. Because of the location of this origin, these will always be negative numbers. The Haas treats the Z entry in the G54 register differently from the X and Y entries. It is defined as the height of the Z reference point used for setting the Tool Length Offsets (the top of the digital height gage) with respect to your workpiece Zzero. For example, suppose you placed the digital height gage on the top surface of your part and set the Tool Length Offsets by touching off the top of the gage. You should then set the Z entry in the G54 register at +2.000 if you wish to define the top of your part as Z-zero (do this only if you’re ready to cut). This is because you measured your Tool Length Offsets from a reference point 2.000 inches above your part’s Z-zero. If you wanted to test-run your code in air 2.000 inches ABOVE your part’s surface, you would enter a 0.000 in the G54 Z entry. For test-running 4.000 inches above the part, enter a –2.000, and so on. To set a particular value to the register, type the value then press F1 for “set”. If you wish to add a value to the value already in the register, press “Write” instead of F1. For example, if the register reads +2.000 and you type –0.500 then press “Write”, the result will be +1.500. Please consult the Haas factory user’s manual for more information. 7. Loading Program into Active Memory a. Get your G-Code onto the computer behind the VF-0, either by floppy or on the network. You will need to have a TA log you on to this computer as VF0. If your program is longer that 64 kilobytes, you are going to have to use DNC to send your program – talk to a TA. b. On the Haas Interface, enter into the LIST PROG menu. You will likely see a list of existing programs in memory. Move the cursor onto the ALL option on the list of programs. c. Press the RECV RS232 Button. d. Next, go back to the computer behind the and open the program called “SSC DNC” on the computer’s desktop. Make sure the Haas VF-0 is the selected 158 Machine Shop: CNC Milling e. f. g. h. i. machine and then click the “send” button. Choose the file you want to send the program to the Haas via the RS232 port. Go back to the machine: you should see you program appear in the list, using the numbered program name to gave it on the first line of the G-Code. If you have sub-programs, make sure to transfer them as well. Next, place the cursor on your main program and hit the WRITE button. This selects the program. Enter into EDIT mode. Your program will be listed there, and if you need to make any changes, now is a good time to do so. Once your program is ready, enter into MEM mode. This will place your program into active memory. 8. Verify Program Code a. Now that your code is loaded, you MUST verify that it will run correctly BEFORE running the machine! b. After placing the machine in MEM mode, press the SETNG GRAPH key twice. This will enter into the graphical mode to visualize your code. NOTE: You can only enter this feature from the MEM mode. c. Press the CYCLE START button. Your program will be run on-screen. Pay careful attention to it! This will show any errors in your code. Be aware that this code is using your work offsets, so make sure they are correct before running your program. READ THESE EMERGENCY PROCEDURES BEFORE CONTINUING Hitting the FEED HOLD button will stop the X, Y, and Z movements. The spindle will remain on. This is an appropriate stopping method for MINOR problems, and to verify tool locations. You can restart the program where you left off by pressing CYCLE START. It is a good idea to keep one finger on the FEED HOLD button until you are absolutely confident that your code is completely safe to run. MAJOR problems (cutters exploding, parts coming unfixtured, potential spindle crashes, earthquakes, etc.) should be handled by hitting the EMERGENCY STOP button. This will kill the program, and you will likely not be able to restart in the middle of it. Machine Shop: CNC Milling 159 9. Test-Running Your Program Always do a test-run of your part in a soft material such as machine-grade ABS. Foam and Renshape are NOT permitted on the Haas machines because their fine chips contaminate the coolant system. a. Before cutting any material, perform an air pass of your entire program. Now is the time to make sure that you have entered an appropriate Z offset into the G54 register. If any part of your code will plunge deeper than 2 inches, please make sure you have read section 6, and enter an appropriate height offset into this register such that your entire dry run will be in air. b. Make sure that the Feed Rate is turned down (15% is a good place to begin) and that Rapid is set comfortably slow (5% is nice). This will ensure that you will have time to stop the machine before it hits any fixturing. (See image below for override button locations.) Feed Rate Override Rapid Override The Manual Override Menu c. Enter into CURNT COMDS to see the program and machine settings. The listed program should be at its starting position. Press the CYCLE START button. The machine will load the first tool in the program and begin “cutting” your part! d. Always press Feed Hold when the tool is rapiding down for the first time in the zdirection; look at the position display and verify that you have set your Z offset correctly. e. Once the air pass is finished (and everything is OK) you may run your part in a soft material such as plastic or machining wax. 160 Machine Shop: CNC Milling 10. Now You’re Ready to Make Chips! a. Now it’s time to account for the 2” Tool Length Offset. Enter into the OFSET menu, and page-down to the G-54 register. On the Z offset setting, enter +2.000 and press F1. This will remove the 2” height of the gage and place each tool length at the part surface. b. Reset the Feed Rate Override to 100%, and the Rapid to 50%. c. Once you are done running in plastic, you may cut in your part’s final material, if it is different. If you are cutting metal, remember to open the Coolant Lever (green lever next to the spindle) before you cut your part. Clean-Up Procedures a. Unmount your part. b. Unload your cutting tools from the spindle and tool changer. Clean them off, and return to their respective storage locations. c. Load a tool holder into spindle. This will protect the spindle from contaminants being sprayed into the spindle taper during clean up. d. Using the attached airline, blow off any chips on the tool changer and spindle head. Try to blow away as much coolant as possible from the table. For a larger mess, first use the hose to wash down the inside of the machine with synthetic coolant. e. With a CLEAN brush, clean up all chips from inside walls and ALL surfaces. Both side windows open in order to facilitate cleaning. f. Wipe down all windows (inside and out) with a CLEAN rag. g. Clean out the chip pan at the bottom of the machine with rags. h. Repeat previous step. i. See previous step. j. Find a TA and have him/her check out the machine. k. Finally, press the POWER DOWN button. The machine will change to Tool #1 and power down in 30 seconds. Congratulate yourself! You now know how to run a Haas Vertical Machining Center. Machine Shop: CNC Milling 161 An Overview of the Interface Panel: This panel contains all the necessary tools to successfully run the HAAS. However, you must be very comfortable with the uses of each button before running ANY parts on the machine! If you don’t know what a button does, DO NOT PRESS IT! Look through this guide or the Haas factory user’s manual, or ask one of the staff for assistance. Let’s Begin: 162 Machine Shop: CNC Milling EDIT: Used to manually edit programs already in memory. INSERT: Places inputted data at the location of the cursor (or after a highlighted data) ALTER: Overwrites existing data at cursor location with inputted value DELETE: Deletes existing data at cursor location UNDO: Undoes one action previous MEM: Used to access and/or upload data into active memory (only one program at a time). SINGLE BLOCK: Runs program line-by-line. Useful to debug bad code. DRY RUN: Overrides feed rates within program. Uses values assigned under Handle Jog. OPT STOP: Activates Optional Stop Mode (Use M1 commands in code). BLOCK DELETE: Deletes entire blocks of code rather than per command. MDI (Manual Data Input): Used to enter short commands, change tools, and activate spindle. COOLNT: Turns Coolant pump ON/OFF. NOTE: You must press this button to activate coolant within your program. The M08 command is overridden until this button is pressed. Also remember to turn ON the coolant lever (Green Handle to the right of the spindle) as well as the individual nozzles. ORIENT SPINDLE: Used to rotate spindle to zero-degree position. ATC FWD / ATC REV: In MDI mode, used to advance tool changer forward/backward by one tool. If you need to advance more than one tool, enter “Tx Machine Shop: CNC Milling 163 M06” in MDI mode ( replace “x” with tool #) and press WRITE button. Next, press CYCLE START, and machine will advance to that tool. HANDLE JOG: Used to manually move the table and head of the machine in X, Y, and Z (respectively). The top numbers represent the amount of movement per division on the Jog Handle (Jog Rate). CAUTION! Using Handle Jog can be VERY DANGEROUS. The machine will not hesitate to run into fixtures, vises, etc. BE AWARE OF THE JOG RATE WHEN USING THIS FEATURE. The Jog Handle. Love it, Respect it. ZERO RET: Used mainly to re-zero the machine or send it home. AUTO ALL AXIS: Re-zeros all machine coordinates automatically. ORIGIN: Set part origin ZERO SINGLE AXIS: Manually zero selected axis HOME G28: Send the machine to part home location. LIST PROG: This menu deals entirely with the file system on the machine, from sending and receiving files to erasing them from memory. SELECT PROG: Uploads the selected file into active memory. This is how you select which program you wish to run. SEND RS232: Download selected program to the computer. RECEIVE RS232: Upload program from computer. Select ALL on screen to make sure you include any sub-programs. ERASE PROG: Erases selected program. 164 Machine Shop: CNC Milling TOOL OFSET MESUR: Despite the spelling, this is a very handy tool. Enter this mode to set Tool Length Offsets (TLO) for each tool you use. The current tool loaded in the spindle will be highlighted. NEXT TOOL: Used to advance the tool changer during tool loading. TOOL RELEASE: Disabled on VF0. Instead use red button on spindle. PART ZERO SET: Sets X Y and Z origin locations for work fixture offsets. PRGRM: Used to view current program in memory. POSIT: displays current position of Machine, User, Global, and Distance-To-Go coordinates. OFSET: Enters Tool and Fixture Offset registry. CURNT COMDS: Displays the current line of code, current position, feeds and speeds. ALARM MESSAGES: Displays any details on Alarms when triggered. PARAM DGNOS: Sets software parameters. DO NOT TOUCH THIS COMMAND! SETNG GRAPH: Press this button once to enter settings (TA ONLY). Press it again to enter GRAPHICS MODE. You must be in MEM previously for this feature to work. To see your part run in GRAPHICS MODE, press CYCLE START. HELP CALC: Press once for on-screen help. Press again for CALCULATOR. Rev 1.0 Rconnolly 010318, Rev 1.1 CmcElhaney 010405, Rev 1.2 Kkuchenbecker 011003 Machine Shop: CNC Milling 165