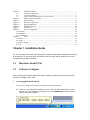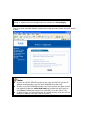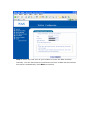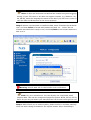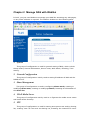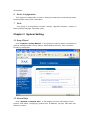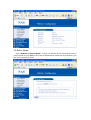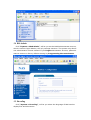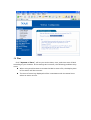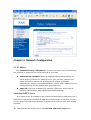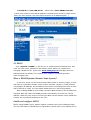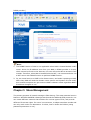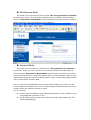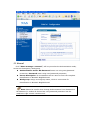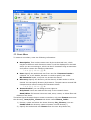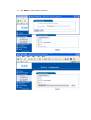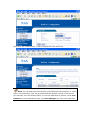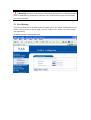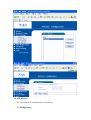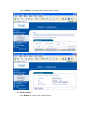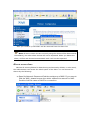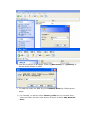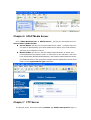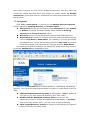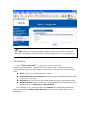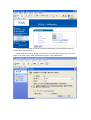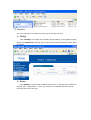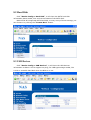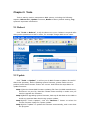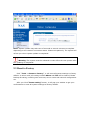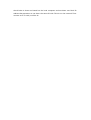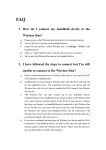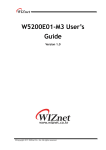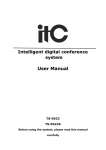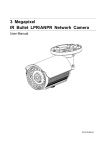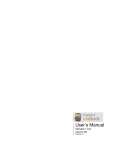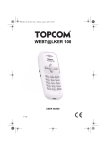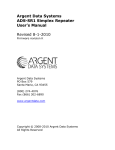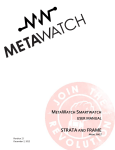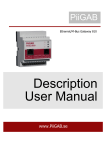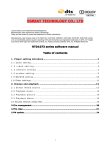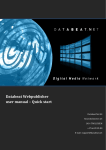Download user manual
Transcript
Chapter 1 Installation Guide ........................................................................................................ 1 1.1 Hardware Install (NA)................................................................................................ 1 1.2 Software Configure .................................................................................................... 1 1.3 Start to Enjoy Powerful Services of your NAS .......................................................... 8 Chapter 2 Manage NAS with WebGui......................................................................................... 9 Chapter 3 System Setting........................................................................................................... 10 Chapter 4 Network Configuration ............................................................................................. 14 Chapter 5 Share Management.................................................................................................... 16 Chapter 6 UPnP Media Server................................................................................................... 28 Chapter 7 FTP Server ................................................................................................................ 28 Chapter 8 Device Configuration ................................................................................................ 34 8.1 Partitions ................................................................................................................................. 34 8.2 Hard Disk ................................................................................................................................ 35 4.3 USB Devices ........................................................................................................................... 35 Chapter 9 Tools.......................................................................................................................... 36 9.1 Reboot. .................................................................................................................................... 36 9.2 Update ..................................................................................................................................... 36 9.3 Reset to Factory ...................................................................................................................... 37 9.4 Log .......................................................................................................................................... 38 Chapter 1 Installation Guide For the users who first time use NAS product, please do the basic installation according to this guide. To the users who are familiar with the NAS setup, please refer to the corresponding chapters directly. 1.1 Hardware Install (NA) 1.2 Software Configure After checking the system status normally as above, please follow the quick install wizard to configure your NAS. 1 Accessing quick install wizard You can access quick install wizard by the following means alternatively: a) Power on your NAS which attach to your LAN, will auto prompt find a new device, then just double click the tray icon of mediaserver, then will auto popup the login windows. If you can’t see the tray icon of mediaserver, please open Network Neighborhood, find the icon of mediaserver and double click it, then will auto popup the login windows. Or b) Open a web browser and enter “http://NAS” into the address field in the browser, where “NAS” is the name of your NAS. After popup the login windows, enter the default user name and password. Default user name: admin Password: admin Note: The name of your NAS with factory default settings is “NAS”. If you change it, please input the changed name to substitute it accordingly. Then you enter the NAS WebGui configuration page and can access the quick install wizard. Note: z z z If there is a DHCP SERVER existed in the LAN, the NAS will get the IP address automatically from the DHCP SERVER when start-up; If there is no DHCP SERVER existed in the LAN, the NAS will start up with the default IP address 192.168.0.240 and provide the DHCP service with fixed IP addresses range from 192.168.0.1 to 192.168.0.239. In other words, you can connect the PC to NAS directly, and can use the default IP address 192.168.0.240 to access it. 2 Complete quick install wizard When you have entered quick install wizard page, follow the instructions to complete the settings. Click Next to continue. Step 1. Enter the server name and click Next. Step 2. Enter a new administrator account or select to use the original account. Click Next to continue. Step 3. Select the time zone of your location or enter the date and time manually. You can also select to synchronize the time of NAS with an Internet time server automatically. Click Next to continue. Step 4. Select the encoding language of NAS and click Next. Note: All files and directories on NAS will be created using this language ® setting. If your FTP client or PC does not support Unicode, e.g. Windows 95, 98, ME OS, select the language the same as the OS of your PC here in order to view the files and directories on the server properly. Step 5. When a new hard disk is installed in NAS, select “Initialize the hard disk now” and click Finish to format and initialize the disk. Or, select “Do not initialize hard disk which ready to use” and click Finish to use contain data hard disk as it is. Warning: All disk data will be cleared after disk initialization. Note: For your convenience. You can directly use a hard disk which contains data. This nas can recognize multiple file system: NTFS, FAT16, FAT32, EXT3. So you can just attach your hard disk then can access it through this nas. Step 6. NAS will ask you to restart system, please confirm it and wait patiently when the disk is being formatted or the system restart. When formatting is required, it may take a few minutes depending on the capacity of your hard drive. When the system restarted, you can refresh the page to confirm it ready. Congratulations! You have finished Quick Configuration. Your NAS is ready to use. 1.3 Start to Enjoy Powerful Services of your NAS Nas provides the powerful functions and applications, but it is easy to use. For example, you can simple map nas’s share folders to your network drives for data sharing and accessing. The main operations divide two categories: 1) Manage NAS You can access WebGui administration page to Manage NAS by the three methods: a) Using UPNP automatic finding Open Network Neighborhood, find the icon of mediaserver and double click it to login. b) Using name service Open a web browser and enter http://NAS to login. “NAS” is the factory default name of your NAS, should substitute it with changed name If you ever change it. c) Using IP Address directly If there is no DHCP SERVER existed in the LAN, or connect the PC to NAS directly, Open a web browser and enter http://192.168.0.240 to login, where “192.168.0.240” is default IP address of your NAS. 2) Use NAS Services File Server provides convenient and secure file server functions that support central data management. Users can be granted with the right to access network share and share important files. Please refer to Chapter 5. UPnP Media Server supports UPnP and DLNA standard multimedia technology to establish home multimedia sharing center. Please refer to Chapter 6. FTP Server offers the simplest FTP server setup procedure for you to establish FTP server without any professional assistance. Please refer to Chapter 7. Chapter 2 Manage NAS with WebGui In brief, you just need WebGui to manage your NAS like accessing any web pages, no any extra software is required. The WebGui divides into the following parts: 1. System This group of configuration is used for general setting of NAS, which include Setup wizard, General Information, Server name, Web Admin, Encoding, Time setting. 2. Network Configuration This group of configuration mainly used to setting IP address of NAS and the DDNS service. 3. Share Management This group of configuration is used in configuring Share mode, creating or modifying Share user, creating or modifying Shares, browsing all information of the share list. 4. UPnP Media Server This group of configuration mainly used to co figurate the media server name and media share directory. 5. FTP This group of configuration is used for setting anonymous user and its sharing list, creating new FTP user and its sharing list, browsing the existed FTP users’ information. 6. Device Configuration This group of configuration is used in setting the sharing list and sharing mode, browsing NFS’ sharing list information. 7. Tools This group of configuration includes: Reboot, Upgrade firmware, restore to factory default settings, hard disk utility. Chapter 3 System Setting 3.1 Setup Wizard Click “System-> Setup Wizard”, it will guide you step-by-step to complete the general settings of NAS: Server Name, Administrator Account, Time, Filename Encoding, Setup Disk. 3.2 General Info Click “System-> General Info”, it will display the basic information of the system: host name, workgroup, system time, IP address, up time, CPU load, and software version. 3.3 Server Name Click “System-> Server Name”, will let you set the server name which must a unique name for your NAS for the ease of identification within the local network, just like your computer’s name. 3.4 Web Admin Click “System-> Web Admin”, will let you set the NAS’s administrator account, which is used to login WebGui, the only manage entrance. The system only allows one administrator account existed. If you forget administrator account, please do manual restore to factory defaults setting by long pressing the reset button. 3.5 Encoding Click “System-> Encoding”, will let you select the language of NAS used to display files and directories. 3.6 Time Click “System-> Time”, will let you set the date, time, and time zone of NAS according to your location. If the settings are incorrect, the following problems may occur: When using a web browser to access the NAS or save a file, the display time of the action will be incorrect. The time of event log displayed will be inconsistent with the actual time when an action occurs. Chapter 4 Network Configuration 4.1 IP Address Click “Network Config-> IP Address”, it will let you select one of the following two methods to configure the TCP/IP settings of your NAS. Automatic IP via DHCP: Obtain IP address settings automatically via DHCP protocol If there is a DHCP Server in your network; NAS will use DHCP protocol to retrieve the IP address and related information automatically, while the retrieved IP address, subnet mask, DNS server and Default Gateway will be showed with grey(read-only). Static IP: Use fixed IP address for network connection, enter fixed IP address, subnet mask, DNS address and default gateway. Embedded DHCP Server If no DHCP server is available in the LAN where NAS locates, NAS will act as a DHCP server and allocate dynamic IP address to DHCP clients in LAN. But you can’t set the range of IP addresses allocated by DHCP server and the lease time of NAS provided. z NAS provides the DHCP service with fixed IP addresses range from 192.168.0.1 to 192.168.0.239. Lease time is fixed 38400 seconds. (Lease time refers to time that IP address is leased to the clients by DHCP server. When the time expires, the client has to acquire an IP address again. ) 4.2 DDNS Click “System-> DDNS”, it will let you to enable Dynamic DNS Service, and enter the user name, password, and domain name which you registered in changeip’s DDNS server. (Enter into www.changeip.net and apply account, password and free DDNS.) This system only supports one DDNS provider: www.changeip.com. What is DDNS(Dynamic Domain Name System)? To set up a server on the Internet and enable users to access it easily, a fixed and easy-to-remember domain name is often required. However, if ISP provides only dynamic IP address, the IP address of the server will change from time to time and is difficult to recall. You can enable DDNS service to solve the problem. After enabling DDNS service of NAS, whenever NAS restarts or the IP address is changed, NAS will notify the DDNS provider immediately to record the new IP address. When the user tries to connect your NAS via the domain name, DDNS will transfer the recorded IP address to the user. Enable and configure DDNS Before using DDNS service, please register a domain name from DDNS provider (For the information of DDNS service registration, please refer to the website of the DDNS provider.) Note: 1. The DDNS function of NAS is not applicable when NAS is located behind a NAT router. Since the IP address sent from your NAS to DDNS provider is virtual, which cannot be found on the Internet, the user will not be able to access it from outside. Therefore, when NAS is located behind a NAT, it is recommended to use a NAT router with DDNS function to perform DDNS function. 2. Or, set virtual service or DMZ in the closest router, and make it pointing to NAS. After that, NAS will bind the domain name system and dynamic IP with itself, then outside computer can get access to NAS via domain name regardless NAS’s IP address changed or not. Chapter 5 Share Management The primary purpose of network storage is files sharing. This most essential service bases on Windows NetBIOS-related protocols and the SMB and CIFS protocols. You can create different network share folders for various types of files, and provide different file access rights. For users’ conveniences, it adopts two share modes and can only work under one alternative. In short, how to share the folders (using password protection or not). NO-Password Mode: This mode is like the ftp anonymous access: No user/password is required to access your share; you can control whether share the folders and the Access Control: Only Read or Read/Write, like the situation you want share no sensitive data to everyone, just restrict others not to change it. Password Mode: This mode is like the ftp user mode access: User/password is required to access your share; you can control not only whether share the folders and the Access Control: Only Read or Read/Write, and also who can access your share. Only authorized users can access the share folders, like the situation: Only finance department people can access the folder finance, other unauthorized people should not to access those sensitive data. You can treat those mechanisms like windows’ share folders: the owner can full control whether share data out or not. The administrator of NAS also has full control whether share the folders and how to share. You can control: z How to share the folders (using password protection or not): whether using user/password protection or not. z Using different share name and control the access right (Read only, Full access (Read/Write)). 5.1 General Click “Share manage-> General”, will let you select the Authentication mode, set Server Description, Workgroup. Authentication mode: NO-Password mean not using user/password protection; Password mean using user/password protection; Server Description: It concatenates server name to form the complete identification in Network Neighborhood. Workgroup: Assign a workgroup name, which is convenient for identification in Network Neighborhood. Note: Please be careful when change Authentication from Password to No-Password, it makes all shares lose user/password protection but the read/write right control remains work. 5.2 Create Share To create a new share, enter the following information: Description: That is share name seen by the authorized user, which maybe be different with directories name. It will be displayed on the NAS which you are connecting to, which can be 15 characters long at maximum and cannot contain the following characters: ".+=/\:|*?<>;[]% User: Specify the authorized user from user list if Password mode is selected. Or, it will disable, because no need to specify user under NO-Password mode, everyone can access the shares. Directory: Specify the directory will be shared, all data under it will be shared. You can specify directory by browse it. The path cannot exceed 256 characters and cannot contain the characters below: ".+=/\:|*?<>;[]% Access Control: you can assign access rights to Only Read: Users can read the files only on the network share. Read/Write: Full access Users can read, write, create, or delete files and folders on the share. The below figures illustrate how to create a new share, only user finance can access the directory /mnt/C/For_Finance with share name Finance_folder: 1) Browse, create and select the share directory For_Finance; (You can double click the directory name to browse it’s sub-directory.) 2) Specify the authorized user finance from the user drop-down list; 3) Click Save to make setting effective. After save the created share, it will be displayed in the share list. Note: You can share the same directory with different share setting, i.e. share name, user/password. This will give administrator flexible control of the shares. For example, for some finance data, you can set password to protect; while user finance can have Read/Write right, but user manager can only have read right. Warning: Because of the threat of disclosing information to unauthenticated users or attackers by improperly secured, user should ensure high-security data correctly protected. 5.3 User Manage The files on NAS can be shared among multiple users. For easier management and better control of users’ access right, you can create user, delete user and change user password. All instructions are straightforward 5.4 ALL Shared You can manage all existed share in shared list. 1) Modify share Click “modify” to change the existed share setting. 2) Delete share; Click delete to remove the existed share. After you confirm it, that share will be removed from the share list. Note: All active users who are currently using this share will be disconnected immediately, but other share access will not be impacted. While you delete the share, all files and directories associated with it will not be impacted. How to access share NAS set all existing folders for data sharing and access by default, in other word, the administrator can access the whole space of the disks. You can access the shares by the following: a. Open My Network Places and find the workgroup of NAS. If you cannot find the NAS, please browse the whole network to search for NAS. Double click the name of NAS for connection. b. Use Run function in Windows. Enter \\[NAS name] or \\[NAS IP] to access share folder on NAS. c. To map the share on NAS as your network drive by following the steps 1) For example, to map the share Finance_folder as your network drive, select the folder and click right button of mouse to select Map Network Drive. 2) Select the drive letter for the connection and click Finish. 3) Upon successful connection, you can start to use the share as your drive on local. You can access the share’s folder by opening My Computer. You can find all means to access the NAS are equivalent Chapter 6 UPnP Media Server Click “UPnP Media Server -> Media Server”, will let you set Media Server‘s Server Name, Media Folder. Server Name: will let you set the media server name,a unique name for the ease of identification your UPnP media server within your local network, just like your computer’s name. Media Folder: will let you set the media folder/directory to share your multimedia files like photos, music or video files on the network: User who have UPnP DMA (Digital Media Adapter) can browse multimedia files under this folder/directory. But some files maybe can’t be displayed in some UPnP DMA for the supported file type limitation. Chapter 7 FTP Server In general, there exist two working modes: 1) Enable anonymous login to allow users to access the FTP server of NAS anonymously, then any users can access the folders and files which are opened for public access. 2) Disable Anonymous: users must enter an authorized user name and password to access the ftp server. 7.1 Anonymous Click “FTP-> Anonymous”, it will let you set whether allow anonymous access, associated working directory and access control. Anonymous: will let you set whether allow anonymous access: Enable or Disable. If enable, the below setting about associated working directory and access control will effect. Directory: will let you set the ftp anonymous access folder/directory. Access Control: will let you set the anonymous working directory’s access Control: Only Read or Read/Write. For example, if you only provide ftp download service, you can set the working directory only read. If you allow anonymous upload, you should set the working directory Read/Write. The below figure gives an example: Use /mnt/C/ftp_public as working directory to provide Anonymous ftp download service. When you click Browse button to select directory, it will display the NAS top directory. You can do the following operations to browse or create directory as you need: Click the displayed directory name: It will appear a “share” button on the right. If you want select this directory, then click “share”. Double click the displayed directory name: It will enter the subdirectory under it, and list all subdirectories and display a “previous” item on the top. Double click it, you will return to parent directory. Click “Create Directory” button: It will pop up a window let you input the name of directory you want create. After finish all setting, please click “Save” to active this setup Note: If the encoding language is different from the filename encoding language, the display maybe incorrect and will display with “?” to substitute it. 7.2 New User Click “FTP-> New User”, it will let you create a FTP user account(user/password), working directory, access right. Users must enter an authorized user name and password to access ftp server with the corresponding right. User: will let you set the ftp user’s name. Password & Verify password: will let you type the password and re-type it to verify it correctly. Directory: will let you set the access folder/directory of authorized user. Access Control: will let you set the working directory’s access Control for authorized user: Only Read or Read/Write. For example, if you authorize that user finance can download/upload files from/into directory /mnt/C/For_finance, where access control will be set to Read/Write. The directory setting is similar to above description of Anonymous setting , please refer the detail to it. After finish all setting, please click “Save” to active this setup. Then you can login to this ftp server with authorized account (user/password). 7.3 User List You can manage all created user account in this ftp user list. 1) Modify Click “modify” to change the existed account setting, it will appear similar display like New User creating. So you can refer to above section 5.2 New User for detail. 2) Delete; Click delete to remove the existed user account, it will pop up a window to request your confirmation. removed form FTP user list. After you confirm, the deleted account will be Chapter 8 Device Configuration You can configure SATA disk, USB disk, USB printer in this section. The disk information: NAS’ storage media information, including partitions, SATA hard disk, USB MASS STORAGE. 8.1 Partitions Click “Device Config-> Partitions”, it will show the partitions information as the following: 8.2 Hard Disk Click “Device Config-> Hard Disk”, it will show the SATA hard disk information about model, size and current status of the SATA disk. NAS will list all recognized SATA hard disk, to every entry of those storage, you can format it by clicking the “Format Now” button. 8.3 USB Devices Click “Device Config-> USB Devices”, it will show the USB devices information as below. And it support hot plug, for USB type storage media, like U-disk or movable hard disk when the NAS is in use. Chapter 9 Tools Tools is mainly used to maintenance NAS system, including the following aspects: Reboot NAS, Update Firmware, Reset to factory default setting, Log system’s important information. 9.1 Reboot. Click “Tools -> Reboot”, it will do reboot NAS System. Reboot is required after doing some operations to take it effect, for example change NAS server name. 9.2 Update Click “Tools -> Update”, it will let you do NAS Firmware Update. Be careful about this operation, before updating system firmware, please make sure the product model and firmware version are correct. And follow the steps below to update firmware: Step 1) Get the latest NAS firmware updating file from the NAS manufacturer, and save it on your PC; Read the release notes carefully to make sure you need to upgrade the firmware. Step 2) Before upgrading system firmware, back up all disk data on the NAS to avoid any potential data loss during system update. Step 3) Click “Tools->Update”; click the “Browse…” button to select the correct firmware image for system update. Step 4) Click “Update” to update the firmware automatically, and it can show the progress. Note: System update may take tens of seconds to several minutes to complete depending on the network connection status. Please wait patiently. The system will inform you when system update is completed. Warning: The system must be rebooted to take effect the new system after the updating is completed. 9.3 Reset to Factory Click “Tools -> Reset to Factory”, it will reset all system settings to factory default. In other word, all setting includes Share and FTP will be cleared. Please backup all setting, including user accounts, server name and network configuration etc. After you Click “Reset setting” button, it will pop up a window to get your confirmation to reset all system settings to factory default. 9.4 Log Click “Tools->Log”, it will display all system log information, including warning, error and information messages. In case of system malfunction, logs can be used to analyze system problems. Click “Refresh” button, it will refresh the system log immediately; Click “Clear” button, it will clear all log and restart to log. 9.5 Troubles solution: When you buy one new LAN HDD case which can’t be found NAS in TP-Link,you should take it down and install on the local computer and set down one fixed IP address.Pay attention to set down the same IP with TP-Link on the network.Then connect it to TP-Link,it will be ok.