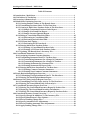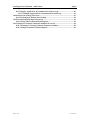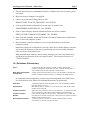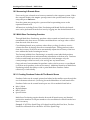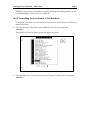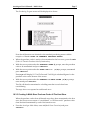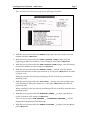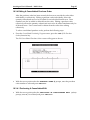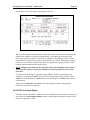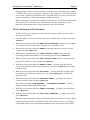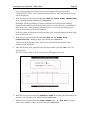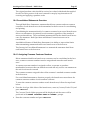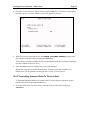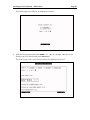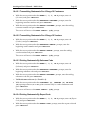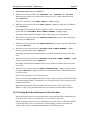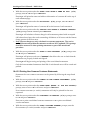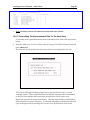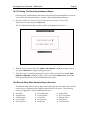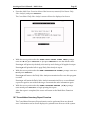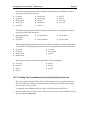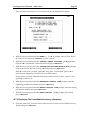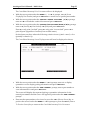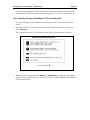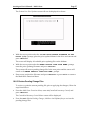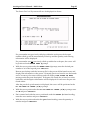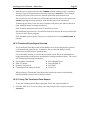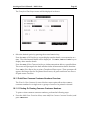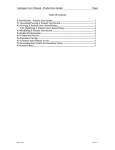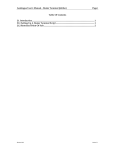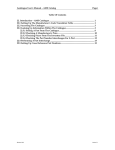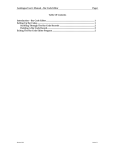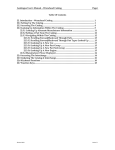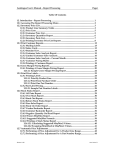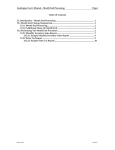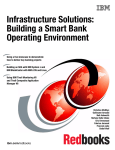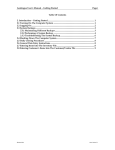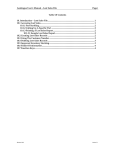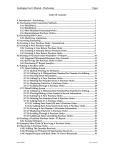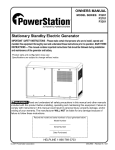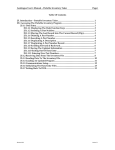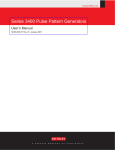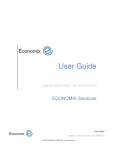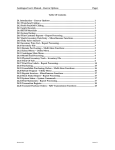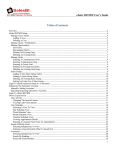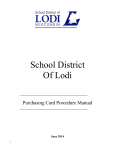Download Autologue User`s Manual – Multi-Store Page i Table Of Contents 18
Transcript
Autologue User’s Manual – Multi-Store Page i Table Of Contents 18. Introduction – Multi-Store ............................................................................................... 1 18.1 Definitions Of Vocabulary ............................................................................................ 2 18.2 Accessing A Remote Store ............................................................................................. 3 18.3 Multi-Store Purchasing Overview ............................................................................... 3 18.3.1 Creating Purchase Orders At The Branch Stores ............................................. 3 18.3.2 Transmitting Purchase Orders To The Host Store .......................................... 4 18.3.3 Creating A Multi-Store Purchase Order At The Host Store........................... 5 18.3.3.1 Sample Transmitted Purchase Order Report .......................................... 9 18.3.3.2 Sample Not Found Part Report .................................................................. 9 18.3.3.3 Sample Incorrect Quantity Report ............................................................ 9 18.3.4 Editing A Consolidated Purchase Order ........................................................... 10 18.3.4.1 Performing A Consolidated Edit ............................................................... 10 18.3.4.2 Performing An Individual Edit.................................................................. 11 18.3.5 Fill From Stock Option ......................................................................................... 12 18.3.5.1 Performing A Fill From Stock .................................................................... 13 18.3.6 Printing Multi-Store Purchase Orders ............................................................... 15 18.3.6.1 Printing A Consolidated Purchase Order ................................................ 16 18.3.6.2 Printing A Fill From Stock Purchase Order ............................................. 17 18.3.7 Updating The Branch Store’s Inventory File .................................................... 17 18.4 Consolidated Statements Overview ............................................................................ 18 18.4.1 Assigning Common Customer Numbers .......................................................... 18 18.4.2 Transmitting Statement Detail To The Host Store .......................................... 19 18.4.2.1 Transmitting Statements For A Range Of Customers ........................... 21 18.4.2.2 Transmitting Statements For A Range Of Vendors ............................... 21 18.4.2.3 Printing Statements By Salesman Code ................................................... 21 18.4.2.4 Printing Statements By Report Code ........................................................ 21 18.4.3 Printing Multi-Store Statements At The Host Store ....................................... 22 18.4.3.1 Printing Common Customer Statements ................................................. 23 18.4.3.2 Printing Non-Common Customer Statements ........................................ 24 18.5 Stock Replenishment Report Overview...................................................................... 25 18.5.1 Transmitting The Replenishment Data To The Host Store ........................... 26 18.5.2 Printing The Stock Replenishment Report ....................................................... 27 18.6 Remote Daily Sales Analysis Report Overview ........................................................ 27 18.6.1 Transmitting The Daily Sales Activity To The Host Store ............................ 28 18.6.2 Printing The Consolidated Daily Sales Analysis ............................................ 29 18.7 Consolidated Inventory Report Overview ................................................................. 30 18.7.1 Printing The Consolidated Inventory Report By Product Line .................... 31 18.7.2 Displaying The Consolidated Inventory Information.................................... 32 18.7.3 Printing The Consolidated Inventory Report By Purchase Order................ 34 18.8 Centralized Inventory Control Overview ................................................................... 34 18.8.1 Specify Changes & Additions To The Inventory File..................................... 35 18.8.2 Specify Manufacturer’s Price Updates ............................................................... 36 18.8.3 Review Pending Change Files ............................................................................. 37 18.8.4 Specify Automatic Price Adjustments ............................................................... 38 18.8.5 Review Pending Automatic Price Adjustments ............................................... 38 18.8.6 Apply Pending Change Files ............................................................................... 39 Revision 11/07 Linux Version 7.1 Autologue User’s Manual – Multi-Store Page ii 18.8.7 Display Application & Communication Status Logs ...................................... 40 18.8.7.1 Sample Application & Communication Status Log............................... 41 18.9 Remote Part Lookup Overview..................................................................................... 41 18.9.1 Performing A Remote Part Lookup .................................................................... 41 18.10 Transferred Parts Report Overview ........................................................................... 43 18.10.1 Using The Transferred Parts Reports ............................................................... 43 18.11 Print/Clear Common Customer Numbers Overview ............................................. 44 18.11.1 Printing Or Clearing Common Customer Numbers ..................................... 44 18.11.2 Sample Common Customer Report .................................................................. 46 Revision 11/07 Linux Version 7.1 Autologue User’s Manual – Multi-Store Page 1 18. Introduction – Multi-Store This document describes the functions available through the use of the Autologue Multi-Store Software. Listed below is a short summary of the major functions: PURCHASING - BRANCH STORE • Create and transmit purchase orders to the host store. PURCHASING - HOST STORE • Create consolidated or fill from stock purchase orders. • Edit consolidated or individual purchase orders. • Print purchase orders for an individual or all stores. STOCK REPLENISHMENT REPORT - BRANCH STORE • Transmit stock replenishment data to the host store. STOCK REPLENISHMENT REPORT - HOST STORE • Print stock replenishment data for each store. DAILY SALES ANALYSIS - BRANCH STORE • Transmit daily and month to date sales analysis information to the host store. DAILY SALES ANALYSIS - HOST STORE • Print daily and month to date sales analysis for each branch store and supply grand totals of all stores. STATEMENTS - BRANCH STORE • Transmit statement detail to the host store. • Set date limits when transmitting statement detail. STATEMENTS - HOST STORE • Print consolidated statements for common customers. • Print non-common customer for each branch store at the host store. CONSOLIDATED INVENTORY REPORTS - ALL STORES • Print inventory pricing, sales and quantities from each branch store. • Display on screen, inventory pricing or quantity information from each branch store. CENTRALIZED INVENTORY CONTROL - ALL STORES • Specify Pricing, Min/Max, Unit Pack, Per Car, Unit Weight, Pop Code, Description Changes and apply them to some or all of the branch stores’ inventory file. • Specify part number additions, deletions, moves and apply these changes to all or some branch stores. Autologue User’s Manual – Multi-Store Page 2 • Perform automatic price adjustments and have it adjust each stores inventory prices if selected. • Report inventory changes to be applied. • Create a copy inventory change file to a disk REMOTE PART LOOK UP/TRANSFER - ALL STORES • Look up and transfer merchandise from one store to another store. TRANSFERRED PARTS REPORT - ALL STORES • Print or Screen Display all items transferred from one store to another. PRINT/CLEAR COMMON CUSTOMERS - ALL STORES • Print Customer Number, Name and Common Customer Number from each branch store on the local computer system. • Reset common customer numbers to zero for each branch store on the local computer system. Multi-Store functions are intended to provide a host store with the ability to monitor and control the functions of inventory, purchasing, accounts receivable and daily sales activity for each branch store. With the Multi-Store software, the host store manager can access any branch store and perform any function from one central location. This concept is known as a “Virtual Terminal”. 18.1 Definitions Of Vocabulary Store: Multi-Store Single-System Configuration: A collection of the following files: system, customer, product line, inventory, description, counterman, lost sales, corebank, and kits files. A store, with this data, usually represents a single location. A single system with more than one store on its hard disk. Terminals and printers are linked to the branch stores via modems and telephone lines. In each multi-store configuration, one store must be designated as the HOST store. It is from the host store where all consolidated functions are performed. Host Store: Satellite Store: Common Customer: Common Customer Number: Non-Common Customer: A designated main store among all the stores. All consolidating functions take place at the host store. Each branch store is a satellite store. The main store is both the host and a satellite at the same time. When other stores share the same account as the host. A common customer does not need to have the same account number at each branch store. Is the customer number of the main store. All branch stores, at which this customer has an account, must also have the customer’s Common Customer Number in the customer record. A customer who does not have a common customer number. Such a customer has an account with only one store. Autologue User’s Manual – Multi-Store Page 3 18.2 Accessing A Remote Store Users can log into a branch store from any terminal on the computer system. When the computer displays the login: prompt, enter in the specific branch store login setup and press <Return>. Next the system may prompt for a password before permitting access to the requested branch store. All functions, including Point of Sale, Purchasing and Month End for the branch store can be performed from the host store by logging into the desired branch store. 18.3 Multi-Store Purchasing Overview Through Multi-Store Purchasing, purchase orders created at a branch store can be transmitted to the host store to be either consolidated into one large order or filled from the stock of the host store. Consolidating branch store purchase orders allows pooling of orders to receive volume discounts by buying direct from a manufacturer. Filling purchase orders from the inventory of the host store automatically adjusts the inventory of the host store without the need of creating an invoice. The first step in Multi-Store Purchasing is to actually create individual purchase orders at each branch store and transmit the information to the host store. Purchase Orders at each branch store may be created by the local manager or by the owner/manager of the host store, who can log into any branch store. Once each store has transmitted its purchase order to the host store, a consolidated or fill from stock purchase order can be created. Additional functions of Multi-Store Purchasing include the ability to edit or print Multi-Store Purchase Orders collectively or individually. 18.3.1 Creating Purchase Orders At The Branch Stores Purchase Orders can be created, printed and edited at the satellite stores through the use of the menu selection 7 (Purchasing) from the Main Menu of each branch store. Purchase Orders can be created based upon one of four methods listed below: ♦ ♦ ♦ ♦ Min1 / Max1 Replenishment Min2 / Max2 Special Orders Multi-Store Purchasing requires that the host and all branch stores use identical product line numbers for all part numbers to be consolidated or filled from the host store’s inventory. Example: If AC Delco Spark Plugs is Product Line #10 at the Host Store, Product Line #10 at all branch stores should be AC Delco Spark Plugs. Autologue User’s Manual – Multi-Store Page 4 Additional information is available on creating, printing and editing purchase orders in the Purchasing section of the User’s Manual. 18.3.2 Transmitting Purchase Orders To The Host Store To transmit a purchase order created from a branch store to the host store, follow the steps listed below: • From the Autologue Main Menu, enter 15 (Multi-Store Functions) and press <Return>. The Multi-Store Functions Menu screen will appear as shown: • From the Multi-Store Functions Menu, enter 1 (Transmit Purchase Orders) and press <Return>. Autologue User’s Manual – Multi-Store Page 5 The Purchasing Program screen will be displayed as shown: Note that all functions are identical to the standard purchasing menu with the exception of the F2 PRINT OR TRANSMIT PURCHASE ORDERS. • When the purchase order is ready to be transmitted to the host store, press the <F2> (Print Or Transmit Purchase Orders) function key. • With the cursor positioned at the PURCHASE ORDER # prompt, enter the purchase order to be transmitted and press <Return>. • With the cursor positioned at the PRINT THE P.O. (Y/N)? prompt, enter N and press <Return>. Entering N will display PO Total Dollars and Total Weight calculated figures for the purchase order on the bottom of the screen. • With the cursor positioned at the TRANSMIT TO MAIN STORE (Y/N)? prompt, enter Y and press <Return>. The file will then be transmitted to a holding area that is used when later consolidating. The steps above are repeated at each branch store. 18.3.3 Creating A Multi-Store Purchase Order At The Host Store When the purchase orders from all branch stores have been transmitted to the host store, the host store can create a “consolidated” or “fill from stock” purchase order from the detail transmitted by each of the branch stores. • From the Autologue Main Menu, enter 15 (Multi-Store Functions) and press <Return>. Autologue User’s Manual – Multi-Store Page 6 The Multi-Store Functions Menu will be displayed. • From the Multi-Store Functions Menu, enter 6 (Consolidate Purchase Orders) and press <Return>. The Consolidated Purchasing Program screen will appear as below: • With the cursor positioned at the MENU OPTION DESIRED prompt, press the <F1> (Create New Purchase Order) function key to create a purchase order. The <F1> (Create New Purchase Order) function key allows for the creation of consolidated or fill from stock orders from each of the branch store’s transmitted purchase orders. Autologue User’s Manual – Multi-Store Page 7 The Consolidated Purchasing Program screen will appear as below: • With the cursor positioned at the VENDOR # prompt, enter the vendor’s account number and press <Return>. • With the cursor positioned at the FIRST PRODUCT LINE prompt, enter the beginning product line number to start scanning from and press <Return>. • With the cursor positioned at the LAST PRODUCT LINE prompt, enter the ending product line number to scan to and press <Return>. • With the cursor positioned at the REPORT CODES : prompt, enter the specific report code characters to filter part selection by or just press <Return> to not filter by report code. When report codes are entered, purchasing will only scan those parts that have matching codes! • With the cursor positioned at the POP CODES : prompt, enter the specific report code characters to filter part selection by or just press <Return> to not filter by popularity code. When popularity codes are entered, purchasing will only scan those parts that have matching codes! • With the cursor positioned at the PURCHASE ORDERS _ prompt, enter the Y to create a purchase order and press <Return>. The next two prompts, CORE RETURNS _ and WARRANTY RETURNS _, will be skipped and automatically defaulted to N. • With the cursor positioned at the VENDOR DISCOUNT _ prompt, enter Y or N and press <Return>. Autologue User’s Manual – Multi-Store Page 8 Enter Y to include any discounts in the host store’s product line file on the multi-store purchasing creation report. • With the cursor positioned at the FILL FROM INVENTORY _ prompt, enter Y or N and press <Return>. Enter Y to create a purchase order to be filled from the stock of the host store. When creating a purchase order to be filled from the stock of the host store, no branch store purchase orders should be transmitted from the host store on the product lines being filled. Enter N to create a consolidated purchase order to be ordered from a supplier other than the host store. Once all the prompts have been answered, the system will begin READING TRANSMITTED FILES. Once all the transmitted files are read, the following screen will be displayed: The Consolidated Purchasing Program screen will appear as below: • With the cursor positioned at the DO YOU WANT TO PRINT EVERY TRANSMITTED P.O.? prompt, enter Y or N and press <Return>. Entering Y will begin printing a report for each branch store listing the part number, quantity and branch store purchase order number of each item to be consolidated or filled from stock. After printing each branch store, the system will then generate a total for all of the stores combined. Next the system will display the time and date of the last transmitted purchase order from each branch store. • With the cursor positioned at the DO YOU WANT TO GO AHEAD WITH CONSOLIDATION? (Y/N) prompt, enter Y or N and press <Return>. Autologue User’s Manual – Multi-Store Page 9 The following page will list examples of the reports that can be generated during the creation of a Multi-Store Purchase Order. Once all branch stores have successfully transmitted the purchasing detail, enter Y and press <Return> and the system will continue creating the multi-store purchase order. The message CONSOLIDATION IN PROGRESS will be displayed. 18.3.3.1 Sample Transmitted Purchase Order Report TIME PRINTED : 11:02 MM/DD/YY PAGE 1 TRANSMITTED PURCHASE ORDER REPORT STORE NAME: STR1 * PURCHASE ORDER * PL# 1 1 1 1 PART NUMBER ACD-55-30 ACD-87-40 ACD-87-40 ACD-311 DESCRIPTION AC DELCO BATT AC DELCO BATT AC DELCO BATT AC DELCO BATT QTY 10 5 1 1 UNIT/PR 40.93 32.86 32.86 43.94 CORE 0.00 0.00 0.00 0.00 TOTAL 409.30 164.30 32.86 43.94 PO# 15 15 13 13 The Transmitted Purchase Order Report will list by store and product line, part numbers to order and return. This report can be used for developing individual picking tickets for each branch store. 18.3.3.2 Sample Not Found Part Report TIME PRINTED : 11:15 MM/DD/YY PAGE 1 NOT FOUND PART REPORT STORE NAME : STR1 PURCHASE ORDER # : 15 PART NUMBER ACD-59-30 ACD-59-30 QUANTITY 26 1 DATE : MM/DD/YY * TYPE OF ORDER * PURCHASE ORDER WARRANTY RETURN The Not Found Part Report lists part numbers transmitted but not found in the inventory file of the host store. To add these part numbers to a purchase order use the <F5> (Add Parts) function key. 18.3.3.3 Sample Incorrect Quantity Report TIME PRINTED: 11:26 MM/DD/YY PAGE 1 INCORRECT QUANTITY REPORT STORE OF ORIGIN STR1 ORIGINAL PO # 16 PART NUMBER ACD-R45TS INCORRECT QUANTITY ORDERED 11 CORRECT UNITS PER PACKAGE 8 The Incorrect Quantity Report lists part numbers transmitted with an ordered quantity in disagreement with the unit pack quantity of the host store’s inventory file. Consolidated purchase orders will be numbered according to the next available purchase order number of the host store. After the purchase order has been created, the screen will return to the Consolidated Purchasing Program screen. Autologue User’s Manual – Multi-Store Page 10 18.3.4 Editing A Consolidated Purchase Order After the purchase order has been created, the host store can edit the order either individually or collectively. Editing a purchase order individually allows the quantity ordered and received to be edited for an individual branch store. Parts numbers can also be added or deleted from the order. Editing a purchase order collectively allows the quantity ordered and received to be edited simultaneously for all branch stores. User’s cannot add or delete from the order when editing collectively. To edit a consolidated purchase order, perform the following steps: • From the Consolidated Purchasing Program screen, press the <F3> (Edit Purchase Orders) function key. The Edit Consolidated Purchase Orders screen will appear as shown: • With the cursor positioned at the PURCHASE ORDER # prompt, enter the purchase order number to edit and press <Return>. 18.3.4.1 Performing A Consolidated Edit • With the cursor positioned at the INDIVIDUAL OR CONSOLIDATED EDIT (I/C)? prompt, enter C (Consolidated) and press <Return>. Autologue User’s Manual – Multi-Store Page 11 The Purchase Order Edit screen will appear as shown: When performing a consolidated edit, each item’s ordered and received quantities can be viewed for all branch stores simultaneously. The ordered or received quantities can be edited, but user’s cannot add or delete items from the purchase order while in the consolidated edit mode. ) Note: Editing the quantity ordered or received by a branch store does NOT update the original purchase order created and transmitted at the branch store. 18.3.4.2 Performing An Individual Edit • With the cursor positioned at the INDIVIDUAL OR CONSOLIDATED EDIT (I/C)? prompt, enter I (Individual) and press <Return>. • With the cursor positioned at the STORES NUMBER (or ‘A’ FOR ALL) prompt, enter the number corresponding to the store number to be edited or A (All) and press <Return>. Autologue User’s Manual – Multi-Store Page 12 The Purchase Order Edit screen will appear as shown: When performing an individual edit, the top left corner of the screen will display the branch store number of each item being edited. Performing an individual edit allows the quantity ordered or received, in addition to the ability to add or delete part numbers to the purchase order for the branch store listed. Editing the quantity ordered or received by a branch store does not update the original purchase order created and transmitted at the branch store. ) Note: Adding a part number to the purchase order, not stocked by the host store, will cause the system to create a part number record in product line zero of the host store. As in the normal editing of a purchase order, <F1> will allow a particular item number to be displayed, <F8> will scroll forward throughout the purchase order, <F9> will scroll backwards, <F10> will record all changes and <F11> will exit the edit function. Always press <Return> and <F10> after performing all edits of the quantity ordered or received for each item. 18.3.5 Fill From Stock Option Purchase orders created by a branch store can be filled from the inventory of the host store when the FILL FROM STOCK prompt is answered Y during the creation of the multi-store purchase order. Autologue User’s Manual – Multi-Store Page 13 Filling purchase orders from the inventory of the host store will reduce the quantity on hand of host store by the quantity ordered by the branch store. When the branch store orders a quantity greater than what is on hand at the host store, users have the option to backorder or cancel the quantity unable to be filled. Backordering items ordered, but not filled, will update the Fill Backorder field within the inventory file of the host store. Fill backorders are also maintained in the multi-store purchasing menu as open purchase orders if not deleted. 18.3.5.1 Performing A Fill From Stock To fill a branch store’s purchase order from the inventory of the host store, follow the steps listed below: • From the Multi-Store Functions Menu, enter 6 (Consolidate Purchase Orders) and press <Return>. • With the cursor positioned at the MENU OPTION DESIRED prompt, press the <F1> (Create New Purchase Order) function key to create a purchase order. • With the cursor positioned at the VENDOR # prompt, enter the vendor’s account number and press <Return>. • With the cursor positioned at the FIRST PRODUCT LINE prompt, enter the beginning product line number to start scanning from and press <Return>. • With the cursor positioned at the LAST PRODUCT LINE prompt, enter the ending product line number to scan to and press <Return>. • With the cursor positioned at the REPORT CODES : prompt, enter the specific report code characters to filter part selection by or just press <Return> to not filter by report code. • With the cursor positioned at the POP CODES : prompt, enter the specific report code characters to filter part selection by or just press <Return> to not filter by popularity code. • With the cursor positioned at the PURCHASE ORDERS _ prompt, enter the Y to create a purchase order and press <Return>. The next two prompts, CORE RETURNS _ and WARRANTY RETURNS _, will be skipped and automatically defaulted to N. • With the cursor positioned at the VENDOR DISCOUNT _ prompt, enter Y or N and press <Return>. • With the cursor positioned at the FILL FROM INVENTORY _ prompt, enter Y and press <Return>. Enter Y to create a purchase order to be filled from the stock of the host store. When creating a purchase order to be filled from the stock of the host store, no purchase orders from the host store should be transmitted on the product lines being filled. Autologue User’s Manual – Multi-Store Page 14 Once all the prompts have been answered, the system will begin READING TRANSMITTED FILES. Once all the transmitted files are read, the following screen will be displayed: • With the cursor positioned at the DO YOU WANT TO PRINT EVERY TRANSMITTED P.O.? prompt, enter Y or N and press <Return>. Entering Y will begin printing a report for branch store listing the part number, quantity and branch store purchase order number of each item to be consolidated or filled from stock. After printing each branch store, the system will then generate total the information of all store combined. Next the system will display the time and date of the last transmitted purchase order from each branch store. • With the cursor positioned at the DO YOU WANT TO GO AHEAD WITH CONSOLIDATION? (Y/N) prompt, enter Y and press <Return>. A Fill From Stock purchase order will now be created and the purchase order number will be displayed. • After the fill from stock purchase order has been edited, press the <F6> (Fill From Inventory) key. The Fill Purchase Orders From Inventory screen will appear as shown: • With the cursor positioned at the PURCHASE ORDER # prompt, enter the multi-store purchase order number to be filled and press <Return>. • With the cursor positioned at the STORE NUMBER (or ‘A’ FOR ALL)? prompt, enter a store number or A for all stores and press <Return>. Autologue User’s Manual – Multi-Store Page 15 The host store item quantities will be reduced by the quantities ordered from the branch stores. Users can choose to fill the orders from each branch store separately or as a group. When filling orders as a group, the system will automatically fill in sequential store number order. If six stores each order ten units of a part number and the host store only has thirty units on hand, it would fill 100% of the orders from the first three stores and fill backorder the quantities ordered by the remaining stores. Immediately upon filling the orders of a branch store from the host store, the inventory of the host store will be adjusted. Users have the option to use the consolidated edit function to display and modify the fill quantities of each branch store. • To print packing slips for each branch store, use the <F2> (Print Purchase Orders) function from the Consolidated Purchasing Program menu. • After printing packing slips for each branch store, select the <F5> (Delete Filled Items & Backorder Remainder) key to delete all items filled and backorder any items not filled. • If no backorders are maintained for the branch stores, select the <F4> (Delete Purchase Orders) key to delete the remaining backordered items from the purchase order. Items backordered using the Fill From Stock function will update the Fill B/O field within the host store’s inventory file. The host store’s inventory file is updated, but the branch store’s inventory files are not. The original purchase orders created at each branch store must be received, edited and applied through the Main Menu of each branch store. Receiving the original purchase order at each branch store and applying receipts will update both the branch store’s inventory and vendor files. Using vendor statements, the dollar value of merchandise shipped from the host store to each branch store can be tracked and printed during month end. 18.3.6 Printing Multi-Store Purchase Orders When printing a multi-store purchase order, there are several options that allow for the following: ♦ ♦ ♦ ♦ Print totals of all stores, all stores individually, or one particular branch store only Print the report with or without prices Include the vendor discount when printing prices Print the quantity ordered or shipped To print a purchase order, follow the steps listed below: • From the Multi-Store Functions Menu, enter 6 (Consolidate Purchase Orders) and press <Return>. Autologue User’s Manual – Multi-Store • Page 16 With the cursor positioned at the MENU OPTION DESIRED prompt, press the <F2> (Print Purchase Orders) function key to print a purchase order report. The Print Consolidated Purchase Orders screen will appear as shown: 18.3.6.1 Printing A Consolidated Purchase Order • With the cursor positioned at the PURCHASE ORDER # prompt, enter the multi-store purchase order number to be printed and press <Return>. If the entered number is a consolidated purchase order, the cursor will appear at the PRINT TOTAL QUANTITIES (Y/N)? prompt. • With the cursor positioned at the PRINT TOTAL QUANTITIES (Y/N)? prompt, enter Y or N and press <Return>. Entering Y will print one line for each part number ordered, with the total quantity, ordered or received, for all stores on the report. The cursor will be positioned at the PRINT QUANTITIES ORDERED (Y/N)? prompt. Entering N will list part numbers ordered by individual store on the reports. The cursor will appear at the STORE NUMBER (or ‘A’ FOR ALL)? prompt. To print only the items ordered or received by one branch store, enter N at the PRINT QUANTITIES ORDERED (Y/N)? prompt and enter the branch store number at the STORE NUMBER (or ‘A’ FOR ALL)? prompt. • With the cursor positioned at the STORE NUMBER (or ‘A’ FOR ALL)? prompt, enter a store number or A for all stores and press <Return>. Entering A will print a separate report for each branch store. Entering a specific store number will only print a report for the specific store. Autologue User’s Manual – Multi-Store • Page 17 With the cursor positioned at the PRINT QUANTITIES ORDERED prompt, enter Y or N and press <Return>. Entering N will print a quantity-received column. By printing the quantity received, it’s possible to print packing slips for each branch store. • With the cursor positioned at the PRINT PRICES (Y/N)? prompt, enter Y or N and press <Return>. If Y was entered, the cursor will be positioned at the INCLUDE VENDOR DISCOUNT (Y/N)? prompt. • With the cursor positioned at the INCLUDE VENDOR DISCOUNT (Y/N)? prompt, enter Y or N and press <Return>. The report will begin printing. 18.3.6.2 Printing A Fill From Stock Purchase Order • With the cursor positioned at the PURCHASE ORDER # prompt, enter the multi-store fill purchase order number to be printed and press <Return>. If the entered number is a fill from stock purchase order, the cursor will appear at the STORE NUMBER (or ‘A’ FOR ALL)? prompt. • With the cursor positioned at the STORE NUMBER (or ‘A’ FOR ALL)? prompt, enter a store number or A for all stores and press <Return>. Entering A will print a separate report for each branch store. Entering a specific store number will only print a report for the specific store. • With the cursor positioned at the PRINT QUANTITIES ORDERED prompt, enter Y or N and press <Return>. Entering N will print a quantity-received column. By printing the quantity received, it’s possible to print packing slips for each branch store. • With the cursor positioned at the PRINT PRICES (Y/N)? prompt, enter Y or N and press <Return>. If Y was entered, the cursor will be positioned at the INCLUDE VENDOR DISCOUNT (Y/N)? prompt. • With the cursor positioned at the INCLUDE VENDOR DISCOUNT (Y/N)? prompt, enter Y or N and press <Return>. The report will begin printing. 18.3.7 Updating The Branch Store’s Inventory File When the purchase order is received at the branch store, updating the inventory file is identical to the standard purchasing process. The original purchase order that was transmitted to the host store is still open. Autologue User’s Manual – Multi-Store Page 18 The original purchase order should be received as ordered, edited and then applied. See the Purchasing section of the user’s manual for step-by-step instructions on receiving and applying a purchase order. 18.4 Consolidated Statements Overview Through Multi-Store Statements, statement detail from common and non-common customers of each branch store can be transmitted to the host store for consolidating and printing. Consolidating the statement detail of a common customer from several branch stores allows one statement to be printed for each customer, regardless of the number of stores purchased from. The consolidated statement will list the detail from all stores onto one statement. Both Open Item and Balance Forward accounts can be consolidated. An additional feature of Multi-Store Statements is its ability to impose date limits when transmitting statement detail from a branch store to the host store. The first step in Consolidated Statements is to transmit the statement detail from each branch store to the host store. 18.4.1 Assigning Common Customer Numbers Before statement detail from branch store customers can be consolidated at the host store, common customer numbers must be assigned and entered at each branch store. A common customer number is assigned to allow a customer to purchase merchandise from more than one branch store and still only receive one statement at the end of each week or month. The common customer assigned is that of the customer’s standard customer number at the host store. For consolidated statements to function properly, the branch stores must know the common customer number of each common customer. To enter the common customer number at each branch store, follow the steps listed below: • From the Autologue Main Menu of the branch store, enter 3 (Customer/Vendor File) and press <Return>. The Customer/Vendor Update program will be displayed and the cursor will be positioned at the ENTER CUSTOMER NAME OR NUMBER: prompt. • Enter the customer number and press <Return>. Autologue User’s Manual – Multi-Store Page 19 • From the Customer/Vendor Update screen, press the F4 (Show Common Customers) key and the Common Customer Number screen will appear as shown: • With the cursor positioned next to the COMMON CUSTOMER NUMBER prompt, enter the common customer number and press <Return>. The common customer number of each account must match the customer’s standard account number at the host store. • Press the <F10> (Record Changes) key to save the changes. Repeat the steps above at each branch store. Common customer numbers of a branch store can be printed out through the Common Customer Report. 18.4.2 Transmitting Statement Detail To The Host Store To transmit statement details of common and/or non-common customers from a branch store, follow the steps listed below: • From the Multi-Store Functions Menu, enter 4 (Transmit Statements) and press <Return>. Autologue User’s Manual – Multi-Store Page 20 The following screen will now be displayed as shown: • With the cursor positioned at the ENTER ‘1’ OR ‘2’ prompt, enter 1 (Current Month) or 2 (Prior Month) and press <Return>. The Send Charges And Credits screen will now be displayed as shown: Autologue User’s Manual – Multi-Store Page 21 18.4.2.1 Transmitting Statements For A Range Of Customers • With the cursor positioned at the ENTER 1, 2, 3, OR 4 prompt, enter a 1 (Customer) and press <Return>. • With the cursor positioned at the BEGINNING CUSTOMER: prompt, enter the beginning customer number and press <Return>. • With the cursor positioned at the ENDING CUSTOMER: prompt, enter the ending customer number and press <Return>. The cursor will move to the DATE LIMITS? (Y/N) prompt. 18.4.2.2 Transmitting Statements For A Range Of Vendors • With the cursor positioned at the ENTER 1, 2, 3, OR 4 prompt, enter a 2 (Vendors) and press <Return>. • With the cursor positioned at the BEGINNING VENDOR: prompt, enter the beginning vendor number and press <Return>. • With the cursor positioned at the ENDING VENDOR: prompt, enter the ending vendor number and press <Return>. The cursor will move to the DATE LIMITS? (Y/N) prompt. 18.4.2.3 Printing Statements By Salesman Code • With the cursor positioned at the ENTER 1, 2, 3, OR 4 prompt, enter a 3 (Salesman) and press <Return>. • With the cursor positioned at the BEGINNING SALESMAN: prompt, enter the beginning salesman code and press <Return>. • With the cursor positioned at the ENDING SALESMAN: prompt, enter the ending salesman code and press <Return>. ) Valid salesman codes are (A - Z and 0 - 9). • With the cursor positioned at the CUSTOMERS (C), VENDORS (V) OR BOTH (B)? prompt, enter a C, V or B to print customer and/or vendor statements and press <Return>. The cursor will move to the DATE LIMITS? (Y/N) prompt. 18.4.2.4 Printing Statements By Report Code • With the cursor positioned at the ENTER 1, 2, 3, OR 4 prompt, enter a 4 (Report Code) and press <Return>. • With the cursor positioned at the REPORT CODE: prompt, enter the report code and press <Return>. Autologue User’s Manual – Multi-Store Page 22 ) Valid report codes are (A - Z and 0 - 9). • With the cursor positioned at the CUSTOMERS (C), VENDORS (V) OR BOTH (B)? prompt, enter a C, V or B to print customer and/or vendor statements and press <Return>. The cursor will move to the DATE LIMITS? (Y/N) prompt. • With the cursor positioned at the DATE LIMITS? (Y/N) prompt, enter Y or N and press <Return>. Entering N will transmit all details regardless of dates. The cursor will then be positioned at the ACCOUNTS WITH COMMON NUMBER? (Y/N) prompt. Entering Y allows statement details within a date range to be transmitted. • With the cursor positioned at the STARTING MM/DD/YY prompt, enter the starting date and press <Return>. • With the cursor positioned at the ENDING MM/DD/YY prompt, enter the ending date and press <Return>. • With the cursor positioned at the ACCOUNTS WITH COMMON NUMBER? (Y/N) prompt, enter Y or N and press <Return>. Entering Y will transmit statement detail of common customer accounts to the host store. • With the cursor positioned at the ACCOUNTS WITH NON-COMMON NUMBER? (Y/N) prompt, enter Y or N and press <Return>. Entering Y will transmit statement detail of non-common customer accounts to the host store. • With the cursor positioned at the BEGIN TRANSMISSION? (Y/N) prompt, enter Y and press <Return> to begin transmission of statement detail from the branch store to the host store. Perform the steps above at each branch store. Do not send a second statement detail file to the host store until the first file has been consolidated and printed. Transmission of a second file will overwrite the previous statement detail file. Statements transmitted with date limits will also include a “Previous Current Balance” value if any statement detail does not fall into the date limits specified. 18.4.3 Printing Multi-Store Statements At The Host Store When all branch stores have transmitted their statement detail files, statements may be printed at the host for common and/or non-common customers. When printing common customer statements the system will consolidate the details of all branch stores onto one statement. When printing common customers the system will scan the transmitted statement files of all branch stores. Autologue User’s Manual – Multi-Store Page 23 If details from the host store are to be included on the consolidated statement, the host store must first transmit the detail before consolidating. When printing non-common customer statements, the system will print the statements of one branch store or all branch stores. To print statements follow the steps listed below: • From the Multi-Store Functions Menu, enter 5 (Consolidate Statements) and press <Return>. The Consolidated Statements screen will now be displayed as shown: 18.4.3.1 Printing Common Customer Statements • With the cursor positioned at the COMMON OR NON-COMMON CUSTOMERS? (C/N) prompt, enter C and press <Return>. • With the cursor positioned at the CUSTOMERS OR VENDORS (C/V)? prompt, enter C or V and press <Return>. Enter a C to print consolidated customer statements or V to print consolidated vendor statements. • With the cursor positioned at the FIRST CUSTOMER NUMBER? prompt, enter the first customer (or vendor) number and press <Return>. • With the cursor positioned at the LAST CUSTOMER NUMBER? prompt, enter the last customer (or vendor) number and press <Return>. • With the cursor positioned at the PRINT STATEMENT MESSAGE AT: (1)TOP (2)MIDDLE (3)BOTTOM prompt, enter a 1, 2, or 3 and press <Return>. Autologue User’s Manual – Multi-Store • Page 24 With the cursor positioned at the PRINT YOUR STORE'S NAME AT TOP? (Y/N) prompt, enter Y or N and press <Return>. Entering Y will print the name and address information of customer #0 on the top of each statement page. • With the cursor positioned at the AT BOTTOM? (Y/N) prompt, enter Y or N and press <Return>. Entering Y will print the name of customer #0 on the bottom of each statement. • With the cursor positioned at the INCLUDE THIS MONTH'S FINANCE CHARGES? (Y/N) prompt, enter Y or N and press <Return>. Entering Y will calculate a finance charge for all statements printed with an unpaid old balance based upon the total outstanding old balance of all stores and the finance charge percent of the host store. ) Note: Finance charges are only calculated on customer statements. The service total dollar amounts within the customer records are NOT updated! This prompt should be answered Y when printing statements as part of the month end procedure. • With the cursor positioned at the PRINT A TEST PATTERN? (Y/N) prompt, enter Y or N and press <Return>. Entering Y will print several rows of XXXXXX’s that allows the user to check that the statements are properly loaded and aligned. Entering N will begin sorting and printing of the consolidated statements. Only the last transmitted statement detail file of each branch store will be sorted and printed. 18.4.3.2 Printing Non-Common Customer Statements Statements for non-common customers can be printed by following the steps listed below: • With the cursor positioned at the COMMON OR NON-COMMON CUSTOMERS? (C/N) prompt, enter N and press <Return>. • With the cursor positioned at the STORE NAME (ENTER ‘A’ FOR ALL STORES)? prompt, enter a store or A for all stores and press <Return>. Non-common customer (or vendor) statements will only be printed for the store requested. • With the cursor positioned at the CUSTOMERS OR VENDORS (C/V)? prompt, enter C or V and press <Return>. Enter a C to print consolidated customer statements or V to print consolidated vendor statements. • With the cursor positioned at the FIRST CUSTOMER NUMBER? prompt, enter the first customer (or vendor) number and press <Return>. Autologue User’s Manual – Multi-Store Page 25 • With the cursor positioned at the LAST CUSTOMER NUMBER? prompt, enter the last customer (or vendor) number and press <Return>. • With the cursor positioned at the PRINT STATEMENT MESSAGE AT: (1)TOP (2)MIDDLE (3)BOTTOM prompt, enter a 1, 2, or 3 and press <Return>. • With the cursor positioned at the PRINT YOUR STORE'S NAME AT TOP? (Y/N) prompt, enter Y or N and press <Return>. Entering Y will print the name and address information of customer #0 on the top of each statement page. • With the cursor positioned at the AT BOTTOM? (Y/N) prompt, enter Y or N and press <Return>. Entering Y will print the name of customer #0 on the bottom of each statement. • With the cursor positioned at the INCLUDE THIS MONTH'S FINANCE CHARGES? (Y/N) prompt, enter Y or N and press <Return>. Entering Y will calculate a finance charge for all statements printed with an unpaid old balance based upon the total outstanding old balance of all stores and the finance charge percent of the host store. ) Note: Finance charges are only calculated on customer statements. The service total dollar amounts within the customer records are NOT updated! This prompt should be answered Y when printing statements as part of the month end procedure. • With the cursor positioned at the PRINT A TEST PATTERN? (Y/N) prompt, enter Y or N and press <Return>. Entering Y will print several rows of XXXXXX’s that allows the user to check that the statements are properly loaded and aligned. Entering N will begin sorting and printing of the consolidated statements. 18.5 Stock Replenishment Report Overview The Stock Replenishment Report is printed at the host store and lists unit sales, core returns and warranty returns by part number for each branch store. One report is generated for each store with no system wide consolidation. The Stock Replenishment Report is useful for determining inventory replenishment and monitoring core and warranty returns at each branch store. The first step in generating a Stock Replenishment Report is for each branch store to transmit its replenishment data to the host store. Once each branch store has transmitted it’s data, the host store can print the Stock Replenishment Report for each store. Autologue User’s Manual – Multi-Store PAGE 1 Page 26 PRINTED MM/DD/YY 12:41:20 STORE: STR1 STOCK REPLENISHMENT REPORT PART DESCRIPTION ACD-49-30 ACD-R45TS ACD-46 CAP-M112 CAP-M112 CSP-N9YC ECI-11A MAE-3041 WIX-51040 AC DELCO BATTERIES AC DELCO SPARK PLUGS AC DELCO SPARK PLUGS REMANUFACTURED WATER PUMP REMANUFACTURED WATER PUMP CHAMPION SPARK PLUGS BRASS FITTINGS MONROE SHOCKS WIX OIL FILTER SALES 9 64 16 1 0 -12 2 0 1 CORES 0 0 0 0 1 0 0 0 0 WARRANTIES 0 0 0 0 0 0 0 2 0 ) Note: Inventory returns will subtract from the unit sales column. 18.5.1 Transmitting The Replenishment Data To The Host Store To send the stock replenishment data from each branch store, follow the steps listed below: • From the Multi-Store Functions Menu, enter 2 (Transmit Stock Replenishment Data) and press <Return>. The Transmit Stock Replenishment Data screen will now be displayed as shown: The system will begin checking product line by product line for sales, core and warranty returns. When all product lines are checked, the data will be transmitted to the host store and the sales totals at the branch store will be reset to zero. Repeat the steps above at each branch store. The sales data transferred will include items currently on open workspaces. To omit this information transferred, delete all open workspaces before accessing the Transmit Stock Replenishment Data screen. Autologue User’s Manual – Multi-Store Page 27 18.5.2 Printing The Stock Replenishment Report Once the stock replenishment data from each store has been transmitted to the host store, follow the steps listed below to print a Stock Replenishment Report: • From the Multi-Store Functions Menu of the host store, enter 7 (Print Stock Replenishment Data) and press <Return>. The Stock Replenishment Report screen will now be displayed as shown: • With the cursor positioned at the PRINT THE REPORT (Y/N)? prompt, enter Y and press <Return> to begin printing the report. • After the report is finished printing, the cursor will be positioned at the IS THE REPORT COMPLETE (Y/N)? prompt. Enter Y and press <Return> to delete the stock replenishment files of all transmitted branch stores. 18.6 Remote Daily Sales Analysis Report Overview The Remote Daily Sales Analysis Report lists daily and month to date sales totals for each store by counterman and supplies grand totals for all stores. The following totals are supplied for each counterman and store: ♦ ♦ ♦ ♦ ♦ Net Sales Taxable Sales A/R Receipts Cost of Sales Tax Collected ♦ ♦ ♦ ♦ ♦ Gross Receipts Profit Percent Core Sales # of Invoices Cash Sales ♦ ♦ ♦ ♦ ♦ Labor Sales # Of Line Items Charge Sales Misc Sales Profit Dollars Autologue User’s Manual – Multi-Store Page 28 In addition, for each store a listing of Receipts, Open Orders and Outstanding Special Orders is also printed. The movement of daily sales analysis data from each store to the host store can be done by local manager at each branch store or by someone from the host location. The Remote Daily Sales Analysis Report is printed at the host store. It prints data from each branch store’s Daily Sales Analysis sent to the host store. Each store is printed individually on a separate set of pages. In addition, consolidated totals for all stores are supplied on the final page. 18.6.1 Transmitting The Daily Sales Activity To The Host Store To transmit the daily sales activity from a branch store to the host store follow the steps listed below: • From the Multi-Store Functions Menu of the branch store, enter 3 (Transmit Daily Sales Analysis) and press <Return>. The Daily Sales Analysis By Counterman screen will now be displayed as shown: ) Note: Point of Sale activity should be halted at the branch store during the transmitting of the daily sales activity! The screen will display the default Dsa field values that are setup through the System Command - Specify System Setup Options menu selection. • With the cursor positioned at the FIRST DAY OF NEW MONTH (Y/N)? prompt, enter Y or N and press <Return> or just press <Return> to use the default value. Autologue User’s Manual – Multi-Store Page 29 Typically you will want to answer N to this prompt. See the Daily Sales Analysis section of the User’s Manual for additional information on running the daily sales analysis report. • Enter Y at the UPDATE MONTHLY TOTALS (Y/N)? prompt at the end of each day and press <Return>. Entering Y will add the counterman’s daily sales totals to the counterman’s monthly sales totals and clear out the daily totals to prepare for the next day’s business activity. To generate a test Daily Sales Analysis report, enter N to both the FIRST DAY OF NEW MONTH (Y/N)? and UPDATE MONTHLY TOTALS (Y/N)? prompts. The report will print and none of the daily or monthly sales totals will be updated or cleared. • With the cursor positioned at the BEGINNING COUNTERMAN (A-Z OR 0-9)? prompt, enter the beginning counterman code to run the report from and press <Return> or just press <Return> to use the default value. It is recommended that the beginning counterman code be A to begin the report and eliminate any chance of forgetting to update a counterman’s monthly sales totals by mistake. • With the cursor positioned at the ENDING COUNTERMAN (A-Z OR 0-9)? prompt, enter the ending counterman code to run the report to and press <Return> or just press <Return> to use the default value. It is recommended that the ending counterman code be 9 to end the report and eliminate any chance of forgetting to update a counterman’s monthly sales totals by mistake. • With the cursor positioned at the PRINT DAILY SALES TOTAL ONLY? prompt, enter Y or N and press <Return> or just press <Return> to use the default value. Entering Y will print only the daily sales activity and a listing of all applied receipts. Entering N will print the full six-page Daily Sales Analysis report. • With the cursor positioned at the PRINT REPORT (Y/N)? prompt, enter Y or N and press <Return> or just press <Return> to use the default value. Entering N will return the cursor to the first prompt and allows new values to be entered. • With the cursor positioned at the TRANSMIT THE DATA (Y/N)? prompt, enter Y and press <Return>. The information will be transferred to the host store. Repeat the steps above at each branch store. 18.6.2 Printing The Consolidated Daily Sales Analysis Once the daily sales activity from each branch store has been transmitted to the host store, following the steps listed below to print a Consolidated Daily Sales Activity Report: Autologue User’s Manual – Multi-Store • Page 30 From the Multi-Store Functions Menu of the host store, enter 8 (Print Remote Daily Sales Analysis) and press <Return>. The Consolidated Daily Sales Analysis screen will now be displayed as shown: • With the cursor positioned at the PRINT DAILY SALES TOTAL ONLY? prompt, enter Y or N and press <Return> or just press <Return> to use the default value. Entering Y will print only the daily sales activity and a listing of all applied receipts. Entering N will print the full six-page Daily Sales Analysis report. • With the cursor positioned at the KEEP TRANSMISSION FILES? prompt, enter Y or N and press <Return>. Entering N will remove the Daily Sales Analysis transmission files once this program is exited. Entering Y will retain the Daily Sales Analysis transmission files so a consolidated report can again be run without having to retransmit the sales information again. • With the cursor positioned at the START PRINTING REPORT (Y/N)? prompt, enter Y and press <Return> to begin printing the report. After the report is completed, the screen will return to the Multi-Store Functions Menu. 18.7 Consolidated Inventory Report Overview The Consolidated Inventory Report function can be performed from any branch store. Information can be screen displayed or printed from all stores on the system. Autologue User’s Manual – Multi-Store Page 31 The following information will be included on the printed consolidated inventory report by part number and store: ♦ ♦ ♦ ♦ ♦ on hand unit pack min1/max1 min2/max2 on order ♦ ♦ ♦ ♦ ♦ ♦ ♦ ♦ ♦ back order current qtr last qtr stockouts price 0 price 3 price 5 core cost core sell The following information will be included on the printed consolidated inventory report by product line and store: ♦ Beginning Month Inventory ♦ Net Sales ♦ Profit Percent ♦ Cores Sales ♦ Net Purchases ♦ Cost of Sales When displaying the information, the user will be prompted to display either Prices or Quantities. If displaying quantities, the following information will be included: ♦ ♦ ♦ ♦ pop code on hand min1/max1 min2/max2 ♦ on order ♦ back order ♦ price 0 If pricing is selected, the following information will be displayed: ♦ ♦ ♦ ♦ core cost core sell price 1 price 2 ♦ price 3 ♦ price 4 ♦ price 5 18.7.1 Printing The Consolidated Inventory Report By Product Line The report prints the parts in the order of the current store it was performed from. The rest of the part numbers are then printed according to the ASCII order within the rest of the stores (sorted). To print the consolidated inventory report, follow the steps listed below: • From the Multi-Store Functions Menu of the host store, enter 9 (Consolidated Inventory Report) and press <Return>. Autologue User’s Manual – Multi-Store Page 32 The Consolidated Inventory Price List screen will now be displayed as shown: • With the cursor positioned at the ENTER 1, 2 OR 3 prompt, enter 1 (Print Report By Product Line) and press <Return> to print a report. • With the cursor positioned at the INCLUDE VENDOR DISCOUNT (Y/N)? prompt, enter Y or N to include the vendor discount and press <Return>. • With the cursor positioned at the STOCKED/NON-STOCKED/BOTH(S/N/B) prompt, enter an S (Stocked), N (Non-Stocked) or B (Both) and press <Return>. Enter S to only print “stocked” parts, N to only print “non-stocked” parts or B to print all parts (regardless of stocked/non-stocked status). Stocked parts are those where the following criterion is true: ((min1 + max1) > 0 or (quantity on hand > 0)). • With the cursor positioned at the BEGINNING PRODUCT LINE prompt, enter the beginning product line number and press <Return>. • With the cursor positioned at the ENDING PRODUCT LINE prompt, enter the ending product line number and press <Return>. • With the cursor positioned at the BEGIN REPORT? (Y/N) prompt, enter Y and press <Return>. 18.7.2 Displaying The Consolidated Inventory Information • From the Multi-Store Functions Menu of the host store, enter 9 (Consolidated Inventory Report) and press <Return>. Autologue User’s Manual – Multi-Store Page 33 The Consolidated Inventory Price List screen will now be displayed. • With the cursor positioned at the ENTER 1, 2 OR 3 prompt, enter 2 (Screen Display By Part Number) and press <Return> to screen view a specific part number. • With the cursor positioned at the INCLUDE VENDOR DISCOUNT (Y/N)? prompt, enter Y or N to include the vendor discount and press <Return>. • With the cursor positioned at the STOCKED/NON-STOCKED/BOTH(S/N/B) prompt, enter an S (Stocked), N (Non-Stocked) or B (Both) and press <Return>. Enter S to only print “stocked” parts, N to only print “non-stocked” parts or B to print all parts (regardless of stocked/non-stocked status). Stocked parts are those where the following criterion is true: ((min1 + max1) > 0 or (quantity on hand > 0)). The Consolidated Inventory Screen Display screen will now be displayed as shown: • With the cursor positioned at the ENTER 1 OR 2 prompt, enter a 1 to display quantities or a 2 to display pricing information and press <Return>. • With the cursor positioned at the PART NUMBER: prompt, enter a part number to view information for and press <Return>. The screen will display the requested pricing or quantities information for the entered part number and the cursor will again be positioned at the PART NUMBER: prompt. • Enter another part number to be viewed or press the <F1> (Restart Screen) key to position the cursor back at the ENTER 1 OR 2 prompt or press the <F11> (Return To Previous Screen) key to return to the Consolidate Inventory Price List screen. Autologue User’s Manual – Multi-Store Page 34 18.7.3 Printing The Consolidated Inventory Report By Purchase Order The report prints the parts in the order they are in on the purchase order. To print the consolidated inventory report by purchase order, follow the steps listed below: • From the Multi-Store Functions Menu of the host store, enter 9 (Consolidated Inventory Report) and press <Return>. The Consolidated Inventory Price List screen will now be displayed. • With the cursor positioned at the ENTER 1, 2 OR 3 prompt, enter 3 (Print Report By Purchase Order) and press <Return>. • With the cursor positioned at the INCLUDE VENDOR DISCOUNT (Y/N)? prompt, enter Y or N to include the vendor discount and press <Return>. • With the cursor positioned at the STOCKED/NON-STOCKED/BOTH(S/N/B) prompt, enter an S (Stocked), N (Non-Stocked) or B (Both) and press <Return>. Enter S to only print “stocked” parts, N to only print “non-stocked” parts or B to print all parts (regardless of stocked/non-stocked status). Stocked parts are those where the following criterion is true: ((min1 + max1) > 0 or (quantity on hand > 0)). • With the cursor positioned at the PURCHASE ORDER NUMBER prompt, enter the purchase order number and press <Return>. • With the cursor positioned at the BEGIN REPORT? (Y/N) prompt, enter Y and press <Return>. 18.8 Centralized Inventory Control Overview Centralized Inventory Control provides the ability to specify changes to be made to the inventory of one store, several stores or all stores with a single operation. The Centralized Inventory Control program can perform the following changes: ♦ Add new Part Numbers; ♦ Delete or Move existing Part Numbers; ♦ Change Per Car, Unit Pack, Unit Weight, Min1/Max1, Min2/Max2, Descriptions and Prices of existing Part Numbers; ♦ Apply Manufacturer’s Price Updates; ♦ Perform Automatic Price Adjustments. Using the Centralized Inventory Control functions, change files are first created containing the changes to be made. These change files remain pending in a temporary file until the user decides to apply them. While pending, the change files can be modified, adjusted or printed. When satisfied, the user selects which stores are to be updated. Next the system will Autologue User’s Manual – Multi-Store Page 35 transmit the pending file to each selected store, where the changes will be applied automatically. Later, the results of each change file can be reviewed for each store. 18.8.1 Specify Changes & Additions To The Inventory File To specify changes and/or additions to the inventory file, follow the steps listed below: • From the Multi-Store Functions Menu, enter 10 (Centralized Inventory Control) and press <Return>. The Centralized Inventory Control Menu screen will now be displayed as shown: • With the cursor positioned at the ENTER A SELECTION: prompt, press the <F1> (Specify Changes And Additions To Inventory File) key to specify changes and additions to the inventory file. Autologue User’s Manual – Multi-Store Page 36 The Product Line Change/Addition screen will now be displayed as shown: • With the cursor positioned at the PRODUCT LINE NO: enter a product line number (0 - 255) and press <Return>. The screen will display the first part number in the product line entered. As each part is displayed, the current values for the various fields are shown to the right of each field heading. To the right of each field value are fields that can be used to enter change values and the cursor will be positioned at the first field. Use the <F1> (Call Part), <F5> (New Product Line), <F8> (Scroll Forward), and <F9> (Scroll Backward) keys to display the part numbers to be changed. Use the <F2> (Insert New Part), <F3> (Move Part) and <F4> (Delete Part) keys to add, move or delete part numbers. After each change is entered, press the <F10> (Write Change To Pending File) key to write the change to the pending change file. Changes are only permitted on part numbers that are in the inventory file of the host store. 18.8.2 Specify Manufacturer’s Price Updates To specify Manufacturer’s Price Updates, follow the steps listed below: • From the Multi-Store Functions Menu, enter 10 (Centralized Inventory Control) and press <Return>. The Centralized Inventory Control Menu screen will be displayed. • Press the <F2> (Specify Manufacturer’s Price Updates) key to specify manufacturer’s price updates. Autologue User’s Manual – Multi-Store Page 37 The Product Line Price Updates screen will now be displayed as shown: • With the cursor positioned at the IS THE PRICE UPDATE DISKETTE IN THE DRIVE (Y/N)? prompt, place the price update diskette in the drive and enter Y and press <Return>. The screen will display all available price-updating files on the diskette. • With the cursor positioned at the ENTER PRODUCT LINE FILE NAME: prompt, enter the price updating file name and press <Return>. The system will create a pending change file for the new prices and the cursor will return to the ENTER PRODUCT LINE FILE NAME: prompt. • Enter a new product line file name and press <Return> or press <F11> to return to the Multi-Store Functions Menu. 18.8.3 Review Pending Change Files To review or print the current pending file, prior to applying the changes, follow the steps listed below: • From the Multi-Store Functions Menu, enter 10 (Centralized Inventory Control) and press <Return>. The Centralized Inventory Control Menu screen will be displayed. • Press the <F6> (Review Pending Changes, Additions And Updates) key to review the pending change files. Autologue User’s Manual – Multi-Store Page 38 The screen will change and display the first pending change from the lowest product line number to be changed. As each part is displayed, the current values for the fields are shown under the ORIGINAL column and the pending changes under the CHANGES column. Press the <F8> (Scroll Forward) and <F9> (Scroll Backward) keys to display the part numbers to be modified. Press the <F4> (Cancel Change/Addition To This Parts) key to delete any pending changes to a particular part number. Press the <F5> (Print Entire Pending File) key to print the entire pending change file. After each change, press the <F10> (Write Update To Pending File) key to rewrite the change to the pending change file. Changes are only permitted on part numbers that are in the inventory file of the host store. The STATUS field indicates the type of change (or addition) that will occur to the displayed part number record (i.e. PART CHANGED, INSERTED AFTER PART XXXX, MOVED AFTER PART XXXXX, DELETED). 18.8.4 Specify Automatic Price Adjustments To specify the adjustments of prices to specific product lines, follow the steps listed below: • From the Multi-Store Functions Menu, enter 10 (Centralized Inventory Control) and press <Return>. The Centralized Inventory Control Menu screen will be displayed. • Press the <F3> (Specify Automatic Price Adjustments) key to specify automatic price adjustments. The screen will change and display the automatic price adjustment screen. • Enter the price adjustment changes for the desired pop codes, price levels, and so on. When all appropriate price adjustments have been entered, press the <F3> key and the BEGINNING PRODUCT LINE and ENDING PRODUCT LINE prompts will be displayed. • Enter the beginning product line and press <Return>. • Enter the ending product line number and press <Return>. Once the product lines have been specified, the price adjustment file is pending. Press the <F7> function key to begin applying the adjustments, or press the <F11> key to save the changes. 18.8.5 Review Pending Automatic Price Adjustments To review pending automatic price adjustments, follow the steps listed below: • From the Multi-Store Functions Menu, enter 10 (Centralized Inventory Control) and press <Return>. Autologue User’s Manual – Multi-Store Page 39 The Centralized Inventory Control Menu screen will be displayed. • Press the <F5> (Review Pending Automatic Price Adjustments) key to review automatic price adjustments. The screen will change and display the pending automatic price adjustment. Press the <F1> key to clear the screen and to delete the pending automatic adjustment file. Up the Ï arrow key and press <Return> to change any particular entry. Press the <F11> key to exit the program and save the pending automatic price change file. The adjustment will be pending until applied. 18.8.6 Apply Pending Change Files To apply pending inventory change files, follow the steps listed below: • From the Multi-Store Functions Menu, enter 10 (Centralized Inventory Control) and press <Return>. The Centralized Inventory Control Menu screen will be displayed. • Press the <F7> (Apply Pending Change Files) key to apply pending change files. The Apply Pending Changes/Updates screen will be displayed as shown: • With the cursor positioned at the _ :ALL prompt, enter X and press <Return> to apply the pending change files to all stores or just press <Return>. Pressing <Return> without entering an X allows only selected stores to be updated. • Press the <F5> key when ready to apply pending change files. Autologue User’s Manual – Multi-Store • Page 40 With the cursor positioned at the ARE YOU SURE prompt, enter Y and press <Return> to apply the pending change files to the selected stores. The system will begin automatically transferring the change files to each selected store and invoke the inventory change programs in the “background”. The changes can require from five to twenty minutes to apply, depending upon the amount of changes applied. As each store applies the specified changes, it logs all problems encountered and reports these back to the Centralized Inventory Status Logs. Later, the user can check these logs to determine the result of all inventory changes and updates. After the pending change files are successfully initiated and given a “job number”, the pending change files are deleted so that it is possible to begin specifying new changes. 18.8.7 Display Application & Communication Status Logs Pending change files are applied to branch stores in the “background”, allowing the terminals of each store to be free for performing point of sale or other activity. The amount of time required for applying the changes to each branch store will depend upon the amount of changes and additions made and the type of multi-store configuration in use. A distributed configuration will require additional time for the phone transfer of the change files. The background programs applying the pending changes at each store will “send” the result and status of the changes to a status log file that can be reviewed at a later time. To display the applications and communications status logs, follow the steps listed below: • From the Multi-Store Functions Menu, enter 10 (Centralized Inventory Control) and press <Return>. The Centralized Inventory Control Menu screen will be displayed. • Press the <F10> (Display Applications And Communications Status Logs) key to review the application and communication status logs. The screen will change and display the Multi-Store Centralized Inventory Status menu. • With the cursor positioned at the Selection: prompt, enter the corresponding status log number to review and press <Return>. When displaying a status logs, press the <Space Bar> key to scroll forward one full screen and the <Return> key will scroll forward one line. • With the cursor positioned at the Selection: prompt, enter 10 (Exit) and press <Return> to exit back to the Centralized Inventory Control Menu screen. Autologue User’s Manual – Multi-Store Page 41 18.8.7.1 Sample Application & Communication Status Log 18.9 Remote Part Lookup Overview Remote Part Lookup allows a counterman, through point-of-sale, to examine and transfer inventory from a different branch store to his store. In addition, the Remote Part Lookup program can also be accesses by management through the Multi-Store Functions Menu. Management can allow any branch store’s inventory to be examined by countermen at all other stores. Optionally, restrictions can be setup as to which stores can examine the inventory of other stores. The Remote Part Look Up screen displays the following information per part number: quantity on hand, description, quantity on order, and quantity on backorder. 18.9.1 Performing A Remote Part Lookup To look up a part number at another store, follows the steps listed below: • Within an open workspace within point of sale and with the cursor positioned under the MFR-PART NO column field, press the <SEND> key. Autologue User’s Manual – Multi-Store Page 42 The Remote Part Look Up screen will now be displayed as shown: If a part number was previously called up within the workspace, the last part number called up will be automatically looked up and the quantity and ordering information will be displayed. If a part number was not previously called up within the workspace, the cursor will be positioned at the ENTER PART # prompt. • With the cursor positioned at the ENTER PART # prompt, enter the desired part number to be looked up and press <Return>. Remote part lookup reads the inventory file for the part at all the branch stores and displays the information on the screen. If entered part is not found in one the branch stores’ inventory, the screen will beep and will display a NOT FOUND OR BUSY message under the parts description. If the part was found, the on-hand, on-order, backorder and description information will be displayed for each store the part was found within. After the part look up information is displayed, the cursor will be positioned at the DO YOU WANT TO ORDER (Y/N)? prompt. • With the cursor positioned at the DO YOU WANT TO ORDER (Y/N)? prompt, enter Y or N and press <Return>. • If Y is entered and with the cursor positioned under the STORE # column heading, enter the store number and press <Return>. • With the cursor positioned under the QTY column heading, enter the quantity to transfer and press <Return>. Autologue User’s Manual – Multi-Store • Page 43 With the cursor positioned under the COMMENT column heading, enter a comment message of up to 54 alphanumeric characters and press <Return>. The comment message will print on the inter-store transfer pick ticket at the branch store. The inventory levels of both stores will be adjusted and the cursor will return to the STORE # prompt allowing inventory from another store to be transferred. Transferring inventory from one store to another will print a pick ticket at the store from which the items are being transferred. Parts Transfers will print out for both 17 and 8 line invoices. All transferred parts activity is recorded in both stores and can be reviewed from the Transferred Parts Report program. Press the <F2> (Search Another Part) key to return the cursor to the ENTER PART # prompt. 18.10 Transferred Parts Report Overview The Transferred Parts Report allows information to be screen displayed or printed on all transferred parts activity. In addition, the user has the ability to delete transactions created before a specified date. For each transfer activity, a record will be created in both the store merchandise is being transferred to and the store merchandise is being transferred from. The record will contain the following information: ♦ ♦ ♦ ♦ Part Number Transferred Date of Transfer Quantity Transferred Counterman Performing Transfer ♦ ♦ ♦ ♦ Store Shipped From Store Shipped To Unit Price Total Cost When printing a Transferred Parts Report the total dollar value of merchandise transferred between each store will also be listed. 18.10.1 Using The Transferred Parts Reports To use the Transferred Part Report program, follow the steps listed below: • From the Multi-Store Functions Menu, enter 12 (Transferred Parts Report) and press <Return>. Autologue User’s Manual – Multi-Store Page 44 The Transferred Part Report screen will be displayed as shown: • Select the desired option by pressing the correct function key. Press the <F1> (Call Part) key to screen display transfer details, one transaction at a time. The oldest transfer detail will be displayed. Use <F1>, <F8> and <F9> keys to display other transfer details. Press the <F4> (Delete Transactions) key to delete transactions before a specified date. The screen will prompt for the date and then delete all transactions before that date. Press <F7> (Print Report) key to print a Transferred Parts report. Three prompts will appear, allowing a report to be printed for all stores, all parts send from one store or all parts sent to one store. 18.11 Print/Clear Common Customer Numbers Overview The Print Or Clear Common Customer Numbers menu option allows the common customer numbers for a single store or groups of stores to be printed or cleared. 18.11.1 Printing Or Clearing Common Customer Numbers To print or clear common customer numbers, perform the following steps: • From the Multi-Store Functions Menu, enter 13 (Print Common Customer Numbers) and press <Return>. Autologue User’s Manual – Multi-Store Page 45 The Clear Common Customers screen will be displayed as shown: • With the cursor positioned at the FIRST CUSTOMER NUMBER prompt, enter the first common customer number and press <Return>. • With the cursor positioned at the LAST CUSTOMER NUMBER prompt, enter the last common customer number and press <Return>. • Enter the store number (or A for all stores) and press <Return>. • Select the desired option by pressing the correct function key. Press the <F2> (Print Common Customers) key to print the common customer numbers for the range and stores given. Press the <F4> (Clear Common Customers) key to clear the common customer numbers for the range and stores given. Autologue User’s Manual – Multi-Store Page 46 18.11.2 Sample Common Customer Report PRINTED FROM STR1 DATE MM/DD/YY 15:07:59 PAGE COMMON CUSTOMER REPORT FOR STORE STR4 CUSTOMER NUMBER 300 305 310 324 328 352 362 371 377 CUSTOMER NAME M AND K MOTOR REBUIL GOODYEAR AUTOMOTIVE R D TRUCK AND TRAILE AUTOMOTIVE JOBBERS S MISSION AUTO SUPPLY ANAHEIM AUTO REPAIR FREEHOLD EXXON GENERAL BRAKE SUPPLY JOES ALIGNMENT COMMON CUSTOMER NUMBER 270 260 250 310 312 325 340 344 361 1