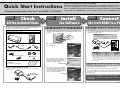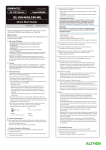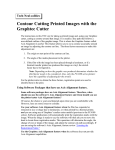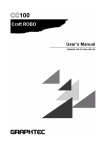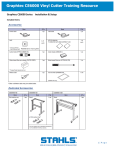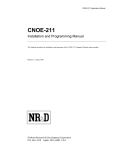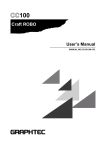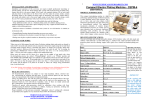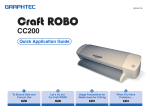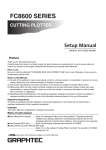Download Quick Start Instructions
Transcript
Quick Start Instructions Setup Instruction Sheet for the Craft ROBO (CC100-20) STEP 1 Check All the Included Items This product comes with the following standard items. Referring to this list, check to confirm that all the items are included. G Quick Start Instruction Sheet (this sheet) …1 copy G Quick Application Guide …1 copy G Main unit (the Craft ROBO) G Media Trial Kit …1 pack G Power cable …1 G USB cable …1 G Cutter plunger G AC adapter …1 STEP 2 Thank you for purchasing the Graphtec Craft ROBO. This quick start instruction sheet outlines the procedure for setting up your machine. After setup, refer to the “Quick Application Guide” included with the Craft ROBO to learn how to use it. The user’s manuals for the main unit and software are available in PDF format on the CD-ROM supplied with the Craft ROBO. Refer to these manuals for details on the Craft ROBO functions. Install the Software First of all 1. Check that the Craft ROBO is not connected to your computer. Start Windows, and then insert the CD-ROM included with your Craft ROBO into the CD drive of your computer. STEP 3 Connect the Craft ROBO to a PC If you are using the Craft ROBO for the first time 4. If the following message is displayed, use the USB cable to connect the Craft ROBO to your computer. A wizard and the Help menu will be displayed. Follow the instructions to complete the setup. 2. The Craft ROBO Start window is displayed after a short interval. G Blade adjustment cap …2 (with blade adjustment cap) …1 G Ball-point pen plunger …1 If you are performing installation for the second or a subsequent time G Standoff ring …1 If it is not displayed, select “Specify File Name to Execute” from the Windows Start menu, execute the MultiSetup.exe program on the CDROM, and then click the OK button. G Craft ROBO Software Package CD-ROM …1 MultiSetup.exe How to Connect the Power Cable Referring to the diagram shown below, connect the power cable to your machine in the sequence (1) to (3). Do not insert the USB cable yet. (1) (3) 3. Click “Setup Craft ROBO” in the Craft ROBO Start window to launch the installer. All the required software will be successively installed by “Setup Craft ROBO”. Follow the displayed screens to complete the installation. When the software installation has been completed, it may be necessary to reboot Windows. In this case, follow the instructions for rebooting. After rebooting, and when the USB cable is used to connect the Craft ROBO to your computer, Windows will automatically recognize the Craft ROBO. If the “Search for New Hardware” wizard is displayed, select “Install the software automatically (Recommended)”. The preparations are now complete 5. This completes the installation of the software. You can now start using your Craft ROBO. Close the Craft ROBO Start window. The ROBO Master software is installed when you set up the Craft ROBO. This software will help you to create stickers, cut text on vinyl film, or create pop-up greeting cards. Use this software as an introduction to cutting stickers and signs, or making paper crafts. Click here Setup of the Craft ROBO main unit is now complete. Use the Media Trial Kit to learn basic methods of using the Craft ROBO. (2) 621249110 Operation Manual 1 The Craft ROBO has the two functions shown below. Use them as required. 2 Load a Sheet for Cutting or Check Plotting Load a sheet in the Craft ROBO Note before using Do not load media without a protective liner, or perform a cutting operation when there is no media loaded, as this will damage the cutting mat. Press the standby switch, and confirm that the LED lamp lights. LED lamp Standby switch Mounting the Cutter Plunger While making sure that the sheet is straight, align it with the guide line. Confirm that you have the following items supplied with your Craft ROBO. Cutter plunger Blade adjustment cap Blue (0.1 mm) Thin film Yellow (0.2 mm) Thick film, thin paper Red (0.3 mm) Thick paper such as a postcard Cutter blade Referring to the figure shown below, mount a ballpoint pen in the Craft ROBO. When using a ballpoint pen, select “Pen” for “Media Type” in the Craft ROBO Controller. Attach a blade adjustment cap. Loosen Ball-point pen plunger Tighten Referring to the figure shown below, firmly mount the cutter plunger in the Craft ROBO. Align with the notch OPEN : Unlock CLOSE : Lock OPEN When using a ball-point pen, be sure to use a narrow one. In addition, confirm that the tip of the pen protrudes 3 to 3.5 mm from the ballpoint pen plunger. Please refer to the Craft ROBO User’s Manual (CDROM) for further details on the ball-point pen types that can be used. Insert firmly into position until this surface contacts the plunger holder. The most suitable blade adjustment cap is automatically displayed when the Media Type is selected in the Craft ROBO Controller. Media Type selected to be cut The most suitable cap color for the selected Media Type is displayed Turn the feed knob counterclockwise to feed the sheet. Continue feeding the sheet until its top edge is aligned with the cutting mat as shown below. Caution: Be particularly careful with the cutter blade when changing the blade adjustment cap or attaching the cutter plunger to the Craft ROBO. NOTE: Graphtec does not guarantee the cutting quality when non-genuine Craft ROBO media is used. Using non-standard media may void the warranty. Cutting mat Turn the feed knob until the sheet reaches the edge of the cutting mat. Feed knob Setup is complete Note: Turn the feed knob to remove the sheet. When cutting has been completed, press the standby switch and confirm that the LED lamp goes out. Notes on Loading Media in the Craft ROBO CLOSE LOCK LEVER Align the sheet with the guide line Mounting the Ball-point Pen Sheet Width: 210 mm up to a maximum of 260 mm Cutting Width: 190 mm (max. 200 mm) When loading an A4-size sheet, align it with the guide line. To cut a sheet smaller than A4 size or a sheet without a protective liner, affix it to the carrier sheet included with the Craft ROBO before performing cutting. To cut regular A4-size media, peel off the protective liner from both edges of the carrier sheet prior to use. Peel off this part prior to use. Protective liner Adhesive Paper backing The standoff ring should be used when cutting a sheet that has been affixed to the carrier sheet. Standoff ring Learn how to use it with the Media Trial Kit. 621249110