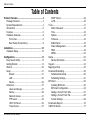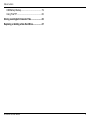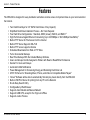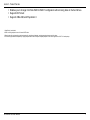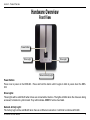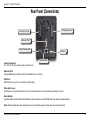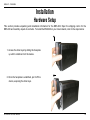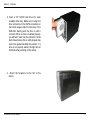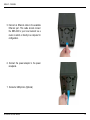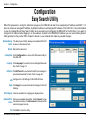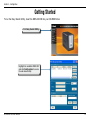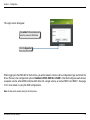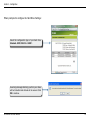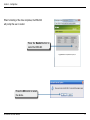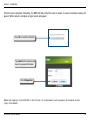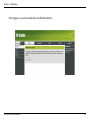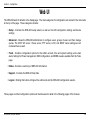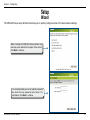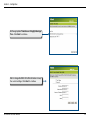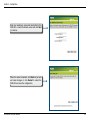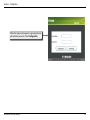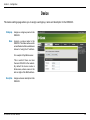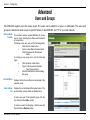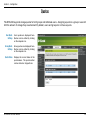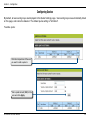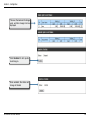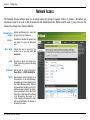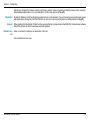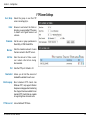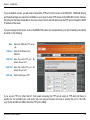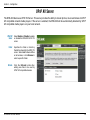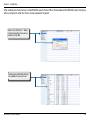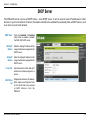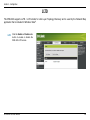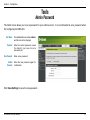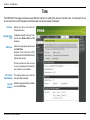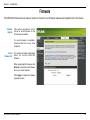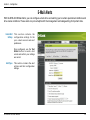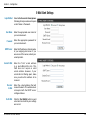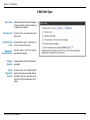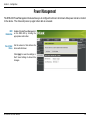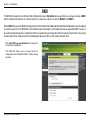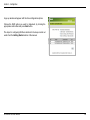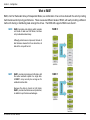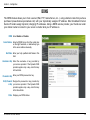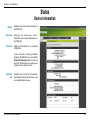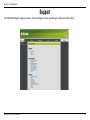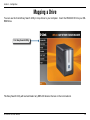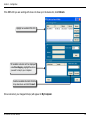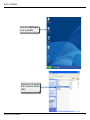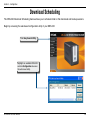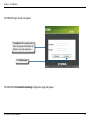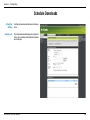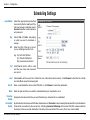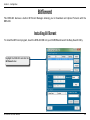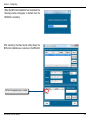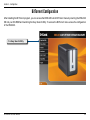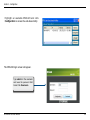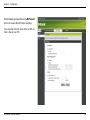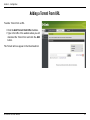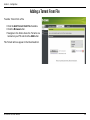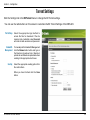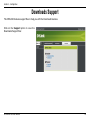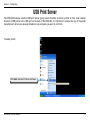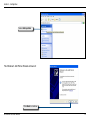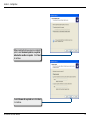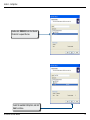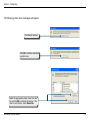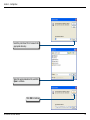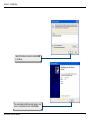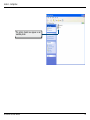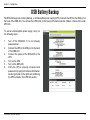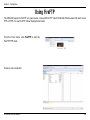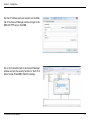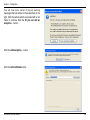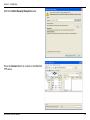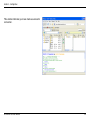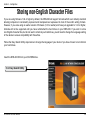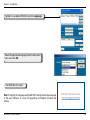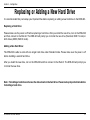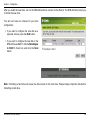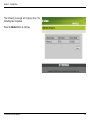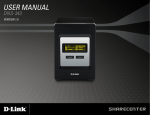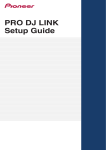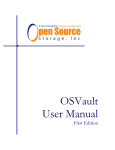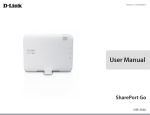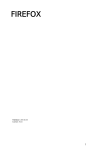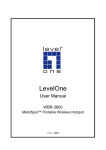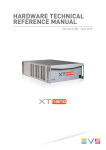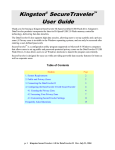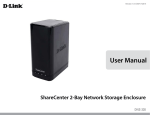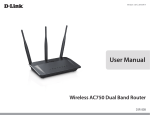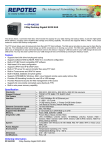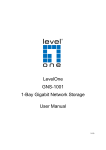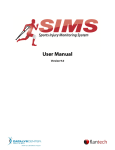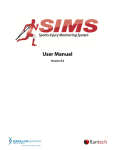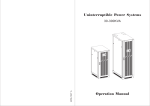Download D-Link
Transcript
Table of Contents Table of Contents Product Overview......................................................... 4 Package Contents.................................................... 4 System Requirements.............................................. 4 Introduction............................................................... 5 Features................................................................... 6 Hardware Overview.................................................. 8 Front View........................................................... 8 Rear Panel (Connections).................................. 9 Installation................................................................... 10 Hardware Setup...................................................... 10 Configuration.............................................................. 13 Easy Search Utility................................................. 13 Getting Started....................................................... 14 Web UI.................................................................... 20 Setup...................................................................... 21 Wizard............................................................... 21 LAN................................................................... 25 Device............................................................... 26 Advanced................................................................ 27 Users and Groups............................................. 27 Quotas.............................................................. 28 Network Access................................................ 31 FTP Server....................................................... 33 UPnP AV Server............................................... 36 iTunes Server................................................... 37 D-Link DNS-323 User Manual DHCP Server.................................................... 39 LLTD................................................................. 40 Tools....................................................................... 41 Admin Password............................................... 41 Time.................................................................. 42 System.............................................................. 43 Firmware........................................................... 44 E-Mail Alerts..................................................... 45 Power Management.......................................... 48 RAID................................................................. 49 DDNS................................................................ 52 Status..................................................................... 53 Device Information............................................ 53 Support................................................................... 54 Mapping a Drive..................................................... 55 Download Scheduling............................................. 58 Schedule Downloads........................................ 60 Scheduling Settings.......................................... 61 BitTorrent................................................................ 62 Installing BitTorrent........................................... 62 BitTorrent Configuration.................................... 64 Adding a Torrent From URL............................. 67 Adding a Torrent From File............................... 68 Torrent Settings................................................ 69 Downloads Support................................................ 70 USB Print Server.................................................... 71 2 Table of Contents USB Battery Backup............................................... 79 Using FireFTP........................................................ 80 Storing non-English Character Files........................ 85 Replacing or Adding a New Hard Drive.................... 87 D-Link DNS-323 User Manual 3 Section 1 - Product Overview Product Overview Package Contents • D-Link DNS-323 2-Bay Network Storage Enclosure • CD-ROM with Manual and Software • Quick Installation Guide • Power Adapter (12V; 3A, 5V; 3A) • Power Cable Clip • CAT5 Ethernet Cable Note: Using a power supply with a different voltage than the one included with the DNS-323 will cause damage and void the warranty for this product. If any of the above items are missing, please contact your reseller. System Requirements For best results, the following system requirements are recommended: • Computer with: 1GHz processor / 512 MB RAM / 200 MB available space / CD-ROM drive • 3.5” SATA Hard Drive(s) • Windows® XP (with Service Pack 2) or Vista® • Internet Explorer version 6.0 or Mozilla Firefox 1.0 and above D-Link DNS-323 User Manual 4 Section 1 - Product Overview Introduction The D-Link DNS-323 2-Bay Network Storage Enclosure shares your documents, photos, music, and videos across the network and on the Internet (via FTP server) so family members, friends, or employees can access them. This enclosure, which can hold two 3.5” SATA hard drives of any capacity1, creates a central network point for backing up valuable files. The built-in RAID 12 mirroring technology protects these files from drive failure. Other options such as Standard, JBOD, and RAID 0 are also available. The DNS-323 shares files over the Internet via the built-in FTP server. Users and groups can be created and assigned to folders with either read or read/write permissions. Quotas can be set per user or group to restrict space usage. In addition, the DNS-323 can be used to stream photos, music, and videos to UPnP AV compatible network media players3. The included CD contains D-Link’s Easy Search Utility. This utility allows you to locate the DNS-323 on the network and map drives to your computer. Backup software is also included on the CD. This software allows you to backup your files from a computer to the DNS-323 manually, by a schedule, or in real-time. Real-time backups are a great way to safeguard against unfortunate accidents that may result in the loss of important files. Combining ease of use with practical and high performance features, the DNS-323 is an organized solution for any network. Free up drive space on computers and centralize data on your network with the DNS-323 2-Bay Network Storage Enclosure! 1 Hard Drive(s) not included. 2 RAID 1 mirroring requires the use of 2 internal SATA drives. 3 D-Link cannot guarantee full compatibility or proper playback with all codecs. Playback capability depends on the codec support of the UPnP™ AV media player. D-Link DNS-323 User Manual 5 Section 1 - Product Overview Features The DNS-323 is designed for easy installation and allows remote access to important data via your local network or the Internet. • • • • • • • • • • • • • • • • • • • • • • Two Hard Drive Bays for 3.5” SATA Hard Drives of Any Capacity1 Simplified Hard Drive Installation Process – No Tools Required Four Hard Drive Configurations: Standard, JBOD (Linear), RAID 0, and RAID 12 High Performance Gigabit Ethernet Connectivity (Up to 23/15MBps or 184/120Mbps Read/Write)3 Built-in FTP Server for File Access from the Internet Built-in FTP Server Supports SSL/TLS Built-in FTP server supports Unicode Scheduled Downloads from Web or FTP Sites Full or Incremental Backups Real Time Backups With the Included Backup Software Users and Groups Can Be Assigned to Folders with Read or Read/Write Permissions Quotas For Users and Groups Automatic E-Mail Notifications Power Management for Conserving Energy and Extending Hard Drive Life UPnP AV Server for Streaming Music, Photos, and Video to Compatible Media Players4 iTunes® Software will be able to automatically find and play music directly from the DNS-323 Built-in USB Print Server for printing from any PC on the Network D-Link Easy Search Utility Configurable by Web Browser Supports Auto Rebuild and Manual Rebuild Supports USB UPS, except for the Tripp Lite UPSes Supports Jumbo Frames D-Link DNS-323 User Manual 6 Section 1 - Product Overview • Enables you to change from Non-RAID to RAID 1 configuration without losing data on the hard drives. • Supports Bit Torrent • Supports XBox 360 and Playstation 3 1 2 3 4 Hard Drive(s) not included. RAID 1 mirroring requires the use of 2 internal SATA drives. Speed results will vary depending on the benchmark utility, hard drive configuration, and the network environment used for testing. D-Link cannot guarantee full compatibility or proper playback with all codecs. Playback capability depends on the codec support of the UPnP™ AV media player. D-Link DNS-323 User Manual 7 Section 1 - Product Overview Hardware Overview Front View Power Button Drive Light Drive Light Network Activity Light Power Button: Press once to power on the DNS-323. Press and hold the button until it begins to blink to power down the DNS323. Drive Lights: These lights will be solid BLUE when drives are connected but inactive. The lights will blink when the drives are being accessed, formatted or synchronized. They will illuminate AMBER if a drive has failed. Network Activity Light: The Activity Light will be solid BLUE when there is an Ethernet connection. It will blink to indicate LAN traffic. D-Link DNS-323 User Manual 8 Section 1 - Product Overview Rear Panel (Connections) Drive Eject Lever Drive Eject Lever Ethernet Port Power Receptacle Power Receptacle: The 12V 3A / 5V 3A power supply connects here. USB Port Reset Button Ethernet Port: A Gigabit Ethernet port that connects the DNS-323 to a network. USB Port: USB Print Server port for connecting a USB printer. Drive Eject Lever: Use the levers to eject the hard drives. The front panel must be removed before ejecting the drives. Reset Button: A pinhole button located beside the Ethernet socket is used to reset the DNS-323 to the factory default settings. Note: After resetting the unit’s configuration you will still have access to the data on your hard drive(s). D-Link DNS-323 User Manual 9 Section 2 - Installation Installation Hardware Setup This section provides unpacking and installation information for the DNS-323. Open the shipping carton for the DNS-323 and carefully unpack its contents. To install the DNS-323 on your local network, refer to the steps below: 1. Access the drive bays by sliding the faceplate up until it unlatches from the device. 2. Once the faceplate is unlatched, pull it off the device, exposing the drive bays. D-Link DNS-323 User Manual 10 Section 2 - Installation 3. Insert a 3.5” SATA hard drive into each available drive bay. Make sure to align the drive connectors to the SATA connectors on the bottom edge inside the drive bay of the DNS-323. Gently push the drive in until it connects. When a drive is inserted properly, you will feel it “seat” into the connector. Some hard drives that are thin or oddly shaped may need to be guided carefully into position. If a drive is not properly seated, the light will not illuminate after powering on the device. 4. Attach the faceplate to the front of the device. D-Link DNS-323 User Manual 11 Section 2 - Installation 5. Connect an Ethernet cable to the available Ethernet port. This cable should connect the DNS-323 to your local network via a router or switch, or directly to a computer for configuration. 6. Connect the power adapter to the power receptacle. 7. Connect a USB printer. (Optional) D-Link DNS-323 User Manual 12 Section 3 - Configuration Configuration Easy Search Utility When first powered on, during the initial boot sequence, the DNS-323 will wait to be assigned an IP address via DHCP. If it does not receive an assigned IP address, by default it will have a self-assigned IP address of 192.168.0.32. It is recommended to use the included D-Link Easy Search Utility when accessing and configuring the DNS-323 for the first time. If you want to change the IP address before logging in or are unable to connect to the DNS-323 IP address, you can use the Easy Search Utility provided on the product CD to locate the device on your network and make any needed changes. Network Storage The Easy Search Utility displays all available DNS-323 Device devices on the network here. Refresh Refresh the device list. Configuration Click Configuration to access the Web-based utility of the DNS-323. Language Click Language if you wish to store non-English character files. Refer to page 74. BitTorrent Click BitTorrent to use the built-in BitTorrent manager to upload and download Torrents. Refer to page 59. LAN Configure the LAN Settings for the DNS-323 here. Apply Click Apply to save and activate the changes to the LAN Settings. Drive Mapping Volumes available for mapping are displayed here. Available Drive Choose an available drive letter. Click Connect to map Letters the selected volume. Click Disconnect to disconnect the selected mapped volume. Exit Click Exit to close the utility. D-Link DNS-323 User Manual 13 Section 3 - Configuration Getting Started To run the Easy Search Utility, insert the DNS-323 CD into your CD-ROM drive: Click Easy Search Utility. Highlight an available DNS-323 and click Configuration to access the web-based utility. D-Link DNS-323 User Manual 14 Section 3 - Configuration The Login screen will appear: Type admin for the username and leave the password field blank. Click Configuration When logging into the DNS-323 for the first time, you will be asked to choose a drive configuration type and format the drives.There are four configuration options: Standard, JBOD, RAID 0 and RAID 1. Standard configures each disk as a separate volume, while JBOD combines both disks into a single volume, as well as RAID 0 and RAID 1. See page 47 for more details on using the RAID configurations. Note: All data will be erased during the format process. D-Link DNS-323 User Manual 15 Section 3 - Configuration When prompted to configure the Hard Drive Settings: Select the configuration type of your hard drive, Standard, JBOD, RAID 0 or RAID 1. A warning message informing you that your drives will be formatted and all data will be erased. Click OK to continue. D-Link DNS-323 User Manual 16 Section 3 - Configuration When formatting of the drive completes, the DNS-323 will prompt the user to restart. Press the Restart button to restart the DNS-323 Press the OK button to restart the device. D-Link DNS-323 User Manual 17 Section 3 - Configuration Once the drive completes formatting, the DNS-323 will prompt the user to restart. A restart countdown screen will appear. When restart is complete, a login screen will appear: Press OK to restart the DNS-323. Type admin for the username and leave the password field blank. Click Configuration Note: After logging in to the DNS-323 for the first time it is recommended to add a password to the admin account. (See p. 39 for details.) D-Link DNS-323 User Manual 18 Section 3 - Configuration After logging in, you will be redirected to the DNS-323 web UI: D-Link DNS-323 User Manual 19 Section 3 - Configuration Web UI The DNS-323 web UI defaults to the Setup page. The main categories for configuration are located in the menu tabs at the top of the page. These categories include: • Setup - Contains the DNS-323 setup wizard, as well as the LAN configuration settings and device settings. • Advanced - Allows the DNS-323 administrator to configure users, groups of users and their storage quotas. The UPnP AV server, iTunes server, FTP server, LLTD, and DHCP server settings are all contained here as well. • Tools - Contains configuration options for the Admin account, time and system settings, and e-mail alerts. Settings for Power management, RAID configuration, and DDNS are also available from the Tools page. • Status - Contains a summary of DNS-323 information. • Support - Contains the DNS-323 help files. • Logout - Clicking this button will logout the admin and end the DNS-323 configuration session. These pages and their configuration options will be discussed in detail in the following pages of this manual. D-Link DNS-323 User Manual 20 Section 3 - Configuration Setup Wizard The DNS-323 has a setup Wizard that allows you to quickly configure some of the basic device settings. When running the DNS-323 setup wizard, the welcome screen details the five steps of the wizard. Click Next to continue. It is recommended you set an admin password here. Enter the new password and re-enter it for confirmation. Click Next to continue. D-Link DNS-323 User Manual 21 Section 3 - Configuration Set the appropriate Time Zone and Daylight Savings Time. Click Next to continue. Edit or change the DNS-323 LAN information or keep the current settings. Click Next to continue. D-Link DNS-323 User Manual 22 Section 3 - Configuration Enter your workgroup, name and description for the DNS-323, or leave the default values and click Next to continue. When the wizard completes, click Back to go back and make changes or click Restart to restart the DNS-323 and save the configuration. D-Link DNS-323 User Manual 23 Section 3 - Configuration When the login prompt appears, login using the new administrator password. Click Configuration. D-Link DNS-323 User Manual 24 Section 3 - Configuration LAN The Local Area Network settings for the DNS-323 are configured on the LAN page. Link Speed The LAN Link Speed is set to Auto by default, but can be manually set to 100Mbps or 1000Mbps. DHCP Client Selecting DHCP Client will cause the DNS-323 to obtain an IP address from the local DHCP server. Static IP Selecting Static IP requires you to assign the IP information for the DNS-323 manually. Jumbo Frame Settings Click the Enable radio button next to Status to enable jumbo frames. D-Link DNS-323 User Manual 25 Section 3 - Configuration Device The device settings page allows you to assign a workgroup, name and description to the DNS-323. Workgroup Assigns a workgroup name to the DNS-323. Name Assigns a unique name to the DNS-323. The name can be used to access the device from a web browser instead of using the IP address. For example: http://dlink-xxxxxx This is useful if there are more than one DNS-323 in the network. By default the device name is dlink-xxxxxx, where xxxxxx is the last six digits of the MAC address. Description Assigns a device description to the DNS-323. D-Link DNS-323 User Manual 26 Section 3 - Configuration Advanced Users and Groups The DNS-323 supports up to 64 unique users. The users can be added to a group, or individually. The users and groups are created to allow access to specific folders on the DNS-323, via FTP or your local network. User and Group Creation This section contains required attributes for a new user or group. Including User Name and Password or Group name. If creating a new user carry out the following steps: • Click the User radio button. • Type in a User Name, Password and Confirm Password in the relevant fields. If creating a new group carry out the following steps: • Click the Group radio button. • Type in a Group name in the Add New Group text box. • Click the Add button to finish creating the group List of All Users Displays the list of users that you may assign to the selected group. Users in Group List Displays the current status of the quota feature. The quota function can be enable or disabled here. To add a new user to the selected group, click the user then click the Add>> button. To remove a user from the group, click the user and then click the <<Remove button D-Link DNS-323 User Manual 27 Section 3 - Configuration Quotas The DNS-323 supports storage quotas for both groups and individual users. Assigning a quota to a group or user will limit the amount of storage they are allocated. By default, users and groups do not have a quota. User Quota Settings User quotas are displayed here. Quotas can be edited by clicking on the notepad icon. Group Quota Settings Group quotas are displayed here. Quotas can be edited by clicking on the notepad icon. Quota Status Displays the current status of the quota feature. The quota function can be started or stopped here. D-Link DNS-323 User Manual 28 Section 3 - Configuration Configuring Quotas By default, all users and groups are displayed in the Quota Settings page. Users and groups are automatically listed on this page, and cannot be deleted. The default quota setting is “Unlimited”. To add a quota: Click the notepad icon of the user you want to add a quota to. Set a quota amount (MB) for the user and click Apply. D-Link DNS-323 User Manual 29 Section 3 - Configuration The user, their amount of storage used, and their storage limit are displayed. Click Enabled to turn quota monitoring on. Once enabled, the status will change to Started. D-Link DNS-323 User Manual 30 Section 3 - Configuration Network Access The Network Access settings allow you to assign users and groups to specific folders or volumes. By default, all volumes are open to anyone on the local network with read/write access. Before specific user or group rules can be created, the default rules must be deleted. Network Access Settings Assign permissions for users and groups on the local network. Category Determines whether the access rule will apply to a group or individual user. User / Group Select the user or group for the access rule or you can select All Accounts. Folder Browse to open and select the folder or directory you are controlling access to. Permission Set the user or group permission to Read Only or to R/W: Read/Write. Oplock Opportunistic locks (oplocks) are a characteristic of the LAN Manager networking protocol implemented in the 32-Bit Windows family. Oplocks are guarantees made by a server for a shared logical volume to its clients. These guarantees inform the Client that a file’s content will not be allowed to be changed by the server, or if some change is imminent, the client will be notified before the change is allowed to proceed. D-Link DNS-323 User Manual 31 Section 3 - Configuration Oplocks are designed to increase network performance when it comes to network file sharing however when using filebased database applications it is recommended to set the share oplocks to No (off). Map Archive By default, Windows Vista® has Oplocks enabled and can not be disabled. If you are having network performance issues with applications sharing files from the DNS-323 you may try to improve performance by setting Oplocks to No (off). Comment When enabled, the file attribute ”Archive” will be copied as the file is being stored on the DNS-323. Certain backup software attach this attribute to files that are being stored as backups. Network Access List Enter a comment for reference or description of the rule. Lists all defined access rules. D-Link DNS-323 User Manual 32 Section 3 - Configuration FTP Server The DNS-323 is equipped with a built in FTP Server, which is easy to configure. It allows users access to important data whether they are on the local network or at a remote location. The FTP server can be configured to allow user access to specific directories, and will allow up to 10 users to access the DNS-323 at a time. For improved security, the DNS-323 supports use of an FTPS client, such as SSL/TLS, to encrypt both the password and the data. The DNS-323 supports FireFTP, a cross-platform FTP client for Mozilla Firefox users. See the Using FireFTP section on page 81 for more information. FTP Account Settings This section contains the user and group configuration settings for access to the FTP folder to the DNS-323. Category Determines whether the FTP server rule will apply to an individual user or a group. Folder Browse to open and select the folder or directory you are granting FTP access to. Select root to grant access to all volumes. Permission Set the user or group permission to Read Only or RW: Read/Write. FTP Server Settings This section contains the configuration settings for the DNS-323 FTP Server. FTP Access List The FTP access for users and groups can be added and edited here. Server Status Displays the current status of the FTP Server. D-Link DNS-323 User Manual 33 Section 3 - Configuration FTP Server Settings User / Group Select the group or user the FTP server rule will apply to. Folder Browse to and select the folder or directory you are granting FTP access to. Select root to grant access to all volumes. Permission Set the user or group permission to Read Only or R/W: Read/Write. Max User Sets the maximum amount of users that can connect to the FTP server. Idle Time Sets the amount of time a user can remain idle before being disconnected. Port Sets the FTP port. Default is 21. Flow Control Allows you to limit the amount of bandwidth available for each user. Client Language Most standard FTP clients like Windows FTP, only support Western European codepage when transferring files. Support has been added for non standard FTP clients that are capable of supporting these character sets. FTP Access List Lists all defined FTP Rules. D-Link DNS-323 User Manual 34 Section 3 - Configuration If you are behind a router, you will need to forward the FTP port from the router to the DNS-323. Additional filtering and firewall settings may need to be modified on your router to allow FTP Access to the DNS-323 from the Internet. Once the port has been forwarded on the router, users from the internet will access the FTP server through the WAN IP address of the router. If you are using a D-Link router, such as the WBR-2310 used in the example below, your port forwarding rule should be similar to the following: Name Name the DNS-323 FTP server rule. IP Address Enter the IP address of the DNS-323. Public Port Enter the public FTP port. By default, the port is 21. Private Port Enter the private FTP port. By default, the port is 21. Traffic Type Set the traffic type to TCP. If you use an FTP port other than 21, then users accessing the FTP server using an FTP client will have to specify the non-standard port, and users who are using a browser will have to specify the port in the URL (e.g. ftp://ftp.dns323.com:3000, where the FTP port is 3000). D-Link DNS-323 User Manual 35 Section 3 - Configuration UPnP AV Server The DNS-323 features a UPnP AV Server. This server provides the ability to stream photos, music and videos to UPnP AV compatible network media players. If the server is enabled, the DNS-323 will be automatically detected by UPnP AV compatible media players on your local network. UPnP AV Server Select Enable or Disable to enable or disable the DNS-323 UPnP AV server. Folder Specifies the folder or directory that will be shared by the UPnP AV server. Select root to share all files on all volumes, or click Browse to select a specific folder. Refresh Click the Refresh button after adding new files to be used by UPnP AV compatible devices. D-Link DNS-323 User Manual 36 Section 3 - Configuration iTunes Server The DNS-323 features an iTunes Server. This server provides the ability to share music and videos to computers on the local network running iTunes. If the server is enabled, the DNS-323 will be automatically detected by the iTunes program and the music and videos contained in the specified directory will be available to stream over the network. iTunes Server Select Enable or Disable to enable or disable the DNS-323 iTunes server. Folder Specifies the folder or directory that will be shared by the iTunes server. Select root to share all files on all volumes, or click Browse to select a specific folder. Password Sets password for the iTunes server. (Optional) Refresh Click Refresh after adding new files to be used with iTunes. D-Link DNS-323 User Manual 37 Section 3 - Configuration After enabling the iTunes server on the DNS-323, launch iTunes. When iTunes detects the DNS-323, select it and you will be prompted to enter the iTunes server password if required. Select the DNS-323. When prompted, enter the iTunes server password. Click OK. Media stored on the DNS-323 will be available for use in iTunes. D-Link DNS-323 User Manual 38 Section 3 - Configuration DHCP Server The DNS-323 can be used as a DHCP Server. As a DHCP server, it can be used to serve IP addresses to other devices on your local network. However, this feature should not be enabled if you already have a DHCP server, such as a router on your local network. DHCP Server Click the Enabled or Disabled radio button to enable or disable the DNS-323 DHCP server. Starting IP Address Enter the starting IP address for the range of addresses assigned by the DHCP server. Ending IP Address Enter the ending IP address for the range of addresses assigned by the DHCP server. Lease Time Sets the duration of time that an IP address will remain assigned to a device. DHCP Client List Displays the Hostname, IP address, MAC address and Expired Time of the clients that have received a DHCP address from the DNS-323. D-Link DNS-323 User Manual 39 Section 3 - Configuration LLTD The DNS-323 supports LLTD. LLTD stands for Link Layer Topology Discovery and is used by the Network Map application that is included in Windows Vista®. LLTD Click the Enable or Disable radio button to enable or disable the DNS-323 LLTD service D-Link DNS-323 User Manual 40 Section 3 - Configuration Tools Admin Password The Admin menu allows you to set a password for your admin account. It is recommended to set a password when first configuring the DNS-323. User Name The administrator user name is admin, and this cannot be changed. Password Enter the current password. (Leave this blank if you have not set a password yet.) New Password Confirm Password Enter a new password. Enter the new password again for confirmation. Click Save Settings to save the new password. D-Link DNS-323 User Manual 41 Section 3 - Configuration Time The DNS-323 Time page contains several different options for setting the device’s internal clock. It is important to set an accurate time so that backups and downloads can be accurately scheduled. Time Zone Select your time zone from the drop-down menu. Daylight Saving Time Available Daylight Saving Time options are None, USA, or EU (Europe). NTP Server Select the appropriate option and click Set Time. Network Time Protocol (NTP) synchronizes the DNS-323 with an Internet time server. D-Link provides two time servers for your convenience. Choose the one closest to your location. Set The Date Time Manually This option allows you to set the time and date manually. From My Computer Enter the appropriate time and date and click Set Time. D-Link DNS-323 User Manual 42 Section 3 - Configuration System The DNS-323 System menu provides options for system restarts, saving and loading configuration settings, and setting idle times. Restart Click Restart to reboot the DNS-323. Restore Defaults Click Restore to reset the DNS-323 to its factory default settings. This will erase all previous configuration changes. Shutdown Click Shutdown to turn off the DNS-323. Configuration Settings Click Save to save the current DNS-323 configuration settings to a file on the local computer. If at a later time you need to reload this configuration after a system reset, browse to the file and click Load. Idle Time Enter the time (in minutes) that the administrator will be allowed to remain idle while accessing the DNS-323 configuration settings or that users will be allowed to remain idle while accessing the download schedule settings. Click Apply to save the settings. D-Link DNS-323 User Manual 43 Section 3 - Configuration Firmware The DNS-323 Firmware menu makes it simple to check for new firmware releases and upload them to the device. Firmware Upgrade This section provides a link to check for new firmware on the D-Link support website. If a new firmware is available, download the file to your local computer. Current Firmware Info This section provides information about the current DNS-323 firmware. When upgrading the firmware, click Browse to select the new firmware file on your local computer. Click Apply to begin the firmware upgrade process. D-Link DNS-323 User Manual 44 Section 3 - Configuration E-Mail Alerts With the DNS-323 E-Mail Alerts, you can configure e-mails to be sent alerting you to certain operational conditions and drive status conditions. These alerts can prove helpful with the management and safeguarding of important data. E-mail Alert Settings This section contains the configuration settings for the your e-mail account and alert preferences. Once configured, use the Test E-Mail button to send a test e-mail and confirm your settings are correct. Alert Types This section contains the alert options and their configuration settings. D-Link DNS-323 User Manual 45 Section 3 - Configuration E-Mail Alert Settings Login Method Select either Account or Anonymous. Choosing Anonymous does not require a User Name or Password. User Name Enter the appropriate user name for your e-mail account. Password Enter the appropriate password for your e-mail account. SMTP Server Enter the IP address or domain name of your outgoing mail server. If you are unsure of this value, contact your e-mail provider. Sender E-Mail Enter the “from” e-mail address (e.g. [email protected]). This field does not require a valid e-mail address. However, if your e-mail client is filtering spam, make sure you allow this address to be received. Receiver E-Mail Enter the e-mail address that will receive the alerts. This address must correspond with the SMTP server configured above. Test E-Mail Click the Test E-Mail button to send a test alert and confirm your settings are correct. D-Link DNS-323 User Manual 46 Section 3 - Configuration E-Mail Alert Types Space Status Select an interval in hours and minutes to have a status of space remaining on the drives e-mailed. A Volume Is Full An alert will be sent when the hard drive is full. A Hard Drive Has Failed An alert will be sent if a critical error occurs on one of the drives. Administrator Password Change An alert will be sent if the admin password is changed. Firmware Upgraded An alert will be sent if the firmware is upgraded. System Temperature Exceeded An alert will be sent if the DNS-323 device temperature exceeds the set threshold. After the alert has been sent, the DNS-323 will power off for safety. D-Link DNS-323 User Manual 47 Section 3 - Configuration Power Management The DNS-323 Power Management feature allows you to configure the drives to shut down while power remains constant to the device. The drives will power up again when data is accessed. HDD Hibernation Enable or Disable Power Management on the DNS-323 by clicking the appropriate radio button. Turn off Hard Drives Set the amount of time before idle drives will shut down. Click Apply to save the settings or Don’t Save Settings to discard the changes. D-Link DNS-323 User Manual 48 Section 3 - Configuration RAID The DNS-323 supports four different disk configuration types: Standard, where each drive is a unique volume, JBOD, which combines both drives in a linear fashion to create one volume, as well as RAID 0 and RAID 1. When RAID 1 is used, the DNS-323 supports both Auto Rebuild and Manual Rebuild. Manual Rebuild is now the default (in earlier versions of the DNS-323, Auto Rebuild was the default). Auto Rebuild allows a degraded RAID 1 array to be automatically rebuilt when a failed hard drive is replaced by restoring data from the existing hard drive to the newly inserted hard drive. Please note that rebuilding will erase all data on the newly inserted drive. Click Set RAID Type and Re-Format to change the current drive configuration. The DNS-323 allows you to change the drive configuration from Standard to RAID 1, without losing any data D-Link DNS-323 User Manual 49 Section 3 - Configuration A pop-up window will appear with the drive configuration options. Choose the RAID option you want to implement, by clicking the appropriate radio button and press Next button. The steps for configuring RAID are identical to the steps carried out earlier from the Getting Started section of the manual. D-Link DNS-323 User Manual 50 Section 3 - Configuration What is RAID? RAID, short for Redundant Array of Independent Disks, is a combination of two or more disks with the aim of providing fault tolerance and improving performance. There are several different levels of RAID, with each providing a different method of sharing or distributing data amongst the drives. The DNS-323 supports RAID levels 0 and 1. RAID 0 RAID 0 provides data striping, which spreads out blocks of data over both drives, but does not provide data redundancy. RAID 0 Although performance is improved, the lack of fault tolerance means that if one drive fails, all data in the array will be lost. RAID 1 RAID 1 provides mirroring over both disks, with the same read/write speed of a single disk. A RAID 1 array can only be as large as it’s smallest member disk. RAID 1 Because the data is stored on both disks, RAID 1 provides fault tolerance and protection, in addition to performance advantages. D-Link DNS-323 User Manual 51 Section 3 - Configuration DDNS The DDNS feature allows you to host a server (Web, FTP, Game Server, etc…) using a domain name that you have purchased (www.whateveryournameis.com) with your dynamically assigned IP address. Most broadband Internet Service Providers assign dynamic (changing) IP addresses. Using a DDNS service provider, your friends can enter your domain name to connect to your server no matter what your IP address is. DDNS Select Enable or Disable. Server Address Select a DDNS Server from the combo box on the right hand-side, or alternatively type in the server address manually. Host Name Enter your fully qualified Host Name in this field. Username or Key Enter the username or key provided by your service provider. If the Dynamic DNS provider supplies only a key, enter that key in three fields. Password or Key Enter your DDNS password or key. Verify Password Re-type the password or key provided by or Key your service provider. If the Dynamic DNS provider supplies only a key, enter that key in the three fields. Status Displays your DDNS status. D-Link DNS-323 User Manual 52 Section 3 - Configuration Status Device Information LAN Info Displays the local network settings of the DNS-323. Device Info Displays the workgr oup, name, description and current temperature of the DNS-323. Printer Info Displays information for a connected USB printer. If your computer is having problems printing to the DNS-323, you can click the Clear Print Queue(s) button to remove any print jobs that may be causing your computer to be unable to print. Hard Drive Info Displays the hard drive information, including the disk mode, total size, used and remaining drive space. D-Link DNS-323 User Manual 53 Section 3 - Configuration Support The DNS-323 Support page provides a menu of Support topics explaining the features of the device. D-Link DNS-323 User Manual 54 Section 3 - Configuration Mapping a Drive You can use the D-Link Easy Search Utility to map drives to your computer. Insert the DNS-323 CD into your CDROM drive. Click Easy Search Utility. The Easy Search Utility will load and detect any DNS-323 devices that are on the local network. D-Link DNS-323 User Manual 55 Section 3 - Configuration If the DNS-323 you are working with does not show up in the device list, click Refresh. Highlight an available DNS-323. All available volumes will be displayed under Drive Mapping. Highlight the volume you want to map to your computer. Select an available drive letter from the drop-down menu and click Connect. Once connected, your mapped drive(s) will appear in My Computer. D-Link DNS-323 User Manual 56 Section 3 - Configuration Double-click the My Computer icon on your desktop. Double-click on the mapped drive to access the files and folders. D-Link DNS-323 User Manual 57 Section 3 - Configuration Download Scheduling The DNS-323 Download Scheduling feature allows you to schedule folder or file downloads and backup sessions. Begin by accessing the web-based configuration utility of your DNS-323: Click Easy Search Utility. Highlight an available DNS-323 and click Configuration to access the web-based utility. D-Link DNS-323 User Manual 58 Section 3 - Configuration The DNS-323 login screen will appear: Type admin for the username and leave the password field blank by default or your new password. Click Downloads The DNS-323’s Download Scheduling configuration page will appear. D-Link DNS-323 User Manual 59 Section 3 - Configuration Schedule Downloads Scheduling Settings Configure download and backup schedules here. Schedule List The Schedule List will display all completed, active, and pending scheduled downloads and backups. D-Link DNS-323 User Manual 60 Section 3 - Configuration Scheduling Settings Login Method Select the appropriate login method to access the files for download. If the site requires login credentials, select Account and enter a valid username and password. Type Select File or Folder, depending on what you want to download or backup. URL Enter the URL of the site or server you are initiating a transfer from. E.g. ftp://123.456.789/Test ftp://123.456.789/test.txt http://www.test.com/test.txt Test Local Save To When Recurring Backup Incremental Backup Click Test to test the URL is valid and the user name and password are correct. Click Local to set the source file or folder from one of the internal drive volumes. Click Browse to select the file or folder, and click Ok to accept the network path. Enter a valid destination drive on the DNS-323, or click Browse to select the destination. Enter the date and time you want the scheduled backup or download to occur. Designate the interval and time you want the backup or download to run unattended. By default all local backups and file/folder downloads are in Overwrite mode, meaning that identical files in the destination folder will be overwritten by the source files. Checking Incremental Backup will have the DNS-323 compare identical file names at the source and destination. Files will only be overwritten if the source file is more recent edited. D-Link DNS-323 User Manual 61 Section 3 - Configuration BitTorrent The DNS-323 features a built-in BitTorrent Manager allowing you to Download and Upload Torrents with the DNS-323. Installing BitTorrent To install the BitTorrent program, insert the DNS-323 CD into your CD-ROM and launch the Easy Search Utility. Highlight the DNS-323 and click the BitTorrent button D-Link DNS-323 User Manual 62 Section 3 - Configuration When the BitTorrent installation has completed, the following window will appear to indicate that the DNS-323 is restarting: After restarting, the Easy Search utility shows the BitTorrent installation as a volume on the DNS-323 BitTorrent is appearing as a volume. D-Link DNS-323 User Manual 63 Section 3 - Configuration BitTorrent Configuration After installing the BitTorrent program, you can access the DNS-323 built-in BitTorrent menu by inserting the DNS-323 CD into your CD-ROM and launching the Easy Search Utility. To access the BitTorrent menu access the configuration of the DNS-323. Click Easy Search Utility. D-Link DNS-323 User Manual 64 Section 3 - Configuration Highlight an available DNS-323 and click Configuration to access the web-based utility. The DNS-323 login screen will appear. Type admin for the username and leave the password field blank. Click Downloads. D-Link DNS-323 User Manual 65 Section 3 - Configuration On the following screen click on the BitTorrent option to access the BitTorrent settings: You can add Torrents from either a URL or from a file on your PC. D-Link DNS-323 User Manual 66 Section 3 - Configuration Adding a Torrent From URL To add a Torrent from a URL • Click the Add Torrent from URL checkbox. • Type in the URL of the website where you will download the Torrent from and click the Add button. The Torrent will now appear in the Downloads list. D-Link DNS-323 User Manual 67 Section 3 - Configuration Adding a Torrent From File To add a Torrent from a File • Click the Add Torrent from File checkbox. • Click the Browse button. • Navigate to the folder where the Torrents are located on your PC and click the Add button. The Torrent will now appear in the Downloads list. D-Link DNS-323 User Manual 68 Section 3 - Configuration Torrent Settings Click the Settings link in the BitTorrent menu to change the Bit Torrent settings. You can use the radio buttons on this screen to customize the Bit Torrent Settings of the DNS-323. Port Settings Select the appropriate login method to access the files for download. If the site requires login credentials, select Account and enter a valid username and password. Bandwidth Management To manually set the Bandwidth Management click the Manual radio button and type in the Maximum download rate, Maximum upload rate and Maximum upload rate when seeding in the appropriate text boxes. Seeding Select the appropriate seeding option from the radio buttons. When you have finished click the Save button. D-Link DNS-323 User Manual 69 Section 3 - Configuration Downloads Support The DNS-323 features support files to help you with the Downloads features. Click on the Support option to view the Downloads Support files: D-Link DNS-323 User Manual 70 Section 3 - Configuration USB Print Server The DNS-323 features a built-in USB print server, giving users the ability to share a printer on their local network. Connect a USB printer to the USB port on the back of the DNS-323. It is important to ensure that any of the printer manufacturer’s drivers are already installed on any computer you want to print from. To add a printer: Click Start, and select Printers and Faxes. D-Link DNS-323 User Manual 71 Section 3 - Configuration Select Add a printer The Windows® Add Printer Wizard will launch: Click Next to continue. D-Link DNS-323 User Manual 72 Section 3 - Configuration When prompted to choose a local, or network printer, select A network printer, or a printer attached to another computer. Click Next to continue. Select Browse for a printer and click Next to continue. D-Link DNS-323 User Manual 73 Section 3 - Configuration Double-click DNS-323 from the Shared Printers list to expand the tree. Select the available USB printer, and click Next to continue. D-Link DNS-323 User Manual 74 Section 3 - Configuration The following printer driver messages will appear: Click Yes to continue. Click OK to continue and select a printer driver. Select the appropriate printer driver from the list and click OK to complete the wizard. If the driver is not in the list, select Have Disk. D-Link DNS-323 User Manual 75 Section 3 - Configuration Insert the print driver CD or browse to the appropriate directory. Select the appropriate driver file, and click Open to continue. Click OK to continue. D-Link DNS-323 User Manual 76 Section 3 - Configuration Verify if the driver is correct, and click OK to continue. The wizard will install the printer drivers, and return a completion screen. Click Finish. D-Link DNS-323 User Manual 77 Section 3 - Configuration The printer should now appear as an available printer. D-Link DNS-323 User Manual 78 Section 3 - Configuration USB Battery Backup The DNS-323 supports a battery backup, or uninterruptible power supply (UPS). Connect the UPS to the USB port on the back of the DNS-323. You will see the UPS listed on the Device Information window (Status > Device Info) under UPS Info. To add an uninterruptible power supply, carry out the following steps: 1. 2. 3. 4. 5. 6. Turn off the DNS-323 if it is not already powered down. Connect the UPS to the USB port on the back of the DNS-323. Connect the power of the DNS-323 to the UPS. Turn on the UPS. Turn on the DNS-323. Verify the UPS is properly connected and powered on by going to the Device Information window (pictured on the right) and confirming the UPS is listed in the UPS Info section. D-Link DNS-323 User Manual 79 Section 3 - Configuration Using FireFTP The DNS-323 supports FireFTP, an open source, cross-platform FTP client for Mozilla Firefox users that want to use FTP or FTPS. To use FireFTP, follow the directions below. From the Tools menu, click FireFTP to start the FireFTP FTP client. Create a new connection. D-Link DNS-323 User Manual 80 Section 3 - Configuration Set the IP address and user account on the Main tab of the Account Manager window to login to the DNS-323 FTP server. Click OK. Go to the Connection tab of the Account Manager window and set the security function to “Auth TLS (Best)” mode. Press OK to finish the setting. D-Link DNS-323 User Manual 81 Section 3 - Configuration You will now see a series of pop-up warning messages that look similar to these depicted on the right. Click the buttons which are marked with a red frame to continue. Click the Or you can add an exception… button. Click the Add exception… button Click the Get Certificate button. D-Link DNS-323 User Manual 82 Section 3 - Configuration Click the Confirm Security Exception button. Press the Connect button to connect to the DNS-323 FTP server. D-Link DNS-323 User Manual 83 Section 3 - Configuration This window indicates you have made a successful connection. D-Link DNS-323 User Manual 84 Section 3 - Configuration Storing non-English Character Files If you are using firmware 1.04 or higher by default, the DNS-323 will support Unicode which is an industry standard allowing computers to consistently represent and manipulate text expressed in most of the world’s writing formats. However, if you were using an earlier version of firmware (1.03 or earlier) and have just upgraded to 1.04 or higher, Unicode will not be supported until you have reformatted the hard drives in your DNS-323. If you wish to store non-English character files, but do not want to reformat your hard drives, you will need to change the Language setting of the device to ensure compatibility with those files. Follow the Easy Search Utility steps below to change the language of your device if you have chosen to not reformat your hard drives. Insert the DNS-323 CD into your CD-ROM drive. Click Easy Search Utility D-Link DNS-323 User Manual 85 Section 3 - Configuration Highlight an available DNS-323 and click Language. Select the appropriate language from the drop-down menu and click OK. The DNS-323 will restart. Note: Changing the language setting will NOT change the display language of the user interface. It is only for supporting non-English character file names. D-Link DNS-323 User Manual 86 Section 3 - Configuration Replacing or Adding a New Hard Drive It is recommended that you backup your important files before replacing or adding a new hard drive to the DNS-323. Replacing a Hard Drive: Please make sure the power is off before replacing a hard drive. After you install the new drive, turn on the DNS-323 and then connect to the Web UI. The DNS-323 will prompt you to format the new drive (Standard, RAID 1 mode) or both drives (JBOD, RAID 0 mode). Adding a New Hard Drive: The DNS-323 is able to work with one single hard drive under Standard mode. Please make sure the power is off before installing a second hard drive. After you install the new drive, turn on the DNS-323 and then connect to the Web UI. The DNS-323 will prompt you to format the new drive. Note: Formatting a hard drive will erase the data stored on the hard drive. Please backup important data before formatting a hard drive. D-Link DNS-323 User Manual 87 Section 3 - Configuration After you install the new drive, turn on the DNS-323 and then connect to the Web UI. The DNS-323 will prompt you to format the new drive. You will now have two choices for your disk configuration: • If you want to configure the new disk as a separate volume, press the Next button. • If you want to configure the new disk in the DNS-323 to use RAID 1, click the Reconfigure to RAID 1 check box and click the Next button. Note: Formatting a hard drive will erase the data stored on the hard drive. Please backup important data before formatting a hard drive. D-Link DNS-323 User Manual 88 Section 3 - Configuration The following message will display when the formatting has completed: Press the Restart button to continue. D-Link DNS-323 User Manual 89