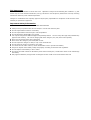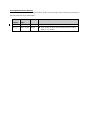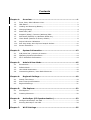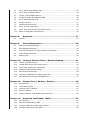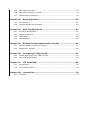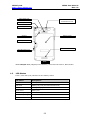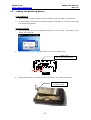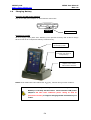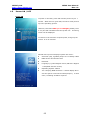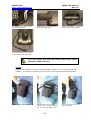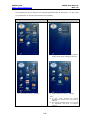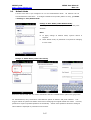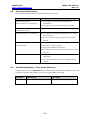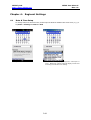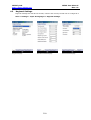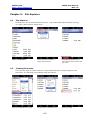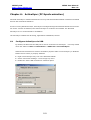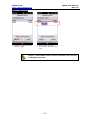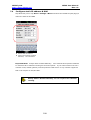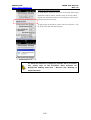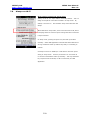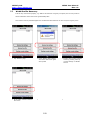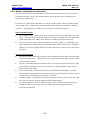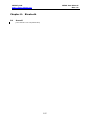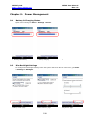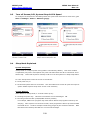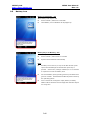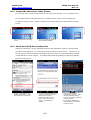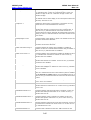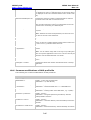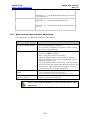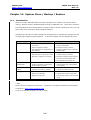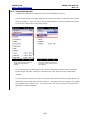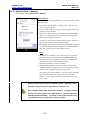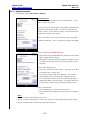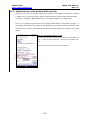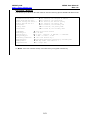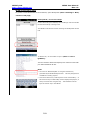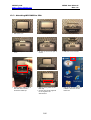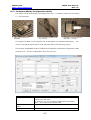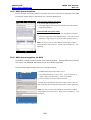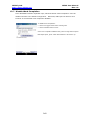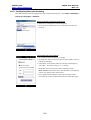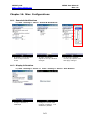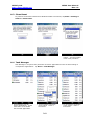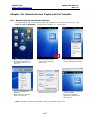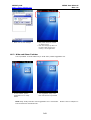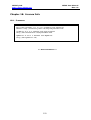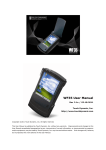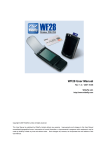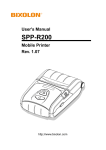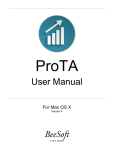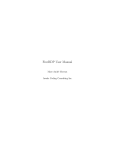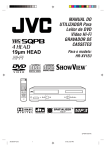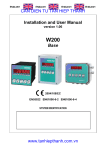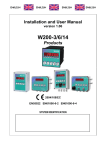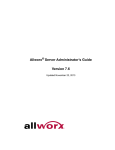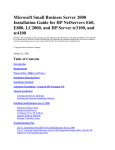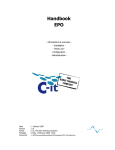Download WF43 User Manual v1.1 2012-09-18
Transcript
WF43 User Manual Rev 1.1 / 2012-09-18 Widefly Ltd. http://www.widefly.com Copyright © 2011 Widefly Limited. All rights reserved. This User Manual is published by Widefly Limited without any warranty. Improvements and changes to this User Manual necessitated typographical errors, inaccuracies of current information, or improvements to programs and/or equipment, may be made by Widefly Limited any time and without notice. Such changes will, however, be incorporated into new editions of this User Manual. FCC Statement This device complies with Part 15 of the FCC rules. Operation is subject to the following two conditions: (1) this device may not cause harmful interference, and (2) this device must accept any interference received, including interference that may cause undesired operation. Changes or modifications not expressly approved by the party responsible for compliance could avoid the users’ authority to operate the equipment. Important Safety Information PLEASE READ THIS CAREFULLY BEFORE USING WF35 POS PDA Always treat your product with care and keep it in a clean and dust-free place Do not expose PDA to moisture or humidity Do not expose PDA to extreme high or low temperatures Do not attempt to disassemble your product Use only the chargers and batteries approved by WideFly Limited. The use of any other type may invalidate any approval and warranty. No reverse charging with other chargers, they may have inverse polarity Never use the charger if the plug is damaged Never touch the charger it your hands/feet are wet Do not expose the charger to water, it may cause electrical fires Do not repair the charger yourself for your safety To reduce the risk of fire or burns, do not disassemble crush or puncture the battery Recycle or dispose of the battery safely and properly according to local laws and regulations Do not dispose of the battery in fire or water Do not let the metal contacts on the battery touch other metal object, it could lead to short-circuit and damage the battery Only approval batteries, chargers that are designed for the model can be used with the PDA unit Document Revision History To facilitate reading of new or changed content, please see the change mark (vertical line) showing at the left hand side of the paragraphs. Doc Release Author Major Changes version Date Rev 1.1 2012-09-18 James Update Chapter 11: System Clone / Backup / Restore Rev 1.0 2011-10-07 James First release of WF43 user manual, based on major ROM v1.0.2 release. Contents Chapter 1: Overview ...........................................................................1 1.1 Front, Rear, Side & Bottom View ............................................................. 1 1.2 LED Status........................................................................................... 2 1.3 Loading and Removing Battery ............................................................... 3 1.4 Charging Battery .................................................................................. 4 1.5 Power ON / OFF .................................................................................... 5 1.6 Suspend (Sleep) / Resume (Wakeup) PDA ............................................... 7 1.7 Soft Reset (Reboot) by Hardware Reset Key ............................................. 7 1.8 Clean Reset (Restore to factory default) .................................................. 8 1.9 Stylus & Screen Calibration .................................................................... 9 1.10 Anti-drop strap, Anti-slip hand strap & Holster........................................ 10 1.11 Screen Protectors ............................................................................... 12 Chapter 2: System Information ......................................................... 13 2.1 S/N (Serial No.), Memory & Version ...................................................... 13 2.2 Operating System Information ............................................................. 14 2.3 Wi-Fi & Network Information ................................................................ 14 Chapter 3: Admin & User Mode ......................................................... 15 3.1 Introduction ....................................................................................... 15 3.2 Default Mode...................................................................................... 17 3.3 User Mode Restrictions ........................................................................ 18 3.4 Customizing Admin / User Mode Shortcuts ............................................. 18 Chapter 4: Regional Settings ............................................................. 19 4.1 Date & Time Setup ............................................................................. 19 4.2 Auto Time Synchronization .................................................................. 20 4.3 Regional Settings ................................................................................ 21 Chapter 5: File Explorer .................................................................... 22 5.1 File Explorer ....................................................................................... 22 5.2 Creating Shortcuts .............................................................................. 22 Chapter 6: ActiveSync (PC Synchronization) ..................................... 23 6.1 Configure ActiveSync via USB .............................................................. 23 6.2 Running ActiveSync via USB ................................................................ 24 Chapter 7: Wi-Fi Settings .................................................................. 25 7.1 Wi-Fi Status and Taskbar Icon .............................................................. 25 7.2 Wi-Fi boot up default state ................................................................... 25 7.3 Single / locked SSID feature ................................................................ 26 7.4 Configure static IP address & DNS ........................................................ 28 7.5 Wi-Fi Seamless Roaming ..................................................................... 29 7.6 Always-on W-Fi .................................................................................. 31 7.7 WLAN Profile Recovery ........................................................................ 32 7.8 Wi-Fi periodic keep-alive...................................................................... 34 7.9 Wi-Fi Auto off and Auto Connection Retry .............................................. 35 7.10 Notes to Application Developers ........................................................... 36 Chapter 8: 8.1 Bluetooth ......................................................................... 37 Overall .............................................................................................. 37 Chapter 9: Power Management ......................................................... 38 9.1 Battery & Charging Status ................................................................... 38 9.2 Dim Backlight Settings ........................................................................ 38 9.3 Turn off Screen/LCD, System Sleep & CPU Speed ................................... 39 9.4 Sleep Mode Explained ......................................................................... 39 9.5 Battery Low ....................................................................................... 40 Chapter 10: Terminal Services Client / Remote Desktop ..................... 41 10.1 Create TSC/RDP Profile........................................................................ 41 10.2 Create RDP shortcut at Today Screen .................................................... 43 10.3 Serial Port (COM Port) Redirection ........................................................ 43 10.4 Magstripe Card Reader (MSR) .............................................................. 44 10.5 RDP Profile File Format ........................................................................ 44 10.6 Common modifications of RDP profile file ............................................... 46 10.7 Best Practice deploying RDP Application................................................. 47 Chapter 11: System Clone / Backup / Restore .................................... 48 11.1 Introduction ....................................................................................... 48 11.2 Local Backup Disk ............................................................................... 49 11.3 System Clone / Backup ....................................................................... 50 11.4 System Restore .................................................................................. 51 11.5 System Restore with WLAN profile Override ........................................... 52 Chapter 12: Magstripe Card Reader (MSR) .......................................... 55 12.1 Introduction ....................................................................................... 55 12.2 Attaching WF43MSR to PDA ................................................................. 56 12.3 Configure MSR by Configuration Utility .................................................. 57 12.4 Configure MSR sound by WF43 ............................................................. 58 12.5 MSR data encryption ........................................................................... 59 12.6 MSR data encryption via RDP ............................................................... 59 12.7 Disable Word Completion ..................................................................... 60 Chapter 13: Barcode Scanner .............................................................. 61 13.1 Introduction ....................................................................................... 61 13.2 Configuring Barcode Scanning .............................................................. 62 Chapter 14: Misc. Configurations ........................................................ 63 14.1 Sounds & Notifications ........................................................................ 63 14.2 Display & Rotation .............................................................................. 63 14.3 Clean Reset ....................................................................................... 64 14.4 Task Manager ..................................................................................... 64 Chapter 15: Remote Screen Capture & File Transfer ........................... 65 15.1 Remote Display and Screen Capture ..................................................... 65 15.2 Remote File Transfer ........................................................................... 66 Chapter 16: Configuring Today Screen ................................................ 67 16.1 Create RDP shortcut on Today Screen ................................................... 67 16.2 Hide and Show Taskbar ....................................................................... 68 Chapter 17: FTP Download .................................................................. 69 17.1 Introduction ....................................................................................... 69 17.2 FTP Folders & Files .............................................................................. 69 Chapter 18: 18.1 License Info ..................................................................... 70 Freeware ........................................................................................... 70 Widefly Ltd. WF43 User Manual Rev 1.0 http://www.widefly.com Chapter 1: 1.1 Overview Front, Rear, Side & Bottom View Main / Programmable LED Ambient Light Sensor Touch Panel & LCD Protective Flip Cover Front Without Flip Cover * USB Host for External Detachable Devices Strap Hole Stylus Top Stylus Power Key Shortcut Key (Left) Shortcut Key (Right) MicroSD Card Cover Strap Hole Reset Key Microphone Left USB (for Charging & ActiveSync) Right Bottom P.1 Headset Jack Widefly Ltd. WF43 User Manual Rev 1.0 http://www.widefly.com Hand Strap Hole * USB Host for External Detachable Devices Strap Hole Stylus Speaker Battery Cover Battery Cover Latch Hand Strap Hole MicroSD Card Cover Rear *For example: MSR (Magstripe Card Reader), Laser Barcode Scanner, RFID Reader 1.2 LED Status Power / Main LED (left) indicates Wi-Fi & battery status. LED status Descriptions Red flash Battery low Red solid Battery very low (will auto off PDA soon) Amber flash Battery charging Green solid Battery full Blue flash (quickly) Wi-Fi searching Blue flash (slowly) Wi-Fi connected Off Wi-Fi disconnected / Wi-Fi auto off status P.2 Widefly Ltd. WF43 User Manual Rev 1.0 http://www.widefly.com 1.3 Loading and Removing Battery Loading Battery 1. Align the battery metal contacts with the contacts inside the battery compartment. 2. Press the battery downwards until it fits the battery compartment. Push the battery until it is locked automatically. Removing Battery 1. Turn off the PDA by press-and-holding the power key for 1 second. Press “OK” on the “Power off” dialog box. 2. Open the battery cover. Push the battery lock to the left and hold it. Battery Lock (Push to the left and hold it) Rear 3. Gently lift the battery by pulling the strap attached to the battery top position. Unload by pulling the battery strap P.3 Widefly Ltd. WF43 User Manual Rev 1.0 http://www.widefly.com 1.4 Charging Battery Charging by USB Power Adaptor Plug in the USB power adaptor to PDA’s bottom USB socket. Bottom USB Socket Charging by Cradle WF43 Charging Cradle (Item code: WF43CC) is an optional accessory that is able to charge WF43 as well as an independent battery simultaneously. Plug in the PDA on the charging cradle Insert the battery at the back slot and charge it independently Plug in the USB Power adaptor to the Cradle USB socket at the back (Cradle’s back) NOTE: PDA’s USB socket was loaded with 5V (DC), 500mA during normal condition. . DO NOT uses the power adaptor other than the one provided by Widefly or warranty will be voided. Most consumer USB power adaptors DO NOT have sufficient power rating as well as protection circuitry to support charging PDA & extra battery via cradle. P.4 Widefly Ltd. WF43 User Manual Rev 1.0 http://www.widefly.com 1.5 Power ON / OFF Power ON To power on the PDA, press and hold the power key for 1 second. When there is green LED, the unit is ready to boot up to the operating system. However, if the LED is RED (or no LED light), battery level is very low and is insufficient to boot up the unit. A warning screen will be displayed. To restore to the minimum required power, charge up the unit for 10 to 15 minutes. Normal boot up screen displays system info below: Serial No. (SN), a globally unique no. to identify a PDA ROM Version and Version Date Model No. Language (e.g. EN is English version, EN+SC is English + Simplified Chinese version) Operating System: WM6.5 The “Verifying ROM checksum…” should display OK or else the system could not be loaded properly. In that case, re-flashing of ROM is required. P.5 Widefly Ltd. WF43 User Manual Rev 1.0 http://www.widefly.com Power OFF To power off the PDA, press-n-hold the power key for 1 second. System will pop up a dialog box “Power off”. Press OK to confirm system shutdown. P.6 Widefly Ltd. WF43 User Manual Rev 1.0 http://www.widefly.com 1.6 Suspend (Sleep) / Resume (Wakeup) PDA PDA can be suspended like sleeping, called “sleep mode” to achieve maximum power saving. When PDA is in sleep mode, the LCD backlight and touch panel are off, CPU is in sleeping status while Wi-Fi can be kept connected. To force sleeping (suspend) of the PDA manually, lightly press the power key. To wake up (resume) PDA manually, lightly press the power key again. Once woken up, PDA is back to the original status with the LCD backlight on and CPU running. NOTE: Please refer to “Chapter 9: Power Management” for power settings. “Sleep Mode” is a unique Widefly feature that allows maximum power saving yet Wi-Fi connection could be kept online. 1.7 Soft Reset (Reboot) by Hardware Reset Key Soft reset may be necessary in case system does not response any button & screen contacts. The soft reset is like a reboot of the system. It does not erase any installed programs or saved data. Always save the data within the active programs running on PDA before performing a soft reset or unsaved data may be discarded. Reset button (pressing by stylus) To perform a soft reset (reboot): Locate reset button at PDA botton, left to the USB socket Bottom Lightly press the reset button by stylus System will be rebooted Note: “soft reset” is a force reboot of system. It discards all recent changes of system settings or file content that are pending for flushing to the physical flash memory. Always use “Power off” (press-and-hold power key) to turn off the PDA or recent changes of system settings / registry may not be saved to the file system. P.7 Widefly Ltd. WF43 User Manual Rev 1.0 http://www.widefly.com 1.8 Clean Reset (Restore to factory default) In case a thorough reset of PDA is required, clean reset can be performed to erase all installed programs, settings and data. The clean reset is equivalent to restoring system to factory default. To perform a clean reset: Turn off the PDA (press-and-hold the power key and select “Power Off”) Press-and-hold PDA’s right shortcut key (keep holding) Press the power key to boot up the unit. Keep holding the right shortcut key until “Clean Reset” screen is seen. Follow the screens below: “Clean Reset” screen Press left shortcut key twice to confirm clean reset Subsequent reboot will restore PDA to factory default settings Note: clean reset could also be performed via Windows Mobile environment. Please refer to Chapter 14.3 – Clean Reset. “Clean reset” is a process to restore system to factory default. All installed programs and data will be erased. P.8 Widefly Ltd. WF43 User Manual Rev 1.0 http://www.widefly.com 1.9 Stylus & Screen Calibration In case touch screen could not respond to tapping positions on screen accurately, recalibration may be necessary. Click Start > Settings > Screen Tap “Align Screen” Follow targets and tap the screen by stylus P.9 Widefly Ltd. WF43 User Manual Rev 1.0 http://www.widefly.com 1.10 Anti-drop strap, Anti-slip hand strap & Holster Standard PDA package comes with anti-drop elastic strap and anti-slip hand strap. Anti-drop strap is a proven and effective solution to help protect PDA from damaging when the unit drops to the ground. Anti-drop strap The anti-drop strap attaches to PDA bottom strap hole The other end of the strap is a lock, designed to attach to user’s belt position The middle part of the strap is an elastic spring that is able to absorb the force when the PDA unit is hitting the ground or when PDA is out of users’ hands A detachable design to facilitate users to return the PDA units to their supervisors / managers Anti-slip hand strap & Tethered Stylus Hand strap & tethered stylus. This is an extra stylus longer than the PDA’s one. The tethered stylus could be inserted and held by the hand strap. P.10 To insert hand strap, remove the tethered stylus first. Curve the one corner of the strap and insert into the strap hole. Widefly Ltd. WF43 User Manual Rev 1.0 http://www.widefly.com Use sharp pliers to pull it out of the strap hole further Adjust the length by affixing the hook-and-loop position Hand strap attached. Anti-drop strap could be used together The tethered stylus could be held by the middle of the hand strap It is site proven that anti-drop elastic strap helps reduce damaging of PDA effectively. Holster Holster is an optional accessory to facilitate holding of PDA from the waiter/waitress belt position. The holster is designed to use with anti-drop as well as hand strap altogether. Holster clipped at belt position PDA in inserted to the holster upside down. To further protect the unit, anti-drop strap is used. P.11 The unit is taken out from the holster naturally. Widefly Ltd. WF43 User Manual Rev 1.0 http://www.widefly.com 1.11 Screen Protectors Each standard package comes with a piece of screen protector film. The film helps protect touch screen from scratches, tears, dirt, dust, oil and grease effectively. Screen protector film is a highly recommended accessory to help protect touch screen from wear & tear. P.12 Widefly Ltd. WF43 User Manual Rev 1.0 http://www.widefly.com Chapter 2: 2.1 System Information S/N (Serial No.), Memory & Version System information provides important information for deployment and ongoing support. To access the info, tap Start > Settings > System Info S/N is a globally unique serial no. to identify a PDA ROM version info Memory info WLAN info P.13 Widefly Ltd. WF43 User Manual Rev 1.0 http://www.widefly.com 2.2 Operating System Information Operating system information is shown at Start > Settings > Others > About Operating System info 2.3 Device ID info. Default ID is WF43 License info Wi-Fi & Network Information Wi-Fi and network information provides important information for network configuration. Tap Wi-Fi icon or tap Start > Settings > Wi-Fi > IP Information (tab page) IP address info Detail IP address info, e.g. DHCP Server, DHCP lease time P.14 Widefly Ltd. WF43 User Manual Rev 1.0 http://www.widefly.com Chapter 3: 3.1 Admin & User Mode Introduction WF43 PDA has two distinct modes of operation: Admin Mode and User Mode. In Administrator Mode, system administrators or field service technicians have full rights to configure system settings and install / un-install applications. This is a mode typically used for initial stage of setup and ongoing maintenance. User Mode, as its name implies, is specially designed for end users who use the PDA as a dedicated working terminal or appliance. Since system configurations are completely hidden in user mode, e.g. IP address, Wi-Fi keys, application shortcuts & etc, system integrators (SIs) would find deploying WF43 solutions much fewer support calls in compare with deploying consumer based PDAs. Since users have no way to access to file system in this mode, no files or local database can be tampered or taken out of the device. Therefore, data security could be enforced effortlessly. The Start Menu shortcuts could be customized independently in Administrator Mode and User Mode. Standard control panel features in admin mode are reduced in user mode. The characteristics of the Administrator Mode and User Mode are summarized in below table: Mode Description Administrator Mode An operating mode for administrators & System integrators. Full administrative rights in major system configurations: User Mode 1. Network settings, e.g. Wi-Fi profile settings 2. Program installation / un-installation 3. File manager for file, folder, shortcuts access 4. Driver / OS update 5. System backup & restore An operating mode for end users or operators in production site. The PDA works like a kiosk. Only designated applications (via shortcuts) are allowed to execute. Access to system configuration is prohibited User mode enables zero support of the PDA because all system settings are hidden from the end users. P.15 Widefly Ltd. WF43 User Manual Rev 1.0 http://www.widefly.com The following are screen captures for comparing administrator & user mode. In user mode, only limited set of control panel features are available. Administrator Mode User Mode Full items in start menu Configurable items in start menu (default is empty except Today & Settings shortcut) Full features in Start > Settings Limited features in Start > Settings Note: In user mode, features are further restricted by hiding some tab pages of settings. For example, WLAN panel in user mode has no “Advanced” tab page to configure settings. P.16 Widefly Ltd. WF43 User Manual Rev 1.0 http://www.widefly.com 3.2 Default Mode A brand new PDA is pre-configured to run as Administrator Mode. All features can be accessed without restrictions. To configure default boot up mode (Admin or User), goto Start > Settings > User/Admin Mode. Change to User Mode (under Admin Mode) To change to “User Mode”, simply select “User” and press “Reboot”. Note: To apply change of default mode, system reboot is required. Under Admin mode, no password is required for changing to user mode. Change to Admin Mode (under User Mode) End users cannot break the user mode restrictions and thus “Default Mode” options are greyed out. For administrators, they could select “Next Reboot” option as “Admin” and press “Reboot”. This triggers reboot of system into Admin mode but not changing the original default user mode. However, password is required (Default password is 12345678). Admin mode password should be changed when PDAs are deployed to production environment. P.17 Widefly Ltd. WF43 User Manual Rev 1.0 http://www.widefly.com 3.3 User Mode Restrictions The following table summarizes the restrictions in user mode. Items Purpose System settings change No changes of environment pre-configured by (Most are features of control panel) administrator No support due to accidentally changes of settings Application shortcut change No changes of application environment (Start Menu shortcuts) Program installation / un-installation No installation of unauthorized applications, e.g. games, personal utilities No removal of pre-configured applications & runtime libraries Direct access to files & local databases No unauthorized access to files & database (via File Manager) No copying of data out of PDA No program installation via SD card Note: Administrator should not create shortcut to file manager in user mode ActiveSync connection Prevent unauthorized installation / un-installation of applications Prevent direct access to files, local database & setting systems 3.4 Customizing Admin / User Mode Shortcuts Program shortcuts shown Start Menu can be customized independently in admin & user mode. Typically, user mode may contain only one or two application shortcuts. Shortcuts Admin Mode User Mode Start Menu \Windows\Start Menu\Programs \Windows\menu_eng_user\Programs P.18 Widefly Ltd. WF43 User Manual Rev 1.0 http://www.widefly.com Chapter 4: 4.1 Regional Settings Date & Time Setup To change date/time and time zone, double tap the Windows taskbar Real Time Clock (e.g.) or tap Start > Settings > Others > NTP Adjust date & time Time zone must be properly configured if “Time Sync” is used. Otherwise, system could not display correct time according to local time zone setting. P.19 Widefly Ltd. WF43 User Manual Rev 1.0 http://www.widefly.com 4.2 Auto Time Synchronization The “Time Sync” feature enables auto time synchronization with any time server supporting Simple Network Time Protocol (SNTP) on the network via Wi-Fi connection. Tap Start > Settings > Others > NTP (Time Sync tab page) By default, the SNTP Time Sync function is enabled. To enable/disable the Time Sync function, tap to check/uncheck the “SNTP Time Synchronization” checkbox. The default SNTP server is time.nist.gov. System integrator could configure a POS server with SNTP service for synchronizing date/time to all PDAs. In that case, SNTP server address could be IP address like 192.168.x.y. Default Time Sync refresh period is 3600 seconds (i.e. 60 minutes). Tap the “Sync Time” button to manually perform a Time Sync operation immediately. (Remember to set the correct a time zone) NOTE: Time sync is disabled in sleep mode. Next time sync attempt will be deferred when PDA is manually woken up. P.20 Widefly Ltd. WF43 User Manual Rev 1.0 http://www.widefly.com 4.3 Regional Settings Regional settings like date & time format, number and currency format can be configured in Start > Settings > Input & Languages > Regional Settings. Region tab page Number format tab page P.21 Time format tab page Widefly Ltd. WF43 User Manual Rev 1.0 http://www.widefly.com Chapter 5: 5.1 File Explorer File Explorer File Explorer is one of most frequently used tool. It provides all basic file operations like copy, cut, paste, paste shortcut, delete & etc. Start > File Explorer 5.2 Tap top left folder selector to jump to parent folders. To jump to immediate parent folder, simply tap the bottom left “Up” label. Creating Shortcuts There are two ways to create a shortcut: “Copy & Paste Shortcut” using File Explorer and ActiveSync. The following is an example using File Explorer. Tap-and-hold the file and “Copy” Tap-and-hold to “Paste Shortcut” P.22 Shortcut created Widefly Ltd. WF43 User Manual Rev 1.0 http://www.widefly.com Chapter 6: ActiveSync (PC Synchronization) Microsoft ActiveSync is software that allows user to synchronize Windows Mobile or Windows CE-based devices with a Windows-based PC. If a PC is running Windows Vista/7, ActiveSync is managed through the Windows Mobile Device Center. For earlier versions of Windows, Microsoft ActiveSync is needed to be installed. The Microsoft ActiveSync 4.5 is recommended for installation. The ActiveSync enables files browsing, applications installation/removal. 6.1 Configure ActiveSync via USB By default, the PDA uses the USB port for the PC connection to ActiveSync. User may double check the status on Start > Connections > “USB to PC” and “ActiveSync” Windows XP Professional is used for illustration purpose. Make sure ActiveSync (or Windows Mobile Device Centre) is properly installed. Right click ActiveSync tray icon in the Windows taskbar Select “Connection Settings…” from the pop up menu. Enable the “Allow USB connections” checkbox option P.23 Widefly Ltd. WF43 User Manual Rev 1.0 http://www.widefly.com 6.2 Running ActiveSync via USB Make sure PDA is under admin mode (since USB is disabled in User mode by design for security purpose). Connect PDA to PC via mini-USB cable. PC’s ActiveSync will be started automatically. The ActiveSync tray icon will changes from grey to green The ActiveSync startup dialog appears. Select “No” and press “Next” Press “Explore” to browse the files and folders of the PDA remotely P.24 Widefly Ltd. WF43 User Manual Rev 1.0 http://www.widefly.com Chapter 7: 7.1 Wi-Fi Settings Wi-Fi Status and Taskbar Icon Tap WLAN icon on the status bar or tap Start > Settings > Wi-Fi to open WLAN panel. Tap the Wi-Fi on/off button to manually turn on or off the Wi-Fi. The connected network name (SSID), MAC address, signal strength, .channel, etc are shown in the main page WLAN is off WLAN icon: grey with red cross Wi-Fi LED: off 7.2 Tap WLAN button to turn it on Wi-Fi is searching for networks (access points) Wi-Fi icon: amber Wi-Fi LED: blue flash (quick) Wi-Fi connected to a access point Wi-Fi icon: green Wi-Fi LED: blue flash (slow) Wi-Fi boot up default state By default, Wi-Fi is turned on after system boot up. For offline application, Wi-Fi default state could be configured as “off” Note: WLAN last on/off state is not remembered in the system. The behavior follows the settings in this option. P.25 Widefly Ltd. WF43 User Manual Rev 1.0 http://www.widefly.com 7.3 Single / locked SSID feature Single / locked SSID is a special feature to lock to a designated network (i.e Access Points with the same SSID). This ensures users will not accidentally connect to nearby access points (APs) and cause interruption of POS application and support calls. Tap WLAN on/off button to turn on Wi-Fi Tap “Networks” page Wi-Fi displays all available networks*. Double tap a network name to start configuring it For hidden network, tap “Add New” to add a profile manually Enter security info, for example Authentication, Encryption and etc. Tips: Since network key can be as long as 26 characters (WEP 128-bit key). Such key could be copied and pasted from text editor. To paste, tap-and-hold the input field of network key. Select “Paste” in the popup menu Text editor is located at Start > Tools > lgtEditor * Note: A Wi-Fi access point can be configured to broadcast or hide its SSID. Only networks with broadcasting SSID can be searched and seen in the list. P.26 Widefly Ltd. WF43 User Manual Rev 1.0 http://www.widefly.com Delete a SSID profile To delete a SSID profile, goto “Networks” page Press-and-hold the SSID Select “delete” from the popup menu “Single / locked SSID” feature ensures that PDA only connects to designated network P.27 Widefly Ltd. WF43 User Manual Rev 1.0 http://www.widefly.com 7.4 Configure static IP address & DNS Tap WLAN tray icon or tap Start > Settings >Wi-Fi and select the IP Address (tab page) to define the static IP and DNS Define static IP address Always input default “Default Gateway”. See note below Important Note: Always define “Default Gateway”. Wi-Fi module has a special mechanism to maximize Wi-Fi seamless roaming across access points. If your network does not has a network router, default gateway could be pointed to POS server or any network equipment that could respond to TCP/IP traffic. Always define “Default Gateway” as it is required for seamless roaming P.28 Widefly Ltd. WF43 User Manual Rev 1.0 http://www.widefly.com 7.5 Wi-Fi Seamless Roaming Wi-Fi reliability lies in the ability and performance of Wi-Fi seamless roaming. With the enhanced WLAN driver and firmware by Widefly, PDA could typically roam across access points (with same SSID) less than a second. The PDA provides genuine roaming, which online applications is transparent to the roaming process while the network session (TCP/IP) could be maintained. This ensures no interruption to real-time POS applications. To configure Wi-Fi roaming, tap Start > Settings > Wi-Fi > Advance (Tab page) Multiple Access Points (AP) Environment For multiple APs site, it is important to perform wireless site survey to figure out the best placement of access points in order to provide the best coverage of wireless signal with the least signal interference. Roaming Trigger Level “-75dBm” is an optimal value for most environments. The mechanism works like below: When the signal strength of a Wi-Fi connection becomes weak and beyond roaming trigger level, Wi-Fi will search for nearby APs in background transparent to users. The searching will not impact existing Wi-Fi connection. In this status, a “R” will be added on top of the Wi-Fi icon. This “R” indicates background searching for AP. The Wi-Fi status will be displayed as “Roaming”. If an AP could be searched with signal strength better than 10dBm of the trigger level, i.e. -65dBm if -75dBm is the trigger level. Wi-Fi will roam to this AP automatically. Note: Roaming trigger level is also a key performance meter to the wireless site survey. For example, -75dBm is equivalent to a performance level that in every single location of a wireless site, there should be one AP providing signal strength -75dBm or better. If APs are placed with the least interference (e.g. adjacent channel 1, 6, 11) and they have fully covered the site, seamless roaming could be achieved easily. P.29 Widefly Ltd. WF43 User Manual Rev 1.0 http://www.widefly.com Single Access Point Environment For single AP site, since there is no more access point with stronger signal that would be roamed, selecting “Only use one AP” will be optimal. This will disable system from searching for nearby access point and thus will save power. To apply change of this option, restart of Wi-Fi is required (i.e. tap the Wi-Fi button OFF and then ON again). For detail tips and tricks of deploying multiple APs in a wireless site, please refer to the document “Best Practices for Deployment Widefly POS PDA - Wireless Site Planning & Implementation” P.30 Widefly Ltd. WF43 User Manual Rev 1.0 http://www.widefly.com 7.6 Always-on W-Fi Wi-Fi remains connected in “Sleep mode” “Always-on Wi-Fi” is a unique feature of Widefly solution. This is a design to Keep Wi-Fi connected even PDA is in sleep mode. By default, it is turned on. See checkbox “Keep connected when OS sleeps” When PDA enters “sleep mode”, touch screen and LCD are off, CPU is in sleeping status for maximum power saving while Wi-Fi connection is kept connected. In “sleep mode”, pressing the power key will wake up the PDA manually. Online POS application could transmit data to POS server as long as PDA has woken up without any delay re-connecting to network. If “Always-on Wi-Fi” is disabled, it could achieve maximum power saving in “sleep mode”. However, it will take 5 to 10 seconds to re-connect to AP if PDA is woken up manually. This may defeat the key requirement of the always-on Wi-Fi connectivity of a POS application. P.31 Widefly Ltd. WF43 User Manual Rev 1.0 http://www.widefly.com 7.7 WLAN Profile Recovery If Wi-Fi may not function properly, e.g. SSID is lost because of registry corruption, the recovery function allows restoration of the last-known-good WLAN profile. This feature reduces potential support due to abnormal Wi-Fi behavior in case of system registry issue. Tap “Restore” page Press “Restore last settings” will restore last known good Wi-Fi profile Wi-Fi profile could be restored from a file P.32 Existing Wi-Fi profile could be saved by pressing “Backup current settings” in INI file format. Widefly Ltd. WF43 User Manual Rev 1.0 http://www.widefly.com File format – WLAN.ini The following is a WLAN.ini file that could be used for restoring specific WLAN & IP address info. DHCP=0 IP Address=192.168.18.51 Subnet Mask=255.255.255.0 Default Gateway=192.168.18.1 Primary DNS=192.168.18.1 Second DNS= Primary WINS= Second WINS= SSID=WFWEP NetworkType=1 SecurityType=1 EncryptionType=1 Networkkey=1234567890 NetworkkeyBin= WEPKeyIndex=1 SingleNetwork=1 0: Fixed IP / 1:DHCP For fixed IP, the assigned IP address For fixed IP, the subnet mask For fixed IP, the default gateway For fixed IP, the primary DNS For fixed IP, the secondary DNS For fixed IP, the primary WINS For fixed IP, the secondary WINS SSID of the Wi-Fi network 1: AP mode 0: Open / 1:Shared / 4: WPA-PSK / 7: WPA2-PSK 0: WEP / 4: TKIP / 6: AES clear text network key ** encrypted network key generated by the WLAN panel WEP key index. Most often is 1 1: single SSID ** Note: clear text network always overrides binary encrypted network key P.33 Widefly Ltd. WF43 User Manual Rev 1.0 http://www.widefly.com 7.8 Wi-Fi periodic keep-alive Periodic keep-alive There is common that access points would kill Wi-Fi connection session if it has been idle for few minutes. This causes issue to application requiring always-on Wi-Fi. Since PDA is not being notified of such session drop events, new outgoing network traffic from PDA application will suddenly trigger reconnection of Wi-Fi. It means users will experience 10+ seconds delay until connection is re-established. To avoid connection session drop due to prolonged idle, the PDA has a “Periodic keep alive” feature that would talk to AP periodically to avoid connection session drop. By default, 3-minutes is an optimal value for most APs. Note: If idle connection setting could be configured by AP (however, most has no such option), it should be defined such that it is longer than the value of periodic keep alive. P.34 Widefly Ltd. WF43 User Manual Rev 1.0 http://www.widefly.com 7.9 Wi-Fi Auto off and Auto Connection Retry Wi-Fi Auto off When PDA is out of signal range, system will start searching for SSID in a limited time frame defined in “Auto Off WLAN after disconnected”. It is a design to prevent battery from being drained quickly as Wi-Fi searching is a power consuming process. By default, this feature is enabled and WLAN will be off if no AP is found for 2 minute. Wi-Fi Auto Connection Retry after Auto Off When Wi-Fi is in auto off state, “Auto retry WLAN connection” will retry connecting to AP if it has been idle for a time frame equal to the value defined in “Auto retry time”. If the value is 30 seconds, the feature will wait for 30 seconds before it starts searching for SSID again. Thus, if there is no signal, PDA will search AP for 2 minutes and then jump to Wi-Fi auto off for 30 seconds. This cycle will repeat itself until Wi-Fi connection could be successfully established. This process strike a balance between power saving and Wi-Fi connectivity. Wi-Fi auto off dialog box When PDA is in Wi-Fi auto off state, a dialog box “WLAN is auto off! Tap here to restart” will be displayed at lower right of the screen. User may trigger reconnection to AP immediately by tapping this without waiting or tapping the Wi-Fi tray icon. PDA in Wi-Fi auto off state P.35 Widefly Ltd. WF43 User Manual Rev 1.0 http://www.widefly.com 7.10 Notes to Application Developers When it comes to online POS application, TCP/IP network programming is a key concern to developers because it is the core communication module governing the robustness and stability of the application. In general, for a PDA online application, its TCP/IP network traffic is either initiated by PDA client or POS server. Different programming approaches should be considered in different scenarios. The following are useful tips for developers concerning about this. Client-initiated design “Wi-Fi always online” feature keeps Wi-Fi connection to the AP even the PDA is in sleep mode. Whenever user presses the power key to wake up the PDA, the client application could immediately send traffic to the POS server without experience any delay. Due to the fact the server is always listening to incoming traffics, it is optional for the client application to validate the TCP connection before doing a client-server operation. However, the server initiated traffics are treated differently. Please see the next section for details. Server-initiated design The “Wi-Fi always online” feature allows “server initiated” network traffic even when PDA has entered sleep mode. This allows server to wake up the PDA for alert function or data synchronization request. In theory, when PDA has entered sleep mode, any incoming unicast IP package can wake up the PDA from sleeping. However, in practice, the effect depends on the types of traffic sending to the PDA. If the sender traffic is a ping request and a connectionless UDP package, it is quite common that a single traffic is not sufficient to wake up the host PDA. More often, it takes several pings or UPD packets to fully wake up the PDA. If sender traffic is a connection oriented TCP package, sender’s network layer may need auto-retry mechanism until the PDA wakes and acknowledges. For the best practices of server initiated traffics, server needs to keep sending alive requests to PDA in every second until the PDA acknowledge before the actual server-client operation. P.36 Widefly Ltd. WF43 User Manual Rev 1.0 http://www.widefly.com Chapter 8: 8.1 Bluetooth Overall (The content to be completed later) P.37 Widefly Ltd. WF43 User Manual Rev 1.0 http://www.widefly.com Chapter 9: 9.1 Power Management Battery & Charging Status Open Power settings at Start > Settings > Power Running with battery 9.2 Battery charging Dim Backlight Settings To configure dim backlight settings when the system has been idle for some time, goto Start > Settings > Backlight. “Battery Power” page “External Power” page P.38 “Brightness” page. Widefly Ltd. WF43 User Manual Rev 1.0 http://www.widefly.com 9.3 Turn off Screen/LCD, System Sleep & CPU Speed To configure screen/LCD turn off settings when the system has been idle for some time, goto Start > Settings > Power > Advance (page). By default, screen/LCD is turned off after 3 minutes idle 9.4 This options enabes “System Sleep” when screen/LCD is off. Default CPU speed is 520MHz. Sleep Mode Explained System Sleep Mode “Sleep Mode” is a unique power saving feature innovated by Widefly. This mode enables exceptionally low power consumption like power off status while the Wi-Fi connection could still be kept. This mode empowers “Always-on Wi-Fi” even the system is in deep sleep status. To enter “Sleep Mode” when the screen is turned ON: Press power key or Put the PDA upside down for 5 seconds. This will enable auto screen off (This also requires option “Enable system sleep when screen is off” selected) System Wakeup When PDA is in “Sleep Mode”, it could be woken up by: Pressing the power key. This also turns ON the screen & backlight. OR Incoming network traffic (TCP/IP/ICMP network packets). For example, POS server program may send data to PDA client programs while they are sleeping. Once system is reverted to normal, client programs are able to process the data from POS server. Another example is PDA being pinged by the external networks. Note that this kind of wakeup will NOT turn on screen & backlight. P.39 Widefly Ltd. WF43 User Manual Rev 1.0 http://www.widefly.com 9.5 Battery Low Battery Low Warning – 5% When battery level drops to 5% Power indicator / LED turns to red Flash “Main Battery Low” notification will be popped up. Battery Very Low Warning – 0% When battery level drops to 0% Power indicator / LED remains in red solid System will be shutdown automatically Note: If battery level is too low, it may not be able to boot up the system and NO LED light is showed when power key is pressed. In that case, recharge of battery for 10-15 minutes is required to recover the battery level. For normal battery power, pressing power key will either show green or red LED. Red indicates insufficient power to boot up the operating system. User is advised to recharge the empty battery or battery lifetime will be shortened if such empty state has been stayed for a long time. P.40 Widefly Ltd. WF43 User Manual Rev 1.0 http://www.widefly.com Chapter 10: Terminal Services Client / Remote Desktop 10.1 Create TSC/RDP Profile Different from other Windows Mobile PDAs, WF43 uniquely supports Microsoft Terminal Services Client (TSC) / Remote Desktop (RDP) with auto-login, auto-start application as well as COM port redirection feature. Note: TSC & RDP are the same terminology used by Microsoft. To create a RDP profile, follow the screens below. Goto Start > Remote Desktop Mobile Tap “Options” to expand detail setup fields Enter all info especially the logon username & password Select “Save Password” Uncheck to hide connection bar at the RDP screen top Disable remote sound from being played on PDA Configure auto run program and its startup folder. Leaving blank will start P.41 Widefly Ltd. WF43 User Manual Rev 1.0 http://www.widefly.com standard Windows desktop. Go back to page “General” and press “Save As” (Remember to check “Save my password” option). Open file explorer and check if the RDP profile file exists Tap the RDP file to run RDP session If RDP profile shortcut is placed on today screen, bottom SIP will be hidden. See next screen capture. For details, please refer to the next section 10.2 Bottom SIP is hidden (if RDP session is started via Today Screen). P.42 RDP session established. Note that SIP (Soft Input Panel) is shown at the bottom screen. Widefly Ltd. WF43 User Manual Rev 1.0 http://www.widefly.com 10.2 Create RDP shortcut at Today Screen It is most intuitive to start a RDP session if end-users could directly run it via Today Screen. For the detail steps creating RDP shortcut on Today Screen, please refer to Chapter 16 – Configuring Today Screen. Below are some screen shots placing the RDP shortcut of today screen. Place a RDP shortcut at today screen Place a ToggleStart utility to show/hide top taskbar Tap taskbar is hidden 10.3 Serial Port (COM Port) Redirection COM port redirection is a very important feature if RDP application requires communicating with PDA’s local COM port, i.e. accessing local port remotely from the server. Typically use is to open barcode scanning COM port for getting scanning result or to open Bluetooth generated virtual COM port to print receipts. To create a RDP profile with COM port redirection enabled, follow the steps below: At page “Local Resources”, enable “Serial Ports”. Save the settings into profile file. For the first time RDP is run, it pops up a warning message serial ports are being redirected to RDP server. Select “Don’t prompt me again…” to disable this warning. P.43 Run cmd.exe and type “Change port /query”. This will list all ports including server’s local ports and PDA’s redirected ports. For example, COM9 is the redirected port for barcode scanning result. Widefly Ltd. WF43 User Manual Rev 1.0 http://www.widefly.com 10.4 Magstripe Card Reader (MSR) Unlike previous model WF35, WF43 does not require to have special RDP configuration when MSR is used. (WF35 needs to modify KeyboardHookMode setting). 10.5 RDP Profile File Format RDP profile file is indeed an UNICODE text file. Advanced RDP settings could be configured by modifying the file content. To open the file for edit purpose, goto Start > Tools > lgtEditor. Note that lgtEditor is a freeware. For details, please refer to Chapter 17. RDP profile file could be edited to change its behavior. The table below is technical reference of the RDP profile file format. Keyword:type:value Description AudioRedirectionMode:i:0 Indicates where the audio plays. A value of zero (0) indicates that the audio plays on the host computer. A value of 1 indicates that the audio plays on the remote device. A value of 2 indicates that the audio does not play. AutoReconnectionEnabled:i:1 Indicates whether an attempt is made to automatically reconnect to the host if a connection is lost. A value of 1 indicates that automatic reconnection is enabled. A value of zero (0) indicates that it is disabled. BBarEnabled:i:1 Indicates whether to display the connection bar. A value of zero (0) indicates that the connection bar is not displayed. A value of 1 indicates that it is displayed. BBarShowMinimizeBtn:i:1 Indicates whether to display the minimize button on the connection bar. A value of zero (0) indicates that the minimize button is not displayed. A value of 1 indicates that it is displayed. BbarShowPinButton:i:0 Indicates whether the pin button on the connection bar is displayed. A value of zero (0) indicates that pin button is not displayed, the connection bar remains on top, and all server output will appear below it. A value of 1 indicates that the pin button is displayed so that a user can unpin the connection bar from the UI. BBarShowRestoreBtn:i:1 Indicates whether to display the restore button on the connection bar. A value of zero (0) indicates that the restore button is not displayed. A value of 1 indicates that it is displayed. BBarPinned:i:1 Indicates whether to pin the connection bar to the shell. A value of zero (0) indicates that the connection bar is hidden automatically when the cursor is moved away from the connection bar. A value of 1 indicates that the connection bar is always displayed. BitmapCacheSize:i:1500 Specifies the size, in KB, of the bitmap cache in memory. The maximum value is 32000. BitmapPersistCacheLocation:s :\Temp Indicates the location of the bitmap cache. BitmapPersistenceEnabled:i:0 Indicates whether bitmap caching is selected. A value of zero (0) indicates that bitmap caching is not selected. A value of 1 indicates that it is selected. P.44 Widefly Ltd. WF43 User Manual Rev 1.0 http://www.widefly.com ColorDepthID:i:4 Indicates the color depth in bits per pixel (bpp). A value of zero (0) indicates 4 bpp. A value of 1 indicates 8 bpp. A value of 2 indicates 15 bpp. A value of 3 indicates 16 bpp. A value of 4 indicates 24 bpp. The default value is either 24bpp, or the color depth at which the OS boots, whichever is less. Compress:i:1 Enables file and directory compression. Compression is on by default and it is recommended that it remain so. ConnectToServerConsole:i:0 Used only in non-Windows-based Thin Client configurations. It indicates the console to connect to from the command line. A value of zero (0) indicates that the command connects to a Terminal Services session. Windows XP Professional ignores this setting. A value of 1 indicates that the command connects to the host console. desktopheight:i:1024 Indicates height of the display, in pixels. The default value is the resolution at which the OS boots. desktopwidth:i:1280 Indicates width of the display, in pixels. The default value is the resolution at which the OS boots. disable full window drag:i:1 Indicates whether full window drag capability is enabled or disabled. A value of 1 indicates that full window drag is enabled. A value of zero (0) indicates that it is disabled. disable menu anims:i:1 Indicates whether menu animation is enabled or disabled. A value of 1 indicates that animation is enabled. A value of zero (0) indicates that it is disabled. disable themes:i:0 Indicates whether themes are enabled or disabled. A value of 1 indicates that themes are enabled. A value of zero (0) indicates that themes are disabled. disable wallpaper:i:1 Indicates whether wallpaper is disabled or enabled. A value of 1 indicates that wallpaper is enabled. A value of zero (0) indicates that it is disabled. DisableFileAccess:i:1 Indicates whether the user has access to the local file system. A value of 1 indicates that access to the local file system is disabled and the Save As and Open buttons are not available in the UI. A value of zero (0) indicates that the user has access to the local file system. domain:s:C1554501-A Indicates the domain of the person who can log on to the remote device. There is no default. EnableDriveRedirection:i:1 Indicates whether drive redirection is enabled. A value of 1 indicates that drive redirection is on. A value of zero (0) indicates that it is off. EnablePortRedirection:i:1 Indicates whether COM port redirection is enabled. A value of 1 indicates that COM port redirection is on. A value of zero (0) indicates that it is off. EnablePrinterRedirection:i:1 Indicates whether printer redirection is enabled. A value of 1 indicates that printer redirection is on, and a value of zero (0) indicates that it is off. EnableSCardRedirection:i:1 Specifies whether redirection of smart cards is allowed. A value of 1 indicates that redirection of smart cards is on. A value of zero (0) indicates that it is off. KeyboardHookMode:i:2 Indicates what is displayed when ALT-TAB is pressed on the P.45 Widefly Ltd. WF43 User Manual Rev 1.0 http://www.widefly.com keyboard. A value of zero (0) indicates items on the local device are displayed. A value of 1 indicates items on the remote device are displayed. A value of 2 indicates that the device is full-screen only. MaxReconnectAttempts:i:20 Indicates the maximum number of attempts that are made to reconnect to the host after a connection is lost. MCSPort:i:3389 Indicates the alternate Winsock port for the RDP. The default value is 3389. Change this value to an appropriate value if the terminal server is listening on a different port. Password:s:<password> Indicates the password of the person identified in the UserName keyword. Note Windows CE reads saved passwords, but does not have the ACLs to securely write passwords. ServerName:s:65.4.18. Specifies the IP address of the remote device. StartFullScreen:i:1 Indicates whether the Terminal Service session starts in full screen. A value of 1 indicates that the session starts in full screen. A value of zero (0) indicates that it does not. AlternateShell:s:<startup shell Indicates the alternate shell or startup application to use in a or application> session. Note You can restrict usage after a user logs in by setting this value to a specific application on the server. The user will only be allowed to use the application that you specify. UserName:s:<name> Indicates the user name of a person who can log on to the remote device. WorkingDir:s:<folder> Indicates the folder that contains the alternate shell or startup application. 10.6 Common modifications of RDP profile file The following are common modifications of RDP profile file Keyword:type:value Common modifications BBarEnabled:i:1 Default: 1 (show top connection bar) Modification: 0 (to hide the bar) AlternateShell:s:<startup shell Default: <empty> or application> Modification: <designated POS app, e.g. c:\POS\POS.exe> WorkingDir:s:<folder> Default: <empty> Modification: <working folder of the POS folder, e.g. c:\POS\> Password:b:<password> Default: <empty> Modification: <encrypted password generated by “Remote Desktop Mobile” shortcut> UserName:s:<name> Default: <empty> Modification: <username filled by “Remote Desktop connection” shortcut> ServerName:s:<RDP server> Default: <empty> Modification: <IP address filled by “Remote Desktop connection” P.46 Widefly Ltd. WF43 User Manual Rev 1.0 http://www.widefly.com shortcut> Disable Themes:i<flag> Default: <0> Modification: <1> This will disable Windows theme to accelerate screen performance EnablePortRedirection:i:<flag > Default: <0> This will not enable serial port redirection Modification: <1> This will EnablePortRedirection:i:1 AudioRedirectonMode:i<flag> Default: <0> This will redirect server audio to PDA client Modification: <2> This will disable sound playing on RDP client & server 10.7 Best Practice deploying RDP Application The following are important tips to deploy a RDP solution. Best Practice Reason Assign username per PDA unit Administrator could identity a RDP session and its associated (e.g. PDA01, PDA02, PDA03) processes (application) by username In case of issue, administrator could end the session or kill the process for a specific PDA unit Disable screen saver For each username running RDP application (e.g. PDA01, PDA02), screen saver MUST be disabled Note: screen saving setting is user specific RDP client displays whatever remote desktop is displaying. When the desktop is screen saving, a complete black screen is displayed in the PDA screen. Users may think that PDA is in sleep mode. However, pressing power key will not wake up but to bring PDA into sleep mode, also a black screen. After several power key attempt, users may consider there is an issue in PDA or application Restrict each username to one In “Terminal Services Configuration” > Server Settings, define session “Yes” to “Restrict each user to one session” This avoids repeated logon exceeding the license count End users access to RDP profile Avoids accidental changes of RDP profile file content that causes under user mode only problem in connecting to RDP server Screen saver MUST be disabled for the username used for RDP application. P.47 Widefly Ltd. WF43 User Manual Rev 1.0 http://www.widefly.com Chapter 11: System Clone / Backup / Restore 11.1 Introduction WF43 is a unique POS PDA features powerful System Clone (similar to PC Norton Ghost utility*), Backup / Restore & ROM upgrade tools at no additional cost. Since this is a feature fully integrated with the system ROM, it is always ready to use for a brand new unit or an unit after clean reset (restored to factory default settings). With backup tool and user mode locking PDA configurations, it dramatically changes the way of deploying & supporting PDA solutions. To see the benefits, see the comparison below: Scenario PDA Setup Local Backup Disk Consumer PDA Widefly PDA Setup one-by-one, very time Prepare one master image and consuming clone to many PDAs Must be performed onsite All backup images could be Standardization of configurations is prepared at office before restoring very difficult to PDA onsite No local backup disk Default 40MB backup disk is Extra SD Card is required for each created locally on the PDA PDA and is subject to loss easily Individual system backup could be stored in this local backup disk No extra SD Card is required Accidental changes Very easily Virtually zero support as end users of PDA setup Create interruption to operations cannot change any configurations Onsite support required in User Mode Performance of Slow Very Fast restore Typically more than 5 minutes Typically less than 2 minute ROM upgrade Separated utility and procedure A SD card is sufficient to upgrade Need PC & USB cable Upgrade many units at the same Upgrade one-by-one time as long as there are many SD Cards Cost License cost per PDA unit Come with free of charge * Note: Norton Ghost is a product of Symantec. Symantec is a registered trademark of Symantec Corporation. (http://www.symantec.com) This tool is available for ROM v1.0.28 or above. P.48 Widefly Ltd. WF43 User Manual Rev 1.0 http://www.widefly.com 11.2 Local Backup Disk A 40MB local backup disk is partitioned from the onboard flash memory. This local backup disk is specially designed not to erase any files in local backup size if Clean Reset is performed. This is to ensure system administrators or end users still have the chance to retrieve the last known good backup image. At root directory “My Device”, folder “Backup Disk” refers to partitioned local backup storage. “Backup Disk” is like SD card, this can be direct accessed via top right “Show” button of the file explorer For the best practice of PDA deployment, system administrators should create a snapshot backup image and store it locally for each PDA every time when there are configuration changes. In case of system recovery, end users could restore from this local backup image quickly and effortlessly without calling the technical support. This helps realize zero support of the PDA and significantly cut support cost. To end users, this self-service recovery would minimize interruption to PDA operations. P.49 Widefly Ltd. WF43 User Manual Rev 1.0 http://www.widefly.com 11.3 System Clone / Backup Under Admin mode, Goto Start > Backup. System Backup Select the first main tab page “Backup”. To perform backup, follow the steps below: Select either “Backup Disk” or “Storage Card”. Storage card refers to external SD card. Need to match serial no: If checked, backup image could only be restored on the same PDA Backup user disk: This is the default and recommended backup option as it enables fast system restoration by creating small backup image, typically in few MB. This option is best used with “\Backup disk” location. However, it also requires restore on the same ROM version. Backup ROM: This creates backup image with ROM files, typically more than 80MB and requires the SD card as backup destination. This option is best used for ROM upgrade purpose. Note: Backup option is disabled in user mode but restore is allowed. Backup filename is in format backupCCYYMMDDHHMMSS.img Backup would not start if battery is under 50%. However, this checking doesn’t apply if PDA is being charged When backup finishes, it must be rebooted. Although backup function creates exact copy of image of the complete system, some settings may not work after the image is restored to the unit different form the original one. One example is the RDP profile file. The file contains encrypted logon password that is encrypted by device’s unique MAC address. Thus, restored unit with encrypted password is no longer valid. Backup creates exact copy of complete system. However, some functions may not work as expected on restored unit. For example, since RDP profile file contains encrypted saved password by the original unit’s MAC address, restored unit may find the password invalid. To rectify it, the profile file has to be re-opened with correct password and save again. P.50 Widefly Ltd. WF43 User Manual Rev 1.0 http://www.widefly.com 11.4 System Restore Under Admin mode, Goto Start > Backup. System Restore There are 2 types of backup image (also called package). “User Disk” or “ROM + User Disk”. “User Disk” refers all system settings and installed components and programs excluding system ROM. The file size is typically very small in few MB. It is because “User Disk” is a smart format that contains only changes of the system. “ROM + User Disk” is same as the “User Disk” type except it also contains the ROM files. Thus, its typical size is bigger than 80MB. Step 1: Precaution for ROM upgrade!!! If the backup image contains ROM file, it is HIGHLY recommended PDA is plugged with the charger. Should power suddenly stop during restoring, ROM files may be corrupted, which means returning to factory for repair may be necessary Step 2: Select backup image Press “File” and select a backup image. The image can be from local backup disk or storage card. The image (package) detail info is displayed. For example, package ROM version, S/N, last backup date/time and etc. To override SSID and IP info from the original backup image, a WLAN profile INI file could be selected. For details, please refer to next section “System Restore with WLAN profile Override” Step 3: Select Restore Press “Start Restore” to proceed restore function. If the package contains ROM files, it takes longer to complete the restore. Note: Restore is allowed on both admin & user mode Restore would not start if battery is under 50%. However, it doesn’t apply if PDA is being charged After successfully restore and press OK, PDA will be rebooted. P.51 Widefly Ltd. WF43 User Manual Rev 1.0 http://www.widefly.com 11.5 System Restore with WLAN profile Override Apart from the convenience that system administrators could deploy many PDAs by restoring a master copy of PDA clone image, different WLAN profiles including SSID, authentication, encryption, IP address, DNS address & etc, could also be applied per restore task. This is a very handy feature that not only enables standardization of application settings, it also allows restoration of the specific IP and WLAN info when PDAs are being deployed to the production environment, which SSID & IP address are different from the master copy of PDA image. Restore with WLAN profile override Under restore tab page, select the option “Restore local IP Addr”, tap the “…” button to select an INI file. This file contains SSID and IP info. The INI format is described in the next paragraph. P.52 Widefly Ltd. WF43 User Manual Rev 1.0 http://www.widefly.com File format – WLAN.ini The following is a WLAN.ini file that could be used for restoring specific WLAN & IP address info. DHCP=0 IP Address=192.168.18.51 Subnet Mask=255.255.255.0 Default Gateway=192.168.18.1 Primary DNS=192.168.18.1 Second DNS= Primary WINS= Second WINS= SSID=WFWEP NetworkType=1 SecurityType=1 EncryptionType=1 Networkkey=1234567890 NetworkkeyBin= WEPKeyIndex=1 SingleNetwork=1 0: Fixed IP / 1:DHCP For fixed IP, the assigned IP address For fixed IP, the subnet mask For fixed IP, the default gateway For fixed IP, the primary DNS For fixed IP, the secondary DNS For fixed IP, the primary WINS For fixed IP, the secondary WINS SSID of the Wi-Fi network 1: AP mode 0: Open / 1:Shared / 4: WPA-PSK / 7: WPA2-PSK 0: WEP / 4: TKIP / 6: AES clear text network key ** encrypted network key generated by the WLAN panel WEP key index. Most often is 1 1: single SSID ** Note: clear text network always overrides binary encrypted network key P.53 Widefly Ltd. WF43 User Manual Rev 1.0 http://www.widefly.com WLAN.ini from Wi-Fi Panel To get the current WLAN and IP info as INI file, open WLAN panel (Start > Settings > Wi-Fi, “Restore” tab page). Backup WLAN / IP current settings Under restore tab, press “Backup current settings” and save the INI file onto the backup or storage card. This INI file could also be used for restoring the WLAN profile and IP info. To edit the file, use text editor to open it (Start > Tools > lgtEditor). The file could be edited and deployed to customer sites with pre-defined SSID & IP info. Note: The value of “NetworkkeyBin” is encrypted network key generated by the WLAN backup function. This is by designed not readable for security purpose. Clear text network key could be placed on the “Networkkey”. If this clear text key is intentionally used for deployment purpose, it always overrides the encrypted key. This facilitates manual input of network key in the INI file. P.54 Widefly Ltd. WF43 User Manual Rev 1.0 http://www.widefly.com Chapter 12: Magstripe Card Reader (MSR) 12.1 Introduction The Magstripe Card Reader USB add-on module (WF43MSR) is designed from scratch for reliability, security, durability, affordability & software compatibility. Unlike common CF/SD card based MSR solutions, WideFly’s MSR has a far more reliable attachment mechanism which could withstand heavy duty and frequent swiping of credit cards / magstripe cards in busy hospitality environment. For data security, the MSR has a unique encryption feature at MSR’s hardware level. The encryption key can be configured by POS ISVs/SIs. This reduces the risk customer credit card data, originally presented in clear-text format, could be captured by unauthorized persons or trusted programs (e.g. notepad). WF43 w/ WF43MSR Since customers have no idea what program is actually running on the PDA, it simply cannot tell whether their cards data are processed securely within a trusted POS application or is stolen for mis-use. The encryption feature avoids potential mis-use of credit card data because only trusted POS applications, integrated with WideFly decryption SDK/API, could decrypt the card data within the application memory. WideFly’s MSR design is programming friendly. Since MSR emulates keyboard input, integrating with POS application is as easy as reading a text field. It doesn’t require special programming interfaces like ActiveX, DLL & RS232. This also allows easy RDP application development. P.55 Widefly Ltd. WF43 User Manual Rev 1.0 http://www.widefly.com 12.2 Attaching WF43MSR to PDA MSR front view Rear view (S/N label) Bottom view (USB client) PDA rear top is the USB host cover. To open it, remove the pair of screws USB host cover removed Insert MSR’s USB plug to the USB host socket located at PDA top MSR is firmly held at the PDA top Screws should be applied to strengthen the attachment Status bar shows MSR icon if MSR is inserted to the USB host P.56 Widefly Ltd. WF43 User Manual Rev 1.0 http://www.widefly.com 12.3 Configure MSR by Configuration Utility The utility could be downloaded from Widefly FTP server. For details, please refer to Chapter 17 – FTP download USB converter board for WF43MSR Mini-USB cable connected with the converter WF43MSR connected with the USB cable + converter To configure the MSR, connect another end of USB cable to PC (Windows XP/Vista/7). The device is specially designed that it could auto detected by the operating system. The settings of WF43MSR could be modified by a Magstripe Card Reader Configuration Utility running on PC. Run the configuration utility “hid_msr.exe”. Configuration Package Prefix / Suffix TK[1/2/3] Prefix / Suffix TK[1/2/3] Error Notes Additional Prefix / suffix characters can be added to beginning / ending of 3-track data For example, it is very common to add newline at package suffix. So, newline is the default suffix. Additional prefix / suffix can be added to track 1/2/3 If there is error reading a track, specific error message could be P.57 Widefly Ltd. WF43 User Manual Rev 1.0 http://www.widefly.com Configuration Message ISO TK[1/2/3] SS/ES Decode Mode Data Encryption Encryption Key Blank track output Serial Number Load / Save Settings Refresh Update Delimiter Notes defined. By default, it is empty. For example, you may define “ERR” as error message SS is start sentinel / ES is end sentinel According to ISO standard of magstripe card data: Track1 SS/ES: % / ? Track2 SS/ES: ; / ? Track3 SS/ES: + / ? Some tracks may be disabled Default track data order is TK1-TK2-TK3 Yes or No. By default, data encryption is No. A 16-characters key. By default, the key is “WF43ABCDEFGHIJKL” It is recommended to change this key for production environment If this is YES, empty track will send track prefix/suffix as well as SS/ES with empty data. Default is NO MSR serial no (S/N). For MSR demo unit, S/N is empty. Settings can be saved / loaded via a text file. Refresh to re-connect MSR. Note that “refresh” does not retrieve settings from MSR internal memory. Write all MSR settings to the MSR internal memory Reserved fields. Read only. To update configuration of a MSR, follows the steps below: Connect mini-USB cable + converter + MSR and plug the USB cable to PC Run the configuration utility and input new settings. Note that the utility does NOT retrieve current settings of the MSR but to write new settings to the MSR. 12.4 Configure MSR sound by WF43 Goto Start > Settings > MSR Sound Setting Default is ON. When MSR is plugged to the PDA, system will play a MSR plug-in sound and the taskbar displays a MSR icon. Similarly, when the MSR is removed, system will play a sound and hide the taskbar MSR icon. P.58 Widefly Ltd. WF43 User Manual Rev 1.0 http://www.widefly.com 12.5 MSR data encryption Data encryption is a unique feature to protect clear-text credit card (or Magstripe card) data from being copied easily by notepad or any untrusted applications. Clear-text data without encryption By default MSR encryption is off. Card swipe will generate clear-text keyboard input that could be captured by Notepad Download MSR Decryption Utility This decryption utility demonstrates how decryption mechanism could be incorporated to the POS application. Thus, only trusted application could decrypt the card data within program memory Note: The source code as well as EXE file of this utility could be downloaded from the FTP server. Please refer to Chapter 17 – FTP Download. 12.6 MSR data encryption via RDP Application running via RDP is indeed server-side application. WideFly MSR works perfectly with server-side RDP POS application as well as local PDA application. To demonstrate MSR via RDP, follow the screenshots below: Establish RDP session from PDA to server Run “MsrAesTester.exe” at server side. First, locate focus on “Input a string” box and swipe a credit card at WF35. Press “Decrypt” to retrieve original card data The POS app could integrate with this decryption library (DLL) so that credit card data could be processed securely within application. Note: The source code as well as EXE file of this utility could be downloaded from the FTP server. Please refer to Chapter 17 – FTP Download. P.59 Widefly Ltd. WF43 User Manual Rev 1.0 http://www.widefly.com 12.7 Disable Word Completion Since WF43MSR emulates keyboard input, Windows Mobile “Word Completion” must be disabled and this is the default configuration. Otherwise, MSR input will become slow because of accumulated word completion database. To disable Word Completion: Uncheck “Suggest words when entering text” Uncheck “Enable Auto Correct” If the word completion database has grown too big that it impacts MSR input speed, press “Clear Stored Entries” will clean it up. P.60 Widefly Ltd. WF43 User Manual Rev 1.0 http://www.widefly.com Chapter 13: Barcode Scanner 13.1 Introduction Similar to WF43MSR, Widefly has developed an USB add-on device for Barcode Scanner (WF43BS1). The device is a Laser Class 1 barcode scanner powered by reliable, durable and high performance scanning engine from Motorola. Unlike common CF/SD card based Barcode Scanning solutions, WideFly’s Barcode Scanner has a far more reliable attachment mechanism which could withstand heavy duty and frequent scanner in busy hospitality environment. The scanner is uniquely designed to accommodate keyboard emulation and serial port input requirements. For key emulation, it will be as simple as keyboard input and thus very friendly to developer without additional OCX/DLL and programming facility. This also facilitates WF43 w/ Barcode Scanner simplify data capture in RDP environment. If asynchronous data capture is required (i.e. data is collected in background without UI focus), the scanner could be configured to send data via serial port instead of to emulate keyboard inputs. P.61 Widefly Ltd. WF43 User Manual Rev 1.0 http://www.widefly.com 13.2 Configuring Barcode Scanning Barcode scanning could be triggered by left or right shortcut keys. Goto Start > Settings > Inputs & Languages > Buttons.. Assign scanning program to shortcut key Either left or right shortcut could be assigned Assign program “StartDecode.exe” to the desired shortcut key. Press OK Configuring Data Input Method By default, Keyboard Emulation is selected. If “Serial Port” option is selected, data will sent to COM9. The port settings is 9600,N,8,1. Prefix/Suffix are characters added to scanning result beginning and ending. By default, suffix is \r, i.e. newline. “Read SN” retrieves S/N of the internal scanning module. Note: WF43BS1 S/N should refer to the label affix on the barcode scanner rear instead of this internal S/N. Press “Apply Default Settings” could restore scanning engine parameters for proper communication between PDA & the engine. P.62 Widefly Ltd. WF43 User Manual Rev 1.0 http://www.widefly.com Chapter 14: Misc. Configurations 14.1 Sounds & Notifications Tap Start > Settings > Others > Sounds & Notifications By default, screen taps and shortcut keys have no sound At page “Vibrations”, adjust screen tap vibration strength To adjust the speaker volume, tap speaker icon and apply changes 14.2 Display & Rotation Tap Start > Settings > Screen and Configure Portrait or Landscape Start > Settings > Others > Auto Rotation Configure if screen auto rotation is enabled. It is disabled by default P.63 Widefly Ltd. WF43 User Manual Rev 1.0 http://www.widefly.com 14.3 Clean Reset To perform Clean Reset initiated from Windows Mobile environment, tap Start > Settings > Others > Clean Reset. Clean reset screen Enter 1234 Press “OK” to confirm and reboot. This will initiate clean reset procedure 14.4 Task Manager Task Manager is a system utility that lists out active applications as well as allows killing of unresponsive applications. Tap Start > Task Manager. Task Manager lists all active applications. Press “End Task” to terminate the selected application. To list system processes, press “Menu > View > Processes” P.64 To list system processes, press “Menu > View > Processes” Widefly Ltd. WF43 User Manual Rev 1.0 http://www.widefly.com Chapter 15: Remote Screen Capture & File Transfer 15.1 Remote Display and Screen Capture A remote display and screen capture utility, call MyMobiler, is pre-installed on the PDA. Tap Start > Tools > MyMobiler. Please refer to Chapter 17 – License Info. Start > Tools > MyMobiler By default, MyMobiler is not configured to run on boot up At today screen, lower right is the MyMobiler agent icon Tap MyMobiler icon to pop up the configuration menu At PC, run MyMobiler program Right click the icon and press “Connect IP” Enter the IP address of the PDA and press “Connect” Remote display and control of PDA enabled The screen could be captured in clipboard or saved in file Note: MyMobiler could be downloaded at http://mymobiler.com/?p=72 P.65 Widefly Ltd. WF43 User Manual Rev 1.0 http://www.widefly.com 15.2 Remote File Transfer MyMobiler is also a tiny FTP server. When it is executed and stayed resident on the PDA, it allows incoming FTP client connections for file upload & download. By default, username and password are “admin” and “hello” respectively. At PC, it is highly recommended to use standard FTP client like FileZilla (http://filezilla-project.org/). P.66 Widefly Ltd. WF43 User Manual Rev 1.0 http://www.widefly.com Chapter 16: Configuring Today Screen 16.1 Create RDP shortcut on Today Screen The following is an example to place a RDP shortcut on the today screen. Thus, it will be very intuitive to start a RDP by tapping the icon on the today screen as if it is running local application. Follow the steps below after a RDP profile is created. Goto Start > Settings > Others > Today Tap “Items” Uncheck all items except “Easy Today Launcher” and press “Options” Press “Add” Select folder & RDP profile file Press “Save” Today screen shortcut “POS” is created and press “OK” P.67 Widefly Ltd. WF43 User Manual Rev 1.0 http://www.widefly.com Press “Yes” to save changes RDP profile shortcut created on Today Screen. End users simply tap this icon to start a RDP session as if running a local application 16.2 Hide and Show Taskbar The top taskbar could be hidden by a small utility called ToggleStart.exe. To hide taskbar, put the ToggleStart.exe on Today Screen The ToggleStart utility could hide and show the top taskbar Note: Easy Today Launcher and ToggleStart.exe is a freeware. Please refer to Chapter 17 FTP Download for download info. P.68 Widefly Ltd. WF43 User Manual Rev 1.0 http://www.widefly.com Chapter 17: FTP Download 17.1 Introduction Widefly’s FTP server provides ROM updates, utilities and sample source codes for downloads. The FTP logon information is shown below: Server: ftp.widefly.com Username: ftp-widefly.wf43 Password: widefly.com.wf43.2011 Folder root: /ftp-widefly.wf43/WF43 17.2 FTP Folders & Files The following are files & folder structure of the FTP server. Folder & Files WF43 ROM /ftp-widefly.wf43/WF43/ROM/ v1.0.2/ vx.y.z/ v1.0.1 ROM vx.y.z ROM (for example) SDK (Bixolon Bluetooth Printer) /ftp-widefly.wf43/WF43/SDK/Bixolon Printer Mobile Unified Utility V2.2.0/ Printer setup utility for WM & PC SPP-R200 Windows SDK 1.1.5_STD/ SDK source codes SDK (WF43MSR) /ftp-widefly.wf43/WF43/SDK/WF43MSR Source Code for decryption SDK (Windows Mobile 6.5 SDK for WF43) /ftp-widefly.wf43/WF43/SDK/WM6.5 – WF43 Utility widefly.wf43/WF43/Utility Bixolon Printer/ Bixolon Printer test utility WF43MSR/ WF43MSR configuration utility Freeware/ Windows Mobile freeware (ToggleStart, Easy Today Launcher, MyMobiler) P.69 Widefly Ltd. WF43 User Manual Rev 1.0 http://www.widefly.com Chapter 18: License Info 18.1 Freeware License Info Easy Today Launcher v1.1.0.3 is a freeware from Loffactory Website: http://loffactory.webs.com/easytodaylauncher.htm lgtEditor v2.0 is a freeware from Fann Software http://www.fannsoftware.com/PpcSoftMain.html MyMobiler v1.25 is a freeware from MyMobiler http://www.mymobiler.com/ << End of document >> P.70