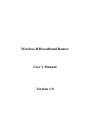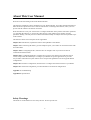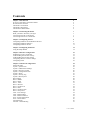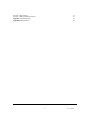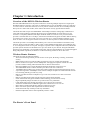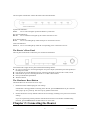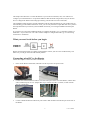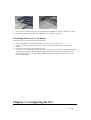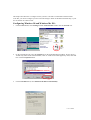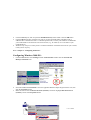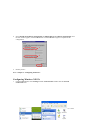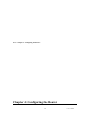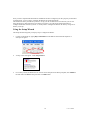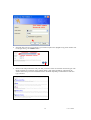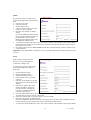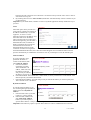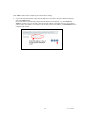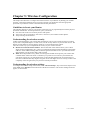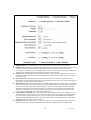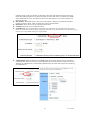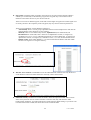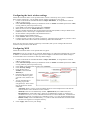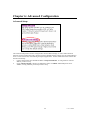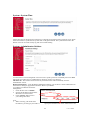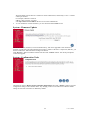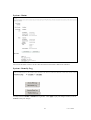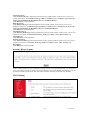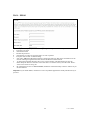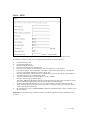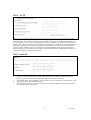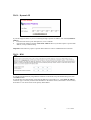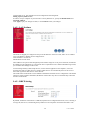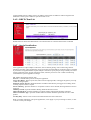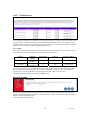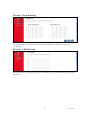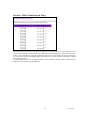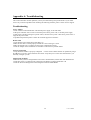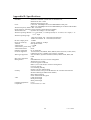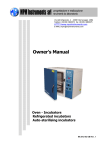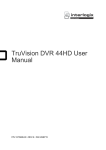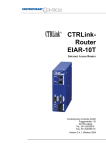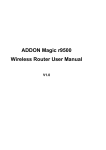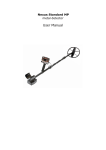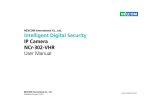Download Wireless-B Broadband Router User`s Manual Version 1.0
Transcript
Wireless-B Broadband Router User’s Manual Version 1.0 Trademarks Microsoft, Windows, and Windows NT are registered trademarks of Microsoft Corporation. Other brand and product names are registered trademarks or trademarks of their respective holders. Statement of Conditions In the interest of improving internal design, operational function, and/or reliability, we reserves the right to make changes to the products described in this document without notice. We does not assume any liability that may occur due to the use or application of the product(s) or circuit layout(s) described herein. Federal Communications Commission (FCC) Compliance Notice: Radio Frequency Notice This equipment has been tested and found to comply with the limits for a Class B digital device, pursuant to part 15 of the FCC Rules. These limits are designed to provide reasonable protection against harmful interference in a residential installation. This equipment generates, uses, and can radiate radio frequency energy and, if not installed and used in accordance with the instructions, may cause harmful interference to radio communications. However, there is no guarantee that interference will not occur in a particular installation. If this equipment does cause harmful interference to radio or television reception, which can be determined by turning the equipment off and on, the user is encouraged to try to correct the interference by one or more of the following measures: •Reorient or relocate the receiving antenna. •Increase the separation between the equipment and receiver. •Connect the equipment into an outlet on a circuit different from that to which the receiver is connected. •Consult the dealer or an experienced radio/TV technician for help. FCC Caution 1. 2. 3. FCC RF Radiation Exposure Statement: The equipment complies with FCC RF radiation exposure limits set forth for an uncontrolled environment. This equipment should be installed and operated with a minimum distance of 20 centimeters between the radiator and your body. This Transmitter must not be co-located or operating in conjunction with any other antenna or transmitter. Changes or modifications to this unit not expressly approved by the party responsible for compliance could void the user authority to operate the equipment. EN 55 022 Declaration of Conformance This is to certify that the Router is shielded against the generation of radio interference in accordance with the application of Council Directive 89/336/EEC, Article 4a. Conformity is declared by the application of EN 55 022 Class B (CISPR 22).Compliance with the applicable regulations is dependent upon the use of shielded cables. It is the responsibility of the user to procure the appropriate cables. 1 User’s Manual About This User Manual Welcome to the Networking world of the Wireless Router! This manual is intended as a basic introduction to your Wireless Router. It provides enough information to make the Router operational in most common environments: connecting to the Internet, create your own private network and share an Internet connection. We'll describe how to use your web browser to configure the Router and to perform some basic operations, e.g. upgrading the software, or viewing the connection log, a task which may be useful in ongoing operations. Finally, we'll tell you how to obtain information and help for subjects that are beyond the scope of this manual. This manual consists of four chapters and two appendixes Chapter One: Introduction, explains the features and capabilities of the Router. Chapter Two: Connecting the Router, gives the simple steps for you to follow to connect the Router with PCs and modem. Chapter Three: Configuring the PCs, describes how to configure each of your PCs to be able to communicate with the Router. Chapter Four: Configuring the Router, explains how to login to user interface, describes the browser screen, and provides the needed steps to configure your Router for specific applications. It provides easy-to-follow instructions for quick Internet access and provides guidelines to the most popular Router configurations. Chapter Five: Wireless Configuration, describes how to configure the wireless features of your Router Chapter Six: Advanced Configuration, provides information on advanced configurations. Appendix A: Troubleshooting Appendix B: Specifications Safety Warnings The Router is not intended to be serviced by the user. Do not open the case 2 User’s Manual Contents Chapter 1-Introduction Overview of the 802.11b Wireless Router Wireless Router Features The Router’s Front Panel The Router’s Rear Panel The Hardware Reset Button 5 5 5 6 6 6 Chapter 2-Connecting the Router What you need to do before you begin Connecting wired PC to the Router Connecting wireless PC to the Router 7 7 7 8 Chapter 3-Configuring the PCs Configuring Windows 98 and Windows Me PCs Configuring Windows 2000 PCs Configuring Windows XP PCs 9 9 10 11 Chapter 4-Configuring the Router Using the Setup Wizard 14 14 Chapter 5-Wireless Configuration Guidelines to locate your Router Understanding the wireless security Understanding the wireless settings Configuring the basic wireless settings Configuring WEP 19 19 19 19 23 23 Chapter 6-Advanced Configuration Advanced Setup System - System Time System - Administrator Settings System - Firmware Update System - Configuration Tools System - Status System - Security Log System - Reset System WAN Setting WAN - PPPoE WAN - PPTP WAN – L2TP WAN - Static IP WAN - Dynamic IP WAN - DNS WAN - Dynamic DNS WAN - Proxy DNS LAN - LAN Settings LAN - DHCP Setting LAN - DHCP Client List NAT - Special Application NAT - Virtual Server Firewall Setting Firewall - Client Filtering 24 24 25 25 26 26 27 27 28 28 29 30 31 31 32 32 33 33 34 34 35 35 36 36 37 3 User’s Manual Firewall - URL Filtering Firewall - DMZ (Demilitarized Zone) Appendix A Troubleshooting Appendix B Specifications 37 38 39 40 4 User’s Manual Chapter 1: Introduction Overview of the 802.11b Wireless Router Wireless-B Broadband Router is the perfect solution for connecting multiple computers to a high-speed Broadband Internet connection. This router is combined with a 4-port 10/100 Mbps switch for connection to create a home or small office network, an access point for wireless network, one 10/100 Mbps Ethernet WAN port for a DSL/Cable modem, and an Internet firewall for security against Internet hackers. The Router has built-in 4-port auto-MDI/MDIX 10/100 Mbps switch, this cutting-edge combination of router and switch technology eliminates the need to buy an additional hub or switch and serves your network as a completely dedicated, full duplex backbone. Built-in a wireless access point, the Router provides a maximum data rate of 11 Mbps, with 64-bit/128-bit WEP Encryption and MAC address filtering for wireless LAN security. It provides you an easy, wireless way to connect multiple computers in your house or office. You can enjoy the freedom of wireless LAN from anywhere in and around the building. The Router provides a 10/100 Mbps Ethernet WAN port as well as Network Address Translation (NAT) function, which provides the ability to share a DSL or Cable Modem through either its four Ethernet ports or via its integrated wireless access point. It employs a Dynamic Host Configuration Protocol (DHCP) that provides dynamic allocation of IP addresses for up to 253 clients on your network. Designed with MIPS based processor, the Router is an incredibly faster router with more than 60 Mbps LAN to WAN throughput. Being independent of platform, the Router is an ideal networking solution for PC or Mac users. Wireless Router Features The Router provides the following features: - All-in-one networking solution provides wireless access point, IP sharing, switching, and firewall security. - MIPS based processor provides incredibly performance power for wireless AP and Router. - Built-in wireless access point connects multiple 802.11b-equipped computers without wires and provides seamless roaming within the IEEE 802.11b WLAN infrastructure. - More than 60Mbps LAN to WAN throughput eliminates bottleneck of Internet access. - Auto-MDI/MDIX feature on WAN and LAN ports detect and correct cable error. - 10/100Mbps Ethernet WAN port connects DSL/Cable modem for high speed Internet sharing access. - 4-port auto-negotiation 10/100Mbps switch connects multiple computers or another Ethernet network. - Universal Plug and Play provides easy setup. - Built-in NAT function allows multiple PCs (up to 253 users) and devices to share one Internet connection. - Built-in NAT function provides firewall protection against outside intruders. - 60-bit/128-bit WEP encryption and MAC address filtering provide wireless security. - High compatibility design and smart set-up wizard ensure easy installation. - L2TP, PPTP, IPSec Pass Through VPN allows server-client secure connection. - Virtual Server/DMZ allows multimedia applications and Internet servers on LAN. - MAC address and IP packet filtering enhance transmission security. - MAC clone meets specific ISP's requirement for Internet sharing. - Smart Web-based setup wizard provides easy installation. - Platform-independent ensures full compatibility with PC or Mac. The Router’s Front Panel 5 User’s Manual The front panel of the Router contains the status LEDs described below. System LED Indicators: Power Green. This LED lights up when the Router is powered on. WLAN LED Indicators: WLAN Green. When the LED lights up, the wireless network is active. WAN LED Indicators: WAN Green. The LED lights up when WAN port is connected to a device. LAN LED Indicators: LAN1~4 Green. The LED lights up when the corresponding port is connected to a device. The Router’s Rear Panel The rear panel of the Router contains the port connections listed below. Viewed from left to right, the rear panel contains the following features: DC power connector for connecting through an AC power adapter (included as part of the product) to the wall power outlet Four local (LAN) 10/100 Ethernet ports for connecting the Router to the local PCs or hub, switch Ethernet WAN port for connecting the Router to a Cable or DSL modem Factory Default Reset push button Wireless antenna The Hardware Reset Button The Reset button can be used in one of two ways: 1. Reboot the Router while keeping all of its settings. If the Router is having problems connecting to the Internet, press the Reset button for just a moment with a paper clip or a pencil tip. This clears up any jammed connections. 2. Restore the Router’s factory defaults and clear all of its settings, including a new password or wireless settings. If you are experiencing extreme problems with the Router and have tried all other troubleshooting measures, press the Reset button and hold it down for 10 seconds. Chapter 2: Connecting the Router 6 User’s Manual This chapter describes how to connect the Router to your local area network (LAN). You will have to configure your networked PCs to accept the IP addresses that the Router assigns them, and you will also have to configure the Router with settings provided by your Internet Service Provider (ISP). The installation technician from your ISP should have left the setup information for your modem with you after installing your broadband connection. If not, you can call your ISP to request that data. Once you have the setup information you need for your broadband connection, you can begin installation and setup the Router. If you want to use a PC with an Ethernet adapter to configure the Router, go to “Connecting wired PC to the Router”. If you want to use a PC with a wireless adapter to configure the Router, go to “Connecting wireless PC to the Router”. What you need to do before you begin Before connecting the Router, it’s highly recommended to connect your PC to the modem directly, and make sure you can get on the Internet without problem. Connecting wired PC to the Router Follow these steps to connect wired PC to the Router. 1. Power on the Router and modem, and make sure all of your PCs are powered off. 2. Connect one end of an Ethernet cable to one of the LAN ports on the rear of the Router, and the other end to an Ethernet port on a PC. (Repeat this step to connect more PCs, a switch, or other network devices to the Router) 3. Connect a different Ethernet cable from your Cable or DSL modem to the EWAN port on the rear of the Router. 7 User’s Manual Modem 4. Power on all of your PCs. If all of your Link LEDs are not lighting up, make sure that all your cables are securely plugged in, and that all of your hardware is powered on properly. Connecting wireless PC to the Router Follow these steps to connect wireless PC to the Router. 1. 2. 3. 4. Power on the Router and modem, and make sure all of your PCs are powered off. Connect an Ethernet cable from your Cable or DSL modem to the EWAN port on the rear of the Router. Power on all of your PCs on the wireless network. For initial access to the Router through a wireless connection, make sure the PC’s wireless adapter has its SSID set to WLAN (the Router’s default setting), and its WEP encryption is disabled. After you have accessed the Router, you can change the Router and this PC’s adapter settings to match your usual network settings. Chapter 3: Configuring the PCs 8 User’s Manual This chapter describes how to configure each of your PCs to be able to communicate with the Router. To do this, you need to configure your PC’s network settings to obtain an IP address automatically, so your PC can function as a DHCP client. Configuring Windows 98 and Windows Me PCs 1. Click the Start button, select Settings and then Control Panel. Double-click the Network icon. 2. On the Configuration tab, select the TCP/IP line for the applicable Ethernet adapter. Do not choose a TCP/IP entry whose name mentions PPPoE, VPN..etc. If the word TCP/IP appears by itself, select that line. Click the Properties button. 1 2 3. Click the IP Address tab, select Obtain an IP address automatically. 9 User’s Manual 4. 5. 6. Click the Gateway tab, and verify that the Installed Gateway field is blank. Click the OK button. Click the OK button again. Windows may ask you for the original Windows installation CD or additional files. Check for the files at c:\windows\options\cabs, or insert your Windows CD-ROM into your CD-ROM drive and check the correct file location, e.g., D:\win98 (if “D” is the letter of your CD-ROM drive). Windows may ask you to restart your PC. Click the Yes button. If Windows does not ask you to restart, restart your PC anyway. Go to “Chapter 4: Configuring the Router” Configuring Windows 2000 PCs 1. Click the Start button, select Settings and then Control Panel. Double-click the Network and Dial-up Connections icon. 2. Select the LAN Area Connection icon for the applicable Ethernet adapter. Right-click the icon, then click the Properties option. Make sure the box next to Internet Protocol (TCP/IP) is checked. Highlight Internet Protocol (TCP/IP), and click the Properties button. 3. 10 User’s Manual 4. Select Obtain an IP address automatically and Obtain DNS server address automatically. Once the new window appears, click the OK button. Click the OK button again to complete the PC configuration. 1 2 3 5. Restart your PC. Go to “Chapter 4: Configuring the Router” Configuring Windows XP PCs 1. Click the Start button, select Settings and then Control Panel. Double-click the Network Connections icon. 11 User’s Manual 2. 3. Select the Local Area Connection icon for the applicable Ethernet adapter. Right-click the Local Area Connection, then click the Properties option. Make sure the box next to Internet Protocol (TCP/IP) is checked. Highlight Internet Protocol (TCP/IP), and click the Properties button. 2 (TCP/IP) 1 4. 3 Select Obtain an IP address automatically and Obtain DNS server address automatically. Once the new window appears, click the OK button. Click the OK button again to complete the PC configuration. 1 12 2 User’s Manual Go to “Chapter 4: Configuring the Router” Chapter 4: Configuring the Router 13 User’s Manual Once you have completed all the hardware installation and have configured your PCs properly as described in chapter three, you are ready to configure the Router for actual applications. The instructions from your ISP tell you how to set up your PC for Internet access. Because you are now using the Router to share Internet access among several PCs, you will use the setup information to configure the Router instead of your PC. You only need to configure the Router one time by using one of the PC you set up. Using the Setup Wizard The Setup Wizard will guide you step by step to configure the Router. 1. Connect to the Router by typing http://192.168.62.1 in the address field of Internet Explorer or Netscape Navigator. 2. A setup screen will appear. Click Setup Wizard. 3. For security reason, the Router has its own user name and password. When prompted, enter admin for the user name and 1234 for the password. Click OK button. 14 User’s Manual User name: admin Password: 1234 4. Select the time zone for your location. If your location experiences daylight saving, check the box next to Daylight Saving. Click NEXT button. 5. Based on the setup instructions from your ISP, you need to select one of WAN connection types. The Router supports five connection types: PPPoE, PPTP, L2TP, Static IP Address, and Dynamic IP Address. Each setup screen and available features will differ depending on what kind of connection type you select. 15 User’s Manual PPPoE If your DSL provider says that you are connecting through PPPoE, perform these steps: a. Enter the User Name b. Enter the Password c. Reenter the password d. Enter the Service Name if your ISP requires it. This is optional. e. Keep the value of MTU as default setting. Note: MTU (Maximum Transmission Unit) is the largest frame size that can be transmitted over the network. Messages longer than the MTU must be divided into smaller frames. f. To change the maximum idle time, enter a new value in minutes. This determines how long the Router keeps the Internet connection active after there is no Internet activity from the LAN. Enter a value of zero means never log out. g. By checking the box next to Auto-reconnect, the Router will automatically connect to Internet if you are disconnected. Important: If you enable PPPoE, remember to remove any PPPoE applications already installed on any of your PCs. PPTP Point to Point Tunneling Protocol (PPTP) is a service that applies to connections in Europe only. If your DSL provider says that you are connecting through PPTP, perform these steps: a. b. c. d. e. f. g. h. i. j. Enter the PPTP Account Enter the PPTP Password Reenter the PPTP Password Enter the Host Name if your ISP requires it. Enter Service IP Address. Your ISP will provide you with the Service IP Address. Enter My IP Address. This is the Router’s IP address, when seen from the Internet. Your ISP will provide you with the IP Address you need to specify here. Enter My Subnet Mask. This is the Router’s subnet mask, as seen by external users on the Internet. Your ISP will provide you with the subnet mask. Enter the Connection ID if your ISP requires it, or leave it blank. Keep the value of MTU as default setting. Note: MTU (Maximum Transmission Unit) is the largest frame size that can be transmitted over the network. Messages longer than the MTU must be divided into smaller frames. To change the maximum idle time, enter a new value in minutes. This determines how long the Router 16 User’s Manual keeps the Internet connection active after there is no Internet activity from the LAN. Enter a value of zero means never log out. k. By checking the box next to Auto-reconnect, the Router will automatically connect to Internet if you are disconnected. Important: If you enable PPTP, remember to remove any PPTP applications already installed on any of your PCs. L2TP Select this option when your ISP uses L2TP. Choose “Obtain an L2TP Server IP address automatically” if your ISP supports it, or choose “Use the following L2TP Server IP address” and fill in the L2TP Server IP address. Then, enter the L2TP User Name and Password assigned by your ISP. Enter a Maximum Idle Time (in minutes) to define a maximum period of time for which the Internet connection is maintained during inactivity. If the connection is inactive for longer than the defined Maximum Idle Time, then connection will be dropped. You can enable the Auto-reconnect option to automatically re-establish the connection as soon as you attempt to access the Internet again. Static IP Address If you are required to use a permanent IP address to connect to the Internet, then select Static IP Address. a. Enter the IP address assigned by your ISP. This is the Router’s IP address, when seen from the Internet. Your ISP will provide you with the IP address you need to specify here. b. Enter Subnet Mask. This is the Router’s subnet mask, as seen by external users on the Internet. Your ISP will provide you with the subnet mask. c. Enter ISP Router Address. Your ISP will provide you with the IP address you need to specify here. This is the ISP server’s IP address. Dynamic IP Address If your ISP supports DHCP or you are connecting through a dynamic IP address, then select Dynamic IP Address. a. Enter the Host Name if your ISP requires it, or leave it blank. b. Enter the MAC Address and click Clone MAC Address button if your ISP requires a specific MAC address, or keep it default setting. Important: Some ISPs may require a specific MAC address in order to establish Internet connection. 17 User’s Manual Click APPLY button when completing the selected WAN Setting. 6. If your ISP will automatically assign DNS IP addresses to the Router, keep the default setting here, then click NEXT button. If your ISP does not automatically assign DNS IP addresses to the Router (e.g., when Static IP Address connection type is selected), enter the DNS IP address in the filed of Primary DNS address and Secondary DNS address. You need to enter at least primary DNS address. Click FINISH button to complete setup wizard. 18 User’s Manual Chapter 5: Wireless Configuration This chapter describes how to configure the wireless features of your Router. In planning your wireless network, you should consider the level of security required. You should also select the appropriate placement of your Router in order to maximize the wireless performance. Guidelines to locate your Router The operating distance or range of your wireless connection can vary significantly based on the physical placement of the Router. For best performance, place your Router: Near the center of the area in which your PCs will operate. Away from sources of interfaces, such as PCs, microwaves, and 2.4GHz cordless phones. Away from large metal surfaces. Understanding the wireless security Unlike wired network data, your wireless data transmissions can be received well beyond your walls by anyone with a compatible adapter. For this reason, use the security features of your wireless devices. The Router provides effective security features which are covered in detail in this chapter. There are several ways you can implement the security of your wireless network. Restrict access based on MAC address. The wireless MAC filters feature allows you to control which wireless-equipped PCs may or may not communicate with the Router depending on their MAC addresses. MAC address filtering adds an obstacle against unwanted access to your network, but the data broadcast over the wireless link is fully exposed. WEP. Wired Equivalent Privacy (WEP) is an encryption method used to protect your wireless data communications. WEP uses 64-bit or 128-bit keys to provide access control to your network and encryption security for every data transmission. To decode data transmissions, all wireless devices must use an identical WEP key. Higher encryption levels offer higher levels of security, but due to the complexity of the encryption, they may decrease network performance. Understanding the wireless settings To configure the wireless setting of the Router, click “Advanced Setup”, key-in user name and password, click “LAN” then “Wireless” link in the menu of the browser interface. The wireless settings menu will appear, as shown below. 19 User’s Manual Enable Wireless. If you disable the wireless, wireless devices cannot connect to the Router. ESSID. The Extended Service Set Identifier (ESSID) is the network name shared among all devices in a wireless network. The ESSID must be identical for all devices in the wireless network. It is case-sensitive and must not exceed 32 alphanumeric characters, which may be any keyboard character. Make sure this setting is the same for all devices in your wireless network. Channel. This field determines which operating frequency will be used. It should not be necessary to change the wireless channel unless you notice interference problems with another nearby access point or wireless router. Beacon Interval. The default value is 100. Enter a value between 1 and 65,535 milliseconds. The Beacon Interval value indicates the frequency interval of the beacon. A beacon is a packet broadcast by the Router to synchronize the wireless network. RTS Threshold. This value should remain at its default setting of 2432. The range is 256 ~ 2432 bytes. Should you encounter inconsistent data flow, only minor modifications are recommended. If a network packet is smaller than the present RTS threshold size, the RTS/CTS mechanism will not be enabled. The Router sends Request to Send (RTS) frames to a particular receiving station and negotiates the sending of a data frame. After receiving an RTS, the wireless station responds with a Clear to Send (CTS) frame to acknowledge the right to begin transmission. Fragmentation Threshold. This value should remain at its default setting of 2346. The range is 256 ~ 2346 bytes. It specifies the maximum size for a packet before data is fragmented into multiple packets. If you experience a high packet error rate, you may slightly increase the Fragmentation Threshold. Setting the Fragmentation Threshold too many may result in poor network performance. Only minor modifications of this value are recommended. DTIM Interval. The default value is 1. This value, between 1 and 65,535 milliseconds, indicates the interval of the Delivery Traffic Indication Message (DTIM). A DTIM field is a countdown field 20 User’s Manual informing clients of the next window for listening to broadcast and multicast messages. When the Router has buffered broadcast or multicast messages for associated clients, it sends the next DTIM with a DTIM Interval value. Its clients hear the beacons and awaken to receive the broadcast and multicast messages. Max Stations. The default value is 250. This value, between 1 and 254, represents the maximum number of wireless clients, which are allowed to connect with the Router. Basic Rates. Shows the set of rates reported as Basic Rates. TX Rates. Shows the set of Transmission Rates. Preamble Type. The preamble defines the length of the CRC block for communication between the Router and a wireless network adapter. (High network traffic areas should use the short preamble type.) In most cases, keep default setting as Long Preamble. Authentication Type. The default is set to Both, which allows either Open System or Shared Key authentication to be used. For Open System authentication, the sender and the recipient do not use a WEP key for authentication. For Shared Key authentication, the sender and recipient use a WEP key for authentication. 21 User’s Manual Encryption. The default setting is Disable, which means no encryption will be applied. If WEP is enabled, you can manually or automatically program the encryption keys. These values must be identical on all wireless devices in your wireless network. There are two levels of WEP encryption, 64-bit and 128-bit. Higher encryption level offers higher level of security, but due to the complexity of the encryption, they may decrease network performance. There are two methods for creating WEP encryption keys: - Automatically. Enter a word or group of printable characters in the Passphrase box and click the Generate button. These characters are case sensitive. - Manually. There are two different key formats, Alphanumeric (also called ASCII) and Hexadecimal. For 64-bit WEP, enter 5 characters in Alphanumeric format, or 10 digits (any combination of 0-9, a-f, or A-F) in Hexadecimal format. For 128-bit WEP, enter 13 characters in Alphanumeric format, or 26 digits (any combination of 0-9, a-f, or A-F) in Hexadecimal format. - Default TX Key. Select which WEP Key (1~4) will be used when the Router sends data. Make sure the receiving device is using the same key. Wireless Access Control. Click on button to set the authorized MAC addresses list. Only the devices on the Wireless Control List will be allowed to wirelessly connect to the Router. Enhanced Security. Check the box to hide the SSID or block the unspecified SSID. When wireless clients survey the local area for wireless networks to associate with, they will detect the SSID broadcasted by the Router. To broadcast the Router’s SSID, keep the default setting. If you do not want to broadcast the Router’s SSID, then check the box next to hide the SSID. 22 User’s Manual Configuring the basic wireless settings Follow the instructions below to set up and test basic wireless connectivity. Once you have established basic wireless connectivity, you can enable security settings appropriate to your needs. 1. Connect to the Router at its default IP address of http://192.168.62.1, or using whatever LAN IP address you have set up. 2. Click “Advanced Setup”, then key-in default user name of “admin” and default password of “1234”, or using whatever password you have set up. 3. Click “LAN” in the main menu, and then click “Wireless”. 4. Make sure the box next to “Enable Wireless” is checked. 5. Choose a suitable description name for the wireless network name (ESSID) or keep it default. In the ESSID box, enter a value of up to 32 alphanumeric characters. 6. Set the Channel or keep it default. The default channel is 6. 7. Keep all other fields in default settings. 8. Click “APPLY” button to save your changes. 9. Configure and test your PCs for wireless connectivity. Check the wireless adapter of your PCs to have a wireless link and are able to obtain an IP address by DHCP from the Router. Once your PCs have basic wireless connectivity to the Router, then you can configure the advanced wireless security functions of the Router. Configuring WEP Follow the instructions below to set up WEP data encryption: Important! If you use a wireless PC to configure WEP settings, you will be disconnected when you click on APPLY. You must then either configure your wireless adapter to match the Router WEP settings or access the Router from a wired PC to make any further changes. 1. 2. 3. 4. 5. 6. 7. 8. Connect to the Router at its default IP address of http://192.168.62.1, or using whatever LAN IP address you have set up. Click “Advanced Setup”, then key-in default user name of “admin” and default password of “1234”, or using whatever password you have set up. Click “LAN” in the main menu, and then click “Wireless”. Click “Security Setting”. Check the box next to “Enable”, and click “Set WEP Keys”. Form the setup screen, select the level of WEP encryption you wish to use, 64 Bit or 128 Bit. You can automatically or manually program the encryption keys. These values must be identical on all PCs and Router. - Automatic: Enter a word or group of printable characters in the Passphrase box and click the Generate button. These characters are case sensitive. - Manually: There are two different key formats, Alphanumeric (also called ASCII) and Hexadecimal. For 64-bit WEP, enter 5 characters in Alphanumeric format, or 10 digits (any combination of 0-9, a-f, or A-F) in Hexadecimal format. For 128-bit WEP, enter 13 characters in Alphanumeric format, or 26 digits (any combination of 0-9, a-f, or A-F) in Hexadecimal format. - Default TX Key: Select which WEP Key (1~4) will be used when the Router sends data. Make sure the receiving device is using the same key. Click “Apply” button to save your settings. 23 User’s Manual Chapter 6: Advanced Configuration Advanced Setup The advanced setup menu is used to configure the LAN and WAN settings, as well as other advanced functions such as resetting the router, restoring to factory default settings, hosting services and upgrading to newer version of firmware, client filtering and special applications. For the instructions below to enter into the Advanced Setup: 1. Connect to the Router at its default IP address of http://192.168.62.1, or using whatever LAN IP address you have set up. 2. Click “Advanced Setup”, then key-in default user name of “admin” and default password of “1234”, or using whatever password you have set up. 24 User’s Manual System - System Time Set the time zone for the Router and connecting to a Simple Network Time Protocol (SNTP) server which allows the Router to synchronize the system clock to the global Internet. The synchronized clock in the Router is used to record the security log and control client filtering. System - Administrator Settings Use this menu to restrict management access based on a specific password. The default password is 1234. Passwords can contain from 3-12 alphanumeric characters, and are case sensitive. Idle Time-out - The amount of time of inactivity before the Router will automatically close the Administrator session. Remote Management – Using the Remote Management feature, you can allow a remote administrator on the Internet to configure, upgrade and check the status of your Router. To configure your Router for Remote Management: 1. Check the box next to “Enable”. 2. Specify the IP address which will be allowed to access the Router. 3. Click “APLLY” button to have your settings take effect. Note: 1. When accessing your Router from the Internet, you will type your Router’s Specify the IP address of a remote administrator’s PC 25 User’s Manual 2. WAN IP address into the browser’s address of remote administrator, followed by a colon ‘:’ and the custom port number. For example, if Router’s WAN IP address is 210.61.49.227, you must enter http://210.61.49.227:8080 in the browser of remote administrator. To view the Router’s WAN IP address, you can check it from the Status screen. System - Firmware Update The Router software (firmware) is stored in flash memory, and can be upgraded as new firmware is released. Upgrade files can be downloaded from vendor’s website. If the file is compressed (.ZIP file), you must first extract the .IMG file before loading to the Router. Click “Browse..” button to load the firmware file then click “APPLY” button. You will be prompted to confirm the upgrade. System - Configuration Tools Check the box next to “Restore Factory Default Configuration” then click “APPLY” button to reset all configuration settings to their default values. Any settings you have saved will be lost when the default settings are restored. This feature is disabled by default. 26 User’s Manual System - Status You can use the Status screen to see the connection status for the Router’s WAN/LAN interfaces. System - Security Log You may choose to Enable or Disable the Log feature. Click Apply to put your changes in effect, or click Cancel to undo your changes. 27 User’s Manual Session Event Log Click Session Event Log to launch the Session Event Log Table window. In this screen, you can view session event entries. The Session Event Log Table shows Index number, Transport Type, Source IP, Source Port, Destination IP, Destination Port, and Terminate Reason. Click Refresh to see the latest data. Block Event Log Click Block Event Log to launch the Block Event Log Table window. In this screen, you can view blocking event entries. The Block Event Log Table shows Index number, Transport Type, Source IP, Source Port, Destination IP, Destination Port, and Termination Reason. Click Refresh to see the latest data. Intrusion Event Log Click Intrusion Event Log to launch the Intrusion Event Log Table window. In this screen, you can view intrusion event entries. The Intrusion Event Log Table shows Index number, Record Time, and Intrusion Type. Click Refresh to see the latest data. Wireless Event Log Click Wireless Event Log to launch the Wireless Event Log Table window. In this screen, you can view wireless event entries. The Wireless Event Log Table shows Index number, Time, Severity, and Description. Click Refresh to see the latest data. System - Reset System In the event that the Router stops responding correctly or in some way stops functioning, you can perform a reset. Your settings will not be changed. To perform the reset, click on the "Reset" button below. You will be asked to confirm your decision. The reset will be complete when the power light stops blinking. WAN Setting 28 User’s Manual WAN - PPPoE If your DSL provider says that you are connecting through PPPoE, perform these steps: a. Enter the User Name b. Enter the Password c. Reenter the password d. Enter the Service Name if your ISP requires it. This is optional. e. Keep the value of MTU as default setting. f. Note: MTU (Maximum Transmission Unit) is the largest frame size that can be transmitted over the network. Messages longer than the MTU must be divided into smaller frames. g. To change the maximum idle time, enter a new value in minutes. This determines how long the Router keeps the Internet connection active after there is no Internet activity from the LAN. Enter a value of zero means never log out. h. By checking the box next to Auto-reconnect, the Router will automatically connect to Internet if you are disconnected. Important: If you enable PPPoE, remember to remove any PPPoE applications already installed on any of your PCs. 29 User’s Manual WAN - PPTP Point to Point Tunneling Protocol (PPTP) is a service that applies to connections in Europe only. If your DSL provider says that you are connecting through PPTP, perform these steps: a. b. c. d. e. f. g. h. i. j. k. Enter the PPTP Account Enter the PPTP Password Reenter the PPTP Password Enter the Host Name if your ISP requires it. Enter Service IP Address. Your ISP will provide you with the Service IP Address. Enter My IP Address. This is the Router’s IP address, when seen from the Internet. Your ISP will provide you with the IP Address you need to specify here. Enter My Subnet Mask. This is the Router’s subnet mask, as seen by external users on the Internet. Your ISP will provide you with the subnet mask. Enter the Connection ID if your ISP requires it, or leave it blank. Keep the value of MTU as default setting. Note: MTU (Maximum Transmission Unit) is the largest frame size that can be transmitted over the network. Messages longer than the MTU must be divided into smaller frames. To change the maximum idle time, enter a new value in minutes. This determines how long the Router keeps the Internet connection active after there is no Internet activity from the LAN. Enter a value of zero means never log out. By checking the box next to Auto-reconnect, the Router will automatically connect to Internet if you are disconnected. Important: If you enable PPTP, remember to remove any PPTP applications already installed on any of your PCs. 30 User’s Manual WAN – L2TP Select this option when your ISP uses L2TP. Choose “Obtain an L2TP Server IP address automatically” if your ISP supports it, or choose “Use the following L2TP Server IP address” and fill in the L2TP Server IP address. Then, enter the L2TP User Name and Password assigned by your ISP. Enter a Maximum Idle Time (in minutes) to define a maximum period of time for which the Internet connection is maintained during inactivity. If the connection is inactive for longer than the defined Maximum Idle Time, then connection will be dropped. You can enable the Auto-reconnect option to automatically re-establish the connection as soon as you attempt to access the Internet again. WAN - Static IP If you are required to use a permanent IP address to connect to the Internet, then select Static IP Address. a. Enter the IP address assigned by your ISP. This is the Router’s IP address, when seen from the Internet. Your ISP will provide you with the IP address you need to specify here. b. Enter Subnet Mask. This is the Router’s subnet mask, as seen by external users on the Internet. Your ISP will provide you with the subnet mask. c. Enter ISP Router Address. Your ISP will provide you with the IP address you need to specify here. This is the ISP server’s IP address. 31 User’s Manual WAN - Dynamic IP If your ISP supports DHCP or you are connecting through a dynamic IP address, then select Dynamic IP Address. a. Enter the Host Name if your ISP requires it, or leave it blank. b. Enter the MAC Address and click Clone MAC Address button if your ISP requires a specific MAC address, or keep it default setting. Important: Some ISPs may require a specific MAC address in order to establish Internet connection. WAN - DNS If your ISP will automatically assign DNS IP addresses to the Router, keep the default setting here, then click NEXT button. If your ISP does not automatically assign DNS IP addresses to the Router (e.g., when Static IP Address connection type is selected), enter the DNS IP address in the filed of Primary DNS address and Secondary DNS address. You need to enter at least primary DNS address. 32 User’s Manual WAN - Dynamic DNS Use the Dynamic DNS screen to configure the Router to retrieve an IP address from a dynamic DNS provider. These providers allow you to associate a static hostname with a dynamic IP address. This allows you to connect to the Internet with a dynamic IP address and use applications that require a static IP address. The Router supports the following dynamic DNS providers: http://www.dyndns.org/, http://www.no-ip.com/, and http://www.dtdns.com/ Setting Up A Dynamic DNS Server In order to set up a computer on your network as a dynamic DNS server, click Enable and specify the Dynamic DNS Provider, your Domain Name, your Account or E-mail address, and the Password or Key for your account or e-mail address. Click Apply to put your changes in effect, or click Cancel to undo your changes. WAN - Proxy DNS Use the Proxy DNS screen to map a domain name to its server’s IP address. This feature acts as a DNS server for the internal and DMZ networks, allowing you to connect to local machines without using an 33 User’s Manual external DNS server. This simplifies network configuration and management. Setting Up Proxy DNS Servers In order to set up a computer on your network as a Proxy DNS Server, specify the Domain Name and Virtual IP Address. Click Apply to put your changes in effect, or click Cancel to undo your changes. LAN - LAN Settings The Router is shipped pre-configured to use private IP addresses on the LAN side, and to act as a DHCP server. The Router’s default LAN IP configuration is: LAN IP address: 192.168.62.1 Subnet Mask: 255.255.255.0 These addresses are part of IETF-designated private address range for use in private networks, and should be suitable in most applications. If your network has a requirement to use a different IP addressing scheme, you can make those changes in this screen. Universal Plug and Play (UPnP) helps devices, such as Internet appliances and computers, access the network and connect to other devices as needed. UPnP devices can automatically discover the services from other registered UPnP devices on the network. The UPnP feature of the Router can be enabled or disabled for automatic device configuration. The default setting for UPnP is enabled. If disabled, the Router will not allow any device to automatically control the resources of the Router. LAN - DHCP Setting By default, the Router will function as a DHCP (Dynamic Host Configuration Protocol) server, allowing it to assign IP, DNS server, and default gateway addresses to all computers connected to the Router. The 34 User’s Manual assigned default gateway address is the LAN address of the Router. IP addresses will be assigned to the attached PCs from a pool of addresses specified in this screen. LAN - DHCP Client List DHCP Client List allows the administrator to see which clients are connected to the Router via DHCP. NAT - Special Application Some applications require multiple connections, such as Internet gaming, video conferencing, Internet telephony and others. These applications cannot work when Network Address Translation (NAT) is enabled. If you need to run applications that require multiple connections, specify the port range normally associated with an application in the "Trigger Port Range" field, select the protocol as TCP or UDP. The following summarizes the Special Applications settings. ID - Number designating each line item. Protocol - Communication protocol used by the application. Trigger Port Range - Range of ports that, when used for outgoing traffic, will trigger the gateway to accept certain incoming requests. Maximum Activity Interval - Maximum number of milliseconds after the port trigger action during which incoming requests will be accepted. Session Chaining - Specifies whether or not dynamic sessions can be chained, allowing multi-level session triggering. Chaining on UDP - Specifies whether chaining should be allowed on UDP. Address Replacement - Specifies whether or not binary address replacement should be performed. Address Translation Type - Specifies whether address translation should be performed on TCP or UDP packets. Two Way Only - Allows a new session to be initiated from/to the same remote host. When you finish configuring your special applications, click "Apply" to put your changes in effect, or click "Cancel" to undo your changes 35 User’s Manual NAT - Virtual Server If you configure the Router as a virtual server, remote users who are accessing services such as Web or FTP at your local site via public IP addresses can be automatically redirected to local servers configured with private IP address. In other words, depending on the requested service (TCP/UDP port number), the Router redirects the external service requests to the appropriate servers. For example: If a local PC with a private IP address of 192.168.62.50 acts as a Web and FTP server, configure the port to forward HTTP (port 80) and FTP (port 21) to local address 192.168.62.50. Service Web Server FTP Server Public IP Address (Router’s WAN IP address) (Router’s WAN IP address) Service Port Protocol Private IP Address 80 TCP 192.168.62.50 21 TCP 192.168.62.50 In order for a remote user to access this server from the Internet, the remote user must know the Router’s WAN IP address that has been assigned by your ISP. If this address is 210.61.49.227, for example, an Internet user can access this Web server by directing the browser to http://210.61.49.227. The Router’s WAN IP address can be found in Status screen. 1 Broadband Router Firewall Setting The Router provides extensive firewall protection by restricting connection parameters to limit the risk of intrusion and defending against a wide array of common hacker attacks. Check the box next to “Disable” to disable extensive firewall protection. Note: The default setting is Enable. 36 User’s Manual Firewall - Client Filtering You can filter Internet access for local clients based on IP addresses For example, 192.168.62.60 ~ 192.168.62.65. Firewall – URL Filtering The feature allows you to restrict access based on web address. Up to 36 web addresses can be blocked in this feature. 37 User’s Manual Firewall - DMZ (Demilitarized Zone) The DMZ hosting feature allows local PCs to be exposed to the Internet for use of a special-purpose service such as Internet gaming or videoconferencing. DMZ hosting forwards all the ports at the same time to the local PC. The Virtual Server or Special Application feature is more secure because it only opens the ports you want to have opened, while DMZ hosting opens all the ports of local computer, exposing the computer so the Internet can see it. To enable DMZ hosting, select the public IP address (which is Router’s WAN IP address) and enter the IP address of local computer used for DMZ host. 38 User’s Manual Appendix A: Troubleshooting This section describes common problems you may encounter during setup of the Router. If you cannot resolve any connection problems after checking the following solutions, please contact our tech support. Troubleshooting Power Adapter -Check connections between Router and external power supply, or the wall outlet -If the power indicator does not turn on when the power outlet, power cord, or external power supply -If unit powers off after running for a period of time, check for loose power connections, power losses or surges at the power outlet. -If problem still persistent please contact our technical support for assistance. Router LED -Verify that the router and the device attached is on -Make sure the cable is seated properly and that the correct cable type is used -Make sure that the NIC is configure for the proper communication speed -Check the adapter on the attached device and cable connections for possible defects. Network Connection -Verify that the IP address is properly configured. Use the router’s DHCP function to dynamically assign IP addresses to any PCs on the attached LAN. Please verify that you’re on the same sub-network if you manually configure your IP. Management Problems -Make sure that you have configured the router with a valid IP address, subnet mask and default Router. -Check that you have a valid network connection to the Router by pinging the Router’s IP. -Check the network cabling between the management station and the Router 39 User’s Manual Appendix B: Specifications Standards: IEEE 802.3 10BASE-T, IEEE 802.3u 100 BASE-TX, IEEE 802.3x flow control IEEE 802.11b Wireless LAN Ports: LAN: Four 10/100Mbps RJ-45 Auto-MDI/MDIX switch ports WAN: One 10/100Mbps RJ-45 Auto-MDI/MDIX port for DSL/Cable modem Wireless Frequency band: 2.400 - 2.497 GHz Radio frequency technique: Direct Sequence Spread Spectrum (DSSS) Wireless data rate: Dynamic rate scaling at 11/5.5/2/1 Mbps Wireless operating channels: 1–11 US/Canada, 1–13 Europe (ETSI), 10–13 France, 10-11 Spain, 1–13 or 14th Japan Wireless operating range: Open environment: 150 – 300 meter (492-984 feet) Indoor environment: 30 – 100 meter (98-328 feet) RF max. output power: +18dBm Receiver sensitivity: Typical –85dBm @ 11 Mbps Antenna: One dipole antenna Antenna gain: > 1.4 dBi Antenna max. power rating: 2W Antenna directional: Omni Platforms supported: PC or Apple Mac Protocols supported: TCP/ IP, NAT, UDP, PPPoE, PPTP, DHCP (client and server), HTTP, TFTP, CSMA/CD for wire, CSMA/CA for wireless, NAT/PAT WAN type supported: static IP address, dynamic IP address (DHCP), PPPoE client, PPTP, and L2TP Max. users supported: 253 Management: Embedded Web server for browser management Wireless Access Control Firmware upgrade via HTTP DHCP ( server and client) in LAN for IP assignment Even Log text file Universal Plug and Play Restore to factory default setting Security: Natural firewall, NAT, private IP addresses not accessible from Internet IP Packet filtering (IP address/Port number) MAC address filtering 64-bit/128-bit WEP encryption VPN: L2TP pass through PPTP pass through IPSec pass through Operating temperature: 0-55℃ Compliance: CE, FCC Part 15, C-tick 40 User’s Manual