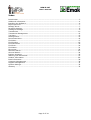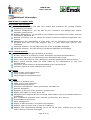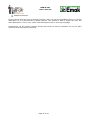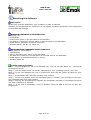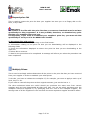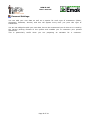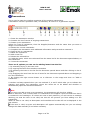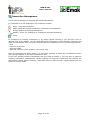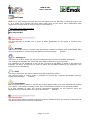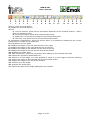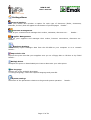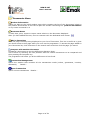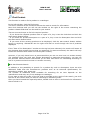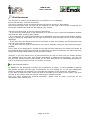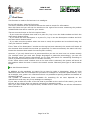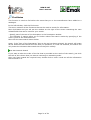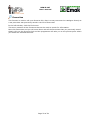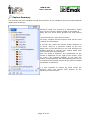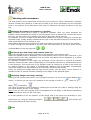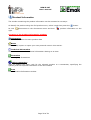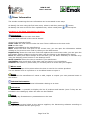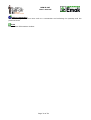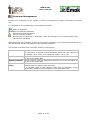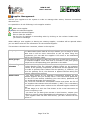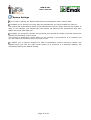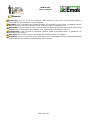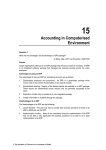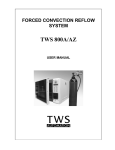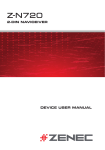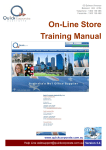Download NEW E-CAT - Bertolini
Transcript
NEW E-CAT User’s manual NEW E-CAT User’s manual Page 1 of 34 NEW E-CAT User’s manual Index Introduction .............................................................................................................. 3 Additional information................................................................................................. 4 Installing the Software................................................................................................ 6 Import price list ......................................................................................................... 7 Multiply Prices ........................................................................................................... 7 Personal Settings ....................................................................................................... 8 Catalogue Settings ..................................................................................................... 9 Transactions............................................................................................................ 10 Transaction Management .......................................................................................... 12 Tool bars ................................................................................................................ 13 Settings Menu ......................................................................................................... 15 Documents Menu ..................................................................................................... 16 Find Menu ............................................................................................................... 17 Find Product ............................................................................................................ 18 Find Document ........................................................................................................ 19 Find Item................................................................................................................ 20 Find Notes .............................................................................................................. 21 Favourites............................................................................................................... 22 Phonetic Search ....................................................................................................... 23 General Search ........................................................................................................ 24 Explore Summary .................................................................................................... 25 Working with documents ........................................................................................... 27 Product Information ................................................................................................. 28 Item Information ..................................................................................................... 29 Customer Management ............................................................................................. 30 Supplier Management ............................................................................................... 31 System Settings....................................................................................................... 32 Glossary ................................................................................................................. 33 Page 2 of 34 NEW E-CAT User’s manual Introduction Congratulations for choosing our electronic catalogue! You will be able to work faster and more efficiently thanks to this product. You can access all the information with a simple click of your mouse, using a simple and intuitive system of navigation. NEW E-CAT is a tool that will change the way you work! It helps you save time and improve the productivity and competitiveness of your service. The NEW E-CAT CD-ROM contains all the material in various formats that the manufacturer has decided to provide to help improve levels of service and the quality of your work. Another great advantage of the NEW E-CAT programme is that it is integrated with the world of Internet and thus allows you to exploit 100% of the speed of your PC, together with the great potential of the world of Internet as regards electronic business, such as the sending of orders, managing guarantees, controlling the status of order processing, updating of price lists, etc.... Page 3 of 34 NEW E-CAT User’s manual Additional information NEW E-CAT is complete with: Programme Management Personal settings: you can add your details and customise the printing formats produced by the system Customer Management: you can add all your customers and manage their orders, estimates, discounts etc… Supplier Management: you can add all your suppliers and manage their orders, Internet connections, discounts etc… Network connection: you can specify the position of data to install the programme on a network Management and downloading of Price Lists: you can download and customise the purchase price lists from your suppliers and / or your sales price lists for your customers Language selection: you can select any one of the # available languages Catalogue selection: you can select your preferred catalogue and language All of 7 search options Summary: search through the families of products Product: search for a product by model, description and technical specifications Documents: search for a single document by description and by type Items: search for items by code, description, technical specifications and references Notes: search through either the notes added by the manufacturer or your own personal notes Favourites: direct access to documents added to your favourites list Universal: search an entire catalogue for a word Navigation Direct access via the search tools Using a structure of folders Using images and multimedia links Functions Addition of personal notes Add a page to your favourites Compare several products Document management: orders, guarantees, estimates etc… Internet Integration Explosion of the parts of the product in graphic icons Display information on items, prices etc… Management of images and zoom functions which make it easy to see details relative to illustrations Print functions for exploded views, manuals, product files, price lists etc… Customisation of the screen Stock management Display of data and links in the yellow help windows Displays where a certain item is used in a catalogue Displays item replacements allowing you to sell off old stock: making sure you never order a wrong or old item code again Page 4 of 34 NEW E-CAT User’s manual Multiple selections All the search functions have a phonetic function, that is to say the possibility to key in a rough description as it is pronounced in spoken speech. The system is able to match this with the exact description. This is very useful when descriptions are in a foreign language. Furthermore, all the search options accept wild cards to reduce keyboard use to the bare minimum and aid product searching. Page 5 of 34 NEW E-CAT User’s manual Installing the Software Important: NEW E-CAT must be installed on your computer in order to operate. Installing the programme will enable you to use certain functions contained in the programme to save data and settings. • • • • • • MINIMUM HARDWARE CONFIGURATION Pentium 133 16 MB RAM 2 MB of free space on the hard disk for the software CD-ROM 4x or above or enough space on the hard disk for the OEM data SVGA Monitor (800x600 minimum resolution) Windows 98 SE, ME, NT 4.0, 2000, XP • • • • • • RECOMMENDED HARDWARE CONFIGURATION AMD/Pentium 700 or above 128 MB RAM 200 or 600 MB of free space on the hard disk CD-ROM 40x or above or enough space on the hard disk for the OEM data SVGA Monitor (1024x768 resolution or above) Windows 2000, XP Installing the programme Step 1 : Put the NEW E-CAT CD in the CD-ROM unit. The unit will take about 10 - 15 seconds to recognise the CD. Step 2 : Click the Start button (or similar, depending on your operating system), then Run…. Step 3 : In the Run dialogue box, key in d:setup.exe, then click OK (where d stands for your CD unit) Step 4 : In the NEW E-CAT Welcome window, click Forward Step 5 : In the next window, alter the installation path if necessary (we recommend you leave the suggested path) and click Forward Step 6 : Wait for the programme to complete the installation procedure. A message will inform you when installation is finished. Step 7 : At the end of installation, return to desktop. Click the NEW E-CAT icon to open the programme Page 6 of 34 NEW E-CAT User’s manual Import price list This is used to import the price list that your supplier has sent you on a Floppy disk or CDRom, or by E-Mail Important: The format of the file with the price list that you want to download must be written specifically for this programme. It is not possible, therefore, to download any price list that your suppliers may send you. Consequently, if you want to download your supplier’s price list, you must ask him specifically to send you it in the NEW E-CAT format. To download files with prices: 1. Select the name of the file by clicking on the Find button. 2. Information relating to the price list that you are downloading will be displayed in the following fields 3. Check the information displayed to ensure the price list that you are downloading is the right one. 4. Select OK to continue. 5. Wait for the procedure to be completed. A message will inform you when the procedure has been completed. Multiply Prices This is used to multiply without distinction all the prices in the price list that you have received from your supplier in order to establish your sales prices. To do this, you have to indicate the multiplier. If, for example, you want to apply a mark-up of 20%, key in 1.20. If you need to reset all the prices at their original amounts, just set the box to 1. The three selections below are useful should you purchase the same item from various suppliers and you have downloaded all their price lists. You can set which purchase price the multiplier should be applied to, by specifying that the cost of the cheapest supplier, the average cost of all the suppliers or the cost from the most expensive supplier should be taken. Page 7 of 34 NEW E-CAT User’s manual Personal Settings You can add your own data as well as a caption for each type of transaction (Order, Guarantee, Estimate, Invoice) and this will appear every time you print this type of transaction. You are not obliged to add your own data, but we do recommend you do this as it is used by the various printing formats of the system and enables you to customise your printed documents. This is particularly useful when you are preparing an estimate for a customer. Page 8 of 34 NEW E-CAT User’s manual Catalogue Settings The catalogue data is usually on the CD-ROM, but you can insert the CD-ROM onto the network or copy its contents into a folder on your PC or the network to avoid having to use the CD-ROM. It is obviously necessary to provide the programme with the path or the various paths where the catalogue data can be found. When this window is opened, the first path you will find is the one from which you installed the programme the first time. Add a path: you can provide the programme with one or more paths where the catalogue can be found. With each added path the programme checks its contents and visualises any catalogues it contains, specifying name, version and languages installed. Even if the catalogue is not present at that moment in the specified path, the programme checks for its presence each time it is started up, so that as soon as the catalogue is visualised it will be available in the added path. Remove path: you can delete a path that you will not be using any more. When a path is eliminated, the programme no longer checks for the presence of any catalogues in it, so that if there are catalogues in this path they will no longer be visualised. Copy Catalogue: this enables automatic copying of a catalogue to another position, for example to a folder on your PC or onto the network. This function is very useful when you want to copy a catalogue from a CD-ROM onto your computer, this will enable you to then work without having to use the CD-ROM. Delete Catalogue: this enables deletion of the catalogue and all the data it contains from the selected path. If you have copied the contents of the CD-ROM onto your computer or onto the network, next time the CD-ROM is updated you will have to overwrite the old data, copying the contents from the new CD-ROM in the same position. Page 9 of 34 NEW E-CAT User’s manual Transactions This is used to open the window containing all the ongoing transactions. A transaction can be a purchase order, an estimate, an invoice or a guarantee request. Top bar 1. Closes the transaction window 2. Contains the list of names of ongoing transactions 3. Creates a new transaction. Select the Type of transaction, then the Supplier/Customer and the name that you want to assign to the transaction 4. Deletes the current transaction 5. Completes the transaction with additional information and proceeds to transmit it 6. Copies a line in a transaction 7. Pastes the copied line 8. Adds a new line 9. Deletes the selected line 10. Adds the items, which were selected from the items list for the document opened above, to the transaction 11. Prints the transaction There are 5 options you can use for adding items from the list: 1. By manually keying in the item code 2. By copying the items from another transaction 3. By selecting the items in the list for the document opened above and then clicking on the # 10 key 4. By dragging the item from the list of items for the document opened above and dropping it into the transaction 5. By clicking the right mouse button on a reference in the image and then on "Add to transaction " A window is always opened when you use methods 3, 4 and 5 which asks you to indicate the quantity and specify the transaction where the items are to be added and whether to automatically open the selected transaction N.B.: Every time you add an item to a transaction, the programme will check its validity. When it does this, first it checks that it is contained in the supplier’s price list and then that it is contained in the catalogue. If it does not exist in both positions, you will receive a message advising you that the item is not valid, but this will not prevent you from adding it to the transaction. When an item is not valid, its description and manufacturer’s code will not be displayed in the first column. If the item is valid, its price and description will appear automatically but you can always change this data manually if and when necessary Page 10 of 34 NEW E-CAT User’s manual The price that is automatically displayed is taken from the provided price list for the supplier together with any discounts or price groups that have been added to the settings for that supplier or customer. You can also add free captions without an item code Only the columns in grey cannot be altered Transactions remain in list # 2 until they are closed. To close a transaction, click on button # 5 and then on the close button. It is only possible to print a transaction or send it by E-Mail or via Internet after it has been closed. Page 11 of 34 NEW E-CAT User’s manual Transaction Management This is used to manage all ongoing and closed transactions. It is possible to do the following in the customer window: Copy : copy the transaction Paste: paste the copied transaction creating a new transaction Delete: delete the selected transaction Modify / Close: for modifying or closing the selected transaction Close By modifying an existing transaction or by simply double clicking it, you will see a box is opened with all its details. You can add additional information to this window, complete and close the transaction after you have finished, and then implement one of the following options: - Print - Export in a text file - Send by E-Mail - Send via Internet (if the supplier is set up for this) Once a transaction has been closed, it is no longer possible to make any modifications and it will no longer appear in the open transactions box. If you have already closed a transaction and you need to modify it, you can open it again by entering transaction management, double clicking the required transaction and clicking the appropriate reopen button. However, remember that you have to close it again before you can print it or send it again. Page 12 of 34 NEW E-CAT User’s manual Tool bars NEW E-CAT was designed so the user will not experience any difficulty in learning how to use it. It is made up of simple tool bars where each item on the menu has a description that explains its function and an icon to help you remember it. NEW E-CAT has 2 main tool bars: The left side tool bar The top tool bar The left side bar The left side bar is divided into 4 types of Menu depending on the types of function they contain. 1 : Settings This menu covers all the functions and procedures needed for adding and downloading data into the programme, customising and defining various settings. Details... 2 : Catalogues This menu is used to select the required catalogue from the list of available catalogues. The catalogues available are those that have been installed on your computer. If a catalogue is not displayed in the list but you have its CD-ROM, it means it still has to be installed. To add it to this list you have to install the CD-ROM containing the catalogue (see instructions on installation) 3 : Find This menu covers all the search options that the programme offers. The various types of search make it possible to access the required information directly, quickly and precisely. . Details... 4 : Documents This is the last menu, that is to say the menu that appears after you have selected the product you require. This section contains in fact all the information relative to the selected product. It is also possible to filter the various documents belonging to the product using the appropriate box located above the list of documents. Details... The top tool bar The top tool bar mainly contains functions that are activated when you access a document as well as the command to exit the programme. Page 13 of 34 NEW E-CAT User’s manual 1. Exit: closes the programme 2. Display the previous position 3. Print a. Current product: prints all the documents attached to the selected product (add a filter for document type) b. Current document: prints all the selected document c. Image only: only prints the image of the selected document d. Text only: only prints the text of the selected document 4. Transaction management: opens the screen where it is possible to manage all the current transactions or create new transactions 5. Programme’s on-line guide 6. Displays the image on the left and the text on the right 7. Displays the image on the right and the text on the left 8. Displays the image at the bottom and the text at the top 9. Displays the image at the top and the text at the bottom 10. Displays the image alone 11. Item information: opens the information box relating to the selected item code 12. Exports the product’s specification list 13. Zooms in on the image. It is also possible to zoom in on the image by directly selecting the area on the image to be enlarged with the left mouse button. 14. Adapts the image to the size of the window 15. Zooms out on the image 16. Analyses the image map 17. Exports the part of the image displayed in the window Page 14 of 34 NEW E-CAT User’s manual Settings Menu Personal settings Adds your details and includes a caption for each type of document (Order, Guarantee, Estimate, Invoice) that will appear at the bottom of printed pages Details... Customer management Adds all your customers and manages their orders, estimates, discounts etc… Details... Supplier Management Adds all your suppliers and manages their orders, Internet connections, discounts etc… Details... Catalogue Settings Automatically copies catalogue data from the CD-ROM to your computer or on a network Details... Import Price List Imports the price lists that your suppliers sent you on a Floppy disc or CD-Rom or by E-Mail Details... Multiply Prices Multiplies the prices in downloaded price lists to determine your sales prices Set language Selects one of the available languages To change language, select the required language and press Ok. System settings Sets some of the parameters relative to the general system operation. Page 15 of 34 Details... NEW E-CAT User’s manual Documents Menu Product Information Takes you back to the initial product page which contains the list of the documents linked to the product and buttons on the left to open the window containing the product information or any notes connected to it Document Notes To add, alter, print, export or import notes relative to the document displayed After you have added the note, save its contents with the dedicated save button Add to Favourites Adds the page currently being displayed to your list of favourites. This list is useful as it gives you direct access to this page when you next use the programme. To access the page added to your favourites list, click Favourites in the search menu and then click the page you saved. Compare with another document Compares 2 documents to see the differences between them. This is done by selecting the two products and the relative documents to be compared and then pressing the Compare key. The programme will show you all the differences it has found. Transaction Management Opens the window that contains all the transactions made (orders, guarantees, invoices, estimates). Details... Open Transaction Opens current transactions Details... Page 16 of 34 NEW E-CAT User’s manual Find Menu Summary Finds a family of products or an actual product that appears in the summary below Products Accesses a product by means of its code, description, technical specifications or other information you have Documents Accesses a document directly (exploded view, manual, film, illustration etc,) by means of the description, type or the product that is has been associated with Items Finds an item by means of its code, description, technical specifications, references or the product that it is mounted on. Notes Finds the manufacturer’s notes or your own personal notes. Once the required note has been selected, the product or the object referred to can be opened. Favourites Accesses a page directly that was previously added to the Favourites list Explore Summary Navigates through the families of products until the required object is found To Expand or compress the selected folders Page 17 of 34 NEW E-CAT User’s manual Find Product This function is used to find a product in a catalogue. In the left side bar, click the Find menu. This menu contains all the functions that can be used to search for information. Now click Products and you will see the window on the right of the screen containing the product related fields that can be used for your search. There are several ways to find the required product: - If you know the complete product code or a part of it, key it into the Code box and click the start search button below. - If you know the product description or a part of it, key it into the Description box and click the start search button below. - If you want all the existing products to be displayed, click the start search button without keying in anything. Afterwards use the right scroll bar to scroll through the list of products displayed. If the “Part of the Description” window at the top has been selected, the search will locate all the elements that contain the text that you specified; if it was not selected, the search will only locate the elements that match the text keyed in exactly. However, if you only know how it is pronounced but you are not sure how it is written exactly (for example when you work with foreign languages or particular terminology), you can use the phonetic search function that allows you to write and search for something according to how it is pronounced and not how it is written correctly See also Phonetic Search In addition to the possibility to search for a product by code or description, there are also additional fields that the manufacturer provides such as its technical specifications, for example its weight, size, power etc. The number of additional fields available for searching for an item depends on the manufacturer and may vary from catalogue to catalogue. If you want to alter the order of the list that is provided as the result of the search, just click the title of the column that you want to rearrange in ascending order. Once you have located the required product, double click to enter it and see all the information that is linked to it. Page 18 of 34 NEW E-CAT User’s manual Find Document This function is used to find a document in a product or in a catalogue. In the left side bar, click the Find menu. This menu contains all the functions that can be used to search for information. Now click Document and you will see the window on the right of the screen containing the Document related fields that can be used for your search. There are several ways to find the required document: - If you know the description of the document or a part of it, key it into the Description window and click the start search button below. - If you want all the existing documents to be displayed, click the start search button without keying in anything. Afterwards use the right scroll bar to scroll through the list of the products displayed. - If you also know the product where the document is used, this product can be selected using the “Only for Product” window. - If you also know the type of document, this can be selected using the “Only document type” window. If the “Part of the Description” window at the top has been selected, the search will locate all the elements that contain the text that you specified; if it was not selected, the search will only locate the elements that match the text keyed in exactly. However, if you only know how it is pronounced but you are not sure how it is written exactly (for example when you work with foreign languages or particular terminology), you can use the phonetic search function that allows you to write and search for something according to how it is pronounced and not how it is written correctly See also Phonetic Search In addition to the possibility to search for a document by name, it is also possible to specify the specific product and the type of document you are looking for, in the two subsequent fields. By indicating more details, you increase the precision of the search for information. If you want to alter the order of the list that is provided as the result of the search, just click the title of the column that you want to rearrange in ascending order Once you have located the required document, double click to enter it and see all the information that is linked to it. Page 19 of 34 NEW E-CAT User’s manual Find Item This function is used to find an item in a catalogue. In the left side bar, click the Find menu. This menu contains all the functions that can be used to search for information. Now click Item and you will see the window on the right of the screen containing the product related fields that can be used for your search. There are several ways to find the required item: - If you know the complete item code or a part of it, key it into the Code window and click the start search button below. - If you know the item description or a part of it, key it into the Description window and click the start search button below. - If you also know the product where the item is used, this product can be selected using the “Only for Product” window. If the “Part of the Description” window at the top has been selected, the search will locate all the elements that contain the text that you specified; if it was not selected, the search will only locate the elements that match the text keyed in exactly. However, if you only know how it is pronounced but you are not sure how it is written exactly (for example when you work with foreign languages or particular terminology), you can use the phonetic search function that allows you to write and search for something according to how it is pronounced and not how it is written correctly If the "Show where used" window next to the item code is selected, the system will show all the positions where the item is used in the search results. Obviously this type of search takes longer. See also Phonetic Search In addition to the possibility to search for an item by code or description, there are also additional fields that the manufacturer provides for example its technical specifications, such as its weight, size, power etc. references where it is possible to specify products and models of competing brands. The number of additional fields available for searching for an item depends on the manufacturer and may vary from catalogue to catalogue. If you want to alter the order of the list that is provided as the result of the search, just click the title of the column that you want to rearrange in ascending order. Once you have located the required item, double click to enter it and see all the information that is linked to it. Page 20 of 34 NEW E-CAT User’s manual Find Notes This function is used to find either the notes that you or the manufacturer have added to a catalogue. In the left side bar, click the Find menu. This menu contains all the functions that can be used to search for information. Now click Notes and you will see the window on the right of the screen containing the note related fields that can be used for your search. - Specify part of the text of the description in the Description window. - The following 3 options allow you to further reduce the search results by specifying if the note is yours or the manufacturer’s. Now click the start search button below. Again, if the “Part of the Description” box at the top has been selected, the search will locate all the elements that contain the text that you specified; if it was not selected, the search will only locate the elements that match the text keyed in exactly. See also General Search If you want to alter the order of the list that is provided as the result of the search, just click the title of the column that you want to rearrange in ascending order. Once you have located the required note, double click to enter it and see all the information that is linked to it. Page 21 of 34 NEW E-CAT User’s manual Favourites This function is used to call up a favourite link, that is to say to access the catalogue directly at a set point that was previously saved in the list of favourites. In the left side bar, click the Find menu. This menu contains all the functions that can be used to search for information. Now click Favourites and you will see a Menu with all the Favourites that you previously saved. Simply click on the favourite link and the programme will take you to the precise point where you saved the selected favourite. Page 22 of 34 NEW E-CAT User’s manual Phonetic Search Phonetic searching is, without doubt, an innovative function offered in NEW E-CAT’s search functions. Thanks to this function, it is no longer necessary to know exactly how something is written; you only have to remember how it is pronounced. It is therefore especially useful for descriptions in a foreign language where you are not exactly sure how to spell something. After you have positioned the pointer in the field where you want to perform this search, write the name as closely as possible to how it is pronounced, activate the box on the right for phonetic searching and then click the start search button below. You can check if phonetic searching can be used with the field you are interested in, simply by verifying if the box for selecting phonetic searching is present on the right of the field. Page 23 of 34 NEW E-CAT User’s manual General Search One of the most useful features of NEW E-CAT is its general search function. With this function, you don’t need to know the full name of a product, document or item to find it. NEW E-CAT uses wild cards to help the user search. Wild cards replace numbers and letters. NEW E-CAT uses two: question mark ( ? ) – a wild card that can stand for a number or letter. It can be used when you don’t know one of the digits in a name or number, but you know all the rest. For example, you don’t know the first number in the name of a model, but you know the rest of the model’s name is 45. After you have placed the pointer in the field for this type of search, key in the question mark (?) followed by 45. NEW E-CAT will automatically search for all the codes whose second number is 4 and third number is 5. asterisk ( * ) - a wild card that stands for any code made up of letters and numbers. It is used when you only know a few of the digits in a name or a number, but not all of them. For example, you know that the model that you are looking for has "motor" in its description, but you are not sure about the rest of the model’s name. After you have placed the pointer in the field for this type of search, key in the asterisk (*), key in "motor" and then another asterisk (*). NEW E-CAT will automatically search for all the names of models containing the term "Motor". By way of explanation, the question mark (?) is used in a very similar way to the asterisk but the difference between the two is that it only stands for one of the letters or numbers instead of representing any amount of letters or numbers. Page 24 of 34 NEW E-CAT User’s manual Explore Summary This function lets you navigate through the structure of the catalogue and the product families rapidly and intuitively. Searching inside the structure is particularly useful when you are not sure what a model or document is called, but you know which product line they belong to. In the left side bar, click the Find menu. This menu contains all the functions that can be used to search for information. As you can see, under the various search functions in the menu, there is a structure similar to the one shown here on the left that you can look through and navigate through to narrow your search down until you find what you are looking for. When you make a selection, any information on the element is displayed on the right of the screen, until you reach your required product. If you click the product, the programme will automatically take you to the session of documents where all the product related information is contained. It is also possible to search by word inside the structure using the specific field located at the beginning of the structure. Page 25 of 34 NEW E-CAT User’s manual Working with documents The main feature of the documents is that they are interactive: when a document is opened, various functions are linked to it that can be used to get more information on the document itself or on portions of the document. Each type of document has these functions in the top bar. Displaying the types of document for a product Many products have various types of document available. Once you have accessed the product, these documents are listed in the document menu at bottom left. Should the list be too long, you can reduce it by selecting the type of document above this list. For example, if there is a total of fifty documents relating to a product, and seven of these are exploded views, simply specify exploded as the type in the box above the list to exclude all the other types that are of no interest to you. Each product and document displayed is always included in the title at the top of the window. To scroll through the documents in the list, click each document or use the 2 green arrows (Forward/Back) in the top right bar. Document type with image and relative items list A typical example for this type of document is an exploded view of spare parts. When the exploded view is displayed, the mouse pointer can be put on each reference in the image and the item code, description and any other information will be displayed in a yellow box that appears automatically. By clicking a reference in the image, the perimeter of the reference is coloured to indicate selection, whilst the item code corresponding to the selected reference is automatically shown in the items list. This is also true in the opposite case: by clicking on a code in the items list, its relative position in the image is automatically displayed (the programme automatically moves the image if this item doesn’t fit in the portion shown on the screen). Lastly, by clicking the image with the right mouse button, you can open a menu where it is possible to call up various functions relating to the image or the selected object. Displaying images and image settings When you are viewing a document, you may want to zoom in or out to see certain details more clearly. To do this you can use the 4 buttons on the top bar to zoom in , zoom out , adapt and analyse The zoom in function is also possible by outlining the area that you want to enlarge using the left mouse button directly on the image. Note: once you have set a certain level of enlargement for an image, it will also be maintained for the documents that you will next open. It is also possible to set the position of the image and of the items list according to your preferences by using the following buttons keep these settings for later access). Print Page 26 of 34 (the system will NEW E-CAT User’s manual The Print button on the top tool bar can be used to print the document, and specify if you want image only, text only, both and if you want to print all the documents belonging to the selected product at the same time Page 27 of 34 NEW E-CAT User’s manual Product Information The window containing the product information can be accessed in two ways: 1. identify the product using the find product menu, select it and then press the 2. click right Documents in the documents menu and then button product information on the Contents of the Product Information window: Information This section contains the main product data Notes You can add, import or export your own personal notes in this section. Technical Information This section contains the technical information relating to an item Illustration For viewing any illustrations Add to transaction Used for adding the order code for the selected product to a transaction, specifying the quantity and the required transaction in the next window Close Exit the Product Information window Page 28 of 34 NEW E-CAT User’s manual Item Information The window containing the item information can be accessed in two ways: 1. identify the item using the find item menu, select it and then press the 2. identify the item in the file of an exploded view, select it and press button on the top bar Contents of the Item information window: Information This section contains the main item data. Only the fields outlined in blue can be altered. Some of the important fields: Order code: the code used to order the item if this is different to the item code EAN: the bar code Notes: notes added by the manufacturer Back: shows the item code prior to the current one; you can open the information window relating to the previous item code by clicking on the Back button Replaced by: shows the new item code that replaces the current item code; you can open the information window relating to the new item code by clicking on the Replaced by button Price: the sales price that is always nil at the start; you can add it manually or calculate it by using the Multiply prices function in the Settings menu. Stock Location: where the item is stocked in your warehouse Availability: how much stock of the item code you have in your warehouse Ordered: the amount in pieces that you currently have on order with your supplier Where used This section displays all the points where the item is used in the various products. You can double click on a product or on the Show button to open it. Notes You can view the manufacturer’s notes or add, import or export your own personal notes in this section Technical Information This section contains the technical information relating to an item References In this section it is possible to display the list of products and brands (even if they are not included in the catalogue) where the item can be installed. Figure For viewing any illustrations or presentations on the item Suppliers For viewing the prices linked to the various suppliers, the discounting schemes according to the quantity ordered and the price group Page 29 of 34 NEW E-CAT User’s manual Add to transaction Used for adding the current item code to a transaction and selecting the quantity and the preferred chart Close Exit the Item Information window Page 30 of 34 NEW E-CAT User’s manual Customer Management Add all your customers to the system in order to manage their orders, estimates, discounts etc… It is possible to do the following in the customer window: Add new customer Alter the selected customer Delete the selected customer Exit to close the window Put the list of customers in ascending order by clicking on the column header that you want to rearrange When adding a new customer or altering an existing customer, a box will be opened where you can add or alter all the information on the selected customer. This window is divided into 4 sections, shown in the top bar: Customer Section used to note the customer’s main data. You also have a field for noting discounts where you can indicate a percentage (E.g. 20%), or a numerical amount (E.g. 0.8) Invoice address Section used to note the address for invoicing if it is not the same as the one in the main data Delivery address Section used to note the address for delivery if it is not the same as the one in the main data Information and Section used to note miscellaneous information according to your notes requirements and without any restriction. It is normally used to add various notes such as meetings, recent agreements, telephone conversations, sales information etc. Page 31 of 34 NEW E-CAT User’s manual Supplier Management Add all your suppliers to the system in order to manage their orders, Internet connections, discounts etc… It is possible to do the following in the supplier window: Add a new supplier Alter the selected supplier Delete the selected supplier Exit to close the window Put the list of suppliers in ascending order by clicking on the column header that you want to rearrange When adding a new supplier or altering an existing supplier, a window will be opened where you can add or alter all the information on the selected supplier. This window is divided into 4 sections, shown in the top bar: Company Price groups Discounting schemes Send orders Section used to note the supplier’s main data. The abbreviated name field at the top enables you to assign a short name that it will be more convenient to call up when using the programme; you can add the supplier’s full name in the dedicated field for the company name. Section used to specify or alter the fixed price of each price group for the selected supplier. Each item that is included in the price group always has its corresponding price specified in this table. Section used to specify or alter the percentage discounts for the product families from the selected supplier based on the quantity ordered. If the quantity is specified, the discount will be applied when you order a quantity that is above the set quantity; if, however, you leave the quantity as nil, the discount is applied without taking the quantity ordered into account. If you have access to our Internet e-commerce product for the selected supplier and you already have a user name and password, you can fill in this section indicating your user name, password and your preferred language for Internet use. Now, click the Load Server Information button and select the file of your supplier that contains this information (*.SSI). This is necessary to inform the system where orders to the selected supplier should be sent. The last stage is to click the Test button to do a trial connection to ensure everything is ok. If you have not yet been given access to this function, contact your supplier to receive access and additional information on this function. If your supplier does not offer this service, you don’t need to fill this section in. Page 32 of 34 NEW E-CAT User’s manual System Settings This is used to specify the default path where the programme saves various data It enables you to specify how many days the transactions you have created are valid for. The system will automatically delete all the transactions that are ‘older’ than the set number of days. If, for example, you indicate 365, the system will delete all the transactions that were added more than 365 days ago. It enables you to specify whether the purchase price should be visible in the last column for documents containing a list of items. This function is particularly useful when you are working in the presence of a customer and you don’t want to reveal the cost of the item to him. It enables you to specify whether the ‘Add to transaction’ section should be visible: this appears when you click the right mouse button on a reference in a technical drawing. We recommend leaving the default setting. Page 33 of 34 NEW E-CAT User’s manual Glossary: Catalogue: the set of all the products, documents and any kind of information that a manufacturer has decided to group together Product: this is normally the finished product, the machine or the goods, containing various documents (For example exploded views, manuals, films, illustrations etc.) Document: the document is part of the information that accompanies the product and can be divided into several types: an exploded view, manual, film, illustration, text etc. Transaction: a list of items or elements used to create a purchase order, a guarantee, an estimate or an invoice. Hot-Spot: the sensitive area in an image that contains a link to an object Summary: the tree structure in the Find menu that encompasses all the products organised and arranged into families represented by yellow folders Page 34 of 34