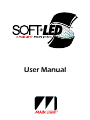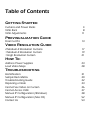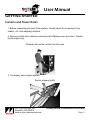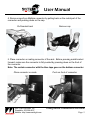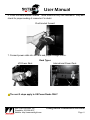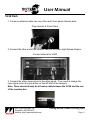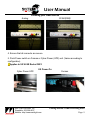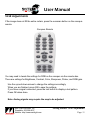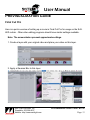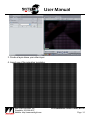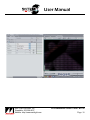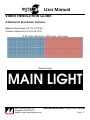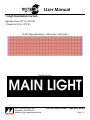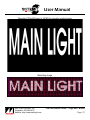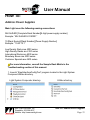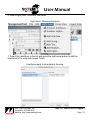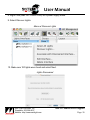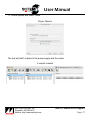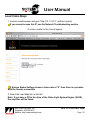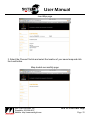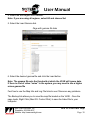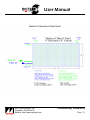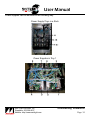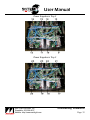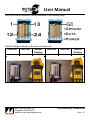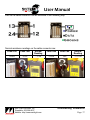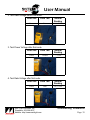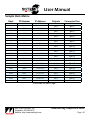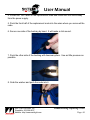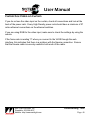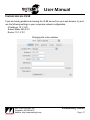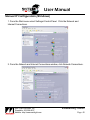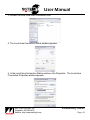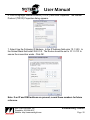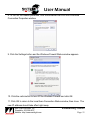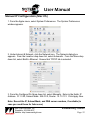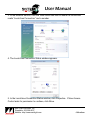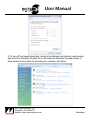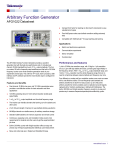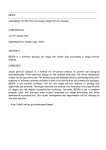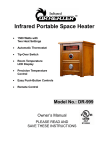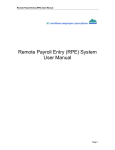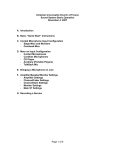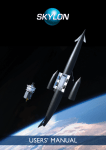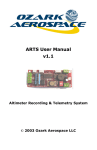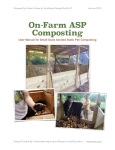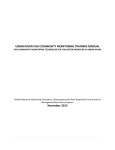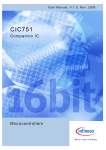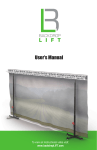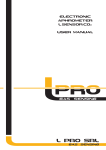Download User Manual
Transcript
User Manual This user manual is designed to help the operators and owners of Soft-LED products use, troubleshoot, and utilize all of the product’s potential. Customers seeking additional help not mentioned in this user manual should contact Main Light Industries. Please use the “Contact Us” page in the back of this manual or your Soft-LED contact. Main Light Industries, Inc. 402 Meco Drive Wilmington, DE 19804 Telephone: 302.998.8017 Fax: 302.998.8019 Table of Contents Getting Started Curtains and Power Racks VLSE Rack VLSE Adjustments Previsualization Guide Final Cut Pro Video Resolution Guide 2 Medium-X Resolution Curtains 1 Medium-X Resolution Curtain 1 High Resolution Curtain How To: Address Power Supplies Load Video Maps Troubleshooting Identification Sample Rack Matrix Troubleshooting Guide Replacing a Node Cannot See Video on Curtain Cannot Access VLSE Manual IP Configuration (Windows) Manual IP Configuration (Mac OS) Contact Us 4 8 11 13 17 19 21 23 28 31 40 42 43 46 47 48 52 53 User Manual Getting Started Curtains and Power Racks 1. Before connecting any part of the system, visually check for loosening of any cables, etc. from shipping vibration. 2. Remove curtain from case by removing lid and flipping case up on end. Handle by the edges only. Properly remove the curtain from the case 3. Tie drapery onto support system. Secure drapery tightly Main Light Industries, Inc. Telephone: 302.998.8017 Website: http://www.mainlight.com Getting Started: Curtains and Power Racks Page: User Manual 4. Remove caps from Multipin connector by pulling back on the metal part of the connector and pushing down on the cap. Pull bracket back Remove cap 5. Place connector on mating connector of the rack. Before pressing metal bracket forward, make sure the connector is fully seated by pressing down on the front of the connector. Note: The curtain connector with the blue tape goes on the bottom connector Place connector on mate Main Light Industries, Inc. Telephone: 302.998.8017 Website: http://www.mainlight.com Push on front of connector Getting Started: Curtains and Power Racks Page: User Manual 6. Press the metal bracket forward. There should be very little resistance. Stop and check for proper seating of connector if in doubt. Push bracket forward 7. Connect power cable into the rack and proper voltage source. Rack Types US Power Rack International Power Rack The next 2 steps apply to US Power Racks ONLY Main Light Industries, Inc. Telephone: 302.998.8017 Website: http://www.mainlight.com Getting Started: Curtains and Power Racks Page: User Manual 8. Push Power button on Cyber Power unit (UPS). Power on Cyber Power UPS 9. Press Power switch on Furman unit. Power on Furman Note: You should see a power on test pattern on the curtain. Main Light Industries, Inc. Telephone: 302.998.8017 Website: http://www.mainlight.com Getting Started: Curtains and Power Racks Page: User Manual VLSE Rack 1. Connect a ethernet cable into one of the rack’s front panel ethernet jacks. Plug ethernet in Power Rack 2. Connect the other end of the ethernet cable to the Video Light System Engine. Connect ethernet to VLSE 3. Connect the white canopus box to the video signal. If you need to change the input signal, press the grey button on the left side of the canopus. Note: There should already be a firewire cable between the VLSE and the rear of the canobus box Main Light Industries, Inc. Telephone: 302.998.8017 Website: http://www.mainlight.com Getting Started: Visual Processing Rack Page: User Manual Analog Choosing your Video Source SVGA(RGB) 4. Ensure that all connects are secure. 5. Push Power switch on Furman or Cyber Power (UPS) unit. (Varies according to configuration) Applies to US VLSE Racks ONLY US Power On Cyber Power UPS Main Light Industries, Inc. Telephone: 302.998.8017 Website: http://www.mainlight.com Furman Getting Started: Visual Processing Rack Page: User Manual Note: If you are sending a proper video signal, you should see the video on the reference monitor and the curtain. Video active on reference monitor If you do not see the video input on the curtain, please refer to the troubleshooting section of this manual. Main Light Industries, Inc. Telephone: 302.998.8017 Website: http://www.mainlight.com Getting Started: Visual Processing Rack Page: 10 User Manual VLSE Adjustments If the image does not fill the entire curtain, press the overscan button on the canopus remote. Canopus Remote You may need to tweak the settings for RGB on the canopus via the remote also. There are settings for Brightness, Contrast, Color, Sharpness, Flicker, and RGB gain. Use the up and down arrows to change the settings accordingly. When you are finished, press OK to save the settings. If you have a signal connected, press the test button to display a test pattern. Press OK when done. Note: Analog signals may require the map to be adjusted. Main Light Industries, Inc. Telephone: 302.998.8017 Website: http://www.mainlight.com Getting Started: VLSE Adjustments Page: 11 User Manual The dip switches on the bottom of the canopus should already be configured. Switch 3 on block A enables the remote control. Switches 6/7/8 on block A provide RGB termination. Switch 5 on block B enables 7.5 or 0 IRE. Note: The US video signal is 7.5 IRE and NTSC Format Block A Block B Main Light Industries, Inc. Telephone: 302.998.8017 Website: http://www.mainlight.com Getting Started: VLSE Adjustments Page: 12 User Manual Previsualization Guide Final Cut Pro Here is a quick overview of setting up a movie in Final Cut Pro for usage on the SoftLED curtain. Other video editing programs should have similar settings available. Note: The screenshots represent approximate settings. 1. Create a layer with your original video and place your video on this layer. 2. Apply a Gausian Blur to this layer. Main Light Industries, Inc. Telephone: 302.998.8017 Website: http://www.mainlight.com Previsualization Guide: Final Cut Pro Page: 13 User Manual 3. Create a layer above your video layer. 4. Import one of the animation templates. Main Light Industries, Inc. Telephone: 302.998.8017 Website: http://www.mainlight.com Previsualization Guide: Final Cut Pro Page: 14 User Manual 5. Apply a Luma Key filter to this new layer. Main Light Industries, Inc. Telephone: 302.998.8017 Website: http://www.mainlight.com Previsualization Guide: Final Cut Pro Page: 15 User Manual Main Light Industries, Inc. Telephone: 302.998.8017 Website: http://www.mainlight.com Previsualization Guide: Final Cut Pro Page: 16 User Manual Video Resolution Guide 2 Medium-X Resolution Curtains Medium-X Res Panels (16’1”H x 33’5”W) 2 Panels combined for 16’1H x 66’10”W VLSE Output Resolution: 2000 pixels x 500 pixels Desired Image Main Light Industries, Inc. Video Resolution Guide: 2 Med-X Res Curtains Telephone: 302.998.8017 Page: 17 Website: http://www.mainlight.com User Manual Required 720x480 input to VLSE for properly scaled image Resulting Image Main Light Industries, Inc. Video Resolution Guide: 2 Med-X Res Curtains Telephone: 302.998.8017 Page: 18 Website: http://www.mainlight.com User Manual 1 Medium-X Resolution Curtain Medium-X Res Panel (16’1”H x 33’5”W) 1 Panel for 16’1H x 33’5”W VLSE Output Resolution: 1010 pixels x 500 pixels Desired Image Main Light Industries, Inc. Telephone: 302.998.8017 Website: http://www.mainlight.com Video Resolution Guide: 1 Med-X Res Curtain Page: 19 User Manual Required 720x480 input to VLSE for properly scaled image Resulting Image Main Light Industries, Inc. Telephone: 302.998.8017 Website: http://www.mainlight.com Video Resolution Guide: 1 Med-X Res Curtain Page: 20 User Manual 1 High Resolution Curtain High Res Panel (8’1”H x 33’5”W) 1 Panels for 8’1H x 33’5”W VLSE Output Resolution: 1020 pixels x 260 pixels Desired Image Main Light Industries, Inc. Telephone: 302.998.8017 Website: http://www.mainlight.com Video Resolution Guide: 1 High Res Curtain Page: 21 User Manual Required 720x480 input to VLSE for properly scaled image Resulting Image Main Light Industries, Inc. Telephone: 302.998.8017 Website: http://www.mainlight.com Video Resolution Guide: 1 High Res Curtain Page: 22 User Manual How To: Address Power Supplies Main Light uses the following naming conventions: MLI SoftLED [Complete Rack Number][4 digit power supply number] Example: “MLI SoftLED 43120001” 10.[Rack Series].[Rack Number].[Power Supply Number] Example: “10.43.12.1” Low Density Racks are 4000 series High Density Racks are 4100 series International Racks are 4200 series Broadway Boxes are 4300 series Customer Specials are 4500 series. For more information, consult the Sample Rack Matrix in the Troubleshooting section of this manual. 1. Launch “KinetInterfaceConfigTool” program located in the Light System Composer/Utilities directory. Light System Composter directory Main Light Industries, Inc. Telephone: 302.998.8017 Website: http://www.mainlight.com Utilites directory How To: Address Power Supplies Page: 23 User Manual This screen should appear 2. Select a power supply, type in a new name, and click Set beside the name. Note: The display will automatically refresh 3. Type IP address and click on Set beside the address. Remember to use the proper IP address naming convention Note: The display will NOT refresh 4. Use File > Refresh to make the power supply reappear with the new address. File > Refresh will make the power supply reappear 5. Launch the Management Tool. Main Light Industries, Inc. Telephone: 302.998.8017 Website: http://www.mainlight.com How To: Address Power Supplies Page: 24 User Manual 6. Select Light View > Discover Interfaces. Light View > Discover Interfaces 7. Select ALL interfaces in the list and press the right arrow button to add the interfaces to the map and choose Finish. Interfaces ready to be added to the map Main Light Industries, Inc. Telephone: 302.998.8017 Website: http://www.mainlight.com How To: Address Power Supplies Page: 25 User Manual 8. Right Click (Mac OS: Control Click) on a power supply name. 9. Select Discover Lights. Menu w/ Discover Lights 10. Make sure 100 lights were found and select Next. Lights Discovered Main Light Industries, Inc. Telephone: 302.998.8017 Website: http://www.mainlight.com How To: Address Power Supplies Page: 26 User Manual 11. Check options and select Finish. Proper Options The tool will add 2 outputs to the power supply and the nodes 2 outputs created Main Light Industries, Inc. Telephone: 302.998.8017 Website: http://www.mainlight.com How To: Address Power Supplies Page: 27 User Manual Load Video Maps 1. Launch a web browser and goto “http://10.1.3.101”. (without quotes) If you cannot access this IP, see the Network Troubleshooting section A screen similiar to this should appear If System Status Settings shows a frame rate of “0” then there is a problem with the firewire connection 2. Select the Load Map link on the left. Note: If you have a CD in the drive of the Video Light System Engine (VLSE), the map files will be listed. Main Light Industries, Inc. Telephone: 302.998.8017 Website: http://www.mainlight.com How To: Load Video Maps Page: 28 User Manual Load Map page 3. Select the Choose File link and select the location of your saved map and click the Load button. Map loaded successfully page Main Light Industries, Inc. Telephone: 302.998.8017 Website: http://www.mainlight.com How To: Load Video Maps Page: 29 User Manual 4. Select the Set Region link if needed. Note: If you are using all regions, select All and choose Set 5. Select the Load Gamma link. Page with gamma file links 6. Select the desired gamma file and click the Load button. Note: The gamma file sets the threshold at which the VLSE will ignore data. If there is a lot of video “noise” in the system, you may need to use a higher minus gamma file Feel free to use the Map Info and Log File links to see if there are any problems. The Backup link allows you to save the map file loaded on the VLSE. Once the page loads, Right Click (Mac OS: Control Click) to save the linked file to your computer. Main Light Industries, Inc. Telephone: 302.998.8017 Website: http://www.mainlight.com How To: Load Video Maps Page: 30 User Manual Troubleshooting Identification Strings and Nodes can be identified in the following way: Medium Resolution Panel Detail Main Light Industries, Inc. Telephone: 302.998.8017 Website: http://www.mainlight.com Troubleshooting: Identification Page: 31 User Manual Medium-X Resolution Panel Detail Main Light Industries, Inc. Telephone: 302.998.8017 Website: http://www.mainlight.com Troubleshooting: Identification Page: 32 User Manual High Resolution Panel Detail Main Light Industries, Inc. Telephone: 302.998.8017 Website: http://www.mainlight.com Troubleshooting: Identification Page: 33 User Manual Power supplies can be identified in the following way: Power Supply Trays in a Rack Power Supplies in Tray 1 Main Light Industries, Inc. Telephone: 302.998.8017 Website: http://www.mainlight.com Troubleshooting: Identification Page: 34 User Manual Power Supplies in Tray 2 Power Supplies in Tray 3 Main Light Industries, Inc. Telephone: 302.998.8017 Website: http://www.mainlight.com Troubleshooting: Identification Page: 35 User Manual Pins on the rack connectors can be identified in the following way: Normal voltage readings on the rack connector are: Lead One Lead Two Normal Lead One Reading Ground Power ~7.5VDC Main Light Industries, Inc. Telephone: 302.998.8017 Website: http://www.mainlight.com Ground Lead Two Normal Reading Data 2.0-2.5VDC Troubleshooting: Identification Page: 36 User Manual Pins on the cable connector can be identified in the following way: Normal resistance readings on the cable connector are: Lead One Lead Two Normal Lead One Reading Ground Power ~.5-.8Ω Main Light Industries, Inc. Telephone: 302.998.8017 Website: http://www.mainlight.com Ground Lead Two Normal Reading Data ~1.0-1.2Ω Troubleshooting: Identification Page: 37 User Manual In node strings, the wire types are as follows: Wire piercing leads are needed to test node strings. If unavailable, create simple leads using alligator clips and safety pins. Pierce insulation ONLY. Do not go through wire. Node replacement is necessary if there is data before the node but not after. Follow these steps to properly determine whether a node needs replacement. 1. Test Power Voltage before the first node. Lead One Lead Two Power Main Light Industries, Inc. Telephone: 302.998.8017 Website: http://www.mainlight.com Ground Normal Reading ~7.5VDC Troubleshooting: Identification Page: 38 User Manual 2. Test Data Voltage before first node. Lead One Lead Two Power Data 3. Test Power Voltage after first node. Lead One Lead Two Power Ground 4. Test Data Voltage after first node. Lead One Lead Two Power Main Light Industries, Inc. Telephone: 302.998.8017 Website: http://www.mainlight.com Data Normal Reading 2.0-2.5VDC Normal Reading ~7.5VDC Normal Reading 2.0-2.5VDC Troubleshooting: Identification Page: 39 User Manual Sample Rack Matrix Rack PS Number IP Address Outputs Connector-Pins 4201 0001 10.42.1.1 4201 0002 10.42.1.2 4201 0003 10.42.1.3 4201 0004 10.42.1.4 4201 0005 10.42.1.5 4201 0006 10.42.1.6 4201 0007 10.42.1.7 4201 0008 10.42.1.8 4201 0009 10.42.1.9 4201 0010 10.42.1.10 4201 0011 10.42.1.11 4201 0012 10.42.1.12 Out1 Out2 Out1 Out2 Out1 Out2 Out1 Out2 Out1 Out2 Out1 Out2 Out1 Out2 Out1 Out2 Out1 Out2 Out1 Out2 Out1 Out2 Out1 Out2 Blue-1 Blue-2 Blue-3 Blue-4 Blue-5 Blue-6 Blue-7 Blue-8 Blue-9 Blue-10 Blue-11 Blue-12 Blue-13 Blue-14 Blue-15 Blue-16 Blue-17 Blue-18 Blue-19 Blue-20 Blue-21 Blue-22 Blue-23 Blue-24 Continued on Next Page... Main Light Industries, Inc. Telephone: 302.998.8017 Website: http://www.mainlight.com Troubleshooting: Sample Rack Matrix Page: 40 User Manual Rack PS Number IP Address Outputs Connector-Pins 4201 0013 10.42.1.13 4201 0014 10.42.1.14 4201 0015 10.42.1.15 4201 0016 10.42.1.16 4201 0017 10.42.1.17 4201 0018 10.42.1.18 4201 0019 10.42.1.19 4201 0020 10.42.1.20 4201 0021 10.42.1.21 4201 0022 10.42.1.22 4201 0023 10.42.1.23 4201 0024 10.42.1.24 Out1 Out2 Out1 Out2 Out1 Out2 Out1 Out2 Out1 Out2 Out1 Out2 Out1 Out2 Out1 Out2 Out1 Out2 Out1 Out2 Out1 Out2 Out1 Out2 Green-1 Green-2 Green-3 Green-4 Green-5 Green-6 Green-7 Green-8 Green-9 Green-10 Green-11 Green-12 Green-13 Green-14 Green-15 Green-16 Green-17 Green-18 Green-19 Green-20 Green-21 Green-22 Green-23 Green-24 Main Light Industries, Inc. Telephone: 302.998.8017 Website: http://www.mainlight.com Troubleshooting: Sample Rack Matrix Page: 41 User Manual Troubleshooting Guide Symptom Cause Solution Random pattern on curtain No VLSE signal Only part of the curtain is working properly Power is disconnected from either a Power Supply tray or an Ethernet switch Scan Convertor is not configured 1. Adjust the overscan setting on the correctly coverter via the remote 2. Increase the image area in the Video Management Tool Power Supply is not functioning 1. Check the Ethernet connections for correctly the Power Supply 2. Check that the connectors plugged into the Power Supply are working correctly 3. Check the power indicator on the Power Supply, if it is not functioning, replace Power Supply Data is not going to the first LED 1. Check voltage at the multipin rack in the line connector, if there is no voltage present, check the Power Supply (see above) 2. Check the voltages (power and data) before the first node 3. Check the voltages (power and data) after the first node 4. If a voltage is not present before the first node, check all connections 5. If the voltages are correct before but not after the first node, then replace the first node The LED map is incorrect Adjust the video map -Even numbered curtains have the LEDs run left to right -Odd numbered curtains have the LEDs run right to left There are 2 to 4 lines of LEDs around the entire image that are not working There are 2 lines of LEDs that are not working There is 1 line of LEDs not working Image on curtain is reversed Main Light Industries, Inc. Telephone: 302.998.8017 Website: http://www.mainlight.com 1. Check Ethernet connection between VLSE Rack and Power Rack 2. Ensure the VLSE is receiving a proper video signal Check all internal power connections Troubleshooting: Guide Page: 42 User Manual Replacing a Node 1. Score the glue holding the node to the washer with side angle cutters. 2. Use linesman pliers to grab the node by its sides and hold the washer. Gently twist to remove the node from the curtain. 3. Remove the backing of the node by using the linesman pliers at a 30° angle to the plane of the node (1/8” from the back) and applying pressure. The node will be free to remove from the wire. Note: There will be holes in the wire from the node. Main Light Industries, Inc. Telephone: 302.998.8017 Website: http://www.mainlight.com Troubleshooting: Replacing a Node Page: 43 User Manual 4. Locate the “Out” label on the replacement node and make sure this faces away from the power supply. 5. Push the front half of the replacement node into the wires where you removed the node. 6. Secure one side of the backing by hand. It will make a click sound. 7. Push the other side of the backing with linesman pliers. Use as little pressure as possible. 8. Grab the washer and push the node into it. Main Light Industries, Inc. Telephone: 302.998.8017 Website: http://www.mainlight.com Troubleshooting: Replacing a Node Page: 44 User Manual 9. Glue the node back onto the curtain. An alternative to replacing the node is to use butt splices. Main Light Industries, Inc. Telephone: 302.998.8017 Website: http://www.mainlight.com Troubleshooting: Replacing a Node Page: 45 User Manual Cannot See Video on Curtain If you do not see the video input on the curtain, check all connections and look at the back of the power rack. Every High Density power rack should have a minimum of 27 active ethernet connections on the ethernet switches. If you are using RGB for the video input, make sure to check the settings by using the remote. If the frame rate is reading “0” when you connect to the VLSE through the web interface, this indicates that there is a problem with the firewire connection. Ensure that the firewire cable is securely seated in both ends of the cable. Main Light Industries, Inc. Telephone: 302.998.8017 Website: http://www.mainlight.com Troubleshooting: Video Page: 46 User Manual Cannot Access VLSE If you are having problems accessing the VLSE server from your web browser, try and use the following settings in your computers network configuration: IP Address: 10.1.3.20 Subnet Mask: 255.0.0.0 Router: 10.1.3.101 Changing the router address Main Light Industries, Inc. Telephone: 302.998.8017 Website: http://www.mainlight.com Troubleshooting: Network Page: 47 User Manual Manual IP Configuration (Windows) 1. From the Start menu select Settings>Control Panel. Click the Network and Internet Connections. 2. From the Network and Internet Connections window, click Network Connections. Main Light Industries, Inc. Telephone: 302.998.8017 Website: http://www.mainlight.com Troubleshooting: Network Page: 48 User Manual 3. Double Click the Local Area Connection icon. 4. The Local Area Connection Status window appears. 5. In the Local Area Connection Status window, click Properties. The Local Area Connection Properties window appears. Main Light Industries, Inc. Telephone: 302.998.8017 Website: http://www.mainlight.com Troubleshooting: Network Page: 49 User Manual 6. Click to highlight Internet Protocol (TCP/IP), then click Properties. The Internet Protocol (TCP/IP) Properties dialog appears. 7. Select Use the Following IP Address. In the IP Address field enter 10.1.3.20. In the Subnet Mask field enter 255.0.0.0. The Router should be set to 10.1.3.101 to ensure the connection works. Click OK. Note: If an IP and DNS address are present, record these numbers for future reference. Main Light Industries, Inc. Telephone: 302.998.8017 Website: http://www.mainlight.com Troubleshooting: Network Page: 50 User Manual 8. To turn off the firewall protection, click the advanced tab from the Local Area Connection Properties window. 9. Click the Settings button and the Windows Firewall Status window appears. 10. Click the radio button to turn Off the Windows Firewall and click OK. 11. Click OK to return to the Local Area Connection Status window, then close. The new IP address should take effect right away. Main Light Industries, Inc. Telephone: 302.998.8017 Website: http://www.mainlight.com Troubleshooting: Network Page: 51 User Manual Manual IP Configuration (Mac OS) 1. From the Apple menu, select System Preferences. The System Preferences window appears. 2. Under Internet & Network, click the Network icon. The Network dialog box appears. From the Location drop down list, select Automatic. From the Show drop down list, select Built-In Ethernet. Ensure that TCP/IP tab is selected. 3. From the Configure IPv4 drop down list, select Manually. Enter in the fields: IP Address- 10.1.3.20, Subnet Mask- 255.0.0.0, Router- 10.1.3.101. Click Apply Now. Note: Record the IP, Subnet Mask, and DNS server numbers, if available (in case you need those for future use). Main Light Industries, Inc. Telephone: 302.998.8017 Website: http://www.mainlight.com Troubleshooting: Network Page: 52 User Manual Contact Us We are here to help you, contact us if you need any assistance. Main Light Industries, Inc. 402 Meco Drive Wilmington, DE 19804 Telephone: 302.998.8017 Fax: 302.998.8019 Main Light Website: http://www.mainlight.com/ Soft-LED Customer Home: http://www.mainlight.com/softled/customer/ After Hours Technical Support [email protected] Main Light Industries, Inc. Telephone: 302.998.8017 Website: http://www.mainlight.com Troubleshooting: Contact Us Page: 53 User Manual Manual IP Configuration (Windows Vista) 1. From the Start menu select Control Panel. Click Network and Internet. 2. From the Network and Internet window, click Network and Sharing Center. Main Light Industries, Inc. Telephone: 302.998.8017 Website: http://www.mainlight.com Addendum User Manual 3. In the Network section, click the View Status link next to where the connection reads “Local Area Connection” and a number. 4. The Local Area Connection Status window appears. 5. In the Local Area Connection Status window, click Properties. If User Access Control asks for permission to continue, click Allow. Main Light Industries, Inc. Telephone: 302.998.8017 Website: http://www.mainlight.com Addendum User Manual The Local Area Connection Properties window appears. 6. Click to highlight Internet Protocol Version 4 (TCP/IPv4), then click Properties. The Internet Protocol Version 4 (TCP/IPv4) Properties dialog appears. Note: If an IP and DNS address are present, record these numbers for future reference. 7. Select Use the Following IP Address. In the IP Address field enter 10.1.3.20. In the Subnet Mask field enter 255.0.0.0. The Default Gateway should be set to 10.1.3.101 to ensure the connection works. Leave both of the DNS fields empty and Click OK. Click OK to close the Local Area Connection Properties and Local Area Connection Status windows. These settings should now be applied. Main Light Industries, Inc. Telephone: 302.998.8017 Website: http://www.mainlight.com Addendum User Manual 8. To turn off the firewall protection, return to the Network and Internet control panel and click Turn Windows Firewall On or Off under the Windows Firewall section. If User Access Control asks for permission to continue, click Allow. Main Light Industries, Inc. Telephone: 302.998.8017 Website: http://www.mainlight.com Addendum User Manual 9. Click the radio button to turn Off the Windows Firewall and click OK. All windows can now be closed. Main Light Industries, Inc. Telephone: 302.998.8017 Website: http://www.mainlight.com Addendum