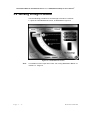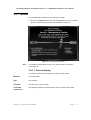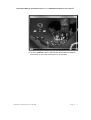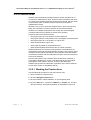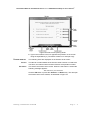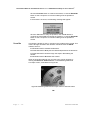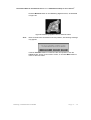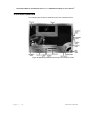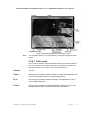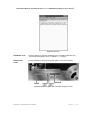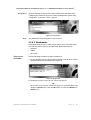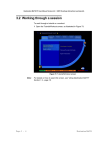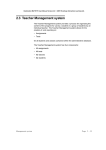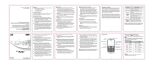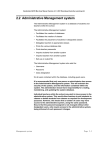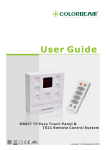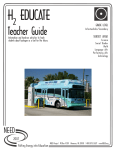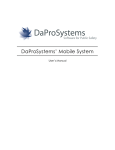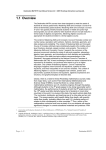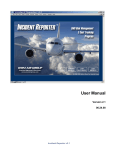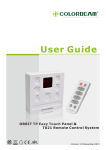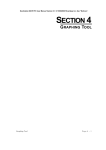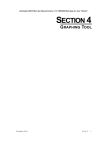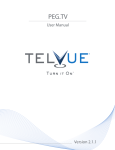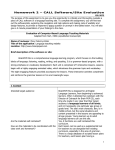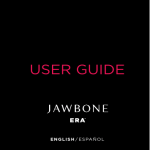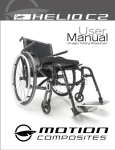Download 3.2 Working through a session
Transcript
Destination MATH PC User Manual Version 3.1 © 1999/2000 Riverdeep Inc. See ‘‘Notices’’. 3.2 Working through a session Use the following procedure to work through a tutorial or a workout: 1 Open the Tutorial/Workout screen, as illustrated in Figure 74. Figure 74 Tutorial/Workout screen Note: Page 3 - 4 For details on how to open this screen, see “Using Destination MATH” on Section 1.4 Page 15. De s ti na t io n MA TH Destination MATH PC User Manual Version 3.1 © 1999/2000 Riverdeep Inc. See ‘‘Notices’’. 3.2.1 Tutorial Use the following procedure to work through a tutorial: 1 Click on the Tutorial button from the Tutorial/Workout screen. This will open the Tutorial opening screen, as illustrated in Figure 75. Figure 75 Tutorial opening screen Note: For details on using these screens, see “User interface” on Section 3.2.4 Page 16. 3.2.1.1 Screen display The following are the items displayed on the opening screen: M ODULE The module title. U NIT The unit title. TUTORIAL The title of the chosen tutorial. L EARNING The learning objectives outlining what is to be covered in the tutorial. OBJECTIVES Work in g wi th De s tin a ti o n MA TH Page 3 - 5 Destination MATH PC User Manual Version 3.1 © 1999/2000 Riverdeep Inc. See ‘‘Notices’’. K EY WORDS The key words used in the tutorial. The student will see these words used during the working of the tutorial. M ENU Clicking this button will return the student to the main menu screen. C ONTINUE Clicking this button will continue the tutorial. 2 Click the Continue button. This will open the first tutorial screen, as illustrated in Figure 76. Figure 76 Mastering Skills and Concepts tutorial screen Page 3 - 6 De s ti na t io n MA TH Destination MATH PC User Manual Version 3.1 © 1999/2000 Riverdeep Inc. See ‘‘Notices’’. Figure 77 Mastering Algebra tutorial screen 3 Click the Continue button to proceed with the tutorial and follow the instructions on the screen and/or given in the narration. Wo rk in g wi th De s tina ti on MA TH Page 3 - 7 Destination MATH PC User Manual Version 3.1 © 1999/2000 Riverdeep Inc. See ‘‘Notices’’. 3.2.2 Practice Area Students have opportunities during tutorials to answer questions in an environment called Practice Area. These are sets of questions that focus on content covered during particular segments of a tutorial. Practice Areas are presented at the conclusion of the screen that presented the mathematical content. Questions vary in form. Some are multiple choice, others are text entry. Many of the questions contain a dynamic environment that allows students to investigate properties of the number line and rectangular coordinate plane as they attempt to answer each question. These dynamic environments include: • drag a given point to a new position on the number line • drag a given point to a new position on the rectangular coordinate plane • drag a given point to a new position on a given line • rotate and/or translate a given line • rotate a pair of parallel or perpendicular lines • rotate and/or translate the boundary line of a linear inequality. Student performance on Practice Area questions is maintained in the management system as part of the student reporting. This progress report includes how the student responded to each question and if the student accessed the solution and also maintains the report of the best results on each set of questions. After the last question of the Practice Area set has been answered, a score table is displayed on screen. This table reflects how the student responded to each question: Correct, Incorrect, Not Attempted. Students may answer the same sets of questions over various sessions as part of the review or remediation activity. 3.2.2.1 Working the Practice Area Use the following procedure to work the Practice Area: 1 Open a tutorial or workout screen. 2 Click the Navigation panel button. 3 Click the P button, where available, on the navigation panel. 4 Click the OK button, or press the <Return> or <Enter> key. This will open the Practice Area opening window, as illustrated in Figure 78. Page 3 - 8 De s ti na t io n MA TH Destination MATH PC User Manual Version 3.1 © 1999/2000 Riverdeep Inc. See ‘‘Notices’’. Figure 78 Practice Area opening windo 5 Type in the numbers in the box opposite the question on the screen using the keyboard keys. (The above window is an example only). S CREEN DISPLAY The following items are displayed on the Practice Area screen: Title bar The title bar contains details of the Practice Area entered. It contains the unit name, the tutorial number and the Practice Area question number. Exit button This closes the Practice Area screen. When the exit button is clicked the following message appears: T h is w ill retu rn you to th e M enu Click the OK button or press the <Return> or <Enter> key. This will open the Practice Area score window, as illustrated in Figure 79. Wo rk in g wi th De s tina ti on MA TH Page 3 - 9 Destination MATH PC User Manual Version 3.1 © 1999/2000 Riverdeep Inc. See ‘‘Notices’’. Figure 79 Practice Area score window Click the OK button, or press the <Return> or <Enter> key to return to the menu screen. The Practice Area window shows the number of questions in the Practice Area for a chosen tutorial, the number of the question answered incorrectly, the number of the question answered correctly, and the number of the question not attempted. Answ er box Type your answer into these boxes using the keyboard keys. When all questions have been attempted, clicking the Next button will display the following message: T h is w ill retu rn you to th e T u torial For details of the remainder of this procedure, see the Exit button item. M enu button Click this button to return to the menu screen. The following message appears: T h is w ill retu rn you to th e M enu For details of the remainder of this procedure, see the Exit button item. Tutorial button Click this button to return to the tutorial. The following message appears: T h is w ill retu rn you to th e T u torial For details of the remainder of this procedure see the Exit button item. Next button Click this button to proceed to the next question in the Practice Area. Clicking this button at the end of all questions in the Practice Area displays the following message: T h is w ill retu rn you to th e T u torial For details of the remainder of this procedure, see the Exit button item. Back button Click this button to go back to the previous question in the Practice Area. Solution button Click this button to display the correct answer along with a brief solution to the question being posed. This will open the solution window, as illustrated in Figure 80. Page 3 - 10 D e st ina tion MA TH Destination MATH PC User Manual Version 3.1 © 1999/2000 Riverdeep Inc. See ‘‘Notices’’. Figure 80 Practice Area solution Click the X button in the top right corner of the solution window, or press the <Esc> key. This will return you to the Practice Area window Note: Navigation panel button Once solutions have been viewed by a student, that specific question can no longer be attempted during the session. Click this button to return to the tutorial screen with the navigation panel open. Wo rk in g w ith D e st in a tio n MA TH Page 3 - 11 Destination MATH PC User Manual Version 3.1 © 1999/2000 Riverdeep Inc. See ‘‘Notices’’. 3.2.3 Workout Use the following procedure to work through a workout: 1 Click on the Workout button on the Tutorial/Workout screen. This will open the Workout opening screen, as illustrated in Figure 81 and Figure 82. Figure 81 Mastering Skills and Concepts Workout opening screen Page 3 - 12 D e st ina tion MA TH Destination MATH PC User Manual Version 3.1 © 1999/2000 Riverdeep Inc. See ‘‘Notices’’. Figure 82 Mastering Algebra Workout opening screen Note: S CREEN DISPLAY For details on using these screens, see “User interface” on Section 3.2.4 Page 16. The following are the items displayed on the opening screen: Done Once the student has selected their answer, they click the Done button, or click the Continue button. Skip Clicking this button skips the student to the next question without having to answer the existing question. Show M e Clicking this button allows a student to see, in sequence, how the problem is solved. 2 When the Done button, or the Continue button is clicked, the following message will appear if the answer is correct: Wo rk in g w ith D e st in a tio n MA TH Page 3 - 13 Destination MATH PC User Manual Version 3.1 © 1999/2000 Riverdeep Inc. See ‘‘Notices’’. Click the Continue button to continue the tutorial, or click the Show Me button to see a sequence of screens outlining how the problem is solved. If the answer is incorrect, the following message will appear: Click the Yes button to retry the question, click the No button to continue the tutorial without retrying the question, or click the Show Me button to see a sequence of screens outlining how the problem is solved. S HOW M E This allows a student to view, in sequence, the problem being solved. This is done through animation and narration. Show Me uses the PACE method, which is: P: Destination MATH restates the Problem. A: Destination MATH Analyzes the relationship between the elements. C: Destination MATH works through the steps in Calculating the answer. E: Destination MATH Evaluates the answer. When in Show Me students may go back to the chosen workout by clicking the Return to workout button on the Mastering Skills and Concepts screen, as illustrated in Figure 83. Figure 83 Mastering Skills and Concepts return to workout button OR Page 3 - 14 D e st ina tion MA TH Destination MATH PC User Manual Version 3.1 © 1999/2000 Riverdeep Inc. See ‘‘Notices’’. Click the Workout button on the Mastering Algebra screen, as illustrated in Figure 84. Figure 84 Mastering Algebra return to workout button Note: When a student has reached the end of a question, the following message may appear: Click the Continue button to continue to the next question, click the Cancel button to stay on the chosen screen, or click the Menu button to return to the main menu. Wo rk in g w ith D e st in a tio n MA TH Page 3 - 15 Destination MATH PC User Manual Version 3.1 © 1999/2000 Riverdeep Inc. See ‘‘Notices’’. 3.2.4 User interface The following are the items contained on the user interface screen: Figure 85 Mastering Skills and Concepts user interface screen Page 3 - 16 D e st ina tion MA TH Destination MATH PC User Manual Version 3.1 © 1999/2000 Riverdeep Inc. See ‘‘Notices’’. Note: Figure 86 Mastering Algebra user interface screen The navigation panel is only accessible by clicking the navigation panel button. 3.2.4.1 Color code Four colors are used to denote the different parts of the session that the user is in. Moving from Tutorial to Workout will change the reference to where the user is in the session. The color definitions are: O RANGE Tutorial. G REEN Workout type 1 question: Question based on a basic understanding of one or more learning objectives from the preceding tutorial. B LUE Workout type 2 question: Questions based on the application of one or more learning objectives. P URPLE Workout type 3 question: Challenging questions based on one or more learning objectives that may include extraneous information. Work in g w ith D e st in a tio n MA TH Page 3 - 17 Destination MATH PC User Manual Version 3.1 © 1999/2000 Riverdeep Inc. See ‘‘Notices’’. 3.2.4.2 Screen display The following are the items displayed on the screen: C ONTINUE Click this button to continue the session, follow the instructions on the screen, or the narration as the session progresses. B ACK Click this button to go back one step with each click. R EPEAT Click this button to repeat the last step. M ENU Click this button to go to the main menu. C ALCULATOR Click this button to open the scientific calculator, as illustrated in Figure 87. Numbers may be entered by clicking the numbers on the calculator on the screen, or using the keyboard number keys. Figure 87 Calculator Click the Stats button to launch the stats. G LOSSARY Page 3 - 18 Click this button to open a glossary of terms, as illustrated in Figure 88. D e st ina tion MA TH Destination MATH PC User Manual Version 3.1 © 1999/2000 Riverdeep Inc. See ‘‘Notices’’. Figure 88 Glossary G RAPHING TOOL N AVIGATION Click this button to open the Graphing tool. For details of this item see “Launching the Graphing Tool” on Section 4.1.1 Page 3. Click this button to open the navigation panel. This panel contains: PANEL Figure 89 Mastering Skills and Concepts navigation panel Work in g w ith D e st in a tio n MA TH Page 3 - 19 Destination MATH PC User Manual Version 3.1 © 1999/2000 Riverdeep Inc. See ‘‘Notices’’. Figure 90 Mastering Algebra navigation panel Go To The Go To tab allows a student to go to any screen in a tutorial, or any question in a corresponding workout. The red indicator points to the student’s current location, the available tutorial screens, a summary of the tutorial, and the difficulty levels of the workouts in the chosen session. The difficulty level is reflected in the colour coding: Type 1, green (easiest level); type 2, blue; and type 3, purple (most difficult level). Click on the tutorial button, and/or the workout questions button of choice, and click the OK button to go to the chosen screen. Click Summary (S) to see a summary of the given tutorial. On the Mastering Algebra navigation panel there is an additional button P (Practice button). For details on this button, see “Working the Practice Area” on Section 3.2.2.1 age 8. History Click the History tab to view a log of all the sessions accessed during the current sitting. Figure 91 History Note: To view any page from the History list, click on the page of choice from the list and click the OK button or press the <Return> or <Enter> key. B ookm ark Click the Bookmark tab to view a list of screens that the student may wish to return to at a later time. See “Bookmarks” on Section 3.2.4.3 Page 21. Page 3 - 20 D e st ina tion MA TH Destination MATH PC User Manual Version 3.1 © 1999/2000 Riverdeep Inc. See ‘‘Notices’’. Assignm ent Click the Assignment tab to view a list of assignments that have been created for the student through the Teacher management system. See “Assignment” on Section 3.2.4.4 P age 23. Figure 92 Assignment Note: The default tab on the navigation screen is Go To. 3.2.4.3 Bookmarks Bookmarks allow the user to mark precise points in the courseware that the user may wish to return to at a later time. Bookmarks may be: • Selected • Added • Removed S ELECTING BOOKM ARK A Use the following procedure to select a bookmark: 1 On the navigation panel, click the bookmark tab. This will open a list of bookmarked screens, as illustrated in Figure 93. Figure 93 Bookmark 2 Double-click on the screen of your choice from the list. OR Click on the screen of your choice from the list, or scroll through the list using the <Arrow> keys, click the OK button, or press the <Return> or <Enter> key. Wo rk in g w ith D e st in a tio n MA TH Page 3 - 21 Destination MATH PC User Manual Version 3.1 © 1999/2000 Riverdeep Inc. See ‘‘Notices’’. Note: A DDING Bookmarks may also be accessed by clicking the Bookmark button on the main menu screen. Use the following procedure to add a bookmark: A BOOKM ARK 1 On the tutorial or workout screen of your choice, click the Navigation panel button. 2 Click the Bookmark tab. 3 Click the Add button or press the <Return> or <Enter> key. This will open the Bookmark label screen, as illustrated in Figure 94. Figure 94 Bookmark label 4 Type in a new name of your choice or accept the name in the Type in a label for the bookmark field. 5 Click the OK button or press the <Return> or <Enter> key. The chosen screen is added to the bookmark list. Note: R EMOVING Bookmarks cannot be added to if accessed through the main menu screen. Use the following procedure to remove a bookmark: A BOOKM ARK 1 On the tutorial or workout screen of your choice, click the Navigation panel button. 2 Click the Bookmark tab. 3 Click on the bookmark of your choice from the list, or scroll through the list using the <Arrow> keys. 4 Click the Remove button, or press the <Delete> key. Note: Page 3 - 22 Bookmarks cannot be removed if accessed through the main menu screen. D e st ina tion MA TH Destination MATH PC User Manual Version 3.1 © 1999/2000 Riverdeep Inc. See ‘‘Notices’’. 3.2.4.4 Assignment Assignments are lessons made up of components from Destination MAT courses. An assignment can include any component of the software, such as one or more tutorials, workouts, sessions, units, and/or modules. Use the following procedure to enter an assignment: 1 On the tutorial or workout screen of your choice, click the navigation panel button. 2 Click the Assignment tab. 3 Click the + sign beside the assignment heading. This will open the Set Assignment list, as illustrated in Figure 95. Figure 95 Set Assignment list 4 Click on the assignment of your choice from the list, or scroll through the list using the <Arrow> keys. 5 Click the OK button to enter the assignment, or click the Cancel button to return to the chosen screen. Note: Assignments may be entered by clicking the Assignment button on the main menu screen. Work in g w ith D e st in a tio n MA TH Page 3 - 23