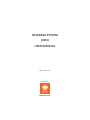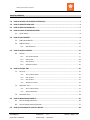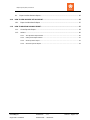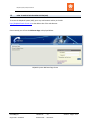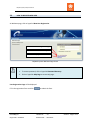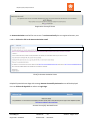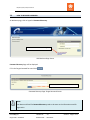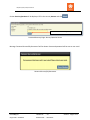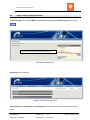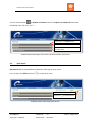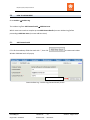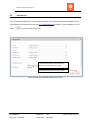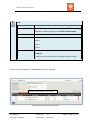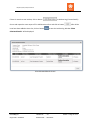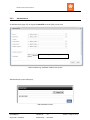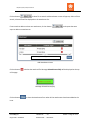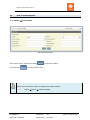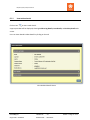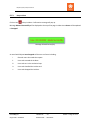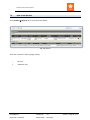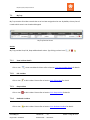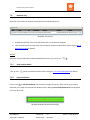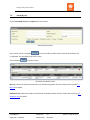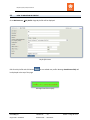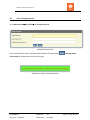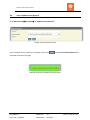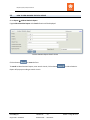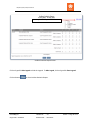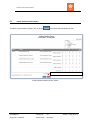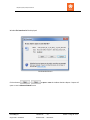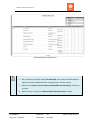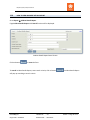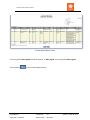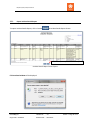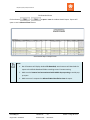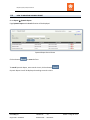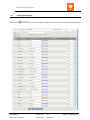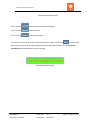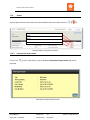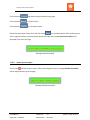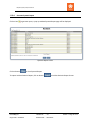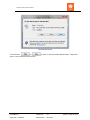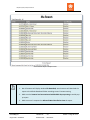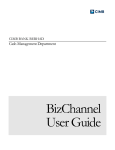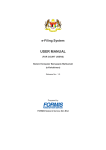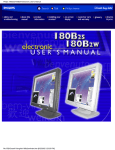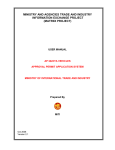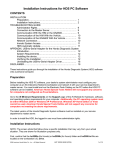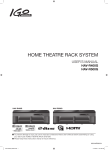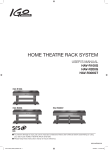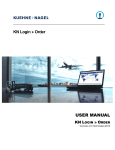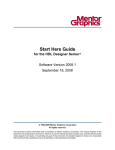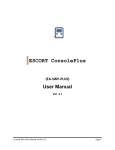Download System Operation Manual - Welcome Page
Transcript
HELPDESK SYSTEM (HDS) USER MANUAL Release No.: 2.0 prepared by OMESTI Berhad. Helpdesk System (HDS) User Manual TABLE OF CONTENTS 1.0 HOW TO ACCESS THE HELPDESK SYSTEM (HDS) .............................................................................. 1 2.0 HOW TO REGISTER NEW USER ....................................................................................................... 2 3.0 HOW TO RECOVER PASSWORD ...................................................................................................... 5 4.0 HOW TO LOGIN TO HELPDESK SYSTEM........................................................................................... 7 4.1. 5.0 Quick Search .............................................................................................................................. 8 HOW TO LOG INCIDENT ................................................................................................................. 9 5.1. Add Contact Details ................................................................................................................... 9 5.2. Add New Issue ......................................................................................................................... 10 5.2.1. 6.0 HOW TO SEARCH INCIDENT ......................................................................................................... 15 6.1. 7.0 7.2. 7.3. 9.0 Actions ..................................................................................................................................... 16 6.1.1. View Incident Details ............................................................................................................. 17 6.1.2. Edit Incident ........................................................................................................................... 18 6.1.3. Drop Incident ......................................................................................................................... 19 6.1.4. Bookmark Incident ................................................................................................................. 20 HOW TO USE MY TRAY ................................................................................................................ 21 7.1. 8.0 Add Attachment .................................................................................................................... 13 My Tray .................................................................................................................................... 22 7.1.1. View Incident Details ............................................................................................................ 22 7.1.2. Edit Incident .......................................................................................................................... 22 7.1.3. Drop Incident ......................................................................................................................... 22 7.1.4. Bookmark Incident ................................................................................................................ 22 Bookmark Tray......................................................................................................................... 23 7.2.1. View Incident Details ............................................................................................................ 23 7.2.2. Remove Bookmark ................................................................................................................. 23 Search My Tray ........................................................................................................................ 24 HOW TO MAINTAIN MY PROFILE ................................................................................................. 25 8.1. How to Change Password ........................................................................................................ 26 8.2. How to Update Security Question ........................................................................................... 27 HOW TO VIEW INCIDENT STATISTIC REPORT ................................................................................ 28 HDS-UM(E)-01 Release No : 2.0 Origin Date: 01/06/2011 Release Date : 30/12/2014 Section 1- Page 1 of 2 Helpdesk System (HDS) User Manual 9.1. 10.0 HOW TO VIEW INCIDENT DETAILS REPORT ................................................................................. 33 10.1. 11.0 Export Incident Statistics Report ............................................................................................. 30 Export Incident Details Report .............................................................................................. 35 HOW TO MAINTAIN DYNAMIC REPORT ...................................................................................... 37 11.1. Create Dynamic Report ......................................................................................................... 38 11.2. Actions ................................................................................................................................... 40 11.2.1. View Dynamic Report Details ................................................................................................ 40 11.2.2. Edit Dynamic Report Details .................................................................................................. 41 11.2.3. Delete Dynamic Report .......................................................................................................... 42 11.2.4. Generate Dynamic Report ..................................................................................................... 43 HDS-UM(E)-01 Release No : 2.0 Origin Date: 01/06/2011 Release Date : 30/12/2014 Section 1- Page 2 of 2 Helpdesk System (HDS) User Manual 1.0 HOW TO ACCESS THE HELPDESK SYSTEM (HDS) To access the Helpdesk System (HDS), open any web browser and key in the URL http://helpdesk.fstech.formis.net at the address bar of the web browser. Once entered, you will see the Welcome Page as displayed below: Helpdesk System Welcome Page Screen HDS-UM(E)-01 Release No : 2.0 Origin Date: 01/06/2011 Release Date : 30/12/2014 Section 1- Page 1 of 45 Helpdesk System (HDS) User Manual 2.0 HOW TO REGISTER NEW USER At Welcome page, click on hyperlink New User Registration. Click here to New User Registration page Click here to do Password Recovery Click here to Help Page Helpdesk System Welcome Page Screen NOTE: 1. To recover password, click on hyperlink Password Recovery. 2. Click on hyperlink Help Page to access Help page. User Registration Page will be displayed. Fill in the registration form and click to submit the form. HDS-UM(E)-01 Release No : 2.0 Origin Date: 01/06/2011 Release Date : 30/12/2014 Section 1- Page 2 of 45 Helpdesk System (HDS) User Manual Click Submit button after completing the registration form. User Registration Page Screen NOTE: Field mark with ‘*’ is mandatory field, user must fill in data before submitting the form. Message Registration Successful will be displayed if registration is successful. HDS-UM(E)-01 Release No : 2.0 Origin Date: 01/06/2011 Release Date : 30/12/2014 Section 1- Page 3 of 45 Helpdesk System (HDS) User Manual Registration Successful Screen An Account Activation email will be sent to user. To activate and verify the new registered account, user needs to click on the link in the Account Activation email. To activate and verify your account, click on the link in the email. Email for Account Activation Screen Helpdesk System Welcome Page with message Account Successfully Activated screen will be displayed. User can click on the hyperlink to redirect to Login Page. Account Successfully Activated Screen HDS-UM(E)-01 Release No : 2.0 Origin Date: 01/06/2011 Release Date : 30/12/2014 Section 1- Page 4 of 45 Helpdesk System (HDS) User Manual 3.0 HOW TO RECOVER PASSWORD At Welcome page, click on hyperlink Password Recovery. Click here to do Password Recovery. HDS Welcome Page Screen Password Recovery Page will be displayed. Fill in the Forget Password form and click . Click Submit button after fill in the required fields. Password Recovery Page: Forget Password Screen NOTE: User Name and Email for Password Recovery needs to be same as the information used for registration. HDS-UM(E)-01 Release No : 2.0 Origin Date: 01/06/2011 Release Date : 30/12/2014 Section 1- Page 5 of 45 Helpdesk System (HDS) User Manual Section Security Question will be displayed. Fill in the security Answer and click . Click Submit button after filling the required field. Password Recovery Page: Security Question Screen Message ‘Password Successfully Recovered’ will be shown. Recovered password will be sent to user email. Password Successfully Recovered HDS-UM(E)-01 Release No : 2.0 Origin Date: 01/06/2011 Release Date : 30/12/2014 Section 1- Page 6 of 45 Helpdesk System (HDS) User Manual HOW TO LOGIN TO HELPDESK SYSTEM 4.0 At Welcome page, fill in the User Name and Password at the Log In to Helpdesk System panel and click . Click Login button after filling User Name and Password. HDS Welcome Page Screen Home Page will be displayed. Helpdesk System Home Page Screen Announcement and Total Number of Issues Reported into HDS system will be displayed at Home Page screen. HDS-UM(E)-01 Release No : 2.0 Origin Date: 01/06/2011 Release Date : 30/12/2014 Section 1- Page 7 of 45 Helpdesk System (HDS) User Manual User can click on button to collapse or minimise the tab. To expand and collapse the Total Issues Handled By User, click on the ‘+’ or ‘-‘. Click on the ‘’ to collapse the tab. Click on the ‘X’ to minimise the tab. Click on the ‘+’ or ‘-‘ to expand and collapse the Total Issues. Helpdesk System Home Page: Total Issues and Announcement Tabs Screen 4.1. Quick Search Quick Search will be displayed below the Menu bar after login at every screen. User can key in the Ref ID and click on to search for an issue. Key in the Ref ID Click on the to search the issues. Helpdesk System Home Page: Quick Search HDS-UM(E)-01 Release No : 2.0 Origin Date: 01/06/2011 Release Date : 30/12/2014 Section 1- Page 8 of 45 Helpdesk System (HDS) User Manual 5.0 HOW TO LOG INCIDENT Go to Incident Incident Log The Incident Log flow: Add Contact Details Add New Issue. Which means user needs to complete process Add Contact Details (at screen Incident Log) before proceeding to Add New Issue (at screen Add New Issue). 5.1. Add Contact Details Fill in all the mandatory fields that mark with ‘*’, then click to create new incident. Window ‘Add New Issue’ will pop up. Click here to add new issue. Create Incident Log – Incident Log (Contact Details) Screen HDS-UM(E)-01 Release No : 2.0 Origin Date: 01/06/2011 Release Date : 30/12/2014 Section 1- Page 9 of 45 Helpdesk System (HDS) User Manual 5.2. Add New Issue Fill in all mandatory fields (with *) and related information, if any attachment needs to be added, click on hyperlink Attach File (Please refer to Section 5.2.1 Add Attachment for details.). Upon completion, click on button to add the incident log to cart. Click Attach file hyperlink if need to attach file(s). (Refer to 5.2.1 Add Attachment for details) Click Add button after filling in the required details. Create Incident Log – Add New Incident Issue Screen HDS-UM(E)-01 Release No : 2.0 Origin Date: 01/06/2011 Release Date : 30/12/2014 Section 1- Page 10 of 45 Helpdesk System (HDS) User Manual NOTE: Field Function Inventory This field is dependent on the Problem Category. If “Hardware” is selected for Problem Category, then Inventory field will appear. Problem Description Describe the problem / issue here. Activity Describe the action taken to solve the issue: action 1 action 2 action n Solution 1. If the 'Problem solved immediately' checked, this field is mandatory. 2. Describe the action that have been successfully solved the issue. Created issue will be displayed in Issue Cart on the Incident Log page. Created issue will be displayed in Issue Cart(s). Create Incident Log – Issue Cart(s) Screen HDS-UM(E)-01 Release No : 2.0 Origin Date: 01/06/2011 Release Date : 30/12/2014 Section 1- Page 11 of 45 Helpdesk System (HDS) User Manual If there is more than one incident, click on button at Incident Log (Contact Details) Screen and repeat the same steps to fill in Add New Issue form and click on button issue have been added to Issue Cart, click on button . After all the to save the incident log. Window ‘Show Submitted Details’ will be displayed. Show Submitted Details Screen HDS-UM(E)-01 Release No : 2.0 Origin Date: 01/06/2011 Release Date : 30/12/2014 Section 1- Page 12 of 45 Helpdesk System (HDS) User Manual 5.2.1. Add Attachment At Add New Issue page, click on hyperlink Attach file to attach file(s) to the issue. Click Attach file hyperlink to attach file(s). Create Incident Log – Add New Incident Issue Screen Add Attachment screen will pop up. Add Attachment Screen HDS-UM(E)-01 Release No : 2.0 Origin Date: 01/06/2011 Release Date : 30/12/2014 Section 1- Page 13 of 45 Helpdesk System (HDS) User Manual Click on button to select file to attach. Add Attachment screen will pop-up. Select a file to attach; selected file will be displayed on the attachment list. If user needs to add more than one attachment, click on button and repeat the same steps to add more attachments. Selected file(s) will be displayed in Attachment List. Add Attachment Screen Click on button to delete the attached file. Message Deleted Successfully will be displayed at the top of the page. Message Deleted Successfully Click on button to close the Attachment form when all the attachments have been added to the issue. HDS-UM(E)-01 Release No : 2.0 Origin Date: 01/06/2011 Release Date : 30/12/2014 Section 1- Page 14 of 45 Helpdesk System (HDS) User Manual 6.0 HOW TO SEARCH INCIDENT Go to Incident Search Incident Search Incident Screen Enter search criteria, next click on button Click on button to search for incident. to reset the Search form. NOTE: Search criteria needs to be input according to the sequence below: i. Project System Problem Category HDS-UM(E)-01 Release No : 2.0 Origin Date: 01/06/2011 Release Date : 30/12/2014 Section 1- Page 15 of 45 Helpdesk System (HDS) User Manual Search Result will be listed in Search Result List according to the entered search criteria. Search Incident Result Screen 6.1. Actions Search result list provides View, Edit, Drop and Bookmark Incident actions ( ) located at the right hand side of the Search result list. NOTE: 1. Record(s) that have been closed will not have icon for Drop action. 2. Only record owner is allowed to Drop incident. HDS-UM(E)-01 Release No : 2.0 Origin Date: 01/06/2011 Release Date : 30/12/2014 Section 1- Page 16 of 45 Helpdesk System (HDS) User Manual 6.1.1. View Incident Details Click on icon to view record details. A pop-up window will be displayed, showing Incident Log Details, Issue Details, and Activity Details tabs screen. User can view related incident details by clicking on the tab. View Incident Details Screen HDS-UM(E)-01 Release No : 2.0 Origin Date: 01/06/2011 Release Date : 30/12/2014 Section 1- Page 17 of 45 Helpdesk System (HDS) User Manual 6.1.2. Edit Incident Click on icon to edit incident. A pop-up screen Edit My Tray External Details will be displayed. Edit My Tray External Details Screen Click on button Click on button Click button to reset the form. to go back to Search Incident main page. to save edited details. Message Saved Successfully will be displayed at the top of the page. Message Saved Successfully HDS-UM(E)-01 Release No : 2.0 Origin Date: 01/06/2011 Release Date : 30/12/2014 Section 1- Page 18 of 45 Helpdesk System (HDS) User Manual 6.1.3. Drop Incident Click on icon to drop incident. Confirmation message will pop up. Message Deleted Successfully will be displayed at the top of the page. Incident Issue Status will be updated to Dropped. Message Deleted Successfully An email with Subject Issue Dropped will be sent to all users including: i. External users who made the request. ii. Users who created the incident. iii. Users who are in the escalation loop. iv. Users who handled the incident and v. Users who dropped the incident. HDS-UM(E)-01 Release No : 2.0 Origin Date: 01/06/2011 Release Date : 30/12/2014 Section 1- Page 19 of 45 Helpdesk System (HDS) User Manual 6.1.4. Bookmark Incident Click on icon to bookmark the incident. Message Saved Successfully will be displayed at the top of the page. Message Saved Successfully Bookmark icon changed to grey color To remove bookmark, click on icon after the record has been bookmarked by user. . Message Removed Successfully will be displayed at the top of the page. Message Removed Successfully Record that has been removed bookmark will be displayed in My Tray with icon . Record has been removed from Bookmark Tray. HDS-UM(E)-01 Release No : 2.0 Origin Date: 01/06/2011 Release Date : 30/12/2014 Section 1- Page 20 of 45 Helpdesk System (HDS) User Manual HOW TO USE MY TRAY 7.0 Go to Incident My Tray. My Tray screen shown below. My Tray Screen There are 2 sections in My Tray page, namely: i. My Tray ii. Bookmark Tray HDS-UM(E)-01 Release No : 2.0 Origin Date: 01/06/2011 Release Date : 30/12/2014 Section 1- Page 21 of 45 Helpdesk System (HDS) User Manual 7.1. My Tray My Tray contains all Incident records that are or has been assigned to the user. By default, this tray lists all records which status is not closed and dropped. My Tray Section Screen Actions My Tray provides View, Edit, Drop and Bookmark actions. (by clicking on these icons 7.1.1. View Incident Details Click on icon 7.1.2. to edit incident. Please refer to Section 6.1.2. Edit Incident for details. Drop Incident Click on icon 7.1.4. to view record details. Please refer to Section 6.1.1. View Incident Details for details. Edit Incident Click on icon 7.1.3. ) to edit incident. Please refer to Section 6.1.3. Drop Incident for details. Bookmark Incident Click on icon to edit incident. Please refer to Section 6.1.4. Bookmark Incident for details. HDS-UM(E)-01 Release No : 2.0 Origin Date: 01/06/2011 Release Date : 30/12/2014 Section 1- Page 22 of 45 Helpdesk System (HDS) User Manual 7.2. Bookmark Tray Bookmark Tray contains all Incident records which are bookmarked by user. Bookmark Tray Section a. By default, Bookmark Tray lists records which status is not closed or dropped. b. User can bookmark the record at My Tray and Search Incident module (Please refer to Section 6.1.4. Bookmark Incident for details). Actions Bookmark Tray provides View and Remove Bookmark actions. (by click on icon 7.2.1. View Incident Details Click on icon 7.2.2. ) to view record details. Please refer to Section 6.1.1. View Incident Details for details. Remove Bookmark Click on icon to remove bookmark. Confirmation message will pop-up. After confirming to remove bookmark, the record will removed from Bookmark Tray. Message Successfully Removed will be displayed at the top of the tab. Message Bookmark Removed Successfully HDS-UM(E)-01 Release No : 2.0 Origin Date: 01/06/2011 Release Date : 30/12/2014 Section 1- Page 23 of 45 Helpdesk System (HDS) User Manual 7.3. Search My Tray Click on Search My Tray tab to expand the search section. Search My Tray Screen Enter search criteria, click button to search incident. Incident result list will be listed at My Tray or Bookmark Tray according to the search value. Click on button to reset the form. Search My Tray Result Screen My Tray contains all Incident records that are or has been assigned to the user. Please refer to Section 7.1. My Tray for details. Bookmark Tray contains all Incident records which are bookmarked by the user. Please refer to Section 7.2. Bookmark Tray for details. HDS-UM(E)-01 Release No : 2.0 Origin Date: 01/06/2011 Release Date : 30/12/2014 Section 1- Page 24 of 45 Helpdesk System (HDS) User Manual 8.0 HOW TO MAINTAIN MY PROFILE Go to Maintenance My Profile. Page My Profile will be displayed. My Profile Screen Edit form My Profile and click button to save edited user profile. Message Saved Successfully will be displayed at the top of the page. Message Saved Successfully HDS-UM(E)-01 Release No : 2.0 Origin Date: 01/06/2011 Release Date : 30/12/2014 Section 1- Page 25 of 45 Helpdesk System (HDS) User Manual 8.1. How to Change Password Go to Maintenance My Profile Tab Change Password. Change Password Screen Enter the Old Password and create New Password before clicking on button . Message Saved Successfully will be displayed at the top of the page. Message Successfully Changed Password HDS-UM(E)-01 Release No : 2.0 Origin Date: 01/06/2011 Release Date : 30/12/2014 Section 1- Page 26 of 45 Helpdesk System (HDS) User Manual 8.2. How to Update Security Question Go to Maintenance My Profile Tab Update Security Question. Update Security Question Screen Enter Password, Security Question and Answer, click button . Message Successful Updated will be displayed at the top of the page. Message Successfully Update Security Question HDS-UM(E)-01 Release No : 2.0 Origin Date: 01/06/2011 Release Date : 30/12/2014 Section 1- Page 27 of 45 Helpdesk System (HDS) User Manual 9.0 HOW TO VIEW INCIDENT STATISTIC REPORT Go to Report Incident Statistics Report. Page Incident Statistics Report with Search function will be displayed. Incident Statistics Report Search Screen Click on button to reset the form. To search Incident Statistics Report, enter search criteria, click on button , Incident Statistics Report will pop up according to search criteria. HDS-UM(E)-01 Release No : 2.0 Origin Date: 01/06/2011 Release Date : 30/12/2014 Section 1- Page 28 of 45 Helpdesk System (HDS) User Manual Click on hyperlink Hide Legend to hide the Legend . Incident Statistics Report Screen Click on hyperlink Hide Legend to hide the Legend. To Hide Legend, click on hyperlink Show Legend. Click on button to close Incident Statistics Report. HDS-UM(E)-01 Release No : 2.0 Origin Date: 01/06/2011 Release Date : 30/12/2014 Section 1- Page 29 of 45 Helpdesk System (HDS) User Manual 9.1. Export Incident Statistics Report To export Incident Statistics Report, click on button on Incident Statistics Report Screen. Click button Export to export Incident Statistic Report. Incident Statistics Report Screen: Export HDS-UM(E)-01 Release No : 2.0 Origin Date: 01/06/2011 Release Date : 30/12/2014 Section 1- Page 30 of 45 Helpdesk System (HDS) User Manual Window File Download will be displayed. File Download Screen Click on button or to open or save the Incident Statistics Report. Report will open or save in Microsoft Word format. HDS-UM(E)-01 Release No : 2.0 Origin Date: 01/06/2011 Release Date : 30/12/2014 Section 1- Page 31 of 45 Helpdesk System (HDS) User Manual Downloaded Report Sample Screen NOTE: 1. Not all browsers will display window File Download, some browsers will download the report to the Default Download Folder according to user’s browser setting. 2. Make sure the browser has been activated with Unblock Pop-up setting to enable popup report. 3. Make sure user’s computer has Microsoft Word installed to view the report. HDS-UM(E)-01 Release No : 2.0 Origin Date: 01/06/2011 Release Date : 30/12/2014 Section 1- Page 32 of 45 Helpdesk System (HDS) User Manual 10.0 HOW TO VIEW INCIDENT DETAILS REPORT Go to Report Incident Details Report. Page Incident Details Report with Search function will be displayed. Incident Details Report Search Screen Click on button to reset the form. To search Incident Details Report, enter search criteria, click on button , Incident Details Report will pop up according to search criteria. HDS-UM(E)-01 Release No : 2.0 Origin Date: 01/06/2011 Release Date : 30/12/2014 Section 1- Page 33 of 45 Helpdesk System (HDS) User Manual Incident Details Report Screen Click on hyperlink Hide Legend to hide the Legend. To Hide Legend, click on hyperlink Show Legend. Click on button to close Incident Details Report. HDS-UM(E)-01 Release No : 2.0 Origin Date: 01/06/2011 Release Date : 30/12/2014 Section 1- Page 34 of 45 Helpdesk System (HDS) User Manual 10.1. Export Incident Details Report To export Incident Details Report, click on button at Incident Details Report Screen. Click button Export to export Incident Statistic Report. Incident Details Report Screen: Export File Download window will be displayed. HDS-UM(E)-01 Release No : 2.0 Origin Date: 01/06/2011 Release Date : 30/12/2014 Section 1- Page 35 of 45 Helpdesk System (HDS) User Manual File Download Screen Click on button or to open or save the Incident Details Report. Report will open or save in Microsoft Excel format. Downloaded Report Sample Screen NOTE: 1. Not all browsers will display window File Download, some browsers will download the report to the Default Download Folder according to user’s browser setting. 2. Make sure the browser has been activated with Unblock Pop-up setting to enable popup report. 3. Make sure user’s computer has Microsoft Word installed to view the report. HDS-UM(E)-01 Release No : 2.0 Origin Date: 01/06/2011 Release Date : 30/12/2014 Section 1- Page 36 of 45 Helpdesk System (HDS) User Manual 11.0 HOW TO MAINTAIN DYNAMIC REPORT Go to Report Dynamic Report. Page Dynamic Report with Search function will be displayed. Dynamic Report Search Screen Click on button to reset the form. To search Dynamic Report, enter search criteria, click on button , Dynamic Report List will be displayed according to search criteria. HDS-UM(E)-01 Release No : 2.0 Origin Date: 01/06/2011 Release Date : 30/12/2014 Section 1- Page 37 of 45 Helpdesk System (HDS) User Manual 11.1. Create Dynamic Report Click on icon to create new Dynamic Report, Dynamic Report Entry Page will be displayed. HDS-UM(E)-01 Release No : 2.0 Origin Date: 01/06/2011 Release Date : 30/12/2014 Section 1- Page 38 of 45 Helpdesk System (HDS) User Manual Create Dynamic Report Screen Click on button to back to Dynamic Report Listing page. Click on button to reset the form. Click on button to preview the Report To create new record, fill in the form Dynamic Report Entry Page. Click button to save Dynamic Report. New Dynamic Report will be displayed at the Dynamic Report Details List, message Saved Successfully will be displayed at the top of the page. Message Saved Successfully HDS-UM(E)-01 Release No : 2.0 Origin Date: 01/06/2011 Release Date : 30/12/2014 Section 1- Page 39 of 45 Helpdesk System (HDS) User Manual 11.2. Actions Dynamic Report Details List provides View, Edit and Delete and Generic Report actions. ( ) Click icon Generate Record Details to Generate Dynamic Report Details. Click icon Delete Record Details to Delete Dynamic Report Details. Click icon Edit Record Details to Edit Dynamic Report Details. Click icon View Record Details to View Dynamic Report Details. Dynamic Report Listing Screen: Actions 11.2.1. View Dynamic Report Details Click on icon to view record details, a pop-up window View Dynamic Report Details page will be displayed. View Dynamic Report Details Screen HDS-UM(E)-01 Release No : 2.0 Origin Date: 01/06/2011 Release Date : 30/12/2014 Section 1- Page 40 of 45 Helpdesk System (HDS) User Manual 11.2.2. Edit Dynamic Report Details Click on icon to edit Dynamic Report. Selected Dynamic Report Entry page will be displayed. Edit Dynamic Report Entry Screen HDS-UM(E)-01 Release No : 2.0 Origin Date: 01/06/2011 Release Date : 30/12/2014 Section 1- Page 41 of 45 Helpdesk System (HDS) User Manual Click on button to go back to Dynamic Report Listing page. Click on button to reset the form. Click on button to preview the Report. Edit the Dynamic Report Details form and click button to save edited details. After confirming save action, page will redirect to Dynamic Report Details List page, and message Saved Successfully will be displayed at the top of the page. Message Saved Successfully 11.2.3. Delete Dynamic Report Click on icon to delete Dynamic Report. After confirming delete action, message Deleted Successfully will be displayed at the top of the page. Message Deleted Successfully HDS-UM(E)-01 Release No : 2.0 Origin Date: 01/06/2011 Release Date : 30/12/2014 Section 1- Page 42 of 45 Helpdesk System (HDS) User Manual 11.2.4. Generate Dynamic Report Click on icon to generate report, a pop-up window Dynamic Report page will be displayed. Dynamic Report Screen Click on button to close Dynamic Report. To export Incident Statistics Report, click on button at Incident Statistics Report Screen. HDS-UM(E)-01 Release No : 2.0 Origin Date: 01/06/2011 Release Date : 30/12/2014 Section 1- Page 43 of 45 Helpdesk System (HDS) User Manual File Download Screen Click on button or open or save in Microsoft Excel format. to open or save the Incident Details Report. Report will HDS-UM(E)-01 Release No : 2.0 Origin Date: 01/06/2011 Release Date : 30/12/2014 Section 1- Page 44 of 45 Helpdesk System (HDS) User Manual Downloaded Report Sample Screen NOTE: 1. Not all browsers will display window File Download, some browsers will download the report to the Default Download Folder according to user’s browser setting. 2. Make sure the browser has been activated with Unblock Pop-up setting to enable popup report. 3. Make sure user’s computer has Microsoft Word installed to view the report. HDS-UM(E)-01 Release No : 2.0 Origin Date: 01/06/2011 Release Date : 30/12/2014 Section 1- Page 45 of 45