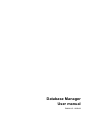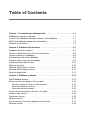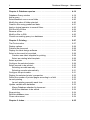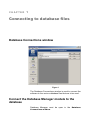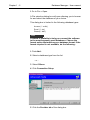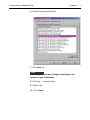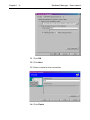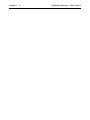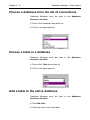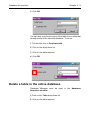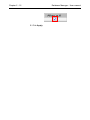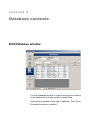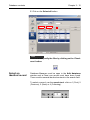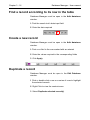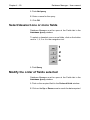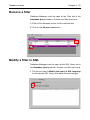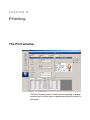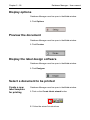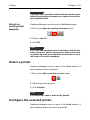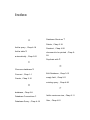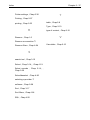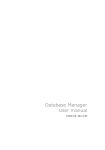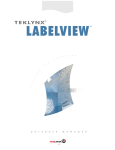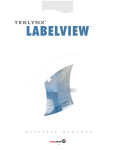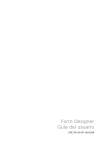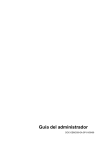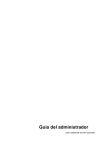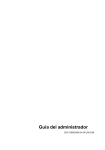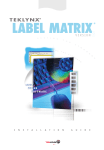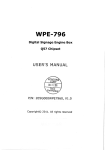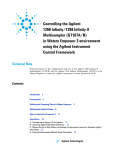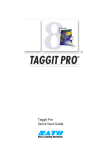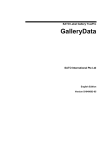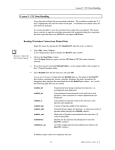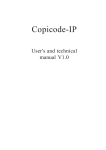Download Database Manager User manual
Transcript
Database Manager User manual DMAN-US- 19/02/08 The information in this manual is not binding and may be modified without prior notice. Supply of the software described in this manual is subject to a user license. The software may not be used, copied or reproduced on any medium whatsoever, except in accordance with this license. No portion of this manual may be copied, reproduced or transmitted by any means whatsoever, for purposes other than the personal use of the buyer, unless written permission is obtained from Braton Groupe sarl. ©2008 Braton Groupe sarl, All rights reserved. Table of Contents Chapter 1: Connecting to database files . . . . . . . . . . . . . . . . . . . . . . . . . 1-1 Database Connections window . . . . . . . . . . . . . . . . . . . . . . . . . . . . . . . . . . Connect the Database Manager module to the database . . . . . . . . . . . . . . Modify the database connection parameters . . . . . . . . . . . . . . . . . . . . . . . . Remove a connection. . . . . . . . . . . . . . . . . . . . . . . . . . . . . . . . . . . . . . . . . . 1-1 1-1 1-5 1-5 Chapter 2: Database file structure . . . . . . . . . . . . . . . . . . . . . . . . . . . . . . 2-7 Database Structure window . . . . . . . . . . . . . . . . . . . . . . . . . . . . . . . . . . . . . 2-7 Choose a database from the list of connections. . . . . . . . . . . . . . . . . . . . . . 2-8 Choose a table in a database. . . . . . . . . . . . . . . . . . . . . . . . . . . . . . . . . . . . 2-8 Add a table to the active database . . . . . . . . . . . . . . . . . . . . . . . . . . . . . . . . 2-8 Delete a table in the active database . . . . . . . . . . . . . . . . . . . . . . . . . . . . . . 2-9 View/hide active table’s data . . . . . . . . . . . . . . . . . . . . . . . . . . . . . . . . . . . 2-10 Define a key field . . . . . . . . . . . . . . . . . . . . . . . . . . . . . . . . . . . . . . . . . . . . 2-10 Define a field’s type of content . . . . . . . . . . . . . . . . . . . . . . . . . . . . . . . . . . 2-10 Define a field’s maximum size . . . . . . . . . . . . . . . . . . . . . . . . . . . . . . . . . . 2-11 Allow an empty field . . . . . . . . . . . . . . . . . . . . . . . . . . . . . . . . . . . . . . . . . . 2-11 Chapter 3: Database contents. . . . . . . . . . . . . . . . . . . . . . . . . . . . . . . . . 3-13 Edit Database window . . . . . . . . . . . . . . . . . . . . . . . . . . . . . . . . . . . . . . . . Select records according to their content . . . . . . . . . . . . . . . . . . . . . . . . . . Use the content of a field to find a record. . . . . . . . . . . . . . . . . . . . . . . Select all identical records. . . . . . . . . . . . . . . . . . . . . . . . . . . . . . . . . . Select an identical record. . . . . . . . . . . . . . . . . . . . . . . . . . . . . . . . . . . Find a record according to its row in the table . . . . . . . . . . . . . . . . . . . . . . Create a new record . . . . . . . . . . . . . . . . . . . . . . . . . . . . . . . . . . . . . . . . . . Duplicate a record . . . . . . . . . . . . . . . . . . . . . . . . . . . . . . . . . . . . . . . . . . . Modify a record. . . . . . . . . . . . . . . . . . . . . . . . . . . . . . . . . . . . . . . . . . . . . . Sort a series of records by alphanumerical order. . . . . . . . . . . . . . . . . . . . Delete a record . . . . . . . . . . . . . . . . . . . . . . . . . . . . . . . . . . . . . . . . . . . . . . 3-13 3-14 3-14 3-14 3-15 3-15 3-16 3-16 3-17 3-17 3-18 ii Database Manager - User manual Chapter 4: Database queries . . . . . . . . . . . . . . . . . . . . . . . . . . . . . . . . . . 4-19 Database Query window . . . . . . . . . . . . . . . . . . . . . . . . . . . . . . . . . . . . . . Add a query . . . . . . . . . . . . . . . . . . . . . . . . . . . . . . . . . . . . . . . . . . . . . . . . Select/deselect one or more fields . . . . . . . . . . . . . . . . . . . . . . . . . . . . . . . Modify the order of fields selected . . . . . . . . . . . . . . . . . . . . . . . . . . . . . . . Create a filter using predefined data . . . . . . . . . . . . . . . . . . . . . . . . . . . . . Apply a logical operator to several filters . . . . . . . . . . . . . . . . . . . . . . . . . . Sort the list of filters . . . . . . . . . . . . . . . . . . . . . . . . . . . . . . . . . . . . . . . . . . Remove a filter . . . . . . . . . . . . . . . . . . . . . . . . . . . . . . . . . . . . . . . . . . . . . . Modify a filter in SQL . . . . . . . . . . . . . . . . . . . . . . . . . . . . . . . . . . . . . . . . . Choose an existing query in a database . . . . . . . . . . . . . . . . . . . . . . . . . . 4-19 4-19 4-20 4-20 4-21 4-23 4-24 4-24 4-25 4-26 Chapter 5: Printing . . . . . . . . . . . . . . . . . . . . . . . . . . . . . . . . . . . . . . . . . . 5-27 The Print window . . . . . . . . . . . . . . . . . . . . . . . . . . . . . . . . . . . . . . . . . . . . Display options . . . . . . . . . . . . . . . . . . . . . . . . . . . . . . . . . . . . . . . . . . . . . . Preview the document . . . . . . . . . . . . . . . . . . . . . . . . . . . . . . . . . . . . . . . . Display the label design software . . . . . . . . . . . . . . . . . . . . . . . . . . . . . . . . Select a document to be printed. . . . . . . . . . . . . . . . . . . . . . . . . . . . . . . . . Create a new label template for printing. . . . . . . . . . . . . . . . . . . . . . . . Select an existing label template . . . . . . . . . . . . . . . . . . . . . . . . . . . . . Select a printer . . . . . . . . . . . . . . . . . . . . . . . . . . . . . . . . . . . . . . . . . . . . . . Configure the selected printer . . . . . . . . . . . . . . . . . . . . . . . . . . . . . . . . . . Select records to be printed . . . . . . . . . . . . . . . . . . . . . . . . . . . . . . . . . . . . Selecting records manually . . . . . . . . . . . . . . . . . . . . . . . . . . . . . . . . . Selecting records automatically . . . . . . . . . . . . . . . . . . . . . . . . . . . . . . Configure the print media . . . . . . . . . . . . . . . . . . . . . . . . . . . . . . . . . . . . . . Display the selected printer’s properties. . . . . . . . . . . . . . . . . . . . . . . . . . . Define the number of printed pages according to a field . . . . . . . . . . . . . . Launch printing . . . . . . . . . . . . . . . . . . . . . . . . . . . . . . . . . . . . . . . . . . . . . . Launch printing manually each time . . . . . . . . . . . . . . . . . . . . . . . . . . Update variable with database . . . . . . . . . . . . . . . . . . . . . . . . . . . . . . . . . . Merge Database attached to document . . . . . . . . . . . . . . . . . . . . . . . . Allow the database to be edited . . . . . . . . . . . . . . . . . . . . . . . . . . . . . . Stop printing . . . . . . . . . . . . . . . . . . . . . . . . . . . . . . . . . . . . . . . . . . . . . . . . Refresh database view . . . . . . . . . . . . . . . . . . . . . . . . . . . . . . . . . . . . . . . . Close a document . . . . . . . . . . . . . . . . . . . . . . . . . . . . . . . . . . . . . . . . . . . 5-27 5-28 5-28 5-28 5-28 5-28 5-29 5-29 5-29 5-30 5-30 5-31 5-31 5-32 5-32 5-33 5-33 5-33 5-33 5-34 5-34 5-34 5-34 Chapter 6: Index . . . . . . . . . . . . . . . . . . . . . . . . . . . . . . . . . . . . . . . . . . . . 6-35 CHAPTER 1 Connecting to database files Database Connections window Figure 1 The Database Connections window is used to connect the software to the various database files that are to be used. Connect the Database Manager module to the database Database Manager must be open in the Database Connections window. Chapter 1 - 2 Database Manager - User manual 1 Go to File > Open. A File selection dialog box will open allowing you to browse for and select the database of your choice. This dialog box is limited to the following database types: Access (*.mdb) Excel (*.xls) Dbase(*.dbf) Note A wizard is available to help you connect the software to the most frequently used databases. Choose the format option that matches your database format. If the format required is not available, do the following: 1 Click Add... 2 Select a database type from the list - or - 3 Select Others 4 Click Connection Setup 5 Click the Provider tab of the dialog box Connecting to database files Chapter 1 - 3 6 Select the required provider 7 Click Next >> Note The choice of provider changes according to the system’s type of database. 8 Click the ’...’ search button 9 Select a file 10 Click Open Chapter 1 - 4 Database Manager - User manual 11 Click OK 12 Click Next 13 Enter a name for the connection 14 Click Finish Connecting to database files Chapter 1 - 5 Note You can repeat this procedure as often as necessary to obtain the required number of connections. Modify the database connection parameters Database Manager must be open in the Database Connections window. The required connection must be selected. 1 Click Edit 2 Make the required changes Remove a connection Database Manager must be open in the Database Connections window. The required connection must be selected. 1 Click Remove Chapter 1 - 6 Database Manager - User manual CHAPTER 2 Database file structure Database Structure window The Database Structure window is used to manage the structure of the database file: to add, modify or delete tables/ fields etc. Chapter 2 - 8 Database Manager - User manual Choose a database from the list of connections Database Manager must be open in the Database Structure window. 1 Click on the Database drop-down list 2 Click on the data required Choose a table in a database Database Manager must be open in the Database Structure window. 1 Click on the Table drop-down list 2 Click on the data required Add a table to the active database Database Manager must be open in the Database Structure window. 1 Click Add table 2 Enter the name of the new table Database file structure Chapter 2 - 9 3 Click OK You can also copy the structure of the table from a table that already exists in the selected database. To do so: 1 Tick the box next to Duplicate with 2 Click on the drop-down list 3 Click on the data required 4 Click OK Delete a table in the active database Database Manager must be open in the Database Structure window. 1 Click on the Table drop-down list 2 Click on the data required Chapter 2 - 10 Database Manager - User manual 3 Click Delete table View/hide active table’s data Database Manager must be open in the Database Structure window. 1 Click View data Define a key field Database Manager must be open in the Database Structure window. 1 Tick the box next to the required field 2 Click Apply Define a field’s type of content Database Manager must be open in the Database Structure window. 1 Click on the required field in the Type column 2 Click the drop-down list button 3 Click on the data required Database file structure Chapter 2 - 11 4 Click Apply Define a field’s maximum size Database Manager must be open in the Database Structure window. 1 Click on the required field in the Length column 2 Enter the value required 3 Click Apply Allow an empty field Database Manager must be open in the Database Structure window. 1 Tick the Allow Null box for the required field Chapter 2 - 12 Database Manager - User manual 2 Click Apply CHAPTER 3 Database contents Edit Database window The Edit Database window is used to manage the contents of the database file: to add, modify or delete data. These actions depend on the type of database. Thus, Excel file records cannot be modified. Chapter 3 - 14 Database Manager - User manual Select records according to their content Use the content of a field to find a record Database Manager must be open in the Edit Database window. 1 Click the drop-down list button 2 Click on the data required 3 Click the data input field 4 Enter the value required in the data input field Select all identical Database Manager must be open in the Edit Database window and at least one record must have been found. records 1 Click the drop-down list button 2 Click on the data required 3 Click the data input field 4 Enter the data required in the data input field Database contents Chapter 3 - 15 5 Click on the Select all button Note You can also specify the filter by clicking on the ’Check case’ button. Select an identical record Database Manager must be open in the Edit Database window and at least one record must have been found. There must be several identical contents in the search field. To select a record, use the search tool: click on 1 (First), 2 (Previous), 3 (Next) or 4 (Following). 1 2 3 4 Chapter 3 - 16 Database Manager - User manual Find a record according to its row in the table Database Manager must be open in the Edit Database window. 1 Click the search tool’s data input field 2 Enter the data required Create a new record Database Manager must be open in the Edit Database window. 1 Click on a field in the row marked with an asterisk 2 Enter the values required in the corresponding fields 3 Click Apply Duplicate a record Database Manager must be open in the Edit Database window. 1 Click or double-click a row or a series of rows to highlight the selected records 2 Right-Click to view the context-menu 3 Select Duplicate selected record(s) Database contents Chapter 3 - 17 Modify a record Database Manager must be open in the Edit Database window. 1 Click on the data you want to modifiy 2 Enter the data required 3 Click Apply Sort a series of records by alphanumerical order Database Manager must be open in the Edit Database window. There must be at least two records in the table. 1 Click on the name of the field required Chapter 3 - 18 Database Manager - User manual Note To sort records in descending order, click on the same field again. Delete a record Database Manager must be open in the Edit Database window. 1 Click the database cursor for the required field 2 Right click the database cursor for the required field 3 Click on ’Delete Record’ in the context menu CHAPTER 4 Database queries Database Query window The Database Query window is used to create and apply various filters. Add a query Database Manager must be open at the Fields tab in the Database Query window. Chapter 4 - 20 Database Manager - User manual 1 Click Add query 2 Enter a name for the query 3 Click OK Select/deselect one or more fields Database Manager must be open at the Fields tab in the Database Query window. To select or deselect one or more fields, click on the button next to 1, 2, 3 or 4 in the navigation tool. 1 2 3 4 1 Click Query Modify the order of fields selected Database Manager must be open at the Fields tab in the Database Query window. 1 Click on the required field in the Ordered fields window 2 Click on the Up or Down arrow to reach the data required Database queries Chapter 4 - 21 3 Click Query Note For a better view of the query application, you can increase the size of the data display area by reducing the height of the Fields, Filter and SQL Query tabs. Create a filter using predefined data Database Manager must be open at the Filter tab in the Database Query window. 1 Click on the Add row button 2 Click in the Field field 3 Click the drop-down list button 4 Click on the data required Chapter 4 - 22 Database Manager - User manual 5 Click in the Operator field 6 Click the drop-down list button 7 Click on the value required Database queries Chapter 4 - 23 Table 1: Description of operator functions Operator Lookup = Equal to <> Different from > Greater than >= Greater than or equal to < Less than <= Less than or equal to NOT IN LIKE NOT LIKE BETWEEN NOT BETWEEN 8 Click in the Value field 9 Enter the value required 10 Click Query Chapter 4 - 24 Database Manager - User manual Apply a logical operator to several filters Database Manager must be open at the Filter tab in the Database Query window. Several filters must exist. 1 Click in the Logical field 2 Click the drop-down list button 3 Click on the data required 4 Click Query to apply and view the changes. Sort the list of filters Database Manager must be open at the Filter tab in the Database Query window. Several filters must exist. 1 Click on the database cursor for the required field 2 Click on the Up or Down arrow to reach the data required Database queries Chapter 4 - 25 Remove a filter Database Manager must be open at the Filter tab in the Database Query window. At least one filter must exist. 1 Click on the database cursor for the required field 2 Click on the Remove row button Modify a filter in SQL Database Manager must be open at the SQL Query tab in the Database Query window. At least one filter must exist. 1 Tick the box next to Modify the query in SQL language to activate the SQL Query and make manual changes. Chapter 4 - 26 Database Manager - User manual 2 Click Query Note The filter can be created directly in SQL without having to use the Filter tab first. Choose an existing query in a database Database Manager must be open in the Database Query window. 1 Click on the Query drop-down list 2 Click on the data required Note The query selected can be modified later. CHAPTER 5 Printing The Print window The Print window is used to select files for printing, to assign printers and to define various parameters before printing is launched. Chapter 5 - 28 Database Manager - User manual Display options Database Manager must be open in the Print window. 1 Click Options Preview the document Database Manager must be open in the Print window. 1 Click Preview Display the label design software Database Manager must be open in the Print window. 1 Click Designer Select a document to be printed Create a new label template for printing Database Manager must be open in the Print window. 1 Click on the Create labels wizard button 2 Follow the wizard’s instructions Printing Chapter 5 - 29 Note Creating a label in relation to the database allows you to define exactly which elements are required to position each database field. Select an existing label template Database Manager must be open in the Print window. 1 Click on the Open an existing document button 2 Select a .lab file 3 Click OK Note The ’Field’ radio buttons in the ’Label name’ and ’Printer name’ groups of options allow you to choose the label or printer required, when the latter are defined in one of the fields of the active database. Select a printer Database Manager must be open in the Print window. A label template must be selected. 1 Click on the Add or remove a printer button 2 Select the printer required 3 Click Validate Note The last printer used is selected by default. Configure the selected printer Database Manager must be open in the Print window. A label template and printer must be selected. Chapter 5 - 30 Database Manager - User manual 1 Click on the Printer settings button 2 Adjust the required settings 3 Click OK Select records to be printed Selecting records manually Database Manager must be open in the Print window. 1 Tick the boxes next to the records required Note The height of the data display grid can be modified by dragging the top of the window. Printing Selecting records automatically Chapter 5 - 31 Database Manager must be open in the Print window. 1 Click the drop-down list button 2 Click on the data required 3 Click on the data input field 4 Enter the data required 5 Click on the Select all button 6 Click on the Verify button Configure the print media Database Manager must be open in the Print window. A document must be selected. 1 Click on the Page setup button Chapter 5 - 32 Database Manager - User manual Display the selected printer’s properties Database Manager must be open in the Print window. 1 Click on the Page setup button 2 Click Settings... Define the number of printed pages according to a field Database Manager must be open in the Print window and a printer must be selected. Records to be printed must also be selected. 1 Click on the Quantity column drop-down list 2 Select the data required 3 Click the selected data’s drop-down list button 4 Select the required value or enter a whole numeric value Note This option allows a selection of labels to be printed according to numeric values defined in specific fields. Different criteria can be set: • SERIALQTY: defines the number of times the label series will be printed • LABELCPY: defines the number of times the label selected will be printed • PAGECPY: defines the number of times the page of labels will be printed Printing Chapter 5 - 33 Launch printing Database Manager must be open in the Print window. A label template and printer must be selected. The records to be printed must also be selected. 1 Click the Print records button Launch printing manually each time Database Manager must be open in the Print window. A label template and printer must be selected. The records to be printed must also be selected. 1 Tick the box next to Display the print dialog box between each record 2 Click the Print records button Update variable with database Database Manager must be open in the Print window. A label template and printer must be selected. The records to be printed must also be selected. 1 Tick the box next to Update variable with database 2 Click the Print records button Merge Database attached to document Database Manager must be open in the Print window. A label template and printer must be selected. The records to be printed must also be selected. 1 Tick the box next to Merge Database attached to document 2 Click the Print records button Chapter 5 - 34 Allow the database to be edited Database Manager - User manual Database Manager must be open in the Print window. A label template and printer must be selected. The records to be printed must also be selected. 1 Tick the box next to Allow the database to be edited 2 Click the Print records button Stop printing Database Manager must be open in the Print window. A label template and printer must be selected. The records to be printed must also be selected. Printing must have already been launched. 1 Click the Stop printing button Refresh database view Database Manager must be open in the Print window. A label template and printer must be selected. At least one record must also be selected. 1 Click the Refresh database button Close a document Database Manager must be open in the Print window. A label template must be selected. 1 Click on the Documents drop-down list 2 Click on the data required 3 Click the Close current document button Index A Database Structure 7 Delete , Chap 3-18 Add a query , Chap 4-19 Add a table 8 automatically , Chap 5-31 Deselect , Chap 4-20 document to be printed , Chap 528 Duplicate with 9 C E Choose a database 8 Edit Database , Chap 3-13 Connect , Chap 1-1 empty field , Chap 2-11 Create , Chap 3-16 existing query , Chap 4-26 D F database , Chap 2-8 Database Connections 1 Database Query , Chap 4-19 field’s maximum size , Chap 2-11 filter , Chap 4-21 Chapter 6 - 36 Database Manager - User manual Find , Chap 3-15 Modify , Chap 3-17 Find a record , Chap 3-14 Modify a connection H 5 Modify filter , Chap 4-25 N hide , Chap 2-10 Hide table , Chap 2-10 I new record , Chap 3-16 null field , Chap 2-11 O identical records , Chap 3-14 K key field , Chap 2-10 L options , Chap 5-28 Ordered fields , Chap 4-20 P Page setup , Chap 5-31 label design software , Chap 5-28 Preview , Chap 5-28 label template , Chap 5-28 preview , Chap 5-28 M Print , Chap 5-27 print media , Chap 5-31 manually , Chap 5-30 printer , Chap 5-29 Merge Database , Chap 5-33 printer properties , Chap 5-32 Index Chapter 6 - 37 Printer settings , Chap 5-30 T Printing , Chap 5-27 table , Chap 2-8 printing , Chap 5-33 Type , Chap 2-10 R type of content , Chap 2-10 V Remove , Chap 1-5 Remove a connection 5 Remove filters , Chap 4-24 S search tool , Chap 3-15 Select , Chap 3-14, , Chap 4-19 Select records , Chap 3-14, , Chap 5-30 Select/deselect , Chap 4-20 selecting a provider 3 software , Chap 5-28 Sort , Chap 3-17 Sort filters , Chap 4-24 SQL , Chap 4-25 View table , Chap 2-10 Chapter 6 - 38 Database Manager - User manual