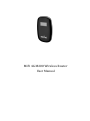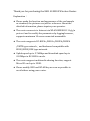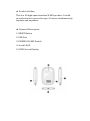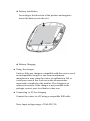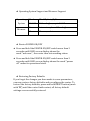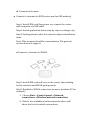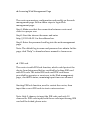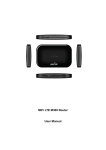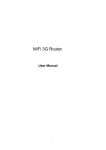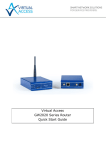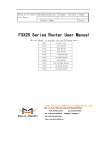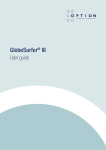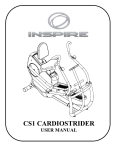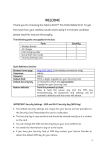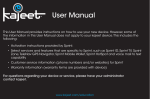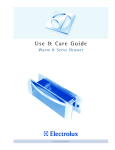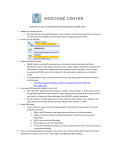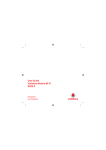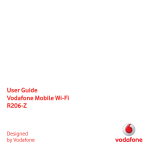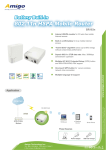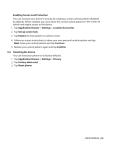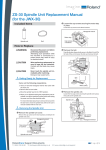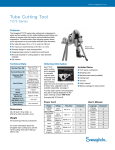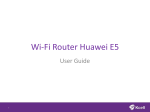Download User Manual - Social Mobile USA
Transcript
MiFi 4G M200 Wireless Router User Manual Thank you for purchasing the MiFi 4G M200 Wireless Router. Explanation: ● Please make the function and appearance of the real sample as standard; the pictures are just for reference. About the detailed information, please inquire your operator. ● The router connects to Internet via WLAN IEEE802.11 b/g/n protocol and to modify the parameters by logging browser, supports maximum 10 users connected meanwhile. ● The router supports DC-HSPA+/HSPA+/HSUPA/HSDPA /UMTS type network,and backward compatible with EDGE/GPRS/GSM type network. ● Uplink speed up to 5.76Mbps and downlink speed up to 43.2Mbps in DC-HSPA+ mode. ● The router support multimedia sharing function, support Micro SD card up to 32GB. ● Please modify SSID and WLAN key as soon as possible to avoid others using your router. ★ Product Outline: This is a 4G high-speed wireless WLAN product. It could provide wireless service for up to 10 users simultaneously anytime and anywhere. ★ Outward Description 1. RESET Button 2. USB Port 3. POWER ON/OFF Switch 4. Social LOGO 5. OLED Screen Display ★ SIM card and Micro SD card installation 1. Open the bottom shell 2. According to the direction of graphic insert the smart card (SIM card) and Micro SD card into the corresponding card slot. Note: please do not plug or unplug the smart card and SD card when device working. ★ Battery installation According to the direction of the positive and negative insert the battery onto the slot. ★ Battery Charging ● Using the charger Caution: Only use chargers compatible with the router, use of an incompatible charger or one form an unknown manufacturer may cause the router to malfunction, fail, or could even cause a fire. Such use voids all warranties expressed or implied on the product. The charger is an optional accessory. If the charger is not provided in the package, contact your local dealer to buy one. ● Connecting to PC for charging Connect the router to a PC using a compatible USB cable. Note: Input voltage range: +5V±0.25V/1A ★ OLED Screen Display Status ★ Operating System Support and Browser Support Operating Windows Win XP/vista/7/8 System Browser MAC OS 10.6 or higher, up to 10.8.5 IE Internet explorer 7.0 or higher Others Chrome, safari …… ★ Router POWER ON/OFF ● Press and hold the POWER ON/OFF switch more than 3 seconds until OLED screen display shows the word ”welcome” , the router turn into working status. ● Press and hold the POWER ON/OFF switch more than 3 seconds until OLED screen display shows the word ”power off” under its operational state. ★ Restoring Factory Defaults If you forget the changes you have made to some parameters, you may restore factory defaults and reconfigure the router. To restore the factory defaults, press and hold RESET button (mark with “R”) until the router finish restart, all factory default settings are successfully restored. ★ Connection Scenario ● Connect to internet via USB (router used as USB modem) Step1: Install SIM card then power on, connect the router with computer via USB cable. Step2: Install application driver step by step according to tip. Step3: Surfing internet after the network adapter installation done. Note: This scenario should be customization. The general version does not support. ● Connect to internet via WLAN Step1: Install SIM card and turn on the router, then waiting for the network and WLAN getting ready. Step2: Establish a WLAN connection (connect windows PC for example) 1. Choose Start →Control panel →Network connections →Wireless network connection. 2. Click to the available wireless networks, there will show the list of network connections. 3. When you find the SSID in the list, click “connect” then your computer get connected to the internet. Note: Before establishing a WLAN connection, please ensure that your computer has been equipped with a wireless network card. SSID and password are printed on the label of the router. If the wireless network connection has already opened a safe machining, please input a correct network password. ★ Accessing Web Management Page The router parameters configuration and modify on the web management page. Follow these steps to login Web management page. Step1: Make sure that the connection between router and client is a proper one. Step2: Start the internet browser and enter http://192.168.43.1 in the address bar. Step3: Enter the password and log into the web management page. Note: The default log in name and password are admin. In this page, click “Help” to download user manual to learn more. ★ PIN Lock The router is with PIN lock function, which could protect the device from being used before certified by locking SIM card with PIN code. The initial PIN code and PUK code were provided by operator or servicers, in the Web management page , check PIN status, remaining input times are allowed. Starting PIN lock function, need to restart the router, then input the correct PIN code to start router services. Note: Only 3 chances to input the PIN code, and only 10 chances for PUK code input, both those code input wrong, SIM card will be locked, please note. ★ Warning 1. All wireless devices will be interfered by electromagnetic, and affect the function. 2. To avoid device damage or explosive of the battery, using the initial battery only. 3. Do not put the device close to inflammable and explosive materials. 4, Do not using or storing device under high/low temperature environment. 5. Keep dry and avoid liquid from flowing into device. 6. Do not allow child to use or touch the router alone. 7. It won’t affect life of device if get heated after longtime working or weak signal and extreme environment, it is normal phenomenon. 8. Data record just for reference, please check with local operator for exact information. ★ Reminding Try following methods when router does not work well: 1. Check battery capacity 2. Restart router 3. Restore factory setting 4. Contact local operator or distributor