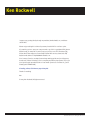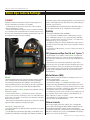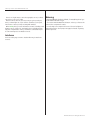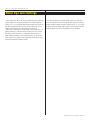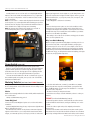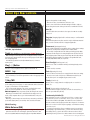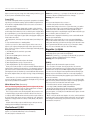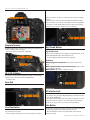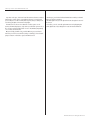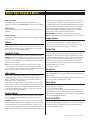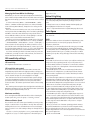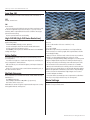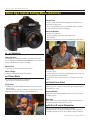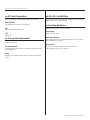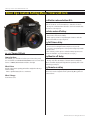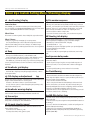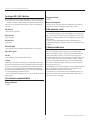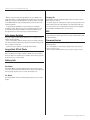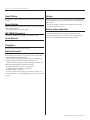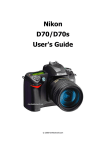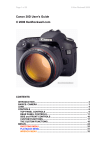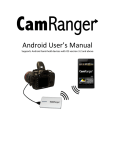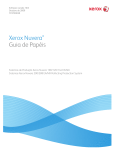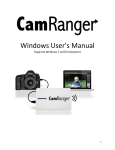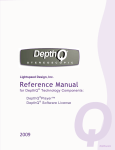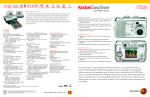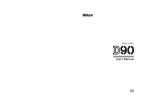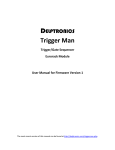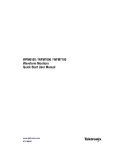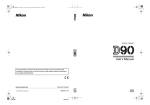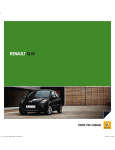Download Nikon D90 User`s Guide in PDF
Transcript
Ken Rockwell Nikon D90 Users’ Guide © KenRockwell.com I support my growing family through my website, KenRockwell.com, and these online PDFs. Please enjoy reading this online all you want, but this PDF is not free to print. If you wish to print or save your own personal copy of this copyrighted PDF, please PayPal me $5 for every full or partial copy you print or save. This mandatory $5 licence fee is what supports me and keeps these PDFs as easy downloads. My PayPal email address is [email protected]. Your honesty (I send no receipts) lets me keep writing guides and providing easy downloads, instead of having to use a complex pay-before-play system. (If you got your D90 through my website links or have made a previous contribution, you’ve already paid. THANK YOU!) If reading online, Click Here to pay via Pay Pal Thanks for reading! Ken © 2009 Ken Rockwell. All rights reserved. © KenRockwell.com. All Rights Reserved Nikon D90 Users’ Guide Introduction This will make you to an expert on using the Nikon D90, but this alone won’t get great pictures. To get great photos you still need to get yourself to the right place at the right time and point the camera in the right direction, which is a lot harder than mastering the D90. Right out of the box at default settings the D90 does a great job, but you need an eye to “see” the photos before you take them. Once you get the right photo framed in your finder, there are two absolutely critical settings, which if set correctly, will give you extraordinary photos. Most people skip this, and are forever cursed with the same results regardless of how much they spend on new cameras. Getting great photos out of the D90, or any other camera, really only takes these settings and a good eye: 1.) Take a picture. Look at the rear LCD. OK? You’re done! If not: 2.) Too light or dark? Change the Exposure Compensation and shoot again. OK? You’re done! If not: 3.) Colors not right? Adjust White Balance and try again. OK? You’re done! If not: 4.) Contrast, saturation or other fine points not right? Adjust the Picture Controls. OK? GREAT! If not, you’re either not at the right place, not at the right time, or looking in the wrong direction. It’s never your camera’s fault, but only human to blame it. For more examples of why you’d want to change what settings and why, see my the “teaching” galleries on my Gallery page. Making a great photo involves knowing what makes a great photo, knowing how to get great exposure, knowing when to use the D90’s adjustments, knowing how to get great color, locations, timing, patience and a whole lot more. I cover general photography issues here. Looking for a specific control? Use my Search page. Be sure to mention the D90 in your search. Want free live phone support? In the USA, call (800) NIKON-UX, 24 hours a day, 365 days a year. Next are the basics. Explicit details follow in later pages. Most of the settings I’ll discuss are locked out in the green AUTO position on the top left mode knob. I don’t use this position. © KenRockwell.com. All Rights Reserved Nikon D90 Users’ Guide © KenRockwell.com Nikon D90 Camera Settings FORMAT Always format your card after you put it in any camera, or if you’ve connected your camera to a computer. Formatting your card(s) ensures any folder or file corruption acquired anywhere goes away. You can shoot without doing this, however constant formatting is good practice and should eliminate ever having any card errors. Be sure you’ve downloaded and backed up all the files in two different physical locations before formatting. the small top LCD, and if you first tap INFO, you can see it more clearly on the huge rear LCD. (Feel free to use other settings if you have a good reason.) 4.) Hold the WB button and spin the front dial three clicks to A3. This gives warmer (more orange) photos that I prefer. QUALity I use Large (or Medium), JPG and BASIC. For most people and family pictures, 12MP (Large) is way too much. 12 MP makes great 20 x 30” (50x75cm) prints. 6MP (Medium) is enough even for great 12 x 18” prints, so I usually shoot at M image size (3,216 x 2,136 pixels). To change the image size, hold the QUAL button and move the front dial one click to the right. You’ll see the L change to an M on the top LCD. If you hit the rear INFO button, you can see these even easier on the big rear LCD. ISO (pronounced Eye-Ess-Oh, not “eyeso.”) I use the default of 200, which is reset by reset. I set Auto ISO (unchanged by reset) to chose ISOs for me automatically. Auto ISO selects ISOs exactly the same way I would, except that now I don’t have to. Auto ISO increases the ISO automatically as it gets dark. It shoots at ISO 200 in good light, and starts ramping it up in lower light to a maximum of ISO 3,200. Only if it gets still darker will it let the shutter speed go below the preset speed. We’ll set this slowest speed and maximum ISO to fit our tastes later in the Shooting Menu. Reset I reset everything every time I use my camera, much as a pilot uses a checklist before every flight to prevent any switches from being in the wrong position. When I don’t check first, I often have left my D90 in some screwy mode, like 2,500K WB and ISO 3,200, from shooting in the dark the night before. My checklist is therefore Reset, Program, Basic, Medium, and A3. Allow me to explain: 1.) Reset: Hold down the +/- and AF buttons (next to the green dots) for a few seconds, and the D90 comes out of whatever crazy mode it was in and returns to sanity. The top LCD blinks and everything is back to normal. Reset leaves the detailed menu tweaks alone and resets only the big dumb things I might have changed overnight. Once Reset, I change these next: 2.) Program: Spin the top left exposure mode dial to P, program auto exposure. 3.) Hold QUAL and spin the rear dial until you see BASIC, and spin the front dial until you see [M]. You’ll always see these on White Balance (WB) White balance is how you set the color balance, and color is critical to every image. I use AUTO WB, which is set by reset. I prefer warmer images, so I set WB towards Amber (more orange) by pressing the WB button and spinning the front dial to taste. A6 is a lot of amber, 0 is neutral, and if you want cooler, B6 is much bluer. You read this on the top (or rear) LCD as you adjust it. It disappears when you release the WB button. I usually run A3, but I’ll use A6 in shade. It’s not magic; just look at your picture on the LCD and adjust to taste. Whatever looks right is right: this is an art, not science. See explanations of the WB settings, examples of WB settings and more details about White Balance. Picture Controls This is how you get your choice of wild colors or creamy skin tones. I have a whole page about this at Nikon Picture Controls. They work the same way for the D3, D700, D300 and D90. I usually use VIVID and +3 Saturation for most crazy things, NEUTRAL and +1 Saturation for people, and STANDARD if I’m trying to match colors in studio product shots. © KenRockwell.com. All Rights Reserved Nikon D90 Users’ Guide © KenRockwell.com There is no “right” way to set it. Photography is an art, so whatever looks good to you is right. Picture Controls are how you set your D90 to give you the pictures you want right out of your camera. Learn these, and you’ll never have to waste your day screwing with raw files. When reset, the D90 resets each Picture Control, including saved Picture Controls, back to its own default. If you regularly change any part of any Picture Control, you’ll want to save it that way as its own named preset. See Picture Controls. Metering I have used Matrix, the D90’s default, for everything since I got my first Nikon FA back in 1992. You set this with the Meter Mode button on the top. I discuss the other modes at Top Panel Controls. I use the Exposure Compensation control if I need to lighten or darken the pictures. See my Exposure page for details on getting perfect exposures. Autofocus I have an entire page on How to Set the Nikon D90’s Autofocus Controls. © KenRockwell.com. All Rights Reserved Nikon D90 Users’ Guide © KenRockwell.com Nikon D90 Lens Settings If the switch says “M/A - M “ then use M/A. This gives autofocus, and if I grab the focus ring it instantly lets me make manual corrections. As soon as I tap the shutter button again I get autofocus. This M/A setting, if the lens has it, provides both kinds of focus without ever having to move any switches. It’s the best. Older lenses may have an “A - M” switch. Leave those at “A.” To get manual focus you must move the switch on the lens, and/or the switch on the camera. It’s not automatic. Different lenses require different settings on the camera and lens to get manual. Some, like the old 300mm f/4 AF, required moving both the camera and lens switches! That was a pain. Non-G lenses will have an aperture ring on the base of the lens where it’s attached to the camera. Set this this ring to the smallest aperture (largest number), usually in orange and 16, 22 or 32. There usually is a lock to keep this ring set there, since if it comes off that setting you’ll get an error message (fEE) from most cameras. © KenRockwell.com. All Rights Reserved Nikon D90 Users’ Guide © KenRockwell.com Nikon D90 Front Controls Flash Bolt +/- Button (right side of flash hump as seen from Front Dial front) Press this to pop up the flash. This button also sets the flash sync mode and the brightness of the flash. Flash brightness is more formally called “flash exposure compensation.” Press and hold the flash button and turn the front dial to change the flash exposure compensation. This sets the brightness of the flash. + makes the flash brighter, - makes it dimmer. This setting only changes the brightness of the flash while leaving the background (ambient) exposure alone. Set it to - if your subjects are getting washed out. If you run out of flash power beyond 10 to 20 feet, then setting it to + can’t make the flash any brighter. If you set flash exposure compensation to anything other than zero, you’ll see a little “+/- bolt” icon in the finder and on the top LCD and INFO panel. This resets when you do a green reset. Press and hold the flash button and turn the rear dial to change the flash sync mode. You’ll see the mode shown on the top LCD (and INFO panel) in the box with the bolt. Used for all sorts of settings. You knew that. It usually changes the aperture setting. Flash Sync Modes (set with Bolt button) Programmable FUNCTION Button The Function (Fn) button lies under your middle finger. It’s in a different location than it is on other cameras. I program this trick button for many different things depending on what I’m doing. This button is programmed as explained in Custom Functions. Depth-of-Field Preview Button The preview button lies under your ring finger. Tap this to stop the diaphragm down to the taking aperture. The viewfinder gets darker, but look carefully and you can see what’s in focus or not. This is a legacy feature from film days. Today most people look at the LCD playback. Unlike fancier Nikons, you cannot program this to do any tricks. top Select these by holding down the flash button on the side of the flash hump and spinning the rear dial. Your selection is shown on the top LCD in the box with the bolt, or in the rear LCD if you hit INFO. Normal (blank on the top LCD) This is the default position. In Program and A exposure modes, the shutter won’t stay open longer than about 1/60 second. You can change this 1/60 minimum speed in Custom Setting Menu option e1, which defaults to 1/60 second. I have mine set to 1/30. Set a longer time, like 1/8, to allow more ambient light in the photo and prevent inky black backgrounds. Set it shorter to prevent subject motion blur. This is brilliant! In the old days we’d have to use Manual exposure to set this to a reasonable number like 1/8. The problem with using the slow mode, explained below, is that in dark locations the shutter may stay open a stupidly long time and ruin the shot. This Custom Setting lets you have the camera adjust itself automatically and stop at the longest time with which you feel comfortable. I usually use Normal mode, since if I don’t I can get some scary long exposures if I’m not expecting them in the dark. Red-Eye (eyeball icon on top and rear LCDs) I never use this. It shines an obnoxious light in your subject’s eyes for a couple of seconds and then releases the shutter after you’ve already missed the picture. Use this only if you have some people you want to get rid of at a party. Warning: If I set the Red Eye mode by accident it bugs the heck out of me, because the camera doesn’t go off until several seconds after I’ve pressed the shutter, but I’ve set no self timer! It doesn’t do much to reduce redeye anyway. Skip this mode. You won’t know you’ve set © KenRockwell.com. All Rights Reserved Nikon D90 Users’ Guide © KenRockwell.com it, since there is no in-camera indication. If for some reason the shutter seems to have a weird delay, check this! SLOW (called SLOW on top and rear LCDs) This mode lets the shutter stay open as long as it needs to so dim ambient light can expose properly with flash. These exposure times can get stupid long, in which case you want to use the setting I covered under Normal. In daylight, SLOW is the same as NORMAL, since exposure times are short. SLOW unlocks the camera in P and A exposure modes to make exposures as long as it wants to in dim light. Have a look at most issues of National Geographic and you’ll see many indoor shots made in this mode. The background exposes correctly, people may be blurred, and a burst of flash freezes them along with the blurry ghost images. Normal and SLOW do the same thing in S and M exposure modes, since you or the camera may select any shutter speed in these modes regardless of flash sync. The default combinations of apertures and shutter speeds do not change in Program mode (they do on some older cameras). Red-Eye SLOW (eye and SLOW icon) This is the SLOW mode and redeye. I don’t use it for the same reason I don’t use Redeye mode. BKT Button This button is used to set the various exposure bracketing modes. This is a hold-over from film days, and was a bad idea back then, too. Don’t guess at exposures when you can look at your LCD and adjust from there. HDR weirdoes might like it, but you shouldn’t need HDR if you do your lighting and use fill flash properly. REAR (called REAR on the top LCD) When you’re shooting with flash and long exposures, this makes the blur come from behind moving subjects. Normally the flash goes off the instant the shutter opens. This makes sense, but looks stupid if you have motion blur because the blurs will be in front of the moving subject. Select REAR mode to have the flash go off as the shutter closes. Now you’ll have motion blurring from behind the frozen flash image, which looks great. Another reason to select REAR is because people presume photos are made the instant a flash fires, then they leave. This wreaks havoc with long exposures, since people will leave at the beginning of the exposure! Use the REAR mode and the flash doesn’t go off until the end of the exposure. You’ll also want to select flash lock to eliminate the preflash. Read about programming the FUNC button to do that here. REAR doesn’t do anything with short exposures. REAR also engages SLOW, but SLOW doesn’t light up on the LCD until you take your finger off the flash mode button. Trick Flash Exposure Lock Mode: You can set your FUNC button in the Custom Menus here to lock flash exposure and eliminate preflashes which make people blink. Forget this button. Lens Release Button Push this button and turn the lens to remove it. It locks automatically when you attach and rotate a lens. Focus Mode Switch Leave this at AF. See my complete Guide to Setting the D90’s AF System for more. © KenRockwell.com. All Rights Reserved Nikon D90 Users’ Guide © KenRockwell.com Nikon D90 top controls A Mode: Aperture Priority In A mode you choose the Aperture and the D90 chooses the shutter speed. S Mode: Shutter Priority In S mode you set the Shutter and the D90 sets the aperture. If the D90 runs out of good apertures you easily can get under or over exposure in S mode: watch that the D90 can select a correct aperture for your lighting. M Mode: Manual You set everything the hard way. Look at the LCD to check exposure. You can use the bar graph in the finder, but why? If you wanted to do that, use another mode and let the D90 do the setting for you. Hint and Firmware Defect: AUTO ISO doesn’t deactivate in Manual mode. I always turn off AUTO ISO when I enter Manual Mode. Exposure Mode Selector (right side) Spin this knob to select among exposure modes. Auto: This is the point-and-shoot mode. I don’t use this, because in this mode, many of the controls I’ll address later are locked out. I don’t even use this mode when I hand a D90 to a stranger to take my picture. P: Program Cute Icon Modes I never use these. Thee are preset scene modes that some people might find helpful, but I don’t. Try them yourself, and see Nikon’s user’s manual or ask them at (800) NIKON-UX if you have any questions. I don’t use these because I make all the settings myself as I’m explaining here. I use “P” for program auto exposure. In this mode the camera chooses the f/stop and shutter speed for you. If I want different apertures or shutter speeds I rotate the rear command dial, which selects alternate combinations of f/stops and shutter speeds which give the same exposure. Nikon calls this “Program Shift.” An asterisk ( * ) shows up next to the P on the top LCD to let you know you’ve chosen a different combination for exposure. The asterisk doesn’t appear in the finder, but you can see the apertures and shutter speeds. The asterisk goes away when you return to the standard combinations. The standard combinations are f/1.4 @ 1/8, f/2 @ 1/15, f/2.8 @ 1/30, f/4 at 1/60, f/5.6 @ 1/125, f/8 @ 1/250, f/11 @ 1/500, etc. An easy way to return to these standard combinations is to flip to a different mode and back to P, or turn the D90 off and back on. A, S and M Modes If you want to use a fixed aperture or shutter speed, then use S or A mode and the camera will automatically pick the other value. If you want to set both the hard way, use M, manual, mode. In these three modes you select the aperture with the front dial and the shutter speed with the rear dial. You can reverse which dial does what in the Custom Setting: Controls Menu. Of course in A or S mode you can’t set one of the two values because the camera is setting one for you. Exposure Compensation Button • (+/- and a green dot) This is the most important control on the D90 or any other camera. Hold the button and spin the rear dial. + makes the next picture you take brighter, and - makes it darker. If your photo is too dark or light, just change the setting and try again. Easy! Remember to set it back to zero when you’re done. If you don’t, you’ll see a bar graph on the bottom of the finder, on the top LCD and if you hit the INFO button. It’s perfectly OK to shoot with it set all day long. See more at How to Set Exposure. Ignore Nikon when they suggest you don’t use this with Matrix Metering; I do it all the time. © KenRockwell.com. All Rights Reserved Nikon D90 Users’ Guide © KenRockwell.com I usually leave it set at 0.0. If I’m outdoors in bright light with the Picture Control set to VIVID, I’ll usually leave it at -0.7. Forget what I do, look at your own pictures on the rear LCD and set it to make them look perfect. Hint: You can see the + or minus value displayed in the finder as well as the top LCD, so you can adjust this without taking your eye from the finder. The two displays only read the value when the button is held, otherwise those digits read exposures remaining. Hint: This changes the setting for the next photos you take. It doesn’t change any photos you’ve already made. subject just happened to be the right tone, you’d always have to use exposure compensation for light and dark subjects. In the 1970s, AE cameras had AE locks, so you’d point, meter, lock, recompose, and shoot. What a pain! Center-Weighted is a leftover for old-timers. Spot I never use the Spot meter option. Its icon is the small dot. In this setting, the D90 only measures light from the selected AF sensor. It requires knowing the Zone System to use well, since few scenes actually have any tones at exactly Zone V from which to spot meter. See How to Use the Nikon Spot Meter. This setting is also a leftover for old-timers. TOday, just look at the LCD to see how a picture looks. Why I use Matrix Metering Matrix is a magic system which really figures out what you’re shooting, even if it’s very dark or very bright and white, and just gives the correct exposure. It sees in color, it sees depth, it sees all over the finder, and has an astounding amount of perception in getting exactly the exposure I want. Even with Nikon’s first Matrix meter in the Nikon FA of 1983, I could point the camera at anything, even right into the sun, and get perfect exposures. Power Switch (right side) Tap it past ON to light up the top LCD and wake up the meter. There’s no need to turn OFF the D90 except to prevent accidental operation when squashed in a camera bag. The D90 turns off by itself after a few seconds of being ignored. The only thing the OFF position does is act as a lock against unintentional operation. I set Custom Function Menu f1 to “Both” so that this also pops on the rear INFO panel. No big deal, since you also can do it with the dedicated rear INFO button. Metering Selector (and one of two FORMAT buttons) The light meter has three settings. Hold this button and spin the rear knob to change them. You’ll see the meter mode icon change on the top and rear LCDs. Matrix Matrix is the rectangle with the dot in the middle, which matches the icon on the button. I always use Matrix metering, period. Center Weighted I never use the Center Weighted option. Its icon is the circle with a central dot. In Center Weighted metering, the D90 only measures light the way Nikons did back in the 1960s. The CW meter was useful in its day because it measured just the right area of the finder so you could point the camera at the main subject, set a manual exposure, recompose, and shoot. Unless the Sunrise, Mono Lake. I shot this with a Nikon FA, 600mm f/5.6 ED Nikkor AI-s, Matrix Meter, Program Auto exposure and Fuji Velvia. I just pointed and shot; the Matrix meter does the exposure calculations so I can pay attention to the composition. The meter in the D90 is many times better. I wish there was a way to lock this in Matrix, as there is on the pro cameras. FORMAT (combined with Metering button) Hold this along with its brother on the back left rear of the camera (combined with the trash button). You’ll get a blinking “For” on the top LCD. Hold both of these again and you’ll completely reformat the memory card. Professionals reformat a card each and every time a card is put in the camera. This is because files and folder structures are sometimes messed up or changed when read with a card reader, read in-camera © KenRockwell.com. All Rights Reserved Nikon D90 Users’ Guide © KenRockwell.com by a computer or used in any other camera. Professionals prefer to be safe than sorry. They don’t use cards to archive previous photos. One time I kept saving my winner shots on a card by simply erasing the rest each time. After a few months I started to get errors. These went away as soon as I reformatted the card. Reformatting completely renovates the card. Erasing does not, and may leave the potential for errors. Advance Mode Button This sets single frame or continuous shooting, and if you chose continuous shooting, how fast. It also selects the self timer, and sets the D90 to be ready to shoot when triggered from the excellent optional $17 ML-L3 remote release. [S]: Single Frame One frame for each press of the shutter button. L: Continuous Low Self Timer (clock icon) Press the shutter and the D90 takes a picture some seconds afterwards. We can set the delay in CFN c3. Even more fun, you can set the D90 to make between one and nine shots each time. This is a great idea, because you can then pick the shot with everyone’s eyes open. Remote Control (remote control icon) If you have an optional $17 ML-L3 remote release, and everyone should because it works on many Nikon cameras, you select this setting to put the D90 on alert to shoot when you press the remote. If you call up the self-timer and remote icons, the D90 will start clocking down the self timer when you trigger it with the remote. For long night time exposures, set the top mode dial to Manual (M) and set the shutter one click to the left of 30 seconds, where bulb used to be. You’ll now get two dashes ( - - ). Press the remote, and the D90’s shutter opens. Press it again, even hours later, and the D90’s shutter closes. I use this setting. Press the shutter once and you get one photo. Hold it down and the D90 takes pictures continuously at three frames per second. If I need just one shot, I get just one shot. If the light is dim and I want a few shots to ensure I get a sharp one, I hold the release down and make several from which I’ll pick the sharpest. 3 FPS is the default. You may change this to 1FPS, 2 FPS, 3FPS or 4 FPS in Custom Setting d6. H: Continuous High The D90 runs at 4.5 FPS as long as you hold down the shutter. Use this for sports and action, but be prepared to sort through a lot of files. © KenRockwell.com. All Rights Reserved Nikon D90 Users’ Guide © KenRockwell.com Nikon D90 Rear controls page for the specifics of each setting. There are no rules, use whatever looks best to you. Here is a run down of the individual settings from left to right, as shown along the bottom of the top LCD and as set with the rear dial: Auto (A) I use this all the time. It makes its best guess for WB. It’s usually very good. Tungsten (hanging light bulb icon that’s easy to confuse with the sun) This makes the picture very blue. Use this only for deliberate Arctic effects, or under conventional indoor tungsten light bulbs. Fluorescent (glowing tube icon) Left side, top to bottom: Trash (also doubles as one of the two FORMAT buttons) With an image on the LCD, press once. You’ll get an “Are you sure?” message. Press again and the shot’s gone. The D90 ignores this button if it’s not playing back. Hold this along with its brother (the MODE button) to format a memory card. Used to make crappy fluorescent light look less crappy. These settings rarely work; use the preset setting below for better results. Those nasty “compact fluorescent” bulbs pushed by greedy utility companies under the guise of saving the planet are also fluorescent They will give pictures that are green and nasty. We don’t allow these nasty lights, with their awful color rendition, along with their lead, mercury, EMI, EMF and RFI, into my home. Direct Sunlight (smiling sun icon) Press it to see your pictures. Press again to turn them off. This is for use outdoors with the midday sun shining directly on the subject. I never use this, I use Auto. MENU top Flash (lightning bolt icon) This gets you inside your D90. I’ll cover what you can screw up with this in the 11 long pages that follow. I never use this. It’s warmer (more orange) than the direct sun setting. The reason to use this is if you use a different trim value for your strobes than you do for sunlight. I’ll get to trims in a bit. ?/Key/WB Cloudy (cloud icon) Play [>] Button While in Menus: “?.” Press for more information about whatever you’re setting, if you see a gray “?” on the lower left of the color LCD. If no gray “?,” then there is no help available. The “?” button will eliminate your need to read half of this user’s guide, if you need explanations of various menu options. While in Playback: “Key.” It protects (locks) the image from erasure. Warning 1.): It marks the file so well that it won’t empty out of my trash on my computer unless I go in and remark the file on my computer first! Warning 2.): These images are erased from your memory card when you format anyway. Now you see why I don’t use the lock feature. While Shooting: White Balance (WB) This is critical to getting the photos you want right out of your D90. Spin the rear knob for broad changes. Spin the front knob to fine tune. See my White Balance Examples page and my White Balance Warmer (more orange) than the sunlight position. I use this in shade, too. Shade (house casting a shadow icon) Very warm. Adds orange to your photo. Use this for sunset shots, or shots in open shade lit by the sky. Continuously Variable (K) This setting lets you choose any amount of blue or orange. Once you select “K” you choose the value, from 2,500 to 10,000, with the front knob while holding WB. The calibrations are abstract in what we scientists call (degrees) Kelvin. More degrees look warmer. There are no rules in real-world photography: use whatever setting looks best to you. 2,500 K is very, very blue. I’ll use something around 2,650 K in dim home lighting to get neutral results. 3,200 K is the same as the tungsten setting above. 5,400 K is the same as direct sun above. I’ll use something around 4,000 K indoors with a mixture of sun and tungsten © KenRockwell.com. All Rights Reserved Nikon D90 Users’ Guide © KenRockwell.com light. 10,000 K is very, very orange. The shade setting is similar to 7,500 K, and 10,000 K is the warmest (most orange). Preset (PRE) You use this setting with a white or gray card to get perfect color matching. The D90 can recall five settings: just hold “WB” and spin the front knob after choosing PRE with the rear knob. You can to use menus to save the five settings. I never use an actual card. I always grab a napkin, t-shirt, back of a menu or other piece of white. Black text makes no difference, so long as the background is white. If you choose a bluish piece of paper (like a glossy printed piece), your results will be warmer (more orange), and if you use a more orange piece of paper (like a cheap paper napkin), your results will be more blue. Avoid gray items, since they are very rarely neutral, even if they look gray. To set your white balance to something white: 1.) Ensure your card or other neutral object is in the same sort of light as your subject. Changing the angle of the object often will favor one kind of a light or another in mixed light, which will greatly affect your result. 2.) Hold WB and spin the rear dial to get to PRE. 3.) Release WB. 4.) Press and hold WB again for a few seconds. 5.) PRE starts to blink. 6.) Release the WB button. 7.) Point your D90 at the card and press the shutter. 8.) If the display flashes “gd” (good) you’re all set. 9.) If the display flashes “ng” then repeat from step 4.) The D90 stores this as value d-0. You can save five different values using the menus, numbered d-0 through d-4. d-0 is always the value you just saved. You can recall the other saved values by holding WB and spinning the front knob. Thank God you can recall them without menus. The menus (explained later) are only for storing, sorting and managing these. I have mine set to 1.) indoors under crummy residential light, 2.) the screen of my laptop computer, 3.) mercury street lights and 4.) a cloudy day. I’m sure you will be more inventive. White Balance Trims (fine tuning) These are critical to getting the photos you want right out of your D90. I rarely get what I want as set above, and usually need to set my image slightly warmer (more orange or amber (A)). This is easy, but often overlooked by beginners. All you need to do is look at the image you just made on the LCD. Like it? You’re done. Too cool (blue)? Then hold WB and move the front dial a couple of clicks to about A3 and try again. The more A you add, like A5 or A6, makes the image more orange, and the more blue you add, like B4 or B6, makes it bluer. Easy! Do this and all your photos will be bang-on and you can stop wasting your time waiting for raw images to process. Trick: When you have 4, 9 or 25 images (or the calendar) up, spin the front knob to flip more quickly between rows of images. Shooting: This is the ISO control. ISO ISO is pronounced Eye-Ess-Oh, not “eyeso.” Hold this and spin the rear dial to change ISO. Firmware Flaw: ISO goes from 100 to 6,400. Above ISO 3,200, Nikon uses bizarre terminology to scare amateurs away from setting these ISOs because these same amateurs would clog up Nikon’s (800) NIKON-UX support lines complaining about grain. Nikon calls ISO 6,400 “H+1.0.” Likewise, ISO 100 is called “L-1.0.” Hint: Since ISO is displayed in the finder, you can set this without taking your eye from the finder. Hint: If you’ve selected Auto ISO, you can set a manual ISO higher than you allow in Auto ISO, but as soon as you take your hand off the setting, Auto ISO brings you back into the range you’ve allowed in Auto ISO. To get weird ISOs like ISO 6,400 (H+1.0), you must turn off Auto ISO, or be sure to have Auto ISO set to allow that setting. Magnifier (+) QUAL Playback: Tap it to zoom in. If you have 4, 9 or 25 shots (or the calendar display), tap it to get to fewer shots displayed. Trick: When you have 4, 9 or 25 images (or the calendar) up, spin the front knob to flip more quickly between rows of images. Shooting: This is the QUALity button. QUALity QUALity sets the file format and compression levels. Pros shoot JPG. I shoot JPG. The only people who shoot raw are people who aren’t getting work as pros because they don’t yet understand the basics of exposure and WB I explained at the top of page one. These second-stringers instead spend their time teaching or just talking to anyone who’ll listen to them run on about photography, so they have confused many new photographers. Ignore them and see my JPG versus raw article. Hold the QUAL button and turn the rear dial to choose the kind of file (JPG, raw or both), and the level of JPG compression. Keep spinning the dial, and you can record raw at the same time as JPG. Hold and turn the front dial to change JPG image size in pixels. I use Large (12MP) or Medium (6MP) and JPG BASIC. The D90 has enough resolution for great 20x30” (50x75cm) prints. Even the Medium setting has plenty of resolution for great 12 x 18” (30x50cm) prints, so I usually shoot in Medium unless I plan to be making huge enlargements. Why do I worry about file size? Simple: I shoot a lot, and I bloated files waste time and money in transfer, backup and storage. Try it: shoot the same thing at several settings, and you won’t be able to see the difference! See this on my D200. Checkerboard (-) ISO Playback: Tap it to select one, four, nine or 25 shots up at once. Tap it again to see a calendar with what you shot on what day. If zoomed, tap it to reduce the zoom. © KenRockwell.com. All Rights Reserved Nikon D90 Users’ Guide © KenRockwell.com and you’re back to normal. You set the AF mode in Custom Settings Menu a7. Want to make a movie? Just press the OK button while in Live View, and you’re rolling. You set the movie parameters in the Shooting Menu. Live View is so well designed that its easier to figure out by playing with it than for me to try to describe it in words. Have fun! Eyepiece Focuser Twiddle the little ± knob, under the rubber just above the right of the eyepiece, until the finder is sharpest. This is also called the dioptometic adjustment. Big Thumb Button Big Thumb Button This is used for everything: menu navigation, selecting AF areas, scrolling through playback images and a whole lot more. You can configure the OK button in custom setting f2. OK Button While playing back at normal size: Tap it to get to the Retouch menu. While playing back with any sort of zoom in or out: Tap it to return to one image at normal size. While in menus: Takes action on what you’ve set. AE-L/AF-L Button Hold this to lock exposure settings while shooting. You may change what this button does in the Custom Setting Menu f4. I set mine to AEL. Rear Dial Used to set just about everything in every mode. AF Selector Lock This is an electronic lock. It’s smart: if set, it ignores the Big Thumb Button only while shooting. It doesn’t lock anything else. This is Nikon’s best selector lock ever. It’s almost impossible to knock by accident. The locks on Nikon’s more expensive but older cameras, like the D1, D2, D3, F5 and F6, are easier to knock by accident. Live View button The Nikon D90 has the fastest and easiest to use Live View system of any camera I’ve used to date. Press the button, and bingo, you’re in Live View. Press it again Info Button The Exposure Compensation button may be the most important button on any camera, but the new INFO button is the most fun. Tap it, and finally you can see every adjustment on the rear LCD, where you need it! © KenRockwell.com. All Rights Reserved Nikon D90 Users’ Guide © KenRockwell.com Top LCDs are bogus, a leftover from film cameras because camera backs had to swing open to insert film. If the D90 is in your hand you can flip it to see the scrawny little top LCD, but you always can see the big, bright bold rear LCD in any light. The INFO screen shows more than fits on the top LCD. For instance, the INFO display not only shows you the flash sync mode, it also shows you if the built-in flash is set to TTL, Manual, Repeating or to control remote flashes. My year-old $5,000 Nikon D3, and the Nikon D300, are inferior because you need a second hand, and good timing, to hit a sharedpurpose button on the left to get to the INFO screen. On the D90, just hit the dedicated INFO button with your thumb and you’re there at any time. Hit INFO again and you can adjust the items along the bottom of the screen. If you like, you also can call up the INFO screen by flipping the power/light button by setting this in Custom Function Menu f1. © KenRockwell.com. All Rights Reserved Nikon D90 Users’ Guide © KenRockwell.com Nikon D90 Playback Menu How to Get Here What I Change would take more computing power than Nikon chose to devote to it, or possibly Nikon’s engineers haven’t figured this out yet (I used to earn my living 15 years ago teaching digital imaging gear makers these finer points). You can blow out your reds, blues or anything other than gray or green and never notice. You can select which channel to read while in the RGB histogram page. If you work at Nikon I’d love to help you get this right: just ask me. RGB histogram: Yes, use this! See my Color Histogram page. Data: this is three pages of f/stop, white balance, etc. I also set this. I activate the color histograms, the data, and set the image to show after every shot. Image Review Press MENU, click to the left and then up to select the top “[ > ] “ (play) icon. You’ll then see PLAYBACK MENU on the top of the rear LCD. What it Does It sets various playback options, including what data you see on playback. Delete This is helpful if you want to delete all images while saving those for which you pressed the “? / Key” button to lock. I don’t use this. I do all my editing and selection in my computer and I do my in-camera deletions one-by-one with the trash can key. Playback Folder The camera can record and play to and from from different folders. NCD90 plays all the shots made on the D90, but ignores shots made on other cameras. You shouldn’t be using cards with data from other cameras since that might lead to errors. Always format a card anytime it’s put into a camera. All shows you everything on the card. I leave my D90 set to ALL. Current ignores photos in folders other than the one to which you’re recording. If you create new folders for different scenes as you shoot, you won’t see the other shots on the card! Hide Image This is used to hide embarrassing photos of your friends from playing back before you get to download them. The images are on the D90, however when marked this way they will be skipped on playback just as if you deleted them. Move the cursor left and right to select images, press the center to mark as Hide or Unhide, and press ENTER to save. Now the camera won’t play these images, even though it still tallies them in it’s counter on the top right that reads “34/284.” You can detect a hidden image because this counter will skip. Display Mode This lets you select which data screens come up in rotation when you look at each image. By default, these are all OFF. You can choose or refuse: Highlights: Relatively useless, this only reads one channel at a time. Unfortunately the “RGB” selection is defective because it’s reading only the luma channel, a single channel which is a mixture of some red, a lot of green and almost no blue. It’s not reading what it should, which is any peak in any of these three channels independently. That This sets the LCD to show each image after you shot it. I leave mine ON; the whole point of having a digital camera. The only reason to use OFF is if you’re shooting numerous long bursts and don’t want the screen popping on after each. Rotate Tall Who translates these? I leave this off. If you set it ON, your vertical shots, if shot with Auto Rotate ON, will playback as tiny little vertical images. Luckily the D90 is smart enough to magnify using the whole screen if you choose this mode. The D90 is not smart enough to use the rotation sensor during playback. Canon’s point-and-shoots are. Many Canon point-andshoots expand these images to full screen if you rotate the camera during playback! The D90 doesn’t. I don’t use Rotate Tall. Picmotion This must be popular in Japan. It lets you you amaze your friends with an exciting slideshow complete with goofy music and effects, to play in-camera. I don’t bother with this, but it might be funny to do with a bunch of photos made while out with friends for sushi. Slide Show This also must be hot in Japan. It’s the same as Picmotion, without the annoying music and effects. I don’t bother with this either. The best use of this is with an HDTV and the HDMI outputs. You could plug the D90 into a TV, HDTV or video projector with the conventional video output, but the conventional video resolution output is so bad everything will look awful. Print Set (DPOF) I never use this. This lets you mark images for printing if you sorted and then printed directly from your D90, and had a lab which could read this data. I guess it’s popular in Japan. © KenRockwell.com. All Rights Reserved Nikon D90 Users’ Guide © KenRockwell.com Nikon D90 Shooting (Film) Menu TRAL and +1 Saturation for photos of people, and STANDARD for shots in the studio when I need product colors to be accurate. Manage Picture Control This is where you save and recall Picture Control settings. I have an entire page about this at Picture Controls. Image Quality Image Quality duplicates half of the QUAL button. It chooses JPG, raw or both and the JPG compression level. See my discussion of the QUAL button for details. Image Size Image Size duplicates the other half of the QUAL button. It chooses the JPG image size in pixels. It does not directly choose the size of the file in bytes. See my discussion of the QUAL button for details. How to Get Here Press MENU, click left and then up and down to select the camera (shooting) menu. You’ll then see “SHOOTING MENU” on the top of the screen. What it Sets It sets parameters related to what film used to do. The Shooting Menu sets ISO, grain, contrast, color and a zillion other critical things that set the look of your images. The shooting menu would make more sense if it were called the Film menu, since many other menus also affect shooting. Many of these adjustments can be made with the D90’s buttons. What I Change I change a lot here. This is where I make the D90 give me the wild colors I love. Clarification and Complaints Nikon let the people who wrote the instruction manual design the menus. A more sensible icon would have been a piece of film since the Custom Setting Menu (pencil menu) has more to do with shooting and camera mechanical settings than the Shooting Menu does. Don’t worry about what’s in what menu. It doesn’t make complete sense and you’ll forget where things are, but that’s why there’s the My Menu menu. Set Picture Control This is where you set the important things, like contrast and saturation. Picture Controls are so critical to getting the pictures you that I have a complete page on Picture Controls. These work the same, and give the same look, among the D3, D700, D300 and D90. I prefer VIVID and +3 Saturation for crazy photos of things, NEU- White Balance This duplicates the WB button, and adds even more features. I use AUTO. See my explanations of the WB settings, my Examples of WB Settings and my page on Setting White Balance. A huge advantage of Nikon over Canon is that we can set just about everything about WB right on the camera without needing to navigate menus. We still need these menus for some more tricks that few people will need. Multiple Fluorescent options Unlike tungsten lights, fluorescent lights have awful color balance, and each bulb type and brand is completely different than the next. Once you’ve selected Florescent, Nikon provides seven different settings for different types of bulbs! To select among these, just click right once you’ve selected Fluorescent Hint: These types of bulbs always look awful. I never use these options since they never match the bulb anyway. If I have to shoot under them, I use the PRESET option as described at the WB button. Green/Magenta bias I never use this. To add or remove a little green or magenta to your photos, simply click right once you’ve selected any of the WB settings in this menu. You’ll get a chart on which you can adjust both green/magenta and amber/blue bias. The D90 is awesome in that you can set different biases for each WB setting. Last I tried, a severe limitation of Canon DSLRs is that this adjustment affects every setting. IN other words, the D90 has nine different WB settings, each of which will remember its own G/M and A/B tweak, while with Canon, the one G/M and A/B setting affects them all. Worse, you have to use a menu to set any of this, while on Nikon, the far more important A/B setting is at your fingertips without menus. © KenRockwell.com. All Rights Reserved Nikon D90 Users’ Guide © KenRockwell.com Managing the Preset White Card Settings Well hidden, you also can set the green/magenta and amber/blue bias for white-card preset WB. Since the front dial selects among the five memorized settings, you have to use the menus even to set A/B bias. To do this in the menus, MENU > SHOOTING MENU > White balance > PRESET and click right. Select one of them, hit OK (the center of the Big Thumb Button), change the color setting, and hit OK again. This is also the menu in which you can save, move and name your various preset white card WB settings. This is another big advantage with Nikon: I save these and call them up using only the dials for various difficult conditions, like indoor home lighting. To save and rename, select one and hit the center thumb button. Each time you hold down the WB button in PRE, get it to blink and press the shutter, you store that value in d-0. To save it, use MENU > SHOOTING MENU > White Balance > Preset > (click right) > Select a location (d-1 through d-4) into which you want to store it, press OK (the center of the Big Thumb Button), select Copy d-0, OK. You just saved that setting into d-1, d-2, d-3 or d-4, and can call it up with the front dial when you’ve selected PRE with the rear dial. You do the same thing to edit the comment (name). If you’ve shot a blank card, you really do need to add comments, since there’s no way the little thumbnail will mean anything. ISO sensitivity settings ISO sensitivity This duplicates the ISO button. I use ISO 200. ISO sensitivity auto control This is where we set the AUTO ISO feature ON or OFF. Auto ISO magically bumps up the ISO as the light gets weaker, saving you a lot of time since you no longer need to watch your lighting or shutter speeds. Set this and just shoot, from daylight to moonlight. Auto ISO leaves the ISO alone until the shutter speed would get slower then the Minimum shutter speed set below. If the light (or your camera settings) would cause a slower speed, Auto ISO increases the ISO so the shutter speed remains at the slowest setting below. Auto ISO keeps increasing the ISO as the light dims until it hits the Maximum sensitivity you’ve set, after which the shutter speed will be allowed to get longer than what you’ve set. Maximum sensitivity This is the highest ISO that AUTO ISO will use before lowering the shutter speed. ISO 3,200 looks great, so I set ISO 3,200 here. Minimum Shutter Speed This should be set to the slowest speed at which you won’t get any subject or camera motion. I hope Nikon some day offers automatic tracking of this based on a selectable fraction of lens focal length, but for now, this is one of the settings I change as I change lenses or subjects. I set 1/80 or 1/100 for people photos. For a 300mm telephoto lens, I might choose 1/250. For a wide angle lens for dim landscapes, I might choose 1/8. Active D-Lighting This is Nikon’s mis-naming of the Automatic Dynamic Range Control. It is a very important part of why the D90’s images can look so great. I always leave it set to its default of AUTO, which magically optimizes highlights and shadows to look great. This is so important that I have a complete ADR page all about it. Color Space Don’t touch this unless you really know what you’re doing and print your own work. sRGB sRGB is the default. It’s the world standard for digital images, printing and the Internet. Use it and you’ll get great, accurate colors everywhere, all the time. Like what you see in my Gallery? That’s all coming to you in sRGB. Use it and you’ll automatically get great, saturated and accurate color everywhere. See Color Management is for Wimps for examples. sRGB is specified in IEC 61966-2.1, which you may also see when examining color profiles. This gobbledygook means the same thing as sRGB. Adobe RGB Adobe RGB should never be used unless you really know what you’re doing and do all your printing yourself on your own printer. If you use Adobe RGB you’ll have to remember to convert back to sRGB for sending your prints out or sharing them on the Internet. Otherwise they look duller than sRGB! Adobe RGB squeezes colors into a smaller range (makes them duller) before recording them to your file. Special smart software is then needed to expand the colors back to where they should be when opening the file. If you have the right software to re-expand the colors you theoretically might have a slightly broader range of colors. However, if at any point in the chain you don’t have the right software and haven’t attached the Adobe RGB profile you’ll get the duller colors as recorded! Web browsers don’t have, and print labs rarely have, the right software to read Adobe RGB. This is why people who shoot it are so often disappointed. Even if a place has the right software, if you forget to add the Adobe RGB profiles to your files these places still won’t read them correctly and you’ll get dull colors. Adobe RGB may be able to represent a slightly larger range of colors, but no screen or print material I’ve used can show this broader range, so why cause yourself all the trouble? I’ve experimented with 100% saturated grads in these two color spaces and never seen any broader range from Adobe RGB either on my screen or on SuperGloss Light jet prints. Worse, if you’re the sort of vacuum-operating geek who wants to shoot Adobe RGB because you read about it in a magazine article, did you realize that because the colors are compressed into a smaller range that there is more chroma quantization noise when the file is opened again? Ha! See more at Adobe RGB. © KenRockwell.com. All Rights Reserved Nikon D90 Users’ Guide © KenRockwell.com Long Exp. NR This is Long Exposure Dark-Frame Subtraction Noise Reduction. OFF Default. Leave it here. ON Don’t use this. If you do, the D90 will double the amount of time you have to wait around for longer time exposures. The D90 is so good you don’t need this. Nikon only includes this because old-timers would get peeved if it was missing. Try it for yourself and don’t use it blindly. High ISO NR (High ISO Noise Reduction) This lets you control the strength of the noise reduction (smudging) applied at high ISOs. I find the NORMal (default) position optimum. You can set it higher, but it removes fine details and texture. You can set it lower and get more noise. The NORMal position gives less NR than the much softer NORMal setting of the D300. Active Folder You may create and name new folders into which the D90 stores your new photos. I use this to keep photos of each new subject in its own folder, for easy sorting when I download them. A first for Nikon, you now have five places, and may use letters as well as digits. There is no easy way to crate a new folder incremented by one, as the older cameras could do. Multiple Exposure This is silly. It lets you do what we did back on film, which was silly back then, too. D90 Multiple Exposure Easy example: The Blinds in My Office. (5 exposures.) This works and it’s easy to use. Unlike film, it’s smart enough to compensate the exposures so they add together without overexposure. To use it: 1.) Choose the number of shots to combine (2 - 10). 2.) Hit OK. 3.) Go up to DONE. 4.) Hit OK. It only works if you remember to scroll up and hit OK. You’ll see a tiny icon on the top right of the top LCD that looks like two rectangles mating. Make your shots. You’ll see each on the color LCD as you make it. You’ll also see the mating rectangle icon on the color LCD. You’ll keep seeing the flashing mating rectangles icon on the top LCD until you complete all the exposures for which you asked in step 1.). The D90 won’t tell you how many you’ve made until you’re done. You can cancel it in the same menu if you want. Choose RESET. When you’ve made the last shot the D90 shows it as it did for the other shots for a moment, then goes off and adds them all together. After the CF light blinks a few times you’ll see the composite image on the color LCD. The intermediate single images are not saved. It works with JPGs and NEFs. Don’t turn off the automatic exposure compensation, called Auto Gain. If you do you’ll get at least a stop of overexposure. Movie Settings This is easy! You only need to chose your choice of resolution, and whether or not you want sound. © KenRockwell.com. All Rights Reserved Nikon D90 Users’ Guide © KenRockwell.com Nikon D90 Custom Setting Menu (pencil icon) What I Change I change a zillion things, all explained on the next pages where I detail everything. Complaints and Organization Nikon is pretty sloppy about naming and organizing the menus, sorry. This menu is also all about shooting, just like the Shooting Menu. It’s tricky to remember if something is in the Shooting Menu or the Custom Setting Menu. I would rename these. If I did, I’d rename the Custom Setting Menu as the Camera Menu and the Shooting Menu as the Film Menu. I use the D90 daily and rarely can remember in what menu Nikon has hidden what. I use the My Menu menu for the items I use often. [R] Reset custom settings How to Get Here Press MENU, go to the left and select up and down to the pencil icon. You’ll then see CUSTOM SETTING MENU on the color LCD. What it Does The Custom Setting Menu screws with the camera’s mechanics and meters and timers and focus and many other little things. Nikon has subdivided these various menu functions into groups, and color coded them as Autofocus, Metering/exposure, Timers/AE Lock, Shooting/display, Bracketing/flash and Controls. The seemingly unrelated things separated by slashes (/) are Nikon’s grouping. I use Nikon’s names as headers for each section, so please excuse me if they make little sense. This resets everything in the Custom Shooting Menu to their defaults. The next six pages describe all the settings affected. Play with everything to your heart’s content, since if you screw anything up this reset will fix it. Once you hit YES it resets. It doesn’t ask “are you sure?” first. I’ve divided the rest of this menu into several pages because it’s so long. I’ve divided it up, as Nikon did in its own submenus. © KenRockwell.com. All Rights Reserved Nikon D90 Users’ Guide © KenRockwell.com Nikon D90 Custom Setting Menu: Autofocus Dynamic area You pick a point, and the D90 will magically (and secretly) choose others if the subject moves. This is a more primitive version of 3D tracking, below. I wouldn’t use this on the D90; it’s here for old-timers. Auto area (default) I use this most of the time. The D90 magically locates your subject and focuses. Katie and Dad Baby Katie and Dad, photo by mom in default Auto-area AF mode. a1 - a7: Autofocus How to Get Here Press MENU, go to the left and select up and down to the pencil icon. You’ll then see CUSTOM SETTING MENU on the color LCD. Click down to a AUTOFOCUS and click to the right. What it Does It sets many options for the advanced AF system. What I Change I change a1 and leave the rest at their defaults. a1 AF Area Mode This selects how the D90 uses its 11 AF areas. See also How to Use the D90 AF System. Single Point You pick the point with the Big Thumb Button, and the D90 uses it. It won’t move. Use this for fixed compositions where you need to focus on something behind a distraction in the foreground, like this shot: 3D-tracking Use this for sports. You pick an AF area, and the D90 magically tracks it as it moves up, down, left, right and forward and back! It really works, and you can see the sensor moving around in the finder! a2 Center Focus Point This controls the size of the central AF area. This is an homage to Nikon’s single-sensor N90s; I don’t see this option having much use in the multi-sensor D90. Normal (Default) The AF zone is the small area outlined by the sensor in the center of the finder. Use this. Wide Zone The central AF zone is much wider. Nikon suggests trying this for a moving subject if the usual modes don’t work. a3 Built-in AF-assist illuminator This lets you deactivate the annoying AF assist light. Normally it comes on in the dark to help focus. Turn off the AF assist light if you want to keep a lower profile shooting in restaurants. © KenRockwell.com. All Rights Reserved Nikon D90 Users’ Guide © KenRockwell.com a4 AF Point Illumination a6 AE-L/AF-L for MB-D80 This controls when, or if, the AF points light up in the finder. This lets you choose what the AE-L/AF-L button does if you have an MB-D80 grip when shooting vertically. Auto (Default) They light up as they need to. I leave it here. ON Always on (when the meter is on). OFF Always off. a5 Focus point wrap-around AF point selection normally stops when you hit the edge of the constellation of AF areas. No wrap (default) If you keep pressing the selector to the left it stops at the far left. I prefer it this way. a7 Live View Autofocus This tells the D90 how to focus in Live View. Face Priority The D90 looks for faces! Wide Area (default) Nikon suggests this for shooting hand-held. It looks in wider areas than just the tiny focus points. Normal Area The D90 looks only at the small eras of the focus points. Nikon suggests this for use on a tripod. Wrap Wrap lets your selection wrap around to the other side of the AF areas! © KenRockwell.com. All Rights Reserved Nikon D90 Users’ Guide © KenRockwell.com Nikon D90 Custom Setting Menu: Metering/Exposure b2 Easy exposure compensation This lets you alter your exposure by turning the front dial without having to press the Exposure Compensation (lighten/darken) button. I love “Easy,” which is the name of this feature, but it’s too easy. I hit the dial too often by accident, so I don’t use it. I leave it at its default of OFF. There is no RESET option as on other cameras. RESET automatically resets the exposure compensation to zero every time you turn the camera back on. This is a very good idea, but no in the D90. Otherwise you may lose a lot of shots from having a wrong value set from yesterday’s last shot. b3 Center-weighted area b1 - b4 Metering/exposure How to Get Here Press MENU, go to the left and select up and down to the pencil icon. You’ll then see CUSTOM SETTING MENU on the color LCD. Click down to b METERING/EXPOSURE and click to the right. What it Does Here we set important metering and ISO options. What I Change Nothing. I leave these alone. b1 EV steps for exposure control This defaults to 1/3 stops. You may set half stops if you prefer. The D90 sets exposure steplessly, regardless of this setting. Missing: I use the full-stop setting of the D300, D700 and D3, missing in the D90. Design Flaw: Ideally Nikon would provide separate settings for manual and auto exposure. I’d set 1/3 stops for manual exposure and full stops in auto exposure (P, S and A modes). You need the precision in manual mode, but not in the auto modes, because the values chosen by the D90 are set steplessly regardless of how they are displayed. This sets the diameter of the sensitive part of the center weighted meter. These settings only take effect when you’ve selected center weighted metering. I never use center weighted metering, so I certainly never play with this. You also have the option of metering from the entire image, called “Average.” These modes went out in 1983 when the Matrix Meter was invented, but old-timers cling to these so Nikon leaves them in. I always use Matrix. b4 Fine tune optimal exposure Don’t do this! This is a service adjustment that allows you to make permanent tweaks to the exposure meter calibrations. These settings do not show up on the control panels! You’d use this if your camera were defective, or if you did something weird like convert it to infra-red. If you dare do this, you can tweak the meters in sixth-stop increments, with different adjustments for each of the Matrix, CenterWeighted and Spot meters. Don’t do this. This should be hidden as a service facility tweak. If your shots are too dark or light you should have your camera repaired, or use the regular Exposure Compensation button. © KenRockwell.com. All Rights Reserved Nikon D90 Users’ Guide © KenRockwell.com Nikon D90 Custom Setting Menu: Timers/AE lock c1 Shutter-release button AE-L This lets you lock the exposure with the shutter button, like a pointand-shoot camera. You don’t want that, so leave this one alone. The D90 has a dedicated AE Lock button. You don’t want the shutter button to lock exposure. c2 Auto meter-off delay This sets how long the meter stays awake. Shorter times will save the battery. Set it longer if you have to keep hitting the shutter to wake the meter in the middle of composing shots. c3 Self-timer delay c1 - c5: Timers/AE lock This sets the self-timer delay. 10 seconds is for taking Christmas card photos of yourself. 2 seconds is for replacing mirror lock-up when using a tripod with long exposures. New on the D90 is the option to select how many exposures are made. The default is one, and you may choose up to 9. How to Get Here c4 Monitor-off delay Press MENU, go to the left and select up and down to the pencil icon. You’ll then see CUSTOM SETTING MENU on the color LCD. Click down to c TIMERS/AE&AF LOCK and click to the right. What it Does AE lock is important to getting perfect files straight from the D90 without editing. Timers optimize battery life vs. convenience. What I Change This sets how long the rear LCD stays lit. The D90 only offers the ability to select the times for Playback, Menus, the INFO display and Image Review separately. This is new with the D90 and D700. c5 Remote-on delay This selects for how long the D90 stays on and waits for a signal when set to receive a signal from the optional $17 ML-L3 infra-red remote release. I leave these alone. © KenRockwell.com. All Rights Reserved Nikon D90 Users’ Guide © KenRockwell.com Nikon D90 Custom Setting Menu: Shooting/display d1 - d12 Shooting/display d7 File number sequence How to Get Here Press MENU, go to the left and select up and down to the pencil icon. You’ll then see CUSTOM SETTING MENU on the color LCD. Click down to d SHOOTING/DISPLAY and click to the right. What it Does This menu is a random jumble. These ideally belong in other menus. What I Change I change d1, d3, and d7. CHanging d7 is very important. I’m sorry that Nikon put a menu called Shooting inside a menu called Custom Setting, since it has nothing to do with the larger Shooting Menu. This is something else that needs to be reorganized. Sorry. d1 Beep This is the annoying “Look at me, I’m an idiot” confirmation beep. The D90 is an amateur camera, so this defaults to ON. For God and man’s sake, please set this to OFF. Otherwise you annoy everyone with your camera beeping for no good reason. Like all Nikons, you know if you’ve got good focus by looking at the screen, and if you’re blind, see the Focus OK dot on the lower left of the finder. d2 Viewfinder grid display This activates hairlines in the finder. Set them ON to help keep everything straight and level, or OFF to clean up the finder. d3 ISO display and adjustment top This lets the ISO show in place of the frame bufer counter when your finger is off the shutter button. I use this option. It returns to the frame counter as you hold the shutter. You also have an option to allow setting ISO just by turning a dial, called “Show ISO/Easy ISO. d4 Viewfinder warning display This sets whether or not the low battery icon shows in the finder when needed. I have no idea why you’d want to turn this off. d5 Screen tips Leave this on. It helps highlight what’s going on when you’re setting things with a double-press of the INFO button. d6 CL mode shooting speed This selects the maximum frame rate of the CL (continuous low) frame advance setting. I leave mine on its default of 3 FPS. You may select 1FPS, 2 FPS, 3FPS or 4 FPS. This ensures your file numbers keep counting up. Nikon goofed, and left it OFF by default. Left this way, you’ll start from DSC_0001 every time you reformat a card. Over time you’ll have hundreds of photos on your computer all called DSC_0001. It will drive you crazy and it will be too late to do anything about it. Please reset this to ON for sanity’s sake. If you ever do want to reset to DSC_0001, use the Reset option. d8 Shooting info display Auto lets the D90 light up the 3” rear LCD with your shooting data in black on light cyan in daylight, or gray on dark blue at night. Manual lets you fix it at either kind of display. d9 LCD illumination top At default, the top LCD only lights up when you spin the light button located with the power switch. I leave it this way. If you choose ON, the top LCD lights up all the time, even in daylight. d10 Exposure delay mode This makes the D90 wait about a second after the mirror flips up to release the shutter. Try this if you’re using a long lens on a tripod with exposures of between 1/60 and 1/2 second, where mirror shake is the biggest problem. Use the superb $17 ML-L3 remote release for best results. d11 Flash Warning Leave this on. This lets the flash bolt blink in the finder when the subject’s dynamic range from light to dark is too great, and the D90 knows you need to use flash, even in daylight. It also lets the bolt blink in the dark. This is a very clever feature and the blinking bolt ha never bothered me. If it bothers you. turn this off, but be warned, the D90 is extremely intelligent when it comes to lighting, and it knows when you need to use flash fill in daylight, even if you don’t. If the HDR weirdoes would pay attention to this warning, it would save them countless hours of hacking. d12 MB-D80 battery type Forget this if you use the usual gray rechargeable EN-EL3e battery packs in the grip. Leave this alone if you’re using throw-away AA alkaline batteries or the EN-EL3e. If you use other kinds of AA batteries, set this and you’ll get more accurate battery level readings. Change it if you’re using throw-away AA lithium, Ni-MH AA, or crappy throw-away “heavy duty” AA cells, which Nikon graciously calls ZR6 (AA Ni-Mn). © KenRockwell.com. All Rights Reserved Nikon D90 Users’ Guide © KenRockwell.com Nikon D90 Custom Setting Menu: Bracketing/flash e1 - e6: Bracketing/flash How to Get Here Press MENU, go to the left and select up and down to the pencil icon. You’ll then see CUSTOM SETTING MENU on the color LCD. Click down to e BRACKETING/FLASH and click to the right. What it Does It sets flash function and completely unrelated bracketing options. What I Change I change e3, and leave the rest alone. e1 Flash Shutter Speed This selects the slowest shutter speed used with flash with normal sync in the P and A exposure modes. 1/60 is default. I usually set about 1/30 or 1/15 to let in more ambient light to prevent my backgrounds from blacking-out indoors. Slower speeds like 1/8 let the backgrounds stay much lighter, but greatly increase the chances of motion blur. e2 Flash cntrl for built-in flash This sets what the built-in flash does. TTL (default) By default it works like a TTL flash. That’s good; it works great. M (Manual) You set the flash brightness manually. I use this mode if I’m shooting my studio strobes and using the built-in flash to trigger my power pack. RPT (idiotic repeating strobe mode) Har har, you can start you own hamster disco with this one. C (commander mode) This is how to set the built-in flash to become the commander to talk to a wireless remote flash, which today is the SB-600, SB-800 and SB-900. Under this menu you can set two groups of external flashes separately, as well as how much light comes from the built-in flash. “Comp” is the exposure compensation (brightness) for each of these groups of lights. You can set lighting ratios of remote flashes, right from the D90! Trick: You have to set Channel 3, not the default of 1, to get this to work! My SB-600 defaults to channel 3. You can use any channel, but the flash and camera have to match. Different channels are handy if you have a lot of photographers shooting in the same arena. No, I have no idea why the D70 defaults to 3 as does the SB-600, and the D90 defaults to ch. 1. Leave the rest of it alone. Set your flash for remote operation, and away you go. See my page on how to use remote flash. It’s an incredible feature, and it’s free if you have an SB-600, SB-800 or SB-900. e3 Modeling Flash Leave this off! Otherwise you’ll go blind, because when turned on it fires a zillion flash shots as a modeling light if you tap the Depth-of-Field preview button. The D90 is superior to other Nikons because it’s the first Nikon to default this setting to off. e4 Auto BKT Set This controls what changes when you bracket exposures. You can have everything change, or just the flash, or just the ambient light, or have the WB bracket. I never use these. Bracketing is for the weak. Use your LCD and look at your pictures. This feature is a left-over from film cameras, and real photographers never used bracketing with film either. e5 Auto FP This lets the D90 play with the trick FP flash sync mode. I’ve never used this feature in ten years of having other cameras with it. Auto FP lets you shoot with faster shutter speeds than 1/200 with flash, but with an abysmal loss of flash power as you go to faster speeds. I never use this. e6 Bracketing order This sets the order in which the various bracketed exposures are made. © KenRockwell.com. All Rights Reserved Nikon D90 Users’ Guide © KenRockwell.com Nikon D90 Custom Setting Menu: Controls f3 Assign FUNC. button This selects what the magic Function Button does. I prefer selecting “Top item in My Menu,” which lets me get into the menu system without needing a second hand! These settings are so helpful I wish I had several FUNC buttons, or the ability to assign these to other buttons I don’t use. Here are what they do: Framing Grid Pops on a grid on the finder screen to help keep you the camera straight. AF Area Mode Lets you select among the AF Area Modes. Center Focus Point Lets you choose Normal or Wide for the area seen by the center AF sensor. f1 - f7: Controls How to Get Here Press MENU, go to the left and select up and down to the pencil icon. You’ll then see CUSTOM SETTING MENU on the color LCD. Click down to f CONTROLS and click to the right. What it Does Here lie some of the most important tricks I use on my D90. These change what some of the buttons and knobs do. What I Change I change a lot of these. Read on. f1 Light Bulb Switch This lets us fire up the big rear LCD to show us all our settings whenever we flick the power switch to the backlight position. I chose the new option of BOTH. The default of LCD backlight means the backlight (light bulb) switch lights the top LCD’s backlight. Big deal; Nikons have done this the 1990s. The new option also lights up everything on the glorious 3D rear LCD where I can see it, and shows far more information than the dorky top LCD, which is just a vestige from 1990s film cameras. This works in concert with the INFO button. f2 OK Button This lets you select what happens when you press the center of the rear thumb selector. I leave it at RESET, which means it selects the center AF sensor. Fv lock Tap the FUNC button, the flash goes off and meters itself - once. Now every succeeding shot needs no preflashes! This means that, so long as your distance stays unchanged, that you’ll get instant shutter release, and more importantly, no blinking from the preflashes. This choice fires the preflashes only once, and uses that information for every succeeding shot until you reset it. It resets itself when the meter turns off, or if you tap the Function Button again. Flash Off Doesn’t fire the flash so long as you hold the FUNC button. Matrix Goes into Matrix metering. Center-Weighted Goes into CW metering. Spot Goes into spot metering when held. Top Item in My Menu I use this! This is the key to life! Not only can I get to my very favorite My Menu item, if I click left, I can get to the rest of the menu system, meaning I can shoot with just one hand! +NEF (raw) Also records a raw file along with your JPG. © KenRockwell.com. All Rights Reserved Nikon D90 Users’ Guide © KenRockwell.com f4 Assign AE-L/AF-L button This sets the function of the AE-L/AF-L button on the rear of the D90. It also can be set to many of the same functions as the other buttons. I set mine to AE lock only. This way I point the camera where I want my exposure, and hold the button until I recompose and make my exposure. AE/AF lock Locks exposure and focus. AE lock only Locks exposure. AF lock only Locks focus. AE lock (Hold) Locks exposure and holds it until the meter turns off or you press AE-L/AF-L again. AF-ON Focuses while you press the AE-L/AF-L button. Fv lock Tap the AE-L/AF-L button, the flash goes off and meters itself - once. Now every succeeding shot needs no preflashes! This means that, so long as your distance stays unchanged, that you’ll get instant shutter release, and more importantly, no blinking from the preflashes. This choice fires the preflashes only once, and uses that information for every succeeding shot until you reset it. It resets itself when the meter turns off, or if you tap the AE-L/AF-L button again. Change main/sub So what. Menus and playback Leave this alone so the rear dial scrolls quickly among your shots, and the front dial scrolls among the various data screens. f6 No memory card? By default, the D90 won’t shoot without a card. Don’t touch this setting, or you could happily shoot an entire wedding, look at each shot on the LCD in every display mode and zoom setting, and not realize until the end of the day that you had no card in the camera! If you’re a salesman at Best Buy, set this to Enable Release so people can play with the D90 with no memory card, otherwise, don’t touch this. f7 Reverse indicators Nikon’s exposure meters have always read backwards. More exposure goes to the left, and less exposure goes to the right. Huh? Nikon’s rangefinder cameras of the 1940s had shutter dials and aperture rings which rotated in one direction. No big deal, but when Nikon added meters to cameras in the 1960s, the meters had to read to make sense as you moved the dials, so Nikon’s meter needles and bar graphs have always gone in the wrong direction. (The superior vertical bar graphs of the D3, D2 and F6 don’t have this problem: up is more.) Thankfully Nikon has never changed this, since in whatever decade they do, there will be massive confusion among all Nikon users familiar with the (wrong) way it’s been forever. For newcomers, you can use this menu to flip things back to normal, as Canon has done it since their EOS cameras of the 1980s. If you do, more goes to the right. f5 Customize command dials Reverse Rotation So what. © KenRockwell.com. All Rights Reserved Nikon D90 Users’ Guide © KenRockwell.com Nikon D90 Setup Menu (wrench) Clean image sensor This setting runs the self-cleaning function. it also allows you to set it to run every time the D90 is turned off or on, just like Canon. I wouldn’t do this, since it wastes a lot of time. Lock mirror up for cleaning This setting is for mechanical cleaning. Don’t ever touch the sensor with sensor swabs or any of that crap! I clean my cameras with a vacuum, and send them in to Nikon after a few years if the dirt gets really bad. Video Mode This sets the format of the analog video output. Use NTSC (525 lines, 59.94Hz) in the Americas and Japan, and PAL (625 lines, 50Hz) in Europe. This output will always look much worse on a TV or projector than images do on a computer or projected through a computer. Read Why Images Look Awful from the Video Output for more. How to Get Here Select the Set Up Menu by pressing MENU, moving to the left and then up or down to select the wrench icon. You’ll then see SET UP MENU on the color LCD. What it Sets This sets the usual housekeeping like rotation, the clock and file numbering. What I Change This menu contains the secret message mode I use to encode my © and contact information into every file shot with my D90. I also read the Battery Info often. You can’t change it, just read it. Format memory card This duplicates the function of the two red FORMAT buttons. I format my card every time I put it in my D90, and every time I go out shooting. It’s always best to be using a freshly formatted card. To be safe, always reformat the card in the D90 after the D90 has been connected to any computer. Of course formatting completely wipes any photos off your card. Be sure to have these photos transferred and backed up to at least two locations before formatting. See my Field Workflow page for more. LCD Brightness This changes the midtones on the LCD. It doesn’t appear to change the intensity of the backlight. It seems to be a gamma (contrast) control. For the adjustment to take effect you must remember to hit OK after making a selection. I leave mine at 0. HDMI This sets the format of the HDMI digital TV output. I leave it on Auto, and unlike the crappy analog video output, it looks fantastic on a big HDTV. World Time This is where you set the date and time. There is a nice map for finding time zones. You can swap among time zones without having to reset the seconds, a boon for me who keeps his D90 set to the exact second. Language This sets English or other languages. Set yours to Swedish and see if you can navigate back to English. Fun! Unfortunately Nikon figured this out, and if you do, the Language option, which before was only listed as Språk in Swedish, also is listed as (Language) in every language mode, even when your best friend has set your D90 to work in Korean. Image Comment This lets you add a secret text message into every file. Mine is set to (c) KenRockwell.com with my phone number! You see this text looking at the EXIF data in software on a computer. Sadly Nikon provides no real © symbol. You set this by going to MENU > Set Up Menu > Image Comment > Input Comment > (add your message like you did on 1970s video games) > Enter. You must hit ENTER or it will forget everything you just did! To edit or remove a character, select it in the Input Comment screen by holding the checkerboard button and clicking the big thumb selector. Select a new character with the same selector and press the center of the selector to add it. Press the Trash button to delete a character. © KenRockwell.com. All Rights Reserved Nikon D90 Users’ Guide © KenRockwell.com When you get your text message spelled out, go to Attach Comment and hit OK so a small checkmark shows. Now go to and select DONE. If you forget to check Attach it won’t attach, and if you forget to hit DONE it will also forget everything you just did. Sorry, I don’t write the firmware. It’s great having everything you shoot have your contact info embedded. It also allows you to prove ownership in a third-world country when catching a thief with your camera. Help the cop go through the menus and read your personal ID information. Auto Image Rotation This sets a flag in vertical images which keys most software to display the image vertically. It does not actually rotate the images; it just sets a flag. Someday the camera’s firmware will work properly and rotate the image itself, but no camera does this yet. I perform lossless rotation to my images later in iView. Image Dust Off ref Photo Charging life Charging Life shows the battery’s health. A new one reads 0 and an almost dead one reads 4. I’ve made many tens of thousands of shots on my D300, D80, D200 and D90 which share the same batteries, and my batteries all read “new.” The trick is not to run them it the way down before charging. Read Getting Great Battery Life to see how I do it. GPS This lets you make the meter stay on all the time if you wish. If the meter turns off, the D90 needs to resync communication with the GPS each time. Firmware Version This lets you confirm if your camera is up-to-date with Nikons’ free firmware updates. As of 24 September 2008, the D90 sitting in front of me reads A 1.00, B 1.00 and L 1.000. There is always newer firmware; I’m too busy shooting to load it. This is used to take a picture of the dust on your sensor. If you pay Nikon another $100 for Nikon Capture software you can use this to erase the dust more easily from your images shot in raw. You people know who you are. I don’t do this! Battery Info I use this all the time. Bat. Meter The Battery Meter reads the battery charge to the nearest one percent. This is the same battery data shown on the top LCD display, but the top gauge only has 5 bars to read to the nearest 20%. Pic. Meter The Picture Meter shows how many images have been shot on this charge. © KenRockwell.com. All Rights Reserved Nikon D90 Users’ Guide © KenRockwell.com Nikon D90 Retouch Menu If you set ADR to AUTO for shooting as I do, you shouldn’t need this. Remember: shadows are supposed to be dark. Red-Eye Correction This attempts to rectify flash-induced red eyes. This filter is sneaky enough to know if you used flash or not to make the image, and won’t let you use this filter if you didn’t use flash. I’ve never had a problem with red-eye with my D90, so all the better. When I was able to cause red-eye, this filter only corrected half of the eyes! Trim This creates cropped versions of images. No pixels are moved or changed in size. Trim removes unwanted pixels from the sides of an image and saves a smaller image. Monochrome Select the Retouch Menu by pressing MENU, moving to the left and then up or down to select the brush icon second from the bottom. You’ll then see RETOUCH MENU on the top of the color LCD. You also can hit OK while an image is playing. This creates black-and-white images. It has three modes: Black-and-White Sepia (Brown-and-white) Cyanotype (Blue-and-White) Have fun! What it Sets Filter Effects How to Get Here This is a silly menu that lets you twiddle with images you’ve already shot. The originals are unaltered. The D90 creates new versions of the images and saves them. Concatenation: The D90 is sneaky enough to know if a file was created with these trick modes, and often won’t let you apply the same filter twice. You can concatenate different filters. If your original image is an NEF or TIFF, it will be saved as a FINE LARGE JPG. Otherwise, it’s saved the same way as the original image. Firmware Defect: The new images are saved with a file number one more than the most recent image. The EXIF create time is unaltered, so you’ll have to sort images by “create time” if you can. This defect means that the file numbers of the newly created versions are scrambled from the originals. If you’re playing with the most recent image, the file numbers are close, but if you’re playing with an earlier file, its file number will be unrelated to the original. For instance, if you make an edited version of DCS_0123.jpg, the new file might be called CSC_5837.jpg, with no relation either by letters or by numbers. Good luck! The correct way to do this is to retain the same file name and append -edit, -edit1, -edit2, etc. If Nikon did the correctly, an edited version would be named something like DSC_0123-edit.jpg. Here’s what each does. D-Lighting This lightens dark shadows. It doesn’t touch highlights. You have three levels of lightening: Low, Normal, and High. This creates images with warmer colors. You’ve got your choice of: Skylight Very slightly pinker. Warm Filter Slightly warmer (more orange). The Warm filter usually improves casual images. You can forget the skylight filter. Color Balance This one’s slick. It calls up a better control panel than Photoshop’s color balance tool, which dates from the 1980s. Nikon’s tool reminds me of what we have on million-dollar Hollywood telecine color correction machines used to color correct motion pictures. The Nikon D90 shows three histograms (reminiscent of Tektronix’ WFM700 waveform monitors) and the D90’s Up/Down/Left/Right key becomes the color correction track ball. Click it left and right to alter blue-red, and up down for magenta - green. If you have something neutral, watch the waveforms, oops, histograms, until they are about equal. Left - right on the Up/Down/Left/ Right key slides the red and blue in opposite directions, and green - magenta slides the red and blue equally left or right. The green stays put. This allows you to correct in any color, and if you want to warm an image (that I do most often in Photoshop), allows more flexibility than the fixed Warm filter above. © KenRockwell.com. All Rights Reserved Nikon D90 Users’ Guide © KenRockwell.com Small Picture Fisheye This one lets you make a smaller image, for email or web posting, for instance. This isn’t much. All it does is bloat the center of a rectangular image. It doesn’t wrap it into a circle, and it certainly doesn’t expand your angle of view. Photoshop’s Spherize command is much better, but Photoshop costs almost as much as a D90. Image Overlay This one’s silly, but you can drop two images on top of each other to create a final composite. it only works with source images in NEF. NEF (RAW) Processing This lets you make and save a JPG if you only shot in raw. Quick Retouch Side-by-side comparison This allows you to compare before and after versions. Oddly I can’t find this option in the retouch menu arrived at through the menu system, but only find it in the retouch menu arrived at by pressing the OK button while playing an image. This lets you create and save a copy with wilder colors. YES! Straighten This lets you fix crooked horizons, up to ±5º. Distortion Control This allows creating a new copy of an image with very rudimentary first-order distortion correction. This mode cannot correct the more complex distortion of may wider lenses. It doesn’t work very precisely, and you only can see what you’re doing by looking at an unzoomed image on the 3” screen. The Auto mode isn’t very smart. Here’s an example of what it does with a shot made with the 18-105mm lens at 18mm: Barrel-distorted image. Roll over to see correction. (30” Apple monitor shot with 18-105mm lens.) It’s better, but still not perfect. I do these corrections in Photoshop’s Lens Distortion Filter, or in DxO, but either of those software packages can cost almost as much as a D90. © KenRockwell.com. All Rights Reserved Nikon D90 Users’ Guide © KenRockwell.com Nikon D90 My Menu (Recent Settings) Menu Set Picture Control This lets me select among the various picture controls. I use my VIVID setting with +3 saturation for photos of things, and NEUTRAL with +1 saturation for photos of people. I also get to this setting along the bottom of the INFO screen, reached by hitting the INFO button. ISO sensitivity auto control I turn ISO AUTO on and off here as I go between auto and manual exposure. I’ll be able to remove this whenever Nikon patches the firmware defect that leaves AUTO ISO active in manual exposure mode. ISO sensitivity settings Here I set the lowest shutter speed depending on what I’m shooting, and with what lens I’m shooting it. I set 1/100 if shooting people, 1/250 if shooting a long tele, and 1/8 if shooting wide landscapes. How to Get Here Active folder Press MENU, scrolling to the left and selecting the bottom option which has an icon resembling another menu with a check. You’ll see MY MENU on the color LCD. I use this to create new folders for each subject I shoot. What it Does My Menu lets you put all the menu items you actually use in one place. You also have the option of using Nikon’s older Recent settings menu, which automatically update to contain the items you’ve used recently. You select which of these two menus are used (My Menu or Recent settings) with the Choose tab option at the bottom of this menu. What I Do with It This feature helps immensely, since Nikon hides so many important menu items in weird locations. I have my My Menu menu programmed to: Top Item: a1 AF-area mode This lets me select between the different AF modes fast, since there is no lever as there is on the D300, D700 and D3. See more at How to Use the D90’s AF System. This is also the item to which I go when tapping the FUNC button when it is programmed to take me to the top item in My Menu. Getting here via the FUNC button, I can click left and get to the entire menu system, all with the D90 in my right hand. This lets me shoot with only one hand, a huge advantage over the D300 and D3. Image review Sometimes I want to see each shot when shooting slowly, some times when shooting bursts I don’t want the monitor popping in by itself. Here is where I set this. Ideally Nikon needs a firmware improvement whereby we can switch between these by holding the Play button for several seconds, but Nikon hasn’t gotten there yet. Battery info If you’re the sort of person like me who watches your digital clocks to be sure they count up properly, this menu lets you read your battery power to the nearest single percent. It also tells you how many shots you’ve already made on this charge, which can help you predict how many shots are left. You’ll need Algebra to calculate remaining shots; the D90 doesn’t do it for you. To calculate, remaining shots = (pic meter) / (1-(bat. meter/100)) Charging life is the health of your battery. I’ve made many tens of thousands of shots on my many Nikons, and have never seen it read anything other than 0 (new). See How to Keep Your Batteries Healthy. © KenRockwell.com. All Rights Reserved