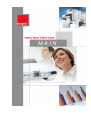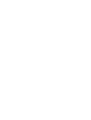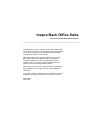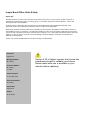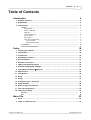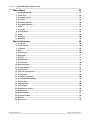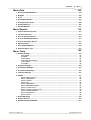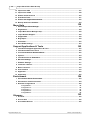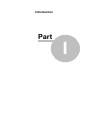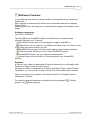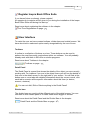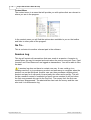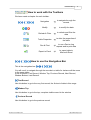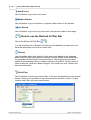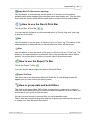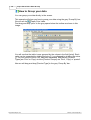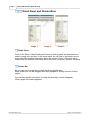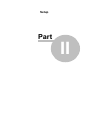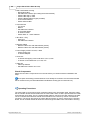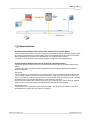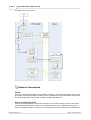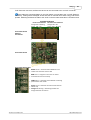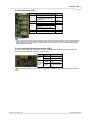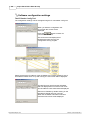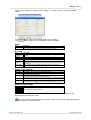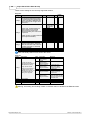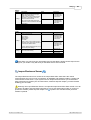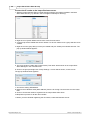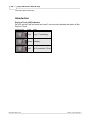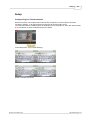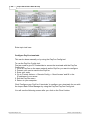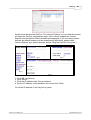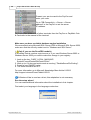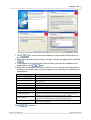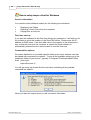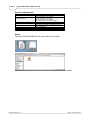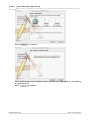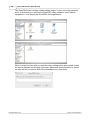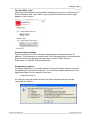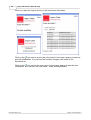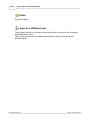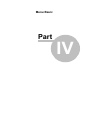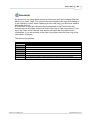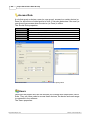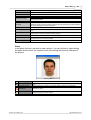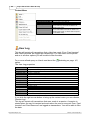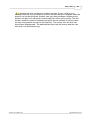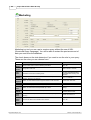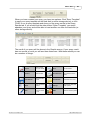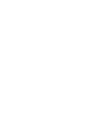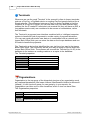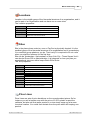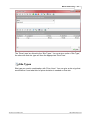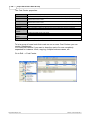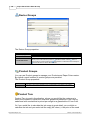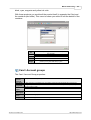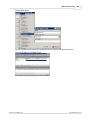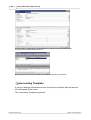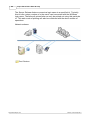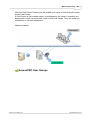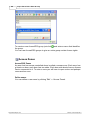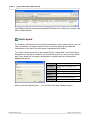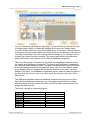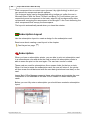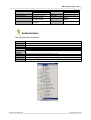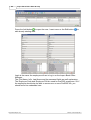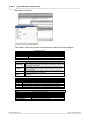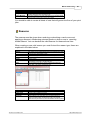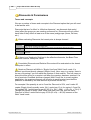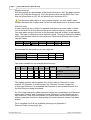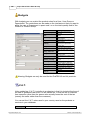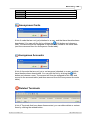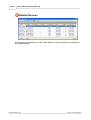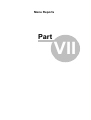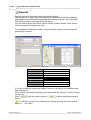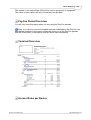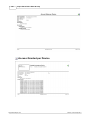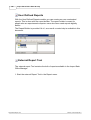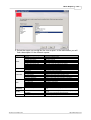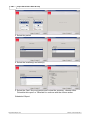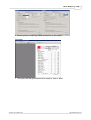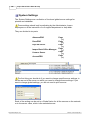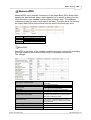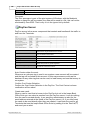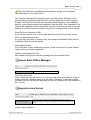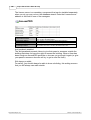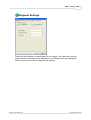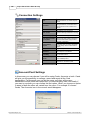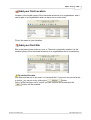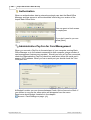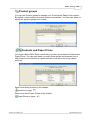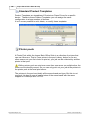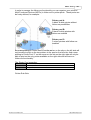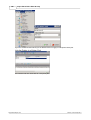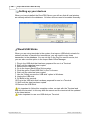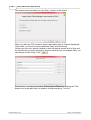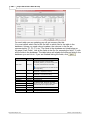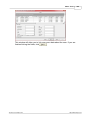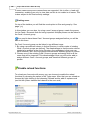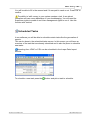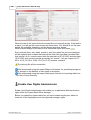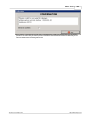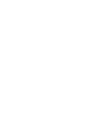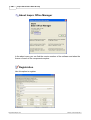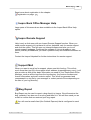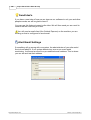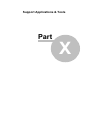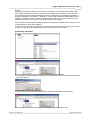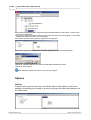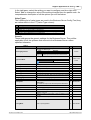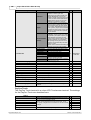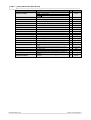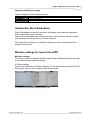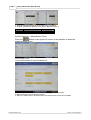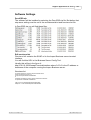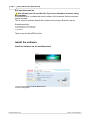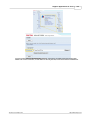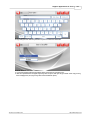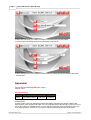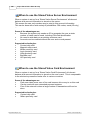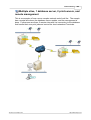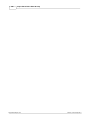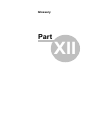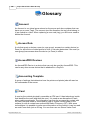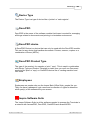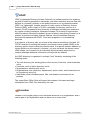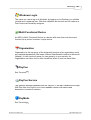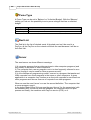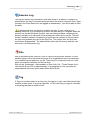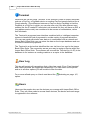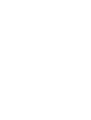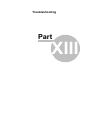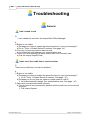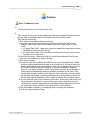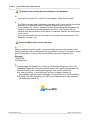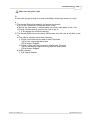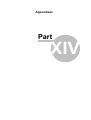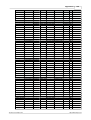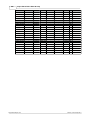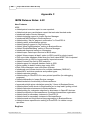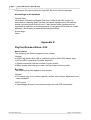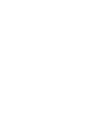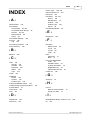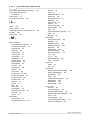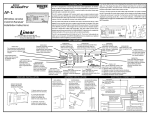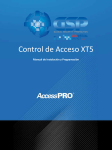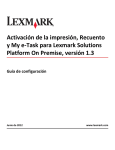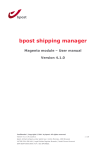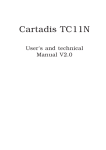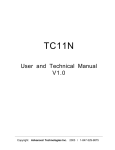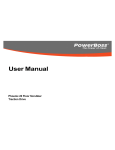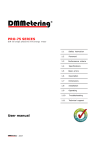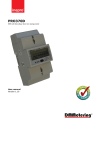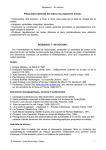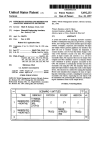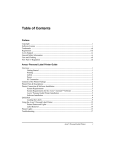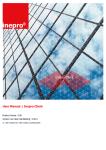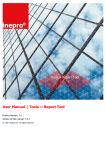Download Inepro Back Office Suite & Help
Transcript
User manual for version 4.24.0 of the MAIN Version 4.24.0 © 2012 Inepro B.V. All rights reserved Inepro Back Office Suite The most versatile Back Office Solution Congratulations on your selection of the Inepro Back Office Suite. We are certain you will be pleased with your purchase of one of the finest document management and financial management solutions of the market. We want to help you get the best result from your Inepro Back Office Suite and to operate safely. This manual contains information on how to do that; please read it carefully. Due to continuous product improvements this manual is subject to changes without notice. We strongly recommend you read the license agreement to fully understand its coverage and your responsibilities of ownership. Your Inepro dealer is dedicated to your satisfaction and will be pleased to answer your questions and your concerns. Best wishes, Inepro BV. Inepro Back Office Suite & Help Inepro B.V. All rights reserved. No parts of this work may be reproduced in any form or by any means - graphic, electronic, or mechanical, including photocopying, recording, taping, or information storage and retrieval systems - without the written permission of the publisher. Products that are referred to in this document may be either trademarks and/or registered trademarks of the respective owners. The publisher and the author make no claim to these trademarks. While every precaution has been taken in the preparation of this document, the publisher and the author assume no responsibility for errors or omissions, or for damages resulting from the use of information contained in this document or from the use of programs and source code that may accompany it. In no event shall the publisher and the author be liable for any loss of profit or any other commercial damage caused or alleged to have been caused directly or indirectly by this document. Version 4.24.0 created: September 2012 in Nieuw-Vennep, The Netherlands Publisher Inepro B.V. Managing Editor M. Linting Technical Editors M. Linting F. Calje Cover Designer C. van den Ham Team Coordinator M. Linting Production Inepro B.V. Author K. de Graaf Version 4.20 or higher requires the licence box, a hardware dongle to validate your licence. Please make sure one is available in your network before updating! Contents I Table of Contents 2 Introduction 1 Software Overview ................................................................................................................................... 3 2 Registration ................................................................................................................................... 5 3 User Interface ................................................................................................................................... 5 Toolbars ......................................................................................................................................................... Navigation.................................................................................................................................................. Bar Refresh & .................................................................................................................................................. Filter Bar Modify Bar.................................................................................................................................................. Table Properties .................................................................................................................................................. Bar Run & Print .................................................................................................................................................. Bar ExportTo.................................................................................................................................................. Bar Group data .................................................................................................................................................. and build Filters Group your ........................................................................................................................................... data Build an advanced ........................................................................................................................................... filter Context Menu ......................................................................................................................................................... Detail Panel ......................................................................................................................................................... and Divider Bars 7 7 8 9 10 11 11 11 12 14 15 16 18 Setup 1 Installing................................................................................................................................... the software 18 2 Introduction ................................................................................................................................... 18 3 Components ................................................................................................................................... 19 4 Operating................................................................................................................................... Procedures 20 5 Communication ................................................................................................................................... 21 6 Network ................................................................................................................................... Connections 22 7 LEDs (Light ................................................................................................................................... Emitting Diodes) 24 8 Software................................................................................................................................... configuration settings 26 9 Inepro Business ................................................................................................................................... Server (Optional) 29 10 Specifications ................................................................................................................................... 31 11 Introduction ................................................................................................................................... 32 12 Setup ................................................................................................................................... 33 13 Usage ................................................................................................................................... 34 14 Configure................................................................................................................................... PayCon Terminals 34 15 Setup Software ................................................................................................................................... 36 16 Basic Configuration ................................................................................................................................... Wizard 40 17 First Time ................................................................................................................................... Registration 40 18 Inepro Client ................................................................................................................................... Setup 42 Windows ......................................................................................................................................................... Mac ......................................................................................................................................................... Menu File 1 Close 42 43 52 ................................................................................................................................... 52 2 Login as ................................................................................................................................... a different user 52 Version 4.24.0 Inepro B.V. http://www.inepro.com II Inepro Back Office Suite & Help Menu Basic 54 1 DocuPRO................................................................................................................................... devices 54 2 Paper Price ................................................................................................................................... 54 3 CashPRO................................................................................................................................... devices 55 4 Products................................................................................................................................... 55 5 Product Templates ................................................................................................................................... 56 6 AccessPRO ................................................................................................................................... Devices 56 7 Cards ................................................................................................................................... 57 8 Accounts................................................................................................................................... 59 9 Access Rules ................................................................................................................................... 60 10 Users ................................................................................................................................... 60 11 User Log................................................................................................................................... 62 12 Marketing ................................................................................................................................... 64 Menu Advanced 68 1 Terminals ................................................................................................................................... 68 2 Organisations ................................................................................................................................... 68 3 Locations ................................................................................................................................... 69 4 Sites ................................................................................................................................... 69 5 Price Lines ................................................................................................................................... 69 6 Site Types ................................................................................................................................... 71 7 Servers ................................................................................................................................... 72 8 Departments ................................................................................................................................... 74 9 Cost Centres ................................................................................................................................... 75 10 Device Groups ................................................................................................................................... 78 11 Product Groups ................................................................................................................................... 78 12 Product Tare ................................................................................................................................... 78 13 Card / Account ................................................................................................................................... Groups 79 14 Printer Pools ................................................................................................................................... 80 15 Accounting ................................................................................................................................... Template 82 16 AccessPRO ................................................................................................................................... User Groups 87 17 Access Zones ................................................................................................................................... 88 18 Effective ................................................................................................................................... Rules 89 19 Card Layout ................................................................................................................................... 90 20 Subscription ................................................................................................................................... Layout 92 21 Subscription ................................................................................................................................... 92 22 Authentication ................................................................................................................................... 93 23 Printer Rule ................................................................................................................................... Sets 95 24 Reasons ................................................................................................................................... 97 25 Device Log ................................................................................................................................... 98 http://www.inepro.com Version 4.24.0 Inepro B.V. Contents Menu Data III 100 1 Discounts ................................................................................................................................... & Permissions 100 2 Budgets................................................................................................................................... 108 3 V.A.T. ................................................................................................................................... 108 4 Anonymous ................................................................................................................................... Cards 109 5 Anonymous ................................................................................................................................... Accounts 109 6 Deleted ................................................................................................................................... PayCons 109 7 Deleted ................................................................................................................................... Devices 110 Menu Reports 112 1 PayCon................................................................................................................................... Period Overview 113 2 Terminal................................................................................................................................... Overview 113 3 Access ................................................................................................................................... Rules per Device 113 4 Access ................................................................................................................................... Granted per Device 114 5 Access ................................................................................................................................... Denied per Device 115 6 Effective................................................................................................................................... Rules 115 7 User Defined ................................................................................................................................... Reports 116 8 External................................................................................................................................... Report Tool 116 Menu Tools 122 1 System ................................................................................................................................... Settings 122 AbsencePRO ......................................................................................................................................................... DocuPRO ......................................................................................................................................................... PayCon ......................................................................................................................................................... Server Inepro Back ......................................................................................................................................................... Office Manager Licence ......................................................................................................................................................... Server AccessPRO ......................................................................................................................................................... 123 123 126 127 127 128 2 Regional ................................................................................................................................... Settings 129 3 Connection ................................................................................................................................... Settings 130 4 Account/Card ................................................................................................................................... Settings 130 5 Interface................................................................................................................................... Settings 131 6 Wizard ................................................................................................................................... 131 Wizard -......................................................................................................................................................... Welcome Screen Wizard -......................................................................................................................................................... Organisation Wizard -......................................................................................................................................................... Location Wizard -......................................................................................................................................................... Site Wizard - ......................................................................................................................................................... Authorization Wizard - ......................................................................................................................................................... Administative Paycon Wizard - ......................................................................................................................................................... Product Groups Wizard - ......................................................................................................................................................... Products and Paper Prices Wizard - ......................................................................................................................................................... Product Templates Wizard - ......................................................................................................................................................... Printer Pools Wizard - ......................................................................................................................................................... Devices 132 132 133 133 134 134 135 135 136 136 140 7 Read USB ................................................................................................................................... Sticks 140 8 Restart ................................................................................................................................... Services 141 9 Update ................................................................................................................................... Existing Terminals 141 Version 4.24.0 Inepro B.V. http://www.inepro.com IV Inepro Back Office Suite & Help 10 Import from ................................................................................................................................... CSV 141 11 Import from ................................................................................................................................... LDAP 148 12 Enable reload ................................................................................................................................... functions 150 13 Scheduled ................................................................................................................................... Tasks 151 14 Enable User ................................................................................................................................... Rights Administrator 152 15 Backup ................................................................................................................................... And Clean Database 153 Menu Help 158 1 About Inepro ................................................................................................................................... Office Manager 158 2 Registration ................................................................................................................................... 158 3 Inepro Back ................................................................................................................................... Office Manager Help 159 4 Inepro Remote ................................................................................................................................... Support 159 5 Support................................................................................................................................... Mail 159 6 Bug Report ................................................................................................................................... 159 7 Send Idea's ................................................................................................................................... 160 8 Alert E-Mail ................................................................................................................................... settings 160 Support Applications & Tools 162 1 Introduction ................................................................................................................................... Support Applications & Tools 162 2 Introduction ................................................................................................................................... Business Server 162 3 Connect................................................................................................................................... terminal to BuisinessServer 162 4 Options................................................................................................................................... 164 5 Introduction ................................................................................................................................... Ricoh Embedded 169 6 Machine................................................................................................................................... Settings 169 7 Software ................................................................................................................................... Settings 171 8 Install the ................................................................................................................................... software 172 9 Basic Functions ................................................................................................................................... 175 10 User Interface ................................................................................................................................... 176 11 Appendix ................................................................................................................................... I 180 12 Appendix ................................................................................................................................... II 182 Environment 184 1 Stored Value ................................................................................................................................... Server Environment 184 2 Stored Value ................................................................................................................................... Card Environment 184 3 Network................................................................................................................................... Configurations 185 Configuration ......................................................................................................................................................... A Configuration ......................................................................................................................................................... B Configuration ......................................................................................................................................................... C Configuration ......................................................................................................................................................... D Configuration ......................................................................................................................................................... E Glossary 186 186 187 188 189 192 1 Account................................................................................................................................... 192 2 Access ................................................................................................................................... Rule 192 3 AccessPRO ................................................................................................................................... Devices 192 http://www.inepro.com Version 4.24.0 Inepro B.V. Contents V 4 Accounting ................................................................................................................................... Template 192 5 Card ................................................................................................................................... 192 6 Card Groups ................................................................................................................................... 193 7 Card Status ................................................................................................................................... 193 8 Account................................................................................................................................... Tags 193 9 Card Type ................................................................................................................................... 193 10 CashPRO ................................................................................................................................... Devices 193 11 CashPRO ................................................................................................................................... Product Type 194 12 Cost Centre ................................................................................................................................... 194 13 CSV - Comma ................................................................................................................................... Separated Values 194 14 Department ................................................................................................................................... 194 15 Device Log ................................................................................................................................... 194 16 Device Type ................................................................................................................................... 195 17 DocuPRO ................................................................................................................................... 195 18 DocuPRO ................................................................................................................................... device 195 19 DocuPRO ................................................................................................................................... Product Type 195 20 Employees ................................................................................................................................... 195 21 Inepro Software ................................................................................................................................... Suite 195 22 LDAP ................................................................................................................................... 196 23 Location ................................................................................................................................... 196 24 Windows ................................................................................................................................... Login 197 25 Multi Functional ................................................................................................................................... Device 197 26 Organisation ................................................................................................................................... 197 27 PayCon................................................................................................................................... 197 28 PayCon................................................................................................................................... Service 197 29 PayMatic ................................................................................................................................... 197 30 PCS ................................................................................................................................... 198 31 Paper Prices ................................................................................................................................... 198 32 Paper Type ................................................................................................................................... 198 33 Printer Pool ................................................................................................................................... 198 34 Product................................................................................................................................... Groups 198 35 Product................................................................................................................................... Templates 199 36 Product................................................................................................................................... Type 199 37 Products ................................................................................................................................... 199 38 Purse Sub ................................................................................................................................... Type 199 39 Purse Type ................................................................................................................................... 200 40 Red List................................................................................................................................... 200 41 Server ................................................................................................................................... 200 42 Session................................................................................................................................... Log 201 Version 4.24.0 Inepro B.V. http://www.inepro.com VI Inepro Back Office Suite & Help 43 Site ................................................................................................................................... 201 44 Tag ................................................................................................................................... 201 45 Terminal ................................................................................................................................... 202 46 User Log ................................................................................................................................... 202 47 Users ................................................................................................................................... 202 48 VAT ................................................................................................................................... 203 Troubleshooting 206 1 Generic................................................................................................................................... 206 I can't reload ......................................................................................................................................................... a card I can't move ......................................................................................................................................................... the credit from a card to another Prices are ......................................................................................................................................................... not transfered to the terminal Terminal......................................................................................................................................................... is not sending the transactions to the database 206 206 207 208 2 PayCon................................................................................................................................... 209 Error 9 'Unknown ......................................................................................................................................................... Card' Nine Digit ......................................................................................................................................................... Number Connection ......................................................................................................................................................... Failed '...Not allowed' ......................................................................................................................................................... Trx. Log......................................................................................................................................................... Full Question......................................................................................................................................................... Mark returns error message 209 210 211 211 212 212 3 DocuPRO ................................................................................................................................... 212 User name ......................................................................................................................................................... doesn't match login PayCon ......................................................................................................................................................... can not find print jobs 'Credit too ......................................................................................................................................................... low' Error "Spool ......................................................................................................................................................... file not found" 213 213 214 214 4 AccessPRO ................................................................................................................................... 214 User can......................................................................................................................................................... not get in / out Appendixes 215 218 1 Appendix ................................................................................................................................... A 218 2 Appendix ................................................................................................................................... B 221 3 Appendix ................................................................................................................................... C 222 4 Appendix ................................................................................................................................... D 224 End User Licence Agreement Keyword Index http://www.inepro.com I III Version 4.24.0 Inepro B.V. Introduction Part I 2 Inepro Back Office Suite & Help Introducing Inepro Back Office Suite Welcome to the Inepro Back Office Suite. · The Inepro Back Office Suite can be configured with different modules for controlling a payment, access and registration system. The Inepro Back Office Suite can be configured with DocuPRO, AccessPRO and CashPRO. · AbsencePRO; Absence registration software to register the absence of students or employees usually in an external third-part database. AbsencePRO will connect with the Absence terminals in the background and allow you to see how absence details in the reports accessible in the Inepro Back Office manager. · DocuPRO; Printer and photocopier accounting software to allocate cost · CashPRO; Financial accounting software to control vending machines and cash registers · AccessPRO; Access control on electronic gates, registering user access. We have tried to cover every aspect of the Inepro Back Office Suite in this manual. This first part of this manual will guide you through the installation and setup of the Inepro Back Office Suite software on your system. We will then introduce you to all the menu's and examine all the options. In the How To Chapter we will describe how to complete certain procedures or tasks. The Glossary chapter handles all the relevant phrases and keywords used within the Inepro Back Office Suite and in this manual. When you call our helpdesk make sure you have the following information at hand: · The version number of the software suite · The version number of the Terminal firmware · The version of the manuals. The version number of this manual is 4.24.0. · What did you expect the system to do? · What happend in stead? · De exact steps you undertook to tackle the problem? · Which error messages did you receive? · The system logs · A remote connection to the server. You might be asked to restart the services (also on the Database or SQL server), to send the log files (the content of the Inepro log folder, by default 'C:\Program Files\Inepro\Back Office Manager\Log\') and generate a device report (menu Reports -> Device Report -> Export to Excel). http://www.inepro.com Version 4.24.0 Inepro B.V. Introduction 3 Software Overview In our software suite there is a small number of concept which you need to be familiar with. Menu options or objects will be written with a uppercase letter as for example 'Paper Prices'. Reading this section will help you to understand the program functionality much better! Software components DocuPRO / CashPRO The DocuPRO and CashPRO software modules have a number of base elements 'Devices' and 'Products': DocuPRO Devices are your actual printers, copiers, and MFD's. Paper Prices are the prices for a A4 Black and White scan, a A3 Colour copy or any other document product you sell. CashPRO Devices are your actual cash registers and vending machines. Products are the articles you use in these CashPRO Devices . AccessPRO Devices, are your electronic access gates. Access Rules, is the collection of rules that govern your AccessPRO devices. Relations A 'Device' has to have an associated 'Products' defined so you will need to add Products or Paper Prices for each 'Device'. We have a number of templates for Products and Paper Prices, called 'Product Templates', you can use so you don't need to fill out the product lists manually. When connected to the network a Terminal (a PayCon or PayMatic) can be attached to a 'Device'. For reporting purposes devices and products can be grouped in groups' and 'Device groups'. Version 4.24.0 Inepro B.V. 'Product http://www.inepro.com 4 Inepro Back Office Suite & Help Overview: User management In 'Users' you will have an overview of all you user data. You can connect a user to a Department. You can also enable them to book cost to one or more Cost Centres. You can add all kinds of personal data of a User like the address, gender, birthday, phone, email or even a photo of the user. A User can have several 'Cards' to identify himself. Those cards can be grouped in 'Card groups' for reporting purposes. A user can also have several 'User Accounts', or login names to identify him in the network environment. Terminal The Terminal is a device that identifies the user via his or her card with Inepro Back Office Suite and connect the Device for the Inepro Back Office Suite. This Terminal is typically a PayCon, PayMatic or PC cash register. Each Terminal has a unique ID, by assigning this ID to a device the software knows that it is attached to for instance a vending machine or a copier. http://www.inepro.com Version 4.24.0 Inepro B.V. Introduction 5 Register Inepro Back Office Suite If you haven't done so already, please register! An opportunity to register will be given to you during the installation of the Inepro Back Office Suite and during the start-up. Read more about registering the software in the chapter: First Time Registration on page: 40 User Interface To assist the user we have created toolbars, divider bars and a detail screen. We have also tried to make each option easily recognisable by the use of icons. Toolbars A toolbar is a collection of buttons on a bar. These buttons can be used to perform the most frequently used actions within our software. You will probably already work with them in MS office or similar programs. Read more about Toolbars in the chapter: Toolbars on page: 7 Detail Panel The Detail Panel is a panel that shows the details of the object you are currently working with. For instance if you are in the object Users you will see the details of that user in the detail screen on the right side of your screen. You will find at the bottom one or more tabs with detailed information about the current record, click each tab to examine all the specific information about this User (or device, account, etcetera). You can not Add, Edit or Delete anything in the Detail Panel! Divider bars The divider bars are used to divide different parts of the detail screen. You can use them to hide certain parts or to make those area's bigger or smaller. Read more about the Detail Panel and the Divider Bars in the chapter: Detail Panel and the Divider Bars on page: 16 Version 4.24.0 Inepro B.V. http://www.inepro.com 6 Inepro Back Office Suite & Help Context Menu The context menu is a menu that will provide you with options that are relevant to where you are in the program. In the context menu you will find the options also available to you on the toolbar and links to other parts of the program: Go To... This is a shortcut to another relevant part in the software. Session Log This log will contain all transactions that were made in a session. A session is started when the card is inserted and ends when the card is removed. Even 'Card Inserted' and 'Card Removed' are logged as transactions. You will be able to filter the data. A session log does not have to contain one user. A user could go to a vending machine, try to purchase a product and walk away to complain when the product can not be delivered. Another user can then purchase a higher priced product and pay for it with partly his and partly the other user's money. This will not be a session nested in a session but count as one session (it will end when the first user presents his card to the PayCon). The money from the first user would have 'disappeared'. The administrator can track the money and the user who took it via this session log. http://www.inepro.com Version 4.24.0 Inepro B.V. Introduction 7 How to work with the Toolbars We have made a chapter for each toolbar: Navigation 7 to navigate through the records Modify 9 to modify the data Refresh & Filter 8 to refresh and filter the data Table Properties 10 to alter the properties of the table Run & Print 11 to run a Device Log request and to print data Export to Excel 11 to export data to Microsoft Excel How to use the Navigation Bar This is the navigation bar: You will use it to navigate through the records in a table for instance all the users in the users table. It has 6 buttons, First Record, Window Top, Previous Record, Next Record, Window Bottom, Last Record. First Record Use this button to go to the very first record, the first set of data in this range Window Top Use this button to go to the top, complete visible record in the window Previous Record Use this button to go to the previous record Version 4.24.0 Inepro B.V. http://www.inepro.com 8 Inepro Back Office Suite & Help Next Record Use this button to go to the next record Window Bottom Use this button to go to the bottom, complete visible record in the window Last Record Use this button to go to the very last record, the last set of data in this range How to use the Refresh & Filter Bar This is the Refresh & Filter Bar: You will need this bar to Refresh the data from the database to make sure you have the latest data or to build a custom filter. Refresh Use this button when data objects (could) have been added to the database while DocuPRO has been opened to ensure you are looking at the latest data. For example the information of some printers or Terminals could have been added to the database while you where working in DocuPRO. Or the history of users or devices could have been changed. You would then click 'refresh' and have the latest data. Build Filter Use this button to build your custom filter. It will open the build filter screen shown below in which you can build you own filter and save that filter to disk, it is also used to load a filter you have saved earlier. http://www.inepro.com Version 4.24.0 Inepro B.V. Introduction 9 Read more about building advanced filters in the chapter: How to build an advanced filter on page: 14 How to use the Modify Bar This is the Modify Bar: The Modify Bar can look different! You will notice that sometimes the icons are a representation of the item you are working with. For instance below are the modify bars for 'Users' , 'Cards' and 'Product Templates'. Users Cards Product Templates As you can see the plus , exclamation mark and x symbol are seen in the icons so you can still see what each button does. You will use this bar to modify data in the database. You can add new records or edit and/or delete existing ones. To do this use the 3 buttons on the Modify Bar: Add , Edit and Delete . If you see this bar in the detail screen of another object, you can Insert, Edit or Delete data in that detail screen. Add new data Add / insert / new. Add a new object, this can be a new user, a new card, a new device or any other data object you can work with in Inepro Back Office Suite. After adding the new object you can fill out the data required, for example, the name and department number of a new user. Version 4.24.0 Inepro B.V. http://www.inepro.com 10 Inepro Back Office Suite & Help Edit existing data Edit data that already exists. Use this to for instance to edit the address of a user (in users), the name of a device (in devices) or the status of a card (in cards). Delete data Delete a data object. Use this to delete a data object from the database. You will be asked for confirmation, make sure the data, can really be deleted! How to use the Table Properties Bar This is the Table Properties Bar: You can use this bar to select the data fields you would like to view and to make the field spaces as efficient as possible. Fields Use this button to select which data fields you would like view, their widths and the order you want them to appear. http://www.inepro.com Version 4.24.0 Inepro B.V. Introduction 11 Apply Best Fit (Set column spacing) Use this button to automatically set the width of all columns to the smallest possible width while displaying the complete value and header text. This will often mean that the column width will be made wider in stead of being made smaller. How to use the Run & Print Bar This is the Run & Print Bar: You can use this toolbar to run the selected query in 'Device Log' and 'User Log' to print out the results. Run Use this button to run the query in 'Device Log' or in 'User Log'. The history of the selected device or selected user in the selected time frame will be shown. Print Use this button to print the result of the query in 'Device Log' or in 'User Log'. The history of the selected device or selected user in the selected time frame will be printed. You will be able to confirm your print order in a preview screen. How to use the Export To Bar This is the Export To Bar: You can use this bar to export the data to Microsoft Excel Export To Excel Use this to save you data as an Microsoft Excel file. A save dialog screen will appear and you can choose the save location. How to group data and build filters The data in the Inepro Back Office Suite is presented in a data grid, a matrix of cells not unlike Microsoft Excel in which the data is presented. In some cases you would like to sort, group or filter the data. We can not provide every view and filter you could possibly want. That is why we provided a drag-and-drop tool to group your data and an easy tool to create your own filters and save them! Version 4.24.0 Inepro B.V. http://www.inepro.com 12 Inepro Back Office Suite & Help How to Group your data You can group your data directly in the screen. This example will show you how to group your data using the grey 'Group By' bar. We will use the 'Paper Price' table. First drag and drop 'price' to the grey space below the toolbar as shown in this image: You will see that the table is now grouped by the values in the field [price]. Each value can be expanded by clicking the plus [+], or collapsed by clicking the minus [-]. You can see the value '0,05' has been expanded and that the [Product Types] are 'Print' or 'Copy' and the [Product Groups] are 'Print', 'Copy' or 'special'. Now we will drag and drop [Product Type] to the grey 'Group By' bar. http://www.inepro.com Version 4.24.0 Inepro B.V. Introduction 13 As you can see the price '0,05' has been further divided into the [Product Types]: 'Copy' and 'Print'. We will refine our view one more time by dragging [Product Group] into the 'Group By' bar. Now the view is as detailed as possible, the [Product Type]: 'Copy' has been further divided into 'Copy' and 'Special' while the [Product Type]: 'Print' has only one group: 'Print'. You will not soon need such detailed grouping but if you do you can go many levels below the one in this example. Version 4.24.0 Inepro B.V. http://www.inepro.com 14 Inepro Back Office Suite & Help How to build an advanced filter If you want to view a selection of the data in the database, you will need a filter. With a filter you can decide which data you don't want to view. We will use the 'Paper Prices' table as an example. To build a filter press the Build Filter button , this screen will pop up: Click on 'press the button to add a new condition'. Click on the field name to select another. We have chosen 'Product Code'. Set the operator to 'like' and the condition to '%8%'. Like '%8%' means search for everything with an 8 in the string. The % is a wildcard. The view shows three product codes: '08', '20060306152528' and '20060306152809' which all have an '8'. Below you will see the filter bar to indicate you are using a filter. You will also see that the columns that the filter is applied to have a blue arrow in stead of a black arrow. Notice that the product group has to different values 'special' and 'Print'. http://www.inepro.com Version 4.24.0 Inepro B.V. Introduction 15 Add a new condition by clicking on 'press the button to add a new condition'. Set the field to 'Product Group', the operator to 'equals' and the condition to 'special' Click 'OK' As you see we have only two records, those who have the value 'special' in 'Product Group'. To save your filter click 'Customize' on your filter bar and click the 'Save As...' button. You can load a filter in the same menu. Context Menu Context Menu The context menu is a menu that will provide you with options that are relevant to where you are in the program. In the context menu you will find the options also available to you on the toolbar and links to other parts of the program: Version 4.24.0 Inepro B.V. http://www.inepro.com 16 Inepro Back Office Suite & Help Detail Panel and Divider Bars Image 1 Image 2 Image 3 Detail Panel Click on the Show / Hide Detail panel button to hide or show the detail pane as seen in image one and two. In the detail panel you will find at the bottom one or more tabs with detailed information about the current record, click each tab to examine all the specific information about this User (or device, account, etcetera). Divider Bar As you can see in image three, there are three divider bars. Each divider bar can be dragged and then dropped to change the size of their region. You can also double click them to make the area they control disappear. Click it again, the area reappears. http://www.inepro.com Version 4.24.0 Inepro B.V. Setup Part II 18 Inepro Back Office Suite & Help Installing the software We support Windows 32-bit 2000, 2003, 2008, XP and Vista as a platform for our Inepro Back Office Suite. Insert the CD If you have 'AutoPlay' enabled in your Windows, this menu will appear: If you don't have 'AutoPlay' enabled click "Start" -> "Run" and type (assuming that D: is your CD drive) "D:\IBOS-Intro\IBOS-Intro.htm". After clicking your language you will see this menu: Follow these steps for a new installation: 1. Configure the terminals 2. Install the Database engine 3. Install the Inepro Back Office Suite For an update: 1. Stop all Inepro services, processes and applications 2. Install the Inepro Back Office Suite Introduction In this manual you find the instructions to install and configure your IP-reader. This manual is meant for all the Inepro IP-readers. This manual, the IP reader hardware and software are subject to change, make sure you have the latest version of this manual, because the older versions may have become obsolete. Function http://www.inepro.com Version 4.24.0 Inepro B.V. Setup 19 The purpose of the IP reader is to read the unique ID contained in the card that is presented to the reader and transfer this ID to a server. In most cases this data will be the card serial number. To facilitate this a variety of card reader software module have been developed. Our configuration tool will enable you to change the setting on the IP reader board. Topics The following topics will be addressed: 1. The components in the IP-reader set 2. The operating procedures 3. Communication 4. Network Connections 5. Status LED's 6. Software configuration settings 7. Connecting to the Business Server Components The IP Reader consists of the following components: Version 4.24.0 Inepro B.V. http://www.inepro.com 20 Inepro Back Office Suite & Help · Red Card Reader Housing - Red Antenna Box - Self Adhesive Fastener (for holding the antenna board) - Antenna Box Cap 1 / Red - Antenna Box Cap 2 / Red - Antenna Board (different types possible) - Foam Antenna Board - Sticker Antenna Box · Controller Box - Top Cover - Bottom - Self Adhesive Fastener - IP Controller Board - IP Antenna Cable - Sticker Serie nr. + MAC address · Wire Duct - Grey - Wire Duct - Self Adhesive Fastener · Network Cables - Network Cable UTP C5E Patch Black (0,5mtr.) - Network Cable UTP C5E Patch Black (2,0mtr.) · Power Supply AC/DC 12 Volts, 7 Watt - Power Supply Unit - 2x Socket Adapter · Screw set - 2x Screw self tapping cross head dome 3,5 x 9,5 mm - 4x Screw cross head dome 3,0 x 10,0 mm · Cable clip - Cable clip PK 250 - Self Adhesive Fastener 6 x 6 mm Check Components Please check if all the components are in the set before you continue with the installation and setup. Some parts are already pre-assembled or have already be mounted. Like the Antenna board that is mounted in the pre-assembled Red Card Reader housing (the red antenna box). Operating Procedures The card reader is connected to the IP controller board by the card reader cable. Using this cable the IP controller board communicates with the card reader. When a card is presented to the reader it will read the card’s data. The IP controller board makes a request to the card reader for the data. The IP controller board will then transfer this information to the server by means of an Ethernet connection. The server will receive the card’s data and returns an (error) code to the IP controller board. The IP controller board will show this code through the LED's in the card reader’s housing. http://www.inepro.com Version 4.24.0 Inepro B.V. Setup 21 Communication Communication between the card reader and the IP Controller Board The communication between one of the supported card reader and the IP Controller board is done by a protocol (a definition of communication codes or language by which they can communicate). Many manufacturers of readers have defined their own communication protocol. To comply to those protocols the IP reader software is adapted to the applied protocol. Communication between the server and the IP Controller Board Inepro has defined it’s own protocol for communication between the IP controller board and the server. To ensure the security of the card data an AES (Advanced Encryption Standard) encryption is applied to the data. Encryption The encryption key is renewed with every connection so it is not possible for another device than the IP controller board to present card data to the server. With every connection the server will send a new AES key to the IP controller board. This encryption key is received by the IP controller board and used to encrypt the data before it is transmitted to the server. A time-out for the data to arrive at the server is set at 10 seconds. If the server does not respond within this time, the protocol will be cancelled and the data will not be processed. Alternative server It is possible to set up a second server for the IP reader. This allows the IP reader to look for an alternative server if the main server does not respond. Version 4.24.0 Inepro B.V. http://www.inepro.com 22 Inepro Back Office Suite & Help IP Reader encryption protocol Network Connections Switch On the IP controller board there are two network connectors. The IP controller board can be used as a switch because of the Ethernet switch chip on board and can be placed between a wall outlet and an existing Ethernet device (like a printer or multifunctional device). Power over Ethernet (PoE) If the power supply adapter is used both connectors can be used normally to connect to the wall outlet and the Ethernet device. But the IP controller board can also be supplied with energy by a Power over Ethernet switch. In this case the connection from the PoE switch must be made to the http://www.inepro.com Version 4.24.0 Inepro B.V. Setup 23 "PoE" Ethernet connector, the Ethernet device can be connected to the "no PoE" connector. If the cables are connected falsely (ie. the PoE switch is connected to the "no PoE" Ethernet connector), nothing will be damaged. In that case the IP controller won't have energy and will not operate. Switching the Ethernet cable to the "PoE" connector will activate the IP controller board. IP READER OVERVIEW Power over Ethernet No Power over Ethernet Orange LED = Blinking Orange LED = On Green LED = On Green LED = Blinking IP Controller Board Ethernet Connections IP Controller Board IP Controller Board LED's RS232 Led on = Communication between card --> reader and controller board is OK. RUN led on = Program in the micro on the IP --> controller board runs correctly. CARD led on = controller board detects card being --> presented to card reader. Green led on = Ethernet connection with internal --> switch chip --> Orange led blinking = data being transferred trough Ethernet connection Version 4.24.0 Inepro B.V. http://www.inepro.com 24 Inepro Back Office Suite & Help LEDs (Light Emitting Diodes) Antenna Housing LED Inside the card reader’s housing a LED is mounted which can be used to let the user know that card data has been read and this data is presented to the server. The LED will also be used to show an error has occurred, by using different blink patterns. Blink patterns In case of an error situation the LED will blink with an irregular pattern. The number of times the LED blinks between the longer 'on' (or 'off') pulses is an indication for the error code. Reader All Non-Wiegand Status Waiting Card presented to reader, but no reaction from server Card presented to reader, but no reaction from server Wiegand Non-Wiegand Wiegand Wiegand Display Off Contant on/off pattern (0.5 sec. / 0.5 sec.) Contant on/off pattern (0.5 sec. / 0.5 sec.) for 30 seconds. Card accepted, card data presented to server and On accepted at the server. Card read, but not accepted Short pulse (<0.5 seconds) Card presented correctly, server received the data Long pulse (2-4 seconds) OK Error Codes Also the server can generate error codes. These error codes are shown when the card lies on the card reader. This error code will enable the user to communicate the type of error without the necessity of a service engineer to be present at the reader’s site. Symbol . Description Header or trailer of an error code Error code Reader Non-Wiegand All http://www.inepro.com Status Card reader not responding Error in the EEPROM configuration of IP Controller board LED Long Pulse Short Pulse Code 9 error pulses (-.........-) 10 error pulses (-..........-) Version 4.24.0 Inepro B.V. Setup 25 IP Controller Board LED's LED RS232 RUN CARD ETH Green ETH Orange Status Connection between card reader and IP Controller board. Card reader (that does not allow access actively), sends data to the IP controller board. *1 Running OK Card present Card not present Card reader cannot be actively accessed *1 The card data was presented to the server 2 seconds ago. Running OK Running OK Display Off On Blink every 0.5 sec. On Off On Blinking Footnotes: *1.There are card readers that have a protocol installed where the controller board does not have to establish an active connection with the card reader. The card reader itself will generate a data string containing the card number. The IP controller board will receive this data string and, after encryption, redirect this data to the server. This situation can cause the CARD LED and the RS232 LED to behave differently. IP Controller Board Ethernet Connector LED's On each of the 2 Ethernet connectors on the IP controller board 2 LEDs are mounted with the same way of operating as a network switch/router. LED Green (or orange PoE) Status Connection exists Connection does not exist Data is being transmitted Orange (or green Bad or slow PoE) connection Display On Off Blinking at transmission speed Blinking at moderate speed, modulated on the data transmission blink signal With the PoE connector, the status of the green LED will be that of the orange LED and vice versa. Version 4.24.0 Inepro B.V. http://www.inepro.com 26 Inepro Back Office Suite & Help Software configuration settings The IP Reader Config Tool The configuration settings can be managed using the IP card reader config tool. When you start the configuration setup program this screen will be displayed. Press the button to search for connected IP Readers. This next screen will display the IP Readers that were found by the configuration set-up program. Please note that the IP address of the IP Reader has not been applied (0.0.0.0). Provided the DHCP server is up and running, the next screen will be displayed The DHCP server has found the IP Reader and has displayed the host name "PoE Test". The IP-address is also retrieved and displayed. Select an IP Reader by double-clicking on the intended IP Reader info line in the list. When the IP Reader information has been found the next screen will be displayed. http://www.inepro.com Version 4.24.0 Inepro B.V. Setup 27 This screen is divided into 4 distinct areas: "Name", "IP config", "Server config" and "Reader config": The The button will exit this window without any processing. button sends the new configuration to the IP Reader. Name Key Name Description The name of this IP reader (like 'Printer Q745') This name will also be used as host name, it is sent to the DHCP server and DNS server if they are enabled. IP config Key Dynamic Host Configuration Protocol IP Netmask Gateway Domain Name System Description Enabled if DHCP be used, disabled if the network information need to be filled out manually. The IP-address for the IP reader. The netmask (only used when using subnetting, ask your system administrator, if you're not sure). Standard value 255.255.255.0 The IP address of the gateway (The gateway is de server that is located between two networks, like the Internet and your local network). It is usually the same address as the DNS server. The IP address of the server with the Domain Name System, the system that transforms names to IP-addresses and vice versa. Server config settings Key Server 1 IP Server 2 IP Server 1 name Server 2 name Key set Description The address of the server that the IP reader should contact. The address of the back-up server that the IP reader should contact. It will be contacted if the first server does not respond. When DNS is used the name of the server can be entered, the IP-address value for this server will be ignored, and retrieved from the DNS server. When DNS is used the name of the server can be entered, the IP-address value for this server will be ignored, and retrieved from the DNS server Key set will give the possibility to set the encryption key between the IP reader and the server. At the time of writing the value as not yet used and should always be set to '1'. Reader config settings Key Setting 1 Setting 2 Setting 3 Data 1 Data 2 Description These settings will be addressed below. These fields will be used for retrieving the card reader data. The values entered here are dependent on the card that is used. Note: The raw data is supplied without conversion. Below you will find the data that applies to the data supplied in a decimal format. Version 4.24.0 Inepro B.V. http://www.inepro.com 28 Inepro Back Office Suite & Help These are the setting for the currently supported readers: Wiegand: Setting Description Value Setting 1 Card ID. Because of the applied interface it is possible that different card readers are connected with this communication protocol. To be able to differentiate the different card type the card type can be entered here. 0 Setting 2 Setting 3 Data 1 Data 2 1 2 3 4 5 8 (Remark ”all types” in setting 0 means All 128 types except 2 and 128-255.) 129 130 131 255 Facility code. This is a part of the data delivered by the Wiegand protocol. If the value here is other then '0', then the IP reader will check if the code on the card is present. If the value is '0' the facility code is not checked. Not applicable Not applicable Protocol Type. The different Wiegand readers are able to read card with different protocols. The IP reader software will enable you to select one of the protocols. Description Bits Facility code - - - - - 26 37 37 34 35 36 37 36 34 27 -- 8 bit none 16 bit 16 bit 12 bit 16 bit 16 bit 15 bit 0 bit 0 bit 0 bit - - - - - - All types except value 2 and 128-255 H10301 H10302 H10304 H10306 C1000 ARAS 36 NFP NFP1 PAL PAH RAW Note: The facility code is never send to the server. Multi tag: Setting Description Value 0 1 IP reader will read the following protocols: EM4x02, EM4x05, EM4x50, hitag1, 3 hitag2, Q5 and Ti-RFID. Setting 1 Setting 2 Setting 3 Data 1 Data 2 Because of the emulation of the EM4x02 card and the 5 EM4x05 card by the Q5 card, these different settings of Setting 1 are supported. 7 Not applicable Not applicable Not applicable Not applicable - Card Types EM4x50, hitag1, hitag2, Q5 and Ti-RFID EM4x02, EM4x05, EM4x50, hitag1, hitag2 and Ti-RFID EM4x02, EM4x05, EM4x50, hitag1, hitag2 and Ti-RFID EM4x02, EM4x05, EM4x50, hitag1, hitag2 and Ti-RFID EM4x02, EM4x05, EM4x50, hitag1, hitag2 and Ti-RFID - Behaviour - The card data of the EM4x02 cards will be processed and send in reversed order. The card data of the EM4x05 cards will be processed and send in reversed order. The card data of the EM4x02 and EM4x05 cards will be processed and send in reversed order. - Warning: Processing and sending of data in reversed order not tested for the EM4x05 cards. http://www.inepro.com Version 4.24.0 Inepro B.V. Setup 29 Mifare: Setting Setting 1 Setting 2 Setting 3 Data 1 Data 2 Description Value The Mifare reader supports the 4 bytes Mifare card serial number and 7 bytes 0 Desfire card serial number. Setting 1 will be used to determine if the order of the 4 bytes Mifare card serial number should be reversed. Card Types Card serial number is calculated from the raw data in the reversed order. Only 4 bytes of the Desfire card serial number are used to calculate the decimal card number. Not applicable Not applicable Not applicable Not applicable 1 Card serial number is calculated from the raw data in the normal order. - - Description The IP reader supports: Legic Prime Legic Advant Mifare (classic) Mifare Desfire ISO 15695 Value Card Types 0 Card serial number is calculated from the raw data in the reversed order. Legic: Setting Setting 1 Setting 1 will be used to determine if the order of the card serial number should be reversed for the Mifare Classic 1 For ISO 15695 and Mifare Desfire are not influenced by these settings 0 Setting 2 Legic Prime Read Setting Setting 3 Data 1 Data 2 Not applicable Not applicable Not applicable 1 - Card serial number is calculated from the raw data in the normal order. Standard Legic Prime number Reversed Legic Prime number - Note: When you can't find your card reader type in these tables, please contact Inepro for the settings for your reader. They will send you the latest version of this manual. Inepro Business Server The Inepro Business server is a module in the Inepro Back Office suite that is the central communication server for most of our software. All hardware and software is able to register and communicate via this server. If your system uses an Inepro Business Server you should follow these instructions to register your IP reader with it, otherwise skip this chapter, you have finished installing your IP reader. Warning! The Inepro Business Server is an optional Inepro Back Office Suite module. You will not need or be able to execute these instructions if you do not posses this module. If you do not posses this module, please skip this chapter. The symbol in our manuals will tell you that a module is optional. Version 4.24.0 Inepro B.V. http://www.inepro.com 30 Inepro Back Office Suite & Help Connect the IP reader to the Inepro Business server 1. Start the Inepro Business Server Config settings manager (this will be installed in the Back Office Suite directory, by default in the 'C:\Program Files\Inepro' directory). 2. Right-click on 'System default' and choose 'Insert' from the menu. 3. A new group will be created that can be named. For each IP reader such a group will have to be created. 4. Right-click on the group that you have just created and pick 'Create print release terminal'. The pop-up window below appears: 5. The name of this IP reader (like 'Printer Q745') This name will be shown in the Inepro Back Office Manager in the Terminal menu. 6. Click on the group and right-click 'Group Settings'. A menu will be shown, choose 'Insert'. The pop-up window below appears: 7. Choose the setting 'IPReaderID'. 8. Retrieve the IP Reader serial (MAC address) from the IP Config Tool and insert it in the 'Value' field. 9. Click on OK and the reader is registered in the Inepro Back Office Suite. 10.Repeat this process for all the other readers. 11.When you have finished registering the IP readers, restart the Business server. http://www.inepro.com Version 4.24.0 Inepro B.V. Setup 31 Connect to the Inepro Back Office Manager 12.After the Business server has started again you should be able to find the reader that have been registered in the Inepro Back Office Manager in the 'Advanced' -> 'Terminals' menu : 13.These terminals can now be connected to a Multifunctional, like you would connect a PayCon terminal. 14.Refer to the Inepro Back Office Manager manual for more details on connecting a terminal to a DocuPRO device. 15.Refer to the Business Server manual for more detail on the working and configuration of the Business Server 16.Refer to the IP-reader manual for more details of the IP-readers. Specifications Power Power Supply (via adapter) Power Supply (via PoE) Operation Voltage Range DC (via adapter) Operation Voltage Range DC (via PoE) Power Consumption Switch regulated, high efficiency 12V DC adapter 1VA Confirm IEEE 802.3 AF specifications 10 to 20V DC 40 to 60V DC At maximum (depending on hardware configuration, like card reader) 3 VA Housing Material Colour Antenna Board Housing Colour Controller Board Housing Dimensions Controller Board Housing Dimensions Antenna Board Housing PC / ABS crash-, flame-, and scratch-resistant plastic Red Light Grey 11,5 x 16 x 3,4 (W x H x D) 7,9 x 7,5 x 12,1 (W x H x D) Local Area Network (LAN) Connector (Both) Network Interface (Both) Transmission Speed (Both) Power over Internet (PoE) IP-Address RJ-45 Confirm IEEE 802.3, 100Base-T 100 Mbps Confirm IEEE 802.3 AF DHCP client or static IP Environmental conditions Operating Requirements Version 4.24.0 Inepro B.V. Suitable for indoor use only http://www.inepro.com 32 Inepro Back Office Suite & Help <This page is blank intentionally> Introduction PayCon Touch LED indicator De LED on the PayCon touch can have 3 colours and indicates the status of the PayCon Touch. PayCon Touch Colour Status Blue Busy / Connecting... Green Standby Red http://www.inepro.com No Connection / Error Version 4.24.0 Inepro B.V. Setup 33 Setup Configure PayCon Touch terminals When the PayCon Touch starts when it hasn't been configured, you will be able to set these connection settings. To do this press the touchscreen at the lower right corner. The setup menu will be available when; the settings have not yet been set, when the network cable is not connected, or when the Business Server is offline. In the setup menu, carry out the following: Fill out the Location ID and the Server address. Enable or disable the DHCP. Version 4.24.0 Inepro B.V. http://www.inepro.com 34 Inepro Back Office Suite & Help Fill out the IP and Netmask. Fill out the DNS and Gateway. Enter topic text here. Configure PayCon terminals This can be done manually or by using the PayCon Config tool. To use the PayCon Config tool: First we need to give PC credentials to access the terminals with the PayCon Config tool: 1. Go to a PayCon on the same network as the PayCon you want to configure 2. Present your service card to the PayCon 3. Enter your code 4. Go to 'Control Actions -> Remote Config -> Grant Access' and fill in the IP-address of your server. 5. Exit the PayCon menu. 6. Return to your computer. Click 'Configure your PayCon II terminals' to configure your terminals for use with the Inepro Back Office Manager by using the PayCon PayCon Config tool. You will see the following screen after you click on the 'Scan' button: http://www.inepro.com Version 4.24.0 Inepro B.V. Setup 35 Double-click the selected PayCon. The Internet Explorer (or your default browser) will open the PayCon configuration page. (We currently support the Internet Explorer and the Mozilla Firefox browser are supported, if you are using another browser as default browser and are experiencing difficulties, please make Internet Explorer your default browser before using the PayCon Config tool.) Step 2 Step 3 Step 1 Step 4 1. Click 'DB connectivity' 2. Click 'Server' 3. Click the IP-address after 'Server address' 4. Set the IP-address to the database server and click 'Store'. Or set the IP-address in the PayCon by hand: Version 4.24.0 Inepro B.V. http://www.inepro.com 36 Inepro Back Office Suite & Help Present your service card to the PayCon and enter your code. Go to "DB Connectivity -> Server -> Server address" in the PayCon to set the server IP-address. For connection information of other terminals then the PayCon or PayMatic Coin & Card refer to the manual of the terminal. Make sure you have a suitable database engine installation We recommend using Microsoft SQL Server 2005 or Microsoft SQL Server 2008, make sure that the security mode is set to "Windows and SQL Server". ( Only if you use the DocuPRO module) If Windows Vista is used as a print server or if you use Windows Server 2003 or Windows Server 2008 you need to make this change in your registry: 1. Look up the key: "HKEY_LOCAL_MACHINE\ System\CurrentControlSet\Control\Print". 2. Look up (or if it does not exist create a new key) "DisableServerFilePooling". 3. Create a new DWORD value. 4. The value should be set to '1'. For more information go to Microsoft Knowledge Base Article 815913 http://support.microsoft.com/?kbid=815913 If Windows Vista is used as a client, this adaptation is not necessary Run the setup wizard You can read additional information about the installation in this chapter. First select your language in the language combo box: http://www.inepro.com Version 4.24.0 Inepro B.V. Setup 37 1. Click to continue with the installation of Inepro Back Office Suite on your computer. 2. Read the licence and if you accept, choose "I accept the agreement" and click . 3. Then browse to or type the path of the location you want the software to be installed then click again. 4. Select the components you want to install. You can choose a pre-selection by clicking on the combo box. Or make a selection by checking or unchecking the check boxes. Component Description Inepro Back Office Manager The manager itself, the interface between the administrator and the database Inepro Back Office Database Install the database on this machine Inepro License Server The Inepro License Server (it should run on one machine, preferably the database server) PayCon Server Managing the communication between the database and the PayCon II terminals DocuPRO server Managing the communication between the database and the Printers Inepro Client The client pop-ups that provide an important interface with the Inepro Manager Inepro Back Office Report Tool The Report Tool can be used to generate a great number of reports Inepro Balance Scheduler The Balance Scheduler is used to schedule balance mutations Inepro Business Server The Business Server stores most of the configuration in a central location and is used for communication with the PayCon Touch and embedded terminals. The terminals can be set up with the business communication manager. Inepro Log Server The Log server is used to store all the logging of our software on a central location, it is not mandatory but then the logs will be stored locally Inepro Data Import Server The Data Import Server is used to import user data from Active Directory or *.csv files to the Inepro database Click Version 4.24.0 Inepro B.V. to continue. http://www.inepro.com 38 Inepro Back Office Suite & Help MS SQL Enterprise Server Catalog Username Password SMTP Server The servers address (. = local machine) From The database name (IBOS by default) The database username To The server you use to send mail The email address that will appear in the 'from' field. The email address the alert is send to. Use Check if you use authenticated authenticated SMTP. SMTP The database password 1. Click to continue. 2. Fill in your SMTP address and click to continue Enter the folder name to add to the Start menu the links that point to the software. Click to continue. Create a desktop icon Create a icon on the desktop (default = off) Create a Quick Launch icon Create a icon on the Quick Launch bar (next to the Start button on the taskbar) (default = off) Don't run the database wizard The database wizard will not be run and an option is created to run the wizard manually with more advanced options (default = off) You can choose not to backup the existing database when you already made a backup manually or to work around a backup time-out for large databases. Print job property map for LPD daemon This option is needed to determine the user name, while using Novell Netware but may also be checked if you are using a different system (default = on) Print job property map for SAP daemon This option is needed to determine the user name, while using the SAP application, in all other cases it needs to be shut off (default = off) Click http://www.inepro.com to continue. Version 4.24.0 Inepro B.V. Setup An overview of the installation is displayed, click 39 to start the installation. The software is installed, click to close the setup and launch the Inepro Back Office Manager (if the option in the screen is checked). Read the documentation You need the Acrobat Reader to read the user manual; Go to the Acrobat website to download the latest version. Version 4.24.0 Inepro B.V. http://www.inepro.com 40 Inepro Back Office Suite & Help Basic Configuration Wizard In the setup guide you could find the guidelines on how to install the software on your system. Now you have done this you are ready for the basic configuration of your DocuPRO software. Follow these step to configure Inepro Back Office Suite for the first time: 1. 2. 3. 4. 5. 6. 7. 8. 9. 10. 11. 12. First Time Registration Page Welcome Screen Page Organisation Page Location Page Site Page Authentication Page Administrative PayCon Page Product Groups Page Products Page Product Templates Page Printer Pools Page Devices Page 40 132 132 133 133 134 134 135 135 136 136 140 First time registration code Until you register you will see that when you start the software you will be prompted to enter the owner information and to select the modules and the time period you like to have the licence. You see this screen every time you start the Inepro Back Office Manager if you have a trial licence or if your current licence will end within 90 days. You can do this selecting 'manual' by 'type of licence request' and filling out the fields or by entering your invoice number (select 'invoice' at 'type of licence request') and than we will look up your licence details. http://www.inepro.com Version 4.24.0 Inepro B.V. Setup 41 Click to send your request. Or if your not able to send you request, click to save your request to a file. If you can't mail your request automatically, send the request file to '[email protected]'. When your registration is completed, you will receive your licence file by e-mail. Load this file by pressing or double clicking the file. When you have loaded the file the licences will be active after your confirmation. The active licence modules will be shown on top of the registration window. You can reach the registration screen by clicking on 'Help --> Registration' in the menu bar. For demo purposes or to continue your configuration before you have received your licence file, you can click . This allows the software to work for 90 days, without limitation except that the reports will be printed with a 'DEMO' background. Version 4.24.0 Inepro B.V. http://www.inepro.com 42 Inepro Back Office Suite & Help How to setup Inepro client for Windows Generic information You need the client software module for the following functionalities: · · · Displaying Job Codes Selecting a Cost Centre from the computer Paying from an Account First time start-up If you start the software for the first time without any parameter, it will ask you for the location to enter the location of the DocuPRO server. Please enter the IPaddress or DNS name. It will also add a line in the registry in the windows-run key, so that the next time the computer is started the client software is automatically started from the same location it used the first time. Command line options For easier distribution or to enable specific features the client software can also be started with command line options. To see all the available options go to the installation folder of your server ( typically C:\Program Files\Inepro\Back Office Suite ), then type: ineproclient.exe /h You will get a pop-up window like the one below indicating all the possible command line options: When you start the Inepro client you will see screen like these: http://www.inepro.com Version 4.24.0 Inepro B.V. Setup 43 Click on the icon next to a print job (document) in the Inepro pop-up to see the print job information. You can see the number of pages, the name of the document etc. Click on the icon next to the user name in the Inepro pop-up to see the user information. You can see the user name, email and department. Registry settings The following registry keys are generated when the software is used: Registry key Name Type Data [HKLM\Software\Inepro\Inepro Client] 'Server address' REG_SZ IP address or DNS name of the server REG_SZ path where client was started [HKLM\Software\Microsoft\Windows\CurrentVersion 'Inepro Client' \Run] Macintosh OS Generic information You need the client software module for the following functionalities: · · · Displaying Job Codes Selecting a Cost Centre from the computer Paying from an Account Version 4.24.0 Inepro B.V. http://www.inepro.com 44 Inepro Back Office Suite & Help System requirements Type Computer Operating Systems Memory (RAM) Hard disk space Peripheral Devices Display Human Interface Devices Description G3 or higher, with Mac OS X-compatible processor Mac OS X version 10.3.x Panther Mac OS X version 10.4.x Tiger Mac OS X version 10.5.x Leopard Mac OS X version 10.6.x Snow Leopard 256 MB 100 MB CD-ROM drive (optional for installation with CD) Network connection 1024x768 or higher resolution monitor Mouse or compatible pointing device Setup Open the DocuPro.DMG file as a new disk on your Mac Use Finder to open the new drive and start the docuPRO.PKG installer http://www.inepro.com Version 4.24.0 Inepro B.V. Setup Select 45 to continue. Select the disk on which you want to install the DocuPRO client software. Version 4.24.0 Inepro B.V. http://www.inepro.com 46 Inepro Back Office Suite & Help Select to continue. When performing a new installation press [Install] when upgrading (or re-installing a newer version) press to continue. http://www.inepro.com Version 4.24.0 Inepro B.V. Setup Select Version 4.24.0 Inepro B.V. 47 to end the setup routine. http://www.inepro.com 48 Inepro Back Office Suite & Help The DocuPRO client creates a folder called “Inepro” in the root of the selected drive. In this folder you will find the DocuPRO client software. Use Finder to navigate to it, and launch the DocuPRO client application. When it is the first time that you start the client software the users needs to add the server address into the pop-up screen. Afterwards this information is stored so there will be no need to enter this information more than once. http://www.inepro.com Version 4.24.0 Inepro B.V. Setup 49 The DocuPRO client When the client software is successfully installed and you use a combination of “ Secure Release” and “Job Codes” a pop-up window like the one below might appear on your screen. Personal library settings When the client is first run a window is displayed for entering the server IP address. This information is stored locally in the following path so this information does not need to be entered more than once: Home Folder \ Library \ Preferences \ DocuPRO Client Preferences Command line options For easier distribution or to enable specific features the client software can also be started with command line options. To see all the available options go to the application folder of your machine, then type: ineproclient.exe /h You will get a pop-up window like the one below indicating all the possible command line options: Version 4.24.0 Inepro B.V. http://www.inepro.com 50 Inepro Back Office Suite & Help When you start the Inepro client you will see screen like these: Click on the icon next to a print job (document) in the Inepro pop-up to see the print job information. You can see the number of pages, the name of the document etc. Click on the icon next to the user name in the Inepro pop-up to see the user information. You can see the user name, email and department. http://www.inepro.com Version 4.24.0 Inepro B.V. Menu File Part III 52 Inepro Back Office Suite & Help Close Exit the program. Login as a different user The program will log out the active user and will ask the user for his username and password to log in. This is useful when you have different employees using the program with different rights. http://www.inepro.com Version 4.24.0 Inepro B.V. Menu Basic Part IV 54 Inepro Back Office Suite & Help DocuPRO devices If you use Windows Server 2003 or 2008, or if you use Windows Vista as a print server please check Installing the software 18 . A DocuPRO Device is a device that can only be used with the DocuPRO module. This can be any device that handles documents: Printers, scanner, copiers or a combination of those (MFD's). The DocuPRO device properties: Short Name A name, less then 15 characters long. This field is stored and optionally displayed on the PayCon. Long Name A long name (40 characters) is the name used in Windows and the receipt in the PayCon, every other time short name is used. Address IP-address. Device Type The Device Type is a type of device like a 'printer' or 'cash register'. Product Template Product Template is a pre-set list of Products or Paper Prices with certain settings already configured. You can use it to configure large groups of products at once. Site The site the user, device, product or PayCon is located. Description A free field to enter extra information such as a description of the object or it's location. Paper Price Paper Prices is where you can assign the prices to the products of your DocuPRO Device. This can be for example a A4 Colour scan or a B&W A3 print. The Paper Price properties: Image An image of the paper type sold Product Code The Product Code is a unique number to identify the product. A name, less then 15 characters long. This field is stored and optionally displayed on the Terminal Display Name PayCon. Name The full product name. Product Group The group you feel this product is part of. Price The product price. Open Price You will use Open Price when you want the selling end to decide what the price of the product is. Product Type The type of the product, for example a 'print', 'copy'. This is used in combination with Device Type and Product Template to make sure you can't use Document products like 'print' or 'copy' on CashPRO device like a 'vending machine' and vice versa. Link Type Determines if a product is linked to another product. It can be set to 'Normal' (not linked), 'Compound' (the main product) or 'Linked' a product linked to another product. Content Type Determine per what quantity type a product is sold (Pieces, Mass or Volume). By default set to Pieces with a Content Factor of '1'. Content Factor The multiplier to use with the content type. Tare You only need to use this if the product has another content type then 'Pieces'. The Product container, this can be a bottle a salad bowl, a plate, a box, etcetera. V.A.T. Value Added Tax. Second V.A.T. A second Value Added Tax. Description An extended description of the product. Selling Check this if you want the product to be sold, uncheck it if you don't. Description 2 A second extended description of the product. Description 3 A third extended description of the product. http://www.inepro.com Version 4.24.0 Inepro B.V. Menu Basic 55 A fourth extended description of the product. Description 4 CashPRO Devices A CashPRO Device is a device that can only be used by CashPRO. This can be any device that is attached to a PayCon selling anything other then printed documents. It can be a cash register, candy machine, soda machine etc. The CashPRO device properties: Short Name A name, less then 15 characters long. This field is stored and optionally displayed on the PayCon. Long Name A long name (40 characters) is the name used in Windows and the receipt in the PayCon, every other time short name is used. Address Description of the location of the device. Device Type The Device Type is a type of device like a 'printer' or 'cash register'. Product Template Product Template is a pre-set list of Products or Paper Prices with certain settings already configured. You can use it to configure large groups of products at once. Site The site the user, device, product or PayCon is located. Description A free field to enter extra information such as a description of the object or it's location. Go to 'CashPRO Devices' and click the 'Add' button. Fill in the long and the short name, set the 'Device Type' to 'Cash Register' and 'Product Template' to 'Cash Register / Vending Machine'. The site should be set to the location of the cash register. The description and address fields can be left open or set to the precise location in the address field and the extended description of the device can be given in the description field. Products Products are the items that can only be sold by CashPRO Devices like candy, soda, etc. The Products properties: Image An image of the Product. Product Code The Product Code is a unique number to identify the product. Version 4.24.0 Inepro B.V. http://www.inepro.com 56 Inepro Back Office Suite & Help Terminal Display Name A name, less then 15 characters long. This field is stored and optionally displayed on the PayCon. Name The full product name. Product Group The group you feel this product is part of. Price The product price. Open Price You will use Open Price when you want the cashier to decide what the price of the product is. For example a 'Soup of the day' could cost €4,00 one day and €5,00 the next. In stead of setting the price each day the price will be open and will be set by the employee. Product Type The type of the product, for example a 'cash register' or 'vending'. This is used in combination with Device Type and Product Template to make sure you can't use Document products like 'print' or 'copy' on CashPRO device like a 'vending machine' and vice versa. Link Type Determines if a product is linked to another product. It can be set to 'Normal' (not linked), 'Compound' (the main product) or 'Linked' a product linked to another product. Content Type Determine per what quantity type a product is sold (Pieces, Mass or Volume). By default set to Pieces with a Content Factor of '1'. Content Factor The multiplier to use with the content type. Tare You only need to use this if the product has another content type then 'Pieces'. The Product container, this can be a bottle a salad bowl, a plate, a box, etcetera. V.A.T. Value Added Tax. Second V.A.T. A second Value Added Tax. Description An extended description of the product. Selling Check this if you want the product to be sold, uncheck it if you don't. Description 2 A second extended description of the product. Description 3 A third extended description of the product. Description 4 A fourth extended description of the product. Product Templates Product Templates are pre-set lists of Products or Paper Prices with certain settings already configured. You can use it to configure large groups of products quickly and easily. The Product Templates properties: Name The name you use to identify your template Device Type The Device Type is a type of device like a 'printer' or 'cash register'. AccessPRO Devices An AccessPRO Device is a device that can only be used by AccessPRO. This can be any door access device that is attached to a PayCon. The AccessPro Device properties: http://www.inepro.com Version 4.24.0 Inepro B.V. Menu Basic 57 Short Name A name, less then 15 characters long. This field is stored and optionally displayed on the PayCon. Long Name A long name (40 characters) is the name used in Windows and the receipt in the PayCon, every other time short name is used. Address Description of the location of the device. Device Type The Device Type is a type of device like a 'printer' or 'cash register'. Site The site the user, device, product or PayCon is located. Description A free field to enter extra information such as a description of the object or it's location. AntipassbackEnabl Is the anti pass-back functionality enabled? ed DashboardID Unique ID of the AccessPRO Dashboard application Cards A card on the outside physically resembles a ATM card. It has technology inside that identifies the card (and thus the user). It is used as an alternative to cash when making purchases. The information can then be accessed by contact with the card (the chip inside is connected to gold or copper contact pads on the surface) or with a contact less method like Radio Frequency (RF). With some technologies it is possible to write more information on the card so it can be used as much more than just an ID-tag. You can then use our Stored Value Card Environment technology. Please note that a card like described here will be defined in our system as a Card you use it in a Stored Value Card system (credit is stored on the card) and as a Tag (linked to an Account) when it's used in a Stored Value Server system (credit is stored on the server). By presenting a card to the administrative PayCon, no matter what screen your in, the new card screen will automatically be opened if the card is empty. If the card is not empty the edit card screen will be opened unless you are in the Users or User Log screen. If you are in the User screen, the card owner's information will be showed and if you are in the User log screen you will be shown the card owner's log. Version 4.24.0 Inepro B.V. http://www.inepro.com 58 Inepro Back Office Suite & Help The Cards properties, first screen: User Code Unique number to identify the User. User The User linked to this card Card Number The unique number of the card. Card Type Defines the type of chip card, like SLE4442, Mifare. Card Group The group you feel this card is part of. Subscription The subscription of the user. Status This field indicates whether the card has been blocked or not. Valid From The start date of the time period the card is valid. Valid Trough The end date of the time period the card is valid. External Access Zones A maximum of six different external Access Zones Changed This is a timestamp (notation of date and time) that is created when this record is altered. PIN Code The PIN code of this card Show code Do you want to show the code? Pin Code required Will the code always be required? The Cards properties, second screen: Purse Sub Type What is the target use of the budget Purse Type Is it a balance or a unlimited budget? Balance What is the balance? View real/scheduled data View the current data and the changes that are scheduled to occur View the current data and the changes that are scheduled to occur The Cards properties, third screen: Card Group Layout The card group linked to the Card Group Overwrite With Overwrite with this Card Group http://www.inepro.com Version 4.24.0 Inepro B.V. Menu Basic 59 Accounts An Account is a a virtual purse stored on the server and also container that can have one or more Tag's. The account (and the therefore the tag's that belong to it) are linked to a User. When replacing a user card (tag), you will never need to delete the Account. If a card that is used as a Account tag is presented to the PayCon the edit Account screen will open, unless you are in the User or User Log screen. If you are in the User screen the edit user screen will open with the card owner's information. If you are working in the User Log screen then the User Log of the card owner is opened. The Account properties: User Code Unique number to identify the User. User The user attached to this object. Account Code Unique number to identify the Account. Account Group The group you feel this account is part of. Subscription The subscription of the User. Status This field indicates whether the account has been blocked or not. Valid From The start date of the time period the card is valid. Valid Trough The end date of the time period the card is valid. Changed This is a timestamp (notation of date and time) that is created when this record is altered. Version 4.24.0 Inepro B.V. http://www.inepro.com 60 Inepro Back Office Suite & Help Access Rule A rule that grant or denies a user (or user group), access to a certain device (or Zone) for an infinite or limited period of time. It can also determine if the user (or user group) has access when the device (or Zone) is offline. The Access Rule properties: All Zones Check if the rule applies to all zones Access Zone Specify the zone the rule will apply to Grant Access to Who will have the right to access? It can be a user, group or department Periodical Access When will the access be granted? It can be a period or a time-frame in certain week days Has Access Determine if the access will be granted or denied Offline Determine if the rule will apply if the Access Device is offline 1. New Access Rule 2. Specify a Zone Users Users are the people who use the devices you manage with Inepro Back Office Suite. They can have cards to access these devices, the device and card usage is registered in the software. The Users properties: http://www.inepro.com Version 4.24.0 Inepro B.V. Menu Basic 61 Photo Photo of the user. This can be a *.jpg, *.jpeg, *.gif, *.bmp, *.wmf, *emf or *.ico file. User Code Unique number to identify the user. Department Assign the user to this Department - other fields - These field are easy to understand Default Cost Centre The default Cost Centre is the Cost Centre that the costs will be booked to chosen if no other choice has been made Mailing Does the user want to receive marketing information Bar Code Barcode is a field that is used to print a bar code on a User card with the print lay-out. Usually this is also the User Code but sometimes bar code specific stop and start characters like 'A' are necessary for the bar code to work. Valid From This field can set a date from which the user can use the system, set by default to 1-1-1900. Valid Trough This field can set an end date through the user can use the system, set by default to 1-12100. Default Card / Account This is used when the user has more then one card / account. This field will specify which 'Tender' (card or account) is primarily used for payment. Personal Balance The current amount of Personal Balance of this User Printed When printing user cards it is very useful to see which cards have already been printed. This field will be set to 'true' if a card is printed. Current Access Zone Set The current Acces Zone of the User. Photo In the photo field you are able to load a picture. You can do this by right-clicking the photo area to enter the context menu (left-clicking will show an example of the picture). Capture photo Save photo to disk Will load a photo from a file on your hard disk. Select a photo on your hard disk. Will capture a photo using a webcam. Press 'Capture' when you are satisfied with the photo. Will save the photo to a location on your disk. Select a location on your hard disk. Delete photo Will delete the photo. Load photo from file Capture photo Copy to clipboard Full size preview Version 4.24.0 Inepro B.V. Will copy the photo to the Windows clipboard. You can paste it again in Paint or any other program that will let you paste pictures. Will show the picture in the resolution it is stored in. http://www.inepro.com 62 Inepro Back Office Suite & Help Context Menu Export Users to XML Import Users from XML Go To User Log Create Chip Cards Create Mifare Cards Export the selected Users to a XML file Import the Users in this XML file Link to User Log If you posses a card printer with a chip card reader, you can create chip cards that are added to the database while printed. If you posses a card printer with a Mifare card reader, you can create Mifare cards that are added to the database while printed. (An ECOS SAM is required to create Mifare cards). User Log This log will contain all transactions that a User has made. Even 'Card Inserted' and 'Card Removed' are logged as transactions. You can select a time period and as in all other options you will be able to filter the data. For a more refined query on User's read about the option. The User Log properties: Marketing on page: 64 Date / Time This is a timestamp (notation of date and time) that is created at the time this event is logged. Terminal Code A unique code to identify this object. Device The device that was used Transaction Type The type of transaction Product The product that was purchased Department The Department the user is assigned to Cost Centre The Cost Centre the user can book to Card Type Defines the type of chip card, like SLE4442, Mifare. Card Code A unique code to identify this object. Purse Which purse was used Purse Type The type of purse Employee The name of the cashier Amount The amount of money transferred Quantity How many products are purchased Purse Balance The amount of money left in the purse If you click the right mouse button to bring up the context menu you can choose 'Session Log'. This log will contain all transactions that were made in a session. A session is started when the card is inserted and ends when the card is removed. Even 'Card Inserted' and 'Card Removed' are logged as transactions. You will be able to filter the data. http://www.inepro.com Version 4.24.0 Inepro B.V. Menu Basic 63 A session log does not have to contain one user. A user could go to a vending machine, try to purchase a product and walk away to complain when the product can not be delivered. Another user can then purchase a higher priced product and pay for it with partly his and partly the other user's money. This will not be a session nested in a session but count as one session (it will end when the first user presents his card to the PayCon). The money from the first user would have 'disappeared'. The administrator can track the money and the user who took it via this session log. Version 4.24.0 Inepro B.V. http://www.inepro.com 64 Inepro Back Office Suite & Help Marketing Marketing is a tool you can use to create a query without the use of SQL (Structured Query Language). You will be able to extract the precise amount of data you need from the database. The check boxes on the side determine if you want to use the rule in your query. These are the rules you can choose from: Description Data User Mailing Does the user want to receive marketing information Yes / No User Gender The gender of the user Male / Female / Unknown Card Status The status of the card or blocking mode Normal Blocked / Normal Block Pending / Repeated Blocked / Repeated Block Pending / Not Blocked Balance What is the balance of this user? It can be more then n (where n is a number), less then n or without n > n / < n / without n Last Payment Search for users that last made a payment before or after this date before date / after date Last Visit Search for user that last visited a Terminal before or after this date before date / after date User ZIP The users Zoning Improvement Plan (or ZIP) code between n and n User Cities Search for user that live in the specified city or cities "string" User Date Of Birth Search for user born before of after a specified date or between two date before date / after date / between date and date User Home Phone Search for the exact phone number or on the first part (when you check the box) Check / No Check / / n User Mobile Phone Has the user filled out his Mobile Phone number? Yes / No User E-mail Has the user filled out his email address Yes / No http://www.inepro.com Version 4.24.0 Inepro B.V. Menu Basic 65 When you have created your query you have two options: Click "Save Template" to save your query template on the hard disk (or other storage device) or click "RUN" to run a query template and show you the query results in the Query Results tab. If you would click the other button "Open Template" you would abandon your query and will be able to load another one from the hard disk (or other storage device). The result of you query will be shown in the Results screen. If your query result has one record or more you will see them listed here. With these results you can do a number of things: Version 4.24.0 Inepro B.V. Report Create a report from your results Print Print the results Stickers Create stickers Print Selection Print a selection of the results Save Results Save the results to a file Load Results Load results from a file Word Export the results to Word Settings Set the Email, SMS and sticker options Mail Send the results by mail SMS Send the results by SMS http://www.inepro.com Menu Advanced Part V 68 Inepro Back Office Suite & Help Terminals Whenever we use the word 'Terminal' in the manual it refers to Inepro terminals, such as a PayCon, a PayMatic device or another PayCon based machine like a Guest reloader. (The difference between a PayCon and a PayMatic is that the PayMatic is a PayCon in which you can also use coin). But also different card readers like the IP readerPC terminals in de terminal list (they will have an SID, a long alphanumeric code) are considered to be servers or workstations, rather then terminals. The Terminal is a payment user interface combined with a intelligent computer system to handle all kind of payments in a wide variety of payment situations. You can use cards with stored user data or in combination with a network and Inepro Back Office Suite you can store the data on the Inepro database and use ID cards to handle the payments. The Terminal is a device that identifies the user via his or her card to the Inepro Back Office Suite. The connection serves as a way to assign a Device within the Inepro Back Office Suite. The software will connect the Terminal (by it's ID) in the database to for instance a vending machine or a copier in the database. The Terminal properties: Terminal Code A unique code to identify this object. Terminal Type The type of terminal, reloader, POS, vending, copier Server To which server is this Terminal attached Device Name The name assigned to the Terminal Address The network or IP-address Host Name The host name of the Terminal Software Version Version of the software running on the Terminal Organisations Organisation is the top group of the hierarchal structure of an organisation such as a national department (like Inepro Holland, MacDonald's Holland or Microsoft Holland). It is the top level group you can group by in your reports. An Organisation can have one or more Locations, which in turn can have Sites. The Organisation properties: Name The name of the organisation Valid From The start date of the time period the organisation is valid. Valid Trough The end date of the time period the organisation is valid. Changed http://www.inepro.com This is a timestamp (notation of date and time) that is created when this record is altered. Version 4.24.0 Inepro B.V. Menu Advanced 69 Locations Location is the middle group of the hierarchal structure of an organisation, and it can be part of an Organisation and can have one or more sites. The Location properties: Name The name of the organisation Organisation The organisation the Location is part of Valid From The start date of the time period the location is valid. Valid Trough The end date of the time period the location is valid. Changed This is a timestamp (notation of date and time) that is created when this record is altered. Sites Site is the place where a device, user or PayCon is physically located. It is the smallest group of the hierarchal structure of an organisation and it is mandatory. You need this group whatever you do. That is why it is required to fill out a site when you start the software for the first time. Site can be 'Amsterdam - Kalverstraat' or 'New York City - Times Square' but it can also be Room 205 or Administration, it all depends on how you plan you organisational structure within Inepro Back Office Suite. The Site properties: Name The name of the Site Address The address of the Site City The City the site is located in ZIP The Zoning Improvement Plan (or ZIP) code Phone The phone number on the site. Fax The fax number on the site Email The email address of the site Location The Location of this site Valid From The start date of the time period the site is valid. Valid Trough The end date of the time period the site is valid. Changed This is a timestamp (notation of date and time) that is created when this record is altered. Price Lines Price Lines are sets of price deviations on the normal product prices. So for instance you sell a tomato soup with the price of 2.50 in plastic cups at the cafeteria, but also sell that same product in a nice sturdy soup cup at a more luxurious location. You could then deviate from the price while still keeping one product. Version 4.24.0 Inepro B.V. http://www.inepro.com 70 Inepro Back Office Suite & Help Adding a price line 1. Press the 'Insert' button to add a new price line. 2. Enter a description and press the 'Insert' button to add a price deviation. You will note that the 'Item Price' and the 'Normal Price' will remain empty. 3. Press 'OK' and the price line will be added. Note that the 'Item Price' and 'Normal Price' are now visible again. http://www.inepro.com Version 4.24.0 Inepro B.V. Menu Advanced 71 The 'Price Lines' are linked to the 'Site Types'. You must give a site a 'Site Type', the sites with that site type will then the appropriate 'Price Line'. Site Types Site type are used in combination with 'Price Lines'. You can give a site a typ that would define if and what kind of price deviation is needed on that site. Version 4.24.0 Inepro B.V. http://www.inepro.com 72 Inepro Back Office Suite & Help The name should be a description of the site in respect to the price line. Servers The word server can have different meanings: 1) A computer program that provides services to other computer programs (and their users) in the same or other computers. 2) The computer that a server program runs in is also frequently referred to as a server (though it may be used for other purposes as well). 3) In the client/server programming model, a server is a program that awaits and fulfills requests from client programs in the same or other computers. A given application in a computer may function as a client with requests for services from other programs and also as a server of requests from other programs. When we use the word 'server' we use the second definition: 'The computer that a server program runs in'. In the Inepro Back Office Suite we use the word 'server' for the computer(s) with the software itself, the server with the database, the computers with the print queues and finally, the machines with PayCon service (PCS) on it. The server window presents you an overview of all the servers. All computers that are modifying the transactions table in the Inepro Back Office Suite database will be seen as a server, each have a Server ID. These servers are shown in the Servers window. The server will be added automatically, there is no need to do this manually. It http://www.inepro.com Version 4.24.0 Inepro B.V. Menu Advanced 73 can be useful to edit the description of the server, you can use this field to identify the server. The Server properties: Code A unique code to identify this object. Name The name of this server Address The IP-address of this server Description A free field to enter extra information such as a description of the object or it's location. Version 4.24.0 Inepro B.V. http://www.inepro.com 74 Inepro Back Office Suite & Help Departments A Department in Inepro Back Office Suite is used as a User group to book their costs to a Cost Centre. The Department properties: Department Code A unique code to identify this object. Short Name A name, less then 15 characters long. This field is stored and optionally displayed on the PayCon. Long Name A long name (40 characters) is the name used in Windows and the receipt in the PayCon, every other time short name is used. Default Tender Group The default Card / Account group Description A description of this department. Tab Cost Centres You can give the Departments the right to book cost to multiple Cost Centres in this tab. Tab Function Limitation Settings Overwrite settings on multifunctionals for this department. (Only for the embedded API terminals). Go to Edit --> Department: Press the Add button to open the new / insert / add menu: Fill out the long and short name of the Department. You can add the Cost Centres you want to link to this Department in the submenu 'Cost Centres' http://www.inepro.com Version 4.24.0 Inepro B.V. Menu Advanced 75 Function Limitation Settings These settings will overwrite the settings of the multifunctional enabling or disabling settings for a certain department. So even if the settings are disabled in the multifunctional, they will be enabled if these settings are set to true. This function is only available for the embedded API terminals! Cost Centres A Cost Centre is the location where, in bookkeeping, the costs of a product are being made. Users can book their costs on this Cost Centre. They can either do this directly or via their department. Version 4.24.0 Inepro B.V. http://www.inepro.com 76 Inepro Back Office Suite & Help The Cost Centre properties: Cost Centre Code A unique code to identify this object. Short Name A name, less then 15 characters long. This field is stored and optionally displayed on the PayCon. Long Name A long name (40 characters) is the name used in Windows and the receipt in the PayCon, every other time short name is used. Description A long name (40 characters) is the name used in Windows and the receipt in the PayCon, every other time short name is used. Valid From The start date of the time period the Cost Centre is valid. Valid Trough The end date of the time period the Cost Centre is valid. Changed This is a timestamp (notation of date and time) that is created when this record is altered. Max. Spending Amount The total amount that can be booked on this Cost Centre. Amount Spend The amount booked on this Cost Centre. Reset Amount Spend Set the Amount Spend value to zero. Department You can assign multiple Departments the right to book to this Cost Centre in this tab. To let a group of users book their costs on one or more Cost Centres you can create a department. You need cost centres if you want to keep the costs of a user completely separated for instance: lunch, copying, multiple business cases, etc.. Go to Edit --> Cost Centre: http://www.inepro.com Version 4.24.0 Inepro B.V. Menu Advanced Press the Add button 77 to open the new / insert / add menu: The cost centre code is a alphanumeric code you assign to a Cost Centre. Also fill out the long and short name of the Cost Centre and the description. Maximum Spending Amount The maximum spending amount is the total amount that can be booked on a Cost Centre. Amount Spend The amount spend field will show you how many money has been booked on the cost centre. Reset amount spend Use this button to set the 'amount spend' value back to zero. Typically this should be activated by the manager when the cost centre is reimbursed with the monthly amount. Warning: If the maximum amount has been reached, no more cost can be booked on this cost centre until the amount will be reset. Version 4.24.0 Inepro B.V. http://www.inepro.com 78 Inepro Back Office Suite & Help Device Groups The Device Group properties: The name of the Device Group Name Device Group Type The type of the Group Description A free field to enter extra information such as a description of the object or it's location. Tab Included Devices Choose the devices that you need in this group by either drag-and-dropping them from the device pool or select them and press the Add Device button. Use the Remove Device button to remove a device, the Add All button to add all devices and finally the Remove All button to remove all the devices Product Groups You can use Product groups to manage your Products and Paper Prices easier. By default a small number of product groups are provided. The Product Group properties: Name The name of the Product Group Description A free field to enter extra information such as a description of the object or it's location. Product Tare Product Tare is used in the situation, where you would like the customers to return the container in which the consumer goods are preserved. Like a luxury salad bowl with a salad that is priced per weight or a glass bottle of Coca Cola. Or if you would like to calculate the ink usage in great detail, you could let us calculate the ink and you would sell the copy (A4 colour) + the price of the used http://www.inepro.com Version 4.24.0 Inepro B.V. Menu Advanced 79 black, cyan, magenta and yellow ink units. With these products you would sell the product itself (in example the Cola) and the container (the bottle). This menu is where you would fill out the details of the container. Ink The ink used to print a page calculated in units of 1 pro mille of an A4 page. Pieces The number of pieces. Time The time in seconds. Volume The volume of the container in litres. Weight The weight of the container that is sold with the actual product. (ie. the glass salad bowl) in gram Card / Account groups The Card / Account Group properties: Card / Account Group ID A unique code to identify this object. Short Name A name, less then 15 characters long. This field is stored and optionally displayed on the PayCon. Long Name A long name (40 characters) is the name used in Windows and the receipt in the PayCon, every other time short name is used. Tender Layout The card layout for this group Default Subscription The default subscription Included purses The purses for this group Changed This is a timestamp (notation of date and time) that is created the moment this table is altered. Version 4.24.0 Inepro B.V. http://www.inepro.com 80 Inepro Back Office Suite & Help Printer pools A Printer Pool within the Inepro Back Office Suite is a collection of printers that can use follow-me. That is if one printer in the pool is busy, broken or for any other reason not your first choice to print at, your job can be collected by another printer in that pool. While a printer pool can exist over more than one server on multiple sites, the follow-me functionality cannot. So you can only print out your job at the printers in the printer pool at the local print server. The printers in the pool are ideally all the same brand and type. But this is not required. It is best to use at least printers of the same brand with the same support for Postscript and / or PCL. In order to manage the follow-me functionality you can organize your printers / Multi Functional Devices (MFD's) in follow-me or printer pools. These pools can be freely defined, for example: Printer pool A: A black & white printer without follow-me possibilities Printer pool B: 2 black & white printers with follow-me enabled Printer pool C: 3 colour printers with follow-me enabled So a user printing to Printer Pool 'C' on the server on the site on the left side will only be able to print on the two printers in the pool on the left side. And a user printing to Printer Pool 'C' on the server on the site on the right side will only be able to print on the only printer available on the right side and will have no follow-me functionality. The Printer Pool properties: Name The name of the printer pool Printer Rule Set The set of printer rules linked to this pool Description A longer description of the Printer Pool http://www.inepro.com Version 4.24.0 Inepro B.V. Menu Advanced 81 Printer Rule Sets If you have created a Printer Rule Set you can add that set here to apply to all the printers in the pool. Link the Printer to a Printer Pool The area below will show all the devices in the printer pool. Version 4.24.0 Inepro B.V. http://www.inepro.com 82 Inepro Back Office Suite & Help Go to the printer or multifunctional in the DocuPRO devices and link the printer pool to the printer. You may also add an additional Printer Rule set. When you go back to the Printer Pool window, you will see your printer in the area below. Accounting Template A group of settings that determine how the printer and printer jobs will react on the commands of the server. The Accounting Template properties: http://www.inepro.com Version 4.24.0 Inepro B.V. Menu Advanced Name The name of the template Paid Printing Must the user pay for their print? Secure Release Use Secure Release? Cost Centres Use Cost Centres? Paper Size Fall back Use Paper Size Fall back? Accounting Accounting mode Job Codes Job Code Mode Account Silently / Chip card emulation 83 The Accounting template A group of settings that determine how the printer and printer jobs will react on the commands of the server. The DocuPRO software offers you some different modes of functionality. The most important modes are shown in this chapter. Monitor Active Monitor printer activities Printer Queue The printer's queue Printer Pool The pool the printer belongs to Server To what server is the printer connected Accounting Template What template does the printer use Paid Printing Does the user have to pay? Secure Release Use Secure Release? Cost Centres Use Cost Centres? Paper Size Fall back Can the printer fall back to a smaller paper size? Accounting Accounting mode Job Codes Job Code Mode Account Silently / Chip card emulation / Client side conformation The Paper Size Fall back setting When the printer can not print on the specified paper it will fall back to a smaller size. For example if it is set to true and you want to print A3 but there is no A3 paper left, then your print job would be printed on A4 paper. Also if a Paper Type is used that is not recognised the width and height of the paper will be calculated and the price of the paper type that is the most like the paper used will be charged. The Accounting setting Disabled None of the transactions are registered Accounting The transactions of registered users are registered Accounting Anonymous Allowed The transactions of all users are registered The Job Code setting Disabled Don't use Job Codes User Job Codes Unique Job Code per user until the job Code list is empty Session Job Codes Unique Job Code per session until the job Code list is empty Anonymous Job Cobs Unique Job Code per print job until the job Code list is empty Version 4.24.0 Inepro B.V. http://www.inepro.com 84 Inepro Back Office Suite & Help The Account setting Monitor Active The print is using your online account, without any conformation Chip Card emulation The user must identify him / herself at the PayCon and activate the print job Client side conformation The user must confirm the print job on the computer he or she is at in a pop-up screen The next table gives you an overview of the different templates and their specific needs: Requirement Network terminals Client Software User Import Accounting only No No Optional Job Codes Yes Yes No Secure Release Yes Optional Yes Cost Centres Optional Optional Yes The following print configurations are available: 1. Accounting only Page 84 2. Job codes Page 84 3. Secure release Page 85 4. Cost Centres 86 Page Accounting only 'Accounting Only' mode will register all printed jobs in the database. This is commonly used when the print-outs do not need to be paid immediately. This mode does not require any hardware. Network scheme: Job codes http://www.inepro.com Version 4.24.0 Inepro B.V. Menu Advanced 85 When your using Job Codes a pop up screen with a random number is displayed each time a print job is launched. This number is then used to select and pay for the job at the printer. This is the ideal solution for schools, libraries … The Job Code mode enables the user to send a number of print-jobs to the server and print only a selection of these jobs. Network scheme: Secure release Version 4.24.0 Inepro B.V. http://www.inepro.com 86 Inepro Back Office Suite & Help The Secure Release feature connects a login name to a specified id. Typically this id is the unique number of a the user's card connected with the Windows login name. Therefore all printed jobs can only be printed out using this particular id. This safe mode of printing can also be combined with the above modes of operations. Network scheme: Cost Centres http://www.inepro.com Version 4.24.0 Inepro B.V. Menu Advanced 87 With the Cost Centre Feature you will enable your users to book their print costs on the Cost Centre. A Cost Centre is the location where, in bookkeeping, the costs of a product are being made. Users can book their costs on this Cost Centre. They can either do this directly or via their department. Network scheme: AccessPRO User Groups Version 4.24.0 Inepro B.V. http://www.inepro.com 88 Inepro Back Office Suite & Help To create a new AccessPRO group just click and enter a name that identifies the group. You can use AccessPRO groups to give an entire group certain Access rights. Access Zones AccessPRO Zones An area that has access controlled doors is called a access zone. Each zone has at least one door, each door has two sides. Each door side should have a Access Device connected to it. To enter a zone you will have to open a door and perhaps cross another zone. Define zones You can define a user zone by clicking 'Edit' -> 'Access Zones'. http://www.inepro.com Version 4.24.0 Inepro B.V. Menu Advanced 89 For example to enter zone 'K' you need to open door 1 on the A side, enter zone 'A' and then open door 15 on the 'A' side. You will need the right to open doors 1a and 15a to get in, 15b and 1b to get out. Of course you could also open door 20 on the 'A' side, enter zone 'B', open door 21 on the 'B' side, enter zone 'A', open door 7 on the 'A' side, enter zone 'I', open door 9 on the 'A' side and finally enter zone 'K' but then you would be taken a very inefficient route. Doors on the outside of a building and the zones connected to these doors are entered as 'root nodes' in the tree structure in Inepro Back Office. Zone that are accessible exclusively by another zone have that zone as a parent in the tree structure. Effective Rules Version 4.24.0 Inepro B.V. http://www.inepro.com 90 Inepro Back Office Suite & Help Use Effective Rules to see what AccessPRO Rules are in effect for a certain user and a certain device. Card Layout If you have a card printer that can store information on the cards it prints, you can use our software to create a card for each user while printing client specific information on the card, like their photo, department and name. To do this a card layout has to be created. Enter a name and if you would like a description for the layout. Select if you would like to print on one or on two sides and if you would like to create a horizontal or vertical layout by selecting the appropriate option. Name The name of the lay-out Description A free field to enter extra information such as a description of the object or it's location. Vertical Create a single Portrait layout Horizontal Create a single Landscape layout Double-Side Vertical Create a duplex Portrait layout Double-Side Horizontal Create a duplex Landscape layout Adjust Layout Click to create or alter the layout After you press 'Adjust layout...', you will enter the layout design screen: http://www.inepro.com Version 4.24.0 Inepro B.V. Menu Advanced 91 You can choose by selecting the right page if you would like to view the Preview or Design page. When you open the designer it will show the 'Design' page. You will see two rulers and a pre-filled design area. The bronze coloured square is the place the chip contact pads would be in case you are printing a chip card. It can safely be deleted if you are creating a Mifare design or if it you don't need it to show you where the pad is located. The source table will be pre-defined as pPipeLineTender, this is shown if you select a database component. There are three kinds of component, the static, the database components and the region and SubReport component. The region and SubReport components are not used when designing cards. The static components are used for the part of the card design that will be the same for every user. You can them to create lines, shapes, text, and images that will be the same for every user, the basic design of the card. The Database components can be used to create the parts of the card that are unique to the user, their name, their picture, the user's ID as barcode etc. The difference between static and database components is the source of the data, with the database components you will assign a data field from a table where for each user the content will differ and with a static component you will assign the data yourself. There are a couple of component types: Text One line of plain text Alphanumeric Memo Multiple lines of plain text Alphanumeric RichText Multiple lines of formatted styled text Alphanumeric Date The current date Date Variant Calculated Image An image file BLOB Shape A basic shape BLOB Barcode A type of barcode, als human readable BLOB Version 4.24.0 Inepro B.V. http://www.inepro.com 92 Inepro Back Office Suite & Help Each component has a context menu (access it by right-clicking) in which you can access the component specific options. The fonts and styles can be manipulated with a toolbar not unlike the one in Microsoft Word. With the 'Send To Back' and Bring To Front' buttons you can respectively send a component to the back, where it will be obscured by other components occupying the same space or be Brought To the Front obscuring the other components that occupy the same space. The layout is automatically saved when you close the window. Subscription Layout Use the subscription layout to create a design for the subscription card. Read more about creating a card layout in the chapter: Card Layout on page: 90 Subscription When you have a subscription printer, you are able to print out subscription card in a monochrome color and when the card is return the subscription printer is able to erase the print on the card again. The card can now be re-used. These card are used for subscriptions like a season ticket for the bus or train. When it is time to renew the subscription card, the user will return it, the printer will then erase the old data and write the new data (period and user data) on the card. Inepro Back Office Manager supports these subscriptions and provides the user information in our database to be used for the creation of these subscription cards. Before you can fully enter a subscription you should have created a subscription layout. http://www.inepro.com Version 4.24.0 Inepro B.V. Menu Advanced Name Description Subscription Start Subscription End Subscription Layout Subscription The unique name for the subscription A description The date from which the subscription is valid The date through which the subscription is valid The layout used for the subscription 93 Photo Context Menu Load a logo image to print on Load logo from file the subscription Save this image back to a file Save logo to file Delete the logo stored in our Delete logo database Copy the image to the Copy to clipboard clipboard Preview the image full size. Full size preview Authentication The Authentication properties: Login The user's Windows login name First Name The user's first name Infix The user's infix Last Name The user's last name Password The password for the Inepro Back Office Suite Confirm Password Confirm the password for the Inepro Back Office Suite Valid From The start date of the time period this Authentication is valid. Valid Trough The end date of the time period this Authentication is valid. Changed This is a timestamp (notation of date and time) that is created when this record is altered. Rights The right the user has within the Inepro Back Office Suite Version 4.24.0 Inepro B.V. http://www.inepro.com 94 Inepro Back Office Suite & Help Press the Add button to open the new / insert menu or the Edit button edit already existing data: to Login is the name the employee will use to log in on the Inepro Back Office Manager. The First Name, Infix, Last Name and the password fields are self explanatory. The Employee Code and Employee PIN are used for PosPRO employees. So if the employee should also be able to access one or more PosPRO tills, you should enter his credentials here. http://www.inepro.com Version 4.24.0 Inepro B.V. Menu Advanced 95 Default Right Profiles These are the default rights profiles you can assign to different employees: Right Description Back Office Supervisor Grants a user full access to view and / or change all modules of the Back Office Manager software. DocuPRO devices View or make changes in the menu's DocuPRO Devices, Update Terminals, Restart Services and Device History CashPRO devices View or make changes in the menu's CashPRO Devices, Update Terminals and Device History DocuPRO products View or make changes in the menu's Paper Prices, Update Terminals and Restart Services CashPRO products View or make changes in the menu's CashPRO Products and Update Terminals Hardware configuration View or make changes in the menu's Device Configurations, Terminals, Servers, Printer Pools, Printer Presets, Deleted Terminals, Deleted Devices, Update Terminals, Restart Services and Device History Reporting groups View or make changes in the menu's Device Groups and Product Groups Discounts View or make changes in the menu Discounts Organisational structure View or make changes in the menu's Organisation, Locations, Sites, Departments and Cost Centres User Management View or make changes in the menu's Cards, Online Accounts, Users, User History, Marketing, Device History and Anonymous Cards Reports View or make changes in the menu's Turnover Report, Total sum of amounts and Device User Reports View or make changes in the menu's all reports, except Turnover Report, Total sum of amounts and Device Customized Right Profiles There are two ways to define a customized rights profile, by ticking or unticking the check boxes next to every right in the table beneath the employee details in the edit window or by using the Enable User Rights Admin function. Ticking the Check Boxes You need to tick the boxes for each right you want the employee to have. The boxes of the rights he should not have should be empty. As this list a quite voluminous we recommend using the Enable User Rights Admin function. Read more about authorizing an employee in the chapter: Enable User Admin Rights on page: 152 Printer Rule Sets Printer Rule Sets allows you to enter a set of rules that can be attached to a printer. The rules can determine what must be done with certain print jobs. You could for example lead big print jobs to a specific printer that is meant for such jobs even if a user sends it to another printer. Or you could prevent a certain department from printing in colour. There are a lot of possibilities. First you must create a set, give it an unique name and then add the rules Version 4.24.0 Inepro B.V. http://www.inepro.com 96 Inepro Back Office Suite & Help belonging to that set. The options of the new printer rule window are explained in these tables: Delete job Do not charge Pause job Redirect Redirect & Reprice Acknowledge Acknowledge or Decline Notify Silent <> = < <= > >= Printer Rule Confirm Type Acknowledge will shows a message with an 'OK' button. The action can not be stopped. The user will confirm that he has seen the message, and the action will be executed. Acknowledge or Decline will show a message with an 'OK' and 'Cancel' button. The user can stop the action by pressing 'Cancel'. The job will then not be printed. Notify will show the user a message notifying him of the applied rule. In the mean while the action is executed. No message is shown to the user. The user is not informed about the applied rule. Operator The job properties are greater then or smaller then the following properties The job properties are equal to the following properties The job properties are smaller then the following properties The job properties are smaller then or equal to the following properties The job properties are greater then the following properties The job properties are greater then or equal to the following properties Pages Spool file Size (kb) Paper Size Type Color Duplex Document Name http://www.inepro.com Printer Rule Type Delete any jobs that this rule applies to Do not charge anything to the job owners car or account Pause this job Redirect this job to another printer Redirect this job to another printer and change its price Properties The number of pages in the job The size of the spool file (in kilobytes) The size of the paper (A4, letter, ledger, envelope No.10) Is it a colour job? (Don't care, true or false) Is it a duplex (two-sided) job? (Don't care, true or false) The name of the document printed Version 4.24.0 Inepro B.V. Menu Advanced Department Description Custom Message 97 Other The rule only applies to this department The description of this rule (Use this so you can easily see in the manager what this rule is supposed to do) Show this message to the user depending on your confirm type (it won't be shown if the confirm type is set to silent) You should be able to create all kinds of sets that will govern the flow of your print jobs. Reasons The reasons must be given when revaluing or devaluing a card or account, applying a discount, reimbursing returned goods or when a user is reporting himself absent. You can declare the valid reasons for these actions here. When creating a new valid reason you must first set the reason type, these are explained in the table below: Absence Deduct Discount General Reload Return Reason Type Reason Code Description External ID Version 4.24.0 Inepro B.V. Reason Types This reason is one of the possible reasons to be absent from work or school in the used absent system Money is directly taken from the account or card via the Inepro Back Office Manger. This reason will describe why. The reason that the user has received this discount All other events Money is directly added to the account or card via the Inepro Back Office Manger. This reason will describe why. The user returns a product or denies a service and wants his money back. This reason will describe why. Reason One of the Reason Types as described in the table above A unique code to identify this object. A description of the reason. Absence Reason are often taken from an external absence system, this ID should be the same as the ID in the external system and may be used to synchronise between the two systems. http://www.inepro.com 98 Inepro Back Office Suite & Help Device Log This log will contain all transactions that a Device has made. Even 'Card Inserted', 'Session End' and 'Card Removed' are logged as transactions. You can select a time period and as in all other options you will be able to filter the data. The Device Log properties: Date / Time This is a timestamp (notation of date and time) that is created at the time this event is logged. Terminal Code A unique code to identify this object. User The user attached to this object. Transaction Type The type of transaction Product The product that was purchased Department The Department the user is assigned to Cost Centre The Cost Centre the user can book to Card Type Defines the type of chip card, like SLE4442, Mifare. Card Code A unique code to identify this object. Purse Which purse was used Purse Type The type of purse Employee The name of the cashier Amount The amount of money transferred Quantity How many products are purchased Purse Balance The amount of money left in the purse If you click the right mouse button to bring up the context menu you can choose 'Session Log'. This log will contain all transactions that were made in a session. A session is started when the card is inserted and ends when the card is removed. Even 'Card Inserted' and 'Card Removed' are logged as transactions. You will be able to filter the data. A session log does not have to contain one user. A user could go to a vending machine, try to purchase a product and walk away to complain when the product can not be delivered. Another user can then purchase a higher priced product and pay for it with partly his and partly the other user's money. This will not be a session nested in a session but count as one session (it will end when the first user presents his card to the PayCon). The money from the first user would have 'disappeared'. The administrator can track the money and the user who took it via this session log. http://www.inepro.com Version 4.24.0 Inepro B.V. Menu Data Part VI 100 Inepro Back Office Suite & Help Discounts & Permissions Terms and concepts We use a number of terms and concepts in the Discount option that you will need to be familiar with. Discounts that are 'in effect' or 'effective discounts', are discounts that would (also) effect the group you are creating a discount for. Discounts will only effect each other if they effect at least one of the same (sub)groups (Users, Devices, etc.). When evaluating Discounts the lowest price is always chosen! Basic Price The price that is in the Product or Paper Price table. Fixed Price Initially the Basic Price optionally altered by 'Fixed Price' Discounts fields. When no fixed price has been entered, the basic price will be used. Quantum Discount Session When you buy more than the quantum in one session you will get the discount per product. The time period from the moment a user presents a card to the Terminal until the moment he removes that card. If there is no 'fixed price' field set in the effective discounts, the Base Price would be used as 'fixed price' value. Cumulative Discounts and Relative Discounts will be evaluated on the lowest fixed price in effect. Quantum Discount will differ in 'Single Vend' and 'Multi Vend' mode. If a product is sold and directly charged (Single Vend), like a copy in a copier, there is no way of knowing if you will reach the quantum in that session. This will mean no discount will be giving to a product until after the quantum has been reached. If a list of products is created and than charged (Multi Vend) like in a cash register application, the quantum discount will be given to each product (provided the quantum is reached by the total amount of products on the list). For example if the quantity is set to 5 and the Discount to 50%, and I make 20 copies (Single Vend) normally costs 10¢. I would pay 10 ¢. for copies 1-5 and 5¢. for copies 6-20. I would have to pay €1,25 ((5 x 10¢. = 50¢.) + (15 x 5¢. = 75¢.)) If I bought 20 pieces of candy (Multi Vend) that each cost 10¢. with the same Discount in effect I would have to pay €1,00 (20 x 5¢. = €1,00) because of the 'Multi Vend' mode. http://www.inepro.com Version 4.24.0 Inepro B.V. Menu Data 101 Quantum Discount If multiple Quantum Discounts are in effect they would add up, for example if I have a 10% discount at 5 items and a 20% discount at 20 items and I would purchase 22 items, I would get a 30% discount (10%+20%) because I purchase 5 or more items and I would also purchase 20 or more items. Happy Hour A specific time a day a discount will be given. Continuous period A time frame (which can span months) in which a discount will be given. Fixed Discount A fixed discount, this is where you set the 'fixed price'. Absolute Discount A percentage of the basic price. Cumulative Discount A percentage of the lowest fixed price that will be added to all other cumulative discounts Relative Discount A percentage of the lowest fixed price. Fixed discount Use this discount to effectively change the price into the price at which you want to sell the . So if the basic product price is (€)10,00 and the discount is (€)9,00, the product would cost €9,00.product. But if another was already set to (€)7,50, the product would cost €7,50. This is because Discounts will always look for the lowest fixed price. Absolute discount Sell this product with a discount of a certain percentage of the basic price. So if the basic price is (€)10,00 and the discount is 9(%) the product would cost €9,10. But if another Discount would have already set a Fixed discount price to (€)6,00, the product will be sold for €6,00. This is because Discounts will always look for the lowest Fixed price. Cumulative discount Sell this product at a percentage of the lowest fixed price. This percentage will be added to the other Cumulative Discount percentages. So if the basic product price is (€)10,00 the discount is 5(%) and there is already a cumulative discount of 8(%), the cumulative discount will be 5% + 8% = 13%. So the product will cost €8,70. But if another Discount had the fixed price already set to (€)4,50, the product would cost €3,96; (13% of €4,50). This is because Discounts will always look for the lowest fixed price. Only Cumulative Discounts are added, the only other influence on discounts that use percentages is the 'fixed price' field in the discount your working in and the other Discounts. Version 4.24.0 Inepro B.V. http://www.inepro.com 102 Inepro Back Office Suite & Help Relative discount Sell this product at a percentage of the lowest fixed price. So if the basic product price is (€)10,00 the discount is 12(%) the product price will be €8,80. But if you also set a fixed price to (€)7,00, the product price would be €6,16. The Discount order can be a very complex subject, you only need it when multiple discounts are in effect and you do not want them to be in a specific case. Discount order If many discounts are in effect it is possible that there are some cases in which you do not wish for all the discount that are in effect to add up. In those cases you must place a stop in the row of the discounts that are in effect in that specific case. The order in which the row is ordered is fixed. The row is ordered by adding all the used discount fields for each discount. Each has a different value as you can see below: 64 Happy hours 32 Continues period 16 Quantum Discount 8 4 Card Group Device Group 2 Product Group 1 Product For example the discounts a user can enjoy are: Discount 1 Happy hours Discount 2 Product Group Quantum Discount Card Group Device Group Device Group Card Group - Discount 3 Product Continues period - - The order numbers for the example discounts are: Happy Continues hours period Quantum Card Discount Group Device Group Product Group Product Total 64 0 16 8 4 0 0 Discount 1 has order number 92 (64+16+8+4) 0 0 0 8 4 2 0 Discount 2 has order number 14 (8+4+2) 0 32 0 0 0 0 1 Discount 3 has order number 33 (32+1) The highest number will be applied first. So the order is: Discount 1 (order number 92), Discount 3 (order number 33), Discount 2 (order number 14). In this case Discount 1 is processed first, Discount 3 second and Discount 2 is the third Discount being processed. So if the 'stop looking for further discount entries' box is checked in the Discount which uses 'Product' and 'Continues Period' (Discount 3), the software will not take Discount 2 into account because it is further down the row then Discount 3 where a stop (the check box 'stop looking for further discount entries') has been placed. For a complete list of all the available options go to Appendix A: Discount Order List on page: 218 http://www.inepro.com Version 4.24.0 Inepro B.V. Menu Data 103 The discount screen You can create a discount on a Product or on a Product Group. You can give discounts on even smaller groups by also selecting a Device Group, a Card Group, a Purse Type, Department (only for PosPRO / CashPRO and printer discounts) and a quantity (only for print discounts). With Periodical discount you can set the discount for a selected period of time. Furthermore you can set the discount amount and the way it is applied in the Discount group box. You may fill out only one kind of Discount in this box. And finally you can check the 'stop looking for further discount entries' to make sure no more discounts are applied. Permission is used to prevent or enable groups to use this product / product group. Version 4.24.0 Inepro B.V. http://www.inepro.com 104 Inepro Back Office Suite & Help Example A School A has three card Groups, 'Teachers', 'Students' and Guests. The teachers at school A do not have to pay 7¢. for a Black and White paper like the students, they can copy and print at a fix price of 4 cent. on the teacher copiers. If they print they get a 50% discount. Teachers and students can also use the old printers, if they do they get an additional 10% discount. Everybody who prints 25 pages will get a 'Large User' discount of 60% but they do not want it to be added to other Discounts. There is a printer rush during lunch time on every day but Monday, so the school has decided to make printing 9% cheaper outside these hours during daytime. On every evening the printing is made just a little cheaper (3% discount) because it is also busy time. Guests will pay the normal price at any time, but can enjoy the 'large user' discount. How can we make this happen? We must remember that we can only use one discount type per Discount. 1. Select the Product Group 'Copy' 2. Select the Card Group 'Teacher' 3. Set 'Fixed Price to 4 (4¢.) 4. Click to save this discount. We need to do this for the printers also: 1. Select the Product Group 'Print' 2. Select the Card Group 'Teacher' 3. Set 'Fixed Price to 4 (4¢.) 4. Click to save this discount. Now we will assign the 50% printing discount: 1. Select the Product Group 'Print' 2. Select the Card Group 'Teacher' 3. Set 'Cumulative Discount' to 50 (50%). 4. Click to save this discount. Now we will assign the 10% discount for old printer use for the teachers: 1. Select the Device Group 'Old Printers' 2. Select the Card Group 'Teacher' 3. Set 'Cumulative Discount' to 10 (10%). 4. Click to save this discount. http://www.inepro.com Version 4.24.0 Inepro B.V. Menu Data 105 Now we will assign the 10% discount for old printer use for the students: 1. Select the Device Group 'Old Printers' 2. Select the Card Group 'Student' 3. Set 'Cumulative Discount' to 10 (10%). 4. Click to save this discount. Now we will assign the 60% discount for 25 pages: 1. Select the Product Group 'Print' 2. Set Quantity to (25) (25 prints) 3. Set 'Absolute Discount' to 60 (60%). 4. Click to save this discount. Now we will assign the 9% discount for office hours except on Monday. We can not make printing more expensive so we will have to make the others hours cheaper. We can not select a period that is not effected by the discount so we will have to make two discounts, one for the mornings from Tuesday till Friday and on for the afternoons. We will start with the mornings: 1. Select the Periodical Discount to 'Happy Hours' 2. Set Start Time to '08:30' and End Time to '12:00' 3. Check every day but Monday 4. Set 'Cumulative Discount' to 9 (9%). 5. Click to save this discount. Now we will set the afternoons: 1. Select the Periodical Discount to 'Happy Hours' 2. Set Start Time to '12:30' and End Time to '17:00' 3. Check every day but Monday 4. Set 'Cumulative Discount' to 9 (9%). 5. Click to save this discount. Finally we will set the evenings: 1. Select the Periodical Discount to 'Happy Hours' 2. Set Start Time to '17:00' and End Time to '22:00' 3. Set 'Cumulative Discount' to 3 (3%). 4. Click to save this discount. Version 4.24.0 Inepro B.V. http://www.inepro.com 106 Inepro Back Office Suite & Help The Result So the at what price will a teacher and a student print during the different parts of the day? The discount 'Large User 60%' is not linked to the other discounts because it is not cumulative and the calculations for a teacher copying will not be used in this example but are shown just to provide a complete picture: The 'Large User 60%' Discount (for printing > 25 pages): Pages Total Cost Price per Print 12 27 50 200 € 0,8400 € 1,8060 € 2,4500 € 6,6500 € 0,0700 € 0,0669 € 0,0490 € 0,0333 The 'Teacher Copy' Discount: Moment Rush Hour No Rush Hour, Day Time Evening Price per Copy € 0,0400 € 0,0364 € 0,0388 First we see the discount table for printing or copying more then 25 pages, you will see that copying 200 pages or more is cheaper for a teacher then copying them separately. However printing 200 pages would make no difference because he would get the lowest Discount and all the teacher print Discounts are making it so cheap for the teacher to print that even the 60% rate would not make it interesting for him to print 200 pages. If the 'Teacher old printing' Discount was the only Discount in effect, printing the pages separately would be more expensive, but the 'Teacher - Print for 50%' Discount would also be in effect and that those discounts added up will make it cheaper... These are the prices for 1 print: The 'Student' Discount: Moment Rush Hour No Rush Hour, Day Time Evening http://www.inepro.com Price per Print € 0,0700 € 0,0637 € 0,0679 Version 4.24.0 Inepro B.V. Menu Data 107 The 'Student - 10% Old Printer' Discount: Moment Rush Hour No Rush Hour, Day Time Evening Price per Print € 0,0630 € 0,0573 € 0,0611 As you can see the students can never print cheaper than their teachers. They could however get a better price per page if they would print more than 25 pages. The more pages (over 25) they print, the cheaper it would get because of the "Single Vend" mode described above. The 'Teacher' Discount: Moment Price per Copy Rush Hour No Rush Hour, Day Time Evening € 0,0400 € 0,0364 € 0,0388 The 'Teacher - Print for 50%' Discount: Moment Rush Hour No Rush Hour, Day Time Evening Price per Print € 0,0200 € 0,0182 € 0,0194 Teacher print for 50% of the normal price but it is cumulative, so if there would be another discount they would be added. The 'Teacher - 10% Old Printer' Discount: Moment Rush Hour No Rush Hour, Day Time Evening Price per Print € 0,0360 € 0,0328 € 0,0349 This Discount will never be in effect alone, for a teacher, because the software would automatically switch to the cheaper 'Print for 50%' Discount. The two discounts will however be added to each other and their cumulative discount is presented in the next table. The 'Teacher - Print for 50% + 10% Old Printer' Discount: Moment Rush Hour No Rush Hour, Day Time Evening Price per Print € 0,0160 € 0,0146 € 0,0155 If the teachers are printing on an old printer, they would get the most cheapest price per print possible, especially during daytime outside 'rush hour'.. Version 4.24.0 Inepro B.V. http://www.inepro.com 108 Inepro Back Office Suite & Help Budgets With budgets you can restrict the product sales for a User, User Group or Department. The restrictions can be made on the total amount that you want to allow the user or Department to spent and / or on the total quantity sold of the Product or Product Group. Product Product Group User User Group Department Quantity Budget Amount Period Selection - Daily - Start Time - Daily - End Time - Weekly - Start Day - Weekly - End Day - Monthly - Start Day - Monthly - End Day Description Valid From Valid To The Product that is restricted. The Product Group that is restricted. The User to which the budget applies. The User Group to which the budget applies. The Department to which the budget applies. How many products may be bought by the department, group or user. The amount that may be spent. The period that the budget applies to, after which it resets. The time at which the budget is valid. The time at which the budget is no longer valid. The weekday the budget is valid from. The weekday the budget is valid through. The day number of the month that the budget is valid from. The day number of the month that the budget is valid through. A description of the budget. The start date the budget is valid from. The end date the budget is valid through. Warning: Budgets can only be used for the PosPRO till and it's products. V.A.T. Value added tax (V.A.T.) is similar to a sales tax in that it is levied at the time of the sale of goods and services. It is an indirect tax, in that the tax is collected from someone other than the person who actually bears the cost of the tax (namely the seller rather than the consumer). You can set the V.A.T. rates used in your country used on the products or services in your database: Percentage http://www.inepro.com The V.A.T. percentage Version 4.24.0 Inepro B.V. Menu Data Description A free field to enter extra information such as a description of the object or it's location. Valid From The start date of the time period the V.A.T. is valid. Valid Trough The end date of the time period the V.A.T. is valid. Changed This is a timestamp (notation of date and time) that is created when this record is altered. 109 Anonymous Cards A list of cards that are not (yet) attached to a user, and that have therefore been deactivated. You can edit the list by clicking the Edit button and choose a user. The card will then be assigned to this user and moved to the cards table (and thus removed from the Anonymous Cards table). Anonymous Accounts A list of Accounts that are not (yet or not anymore) attached to a user, and that have therefore been deactivated. You can edit the list by clicking the Edit button and choose a user. The account will then be assigned to this user and moved to the accounts table (and thus removed from the Anonymous Accounts table). Deleted Terminals A list of Terminals that have been disconnected, you can either delete or restore them by clicking the related button. Version 4.24.0 Inepro B.V. http://www.inepro.com 110 Inepro Back Office Suite & Help Deleted Devices A list of removed devices you can either delete or restore a device by clicking on the related button. http://www.inepro.com Version 4.24.0 Inepro B.V. Menu Reports Part VII 112 Inepro Back Office Suite & Help Reports Reports consist of two parts, the totals and the details. The first part of a report will be the totals of the amounts in the report and the second part will the detailed information about those amounts. You can check 'Only the first report' to just get the totals report. You can filter a report on Device, Device Group, Product Group, Card, Purse, Cost Centre and sometimes on User. For example the 'Sales per Product' will generate a report on everything sold grouped by Products. Period The time period the report will cover Device or Device Group Report only on this Device or Device Group Product Group Report only on this Product Group Card Report only on this Card Purse Report only on this Purse Cost Centre Report only on this Cost Centre User Report only on this User Only The First Report Only the totals of the entire report Excel Generate this report in MS Excel If you fill out nothing except the Report Period you will get all the possible data from that period. You can filter your report by filling in the other fields like 'Device', 'Product Group', 'Purse', etc. Click to get the Inepro report or to get a report generated in Excel. You will only see the User field when you group on User (when the report name is : '...per User'). http://www.inepro.com Version 4.24.0 Inepro B.V. Menu Reports 113 The reports in the Inepro Back Office Suite can be grouped in 5 categories: The name of each report will tell you how they are grouped. PayCon Period Overview You will only need this report when you are using the PayCon periods. Note: You can only view the complete periods as defined by the PayCon, the date period selection in the report screen will show you all the PayCon periods that fall (even partly) in this period, and will show them completely. Terminal Overview Access Rules per Device Version 4.24.0 Inepro B.V. http://www.inepro.com 114 Inepro Back Office Suite & Help Access Granted per Device http://www.inepro.com Version 4.24.0 Inepro B.V. Menu Reports 115 Access Denied per Device Effective Rules Version 4.24.0 Inepro B.V. http://www.inepro.com 116 Inepro Back Office Suite & Help User Defined Reports With the User Defined Reports module you can create your own customized reports. This is done with the report builder. The report builder is meant for people who are experienced computer users who have made reports digitally before. The Report Builder is provided 'As is', as a result no extra help is available in this document. External Report Tool The external report Tool contains the bulk of reports available in the Inepro Back Office Manager. 1. Start the external Report Tool in the Report menu. http://www.inepro.com Version 4.24.0 Inepro B.V. Menu Reports 117 2. Select the report you would like the view or print. In the table below you will find a description of the different reports: Report Group Report / Report grouping Absence Budget CashPRO Item Group Purse Overview Others Revalue Spending Amount Per User Turnover VAT Open Card Balance Actual User Location Cost Centre Detail Per User Cost Centre Per User (details) Transaction Transaction (detailed) DocuPRO Item Group Items Per Cost Centre Items Per Item Group Per Station Per User Per Tender Group Item Group Tender Tenders Users Version 4.24.0 Inepro B.V. Per Station Per Cost Centre (detailed) Description The report of absent users The budget report CashPRO products Purse report Overview of the revaluations How much a user has spend in this period The turnover overview Overview of VAT's used The open card balance The last known location of a specific User Overview of all the cost centres Detailed Cost Centre report Cost Centre reports grouped by User Detailed Cost Centre report grouped by User Cost Centre report grouped by transaction Detailed Cost Centre report grouped by transaction The Paper Price Report Product Overview Grouped by Cost Centre Grouped by Item Group Grouped by Device Grouped by User Overview of Product Groups grouped by Card / Account group Card / Account overview grouped by Card and grouped by Account Card / Account overview grouped by Device User report grouped by Cost Centre http://www.inepro.com 118 Inepro Back Office Suite & Help 3. Select the period 4. Select the location(s) and store(s) 5. Select the Card / Account groups and review the summary, choose either 'Schedule this report' or 'Generate' to continue with the chosen action. Scheduled Report http://www.inepro.com Version 4.24.0 Inepro B.V. Menu Reports 119 6. Set the period, output type and destination of the report. Generate 7. The report will be generated and is ready to view or print. Version 4.24.0 Inepro B.V. http://www.inepro.com Menu Tools Part VIII 122 Inepro Back Office Suite & Help System Settings The System Settings are a collection of local and global server settings for printers and database. These settings should only be adjusting by the Administrator, Inepro employees or at the instruction of our support department or help desk. They are divided in six parts: AbsencePRO Page DocuPRO Page PayCon Server Page Inepro Back Office Manager Page Licence Server Page AccessPRO Page 123 123 126 127 127 128 The first thing you should do if you want to change specific server settings, is set the server to the server on which you need to change these settings. If you want to change global settings, you do not need to pick a server. Each of the setting can be set to a Global Value for all the servers on the network or to the server value, which is the selected server. http://www.inepro.com Version 4.24.0 Inepro B.V. Menu Tools 123 AbsencePRO AbsencePRO is the software component of the Inepro Back Office Suite which handles the data entered when a user registers his or herself as being 'too late'. Often this data is also needed by a third-party software suite. The database connection setting for such a suite can be set here. The data that is first send to the Inepro Back Office Suite will then also be send to the third-party suite. Catalog Third party database name Data Source Third party database server address Password Third party database password Username Third party database username DocuPRO DocuPRO is the name of the software module that Inepro invented for managing all things related to documents and printing in a business environment. The settings: Allow release via Inepro Client Allows the release of Inepro Print Jobs via the Inepro Client. Auto detect print server gateways Detect the printer gateways Auto link cards Let the User link a tag or card via the Inepro Client to his or her Account or Username Daily Purge Do you want the print jobs to be purged daily? Daily Purge Hour The time the jobs are purged. Hide job name in print queue Will the name of the job be visible in the Windows print queue or should we hide by renaming all the documents 'DocuPRO Document'. Inepro Client Logo The image can be as large if you want it to be, but we recommend a 200x200 resolution to keep the Client pop-up a modest size. Restart the DocuPRO service afterwards. Job Code Digits The number of digits a job code will have. Job scanner debug level The error report level 0=low detail, 2 high detail Job scanner level Use Inepro Job scanner or Fall back job scanner? Version 4.24.0 Inepro B.V. http://www.inepro.com 124 Inepro Back Office Suite & Help Override login name with client name If the name in the print queue is different from the one in the Inepro Client, overwrite the print queue name with the Inepro Client name. Print job forwarding Will Print Jobs in a Printer Pool be forwarded to another printer in that pool or not? Print job Time To Live How long will a print job exist (hours)? Use Inepro Print Service Use the Inepro Print Service to handle your print jobs. Allow release via Inepro Client If this is set to true you are able to release jobs from the Inepro client. Auto detect print server gateways This option is used to guide the popup to the right client. In use with Novell it will send the popup to the client our suite uses in stead of the Novell client. This can also be done for Macintosh, Linux, etc. Normally you will not have to use this option. Auto link cards When you want to give your Users new card that have not been linked to the database, you can use this option to let the User link his or her own card. To do this he has to print a document and will then get a Job Code because he has no tags or card linked to the database, when he then presents his card or tag at the PayCon an enters his Job Code the PayCon will ask him if IBOS should connect that tag or card with his Inepro Username. If the User confirms this, the tag or card is now linked with the Inepro database and the next time the User doesn't have to enter a Job Code but can just use his card, like all the other Users. Daily Purge If you do not want print jobs from yesterday or older in your print queue, you can opt for using the 'Daily Purge' option. The 'Daily Purge' option will delete all the content of all the print queues that are monitored by DocuPRO on a specific time (by default 03:00). Daily Purge Hour The specific hour on which the 'Daily purse' option will delte the DocuPRO monitored print queues. Hide print job in print queue Print job will be 'hidden', that is to say, they will all get the name 'DocuPRO Document'. This is done so that colleagues or students are not able to see what you are printing even if they can see the print queue. If you do not want this enabled, set it to 'false' here. Inepro Client Logo You can set your own customized logo aside to the Inepro logo in the Inepro Client. This image will not be resized, but shown 1:1 in the Inepro Client. So if you make the image very large, the Inepro Client window will be bigger then the screen. We recommend a resolution of approximately 200x200. http://www.inepro.com Version 4.24.0 Inepro B.V. Menu Tools 125 Job Code Digits When a site has many users (700) on a limited number of printers (40), the standard three digits for a Job Code might not be enough. You can serve 1000 numbers (0-999) and if this number is exceeded things will go wrong. On the others hand, if you have a limited number of users (10) and enough printers (7) you can use a Job Code of two digits, a range of numbers much easier to remember (you could probably even use one digit, but this is not advisable...) So choose the number of digits carefully. Job scanner Debug level The debug level will decide to which level events will be logged, this is usually only used in debug sessions. Debug level 0 will report as little as needed, while report level 2 will report everything that can be reported. Job scanner level Level 2, fall back to level 1 Inepro job scanner, fall back to simple scanner Level 2 only Inepro job scanner only, no fall back Level 1, fall back to level 2 Simple scanner, fall back to Inepro job scanner Level 2, fall back to level 1 with alert Inepro job scanner, fall back to simple + e-mail When you select 'Level 2, fall back to level 1 with alert' the Inepro scanner will fall back to the simple scanner and send an e-mail to the administrator warning him that the Inepro job scanner is no longer used and the software had to fall back to the simple scanner. The email address that was filled out at the installation of DocuPRO server is used. Override login name with client name When a job is printed on some networks the wrong name is given to the print job (mostly Administrator or Guest) to solve this the queue name can be overwritten with the Windows login name, which should be linked to the Inepro Back Office Suit database. In this way the system knows which job belongs to whom and the jobs can be calculated correctly. Print Job Forwarding When a Print Job is in a Printer Pool and the printer cannot print the job you can send it to another printer without reordering the job. To do this Print Job forwarding must be set to true. Print Job Time To Live You can decide how long a print job will be able to exist (in hours). Use Inepro Print Service Use the Inepro Print Service to handle your print jobs. Printer Ignore List Monitors Version 4.24.0 Inepro B.V. Block list of DLL's that are used by the printer driver http://www.inepro.com 126 Inepro Back Office Suite & Help Ports Block list of printer ports like LPT1, COM3, FILE, IP_10.0.0.1, TS022 Processors Specify the Print Processor Processor The Print processor is part of the print system of Windows, with the Modiprint option no spool file will be created, the data will be send to a file, this can not be monitored by DocuPRO. That is why it is in the ignore list by default. PayCon Server PayCon server is the server component that controls and handles all the traffic to and from the Terminals. Auto Create online Accounts Whenever an unknown tag is read in our system a new account will be created and the tag will be linked to this account. Confirm Cost Centre Selection Confirm the Cost Centre Selection in the PayCon. The Cost Centre is shown confimation will be asked. Create new cards Create a new card, silently, sent alert or send alert and block card Store PayCon2 transaction XML Store the XML transaction from the PayCon Store succeeded transactions Store also the XML of the successful translated and stored transactions Subscription Printer Fill in the name of your subscription printer, at this moment the CX-one (default value) is the only printer supported. Update unassigned PayCon's Update the price mutations, Red list etcetera to all the PayCon's, also the ones that are not linked to a device. Auto Create online Accounts Whenever an unknown tag is read in our system a new account will be created and the tag will be linked to this account. In this way someone could use his bankcard or any other tag that can be read, to load money and use that money in our system. Confirm Cost Centre Selection Confirm the Cost Centre Selection in the PayCon. The Cost Centre is shown confimation will be asked. Create new cards When a card is used that is known to the PayCon but not in the Inepro Back Office Suite you can select a reaction from the PayCon server, it can do nothing thus the card is created silently, it can send the administrator an alert (to the email address entered at the install of the PayCon server). Or if you don't want the cards to be used directly after they are created, it can block the card for all Terminals that use the Inepro Back Office Suite by adding it to the 'Red list 200 ' and send you an alert. http://www.inepro.com Version 4.24.0 Inepro B.V. Menu Tools 127 When the 'Red list' is modified the administrator should use the Update Terminals option in the Tools menu. The PayCon transmits his transaction log in the XML format. Because of the limited memory available to the PayCon it, all they fields are numeric values or ID-tags. The PayCon server will then translate those fields into more readable data by cross referencing with the database. After the XML file is 'translated' it is send to the database and the information is stored. Only then the XML file will be deleted. If for some reason the data is corrupt, the corrupted XML will be stored. Store PayCon2 transaction XML If you set this value to true, the raw XML data from the PayCon will be stored. Store succeeded transactions If you set this value then in stead of only the corrupted 'translated' XML files, all 'translated' XML files will be stored. Subscription Printer Fill in the name of your subscription printer, at this moment the CX-one (default value) is the only printer supported. Update unassigned PayCon's Also update the PayCon's that are unassigned in the terminal menu. Inepro Back Office Manager Customer photo base path The directory path with the User photo's. Customer photo path When importing User data from a *.csv file you can also import photo's. A photo import needs the complete name of a file (path + filename). If this path is often the same you can set the path here and you will only need to fill in the filename in the *.csv file. IneproLicence Server Licence Server Address The Licence server needs to run somewhere in the network, it can be installed separately. This value tell the database where the licence server is running. Licence Server Address Version 4.24.0 Inepro B.V. http://www.inepro.com 128 Inepro Back Office Suite & Help The licence server is a mandatory component that can be installed separately, when you do you may not run the database wizard. Enter the Licence server address in this field in one of the managers. AccessPRO Anti-passback enabled Prevent users to give their pass to someone without Access Rights, set it to true or false, the default is false. Dashboard IP Address The IP address of the AccessPRO Dashboard application. Dashboard TCP port The TCP port that the AccessPRO Dashboard application uses. Exit Always Possible It is always possible to exit the building, no matter what your rights are at that moment. Set to true or to false, the default value is true. Anti-passback enabled The Anti-passback prevents Users to give their pass to someone outside the building that does not have the right to access the building. When a User has been trough an AccessPRO portal he or she can not go trough it again (or give your pass to someone else who will try to get in after the User). Exit always possible For safety, you should always be able to leave a building, this setting ensures that you will always can walk outside. http://www.inepro.com Version 4.24.0 Inepro B.V. Menu Tools 129 Regional Settings Customize the settings to match those of your region. We made sure that all region sensitive settings can be adjusted in our software suite by adding this menu. All you have to do is configure the settings. Version 4.24.0 Inepro B.V. http://www.inepro.com 130 Inepro Back Office Suite & Help Connection Settings User Login name for the SQL Enterprise Manager Database, by default 'PayCon Server' Password Password for the SQL Enterprise Manager Database, the default value is correct and will not be unveiled in this manual Confirm Password Confirm password Data Source The address of the server SQL Enterprise Manager Database is running on Initial Catalog The database name, by default 'IBOS' Auto-Adjust products by templates Apply every template change directly, when the terminals update command is executed without extra 'Apply Product Template' confirmation. Administrative PayCon Check only if you have a PayCon connected, when you use a card printer, you will always need an administrative PayCon. COM port Toggle COM-port or LAN connection Serial Port / IP-address The COM-port or IP-address Subscription Printer Availability Can be set to 'Not Available', Available and 'Ask before Print' Select Subscription Printer Select the Subscription printer from the list of installed printers. Use Card Printer Use a Card Printer that can write information to the cards it prints Select the card type Chip, Proximity (Mifare) or both Account/Card Settings In this screen you can choose if you will be using Cards, Accounts or both. Cards will give you the possibility to manage, record and report all the Card transactions. For Accounts you can do the same, only then all the user transactions will be done with computers, no card are being used. And finally if you want to use both you can choose the first option. When you choose on option in stead of both the other will vanish from the menu. For example if I choose Cards, The Accounts icon in the menu's would disappear. http://www.inepro.com Version 4.24.0 Inepro B.V. Menu Tools 131 Read more about Stored Value Card and Stored Value Server environments in the chapter: Environment on page: 184 Interface Settings You can change the main and the small headers To change the font press this button. To change the text colour press this button. To confirm the changes press 'OK', to discard press 'Cancel'. To go back to the original or default setting press 'Restore default Settings'. Wizard You have started the wizard, that will enable you to set or alter the basic configuration of your DocuPRO software. Follow these step to configure Inepro Back Office Suite : 1. Welcome Screen Page 132 2. Organisation Page 133 3. Location Page 133 4. Site Page 133 5. Authentication Page 134 6. Administrative PayCon Page 134 7. Product Groups Page 135 8. Products Page 135 Version 4.24.0 Inepro B.V. http://www.inepro.com 132 Inepro Back Office Suite & Help 9. Product Templates 10. Printer Pools 11. Devices Page Page Page 136 136 140 The welcome screen First you'll see the welcome screen which will give you some idea on what stages to expect during the setup wizard. Add your first Organisation Organisation is the top group of the hierarchal structure of an organisation such as a national department (like Inepro Holland, MacDonald's Holland or Microsoft Holland). It is the top level group you can group by in your reports. An Organisation can have one or more Locations, which in turn can have Sites. Fill out the name of your Organisation. http://www.inepro.com Version 4.24.0 Inepro B.V. Menu Tools 133 Add your first Location Location is the middle group of the hierarchal structure of an organisation, and it can be part of an Organisation and can have one or more sites. Fill out the name of your Location. Add your first Site Site is the place where a device, user or Terminal is physically located. It is the smallest group of the hierarchal structure of an organisation and it is mandatory. Fill out the Site data. One Site must be set as the 'main' or 'activated Site. If you have not yet set a site to 'active', you can do so by clicking the button. Only if a Site has been set to 'active' you can continue the wizard and the button will be enabled. Version 4.24.0 Inepro B.V. http://www.inepro.com 134 Inepro Back Office Suite & Help Authorization When no authentication data is entered everybody can start the Back Office Manager and has access to all functionalities offered by your version of the Inepro Back Office Suite. You can grant or limit access to employees If you don't need to you can press [Next]. Administrative PayCon for Card Management When you connect a PayCon to the serial port of your computer running Back Office Manager or to the network connected to that computer a large number of card management features are provided. Should you have a PayCon connected, check the [Administrative PayCon] check box and select either the serial port it uses or it's IP-address. When you use a serial port you should check the 'Use COM port' box. At Budget Location you can choose between Cards, Online Account or Both. If you choose to use one the other option will disappear from the menu. Read more about Budget Locations in the chapter: Account / Card Settings on page: 130 http://www.inepro.com Version 4.24.0 Inepro B.V. Menu Tools 135 Product groups You can use Product groups to manage your Products and Paper Prices easier. By default a small number of product groups are provided. You can add, delete or modify the product groups now or later. Products and Paper Prices Your Inepro Back Office Suite comes with a number of pre-defined Products and Paper Prices. You can add, delete or modify these prices and products now or later. Keep in mind that this is a good moment to set the prices of your basic products. Read more about products in the chapter: products on page: 55 Read more about Paper Prices in the chapter: Paper Prices on page: 54 Version 4.24.0 Inepro B.V. http://www.inepro.com 136 Inepro Back Office Suite & Help Standard Product Templates Product Templates are templates of Products or Paper Prices for a specific device. Thanks to these Product Templates you can assign the same configuration to a large number of devices. It is of course possible to add, delete, or modify these templates. Printer pools A Printer Pool within the Inepro Back Office Suite is a collection of printers that can use follow-me. That is if one printer in the pool is busy, broken or for any other reason not your first choice to print at, your job can be collected by another printer in that pool. While a printer pool can exist over more than one server on multiple sites, the follow-me functionality cannot. So you can only print out your job at the printers in the printer pool at the local print server. The printers in the pool are ideally all the same brand and type. But this is not required. It is best to use at least printers of the same brand with the same support for Postscript and / or PCL. http://www.inepro.com Version 4.24.0 Inepro B.V. Menu Tools 137 In order to manage the follow-me functionality you can organize your printers / Multi Functional Devices (MFD's) in follow-me or printer pools. These pools can be freely defined, for example: Printer pool A: A black & white printer without follow-me possibilities Printer pool B: 2 black & white printers with follow-me enabled Printer pool C: 3 colour printers with follow-me enabled So a user printing to Printer Pool 'C' on the server on the site on the left side will only be able to print on the two printers in the pool on the left side. And a user printing to Printer Pool 'C' on the server on the site on the right side will only be able to print on the only printer available on the right side and will have no follow-me functionality. The Printer Pool properties: Name The name of the printer pool Printer Rule Set The set of printer rules linked to this pool Description A longer description of the Printer Pool Printer Rule Sets Version 4.24.0 Inepro B.V. http://www.inepro.com 138 Inepro Back Office Suite & Help If you have created a Printer Rule Set you can add that set here to apply to all the printers in the pool. Link the Printer to a Printer Pool The area below will show all the devices in the printer pool. http://www.inepro.com Version 4.24.0 Inepro B.V. Menu Tools 139 Go to the printer or multifunctional in the DocuPRO devices and link the printer pool to the printer. You may also add an additional Printer Rule set. When you go back to the Printer Pool window, you will see your printer in the area below. Version 4.24.0 Inepro B.V. http://www.inepro.com 140 Inepro Back Office Suite & Help Setting up your devices When you have installed the DocuPRO Server you will see that all local printers are already added to the database. All other devices need to be added manually. Read USB Sticks When you are using terminals in the system, that use an USB stick in stead of a network solution to transfer the transactions, you will need to copy those transaction to the database. You can do this in the PayCon server service, but you can also use this option in the Inepro Back Office Manager. 1. Plug in the USB stick that has been prepared for use in a Terminal. 2. Wait until the data has been copied. 3. Remove the USB Stick. 4. Go to the Inepro Back Office Suite system. 5. Click the option 'Read USB Stick' in the Tool menu. 6. Wait until the data has been copied. 7. Use the 'Safely remove the USB stick' option in Windows. 8. Unplug the USB stick. 9. Go Back to the terminal. 10.Plug in the USB stick that has been prepared for use in a Terminal. 11.Wait until the data has been copied. 12.Remove the USB Stick. It is important to follow this complete routine, so start with the Terminal and end with the terminal. In this way both the server and the terminal will be updated to the latest status. It also important to use one USB stick per Terminal. http://www.inepro.com Version 4.24.0 Inepro B.V. Menu Tools 141 Restart Services When you click this item the local Inepro Back Office Suite services will be restarted. If you get an error message restarting the services on your machine(s), it could be that you do not have the right to restart services (remotely) in your network. Please check this with your network administrator or if you are able check the settings yourself. Update Existing Terminals All Terminals connected will acquire the new information from the database. For example Products or a Card Status update like when a Card is blocked. Import from CSV Import a CSV file to feed a table (or multiple) within the Inepro Back Office Suite database. So one of these options in the Tools menu: -Import Devices and related details via CSV... -Import Products and related details via CSV... -Import Users and related details via CSV... Import Steps Version 4.24.0 Inepro B.V. http://www.inepro.com 142 Inepro Back Office Suite & Help The screen shots are taken from the 'Easy' version of the wizard. When you start the CSV wizard to import data tables from a Comma Separated Values files, you have the choice between 'Easy' and 'Enhanced'. Unless you have very specific wishes on how the data is stored (kind of type and the format) and you are instructed to choose 'enhanced' by our support team, you can always choose 'Easy'. Click . Connect the *.csv files to the tables in the Inepro database by clicking the "File" button next to the table that you need to fill and selecting a *.csv file. http://www.inepro.com Version 4.24.0 Inepro B.V. Menu Tools 143 This is the Import Settings screen where you will set the properties of your *.csv files. Check the 'First row column name header' if the first line in the *.csv file hold the field names or headers of the data. Set the character used as delimiter in the Delimited field. This is the character at the end of a value in the *.csv file. It is usually a ';' or a ','. In the 'Import Actions' field you choose what to do with the imported information, 'Insert', 'Update' or 'Delete'. Click . Version 4.24.0 Inepro B.V. http://www.inepro.com 144 Inepro Back Office Suite & Help For each table you are updating you will get a screen like this. You must define which field in the file links to which field in the table in the database. Unless you used column headers, the columns in the file are represented by 'F1, F2, F3, etc.' The fields in the database are listed below on the panel 'User Fields'. Link all the fields in the file (for example the field 'F1') with all the fields in the database. The table below will explain the different fields in the database you can link to. If you are finished linking the fields, click . Field User Code Type Description Text (50) If the 'User Code' field is left blank, no user data will be imported. Leave this field intentionally blank, if you want to import card or tag data, and will link the users later. It's recommended to link the data with the import right away. Department Code Integer This is linked to the Department Code field ('Advanced -> Department' menu). Cost Centre Code Integer This is linked to the Cost Centre Code field ('Advanced -> Cost Centre' menu). First Name Text (50) Self Explanatory Infix Text (10) Self Explanatory Last Name Text (50) Self Explanatory Address 1 Text (80) Address 2 Text (80) Address 3 Text (80) The address fields, aside from the users address, they can be, and are often, used for other data that has no appropriate field. City Text (30) Self Explanatory Zip Text (10) Self Explanatory Country Text (30) Self Explanatory http://www.inepro.com Version 4.24.0 Inepro B.V. Menu Tools 145 This window will allow you to link even more data about the user. If you are finished linking the fields, click . Version 4.24.0 Inepro B.V. http://www.inepro.com 146 Inepro Back Office Suite & Help Field Type Description Phone Home Text (25) Self Explanatory Phone Work Text (25) Self Explanatory Phone Mobile Text (25) Self Explanatory Fax Text (25) Self Explanatory Email Text (100) Self Explanatory Gender Text (1) 'M', 'm' or '1' for male 'F', 'f' or '2' for female '0' or empty for unknown Title Text (15) A Users title (like 'Mister') Birth Date Text (50) Self Explanatory Mailing Boolean Does this user would like to be emailed by you? Set to 'Yes' if he or she does, to 'No' if he or she doesn't. Usually used by companies in combination with our Marketing module. Bar Code Text (200) The bar code, an alphanumeric code that can be printed as a bar code on a card, using the Card Layout. Photo Text (50) The path + filename of a photo. This parameter can also be set in the 'Tools -> System Settings -> Back Office Manager -> Customer photo base path'. Valid From Date / Time From which date can this user use the system. Valid To Date / Time Until which date can this user use the system. In this window you can link a card to the user, per *.csv file import you can link one card or tag to a user. You must link a card code to the card, this code is a unique code, used to identify the card. If you are using tags (in a SVC environment) you must also know the ID code of the tag. (A tag can be a chipcard, or Mifare card created as tag, but also a electronic key chain or other electronic identifier with a unique code). You can also put a balance on the Car or on the Account. Finally you can also link the user to it's Windows login name, this will enable the user to use the 'Secure Release' Accounting Template in the DocuPRO module. http://www.inepro.com Version 4.24.0 Inepro B.V. Menu Tools 147 If you choose not to link Cards / Accounts or the Windows login name (and also if you would have left the User Code field empty, therefore not importing Users), you will get this warning. Confirm this with 'Yes' and continue to import. When you are done linking the fields, click . The import preparation has now finished. To exit the wizard and start the import, click Version 4.24.0 Inepro B.V. . http://www.inepro.com 148 Inepro Back Office Suite & Help After the import, you will get a report, this will tell you if there where errors, if the import has succeeded and how many records where imported, when it is done and you have read it, click . Check if the files are correctly imported! Import from LDAP (like MS Active Directory) You can import User data from Active Directory or rather LDAP by using 'Active Directory import', we will go by the different settings below: Host Base Port Protocol Version Fetch DN's (only for LDAP http://www.inepro.com IP address or DNS name of the destination LDAP server. The 'root' to connect to the server. You can leave this field blank to connect with the Root DSE. A TCP/IP port used to connect to the destination LDAP server Which protocol will be used for communicating with the server. This can be version 2 or 3. In a standard situation the LDAPv3 servers will publish their lists with top level contexts. Version 4.24.0 Inepro B.V. Menu Tools v. 3) Use SSL secured connection Remember conncetion settings Username (username@domain) Password Anonymous connection Filter: Users only Test Connection 149 To retrieve this list, you should press this button. Be ware: If you are connecting to a LDAPv2 server, you should know the naming context to which you want to connect. Use a Secure Sockets Layer connection. All connection settings, including login data will be saved. A valid username on the domain with sufficient rights. The password of this user login. Tick this box to set up an anonymous connection with the server and skip the username and password fields. We will filter the results on 'user only' by default. But some LDAP server do not support this, in these cases the checkbox must be unchecked, otherwise no data will be shown. The Test Connection button will test the connection. If the username and password are not filled out, the existence of an LDAP server will be tested, if the username and password are entered then the validation of the login data is also checked.. LDAP Protocols We support LDAP protocol version 2 and 3. Version 2 · Windows 2000 compatible · Linux LDAP server compatible · UMICH compatible · OpenLDAP 1.X. compatible Version 3 · Retrieve Base DN Base DN is the root in the directory structure that points to the location of the referenced (user) data. Base DN’s are being assigned by the server current, usually 4 to 5 suggestions are being made. Your local system administrator should be able to tell you which one should be used. When you use version 2 this should be inserted manually. To be able to retrieve DN's with a version 2 connection on a Windows 2000 server, you should first choose version 3, find the DN's and then return the version back to version 2, because otherwise the connection will not function. Secure Internet connection via SSL A connection using the SSL (Secure Sockets Layer) protocol can be set up, the default port used is the 639 (Consult your system administrator, when in doubt). If no secure connection is used, the default port will be port 389. Log on to LDAP with username In some cases you might need to fill out your username at the end of the domain name, usually this will not be needed but this depends on the local settings of the LDAP server. Version 4.24.0 Inepro B.V. http://www.inepro.com 150 Inepro Back Office Suite & Help In some cases anonymous connections are supported, this is often a 'read only' connection, enabling you only to view data, so this is not usable in all cases. This is also subject to the local security settings. Linking users On top of the taskbar you will find the usual option to filter and group by. See page: 11 In this window you can also, by using a card / account group, create the purses for the Cards / Accounts that are being imported. Multiple purses can be linked to the Card / Account group. You need to have these Card / Account groups assigned before you will be able to link them. De Card / Account group can be linked in two different ways: 1. By using a pre-defined column in Active Directory in which codes of existing Card / Account groups are defined. The disadvantage is that the extra column needs to be present in the Active Directory, the advantage is that user can have different Card / Account groups and therefore different groups of purses. 2. Choose one of the existing Card / Account groups and assign this to all the users that will be imported. This disadvantage is that you will not be able to assign different Card / Account groups, and therefore different groups of purses. Enable reload functions To reload your Accounts with money you can choose to enable the reload functions by choosing the option in the Tools menu. After that you can reload an Account by right-clicking it and choosing 'Reload' and be able to replace card (and let the system transfer the balance to the new card). http://www.inepro.com Version 4.24.0 Inepro B.V. Menu Tools 151 You will be able to fill in the amount and if it was paid in cash or not. Press 'OK' to confirm. The ability to 'add' money to your system creates a risk. It can attract corruption and can cause disbalance in your bookkeeping. You will need the Supervisor rights to enable it and User management rights to use it. Use this function with caution! Scheduled Tasks In our software you will be able to schedule certain tasks like the generation of reports. This can be done in the scheduled tasks screen. In this screen you will have an overview of the task that are already scheduled and is also the place to schedule new tasks. Importing from LDAP or CSV can be scheduled in the Inepro Data Import Service. To schedule a new task press the Version 4.24.0 Inepro B.V. button and pick a task to schedule. http://www.inepro.com 152 Inepro Back Office Suite & Help When the task is an import follow the wizard like you normally would. If the task is a report, you will get the report screen as shown here. You should fill out the start period, the schedule frequency and the device and other details. When finished assign a file name to this scheduled report and press . Every interval (hour, day, week, month or year) the report file you have assigned will be replaced with a report that starts at the start time and date increased with that interval. So if I create a report with the start date of 07-05-2007 and end date 10-05-2007 and I set the interval (scheduler) at "month", I wil get a report for 0705 to 10-05, 07-06 to 10-06, 07-07 to 10-07 etcetera, etcetera. The existing file will be overwritten. We recommend using the Inepro Balance Scheduler for scheduling budget or other changes in the balance of user cards or accounts. We recommend using the Inepro Data Import Service for importing data from *.csv file or Active Directory. Enable User Rights Administrator Enable User Rights Administrator will enable you to administer different function rights within the Inepro Back Office Manager. Before you adapt the rights make sure you have created employees, where at least one of the employees must have general manager rights. http://www.inepro.com Version 4.24.0 Inepro B.V. Menu Tools 153 1. For this example I have created two employees Bob and Ronald, where Bob is the general manager. 2. Click on 'Enable User Rights Admin' in the Tools menu. 3. You will only have a couple of seconds before the default action is started! empty the tick box 'Execute default action'. 4. By emptying the tick box I took away Ronald's right to view AccessPRO devices. 5. Because I have deselected 'Execute Default Action', the AccessPRO Devices window will not be shown if I press . 6. Press . 7. Click on 'Enable User Rights Admin' in the Tools menu like in step 2, leave 'Execute Default Action' on and press . 8. The 'User Rights Admin' function has now been closed. Backup And Clean Database The user data and their transactions are stored in the database. This will accumulate to a large amount of data over the years. Sometimes the old data and old user transactions are no longer needed. This data can be purged using Version 4.24.0 Inepro B.V. http://www.inepro.com 154 Inepro Back Office Suite & Help the Cleanup Inepro Back Office Suite database tool. Warning: Make sure the data you delete is no longer used and that the financial balance between the data you delete and the remaining data is zero. Otherwise your financial overview will no longer be accurate. Warning: Always create a database backup before executing a cleanup action. When you start the Cleanup Tool from the Inepro Back Office Manger you will see this window: 1. Because the Cleanup Tool will access the database, the manager (that also has access to the database) needs to be closed. Press OK. 2. Execute one of these actions. Action Cleanup all transactions before Description Cleanup all the transactions that occurred before the date entered. Cleanup all inactive users Cleanup all users of tendergroup Clear database Restore backup database http://www.inepro.com Cleanup all the users that belong to the specified card / account group. Delete the backup database! Make sure you have a backup on another location, the backup on the server will be erased! Restore the existing backup. Version 4.24.0 Inepro B.V. Menu Tools 155 3. Every actions in the Cleanup Tool will have a confirmation box, make sure that the action you are about to perform is the action that you want to perform and that the financial balance between the data that you are about to delete and the remaining data is zero. Version 4.24.0 Inepro B.V. http://www.inepro.com Menu Help Part IX 158 Inepro Back Office Suite & Help About Inepro Office Manager In the about menu you can find the version number of the software and when the licence of each of the components expires. Registration Use this option to register. http://www.inepro.com Version 4.24.0 Inepro B.V. Menu Help 159 Read more about registration in the chapter: registration on page: 40 Inepro Back Office Manager Help Large parts of this manual are also available via the Inepro Back Office Help option. Inepro Remote Support Help is only a click away with our Inepro Remote Support function. When you need remote support you just have to call our helpdesk, ask for remote support and click the option. This will open an Internet browser and take you to our remote support webpage. Download the software if it is not already on your server (and any workstations you have a problem with) and install the software on them. Contact the Inepro Helpdesk for further instructions for remote support. Support Mail When you want to email us for support, please use this function. This will do much more than just fill in the support email address ([email protected]), it will also provide us with all the basic information we need of your Inepro Back Office Manager, such as all the logs from the log directory, the version numbers and licence information and even a device report. This wil all be generated and compressed in a zip file by your manager in a short period of time depending on the size of your log directory. Bug Report Bug Report can be used to report a bug directly to Inepro. We will examine the bug, consider if we also see it as a bug and then fix it. We will then send you an e-mail to confirm that we received your bug report. You will need a email client (like Outlook Express) that is configured to send email. Version 4.24.0 Inepro B.V. http://www.inepro.com 160 Inepro Back Office Suite & Help Send Idea's If you have a new idea of how we can improve our software to suit your and other peoples needs, we will be glad to hear it! You can use this feature to send us the idea. We will then send you an e-mail to confirm that we received your idea. You will need a email client (like Outlook Express) on the machine you are working on that is configured to send email. Alert Email Settings If something will go wrong with our system, the administrator of your site would like to know about it. If our system detects any error or an event worth mentioning, it will send an email to a pre-selected email address. This is where you can set and test that address. http://www.inepro.com Version 4.24.0 Inepro B.V. Support Applications & Tools Part X 162 Inepro Back Office Suite & Help Introduction Support Applications & Tools The Inepro Back Office Suite has a number of components, support applications and tools. These are used as a part of the system, are for maintenance purposes. This topic deals with the Inepro Business Server and the Inepro Ricoh Embedded system. Introduction Business Server The configuration of the business server is used to link the IP Card reader, PayCon Touch or Embedded device to your device. It is also used to configure certain settings for the terminals and embedded systems. Connect terminal to Business Server Business Server Config Settings Manager To mutate a setting in the Business Server, like adding and connecting a terminal or changing the email adres from scan-to-me you need the Business Server Config Settings Manager (BSConfigSettingsManager). User interface The settings manager has a treeview in the left panel the effective settings in the lower right panel and the specific settings for this node in the top right panel. The terminals will always be the last child node of their branch. Between the root node and the terminal there can be is many nodes as http://www.inepro.com Version 4.24.0 Inepro B.V. Support Applications & Tools 163 needed. Each node will inherit the setting from it's parent. In this way you can easily create groups that have specific settings for that group, while the other settings remain untouched. You can have a group 'Students' with a subgroup 'Media' that has a very different set of setting than 'Students' -> 'Foreign Languages or 'Teachers' -> 'Building A', but they might all have the same SMTP server settings. The effective settings cannot be changed at the device, so a group (or node) must be created for each device to be able to change individual device settings. The root node is named 'System default' because it will hold all the default system setting. It is not recommended to change these settings. A better practice is to create a subgroup as a child of the root node with the name of your location in which you change all the setting that are used system wide on your location. Connecting a terminal 1. Start the application BSConfigSettingsManager.exe. 2. In the left pane, you will see all the terminals that are able to connect automatically. 3. The IP-readers do not link themselves automatically, to add an IP-reader terminal, click right and select 'Create print release terminal'. 4. Enter the MAC address of your printing device 5. Create the same number of IP-reader terminals as the number of devices with mounted IP-readers 6. We will now create device and other groups, in the left pane, click right and select 'insert' Version 4.24.0 Inepro B.V. http://www.inepro.com 164 Inepro Back Office Suite & Help 7. In the field 'new group' you enter a logical name for the terminal attached to a certain device. Create as many groups as you have devices. 8. Once you’ve created all your devices and your groups, attach the devices to the correct group. You do this by dragging and dropping the device in the correct group. 9. Once you’ve done this, select a group do a right click in the right panel 10.[IP-reader only (These instructions are for IP-readers only)] Select 'Insert' to link the IP Reader ID. 11.[IP-reader only] Setting: IPReaderID 12.[IP-reader only] Value: Enter the mac address of the IP Reader attributed to the device 13.Do this for all your devices. Note: Restart the Business Server to enforce the changes! Options Options In each node (or group if you like) you will be able to add, delete or edit some settings, the settings you change in a node (or group) will effect the settings in all the child nodes. http://www.inepro.com Version 4.24.0 Inepro B.V. Support Applications & Tools 165 In the right pane, select the setting you want to configure and do a right click. Select 'add' to change the value of the setting inherited from the parent node. An comprehensive description of all the options you will find below: Value Types The following list of value types are used in the Business Server Config Tool, they are referenced to in the VT (Value Type column): VT 1 2 3 4 5 Value Type Boolean, TRUE or FALSE String, alphanumeric, like 1234abc!@#$ Signed Long,- 2,147,483,648 to 2,147,483,647 Full URL of the object in question, like: http://www.inepro.com/image.jpg List item, value is selected from a pre-defined list Generic These settings are the generic settings for the Business Server. They will be applicable for all the systems that connect to the Business Server unless specified otherwise. Setting AllowTagRegistration Description Allow a user to register new tags to his account. This works differently per device type; Type Behavior Open API Log in by PIN code, then link to account Log in by Job Code, then present tag, and PayCon II confirm you are that user and confirm the link. Running mode of terminal application: Print, Copy or Scan Print only VT Default 1 FALSE 5 PRINT COPY SCAN ApplicationMode PRINT_COPY_SCAN PRINTRELEASE CurrencyCode Currency code, like EUR. 5 EUR CurrencyDecimals Number of currency decimals. 3 2 CurrencyDecimalSeparator Currency decimal separator. 2 , CurrencySymbol Currency symbol, € 2 € CurrencySymbolPrefix Does the currency symbol appear before the amount? 1 TRUE CustomerLogoffTimeout Idle Timeout in seconds, after which the users will be logged off. 3 120 DebugLoggingEnabled Send terminal debug logging to log server? 1 FALSE GatewayURL URL of the terminal service gateway, it has to go over port 10035 Default URL = http://rndserver.inepro.local:10035/soap/ITerminalInterface 2 Default URL IPReaderID Serial number or MAC address of the terminal 2 0 LoggingEnabled Terminal logging to log server enabled? 1 TRUE LogServerAddress IP Address of the log server 2 127.0.0.1 3 75 3 16 Note: The IP-reader can only use PRINTRELEASE. MaxBalance MaxCostcentersInSelection Maximum balance. Note: Integer value only, (So € 12.- is possible, 12,50 not) Maximum number of cost centers to show in selection on the terminal. MinBalance Minimum balance accepted on he terminal 3 0 PrintingMode Mode of print application: 5 ADVANCED Version 4.24.0 Inepro B.V. http://www.inepro.com 166 Inepro Back Office Suite & Help Setting PurseSelection Description The user will get a detail screen with the option to select a job and depending on the setting Enable Job Property Modification you can, the Advanced number of copies, force the job to print in colour or black & white and edit the detailed options of the print job (only available in DocuPRO 5 systems) If you are logged in on a terminal and press the button, labeled 'DocuPRO' in Konica Minolta Open API and labeled 'Print in Ricoh Embedded and PayCon Simple Touch systems, all job will be released, provided you have enough money and there are no other reasons to prevent your job release. Konica Minolta Open API and Ricoh Embedded: At the moment your card is recognized by the system all print jobs will be released, provided you have enough money and there are no other Direct IP Reader reasons to prevent your job release. Release After printing out the jobs, the user is logged in into the terminal (to be able to copy or scan). PayCon Touch: will treat this setting as if 'Simple' was set as Printing Mode. Purse selection behaviour of the Terminal: Use both personal and budget purses Use all purses Only use the personal purse Personal only Only use the budget purse Budget only Prefer personal If available, use the personal purse if available, use the budget purse Prefer budget Pre-select the personal purse, but Personal + ask leave the choice to the user Pre-select the budget purse, but leave Budget + ask the choice to the user VT Default 5 PERSONAL AND ASK SecondTerminalLanguage Second selectable terminal language 5 0 SMTPAuthenticated SMTP server is authenticated, if so the SMTP server needs password and user 1 TRUE SMTPPassword Password for SMTP server 2 0 SMTPServer SMTP server 2 0 SMTPUser User for SMTP server 2 0 SupportTagHoldMode Close account when tag is removed? 1 FALSE TagType Tag type of attached tag reader 3 0 TerminalLanguage Default Language of the Terminal 5 EN ThirdTerminalLanguage Third selectable terminal language 5 0 UseCostcentres Cost centre selection required? 1 FALSE UseCustomerLanguage Use the Language of the logged in customer setting in IBOS database 1 TRUE PayCon Touch The PayCon Touch terminal is a colour LCD Touchscreen terminal. The settings for the PayCon Touch are described here: Setting AudioVolume AudioVolume1 AudioVolume2 AudioVolume3 BacklightFullLevel http://www.inepro.com Description PayCon Touch default audio volume, it ranges from 0-100. Note: Do not set it outside its range. PayCon Touch volumes that can be set per user, or per user group, it ranges from 0-100. Note: Do not set it outside its range Intensity value of the display backlight in 'Full use' mode, it VT Default 3 75 3 90 3 90 3 90 3 255 Version 4.24.0 Inepro B.V. Support Applications & Tools Setting Description 167 VT Default 3 30 3 0 3 0 3 0 3 500 5 BINARY 3 1000 1 FALSE 1 FALSE 5 NORMAL ranges from 0-255. Note: Do not set it outside its range BacklightSaveLevel CopierCounterFilter CopierDisableDelay0 CopierDisableDelay1 CopierDoubleclickDelay CopierInterface CopierKM2530Delay CopierKMSerialSessionAmount 27Bit CopierKMSerialSessionRestart CopierOutput1Mode CopierOutputLevel0 CopierOutputLevel1 CopierReadyDelay CopierSizePulseTimeout Intensity value of the display backlight in 'Power Save' mode, it ranges from 0-255. Note: Do not set it outside its range Refer to your copier settings in the copy database for this setting, set in milliseconds. Refer to your copier settings in the copy database for this setting, set in milliseconds. Refer to your copier settings in the copy database for this setting, set in milliseconds. Refer to your copier settings in the copy database for this setting, set in milliseconds. Refer to your copier settings in the copy database for this setting Refer to your copier settings in the copy database for this setting, set in milliseconds. Refer to your copier settings in the copy database for this setting. Refer to your copier settings in the copy database for this setting. Refer to your copier settings in the copy database for this setting. Refer to your copier settings in the copy database for this setting. Refer to your copier settings in the copy database for this setting. Refer to your copier settings in the copy database for this setting, set in milliseconds. Refer to your copier settings in the copy database for this setting, set in milliseconds. 5 5 NORMALLY CLOSED NORMALLY CLOSED 3 200 3 1500 DocIconExcel Icon file for MS Excel print jobs - This setting is absolete 4 0 DocIconPDF Icon file for PDF print jobs - This setting is absolete 4 0 DocIconPowerPoint Icon file for MS Powerpoint print jobs - This setting is absolete 4 0 DocIconText Icon file for txt print jobs - This setting is absolete 4 0 DocIconWord Icon file for MS Word print jobs - This setting is absolete 4 0 IdlePowerSaveTimeout When will the Power Save mode kick in? 3 300 4 0 4 0 4 0 InfoImage LoginSoundFile LogOffSoundFile Picture file that shows the terminal is idle / standby - This setting is absolete Full URL of sound file that is played at successful login, in *.wav format Full URL of sound file that is played at logoff, in *.wav format SplashScreen Splashscreen image file of the terminal 2 0 SplashScreenTimeout Time the splash screen remain visible, in seconds 3 10 StartupSoundFile Full URL of sound file that is played when terminal is starting up, in *.wav format 4 0 Konica Minolta Open API Konica Minolta OpenAPI is a proprietary API communication system that allows software application developers to create applications that communicate with Konica Minolta MFPs. You will find the settings for this system in combination with the Inepro Business server below: Setting Description VT Default The way the Costcenter field is displayed on the terminal: CostcenterEntryField SHORTNAME The shortname as set in the IBOS DB The Costcenter code as set in IBOS CODE Costcenter select mode: 5 SHORT NAME CostcenterSelectMode SELECT Select the value from a list SEARCH Search the list for corresponding items 5 SELECT Version 4.24.0 Inepro B.V. http://www.inepro.com 168 Inepro Back Office Suite & Help Setting VT Default EnableAccountMap Enable account map: TRUE Pay for usage FALSE Register usage only 1 TRUE EnableBox Enable the print box on the multifunctional 1 TRUE EnableColorPrint Enable color printing 1 TRUE EnableColorScan Enable color scanning 1 TRUE EnableColorSend Enable sending colour jobs to mail or file 1 TRUE EnableCopy Enable copying 1 TRUE EnableFax Enable faxing 1 TRUE EnableManualInput Enable manual input 1 TRUE EnableMonochromePrint Enable monochome printing 1 TRUE EnablePanel Enable Konica MyPanel 1 TRUE EnablePrint Enable printing 1 TRUE EnablePrintSend Enable sending prints to mail or file 1 TRUE EnableScan Enable scanning 1 TRUE EnableScanToUsb Enable scan to usb 1 TRUE 2 0 2 Your scanned files 1 FALSE 2 12345678 2 Admin FaxMailSender FaxMailSubject LogOffAfterPrint MFPAdminPassword MFPAdminUserName http://www.inepro.com Description Email address where terminal sends mail from when you fax to mail Subject of email with scanned document when you send your fax to mail Log off after print job has been released? Admin password for MFP, when logging in on the MFP is necessary Admin username for MFP, when logging in on the MFP is necessary Version 4.24.0 Inepro B.V. Support Applications & Tools 169 Important settings to change These settings are often important to set: ApplicationMode GatewayURL PrintingMode PurseSelection Running mode of terminal application URL of the terminal service gateway, it has to go over port 10035 Mode of print application: Purse selection behaviour of the Terminal: Introduction Ricoh Embedded Ricoh Embedded is a platform on which developers can create an application that can drive the copier functions. Inepro Ricoh Embedded can release print jobs, copy and scan, and will register and optionally enforce payment for those functions. This manual will enable you to install the software on the multifunctional and explain the functions. Machine settings for Inepro DocuPRO Machine settings To set the machine to operate with the Inepro Ricoh Embedded system we need to set some internal machine settings. SP Mode settings First we will change the SP Mode settings. For the instructions to get into the SP Mode menu refer to your multifunctional device dealer. 1. In the SP Mode menu choose 'System Sp'. 2. In this menu you need to set SP-5113-001 and SP-5113-002. Version 4.24.0 Inepro B.V. http://www.inepro.com 170 Inepro Back Office Suite & Help 3. Set SP-5113-001 (Default Optional counter type), to Key Card (RK3,4) 4. Set SP-5113-002 (External Optional counter type), to Expansion Device 1 Setting SP-5113-001 SP-5113-002 Description Value Default Optional counter type 1: Key Card(RK3,4) External Optional counter type 1: Expansion Device 1 System Settings -> Administrator Tools Press the button in the upper left corner of the machine to enter the system settings menu. 1. Go to 'System Settings' -> 'Administrator Tools' 2. Scroll to page 2 (of 4) 3. Choose Enhanced External Charge Unit Management 4. Select all copier functions (Full Colour, Black & White, Single Colour, Two-Colour) 5. Make sure to select none of the printer functions. 6. Select from 'Other functions', (Document Server, Facsimile, Scanner), do not select JavaTM/X http://www.inepro.com Version 4.24.0 Inepro B.V. Support Applications & Tools 171 Software Settings DocuPRO.zip The software will be installed by selecting the DocuPRO.zip file. But before that step some setting must be set in the emulatorserial.txt and serviceurl.txt file. In DocuPRO.zip you will find these files: Edit serviceurl.txt 'Serviceurl.txt' contains the SOAP url to the Inepro Business server terminal interface. You will find this URL in the Business Server Config Tool. Usually this will be in the form of: http://0.0.0.0:10035/soap/ITerminalInterface where 0.0.0.0 is the IP-address or hostname of the computer running the Inepro Business server. Serviceurl.txt # This file stores the url to the Inepro business server # this should be in the form of: # http://host:port/url/ITerminalInterface # # Please note that this is also used to extract the hostname # required for cardreader notifications. http://10.0.3.44:10035/soap/ITerminalInterface #http://10.4.1.84:10035/soap/ITerminalInterface Version 4.24.0 Inepro B.V. http://www.inepro.com 172 Inepro Back Office Suite & Help Edit emulatorserial.txt You will only need to set this file, if you are a developer or tester using the emulator! 'Emulatorserial.txt' contains the serial number of the machine that the emulator should emulate. This is used to uniquely identify the machine at the Inepro Business server. Emulatorserial.txt # This file stores the serial code used # if the software is run in an emulator V1484802251 Then re-zip the DocuPRO.zip file. Install the software Install the software on the multifunctional 1. Log in on the web site of the Ricoh Multifunctional. 2. Choose 'Configuration'. http://www.inepro.com Version 4.24.0 Inepro B.V. Support Applications & Tools 173 3. Choose 'Install' under the 'Extended Feature Settings', if this link is not visible you do not enough rights. 4. Make sure to select 'Local File', no radio button is currently selected, browse and select the installation file. Version 4.24.0 Inepro B.V. http://www.inepro.com 174 Inepro Back Office Suite & Help 5. Click Display Extended Feature List, the file will be loaded and the Extended Feature List will be opened. 6. In the Extended Feature List Make sure to set 'Auto Start' to 'On'. 7. Select the DocuPRO Extended feature, (currently no feature is selected), and click install. http://www.inepro.com Version 4.24.0 Inepro B.V. Support Applications & Tools 175 8. Confirm you want to install the DocuPRO extended feature, and click OK. 9. Note: YOU WILL NOT GET ANY CONFIRMATION, SO YOU WON'T KNOW IF THE INSTALLATION WAS SUCCESSFUL OTHERWISE YOU WILL GET AN ERROR MESSAGE. 10. Reboot the machine, either directly or in the main web menu. Basic Functions The Inepro Ricoh embedded system has a number of basic functions: - Print release - Basic copy - Basic scan The main focus of the system is a payment and accounting system for the basic machine functions and provide a print release option for the Inepro DocuPRO system. In order for this to work the system blocks the machines default functions until a user is logged in. It also records all the transactions a user does until the user logs out and stores these to a central server. Default operation By default the machine is blocked. If a customer comes to the machine he/she is asked for a login code. A customer can login via a code or by presenting a card. (The card handling is done externally and a notification is send to the machine via the network connection). Version 4.24.0 Inepro B.V. http://www.inepro.com 176 Inepro Back Office Suite & Help When a user has logged in, he will get (depending on the settings) a selection screen for budget selection. After the budget is selected (which is done automatically by the machine if there are no options) the machine is unlocked and the customer is presented with the main screen. The main screen consists of a maximum of 3 buttons, which buttons are visible is setup via the businessserver. If there is only one button it is selected automatically. These buttons represent the basic functions of the Ricoh application. At this moment it is also possible to switch to the machines own copy/scan/fax functions. After the user has finished or has run out of budget the machine is logged out and will accept a new customer. User Interface The user interface is touch-based. It has a touch-screen with a touch screen keyboard and touchsized buttons. Below you find the screens you can encounter and an explanation about the functions. 1. These are the symbols you will see in our software, there meaning is explained in this legend. http://www.inepro.com Version 4.24.0 Inepro B.V. Support Applications & Tools 177 Screen A: Login Screen 2. Login with your user name and password or present a card to the cardreader. Screen B: Purse Screen 3. If you have a budget and personal budget, please choose the one you want to use. 4. Note: This question does not appear if you only have one purse, then you will go to either screen C (if you only have a budget purse) or D (if you only have a Personal balance purse). Version 4.24.0 Inepro B.V. http://www.inepro.com 178 Inepro Back Office Suite & Help Screen C: Cost Center selection screen 5. If budget balance is selected and multiple cost centres are possible a selection screen is shown. 6. Note: This screen does not appear if you do not have more then one cost center. 7. Or go to the below advanced screen with the 'Action' button. Screen D: Main screen 8. This is the main screen, depending on the settings of the machine there can be 2 or 3 buttons here, if there is only one option this screen is skipped. 9. At this point it is also possible to switch to the machines own applications. The printer icon will lead you to screen E, the copy icon (two documents) to screen G, and the Scanner icon will lead you to screen H. http://www.inepro.com Version 4.24.0 Inepro B.V. Support Applications & Tools 179 Screen E: Print screen 10. This is the print screen, you can select the jobs you want to print and print those. 11.Use the 'Action' button beside your job to go to the advance settings, (screen F). Screen F: Advanced print settings screen 12. On the advanced screen you can see how much a job costs, how many pages it is and if the job is in color or not. 13. If the job processing supports it you can also change the quantity and color settings Version 4.24.0 Inepro B.V. http://www.inepro.com 180 Inepro Back Office Suite & Help Screen G: Scan screen 14. This is the scan screen, your e-mail can be filled in automatically from your user settings. 15. Just select the color settings and place your documents on the scanner. Screen H: Copy screen 16. This is the copy screen, you can select the quantity and color settings, put your documents on the scanner and click start. Appendix I Inepro Ricoh EmbeddedRelease notes Version 4.22.0 Revision history Version Description Date Author 4.22.0 First release version. 29-06-2011 B. Wolvers Introduction In these release notes you will find all relevant information regarding this release. Please read these release notes carefully and make sure you understand them. We strongly recommend not to roll out this release of software directly on your working system but to test it first before going live. If you have questions, remarks or if you want to report a problem please send an E-mail to http://www.inepro.com Version 4.24.0 Inepro B.V. Support Applications & Tools 181 [email protected] Disclaimer of warranty Inepro BV makes no representations or warranties, either express or implied, by or with respect to anything in this document, and shall not be liable for any implied warranties of merchantability or fitness for a particular purpose or for any indirect, special or consequential damages. Copyright © 2011, Inepro BV. All rights reserved. "Inepro B.V." and Inepro B.V.’s products are trademarks of Inepro B.V. References to other companies and their products use trademarks owned by the respective companies and are for reference purpose only. Purpose The purpose of the Release Notes is to communicate the major new features and changes in this release of the inepro Back office suite. It also documents known problems and work-arounds. Scope This document describes the software release of the inepro Ricoh Embedded 4.22.0 Definitions, Acronyms and Abbreviations iBos = inepro Back office suite; iBom = inepro Back office manager; About this release This release is the first release, all previous versions have been development versions. Supported machines All Ricoh machine that can run with SDK 4.24 or higher and have a WVGA screen. Please note that a SDK VM card or pre-installed SDK is required to install this software. Known bugs and limitations Scan does not support scanning from glass plate. Version 4.24.0 Inepro B.V. http://www.inepro.com 182 Inepro Back Office Suite & Help Appendix II Ricoh Embedded Chart http://www.inepro.com Version 4.24.0 Inepro B.V. Environment Part XI 184 Inepro Back Office Suite & Help When to use the Stored Value Server Environment When a system is set up for a 'Stored Value Server Environment' all relevant balance and account information is stored on the server. This means the user only needs a way to point to this account information. This can be done with a wide variety of possibilities: PIN-codes, cards (ID-only) … Some of the advantages are: · Because the system only needs an ID to recognize the user a wider number of cards can be used, including PIN code identification · No need to write data on an existing customer card · Accounts can be credited without the user and or card present Supported technologies: · Contact chip card · Magnetic stripe card · Mifare proximity card · Legic proximity card · Hitag proximity card · Barcode card · HID proximity card · ... When to use the Stored Value Card Environment When a system is set up for a 'Stored Value Card Environment' all relevant balance and account information is stored on the user's card. This is comparable to the electronic purses the banks offer in various countries. Some of the advantages are: · Each user takes more care of his card because his money is on this card · Can be used with non-networked payment systems · Even if the network is down a large number of transactions still can be done Supported technologies: · Contact chip card · Mifare proximity card http://www.inepro.com Version 4.24.0 Inepro B.V. Environment 185 Software Modules There are a lot of different network setups which are possible. In this chapter a number of possible configurations are shown. In order to understand the different configurations it is necessary to know the different modules and what they do: Inepro Back Office Manager: this is the User Interface for configuring your system. It is 1 piece of software offering – depending on the software you have purchased – a single point of configuration and reporting. To the Inepro Back Office Manager a Administrative PayCon can be optionally connected for card managing purposes. This Administrative PayCon has nothing to do with the networked Terminals for controlling your printers, copiers, MFD's, vending machines… PayCon Service: this part of the software communicates with all the networked Terminals in your network DocuPRO Service: this service controls your print jobs and is responsible for the price calculation of these print jobs. DataPRO Database: this is the part where all the data is stored. Two types of database engines are supported: MSDE and Ms SQL Server 2000. Network configurations A. Stand-alone configuration B. Central server, remote management Single site, 1 database server, 1 print server, and C. remote management Single site, 1 database server, 2 print servers, D. and remote management Multiple sites, 1 database server, 2 print servers, E. and remote management Version 4.24.0 Inepro B.V. Page Page 186 Page 187 Page 187 Page 189 186 http://www.inepro.com 186 Inepro Back Office Suite & Help Stand-alone configuration In the stand-alone configuration all modules are installed on 1 machine: In the stand-alone configuration all modules are installed on 1 machine: All modules connect to the DataPRO database for information synchronization. In a print environment all client computers connect to this (print-) server and use the shared printers for printing (not in diagram). 1 central server, remote management All the server tasks remain concentrated on a single server, the configuration of the software is done via a workstation in the network which has a database connection to the server. http://www.inepro.com Version 4.24.0 Inepro B.V. Environment 187 Single site, 1 database server, 1 print server, and remote management The database resides on a dedicated database server, all server modules on the print server connect via the network to the database server, and also the Inepro Back Office Manager on the workstation connects to the central database. Version 4.24.0 Inepro B.V. http://www.inepro.com 188 Inepro Back Office Suite & Help Single site, 1 database server, 2 print servers, and remote management The database resides on a dedicated database server. The first print server has the module to communicate with all Terminals in the network and he manages his local print queues. The second print server only manages his local print queues. The workstation can manage the complete setup from 1 single point of maintenance. The print queues on the server that doesn't have PCS (PayCon Service) running will NOT be accessible by the Terminals on the network! http://www.inepro.com Version 4.24.0 Inepro B.V. Environment 189 Multiple sites, 1 database server, 2 print servers, and remote management This is one sample of how a more complex network could look like. The sample has a central site where the database server resides, and the management is done. Furthermore are there 2 remote sites with live connection to the database that handle their own print jobs and control the local networked Terminals. Version 4.24.0 Inepro B.V. http://www.inepro.com 190 Inepro Back Office Suite & Help http://www.inepro.com Version 4.24.0 Inepro B.V. Glossary Part XII 192 Inepro Back Office Suite & Help Glossary Account An Account is a a virtual purse stored on the server and also container that can have one or more Tag's. The account (and the therefore the tag's that belong to it) are linked to a User. When replacing a user card (tag), you will never need to delete the Account. Access Rule A rule that grant or denies a user (or user group), access to a certain device (or Zone) for an infinite or limited period of time. It can also determine if the user (or user group) has access when the device (or Zone) is offline. AccessPRO Devices An AccessPRO Device is a device that can only be used by AccessPRO. This can be any door access device that is attached to a PayCon. Accounting Template A group of settings that determine how the printer and printer jobs will react on the commands of the server. Card A card on the outside physically resembles a ATM card. It has technology inside that identifies the card (and thus the user). It is used as an alternative to cash when making purchases. The information can then be accessed by contact with the card (the chip inside is connected to gold or copper contact pads on the surface) or with a contact less method like Radio Frequency (RF). With some technologies it is possible to write more information on the card so it can be used as much more than just an ID-tag. You can then use our Stored Value Card http://www.inepro.com Version 4.24.0 Inepro B.V. Glossary 193 Environment technology. Please note that a card like described here will be defined in our system as a Card you use it in a Stored Value Card system (credit is stored on the card) and as a Tag (linked to an Account) when it's used in a Stored Value Server system (credit is stored on the server). Card Groups Card Groups are groups of Cards or Accounts. You can use them if you want to divide the usage of the cards your users use. Then you could create a card group A and a card group B. It is also the template for the purses connect to that group. So when a card is created the user will also get the purses belonging to that card group. When you assign a user to the Card Group later on, the purses will NOT be created. When importing online accounts (Accounts) the purses WILL BE assigned. Card Status Card status determines if a card is 'blocked' or 'unblocked'. If a card is blocked it can not be used in any of the PayCon on your network. Account Tags An Account Tag is everything that can identify you as the owner of an Account on the server. This can be a PIN, a Mifare card, chipcard etc. Card Type Defines the type of chip card, like SLE4442, Mifare. CashPRO Devices A CashPRO Device is a device that can only be used by CashPRO. This can be Version 4.24.0 Inepro B.V. http://www.inepro.com 194 Inepro Back Office Suite & Help any device that is attached to a PayCon selling anything other then printed documents. It can be a cash register, candy machine, soda machine etc. CashPRO Product Type The type of the product, for example a 'cash register' or 'vending'. This is used in combination with Device Type and Product Template to make sure you can't use Document products like 'print' or 'copy' on CashPRO device like a 'vending machine' and vice versa. Cost Centre A Cost Centre is the location where, in bookkeeping, the costs of a product are being made. Users can book their costs on this Cost Centre. They can either do this directly or via their department. CSV - Comma Separated Values A *.csv file or comma separated value file is a text file that can represent table data for use in a database. The data is separated by a specified character. This does not have to, as the name implies, a comma ',' but can be many things such as a colon ':' or semi-colon ';'. This kind of file is universally accepted by database programs. Department A Department in Inepro Back Office Suite is used as a User group to book their costs to a Cost Centre. Device Log This log will contain all transactions that a Device has made. Even 'Card Inserted', 'Session End' and 'Card Removed' are logged as transactions. You can select a time period and as in all other options you will be able to filter the data. http://www.inepro.com Version 4.24.0 Inepro B.V. Glossary 195 Device Type The Device Type is a type of device like a 'printer' or 'cash register'. DocuPRO DocuPRO is the name of the software module that Inepro invented for managing all things related to documents and printing in a business environment. DocuPRO device A DocuPRO Device is a device that can only be used with the DocuPRO module. This can be any device that handles documents: Printers, scanner, copiers or a combination of those (MFD's). DocuPRO Product Type The type of the product, for example a 'print', 'copy'. This is used in combination with Device Type and Product Template to make sure you can't use Document products like 'print' or 'copy' on CashPRO device like a 'vending machine' and vice versa. Employees Employees are people who use the Inepro Back Office Suite, people like you. They can have a password, login name and a collection of rights to determine which part(s) of the software they can access. Inepro Software Suite The Inepro Software Suite is all the software needed to manage the Terminals in a network with AccessPRO, DocuPRO, CashPRO and AbsencePRO. Version 4.24.0 Inepro B.V. http://www.inepro.com 196 Inepro Back Office Suite & Help LDAP LDAP (Lightweight Directory Access Protocol) is a software protocol for enabling anyone to locate organizations, individuals, and other resources such as files and devices in a network, whether on the public Internet or on a corporate intranet. LDAP is a "lightweight" (smaller amount of code) version of Directory Access Protocol (DAP), which is part of X.500, a standard for directory services in a network. LDAP originated at the University of Michigan and has been endorsed by a great number companies. Netscape includes it in its latest Communicator suite of products. Microsoft includes it as part of what it calls Active Directory in a number of products including Outlook Express. Novell's NetWare Directory Services interoperates with LDAP. Cisco also supports it in its networking products. In a network, a directory tells you where in the network something is located. On TCP/IP networks (including the Internet), the domain name system (DNS) is the directory system used to relate the domain name to a specific network address (a unique location on the network). However, you may not know the domain name. LDAP allows you to search for an individual without knowing where they're located (although additional information will help with the search). An LDAP directory is organized in a simple "tree" hierarchy consisting of the following levels: · The root directory (the starting place or the source of the tree), which branches out to · Countries, each of which branches out to · Organizations, which branch out to · Organizational units (divisions, departments, and so forth), which branches out to (includes an entry for) · Individuals (which includes people, files, and shared resources such as printers) The Inepro Back Office Suite will import the surname, first name and login information from LDAP if so desired by the user. Location Location is the middle group of the hierarchal structure of an organisation, and it can be part of an Organisation and can have one or more sites. http://www.inepro.com Version 4.24.0 Inepro B.V. Glossary 197 Windows Login The name you use to log in to Windows, by logging on to Windows you validate yourself as a registered user. With that validation an Account and for instance a Cost Centre can be safely assigned. Multi Functional Device An MFD or Multi Functional Device is a device with more than one document function like a printer / scanner / copier device. Organisation Organisation is the top group of the hierarchal structure of an organisation such as a national department (like Inepro Holland, MacDonald's Holland or Microsoft Holland). It is the top level group you can group by in your reports. An Organisation can have one or more Locations, which in turn can have Sites. PayCon See Terminal 202 PayCon Service The gateway between database and the PayCon. It will also translate the simple XML files from the PayCon to a more readable version with names and description in stead of numbers. PayMatic See Terminal 202 Version 4.24.0 Inepro B.V. http://www.inepro.com 198 Inepro Back Office Suite & Help PCS See PayCon Service 197 Paper Prices Paper Prices is where you can assign the prices to the products of your DocuPRO Device. This can be for example a A4 Colour scan or a B&W A3 print. Paper Type The job scanner will use this paper type to tell DocuPRO manager what paper type the job is using, DocuPRO will then inquire which printer is sending the job, if it has a product with such a paper type and then charge the price of that product. Never assign the same paper type twice to the same printer! Printer Pool A Printer Pool within the Inepro Back Office Suite is a collection of printers that can use follow-me. That is if one printer in the pool is busy or broken, your job can go to another printer in that pool. While a printer pool can exist over more than one server on multiple sites, the follow-me functionality cannot. So you can only print out your job at the printers in the printer pool at the local print server. The printers in the pool are ideally all the same brand and type. But this is not required. It is best to use at least printers of the same brand with the same support for Postscript and / or PCL. Product Groups You can use Product groups to manage your Products and Paper Prices easier. By default a small number of product groups are provided. http://www.inepro.com Version 4.24.0 Inepro B.V. Glossary 199 Product Templates Product Templates are pre-set lists of Products or Paper Prices with certain settings already configured. You can use it to configure large groups of products quickly and easily. Product Type The type of the product this can be a DocuPRO product or a CashPRO product, for example a 'print', 'cash register', 'copy' or 'reloader'. This is used in combination with Device Type and Product Template to make sure you can't use DocuPRO products like 'print' or 'copy' on CashPRO device like a 'vending machine' and vice versa. Products Products are the items that can only be sold by CashPRO Devices like candy, soda, etc. Purse Sub Type With the Purse subtype you can decide which budget can be used for what in stead of making that decision in the PayCon. Purse Subtype Description Balance Budget Can be used for all purposes and can be reloaded by the user or the organisation Balance Cash Register Can be used for paying at the cash register and can be reloaded by the user Balance Personal Can be used for all purposes and can be reloaded by the user Balance Copier Can be used for paying at the copier and can be reloaded by the user Balance Timer Can be used for paying at the timer and can be reloaded by the user Balance VMC Can be used for paying at the vending machine and can be reloaded by the user Unlimited Budget Can be used for all purposes and has an limitless amount of cash Unlimited Budget Cash Register Can be used for paying at the cash register and has an limitless amount of cash Unlimited Budget Copier Can be used for paying at the copier and has an limitless amount of cash Unlimited Budget Timer Can be used for paying at the timer and has an limitless amount of cash Unlimited Budget VMC Can be used for paying at the vending machine and has an limitless amount of cash Version 4.24.0 Inepro B.V. http://www.inepro.com 200 Inepro Back Office Suite & Help Purse Type A Purse Type can be set to 'Balance' or 'Unlimited Budget'. With the 'Balance' setting you rule out the possibility to set a purse subtype that has a unlimited budget. Purse Type Description Balance means the amount can change Unlimited Budget unlimited means you have an unlimited amount of money you can spend Red List The Red list is the list of blocked cards. A blocked card can't be used in a PayCon, all the PayCon on the network will block the card because it will be on their Red List. Server The word server can have different meanings: 1) A computer program that provides services to other computer programs (and their users) in the same or other computers. 2) The computer that a server program runs in is also frequently referred to as a server (though it may be used for other purposes as well). 3) In the client/server programming model, a server is a program that awaits and fulfills requests from client programs in the same or other computers. A given application in a computer may function as a client with requests for services from other programs and also as a server of requests from other programs. When we use the word 'server' we use the second definition: 'The computer that a server program runs in'. In the Inepro Back Office Suite we use the word 'server' for the computer(s) with the software itself, the server with the database, the computers with the print queues and finally, the machines with PayCon service (PCS) on it. http://www.inepro.com Version 4.24.0 Inepro B.V. Glossary 201 Session Log This log will contain all transactions that were made in a session. A session is started when the card is inserted and ends when the card is removed. Even 'Card Inserted' and 'Card Removed' are logged as transactions. You will be able to filter the data. A session log does not have to contain one user. A user could go to a vending machine, try to purchase a product and walk away to complain when the product can not be delivered. Another user can then purchase a higher priced product and pay for it with partly his and partly the other user's money. This will not be a session nested in a session but count as one session (it will end when the first user presents his card to the PayCon). The money from the first user would have 'disappeared'. The administrator can track the money and the user who took it via this session log. Site Site is the place where a device, user or PayCon is physically located. It is the smallest group of the hierarchal structure of an organisation and it is mandatory. You need this group whatever you do. That is why it is required to fill out a site when you start the software for the first time. Site can be 'Amsterdam - Kalverstraat' or 'New York City - Times Square' but it can also be Room 205 or Administration, it all depends on how you plan you organisational structure within Inepro Back Office Suite. Tag A Tag is a number linked to an Account, this can be a user card (the internal chip number is then used), a keychain identifier, a PIN code that you type in manually or anything that has an electronic ID. Version 4.24.0 Inepro B.V. http://www.inepro.com 202 Inepro Back Office Suite & Help Terminal Whenever we use the word 'Terminal' in the manual it refers to Inepro terminals, such as a PayCon, a PayMatic device or another PayCon based machine like a Guest reloader. (The difference between a PayCon and a PayMatic is that the PayMatic is a PayCon in which you can also use coin). But also different card readers like the IP readerPC terminals in de terminal list (they will have an SID, a long alphanumeric code) are considered to be servers or workstations, rather then terminals. The Terminal is a payment user interface combined with a intelligent computer system to handle all kind of payments in a wide variety of payment situations. You can use cards with stored user data or in combination with a network and Inepro Back Office Suite you can store the data on the Inepro database and use ID cards to handle the payments. The Terminal is a device that identifies the user via his or her card to the Inepro Back Office Suite. The connection serves as a way to assign a Device within the Inepro Back Office Suite. The software will connect the Terminal (by it's ID) in the database to for instance a vending machine or a copier in the database. User Log This log will contain all transactions that a User has made. Even 'Card Inserted' and 'Card Removed' are logged as transactions. You can select a time period and as in all other options you will be able to filter the data. For a more refined query on User's read about the option. Marketing on page: 64 Users Users are the people who use the devices you manage with Inepro Back Office Suite. They can have cards to access these devices, the device and card usage is registered in the software. http://www.inepro.com Version 4.24.0 Inepro B.V. Glossary 203 V.A.T. Value added tax (V.A.T., in the Netherlands it's called B.T.W.) is similar to a sales tax in that it is levied at the time of the sale of goods and services. In some countries, including Australia, Canada, New Zealand, and Singapore, this tax is known as "goods and services tax" or G.S.T.; and in Japan it is known as "consumption tax". V.A.T. is an indirect tax, in that the tax is collected from someone other than the person who actually bears the cost of the tax (namely the seller rather than the consumer). V.A.T. was invented by a French economist in 1954. Maurice Lauré, joint director of the French tax authority, the Direction générale des impôts, as taxe sur la valeur ajoutée (T.V.A. in French) was first to introduce V.A.T. with effect from 10 April 1954 for large businesses, and extended over time to all business sectors. In France, it is the most important source of state finance, accounting for approximately 45% of state revenues. Personal end-consumers of products, consumers and services cannot recover V. A.T. on purchases, but businesses are able to recover V.A.T. on the materials and services that they buy to make further supplies or services directly or indirectly sold to end-users. In this way, the total tax levied at each stage in the economic chain of supply is a constant fraction of the value added by a business to its products, and most of the cost of collecting the tax is borne by business, rather than by the state. V.A.T. was invented because very high sales taxes and tariffs encourage cheating and smuggling. It has been criticized on the grounds that it is a regressive tax. Version 4.24.0 Inepro B.V. http://www.inepro.com Troubleshooting Part XIII 206 Inepro Back Office Suite & Help Troubleshooting Generic I can't reload a card Q I can't reload the card from the Inepro Back Office Manager A 1) Button is not visible a) Perhaps you need to enable the reload functions in your local manager? b) Go to 'Tools -> Enable Reload Functions'. See page: 150 2) You may not have the right to reload a card. a) Let authorised staff change your authentication level. 3) There is an error message or other reason that I can't reload a card a) Call the Inepro Support Desk. I can't move the credit from a card to another Q I can't move credit from one card to another? A 1) Button is not visible. a) Perhaps you need to enable the reload functions in your local manager? i) Go to 'Tools -> Enable Reload Functions'. See page: 150 b) Perhaps you do not have the rights to reload credit to a card? i) Let authorised staff change your authentication level. See page: 93 2) New card is not printed/created correctly. a) The old card is now permanently blocked and the credit can not be moved anymore. i) Call Inepro Support http://www.inepro.com Version 4.24.0 Inepro B.V. Troubleshooting 207 Prices are not transferred to the terminal Q When I set new prices for my device (printer, copier, vending machine, cash register etcetera) , they are not updated in my terminal A 1) The prices might not had enough time to update yet a) Wait for at least 5 min. before checking if the prices are updated, PayCon Service is checking periodically if prices (and other information)need to be updated, and will then update them. 2) The value of the prices where not changed in the Inepro Back Office Manager a) Check if the values of the prices are correct in the Inepro Back Office Manager b) If they are not, change them and try again. c) If they are call the Inepro Helpdesk 3) Your device is a vending machine, and has the prices stored in the machine itself, not in the Inepro terminal attached to it a) The prices stored in the vending machine can not be changed from the Inepro Back Office Manager i) Contact de vendor of your vending machine to change the prices ii) If the prices have been changed, change them in the Inepro Back Office Manager also to let our system charge and register the correct prices. 4) The problem can't be solved with these solutions a) Call Inepro Support. Version 4.24.0 Inepro B.V. http://www.inepro.com 208 Inepro Back Office Suite & Help Terminal is not sending the transactions to the database Q The transaction from the terminal (product sales, entering a card) are not send to the database. A The terminals will periodically send their transactions to the database, if this is impossible they will be stored on the terminal. If they are send but have the wrong format, or data that can't be matched in the database the transaction will be moved to the 'Failed transactions' folder on the database server. 1) The transactions can't be send, because there is no network connection between the terminal and the server a) Check if the netwerk connection is ok by pinging the terminal from the server b) If the connection is not there, you might get the message 'Trx. log full', this means that the internal transaction storage is full and the PayCon will not function until the connection to the server is restored. Restore the connection to the server. See page: 212 2) The wrong PayConService Server is set in the PayCon a) Check if the server address in the PayCon is set to the correct PayConService server address 3) There are no transactions to be send a) No transactions have been made with the terminal, so none can be send to the database. i) Check if there are any transactions in the PayCon in de 'DB settings -> Transaction Log -> Size' menu, if it's zero, there are no transactions to be send. 4) The transactions have been send to the server but they contain values that cannot be inserted into the database a) Go to the server b) Open PayConServer from the System tray c) Select 'File -> Retry Failed transactions' from the menu. d) Note the errors from the transactions that are not processed. i) A transaction with 'No item found for product x' (where 'x' is the Product ID) needs a product with that number in the database before it can be processed. ii) A transaction with 'Transaction from unassigned Terminals are not allowed' needs the terminal to be attached to a device. iii) A transaction with 'Violation of UNIQUE KEY constraint 'UK_TenderPurse'. Cannot insert duplicate key in object 'tblTenderPurse'' is caused during an database update and can only occur with software older than 4.10. This will need a 4.10 update (or higher) to resolve, contact the Inepro Helpdesk. 5) The problem is not solved by these solutions i) Call Inepro Support. http://www.inepro.com Version 4.24.0 Inepro B.V. Troubleshooting 209 PayCon Error 9 'Unknown Card' Q The terminal shows me 'Unknown Card (9)' A This means the scan for all the supported card technologies has produced no results, and no suitable card with a proper format has been found. This can be caused by: 1) The card has not been created (correctly) a) Lay the card on the Administrative terminal (of a Stored Value Card system) and check if the card window has the title 'New Card' or 'Edit Card'. i) If it says 'Edit Card', it has been correctly created but somehow was not detected correctly by the PayCon. ii) If it says 'New Card', it has not been created correctly and you can link it to the correct user now. 2) If the PayCon says 'Unknown Card (9)' at the Administrative PayCon too, then the card (antenne or chip) is broken. 3) The card is broken a) Proximity cards (like Mifare and LEGIC) have an internal antenne, these are thin copper wires that are lined on the outer rim of the card, when the card is bend these wires are stressed. If they are stressed too much they will break, and the card will be broken. Card can be bend by keeping them in your wallet, sitting on them, using them as tools, out of boredom. Chips can be damaged by applying extreme pressure to the card. Chip cards (with contacts visible on the outside of the card like your bank card) will be less susceptible to damage because they do not have an antenne but the chip can be damaged just as easily as that of the proximity cards. b) A new card will have to be created for this user, check the credit of the old card and move the credit to a new card, and a new card with the users credit will be created. Remember the 'Enabled Reload options' have to be on before the 'Move credits to new card' button will be visible. 4) The card reader is defect or something else is causing the problem a) Call the Inepro Support Desk Version 4.24.0 Inepro B.V. http://www.inepro.com 210 Inepro Back Office Suite & Help Nine Digit Number Q I go to a terminal and it shows me 'Card locked, <long number>'? What should I do? A 1) The terminal tells you you card has been locked and you should go back to terminal <long number> (who locked you) to unlock your card again. You can look up which terminal belongs to the number in the 'Advanced -> Terminals' menu. The terminal has locked your card because you have taken it out too soon. Because of this the transactions that were made with your card could not be completed. To complete the transactions, go back to the terminal and present the card. Should you be at the correct terminal, and still get the message 'Card Locked By <Current Terminal Serial Number>' then something has gone wrong and the card was not deleted from the lock list. To remove it from the lock list, go into the PayCon menu and go to 'Main Menu -> Card / ID -> Edit Card', and present the user card, cycle trough the values and set the value 'Blocked' to '0'. Test the card again, it should now be working fine again. 2) In all other cases a) Call the Inepro Helpdesk. http://www.inepro.com Version 4.24.0 Inepro B.V. Troubleshooting 211 Connection Failed Q The PayCon displays the message:'Connection failed', what could be the problem? A 1) The PayCon service could have been stopped a) Is the PayCon service running? b) If it isn't, (re)start it. 2) The network cables could be broken or disconnected. a) Check the physical connection between the service and the PayCon. 3) DocuPRO service isn't running (properly). a) Check if it is running. b) If it isn't, (re)start it. 4) The 'server' IP-address in the PayCon doesn't point to the machine the services (DocuPRO and PayCon service) are running on. a) Set the server IP-address in the PayCon to the server the services are running on. 5) The ports needed to connect with the PayConServer are closed, check if all the ports needed for the Inepro System are opened. Toepassing PayCon Tools PayCon Tools PayCon / PayCon Tools SSH Internet - HTTP Tijdsynchronisatie PayCon <-> Back Office IneproClient <-> Back Office Type UDP UDP UDP TCP TCP TCP TCP TCP Nummer 1643 1645 10000-10050 22 80 37 10000-10050 1640 '...Not allowed' Q The terminal shows me '... Not Allowed' A 1) The terminal has no products a) Check the terminal with the configuration tool or directly with the Administrator card if it has products in the product list. b) If it does not have products, add them in the Inepro Back Office Suite. 2) There is no valid budget on the card with enough credit a) Check in the Back Office Manager with the Administrative PayCon which purses are available on the card and how much credit each purse has. b) Check which purses are allowed on the PayCon. 3) There is a conflict with the deduct / permission rules a) Check which deduct / permission rules apply to this situation and if you are allowed to buy the product. Version 4.24.0 Inepro B.V. http://www.inepro.com 212 Inepro Back Office Suite & Help Terminal is not sending the transactions to the database Q The PayCons shows 'Trx. Log Full' in the display. What does it mean? A The PayCon stored each transaction internally until it can send it to the server and gets the confirmation that it has been written to the server OK. The message 'Trx. log full', means that the internal transaction storage is full because it can't write the transactions to the server, the PayCon will not function until the connection to the server is restored. Restore the connection to the server. For more information look at Terminal is not sending the transactions to the database on page: 208 . Question Mark returns error message Q When I press the question mark, I would normally get the serial number of the PayCon and the time in milliseconds the signal takes to travel to the server. Now I get 'Ch.Resp.Error' in the line that would normal have the response time. Example: 123456789 Ch.Resp.Error A 1) The message 'Ch.Resp.Error' is short for Challenged Response Error, the challenged response is the process that returns the signal response time. So there is an error in the challenged response, that can be caused by: a) A version conflict; In this case the PayCon (or loader) firmware is incompatible with the (Inepro Gateway or PayCon Service) server software. b) Routing over NAT; Routing over NAT is not supported by Inepro software versions older then 4.10. DocuPRO http://www.inepro.com Version 4.24.0 Inepro B.V. Troubleshooting 213 The user name in Inepro Client doesn't match Q When I am printing a job, the User Name on top of the Inepro Client doesn't match my Account name or login name. A 1) The login name in the Inepro Back Office Suite is probably linked to a different User. The Inepro Back Office Suite will first look for a link in the User table and display the name of the user it is corresponds to. If it can not find a link to a User in the database it will display the login name. a) Check the User field in your Account, is it set to the correct User? i) If it is not, change it to the right user. This should solve the problem. ii) If it does not, contact the Inepro Support. PayCon can not find print jobs Q While using Secure Release, I created a print job and presented my card at the PayCon. After pressing '#' the PayCon display shows me :'No print jobs available'. But the print job is in the queue with my user name. A 1) The card number is wrong or not linked to your User in the database. a) For example you have card number 4567 but your User name is linked to card number 7654. You would then order a print job, your name is sent to the Inepro Back Office Suite and the job is linked to card number 7654. When you ask which jobs are pending for your card, the card number 4567 is checked. That card number has got no jobs pending, so that is the message the PayCon will give you. b) You need to check whether the card is linked to the correct user. You can do this by entering the User screen and then present the card to the administrative PayCon. Then the User details of the linked User will be opened. Check if these details are valid, and if necessary correct them. 2) The job is deleted on the printer or multifunctional. a) The job may be deleted or blocked on the machine itself due to incorrect settings b) Call Inepro Support. 3) Other causes a) Call Inepro Support. Version 4.24.0 Inepro B.V. http://www.inepro.com 214 Inepro Back Office Suite & Help 'Credit too low' Q The terminal shows me 'Credit too low' A 1) The terminal has no products a) Check the terminal with the configuration tool or directly with the Administrator card if it has products in the product list. b) If it does not have products, add them in the Inepro Back Office Suite. 2) The credit on the purse you use on this terminal is too low, this means it is lower then the minimum allowed credit that is set in the PayCon, this is normally '0' but can also have is lower or higher value. a) Reload this purse at the nearest reloader. Error "Spool file not found" Q The error logs show the message "spool file not found" as a cause why my print jobs are not printed. I don't understand why because the spool file directory has spool files in them. A 1) Windows File Pooling might be on, DocuPRO requires Windows File Pooling to be off. a) Check if Windows File Pooling is on. i) Find the spool folder, Open Printers folder, Server Properties, Advanced Tab. ii) Look at the *.SPL files in the spool directory. If they are called FPxxxx. SPL then file pooling is on. If they are called xxxxx.SPL then file pooling is off. iii) Disable Windows File Pooling. See Disable Windows File Pooling on page: 18 2) These solutions, do not solve the problem. a) Contact Inepro Support AccessPRO http://www.inepro.com Version 4.24.0 Inepro B.V. Troubleshooting 215 User can not get in / out Q A User can not get access to a room or building I should get access to, why? A 1) The Access Rules that apply to you are set incorrectly. a) Go to the 'Advanced -> Effective Rules' menu. b) Select the User name, It should show you which rules apply to him / her. c) Check if these rules do prevent the user to get in. i) If So change the rules accordingly. 2) The Access Rules do not provide a valid reason why the user is not able to get in. a) The card or tag can not be read correctly i) Check if the card can be read in other Terminals (1)If not the card might be broken (2)Call Inepro Support. ii) Check if other card can be read in this Access Terminal (1)If not something might be wrong with the card reader (2)Call Inepro Support. b) Other reasons i) Call Inepro Support. Version 4.24.0 Inepro B.V. http://www.inepro.com Appendixes Part XIV 218 Inepro Back Office Suite & Help Appendix A Discount Order List You only need this table if you want to want to exclude one object (a user, device, group, etc.) from the discounts that effect them! You do this by placing a stop in the Discount row. But you would need to know the way in which the discounts that are in effect for that group are ordered. This is the order in which the Discount row is ordered. For each Discount you use a number of fields. Each combination of fields has a different order number. You can not combine Product Group and Product, you must choose one. Also Continuous Period and Happy Hour can not be combined. Those combination are listed as 'Not Possible' in the last column. If you found all the discounts that are in effect and by finding the order number by the fields you use in that discount. You would then order those order numbers, the highest on top, and you have the order in which the discounts are processed. If you would place a stop in that row every discount that has a lower number than the discount you have placed the stop would not have any effect. Read more about Discounts in the chapter: Discounts on page 100 Discount - Discount - - - http://www.inepro.com Discount Discount Discount Quantum Quantum Quantum Quantum Quantum Quantum Quantum Device Grp Device Grp Device Grp Device Grp Card Grp Card Grp Card Grp Card Grp Card Grp Device Grp Card Grp Device Grp Card Grp Device Grp Card Grp Device Grp Device Grp Device Grp Device Grp Discount Product Product Grp Product Grp Product Grp Product Grp Product Grp Product Grp Product Grp Product Grp Product Grp Product Grp Discount # Combination 0 Not possible Product 1 2 Product 3 Not possible 4 Product 5 6 Product 7 Not possible 8 Product 9 10 Product 11 Not possible 12 Product 13 14 Product 15 Not possible 16 Product 17 18 Product 19 Not possible 20 Product 21 22 Version 4.24.0 Inepro B.V. Appendixes Discount Happy Hours Happy Hours Happy Hours Happy Hours Happy Hours Happy Hours Happy Hours Happy Hours Happy Hours Happy Hours Version 4.24.0 Inepro B.V. Discount Cont Period Cont Period Cont Period Cont Period Cont Period Cont Period Cont Period Cont Period Cont Period Cont Period Cont Period Cont Period Cont Period Cont Period Cont Period Cont Period Cont Period Cont Period Cont Period Cont Period Cont Period Cont Period Cont Period Cont Period Cont Period Cont Period Cont Period Cont Period Cont Period Cont Period Cont Period Cont Period - Discount Quantum Quantum Quantum Quantum Quantum Quantum Quantum Quantum Quantum Quantum Quantum Quantum Quantum Quantum Quantum Quantum Quantum Quantum Quantum Quantum Quantum Quantum Quantum Quantum Quantum - Discount Discount Device Grp Card Grp Card Grp Card Grp Card Grp Card Grp Device Grp Card Grp Device Grp Card Grp Device Grp Card Grp Device Grp Device Grp Device Grp Device Grp Device Grp Card Grp Card Grp Card Grp Card Grp Card Grp Device Grp Card Grp Device Grp Card Grp Device Grp Card Grp Device Grp Device Grp Device Grp Device Grp Device Grp Card Grp Card Grp Card Grp Card Grp Card Grp Device Grp Card Grp Device Grp Card Grp Device Grp Card Grp Device Grp Device Grp Device Grp Device Grp Device Grp Card Grp Card Grp - Discount Product Grp Product Grp Product Grp Product Grp Product Grp Product Grp Product Grp Product Grp Product Grp Product Grp Product Grp Product Grp Product Grp Product Grp Product Grp Product Grp Product Grp Product Grp Product Grp Product Grp Product Grp Product Grp Product Grp Product Grp Product Grp - Discount Product Product Product Product Product Product Product Product Product Product Product Product Product Product Product Product Product Product Product Product Product Product Product Product Product Product # 23 24 25 26 27 28 29 30 31 32 33 34 35 36 37 38 39 40 41 42 43 44 45 46 47 48 49 50 51 52 53 54 55 56 57 58 59 60 61 62 63 64 65 66 67 68 69 70 71 72 73 219 Combination Not possible Not possible Not possible Not possible Not possible Not possible Not possible Not possible Not possible Not possible Not possible Not possible Not possible http://www.inepro.com 220 Inepro Back Office Suite & Help Discount Happy Hours Happy Hours Happy Hours Happy Hours Happy Hours Happy Hours Happy Hours Happy Hours Happy Hours Happy Hours Happy Hours Happy Hours Happy Hours Happy Hours Happy Hours Happy Hours Happy Hours Happy Hours Happy Hours Happy Hours Happy Hours Happy Hours http://www.inepro.com Discount - Discount Quantum Quantum Quantum Quantum Quantum Quantum Quantum Quantum Quantum Quantum Quantum Quantum Quantum Quantum Quantum Quantum Discount Discount Card Grp Card Grp Card Grp Device Grp Card Grp Device Grp Card Grp Device Grp Card Grp Device Grp Device Grp Device Grp Device Grp Device Grp Card Grp Card Grp Card Grp Card Grp Card Grp Device Grp Card Grp Device Grp Card Grp Device Grp Card Grp Device Grp Discount Product Grp Product Grp Product Grp Product Grp Product Grp Product Grp Product Grp Product Grp Product Grp Product Grp Product Grp Product Grp Discount Product Product Product Product Product Product Product Product Product Product Product # 74 75 76 77 78 79 80 81 82 83 84 85 86 87 88 89 90 91 92 93 94 95 Combination Not possible Not possible Not possible Not possible Not possible Not possible Version 4.24.0 Inepro B.V. Appendixes 221 Appendix B Output Manager Flowchart The output manager flowchart shows how the settings will effect the print job and the way it is handled. Version 4.24.0 Inepro B.V. http://www.inepro.com 222 Inepro Back Office Suite & Help Appendix C IBOM Release Notes: 4.22 New Features IBOS · Added period overview report to new reporttool. · Added actual open card balance report that excludes blocked cards. · Introduced Inepro Service Manager. · Added clustering support to Inepro Service Manager. · Introduced MIB Settings in BusinessServer. · Added setting “Ask for payment confirmation” in DocuPRO 4. · Added custom authentication options. · Added ScantoX support in PayConServer. · Added “AllowTagRegistration” setting to BusinessServer. · Added “DisableWatchdog” setting in Service Manager. · Introduced discounts based on costcenters. · Added Inepro Data Import Service to IBOS setup. · Added “Always import all data” option to IDIS (usefull for photo import). · IDIS now clears database fields when the fixed value #EMPTY# is imported. · Added function to IDIS to log succesfully imported records. · Added CustomFilter field to IDIS selection. · Added support for Integer8 datetime fields in IDIS. · Option added to delete existing tags using IDIS. · Back Office Managers now uses lease licenses. · Introduced new license structure for multiple databases (DBSYNC). · Added MPV and token products and product types. · Added costcenter groups. · Added setting to DocuPRO 4 to save printed spoolfiles (for debugging purposes). · Added alerthandler to Inepro Service manager. · Added tenderlock functionality to BusinessServer. · Improved printjob price calculation speed by 3 times in BusinessServer. · Added system health check to BusinessServer to stop load if getting critical. · Added costcenter-shortnames to BusinessServer. · Added setting for costcenter-selection by shortname in OpenAPI devices. · Added functionality to BusinessServer for delayed transaction registration. · Added check for secondary instance to DocuPRO 5. · Added check for secondary instance to BusinessServer. · Added second and third terminal language setting in BusinessServer. · Added minimum spoolfile size setting in DocuPRO 4 to delete corrupt spoolfiles. Bugfixes http://www.inepro.com Version 4.24.0 Inepro B.V. Appendixes 223 IBOS · Corrected issues with IP reader payments. · Fixed tagconverters only being used for certificate type tags. · Solved bug with costcenters and payments on PayCon Touch. · Fixed bug where OpenAPI terminals could not log in while direct printrelease set to active. · Fixed problems with creating printers in database. · Fixed cross-server-follow-me related issues. · Fixed issues with auto retry failed transactions. · Added XPSport to ignore list. · Fixed Inepro client popup problem when “find client by username” selected. · Corrected color setting in job info for DocuPRO 4 jobs. · Tag swipe timeout is reset when wrong password entered. · BusinessServer balance check changed to use actual balance instead of actual balance. · BusinessServer now respects “IneproDataPath” environment variable. · Fixed problem with CloseCustomer function in BusinessServer. · Fixed problem with returned transactions being assigned to wrong customer. · Reporttool now stores data in the programdata folder. · Fixed several issues with CleanupIBOS. · Balancescheduler postponed refill actions are not added if refill action already exists. · Fixed invalid balance-checksums when purses created by PayCons in session. · Fixed Logging settings were not respected. · Fixed BusinessServer costcenter issues in transactions. · Fixed BusinessServer 1-minute-lockup under heavy load. · Fixed BusinessServer only using 1 database connection. · Fixed PayConUpdates being sent to terminal twice. · FixedPayCon software revision detection bug. · Fixed IDIS importing non-person-objects. · Fixed problem with Windows login prefix in IDIS. · Fixed issues with template settings in IDIS. · Fixed faulty password encryption in IDIS. · Fixed balance selection field in IDIS. · Fixed problems with auto-generated tendercodes in IDIS. · Fixed EOS Error 122 in DocuPRO. · Reverted back to Inepro Client version 4.16 to resolve connection issues. · Fixed DocuPRO stopping completely when printqueues are missing. · Fixed problems with direct IP Reader release. · Fixed release of accidental release of extra job in DocuPRO 5. · Fixed webdav functionality in ScanToX. · Fixed costcenter selection when using PayCon with DocuPRO 5. · Fixed wrong costcenter selection when releasing all jobs (OpenAPI/PayConTouch). · Fixed IneproPrintSpooler reconnect in DocuPRO 5. · Fixed several sessioncache issues in BusinessServer. · Improved Service Manager will now kill service, when stopping fails. Version 4.24.0 Inepro B.V. http://www.inepro.com 224 Inepro Back Office Suite & Help · Removed 10s startup delay for OpenAPI Service in Service Manager. Known Bugs and Limitations General Note No support of Broadcom Netgear Extreme II network card No support for active-active clustering Some printers can cause improper price calculations, please use certified print drivers only. Cash remote tender updates are not registered as cash but as virtual payments. Virusscanners/Firewalls can cause problems, like blocking of ports and blocking spoolfiles. Known bugs None. Appendix D PayCon Release Notes: 4.22 New Features The following new features appear in this release: General · LEGIC tag: send 8 byte UID as certificate data for ISO15693 Advant tags; · HID iCLASS: improve rev B reader detection; · Support costcenter field as condition in price entries; · Mifare reader: add setting to restore mifare reader to factory mode. Bug fixes The following bug fixes appear in this release: General · Fix hopper retry count, protect against overflow when hopper dispenses more than requested. POS Protocol · Cardmanager protocol: fixed incrementing next new SLE cardnumber. http://www.inepro.com Version 4.24.0 Inepro B.V. End-User License Agreement I END-USER LICENSE AGREEMENT END-USER LICENSE AGREEMENT INEPRO BACK OFFICE SUITE BY INEPRO BV THE PROGRAM IS COPYRIGHTED AND LICENSED (NOT SOLD). BY PURCHASING THE PROGRAM, YOU ARE ACCEPTING AND AGREEING TO THE TERMS OF THIS LICENSE AGREEMENT. THIS LICENSE AGREEMENT REPRESENTS THE ENTIRE AGREEMENT CONCERNING THE PROGRAM, BETWEEN YOU AND INEPRO BV, (REFERRED TO AS "LICENSOR"), AND IT SUPERSEDES ANY PRIOR PROPOSAL, REPRESENTATION, OR UNDERSTANDING BETWEEN THE PARTIES. 1. License Grant. Licensor hereby grants to you, and you accept, a nonexclusive license to use the program in machine-readable, object code form only, for use only as authorized in this License Agreement. The Programs may be used only on computers owned, leased or otherwise controlled by you. The program shall only manage the number of devices specified in the purchase agreement. You agree that you may not reverse assemble, reverse compile, or otherwise translate the Program. 2. Term (Demo Version Only). This License commences upon the installation of the software and is effective for 90 days following the date you install the software. This License terminates automatically without notice from Inepro BV upon the expiration of the evaluation term or if you fail to comply with any provision of this License. Upon termination you shall remove the SOFTWARE from your computer(s). 3. Licensor's Rights. You acknowledge and agree that the Program is proprietary to Licensor and protected under copyright law. You further acknowledge and agree the all right, title, and interest in and to the Program, including associated intellectual property rights, are and shall remain with Licensor. The License Agreement does not convey to you an interest in or to the Program, but only a limited right of use revocable in accordance with the terms of this License Agreement. 4. No Warranty; Limitation of Liability. YOU ACKNOWLEDGE THAT THE PROGRAM IS PROVIDED ON AN "AS IS" BASIS WITHOUT WARRANTY OF ANY KIND. LICENSOR MAKES NO REPRESENTATIONS OR WARRANTIES REGARDING THE USE OR PERFORMANCE OF THE PROGRAM. LICENSOR EXPRESSLY DISCLAIMS THE WARRANTIES OF MERCHANTABILITY AND FITNESS FOR A PARTICULAR PURPOSE. LICENSOR SHALL HAVE NO LIABILITY TO CUSTOMER OR ANY THIRD PARTY FOR ANY LOSS OR DAMAGE CAUSED, DIRECTLY OR INDIRECTLY, BY THE PROGRAM, INCLUDING, BUT NOT LIMITED TO, ANY INTERRUPTION OF SERVICES, LOSS OF BUSINESS, LOSS OF DATA OR SPECIAL, CONSEQUENTIAL OR INCIDENTAL DAMAGES. 5. Severability. Should any term of this License Agreement be declared void or unenforceable by any court of competent jurisdiction, such declaration will have no effect on the remaining terms hereof. 6. No Waiver. The failure of either party to enforce any rights granted hereunder or to take action against the other party in the event of any breach hereunder shall not be deemed a waiver by that party as to subsequent enforcement of rights or subsequent actions in the event of future breaches. 7. Update Checks. You acknowledge and agree to allow Inepro Back Office Suite version and license status details to be sent to Inepro BV when you request to "Check for updates". This allows the Inepro Back Office Suite software to determine whether software updates are available in real-time. 8. Service. Licensor will utilize its best efforts to maintain acceptable performance of services, but Licensor makes absolutely no warranties whatsoever, express or implied, including warranty of merchantability or fitness for a particular purpose. Licensor cannot guarantee continuous service, service at any particular time, or integrity of data stored or transmitted via its system or via the Internet. 9. Data. Licensor will not be liable for the inadvertent disclosure of, corruption or erasure of data transmitted or received or stored on its system. Licensor shall not be liable to Licensee or any of its customers for any claims or damages which may be suffered by Licensee or its customers, including, but not limited to, losses or damages of any and every nature, resulting from the loss of data, inability to access the Software, or inability to transmit or receive information, caused by, or resulting from, delays, nondeliveries, or service interruptions whether or not caused by the fault or negligence of Licensor. Version 4.24.0 Inepro B.V. http://www.inepro.com Index Device Type 195, 199 Discount Order List 218 Discounts 100 DocuPRO 123, 195 Device 195 Management 18 Product 199 Product Type 195 Server 18 INDEX -AAbsencePRO 123 AccessPRO Access Rule 60, 192 AccessPRO User Groups Devices 56, 192 Effictive Rules 89 Zones 88 AccessPRO Settings Account 192 Tag 193 DocuPROPrequisits 87 Employees 128 File Menu Different user Log in 52 Log off 52 Login 52 200 Filter Advanced Build 14 -C- Follow-me Cards 192 CashPRO Device 193 Product 199 Product Type 194 Department 194 Device log 194 Version 4.24.0 Inepro B.V. 52 14 First Time Registration Code 40 Hardware Code 40 License information 40 Registration key 40 Valid product license 40 Card 192 Groups 193 Inserted 201 Removed 201 Status 193 Type 193 -D- 195 -F- -B- Comma Separated Values 194 Configure large groups of products Context Menu 15 Cost Centre 194 CSV 194 36 -E- Accounting Template 192 Active Directory 196 Balance III 198 -GGroup By 12 -H199 How To Build an advanced filter Group your data 12 14 -IIBOM Release Notes: Version 4.18.0 ID 193 222 http://www.inepro.com IV Inepro Back Office Suite & Help Inepro Back Office Manager Settings Inepro Back Office Suite Introducing 2 Inepro Client 42 Inepro Software Suite 127 195 -LLDAP 196 Licence Server 127 Lightweight Directory Access Protocol Location 196 Login name 197 -MMenu Advanced AccessPRO User Groups 87 Accounting Template 82 Authenticate 93 Authorize 93 Card Groups 79 Card Layout 90 Cost Centre 75 Department 74 Device Group 78 Effictive Rules 89 Grant Rights 93 Location 69 Organisation 68 PayCon 68 Price Lines 69 Printer Pool 80, 136 Printer Rule Group 95 Product Group 78 Product Tare 78 Reasons 97 Server 72 Site 69 Site Types 71 Subscription 92 Subscription Layout 92 Terminal 68 Zones 88 Menu Basic Access Rule 60 AccessPRO Devices http://www.inepro.com 56 196 Account 59 Card 57 CashPRO Device 55 Device log 98 DocuPRO device 54 Marketing 64 Paper Price 54 Product 55 Product Template 56 Query Builder 64 SQL 64 Structured Query Language User 60 User log 62 64 Menu Data Anonymous Cards 109 Budgets 108 Deleted PayCon 109 Deleted PayCon's 109 Discounts 100 Permissions 100 Removed Device 110 Removed Devices 110 Tax 203 V.A.T. 108 Value added tax 203 VAT 108, 203 Menu File Close 52 Exit 52 Menu Help About Inepro Office Manager 158 Alert E-mail Settings 160 Bug Report 159 Help 159 Inepro Remote Support 159 Registration 158 Send Idea's 160 Support Mail 159 Menu Tools Account 130 Account Settings 130 Account/Card Settings 130 Backup And Clean Database 153 Card 130 Card Settings 130 Comma Separated Values 141 Connection Settings 130 Version 4.24.0 Inepro B.V. Index Menu Tools Enable reload functions 150 Enable User Rights Administrator 152 Import from Active Directory 148 Import from CSV 141 Import from LDAP 148 Interface Settings 131 Read USB Sticks 140 Regional Setting 129 Restart Service 141 Scheduled Tasks 151 Setup Wizard 131 System Settings 122 Update Existing Terminals 141 MFD 197 Multi Functional Device 197 -N- Network Configuration Central server 186 Database server 187, 188, 189 Multiple sites 189 Print server 187, 188, 189 Remote management 186, 187, 188, 189 Single site 186, 187, 188 Stand-Alone 186 -OOne server on multiple sites 198 Organisation 197 Output Manager Flowchart 221 -PPaper Prices 198 Paper Type 198 PayCon 197, 202 PayCon Server 126 PayCon Service 197, 198 Version 4.24.0 Inepro B.V. PayMatic 197 PCL 198 PCS 197, 198 Permissions 100 Posponed Changes are not updated in my terminal 207 Postscript 198 Pre-set list of Paper Prices 199 Pre-set list of Products 199 Prices are not transferred to the terminal 207 Printer Pool 198 Product Groups 198 Product Template 199 Product Type 199 Products 199 Purse Sub Type 199 Purse Type 200 -R- Name conventions 3 Network Configuration 185 Setup 185 Networked 185 Novell's NetWare Directory Services V 196 Red List 200 Reports 112 Access Denied per Device 115 Access Granted per Device 114 Access Rules per Device 113 Effective Rules 115 External Report Tool 116 PayCon Period Overview 113 Terminal Overview 113 Terminal Period Overview 113 User Defined Reports 116 -SServer 200 Session 201 Session log 201 Session nested 201 Setup CashPRO 18 From CD 18 Inepro Client 18 Inepro Database 18 PayCon Sever 18 Setup Wizard Administrative PayCon Authenticate 134 134 http://www.inepro.com VI Inepro Back Office Suite & Help Setup Wizard Authentication 40, 134 Authorization 134 Authorize 134 Card Management 134 Defining printer pools 136 Devices 40, 140 Employees 134 Existing devices 140 Location 40, 133 Location information 133 Managing 134 Managing your products 135 Organisation 40, 132 Organisation Information 132 Organize your printers 136 Paper Prices 135 Printer Pools 40, 136 Product Group 135 Product Groups 40, 135 Product Template 136 Product Templates 40 Products 40, 135 Serial PayCon 40 Set My Site 133 Setting up 140 Site 40, 133 Site Information 133 Welcome 40, 132 Site 201 Software Custom Installation 18 First Time Registration 40 Installation 18 Registration 5, 40 Software Overview 3 SQL 64 Stored Value Card Environment 184 On Card 184 On Server 184 Server Environment 184 -T- Export To Bar 11 Export to Excel 7 Modify 7 Modify Bar 9 Navigation 7 Refresh & Filter 7 Refresh & Filter Bar 8 Run & Print 7 Run & Print Bar 11 Table Properties 7 Table Properties Bar 10 Track the money 201 Transactions 201, 202 Troubleshooting 207 ...Not allowed 211 Button is not visible 206 Ch.Resp.Error 212 Connection Failed 211 Credit too low 214 Enable the reload functions 206 I can't move the credit from a card to another 206 I can't reload a card 206 Nine Digit Number 210 PayCon can not find print jobs 213 Spool file not found 214 Terminal is not sending the transactions 208 Trx. Log Full 212 Unknown Card (9) 209 User can not get in / out 215 User name doesn't match login 213 Trx. log full 208 -UUnlimited Budget 200 User history 202 User Interface Context Menu 5 Detail Panel 5, 16 Divider Bar 16 Divider bars 5 Toolbars 5 User log 202 Users 202 Tag 201 Tags 201 Toolbars http://www.inepro.com Version 4.24.0 Inepro B.V. Index VII -VView 12 -WWindows 2003 Server Windows 2008 Server Windows Vista 36 Version 4.24.0 Inepro B.V. 36 36 http://www.inepro.com Vista