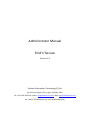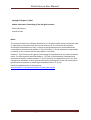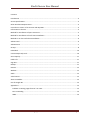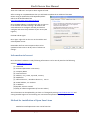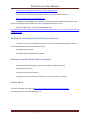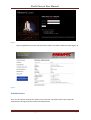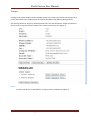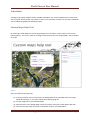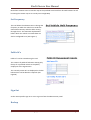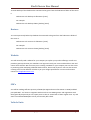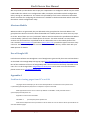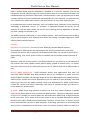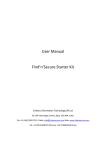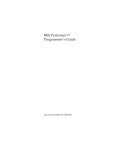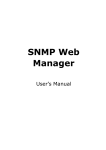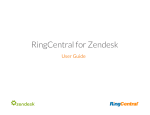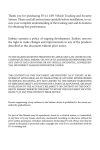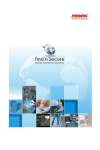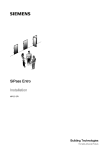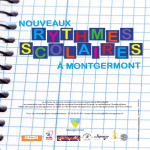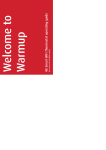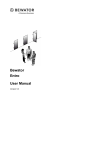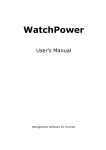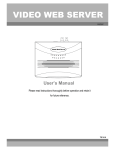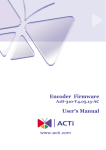Download Administrator Manual Find`n`Secure
Transcript
Administrator Manual Find’n’Secure Version 1.0 Embarc Information Technology (P) Ltd 39, Old Vijay Nagar Colony, Agra -282 004, India. Tel: +91 (562) 2857222, E-Mail: [email protected] Web: www.findnsecure.com UK: +44 20 78719546 (Phone), +44 70 06035630 (Fax) Find’n’Secure User Manual Copyright © August 15, 2007 Embarc Information Technology (P) Ltd. All rights reserved Embarc Document Printed in India Notice This manual, as well as the software described in it, is furnished under license and may be used or copied only in accordance with the terms of such license. The content of this manual is furnished for informational use only, is subject to change without notice, and should not be construed as a commitment by Embarc I.T. (P) Ltd. Embarc I.T. (P) Ltd. assumes no responsibility or liability for any inaccuracies that may appear in this book. Embarc I.T. (P) Ltd reserves the right to make changes to specifications at any time and without notice. The information furnished by Embarc I.T. (P) Ltd. in this publication is believed to be accurate and reliable; however,Embarc I.T. (P) Ltd. assumes no responsibility for its use, or for infringements of patents or other rights of third parties resulting from its use. No license will be granted under any patents or patent rights owned by Embarc I.T. (P) Ltd. Check for updated version of the manual at www.findnsecure.com/downloads/Administrator_Manual.pdf © Embarc Information Technology (P) Ltd 2007 www.findnsecure.com Page 2 Find’n’Secure User Manual Contents Introduction ............................................................................................................................................ 4 Server Specifications ............................................................................................................................... 4 Other Hardware Requirements .............................................................................................................. 4 Procedure to create a free account with DynDNS .................................................................................. 4 Information to be sent ............................................................................................................................ 5 Method for installation of Open Suse Linux ........................................................................................... 5 Method for installation of Find’n’Secure Software ................................................................................ 6 Method to run the Find’n’Secure Software ............................................................................................ 6 Admin Panel ............................................................................................................................................ 6 Administrator .......................................................................................................................................... 7 Groups ..................................................................................................................................................... 8 Individuals ............................................................................................................................................. 10 Custom Maps Help Tool ........................................................................................................................ 10 Set Frequency ....................................................................................................................................... 11 Public Id’s .............................................................................................................................................. 11 Sign Out ................................................................................................................................................. 11 Backup................................................................................................................................................... 11 Restore .................................................................................................................................................. 12 Website ................................................................................................................................................. 12 SIM’s...................................................................................................................................................... 12 Vehicle Units ......................................................................................................................................... 12 Alerts on Mobile.................................................................................................................................... 13 Use of Google API ................................................................................................................................. 13 Appendix A ............................................................................................................................................ 13 Problem in viewing pages from PC’s on LAN .................................................................................... 13 Port Forwarding ................................................................................................................................ 14 GPRS .................................................................................................................................................. 14 © Embarc Information Technology (P) Ltd 2007 www.findnsecure.com Page 3 Find’n’Secure User Manual Introduction This administrator manual allows you to setup your software as well as manage the various administrative functions. Server Specifications Below is the suggested configuration for the server Intel Core2Duo E6600 2.4GHz , 2 GB RAM, 320GB Hard disk drive, 1 serial port 15” TFT monitor, Optical mouse, Keyboard Other Hardware Requirements (1) Online UPS with sufficient backup (2) GSM/GPRS Modem from Wavecom / Multitech with power supply and serial communication cable. (3) Router with Port 80 TCP, Port 5900 and 5901 TCP and Port 21000 UDP open and forwarded to the server (See Port Forwarding in Appendix A for details). (4) Minimum 512 Kbps internet connection with static ip (5) 8 port 10/100 Mbps Ethernet switch (6) Sufficient qty of vehicle units and GPRS enabled SIM’s (preferably postpaid). Procedure to create a free account with DynDNS To create a free account go to https://www.dyndns.org/account/create.html Complete all requested data and put a valid email address to be able to activate the account. Then Click ”CREATE ACCOUNT”. You will receive an email with instructions to activate the account, just follow the instructions to proceed. Login to your account by going to: https://www.dyndns.org/account/login.html Create your own Dynamic DNS Host by going to: https://www.dyndns.org/account/services/hosts/dyndns/add.html Select your own Domain_Name_Base, for example: yourcompany -> dynalias.net © Embarc Information Technology (P) Ltd 2007 www.findnsecure.com Page 4 Find’n’Secure User Manual Then click "Add Host" and you’re done. Logout to finish. After creating an in DynDNS above then you will need to update the IP address of the Base Station using an update client like DynDNS updater which can be downloaded from http://www.dyndns.com/support/clients/ Once DynDNS updater is installed right click on the icon in the task bar and select settings – IP Address and select Allow me to configure manually and click on configure and enter the ip address of your server (See Figure 1) Click OK and OK again. Once again right click on the icon in the task bar and select Update IP now. Remember the free account expects the IP to be updated at least once in 35 days even if it does not change.. Figure 1 Information to be sent Once the above hardware is ready following information is to be sent by email to the following address [email protected] (1) Username (2) Password (Minimum 4 characters) (3) Company Name (4) Contact Person (5) Address, City, State, Zip Code, Country (6) Mobile No. (7) Office Phone no., Residence Phone no., Fax no. (8) E-Mail address, Co. web site (9) IP Address (10)Dyndns account created (11)Copy of software agreement (if not sent earlier) This information can be updated by you later on if changed by visiting www.findnsecure.com and visting member login area and entering own username and password and doing the same. Method for installation of Open Suse Linux Method to install Open Suse Linux can be found at: © Embarc Information Technology (P) Ltd 2007 www.findnsecure.com Page 5 Find’n’Secure User Manual http://www.howtoforge.com/perfect_setup_opensuse_10.2 Another good site explaining installation of Open Suse Linux can be found at: http://opensuse.computerlanguages.org/ Use KDE (and not GNOME) and make sure to install PHP, Apache Web Server, MySQL, VNC as well as configure E-Mail. Disable all power management features in Linux. Manual for Open Suse 10.2 can be downloaded from http://www.novell.com/documentation/opensuse102/pdfdoc/opensuse102_reference/opensuse10 2_reference.pdf Method for installation of Find’n’Secure Software The zip file is to be first unzipped in a folder on the server (say Installation folder). Once in the installation folder give the following command: Installation # sh install.sh All the files will automatically be installed. Method to run the Find’n’Secure Software Open terminal window and go to Findnsecure folder by giving command # cd findnsecure [enter] Findnsecure # sh start.sh [enter] The program once started will continue to run until the server is re-booted. Admin Panel To enter into admin manual go to http://yourcompany.dynalias.net/cgi-bin/login.php You will get a screen as follows (See Figure 2): © Embarc Information Technology (P) Ltd 2007 www.findnsecure.com Page 6 Find’n’Secure User Manual Figure 2 Login using default username and password as admin and admin respectively (See Figure 3). Figure 3 Administrator This is the first option amongst the options on the left side. This option allows you to Edit the administrator settings using the button Edit Administrator © Embarc Information Technology (P) Ltd 2007 www.findnsecure.com Page 7 Find’n’Secure User Manual Groups Clicking on this option displays all the available groups. Any of the group can be selected to edit its profile, add vehicle units, delete profile. Groups can be added using Add new Groups button The existing vehicles in the group are displayed and one can edit the vehicle, delete the vehicle or click on show to see the current location of the vehicle on the map. (See Figure 4) Figure 4 To add a vehicle click on Add Vehicle. You get a screen as below (See Figure 5): © Embarc Information Technology (P) Ltd 2007 www.findnsecure.com Page 8 Find’n’Secure User Manual Figure 5 The 6 digit vehicle id is randomly generated and the same is to be used while configuring the vehicle using the Embarc Vehicle Configuration Utility. Rest details to be entered are (1) VU Mobile : The mobile number of the SIM inside the vehicle unit (2) Mobile Credits: In case if the vehicle unit is configured in SMS mode you can assign SMS credits to the vehicle unit and bill accordingly. (3) Driver Name: The Driver Name to whom the vehicle is assigned can be entered here (4) Driver ID: Useful in bigger organizations where Driver ID can be assigned here. (5) Driver Mobile: Mobile number of the driver to be entered here so that he can be contacted to assign the necessary job. (6) Vehicle Reg No. As the name suggests the vehicle registration number would be entered here. (7) Speed Limit (Km/hr): Here you can enter the speed limit of that particular vehicle and you will receive an alert as soon as the vehicle exceeds the given speed limit. (8) Click Add when complete Add Custom vehicle is similar except that here you have the option of giving your own vehicle id. © Embarc Information Technology (P) Ltd 2007 www.findnsecure.com Page 9 Find’n’Secure User Manual Individuals Clicking on this option displays all the available individuals. Any of the individual can be selected to edit its profile, delete profile, edit vehicle or show current location of vehicle on the map. Individuals can be added using Add new Individual button Custom Maps Help Tool On selecting Custom Map Tool and clicking anywhere on the map a screen similar to one shown below appears. This tool is useful in creating custom map overlay over Google Maps. The procedure to do the Figure 6 Same is as follows (See Figure 6): (1) Create an overlay of the custom map over Google Map at the specified zoom level using Adobe Photoshop™ or any other similar photo editing program. (2) Cut the image tiles at size 256x256 pixels. (3) Name the tiles as per Google Map naming convention using the Custom Maps Help Tool (4) Once the tiles are ready save them in the folder maps in /srv/www/htdocs © Embarc Information Technology (P) Ltd 2007 www.findnsecure.com Page 10 Find’n’Secure User Manual Now when someone tries to view the map at the specified zoom level from his web browser he will be seeing the custom map as an overlay over Google Map. Set Frequency This tool allows the administrator to change the frequency at which the vehicle unit sends the data while stationary and also while moving through the air. The minimum displacement before which the vehicle unit sends data can also be configured here. (See Figure 7) Figure 7 Public Id’s Public id’s can be created using this tool The creation of public id facilitates viewing only facility for a specified vehicle to the public / employees of the organization. The currently active ID’s are displayed in the box below which can be edited as required. (See Figure 8) Figure 8 Sign Out As the name specifes sign out is use to sign out from the administrator panel. Backup © Embarc Information Technology (P) Ltd 2007 www.findnsecure.com Page 11 Find’n’Secure User Manual To make backup of the database the command to be given from the findnsecure folder of the server is Findnsecure # sh backup.sh <filename> [enter] For example Findnsecure # sh backup.sh Wed_backup [enter] Restore To restore previously backed up databse the command to be given from the findnsecure folder of the server is Findnsecure # sh restore.sh <filename> [enter] For example Findnsecure # sh restore.sh Wed_backup [enter] Website You will normally need a website for your company to explain your product offerings as well as to provide a gateway wherein your members can login and reach your server and be able to view and control their vehicles. We can assist you in creating a website for your company. We can also assist in producing other marketing collateral like brochures, banner ads, flyers etc. We can also assist in creating icons for the different vehicles as per your design specifications. For more information contact on [email protected] SIM’s You will be needing sufficient quantity of GPRS (See Appendix B on information on GPRS) enabled post paid SIM’s. It is better to negotiate with more than one GSM operator and negotiation with them generally helps and you can expect prices as low as around 20% of their regular rates. Try and work out unlimited GPRS plan so that your monthly bill is fixed. Vehicle Units © Embarc Information Technology (P) Ltd 2007 www.findnsecure.com Page 12 Find’n’Secure User Manual We can provide you the vehicle units as per your requirement. To configure a vehicle unit you would need besides the vehicle unit a configuration cable, LCD display and Embarc Vehicle Configuration Utlity running on a Windows PC. The vehicle id is provided by Find’n’secure software as described above. Procedure for configuring the vehicle unit is available in the documentation which came with the Embarc vehicle configuration utility. Alerts on Mobile Whenever alerts are generated, they are delivered to the group head on his email address. The group head can choose to have the alerts forwarded to his mobile phone too. There are many ways to do this. One of them is to use “push email” wherein email received on the specified email address is automatically “pushed” to the mobile phone of the user. The other method is to setup email account such that email from a specified email id is delivered as sms to the mobile phone of the user. Hotmail (www.hotmail.com) and Yahoo (www.yahoo.com) provide this type of service is many countries. There are country specific services too for email to sms delivery. Please check with your GSM operator for details. Use of Google API Find’n’Secure software uses Google API. Use of Google API is governed by the Terms and Conditions as described in the Google Maps API signup page (http://www.google.com/apis/maps/signup.html) One of the conditions of the use of Google Maps API is that service must be freely accessible to end users. If it is to be charged then Google Maps for Enterprise is to be used. For more information please contact us on [email protected] Appendix A Problem in viewing pages from PC’s on LAN The pages would not display on PC’s in the LAN by default. To enable the same open the file c:\windows\system32\drivers\etc\hosts in notepad on any PC on the LAN. Now suppose the server has an internal ip address as 192.168.1.2 and your DNS name is yourcompanyname.dynalias.net Append a line at the end as follows: 192.168.1.2 yourcompanyname.dynalias.net Save the file. Repeat the same procedure on all the other PC’s on the LAN on which you would like to view the software pages. © Embarc Information Technology (P) Ltd 2007 www.findnsecure.com Page 13 Find’n’Secure User Manual Port Forwarding Port Forwarding is the technique of taking packets destined for a specific TCP of UDP port and machine, and 'forwards' them to a different port and/or machine. This is done 'transparently', meaning that network clients cannot see that Port Forwarding is being done. They connect to a port on a machine when in actually fact the packets are being redirected elsewhere. In our case we need to forward the following ports on the router to the server (1) Port 80 TCP (for Web Server) (2) Port 5900 and 5901 TCP (for VNC Server) (3) Port 21000 UDP (for UDP packets from Vehicle units) To do this you need to login into the router, go to the Port Forwarding section and make relevant entries to forward the above Ports to the ip address of the server. Save the settings and restart the router. To check whether the Ports have been properly opened and forwarded you can use the utility at www.yougetsignal.com . You Get Signal is a free AJAX utility you can use to identify your external IP address and detect open ports on your connection. This tool is useful for finding out if your port forwarding is setup correctly or if your server applications are being blocked by a firewall. For help in configuring Port Forwarding on routers there is a paid utility PFConfig available from www.portforward.com . This utility can take out the drudgery from configuring port forwarding on routers. www.gotomyvnc.com checks whether it can detect any machines on your LAN that are accepting VNC connections from the “real world”. It checks the first ten Displays only, 0 through 9. Help on VNC is available at http://faq.gotomyvnc.com/fom-serve/cache/1.html GPRS Introduction The General Packet Radio Service (GPRS) is a new non voice value added service that allows Mobile Phones to be used for sending and receiving data over an Internet Protocol (IP)based network. GPRS as such is a data bearer that enables wireless access to data networks like the Internet, enabling users to access E-mail and other Internet applications using Mobile Phones With GPRS you can enjoy a continuous wireless connection to data networks (Internet) and access your favorite web sites, entertainment services and other web applications. How does it work? © Embarc Information Technology (P) Ltd 2007 www.findnsecure.com Page 14 Find’n’Secure User Manual GPRS is packet based, wherein GPRS data is handled as a series of "packets" that can be routed over several paths through the network, rather than as a continuous bit-stream over a dedicated dial-up connection. With GPRS, the information is split into separate but related "packets" before being transmitted and reassembled at the receiving end. The Internet itself is an example of a packet data network, the most famous of many such network types. In second-generation mobile networks, calls are handled using traditional circuit-switching technology. A dedicated "circuit", or "timeslot", is allocated between two points for the duration of a call. No other phone can use this circuit during the call, regardless of whether any data is being transmitted or not. The GPRS standard is delivered in a very elegant manner - with network operators needing only to add a couple of new infrastructure nodes and making a software upgrade to some existing GSM network elements. Features a) Internet on the Mobile : For the first time, GPRS fully enables Mobile Internet functionality by allowing interworking between the existing Internet and a new GPRS network. Any service that is used over the fixed Internet today- File Transfer Protocol (FTP), web browsing, chat, email, telnet- will be as available over the mobile network because of GPRS. Because it uses the same protocols, the GPRS network can be viewed as a sub-network of the Internet with GPRS capable mobile phones being viewed as mobile hosts. This means that each GPRS terminal can potentially have its own IP address and will be addressable as such. b) Rich Media Applications : GPRS facilitates several new applications that have not previously been available over GSM networks due to the limitations in speed of Circuit Switched Data (9.6 kbps) and message length of the Short Message Service (160 characters). GPRS will fully enable the Internet applications you are used to on your desktop, from web browsing to chat over the mobile network. Other new applications for GPRS, profiled later, include file transfer and home automation- the ability to remotely access and control inhouse appliances and machines. c) Speed : GPRS allows large amounts of data to be sent over mobile networks at speeds three to four times greater than conventional GSM systems. Theoretical maximum speeds of up to 171.2 kilobits per second (kbps) are achievable with GPRS using all eight timeslots at the same time. This is about three to four times as fast as the data transmission speeds possible over today's fixed telecommunications networks and ten times as fast as current Circuit Switched Data services on GSM networks. By allowing information to be transmitted more quickly, immediately and efficiently across the mobile network, GPRS may well be a © Embarc Information Technology (P) Ltd 2007 www.findnsecure.com Page 15 Find’n’Secure User Manual relatively less costly mobile data service compared to SMS and Circuit Switched Data d) Always On : GPRS facilitates instant connections whereby information can be sent or received immediately as the need arises, subject to radio coverage. No dial-up modem connection is necessary. This is why GPRS users are sometimes referred to be as being "always connected". Immediacy is one of the advantages of GPRS (and SMS) when compared to Circuit Switched Data. High immediacy is a very important feature for time critical applications such as remote credit card authorization where it would be unacceptable to keep the customer waiting for even thirty extra seconds. © Embarc Information Technology (P) Ltd 2007 www.findnsecure.com Page 16