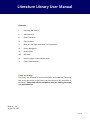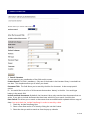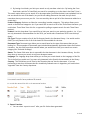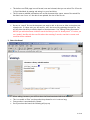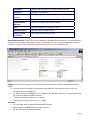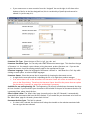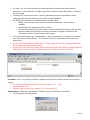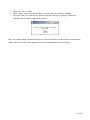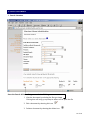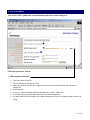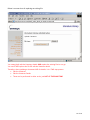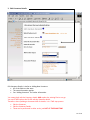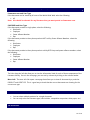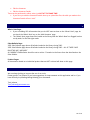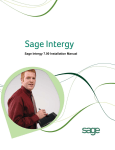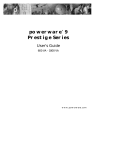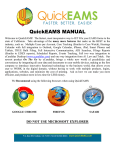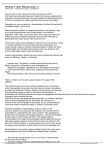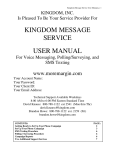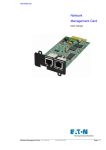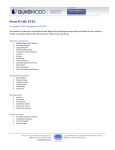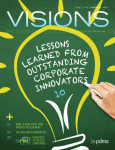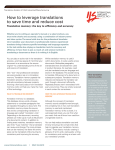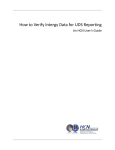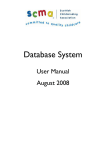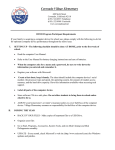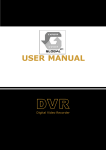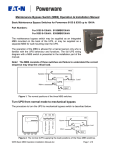Download Literature Library User Manual
Transcript
Literature Library User Manual Contents I. Searching the Library II. Add Literature III. Delete Literature IV. Edit Literature V. More on User Type (because it is so important!) VI. Library Navigation VII. Relationships VIII. BIG Rules! IX. How the pages on the salesweb work X. Future Enhancements A note on security: The Library was designed for maximum flexibility and scalability. This being said, if you have access to the Library, you have access to ALL documents in the library. Please only edit the documents that you and/or your team are responsible for. Manual v. 2.0 August 26, 2003 1 of 16 I. SEARCH LITERATURE 1. Search Literature You can search on any combination of the fields on this screen: Product Brand: This field is mandatory. Only one of the brands in the literature library is searchable at one time. This dropdown allows you to select your brand. Document Title: This field allows you to search by the title of a document. It does accept partial entries. Ex: You would like to see a list of all documents that mention ‘battery’ in the title. You would type battery in the search field. Include archived documents: By default, the Literature Library only searches those documents that are active. If you wish to include documents that have been archived in your search, check this box. Date Search: This allows you to search on documents that were added and/or updated within a range of dates. You must check the ‘Include Date Range’ in order to search by a date! 1. Check the ‘Include Date Range’ box 2. Select a From Date and/or a To Date by clicking the ‘set date’ button. 3. Select the date you wish to search on from the pop-up calendar. 2 of 16 4. By leaving a box blank, you limit your search to only one date criteria (ex: By leaving the From Date blank, and the To Date filled, you search for everything up to the date in the Date To box.) This search option allows you to search for a document when you know the date it was uploaded, but are not sure about the rest of the details. (ex: you left off adding documents last week, but you don’t remember where you were on your list. You can search by date to pull all of the documents added on a certain day.) Product Category: Products are linked to overarching, broader categories. This option allows you to search on those broad categories. (ex: If you would like to search on all of the Three Phase Literature, you could select ‘Three Phase’ from this list, as opposed to pulling a separate search for each Three Phase product). Product: Use this drop-down if you would like to limit your search to one particular product. (ex. If you are only interested in documentation for the 9330, you would select ‘Powerware 9330’ from the dropdown) File Type: File type contains a list of the file formats found in the literature library. You would use this field if you only wanted a list of all of the AutoCAD files available for the sites. Document Type: Document type allows you to search based on the type of document that you are looking for. Some examples of document types include Advertisements, Application Notes and Product Literature. Use this field to perform searches where you would like to limit your search to a certain category (like Technical Drawings). Owner: The Owner field notes who is responsible for that document in the Literature Library. Use this drop-down to narrow your search to only one document owner. Language: The Language drop-down allows you to filter your search based on the Language of the file. This is the field you would use if you were only interested in the Spanish documentation in the Library. Country: This field allows you to filter by the Countries that can view the document. If you are performing a search on documents that are viewable by Salesweb users in Argentina, you would select ‘Argentina’ from the Country drop-down. 2. Export Function • You can select “export to excel” after your file list has been generated.. 3 of 16 • • This delivers an HTML page in excel format (rows and columns) that you can select File Æ Save As Æ Excel Workbook by naming and saving it to your hard drive. This file returns valuable information such as the document title, owner, name of the actual file, the date it was “born on” the date it was updated, the size of the file, etc. II. ADD LITERATURE 1. Search Literature • Be sure to “search” first on the document you want to add, to be sure an older version does not already exist. If it does exist, you will want to “edit” that record by uploading the new file. You will also have the ability to edit the details of that document. See “Editing Existing Documents” BEFORE you add a document, ALWAYS search the library to see if it already exists. If it exists, you can “update” that file with the new file rather than creating 2 records, one that is current, and one that will be outdated. 2. Select the Brand • • • • When adding Literature, you will first select the Brand associated with that literature. This is to enable a “filter” on the product drop down list so it is not too long. Every product is associated with a brand. Once you select the brand, the following will pop up. 4 of 16 3. Enter the Document Details Enter the Document Title: This shows up as the title of the document and link for the user to click on to open or save the file to their hard drive. • Do not use the following characters in the title of the document: + ‘ & “ ; $ % @ Enter the Literature Code: Enter the publication or literature code in this field. • Typically found in the bottom left of the last page • Typically found on pieces of literature created by Creative Services group Born On Date: This is automatically set to today’s date. • It can be set in the past if you are uploading older information. • Select the “Set Date” button next to the field to change the date from today to another date. • This is the date that will show up next to the document on the Salesweb. • When adding a NEW document or REPLACING (edit) an existing document, this date will automatically change to the date that the change was made. It will NOT change if you’re just changing the document details, such as the title, the user types, countries, etc. • If you set the Born On Date less than 30 days into the past, the ‘New’ graphic will appear next to its listing on the web pages. Allowed User Type/s: This is a very important field as it determines who can see the document and which site it is shown on. NOTE: User Type is very important. This determines WHO will see your document on WHAT SITE All: All users of the World Wide Web 5 of 16 Distributor: Resellers and distributors in countries outside the USA Employee: Employees of Powerware International Service: For service agencies outside the USA Lambda Partner: Only for use by Lambda, a part of the Development Division Power Alliance Member: USA and CA Single phase reseller channel Rep: Single/Three phase USA reseller channel Vendor/Supplier: Typically used for Global Services Intergy Service Technician For Intergy Service personnel only Associated Product(s): Select one or more products to associate this document to – the document will show up on each product’s page that you select. Hold down the “Ctrl” (control) key to select multiple products. Only associate a document with products that you are responsible for! Regions: If you select a “region”, it will associate the document to all countries associated with that region. • Once you select the region(s), the countries associated with that region(s) will pop up in the “Assigned” box on the right side. • To remove a country, highlight it in the “Assigned” box and then select he “<” button (hold down the ctrl key to remove multiple countries). • To select all countries, press the “>>” button. • To deselect all countries, press the “<<” button. Countries: • You can either select a region AND additional countries • Select a region and REMOVE one or more countries, • OR you can just select specific countries 6 of 16 • If you remove one or more countries from the “Assigned” box on the right, it will show at the bottom of the list in the Non-Assigned box (this is a technicality of JavaScript and cannot be altered, it’s just the way it is). Literature File Type: Select the type of file it is (.gif, .jpg, .doc, etc.) Literature Document Type: You can only select ONE literature document type. This describes the type of literature it is, for example a press release, pricing document, product literature, etc. If you are the slightest bit unsure, check the existing product page for the appropriate file type. Literature Language: Select the language the document is written in. Hold down the <Ctrl> key while clicking on each option, to select multiple languages. Literature Owner: Select the person that is responsible for keeping the document current. • It might be the same person that is uploading the file, or it might be a product manager. • If an archive date is set on the document, the Literature Owner will receive an email five (5) days prior to the file archiving. Therefore, the Literature Owner should be the person that can replace the document if necessary or extend the archive date if necessary. Available for use on Engineering CD: The Engineering CD will only include those documents that have this box checked. If you would like your document to be included in the pool of documents that the CD is generated from, please check this box. Show in What’s New: The ‘What’s New’ page (currently only on the UPS Salesweb), is automatically generated from documents that have this box checked. If you would like your document to be listed on the ‘What’s New’ page for the week, please check this box. Document Archive Date: This field is optional. • If a date is NOT selected, the document will always be viewable on the websites associated with the user type that was selected. 7 of 16 • • • • • • If a date IS set, once the date passes, the document does not show automatically with the product(s) it is associated with. It CAN be retrieved if “Include Archived Documents” is ticked on the search page. Five days prior to the archive date, an email is generated and sent to the Literature Owner notifying him/her that the document will archive on date DD/MM/YY. By “Editing” the document, the Literature Owner can then either o upload a more current version (which can be done at any time a newer version is available) o extend the Archive date further into the future o OR let the document expire (which means it will not automatically show up with the other literature related to that product, but will be retrievable using the “Include Archived Documents” tick box on the Literature Search pages For Literature Document Type “Sales Bulletin(s)”, set the archive date to 12 months in the future from the date of the Sales Bulletin. This will ensure that your Sales Bulletin will archive at the proper time. If you set the archive date in the past, set it AT LEAST 5 DAYS IN THE PAST. Otherwise and email will be generated to the Literature Owner. Set the date in the PAST when adding OLD literature that should NOT show on product pages, but SHOULD show when searching on literature when the “Archive” check box is checked. File Name: Click on the “Browse” button to navigate your hard drive to select the file that you want to upload • Do not use the following characters in your file names: + ‘ & “ ; $ % @ • Keep file names short • Instead of gaps or spaces use a hyphen [-] or an underscore[_] Add Literature: Select the “Add Literature” button to add your document to the library. • You will get the following prompt 8 of 16 • • • Select “OK” if all is correct. Select “Cancel” if you see that information is not all correct and make the changes. Once you select “OK” from this box, another notice box will pop up letting you know your document was successfully added to the Library: Yeah! You’re done adding a new document. If you did not set the born on date further in the past than 31 days, then you will see a ‘New’ graphic next to the document listing on the web pages. 9 of 16 III. DELETE DOCUMENTS 1. Search Literature Once the Search delivers a list, you can do 1 of 3 things: 1. View the document by selecting the file type image Clicking here will bring up a prompt to either save or open the file. 2. Edit a document by selecting this icon: 3. Delete a document by selecting the delete icon: 10 of 16 IV. EDIT DOCUMENTS Click on the “Edit” symbol next to the document you want to make changes to. From here you have 2 choices: 1. Edit Literature Document: • • • • • • • Select the name of the file This will pop up the following screen Select the “Browse” button and navigate to the file on your hard drive that will replace the existing file Select Upload A pop up screen will appear asking if the details are correct. Select Yes. A message will pop up saying the document was edited successfully On pages that list the documents, the edited document will show an ‘Updated’ graphic next to its listing. 11 of 16 Below is a screen shot of replacing an existing file. You cannot both edit the literature details AND replace the existing files in one go. You can EITHER replace the file OR edit the literature details. Therefore, when updating a document AND it’s details, it is a TWO step process. • Edit the Literature • Edit the Literature Details • These can be performed in either order, just NOT AT THE SAME TIME 12 of 16 2. Edit Literature Details Edit Literature Details is similar to Adding New Literature. • All of the fields are the same. • The same information applies. • See “Adding Literature” for further information. You cannot both edit the literature details AND replace the existing files in one go. You can EITHER replace the file OR edit the literature details. Therefore, when updating a document AND it’s details, it is a TWO step process. • Edit the Literature • Edit the Literature Details • These can be performed in either order, just NOT AT THE SAME TIME 13 of 16 V. MORE ON USER TYPE (because it is so important!) Powerware.com and User Type If the document can be viewed by all users of the World Wide Web, select the following: • All Note: this should be selected for any literature that you want posted on Powerware.com SALESWEB and User Type If the document pertains to single phase, select the following: • Distributor • Employee • Power Alliance Member • Rep If the document pertains to three phase products NOT sold by Power Alliance Members, select the following: • Distributor • Employee • Rep If the document pertains to three phase products sold by BOTH reps and power alliance members, select the following: • Distributor • Employee • Power Alliance Member • Rep VI. LIBRARY NAVIGATION The links along the left side allow you to view the information listed for each of those components of the Literature Library. Once in the view page, you can sort by columns by clicking on the column header. More Info: The more info link opens a new page that allows you to view all document by a particular PRODUCT and USER TYPE. This is a good way to check that the correct documents are showing for the correct user type. VII. RELATIONSHIPS • • You can select multiple products for a single document You can only select one literature type (sales bulletin, competitive comparison, white paper, etc.). VIII. BIG RULES 14 of 16 This section focuses on MAJOR big rules to the Library so that your literature shows up properly on the right pages of Powerware.com and the Salesweb. Entering NEW Documents to the Library: BEFORE you add a document, ALWAYS search the library to see if it already exists. If it exists, you can “update” that file with the new file rather than creating 2 records, one that is current, and one that will be outdated. Entering the Document Title: Do not use the following characters in the title of the document: + ‘ & “ ; % @ $ Born On Date: This defaults to today’s date. • It can be set in the past if you are uploading older information or to the future if you wish to load documents prior to them being viewable on the web (helpful for new product launches, etc.) • Select the “Set Date” button next to the field to change the date from today to another date. • This is the date that will show up next to the document on the Salesweb. • When you add a NEW document or REPLACE (edit) and existing document, this date will automatically change to the date that change was made. It should NOT change if you’re just changing the document details, such as the title, the user types that can see the document, the country or language selections, etc. User Type: NOTE: User Type is very important. This determines WHO will see your document on WHAT SITE (currently either salesweb or Powerware.com) Selecting the Literature Owner: If an archive date is set on the document, the Literature Owner will receive an email five (5) days prior to the file archiving. Therefore, the Literature Owner should be the person that can replace the document if necessary or extend the archive date if necessary. Setting the Archive date to the PAST: If you set the archive date in the past, set it AT LEAST 5 DAYS IN THE PAST. Otherwise and email will be generated to the Literature Owner. Naming the Literature file (.pdf, .xls, .doc, etc.): • Do not use the following characters in your file names: + ‘ & “ ; $ % @ • Keep file names short Instead of gaps or spaces use a hyphen [-] or an underscore[_] Editing the Literature and the Literature Details: You cannot both edit the literature details AND replace the existing files in one go. You can EITHER replace the file OR edit the literature details. Therefore, when updating a document AND it’s details, it is a TWO step process. 15 of 16 • • These • Edit the Literature Edit the Literature Details can be performed in either order, just NOT AT THE SAME TIME. If you do try to edit the Literature Details, then try to upload the files, the edits you made to the Literature Details will not “stick.” IX. HOW THE SALESWEB PAGES WORK What’s New Page: • If you are adding OLD information that you do NOT want to show on the “What’s New” page, do not check the ‘What’s New’ box on the ‘Add Literature’ page. • The 'What’s New' page shows files loaded to the library with the ‘What’s New’ box flagged, broken out by week, for the last eight weeks. Sales Bulletin Page: 2003 Sales Bulletins page shows all bulletins loaded to the library during 2003. 2002 Sales Bulletins page shows all bulletins loaded to the library during 2002 – ALL OF THESE SALES BULLETINS ARE “ARCHIVED” All CURRENT YEAR bulletins should be set to archive 12 months in the future from the date listed on the Sales Bulletin. Product Pages: All documents related to an individual product that are NOT archived will show on this page. X. FUTURE ENHANCEMENTS We are always looking to improve the use of our tools. Please contact Traci Johnson if you have suggestions for improvements to this application and/ or if you have difficulty in uploading/editing/deleting your documents. Traci Johnson [email protected] 16 of 16