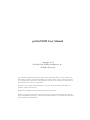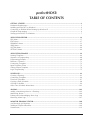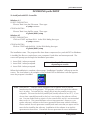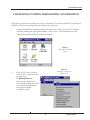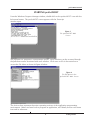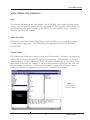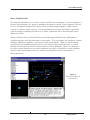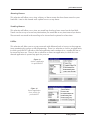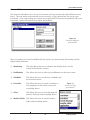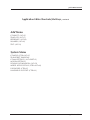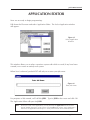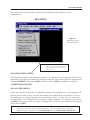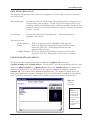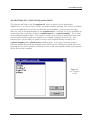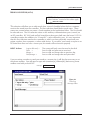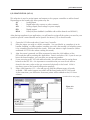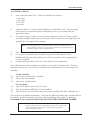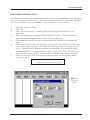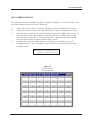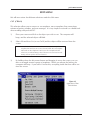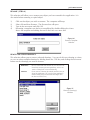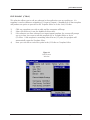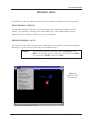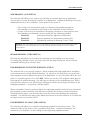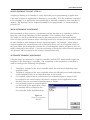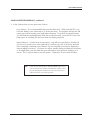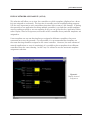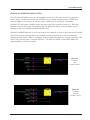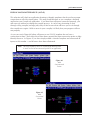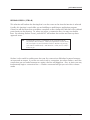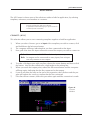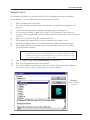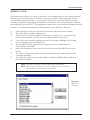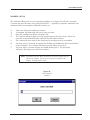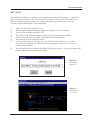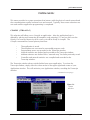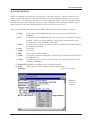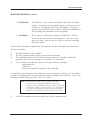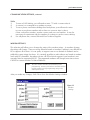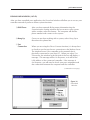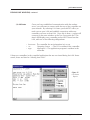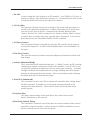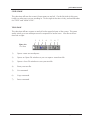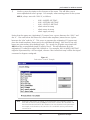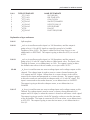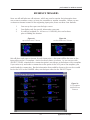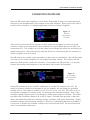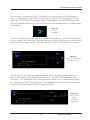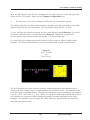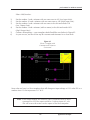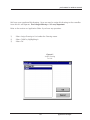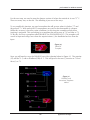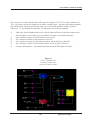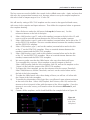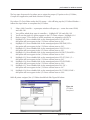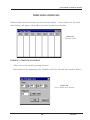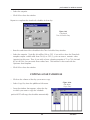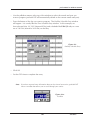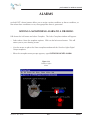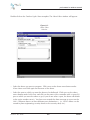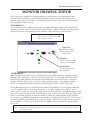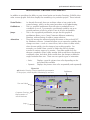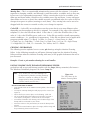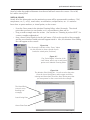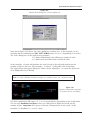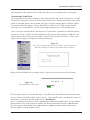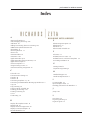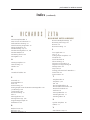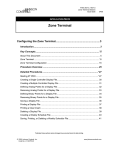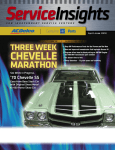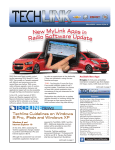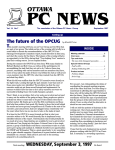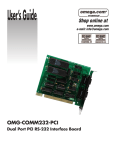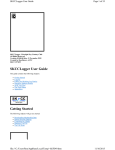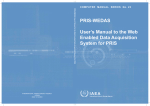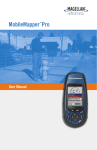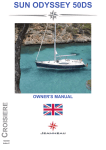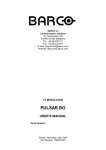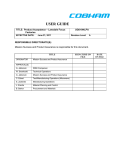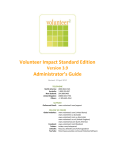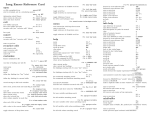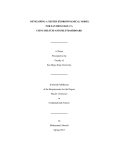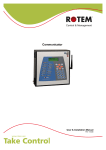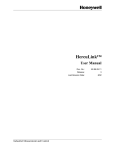Download PerfectHost User Guide
Transcript
perfectHOST User Manual www..richards-zeta.com perfectHOST User Manual Copyright 2003 Richards-Zeta Building Intelligence, Inc. All Rights Reserved The confidential information contained in this manual is provided solely for use by employees of Richards-Zeta, licensees, authorized distributors, and system owners; and it is not to be released to, or reproduced for anyone else. This information is also not to be used for the reproduction of this control system or any of its components. All rights to revise designs herein described are reserved. All products and specifications are subject to change without notice. Windows95 and MS-DOS are trademarks of Microsoft Corporation. While every effort has been made to ensure the accuracy of this material, Richards-Zeta shall not be held responsible for damages — including consequential damages — arising from the application of the information contained herein. perfectHOST: TABLE OF CONTENTS GETTING STARTED ....................................................................................................................................... 3 Hardware Requirements ............................................................................................................................................. 3 Installing perfectHOST for Windows ....................................................................................................................... 4 Connecting to PHWIN When Booting Up Windows95 ....................................................................................... 5 Graphical Programming .............................................................................................................................................. 6 Starting perfectHOST for Windows ......................................................................................................................... 7 APPLICATION EDITOR ............................................................................................................................... 16 FILE Menu ..................................................................................................................................................................... 17 EDIT Menu ................................................................................................................................................................... 27 DRAWING Menu ....................................................................................................................................................... 33 ADD Menu ................................................................................................................................................................... 44 SYSTEM Menu ............................................................................................................................................................. 49 SETTINGS Menu ......................................................................................................................................................... 64 APPLICATION EXAMPLE ............................................................................................................................ 66 Naming Templates ...................................................................................................................................................... 66 Sequence of Programming ....................................................................................................................................... 68 Programming Example ............................................................................................................................................... 68 Reference Trimmers .................................................................................................................................................. 71 Connecting Templates ............................................................................................................................................... 72 Input Template Offsets .............................................................................................................................................. 73 Scaling Output Templates ......................................................................................................................................... 74 Logic Programming .................................................................................................................................................... 75 SCHEDULES ................................................................................................................................................. 93 Creating a Drawing..................................................................................................................................................... 93 Connecting Templates ............................................................................................................................................... 96 Timeclock Schedules ................................................................................................................................................. 97 Copying a Daily Schedule ......................................................................................................................................... 98 Override Schedules ................................................................................................................................................... 99 Other Time Schedule Information ........................................................................................................................ 101 ALARMS ...................................................................................................................................................... 102 Adding a Monitoring Alarm to a Drawing........................................................................................................... 102 Monitoring Alarms ................................................................................................................................................... 106 Printing and Acknowledging Alarm Logs ............................................................................................................ 106 Removing Alarm Logs ............................................................................................................................................. 107 MONITOR DRAWING EDITOR .............................................................................................................. 108 .pax Drawings/.pix Drawings .................................................................................................................................. 108 Additional Graphical Elements ............................................................................................................................... 109 Virtual Points .............................................................................................................................................................. 112 perfectHOST Manual perfectHost: GETTING STARTED Hardware Requirements Minimum Recommended System: • IBM-PC 486DX33 or higher • 640k standard RAM • 8 MB extended memory • VGA or SVGA monitor • Logitech or Microsoft-compatible mouse • 80 MB hard disk • 5 1/4" or 3 ½” HD floppy drive • Two serial, one parallel port • MS-DOS Version 6.0 or later • Microsoft Windows Version 3.1 or later Note: If multiple applications are to be run on the same system, additional hard disk and RAM space is desirable. In general, computers with faster clock speeds (MHZ) will provide faster response times. A math coprocessor chip and video accelerator card (2-4 Mb RAM), while optional, will also tend to improve system performance. 4 Getting Started perfectHOST Manual INSTALLING perfectHOST To install perfectHOSTtm from disk: Windows 3.1 FLOPPY DISK INSTALL Choose "Run" from the File menu. Then type: a:\setup <return> CD-ROM INSTALL Choose "Run" from theFile menu. Then type: d:\phwin\disk1\setup Windows 95 FLOPPY DISK INSTALL Click on START and then RUN. In the RUN dialog box type: a:\setup <return> CD-ROM INSTALL Click on START and the RUN. IN the RUN dialog box type: d:\phwin\disk1\setup The installation starts. The program files have been compressed; as perfectHOST for Windows is installed, the files are copied onto your computer’s hard drive and uncompressed. The screen will prompt you through the installation procedure. 2. Insert Disk 2 when prompted. 3. Insert Disk 3 when prompted. 4. Insert Disk 4 when prompted. Note: Number of disks may vary depending on version. When the installation is complete, the message “Installation Complete” will pop up on the screen. The icon below is an example of the perfectHOST for Windows icon that appears once the program is installed: Note: perfectHOSTtm software comes equipped with a software lock to prevent unauthorized use of the program. The program will not run unless the software key is in place. To install the key, simply plug it into the parallel port on your computer. This must be the first parallel port (usually referred to as LPT1). If you do not have a parallel port and/or the key is not in place, the software will not run. You may make back up copies of your system disks, and it is recommended that you do so. The system diskettes are not copy-protected. However, your system software is subject to the license agreement that came with the software. Please read the license agreement carefully and make sure that you agree with its terms before installing the software. Installation of the software is an implicit agreement to these terms. Consult the license agreement for more information. 5 Getting Started perfectHOST Manual CONNECTING TO PHWIN WHEN BOOTING UP WINDOWS95 The following instructions explain how to set up Windows95 so that perfectHOST for Windows (PHWIN) will launch automatically when Windows95 is started. 1. Open the Windows95 Startup group by placing your cursor over the “Start” button and then clicking the right mouse button. Select Open. You should then see the Startup Group looking like the following window: Figure 1. Windows95 Startup Group 2. Figure 2. Creating a Shortcut in Windows95 Click on File, New, Shortcut. Then, at the “Command Line” prompt, type C:\phwin\phwin.exe. Click on Next and Finish. The PHWIN Startup icon will be created and will launch the program during computer startup. 6 Getting Started perfectHOST Manual GRAPHICAL PROGRAMMING R ichards-Zeta’s perfectHOST for Windows offers an entirely new approach to entering application data and program information into a building automation system. perfectHOST for Windows creates the application program for Building Intelligence hardware by using pictorial icons. These pictorial icons are created through a technique called graphical programming. You will create a schematic drawing of the control system on your computer screen using templates. The control scheme is drawn and control flows through the drawing from inputs, through processing logic, to outputs. When the drawing is complete, perfectHOSTconverts it into a computer program that is downloaded to the Building Intelligence hardware. There are no programming languages to learn and no programming limitations due to “canned” routines — the perfectHOST for Windows system is fully programmable. Programming time is greatly reduced. If you can imagine what you want the system to do, it can be done. Templates Templates are graphical symbols that represent part of the program code. Each template performs some portion of the control logic. When several templates are connected together, they become a complete program. Figure 3. The “And” Template Templates can represent simple control logic such as the “And” template shown in Figure 3 above, or they can represent more complex operations, such as the “Counter” template in Figure 4 below. Figure 4. The “Counter” Template perfectHOST for Windows has a full library of templates available. This library is accessed by pulling down the Add menu in the Application Editor and selecting Template. We will walk through the process of selecting and adding a template when we construct a drawing later in this manual. 7 Getting Started perfectHOST Manual STARTING perfectHOST From the Windows Program Manager window, double-click on the perfectHOST icon with the left mouse button. The perfectHOST screen appears with the Transcript window open. Figure 5. The perfectHOST Main Screen The perfectHOST program is a menu-driven system. Most functions can be accessed through the pull-down menus associated with each window. Click once on File in the menu bar to access the File Menu as shown in Figure 6 below: Figure 6. The File Menu in the perfectHOST Main Screen The choices here represent the major operating sections of the application programming environment. Before we learn how to program an application, we’ll briefly review each menu item and its submenus. 8 Getting Started perfectHOST Manual MAIN SCREEN: FILE SUBMENUS Print This selection will bring up the Print window, which will allow you to select a printer and its settings, and then print the data in the Transcript window. The Transcript window is the first window that appears when you open perfectHOST. For more details, see the “Transcript Window” section of this manual. Application Editor This selection opens the Programming Editor, which will allow you to create the programs for your specific application. Your mind and your imagination are your only limits with perfectHOST. Template Editor This selection will allow you to review, create, and edit templates. Templates are the primary building blocks used in perfectHOST Graphical Programming. Each template is a pictorial representation of a logical subroutine. These subroutines reside inside of the picture. Inputs and outputs of the logic are “tagged” to the associated picture to allow logic flow from one pictorial template to another. A collection of templates connected in a flowchart format comprise a sequence of operations in one or more controllers on a network. Figure 7. perfectHOST Template Editor 9 Getting Started perfectHOST Manual Macro Template Editor This selection will allow you to review, create, and edit macro templates. A macro template is a pictorial representation of a group of templates arranged to execute a logic sequence. Macros serve to completely eliminate the need to learn a programming language. Simply stated — a macro is a picture within a picture. This programming tool is often used when a particular control strategy is needed over and over, or when a particular unit is encountered in many different job sites. Macros eliminate some of the detail from control drawings and allow easy duplication of complex strategies with the placement of one picture. They can reduce the number of control drawings, eliminate complexity, and speed overall system design. While a control drawing constructed from standard templates shows every detail of the control structure, a control drawing constructed with macro templates does not show all details. There is no difference in system control whether or not macro templates are used; it is possible to create templates with the same functionality of macros. Macros exist primarily for the convenience of the programmer. Figure 8. The Macro Editor for perfectHOST 10 Getting Started perfectHOST Manual Monitor Window This selection will access a specific application for the purpose of monitoring that application. The Monitor window includes useful functions such as screen jumps, animations, pushbuttons, Timeclock Editor, point override, color fills, moving bar, alarm notification, etc. Monitor Drawing Editor This selection will allow you to edit your monitor drawings for an application you have created. This editor includes drawing tools and many special functions used to enhance the user environment. Animation Editor This selection will allow you to create and edit animations used for customizing monitor drawings. Animations can be static or dynamic. A static animation will select a view based on a numeric value (i.e., 0 = view1, 1 = view2, 2 = view3, etc.) A dynamic animation continually cycles through its views when the command value is greater than 0, and presents a default view when the command value is 0 (i.e., a rotating fan symbol). Figure 9. perfectHOST Animation Editor 11 Getting Started perfectHOST Manual Alarm Log Browser This selection will allow you to view a history of alarm events that have been stored on your hard disk. Later in this manual we’ll explain how to set up alarms. Trend Log Browser This selection will allow you to view any trend logs that have been stored on the hard disk. Trends can be set up to record any information you would like at any time interval you desire. These trends are stored in the trend log to be viewed and or printed at a later time. Utilities This selection wil allow you to set up passwords with different levels of access to the program, from monitoring the system to full programming. There is a selection to Archive an application, in which perfectHOST will take a selected application and condense it to a smaller file size to be stored for later use. There is also a selection to Extract an application, in which the condensed application is opened up again for your use. Figure 10. Archive Application for perfectHOST Figure 11. Extract Application from Archive for perfectHOST 12 Getting Started perfectHOST Manual Password Editor This selection will allow you to set up a user name and a password, with eight different access levels. The user name and password are case-sensitive, so be careful when you set up your passwords. If for some reason you cannot access perfectHOST because of problems with your passwords, contact Richards-Zeta to repair the problem. Figure 12. Password Editor for perfectHOST There are eight access levels available with this system, the lowest being Monitoring and the highest being Maximum. 1) Monitoring This only allows the user to observe the drawing that is on the screen in the Monitor window. 2) Pushbuttons This allows the user to select any pushbuttons on that one screen. 3) Schedules This allows the user to edit time schedules and the functions above. 4) Overrides This allows the user to specify overrides to any templates on that same screen and everything above. 5) Select This allows the user to move between all Monitor Drawings and everything above. Figure 13. Access Levels for perfectHOST 6) Monitor Editor This allows the user to use the Monitor Editor and everything above. 13 Getting Started perfectHOST Manual Password Editor, continued 7) Application This allows the user access to all program functions except for the Password Editor. 8) Maximum This allows the user complete access to the program including the Password Editor. About perfectHOST This selection shows the version of perfectHOST currently in use, along with the address, phone number, and website address for Richards-Zeta. Figure 14. About perfectHOST 14 Getting Started perfectHOST Manual Application Editor Shortcuts/Hot Keys File Menu SAVE APPLICATION: (CTRL+S) SAVE AS...: (CTRL+SHIFT+S) PRINT APPLICATION: (ALT+P) UPDATE TEMPLATES: (ALT+SHIFT+U) TREND LOG EDITOR: (ALT+L) ALARM EDITOR: (ALT+A) I\O POINT EDITOR: (ALT+U) TIME SCHEDULE EDITOR: (ALT+E) Edit Menu CUT : (CTRL+X) COPY: (CTRL+C) PASTE: (CTRL+V) RENAME: (CTRL+A) CUT DRAWING: (CTRL+SHIFT+X) COPY DRAWING: (CTRL+SHIFT+C) PASTE DRAWING: (CTRL+SHIFT+V) EDIT ELEMENT: (CTRL+E) Drawing Menu SELECT DRAWING: (CRTL+D) PREVIOUS DRAWING: (ALT+P) NEW DRAWING: (ALT+SHIFT+N) RENAME DRAWING: (CTRL+SHIFT+N) FIND REFERENCES TO SELECTED TEMPLATES: (CTRL+F) FIND REFERENCE TO NAME: (CTRL+SHIFT+F) ASSIGN DRAWING TO UNIT: (CTRL+U) MAKE MONITOR DRAWINGS: (ALT+M) EDIT DRAWING DESCRIPTION: (ALT+W) DISPLAY GRID: (ALT+G) DISPLAY NETWORK ASSIGNMENTS: (ALT+K) DISPLAY ALL TEMPLATE NAMES: (ALT+I) DISPLAY UNCONNECTED INPUTS: (ALT+O) REDRAW SCREEN: (CTRL+R) 15 Application Editor perfectHOST Manual Application Editor Shortcuts/Hot Keys, continued Add Menu CONNECT: (ALT+C) TEMPLATE: (ALT+T) REFERENCE: (ALT+R) NUMBER: (ALT+N) TEXT: (ALT+X) System Menu COMPILE: (CTRL+ALT+C) TRANSCRIPT WINDOW: COMM SETTINGS: (ALT+SHIFT+S) MODEM SETTINGS: DOWNLOAD WINDOW: (ALT+D) MERGE APPLICATIONS: (CTRL+ALT+M) PASSWORD: (CTRL+P) HANDHELD SUPPORT: (CTRL+H) 16 Application Editor perfectHOST Manual APPLICATION EDITOR Now we are ready to begin programming: Pull down the File menu and select Application Editor. The Select Application window will appear: Figure 15. Select Application Window This window allows you to select a previous system with which to work (if any have been created) or to create an entirely new system. When New is selected, perfectHOST will ask you to enter your job name: Figure 16. Enter Job Name For purposes of this manual, we’ll call this JOB1. Type in JOB1at the cursor and click OK. The Application Editor will open for JOB1. Hint: When you create a new application, you may find that the Application menu bar items appear shaded (not active). If this occurs, from the File menu choose “Save Application,” then close the application and reopen it. At this point all menu items should be active. 17 Application Editor perfectHOST Manual Now we’ll review all menu items related to the Application Editor before we start programming. FILE MENU Figure 17. Application Editor for perfectHOST Hint: These key combinations are “hot keys” that allow you to make the same selection without having to make menu selections with the mouse. SAVE APPLICATION (CTRL+S) This selection is typical of any Windows program. By selecting Save, the program will save the application at the point you initiate this function, using the name under which the program was opened. EXAMPLE: If opened as JOB1, it will be saved as JOB1 in a subdirectory named c:\PHWIN\APPLICAT\JOB1. SAVE AS (CTRL+SHIFT+S) Again, this selection is typical of any Windows program. By selecting Save As, the program will prompt you for a new name. Saved in this manner, the original file is not replaced. In fact, a new subirectory is created using the new name that you enter. Use the Save As command if you would like to test changes before erasing the original program. For example, you can Save As JOB2 and if you later discover that the changes don't work, you can reload the old program still on disk as JOB1. Hint: When you use the Save command, a file named drawing.bak is created in your application directory. This file is a copy of the previously saved application. A last-resort method of recovering an application prior to changes is to delete drawing.obj and rename drawing.bak to drawing.obj. 18 Application Editor perfectHOST Manual PRINT APPLICATION (ALT+P) This selection will prompt you to select Entire Application, All Drawings, or any one drawing you wish to print. Entire Application: This function will print all drawings, drawing descriptions, templates, and macros used in your program. A hard copy of the program can be very useful for training and troubleshooting. With this printed information, the handheld interface can be used rather than a laptop computer to run and monitor a system. All Drawings: This function will print the drawings only — without descriptions, templates, and macros. Drawing Selection: • Single Drawing • Range - Click on a drawing name to highlight it and then OK. Click on a drawing name and then another while holding down the “Shift” key. All drawings between the two selected will be printed. • Multiple Random - Click on a drawing name and then another while holding down the “Ctrl” key. Repeat this as many times as needed. UPDATE TEMPLATES (ALT+SHIFT+U) This selection will compare the program templates in template.obj to those in c:\phwin\template and c:\phwin\macros. If perfectHOST sees newer templates with the same name in c:\phwin\template or c:\phwin\macros than in the template.obj file (located in your application subdirectory) you will be given the option to update the templates stored in template.obj. This is done on an individual template basis. This option is helpful when you have an old application running somewhere and you want the latest templates for that application. If you don’t want these updates, click Disable Saving in the Update Templates box. Figure 18. Update Templates Hint: You can use the "Ctrl" and "Shift" keys as described above to select a range or random group of templates to update. 19 Application Editor perfectHOST Manual ARCHIVE TEMPLATES: TEMPLATE.OBJ updates PHWIN This selection will look to the file template.obj, which is stored in each application’s subdirectory. If you do not have this file, you might consider updating your version of PHWIN, or save the application if you have not done this since updating. If the program sees that there are new or changed templates in this template.obj file, it will ask you if you would like to update these files (save them to disk in c:\phwin\macros or c:\phwin\template). This is done on an individual template basis. This feature is useful if you receive an application from someone else and they have made new templates or changed a template in some way. This function gives you the ability to update or add to your template libraries on disk in the c:\phwin\template and c:\phwin\macros subdirectories. If you open Template or Macro Editor by double-clicking on the template image while you are working in an application, and the program sees that a template is different or new, it will automatically update your template file for that specific template. Figure 19. Save Templates to Disk 20 Application Editor perfectHOST Manual TREND LOG EDITOR (ALT+L) NOTE: The function options listed in the “Host Actions” section of this editor apply to the HOST PC ONLY. This selection will allow you to edit exactly how a trend is handled when the host computer receives the trend from the controller. The first selection should be the trend name. These names are created when you name a Trend template in the Application Editor. The Port should be selected next. The Port selection refers to the auxiliary communications port (comm2) on an RZ controller. RZ 1000 and moZaic boards have these ports built onto the board. RZ 100 controllers require the addition of a “Comm232” card to utilize this port. It is very important that this Port selection matches the controller to which you have physically connected your printer, modem, host computer, or other serial device. If you select your trends to report to an RZ board that does not have a comm port, the trends will not function properly. HOST Actions: Log to disk only – Print – Merge – Print/merge – The system will only save the trend to the disk. Save to disk and print out as received. Save to disk and merge data to previous log. Save to disk and merge data and print data. If you are using a modem to send your trend to a remote site, it will also be necessary to set the phone number. You will need to type atdt (attention[at], dialtone[dt]) before any phone number used with perfectHOST. Example: atdt 424-3225 Figure 20. Trend Log Message Editor 21 Application Editor perfectHOST Manual FORMATTING TREND DATA The default formatting for trendlog data works well. If you need to customize the formatting, use the method detailed below: If the keyword Format: is found in the text message for the trendlog, the next line will be interpreted according to the following scheme: Format: %YMD %10.2 %8.3 %12.6 etc. Each format specification must be preceded by a % character and separated from each other by one or more spaces. The first specifier is for the date. The available formats are: Specifier %YMD %MDY %DMY %TXT Format 960201 020196 010296 Feb 1, 1996 The numeric specifiers which follow the date specifier apply to each column of numbers in the order they appear in the line. If there are more columns than format specifiers, then the last specifier in the line is used for each additional column. The specifier is interpreted as fieldWidth.precision. The fieldWidth is the total width of the column including the decimal point and any spaces required for readability. The precision is the number of digits following the decimal point. Trailing zeros (0) are padded on the right to ensure that the column decimal points line up. If the number is longer than the fieldWidth, it will be lengthened to display the entire number. Note: Using the formatting commands in the Trend Editor may cause the graphing function in the Trendlog Browser to not function (check ver.#). If you are using Excel or another DDE-compliant program for graphing functions, this is not a concern. Otherwise, you may want to use standard formatting. ALARM EDITOR (ALT+A) This selection will allow you to define how an alarm is handled when it is received by the host computer or dedicated alarm printer from the controller. This subject is discussed in detail in the section covering Alarms. Figure 21. Alarm Message Editor Hint: The Alarm Message Editor can be invoked from the menu selection or you can double-click on the Alarm template. This is true of all special editors. 22 Application Editor perfectHOST Manual I/O POINT EDITOR (ALT+U) This selection is used to assign inputs and outputs to the proper controller or add-on board. Depending on the board type, these points may be: AI Analog input DI Digital input (dry contact or pulse counter) AO Analog output (fixed voltage or pwm output) DO Digital output HOA Hand/off/auto feedback (available with add-on boards and KC4401) After placing templates in an application, you will need to assign all the points you used in your system to specific control boards and to specific locations (I/O) on those boards. 1) 2) 3) 4) 5) Open the I/O Editor and select Create New Controller. Enter the name you wish to call this controller. You can label it as a number of an air handler, building, or chiller number (anything you wish), but usually it is helpful to name it for something involved with the system. Limit your name to eight characters (follow traditional 8.3 DOS rules when creating this name). After the name is entered, you’ll be prompted to enter the LAN address of the RZ board that will be running this application. Enter it and select OK. If you do not yet know the board number, you can enter any temporary number. If you are using an RZ 100 with add-on boards, you will now need to assign these boards to that RZ 100. It is important to remember that you must list the add-on boards in the same order as they are connected physically to the board. If this is not done, none of the boards will function properly. Select Add Expansion I/O — a list will pop up with the different types of boards available. Click on the proper one and it will be listed under the RZ 100 board. At the same time, you will notice that more points will be added to the I/O Points column. (continued on next page) Figure 21a. I/O Editor 23 Application Editor perfectHOST Manual I/O EDITOR, continued 4) Next, select the Board Type. There are currently four choices: 1) KC 4401 2) RZ 1000 3) RZ 100 4) moZaic 5) Select the Protocol. Under normal conditions you will select Host. If you are using an RZ board to communicate with a third-party protocol, you would select the appropriate driver. 6) Once these steps are taken, a series of points will pop up in the I/O Points column and all the template names that you have given the I/O points in your application will appear in the Unassigned Points column. Note: If named templates do not appear in this list, close the I/O Editor and save your application. When you re-open the I/O editor, the I/O template names should now appear in the unassigned pane. 7) 8) 9) Click on the desired I/O Point (i.e., UA1) — this will highlight that point. Go to your Unassigned Points and select the point you have wired to UA1. Double-click this point and it will move to the UA1 position on the assigned pane. It is now assigned. Continue this procedure for the rest of the points in your application. Once all points have been assigned, you will move on to the Description pane. There are two parts to this pane. One is for the controller itself, and the other is for each point in the controller. 10) 11) 12) For the controller Type in the location of the controller. Type in the serial number. Type in the model number. 14) 15) 16) For each point Type in the field location of the I\O point Type in the date installed this I\O was installed. Type any notes you wish about this point (manft./model #/tel.#, date calibrated, etc.) The last pane is for telephone numbers. These are the fallback numbers the controller will use if the phone numbers entered in the Alarm and Trend Editors fail to make a connection. If a modem is not connected to this board, DO NOT ENTER A TELEPHONE NUMBER. Note: The controller will dial the entered numbers in sequence. If the primary number is not connected after five tries, the controller will try the next number and continue rotating until a connection/ acknowledgment is made. 24 Application Editor perfectHOST Manual TIME SCHEDULE EDITOR (ALT+E) This selection will allow you to edit any timeclocks you have in an application. You are able to enter up to 10 time schedules per day. There is an Override Schedule as well, which will allow you to set up holiday or special schedules — days, months, or years in advance. 1) 2) 3) 4) 5) 6) 7) Select the Timeclock Editor. Select File. Select Select Timeclock — a window will open showing the timeclocks in your application. Select the timeclock you wish to edit by clicking on its name. Click OK, and that timeclock name will appear in the header of the schedule pane. Click on the day header you wish to set, and the Time Schedule Entry window will open. Click on the h arrows (either up or down) to set the hour you wish, then do the same for m (minute) and s (second). Then select the action you wish at that time on (1) or off (0). This entry can be whatever number you would like. If you need the clock to output number 10 at a specified time, type 10 in this pane. (Note: This function is important when using a specific “optimum start” template to select a target setpoint.) Click on OK and the Time Schedule Entry will open again for the next time period you wish to set. Note: The Time Schedule Entry window will continue to open until you select Cancel. Figure 22. Timeclock Editor 25 Application Editor perfectHOST Manual By selecting Edit and Copy Day you’ll bring up a menu with the days of the week, and three other choices: • Everyday • Weekdays • Weekends With the Copy Day command, you’re able to copy a selected day’s time schedule to one day or any day you wish. 1) 2) 3) Select one entry of the day you wish to use to copy to another day. Select Edit and then Copy Day — a window will open showing all seven days of the week, Everyday, Weekday, and Weekends. Select the entry you wish and the time schedule will be copied to that area. There are the standard Windows selections: Cut, Copy, and Paste. These three functions work only within each day box. If you wish to cut one entry for just one day, highlight that entry and select Cut. If you wish to copy a time schedule, highlight that schedule, select Copy, and then select Paste. That time schedule will be pasted to that day. Note: Cut, Copy, and Paste will not work across different day boxes. The selections Clear, Add, and Change have been added to edit time schedules. By selecting Clear, the time period that is highlighted will clear. This is the same function as Cut. By selecting Add, you’ll be prompted to select which day to which you would like to add a time schedule. Once a time schedule has been added, the Time Schedule Entry window will continue to pop up until you select Cancel. By highlighting a time schedule entry and selecting the Change command, you can edit this entry. You can also do this by double-clicking on that time schedule entry. Figure 23. Timeclock Editor: Copy/Clear Day 26 Application Editor perfectHOST Manual EDIT OVERRIDE SCHEDULE This selection is used for setting up holiday or special schedules. To use this function, you must have already selected a specific timeclock. 1) 2) 3) 4) Select the Year for which you want the holiday or special schedule to be set up. Select the Month for which you want the holiday or special schedule to be set up. Select the Day for which you want the holiday or special schedule to be set up. At this time, the Schedule Entry window will open and you can select the time and function you wish (just like a Time Schedule Entry). Again, the Override Schedule Entry box will continue to open until you select Cancel. Continue this same procedure until you have all of your holidays or special schedules entered. These schedule entries will supercede the normal seven-day schedule entries. Note: You can set up holidays years in advance — if you know the dates. Figure 24. Timeclock Editor Override Schedule 27 Application Editor perfectHOST Manual EDIT MENU We will now review the different selections under the Edit menu. CUT (CTRL+X) This selection allows you to remove or cut templates, macro templates, line connections, referenced points, numbers, and text messages. It is very simple to use and is a valuable tool when working with perfectHOST. 1) Place your cursor and click on the object you wish to cut. The computer will beep, and the selected object will blink. 2) Select Edit and then Cut (or use Ctrl-X) and the object will be removed from the screen. Note: 3) Be careful with the Cut command. You can use Paste to replace a template that has been cut in error, but only while the Cut template still resides on the Clipboard. When you cut a template that has references on other drawings, those references are removed as well. Pasting will not replace the lost references. By holding down the left mouse button and dragging it across the screen, you can draw a rectangle around a group of templates. When you release the button, the computer will beep. If you select Cut after this, everything inside that box will be cut from the screen. Figure 25. Application Editor Edit Window 28 Application Editor perfectHOST Manual COPY (CTRL+C) This selection will allow you to copy single templates, macro templates, reference points, numbers, and text messages. 1) 2) 3) Click the object you wish to copy, and the computer will beep. Select Copy — the object has now been copied to the Clipboard and is ready to be pasted. Click and hold the left mouse button, then drag the mouse to form a rectangle around several items, and the computer will beep. By selecting Copy, everything inside that box is copied to the Clipboard and is ready to be pasted. PASTE (CTRL+V) Paste is the other half of the Copy mode. After you have copied an object or objects to the clipboard, you will then select Paste to place those items in another drawing, on the same drawing, or into another application. As long as an object or objects reside on the Clipboard, they can continuously be pasted. Hint: When you copy a named template, perfectHOST will automatically give that template a new, unique name. A powerful naming function in perfectHOST is the use of the tilde (~) character. With each consecutive paste command, perfectHOST will replace the tilde (~) with incremental numbers. For example, a point named ahu~ supply air temperature will return the name “ahu01 supply air temperature”, “ahu02 supply air temperature”, and so on for each consecutive paste command. See “Copy Drawing” menu selection for expanded use of this function. All points on a drawing can be incrementally renamed for many drawings — with one copy action. This takes a little thought and planning, but it can be a tremendous timesaver when programming repetitive systems. If the tilde function is not used, perfectHOST will simply append the end of the name with 01, 02, etc. EXAMPLE: Copy a template called OSA and the first copy will be OSA01, the next will be OSA02, and so on. 29 Application Editor perfectHOST Manual RENAME (CTRL+A) This selection will allow you to rename any object you have named in the application. It is also useful when renaming a copied object. 1) 2) 3) 4) Click on the object you wish to rename. The computer will beep. Select Edit and then Rename. The Rename box will open. Type in the new name and click OK. Renaming a template can also be accomplished by double-clicking the Name above the template and editing the text in the Enter new name box. Figure 26. Rename Template Window REMOVE MULTIPLE DRAWINGS This selection allows you to remove selected drawings. You can do this one drawing at a time, or you can select multiple drawings by holding down the CTRL key and clicking the left mouse button on the drawings you want to remove. WARNING: OPTION: Be very careful with this function as you can lose a lot of work by removing the wrong drawing. There is no “undo” to bring back a removed drawing. If you remove a drawing by mistake, and have not yet saved the application, you can close the application without saving (keep in mind that all changes since the last save will be lost). Figure 27. Remove Drawing(s) Window 30 Application Editor perfectHOST Manual CUT DRAWING (CTRL+SHIFT+X) This selection allows you to remove or cut the drawing that the application is showing on the screen at the time you make the Cut Drawing selection. Again, be careful with this selection, as there is no "undo" command. If you remove a drawing, it is gone. A clever way to save the drawing you have deleted is to save the open application JOB1 to a different file name JOB1A using the Save As command. Then minimize JOB1A and open JOB1. You can now use the Copy Drawing command, minimize JOB1, maximize JOB1A and then use the Paste Drawing command. JOB1A now has the removed drawing as well as any changes that were made to to the application prior to removing that drawing! Be aware that any associated reference templates on other drawings will be deleted when the Cut Drawing command is used. The above process will not replace these references. Another way to save a lost drawing is to close the application without saving it. However, any work you have done to modify the application will be lost when it is not saved. COPY DRAWING (CTRL+SHIFT+C) This command will allow you to copy a complete drawing. There are some very good functions that work with this selection. The main reason to use Copy drawing is when you are making up a drawing that will be used many times in the same application (i.e., VAV controllers). With this copy function, if you add a tilde (~) into each named template and into the name of the drawing, perfectHOST will build new drawings and templates with sequential numbers. (See Paste command for more information.) The important thing to remember is that each named template on the drawing screen must have a tilde where you want the incremental numbers. Following the copy function, you can delete the original drawing with the tildes in it. Figure 28. New Drawing Window PASTE DRAWING (CTRL+SHIFT+V) Once you have copied a drawing to the clipboard, then you will need to paste that drawing to another screen. When you select Paste Drawing, perfectHOST will prompt you for the name you wish to assign to the new drawing or group of drawings. Use the tilde character as described above for multiple drawings. Figure 29. Number of Drawings Window 31 Application Editor perfectHOST Manual PASTE DRAWING, continued After you have told perfectHOST the name and the number of drawings, the program will create and name all drawings and templates in sequence, as in the examples below: Figure 30. Drawing to Be Copied Figure 31. First Copied Drawing Figure 32. Second Copied Drawing 32 Application Editor perfectHOST Manual EDIT ELEMENT (CTRL+E) This selection allows you to edit any element in the application you are working on. If a template is used to define an originating I/O (input or output), a double-click on that template will produce an option to proceed to the Template Editor or to the Unit I/O Editor. 1) 2) 3) 4) Click on a template you wish to edit, and the computer will beep. Select Edit Element (or use the double-click function). If the element you have selected is an input/output template, the screen will prompt you as to how you want to edit this template: by its Template Editor or by its I/O Editor. If the template is something other than an I/O point, the program will automatically open the Template Editor. Now you can edit or review the point in the I/O Editor or Template Editor. Figure 33. Edit Element Window 33 Application Editor perfectHOST Manual DRAWING MENU We will now review the different selections in the window containing the Drawing menu. SELECT DRAWING (CRTL+D) This selection brings up a listing of all the drawings in the application in which you are working. By selecting a drawing name and clicking OK, or by double-clicking on the drawing name, the program will move you to that drawing. PREVIOUS DRAWING (ALT+P) This selection looks at the next selection, called History, and will go backwards through the drawings (i.e., in the reverse order that you opened them up). Example: Let’s say you opened up drawings called OSA, RESET, and HEAT. By selecting “Previous Drawing” (or ALT+P) from HEAT, you would go to RESET and then to OSA. Figure 34. Application Editor Drawing Menu 34 Application Editor perfectHOST Manual NEW DRAWING (ALT+SHIFT+N) This selection will allow you to open a new drawing to continue work on an application. You can have as many drawings as you like in an application. Additional drawings do not use additional memory in the controllers. Some points to be aware of: • If the Assign Unit command is used for a drawing, the templates pasted on that drawing (not references) will reside in the controller (or unit) selected. • If order of processing is important to the proper execution of your program, note that drawings and templates are processed with the following priorities: Priority #1 Leftmost position first, rightmost position last Priority #2 Topmost position first, bottommost position last Priority #3 Alphabetical ordering of drawings (A-first, Z-last) Therefore: The first template to be processed will be the leftmost template in the first drawing in the alphabetical list. If two templates are in the same leftmost position, the topmost of these will be processed first. RENAME DRAWING (CTRL+SHIFT+N) This selection will allow you to rename the drawing you are looking at on the screen. To change that drawing’s name, you must select the drawing through the Select Drawing command and bring it up on the screen. FIND REFERENCES TO SELECTED TEMPLATES (CTRL+F) This selection has a very specific purpose. When working with large applications, templates can be referenced on many different drawings. By reference, we mean that you can use the same template in many different locations of an application. So, the first point will be the real point (or, originating point). Let’s call it OSA. When you use the OSA template value again in the program on another drawing, you will paste a reference to the originating point. When you paste this reference (see Add menu) it will appear with the same image and name as the originating template — except that it will be shaded. Please remember: If you are going to delete an originating template and you have referenced this template on other drawings, you will need to identify the location of these references. Knowing their locations, you can then take corrective action after deleting the originating template. You will discover other more elaborate reasons to use this selection as you become an expert in the use of perfectHOST. FIND REFERENCE TO NAME (CTRL+SHIFT+F) This selection will allow you to find the originating template location by its name. This selection works in the reverse of the command cited above. Instead of looking for the references of a template, you are looking for the originating template location. 35 Application Editor perfectHOST Manual ASSIGN DRAWING TO UNIT (CTRL+U) Assigning a drawing to a controller is a very important part of programming an application. Care must be taken in assignment of drawings to a controller. All of the templates contained in the drawings of an application are automatically or manually assigned to one controller or another. The drawings can be assigned manually by the programmer, or automatically by perfectHOST. MANUAL DRAWING ASSIGNMENT Recommended on large systems: a programmer assigns drawings to a controller in order to keep the control logic templates for that controller’s I/Os resident in that controller. This might be critical to stand-alone control if the network were to be damaged and fail. There are also specific instances when a drawing needs to be assigned to a controller in order to make interfaces with third-party devices function properly. For example, when using a custom template that communicates with a third-party device such as a Hydrolab sensor or McQuay chiller, the drawing that contains the custom template must be assigned to the controller connected to that device. If not, the monitoring of the device will not function properly (the protocol will be assigned to the wrong communication port). AUTOMATIC DRAWING ASSIGNMENT If the drawing is not assigned to a specific controller, perfectHOST automatically assigns the templates in the drawing to a controller. The assignment of the templates to controllers is made according to the following four priorities: 1) 2) 3) 4) Template is assigned to the same controller where the associated originating input template resides. Template is assigned to the same controller where the following associated originating output template resides (if an originating input is not located). If a template cannot trace its connections to an originating input or output, it will be assigned to the same board as the nearest template on the application screen that does have an associated originating input or output. If no originating input or output template can be traced on the application screen, the template will be assigned to the first controller on the alphabetical list. Figure 35. Drawing Assignment Window 36 Application Editor perfectHOST Manual To assign a drawing to a controller, follow these steps: Note: You must first open I/O Editor and establish your controller type, name, and LAN number before you can assign drawings. 1) 2) Select ASSIGN DRAWING TO UNIT — a window opens showing the different controllers available for your application. Select the controller in which you wish the drawing to reside and select OK. SNAP GRID The Snap Grid is the count of how many pixels the mouse tracks to on the screen. “1by1” means that the mouse moves by every single pixel. (A pixel is one square you see in Figure 36 below.) perfectHOST defaults at “5by5”. This means that when the mouse is moved, it moves 5 squares at a time. With a setting of “1by1”, you would have to be very precise with the movement of the mouse to connect up two templates. Similarly, the setting of “10by10” or “20by20” is much too coarse for most programming functions. Richards-Zeta recommends that you stay with the setting of “5by5”. Later on when we start programming and we are connecting lines between templates, you will see why the setting of “5by5” is the easiest setting to work with. Figure 36. Pixel Window Figure 37. Snap Grid Window 37 Application Editor perfectHOST Manual MAKE MONITOR DRAWINGS (ALT+M) This selection is one of the premier features of this program. After you have completed your application logic in the Application Editor, you make this selection to build Monitor Drawings. perfectHOST will take your application drawings and convert them into “.PAX” drawings. With these drawings, the computer is able to communicate with the controller to show you just how your application is working. Displayed on the screen will be an exact replica of your application drawings, with a value at each template. With these values you can tell if your application is working as you wanted it to. Also, each Reference template is given a “link” or “jump” to take you to the originating template drawing. This is invaluable for logic sequence test/checkout. We will explore Monitor Drawings in greater detail later in this manual. To make Monitor Drawings, take the following steps: 1) Select Make Monitor Drawings — a window will open showing you all of the drawings in your application. 2) You can either select All Drawings or one drawing at a time. For a new application, select All Drawings. Once you have an application running and you are making changes to just one drawing, you will want to select the drawing you have modified. (continued on next page) Note: Remember that if you make a change to an application logic drawing, Compile and Download — but do not make a new Monitor Drawing — your existing Monitor Drawing may return faulty values! ALWAYS make a new Monitor Drawing when you make changes to logic. Figure 38. Monitor Drawings to Be Made 38 Application Editor perfectHOST Manual MAKE MONITOR DRAWINGS, continued 3) In the Options box you are given two choices: •Long Names — It is recommended that you check this box. With perfectHOST, you have the ability to use names up to 20 characters long. The program will use the full name you used in naming your application drawings. If you look for the full names, you will find the shortened name with the vowels removed. perfectHOST stores the long names in a lookup file and uses these for display purposes. •Expand Macros — Under most circumstances, you will not want this box checked. If you use a lot of macros in your application, it will use up a lot of file space and will have seemingly confusing screen names. It is not normally necessary to display the inner workings of macros. On some occasions, usually during an initial test/checkout of an application, you may find that you will need to view the inner workings of a macro. This is a good time to use this option. Otherwise, do not check this box. Hint: If you want to include Macro drawings never select "Yes" if you have previously selected "All Drawings". Rather, select the one drawing that contains the macro you wish to test, and then choose "Yes" to this question. 39 Application Editor perfectHOST Manual EDIT DRAWING DESCRIPTION (ALT+W) This selection will open a text window for the drawing that is on the screen at that moment. With this selection, you can record precisely how the sequence of the drawing is to run. Typically, this is where you type the mechanical design engineer’s sequence of operation from the project documents (or a modified/improved version of that sequence). You can record any thoughts you have about the drawing and its usage. You can put down the date you first created the drawing, and any revision dates as well. You will not need to describe any of the templates, because they can be printed under the selection File/Print Application. At the date of this printing, there is no selection for font type, style, or size. While there are 52 lines available per page, we recommend that you try to keep the description down to less than 52 so you will have a one-page description per drawing. When the application is printed, the drawing description will follow each drawing. It is recommended that you experiment with your printer, as font size may vary from printer to printer. DISPLAY GRID (ALT+G) This selection will turn off the grid dots that you see during the programming of an application. By removing the checkmark by Display Grid, the grid markings will disappear. The grid dots are a good way to line up templates so that they connect up easily. For that reason, we recommend that you leave the grid display on. Figure 39. Drawing with Snap Grid Figure 40. Drawing without Snap Grid 40 Application Editor perfectHOST Manual DISPLAY NETWORK ASSIGNMENTS (ALT+K) This selection will allow you to view the controllers to which templates (displayed on a drawing) are assigned on a network. This function is normally used for troubleshooting purposes. It is also very important to verify stand-alone functions in the event of LAN damage. If (during the operation of an application involving multiple controllers) you find that certain templates are not working properly or are not reporting at all, you can go back to the Application Editor, select Display Network Assignment, and review which controller those particular templates are assigned to. If two templates are on one drawing but are assigned to different controllers, they must communicate across the network. If at all possible, it is recommended that templates on the same drawing should be assigned to the same controller. However (for more advanced network applications or ease of monitoring), it is possible to place templates from different controllers onto the same drawing. In this case, it is advised to use the automatic template assignment selection. Figure 41. Display Network Assignment 41 Application Editor perfectHOST Manual DISPLAY ALL TEMPLATE NAMES (ALT+I) This selection will allow you to see all template names, even the ones that do not appear to have a name. In the next section, we will learn how to name templates, but it is likely that many templates you create you will not name. When you do not name a template, perfectHOST will create a hidden name that starts out with a period in front of it. With this period in front of the name, the program will not display the name of that template on the drawing or on our standard handheld interface tool. With the handheld interface, you do not want every template to have a name because it would take too long to go through the list of template names to find the ones you’re looking for. Another reason is that if there is a problem with an application during a Compile operation, the errors will come up in the Transcript Window. This process will be covered later under the menu heading of System/Compile. Figure 42. Templates with Hidden Names Figure 43. Templates without Hidden Names 42 Application Editor perfectHOST Manual DISPLAY UNCONNECTED INPUTS (ALT+O) This selection will check an application drawing to identify templates that do not have proper connections to all of the input points. This step should be done as you complete a drawing and before you Compile an application. If you don't have all inputs connected properly, you will come up with errors during the compile process. It can be very frustrating to wait through a long compile (on large jobs) only to find an error that will force you to sit through the compile once again. With an error in your compile, it is likely that your program will not run properly. As you can see in Figure 44 below, all inputs to our OSA/XV template do not have a connection to them. Red circles have been drawn around the input connection points to help identify the error. In Figure 45, we have simply added a Number template and connected all inputs to this number — and all errors have been eliminated. Note: This step should be done on a drawing-by-drawing basis in order to find all unconnected points in an application. Figure 44. With Unconnected Points Figure 45. With Connected Points 43 Application Editor perfectHOST Manual REDRAW SCREEN (CTRL+R) This selection will redraw the drawing that is on the screen at the time the function is selected. Usually, this function is used while you are building or modifying an application program. Often you will find that when you delete a template or line connection, little bits of the deleted parts remain on the drawing. Or, when you move a connection line, you may see double lines. By selecting Redraw Screen, perfectHOST will redraw that screen and clean up these apparent errors. Hint: You’ll find the “hot key” combination for this command (Ctrl+R) very handy in these instances. While your right hand is on the mouse, you can simply use your left hand to invoke a “Redraw” by pressing "Ctrl" and "R" simultaneously. With this done — what you see really is what you get! Redraw is also useful for making sure that your line connections did indeed connect between an input and an output. If you are not sure of such a connection, just select Redraw, and if the connection was not made between two points, that line will disappear. Also, at times you may inadvertently begin a connection line — a Redraw command will get you out of this connect mode. 44 Application Editor perfectHOST Manual ADD MENU The ADD menu is where most of the selections reside to build an application, by selecting templates, references, and numbers or constants. Hint: You can access all of the commands in the ADD menu by clicking the right mouse button. A right-button click will bring up a special menu for commonly used commands. CONNECT (ALT+C) This selection allows you to start connecting templates together to build an application. 1) 2) 3) When you select Connect, go to an input of the template you wish to connect, click and hold down the left mouse button. The computer will beep, indicating that you have connected to that input. Next, pull a line from the input connection toward the output you wish to connect to. Rule: Connections are ALWAYS made from inputs to outputs. Rule: An output can be connected to many inputs, but an input can only connect to one output. 4) 5) 6) 7) To make a 90-degree turn with your line, release the mouse button and then re-click the button. Now the line will travel in a right angle to the existing line. When you reach that output point, release the left mouse button and the computer will beep again, indicating that the line connected to that output. If you do not hear the beep at the end of this operation, select Redraw and the program will redraw the screen to confirm that the line connected. If the line did not connect, follow this procedure again until the connection is made. Figure 46. Connect Window 45 Application Editor perfectHOST Manual TEMPLATE (ALT+T) This selection will allow you to select from the list of templates and macros available in your libraries. Use the following procedure to Add a Template. 1) 2) 3) 4) 5) 6) 7) 8) 9) Select Template from Add menu. The Select Template window opens, showing the complete list of templates and macros. Scroll down through the list to find the template you are looking for. For this exercise, look for _st-s3 (Kele, Type III 10K Thermistor), and click on it. A picture of the template will come up in the window with an explanation of what it is used for. Select OK. The Select Template window will close. The template will appear on the screen attached to the mouse cursor. Move the template where you want it placed and click the left mouse button. The template will be set onto the screen and a prompter will open up, asking you to name the template. Note: 10) 11) 12) It is not necessary to name the template. A default system name is provided. If the default name has a period in front of it, the name will not appear on the drawing or show up in the handheld point list. If you do not choose to create a new name, simply press "Enter" or click on “OK.” Type (in capital letters) OSA TEMPERATURE and select OK. That name now appears above the template. This step should be repeated over and over to select and connect the templates you want in order to form a logical flow chart (or sequence). Figure 47. Select Template Window 46 Application Editor perfectHOST Manual REFERENCE (ALT+R) This selection will allow you to select a Reference to a template that you have already named. Reference is a very useful tool, as it allows you to use an original value repeatedly on the same or different logic drawings. If a referenced value infers a network transfer from one controller to another (based upon the template connections), the network transfer is defined automatically by perfectHOST. The programmer need not be concerned with defining network transfers — it is done automatically and transparently via the Reference selection. 1) 2) 3) 4) 5) 6) 7) 8) Select Reference from the Add menu (or from the right mouse button menu). The Select Object window will open up. Search the list of named templates for the one you wish to use. If you know the name of the template, you may enter it in the box titled Search String. Once you have found the template you wish to reference, highlight it by clicking on that template name, and select OK. The template will now appear on the screen exactly as it would with the Add Template command. Move the template to where you want it on the screen and click the left mouse button. The referenced template is now on the screen ready to be connected to an input of another template. You will notice the the referenced template is shaded. (Shading always indicates a referenced template.) RULE: References may only be connected at their output point. HINT: When using a reference, try to use a “trimmer,” as it is small and doesn't take up a lot of space on the screen. Figure 48. Reference Template 47 Application Editor perfectHOST Manual NUMBER (ALT+N) This selection allows you to set a permanent number as an input (we call this a constant). Constants are used in many ways with perfectHOST — typically as setpoints, minimum and maximum limits for templates, calibration offsets, etc. 1) 2) 3) 4) 5) 6) 7) Select the Add menu and then Number. A prompter will open and ask you to enter constant. Enter the number you desire and select OK. The constant will now appear on the screen moving with the cursor. Move the constant to the desired location and click the left mouse button. The constant is now ready to be connected to an input point of a template. You may move a constant at anytime by clicking and holding the left mouse button on the constant. The constant will now move to where you want it. You may edit a constant anytime by double-clicking on it. The prompter will open, allowing you to edit that constant. Note: Remember the rule that connections are always made from an input to an output. Do not try to connect a constant to an output. It simply won’t work. Figure 49. “Add Number” Window 48 Application Editor perfectHOST Manual TEXT (ALT+X) This selection will allow you to enter a permanent text message on the screen. A given text entry can only be one line with 150 characters and spaces, so that it will fit on the screen. Like the Edit Drawing Description, you cannot change the font style or size. You can, however, enter multiple lines of text individually. 1) 2) 3) 4) 5) 6) 7) 8) Select the Add menu and then Text. The prompter window will open asking you to enter your text message. Type in your message and select OK. The text message will now appear on the screen, moving with the mouse. Position the text where you want and click the left mouse button. The message is now set on the screen. You may move the text anytime you wish. Point and click on the text — it will now move with the mouse. Release the mouse button and the text is set on the screen at that position. You may edit your text anytime by double clicking on the text — the text prompter will reopen, allowing you to edit the message. Figure 50. Text Message Window Figure 51. Text Message on Screen 49 Application Editor perfectHOST Manual SYSTEM MENU This menu provides for system operations that interact with the physical control network and the communications media, between host and network. Typically, these menu selections are not used until the application programming is completed. COMPILE (CTRL+ALT+C) This selection will allow you to Compile an application. After the application logic is defined by placing and connecting all templates, and assigning I/O, and you have run the Display Unconnected Inputs for each screen, you will be ready to compile. The Compile command has several primary functions: • • • • • • The application is saved. The templates are converted to executable program code. Programming errors are recorded to the Transcript window. Network transfers are defined and recorded to the Transcript window. Multinet trimmers are defined if the “network map” has been previously saved. Controller and network statistics are compiled and recorded to the Transcript window. The Transcript window always resides behind your open application. To review the Transcript window, simply select the down arrow in the upper right-hand corner of your Application window. This will minimize your Application window, revealing the Transcript window. (continued on next page) Figure 52. System Window 50 Application Editor perfectHOST Manual COMPILE, continued There are three ways to review errors in the Transcript window: 1) 2) 3) Toggle back and forth between the Transcript window and your application. This is done by minimizing your application, reviewing the transcript, and then maximizing your application. Minimize your application, select the text, then the Print command, and print out the transcript from your compilation. Select Transcript from the Window menu to bring up the Transcript window. The Transcript window will list errors by Drawing Name. If only the Drawing Name is listed, it means that no errors were found on that Drawing. Therefore, errors are listed following the name of the Drawing on which they reside. The error message will give you the name of the template and the specific “step” in the template where the error occurs. "Steps" are program lines in the Template Editor. When you click on a program line, the step number is displayed in the message bar above. Search Method (Named Templates) 1) 2) 3) 4) If the transcript gives you the name of the template with the error, you can simply use the function called Find References to Name. Make that selection and a window will open showing you all of the templates you have named in your application. Select the template with the error and click OK. perfectHOST will then go to the screen on which the template resides, and you can then use the function: Display Unconnected Inputs to find the error with that template. Search Method (Unnamed Templates) 1) 2) 3) 4) 5) Go to the Drawing that precedes the error message. Select the function called Display All Template Names. This will bring out all templates you have not named on this Drawing. Now you can find the template by its listed name in the transcript. If you cannot see the error with that template, simply select Display Unconnected Inputs (most typical errors are missing connections). Correct the error by making the connection. Note: If you do not need to use the input of a template, you can select a constant (number) — usually “0” — and then connect the unused input to the “0”. This will prevent an error message for an unconnected input. Note: Unconnected outputs do not cause error messages during Compile. Caution: Do not attempt to download an application that has errors in it — this can lead to faulty control. 51 Application Editor perfectHOST Manual TRANSCRIPT WINDOW Before continuing, it is important to discuss the Transcript window — what it is and how it is used. You will see that the Transcript window opens automatically whenever you start up perfectHOST. The Transcript window is used for system messages. The first message will be the date and time you started the program. Next will be the type and serial number of your engineering key, then the different protocols the key will allow you to use. There are some Edit menu selections available within the Transcript window, as follows: 1) Copy 2) 3) 4) 5) 6) 7) 8) 9) 10) If the transcript is highlighted then you can copy it to the Windows Clipboard. Cut If the transcript is highlighted then you can remove it from the Transcript window. When you cut a selection, the program automatically stores that selection to the Windows Clipboard. Paste You can paste whatever you have copied to the Windows Clipboard into the Transcript window. Save Not Used. Again Not Used. Edit Opens up the next window. Undo If you have cleared the Windows Clipboard, this selection will still restore the deleted text. Clear This selection is the same as Cut, but does not copy the selection to the Windows Clipboard. Select All Highlights everything in the Transcript window. Print Opens up the Printer window to print selected text. Selection (continued on next page) Figure 53. Transcript Window 52 Application Editor perfectHOST Manual TRANSCRIPT WINDOW, continued 11) Find/Search This selection is very useful to find specific text in the Transcript window. Information from compiles, logons, system errors, user actions, etc. are logged to the Transcript window. A long user session can create a long list of entries. Find/Search simplifies the task of getting the information you want quickly. 12) Find Again This is used as a follow-up command to Find/Search. If Find/ Search locates the word you are looking for — but it is not the entry you want — you can use Find Again to continue searching the Transcript list. After you have compiled an application, the Transcript window will display the information about that Compile: 1) 2) 3) 4) The date and time of the Compile. The list of drawing names and any errors in those drawings. The confirmation that each I/O point has been assigned a controller, and virtual templates that were not assigned to a controller (i.e., automatic). A list of all the controllers by name with memory statistics, including: - Application size - Trend size - Number of templates assigned to that controller It’s important to pay attention to the application size and trend size statistics. It is possible to compile an application that uses more memory than is available in the controller. In this case, the statistic would read greater than 100% (i.e., 108%). Note: 5) It is important to make sure your Compile is less than 100%! Keep in mind that later additions to Timeclock Schedules will require additional memory usage. If you intend to add many schedules, leave extra room. It is a good idea to recompile the application after a large number of schedule additions from the Monitor window to verify memory usage. A list of all templates used in the application, and the quantity used. 53 Application Editor perfectHOST Manual COMMUNICATION SETTINGS (ALT+SHIFT+S) This selection allows you to make changes to the set up of the communication port of your computer, and changes needed for use with a modem. By making this selection, the Communication Settings window will open. There are three settings and a place for a phone number. 1) Port This is used to select the comm port you wish to use to connect to the RZ board (or modem) for downloading a compiled application or to monitor a running system. You must be careful with this selection because your mouse may be connected to a comm port. A wrong selection could create conflict with your mouse driver. If you select a comm port that is already in use perfectHOST will advise you of this problem with a system prompt. 2) Baud This is the speed at which the controller will communicate with the computer. The system default is 9600 baud. Consult RZ Technical Support if you wish to use faster or slower baud rates. 3) Dial Type This is a modem setting for tone or pulse. Since most phone systems use a tone signal, we recommend this selection. If you are on an old phone system, you may have to use the old pulse signal. If you are going to connect your computer directly to the RZ board, you will want to make the selection Direct. 4) Phone This is where you enter the phone number you wish the computer to use. There are many little tricks that can be done when using phone numbers. With the proper setup, you can turn off Call Waiting, or use a phone card or cellular phone. (continued on next page) Figure 54. Communication Settings 54 Application Editor perfectHOST Manual COMMUNICATION SETTINGS, continued Tricks 1) To turn off Call Waiting, you will need to enter *70 with a comma after it. 2) A comma is a command for a modem to pause. 3) To use a phone card before dialing the actual phone, you will need to enter in your access phone number with at least two commas after it, then a 0-area code-phone number, another comma, and your card number. It may be necessary to experiment with the number of commas to get the correct timing. 4) For cell-phone use, contact Richards-Zeta Technical Support. MODEM SETTINGS This selection will allow you to change the setup of the modem strings. As modems change, the strings will change. There are many different brands of modems, making it very difficult for RZ to support all of them. It is our policy to support one or two brands of modems and to publish the setup strings for these. It is certainly possible to make almost any brand of modem work with RZ controllers, but please do not call RZ technical support if your modem is not currently listed as supported by RZ. The supported modems will change from time to time. Call RZ for current modem Technical Bulletins. Note: The Host modem will often work without special programming. However, the field or controller modem typically requires special programming strings to be entered prior to use. After you make any changes, click OK to close the Modem Settings window. Figure 55. Modem Settings 55 Application Editor perfectHOST Manual DOWNLOAD WINDOW (ALT+D) After you have compiled your application, the Download window will allow you to access your controller network to perform various system functions. 1) Dial Phone After you have entered all the proper information into the Communication Settings window and you want to call a system with a modem, select this button. The computer will dial the phone number and connect to the system. 2) Hang Up Once you are done working with a system, select Hang Up to disconnect the phone line. 3) Test Connection When you are using the Direct Connect function, it is always best to check to see that you have a connection to the Modem Server. The Modem Server is the controller on the network that is physically connected to your Host PC. When you select Test Connection, the window in the left side of the box will display a message. This message will be No Response, or it will list the LAN address of the connected controller. If the message is No Response, you will need to check your port assignment and the connection between the computer and the controller. (continued on next page) Figure 56. Download Window 56 Application Editor perfectHOST Manual DOWNLOAD WINDOW, continued 4) LAN Status Once you have established communication with the modem server, you will want to connect with the rest of the controllers on your network. By selecting LAN Status, perfectHOST will try to reach out on your LAN and establish connection with every controller you have on that LAN. Once this is done, a report will come up in the same window as the Test Connection did. This time it will display every controller perfectHOST found on that LAN, with one of the following designations: • boot rom: The controller has no information in it as yet. • os: Operating System — The OS is resident in the controller. • app: Application — The application program is resident in the controller. If there are controllers in the compiled application that are not found during the LAN Status search, these are listed as “Missing from LAN:”. Figure 57. LAN Status Report 57 Application Editor perfectHOST Manual Figure 58. Download Window 5) To: Before you can send either the OS or an application, you must make a selection from this box. System: This selection will tell perfectHOST that you want to send either the OS or an application to all controllers on that LAN system. Others: This selection tells perfectHOST to send either the OS or an application to all the controllers on that LAN system except the modem server. Sometimes with large control systems you may find that sending the OS first to the modem server and then to the others works best. One Box: This selection will do just what it says — it will send either the OS or an application to one box. This selection is very useful when you have to replace a damaged controller with a new one, but it is not convenient to recompile the application with a new LAN number for that controller. You can use the Set Alias command to adjust the replacement controller to the old LAN number and then send the OS and application to that controller only. However, be careful when you send the OS to just one box. If you have upgraded the OS in your computer and the OS in the existing system is older, you may have problems. perfectHOST should warn you of this if there is a problem. Also, if you Send Application to just one box, take care to force an update of LAN transmitted values (the sending controller only updates on a significant change of state — it this has not occurred, you could have an empty value in the downloaded controller. Another common and useful function of Send to: One Box is the variable downloading function. If you recompile an application and select Send to: One Box, perfectHOST will select only the controllers that have changed application control files to download to. On large systems this can be a tremendous timesaver following minor changes. 58 Application Editor perfectHOST Manual 6) Send OS You are now ready to send the OS to the entire system or just the modem server. The OS must be sent to the system before an application can be downloaded. So, select Send OS, and a new window will open asking Are You Sure?, click Yes, and perfectHOST will start downloading the OS. When the OS is downloaded successfully, another small report will appear in the left side box, telling you which controllers perfectHOST sees on the LAN, and if they have an OS in them. 7) Send Application With an OS in all the controllers on the LAN, you are now ready to send your application to the system. Select Send Application; Are You Sure? will open again, select Yes, and perfectHOST will begin the download. When the application download is finished, you will be asked if the time on the screen is correct — set the correct time or click OK. The time is determined by your computer’s internal clock. If the time in your computer is wrong, the time perfectHOST uses will also be wrong. Next you will be asked to select the Master Timekeeper — the controller the entire system will look to for the time of day. Make this selection and the application download is done — perfectHOST will now start your system. At this point, you will want to close the Application Editor and open the Monitor Window to see how your application is running. Congratulations! Figure 58a. Send Application Send Application — To: One Box This is a special function in the perfectHOST system. It can be extremely helpful when making small application changes to large networks. Following an application change and then a Compile, select “To: One Box” and then “Send Application.” A screen similar to the one on the right will appear. This will contain a listing of the controllers on your network (LAN Status). This listing will highlight (in blue) the controller names that require a download to affect the new application changes. DO NOT change these selections. Even if perfectHOST’s selections do not seem neccessary — trust them. When you select OK, the download will begin to the selected controllers only, thereby saving the time required for a complete system download. 59 Hint: If you have problems with asterisks appearing in your Monitoring window for some values on a single box or partial download, it is likely that a network value has not updated itself to the newly downloaded controller. Force a change of state using the Override command or reset the controller to force updates. Application Editor perfectHOST Manual 8) Modem This selection will open the same window we have already discussed in the Communication Window section. 9) Port This selection will open the same window already discussed in the Communication Window section. 10) Hidden Menu This menu is accessed in the Download Window text message pane by using the right mouse button. Place your cursor in this pane and then right-click your mouse. The menu shown in Figure 59 below will appear: Figure 59. Hidden Menu a) Get HSQ Points HSQ is a third-party manufacturer of computerized control systems typically using mainframe computer at the Host level and an 80386 Processor at the FID position. The RZ 100 or moZaic controller can emulate an FID to the Host. The Get HSQ Points command is utilized to contact the Host (see HSQ interface manual for further information). b) Get LonWorks NV Config This command is used to read the "SNVT" information loaded into a moZaic from a network binding tool. perfectHOST connected to the Comm232 port of a moZaic or another RZ controller must have this information to properly monitor "SNVT" values in the moZaic. 60 Application Editor perfectHOST Manual c) Set Alias Used to change the LAN address in an RZ controller. As of PHWIN v3.12 this is a temporary change. If the board loses memory (i.e., OS download) the Alias will be lost and the board will revert to the original LAN address. d) Get Overrides This selection will retrieve any active overrides in the system and store them in a text file in the application subdirectory. PHWIN will prompt you for a file name. You can use the “process list file” command in the Monitor Window Editor “Button” function (See "Add" command in the “Monitor Window Editor” section) to replace these overrides at any time (typically after a download). It can also be done directly from the Download Window via this command. e) Get Error Counters This command will retrieve data files stored in the RZ controller for the purpose of controller diagnostics. See RZ Technical Bulletin #6 for more information on this topic. f) Clear Error Counter This clears the memory locations storing the diagnostic information to allow fresh data storage. g) Activate Subnetwork Bridge This is used with the RZ multinet architecture. A “bridge” board is an RZ controller configured to support a subnetwork of other RZ controllers. If an RZ 100 is used, a Comm-485 card must be attached to the aux. comm port connector. Activating a bridge board tells the designated board to begin handling data value transfers between its subnet and the main network. Allow several minutes after activating the bridge board before data transfers begin. h) Send OS to Subnetworks This command is used to send OS to subnetwork controllers after a bridge board has been activated. If possible, we recommend connecting directly to the subnetwork to download OS. That method is faster and less stressful to the overall network. i) Set System Time This allows manual setting of time and date to the control network and Master Timekeeper on the network. j) Slow Down Network Timing This command is commonly used when there are network transfer delays caused typically by long haul modems. In these instances, PHWIN would time out and assume a transfer error if not for the slowdown. 61 Application Editor perfectHOST Manual k) LAN Status to Transcript This command was created to allow printing of the LAN status report. There is no Print function in the LAN status pane, but there is one in the Transcript window. Click on this option, then switch to the Transcript window, highlight the desired text, and select print. l) Save Network Map to Disk This command creates a text file listing the controllers found on the network, and arranges them by main network controllers, bridge boards, and subnetwork controllers. This is a useful file for documenting your network. This file is also used for an advanced multinet function. If a compile and download is performed after this command is used, PHWIN will create “phantom” trimmers in the bridge boards used to enhance network transfer speed and reliability. This function is transparent to the user but can create significant throughput improvements on the network. m) Stop Application This will cause the application program to stop running in all controllers on the network. This command should be used very carefully! n) Start Application This will cause the application program to start in all controllers on the network. o) Reset System This command will cause all boards on the network to reset — very useful to force point updates among controllers (especially after a Send To: One Box command). p) Reset a Single Controller Performs reset command for a single controller. This is a very quick stop/start of the application in a controller. q) Open Virtual Connection This is used for high-level diagnostics of third-party protocols. It will allow direct entry of protocol commands from PHWIN. The RZ controller is set to a “virtual” mode, in which it is only passing data directly throught the auxiliary communication port as keyed in by the systems operator. 11) Close This will close the Download window. Hint: If you have problems with your communications port for an unknown reason, it is often helpful to open and then close the Download window. This action provides a hard reset of the comm port, which usually corrects lockups or conflicts. 62 Application Editor perfectHOST Manual MERGE APPLICATIONS (CTRL+ALT+M) This selection will allow you to combine many individual applications to create one larger application. This should be done only if you intend to connect the controllers from these different applications on one LAN. Sometimes you will have different areas of a job that you will need to start up before the complete system is ready. You can set up segments of the network to operate in stand-alone mode. However, once the job is complete, you will need to connect all the controllers into one LAN system by using the Merge function. This function is also useful if you wish to have more than one programmer work on different parts of the system. Before you use this function, you may want to go back to the Application Editor and open a new application in which to merge your combined applications. By creating a new application, you will be protecting all of your other applications. By selecting this function a window will open showing you all the different applications available in the file directory — c:\phwin\applicat. 1) 2) 3) 4) Select the application you wish to merge into your new one by highlighting it. Click OK. That application will now appear on your screen. Select Merge Application again and follow the above sequence until you have merged all the programs needed. With your merge completed, you will now need to Compile this new application and download it to your complete system. Note: If all controllers in your merged application are not on the LAN, you will come up with errors in your download. Figure 60. Merge Application Window 63 Application Editor perfectHOST Manual PASSWORD (CTRL+P) This selection will allow you to set a password to restrict access to a controller. With this done, even if someone gains access to your software and your application, they would still need this password to access your control system hardware. If you were to forget the password for a certain controller, you would have to reset that controller to boot-rom and reload the OS and application software to regain access. Store your passwords in a safe, accessible place. Setting controllers to boot-rom is accomplished as follows: RZ 1000 - Remove the power to the controller. Remove the battery. Short the +/- on the battery holder socket, or wait 10 minutes. Restore power and reload. RZ 100E - Push the memory reset button for 15 seconds. (Note: This may not function on older models — call tech. support) After you enter this password into the application, it will not take effect until the application is compiled and downloaded. After download, you must enter this password to access that system. Figure 61. Controller Password Window HANDHELD SUPPORT (CTRL+H) This selection will set up a controller to support the RZ handheld interface tool. The default setting is for the handheld (keypad/display) terminal support to be inactive, so you must make this selection for it to work. 64 Application Editor perfectHOST Manual SETTINGS MENU This menu appears in all submenu selections from the File menu. MODEM SETTINGS This selection has already been discussed under System /Communication — please refer to that section. LOGIN & LOGOUT This selection is used if you have set up security access levels under File/Utilities. When you are using different access levels, someone may have logged on using a lower level (i.e., Select Drawings) than currently needed. The person who logged on first should log out, then you can log back in without having to close the program and restart it all over again. Once you have made the required changes, you can log out and the person with the lower access code can log back in. Remember: If you leave a window open after you log out on a higher access level, that access level is still active and anyone can make changes in that window at that level. Figure 62. Settings Menu 65 Application Editor perfectHOST Manual STATUS PANE This selection will turn the screen’s lower pane on and off. On the left side of this pane, it tells you what area you are working in. On the right is the time of day, and an indication for "CAPS" and "NUM LOCK." TOOL PANE This selection will turn a pane on and off in the upper left part of the screen. This pane works strictly as a text workspace and is composed of seven icons. We discuss them from left to right: 1 2 3 4 5 6 7 Figure 62a. Tool Pane 1) Opens a new text workspace. 2) Opens an Open File window so you can open a stored text file. 3) Opens a Save File window to save your text file. 4) Prints your text file. 5) Cut command. 6) Copy command. 7) Paste command. 66 Application Editor perfectHOST for Windows Manual APPLICATION EXAMPLE Now that we have covered all aspects of the Application Editor, we will discuss some standards for programming used by Richards-Zeta. You are not required to use them, but they are a way to get started until you can decide on your own standards. NAMING TEMPLATES When naming templates, here are some rules we use: 1) When naming an I/O point, USE ALL CAPITAL LETTERS. This way, when you review a list of template names, you can tell which templates are I/O points. 2) When naming points that are not I/O points, use lowercase letters. 3) Do not name all templates. If you name all the templates in an application, when you go to use a Reference Name in the application, the list will be very long and confusing. 4) Always use a trimmer (after an input point) with the same name as the input point — except in lowercase letters. This will be your reference point to use in the application, and the trimmer takes up less room on the screen, allowing more room for the program. Also, when you open the window for Reference Points, you will be able to tell the input point by the lowercase letters. Figure 63. Reference Points Example Figure 64. Reference Points Window 67 Application Example perfectHOST for Windows Manual 5) Use the system description as the first part of the name. This will allow you to create alphabetical search groups. For example, when naming points for the system AHU 4, always start with "AHU 4", as follows: • • • • • • AHU 4 MIXED AIR TEMP AHU 4 RETURN AIR TEMP AHU 4 SUPPLY AIR TEMP ahu-4 mixed air temp ahu-4 return air temp ahu-4 supply air temp Notice that the uppercase (originating I/O) names have a space between the “AHU” and the “4”. Also notice that the lowercase (virtual value templates) names have a hyphen between the “ahu” and the “4”. This serves to separate the originating I/O (uppercase) from the virtual templates (lowercase) in the alphabetical listings. (We tend to use only lowercase point names when defining logic.) So a search for all points associated with AHU4 can be accomplished simply by typing "ahu-4". This will eliminate all of the originating I/O values that might only confuse us. For example, AHU-4 MIXED AIR TEMP might be represented by a 4-20ma signal, whereas "ahu-4 mixed air temp" will be that signal converted to degrees centigrade. Figure 65. Point Name “Search” Example Note: Turning off “Search from 1st column” is very useful when you remember a part of a name, but not the necessarily the first part of the name. Remove the checkmark, and the Search function will look for the characters you enter anywhere in the point name. For example, in the list above, the search for "rtu-" would also return a point named "osa-%rh rtu-4". 68 Application Example perfectHOST for Windows Manual SEQUENCE OF PROGRAMMING There are a few steps that should be followed when starting an application: 1) 2) 3) 4) Always set up your analog I/O points (i.e., UA 1-8) first, then your digital points. This will provide something to program to. Logic flow is always left to right. That is, your information will start out at an input point and end up at an output point. Once you have established your inputs and outputs, you are ready to start programming. When at all possible, use split templates. These are templates that allow independent use of both the “in” and “out” terminals. If you are only using the input at this time, by using the split template you will have a “spare” output for later expansion. PROGRAMMING EXAMPLE In this next section, we will show you an example program from start to finish. This is an actual program that Richards-Zeta has installed. The title of this job will be 9533. On this job we are using standard tag names. For clarification, two are listed below: 1) All TS-? are 10K thermistors of a Precon Type III. 2) All SW are considered digital inputs or contact closure. STARTING OUT As we have discussed, we will first set up all input and output templates before starting our program logic. On the AHU-1 controller, terminal #58 is connected to input #1. That terminal is also connected to SUPPLY AIR sensor. Output #1 is connected to terminal #59, 61, 63, 68, and 70. This tells us that Output #1 provides the common excitation voltage for the 10K sensors wired to this control board. Therefore, we now know that the template used for UA #1 should be a split template that will read a 10K thermistor on the input and will output a voltage. We will select the template called _st-s3.ao and we will call it SUP AIR/4xv. (The 4xv meaning 4 vdc excitation voltage to run our sensors.) Go to the Add menu, select Template, highlight _st-s3.ao, and click OK. The window will open asking for a name. Type in SUP AIR/4XV and click OK. You will want to place this template on the top left-hand side of the screen, starting with UA #1 at the top and UA #2-4 below. Place UA #5 at the top right with UA #6-8 below it. Using this pattern consistently allows you to identify channel assignments simply by looking at an I/O point’s location on the screen. 69 Figure 66. SUP AIR/4XV Application Example perfectHOST for Windows Manual UA # 1 2 3 4 5 6 7 8 TYPE OF TEMPLATE _ST_S3.AO _ST_S3.AO _ST_S3.AO _AI_HV.AO _AI_HV.AO _AI_HV.AO _AI_DI _AI_HV.AO NAME OF TEMPLATE SUP AIR/4XV PRE TEMP/VFD OSA/CH VLV SM DECT/DAMPER VFD STS/FAN S/S VFD FB/SPARE FAN DP DUCT PRES/SPARE Explanation of type and name: UA #1 Split template UA #2 _st-s3.ao is used because the input is a 10K thermistor, and the output is going to be a 0-10 volt DC signal to control the speed of a Variable Frequency Drive (VFD). The input is called Pre-heat Temp Sensor, so we abbreviate it to PRE TEMP. The output is going to drive the VFD, so we call it VFD. UA #3 _st-s3.ao is used because the input is a 10K thermistor, and the output is going to be 2-10 volt DC signal to drive a chilled water valve. The input is the Outside Air Sensor, so we abbreviate it to OSA. The output is going to drive the chilled water valve of the air handler, so we just call it CH VLV. UA #4 _ai_hv.ao is used because we want a voltage input and a voltage output on this channel. The voltage input is used to sense a contact closure between the UA1 output and UA 4 input. When there is a contact closure, 4vdc will be sensed on the input and interpreted as a contact closure. The output is going to drive the return air and outside air dampers with a 2-10 volt DC signal. The input is connected to the smoke detector, so we abbreviate it to SM DETC. The output is going to drive the damper motor, so we abbreviate it to DAMPER. UA # 5 _ai_hv.ao is used because we want a voltage input and a voltage output on this channel. The voltage input is used to sense a contact closure between UA1 output and UA5 input, so when the contact is closed we will sense a 4vdc signal. The output is going to send a 24-volt DC signal to a relay to start the fan motor of the air handler. The input is connected to VFD run status, so we abbreviate it to VFD STS. The output is going to start the fan motor, so we abbreviate it to FAN S/S. 70 Application Example perfectHOST for Windows Manual UA #6 _ai_hv.ao is used because we are going to be receiving a 4 to 20 milliamp signal, which we will convert to 2 to 10 volt signal with a resistor across the input and ground. This signal is a feedback from the VFD, to verify where the drive is in relationship to the range of 0 to 10 output that we have sent to the VFD. The output on this channel is a spare. It can be used at a later time for any signal range between 0 and 24 vdc. The input is a feedback from the VFD so we abbreviate it to VFD FB. The output is a spare so we label this SPARE. UA #7 _ai_di is used as a dedicated digital input. We are using the output of UA7 to drive the state of the input. When the contact is made, a 1 is produced at the output of the template and a 0 when the contact is open. With just one function associated with this template, we simply call this FAN DP. UA #8 _AI-HV.AO is used because we are receiving a voltage input signal of 1 to 10 vdc from our duct pressure transmitter, with a range of 0 to 3” WC. The output is not used. The input is the duct pressure, so we will label it DUCT PRES. The output is not used so we will label it SPARE. Hopefully, you have been following along with this description to define your own drawing. If your effort looks something like the one below, good job! Figure 67. CM04 Drawing Screen 71 Application Example perfectHOST for Windows Manual REFERENCE TRIMMERS Now we will add what we call trimmers, which are used to transfer the information from one screen to another screen, or from one controller to another controller. When you use a reference trimmer instead of the originating input point, there are three clear benefits: 1. 2. 3. You use up less space on the logic screen. You display only the specific information you want. If scaling is required (i.e., 4-20ma vs. 0-100%RH), this can be done prior to adding the trimmer. Figure 68. sup air Reference Trimmer Figure 69. sm dect Reference Trimmer We will place and name a trimmer by each input point — the name will be the same as the input point on the I/O template — but in lowercase letters, as above. As you can see with SM DECT/SPARE, sometimes the connection point is not always at the bottom of the template. If you were to try and make a connection to the point of the AOV part of the template, you would make the connection. But the information that would be shown at the sm dect would be for the AOV or the DAMPER value, not the input value for the SM DECT input. Figure 70. I/O Templates with Reference Trimmers 72 Application Example perfectHOST for Windows Manual CONNECTING TEMPLATES Now we will connect the templates to each other. Remember to start your connection from the input of one template back to the output of the other template. Please refer to the MENU section of this manual for a complete explanation of how to connect templates. Figure 71. Trimmer Connected to I/O Point After we have connected all the trimmers to their respective templates, we now set up the excitation voltage to our temperature input templates (or any template that you see with a XV connection to it). This voltage has to be the same as the voltage with which we are driving our temperature sensor. We ensure this by using the Reference command to place a reference of the 4xv template at each XV input. We will need to set another trimmer template on the screen, as seen below. We will also need to set up our 4xv output template so it can output the proper voltage. This is done with the selection called Number, under the Add menu. The numbers we will need are 0, 4, and 100. Position the numbers and templates as shown below and connect the templates. Figure 72. 4xv Template and Associated Numbers Setting MX (maximum) at 100 and MN (minimum) at 0 scales the output to 0 to 100. By setting a constant number 4 to the input of our 4xv trimmer, we are setting the excitation voltage at 4vdc. The output is scaled 0 to 100 (4% of 100 is 4, or 4 vdc). We will use 4xv as our reference template to connect to the XV connection on the input template. Now, if the excitation voltage output needs to be changed, it will be done at the 4xv trimmer. This will in turn adjust the excitation voltage to all of the XV inputs. Richards-Zeta provides a chart that shows the relationship between excitation voltage, resolution, and sensor self-heating. Higher excitation voltages provide greater resolution. However, if self-heating becomes a problem, it is necessary to reduce the excitation voltage to the most effective level. We have found that 4vdc is a reasonable compromise. 73 Application Example perfectHOST for Windows Manual CONNECTING TEMPLATES, continued Before we can start using our reference point, we must give the drawing a name. We will call this drawing CM04 — for control module 04. Select Rename Drawing, type in CM04, and click OK. Now we will select Add/Reference. This command opens a window showing us all the templates we have named. We will select the name 4xv and set it below and to the left of the input template, as in Figure 73 below. Do that for the rest of the input templates and connect up these references. Figure 73. 4xv Referenced Template Connected to I/O XV Terminal INPUT TEMPLATE OFFSET Most input templates comes with a calibration offset input point. This is designated by the OF on the left side of the input template. If a sensor does not read the same as a calibrated thermometer, you can enter a number so that the reading matches. Example: If the temperature in a room is reading 73.5, and the actual temperature is 74.3, you would override the trimmer with a value of .8. Select Add/Number, then click OK (because we want a 0). Set the number on the screen as shown below. Select Add/Template and find Trimmer. Select OK and set it on the screen as shown below. Connect all templates and do the same for the other two temperature input templates. Figure 74. Offset Number, Trimmer, and Connections 74 Application Example perfectHOST for Windows Manual SCALING OUTPUT TEMPLATES Earlier we discussed the ranges for each output. They were: PRE TEMP/VFD OSA/CH VLV - 0 to 10 volt DC signal. - 2 to 10 volt DC signal. We will need to set up the scaling for these outputs. The algorithm that drives these ouptuts is called a PID loop. This loop has an output range of 0 to 100 percent. If the VFD PID loop is at 0 percent, we want the output at 0 volts DC — this will be our minimum setting. With the PID loop at 100 percent, we want the output at 10 volts DC. This means that we want a number 10 to connect to the MX (maximum) and a number 0 to connect to the MN (minimum). With the CH VLV it will be the same, except that the minimum will be 2 instead of 0. Select Add/Number, type in the number needed, set it on the screen, and then connect it up as below. Figure 75. VFD Output Scaling Figure 76. CH VLV Output Scaling This is a good time to select the menu File/Save Application before we move on. It is important to save your application regularly so you do not lose your work. We now have all the I/O points specified and can start the logic programming. On the next page is the sequence of operation for this air handler. We will be referring to this sequence continually as we set up our logic control loops. 75 Application Example perfectHOST for Windows Manual LOGIC PROGRAMMING: SEQUENCE OF OPERATION AHU-1 & AHU-2 1) The DDC system will start/stop the air handlers via a time schedule. 2) The air handlers will maintain a 550 F supply air temperature, as follows: • If the outside air temperature is less than 730 F, modulate the return air and outside air dampers to maintain 550 F supply air. If the supply temperature air cannot be maintained, open the chilled water valve and modulate to maintain 550 F supply air. • If the outside air temperature rises above 730 F, shut the outside air damper to its minimum position, open the return air damper, and modulate the chilled water valve to maintain 550 F supply air. 3) The duct static sensor will modulate the VFD speed to maintain the setpoint. 4) The DDC system will shut down the supply fan if smoke is detected by the duct smoke detectors. 5) The DDC system will shut the outside air damper when the air handler is not running. 6) During the warm-up cycle, the DDC system will shut the outside air damper and open the return air damper. When the return air temperature rises above 700 F, discontinue warm-up cycle. 76 Application Example perfectHOST for Windows Manual LOGIC PROGRAMMING, continued To continue this application, we will need a new drawing. Select the Drawing menu and then New Drawing. A blank screen will appear. We are now ready to continue this application. Step #1 in the Sequence of Operation (on previous page) says: 1) The DDC system will start/stop the air handlers via a time schedule. We need a timeclock to set a time schedule. Select Add/Template and locate the template called timeclock. Once you have found this template, click on it and select OK. We will name this template TIMECLOCK. This template will be set in the upper left-hand corner of the screen, as shown below: Figure 77. Timeclock With this timeclock, we’re going to start and stop the supply fan. To review Step #4 of the Sequence of Operation for additional requirements: 4) The DDC system will shut down the supply fan if smoke is detected by the duct smoke detectors. So, we know that the smoke detector must also shut down the supply fan. We will set a reference for the smoke detector on the screen below the timeclock. Select Add/Reference and find the lowercase point name: sm detc. Once this is done, we need to change the raw number (that we receive from this trimmer reference) into something we can use. We are looking for the number 1 or 0. To do this, we know that the sm dect will return either a 0 for no volt or a 4 for the 4-volt signal from our sensor output voltage (4VX). For this purpose we will use what is called a Greater Than template. Its logic states that if the input is greater than the setpoint, then go true. True is represented by a 1 and false by a 0. This template is called gtthan — set it on the screen in front of the sm dect trimmer so that the input lines up with the trimmer output. When you are prompted for a name, select OK without entering a name. (We do not want to name this template.) Next, we need to give the setpoint (sp) a number. Select Add/Number, type in the number 3, and set it in line with the sp of the Greater Than template. Connect up the sp number and the in on the trimmer. It should look like Figure 78 at the top of the next page. 77 Application Example perfectHOST for Windows Manual Figure 78. “Greater Than” Template with Setpoint and Input We now need to invert this output from the Greater Than template, so that when this template is outputting a 0, we will see a 1. This is done with what we call a Not (i.e., not greater than) template. Now select Add/Template. We are looking for the Not template — when you locate the Not template it will ask for a name — click OK. Set this template in line with the output of your Greater Than, and connect the input of the Not to the Greater Than, as below: Figure 79. “Not” Template Connected The next step is to combine the two logic statements — the outputs of the Timeclock and the Not. We are looking for the condition in which the Timeclock is true and the “sm dect” input is not true. We do this with the and template. Select Add/Template and look for the template called And. Set this template between the Timeclock and the Not (again we do not want to name this template). Connect the bottom input to the Not output and the top input to the Timeclock output, as below. Remember: To change directions with your connect line, you must release the mouse button and click again. Figure 80. “And” Template Added 78 Application Example perfectHOST for Windows Manual The next step is to convert this true (1) or false (0) to a voltage signal. If you look back to both our wiring diagram and CM04, you’ll see that we need a 24-volt DC signal to start the supply fan. To do this, we’ll use what is called a Select template. Use Add/Template to find the Select template and place it on the screen after the And template (again, we will not name this template). Figure 81. “Select” Template Once the template is set on the screen, we need to define what the 1 and 0 selections will be. For our purposes, the 1 will need a 24 connected to it, and the 0 will need a 0 connected to it. Select the Number menu and set a 24 in line with the 1, and a 0 in line with the 0, as below: Figure 82. “Select” Template with Numbers Added The last step is to set a reference trimmer after the Select. We will name this trimmer so that we can transfer its information to another screen. The name will be fan-s/s (for fan start/stop) — this will transfer the 0 or 24 signal to the CM04 screen to start/stop the supply fan. Find Trimmer in the Add/Template file, name it fan s/s, set it after the Select output, and connect the Trimmer input to the Select output, as below: Figure 83. “S/S” Trimmer Added to Complete Logic Flow 79 Application Example perfectHOST for Windows Manual Next, we will start the logic flow for managing the duct static pressure via the duct pressure sensor and the VFD speed. Step #3 in our Sequence of Operation says: 3) The duct static sensor will modulate the VFD speed to maintain the setpoint. The voltage input from our differential pressure transmitter must be converted to the proper range to match the pressure transmitter. This transmitter's range will be 0-3” W.C. To start, we’ll use the reference trimmer for duct static that we named duct pres. Go to the Add menu, select Reference, and find the name duct pres. Highlight it and click OK. Set this trimmer four grid lines below the number 3 of our last logic flow. To convert this raw voltage input into the proper scale, we will use what is called a Reset template. This Reset template allows you to set the input limits as well as output limits. Figure 84. “Reset” Template and Input Trimmer The Reset template has many creative functions, including taking an input number with a certain scale and changing it to an output number with a different scale. The input limits are set to the range of the input device. The pressure transmitter outputs a voltage in the range of 1vdc at 0” W.C., and 10vdc at 3” W.C. When you set up the input and output limits, it can be very useful to set a trimmer in line between the number/constant and inputs of the Reset template. This will allow you to change the values while you are monitoring the system by using the Override function. 80 Application Example perfectHOST for Windows Manual Select Add/Number: 1) 2) 3) 4) 5) 6) Set the number 1 and a trimmer with no name next to LIL (Low Input Limit). Set the number 10 and a trimmer with no name next to HIL (High Input Limit). Set the number 0 and a trimmer with no name to the left and under LOL (Low Output Limit). Set the number 3 and a trimmer (with no name) to the left and under HOL (High Output Limit). Connect all templates — your template should look like ours below in Figure 85. As you can see, we like to line up all constants and trimmers for a clean look. Figure 85. “Reset“ Template with Constants and Trimmers Connected Now what we have is a Reset template that will change an input voltage of 1-10 volts DC to a number from 0-3 that represents 0-3” W.C. Note: If the output settings are reversed, with 0 connected to HOL and 3 connected to LOL, the ouput would be 3 with an input of 1 volt. This will reverse the action on the output of the Reset template. 81 Application Example perfectHOST for Windows Manual Now that we have a signal that matches what is going on at the duct pressure sensor, we need to set up a logic flow to control this duct pressure. We’re going to control this pressure by speeding up and slowing down the supply fan motor with an electronic Variable Frequency Drive (VFD). We know that the VFD will receive a 2-10 volt DC signal to ramp up or speed up the motor. To accomplish this function, we use what is called a Proportional, Integral, Derivative (PID) template. This template will monitor an input signal, while trying to maintain a setpoint. If the input of a reverse-acting PID drops below the setpoint, the template output will increase until the input matches the setpoint. When the input rises above the setpoint, the template output will decrease until the setpoint is reached. This PID template is called a PID-HEAT because it is reverse-acting. If the template were to increase the output on a rise of the input, it would be a PID-COOL (direct-acting) template. The first step is to select the template name PID-HEAT from Add/Template. This template will be set on the screen with the input of the PID template in line with the output of the Reset template. We will add a trimmer between these two templates and give the trimmer the name of duct-static (in lowercase letters). This will give us a monitoring point so that we’ll know what the duct static pressure is. We will use this trimmer later in the Monitor Drawing Editor. The parameters will need to be set for the three input points (Proportional, Integral, and Derivative) of the PID-HEAT. When we do this, we will want to again set a trimmer between the number/constant and the template input. 1) 2) 3) 4) 5) 6) Select number, type 20, click OK and set this number/constant below and to the left of the P, with an unnamed trimmer between them. Select number, type 5, click OK and set this number/constant below the 20 with an unnamed trimmer between them. Select number, type 0, click OK and set this number/constant below the 5 with an unnamed trimmer between them (we are not using the “d” input in this example) Select number, type .75, click OK and set this number/constant in line with SP and an unnamed trimmer between them. We need a reference trimmer after the output of the PID template to transfer the signal to another screen. Select trimmer and name it speed% — set this template after the point of the PID template. Connect all these templates, and it should like Figure 86 below. Figure 86. Complete Logic Flow to Maintain Duct Static Pressure 82 Application Example perfectHOST for Windows Manual We have now completed this drawing. Now we need to assign this drawing to the controller from which it will operate. Don’t forget this step — it is very important. Refer to the section on Application Editor if you have any questions. 1) 2) 3) Select Assign Drawing to Unit under the Drawing menu. Select CM04 by highlighting it. Select OK Figure 87. Assign Drawing to Unit 83 Application Example perfectHOST for Windows Manual Now we build the logic flow drawing for the air handler damper section. Let’s review that sequence again: The air handlers will maintain a 550 F supply air temperature, as follows: A) If the outside air temperature is less than 730 F, modulate the return air and outside air dampers to maintain 550 F supply air. If the supply air temperature cannot be maintained, open the chilled water valve and modulate to maintain 550 F supply air. B) If the outside air rises above 730 F, shut the outside air damper to its minimum postion, open the return air damper, and modulate the chilled water valve to maintain 550 F supply air. The first step will be to select New Drawing under the Drawing menu. You will be prompted to name the drawing we have just finished — enter the name CLOCK/DUCT STATIC, then click OK. Figure 88. Prompter for Naming Drawing 84 Application Example perfectHOST for Windows Manual Now with a new screen in front of us, we can begin the logic flow for the damper function. We know that the damper actuator is proportional, because it operates between the minimum voltage of 2 volts and a maximum voltage of 10 volts. To operate a proportional acuator, a PID-COOL template will be needed. We use a PID-COOL template because when the input value increases, the output also increases (direct-acting). We will now set a PID-COOL template to operate the damper section: 1) 2) 3) 4) 5) 6) 7) 8) Select the template PID-COOL from Add/Template. Set this template on the screen in the upper left-hand corner, with room to add a setpoint (number/constant) and an override trimmer. Select Add/Number, type 55, then OK. Set this number/constant in line with the SP on the PID-COOL template with an override trimmer between the constant and the PID-COOL template. We need an input to run this PID-COOL template. As we are trying to maintain a supply air temperature of 550 F, we will use the reference trimmer called sup-air. Select this trimmer from the Reference file under the Add menu. Set this trimmer in line with the input labeled “I” on the left side of the PID-COOL template. We need to set up the Proportional, Integral, and Derivative inputs for the PID-COOL template. Set a number/constant of 20, below and to the left of the PID-COOL template, with an unnamed override trimmer between the template and constant. Set a number/constant of 5 below the 20, with an unnamed override trimmer between it and the template. Set a number/constant of 0 below the 5, with an unnamed override trimmer between it and the template. Connect all templates, and it should look like Figure 89 below: Note: Trimmers are for tuning. Figure 89. PID-COOL Template for Damper Function 85 Application Example perfectHOST for Windows Manual For the next step, we need to turn the damper section off when the outside air is over 730 F. There are many ways to do this. The following is just one of the ways. To accomplish this function, we need a template that will go true when it is below 730 and false above 73. With perfectHOST, temperatures are read to the thousandth of a degree. While this accuracy is good for some conditions, for this function something a little more forgiving is preferred. We are looking for a template that will go true at 720 and false at 73. To do this, we’ll use a template called DB-HEAT (for DEADBAND-HEAT). This template will watch its input and will go true when the setpoint minus (-) the deadband are less than the input. Figure 90. DB-HEAT Template Now you will need to copy the DB-HEAT part of the drawing below in Figure 91. The setpoint (SP) will be 72.5, with a deadband (DB) of .5. This will give us the true (1) function at 72 and false (0) at 73. Figure 91. DB-HEAT and Associated Templates Added 86 Application Example perfectHOST for Windows Manual Now that we have a device to signal the shutdown to the damper, we will need something to turn off the signal from the PID-COOL template. We will again use the Select template (see Figure 81 on page 79) to accomplish this function. 1) 2) 3) 4) Set the Select template so that the #1 input is in line with the output point of the PID-COOL template. Set a number/constant of 0 next to the #0 input of the Select template. Connect these two points. Connect the trigger point of the Select template to the output of the DB-HEAT template. The next step will be to use a template that will allow the outside air damper to open to the minimum position — even though the outside air temperature is above 730 F. To do this, we will use the template called Max. The Max template will allow the larger of two numbers on its inputs to pass to its output. This way, we know that the damper position will never drop below our minimum setting. 1) 2) Copy the drawing in Figure 93 and connect all templates. Set a number/constant of 10 with an override trimmer Figure 92. “Max” Template Figure 93. “Select” and “Max” Templates Added 87 Application Example perfectHOST for Windows Manual Now we have a control function that will send out a signal of 0 to 100%, with a minimum of 10%. We must convert this signal into a usable voltage signal — because the output template that will send the signal to the damper motor is a 0-to-24-volt template (similar to that in Figure 69). To accomplish this function, we will again use the Reset template. 1) 2) 3) 4) 5) 6) Select the Reset template and set it so that its input will line up with the output of the Max template. Leave room for your number/constant and override trimmers. Set a number/constant 100 with trimmer next to HIL. Set a number/constant 0 with trimmer next to LIL. Set a number/constant 10 with trimmer below and to the left of the HOL. Set a number/constant 2 with trimmer below and to the left of the LOL. Connect all templates. Your drawing should now look like Figure 94 below. Figure 94. “Reset” Template with Number/Constants and Override Trimmers Added 88 Application Example perfectHOST for Windows Manual The next step will be to add a positive shutdown for the damper when the system is off. Step #5 in the Sequence of Operation says: The DDC system will shut the outside air damper when the air handler is not running. To accomplish this function, we will again use the Select template. 1) 2) 3) 4) Set the Select template so that the #1 input is in line with the Reset template output. We will use the Timeclock reference template to trigger this Select template. Select Reference under the Add menu and set this reference down under the Reset template as in Figure 95 below. Set a number/constant of 0 below the Timeclock reference template, to be connected to the #0 input of the Select template. Connect these templates up. The last step will be to place a reference trimmer at the output of the last Select template. This will be used to transfer the information from one screen to another screen. 1) 2) Select the template called Trimmer from the Template file under the Add menu. We will name this template damper%. Connect this template to the output on the Select template. Figure 95. With “Select” Template and Reference Trimmer Added This drawing is now complete and will need to be Named and Assigned to a Unit. 1) 2) Select Rename Drawing under the Drawing menu, and name this drawing DAMPER. Select Assign Drawing to Unit under the Drawing menu, and assign this drawing to CM04. 89 Application Example perfectHOST for Windows Manual The last screen we need to build is the control for the chilled water valve. Again, we know that this valve has a proportional actuator on it, because when we set up the output template for this valve it had an output range of 2 to 10 volts DC. We will start by setting a PID-COOL template on the screen in the upper left-hand corner, with room for the setpoint and input reference. Then follow the sequence below to generate the complete drawing. 1) 2) 3) 4) 5) 6) 7) 8) 9) 10) Select Reference under the Add menu, find sup-air (in lowercase). Set this reference trimmer to the left of the input. Select Add/Number, type 55, and set this number/constant to the left of the SP, with room to add an override trimmer between the PID and the number/constant. Select Add/Number, type 20, and set this number/constant below and to left of the “P” on the PID-COOL template. Place an override trimmer between the number/constant and the PID-COOL template. Select ADD/number, type 5, and set this number/constant below and to the left of the “I” on the PID-COOL template. Place an override trimmer between the number/constant and the PID-COOL template. Select Add/Number, type 0, and set this number/constant below and to the left of the “D” on the PID-COOL template. Place an override trimmer between the number/constant and the PID-COOL template. We want to make sure that the chilled water valve stays shut during off hours. To accomplish this, we use a Select template to turn the output on and off. Select Add/Template, find the Select template, click OK, and set this template so the 1 input is in line with the output of the PID-COOL template. To trigger this Select template, we use the reference from the system Timeclock. Select Add/Reference, find the Timeclock, and set it on the screen below and to the left of the Select template. To make the chilled water valve close during off hours, we will set a 0 in line with the 0 input of the Select template. To transfer the information of this logic flow, we will need a new reference trimmer at the end of this flow. Select Add/Template, find Trimmer, click OK, and set this trimmer so that its input is in line with the output of the Select template. Once the trimmer is set on the screen, you’ll need to name this trimmer chill-water%, and click OK. Connect all the templates, and it should look like the example below in Figure 96. Figure 96. Chilled Water Logic Flow Completed 90 Application Example perfectHOST for Windows Manual We have now completed the programming of the screen, so we must name this drawing and assign it to a controller. 1) Select Rename Drawing under the Drawing menu, type in CHILLED WATER VALVE in the prompter box, and click OK. 2) Select Assign Drawing to Unit under the Drawing menu. Select CM04 and click OK. There are now four new references that we need to set on the screen of the CM04 drawing: 1) 2) 3) 4) fan-s/s This will connect to the I/O template called VFD STS/FAN S/S and send a 24-volt DC signal to an external relay. damp-% This will connect to the I/O template called SMOKE DEC/DAMPER and send a 2 to 10 volt DC signal to the damper motor. chill-water% This will connect to the I/O template called OSA/CH VLV and send a 2 to 10 volt DC signal to the chilled water valve actuator. speed-% This will connect to the I/O template called PRE-TEMP/VFD and send a 0 to 10 volt DC signal to the VFD. Set these reference trimmers on the screen and connect them. The drawing should look like Figure 97 below. Figure 97. CM04 with New Reference Trimmers You will notice that we have added two 0 number/constants to the drawing. One is added to the template VFD FB/SPARE and one to DUCT PRES/SPARE. This is done so we will not have any errors when we next compile our application. Remember: If you leave inputs unconnected, you will experience errors with your compilation. 91 Application Example perfectHOST for Windows Manual The last steps that need to be taken are to assign the proper I/O points to the I/O Editor, Compile the application, and Make Monitor Drawings. First select I/O Point Editor under the File menu — this will bring up the I/O Editor Window — follow the steps below to complete the I/O Editor: 1) 2) 3) 4) 5) 6) 7) 8) 9) 10) 11) 12) Select Add Controller — a prompter window will open up — enter the name CM04, and click OK. You will be asked what type of controller — highlight RZ 100 and click OK. You’ll see that eight UA points appear in the I/O Points column. Highlight UA1. Refer to page 70 for the list of which templates are assigned to which UA. Highlight UA1, then double-click on the unassigned point SUP AIR/4VX — that point will now appear in the I/O Points column next to UA1. Highlight UA2, then double-click on the unassigned point PRE-TEMP/VFD — that point will now appear in the I/O Points column next to UA2. Highlight UA3, then double-click on the unassigned point OSA/CH VLV — that point will now appear in the I/O Points column next to UA3. Highlight UA4, then-double click on the unassigned point SM DECT/DAMPER — that point will now appear in the I/O Points column next to UA4. Highlight UA5, then double-click on the unassigned point VFD STS/FAN S/S — that point will now appear in the I/O Points column next to UA5. Highlight UA6, then double-click on the unassigned point VFD FB/SPARE — that point will now appear in the I/O Points column next to UA6. Highlight UA7, then double-click on the unassigned point FAN DP — that point will now appear in the I/O Points column next to UA7. Highlight UA8, then double-click on the unassigned point DUCT PRES/SPARE — that point will now appear in the I/O Points column next to UA8. With all points assigned, the I/O Editor should look like Figure 98 below: Figure 98. I/O Editor Completed 92 Application Example perfectHOST for Windows Manual Once all the points have been assigned, you can now Compile the application. Select Compile under the System menu. perfectHOST will now start the process of compiling the program we have built. After this process is completed, you’ll receive a report in the Transcript window that will look like Figure 99 below: Note: The screen below represents a Compile with no errors. You may have to do this several times to make it error-free. Figure 99. Compile Report for Application in Transcript Window Now that your application has been sucessfully compiled with no errors, you have finished your program. All there is left to do is make Monitor Drawings (see page 37 for step-by-step instructions) and download the program to the system. Refer to page 55 to learn about Downloading. 93 Application Example perfectHOST for Windows Manual SCHEDULES perfectHOST for Windows contains two types of time schedules: a regular schedule and an override schedule. These schedules can be used for a variety of purposes, including control of equipment to run at appropriate times of day. Figure 100. “Timeclok” Template CREATING A DRAWING From the Application Editor, pull down the Add menu at the top of the window and select the _do template. This will bring the Select Template window (below) to your screen. Figure 101. “_do” Template Window Use the scroll bar to select _do. If you know the name of the template you are looking for, you can also type in the name. Each character you enter (_, followed by d, etc.) will narrow the search selection until you find the template you are looking for. Once selected, the template image and test description are displayed in the accompanying panes. The template named _do stands for Digital Output, and will represent one of the output relays on the system hardware. Note: Templates that represent physical (hardware) inputs and outputs are listed with an underscore preceding the name. 94 Schedules perfectHOST for Windows Manual Click OK. The Select Template window will disappear, and the symbol for _do will appear on the screen. • Using the mouse to move the template, place it about half-way down on the right side of the screen. Press the left mouse button once to release it. Figure 102. “_do” Template on Application Editor Screen Note: To move templates and connection lines after you’ve positioned them on the screen: 1. Click and hold down the mouse button on the template or connection line you want to move. 2. Drag the template or connection line to a new location and release the mouse button. You can move groups of templates by drawing a rectangle around the group — then click, hold, and drag the group. A new window will appear asking for a name for the template. For this example, type in Fan S/S and press OK. (If you do not want to assign a name to the template, perfectHOST will create one for you, consisting of the template name and a “tag” number.) Figure 103. Template Name Dialog Box 95 Schedules perfectHOST for Windows Manual You will be returned automatically to the Select Template window. Repeat the process, choosing the Timeclok template. (When referring to the Timeclok template, the word Timeclok is intentionally spelled without the second “c” due to the 8-character limit.) Place the Timeclok template on the left side of the screen across from the _do template. Use the grid dots on the screen to help you align the two templates. Name this template Schedule1. Click Cancel to close the Select Template window. Figure 104. Adding “Timeclok” Template Repeat the process, choosing the Trimmer template. The purpose of the Trimmer template is to display a logic value and to allow an override command from a monitor screen. Place the Trimmer template in the center of the screen between the Timeclok template and the Outdoor Lighting Schedule template. (You do not need to name this template). Click Cancel to close the Select Template window. Figure 105. Adding Trimmer 96 Schedules perfectHOST for Windows Manual CONNECTING TEMPLATES • Pull down the Add menu and select Connect. • Use the mouse to draw a line connecting the _do template to the Timeclok template. (When you have a good connection between the two, the computer will let you know with a little beep). Figure 106. Templates Connected 97 Schedules perfectHOST for Windows Manual TIMECLOCK SCHEDULES Double-click the left mouse button on the Timeclok template. A new window, the Timeclock Editor (below) will appear, which will let you enter the timeclock schedule. Figure 107. Timeclock Editor ENTERING A TIMECLOCK SCHEDULE • Select a day of the week by pressing its button. • Enter the time of the beginning of the schedule in the Time Schedule Entry window (below). Figure 108. Time Schedule Entry Window 98 Schedules perfectHOST for Windows Manual • Select the setpoint. • Click OK to close the window. Repeat to complete the timeclock schedule for that day: Figure 109. Completed Time Schedule Entry • Enter the end time of the schedule in the Time Schedule Entry window. • Select the setpoint. Typically, this will be ON or OFF. If you wish to have the Timeclock template output a value other than ON (0) or OFF (1), you can enter a numeric value (setpoint) in this pane. Thus, if you wish to have a heating setpoint of 70 at 7:00 AM and 65 at 6:00 PM, you can enter those values here. This function is also used with the Optimum Start template. • Click OK to close the window. COPYING A DAILY SCHEDULE • Click on the column of the day you want to copy. • Select Copy Day from the pulldown Edit menu. • From the window that appears, select the day to which you want to copy the schedule. Figure 109a. Edit Menu “Copy Day” perfectHOST will copy the schedule automatically. 99 Schedules perfectHOST for Windows Manual OVERRIDE SCHEDULES For holidays and other events, when you want to alter the normal 7-day schedule, override schedules can be used. These will take precedence over the normal 7-day schedule entries. To program override schedules: • From the Timeclock Editor window, go to the pulldown File menu and select Edit Override Schedule. Figure 110. Selecting Holiday Schedule The Override Editor window will appear: Figure 111. Holiday Schedule 100 Schedules perfectHOST for Windows Manual • Use the pulldown menus at the top of the window to select the month and year you want to program (perfectHOST will automatically default to the current month and year). • Press the button of the day you want to program. The Holiday Schedule Entry window will appear. It is exactly like the Time Schedule Entry window. In this example, we have selected May 29, 1995 (Memorial Day) and scheduled the FAN S/S relay to come on at 5:00 PM (instead of 4:00 PM) on that day. Figure 112. Holiday Schedule Entry • Click OK. • Set the OFF time to complete the entry. Note: If you have entered more information than can be viewed at one time, perfectHOST inserts a scrollbar that allows you to scroll through your entries: Figure 112a. Scrollbar 101 Schedules perfectHOST for Windows Manual OTHER TIME SCHEDULE INFORMATION • You can enter as many time schedules as you wish. The only limitation is the available memory in the controller. If you run out of memory in one controller, you can assign the timeclock program to another controller on the network (with available memory) and reference the output value across the network. • Please note that it is possible to compile an application within the 100% memory limit and later exceed controller memory. Entries to timeclocks can be added from the Monitor window by the end user. It is possible to add a large number of schedule entries and exceed available controller memory. For this reason, we recommend that a system with a high amount of schedules be compiled to a conservative limit below the 100% level. A 90% rule of thumb is a good idea. • perfectHOST software versions prior to PHWIN3.12 have minor Year 2000 problems that relate to trend-log time stamps and override schedules. If you are running a version of perfectHOST for Windows released prior to Version 3.12, contact Richards-Zeta Technical Support and arrange an upgrade. • If you are accessing your control network from multiple hosts, you should be aware that as of Version 3.12a time schedule modification performed at one host and downloaded to the control network will not be stored on other host machines. We recommend that you designate one machine only for schedule changes. You can update schedule changes from one machine to another using file transfers. Contact Richards-Zeta Technical Support for more information on this topic. • The standard RZ 100 board is not equipped with a batterybacked real-time clock. In the event of a power failure, the RZ 100 boards will lose the current time. moZaic and RZ 1000 boards are equipped with batterybacked real-time clocks. A plug-in batterybacked real-time clock is available for the RZ 100 as an option. It is only necessary to install this on one board in the RZ network. This would then be assigned as the Master Timekeeper during the download process. When power is restored, the boards on the network without a real-time clock would get a time/date update from this board. 102 Schedules perfectHOST for Windows Manual ALARMS perfectHOST’s alarm features allow you to assign certain conditions as alarm conditions, so that when these conditions occur, the appropriate alarm is generated. ADDING A MONITORING ALARM TO A DRAWING Pull down the Add menu and select Template. The Select Template window will appear. • Select alarm.4 from the template options. Click on the left mouse button. This will return you to your drawing screen. • Use the mouse to place the Alarm template underneath the Outdoor Lights Digital Output template. • When the template name prompt appears, type OUTDOOR LIGHTS ALARM. Figure 113. Outdoor Lights Alarm Doc #277 Rev. 41999 103 Alarms perfectHOST for Windows Manual After placing a template on the logic drawing, perfectHOST automatically returns to the Select Template screen. This allows you to repeatedly add new templates with which you plan to work. Select the And template and add it to the drawing as shown in the completed application in Figure 114 below. Repeat the Add Template sequence for the following templates, and place them as shown in the figure below: not _di date time Pull down the Add menu and select Connect. Connect the templates as shown in the completed application. (Remember: Always make the connection from an input to an output.) Note: Connection lines run horizontally and vertically. When you need to change direction in a connection line, let go of the line by releasing the left mouse button. Then click on the end of the line you just released. Hold down the left mouse button and drag to continue the line in a new direction. Figure 114. Outdoor Lights Alarm with Templates Connected Doc #277 Rev. 41999 104 Alarms perfectHOST for Windows Manual Double-click on the Outdoor Lights Alarm template. The Alarm Editor window will appear: Figure 115. Alarm Editor Window • Select the alarm you want to program. Click once on the down arrow button under Alarm Name: and click again on the name of the alarm. • Select the port to which you want the alarm to be delivered. Click once on the down arrow button under Select Port: and click on the name of the controller with a comm232 port to which you want the alarm to go (if you do not select a port, the alarm will default to the active modem server). You have now routed the alarm message to a port on the LAN. (Different alarms can have different port destinations — i.e., HVAC alarms can be routed to plant engineering, security alarms to the security desk, etc.). Doc #277 Rev. 41999 105 Alarms perfectHOST for Windows Manual • Choose the action you want perfectHOST to take by clicking on an open circle: log to disk only print annunciate print/annunciate Alarm is logged, no action is taken. Alarm event is printed on connected printer. Computer beeps until user acknowledges alarm. Alarm event is printed and the computer beeps to alert the user. Note: • In each case above, the message will be logged to disk. • The above settings affect the HOST computer only! Messages sent directly to a printer or pager are not affected by these settings. • Enter the phone number of the connecting modem (if any). When entering a phone number, to dial out you must include the modem commands at (attention) and dt (dialtone). A correct dial-out entry would look like this: atdt 265-6678 • Click once in the upper left-hand corner of the Alarm Message box and a text prompt will appear. Type the message you want delivered to the log, screen, or printer. To include real-time data inputs with the message text, type %f where you want the data to appear in your text message. The first incidence of %f returns the first input, the second incidence the second input, and so on. Figure 116. Alarm Message Editor Doc #277 Rev. 41999 106 Alarms perfectHOST for Windows Manual MONITORING ALARMS • Pull down the File menu and select Alarm Log Browser. The Alarm Log Browser window will appear: Figure 117. Alarm Log Browser Window This window is divided into three sections. The upper left section contains a list of alarm events. The upper right section lists alarms that have been acknowledged by the user. The bottom section displays the alarm messages. To display an alarm message, click once on the alarm event in the upper left section. The corresponding alarm message will appear in the bottom section. PRINTING ALARM LOGS • Pull down the File menu and click on Print to print the selected alarm, or Print All to print all alarms listed. ACKNOWLEDGING ALARM LOGS • Pull down the Acknowledge menu and click on Acknowledge Selected Alarms to acknowledge the selected alarm, or Acknowledge All Alarms to acknowledge all alarms listed. Figure 118. Acknowledged Alarm Log The acknowledged alarm(s) are moved from the upper left to the upper right section of the screen. Doc #277 Rev. 41999 107 Alarms perfectHOST for Windows Manual REMOVING ALARM LOGS • Pull down the Remove menu and click on Remove Selected Alarms to remove a selected alarm, or Remove All Alarms to remove all alarms listed. Figure 119. Remove Alarm Menu Selected alarm(s) have been removed. Doc #277 Rev. 41999 108 Alarms perfectHOST for Windows Manual MONITOR DRAWING EDITOR Once you have completed the programming for your project in the Application Editor, perfectHOST for Windows can automatically make monitor drawings that allow you to monitor your project in real time. (See Drawing/Make Monitor Drawings menu selection in the Application Editor section). .PAX DRAWINGS These drawings have a .pax extension and are duplicate bitmap images of the application drawings, with the value of each template pasted onto it. When you begin monitoring your project using these .pax drawings, these template values will show up in real time. Note: We recommend creating .pax drawings while in 16-color mode to keep .bmp files as small as possible. Figure 120. .pax Monitor Drawing: Bitmap Image of the Control Logic Templates: Graphic images in .pax drawings are templates Virtual Points: Real-time values from the application .PIX DRAWINGS .pax drawings work well if you are the programmer and understand the meaning of each template and virtual point. However, to an end user who is not familiar with perfectHOST control logic, .pax drawings may provide more information than is necessary. Using the Monitor Drawing Editor, you can create custom graphic images — with .pix extensions — which are designed to help the end user understand the system control more easily. These .pix drawings may be scanned photo images of a building, or 3-D computer drawings of an air handler and its connecting ductwork, or any other image of the project. Virtual points, which can be any point in the application, can be pasted onto the .pix drawings so that they come up in real time during a monitoring session. If they are pasted near the representation of a mechanical device or control variable, it makes the point relevant to the end user. For example, if a .pix drawing depicts an air handler, a virtual point showing the On/Off status of the fan could be pasted directly over the air handler. When the end user wants to know if the air handler is on, he/she can look at the air handler and see whether the virtual point is On or Off. See: See: “Animations” and “Color Fills” for other ways of displaying this information. “Monitoring Point Dialog Editor [Units: Pane]” for more information on assigning text descriptions to numerical values. Doc #277 Rev. 41999 109 Monitor Drawing Editor perfectHOST for Windows Manual ADDITIONAL GRAPHICAL ELEMENTS In addition to providing the ability to paste virtual points on Monitor Drawings, PHWIN offers other custom graphic tools that simplify the monitoring of a particular project. These include: Virtual Points — As already discussed, these are real-time values of any point in the control strategy, which can be pasted anywhere on the .pix drawing. This is a graphical pushbutton that will cause a predefined set of conditions to occur. For example, a pushbutton could be set up to override and turn off all of a project’s fans in all of its air handlers. This is also a graphical pushbutton, except that this graphical pushbutton allows you to “jump” between different monitoring drawings, without having to make a menu selection. These are among the advanced graphical features of the perfectHOST for Windows software. Animations allow you to represent variables that change over time — such as a rate of flow, with a series of slides which, when shown quickly, give the image of an evolving graphic. For example, you could create a series of slides that show a damper actuator in various stages of its motion. One slide would show the damper completely closed, while another slide would show the damper completely open, and other slides would show the damper at different stages between these two. There are two specific types of animation: Pushbuttons — Jumps — Animations — • Static: • Dynamic: Displays a specific picture from a list depending on the associated data variable. Displays the pictures from a list sequentially and repeatedly. Figure 121. .pix Monitor Drawing: Custom graphical representation of the project, which simplifies monitoring by end user Pushbutton Text and Labels Computer Drawing: Representation of Actual Hardware Jump Doc #277 Rev. 41999 110 Monitor Drawing Editor perfectHOST for Windows Manual Moving Bars — This is a customizable animation that comes with the software. It is used to represent a changing variable, and although it could be used for a variable such as flow rate, its best use is for representing temperature. When a moving bar is tied to a variable, a bar slides up and down inside a window as the variable moves up and down. Lower and upper alarm limits can be set so that if the variable exceeds a predefined value, the color of the bar changes from green to yellow (warning) to red (alarm). Also, moving bars can be set to be dragged with the mouse to override a value, or to change its setpoint. Color Fills — A color fill is an enclosed area on the screen that is set to turn different colors depending on the template to which it is assigned. For example, if the value of the selected template is 0, the color fill will turn black. If the value is 1, the color fill will be blue, if the value is 2, the color fill will be green, and so on. Color fills are useful in visually representing certain conditions — i.e., gradations of temperature. Color fills are driven from an application program variable where: 0 = Black, 1 = Blue, 2 = Green, 3 = Lime Green, 4 = Red, 5 = Dark Grey, 6 = Dark Blue, 7 = Pale Grey, 8 = Dark Cyan, 9 = Cyan, 10 = Light Green, 11 = Bright Red, 12 = Pink, 13 = Lavender, 14 = Yellow, and 15 = White. CREATING .PIX DRAWINGS The following section explains how to create .pix drawings using the Monitor Drawing Editor. In the following example we will paste a bitmap image into the Monitor Drawing Editor and then adorn the Monitor Drawing with many of the graphical elements that we’ve just discussed. Example: Create a .pix monitor drawing for an air handler. PASTING GRAPHICS INTO THE MONITOR DRAWING EDITOR perfectHost will accept only bitmap graphics with the .bmp (bitmap extension) file format — The Windows Paintbrush program can create .bmp files. Note: As of Version 2.0, 256 color bitmaps can be imported or pasted to monitor drawings. However, creation or editing of 256 color images must be done in another editor. (Careful, watch your file sizes.) Figure 122. The “Edit” Menu in the Monitor Drawing Editor PLACING .BMP FILES IN PHWIN • From the Edit menu in the Monitor Drawing Editor, select Import BMP file. • The Import As Bitmap dialog box will pop up on the screen (see Figure 4). • Select the file you want to place on the drawing. Click OK. • The New Palette dialog box will pop up and ask if you want a New Palette (see Figure 5). Click on No for this example. • You will be returned to the drawing, and a shadow image of the bitmap will be connected to your mouse. • Move the mouse to the point where you want the bitmap to be placed. • Click on the mouse button to place the image, and the image will be permanently placed in that location. Doc #277 Rev. 41999 111 Monitor Drawing Editor perfectHOST for Windows Manual Figure 123. “Import a Bitmap File” Dialog Box. Use this to select the bitmap image to import into PHWIN. Figure 124. “New Palette” Dialog Box. Use this to confirm the selection of a new palette. Click on “No”. Note: Typically, you would say “No” if you are inserting a part into an existing image. When inserting a new image, to begin a picture you would usually answer “Yes.” Using the procedure described above, paste in the bitmap image of the Building Intelligence logo. It is called vwsignon.bmp and is contained in the PHWIN subdirectory. Your screen should look like this when you are finished: Figure 125. Monitor Drawing Editor screen with bitmap of the Building Intelligence logo pasted onto it Doc #277 Rev. 41999 112 Monitor Drawing Editor perfectHOST for Windows Manual Now let’s take the graphical elements in order and add each one to the screen. First of all, let’s add a virtual point. VIRTUAL POINTS Nearly all of the information on the monitoring screen will be represented in numbers: CFM, temperature, on (1), off (0), trend values, accumulations, multiplications, etc. It’s useful to know how to paste numbers, or virtual points, on the screen: • From the Draw menu in the Monitor Drawing Editor, select Rectangle. The virtual point does not have its own border, so it’s a good idea to draw one in. • Drag a small rectangle onto the screen. (See section on “Drawing in perfectHOST” for a more complete explanation.) • Next, choose Point Display from the Add menu. Click on the top left of the rectangle, and the cross-hatched virtual point will appear inside it. Also, the Monitor Point Dialog Box will appear on the screen. Figure 126. The “Rectangle” selection of the “Draw” Menu. Use this selection to draw a border for the borderless virtual point (if desired). Figure 127. The “Point Display” selection of the “Add” Menu, allows you to add virtual points to the Monitor Drawing Editor. Figure 128. The Monitor Point Dialog Box. Use this to select the point (from the Search String Pane) and its upper and lower warning and alarm limits (from the Alarm Points pane) that you want pasted on the screen inside the rectangle. The Virtual Point (note the crosshatching and rectangle) Search String Pane Alarm Points Pane Doc #277 Rev. 41999 113 Monitor Drawing Editor perfectHOST for Windows Manual Figure 129. Monitor Point Dialog Box: Used to display text Note that in Figure 129 above, the Units: dialog box contains text. In this example, we are assuming that the defined point CH1 SAFTY ALRM returns a 0 or a 1, depending on its status. The Units: dialog box can be used for two purposes: 1. To define Engineering Units following a numerical value. 2. To define text associated with a numerical value. In this example, a 0 value will produce the word Normal at the selected position on the monitor screen (in this case, the rectangle). A value of 1 will produce the word Alarm. The Upper Alarm and Upper dialog box values can be adjusted to 1 to cause the Alarm text to be displayed in red if desired. Note: To create a flashing red alarm message on a monitor screen, see “Animation Editor” Figure 130. Example of application program for monitor screen text display The above application will return a 0, 1, or 2 at mode-display, depending on the actual mode. You can type deadband cool heat in the Units: dialog box to display the mode on the monitor screen. Important: Each space in the test is interpreted as a new word. In this example, 0 = deadband, 1 = cool, 2 = heat. Doc #277 Rev. 41999 114 Monitor Drawing Editor perfectHOST for Windows Manual The selections in the Monitor Point Dialog Box allow you to customize the virtual point: Customizing a Virtual Point First, any point in the control strategy can be selected from the Search String Pane. Second, the limits for that point can be set in the Alarm Points Pane. During monitoring, if the value, which is normally green, reaches either the upper or lower warning limit, it will turn yellow. If it reaches either the upper or lower alarm limit, it will turn red. Third, set the desired font type, size, and attributes. Fourth, assign engineering units or corresponding text. Once you have customized the virtual point, it is sometimes a good idea to label the point, because it is easy to forget what the numbers on the screen mean without a label (this can also be done in the Units: pane if desired). Choose Text from the Add menu. Click to the right of the rectangle, and input the name for the point. Figure 131. The “Text” selection from the “Draw” Menu. Use this feature to label the rectangle so that it is clear which value is inside it. When you have labeled the rectangle, select Connect to System from the Comm Menu. Figure 132. The Virtual Point in Real Time The last thing to do is to save the drawing. You will have to disconnect from the system first, as you cannot save while on-line. Select Save As... from the File menu, and enter the name of the drawing. Note that the default file name is drawing.pix. Note: If you began the exercise with a .pax drawing and made modifications to it by adding virtual points or any other graphical feature, the file automatically becomes a .pix drawing. This is to protect the integrity of the .pax drawing — .pax represents actual control logic, whereas .pix is a simple graphic image. Doc #277 Rev. 41999 115 Monitor Drawing Editor pperfectHOST for Windows Manual Index A E About perfectHOST 13 Acknowledging Alarm Logs 106 Add Menu 44 Adding a Monitoring Alarm to a Drawing 102 Additional Graphical Elements 109 Alarm Editor 21 Alarm Log Browser 11 Alarms 102 Animation Editor 10 Animations 109 Application Editor 8, 16 Application Editor Shortcuts/Hot Keys 14 Application Example 66 Archive Templates 19 Assign Drawing to Unit 35 Automatic Drawing Assignment 35 Edit Drawing Description 39 Edit Element 32 Edit Menu 27 Edit Override Schedule 26 F File Menu 17 Find Reference to Name 34 Find References to Selected Templates 34 Formatting Trend Data 21 G Getting Started 3 Graphical Programming 6 C H Color Fills 110 Communication Settings 53 Compile 49 Connect 44 Connecting Templates 72, 96 Connecting to PHWIN When Booting Up Windows95 5 Copy 28 Copy Drawing 30 Copying a Daily Schedule 98 Creating .pix Drawings 110 Creating a Drawing 93 Cut 27 Cut Drawing 30 Handheld Support 63 Hardware Requirements 3 I I/O Point Editor 22 Input Template Offset 73 Installing perfectHOST for Windows 4 J Jumps 109 L LAN Status 56 Logic Programming 75 Login & Logout 64 D Display All Template Names 41 Display Grid 39 Display Network Assignments 40 Display Unconnected Inputs 42 Download Window 55 Drawing Menu 33 116 pperfectHOST for Windows Manual Index (continued) M Macro Template Editor 9 Main Screen: File Submenus 8 Make Monitor Drawings 37 Manual Drawing Assignment 35 Merge Applications 62 Modem Settings 54, 64 Monitor Drawing Editor 10, 108 Monitor Window 10 Monitoring Alarms 106 Moving Bars 110 Remove Multiple Drawings 29 Removing Alarm Logs 107 Rename 29 Rename Drawing 34 S Save Application 17 Save As 17 Scaling Output Templates 74 Schedules 93 Search Method 50 Select Drawing 33 Sequence of Operation 75 Sequence of Programming 68 Settings Menu 64 Snap Grid 36 Starting perfectHOST for Windows 7 Status Pane 65 System Menu 49 N Naming Templates 66 New Drawing 34 Number 47 O Override Schedules 99 P T Password 63 Password Editor 12 Paste 28 Paste Drawing 30 Pasting Graphics into the Monitor Drawing Editor 110 .pax Drawings 108 .pix Drawings 108 Previous Drawing 33 Print 8 Print Application 18 Printing Alarm Logs 106 Programming Example 68 Pushbuttons 109 Template Editor 8 Templates 6, 45 Text 48 Time Schedule Editor 24 Time Schedule Information 101 Timeclock Schedules 97 Tool Pane 65 Transcript Window 51 Trend Log Browser 11 Trend Log Editor 20 U Update Templates 18 Utilities 11 R Redraw Screen 43 Reference 46 Reference Trimmers 71 V Virtual Points 109, 112 117