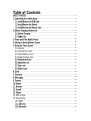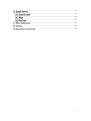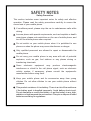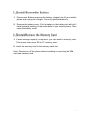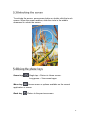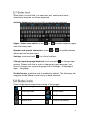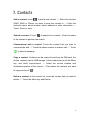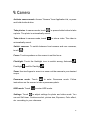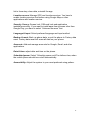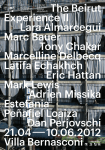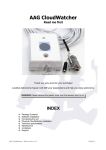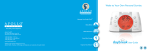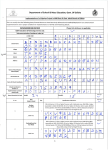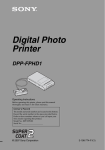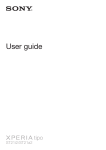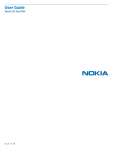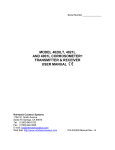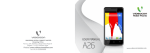Download EnjoyTone W80 User Manual English
Transcript
1 ............................................................................................................................. 4 ................................................................................................ 5 ............................................................................................. 6 ................................................................................................ 7 ...................................................................................... 7 ................................................................................................. 8 ................................................................................................................. 8 ........................................................................................................................... 9 ............................................................................................. 10 ........................................................................................ 10 .......................................................................................................... 11 .............................................................................................................................. 11 ............................................................................................................ 11 ........................................................................................................ 12 ........................................................................................................ 12 ............................................................................................................. 13 .................................................................................................................. 14 ............................................................................................................................ 15 ........................................................................................................................ 15 ............................................................................................................................................ 16 .................................................................................................................................... 17 ................................................................................................................................. 18 ....................................................................................................................................... 19 ...................................................................................................................................... 20 ................................................................................................................................... 20 ........................................................................................................................................ 21 ....................................................................................................................................... 22 ............................................................................................................................. 22 ........................................................................................................................... 23 .................................................................................................................................. 23 ........................................................................................................................... 23 .......................................................................................................................... 23 2 ...................................................................................................................... 24 ................................................................................................................ 24 .................................................................................................................................. 24 ......................................................................................................................... 24 ................................................................................................................. 25 ................................................................................................................................... 26 .................................................................................................... 28 3 Safety Precaution This section includes some important notes for safety and effective operation, Please read the safety precautions carefully to ensure the correct use of your mobile phone. 1. If conditions permit, please stop the car to make/answer calls while driving. 2. In some places with special requirements, such as hospitals or health care places, please note restrictions on the use of mobile phone, and turn off the mobile phone when required. 3. Do not switch on your mobile phone when it is prohibited to use phones or when the phone may cause interference or danger. 4. Only qualified personnel are allowed to repair or disassemble the mobile phone. 5. Do not carry your mobile phone in any area with risk of potential explosion, such as gas, fuel stations or any places storing or transferring chemicals. 6. Some electronic equipment may produce electromagnetic interference or shield to the cell phone signal, such as electronic vehicle system; if necessary, please consult the equipment's manufacturer before using them. 7. Keep your mobile phone and its accessories away from young children. Do not allow children to use your mobile phone without guidance. 8. This product contains a Li-ion battery. There is a risk of fire and burns if the battery pack is handled improperly. Avoid battery short-circuit, Do not dismantle or modify the battery, or put the battery in any highradiation or high temperature environment. Recycle or dispose of used batteries according to regulations. 4 The EnjoyTone W80 smartphone is designed for seniors. It has 4 buttons, 1 touch screen, 2 cameras, 1 SOS button, built-in vibration motor, an earphone, a charger, USB cable. It is a perfect product for senior citizen to enter the smartphone world, and enjoy access to email, Internet, GPS and Android apps. 1. 2. 3. 4. 5. 6. 7. 8. Proximity sensor Earpiece Front camera Flashlight Rear camera Headset port SOS Emergency Key Power button 9. Volume up button 10. Volume down button 11. Micro USB port 12. Speaker 13. Back key 14. Home key 15. Menu key 16. Shutter button 5 1. Remove the back cover and then remove the battery, if fitted. 2. Slide the SIM card into the slot shown, taking care to place it “circuit side” down and align the notch on the card with the notch on the receptacle. 3. This phone supports dual SIM cards (both normal SIM card). 6 1. Please note: Before removing the battery, please turn off your mobile phone and unplug the charger. Use only qualified batteries. 2. Remove the battery cover. Put the battery in the battery slot with its 3 metal contacts pointing to the metal bolts of your mobile phone. Then insert the battery cover. 1. If extra storage capacity is required, you can install a memory card. This device uses micro SD or TF memory card. 2. Insert the memory card to the memory card slot. Note: Please turn off the phone before installing or removing the SIM card and memory card. 7 Before charging: Make sure that the battery has been properly inserted. New battery will achieve optimal performance after fully charging and discharging several times. When the battery is exhausted, please recharge it, excessive discharge can damage your battery. Please use EnjoyTone chargers and cables. Unapproved equipment may cause damage to the battery or device. If the battery is discharged deeply, the battery indicator will appear a few minutes later. 1. Connect the USB cable that came with your mobile phone to the charger. 2. Connect the USB cable to the USB port of your phone. 3. Insert the other end of the cable into the wall charger and insert into an electrical socket. 4. When charging is complete, remove the cable from the device and then remove the wall charger. Charging: Charging finished: 8 Battery performance is influenced by many factors, including your carrier network configuration, signal strength, the temperature while using the device; the functions you choose and use, accessories and voice, data or other application mode. If the battery has not been used for a long period of time or the power battery is very low, it may take some time to show it is charging. Over time, the battery will not hold a charge for as long as it did when it was new. When the battery life becomes noticeably shorter than usual after being charged properly, replace the battery with a new one of the same type. Warning: Any kind of battery short circuit may cause explosion, fire or personal injury and other serious consequence! 9 Long press the power button for 2 - 3 seconds to switch on/off the phone. If you have activated the PIN code, when switching on, the screen will display “Enter PIN”. You get the PIN code together with the SIM card from the network operator. If you input the wrong PIN code three times, SIM card will be blocked, please contact the network operator for help decoding. When you power on the phone, the Home screen appears. The Home screen is your starting point to access all the features on your phone. It displays application icons, widgets, shortcuts, and other functions. You can customize the Home screen with different wallpaper and organize applications in a way you want. 10 Single Click: To select an icon. For example, click dial to open the keypad which will be displayed on the screen. Double Click: To zoom-in or zoom-out. For example, to zoom-in or out of a photo, click twice when viewing a photo or browsing on the internet. Hold: Click and hold the screen, Icon or input box to get more operation options. Swipe: Move your finger across the screen vertically or horizontally to switch between pictures or pages. Drag: Touch and hold the desired item with your finger. Drag the item to any part of the screen. You may drag an icon to move or delete it. When your mobile phone is on, press the Power button to lock the screen. The touch screen is automatically locked when left idle for a set period of time, depending on the set screen timeout. The screen lock prevents unintended actions when you are not using the phone. When the screen is locked, you can still receive messages and calls. If you leave your mobile phone undisturbed for a while, the screen will lock automatically. 11 To activate the screen, press power button or double click the touch screen. When the screen wakens, slide the circle in the middle downward to unlock the screen. Home key : Single tap ─ Return to Home screen. Long press ─ View recent apps. Menu key : Access menu or options available on the current application or screen. Back key : Return to the previous screen. 12 On the home screen, swipe down from top of the screen to show the notification panel. Your phone will notify you when there is a new event (call, message, application update, application notification, etc.) Touch related bar of notification will direct you to the related application. Touch all events on the notification panel. to clear Tap “Toggles” to quickly manage Wi-Fi, Bluetooth, GPS, Data connection, Brightness and Auto rotation. If you want to access Settings, touch . 13 The pre-installed application list on Home screen is displayed above. To view more applications, click “13 More Apps” to access another application list. Your downloaded and installed applications will be found in “More Apps” Application list. Edit Application list: To edit application list on Home screen, touch Menu key on any page of the Home screen, and touch “Edit Screen”. Apps marked with Touch can be replaced by another application. and select an application from the list. Press Back key or Home key to finish editing. 14 When there is a text field, you can enter text, number and other characters using the on-screen keyboard. Activate keyboard: tap the text field to activate the keyboard. Upper / lower case switch: touch or to switch between upper case and lower case. Number and special characters: touch or to switch between letter input and number input. Smileys: touch and hold for a list of smileys. Change input language/keyboad: touch and hold to change input options. Please note that in order to change an input language, you have to change your system language first in Settings – Language & input – Language. Predictive text: predictive text is enabled by default. The dictionary will suggests words based on the keys you have selected. Some of the status icons shown on top of the screen: Signal strength No Signal Meeting mode Silent mode Bluetooth is on Wi-Fi is connected Alarm is on USB is connected 15 Making a call: enter a number and dial “ ”, or select a number from “Dial” or “Contacts”. Dial: it stores your call history. You can view calls by All, Incoming, Outgoing and Unanswered. Answering a call: When you receive a call, the incoming call screen opens with the phone number and information about the caller that you have entered in People. Touch and drag “ Reject a call: Touch and drag “ ” to the right to “ ” to the left “ End a call: During a call touch “ ” answer. ” to reject a call. ” to end a call. Conference call: When you are on a call, you can add multiple person into the conversation by touching “ touching “ ”, adding contacts, and then ”. Switch between calls: While you are on two calls, you can switch between them by touching “ ”. Activate keypad: During a call, touch Loudspeaker: Touch to enable keypad. to enable loudspeaker; touch again to disable loudspeaker. Mute: Touch to mute a call; touch again to disable mute. 16 Add a contact: touch “ ” to add a new contact. — Select the location (SIM1, SIM2 or Phone) you want to save the contact to. — Enter the contact’s name, phone number, email, address or other information. — Touch ‘Done’ to save. Search a contact: Touch “ ” to search for a contact. –Enter the name of the contact to perform the search. Communicate with a contact: Touch the contact that you want to communicate with. — Touch the phone number to make a call. — Touch “ ” to send a message. Copy a contact: Contacts can be copied to and from the SIM card, the device, memory card or USB storage. In the contacts list, touch the Menu key, and touch Import/export. — Select the source location and destination location of the contact. —Then select the contacts you want to copy and touch “ ”. Delete a contact: In the contact list, touch the contact that you want to delete. — Touch the Menu key and Delete. 17 SMS: Touch “ or touch “ ” to create a new message. — Enter a phone number ” to select a contact from People. — Type your message in the text box below. Touch “ MMS: Touch “ or touch “ ” to send. ” to create a new message. — Enter a phone number ” to select a contact from People. — Type your message in the text box below. Touch message. Touch “ to attach picture, video, etc. to the ” to send. Reply a message: In the message list, touch the message thread to open it. — Touch the text box to compose the reply and send. 18 Activate camera mode: Access “Camera” from Application list, or press and hold shutter button. Take photos: In camera mode, touch “ ” or press shutter button to take a photo. The photo is automatically saved. Take videos: In camera mode, touch “ ” to take a video. The video is automatically saved. Switch cameras: To switch between front camera and rear cameras, touch “ ”. Focus: Touch anywhere on the screen to set the focus. Flashlight: Touch the flashlight icon to switch among Automatic Flashlight , and No Flashlight , . Zoom: Use two fingers to zoom in or zoom out the camera to your desired scope. Panorama mode: Touch to enter Panorama mode. Follow instructions on the screen to take a panorama photo. HDR mode: Touch Settings: Touch to enter HDR mode. to adjust settings for photo and video mode. You can set Self timer, Continuous shot, picture size, Exposure, Color effect, etc. according to your reference. 19 All photos / videos taken and received are stored in the Gallery. You can access the Gallery through the Application list. View / Play: Touch a photo to view. Touch a video and play it with Video player. Screenshot: Press and hold power button and volume down button and the same time to capture a screenshot. Screenshot will be automatically saved in Gellery. Share: Touch to share the photo or video via Messaging, Email, Bluetooth or other applications. Edit: Press Menu key to open options. Then choose “Edit” to enable photo editor. You can apply different effects on the photo. Delete: Press Menu key to open options and choose “Delete”. In Browser, you can visit web pages. You need Internet connection to use Browser. You are recommended to use Wi-Fi connection when available in order to reduce cost for data traffic. Open “Browser” in Application list. Type the URL or search terms in the search field. Bookmark / History: Touch to see bookmarks, history and saved pages. 20 In Email, you can send and receive Emails. You need Internet connection to use Browser. You are recommended to use Wi-Fi connection when available in order to reduce cost for data traffic. Account setup: Set up an existing email account by entering your email address and password. Send an Email: On the inbox screen touch “ ”. Enter the email address of recipient in the ‘To’ field. — Enter subject. — Type your email content. — Touch “ ” when you finish. Reply an Email: Touch the email you want to view and reply. — Touch “ ” to reply. Attachment: Press Menu key to enable options. Touch “Attach file” — “Choose attachment” and select Photo, Music, Video, etc. When receive attachment in an incoming email, touch the attachment to download. 21 Play music or playlist using Music in the Application list. Add Music: Connect the phone with your computer using USB cable. When the “USB connected” notice appears, touch “Turn on USB storage”. A new device can be recognized by your computer. Remember to all audio files must be stored in a folder named “Music” in order to be playable. Play music: Select a track from “Songs” or select a playlist from “Playlists”. In case of emergency, press and hold the SOS button, the phone will automatically dial your preset emergency contact numbers. SOS status: Enter SOS settings from Application list, and turn on or turn off the SOS status. SOS contact: Touch a column to add an SOS contact person from the “Contacts” list. The phone will call added contacts follow the order on the list. If the first person does not answer, the phone will dial the second number. SOS message: Edit and save SOS message. When the SOS mode is activated, and begin to dial a number in SOS contact, the SOS message will be sent to the same number. If the GPS is in good condition, it will also send a message attaching the GPS location of the user. Note: GPS location might not be accurate due to signal strength. 22 Connect to Wi-Fi through Settings — Wi-Fi. Turn Wi-Fi on to see available networks. Touch a Wi-Fi network to connect. If the network is secured, enter the password and then connect. If you have connected to a network before, it will be automatically connected when you enter the zone of that network again. In Settings — WIRELESS & NETWORKS, touch “More” — “Mobile networks” and touch Data connection or 3G service to check the network connection. In Mobile networks — Data connection, touch the desired network operator to enable data connection. In Settings — WIRELESS & NETWORKS, touch Bluetooth. —Turn on Bluetooth feature. When the Bluetooth is turned on, your phone detects other Bluetooth devices. To make your phone visible to others, touch your phone model name to make this device visible to other Bluetooth devices. Pair with another device: When you turn on Bluetooth, it will search for nearby devices. Touch the device you want to pair with by entering the password. 23 Create an account: In Settings — ACCOUNTS — Add Account. Enter your name, username and password. Google+: You can choose to join Google+ with your Google account. Gmail: You can manage your Emails in Gmail application. Google Maps help you find your location or search for other locations. Location service has to be enabled in order to use Maps. Touch Settings — Location access, and tick “Access to my location” or “GPS satellites” check box. Play Store is the place which you can download and install applications on your phone. When you open Play Store for the first time, the Terms of Service window will appear. You have to accept it in order to continue. Search application: You can browse application by category, or type a keyword to search. Download and install: Touch the app in the Play Store. — On the details page, touch Install. The screen will show requested permissions, then Accept & download. To install a non-Play Store application, you have to touch Settings — Security and select the “Unknown sources” check box. Uninstall application: On the touch the Menu key, and choose My Apps. — Touch the application, and select Uninstall. Manage apps: Another way to manage applications is through Settings — Apps. 24 Here is a brief introduction of some pre-installed applications. Calculator: Solve arithmetic problems. Calendar: View month and date. You can add and edit you event here. Clock and alarm: Set, edit or delete an alarm. Flashlight: It can be used as torch light. Tap once to turn on the flashlight. Tap again to turn it off. FM Radio: FM Radio receiver. Navigation: Direct you to a certain location with the help of GPS function. Sound Recorder: Record and play the sound. ToDo: Add and manage To-do list. Movie Studio: A simple tool to help you do some basic edit on video. File Manager: View memory used/unused in Phone and TF card. Use up/down keys to select Phone or Memory card. Zoom: Use camera as a magnifying glass. 25 Enter Settings through Application list, or on Notification panel. “Often” section contains some most used settings. “Setting” section contains a full list of settings. Read Operation: With Read operation turned on, there will be a reading voice telling your actions on the phone. Please note, this function only supports English, German, Spanish, French, Italian and Chinese. The reading voice is consistent with language chosen in “Language and Input”. The supporting software “讯 飞语音“ can be updated under data or Wi-Fi environment. After software update, please restart the phone to use this function. Rotation: With Rotation turned on, the phone will automatically adjust between Portrait and Landscape according to the position of the phone. With Rotation turned off, the phone will be in Portrait mode. SIM management: The phone supports dual SIMs. You can manage these two SIM cards here. Please consult your operator before enabling Data connection, Roaming, and 3G service, to avoid unexpected cost. Data usage: Monitor data usage for your phone and SIM cards. Audio profiles: Set the preferred profiles from General, Silent, Meeting (vibrate only), Outdoor(Loudest ring and vibrate). Or customize the General profiles in by adjusting ringtone, volume and notification sound. Display: Manage font size, brightness, rotation, timeout, and lock screen notifications. Storage: Keep track of the storage of the phone and memory card. Battery: Monitor battery usage and estimated time remaining for the battery. Apps: Manage information of installed applications. Touch an app in the 26 list to force stop, clear data, uninstall the app. Location access: Manage GPS and location services. You have to enable location services first before using Google Map or other applications with location service. Security: Manage Screen lock, SIM card lock and application installation security. If you want to install apps from sources other than Google Play, you have to select “Unknown sources” first. Language & input: Select preferred language and input method. Backup & reset: Back up phone data, or put the phone to Factory data reset. Factory data reset will erase all data on your phone. Accounts: Add and manage accounts for Google, Email, and other applications. Date & time: adjust date and time on the phone. Scheduled power: Select “Schedule power on/off” to define a time, when the mobile phone should turn on/off automatically. Accessibility: Adjust the system to your most preferred using pattern. 27 Complies with the essential requirements of Article 3 of the R&TTE 1999/5/EC Directive, if used for its intended use and that the following standards have been applied: Health and Safety: Conform Electromagnetic Compatibility: Conform Effective Use of the Radio Spectrum: Conform CE Compliance: Conform SAR Compliance: Conform RoHS Compliance: Conform 28