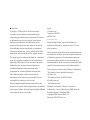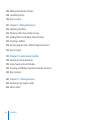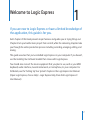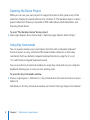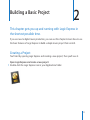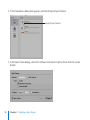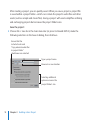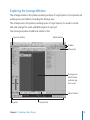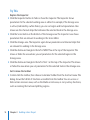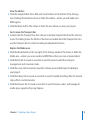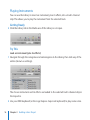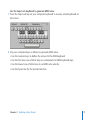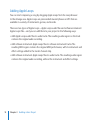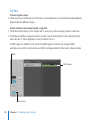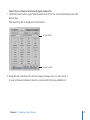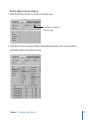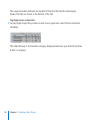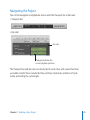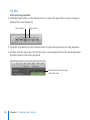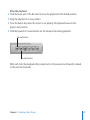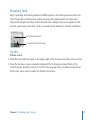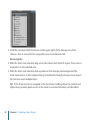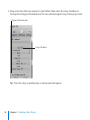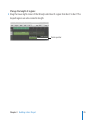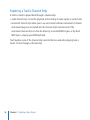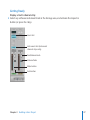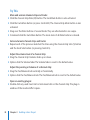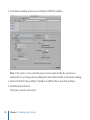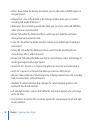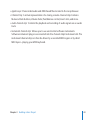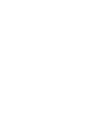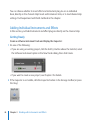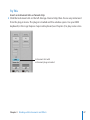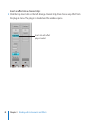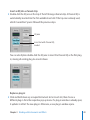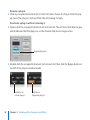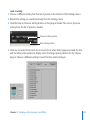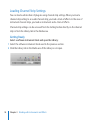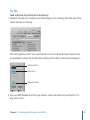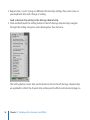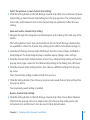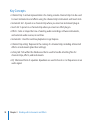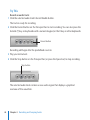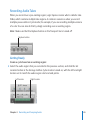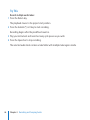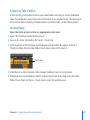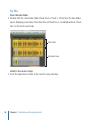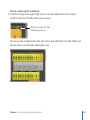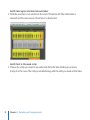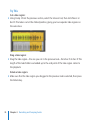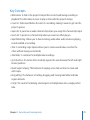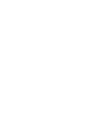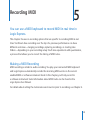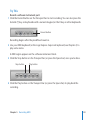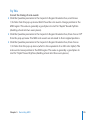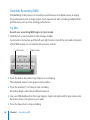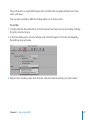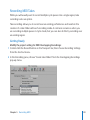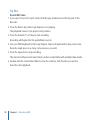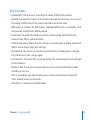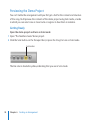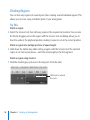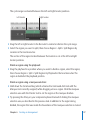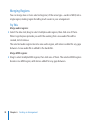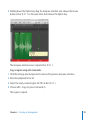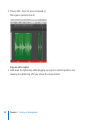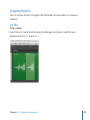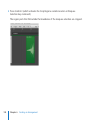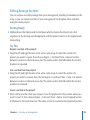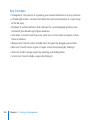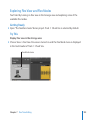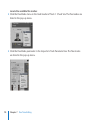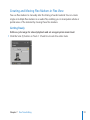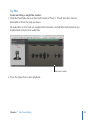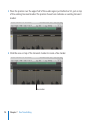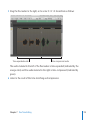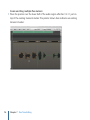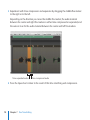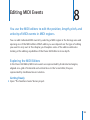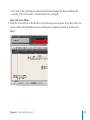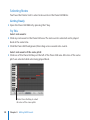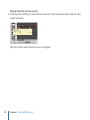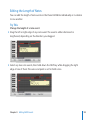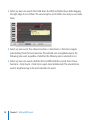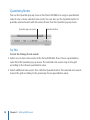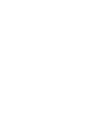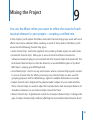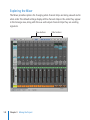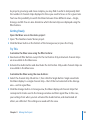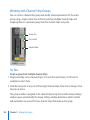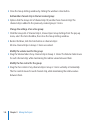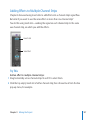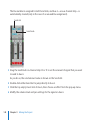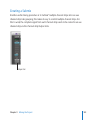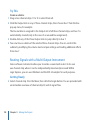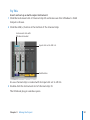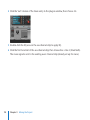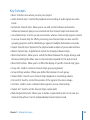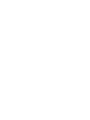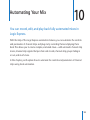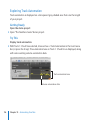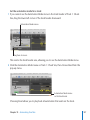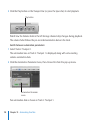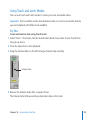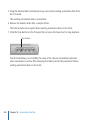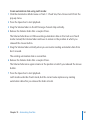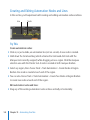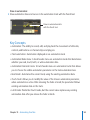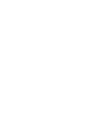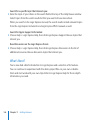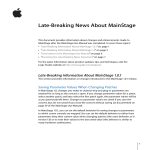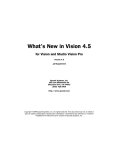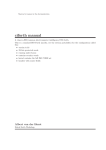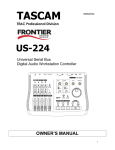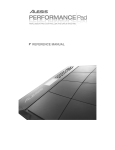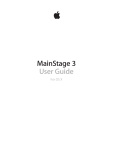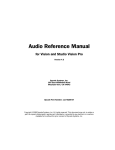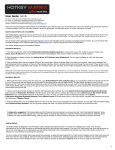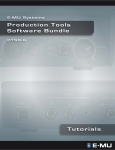Download Exploring Logic Express 9 - Apple Inc.
Transcript
Logic Express 9 Exploring Logic Express KKApple Inc. Copyright © 2009 Apple Inc. All rights reserved. Your rights to the software are governed by the accompanying software license agreement. The owner or authorized user of a valid copy of Logic Express software may reproduce this publication for the purpose of learning to use such software. No part of this publication may be reproduced or transmitted for commercial purposes, such as selling copies of this publication or for providing paid for support services. The Apple logo is a trademark of Apple Inc., registered in the U.S. and other countries. Use of the “keyboard” Apple logo (Shift-Option-K) for commercial purposes without the prior written consent of Apple may constitute trademark infringement and unfair competition in violation of federal and state laws. Every effort has been made to ensure that the information in this manual is accurate. Apple is not responsible for printing or clerical errors. Because Apple frequently releases new versions and updates to its system software, applications, and Internet sites, images shown in this book may be slightly different from what you see on your screen. Apple 1 Infinite Loop Cupertino, CA 95014 408-996-1010 www.apple.com Apple, the Apple logo, Logic, and Ultrabeat are trademarks of Apple Inc., registered in the U.S. and other countries. Other company and product names mentioned herein are trademarks of their respective companies. Mention of third-party products is for informational purposes only and constitutes neither an endorsement nor a recommendation. Apple assumes no responsibility with regard to the performance or use of these products. Demo project screenshots from Thievery Corporation’s “The Numbers Game” provided courtesy of ESL Music, Inc. “The Numbers Game” © 2008 ESL Music. All rights reserved. “The Numbers Game” Written & Produced by: Thievery Corporation Published by: Garza y Hilton Musica (BMI) admin by Bug Music/Swing T Publishing (BMI) Copyright 2008, Thievery Music, LLC Released, 2008, ESL Music, Inc. Contents 7 Chapter 1: Welcome to Logic Express 8 Opening the Demo Project 8 Using Key Commands 9 9 13 16 18 25 29 30 31 33 Chapter 2: Building a Basic Project Creating a Project Exploring the Arrange Window Playing Instruments Adding Apple Loops Navigating the Project Setting the Project Tempo Exploring the Audio Bin Choosing Tools Creating a Basic Arrangement 36 Exploring a Track’s Channel Strip 39 Exporting the Project 41 Key Concepts 3 45 46 51 54 58 Chapter 3: Working with Instruments and Effects Adding Individual Instruments and Effects Working with Plug-in Settings Loading Channel Strip Settings Key Concepts 59 59 62 65 67 70 75 77 79 Chapter 4: Recording and Comping Audio Setting the Metronome and Count-in Making an Audio Recording Recording Audio Takes Exploring Take Folders Creating and Editing Comps Editing Take Regions Managing Take Folder Contents Key Concepts 81 Chapter 5: Recording MIDI 81 84 86 88 89 91 4 Making a MIDI Recording Quantizing MIDI Overdub Recording MIDI Replace Recording MIDI Recording MIDI Takes Key Concepts Contents 93 94 96 98 99 103 Chapter 6: Creating an Arrangement Previewing the Demo Project Dividing Regions Merging Regions Copying Regions Cropping Regions 105 Editing Arrange Sections 106 Key Concepts 107 109 111 119 121 123 Chapter 7: Flex Time Editing Exploring Flex View and Flex Modes Creating and Moving Flex Markers in Flex View Creating and Moving Flex Markers with the Flex Tool Quantizing Audio Key Concepts 125 Chapter 8: Editing MIDI Events 125 128 130 131 133 135 Exploring the MIDI Editors Selecting Notes Creating Notes Editing the Position of Notes Editing the Length of Notes Muting Notes Contents 5 136 Editing the Velocity of Notes 138 Quantizing Notes 139 Key Concepts 141 Chapter 9: Mixing the Project 142 Exploring the Mixer 144 147 149 150 153 Working with Channel Strip Groups Adding Effects to Multiple Channel Strips Creating a Submix Routing Signals with a Multi-Output Instrument Key Concepts 155 156 159 162 163 Chapter 10: Automating Your Mix Exploring Track Automation Using Touch and Latch Modes Creating and Editing Automation Nodes and Lines Key Concepts 165 Chapter 11: Getting Answers 165 Exploring Logic Express Help 166 What’s Next? 6 Contents Welcome to Logic Express 1 If you are new to Logic Express or have a limited knowledge of the application, this guide is for you. Each chapter of this book presents major features and guides you in trying things out. Chapter 2 lets you build a basic project from scratch, while the remaining chapters take you through the entire production process including recording, arranging, editing, and mixing. This guide assumes that you’ve installed Logic Express on your computer. If you haven’t, see the Installing Your Software booklet that comes with Logic Express. You should also connect the music equipment that you plan to use, such as your MIDI keyboard, audio interface, musical instruments, or microphone, to your computer. For full details, see the “Setting Up Your System” chapter in the Logic Express User Manual. (Open Logic Express, choose Help > Logic Express Help, then click Logic Express 9: User Manual.) 7 Opening the Demo Project While you can use your own projects to support the tasks in this guide, many of the tasks from Chapter 4 onward reference the contents of “The Numbers Game,” a demo project taken from Thievery Corporation’s fifth studio album, Radio Retaliation, and featuring Chuck Brown. To open “The Numbers Game” demo project: mm Open Logic Express, then choose Help > Exploring Logic Express Demo Project. Using Key Commands You can execute nearly every Logic Express function with a computer keyboard shortcut, known as a key command. This book includes references to those key commands that have default computer keyboard shortcuts, using the U.S. and “U.S. with Numeric Keypad” keyboard presets. You can use the Key Commands window to assign key commands to your computer keyboard, allowing you to suit your own working style. To open the Key Commands window: mm Choose Logic Express > Preferences > Key Commands in the main menu bar (or press Option-K). Full details on the Key Commands window are found in the Logic Express User Manual. 8 Chapter 1 Welcome to Logic Express Building a Basic Project 2 This chapter gets you up and running with Logic Express in the shortest possible time. If you are new to digital music production, you can use this chapter to learn how to use the basic features of Logic Express to build a simple music project from scratch. Creating a Project You’ll start by opening Logic Express and creating a new project, then you’ll save it. Open Logic Express and create a new project: 1 Double-click the Logic Express icon in your Applications folder. 9 2 In the Templates dialog that appears, click the Empty Project button. Empty Project button 3 In the New Tracks dialog, select the Software Instrument option, then click the Create button. 10 Chapter 2 Building a Basic Project Understanding Tracks and Regions An audio track is a lane in the Arrange area that is used for the playback, recording, and editing of audio regions. An audio region is a rectangular object that resides on an audio track. It can be freely edited and its boundaries correspond to start and end points within the underlying audio file it is associated with. A software instrument track is a lane in the Arrange area that is used for the playback, recording, and editing of MIDI regions, which play internal software instruments. A MIDI region is a rectangular object that resides on a software instrument track. It contains MIDI events—individual notes or commands—that are generally created with a MIDI keyboard. Chapter 2 Building a Basic Project 11 After creating a project, you can quickly save it. When you save a project, a project file is saved within a project folder—which can contain the project’s audio files and other assets (such as sample and movie files). Saving a project with assets simplifies archiving and exchanging projects but increases the project folder’s size. Save the project: mm Choose File > Save As in the main menu bar (or press Command-Shift-S), make the following selections in the Save As dialog, then click Save. Ensure that the Include Assets and “Copy external audio files to project folder” checkboxes are selected. Type a project name. Browse to a save location. Selecting additional options increases the project folder’s size. 12 Chapter 2 Building a Basic Project Exploring the Arrange Window The Arrange window is the primary working window of Logic Express. It incorporates all working areas and editors, including the Arrange area. The Arrange area is the primary working space of Logic Express. It is used to record, edit, and arrange the audio and MIDI regions of a project. Your Arrange window should look similar to this: Inspector button Media button Toolbar Library tab Arrange area (white frame indicates key focus area) Editor buttons Inspector Chapter 2 Building a Basic Project Transport bar 13 Try This Explore the Inspector: mm Click the Inspector button to hide or show the Inspector. The Inspector shows parameters for the selected working area or editor. For example, if the Arrange area is active (indicated by a white frame), you can set region and track parameters. Also shown are the channel strips that reference the selected track in the Arrange area. mm Click the Score button at the bottom of the Arrange area. The Inspector now shows parameters that are relevant to working in the Score Editor. mm Click the Arrange area. The Inspector again shows parameters and channel strips that are relevant to working in the Arrange area. mm Click the disclosure triangle to the left of MIDI Thru at the top of the Inspector. This shows or hides the area where you set parameters for the selected region in the Arrange area. mm Click the disclosure triangle to the left of Inst 1 at the top of the Inspector. This shows or hides the area where you set parameters for the selected track in the Arrange area. Get to know the toolbar: mm Control-click the toolbar, then choose Customize Toolbar from the shortcut menu. This dialog shows the full list of functions accessible from the toolbar. You can access or hide certain onscreen areas, such as the Media or Lists area, or carry out key functions, such as zooming the track and splitting regions. 14 Chapter 2 Building a Basic Project View the editors: mm Click the Sample Editor, Piano Roll, and Score buttons at the bottom of the Arrange area. Clicking these buttons shows or hides the editors—where you edit audio and MIDI regions. mm Click the Mixer button. This shows or hides the area where you mix your project. Get to know the Transport bar: mm Control-click the Transport bar, then choose Customize Transport Bar from the shortcut menu. This dialog shows the full list of functions accessible from the Transport bar. You use the Transport bar to control recording and playback functions. Explore the Media area: mm Click the Media button at the top right of the Arrange window. This shows or hides the Media area—where you access audio and MIDI files, either your own or prerecorded. mm Click the Bin tab to reveal an area that is used for project audio file and region management and conversion tasks. mm Click the Loops tab to reveal an area that contains prerecorded loops for adding to your project. mm Click the Library tab to reveal an area that is used to handle all settings files for channel strips, effects, and instruments. mm Click the Browser tab to reveal an area that is used to browse, select, and manage all media types supported by Logic Express. Chapter 2 Building a Basic Project 15 Playing Instruments You can use the Library to insert an instrument, plus its effects, into a track’s channel strip. This allows you to play the instrument from the selected track. Getting Ready mm Click the Library tab in the Media area if the Library is not open. Try This Load an instrument (plus its effects): 1 Navigate through the categories and subcategories in the Library, then click any of the entries (known as settings). The chosen instrument and its effects are loaded to the selected track’s channel strip in the Inspector. 2 Use your MIDI keyboard (or the Logic Express Caps Lock keyboard) to play some notes. 16 Chapter 2 Building a Basic Project Use the Caps Lock keyboard to generate MIDI notes: 1 Press the Caps Lock key on your computer keyboard to reveal a virtual keyboard on the screen. 2 Use your computer keys as follows to generate MIDI notes: ÂÂ Use the numeric keys to define the octave for the MIDI keyboard. ÂÂ Use the first two rows of letter keys as counterparts for MIDI keyboard keys. ÂÂ Use the lowest row of letter keys to set MIDI note velocity. ÂÂ Use the Space bar for the Sustain function. Chapter 2 Building a Basic Project 17 Adding Apple Loops You can start composing a song by dragging Apple Loops from the Loop Browser to the Arrange area. Apple Loops are prerecorded musical phrases or riffs that are available in a variety of instruments, genres, and moods. There are two types of Apple Loops—Apple Loops audio files and software instrument Apple Loops files—and you can add them to your project in the following ways: ÂÂ Add Apple Loops audio files to audio tracks. The resulting audio region on the track contains the original audio recording. ÂÂ Add software instrument Apple Loops files to software instrument tracks. The resulting MIDI region contains the original MIDI performance, with its instrument and effect settings added to the track’s channel strip. ÂÂ Add software instrument Apple Loops files to audio tracks. The resulting audio region contains the original audio recording, without the instrument and effect settings. 18 Chapter 2 Building a Basic Project Getting Ready Open the Loop Browser: mm Click the Loops tab in the Media area, then click one of the category buttons. Reset button View buttons Search field Category buttons Green labels indicate software instrument Apple Loops files. Blue labels indicate Apple Loops audio files. Chapter 2 Building a Basic Project 19 Try This Preview Apple Loops: mm Click any loop at the bottom of the tab to start playback. A second click stops playback. Repeat this for different loops. Add a software instrument Apple Loops file: 1 Click the Reset button in the Loops tab to reset any active category button selection. 2 Click the Rock/Blues category button, locate Classic Rock Steel 01, then drag the loop onto the Inst 1 track, aligning its start position at bar 1. A MIDI region is added to the track. The MIDI region contains the original MIDI performance, with its instrument and effect settings added to the track’s channel strip. Effects MIDI region Instrument 20 Chapter 2 Building a Basic Project Search for a software instrument Apple Loops file: 1 Click the Reset button, type “Woody Latin Bass 01” in the Search field, then press the Return key. The matching file is displayed in the file list. Search field Search result 2 Drag Woody Latin Bass 01 into the empty Arrange area, to start at bar 1. A new software instrument track is created, with the loop added to it. Chapter 2 Building a Basic Project 21 Add an Apple Loops audio file to your project: mm Click the All Drums button, then drag Live Edgy Drums 05 into the empty Arrange area, to start at bar 1. A new audio track is created, with the original audio recording added to it. Audio region Add a software instrument Apple Loops file to an audio track: mm Click the Reset button, followed by the Elec Piano button, then drag Fusion Electric Piano 01 onto the existing audio track lane, directly after Live Edgy Drums 05. The software instrument Apple Loops file is added as an audio region, containing the original audio recording. 22 Chapter 2 Building a Basic Project Browse Apple Loops by category: 1 Click the left View button to switch to Column view. Click here to switch to Column view. 2 Click the By Genres category folder, followed by Electronic in the second column, followed by Beats in the third column. Chapter 2 Building a Basic Project 23 The value in brackets indicates the number of files that fall into this subcategory (Beats). The files are shown at the bottom of the tab. Tag Apple Loops as Favorites: mm For any Apple Loops that you like, or wish to use again later, select the Fav (Favorites) checkbox. This adds the loop to the Favorites category, displayed whenever you click the Favorites button or category. 24 Chapter 2 Building a Basic Project Navigating the Project You control navigation and playback actions with the Transport bar or Bar ruler. ÂÂ Transport bar: ÂÂ Bar ruler: Bar ruler Playhead (indicates the current playback position.) The Transport bar and Bar ruler are closely tied to each other, with several functions accessible in both. These include the Play and Stop commands, activation of Cycle mode, and setting the cycle length. Chapter 2 Building a Basic Project 25 Try This Start and stop playback: mm Click the Play button on the Transport bar (or press the Space bar on your computer keyboard) to start playback. Stop button Play button mm Click the Stop button on the Transport bar (or press the Space bar) to stop playback. mm Double-click the lower part of the Bar ruler to start playback from the clicked position. Another double-click stops playback. Double-click the lower part of the Bar ruler. 26 Chapter 2 Building a Basic Project Move the playhead: mm Click the lower part of the Bar ruler to move the playhead to the clicked position. mm Drag the playhead to a new position. mm Press the Return key when the project is not playing. The playhead moves to the project start position. mm Click the Rewind or Forward button on the Transport bar during playback. Rewind button Forward button With each click, the playhead either jumps back to the previous bar (Rewind) or ahead to the next bar (Forward). Chapter 2 Building a Basic Project 27 Loop playback of a project section: 1 Click the shaded gray cycle area in the top part of the Bar ruler. Click here to activate the cycle. The cycle range is activated between the left and right locator positions. Left locator Right locator 2 Drag the left or right locator in the Bar ruler to extend or shorten the cycle range. 3 Press the Space bar to start playback. The playhead continually loops playback within the cycle range. 28 Chapter 2 Building a Basic Project Setting the Project Tempo New projects default to a project tempo of 120 bpm or to the native tempo of the first Apple Loops file added. When you add subsequent Apple Loops, they automatically play at the project tempo. You can adjust the tempo to suit the style or mood of your music. Tempo display Try This Set the project tempo: 1 Press the Space bar to start playback of the project. 2 Drag the Tempo display vertically—upward for a faster tempo or downward for a slower tempo. The project tempo changes in real time, making it easier to find the most suitable tempo for your project. Chapter 2 Building a Basic Project 29 Exploring the Audio Bin The Audio Bin can be viewed as an audio file catalog for your project. Once an audio file has been added to your project, it appears in the Bin. Getting Ready Open the Bin: mm Click the Bin tab at the top of the Media area (or press the B key). The two Apple Loops audio files you added to the audio track in the previous section appear in the Bin. The Info column displays audio file and region information. The horizontal bars indicate the overall audio file length. The colored sections of these bars indicate the location and size of audio regions within the audio file. Try This Import an audio file into the Bin: mm Choose Audio File > Add Audio File, browse to a location where you’ll find an audio file, click the Add button, then click the Done button. The audio file is added to the Bin. Add an audio file to the Arrange area: mm Drag the audio file you just imported from the Bin into the Arrange area. 30 Chapter 2 Building a Basic Project Choosing Tools Key to selecting and altering audio and MIDI regions in the Arrange area are the tools. You change the currently active tool by choosing the appropriate Tool menu item. The pointer adopts the shape of the selected tool, making it easy to recognize. In this section, you’ll assign tools that can be accessed via left-clicking or Command-clicking. Left-click Tool menu Command-click Tool menu Try This Choose a tool: mm Click the Left-click Tool menu at the upper right of the Arrange area, then choose a tool. mm Press the Esc key on your computer keyboard. The Tool pop-up menu floats at the current pointer position. Choose a tool from the pop-up menu to make it active. Press the Esc key twice more to make the Pointer tool active. Chapter 2 Building a Basic Project 31 mm Click the Command-click Tool menu at the upper right of the Arrange area, then choose a tool. A second tool is assigned for use via Command-click. Zoom regions: mm With the Zoom tool selected, drag across the Classic Rock Steel 01 region. The screen is zoomed in on the selected area. mm With the Zoom tool selected, click anywhere in the Arrange area background. The zoom level returns to the original setting or backtracks through previous zoom steps if the tool was used multiple times. Tip: If the Zoom tool is not assigned in the Tool menu, holding down the Control and Option keys provides quick access to the zoom in and out behaviors just described. 32 Chapter 2 Building a Basic Project Creating a Basic Arrangement You’ll do the majority of region editing and arrangement in the Arrange area. Besides standard copy, cut, and paste operations, you can move, delete, loop, and resize regions, and more. Try This Move regions: mm Using the default Pointer tool, drag Woody Latin Bass 01 to bar 5 and Live Edgy Drums 05 to bar 9. Delete a region: mm Select the Fusion Electric Piano 01 audio region on the audio track, then press the Delete key. The region is deleted from your arrangement but not from the project. Click the Audio Bin tab and you’ll find that the region is still there. Loop regions: mm Drag the upper-right corner of the Classic Rock Steel 01 region to the right (note the Loop pointer), up to bar 9. Loop pointer Chapter 2 Building a Basic Project 33 mm Drag across the other two regions to select them, then select the Loop checkbox in the Inspector’s Region Parameter box. The two selected regions loop to the project end. Region Parameter box Loop checkbox Tip: Press the L key to quickly loop or unloop selected regions. 34 Chapter 2 Building a Basic Project Change the length of regions: mm Drag the lower-right corner of the Woody Latin Bass 01 region from bar 9 to bar 7. The looped regions are also resized in length. Resize pointer Chapter 2 Building a Basic Project 35 Exploring a Track’s Channel Strip A track’s content is played back through a channel strip. ÂÂ Audio channel strips control the playback and recording of audio signals on audio tracks. ÂÂ Instrument channel strips allow you to use and control software instruments. Software instrument plug-ins are inserted into the channel strip’s Instrument slot. The instrument channel strip can then be driven by a recorded MIDI region, or by direct MIDI input—playing your MIDI keyboard. You’ll explore some of the channel strip controls that are used when playing back a track’s content through a channel strip. 36 Chapter 2 Building a Basic Project Getting Ready Display a track’s channel strip: mm Select any software instrument track in the Arrange area, and activate the Inspector button (or press the I key). Insert slot Instrument slot (instrument channel strips only) Pan/Balance knob Volume fader Mute button Solo button Chapter 2 Building a Basic Project 37 Try This Mute and unmute channel strips and tracks: mm Click the channel strip Mute (M) button. The track Mute button is also activated. mm Click the track Mute button (or press Control-M). The channel strip Mute button is also activated. mm Drag over the Mute buttons of several tracks. They are all activated in one swipe. mm Command-click the track Mute button. The mute state of all Mute buttons is cleared. Solo and unsolo channel strips and tracks: mm Repeat each of the previous tasks but this time using the channel strip Solo (S) button and the track Solo button (or pressing Control-S). Adjust the volume level of a channel strip: mm Drag the channel strip’s Volume fader up or down. mm Option-click the Volume fader. The Volume fader is reset to the default value. Adjust the panning or balance of a channel strip: mm Drag the Pan/Balance knob vertically or horizontally. mm Option-click the Pan/Balance knob. The Pan/Balance knob is reset to the default value. Open an existing plug-in: mm Double-click any used Insert slot or Instrument slot on the channel strip. The plug-in window of the inserted effect opens. 38 Chapter 2 Building a Basic Project Exporting the Project To share your music project, you can export it in various audio file formats such as MP3 or AIFF. You can also add it directly to your iTunes library. This export process is known as bouncing. Try This Bounce your mix: 1 Click the Bounce button in the top right of the Arrange toolbar. Chapter 2 Building a Basic Project 39 2 In the Bounce dialog, choose your settings for MP3 file creation: Note: If the cycle is active, only the project section spanned by the cycle area is exported. You can change this by editing the Start and End fields in the Bounce dialog. 3 Select the “Add to iTunes library” checkbox to add the file to your iTunes library. 4 Click the Bounce button. The project section is bounced. 40 Chapter 2 Building a Basic Project Key Concepts ÂÂ Project: A Logic document. It contains all MIDI regions and references to the audio files to be played back. A project file is saved within a project folder, which can contain the project’s audio files and other assets (such as video and sample files). Saving a project with assets simplifies archiving and exchanging projects but increases the project folder’s size. ÂÂ Audio track: A lane in the Arrange area that is used for the playback, recording, and editing of audio regions. ÂÂ Audio region: A rectangular object that resides on an audio track. It can be freely edited, and its boundaries correspond to start and end points within the underlying audio file it is associated with. ÂÂ Software instrument track: A lane in the Arrange area that is used for the playback, recording, and editing of MIDI regions, which play internal software instruments. ÂÂ MIDI region: A rectangular object that resides on a software instrument track. It contains MIDI events—individual notes or commands—that are generally created with a MIDI keyboard. ÂÂ Arrange window: The primary working window of Logic Express. It incorporates all working areas and editors, including the Arrange area. ÂÂ Arrange area: The primary working space of Logic Express. It is used to record, edit, and arrange the audio and MIDI regions of a project. ÂÂ Inspector: Area at the left edge of the Arrange window and editors, containing the Parameter boxes and channel strips of the selected track. ÂÂ Toolbar: Area at the top of the Arrange window where you can access or hide certain onscreen areas or carry out key functions. Chapter 2 Building a Basic Project 41 ÂÂ Editors: Areas below the Arrange area where you can edit audio and MIDI regions, or mix your project. ÂÂ Transport bar: Area at the bottom of the Arrange window where you can control recording and playback functions. ÂÂ Media area: Area containing several tabs where you can access audio and MIDI files, either your own or prerecorded. ÂÂ Bin tab: Tab within the Media area that is used for project audio file and region management and conversion tasks. ÂÂ Loops tab: Tab within the Media area that contains prerecorded loops for adding to your project. ÂÂ Library tab: Tab within the Media area that is used to handle all setting files for channel strips, effects, and instruments. ÂÂ Browser tab: Tab within the Media area that is used to browse, select, and manage all media types supported by Logic Express. ÂÂ Instrument slot: A panel on a channel strip where you insert an instrument plug-in. ÂÂ Insert slot: A panel on a channel strip where you insert an effect plug-in. ÂÂ Bar ruler: Ruler at the top of the Arrange area. It displays musical time units, including: bars, measures, beats, and beat divisions. ÂÂ Playhead: A vertical white line that indicates the current playback position in all horizontal, time-based windows. ÂÂ Left and Right locators: Locators that define the start and end points of a cycle range in the Bar ruler. ÂÂ Cycle function: A function that constantly repeats the area between the left and right locator positions. 42 Chapter 2 Building a Basic Project ÂÂ Apple Loops: Prerecorded audio and MIDI-based files located in the Loop Browser. ÂÂ Channel strip: A virtual representation of a mixing console channel strip. Contains Mute and Solo buttons, Volume fader, Pan/Balance control, Insert slots, and more. ÂÂ Audio channel strip: Controls the playback and recording of audio signals on an audio track. ÂÂ Instrument channel strip: Allows you to use and control software instruments. Software instrument plug-ins are inserted into the channel strip’s Instrument slot. The instrument channel strip can then be driven by a recorded MIDI region or by direct MIDI input—playing your MIDI keyboard. Chapter 2 Building a Basic Project 43 Working with Instruments and Effects 3 Logic Express provides a number of ways to add instruments and effects to your channel strips. Channel strips contain Insert slots, which are used for inserting effects. Effects color or shape the tone of existing audio recordings, software instruments, and external audio sources in real time. Instrument channel strips also feature an Instrument slot, which is used for inserting instruments. Instruments are used for real-time playback in Logic Express. Insert slots Instrument slot (instrument channel strips only) 45 You can choose whether to insert effect and instrument plug-ins on an individual basis, directly on the channel strip’s Insert and Instrument slots, or to load channel strip settings. You’ll experiment with both methods in this chapter. Adding Individual Instruments and Effects In this section, you’ll add instrument and effect plug-ins directly on the channel strip. Getting Ready Create a software instrument track and display the Inspector: 1 Do one of the following: ÂÂ If you are using an existing project, click the Add (+) button above the track list, select the Software Instrument option in the New Tracks dialog, then click Create. ÂÂ If you want to create a new project, see Chapter 2 for details. 2 If the Inspector is not visible, click the Inspector button in the Arrange toolbar (or press the I key). 46 Chapter 3 Working with Instruments and Effects Try This Insert an instrument into a channel strip: mm Click the Instrument slot on the left Arrange channel strip, then choose any instrument from the plug-in menu. The plug-in is loaded and the window opens. Use your MIDI keyboard (or the Logic Express Caps Lock keyboard; see Chapter 2) to play some notes. Instrument slot with instrument plug-in loaded Chapter 3 Working with Instruments and Effects 47 Insert an effect into a channel strip: mm Click the top Insert slot on the left Arrange channel strip, then choose any effect from the plug-in menu. The plug-in is loaded and the window opens. Insert slot with effect plug-in loaded 48 Chapter 3 Working with Instruments and Effects Insert an EQ into a channel strip: mm Double-click the EQ area at the top of the left Arrange channel strip. A Channel EQ is automatically inserted into the first available Insert slot if the top one is already used, which it would be if you’ve followed the previous steps. EQ area Insert slot with Channel EQ loaded You can also Option-double-click the EQ area to insert the Channel EQ as the first plugin, moving all existing plug-ins one slot down. Replace a plug-in: mm Click and hold down any occupied Instrument slot or Insert slot, then choose a different plug-in from the respective pop-up menu. If a plug-in window is already open, it updates to reflect the new plug-in. Otherwise, a new plug-in window opens. Chapter 3 Working with Instruments and Effects 49 Remove a plug-in: mm Click any occupied Instrument slot or Insert slot, then choose No Plug-in from the popup menu. The plug-in is removed from the slot, leaving it empty. Deactivate a plug-in without removing it: mm Option-click the occupied Instrument slot or Insert slot. The slot turns from blue to gray, which indicates that the plug-in is on the channel strip but no longer active. Bypassed plug-in mm Double-click the occupied Instrument slot or Insert slot, then click the Bypass button at the left of the plug-in window header. Indicates an active plug-in. 50 Indicates a bypassed plug-in. Chapter 3 Working with Instruments and Effects Working with Plug-in Settings A plug-in setting is a set of plug-in parameter values that can be loaded, saved, copied, or pasted via the Settings menu. Click here to access the Settings menu in the plug-in header. Plug-in settings are stored with the project file and are automatically recalled the next time the project is loaded. You can change these settings individually by adjusting individual parameters or by loading an entire setting for the plug-in. You can also save and recall any changes you make to plug-in settings. Getting Ready Open a plug-in window (if one is not already open): mm Double-click any occupied Instrument slot or Insert slot. Chapter 3 Working with Instruments and Effects 51 Try This Adjust individual plug-in settings: mm Adjust individual controls in any open plug-in window. ÂÂ Click switches or buttons to turn the parameter on or off. ÂÂ Drag knobs vertically to adjust the parameter value. ÂÂ Drag slider handles to adjust the parameter value. ÂÂ Option-click a parameter to reset it to the default value. Save the new plug-in settings: mm Choose Save Setting As from the Settings menu, type a name for the new setting, then click Save. A new entry (with the name you entered) is added to the Settings menu, just above the list of presets. 52 Chapter 3 Working with Instruments and Effects Load a setting: mm Choose a different setting from the list of presets at the bottom of the Settings menu. mm Reload the setting you saved previously from the Settings menu. mm Click the Next or Previous Setting buttons in the plug-in header. The next or previous setting from the list of presets is loaded. Previous Setting button Next Setting button mm Click any occupied Instrument slot or Insert slot. A white frame appears around the slot, and the Library tab updates to display a list of settings (preset patches) for the chosen plug-in. Choose a different setting to load it for the selected plug-in. Chapter 3 Working with Instruments and Effects 53 Loading Channel Strip Settings You can load a whole chain of plug-ins using channel strip settings. When you load a channel strip setting to an audio channel strip, you load a chain of effects. In the case of instrument channel strips, you load an instrument and a chain of effects. Channel strip settings can be accessed from the Setting button directly on the channel strip or from the Library tab in the Media area. Getting Ready Select a software instrument track and open the Library: 1 Select the software instrument track used in the previous section. 2 Click the Library tab in the Media area if the Library is not open. 54 Chapter 3 Working with Instruments and Effects Try This Load a channel strip setting from the Library: 1 Navigate through the categories and subcategories in the Library, then click any of the entries (known as settings). The Setting button, Insert slots, and Instrument slot on the left Arrange channel strip are updated to reflect the channel strip setting and its effect and instrument plug-ins. Setting button Insert slots Instrument slot 2 Use your MIDI keyboard (or the Logic Express Caps Lock keyboard; see Chapter 2) to play some notes. Chapter 3 Working with Instruments and Effects 55 3 Repeat steps 1 and 2, trying out different channel strip settings. Play some notes on your keyboard after each change of setting. Load a channel strip setting in the Arrange channel strip: mm Click and hold down the Setting button in the left Arrange channel strip, navigate through the setting categories and subcategories, then click one. The Setting button, Insert slots, and Instrument slot on the left Arrange channel strip are updated to reflect the channel strip setting and its effect and instrument plug-ins. 56 Chapter 3 Working with Instruments and Effects Select the previous or next channel strip setting: mm Click the Setting button in the left Arrange channel strip, then choose Previous Channel Strip Setting or Next Channel Strip Setting from the pop-up menu. The Setting button, Insert slots, and Instrument slot on the channel strip are updated to reflect the new setting. Save and recall a channel strip setting: 1 Navigate through the categories and subcategories in the Library, then click any of the entries. The Setting button, Insert slots, and Instrument slot on the left Arrange channel strip are updated to reflect the channel strip setting and its effect and instrument plug-ins. 2 Click the left Arrange channel strip’s third Insert slot, then choose Amps and Pedals > Amp Designer. The Amp Designer plug-in window opens. Change some settings. 3 Click the channel strip’s Setting button, choose “Save Channel Strip Setting as” from the pop-up menu, type a name for the channel strip setting in the dialog, then click Save. 4 Click the channel strip’s Setting button, then choose a different setting from the popup menu. Your channel strip setting is replaced with the new one. 5 Click the Setting button, then choose your previously saved channel strip setting from the pop-up menu. Your previously saved setting is recalled. Reset a channel strip setting: mm Click the Setting button in the left Arrange channel strip, then choose Reset Channel Strip from the pop-up menu. In a single action, the channel strip setting name, the Instrument slot, and the Insert slots are reset to their default values. Chapter 3 Working with Instruments and Effects 57 Key Concepts ÂÂ Channel strip: A virtual representation of a mixing console channel strip. Can be used to insert instruments and effects using the channel strip’s Instrument and Insert slots. ÂÂ Instrument slot: A panel on a channel strip where you insert an instrument plug-in. ÂÂ Insert slot: A panel on a channel strip where you insert an effect plug-in. ÂÂ Effects: Color or shape the tone of existing audio recordings, software instruments, and external audio sources, in real time. ÂÂ Instruments: Used for real-time playback in Logic Express. ÂÂ Channel strip setting: Represents the routing of a channel strip, including all inserted effects or instruments (plus their settings). ÂÂ Library tab: Tab within the Media area that is used to handle all setting files for channel strips, effects, and instruments. ÂÂ EQ: Shortened form of equalizer. Equalizers are used to boost or cut frequencies in an audio signal. 58 Chapter 3 Working with Instruments and Effects Recording and Comping Audio 4 You can record and comp audio directly in the Arrange area. In this chapter, you’ll try out some basic audio recording techniques and experiment with take folder editing and comping. Setting the Metronome and Count-in As preparation for recording, you should check the metronome and count-in settings. ÂÂ Metronome: Produces a click in the project’s tempo that can be heard during recording or playback. The click makes it easier to play in time with the tempo. ÂÂ Count-in: Clicks heard before the start of a recording, making it easier to get into the project’s groove. Try This Set the metronome: 1 Control-click the Metronome button on the Transport bar, then choose Metronome Settings from the shortcut menu. Metronome button 59 2 In the Metronome pane, define when you want to hear the metronome click—on every bar, beat, or division—by selecting the corresponding checkboxes. 3 Select the “Click while recording” and “Only during count-in” checkboxes. This allows you to hear a count-in of 1 bar before recording begins. If you want to change the default count-in setting, see the following task. 60 Chapter 4 Recording and Comping Audio Change the count-in: mm Click the Recording button in the Project Settings window. In the Recording pane, choose an option from the Count-in pop-up menu. You can record without a count-in, set a count-in of a specific amount of bars, or set a count-in time signature. Chapter 4 Recording and Comping Audio 61 Making an Audio Recording When you make a single audio recording, an audio region that displays a graphical overview of the waveform is created on the selected Arrange track. Getting Ready Create a new audio track: mm If you’re using an existing project, click the Add (+) button above the track list, select the Audio option in the New Tracks dialog, then click Create. mm If you want to create a new project, see Chapter 2 for details. 62 Chapter 4 Recording and Comping Audio Set up a channel strip’s track for recording: 1 Click the Input slot of the left Arrange channel strip to choose the input for the connected instrument. Insert slot Input slot Input Monitoring button 2 If you want, you can add effects that fit your instrument to the channel strip. For example, if you want to record a guitar, click the top Insert slot of the left Arrange channel strip, then choose Amps and Pedals > Amp Designer from the pop-up menu. Repeat the steps for Insert slot 2, choosing Pedalboard from the pop-up menu. 3 Turn on the Input Monitoring button. This allows you to hear incoming audio, even when the track is not record-enabled (useful for setting audio levels or practicing before recording). Play your guitar and you should hear it as well as see the level meters moving on the left Arrange channel strip. Chapter 4 Recording and Comping Audio 63 Try This Record an audio track: 1 Click the selected audio track’s Record Enable button. The track is ready for recording. 2 Click the Record button on the Transport bar to start recording. You can also press the Asterisk (*) key on keyboards with a numeric keypad, or the R key on other keyboards. Record button Recording will begin after the predefined count-in. 3 Play your instrument. 4 Click the Stop button on the Transport bar (or press the Space bar) to stop recording. Stop button The selected audio track contains a new audio region that displays a graphical overview of the waveform. 64 Chapter 4 Recording and Comping Audio Recording Audio Takes When you record over a pre-existing region, Logic Express creates what is called a take folder, which contains multiple take regions. A common scenario is when you record multiple passes while in Cycle mode; for example, if you are recording multiple versions of a solo. You can also do this by simply recording over an existing region. Note: Make sure that the Replace button on the Transport bar is turned off. Replace button Getting Ready Create a cycle based on an existing region: mm Select the audio region that you recorded in the previous section, and click the Set Locators button in the Arrange toolbar. Cycle mode is turned on, with the left and right locators set to match the audio region start and end points. Left locator Right locator Chapter 4 Recording and Comping Audio 65 Try This Record multiple audio takes: 1 Press the Return key. The playhead moves to the project start position. 2 Press the Asterisk (*) or R key to start recording. Recording begins after the predefined count-in. 3 Play your instrument and record as many cycle passes as you wish. 4 Press the Space bar to stop recording. The selected audio track contains a take folder with multiple take regions inside. 66 Chapter 4 Recording and Comping Audio Exploring Take Folders In this section, you’ll look at how to open take folders and how to choose individual takes for playback in your project. You’ll also listen to an original comp—the best parts from several take recordings combined into one master take—in the demo project. Getting Ready Open the demo project and set an appropriate zoom level: 1 Open “The Numbers Game” demo project. 2 Turn on the track Solo button for Track 1: Chuck Vox. 3 Click anywhere in the Arrange area background to deselect all regions on Track 1: Chuck Vox, then click the take folder Chuck Vox.3 at bar 23 to select it. Take folder 4 Click the Set Locators button in the Arrange toolbar to turn on Cycle mode. 5 Holding down Control-Option (which activates the Zoom tool), drag across the take folder Chuck Vox.3 on Track 1: Chuck Vox to zoom the working area. Chapter 4 Recording and Comping Audio 67 Try This Open the take folder: mm Double-click the closed take folder Chuck Vox.3 on Track 1: Chuck Vox. The take folder opens, displaying two takes, Chuck Vox Alt and Chuck Vox 2, on individual lanes. Chuck Vox 2 is the most recent take. Take folder Individual takes Listen to the current comp: mm Press the Space bar to listen to the current comp selection. 68 Chapter 4 Recording and Comping Audio Choose a take region for playback: mm Click the triangle in the upper-right corner of the take folder, then choose Take 1: Chuck Vox Alt from the Take Folder pop-up menu. Click here to open the Take Folder pop-up menu. The chosen take is displayed in color (the color is also reflected in the take folder) and the take that is not selected is displayed in gray. Chapter 4 Recording and Comping Audio 69 mm Choose Take 2: Chuck Vox 2 from the Take Folder pop-up menu. Again, the chosen take is displayed in color (the color is also reflected in the take folder) and the take that is not selected is displayed in gray. Creating and Editing Comps You can select individual take regions for playback in your project. But what if you want to combine selected parts of each take region for playback—the first section of Chuck Vox Alt followed by the end section of Chuck Vox 2, for example? This section shows you how. Getting Ready You can switch take folders between two different editing modes, with the active editing mode determining the types of edits that can be made in the take folder. This section assumes that the Quick Swipe Comping mode is on, allowing you to create and edit comps. 70 Chapter 4 Recording and Comping Audio Verify the take folder’s editing mode: mm Make sure that Quick Swipe Comping is active in the Take Folder pop-up menu. You can also click the icon in the upper-right corner of the take folder so that it looks as follows: Icon shows that Quick Swipe Comping mode is on. Chapter 4 Recording and Comping Audio 71 Try This Create a new comp: mm With Take 2: Chuck Vox 2 selected from the last task in the previous section, place the pointer over the left edge of Chuck Vox Alt, and drag to the right, as far as bar 30. The selected area on Chuck Vox 2 is shortened. Playing back the project plays Chuck Vox Alt to bar 30, followed by the rest of Chuck Vox 2. When you create a new comp, it is automatically added to the Comp list in the Take Folder menu (Comp 3 in this case). 72 Chapter 4 Recording and Comping Audio Save the comp: mm Choose Duplicate Comp from the Take Folder pop-up menu. The current comp (Comp 3 in this case) is duplicated and the duplicate (Comp 4) becomes the active comp for any further changes. Edit the comp: mm Place the pointer over the right edge of the take region Chuck Vox 2, and drag to the left, as far as bar 35. The end of Chuck Vox 2 is removed from the comp, leaving silence. Chapter 4 Recording and Comping Audio 73 Switch take region selections between takes: mm Click the area that is not selected at the end of Chuck Vox Alt. The clicked area is selected and the same area in Chuck Vox 2 is deselected. Switch back to the saved comp: mm Choose the comp you saved in an earlier task from the Take Folder pop-up menu (Comp 3 in this case). The comp is reloaded along with the edits you made at that time. 74 Chapter 4 Recording and Comping Audio Editing Take Regions What if you want to cut a take region into multiple sections, or move these sections around, or even delete them? Next you will experiment with each of these tasks. Getting Ready This section assumes that the Quick Swipe Comping mode is off, allowing you to cut, drag, and delete take folder and take region elements. Change the take folder’s editing mode: mm Deselect Quick Swipe Comping from the Take Folder pop-up menu. You can also click the icon in the upper-right corner of the take folder so that it looks as follows: Icon shows that Quick Swipe Comping mode is off. Chapter 4 Recording and Comping Audio 75 Try This Cut a take region: mm Using Comp 3 from the previous section, select the Scissors tool, then click Take 2 at bar 35. The take is cut at the clicked position, giving you two separate take regions on the same lane. Drag a take region: mm Drag the take region—the one you cut in the previous task—from bar 35 to bar 37. The length of the take folder is extended up to the end point of the take region. Listen to the playback. Delete a take region: mm Make sure that the take region you dragged in the previous task is selected, then press the Delete key. 76 Chapter 4 Recording and Comping Audio Managing Take Folder Contents In this section, you’ll experiment with some commands in the Take Folder pop-up menu that can help with take folder management. Try This Export an active comp to a new track: mm Using the current comp in the take folder, choose “Export active Comp to New Track” from the Take Folder pop-up menu. The active comp is copied to a new track, which is created below the take folder track. The content of the original take folder remains intact. Crossfades Crossfades—used to create a smooth transition between two adjacent audio regions on a track—are visible between the take regions of the exported comp. Using this command allows you to edit the current comp in the same way as other audio regions. Chapter 4 Recording and Comping Audio 77 Move an active comp to a new track: mm Choose “Move active Comp to New Track” from the Take Folder pop-up menu. The active comp is moved to a new track, which is created below the take folder track. This comp is no longer available in the original take folder. You might use this option when you are ready to commit to a comp but want to keep all other takes and comps archived in the original take folder. Flatten a take folder: mm Choose Flatten from the Take Folder pop-up menu. The take folder is replaced with multiple regions that represent the current comp selections. All take region sections not used in the current comp are deleted. Use this option when you want to discard all comps and takes other than the current comp. mm You can also use the Flatten and Merge command in the Take Folder pop-up menu to replace the take folder with a single region that represents the current comp selections. Use this option when you are ready to fully commit to the comp and don’t expect to make any further edits where the individual comp sections intersect. 78 Chapter 4 Recording and Comping Audio Key Concepts ÂÂ Metronome: A click in the project’s tempo that can be heard during recording or playback. The click makes it easier to play in time with the project’s tempo. ÂÂ Count-in: Clicks heard before the start of a recording, making it easier to get into the project’s groove. ÂÂ Input slot: A panel on an audio channel strip where you assign the channel strip input. ÂÂ Insert slot: A panel on a channel strip where you insert an effect plug-in. ÂÂ Input Monitoring: Allows you to hear incoming audio when audio tracks are playing, record-enabled, or recording. ÂÂ Take: A recording. Logic Express allows you to create several takes, one after the other, without leaving record mode. ÂÂ Take folder: A container for multiple take recordings. ÂÂ Cycle function: A function that constantly repeats the area between the left and right locator positions. ÂÂ Quick Swipe Comping: The behavior of swiping across take sections to create and edit comps. ÂÂ Drag editing: The behavior of cutting, dragging, and moving take folder and take region elements. ÂÂ Comp: The result of combining selected parts of multiple takes into a single perfect take. Chapter 4 Recording and Comping Audio 79 Recording MIDI 5 You can use a MIDI keyboard to record MIDI in real time in Logic Express. This chapter focuses on recording options that are specific to recording MIDI in real time. You’ll learn how recording over the top of a previous performance can have different outcomes—merging recordings, replacing recordings, or creating take folders—depending on your recording setup. You’ll also experiment with quantization, a process that allows you to correct the timing of MIDI notes. Making a MIDI Recording MIDI recording is similar to audio recording. You play your connected MIDI keyboard and Logic Express automatically records the incoming MIDI events on the recordenabled MIDI or software instrument track. In this chapter, you’ll only record to a software instrument track. Information about MIDI tracks can be found in the Logic Express User Manual. For details about setting the metronome and count-in prior to recording, see Chapter 4. 81 Getting Ready Create a new software instrument track and load a channel strip setting: 1 Create a new track by doing one of the following: ÂÂ If you are using an existing project, click the Add (+) button above the track list, select the Software Instrument option in the New Tracks dialog, then click Create. ÂÂ If you want to create a new project, see Chapter 2 for details. 2 In the Library tab (Media area), choose a channel strip setting that you will experiment with while recording. Instrument and effect settings are loaded to the Instrument and Insert slots on the left Arrange channel strip. 3 Make sure that your MIDI keyboard is connected. 82 Chapter 5 Recording MIDI Try This Record a software instrument part: 1 Click the Record button on the Transport bar to start recording. You can also press the Asterisk (*) key on keyboards with a numeric keypad, or the R key on other keyboards. Record button Recording begins after the predefined count-in. 2 Use your MIDI keyboard (or the Logic Express Caps Lock keyboard; see Chapter 2) to play some notes. A MIDI region appears on the software instrument track. 3 Click the Stop button on the Transport bar (or press the Space bar) once you’re done. Stop button Play button 4 Click the Play button on the Transport bar (or press the Space bar) to play back the recording. Chapter 5 Recording MIDI 83 Quantizing MIDI If you’re not happy with the timing of your performance, you can use the Quantize feature to correct the timing of MIDI notes to the nearest selected musical time value. You do this using the Quantize pop-up menu in the Inspector’s Region Parameter box. Getting Ready Set an appropriate zoom level for the MIDI region: mm Holding down the Option and Control keys, drag across the MIDI region you recorded in the previous section. 84 Chapter 5 Recording MIDI Try This Correct the timing of note events: mm Click the Quantize parameter in the Inspector’s Region Parameter box, and choose 1/16-Note from the pop-up menu. Watch how the note events change position in the MIDI region. This value is generally a good place to start for “duplet” based rhythms (dividing a beat into two even pieces). mm Click the Quantize parameter in the Inspector’s Region Parameter box, then choose “off” from the pop-up menu. The MIDI note events are returned to their original positions. mm Click the Quantize parameter in the Inspector’s Region Parameter box, then choose 1/12-Note from the pop-up menu (which is the equivalent of an 8th note triplet). The note events move position in the MIDI region. This value is generally a good place to start for “triplet” based rhythms (dividing a beat into three even pieces). Chapter 5 Recording MIDI 85 Overdub Recording MIDI Overdubbing is the process of recording a performance in multiple passes, merging the performances into a single region. You’ll experiment with recording multiple MIDI performances on top of an existing performance. Try This Record over an existing MIDI region in Cycle mode: 1 Click the Set Locators button in the Arrange toolbar. Cycle mode is turned on and the left and right locators match the start and end points of the MIDI region you recorded in the previous section. Left locator Right locator 2 Press the Return key while Logic Express is not playing. The playhead moves to the project start position. 3 Press the Asterisk (*) or R key to start recording. Recording begins after the predefined count-in. 4 Use your MIDI keyboard (or the Logic Express Caps Lock keyboard) to play some notes. Record as many cycle passes as you wish. 5 Press the Space bar to stop recording. 86 Chapter 5 Recording MIDI The end result is a single MIDI region that contains the merged performances from each cycle pass. You can also overdub a MIDI recording when not in Cycle mode. To do this: 1 Control-click the Record button on the Transport bar, then choose Recording Settings from the shortcut menu. 2 In the Recording pane, choose “Merge with selected regions” from the Overlapping Recordings pop-up menu. 3 Repeat the recording steps from the last task, but without turning on Cycle mode. Chapter 5 Recording MIDI 87 Replace Recording MIDI Replace recording is the process of erasing all or part of a previous performance while recording a new one. You’ll do this by recording in Replace mode. Try This Record over an existing MIDI region in Replace mode: 1 Click the Replace button on the Transport bar. Cycle button Replace button 2 Make sure that Cycle mode is turned on. 3 Press the Return key while Logic Express is not playing. The playhead moves to the project start position. 4 Press the Asterisk (*) or R key to start recording. Recording will begin after the predefined count-in. 5 Use your MIDI keyboard (or the Logic Express Caps Lock keyboard) to play some notes. A new MIDI region is created on top of the existing one. 6 Press the Space bar to stop recording. Your new recording replaces whatever portion of the previous material you recorded over, repeating the process for each cycle pass if recording in Cycle mode. 88 Chapter 5 Recording MIDI Recording MIDI Takes While you will usually want to record multiple cycle passes into a single region, take recording is also an option. Take recording allows you to record over an existing performance and results in the creation of a take folder with each recording inside. A common scenario is when you are recording multiple passes in Cycle mode, but you can also do this by recording over an existing region. Getting Ready Modify the project setting for MIDI Overlapping Recordings: 1 Control-click the Record button on the Transport bar, then choose Recording Settings from the shortcut menu. 2 In the Recording pane, choose “Create take folders” from the Overlapping Recordings pop-up menu. Chapter 5 Recording MIDI 89 Try This Record MIDI takes: 1 If you want to record in Cycle mode, click the gray shaded area in the top part of the Bar ruler. 2 Press the Return key while Logic Express is not playing. The playhead moves to the project start position. 3 Press the Asterisk (*) or R key to start recording. Recording will begin after the predefined count-in. 4 Use your MIDI keyboard (or the Logic Express Caps Lock keyboard) to play some notes. Record a single pass or as many cycle passes as you wish. 5 Press the Space bar to stop recording. The selected software instrument track contains a take folder with multiple takes inside. 6 Double-click the closed take folder to view the contents, click the take you want to hear, then start playback. 90 Chapter 5 Recording MIDI Key Concepts ÂÂ Quantization: The process of correcting the timing of MIDI note positions. ÂÂ Quantize pop-up menu: A menu in the Region Parameter box that you use to correct the timing of MIDI notes to the nearest selected musical time value. ÂÂ MIDI region: A container for MIDI events—individual MIDI notes or commands—that are generally created with a MIDI keyboard. ÂÂ Library tab: Tab within the Media area that is used to handle all setting files for channel strips, effects, and instruments. ÂÂ Channel strip setting: Represents the routing of a channel strip, including all inserted effects or instruments (plus their settings). ÂÂ Overdubbing: The process of recording a performance in multiple passes, merging the performances into a single region. ÂÂ Cycle function: A function that constantly repeats the area between the left and right locator positions. ÂÂ Replace mode: The process of erasing all or part of a previous performance while recording a new one. ÂÂ Take: A recording. Logic Express allows you to create several takes, one after the other, without leaving record mode. ÂÂ Take folder: A container for multiple takes. Chapter 5 Recording MIDI 91 Creating an Arrangement 6 You create an arrangement by dividing, copying, cropping, repeating, cutting, and inserting regions and region sections. In this chapter, you’ll work with audio and MIDI regions in the Arrange area to create an arrangement for your song. You’ll use the following selection and navigation features. Left locator Cycle range Right locator Marquee tool Playhead ÂÂ Marquee tool: Tool used to select and edit parts of regions by dragging across them. ÂÂ Cycle range: Repeated section of a project, shown as a green stripe in the Bar ruler. ÂÂ Left and right locators: Define the start and end points of a cycle range in the Bar ruler. ÂÂ Playhead: Vertical white line that indicates the current playback position in all horizontal, time-based windows. 93 Previewing the Demo Project You can’t tackle the arrangement until you first get a feel for the content and structure of the song. You’ll preview the contents of the demo project using Solo mode, a mode in which you can select one or more tracks or regions to hear them in isolation. Getting Ready Open the demo project and turn on Solo mode: 1 Open “The Numbers Game” demo project. 2 Click the Solo button on the Transport bar (or press the S key) to turn on Solo mode. Solo button The Bar ruler is shaded in yellow, indicating that you are in Solo mode. 94 Chapter 6 Creating an Arrangement Try This Preview different tracks and regions in the project: mm Click the Play button on the Transport bar (or press the Space bar) to start playback. Play button mm During playback, click individual track headers (or use the Up Arrow and Down Arrow keys) to hear the entire track play back in Solo mode. mm Click individual regions to hear them play back in Solo mode. mm Drag across several regions to hear the region selection play back in Solo mode. Drag across all the horn regions, for example. mm When finished, press the S key to turn off Solo mode. Mute a region: mm During playback, select the Mute tool, then click any region. A second click unmutes the region. mm Select a region, then press the M key. Press the M key a second time to unmute the region. Chapter 6 Creating an Arrangement 95 Dividing Regions You can slice any region into several parts, thus creating several individual regions. This allows you to move, copy, and delete parts of your arrangment. Try This Divide a region: mm Select the Scissors tool, then click any region at the required cut position. You can also do this by dragging across the region with the Scissors tool. Scrubbing allows you to hear the audio at the playhead position, making it easier to cut at the correct position. Divide a region into multiple portions of equal length: mm Hold down the Option key while cutting a region with the Scissors tool. The selected region is cut into several pieces—each the same length as the first segment. Divide a region using locators: 1 Click the shaded gray cycle area in the top part of the Bar ruler. Click here to activate the cycle. 96 Chapter 6 Creating an Arrangement The cycle range is activated between the left and right locator positions. Left locator Right locator 2 Drag the left or right locator in the Bar ruler to extend or shorten the cycle range. 3 Select the region you want to split, then choose Region > Split > Split Regions by Locators in the local menu bar. The section of the region located between the locators is cut at the left and right locator positions. Divide a region using the playhead: mm Drag the playhead to a position where you want to divide a region, select the region, then choose Region > Split > Split Regions by Playhead in the local menu bar. The region is divided at the playhead position. Divide a region using a marquee selection: mm Hold down the Command key (which activates the Command-click tool with the Marquee tool currently assigned) while dragging across a region. Click the marquee selection area with the Pointer tool to cut the region at the marquee borders. mm Try pressing the M key on your computer keyboard instead of clicking the marquee selection area, as described in the previous task. In addition to the region being divided, the region that was inside the boundaries of the marquee selection is muted. Chapter 6 Creating an Arrangement 97 Merging Regions You can merge two or more selected regions (of the same type—audio or MIDI) into a single region, making region handling much easier in your arrangement. Try This Merge audio regions: mm Select the Glue tool, drag to select multiple audio regions, then click one of them. When Logic Express provides you with the warning that a new audio file will be created, click Continue. The selected audio regions become one audio region, with silence added for any gaps between. A new audio file is added to the Audio Bin. Merge MIDI regions: mm Drag to select multiple MIDI regions, then click one of them. The selected MIDI regions become one MIDI region, with silence added for any gaps between. 98 Chapter 6 Creating an Arrangement Copying Regions You can copy regions or region portions. This allows you to reuse entire regions, or portions of them, at other parts of your arrangement. Getting Ready Set an appropriate zoom level: mm Select Track 13: Gtr Fill, then holding down the Option and Control keys (which activates the Zoom tool), drag across the “Gtr Fill” audio region. Chapter 6 Creating an Arrangement 99 Try This Copy a region section by dragging: 1 Using the Marquee tool, drag to select the area between bars 17 3 1 1 and 17 3 3 1. 100 Chapter 6 Creating an Arrangement 2 Holding down the Option key, drag the marquee selection area, release the mouse button at bar 19 4 1 1 on the same track, then release the Option key. The marquee selection area is copied at bar 19 4 1 1. Copy a region using edit commands: 1 Click the Arrange area background to remove the previous marquee selection. 2 Move the playhead to bar 20. 3 Select the newly created region Gtr Fill.5 at bar 19 4 1 1. 4 Choose Edit > Copy (or press Command-C). The region is copied. Chapter 6 Creating an Arrangement 101 5 Choose Edit > Paste (or press Command-V). The region is pasted at bar 20. Copy an entire region: mm Hold down the Option key while dragging any region to another position, only releasing the Option key after you release the mouse button. 102 Chapter 6 Creating an Arrangement Cropping Regions You can remove all parts of a region that fall outside the boundaries of a marquee selection. Try This Crop a region: 1 Select Track 12: Guitar Rev, then using the Marquee tool, drag to select the area between bars 65 3 1 1 and 66 3 1 1. Chapter 6 Creating an Arrangement 103 2 Press Control-C (which activates the Crop Regions outside Locators or Marquee Selection key command). The region parts that fall outside the boundaries of the marquee selection are cropped. 104 Chapter 6 Creating an Arrangement Editing Arrange Sections You can remove an entire passage from your arrangement, inserting it elsewhere in the song, or you can repeat a section of your arrangement. You’ll explore these activities using the demo project. Getting Ready mm Holding down the Option and Control keys (which activates the Zoom tool), click anywhere in the Arrange area background until the project returns to its original zoom level setting. Try This Repeat a section of the project: mm Drag the left and right locators of an active cycle range to select the section of a project you want to repeat, then choose Region > Cut/Insert Time > Repeat Section Between Locators in the local menu bar. The entire section that falls within the locator positions is repeated. Cut a section from the project: mm Drag the left and right locators of an active cycle range to select the section of a project you want to remove, then choose Region > Cut/Insert Time > Snip: Cut Section Between Locators in the local menu bar. The entire section that falls within the locator positions is removed. Insert a section in the project: mm After cutting a section from your project, move the playhead to the position where you want to insert it, then choose Region > Cut/Insert Time > Splice: Insert Snipped Section at Playhead in the local menu bar. The entire section is inserted at the playhead position. Chapter 6 Creating an Arrangement 105 Key Concepts ÂÂ Arrangement: The process of organizing your musical material into a song structure. ÂÂ Left and right locators: Locators that define the start and end points of a cycle range in the Bar ruler. ÂÂ Playhead: A vertical white line that indicates the current playback position in all horizontal, time-based Logic Express windows. ÂÂ Solo mode: A mode in which you can select one or more tracks or regions to hear them in isolation. ÂÂ Marquee tool: Used to select and edit parts of regions by dragging across them. ÂÂ Mute tool: Used to stop a region or region section from playing by clicking it. ÂÂ Glue tool: Used to merge regions by selecting and clicking them. ÂÂ Scissors tool: Used to divide a region by clicking it. 106 Chapter 6 Creating an Arrangement Flex Time Editing 7 You can use Flex Time editing functions to edit the timing of single or multiple audio regions. This chapter introduces you to the techniques used for Flex Time editing as well as the track-based settings that detemine how the timing of your audio will be altered. You’ll learn how to correct a single note or the timing of an entire region, all within the Arrange window. Flex Time editing greatly simplifies the process required for altering the timing of audio material. It allows you to compress or stretch the time between specified points in an audio region without the need for more traditional processes like cutting, nudging, and crossfading. Though comparable to what is sometimes referred to as elastic audio in other applications, Flex Time editing provides unique advantages, such as the option to employ beat slicing methods that do not rely on time stretching algorithms. Flex Time editing is largely dependent on a set of markers called transient markers, which denote significant points in an audio file. The audio on a track is analyzed for transients the first time you enable that track for Flex Time editing. Any detected transients in the file are marked with transient markers. 107 You edit the timing of audio material using flex markers. When you move a flex marker, it time compresses or expands the area around it. The initial boundaries within which this is done is determined by the transient markers. You manipulate flex markers either in the Arrange area’s Flex view, or invisibly using the Flex tool. You can create single or multiple flex markers in an audio file, enabling you to manipulate the position of single notes or complete phrases. 108 Chapter 7 Flex Time Editing Exploring Flex View and Flex Modes You’ll start by turning on Flex view in the Arrange area and exploring some of the available flex modes. Getting Ready mm Open “The Numbers Game” demo project. Track 1: Chuck Vox is selected by default. Try This Display Flex view in the Arrange area: mm Choose View > Flex View. Flex view is turned on and the Flex Mode menu is displayed in the track header of Track 1: Chuck Vox. Flex Mode menu Chapter 7 Flex Time Editing 109 Locate the available flex modes: mm Click the Flex Mode menu in the track header of Track 1: Chuck Vox. The flex modes are listed in the pop-up menu. mm Click the Flex Mode parameter in the Inspector’s Track Parameter box. The flex modes are listed in the pop-up menu. 110 Chapter 7 Flex Time Editing Creating and Moving Flex Markers in Flex View You use flex markers to manually alter the timing of audio material. You can create single or multiple flex markers in an audio file, enabling you to manipulate whole or partial areas of the material by moving these flex markers. Getting Ready Define a cycle range for soloed playback and set an appropriate zoom level: 1 Click the Solo (S) button on Track 1: Chuck Vox to solo the entire track. Chapter 7 Flex Time Editing 111 2 Click the gray shaded area in the upper part of the Bar ruler to turn on Cycle mode, then change the left and right locators in the Transport bar to 9 1 1 1 and 10 1 1 1, respectively. Left locator Right locator 3 Holding down the Option and Control keys (which activates the Zoom tool), drag across the first region “Chuck Vox.1” on Track 1: Chuck Vox, dragging between bars 9 and 10 only. 112 Chapter 7 Flex Time Editing Try This Create and drag a single flex marker: 1 Click the Flex Mode menu in the track header of Track 1: Chuck Vox, then choose Monophonic from the pop-up menu. All audio files on the track are analyzed for transients, and all detected transients are marked and stored in the audio files. Transient marker 2 Press the Space bar to start playback. Chapter 7 Flex Time Editing 113 3 Place the pointer over the upper half of the audio region just before bar 9.3, just on top of the existing transient marker. The pointer shown here indicates an existing transient marker: 4 Click the area on top of the transient marker to create a flex marker. Flex marker 114 Chapter 7 Flex Time Editing 5 Drag the flex marker to the right, as far as bar 9 3 3 1. It should look as follows: Time expanded audio Time compressed audio The audio material to the left of the flex marker is time expanded (indicated by the orange color) and the audio material to the right is time compressed (indicated by green). 6 Listen to the result of this time stretching and compression. Chapter 7 Flex Time Editing 115 Create and drag multiple flex markers: 1 Place the pointer over the lower half of the audio region after bar 9 2 3 1, just on top of the existing transient marker. The pointer shown here indicates an existing transient marker: 116 Chapter 7 Flex Time Editing 2 Click the transient marker. Three flex markers are created—on the clicked transient marker, on the previous transient marker, and on the next transient marker: Chapter 7 Flex Time Editing 117 3 Experiment with time compression and expansion by dragging the middle flex marker to the right or to the left. Depending on the direction you move the middle flex marker, the audio material between the center and right flex markers is either time compressed or expanded, and the same is true for the audio material between the center and left flex markers. Time expanded audio Time compressed audio 4 Press the Space bar to listen to the result of this time stretching and compression. 118 Chapter 7 Flex Time Editing Creating and Moving Flex Markers with the Flex Tool You also have access to Flex Time editing with the Flex tool. The Flex tool allows you to drag points in the region’s waveform and move them where you want. The waveform’s movement is restricted by transient markers on either side of the place you began dragging. To extend the editing area, drag beyond these transients and the boundary will extend to the next or previous transient. Getting Ready Turn off Flex view and select the Flex tool: mm Choose View > Flex View. Flex view is turned off and all audio tracks return to their default view. Select the Flex tool from the Tool menu in the Arrange area. Flex tool Chapter 7 Flex Time Editing 119 Try This Create and drag flex markers with the Flex tool: 1 Place the pointer over the audio region to the right of 9.3. You’ll know that the pointer is on top of an existing transient marker when it looks as follows: 2 Drag from the transient marker to the left, as far as bar 9.3. The area will look as follows: 120 Chapter 7 Flex Time Editing The audio material to the right of the dragged flex marker is time expanded up to the following flex marker. The audio material to the left of the dragged flex marker is time compressed up to the previous flex marker. 3 Press the Space bar to listen to the result of this time stretching and compression. Quantizing Audio If you’re not happy with the timing of your performance, you can use the Quantize feature to correct the timing of audio material to the nearest selected musical time value. This feature is only available for audio tracks that have been enabled for Flex Time editing. To quantize audio, you use the Quantize pop-up menu in the Inspector’s Region Parameter box. Click here to open the Quantize menu. Chapter 7 Flex Time Editing 121 Getting Ready mm Make sure that Track 1: Chuck Vox is no longer soloed by turning off its Solo button. Try This Apply quantization to a region: 1 Select the Tambourine region on Track 32: Tambourine. 2 Click the Set Locators button in the Arrange toolbar, then press the Space bar to start playback. 3 Choose Monophonic from the track header’s Flex Mode pop-up menu. 4 During playback, choose 8C Swing from the Quantize pop-up menu. 5 Listen to the playback result. 6 Repeat steps 2 to 5 for other regions in the demo project. 122 Chapter 7 Flex Time Editing Key Concepts ÂÂ Flex Time editing: A process that allows you to edit the timing of single or multiple audio regions. ÂÂ Flex mode: A track-based setting that detemines how the timing of your audio will be altered. ÂÂ Transient marker: A marker that denotes a significant point or peak in an audio file. ÂÂ Transient detection process: A process that analyzes audio files for transients the first time you enable a track for Flex Time editing. Detected transients are marked and stored in the audio files. ÂÂ Flex marker: A marker that you drag to alter the timing of audio material. ÂÂ Flex view: An Arrange area view that allows you to edit the timing of audio material. ÂÂ Flex tool: A tool that allows you quick access to the basic Flex Time editing functionality, without having to turn on Flex view in the Arrange area. ÂÂ Quantization: The process of correcting the timing of your material. ÂÂ Quantize pop-up menu: A menu in the Region Parameter box that allows you to set the value used for quantization. Chapter 7 Flex Time Editing 123 Editing MIDI Events 8 You use the MIDI editors to edit the position, length, pitch, and velocity of MIDI events in MIDI regions. You can edit individual MIDI events by selecting a MIDI region in the Arrange area and opening one of the MIDI editors. Which editor you use depends on the type of editing you want to carry out. In this chapter, you’ll explore some of the editors while also looking at the editing capabilities of the Piano Roll Editor in more depth. Exploring the MIDI Editors In the Piano Roll Editor, MIDI note events are represented by horizontal rectangles, aligned on a grid of horizontal and vertical lines. In the Score Editor, they are represented by traditional music notation. Getting Ready mm Open “The Numbers Game” demo project. 125 Try This Select a MIDI region and open the Piano Roll Editor: mm Select the first MIDI region on Track 14: Bass, and click the Piano Roll button at the bottom of the Arrange area (or press the P key). The MIDI events are represented by horizontal rectangles. ÂÂ The horizontal placement of note events indicates their temporal (bar, beat, and subbeat) positioning within the region and project. ÂÂ The vertical placement of note events indicates their pitch—the higher the note position in the Piano Roll area, the higher the pitch. ÂÂ The length of the rectangle is directly proportional to the note event length. 126 Chapter 8 Editing MIDI Events ÂÂ The color of the rectangle and the horizontal line through the beam indicate the velocity of the note event—how loud the note is played. Open the Score Editor: mm Click the Score button at the bottom of the Arrange area (or press the N key). The note events of the selected MIDI region are displayed as traditional notation in the Score Editor. Chapter 8 Editing MIDI Events 127 Selecting Notes You’ll use the Pointer tool to select note events in the Piano Roll Editor. Getting Ready mm Open the Piano Roll Editor by pressing the P key. Try This Select note events: mm Click any note event in the Piano Roll area. The note event is selected and is played back at the same time. mm Click the Piano Roll background, then drag across several note events. Select note events of the same pitch: mm Click one of the Piano Roll keys at the left of the Piano Roll area. All notes of the same pitch are selected while also being played back. Click a Piano Roll key to select all notes of the same pitch. 128 Chapter 8 Editing MIDI Events mm Drag across a range of Piano Roll keys. All note events in the pitch range are selected. Drag across the Piano Roll keys to select all notes of multiple pitches. Chapter 8 Editing MIDI Events 129 Creating Notes You’ll use the Pencil tool to create note events in the Piano Roll Editor. The Pencil tool is assigned to the Command-click tool in the Piano Roll Editor by default. Try This Create note events: mm Holding down the Command key (which activates the Pencil tool), click your chosen position and pitch in the Piano Roll Editor. Click with the Pencil tool to create a note event. mm Holding down the Command key, click an existing note event, then click your chosen position and pitch in the Piano Roll Editor. A new note event is created with the same channel, velocity, and length as the note event you clicked. 130 Chapter 8 Editing MIDI Events Editing the Position of Notes You can move selected note events by dragging them in the Piano Roll Editor. If you move a note event horizontally, it is moved in time. If you move a note event vertically, it is transposed—moved up or down in pitch. Try This Move note events: mm Drag any note event horizontally. mm Drag across multiple note events to select them, then drag them to another position. Copy note events: mm Holding down the Option key, drag any note event horizontally, only releasing the Option key after releasing the mouse button. The note event is copied. Chapter 8 Editing MIDI Events 131 Change the pitch of note events: mm Click any Piano Roll key to select all note events of the same pitch, then drag the note events vertically. The pitch of the selected note events is changed. 132 Chapter 8 Editing MIDI Events Editing the Length of Notes You can edit the length of note events in the Piano Roll Editor individually or in relation to one another. Try This Change the length of a note event: mm Drag the left or right edge of any note event. The event is either shortened or lengthened, depending on the direction you dragged. mm Select any two note events, then hold down the Shift key while dragging the right edge of one of them. The same end point is set for both notes. Chapter 8 Editing MIDI Events 133 mm Select any two note events, then hold down the Shift and Option keys while dragging the right edge of one of them. The same length is set for both notes and you can resize them. mm Select any note event, then choose Functions > Note Events > Note Force Legato (selected/any) from the local menu bar. The selected note is lengthened up to the following note event, regardless of whether the following note is selected or not. mm Select any two note events (click the first and Shift-click the second), then choose Functions > Note Events > Note Force Legato (selected/selected). The selected note event is lengthened up to the next selected note event. 134 Chapter 8 Editing MIDI Events Muting Notes You’ll use the Mute tool to mute selected note events in the Piano Roll Editor. Getting Ready mm Select the Mute tool from the Tool menu in the Piano Roll Editor. Mute tool Try This Mute note events: mm Click any note event with the Mute tool. The note is dimmed and can no longer be heard during playback. Click with the Mute tool to mute the note event. Click the note event a second time with the Mute tool to unmute it. mm Drag across multiple note events, then click one of them with the Mute tool. All notes in the selection are dimmed and no longer heard during playback. Click one of the note events a second time with the Mute tool to unmute them all. Chapter 8 Editing MIDI Events 135 mm Click any Piano Roll key with the Mute tool. All note events of that particular pitch are muted. Click the Piano Roll key a second time with the Mute tool to unmute them all. Editing the Velocity of Notes You’ll use the Velocity tool to edit note velocity in the Piano Roll Editor. Both the color of the rectangle and the horizontal line through the beam indicate the velocity of the note event—the force at which the note is played. Low velocity High velocity 136 Chapter 8 Editing MIDI Events Getting Ready mm Select the Velocity tool from the Tool menu in the Piano Roll Editor. Velocity tool Try This Change the velocity of note events: mm Drag any note event downward with the Velocity tool. A help tag indicates the velocity value of the note you have clicked, with this value decreasing as you drag downward. The note color changes and the horizontal line inside the beam shortens. mm Drag the same note event upward, while watching the help tag, the note color, and the horizontal line. Chapter 8 Editing MIDI Events 137 Quantizing Notes You use the Quantize pop-up menu in the Piano Roll Editor to assign a quantization value to one or more selected note events. You can also use the Quantize button to quantize selected events with the value chosen from the Quantize pop-up menu. Quantize pop-up menu Quantize button Try This Correct the timing of note events: mm Select one or more note events in the Piano Roll Editor, then choose a quantization value from the Quantize pop-up menu. The selected note events map to the grid according to the chosen quantization value. mm Select additional note events, then click the Quantize button. The selected note events map to the grid according to the previously chosen quantization value. 138 Chapter 8 Editing MIDI Events Key Concepts ÂÂ MIDI region: A container for MIDI events—individual MIDI notes or commands—that are generally created with a MIDI keyboard. ÂÂ MIDI event: Represents an individual MIDI note or command. ÂÂ Piano Roll Editor: Where MIDI note events are represented by horizontal rectangles, aligned on a grid of horizontal and vertical lines. ÂÂ Score Editor: Where MIDI note events are displayed as traditional music notation. ÂÂ Velocity: Defines the force at which a note is played. ÂÂ Transposition: The process of moving a note event up or down in pitch. ÂÂ Cycle function: A function that constantly repeats the area between the left and right locator positions. ÂÂ Left and right locators: Locators that define the start and end points of a cycle range in the Bar ruler. ÂÂ Quantization: The process of correcting the timing of your material. ÂÂ Quantize pop-up menu: A menu in the Piano Roll Editor that you use to correct the timing of MIDI notes to the nearest selected musical time value. ÂÂ Quantize button: A button in the Piano Roll Editor that allows you to quantize selected events using the value chosen in the Quantize pop-up menu. Chapter 8 Editing MIDI Events 139 Mixing the Project 9 You use the Mixer when you want to refine the sound of each musical element in your project—creating a unified mix. In this chapter, you’ll explore the Mixer, work with channel strip groups, work with send effects, and create submixes. When working on each of these tasks in the Mixer, you’ll encounter the following channel strip types: ÂÂ Audio channel strips: Control the playback and recording of audio signals on audio tracks. ÂÂ Instrument channel strips: Allow you to use and control software instruments. Software instrument plug-ins are inserted into the channel strip’s Instrument slot. The instrument channel strip can then be driven by a recorded MIDI region or by direct MIDI input—playing your MIDI keyboard. ÂÂ Aux channel strips: Used to set up send returns, where a channel strip signal is routed to an aux channel strip for effects processing. Aux channel strips are also used for grouping purposes and for distributing a signal to multiple destinations via sends. ÂÂ Output channel strips: Represent the physical audio outputs of your audio interface. These channel strips are used to adjust the overall volume and stereo/pan balance of all audio, instrument, or aux channel strips routed into them. ÂÂ Master channel strip: A global level control for all output channel strips. It changes the gain of output channel strips without affecting the level relationships between them. 141 Exploring the Mixer The Mixer provides options for changing what channel strips are being viewed and in what order. The default settings display all the channel strips in the order they appear in the Arrange area, along with the aux and output channel strips they are sending signals to. View buttons 142 Chapter 9 Mixing the Project Filter buttons As projects grow large and more complex, you may find it useful to temporarily limit the number of channel strips displayed to those you need to focus on for a given task. You have the possibility to switch the Mixer between three different views—Single, Arrange, and All. You can also determine which channel strips are displayed using the filter buttons. Getting Ready Open the Mixer area in the demo project: 1 Open “The Numbers Game” demo project. 2 Click the Mixer button at the bottom of the Arrange area (or press the X key). Try This Customize the Mixer view using the filter buttons: mm Deactivate all filter buttons except for the Inst button. Only instrument channel strips are now visible in the Mixer area. mm Activate the Audio button and deactivate the Inst button. Only audio channel strips are now visible in the Mixer area. Customize the Mixer using the view buttons: mm Select the channel strip Chuck Vox 1, then click the Single button. Single view limits the Mixer display to a single channel strip—that of the track selected in the Arrange area—and its signal flow. mm Click the Arrange button. In Arrange view, the Mixer displays all channel strips that correspond to tracks used in the Arrange window and their signal flow. In this case, your settings from when you last activated the Audio button, and deactivated all others, are still intact. The settings are saved with the view. Chapter 9 Mixing the Project 143 Working with Channel Strip Groups You can create a channel strip group and modify selected parameters for the entire group using a single control. You do this by selecting multiple channel strips and assigning them to a particular group from the channel strip’s Group slot. Group slot Pan control Volume fader Try This Create a group from multiple channel strips: 1 Drag horizontally across channel strips 2 to 9 (over the word Inserts, or I/O text, for example) to select them. 2 Click the Group slot of any one of these eight channel strips, then choose Group 2 from the pop-up menu. The group number is assigned to the channel strip Group slots and the Group Settings window opens automatically. The Group Settings window determines which controls and parameters are synced for those channel strips that make up the group. 144 Chapter 9 Mixing the Project 3 Double-click the Name field, type “Horns,” then press the Return key. The group name is added to the group number on the channel strip Group slots. The selected channel strips are all assigned to group 2: Horns. Chapter 9 Mixing the Project 145 4 Close the Group Settings window by clicking the window’s close button. Add another channel strip to the last created group: mm Option-click the Group slot of channel strip 10 (another horn channel strip). The channel strip is added to the previously created group 2: Horns. Change the settings of an active group: 1 Click the Group slot of channel strip 2, choose Open Group Settings from the pop-up menu, select the Solo checkbox, then close the Group Settings window. 2 Back in the Mixer, click the Solo button on channel strip 2. All nine channel strips in Group 2: Horns are soloed. Modify the volume level for the group: mm Drag the Volume fader of any channel strip in Group 2: Horns. The Volume fader moves for each channel strip, while maintaining the relative values between them. Modify the Pan control for the group: mm Drag the Pan control of any channel strip in Group 2: Horns vertically or horizontally. The Pan control moves for each channel strip, while maintaining the relative values between them. 146 Chapter 9 Mixing the Project Adding Effects to Multiple Channel Strips Chapter 3 discussed using Insert slots to add effects into a channel strip’s signal flow. But what if you want to use the same effect on more than one channel strip? You do this using Send slots—sending the signal on each channel strip to the same aux channel strip, on which you add the effects. Insert slot Send slot Try This Add an effect to multiple channel strips: 1 Drag horizontally across channel strips 14 and 15 to select them. 2 Click the top empty Send slot of either channel strip, then choose Bus 6 from the Bus pop-up menu, for example. Chapter 9 Mixing the Project 147 The Bus number is assigned to both Send slots, and Aux 6—an aux channel strip—is automatically created (only in the case of an unused Bus assignment). Send slot Send knob 3 Drag the Send knob on channel strip 14 or 15 to set the amount of signal that you want to send to Aux 6. As you do so, the send amount value is shown on the Send slot. 4 Double-click either Send slot to jump directly to Aux 6. 5 Click the top empty Insert slot of Aux 6, then choose an effect from the pop-up menu. 6 Modify the volume level and pan settings for the signal on Aux 6. 148 Chapter 9 Mixing the Project Creating a Submix Another useful mixing procedure is to “submix” multiple channel strips into one aux channel strip. Like grouping, this makes it easy to control multiple channel strips. For this to work, the complete signal from each channel strip needs to be routed to an aux channel strip via the channel strip Output slots. Output slot Chapter 9 Mixing the Project 149 Try This Create a submix: 1 Drag across channel strips 11 to 13 to select them all. 2 Click the Output slot on any of these channel strips, then choose Bus 7 from the Bus pop-up menu, for example. The Bus number is assigned to the Output slot of all three channel strips, and Aux 7 is automatically created (only in the case of an unused Bus assignment). 3 Double-click any of the three Output slots to jump directly to Aux 7. 4 You now have a submix of the selected three channel strips. You can control this submix by modifying the volume level and pan settings and loading additional effects from Aux 7. Routing Signals with a Multi-Output Instrument Some software instruments allow you to isolate a sound and route it to its own aux channel strip where it can be independently mixed and processed. Within Logic Express, you can use Ultrabeat and the EXS 24 sampler for such purposes. Getting Ready mm Select channel strip 39 in the Mixer, then click the Single button. You are provided with an immediate overview of channel strip 39 and its signal flow. 150 Chapter 9 Mixing the Project Try This Insert and set up a multi-output instrument: 1 Click the Instrument slot of channel strip 39 and make sure that Ultrabeat > Multi Output is chosen. 2 Click the Add (+) button at the bottom of the channel strip. Instrument slot with Ultrabeat loaded Input slot set to UB 3–4 Add button An aux channel strip is created with its Input slot set to UB 3-4. 3 Double-click the Instrument slot of channel strip 39. The Ultrabeat plug-in window opens. Chapter 9 Mixing the Project 151 4 Click the “out” column of the Snare entry in the plug-in window, then choose 3-4. 5 Double-click the EQ area on the aux channel strip to apply EQ. 6 Click the first Send slot of the aux channel strip, then choose Bus > Bus 2 (DrumVerb). The snare signal is sent to the existing aux 2 channel strip (already set up for snare). 152 Chapter 9 Mixing the Project Key Concepts ÂÂ Mixer: Interface area where you mix your project. ÂÂ Audio channel strips: Control the playback and recording of audio signals on audio tracks. ÂÂ Instrument channel strips: Allow you to use and control software instruments. Software instrument plug-ins are inserted into the channel strip’s Instrument slot. ÂÂ Aux channel strips: Used to set up send returns, where a channel strip signal is routed to an aux channel strip for effects processing. Aux channel strips are also used for grouping purposes and for distributing a signal to multiple destinations via sends. ÂÂ Output channel strips: Represent the physical audio outputs of your audio interface. ÂÂ Master channel strip: A global level control for all output channel strips. ÂÂ Mixer View buttons: Allow you to switch the Mixer between the Single, Arrange, and All views, limiting the Mixer view to channel strips required for the task at hand. ÂÂ Mixer Filter buttons: Allow you to to filter the display of specific channel strip types. ÂÂ Group slot: Used to control a channel strip’s group assignment. ÂÂ Group Settings window: Where you define the behavior of each group. ÂÂ Volume fader: Used to set a channel strip’s playback or monitoring volume. ÂÂ Pan control: Used to control the position of the signal in the stereo image. ÂÂ Send slot: Used to route a channel strip’s signal to an aux channel strip. ÂÂ Output slot: Used to set the channel strip’s output path. ÂÂ Multi-Output Instrument: Allows you to isolate a sound and route it to its own aux channel strip where it can be independently mixed and processed. Chapter 9 Mixing the Project 153 Automating Your Mix 10 You can record, edit, and play back fully automated mixes in Logic Express. With the help of the Logic Express automation features, you can automate the controls and parameters of channel strips and plug-ins by recording them and playing them back. This allows you to create complex, animated mixes—with automatic channel strip mutes, channel strip signals that pan from side to side, channel strip groups fading in or out, and much more. In this chapter, you’ll explore how to automate the controls and parameters of channel strips using track automation. 155 Exploring Track Automation Track automation is displayed on a transparent gray shaded area that runs the length of your project. Getting Ready Open the demo project: mm Open “The Numbers Game” demo project. Try This Display track automation: mm With Track 1: Chuck Vox selected, choose View > Track Automation in the local menu bar (or press the A key). The automation lane on Track 1: Chuck Vox is displayed, along with some existing volume automation data. Track automation lane Volume automation data 156 Chapter 10 Automating Your Mix Set the automation mode for a track: 1 If you cannot see the Automation Mode menu in the track header of Track 1: Chuck Vox, drag the lower-left corner of the track header downward. Automation Mode menu Drag here to zoom. This zooms the track header area, allowing you to see the Automation Mode menu. 2 Click the Automation Mode menu on Track 1: Chuck Vox, then choose Read from the pop-up menu. Automation Mode menu set to Read mode Choosing Read allows you to play back all automation that exists on the track. Chapter 10 Automating Your Mix 157 3 Click the Play button on the Transport bar (or press the Space bar) to start playback. Play button Watch how the Volume fader in the left Arrange channel strip changes during playback. The volume fader follows the pre-recorded automation data on the track. Switch between automation parameters: 1 Select Track 2: Trumpet 1. The automation lane on Track 2: Trumpet 1 is displayed, along with some existing volume automation data. 2 Click the Automation Parameter menu, then choose Pan from the pop-up menu. Automation Parameter menu Pan automation data is shown on Track 2: Trumpet 1. 158 Chapter 10 Automating Your Mix Using Touch and Latch Modes You can use Touch and Latch modes to create your own automation data. Important: Don’t use Write mode. All automation data on a track is erased the minute you start playback with Write mode enabled. Try This Create automation data using Touch mode: 1 Select Track 1: Chuck Vox, click the Automation Mode menu, then choose Touch from the pop-up menu. 2 Press the Space bar to start playback. 3 Drag the Volume fader on the left Arrange channel strip vertically. Volume fader 4 Release the Volume fader after a couple of bars. The Volume fader follows existing automation data on the track. Chapter 10 Automating Your Mix 159 5 Drag the Volume fader vertically when you encounter existing automation data from bar 9 onward. The existing automation data is overwritten. 6 Release the Volume fader after a couple of bars. The Volume fader once again follows existing automation data on the track. 7 Click the Stop button on the Transport bar (or press the Space bar) to stop playback. Stop button Touch mode allows you to modify the value of the chosen automation parameter when automation is active. After releasing the fader or knob, the parameter follows existing automation data on the track. 160 Chapter 10 Automating Your Mix Create automation data using Latch mode: 1 Click the Automation Mode menu on Track 1: Chuck Vox, then choose Latch from the pop-up menu. 2 Press the Space bar to start playback. 3 Drag the Volume fader on the left Arrange channel strip vertically. 4 Release the Volume fader after a couple of bars. The Volume fader does not follow existing automation data on the track as in Touch mode. Instead, the Volume fader continues to remain in the position at which you released the mouse button. 5 Drag the Volume fader vertically when you encounter existing automation data from bar 9 onward. The existing automation data is overwritten. 6 Release the Volume fader after a couple of bars. The Volume fader once again remains in the position at which you released the mouse button. 7 Press the Space bar to start playback. Latch mode works like Touch mode, but the current value replaces any existing automation data after you release the fader or knob. Chapter 10 Automating Your Mix 161 Creating and Editing Automation Nodes and Lines In this section, you’ll experiment with creating and editing automation nodes and lines. Line Node Try This Create automation nodes: mm Click on, or just outside, an automation line (not on a node). A new node is created. mm Hold down the Command key (which activates the Command-click tool with the Marquee tool currently assigned) while dragging across a region. Click the marquee selection area with the Pointer tool. A node is created at both marquee borders. mm Select any region, then choose Track > Track Automation > Create Nodes at Region Borders. One node is created at each end of the region. mm You can also choose Track > Track Automation > Create Two Nodes at Region Borders to create two nodes at each end of the region. Edit automation nodes and lines: mm Drag any of the existing automation nodes or lines vertically or horizontally. 162 Chapter 10 Automating Your Mix Draw in automation: mm Draw automation lines and curves in the automation track with the Pencil tool. Draw in automation data with the Pencil tool. Key Concepts ÂÂ Automation: The ability to record, edit, and play back the movements of all knobs, controls, and buttons on channel strips and plug-ins. ÂÂ Track automation: Automation displayed on an automation track. ÂÂ Automation Mode menu: A track header menu on automation tracks that determines whether you read, touch, latch, or write automation data. ÂÂ Automation Parameter menu: A track header menu on automation tracks that allows you to choose the visible automation parameter on the track automation lane. ÂÂ Read mode: Automates the current track, using the existing automation data. ÂÂ Touch mode: Allows you to modify the value of the chosen automation parameter, when automation is active. After releasing the fader or knob, the parameter follows existing automation data on the track. ÂÂ Latch mode: Works like Touch mode, but the current value replaces any existing automation data after you release the fader or knob. Chapter 10 Automating Your Mix 163 Getting Answers 11 There are additional resources you can use to get answers to your questions about using Logic Express. Now that you have learned about the basic features of Logic Express, you probably have more questions. You can use Logic Express Help to find the answers you need. Exploring Logic Express Help Logic Express Help provides in-depth descriptions and instructions about the features and controls (the tasks you can perform) with Logic Express. Try This Open the Logic Express User Manual: mm In Logic Express, choose Help > Logic Express Help, then click Logic Express 9: User Manual. Open the Logic Express Instruments manual: mm In Logic Express, choose Help > Logic Express Help, then click Logic Express 9: Instruments. Open the Logic Express Effects manual: mm In Logic Express, choose Help > Logic Express Help, then click Logic Express 9: Effects. 165 Search for a specific topic that interests you: mm Enter the topic of your choice in the search field at the top of the Help Viewer window. Select topics from the search results list that you want to know more about. When you search in the Logic Express manual, the search results include relevant topics from the Logic Express Instruments and Logic Express Effects manuals as well. Search for Apple Support information: mm Choose Help > Logic Express Help, then click Logic Express Support. Browse topics that interest you. Read discussions on the Logic Express forum: mm Choose Help > Logic Express Help, then click Logic Express Discussions in the list of additional resources. Browse discussion topics that interest you. What’s Next? You’ve now had a brief introduction to Logic Express and a selection of its features. You can continue to experiment with the demo project files on your own or delete them and start work with your own clips. Refer to Logic Express Help for the in-depth information you need. 166 Chapter 11 Getting Answers