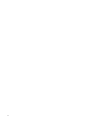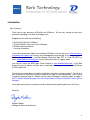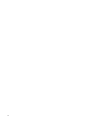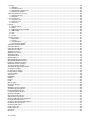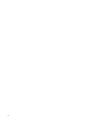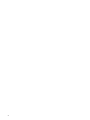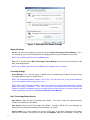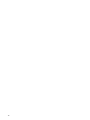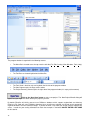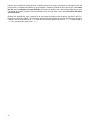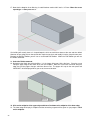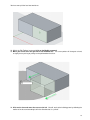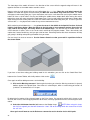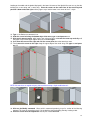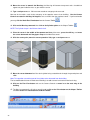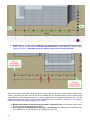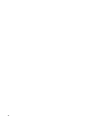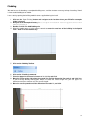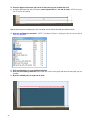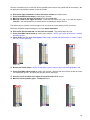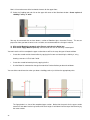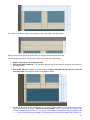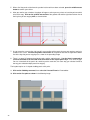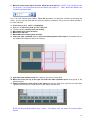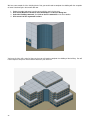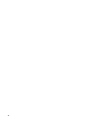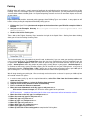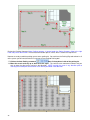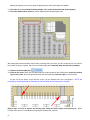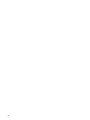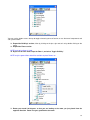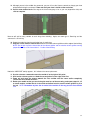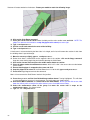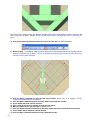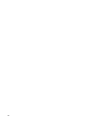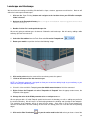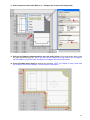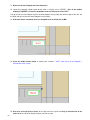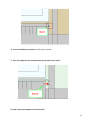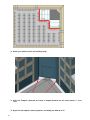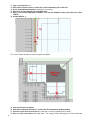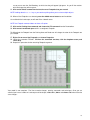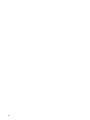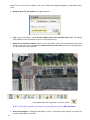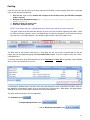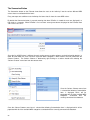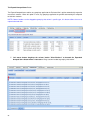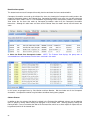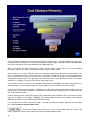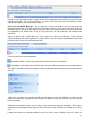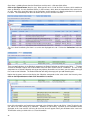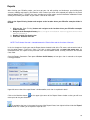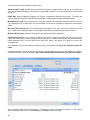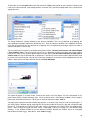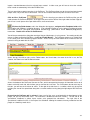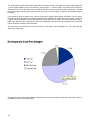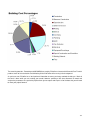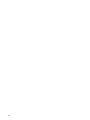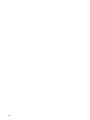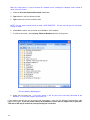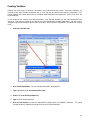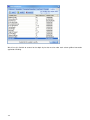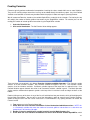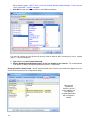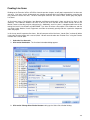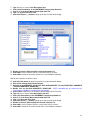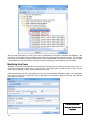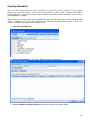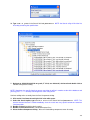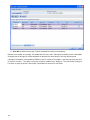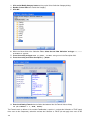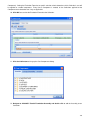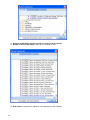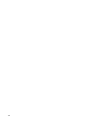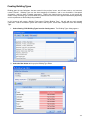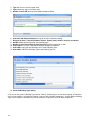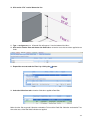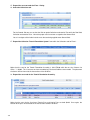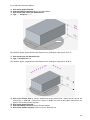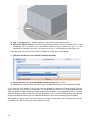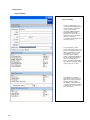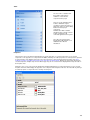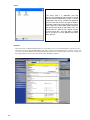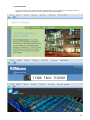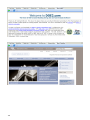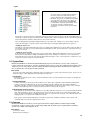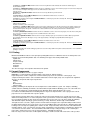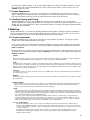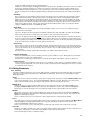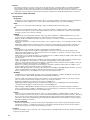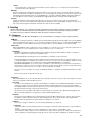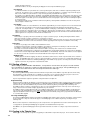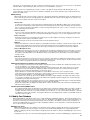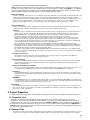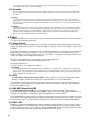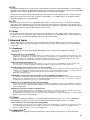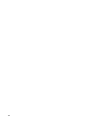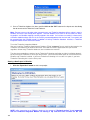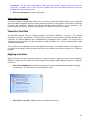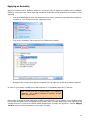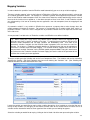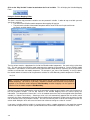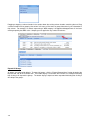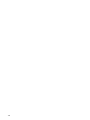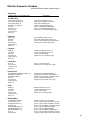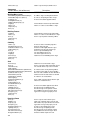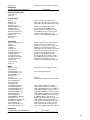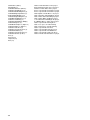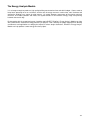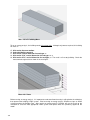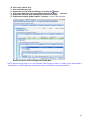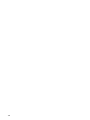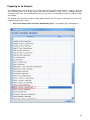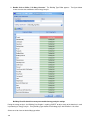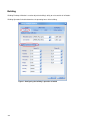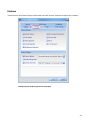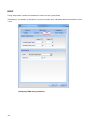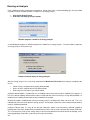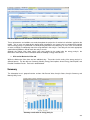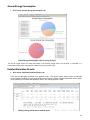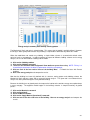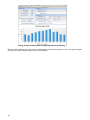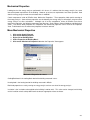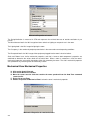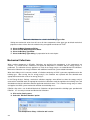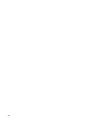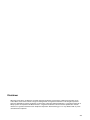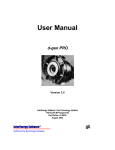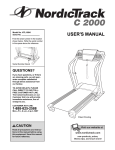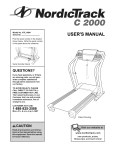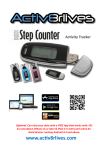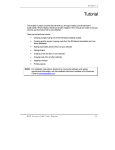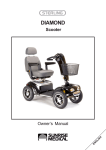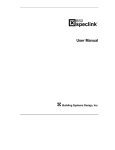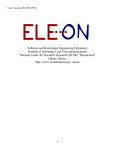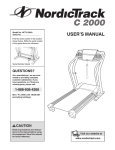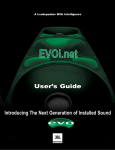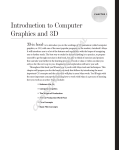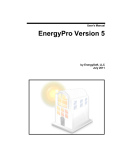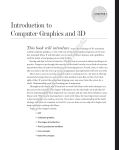Download Dprofiler User Manual
Transcript
DProfiler with RSMeans 2008 Rev 1.0 Getting Started June 2008 ii Introduction Dear Customer: Thank you for your purchase of DProfiler with RSMeans! We are very excited that you have joined the expanding list of Beck Technology users. Shipped with this letter are the following: 1 DVD with DProfiler with RSMeans 1 CD with DProfiler Concurrent License Manager 1 DProfiler Reference Manual Licensing Information If you have any questions about the installation of DProfiler, visit our web site at: http://www.becktechnology.com/support.asp to access our knowledge base and manage issues via our portal. In addition, our support desk is available Monday-Friday 8am-5pm CST at 1-888-TEK-SPRT or email [email protected] if you have any questions or support needs. You may also utilize our BIM Expert Forum located at: http://www.bimexpert.com At the BIM Expert site you may register and then access information on a range of topics related to BIM and the AEC profession. To help get you started please review the installation instructions starting on page 3. You will also want to review the licensing instructions based on the type of license purchased. User License instructions begin on page 5. Network License (Server Manager) instructions begin on page 9. NOTE: Network Settings on page 6 must be reviewed after installing the Network License (Server Manager). Once again thank you for your purchase and we look forward to working with you in the future. Sincerely Douglas Maiden Manager of Professional Services iii iv v vi Contents Introduction ................................................................................................................................................................................. iii Contents....................................................................................................................................................................................... v Getting Started .............................................................................................................................................................................1 Installing DProfiler ........................................................................................................................................................................3 Beck Technology Client Broker ....................................................................................................................................................5 System Requirements .............................................................................................................................................................5 Pre-Installation Notes ..............................................................................................................................................................5 Installation ...............................................................................................................................................................................5 Configuration ...........................................................................................................................................................................5 Network Settings.................................................................................................................................................................6 Licensing Settings...............................................................................................................................................................6 Beck Technology Broker Service........................................................................................................................................6 Adding Licenses .................................................................................................................................................................7 Using Network Licenses .....................................................................................................................................................8 Beck Technology License Manager .............................................................................................................................................9 System Requirements .............................................................................................................................................................9 Pre-Installation Notes ..............................................................................................................................................................9 Installation ...............................................................................................................................................................................9 Configure.................................................................................................................................................................................9 Network Settings...............................................................................................................................................................10 Logging Settings ...............................................................................................................................................................10 Beck Technology Manager Service ..................................................................................................................................10 Adding Licenses ...............................................................................................................................................................11 About this Guide.........................................................................................................................................................................13 Using DProfiler ...........................................................................................................................................................................15 Defining the Site.........................................................................................................................................................................18 Drawing a Building .....................................................................................................................................................................21 Adding Structure ........................................................................................................................................................................31 Cladding .....................................................................................................................................................................................37 Parking .......................................................................................................................................................................................47 Interiors ......................................................................................................................................................................................53 Landscape and Hardscape ........................................................................................................................................................65 TM Google Earth ..........................................................................................................................................................................75 Costing .......................................................................................................................................................................................83 Reports.......................................................................................................................................................................................95 Conclusion ...............................................................................................................................................................................109 The RSMeans Cost Database..................................................................................................................................................111 Connecting to the Database.....................................................................................................................................................113 Creating Variables....................................................................................................................................................................115 Creating Formulas....................................................................................................................................................................117 Creating Line Items ..................................................................................................................................................................119 Modifying Line Items ................................................................................................................................................................122 Creating Assemblies ................................................................................................................................................................123 Creating Collections .................................................................................................................................................................127 Creating Building Types ...........................................................................................................................................................133 Applying Cost Constructs .........................................................................................................................................................135 Concepts and Layout of Product ..............................................................................................................................................141 1. User Interface.......................................................................................................................................................................141 1.1. Menu Bar and Toolbars ................................................................................................................................................141 Menu Bar ...................................................................................................................................................................141 Toolbars .....................................................................................................................................................................141 1.2. Views and Systems ......................................................................................................................................................142 Views .........................................................................................................................................................................142 1.3. System/State ................................................................................................................................................................149 1.4. Cameras .......................................................................................................................................................................149 Free Camera..............................................................................................................................................................149 Platter Camera...........................................................................................................................................................150 Named View...............................................................................................................................................................150 1.5. Printing .........................................................................................................................................................................150 1.6. Import Components ......................................................................................................................................................150 1.7. Export Components......................................................................................................................................................151 1.8. Docking, Floating and Pinning......................................................................................................................................151 2. Modeling...............................................................................................................................................................................151 2.1. Creation Commands.....................................................................................................................................................151 Placing .......................................................................................................................................................................151 Drawing......................................................................................................................................................................151 2.2. Editing Commands .......................................................................................................................................................153 vii 3. Costing .................................................................................................................................................................................155 3.1. Database ......................................................................................................................................................................155 3.2. Starting a Project ..........................................................................................................................................................156 3.3. Costing in the Tabular View..........................................................................................................................................156 3.4. Modify Cost Database ..................................................................................................................................................157 4. Extracting Data from a Project .............................................................................................................................................158 4.1. Print Cost Report ..........................................................................................................................................................158 4.2. Proforma.......................................................................................................................................................................158 5. Project Properties.................................................................................................................................................................159 5.1. Properties View ............................................................................................................................................................159 5.2. Measure Tool................................................................................................................................................................159 5.3. Reconcile......................................................................................................................................................................160 6. Export...................................................................................................................................................................................160 6.1. Design Criteria..............................................................................................................................................................160 6.2. IGES.............................................................................................................................................................................160 6.3. KML/KMZ (Google EarthTM) ........................................................................................................................................160 6.4. DWG / DXF...................................................................................................................................................................160 6.5. IFC................................................................................................................................................................................161 6.6. STL...............................................................................................................................................................................161 6.7. Image ...........................................................................................................................................................................161 7. Advanced Topics..................................................................................................................................................................161 7.1. Constraints ...................................................................................................................................................................161 7.2. Tethers .........................................................................................................................................................................161 TM 7.3. Google Earth .............................................................................................................................................................161 TM 7.4. Import from AutoCAD ................................................................................................................................................162 Timberline Integration Module..................................................................................................................................................163 Starting the Module ..................................................................................................................................................................163 Connecting to Timberline .........................................................................................................................................................165 Timberline Cost Data................................................................................................................................................................167 Applying Line Items ..................................................................................................................................................................167 Applying an Assembly ..............................................................................................................................................................171 Mapping Variables....................................................................................................................................................................173 The Estimate View ...................................................................................................................................................................175 Working with Fees....................................................................................................................................................................179 Working with DProfiler Variables ..............................................................................................................................................179 Working with DProfiler Formulas ..............................................................................................................................................180 Exporting a Timberline Estimate ..............................................................................................................................................181 DProfiler Parametric Variables .................................................................................................................................................183 The Energy Analysis Module....................................................................................................................................................187 Starting the Energy Analysis Module........................................................................................................................................189 Creating a Test Model ..............................................................................................................................................................191 Preparing for an Analysis .........................................................................................................................................................195 Energy Analysis Settings..........................................................................................................................................................197 General Settings ......................................................................................................................................................................197 Utility Rates ..............................................................................................................................................................................198 Daylighting ...............................................................................................................................................................................199 Building ....................................................................................................................................................................................200 Enduses ...................................................................................................................................................................................201 HVAC .......................................................................................................................................................................................202 Water Heating ..........................................................................................................................................................................203 Running an Analysis.................................................................................................................................................................204 Summary..................................................................................................................................................................................205 Monthly Energy Consumption ..................................................................................................................................................206 Annual Energy Consumption....................................................................................................................................................207 Detailed Simulation Results .....................................................................................................................................................207 Factors Affecting an Analysis ...................................................................................................................................................208 Mechanical Properties..............................................................................................................................................................213 Mass Mechanical Properties ....................................................................................................................................................213 Slab Mechanical Properties......................................................................................................................................................214 Glazed Cladding Mechanical Properties ..................................................................................................................................214 Room Mechanical Properties ...................................................................................................................................................215 Mechanical Zone Mechanical Properties..................................................................................................................................216 Default Mechanical Properties .................................................................................................................................................217 Mechanical Collections.............................................................................................................................................................218 HVAC Service Type .................................................................................................................................................................219 HVAC Equipment .....................................................................................................................................................................220 Conclusion ...............................................................................................................................................................................221 Disclaimer ................................................................................................................................................................................223 viii Contents Getting Started DProfiler is a Macro-BIM solution that enables crucial decisions to be made based on highly accurate information produced in an extremely rapid time frame. In other words, Beck Technology has designed a product, which eliminates much of the guesswork involved in the early stages of any building project. We help you answer the question: “Should our company be involved in this project?” without spending lots of time, money and resources. Most BIM solutions are geared towards the eventual production of complete sets of construction documents, which entails many hours of work, rework and interaction with various diverse partners before any valid pricing information can be generated. DProfiler is the convergence of an easy to use 3-D modeling environment and a fully updatable and customizable cost database, which will generate and update the costs of your proposed project as quickly as you create, modify or remove components within your model. Whether you are a developer, an architect, or a project manager you will be able to quickly define your design intent, project scope, and detailed costs. You can then begin to explore various design options and determine how to best accomplish the project’s goals. 1 2 Installing DProfiler Before we begin to work with DProfiler, you will need to have a working copy of the software installed on the computer that you intend to work on. You may be in an environment which requires the services of the IT department to verify hardware availability and systems requirements before proceeding with the install. At the moment, we support the following: - Windows XP Pro with SP2 / 2000 with SP4 - Pentium 4 - 2GHz (Recommended: 3 GHz) - 1GB RAM (Recommended: 2 GB) - 2.5 GB free disk space - 128 MB video card (Recommended: 256 MB) - Internet Connection - 8X DVD-ROM (Recommended: 16X) After your hardware is ready, follow these steps to install DProfiler on your computer: • • • • • Ensure that the computer you wish to install DProfiler on has a connection to the Internet. Ensure that your Windows login account has administrative privileges. Place the DProfiler Installation disk into the DVD drive and follow the prompts. Enter the license information when prompted or at a later time under the help/licensing dialog box. Follow the easy instructions that appear on your screen until installs finishes. If you have any questions about the installation of DProfiler, visit our web site at: http://www.becktechnology.com/support.asp to access our knowledge base and manage issues via our portal. In addition, you can contact us via our support email: [email protected] or just give our Technical Support staff a call at (888) 835-7778. You may also utilize our BIM Expert Forum located at: http://www.bimexpert.com At the BIM Expert site you may register and then access information on a range of topics related to BIM and the AEC profession. The next section will address the license installation within DProfiler. NOTE: If you are doing stand alone installs, there is no need to install the License Manager software. The installation of the license manager is only needed when licenses need to be available to several users within a network configuration. 3 4 Beck Technology Client Broker (Installed by default when DProfiler is installed) NOTE: If DProfiler is already installed and running on any machine, the Beck Technology Client Broker can accessed by clicking on Help/Licensing. System Requirements • Active Internet Connection Pre-Installation Notes It is necessary to have an Administrator log in to install and configure the Beck Technology Client Broker. Installation NOTE: It is unnecessary to uninstall any previous versions of the Beck Technology Client Broker if performing an upgrade. To install Beck Technology Client Broker: 1. Close all programs, and then place the Beck Technology Client Broker disc in the DVD drive. 2. The installation will automatically start. NOTE: If the installation does not start automatically, Setup can be manually launched by double clicking on the setup.exe file located on the disc (i.e. D:\setup.exe, if D: is the drive letter of the DVD drive). 3. Follow the instructions as they appear in the Wizard. 4. When the installation is completed, click the Finish button. Restart the computer if prompted to do so. Configuration NOTE: The configuration utility can be reached either through the installed directory or through the Start menu. To open the configuration utility from the installed directory: NOTE: Default installation path is “Program Files\Beck Technology\Beck Technology Client Broker” 1. Open My Computer. 2. Double click on the drive Beck Technology Client Broker was installed to. 3. Navigate to the installation path. 4. Double-click on the file brkrconfig.exe. To open the configuration utility from the Start menu: 1. From the desktop, select Start | Programs | Beck Technology | Beck Technology Client Broker, then Broker Configuration Utility. Beck Technology Client Broker Settings: IMPORTANT NOTE: In order for any changes to take affect, the settings must be saved, and then the License Manager must be restarted. NOTE: To save changed settings and restart the License Manager, press the Apply button or the OK button. 5 Figure 1: Selected Client Broker Settings Network Settings Server: The name of the computer or server that hosts the Beck Technology License Manager. This is the computer or server that all installed Beck Technology products will acquire network licenses from. NOTE: Ask an Administrator for the correct Server value. Port: This is the port that the Beck Technology License Manager listens on for licensing requests from Beck Technology products. NOTE: Ask an Administrator for the correct Port value if the default value is incorrect. Licensing Settings Active Duration: This is how many days a network license is automatically checked out for when a Beck Technology product acquires a network license. NOTE: The recommended Active Duration is one (1) day. Any value over one (1) day could inadvertently result in all available network licenses to be in use. NOTE: When a Beck Technology product is closed, any automatically checked out network license that the product was using is checked in – even if the license has not exceeded the Active Duration period. However, if the Beck Technology product is not closed within this Active Duration, the license will expire and will be automatically checked in by the Beck Technology License Manager. Beck Technology Broker Service Stop Service: Stops the Beck Technology Client Broker. changes are made to the Client Broker. The service should be stopped whenever Start Service: Starts the Beck Technology Client Broker. Changes made to the License Manager are made active once the Beck Technology License Manager is re-started. Service Status: This value indicates the current running status of the Beck Technology Client Broker. When the Client Broker is not running, the value will read Stopped. When the Client Broker is running, the 6 value will read Running. NOTE: The Beck Technology Client Broker must be running in order for any installed Beck Technology product to run. If the Beck Technology Client Broker is not running, Beck Technology products will not be able to acquire network or user licenses. Figure 2: Available User Licenses Adding Licenses 1. Insert the License Key into the appropriate Text Box and press Add License NOTE: A request is made to Beck Technology’s licensing service via the Internet to activate the supplied License Key. Removing Licenses 1. Right-click on the License Key to remove and select Remove License Or 1. Left-click on the License Key to remove and press the Remove License button NOTE: No request is made to Beck Technology’s licensing service during a remove operation. 7 Figure 3: Available Network Licenses Using Network Licenses IMPORTANT NOTE: In order to retrieve a list of available network licenses, the Beck Technology Client Broker must be restarted after providing the correct Network Settings. 1. Press Refresh Licenses NOTE: A valid computer or server must be entered in the Network Settings in order to refresh Network Licenses. If no computer or server is provided, or if an invalid computer or server is provided, the Refresh Licenses button will not return any results. NOTE: A request is made to the Beck Technology License Manager residing on the computer or server provided under the Network Settings. No request is made to Beck Technology’s licensing service during a refresh operation. 2. Right click on the product to use and select Use This License Or 2. Left click on the product to use and press the Use Selected License button NOTE: If more than one product is listed, check the Options available for each product to ensure the most appropriate product is selected. 8 Beck Technology License Manager (Use this option to centralize licenses within a network configuration) System Requirements • • An available machine (could be a server or a regular machine). Active Internet Connection Pre-Installation Notes It is necessary to have an Administrator log in to install and configure the Beck Technology License Manager. Installation NOTE: It is unnecessary to uninstall any previous versions of the Beck Technology License Manager if performing an upgrade. To install Beck Technology License Manager: 1. Close all programs, and then place the Beck Technology License Manager disc in the DVD drive. 2. The installation will automatically start. NOTE: If the installation does not start automatically, Setup can be manually launched by double clicking on the setup.exe file located on the disc (i.e. D:\setup.exe, if D: is the drive letter of the DVD drive). 3. Follow the instructions as they appear in the Wizard. 4. When the installation is completed, click the Finish button. Restart the computer if prompted to do so. Configure NOTE: The configuration utility can be reached either through the installed directory or through the Start menu. To open the configuration utility from the installed directory: NOTE: Default installation path is “Program Files\Beck Technology\Beck Technology License Manager” 1. Open My Computer. 2. Double click on the drive Beck Technology License Manager was installed to. 3. Navigate to the installation path. 4. Double-click on the file mngrconfig.exe. To open the configuration utility from the Start menu: 1. From the desktop, select Start | Programs | Beck Technology | Beck Technology License Manager, then Manager Configuration Utility. Beck Technology License Manager Settings: IMPORTANT NOTE: In order for any changes to take affect, the settings must be saved, and then the License Manager must be restarted. 9 NOTE: To save changed settings and restart the License Manager, press the Apply button or the OK button. Figure 4: Selected License Manager Settings Network Settings Client Polling Interval: The polling interval controls how often the Beck Technology License Manager makes contact (in minutes) with clients that currently have licenses checked out. Listen Port: This is the port that the Beck Technology License Manager listens on for licensing requests from internal Beck Technology products. Logging Settings Verbose Logging: Enable Verbose Logging to write additional information to the log file. Beck Technology Manager Service Stop Service: Stops the Beck Technology License Manager. The service should be stopped whenever changes are made to the License Manager. Start Service: Starts the Beck Technology License Manager. Changes made to the License Manager are made active once the Beck Technology License Manager is re-started. 10 Figure 5: Currently Licensed Applications Adding Licenses 1. Insert the License Key into the appropriate Text Box and press Add License. NOTE: A request is made to Beck Technology’s licensing service via the Internet to activate the supplied License Key. Removing Licenses 1. Right-click on the License Key to remove and select Remove License Or 1. Left-click on the License Key to remove and press the Remove License button NOTE: No request is made to Beck Technology’s licensing service during a remove operation. 11 12 About this Guide This guide is designed to immerse you in the process of creating a real-world project and getting an accurate assessment of the costs that will be incurred in its construction. We are not going to cover every piece of functionality or strategic choice you might wish to consider, but rather we will introduce a process for building a complete model that can be properly evaluated for pricing and feasibility. This section is part of a series that we have created to explore the many facets of the DProfiler solution. You will see that the software is fully capable of providing accurate and relevant cost information based upon the model components, which you select in creating your design. Instructions that are intended for you to perform are written in boldface type, and characters, which will be entered via your keyboard, will be written in Courier typeface. At the end of each chapter you will be instructed to close the file that you are working on. We have provided a file for each chapter past the first, which will contain the correct model components needed for the subsequent chapter. Notes will be written in blue to emphasize any relevant information pertaining to the topic. Here are some important things to remember as you work with DProfiler. • • • • • The techniques illustrated in this guide are valid for all the modules available for DProfiler, although it is necessary to use the RSMeans databases when working from this guide, except when reviewing the Timberline module section. Most commands continue to operate until cancelled, or until a new command is invoked. This removes the need to constantly invoke the same command while working. If you make a mistake, pressing Ctrl + Z will undo almost any action. You can adjust the size of any view in the DProfiler window by placing the cursor on the boundary of that view. When the cursor changes to an adjustment tool, just click and drag that boundary to a more desirable position. Making copies of your work as you move through each stage of your project/s is an excellent idea, if anything unexpected happen, you can always go back and restore without delays. 13 14 Using DProfiler In order to start DProfiler, double click the DProfiler icon on your desktop or go to Start | Programs | Beck Technology | DProfiler with RSMeans | DProfiler with RSMeans. After a few moments you will see the following windows displayed on your computer screen: 15 The program window is organized in the following manner: • The Menu Bar is located across the top near the left side (File, Edit, Costing, View, Windows, Tools, Help) • The Tool Bars are located right below the Menu Bar • • • The Tools View is the blue strip running down the left side of the program window The Start Page occupies the large center section The Project Summary View occupies the right side of the program window (it is empty at the moment) Click on the ‘Open New’ button to start a new project. The ‘New Project Wizard’ dialog will appear and you may enter details about your project if you wish. By default DProfiler will initially connect to an RSMeans database which supports regionalized cost indexing. Entering a Zip Code will cause RSMeans database items to reflect an adjusted cost based on the appropriate regional deviations from the national average. If you do not enter a Zip Code you will get national average cost values. In order for your costing information to match the examples in the book, DO NOT ENTER A ZIP CODE for this tutorial. 16 You must be sure to choose the appropriate selection from the ‘Building Type’ dropdown list at the bottom of the ‘New Project Wizard’ in order to have the correct cost information applied to your model components automatically. For this project you will choose Office, 5-10 Story, Concrete Frame and then click the Finish button. You will find that a grey oval now occupies the central portion of the DProfiler window. This is actually a grey circle that represents a ground plane, which you are viewing at an angle. You will also notice that the central portion now has five to six tabs across the top. In addition to the Start Page, you will find the Spatial View, the Tabular View, the Estimate View, the Line Items View. If you purchased the Energy Analysis Module; the Mechanical View. • The Spatial View is where you will construct, modify and view the components of your project. • The Tabular View lets you view and modify the collections, assemblies, and line items that are associated with the components have been created in the Spatial View. You can also add collections, assemblies, and line items directly via the Tabular View. Although these added items will not appear as visible objects in the Spatial View, their costs will still be applied to your project totals. • The Estimate View represents all of the costs that have been applied to the model. Unlike the Tabular View that separates costs by component type and then by component, the Estimate View brings all of the costs in the model together in one location to give a holistic view of the model’s costs. • The Line Items View brings all of the line items that have been applied to the model into a single place. Unlike the Estimate View, the Line Items View also shows line items that contribute no cost to the project. Showing all of the line items allows for all cost items in the model to be reconciled. • The Mechanical View displays the output of the energy analysis when initiated on the current model. 17 You will also find that the Project Summary View is now comprised of four sections. The Project Information section contains the information you provided in the New Project Wizard, although you can make changes from here if you wish. The data for the other sections will be generated automatically as you add, delete and modify your project based on the components and information contained within the Spatial and Tabular Views. Defining the Site The first thing we want to do is define our site boundary. This will be easier to accomplish if we look at our model in Plan View. First we will locate the Camera Toolbar. When DProfiler is first installed, the Camera Toolbar is located below the File menu. To activate the Plan View, click on the third icon from the left. As the camera rotates to a position perpendicular to the ground plane, the grey oval will turn into a white circle. When you select Plan View, North is always at the top of the screen. The green line on the gimble, which is always displayed in the lower left corner of the Spatial View, is always pointing North, regardless of drawing orientation. rd Within the Tools View you will see that the 3 section from the top is called Site. Click on the Site System to display the Site Toolbox. This Toolbox will display all the commands that are available to create modify and remove Site components. The first item that needs to be created at this point is a Site Boundary. All other items will be created inside this new Site Boundary, so it is necessary to define it first. 18 Click on the Site Boundary command to begin the creation of our site. You will notice that an additional toolbar appeared inside of the Spatial View as soon as you clicked on the command. This is the Dynamic Draw toolbar and it will appear whenever you select a command that requires a component to be drawn. At first, the “Line Draw Style” icon will be selected indicating the first symbol representing a line segment. Click on the second symbol, to select the Rectangle Draw Style. Using this draw style will speed up the creation of our rectangular site boundary and ensure that the adjacent line segments are perpendicular. 1. Move the cursor to a position near the upper left corner of the Spatial View and click a point. The small green square following the cursor is called the “pipper” which is an old name for a gun sight. Now move the cursor to the right and you will see that a line segment appears between the point that you first selected and the current position of the cursor. Notice also that when the line is perfectly horizontal it will be colored red and a text box appears that says “HORIZONTAL”. 2. Ensure that you have a red line segment extending across the top of the Spatial View. Type 610 on your keyboard. You will see that a text box has appeared below the line segment showing the number just typed. 3. Press the Enter key and a line will be drawn in the horizontal direction, with a length in feet equal to the number specified. Notice that a box shape rubber-bands as you move the cursor up and down. NOTE: If you cannot see the right edge of the box as it may lie outside of the Spatial View, Press and hold the Ctrl key while you rotate your scroll wheel towards you until you can see the right edge of the box. If you do not have a scroll wheel press and hold the middle mouse button and drag towards you. 4. Once the entire box is in view, move the cursor to a position below the first line segment, type 490 and press Enter. The rectangular shape segment ends exactly at the 490. We have now created a 610x490 site boundary for our project. Now is a good time to learn about saving your projects. We recommend that you create a folder to contain all of your DProfiler projects, and then create sub-folders for each individual project. We also recommend that you increment the saved files that you create such as: {ProjectName-1, ProjectName-2, ProjectName-3} and so forth. An incremental approach provides a means of comparing the various stages or alternatives for a project. From the File menu select ‘Save As…’. You will be presented with a dialog box where you may specify a 19 filename and a location for your project file. Normally you will want to give your project a meaningful name and place the file in a location that conforms to your company’s standards, however for this exercise you should name this file delete and place it on your desktop so that you can delete it later. We provide project files for your use through this tutorial so there will be no need later on to save your work. At this time click on the File menu and select Close. DProfiler will automatically save a backup file of your project according to the frequency specified in the File | Preferences | Auto Save option. The backup file will have the same filename as the one specified for your project; however it will have an extension of .bak rather than the DProfiler project extension of .sim. In order to open a .bak file, change the file extension to .sim. 20 Drawing a Building Although you have created your own site boundary to ensure consistency use the example files supplied by us during the installation. 1. Click on the ‘Open Existing’ button and navigate to the location where your DProfiler examples folder is located. 2. Navigate to the Examples directory i.e. C:\Program Files\Beck Technology\DProfiler with RSMeans\Examples 3. Double click the file: DrawBuilding.sim. NOTE: The file will open in the Default View, known as the Southeast View. 4. Press and hold the Ctrl key and right click inside of the Spatial View. While keeping both the Ctrl key and the right mouse button depressed, move your mouse to the left until the rightmost corner of the site boundary appears within the Spatial View. NOTE: Whenever you wish to move your view of the project within the Spatial View, you must press and hold the Ctrl key to activate the Camera Controls. 5. Select the Massing command. NOTE: You will notice that three dynamic toolbars have appeared to aid in the creation of our Mass. 6. Click on the Rectangle Draw Style on the Dynamic Draw toolbar. 7. Place the cursor over the rightmost corner of the site making sure that the pipper “snaps” into position at the corner point. We want to place our building in a specific location with respect to this corner point. 8. Type an r on your keyboard to invoke the Reference command. Note: Reference commands allow you to measure distances without actually starting to draw a component. 9. Move the cursor upwards and leftwards along the upper site boundary line, making sure that the resultant line segment remains “snapped” to the site boundary. 10. Type 50 and press Enter. 11. Move the cursor downwards and leftwards in a direction perpendicular to the segment you have just drawn. Notice the line will snap into a perpendicular position as you move left and down attempting to maintain a 90-degree angle. 12. Type 50 and press Enter. You have now reached the starting point for our building. Make sure that the green pipper square is snapped to the orange square that marks the reference point. 13. Left click the reference point. 14. Move the cursor upwards and leftwards, parallel to the upper site boundary edge. You only need to move it far enough to verify that the line segment is red. 15. Type 240 and press Enter. 16. Move the cursor downwards and type 120, then press Enter. 21 17. Now that the footprint of our Massing is established we need to loft it into its 3-D form. Move the cursor up and type 71 then press Enter. Our building will actually have an L-shaped footprint, which we could have drawn at the start and then lofted. However we are going to learn how to take the shape that we have and modify it into the shape that we want. Beneath the Building Toolbox you will see an associated Edit Toolbox. Within the Edit Toolbox you will see the Divide command. 18. Select the Divide command. 19. Navigate to the South face of the building. It is the longer of the two visible side faces. Place the cursor along the upper edge of the South face, near the midpoint. Move the cursor back and forth along the edge line until the pipper changes color from blue to red. The pipper will snap to the red square and “MIDPOINT” will be displayed when you are at the correct location. 20. Click on the midpoint of the upper edge and draw a line down to the midpoint of the lower edge. 21. The lower edge will display its midpoint and the connecting segment will be green as you progress. Click on the midpoint. 22 You have now split the face into two halves. 22. Within the Edit Toolbox, locate and click on the Modify command. 23. Move your cursor over the right half of the modified face. The cursor pointer will change to a hand, to signify that a pushing or pulling can be performed on that face. 24. Click on the face and move the cursor to the left. You will see that the building grows by following the outline of the face and extruding itself in the direction that it is “pulled”. 23 25. Type 90 and press Enter. We now have the basic form of our building. 26. Select the Massing command and place the cursor on the top face of the building. 27. Move the cursor into the Northeast corner and select the corner point. NOTE: If you are having trouble selecting the Northeast corner, press and hold the Shift key while the cursor is on a particular face to constrain the cursor to that face so it will not slip off. 28. Make sure that the Rectangle Draw Style is still selected on the Dynamic Draw toolbar. Move the cursor along the North edge of the top face and make sure that the new line is coincident with the edge line. Type 120 and press Enter. 24 29. Move the cursor to the down/left and type 120 then press Enter. 30. Move the cursor upwards and type 13.5 then press Enter. We will now pause the creation and modify commands and look more closely at the Camera Controls. Press the Escape key in order to terminate the Massing command. NOTE: Although you can utilize the Camera Controls while another command is running, this will help prevent modifications to the project. You must press and hold the Ctrl key in order to activate and utilize the Camera Controls. Once you release the Ctrl key, the associated mouse movements will have no effect on the camera position. Press the Ctrl key now and keep it held down while you practice controlling the camera. Press the left mouse button and keep it held down while you move the mouse back and forth left and right. Notice that the model rotates around its center in the same direction that the mouse is moving. Now move the mouse up and down. 25 The front edge of the model will move in the direction of the cursor while the opposite edge will move in the opposite direction as the model rotates around its center. Now try using the scroll wheel while you are holding down the Ctrl key. Move the scroll wheel towards the screen. The model will appear to move toward you. Move the scroll wheel away from the screen. The model will appear to move away from you. If your mouse does not have a scroll wheel then pressing the middle mouse button will have a similar effect. Pressing and holding the middle mouse button down while moving the mouse toward the screen will seem to move the model toward you. Pressing and holding the middle mouse button down while moving the mouse away from the screen will seem to move the model away from you. Of course you must still have the Ctrl key depressed in order for any camera movement to occur. While continuing to hold down the Ctrl key, place the cursor in the middle of the Spatial View then click and hold the right mouse button. Move the mouse to the right edge of your computer monitor, then to the left edge, now to the top edge, and finally down to the bottom edge. You will find that the model follows the cursor wherever it moves, even as the cursor travels outside of the program window. Take a few minutes and explore the Camera Control keys until you get a feel for them. Becoming familiar with these movements will help you greatly in building and exploring the models that you create. Our next step is to create an entrance. Use the Camera Controls to view your model in a position similar to that shown below. If you have a hard time setting your building model in this orientation, you can click on the ‘South West View’ button on the Camera Toolbar, which will produce similar results. Once again we will be adding more mass to the building. 31. Click on the Massing command. Notice again that when you select the Massing command, 3 dynamic toolbars appear in the Spatial View. One of these is called Shapes, which is used to help you create 3-D “primitives” or common basic 3-D shapes. By default the first option will be selected, known as the Prism shape. You may wish to think of this shape as that of a box, with a base, sides being perpendicular to the base, and a top parallel to the base and having the same outline. 32. Select the third button from the left, known as the Wedge shape. NOTE: When using this shape, the first line segment you draw will become the “short” side of the wedge while the second line will start the “tall” side. Once again we will want to use the Reference command to set the location for the initial point. 26 Looking at the model and the gimbal displayed in the lower left corner of the Spatial View, we can say that the building has a west wing and a south wing. Place the cursor on the south face of the west wing and position it down and to the right until the pipper snaps into the lower inner corner of the “L” shape. 33. Type r; the Reference command is on. 34. Slide the cursor left along the bottom edge of the mass, type 20 and press Enter. 35. Click on the orange square, which marks your reference point, and move the cursor up vertically until the pipper snaps to the upper edge of the mass and click again. 36. Now move the cursor to the right and click the corner point where the two wings meet. 37. Finally move the cursor to the right along the upper edge of the south wing, then type 20 and press Enter. NOTE: We now have an angled entryway, but we will be making a slight modification to it. 38. Click on the Modify command. We used this command previously to pull a section of the Massing outward. This time we are going to “push” the angled face into the building, thereby creating a void. 39. Place the cursor over the angled face that we just created and click. 27 40. Move the cursor in towards the Massing; the Massing will become transparent and a shaded box appears to grow inside the mass as you move the cursor. 41. Type 5 and press Enter. We have now caused our entryway to be recessed. Next we wish to add a semi-circular entryway at the opposite corner of our building. Use the Camera Controls to rotate the building 180 degrees so as to view it from the northeast corner. If you have trouble you may click the North East View button from the Camera Toolbar. 42. Click on the Massing command then click on the Cylinder option on the Shapes Toolbar. NOTE: The Cylinder shape is the fifth one from the left. 43. Place the cursor in the middle of the topmost roof face of the mass, press the shift key, and move the cursor downward until the pipper snaps to the North East corner. 44. Click the corner point, move the cursor upwards a little, type 35 and press Enter. 45. Move the cursor downward until the dark cylinder being created breaks through the ground plane and click. Note: This operation caused that part of the cylinder to be subtracted from the building. The last modification that we will make to our building is to add a terrace level to the end of each wing. 46. Click on the Plan View button and use the Camera Controls to zoom in on the west wing of the building. 47. The Massing command is still active, you will need to click on the Prism button on the Shapes Toolbar and click on the Line Tool button on the Draw Toolbar. 28 48. Move the cursor into the lower left-hand corner of the west wing, until the pipper snaps to the corner point. You will need to ensure that the pointer itself remains atop of the Mass. NOTE: Remember holding the shift key down one a face is highlight will constrain the cursor to the current face. 49. Click on the corner and move the mouse to the right, ensuring that the line you are drawing is coincident with the edge of the Massing. 50. Type 60 and press Enter. At this point each line that we draw will be perpendicular to the last one draw. 51. Move the cursor straight up, type 15 and press Enter. 52. Move the cursor to the left, type 45 and press Enter. 53. Move the cursor up, type 90 and press Enter. 54. Move the cursor to the right, type 45 and press Enter. 55. Move the cursor straight up and click on the Midpoint. 56. Move the cursor to the left and click on the corner point. 57. Finally move the cursor down and click on the corner point to complete the outline. 58. Rotate the model so as to have a 3-D perspective – Press and hold the Ctrl key while depressing the left mouse button and moving the mouse. 59. Move the cursor down, type 40.5 and press Enter, this last step finished the creation of our first terrace. 29 60. Next create a second terrace along the edge of the south wing. Use the skills that you have learned to create a void similar to the one you have just finished. Although the width will still be 120’ and the depth will be 40.5’, the sides of this terrace will only extend 30’ into the building mass, (instead of 60’ as in the previous side). When you are complete your model should look like the one in the following image. Do not be concerned if your model does not look like figure in item 59, we have supplied the completed building in the Examples folder and will use that file in the next lesson. Make every attempt to complete this lesson successfully. You may wish to take a short break at this point. Even if you choose to keep working, we would like for you to close your current project. Select File | Close and choose ‘No’ when asked to save changes. 30 Adding Structure Now that we have finished the basic shape of our building, it is time to add structure. Although structural columns do not appear visually as model components in DProfiler, their presence is inferred at the intersections of Structural Grid Lines and their costs are accounted for by the Line Items and Assemblies, which represent them in the Tabular View. Slabs are represented visually however, and contain formulas, which determine their proper type and cost. Let us start by opening the building model that was supplied during the install. 1. Click on the ‘Open Existing’ button and navigate to the location where your DProfiler examples folder is located. 2. Navigate to the Examples directory i.e. C:\Program Files\Beck Technology\DProfiler with RSMeans\Examples 3. Double click the file: AddStructure.sim. 4. When the model opens, use the camera controls to center the building mass inside of the Spatial View. Do not zoom in because you are going to need a little extra room for the next steps. 5. Click on the Structure Toolbox in the Tool View. You will notice that dimension lines have appeared and that they are partially obscured by our building. Although we can rotate our view in order to see the dimension lines, we can also rotate the dimension lines into the view we are working in. 6. Click on the ‘Rotate Dimension’ command inside of the Structure Toolbox. 7. Move the mouse to the building and click on the building to select it. 8. Click on one of the south facing faces of the building. 31 NOTE: the dimensions rotated – a double-set of dimension lines displays along the south edge of the building. Another double-set displays along the eastern edge. In addition there is a vertical dimension line at the northeast corner. We will add the structural elements to our model by interacting with the dimension lines. You will notice that in each pair of dimension lines, the one closer to the building mass is a double line while the one further away has a single line. The vertical dimension also has a double line. 9. Click on the Modify command. 10. Move the cursor over the vertical dimension line on the right and click on it. A text box appears. We may enter a syntax that describes where we wish to place our floor slabs. Think of the vertical dimension line as a ruler with its zero end at ground level and its increments extending upward. 11. Type <1 and press Enter. Think of the less than sign as an arrow pointing to the left. The syntax “<” indicates to DProfiler to insert a slab 1 foot away from the left end of the dimension line, or in the case of a vertical dimension – 1 foot away from the lower end. 12. Click again on the vertical dimension line, type >2.5 and press Enter. This time the greater than sign indicates to DProfiler to insert a slab the specified distance from the right end of the dimension line. In this case a roof slab will be inserted two and a half feet down from the top of our mass. This will leave us with a 2’-6” parapet. 13. We have our ground slab and a roof slab, so now we will add the intervening floors. Click once again on the vertical dimension line, type /6 and press Enter. This indicates to DProfiler to divide the selected dimension into 6 equal parts, inserting 5 slabs. We are finished adding the floor slabs into our model and now we will insert the column grid lines. 32 14. Click on the inner dimension line of the east face. It will be double-lined with a value of 210’. Type /7 and press Enter. Note: In DProfiler dimension lines can be locked or unlocked. The segment with the double line is “unlocked” while the segments with a single line are “locked”. In the example above, the dimension line is now comprised of seven 30’ segments and only the leftmost one still has a double set of lines. 15. Click on the leftmost segment and type <1. An exterior column line has been created 1’ from the south face of the south wing, resulting in a width of 29’ for the remainder of the bay. 16. Zoom in on the 1’ dimension that you have just created. If you hover the cursor over the dimension line itself, the change in highlight color will show that this particular dimension line is a double line. 17. Click on the 1’ dimension with the middle mouse button and the double line will change to a single line, indicating that it is now locked. 18. Zoom back out and perform a middle mouse button click on the rightmost 30’ dimension line. Now it is unlocked for editing. 19. Left click on the same segment, type >1 and press Enter. We have now inserted an exterior column gridline 1’ away from the north face of the building, leaving 29’ remaining in the bay we modified. 20. Middle mouse button click on the 29’ dimension line to lock it. 33 21. Repeat steps 14 – 19 you used to modify the 210’ dimension line to modify the 240’ dimension line. NOTE: This time you will need to divide the dimension line by 8 before adding the exterior column gridlines at each end. Remember to lock the segments when you are finished with them. We just need to make two more adjustments to the structural grid and we will be through with this portion of our model. If you look at the dimension line that we just modified you will see that the west face of the south wing of our building falls exactly between two 30’ bays, exactly halfway along the length of the dimension line. We will modify these two bays in order to move the gridline that divides them 1’ to the east. Note: Both 1’ end segments need to be locked before modifying anything in the middle. 22. Middle mouse button click on the third and fourth 30’ dimension lines which reside on either side of the west face of the south wing of our building. 23. Click on the left unlocked dimension line, type 31 and press Enter. Notice that as the left dimension was modified to 31’ the right dimension was automatically set to 29’. 34 24. It is good practice to lock all your dimensions if you do not intend to adjust them. dimension lines that were just modified. Lock the two 25. Rotate your model so that you can more easily work on the dimension line running along the east face. You can see that the south face of the sixth floor falls directly on a gridline as did the south face of the west wing. Use the techniques learned during the previous adjustment to move this gridline 1’ to the north. Remember to unlock only the dimensions being adjusted and to lock them again when you are done. Do not be concerned if your model does not look like the figure above, we have supplied the completed structural model in the Examples folder and will use that file in the next lesson. Make every attempt to complete this lesson successfully. You may wish to take a short break at this point. Even if you choose to keep working, we would like for you to close your current project. Select File | Close and choose ‘No’ when asked to save changes. 35 36 Cladding We now have a site boundary, a completed building mass, and the structure necessary to keep it standing. Now it is time to add cladding to our model. Let us start by opening the building model that was supplied during the install. 1. Click on the ‘Open Existing’ button and navigate to the location where your DProfiler examples folder is located. 2. Navigate to the Examples directory i.e. C:\Program Files\Beck Technology\DProfiler with RSMeans\Examples 3. Double click the file: AddCladding.sim. 4. When the model opens, use the camera controls to center the east face of the building in the Spatial View. Zoom in on the leftmost bay. 5. Click on the Cladding Toolbox. 6. Click on the ‘Cladding’ command. 7. Place the pipper in the lower left corner of the building and click. 8. Move the cursor to the right along the ground line until the dimension line reads 2, and click Note: If you’re having difficulty moving your mouse to create the correct length line, you can type in its dimension and press enter to set it to a specific length.. 9. Move the cursor upwards until the dimension line reads 11, and click. 37 10. Place the pipper at the lower right corner of the panel you just created and click. 11. Using the technique that you just learned, create a panel that is 1’ tall and 26’ wide. NOTE: the panel falls 2’ short of the gridline. Now we want to place a window panel, but if we draw it now it will be filled with the default material. 12. Click on the Materials command. NOTE: The Material Palette is displayed, with the current default material highlighted. 13. Click on Storefront and close the Material Palette. 14. Click on the Cladding command and position the cursor at the upper left corner of the panel you just created. 15. Draw the window panel 10’ high and 26’ wide. 38 We have created the basic section that will be repeated around most of the ground floor of our building. We are going to create a different pattern for the other floors. 16. 17. 18. 19. Click on the Copy command and select the vertical column you created earlier. Press the middle mouse button to confirm your selection. Move the cursor to the lower left corner of the column and click. Move the cursor to the upper left corner, so that the new column will “snap” in line with the original, and click. You should now have a second column stacked directly atop of the first. The column we just created is not tall enough to suit our needs so we are going to stretch it vertically. Follow the illustrations below showing the use of the Stretch Command: 20. Click on the Stretch command and select the new column. The column edges turn red. 21. Press the middle mouse button to confirm your selection. NOTE: each corner of the panel is marked with blue squares. 22. Fence Select over the upper blue squares. Note: Drag a selection box around them as shown in figure 22. This is Fence Selecting. Steps: 20 21 22 23. Release the mouse button. NOTE: the two upper squares that were fence selected highlighted in red. 24. Press the middle mouse button to confirm the selection. Now the two corner points we did not select are marked with pink X’s, to indicate that they will remain unaffected. 25. Place the cursor on either of the upper corner points and click to select it. 26. Move the cursor upwards, type 2.5 and press Enter. Steps: 23 24 25 & 26 39 Now it is time to draw one of the horizontal elements for the upper floors. 27. Select the Cladding tool and click on the upper left corner of the Storefront window. Create a piece of cladding 5’ tall by 11’ wide. You may be concerned that we have drawn a section of Storefront glass instead of Precast. This was on purpose to show you how to correct such a mistake, or to accommodate for a change in material. 28. Click on the Materials command, select Precast, and close the dialog box. 29. Click on the ‘Apply Material (Precast)’ command and then click on the newly created panel. You now have the skills to complete the upper section but we will list the steps that you will want to follow. • Create the second vertical element either by copying the first one and stretching its width by 2’, or by drawing a new one 13.5’ tall and 4’ wide. • Create the second horizontal piece by copying the first. • Use the Materials command to change the material to Punched before you draw the windows. You can either enter dimensions when you draw a cladding panel or just click on the appropriate points. The figure below is a view of the completed upper section. Notice that the panels for the upper section extend 3.5 feet down into the bay below, while their height is held down from the top of their own bay by the same amount. 40 The last piece we want to create is the spandrel at the roof parapet. See figure below. Simply create a Precast panel 28’ wide and 6’ tall, filling the remaining space to the top. It is time to copy the patterns that we have created across the face of the building. 1. Zoom out until your view is two bays wide. 2. Click on the Copy command. This time were going to copy all of the panels except for the spandrel at the roof parapet. 3. Click to the right of the rightmost punched window and drag a selection box that crosses or encircles all of the panels to be copied as shown in the following image. 4. You will not be able to see the selection box as it pierces the Ground Plane, but ensure that your cursor is to the lower left of all the panels. Release the mouse button. NOTE: all of the panels aside from the spandrel at the roof have turned red. If any panels have failed to be selected you may press down on the Shift key, and while keeping it held down, click on the panels that need to be added to the selection set. 41 5. When all of the panels aside from the spandrel at the roof have been selected, press the middle mouse button to confirm your choice. 6. After you confirm your selection, the pipper will appear so that you may select an insertion point on which to base the copy. Click on the gridline intersection of the ground slab and the right-hand column line of the bay that you are copying from, as shown below. 7. As you move the cursor to the right you will see an outline of the panels that you are copying, moving in relation to the cursor. Click on the gridline intersection of the ground slab and the right-hand column line of the bay that you are copying to, as shown in the preceding image. 8. There is a gap of 2’ between the original panels and the copied panels. Use the Stretch command to increase the width of the left-hand vertical elements of the copied panels by 2’ so as to fill the gap. You can select both of the panels for stretching at the same time, the same way you selected similar to the way you selected multiple panels for copying. The façade requires an L-shaped cladding panel at this point. 9. Click on the Cladding command, then select the Line tool From the Draw toolbar. 10. Click on the first point as shown in the following image. 42 11. Move the cursor to the right 4’ and click. Move the cursor up 13’-6”. NOTE: if you cannot move the cursor up to 13’-6” that distance because the default snap setting is 1’. Take a look at the Toolbars and find the one pictured below. This is the User Defined Snaps toolbar. Press the Spacebar, and watch the selection cycle through the values. Any line that you draw (without specifically entering a numerical value) must be a whole multiple of the value indicated. 12. 13. 14. 15. 16. 17. 18. Press the Spacebar until 6” is highlighted. Now you can move the cursor up 13’-6” and click. Finish the panel by moving left 2’ and clicking. Move down to the corner and click. Move left 2’ and click. Move down to the starting point and click. Select the Copy command and then select the following panels to be copied. Remember to press the middle mouse button to confirm the selection. 19. Select the lower leftmost corner of the group as your initial insertion point 20. Move the cursor one bay to the right and select the lower rightmost corner of the group as the placement point. 21. Zoom out and place 2 more copies of this group upon the face of the mass, each time using the lower rightmost corner of the last section placed as your copy placement point. NOTE: the offset gridline between bays 3 and 4. The column cover still covers the inferred column behind. 43 We have now created all of the “building blocks” that you would need to complete the cladding with the exception of some Curtainwall glass that we will add now. 1. 2. 3. 4. Rotate the model and zoom in on the corner with the semi-circular entry. Click on the Materials command, select Curtainwall and close the dialog box. Select the Cladding command, and click on the Fill command S on the Draw toolbar. Click on each of the segmented sections. You have all of the skills and all of the parts that you will need to complete the cladding of the building. You will have to adjust a few pieces here and there but that is part of the fun. 44 We have included a completed facade for you to use when you start the next lesson. If you would like some practice we have included some screen shots to help you out. Close the file when you are done and do not save any changes. 45 46 Parking Building codes will require a certain amount of parking to be available based on occupancy, type and size of the building. If there is not enough space for a parking lot that fits your requirements, you may have to build a parking structure either above or below grade. An unplanned parking structure can have an enormous impact on the cost of your project. If you should need to add a structured parking garage, those Building Types are included. In our project we will build a surface parking lot complete with defined parking spaces. 1. Click on the ‘Open Existing’ button and navigate to the location where your DProfiler examples folder is located. 2. Navigate to the Examples directory i.e. C:\Program Files\Beck Technology\DProfiler with RSMeans\Examples 3. Double click the file: Parking.sim. Take a look at the Project Summary View, located to the right of the Spatial View. Starting from about halfway down you will see the Parking Summary Data. This section displays the information that you will need, to determine if you can meet your parking requirements using a surface parking lot. The Parking Area shows the size of any Parking Areas you have created on your site in square feet. Required Spaces shows the number of spaces that you will need to meet the criteria set for your project. Actual Spaces shows the number of parking bays actually drawn in your project. Available Spaces is an estimate of how many spaces DProfiler projects you will be able to fit on your Parking Areas, using a basic mathematical formula. Parking Ratio / 1000 is where you set the number of required spaces per 1000 sq/ft of gross building area. The Parking Ratio is used to determine the number of Required Spaces. We will begin drawing our parking lot. We can already see that based on a value of 3 spaces per 1000 sq/ft we will need to include 573 spaces. 4. In order to more easily lay out the required boundaries, select Plan View from the Camera toolbar, and zoom out one click. 5. Click on the Site toolbox and select the Parking Area command. 6. Snap the cursor to the southeast corner of the building 7. Press r to invoke the Reference command. 8. Move the cursor downwards vertically, type 10 and press Enter. Click on the reference hotspot, this will be the starting point for the perimeter. 9. 10. 11. 12. 13. 14. 15. 16. NOTE: during the creation of the parking lot all of the cursor movements will be horizontal or vertical. Move the cursor to the left, type 130 and press Enter. Move the cursor up, type 90 and press Enter. Move left, type 120, press Enter. Move up, type 130, and press Enter. Move left, type 300, press Enter. Move down, type 420, and press Enter. Move right, type 550, press Enter. Move up and click on the starting point to complete the Parking Area. 47 Review the Parking Summary. Note: Parking summary is located under the Project Summary View in the right hand side pane of the window. The estimate for Available Spaces is 622, which is above the required 573. Now we are ready to add the parking spaces to our parking lot. You could use the Parking Bay tool to draw in all of the spaces you will need, but for this lesson we will use the Auto Parking tool. 17. Click on the Auto Parking command, then click anywhere inside of the parking lot. 18. Move the cursor vertically up or down and click again. The vertical cursor movement indicates that you wish to have the drive aisles running in that direction. NOTE: moving the cursor in any direction prior to selecting the second point and the drive aisles will be positioned in that direction. 48 The next items we will add to our model are the entry and exit-ways for our parking. 19. Review the Parking Summary – the number of Actual Spaces is 613, which is more than the 573 spaces required 20. 21. 22. 23. 24. 25. 26. Click on the Road command. Place the cursor at the upper left corner of the Parking Area and ensure that the pipper is snapped to it. Type r and move the cursor right along the north parking lot boundary. Type 30 and press Enter. Click on the reference point Move the cursor straight up to the site boundary and click again. Press the middle mouse button indicating you are finished drawing the Road. NOTE: the line you draw becomes the centerline of the newly created road. 27. Repeat steps 21 - 26 to place a Road whose center is set back 30’ from the right corner of the north Parking Area boundary. In addition, place a Road near the upper and lower corners of the east Parking Area boundary, each having its center set 30’ away from the corresponding corner. When you are finished, your model should look like the following image. NOTE: some parking bays are in the path of the roads, along the border of our Parking Area. 28. Click on the Delete command 29. Move the cursor over the northernmost row of parking bays. Ensure that only the parking bay row is highlighted and not the entire Parking Area, as shown in the following image. 30. When you are certain that only the topmost row is highlighted, click on it to select it. 49 Nothing will happen yet as we are given the opportunity to select more objects for deletion. 31. Press the Shift key and while holding it down, click on the easternmost row of parking bays. 32. Press the middle mouse button to confirm deletion of the two parking bay rows. We certainly do not want two loose two full rows of parking and if you check, you will see that we are very close to the number of spaces required. We will use the Parking Bay tool to manually draw the two rows in properly. 33. Click on the Parking Bay tool. 34. Click on the corner where the left Road meets the north boundary of the Parking Area, extend the parking bays to the corner where the right Road meets the north boundary, and click again as shown below. As you click on the points, ensure that the cursor is on the Parking Area so as to highlight it. NOTE: the parking bays extending beyond the Parking Area are eliminated after the command is complete Repeat steps 33 to 34 to replace the missing bays along the eastern edge of the parking lot. When finished, notice we have a comfortable margin of parking more than required. 50 Do not be concerned if your model does not look like the figure above, we have supplied the completed parking model in the Examples folder and will use that file in the next lesson. Make every attempt to complete this lesson successfully. You may wish to take a short break at this point. Even if you choose to keep working, we would like for you to close your current project. Select File | Close and choose ‘No’ when asked to save changes. 51 52 Interiors In this section, we will show you how to define the building’s interior. We will be adding some rooms, plus using rooms to define corridors, stairwells and elevator shafts. There are three types of rooms in DProfiler: Plenum, Demising and Shaft. Plenum rooms have walls, which hold down 3’-0” from the top of the slab above, to provide room for ductwork, plumbing, electrical, etc. Demising rooms have walls, which run all the way from the slab of the floor they are on up to the underside of slab above. The walls of a shaft room run from the slab upon which they where drawn on up to whatever height you specify. Each slab the shaft room intersects creates a void in the slab for elevators, stairs or mechanical ductwork to be installed (accounted for in cost). We will describe the room types in more detail as we work with them. 1. Click on the ‘Open Existing’ button and navigate to the location where your DProfiler examples folder is located. 2. Navigate to the Examples directory i.e. C:\Program Files\Beck Technology\DProfiler with RSMeans\Examples 3. Double click the file: Interiors.sim. 4. Click on the Interior toolbox. NOTE: the cladding disappears and the building mass becomes transparent, so that you may see inside to place your rooms within the interior. When you move your cursor into the building while a Room creation command is running, the slab that the cursor touches first will be the slab upon which the room is drawn. For this reason you will need to work from a view, which allows for the proper placement to occur. 5. The first room that we will create will be a lobby at the parking lot entrance. Zoom in on the parking lot entrance, centered on the first floor. The lobby is going to be a Demising Room. 6. Click on the Demising Room command. 7. Move the cursor into the building from the Parking Area below, until the ground slab becomes highlighted. 8. Press and hold the shift key. 9. Move the cursor back to the midpoint of the line segment that defines this portion of the building. A hotspot will appear at the midpoint. 10. Snap the pipper to the midpoint hotspot, release the shift key. 11. Type r and move the cursor along the edge to the right. 12. Type 9 and press Enter. 13. Click on the reference point then move the cursor left along the edge. 14. Type 18 and press Enter. 15. Move the cursor in towards the center of the building. 16. Type 20 and press Enter. Look at the examples after following these steps. 53 Next we will create a corridor into the building. The angled entry and corridor into our building are going to require the use of fractions of inches in order to place new components obliquely. Rather than give you dimensions to follow, we will show you how to manipulate the components to achieve the intended results. As we continue working on the model you may feel that you are spending too much time navigating the model so that you can select the proper slab to work on. You can turn off the slabs that you do not need to work with in order to have unhindered access to the slab that you do want to work with. 17. Click on the View menu and choose the Layers option. The Layers View will appear on the left portion of your screen. You will be able to toggle various components off and on to help focus your efforts on the task. 54 You can use the buttons across the top to toggle selected systems off and on, or use the tree of components and sub systems below. 18. Expand the Building1 section, either by clicking on the plus sign next to it or by double clicking on the name. 19. Expand the Floors section. NOTE: each of our floors is listed. 20. Right click on each floor except for Floor 1, and select ‘Toggle Visibility’. NOTE: only the ground floor slab will be available to place Rooms on. 21. Rotate your model 180 degrees so that you are looking at the room you just placed from the opposite direction. Zoom in to get a good look at the room. 55 22. 23. 24. 25. 26. 27. 56 Return to the Tools View and click on the Demising Room command. Snap the cursor to the lower left corner of the lobby room. Type r, and then snap the cursor to the lower right corner. Type 3 and press Enter. Click on the reference point and snap the cursor to the right corner again. Type 12 and press Enter. NOTE: Using the corners as references allows you to place the angled line as you cannot snap to the edge lines of a room. 28. Although you are in the middle of a command, you can still use the Camera controls to change your view without deactivating the command. Zoom out until your view is similar to the one below. 29. Pull the room outline back all the way to the circular entryway as far as you can (beyond the slab) and click to complete. Now we will add an entry corridor at each wing of our building. Again, our room type is Demising and the command is still running. 30. Rotate the model to view the south wing from its south face. 31. Snap the cursor onto the intersection between the middle column gridline and the edge of the building. NOTE: Do not pick up for the intersection of the column gridline and the exterior column gridline running perpendicular to it, as this intersection is 1’ inside of the building. Notice the ‘MIDPOINT’ tool tip appears, this indicates the correct placement. 32. Use the reference command to start the corridor 2’ to the right of this point. 33. Click on the reference point and draw the second point 6’ to the right of the first. 34. Zoom out and move the mouse towards the first corridor until the room outline completely crosses the first corridor and click. 35. Rotate your model so that you are viewing the west face of the west wing, and repeat steps 32 - 35 to create another corridor that is six feet wide and offset from the central column gridline by 2’ to the left. NOTE: Remember to place the far end of this corridor all the way past the first corridor also. 57 Next we will create two banks of elevators. Rotate your model to match the following image. 36. Click on the Shaft Room command. 37. Place your cursor into the corner where the lobby and the main corridor meet and click. NOTE: The edges of a room are not selectable so snap the pipper to the corner just to the right. 38. Type 10 and press Enter. 39. Pull the cursor back towards the center of the building. 40. Type 30 and press Enter. A shaft room is not constrained by the floor slabs in its height, and in fact will remove the section of slabs from the building where it passed through. 41. Move the cursor up slightly, type 84.5 and press Enter. 42. Rather than draw a second bank on the opposite side of the corridor, click on the Copy command. Keep the same viewing angle that you had while drawing the Shaft Room. 43. Click on the elevator shaft and press the middle mouse button to confirm. 44. Place the pipper under the northernmost corner, which in this view is the corner closest to the bottom of the screen. 45. Ensure that the pipper is snapped to the corner and click. 46. Snap the pipper to the corner of the Shaft Room that is 10’ to the left, type 22 and press Enter. 47. Press the Escape key to terminate the command. Now it is time to move the Shaft Rooms into their final position. 48. Press the Spacebar until the User Defined Snaps toolbar shows 1” being highlighted. This will allow us a greater degree of accuracy in our placement. Do not change your viewing angle. 49. Click on the Move command, and select both of the Shaft Rooms. NOTE: you will click on one, hold down the shift key while clicking on the other and then press the middle mouse button. 50. Select the westernmost corner of the group and move the cursor until it snaps on the northernmost corner. See figures below. 51. Type 30’-10” and press Enter. 58 Now it is time to clean up our corridors. 52. Rotate the model so that you are looking down the main corridor from the circular entryway at the northeast corner. 53. Click on the Modify command and then click on the face of the main corridor closest to you. 54. After selecting the face to be modified, move the cursor over either of the Shaft Room faces that are facing you. 55. When you see a thin red line extending out to the Shaft Room face, click on that face to make the corridor face coplanar. Next we will add a transition between the two corridors from each wing. 56. Zoom in and raise your viewing angle so that you can see the corridor face that you just modified and the triangular slab area in front of it. 57. Select the Demising Room command and use the two corners of the modified face as your first boundary line. 58. Make the depth of the room 6’. 59. After creating the room, modify the face of each end by pulling it out 12’-6”. 59 We will use the 6’ wide corridors that we have created to trace out a new corridor, and then delete the old ones, leaving one seamless corridor. NOTE: you will need to move and rotate your view as you pick your points. 60. Click on the Demising Room command and select the Line tool from the Draw toolbar. 61. Begin drawing. The following image shows the outline of the new corridor and the corner points that you will pick in order to trace its outline. NOTE: to complete the command you will have to return to the start point to close the room command. 62. Click the Delete command and pick the two long corridors, which cross in an X-pattern. NOTE: middle mouse button confirms the deletion. 63. Click the Move command and pick the newly drawn large combined corridor. 64. Press middle mouse to confirm selection. 65. Pick a point at corner of the corridor near the elevator banks. 66. Move the mouse to the right and type 10, press enter. 67. Click the Delete command and then pick the short segment that was used to form the transition. 68. Press middle mouse button to confirm deletion. 69. Click the Move command and pick the large combined corridor. 60 70. Press middle mouse to confirm selection. 71. Pick the same point at corner of the corridor used to move before. 72. Move the mouse to the left and type 10, press enter. We have one last corridor to add. This will serve as a lobby for the circular entryway. We would like this corridor to start with the same width as the one adjoining the elevators. 73. Click on the Demising command and snap the pipper to the left corner as shown below. 74. 75. 76. 77. Type r and snap to the right corner. Type 12.5 and press Enter. Click on the reference point then snap once more to the right corner. Type 12 and press Enter. We are still set to draw a rectangular room, but we want this lobby to include all of the curved glass. 78. 79. 80. 81. Click on the Line tool in the Dynamic Draw toolbar. Click on the rightmost endpoint, where the curved section meets the north face of the building. Click on each point in turn until you have clicked upon the leftmost endpoint. Click on the start point to finish. Next we will add some restrooms to our model. 82. The Demising Room command is still active so rotate your model similar to the following image. 61 Notice that the column gridlines on a slab turn purple when that slab is active. 83. 84. 85. 86. Snap the cursor to the intersection indicated in the image above. Select the Rectangle tool and create a Demising Room 10’ horizontal by 20’ vertical. Use the Copy command to place one copy of the restroom directly to the west. Use the Move command to move both restrooms 2’ north, then move both restrooms 5’ east. The next room that we will add to our model is going to be a mechanical room, located between the restrooms and the elevator. 87. Click on the Plenum Room command, and select the Line tool from the Draw Toolbar. Now simply connect the four corners of the room in series to create the room. NOTE: remember to connect back to your starting point. We are finished adding rooms to this floor but you may continue to add rooms if you wish to practice. We do want to show you how to copy rooms onto other floors though. 88. Select the Copy command and select all of the rooms except for the two elevators shafts and the two lobbies. 89. After selecting the desired rooms press the middle mouse button to close the selection set. 90. When the pipper appears for you to choose an insertion point, pick a gridline intersection, which will also be present on the floor above. 91. In the Layers View right click on Floor_2, which is currently grayed out. 62 92. Select the ‘Toggle Visibility’ option to display floor 2 in the model. NOTE: you will need to activate the Spatial View. 93. Select the Spatial View tab. NOTE: You will need to move the cursor out of the building and then back onto the building in a manner such that the cursor touches floor 2 before it touches floor 1. 94. Click on the gridline intersection on floor 2 that corresponds to the one you selected on floor 1. If you decide to copy the long corridor onto floor 3 and above, use the Modify command to shorten its length so that it does not extend outside of the building. Placing the restrooms onto floor 7 will require a modification to the pattern. That is the power of DProfiler – exploring alternatives. Feel free to add rooms, remove them, modify them and move them around. Once you are satisfied you have a handle on room creation, coping and modifying, select File | Close and choose ‘No’ when asked to save changes. 63 64 Landscape and Hardscape We have finished creating our building. We defined its shape, structure, appearance and interiors. Next we will define the Landscape and hardscapes. 1. Click on the ‘Open Existing’ button and navigate to the location where your DProfiler examples folder is located 2. Navigate to the Examples directory i.e. C:\Program Files\Beck Technology\DProfiler with RSMeans\Examples 3. Double click the file: LandscapeHardscape.sim. We are only going to add two types of elements: Sidewalks and Landscape. We will start by adding a wide walkway up to our main entrance. 4. Select the Site toolbox from the Tools View and click on the Footpath tool. 5. Rotate your model to a position similar to the following image. 6. Click on the point where the center of the curved entry meets the ground 7. Click on the corner of the site nearest to you. NOTE: the Footpath command is designed to allow you to continue adding length to your walkway as you continue clicking on additional points. 8. Since this is the end of this Footpath, press the middle mouse button to finish the command. 9. Right click on the Footpath and select ‘Properties of Footpath’ from the popup context menu; the Properties View appears. 10. Change the value of the Width parameter to be 12 and press Enter. We are going to add a 12’ wide Footpath parallel to the north site boundary as well as adding one parallel to the eastern boundary. We will leave 8’ of landscaping between the building and the edge of the footpaths. The centerline of our footpaths will be 6’ away from the edges. Since there is 50’ of space between the relevant site boundaries and the building, we will mark our starting points 36’ inset from the corresponding edges. 11. Click on the Plan View button and pan the entire model to the left so that you have a view of the 65 entire length of the eastern site boundary. 12. Click on the Footpath command and snap the cursor to lower right corner of the site boundary. 13. Press r and move the cursor horizontally to the left, type 36 and press Enter. 14. Click on the reference point and move the cursor vertically, type 454 then press Enter. 15. Move the cursor horizontally to the left and click on the west site boundary. NOTE: If the west edge is not visible on the screen pan the view with the camera controls as you are executing a command. 16. Press the middle mouse button to complete the command. 17. Right click on the newly created Footpath. 66 18. Select ‘Properties’ and set the Width to 12. Compare your results to the image below. 19. Click on the Footpath command and then trace the outline shown in the image below, working from the lower right to the upper left. NOTE: You will start the Footpath at the top corner of the east edge of the Parking Area, but you will end at the edge of the Footpath north of the Parking Area. 20. Press the middle mouse button to complete the command. NOTE: the Footpath is always drawn from the centerline so half of our Footpath is encroaching the Parking Area. 67 21. Right click on the Footpath and select Properties. 22. Locate the parameter called Layout whose value is currently set to ‘CENTER’. Click in the textbox displaying ‘CENTER’, click on the dropdown arrow and choose the value ‘LEFT’. The top end of our new Footpath reaches the wide footpath running along the northern edge of the Site, but the other end fails to reach the wide Footpath running nearby. 23. Select the Stretch command; select the Footpath to be stretched with a LMB. 24. Press the middle mouse button to confirm your selection. NOTE: each corner of the Footpath is marked with a blue square. 25. Click over and right (Fence Select) of the right most blue square and drag a selection box to the lower left of the square to identify the point you wish to move. 68 26. Press the middle mouse button to confirm your selection. 27. Click the endpoint of the Footpath and drag that point to the right 8’. This will connect the footpath to the existing one. 69 28. Rotate your model to match the following image. 29. Select the Footpath command and create a footpath between the two corner points as shown above. 30. Right click the footpath, choose properties, and modify the width to be 12’. 70 Now will create 2 short foot Paths on the sides of the building: 31. Pan to the south wing’s south face as shown below. 32. Click on the Footpath command 33. Snap to the east corner of the building massing, Type r and move towards the west corner of the building. 34. Type 58 and press Enter. 35. Click on the reference point and move the cursor vertically (down) 4’ and click. 36. Press the middle mouse button to complete the command. 37. Right click on the Footpath and select Properties. 38. Click in the textbox displaying ‘CENTER’, click on the dropdown arrow and choose the value ‘LEFT’. 39. Set the Width to 4. 40. Pan to the west wing’s west face. 41. Click on the Footpath command and snap to the north corner of the building massing. 42. Type r and snap to the south corner of the building. 71 43. 44. 45. 46. 47. Type 58 and press Enter. Click on the reference point and move the cursor horizontally (left) 4’ and click. Press the middle mouse button to complete the command. Right click on the Footpath and select Properties. Click in the textbox displaying ‘CENTER’, click on the dropdown arrow and choose the value ‘RIGHT’. 48. Set the Width to 4. This is what it looks like after the side’s foot paths are added. 49. 50. 51. 52. 72 Click on the Plan View button. Select the Landscape command, and select the Fill command on the Draw toolbar. Place the cursor over each section of the Site that is currently undefined (all tan areas). Click to “paint” the sections with Landscape. The “empty” sections will appear tan until the activated cursor passes over the Site Boundary, at which time they will appear light green. As you fill the sections with Landscape they will turn green. 53. Click on the Delete command and select the seven Footpaths that you created. NOTE: holding down the Shift key as you continue picking allows you to select multiple objects. 54. When all the Footpaths are selected, press the middle mouse button to confirm deletion. As we did with the Landscape, we will now fill the sidewalk areas. NOTE: the Footpath command does not have a fill option. 55. Click on the Parking Area command and choose the Fill command from the Draw toolbar. 56. Click on each undefined space to fill in a contiguous Footpath. To differentiate the Footpath from the Parking Area and Roads we will change the color of the Footpaths we just created. 57. Right click on one of the Footpaths and choose Properties. 58. Locate the parameter FillColor. Click on the associated text box, click the dropdown arrow, and select Gray. 59. Repeat this procedure for the remaining Footpath segments. Your model is now complete. Feel free to make changes, practice commands and techniques. Once you are satisfied you have a handle on Landscape and Hardscape, select File | Close and choose ‘No’ when asked to save changes. 73 74 Google Earth TM Google Earth™ is a web-based program where you can view a composite satellite image of almost any spot on the globe. You can also view 3-D models of buildings that have been uploaded to Google Earth™. DProfiler can export your model so that you may view it in Google Earth™. This is a great way to visualize how your building will fit into its surroundings and to show it off to your clients. The KMZ files that DProfiler creates for display in Google Earth™ are quite small, so e-mailing them typically poses no problem. 1. Click on the ‘Open Existing’ button and navigate to the location where your DProfiler examples folder is located. 2. Navigate to the Examples directory i.e. C:\Program Files\Beck Technology\DProfiler with RSMeans\Examples 3. Double click the file: GoogleEarth.sim. If you already have Google Earth™ installed on your computer you can skip the rest of this paragraph, if not open your Web browser and enter the following address into the navigation field: http://earth.google.com. The instructions for downloading and installing Google Earth™ are easy to follow. 4. Launch Google Earth™. When the program opens you will see a window similar to the following image. You can use the following techniques to place your DProfiler models anywhere in the Google Earth virtual 75 World. For this lesson we will choose a site near the Beck Technology headquarters in downtown Dallas, Texas. 5. Navigate to the ‘Fly To’ textbox in the upper left corner. 6. Type young and market 75202 into the textbox and click on the begin search icon. The parking lot to southeast of the intersection will serve as our prospective site. 7. Rotate the scroll wheel forward to zoom in on the intersection. When you have zoomed in to the point that our prospective site has disappeared, zoom back out a click or two so that the car parking spot in he very corner just comes into view. In the toolbar above the image pane is a pushpin symbol . NOTE: if the pushpin is grayed out you may also use the Menu bar and select Add | Placemark. 8. Click on the pushpin. A dialog box will appear as well as a placemark, which appears in the form of a pushpin surrounded by a crosshair. 76 9. Drag the place mark into position as shown in the image below. 10. Type Marker into the highlighted textbox of the dialog box and press Enter. 77 11. Rotate the scroll wheel back one click, then left click on the curve of the sidewalk and drag it up towards the top of your view until you see a white car appear as in the image below. 12. Click on the Pushpin button in the toolbar again. Drag the placemark to a point in front of the white car, with the crosshair right at the very tip of the front end. 13. Name this placemark Pin. <<<<<<<Take a look at the left side of the program window called Places. <<<<<<<< Here you can see the two placemarks that were just created. 78 14. Right click on the one called ‘Marker’ and select Copy from the context menu. 15. Activate DProfiler and click on the Earth toolbox in the Tools View. 16. Click on the ‘Insert Marker’ command. The ‘Insert At’ dialog box appears. 17. Press the Ctrl key and the V key at the same time to insert the coordinates of the Google Earth™ placemark into the dialog. 18. Press Enter to insert the Marker into your PROJECT. The Marker appears in the center of your model at the origin (0,0,0). 19. Activate Google Earth™ and copy the coordinates of the placemark named Pin. 20. Activate DProfiler and click on the ‘Insert Pin’ command. 21. Paste the coordinates into the textbox as you did before. The Pin appears in its precise location relative to the Marker. As you can see, our model is not in the correct position or orientation relative to the Marker and the Pin. 22. Click on the ‘All Systems’ toolbox. 23. Click on the Move command then select both the Site and the Building. NOTE: Use the shift key to select multiple objects and the middle mouse button to close the selection set. 24. Click on the southwest corner of the Site 25. Move and click on the Marker. NOTE: If the model moves out of view, use the Camera Controls to place it back in the Spatial View. 26. Click on the Rotate command, and select the Site and the Building. 27. Press the middle mouse button to close the selection set. 28. Pick the southwest corner of the Site as the point of rotation. NOTE: The rotation command requires a second point to establish a line for the sweep angle. 29. Select the southeast corner of the Site to define the sweep angle. 79 NOTE: A compass-like circular grid appears on the Ground Plane, centered on the pivot point to aid in the rotation. The “compass” has long lines set every 45 degrees as well as tick marks every 10 degrees. The second point that you choose can be snapped to any of these lines or tick marks as you rotate the model. You will also see a simplified version of the objects that you are rotating to help gauge their proper alignment. You can slide the pipper along the rotational reference line and snap to any hotspot that the line encounters as it sweeps an arc. 30. Rotate the model until the sweep angle is lined up with the Pin. 31. Slide the piper down the sweep angle and snap to the Pin. 32. Click on the Pin’s hotspot to complete the command. Our model is now in the proper orientation for exporting to Google Earth™. 33. Activate the Layers View. NOTE: from the Menu bar select View | Layers. 34. Expand Building1 layer node, and then expand the node for Mass and Features. 35. Right click on the Massing item and select ‘Toggle Visibility’. NOTE: this will prevent a shimmering effect that occurs when the Building Mass and the Cladding are both drawn in close proximity within Google Earth™. 80 34. From the File menu, select File | Export, and click on the KML/KMZ option. 35. Accept the default settings for the Insert Location including ‘No Webpage’ in the ‘Webpage Options’ section and click OK. 36. The save dialog box appears. Name the file ‘export’ and save it on your desktop. 37. Double click on the export.kmz file just created on your desktop. 38. Google Earth™ launches automatically and zooms in to the Marker. Now you can see your building on its prospective site. NOTE: You can also see the surrounding buildings in 3-D if you have toggled on 3D Buildings in Google Earth™. 41. Navigate to the lower left-hand corner of the Google Earth™ to the section called ‘Layers’. 42. Click on the checkbox next to ‘Geographic Web’ to deselect it and click on the checkbox next to ‘3D Buildings’ to select it. 43. Navigate to the ‘Places’ section and uncheck the boxes next to your two placemarks. Now you can see your prospective building in its virtual neighborhood. 81 82 Costing Up to this point we have not discussed costing, however the DProfiler has been keeping track of the associated costs for your project the entire time. 1. Click on the ‘Open Existing’ button and navigate to the location where your DProfiler examples folder is located. 2. Navigate to the Examples directory i.e. C:\Program Files\Beck Technology\DProfiler with RSMeans\Examples 3. Double click the file: Costing.sim. 4. Select the ‘Estimate View’ tab. NOTE: The Estimate View tab is situated between the Tabular View and the Line Items View tabs. The upper section of the Estimate View displays all of the costs that have been applied to the model. Unlike the Tabular View that separates costs by component type and then by component, the Estimate View brings all of the costs in the model together in one location to give a holistic view of the model’s costs. The lower pane of the Estimate View tab has a small table with the cost of fees associated with the present project; fees can be modified by going to the Fee Profile Editor window. To access it from the main menu select: Costing/Edit Fees. In the lower right corner of the Estimate View the current Total Cost and Cost /SF are displayed. Gross Building Area is used in the calculation of Cost /SF. Customizing the Estimate View is possible in the same way other grids can be customized in DProfiler, there are two additional customizations options that can be made to the Estimate View. Both options are toggle options allowing for the user to choose either (or both) of the two available options. The upper left hand side offers three arrangements: The Summarize button The Expand Grouped Items button And the Break Out Conceptuals button . 83 The Summarize Button The Summarize button on the Estimate view allows the costs to be “rolled up” into the various different WBS values that are associated with the items. Every row represents a different set of rolled up line items that all share the same WBS values. By default the Summarize button is pressed meaning that when DProfiler is started the costs are displayed in a high level as a summary. When DProfiler is first run there are only two columns displayed on the Estimate View “Cost” and “Cost / Unit”. Since the list of WBS values is different for each costing source no other columns can be displayed by default. In order to break down the costs into their respective WBS categories a WBS column must be pulled from the Column Chooser. The Column Chooser is obtained by right clicking on a column header and selecting the “Column Chooser” menu item from the context menu. Once the Column Chooser menu item is selected the following Customization form is displayed which will be populated with all of the available WBS categories associated with the currently connected cost database. Once the Column Chooser menu item is selected the following Customization form is displayed which will be populated with all of the available WBS categories associated with the currently connected cost database. 84 Drag a column from the Customization form to the column headers to display the costs associated with the WBS Category. (Pricing associated with the “Uniformat Level 2” WBS category) Grouping the summarized costs is a good way to view the data at a very high level as shown below where a group has been created for the Level 1 Uniformat WBS category. 85 The Expand Grouped Items Button The Expand Grouped Items enables any groupings applied to the Estimate View’s grid to automatically expand to reveal their contents. When this option is reset, any groupings applied to the grid will automatically be collapsed to hide their contents. NOTE: Column headers can be dragged to group by that column’s specific type, this feature allows the user to expand a desired view. 5. Left mouse button drag/drop the column header “Classifications” to beneath the Expanded Grouped Items button where a note states: “Drag a column header to group by that column” 86 6. Select the Expand Grouped Items button. NOTE: The Estimate View displays the group rows of accumulated items contained in the model. 7. Left mouse button drag/drop the column header “Item Number” to beneath the Classifications column header. NOTE: The Estimate View displays the expanded two tier rows of accumulated items contained in the model. 87 Break Out Conceptuals This button breaks out each Conceptual Assembly into the constituent line items contained within. Conceptual Assemblies are made up of individual line items, but showing the Conceptual Assembly reduces the amount of information shown in the Estimate View. Conceptual Assemblies have many uses, but they also make it difficult to view a model’s costs in a CSI breakdown. By breaking out the conceptual assemblies, the Estimate View shows the line items that make up Conceptual Assemblies rather than the Conceptual Assemblies themselves. Although this adds more cost items to the Estimate View, the model’s overall cost will remain the same. 8. Select the Break Out Conceptuals button. NOTE: The Estimate View displays the group rows of accumulated items and enumerates like line items contained in the model. In this lesson we grouped items by Classification and Item Number. We then broke out all the Conceptual Assemblies. Conceptual Assemblies may be broken out without having items grouped. Column Chooser In addition to the nine columns that display by default in the Estimate View additional columns may be added to refine a grouping, sorting and/or filtering set displayed in the Estimate View. Utilizing grouping, sorting and filtering enables a user to customize the look of the Estimate View, which has a direct impact on reports that can be generated, which will be covered later. 88 Reporting Detailed Cost View You can also view a report based on the information in the Detailed Costs View. Let’s give it a try. Go to File | Report and select the ‘From Cost View’ option. A dialog box will appear which will allow you to enter a name and version number for your report. For now, just click the OK button to accept the default name and number. Your report will be displayed in a separate window called the Report Viewer. It will be presented in the same cost breakdown format as selected in the Detailed Costs View. The buttons across the top of the report allow you to select specific pages for viewing, print the report, set the zoom level, search for specific text within the report, and to export the data to different file formats. The file types that you can export to are: PDF, HTML, XLS, RTF, DOC, and CEF (Cost Estimate Format) which is an open format utilizing an XML schema. Close the report when you are finished examining. Where did all these numbers come from? When you first started your project you provided two pieces of information, which define the costs that will be associated with the project. Choosing a Building Type tells DProfiler which collections of cost data to assign to the components that you create. All of the assemblies and line items used by the software to determine the costs of your project are determined based on the parameters set forth in the Building Type. The second piece of information, which has an impact on the cost, is the ZIP Code. DProfiler will use this data to cross reference the appropriate RSMeans City Cost Index. Omitting the ZIP Code as we have done will assign the National Average costs to the items in your project. All other costs are stored as an adjustment to the National Average. You can change either of these two values at any time. If you change the Building Type there will be no effect on previously created components. Only the components created after the change will be based on the new Building Type. This is because you can have different Building Types within the same project. If you change the City Cost Index, all components in the project will reflect the new costs. Let’s look into the actual mechanics of what is occurring. The following image will be helpful in understanding the hierarchy of cost data. 89 This is intended to show that at the highest level you have a Building Type. Any given Building Type will have a predetermined set of Collections. As you create components in your project, evaluation formulas imbedded within the relevant Collections will be used to determine the appropriate cost. When an Assembly has been selected for inclusion into the model, it brings with it all of the Conceptual Assemblies and Line Items which where applied at the creation of that Assembly. The Line Items in turn contain Formulas, which are evaluated to determine the quantities for each particular Line Item. The individual Line Items contain the basic cost information. Multiplying the unit cost by the quantity yields the base cost for that instance of that Line Item. Any given Line Item can appear in many different places throughout the project, but it is the aggregate costs of the Line Items, which determine the cost of the various components, Categories, Divisions, and in turn the entire project itself. The Formulas for each Line Item can be edited to reflect different methodologies for determining quantities as different projects can have different needs and costing models can be fine-tuned for particular situations. Finally at the lowest tier are the Variables. DProfiler comes with many predefined parametric Variables, meaning that the values assigned to the Variables are dependant on the actual sizes and quantities of the components that are created within the model. All of the elements of the Costing Hierarchy are fully customizable, from the Building Types at the top all the way down to the Variables at the bottom. Modifying and creating database elements are covered in the volumes: Working with RSMeans Data, and Working with Timberline Data. Let’s see how all of this looks inside of our model. If you look to the top of the Spatial View you will see multiple tabs. Click on the one labeled ‘Tabular View’. Inside of the Tabular View you will see a series of tabs labeled with the names of the various component systems, which combine to create a complete DProfiler project. 90 Clicking on any of these tabs will open a page listing all of the components of that particular type that have been created in your model. The first tab, titled ‘Project’, can contain items, which apply to the entire project, or items, which do not fit logically into any of the other sections. Click on the tab labeled ‘Massings’. The first thing that I’d like you to observe is the blue color of the row displaying the information. If you look back at the Cost Database Hierarchy chart, you will see that the color used for Building Types is also blue. We purposely chose the colors for the chart based on those used to display the cost information in the Tabular View, so that you may more easily see the relationships and understand the information. Notice also that the tab is labeled Massings, since a project can contain many Massings. These could be separate buildings or the various segments of a single structure. Since we used one combined Massing to create the building, there is only one row of information here. On the left side of each row are two buttons: Row Selection Button, used to select a particular row when more than one are present Expand Button, used to display the constituent parts, which are combined to produce the selected component The left tool’s panel offers Edit and Cost options: Under the Edit option the Delete button can be used to remove a massing. Under Cost, two options are available: the Add Cost Item option, used to add additional cost items from the database into a particular component; and the Create Line Item which allows user to create a line item to add to the existing project. Following these operation buttons are the relevant data pertaining to particular component. Each type of component will have different data to display but they all will have a name or location, an indication of size, and a cost. Looking at the data for the selected component you will see that its name is Building1, there are 7 floors, the 91 Gross Area is 3,600 sq/ft more than the Rental Area and the cost is a little over $6.6 million. Click on the Expand button (the plus sign). What you will see is a list of all of the Line Items, which combine to make up Building1. As was mentioned earlier, it’s the line items, which drive the computation of the actual costs. As such, many users have little interest in the Collections and Assemblies or in digging around to find a particular Line Item. The Contributing Line Items tab allows for easy access to those line items. This list is titled ‘Contributing Line Items’ as can be seen displayed on its tab. Click on the ‘Collections’ tab to the right. There are two Collections in the Building1 component, the Default Collection and ‘Massing for Office…’. The data structure of DProfiler requires that all Assemblies and Line Items reside inside of a Collection. As such, every component has a Default Collection so that you may add any Assemblies or Line Items you wish without having to first create a new Collection. The Default Collection will always be empty until you add something to it. Notice that the green color used to display the Collection corresponds to the color used in the hierarchy chart. Click on the Expand button to look at the Assemblies it contains. Here all the Assemblies are listed that are contained in the Collection ‘Massing for Office’. Note Technically, you can add a Line Item directly to a Collection. However, for consistency, a portion of the information will be displayed at this level and the full listing for that Line Item will appear when you drill down to the next level. Technicalities aside, just think of this as a list of Assemblies. 92 This list presents a good summary of where the project costs are being allocated. Notice that about 90% of the cost is going to Electrical and HVAC. The costs for most of the physical structures of the building are assigned to the Slabs, Cladding, and Rooms components. Notice also that the Assemblies are shown in rows of yellow color in keeping with the Hierarchy Chart. Since the ‘Electrical for Office, 5-10 Story’ Assembly accounts for the largest share of the cost of our building Mass, expand it to look at the Line Items inside. If you’re running out of viewing room, look at the top of the Detailed Costs View and find the image of a little pushpin. Click on the pushpin and the Detailed Costs View will minimize itself into a tab imbedded in the right frame of the program window. As an added bonus, the Project Summary View will follow suit. Later when you wish to return those views, click on one of the tabs and click on the pushpin to “re-tack” it into place. For now we will need the extra room. If a column is hiding some of the text it’s showing, you can adjust the width of the columns to show the additional text. Place the cursor over the boundary between two columns headers, and when the cursor turns into a doublesided arrow, click down and drag in the desired direction. The Tools pane has some additional options available when selecting an expanded component. 93 Using the Tabular View and the Estimate View, costs in the project are easily broken down to understand where the money is spent and what it’s going towards. 94 Reports After finishing your DProfiler project, you have got your site with parking and landscape, your building with structure, cladding and interiors, you know the costs involved, you have even explored your project in the virtual world of Google Earth™. DProfiler has many standard and custom reports and the information needed to fill them already exists within your model. All you need is a little bit of instruction. Click on the ‘Open Existing’ button and navigate to the location where your DProfiler examples folder is located. 1. Click on the ‘Open Existing’ button and navigate to the location where your DProfiler examples folder is located. 2. Navigate to the Examples directory i.e. C:\Program Files\Beck Technology\DProfiler with RSMeans\Examples 3. Double click the file: Costing.sim. 4. Select the ‘Estimate View’ tab. NOTE: The Estimate View tab is situated between the Tabular View and the Line Items View tabs. In the last chapter on Costing we saw the Report feature located inside of the File menu, and we took a look at the first option Report | From Cost / View. Let’s take a more in-depth look, and open that report now. As mentioned earlier, this report will be presented in the cost breakdown format currently selected in the Detailed Costs View. Once the Reports Parameters Form opens Click on the OK button, an hour glass icon is returned as the report is being generated. Upper left corner view of the report Viewer’s window toolbar, each icon is explained in detail. Click on the Maximize button at the upper right corner of the Report Viewer window so that you will have more space to see your document. If you look at the icons in the upper left corner of the Report Viewer, from right to left hand side the ‘Export’ icon is found first, it allows you to export the report to a file. 95 The next icon has a magnifying glass. This is the ‘Zoom’ button, used to adjust how much detail of a page is shown.. The optimal zoom factor will depend on you monitor and settings, however 80 is usually a good value to start with. The first page shows the totals for the major breakdown categories and their combined total in the top half, and the General Conditions and Fees and their combined total in the bottom half. At the very bottom is the total cost of everything. You can change the amounts for the General Conditions and Fees inside the Estimate View and rerun the report generation to update it. We will cover that a little later. The ‘Find Text’ button allows you to search any text in the report. The ‘Go to Page’ button pops up a text box, into which you can type the page number that you wish to jump to. The ‘Go to Last Page’ button, last page. which is directly to the left of the “Go to Page” button, will take you to the The ‘Next Page’ button now. On this page we can see the totals for the subcategories of the major categories that we saw on the first page. Click on the Next Page button until page 3 is shown. From page 3 to the end of the report you will see all of the Line Items, which make up our project. They are grouped by category and subcategory with subtotals given for each. At the very end of the report, on the last page, will be the total for all of the Direct Costs. This will be the same amount that appeared on pages 1 and 2. Let’s jump to the last page now. The ‘Previous Page’ button previous page in the report. The ‘Go To First Page’ button, the report.. is located on the left side of the Next Page button, and will take you to the which is the leftmost arrow button, will take you back to the first page of This report is only 5 pages long, however as your projects increase in size the reports can get fairly large. You can share this information with others by either printing the report and distributing copies, or exporting the report as a digital file and send copies of the file to others. To print copies of the report, click on the ‘Print Report’ button, A dialog box will appear which allows you to set basic printing options. 96 which is the leftmost button in the row. You can choose which printer to send the report to by scrolling through the list in the ‘Select Printer’ pane a clicking on the printer you prefer. Clicking on the Preferences button will bring up a dialog box of printing options, which are specific to the printer, you have selected. You can either select to print all of the pages or you can choose a range of pages. You can also set the number of sets to print. If you elect to print more than one set you will almost certainly want to check the box next to the collate option. The last part of the report viewer that we want to look at is the Export button. It is the last button on the far right of the function toolbar. The Export button allows you to convert the format of your report into another file type, which can be opened and possibly changed in other popular programs. After clicking on the Export button, you will see a dialog box which allows you to choose the location for saving, give the file a name, and select a file type from a dropdown list. 97 A brief description of the available file types follows: Adobe Acrobat™ (pdf) “Portable Document Format”. Document standard widely used due to its compact file sizes, and bulletproof formatting. Designed for use with Adobe Acrobat™, it can be viewed with the free Acrobat Reader™. HTML (htm) HyperText Markup Language, this file type is intended for viewing on the internet. This option will create a folder containing the HTML document along with a subfolder containing any imbedded images. Microsoft Excel™ (xls) Excel Spreadsheet, this file type organizes the information from your report into cells for use in Microsoft Excel™, however the cells are formatted so as to closely resemble the appearance of the original report. Microsoft™ Rich Text (rtf) Rich Text File, developed by Microsoft™ as an enhanced version of the basic text file (txt). It allows for formatting but offers a larger degree of portability than proprietary word processing files. Microsoft Word™ (doc) Document, the proprietary file type used by Microsoft Word™. Cost Estimate File (cef) , this is actually an XML file and you will need to change the extension of the file from .cef to .xml to work with it. Double clicking on the file will open it in a web browser window. A better method is to launch Microsoft Excel™ and then open the file from there, where it will appear as a table of line items and associated data. That completes our tour of the Report From Cost View so go ahead and click on the X button to close the report. As mentioned before, you can change the percentages used to compute the values, which appear in the General Conditions and Fees section of the report. Click on the Costing Menu and then select the ‘Edit Fees’ option. The percentages shown are the default values. To change any value: select the cell and type in a new number. When satisfied with the value/s, click the OK button or Cancel to void any changes. 98 To add a fee, click on the Add button and a new line will be added at the location of your selection. Provide a new name in the new name field, a percentage amount, select the Fee Type from the drop down menu, and enter the appropriate Cost. The Design Allowance, Inflation Allowance and General Conditions Fees are all obtained by multiplying the corresponding percentages against the total Direct Cost. Then the General Conditions fee is added to the Direct Cost and the remaining fees are obtained by multiplying their corresponding percentages against the total of (General Conditions + Direct Cost). The next report we will examine is the Report from Summary View. Click on the File menu and choose Report | From Summary View. The first thing that you will see is a dialog box showing a miniature view of your project. Here you will select a view of your project to appear on your report. Use the Camera Controls to rotate, pan or shift the view until you are pleased with its appearance. You will first have to click inside the Report Picture View to activate it for camera control. You can also select from standard or saved views via the dropdown box near the bottom. When you have found a view that you like, click the OK button. The report will appear in a report viewer, similar to that used in the Cost Report. All of the information in this report comes from the Project Summary View. Since we did not enter a Client Name or Address for this project, these fields will be blank at this time. When you are finished viewing the report, close it. You might have noticed that the Beck Group logo appears in the upper right corner of all of the report pages. If you want to have a different logo or image appear, convert that image into a jpeg file (.jpg) with a height to width ratio of 1:5. If the image has a different aspect ratio, it will be stretched to a 1:5 ratio(s) which may produce poor results. After creating the image you want, name it “reportlogo” and place the jpeg file in the DProfiler App directory. If you allowed DProfiler to use the default installation directory the location will be C:\Program Files\Beck Technology\ DProfiler with RSMeans\App. 99 In order to create a narrative; Spec Book style Design Criteria report, click on File | Export | Design Criteria. A dialog box will appear, asking if you wish to create a new document or open an existing one. Select the option to ‘Open an existing document…’ and click OK. Next you will be presented with a dialog box where you can navigate to the file you wish to use. If you allowed DProfiler to use the default installation directory the location will be C:\Program Files\Beck Technology\DProfiler with RSMeans\Templates\Design Criteria. Double click on the file OneBuildingDesignCriteria.doc. Two items will appear. The document itself will open up in Microsoft Word™ and a second window will appear called ‘Export Summary – Document Variables’. The OneBuildingDesignCriteria document is a starting point for creating your document. It is very generic and should be modified to conform to the specifics of each new project that you use it for. In order to add new variables into the document you will need to place the cursor at the place in the new document where you wish for the associated value to appear. Within the Microsoft Word™ window, select the Insert menu item and choose Field. When the Field dialog box appears, choose ‘Document Automation’ from the Categories dropdown list and choose DocVariable from the ‘Field names’ list. From the ‘Export Summary – Document Variables’ list, copy the variable that you wish to insert and then paste it into the ‘New name:’ textbox that appears in the Microsoft Word™ Field dialog box. In some cases, there will be values that have not been defined in your DProfiler project or call for a user defined variable. In these cases you can simple type the information into the document. You can also choose the option to create a brand new document when you select the Export | Design Criteria menu item. In this case you will be presented with a blank Microsoft Word™ document and the table of variables and values. You will have to write the narrative on your own although you could close the blank document and 100 import a standard document that has already been created. In either case you will have to insert the variable fields in order to automatically link to the DProfiler Data. The last report that we want to examine is the ProForma. The ProForma allows you to view and evaluate the total project costs, not just the cost of construction. You can also evaluate break-even points on future lease rates. Click on View | ProForma. The first time that you choose the ProForma View you will need to locate the ProForma template. At the upper left corner of the Tabular View, right under the Start Page tab, you will see a small picture of an open folder with a small curved arrow. Click on the Folder button, and in the dialog box that appears, navigate to the Templates folder within the DProfiler with RSMeans installation directory. If you allowed DProfiler to use the default installation directory the location will be C:\Program Files\Beck Technology \DProfiler with RSMeans\Templates\ ProForma. Double click on the file ProForma.xls. You will be presented with a dialog box warning of the possible dangers in using macros. You need to enable the macros in order to utilize the ProForma, so click on ‘Enable Macros’. The ProForma appears as a Tabbed View in the center pane of the DProfiler program window. Across the top and the bottom of the ProForma view are controls to help you work with this View. Across the top, from left to right, are the Folder button, the Save button, the name of the file in use, the Tab Chooser, the Zoom Level and the Refresh button. Across the bottom of the ProForma View are the Tabs, which correspond to the pages of information and a set of buttons at the left hand side, which allows you to scroll the tabs into view. The scroll buttons do not select any of the tabs, you will have to click them to select. To the right of the tabs there is a scrollbar, which may be used to position your view of the spreadsheet along with a second scrollbar running along the right edge of the ProForma View. Ensure that the ProForma tab is selected. Here are all of the costs associated with the development of project, not just the construction costs. The ProForma is divided into two main sections. The left side of spreadsheet, headlined in yellow, shows various costs grouped into subsections. The right side of spreadsheet, headlined in blue, is the Project Cost Schedule showing the amount of money needed to fund project on a month-by-month basis. the the the the 101 We will look first at the left side of the ProForma. It is divided into three functional areas, which we will examine separately. The information you see is either pulled in straight from your DProfiler project or is based on information contained inside of the Realty Assumptions tab. If you wish to change the numbers appearing on the ProForma you either need to change the relevant parameters of your DProfiler project or enter new values into the Realty Assumptions tab. The first section is the Project Assumptions. This section shows basic information about your project, which is obtained from the DProfiler model, except for the Tenant Improvement Allowance, which is entered on the Realty Assumptions tab. The Construction, Design and Development periods are based on the total square feet your project. You will also notice a large button titled “Regenerate Schedule”. After you change any of the values in the Realty Assumptions tab, you will need to click on this button to see the updated outcomes. You will need to press that button as soon as you open the ProForma as the initial values may not have calculated completely. The next section is the Total Project Costs. In this section, the numbers from the Realty Assumptions are applied to the actual project in order to arrive at the costs which fall outside of “construction” but which will still have to be paid in order to have the project realized. The items in this section are grouped in four areas: Land and Existing Building Purchase, Hard Costs, Soft Costs, and Financing Costs which appears below the Subtotal for Soft Costs. This section culminates at the bottom with the line titled “Total Project Cost”, showing the actual projected total as well as the total per square foot. The third section actually contains two items: the Triple Net Lease Rate and row headers for the Construction Schedule. 102 The Lease Calculation shows how much rent you will need to charge (per sq/ft) based on the Project Assumptions that you have entered in order to recoup your investment in a timely manner. The section on the right is actually the row headers for the totals displayed in the Construction Schedule, which comprises the right side of the ProForma. Now examine the Construction Schedule which occupies the right-hand side of the ProForma. For clarity the row headers for the totals have been shifted to the right in order to line up with the rest of the schedule. This Construction Schedule does not address the issues of placing construction tasks into a timeline, it addresses the amount of money that will need to be spent on a month-by-month basis in order to carry the project through to a successful conclusion. The top portion of the schedule shows how much money must be spent each month to cover the costs that were quantified in the ProForma as discussed earlier. In fact the rows running across the upper portion correspond directly with the rows of cost items displayed in the ProForma. The rows in the bottom section show the total cash outlays for each month, and include a tally for the accumulating equity and debt incurred in sustaining the project. The leftmost column in the upper portion determines how the costs of a particular item will be distributed over time. The ProForma is preset with distributions that we believe most accurately reflect the way the expenses would accrue in real life, but you can change the distribution method by clicking on the cell and making a new choice via the dropdown list that appears. The bottom portion of the schedule tracks how much money is spent each month and subtracts this amount from the Owner’s Equity Contribution as defined in the Realty Assumptions tab. Unless the Owner’s Equity Contribution is 100%, at some point money will have to be borrowed. We are assuming that the money will be 103 borrowed on an as needed basis so as not to accrue interest charges on money that is not being used. The rate of interest is also set in the Realty Assumptions tab and appears in the schedule in the row right above the totals. In order to print out a copy of the ProForma (or any of the other related tabs), open the File menu and select the Print option. When the dialog box appears you should choose to print the ‘Active sheets’ as printing the ‘Entire workbook’ might give unexpected results. The ProForma will print scaled to fit on one sheet of paper, so its recommended to click on the ‘Properties’ button and choose the options that will allow for landscape printing on largest available paper size. We have mentioned the Realty Assumptions tab numerous times, so let’s take a little peek at it. Down at the bottom left of the ProForma View, you should see a tab called 'Realty Assumptions’. If you do not see this tab, click on the ‘Jump to Far Left’ button, which is to the far left of the tabs themselves. The Realty Assumptions page is where you set the values for the various fees and costs which are not directly associated with the cost of constructing your building, but which will still need to be accounted for in order to actually realize your project. This page is fairly straightforward. Various expense items are listed along the leftmost column. The default cost values are listed in the next column to the right, either as a percentage or a dollar amount to be applied per-unit. The next column to the right is where you enter a new value if you feel that the default value is not accurate for this project. The next column to the right shows the Unit to which the Unit Cost or the specified Override will be applied. Finally, the last column on the right shows the current amount represented by the calculation. 104 The next tab we will examine is called ‘Potential Lease Revenue’. Here you can examine how much you will need to charge in order to realize a predetermined rate of return on your investment, adjusted for inflation. You may enter the number of years, the Yield Rate, an Operating Expense Adjustment, and a Consumer Price Index Adjustment. The spreadsheet will then calculate the amount you will need to charge (for a fully occupied building) in order to reach your profit target, as well as cumulative totals. Moving down the row of tabs, we next come to the ‘Executive Summary’. 105 This page displays some basic project scope and cost numbers on the same page as a picture of the project and a pair of graphs addressing the cost efficiency of the project. In order to add a new image to the Executive Summary View, click on the image area and choose ‘yes’ when asked if you want to load a new picture. A dialog box will then appear allowing you locate and insert an image. You will be given a choice of JPG or BMP file types to upload. If you do not yet have an image to use, you can create one using the Export feature of DProfiler. You can return to the Spatial View and rotate your model to a position that will provide for a good view of your project. Go to File | Export | Image and provide a name and location for the file that you will create. Be sure to select either JPG or BMP as the output file type. Now you can return to the ProForma view and insert the image you have just created into the Executive Summary of the ProForma. The last portion of the ProForma that we will examine is the ‘Project Cost Information’ tab. This shows two pie charts on a single page. The upper pie chart shows the breakdown of the total costs for the entire project while the second chart shows a breakdown of costs for the building only. 106 The remaining two tabs: Formatting and $$DUMP$$ are used by DProfiler to interact with Microsoft Excel™ which performs much of the calculations and formatting for the ProForma while running in the background. As you have seen, DProfiler has a lot of pertinent information to convey and many methods for doing so. Much of the work is done while you are creating your model, however spending a little time afterwards to tweak and analyze the parameters for a particular project allows you to capture and express all of the data that you will need to move your project forward. 107 108 Conclusion So now you have done it. You have completed a 3-D model of your building and site complete with parking, landscape and footpaths. You have seen your model in the virtual environment of Google Earth™, accounted for all of the costs of design, construction, even financing. You have learned to create reports in order to convey the pertinent data to the people who can help turn your ideas into reality. Please keep in mind that this guide is only an introduction to the capabilities of DProfiler. There are many features and functions left to explore, however we are committed to helping you to learn everything that you will need to know in order to get the job done. So long as your maintenance agreement is in effect you can always call us at 1 (888) 835-7778 for solutions and advice. You will also have access to our online Self-Service Support Portal, where you can browse through our database of solutions to previously answered questions or request support or information at any time. Visit our web portal at: http://www.beck-technology.com/support.asp click on support portal to access our knowledge base and manage your issues. In addition, you can contact us via our support email: [email protected]. We also offer in-depth classes either at your location or at our headquarters in Dallas, Texas. We welcome your suggestions as to how we can improve our software, documentation, training, support and anything else that you feel is needed. Whether you are looking for help with a command, wish to schedule training, or want to know more about other DProfiler products – we look forward to hearing from you. 109 110 The RSMeans Cost Database The RSMeans brand is synonymous with cost data and cost accuracy and has formed the backbone of early pricing for more than 60 years. RSMeans is North America's leading supplier of construction cost information. The RSMeans database contains over 180,000 line items and city multipliers for nearly 1,000 cities in the US and Canada. With the constant introduction of new construction methods and materials, it is almost impossible to find the time to research and evaluate all of the different construction cost possibilities. Since labor and material costs are continually changing, outdated pricing information is not a reliable basis for any estimate or budget. RSMeans continuously collects cost data from all sectors of the industry and organizes it in a fashion that is instantly accessible via DProfiler with RSMeans. Using DProfiler with RSMeans ensures that you have the most accurate “out of the box” construction cost information available anywhere. With quarterly database updates you can be sure that your pricing is always up to date One of the distinguishing features of DProfiler with RSMeans is the ability to calculate and display the costs of a project in real-time. The ability for a user to select the type of building they intend to create is the basis for connecting model components to a cost database. The following lessons will introduce the basic costing constructs available within DProfiler with RSMeans. By creating at least one of each cost construct, with each one dependant upon the previous, it will become clear how each type is used. There are seven types of constructs: Variables, Formulas, Line Items, Assemblies, Conceptual Assemblies, Collections, and Building Types. The hierarchy of cost constructs is shown in the following image. 111 112 Connecting to the Database The RSMeans database may be installed on a network server or on the local machine. We will connect to our local machine for this lesson. 1. Launch DProfiler with RSMeans from either the Desktop icon (double click) or from Start | Program | Beck Technology | DProfiler with RSMeans | DProfiler with RSMeans. Once DProfiler has been launched, the loading screen appears 2. Select Costing | Import Cost Data | RS Means Cost Data from the Costing menu. Here you can choose to login using windows authentication or Using a User Name and Password to access it Select [Your Machine Name]\BECKTECHNOLOGY in the Available SQL Servers drop-down list. 113 Note: the same process is used to connect to a network server; selecting the computer name instead of (local) is the only variant. 3. Select the Use User Name and Password radio button. 4. Type DPUser in the User Name text field. 5. Type becktech in the Password text field. NOTE: the user name and password are both CASE SENSITIVE. You will need to type the characters exactly as shown. 6. Select OK to establish the connection to the RSMeans Cost Database 7. To confirm connection, select Costing | Edit Cost Database from the Costing menu. The cost database dialog appears 8. Select the Line Items tab. If line items appear in the list you have successfully connected to the database. If no line items appear, repeat steps 1-8. If your following attempt also fails to connect with the database, select the ‘Use Windows Authentication’ radio button and try again. If you still cannot connect to the database, call our toll free support line at 1(888) 8357778 and we will help to resolve the issue preventing the connection. 114 Creating Variables DProfiler has three types of Variables: Parametric, User Defined and User Drawn. Parametric Variables are inherent to each type of model component and as such may only be consume the value the component. User Drawn Variables are actually drawn onto an individual model component and represent a special case, which will be covered later. In this lesson we will create a User Defined Variable. User Defined Variables are the most fundamental cost construct. They may be created at any time to aid in the quantification of model components. We will create a Variable to represent the depth of piers used in our project. We will name it “DepthOfPier” and declare its value to be 25. 1. Select the Variables tab. 2. Click on the New button. The ‘Set Variable Information’ dialog appears. 3. Type DepthOfPier in the Variable Name field 4. Select L.F. in the Unit drop-down list. 5. Type 25 in the Default text field. 6. Click the OK button to create the DepthOfPier variable within the RSMeans database. The newly created Variable is added to the end of the list of User Defined Variables. 115 We will use this Variable to account for the depth of pier that must be under each column gridline intersection applied to a Building. 116 Creating Formulas Formulas typically perform mathematical computations involving the values stored within one or more Variables. They can be used to perform conversions but may not be edited directly from within a project. Any User Defined Variable associated with a Formula may be edited within the project in order to change its quantity however. We will create two Formulas, based on the variable DepthOfPier, created in the last chapter. For interior piers we will multiply the number of interior gridline intersections by the DepthOfPier variable. For exterior piers we will multiply the number of exterior gridline intersections by the DepthOfPier variable. 1. Select the Formulas tab. 2. Click on the New button. The Set Formula Values dialog appears. There are three lists contained in this dialog: Formulas, Variables and Math Operators. The Formulas section contains all of the Formulas available. Any Formulas created will appear in this List. The Variables section contains all of the Variables available. Parametric variables appear at the top of the list, colored in blue. User Defined Variables appear beneath the entire list of Parametric variables, colored in green. The Math Operators section contains mathematical operator symbols at the top of the list and basic math and logic functions at the bottom. Double clicking on any of the items in any of the lists will add that item into your formula, which will be displayed in the text field at the bottom. You can type in any of the information in order to construct your Formula. However, double clicking on items from the lists to insert them is recommended as any spelling mistakes will render the Formula invalid. 3. Type IntPiers in the Formula Name field. 4. Scroll down the list of Variables and double click on NumberInteriorGridIntersections. NOTE: this is a Parametric variable that stores the number of structural gridlines intersections on a slab which are greater than 5’-0” from the slab edge. 5. Double click on the multiplication symbol (asterisk) from the Math Operators list. 6. Scroll down the list of Variables and double click on the User Defined Variable DepthOfPier, which 117 will be shown in green. NOTE: There is also User Defined Variable named PierDepth. Ensure that you select “DepthOfPier” and not “PierDepth”. 7. Click OK to create the Formula IntPiers in the RSMeans database. The steps for creating our next Formula will be very similar to what we did in creating the first one. Repeat steps 2 - 7 with the exceptions: 8. Type ExtPiers in the Formula Name field. 9. Choose NumberExteriorGridIntersections as the first Variable in your formula. The second formula shall appear as follows: NumberExteriorGridIntersections * DepthOfPier Create the ExtPiers Formula now. You will notice that both of the Formulas you created now appear in the list on the Formulas tab in the Cost Components dialog. We have now created two formulas, each of which multiplies the User Defined variable DepthOfPier with a Parametric variable. 118 Creating Line Items Building on the Formulas IntPiers & ExtPiers from the previous chapter, we will now incorporate the Line Item cost construct. Line Items are the fundamental cost element contained within the RSMeans database, meaning that they contain the actual unit costs. All other subsequent constructs are used to select, and/or group the proper Line Items. All Line Items have a Classification, Item Number and Name to distinguish it from any other Line Items in the database. The RSMeans database classifies all of the Line Items into one of the sixteen divisions of the CSI Master Format so that they may be retrieved easily. Additionally, each Line Item is categorized within one of the twenty-five Level II classifications of UNIFORMAT. Line Items also have a Description, Unit of Measure, and five cost fields: Labor, Material, Install, Equipment, and Other to accurately quantify and cost a particular component within the project. In this lesson we will create two Line Items. We will name one of the Line Items “Interior Piers” and we will define it using the Formula IntPiers with a cost of $118/lf. We will name the other one “Exterior Piers” using the Formula ExtPiers with a cost of $89/lf. 1. Select the Line Items tab. 2. Click on the New button. The Line Item Information dialog appears. 3. Click on the ‘Change Classification’ button to bring up the ‘Select Classification’ dialog. 119 4. Navigate to 03 CONCRETE | 03300 CAST-IN-PLACE CONCRETE | 03310 STRUCTURAL CONCRETE | 03310220 CONCRETE, READY MIX. 5. Double click on 03310220 CONCRETE, READY MIX. NOTE: 03310220 will be entered for the Classification and 0001 is entered for the Item Number. 6. Select Close to apply the Classification and Item Number to the Line Item. 120 7. 8. 9. 10. 11. Type Interior Piers in the Description field. Select ‘A10 Foundations’ in the UNIFORMAT Category drop-down list. Select L.F. in the Unit of Measurement drop-down list. Type 118 in the Install Price field. Select the Ellipses (…) button to bring up the Set Formula Values dialog. 12. Double click on the Formula IntPiers from the Formulas list. 13. Select OK to set the Formula IntPiers in the Interior Piers Line Item. 14. Select OK to create the Line Item Interior Piers in the RSMeans database. Now we will create our second Line Item. 15. Select the New button to again bring up the Line Item Information dialog. 16. Click on the ‘Change Classification’ button. 17. Navigate to 03 CONCRETE | 03300 CAST-IN-PLACE CONCRETE | 03310 STRUCTURAL CONCRETE | 03310220 CONCRETE, READY MIX. 18. Double click on 03310220 CONCRETE, READY MIX. NOTE: 03310220 will be entered for the Classification, and 0002 is entered for the Item Number. 19. Select Close to apply the Classification and Item Number to the Line Item. 20. Type Exterior Piers in the Description text field. 21. Select A10 Foundations in the UNIFORMAT Category drop-down list. 22. Select L.F. in the Unit of Measurement drop-down list. 23. Type 89 in the Install Price field. 24. Select the Ellipses (…) button to bring up the Set Formula Values dialog. 25. Double click on the Formula ExtPiers from the Formulas list. 26. Select OK to set the Formula ExtPiers in the Exterior Piers Line Item. 27. Select OK to create the Line Item Exterior Piers in the RSMeans database. 121 We have now created two Line Items, which are the fundamental cost element in DProfiler with RSMeans. We assigned a Classification and Item Number, which along with the Description make them unique. We classified them using the CSI Master Format and defined their Level II UNIFORMAT classification. We have also assigned a Unit of Measure, Price and Formula, which will be used in applying the cost and quality of the Line Item. Modifying Line Items Although it is possible to edit individual line items directly inside the Line Item View’s grid, there may be times it is necessary to apply bulk changes across many line items. By selecting one or more line items in the Line Item View’s grid, the Modify Line Items command becomes available. Invoking the Modify Line Items command causes the Line Item Information dialog box to open. Any information that is identical across the selected line items is displayed in the dialog box, whereas fields that have different information are left blank. Line Item Information dialog with with identical data displayed 122 Creating Assemblies This lesson will build on the two Line Items, Interior Piers & Exterior Piers that we created in the last chapter. Now we will create an Assembly, a cost construct, which groups Line Items sharing a common relation with a project component. Creating and using Assemblies enables a quick and consistent association of Line Items to the Components in a project. We will create an Assembly called Tutorial Foundation Assembly. We will add the two Line Items that we created earlier. In addition, we will search the database for the Conceptual Assembly ‘Slab on grade, 5” thick, nonindustrial, reinforced’ and apply it to the Assembly as well. 1. Select the Assemblies tab. 2. Click on the New button. The Create – Modify Assemblies dialog appears. 3. Click the ‘Modify Assembly ID’ button to bring up the ‘Select Classification’ dialog. 123 4. Navigate to A10 Foundations | A1030 Slab on Grade and double click on it. NOTE: The Classification A1030 will be entered along with an Item Number of 0053. DProfiler will assign the first unused sequential number starting with 0001. In this case numbers 0001 – 0052 are already in use. You may however type whatever number you wish. 5. Select Close to apply the Classification and Item Number to the Assembly. 6. 7. 8. 9. 124 Type Tutorial Foundation Assembly in the Assembly Description field. Click the Add button to bring up the Cost Components dialog. The ‘Conceptual Assemblies’ tab is displayed. Right click in the white area and select the Search option. 10. Type slab on grade in the Search field and press Enter. NOTE: the Search utility will find the first Assembly containing the specified text. 11. Navigate to A10301203360 Slab on grade, 5” thick, non industrial, reinforced and double click to add the Conceptual Assembly. NOTE: Sometimes the specific item that you are searching for will be in another section of the database and you may press Ctrl+G to keep searching for the same string of text. Continue adding to the assembly from the Cost Components dialog. 12. Click on the Line Items tab and right click in the white space. 13. Select the Search option, type Interior Piers in the Search field and press Enter. NOTE: This time the desired Line Item is found immediately since the search was very specific to how we named our Line Item earlier. 14. Double click on it to add it to the Assembly. 15. Double click on Exterior Piers, listed below Interior Piers. 16. Close the Cost Components dialog. We are finished adding components to our Assembly. 125 17. Click OK to create the Assembly ‘Tutorial Foundation Assembly’ in the database. Now we have created an Assembly. We added two Line Items and a Conceptual Assembly to form a foundation Assembly that we will apply to a Slab component to compute the cost of the piers and slab area on grade. Conceptual Assemblies are provided by RSMeans and are similar to Assemblies in that they represent the costs of several Line Items. They differ in that they cannot be modified in the database. They are treated similarly to Line Items in that they contain a Description, Unit of Measure and the five cost fields. 126 Creating Collections Building on the Assembly created in the previous lesson, we will now create cost constructs called Collections. Collections are a grouping of Assemblies and/or Line Items that share a common relation with a component in a project and meet an exact requirement to be applicable for quantification and costing. In this lesson, we will create two Collections: Tutorial Foundation System and Tutorial Roof System. First we will create Tutorial Foundation System within the Slabs Category and then we will add Tutorial Foundation Assembly from the previous lesson. In addition, we will search the database for the Assembly ‘Columns for Office, 2-4 story, Concrete Frame’ and apply this to the Collection as well. We will create an evaluation formula to specify when the Assemblies should be applied to a Slab. We will name our second Collection “Tutorial Roof System” and add the Assembly ‘Roof for Office, 2-4 story, Concrete Frame’ from the database. We will create our second Assembly within the Slabs Category and create an evaluation formula to specify when it should be applied to a Slab. 1. Select the Collections tab 2. Click on the New button. The ‘Collection Editor’ appears. 127 3. Click on the Modify Category button to bring up the Select Collection Category dialog. 4. Double click on Slabs to associate the Category. 5. Click OK. 6. Within the Name field of the Collection Editor, delete the text ‘New Collection’ and type Tutorial Foundation System. 7. Press the Tab key and type Slab on grade, columns and piers in the Description field. 8. Press the Tab key and select the ellipses (…) button. 9. Enter the following Formula into the field at the bottom of the Set Formula Values dialog: IF (FloorNumber = 1, TRUE, FALSE). The Formula reads as follows: if the variable FloorNumber is equal to 1, evaluate the Collection as TRUE (apply these costs to the Component), otherwise evaluate the Collection as FALSE (do not apply these costs to the 128 Component). Setting the Evaluation Formulas to specific selection criteria determines which Collection’s cost will be applied to a model component. Every time a Component is created, all the Collections applied to that Component are evaluated to see if any are applicable. 10. Click OK to associate the Evaluation Formula to the Collection. 11. Click the Add button to bring up the Cost Components dialog. 12. Navigate to A10300053 Tutorial Foundation Assembly and double click to add the Assembly to our Collection. 129 13. Navigate to B10100523 Columns for Office, 2-4 story, Concrete Frame. 14. Double click on the Assembly to add it to our Collection as well. 15. Select Close to complete the addition of cost components to the Collection. 130 16. Select OK to create the Collection Tutorial Foundation System in the RSMeans database. Now we will create our second Collection. 17. 18. 19. 20. 21. Click on the New button. The ‘Collection Editor’ appears. Click on the Modify Category button. Double click on Slabs. Click OK. Within the Name field of the Collection Editor, delete the text ‘New Collection’ and type Tutorial Roof System in the Name field. 22. Press the Tab key and type Roof Slab in the Description field. 23. Press the Tab key and select the ellipses (…) button. 24. Enter the following Formula into the field at the bottom of the Set Formula Values dialog: IF ((FloorNumber = NumberFloors) & (NumberFloors > 1), TRUE, FALSE). This Formula reads: If the variable FloorNumber for this Slab is equal to the Number of Floors in the Mass AND the Number of Floors is greater than 1, evaluate the Collection as TRUE (apply costs), otherwise evaluate the Collection as FALSE (do not apply costs). 25. Click OK to associate the Evaluation Formula to the Collection. 26. Click the Add button to bring up the Cost Components dialog. 27. Navigate to B10200022 Roof for Office, 2-4 story, Concrete Frame and double click to add the Assembly to our Collection. 28. Select Close. 29. Select OK in the Collection Editor to create the Tutorial Roof System Collection in the database. 30. Select Close in the Cost Components dialog to complete our additions to the database. We have now created two Collections. We applied evaluation formulas to conditionally determine when the Assemblies will be applied to Slab model components. If the evaluation result is TRUE, then the Line Items and/or Assemblies contained within the Collection are applied to the component. Creating and using Collections extends the capabilities of Assemblies to quickly and consistently associate Line Items to model components. 131 132 Creating Building Types Building upon the two Collections that we created in the previous lesson, we will now create a cost construct named ”Tutorial”. Building Types are the direct mapping of Collections, and in turn Assemblies, Conceptual Assemblies, and Line Items to model components. Rather that choosing these constructs as you create the model, having a Building Type selected allows the preferred cost constructs to be applied automatically depending on the requirements of the building being modeled. In this lesson we will create a Building Type named “Tutorial Building Type”. We will add our newly created Collections: Tutorial Foundation System and Tutorial Roof System, to the Slabs component within our Building Type. 1. Select Costing | Edit Building Types from the Costing menu. The Building Types dialog appears. 2. Select the New button to bring up the Building Type Editor. 133 3. Type Tutorial in the Description field. 4. Type Building Type in the Notes field. 5. Double click on Slab to bring up the Model Component Editor. 6. 7. 8. 9. 10. 11. 12. Select the Add Collection button to bring up the Cost Components dialog. Navigate to Slabs | Tutorial Foundation System Slab on grade, columns and piers and double Double click to add the Collection to our building type. Double click on Tutorial Roof System Roof Slab to add that Collection as well. Select Close in the Cost Components dialog to complete our additions. Select OK to apply the two Collections to the Tutorial Building Type. Select OK to add Tutorial Building Type to the Building Types list. 13. Close the Building Types dialog. In this lesson we created a Building Type named “Tutorial”. Building Types are the direct mapping of Collections, and in turn Assemblies, Conceptual Assemblies, and Line Items to model components. A new or different Building Type can be created or selected at any time to control the association of costs to model components. 134 Applying Cost Constructs This lesson will bring together all of the cost constructs we have created. We will select the Building Type we created in the previous lesson, which will apply the proper costs to an existing project. We will open a saved project and ensure that our newly created Building Type is selected so that we may automatically apply costs to the Slabs and Gridline Intersections we introduce. The project that we will be working on is a Building Mass with dimensions of: 350’ x 200’ x 100’. We will use the Modify Structure command to insert a Ground Slab 1’ off of the ground, and a Roof Slab 2.5’ from the top of the Mass. We will review the initial costs and then add interior and exterior Structural Gridlines. Finally we will change the value of DepthOfPier to 100’ to witness how all of our cost constructs work in unison. 1. Click on the ‘Open Existing’ button and navigate to the location where your DProfiler examples folder is located. 2. Navigate to the Examples directory i.e. C:\Program Files\Beck Technology\DProfiler with RSMeans\Examples 3. Double click the file: Exercise 2.sim. A simple Mass appears in the Spatial View. 135 4. Select Tutorial from the Building Type dropdown list located near the top of the Project Summary View. In order for you to have the same cost amounts in your project as are shown in this guide, DO NOT enter a zip code for this lesson. The National Average Costs will be used instead. 5. Select the Structure toolbox 6. Click on the Modify command. 7. Move the cursor over the vertical 100’ dimension line. The dimension line will highlight as you hover over it. 8. Click on the dimension line. A textbox will appear where you will enter the modification instructions. 9. Type >2.5 and press Enter. A Roof Slab will appear 2’-6” from the top of the massing. 136 10. Click on the 97’-6” vertical dimension line. 11. Type <1 and press Enter. A Ground Slab will appear 1’ from the bottom of the Mass. 12. Click on the Tabular View and choose the Slabs tab to review the costs that have been applied to our Slabs. 13. Expand the cost root node for Floor 2 by clicking the button. 14. Select the Collections tab to view the Collections applied to Roof Slab. Notice that the Slab on grade Collection evaluated to False and the Roof Slab Collection evaluated to True. Hence the costs of the Roof Slab Collection are applied. 137 15. Expand the cost root node the Floor 1 listing. 16. Select the Collections tab. For the Ground Slab we can see that the Slab on grade Collection evaluated to True while the Roof Slab Collection evaluated to False. Hence the proper costs have been assigned to the Ground Slab. Let us investigate a little further into the costs that are being applied to our Ground Slab. 17. Expand the Collection ‘Tutorial Foundation System’ from within the Collections tab for Floor 1. Notice that the cost for the Tutorial Foundation Assembly is $310.779.00 while the cost for ‘Columns for Office…’ is $0.00. This is because we have not added any Structural Gridlines to our model. The placement of columns will be inferred at the intersections of the Gridlines. 18. Expand the cost node for the Tutorial Foundation Assembly. Notice that the costs for the Line Items Exterior Piers and Interior Piers are both $0.00. Once again, the location of the piers will be based on the intersections between Gridlines. 138 Let us add some Structural Gridlines. 19. 20. 21. 22. Click on the Spatial View tab. Select the Modify command from the Structural toolbox. Click on the inner Y-axis 350’ dimension line. Type /10 and press Enter. Nine gridlines appear, perpendicular to the dimension line, yielding ten equal spaces of 35’-0”. 23. Click on the inner 200’ dimension line. 24. Type /5 and press Enter. Four gridlines appear, perpendicular to the dimension line, yielding five equal spaces of 40’-0. 25. Click to the Tabular View to view the updated cost to the Ground Slab. Notice that the cost for the Interior Piers is $106,200. Exterior Piers remains at $0.00 since none of the gridline intersections are within 5’ of the exterior face of the Mass. 26. Click on the Spatial View tab. 27. Select the Modify command from the Structure toolbox. 28. Click on the leftmost segment of the inner X-axis dimension line. 139 29. Type <1 and press Enter. A Gridline appears 1’ away from the west face of the Mass. 30. Click to the Tabular View and review the cost of the Ground Slab. The cost for Exterior Piers is now $20,025.00. You may add the rest of the Exterior Gridlines using the greater than sign “>” for the rightmost bays along the X and Y-axis. Use the less than sign “<” on the leftmost bay along the Y axis. Make note of the current cost for the Tutorial Foundation Assembly, which is $437,004.00. 31. Select the Variables tab for the Tutorial Foundation Assembly. 32. Change the value “25” for the DepthOfPier Variable and type 100 in its place. 33. Press Enter. Notice that the cost of the Tutorial Foundation Assembly has increased to $815,679.00. In this lesson we have brought all of the cost constructs together by selecting the Tutorial Building Type and applying the costs to a previously created project. By setting a Building Type, the costs mapped to that Building Type are applied to model components added to the project thereafter. Changing Building Types is required whenever the project contains more than one type of building, such as an office building and a parking garage. Select the appropriate Building Type and model that building then select the next Building Type and model it. We explored the Tabular View to see how to view and manage the components, their constituent parts and the associated costs. We have also seen how to modify those costs. 140 Concepts and Layout of Product This guide is designed to provide a detailed overview of all the functionality within DProfiler with RSMeans. Additional help may also be found in the application under the Help menu. 1. User Interface DProfiler with RSMeans is an easy-to-use yet powerful modeling and estimating system with many integral facets which the user must be familiar with in order to successfully produce the intended results. The Concepts Guide is divided into 5 sub-sections. 1.1. Menu Bar and Toolbars DProfiler with RSMeans has a Menu Bar and five (5) Toolbars. The Menu Bar contains drop-down menus of commands, settings, and standard Windows functions. The Toolbars contain buttons for DProfiler commands, tools, and standard Windows functions. The Menu Bar and Toolbars may be docked or floating depending on the user’s preference. Menu Bar The Menu Bar by default is docked in the top left-hand corner. The Menu Bar contains seven (7) drop-down menus listed below: This number may change depending on any additional modules you may have purchased for DProfiler. File The File menu contains many of the standard Windows functions, along with Import, Export, and Preferences. Edit The Edit menu contains most of the common edit commands to modify or manipulate components within the project. The Edit menu items operate on the system selected from the Tools view. Costing The Costing menu contains commands to connect, edit, and update costs in an external database or in the project. View The View menu contains the list of views available for selection and activation in a project session. Windows The Windows menu contains a list of Tabbed Views and provides for activation of the selected View. Tools The Tools menu contains various commands and settings that affect the entire model or project. Help The Help menu contains several options to aid the user in finding answers to User Interface, Concepts, and Command operations questions within DProfiler Toolbars The Toolbars by default are docked below the Menu Bar. Four (4) of the five (5) Toolbars are displayed by default. The Edit Toolbar may be displayed by right-clicking in the Toolbar region and selecting the Edit menu. Toolbar buttons can be added or removed from their respective Toolbar by selecting on the down arrow button in the lower right corner of each Toolbar. Additionally, whenever a Drawing command is activated, one or more dynamic toolbars will appear providing additional options to aid in the drawing of components. Standard The Standard Toolbar contains the basic Windows functions. Edit The Edit Toolbar contains most of the common edit commands to modify or manipulate components within the project. The Edit Toolbar buttons operate on the system components selected from the Tools view. User Defined Snaps The User Defined Snaps Toolbar contains a pull-down list of common length increments used during a drawing command. There are four (4) settings a line snaps to while moving the cursor. The default snap increment is 1’-0”, which is most commonly used. By pressing the Spacebar, the user may cycle through the other snap settings. An Edit Snaps button is provided to enable the user to define a custom snap setting if needed. Camera The Camera Toolbar contains the common viewing projections in plan, elevation, and isometric. Two (2) camera controls are provided to enable the user to navigate in the Spatial View. Named Views The Named Views Toolbar contains commands to Add, Remove, and Edit saved views from a project. In addition, there is a pulldown list of saved views, created by the user when specific projections of the project are desired to be recalled later. Draw [Dynamic] The Draw Toolbar appears whenever any drawing command is invoked and disappears upon termination of the command. The Draw Toolbar contains options to aid in creating the profile of any component that can be drawn within DProfiler with RSMeans. The options in this toolbar are covered in detail in section 1.1.1.8 Drawing. Reference Plane [Dynamic] The Reference Plane Toolbar appears in addition to the Draw Toolbar, whenever a 3-D drawing command is invoked and 141 disappears after the first point is placed. The Reference Plane provides a platform for the creation of 3-D components in any location or orientation possible within the model space. The Reference Plane Toolbar contains options which allow for the placement of the reference plane in any location or orientation desired. The options in this toolbar are covered in detail in section 1.1.1.8 Drawing. Shapes [Dynamic] The Shapes Toolbar appears in addition to the Draw and Reference Plane Toolbars, whenever a Create Massing or Create Feature command is invoked and disappears after the first point is placed. The Shapes Toolbar contains options which allow for the creation of objects beyond a simple vertical projection of a drawn profile. The options in this toolbar are covered in detail in section 1.1.1.8 Drawing. 1.2. Views and Systems DProfiler with RSMeans has many Views in which to create and view data specific to your project. In addition, DProfiler with RSMeans is divided into familiar AEC industry Systems to select from to create, modify, and remove components in the project. Views DProfiler with RSMeans has two (2) principle View Types: Tabbed and Dockable. Tabbed views are contained in a window generally taking the largest screen area for viewing. Dockable views enable the user to customize the location and display of the view. Dockable views may be pinned to remain on the screen or unpinned enabling the view to retract and provide more screen space to the Tabbed view window. Any View that is not currently visible can be made visible by selecting it from within the View menu. Tabbed Views Start Page The Start Page is a tabbed view that contains a list of the five most Recent Projects for fast recall, along with two buttons to Open New or Open Existing projects. Once you have saved a project, it will then appear in the Recent Projects list. 142 The Spatial View The Spatial View is a tabbed view that displays a 3-Dimensional virtual world into which the user introduces project components and visually interacts with the project. Multiple Spatial views can be created and arranged to enable a user to simultaneously view different projections of the project. Navigation within the Spatial View is activated by using the Ctrl key. More information about navigating in the Spatial View will be covered in section. Tabular View The Tabular View is a tabbed view that displays specific cost information contained by components within the project. The Tabular View has ten (10) component tabs and one (1) project tab, to enable the user to quickly select the type of project component to review. This number may change depending on any additional modules you may have purchased for DProfiler. A component tab displays all visible components of the same type in the order created. Any component can be expanded to show the specific cost items applied to that component. The Project tab displays costs to be applied directly to the project as a whole. Examples of costs contained in the Project tab would be cost of work items, such as: Field Engineering, Clean-Up, Window Wall Check and other items not directly related to a specific component created in the project. 143 Docked Views Project Summary Project Summary The Project Summary view is a dockable view that displays project specific information divided into four (4) sections: Project Information, Building Summary, Parking Summary, and Site Summary. As components are added to the project, information about the components is accumulated and displayed in their respective locations. Project Information contains location information specific to the project and is populated if the user adds the information to the New Project Wizard. The Project Information may be edited at anytime. Changing the RSMeans City Cost Index recalculates the current costs applied to the project. Selecting a new Building Type adjusts the mapping of future components to the cost data. Parking Ratio is a text field in which to adjust the numeric value applied for a specific project type, generally determined by the municipality’s code requirements, to determine the minimum number of parking stalls necessary for the gross project area. 144 Tools The Tools view is a dockable view that contains all the Systems available to create and edit components in the project. There are six (6) standard Systems toolboxes divided into logical construction components and one (1) All Systems toolbox to enable editing between unrelated project components. An Edit toolbox will be available directly below the currently selected toolbox containing the edit commands applicable to that system. Those who have purchased the Energy Analysis Module will see an additional toolbox labeled ‘Mechanical’. Properties The Properties view is a dockable view that displays the specific properties of a selected component or set of selected components. Some properties of a component are modifiable, including color. Other properties are read-only and are provided for your information only. Multiple components of the same type may be selected and viewed in the Properties view. Note: viewing the properties of multiple related components shows their accumulated totals. Making a property change will affect all selected components; multiple components of different types may also be selected and are displayed in their respective tabs in the Properties view. Placing the cursor over a component in the Spatial View and right clicking brings up a context menu where you can select the Properties menu item, which displays the properties of the component in the Properties view. Note: The menu will only allow you to view the properties of components for the currently selected system. 145 Corral The Corral view is a “dockable” view that displays the components that have been created but have not been added to the project. The only components that can be created and introduced into the Corral are the three (3) types of Rooms. To create a room that can be stored in the Corral, either select the ‘Create Room’ button located in the top left-hand corner of the Rooms tab in the Tabular View, or select the File | Import | Rooms to Corral menu item. Once the room is created and in the Corral, it can be added to the project when desired. Proforma The Proforma view is a tabbed view that integrates the current hard costs into a user defined template to evaluate lease rates and return on investment. DProfiler with RSMeans ships with a sample Proforma template based on a single use tenant. Soft costs can be reviewed, modified and then merged with the project’s hard costs to determine triple net lease rates, monthly cash flow and potential lease revenue. Note: This feature requires Excel® to be installed. 146 Partner Information The Partner Information view is a tabbed view with an embedded web browser that displays specific information about the organizations we have partnered with to extend the capabilities of DProfiler with RSMeans. 147 148 Layers The Layers view is a dockable view that displays a tree list of components, under their respective systems, which have been created in the project. By default, six (6) layers are available before adding any components to the project. These layers are: Ground Plane, Reference Plane, NotInABuilding, Location Marker, Temporary, and Underlay. These six (6) layers cannot be renamed and hold components not related to specific systems within the project. Two (2) types of system components automatically create their own layer folder in the Layers view: Site and Building. When a component is created in the project a new layer folder is added to the tree and is assigned the system’s name with an appended incremental numeral to establish a unique folder for each system component. There are eight (8) quick layer buttons aligned along the top of the Layers view. Clicking on one of these buttons turns all components of the button’s respective system off for the whole project. Clicking the button again turns the system on. Visibility (Controls Cost) The ability to control what is displayed in the project is accomplished by toggling layers on and off. When components with cost associated are turned off, the costs are deducted from the Detailed Costs view. Conversely, when the component is turned on, the costs are restored. Visibility (Controls all Views) As introduced above, turning off components in a project affects what is displayed in the Detailed Costs view. In fact, all views in the project are affected by the visibility controlled by the Layers view. Turning off a component or set of components in a project will remove the components from all views detailed in the View Types section. Conversely, when a component or set of components is turned on, they are restored in all views. 1.3. System/State DProfiler with RSMeans is divided into familiar AEC industry Systems from which to select to create, modify, and remove components in the project. Selecting a particular System enforces a state driven Edit command structure which enables the user to easily edit the System’s component without interfering with other dissimilar System components. The exception to this is the All Systems Edit commands. Tools (View) The Tools view contains System Boxes divided into logical construction areas to create components in the project. There is also an All Systems [box] to enable editing between unrelated project components. System Boxes System Boxes enable the user to select a creation command from a list or an edit command from a list, which can be applied to the current system. Creation Commands Creation commands are specific actions that enable the user to draw or place a particular component within the Spatial View. Creation commands are divided into two (2) categories: Drawing or Placing. Drawing can be done in 2D or 3D which is dependant on the type of component selected for creation. Drawing will be covered in more detail in a later section. Placing is similar to drawing but only involves selecting a location to introduce a component into the project. Edit Commands (Current System) Edit commands are specific actions that enable the user to modify a particular component or set of components within the Spatial View. Edit commands are specific to the Current System and as such can only operate on the components belonging to that system, except for the All Systems commands which can operate on components from any system. Since different systems have varying properties, some systems have additional commands. Every system (except for Earth and Structure) has the Move, Copy, Rotate, and Delete commands. System specific edit commands will be covered in more detail in a later section. 1.4. Cameras DProfiler with RSMeans has two (2) camera types from which to navigate within the 3-dimensional modeling environment. Camera controls must be activated by holding down the Ctrl key on the keyboard while activating a specific mouse button and moving the cursor. Free Camera Free Camera enables: Rotation freely around project 149 Hold Ctrl key + Left Mouse Button and move the mouse in any direction to tilt and rotate the camera around the project. Zoom In/Out of project Hold Ctrl key + Middle Mouse Button and move the mouse toward the screen to zoom into the project, move the mouse away from the screen to zoom away from the project. The scroll wheel has the same effect. Pan the camera Hold Ctrl key + Right Mouse Button and move the mouse in any direction to pan the camera. Window Zoom Hold Ctrl & Alt keys then Left Mouse Button and select a window around the area to zoom in on. Center the camera on the project Hold Ctrl key and click a point using the Left Mouse Button to centre the project at the selected point. Reference: Rotation around the center of the project. Platter Camera Platter Camera enables: Rotation around the centre of the project Hold Ctrl key + Left Mouse Button and move the mouse left to rotate the project to the left, move the mouse right to rotate to the right. Note: Changing the center point [mentioned above and below] enables the user to rotate around the new point, until any of the default views: plan, orthogonal, or elevation are selected, which resets the center point back to the default location. Zoom In/Out of project Hold Ctrl key Middle Mouse Button and move the mouse toward the screen to zoom in to the project, move the mouse away from the screen to zoom away from the project. The scroll wheel has the same effect. Tilt the camera Hold Ctrl key Right Mouse Button and move the mouse up to tilt the project up, move the mouse down to tilt the project down. The maximum movement is 90 degrees on top of the project (Plan), or 90 degrees perpendicular below the project. Window Zoom Hold Ctrl & Alt keys then Left Mouse Button and window around the area to zoom in on. Center the camera on the project Hold Ctrl key and click a point using the Left Mouse Button to center the project at the selected point. Reference: Rotation around the center of the project. Named View Named View enables the current viewing projection to be stored in a drop-down list for quick recall at a later time, or for recall when printing a cost report. 1.5. Printing DProfiler with RSMeans adheres to the principle of printing What You See Is What You Get. The view that prints is the currently selected view with printable data. The following View Types that contain printable data: Spatial View Tabular View Project Summary Detailed Costs Properties Proforma The other View Types do not produce data that can be printed. 1.6. Import Components DProfiler with RSMeans has three (3) types of import. DWG/DXF is a common industry format that will be covered later in “Advanced Topics”. Import Components enables components created in another project to be inserted in the current project. The component will be placed in the same orientation and distance from the origin (0,0,0) as it occupied in the original file. The types of components that may be imported are: Building Site Material Palette Pattern Palette Importing a Building or Site imports all nested components associated with the system. For example, a Building contains Structure, Cladding, and Rooms, all of which will be imported with the Building system. The same holds true for the Site, all components contained within the Site Boundary will be imported with the Site system. User defined or modified Materials and cladding Patterns may also be imported from a source project to the current project and are accessible from their respective palette. Import ‘Rooms to Corral’ allows for the insertion of rooms into the project that have been created and saved as data within an Excel® spreadsheet. In order to import the rooms you must first create the Excel® spreadsheet file containing five (5) predefined columns of data. Each row of data will represent one room. The cells must contain the following data: RoomDescription, RoomType (plenum, demising, or shaft), RoomArea, RoomLength, and RoomWidth. To import the rooms select File | Import | Rooms to Corral and then navigate to the required Excel® spreadsheet file in the dialog box that appears and select the file. The chosen Excel® file will be opened inside of a dialog box along with headings across the top corresponding to the columns of data. To input the data, click inside of the text field below the word ‘Description’. Next, select the first cell in the column containing the room descriptions, hold down the shift key and select the last cell of the column. The text field will be filled with text representing the range of cells containing the proper data. Continue this process for the other parameters. Click OK when finished. Note: You only need to enter values for Description, RoomType, and Area, but this will create rooms of the specified 150 area and having equal wall lengths. If you specify length and width values that do not combine to produce a room of the specified area, the length and width will take precedence and their values will be used to create the room. You CANNOT omit the area value. 1.7. Export Components DProfiler with RSMeans has seven (7) types of export routines. All of which will be covered later in the section 6. Export. Exporting model components from a current project to be used in another project is as simple as saving the project and opening the target project to run the Import Components routine documented above. 1.8. Docking, Floating and Pinning DProfiler with RSMeans uses a flexible Graphical User Interface (GUI) to enable the user to customize what is displayed and where it is displayed. All dockable views and toolbars are capable of being docked along the side, or free floating. This does not include tab views, which remain docked at all times, but may be arranged and positioned within the main tab container window. 2. Modeling DProfiler with RSMeans is a 3-dimensional modeling application integrated with a nationally recognized cost database. There are many commands to create real-world components that are mapped to cost. This enables a user to create a project that faithfully represents their vision while quickly determining an accurate budget. 2.1. Creation Commands DProfiler with RSMeans has six (6) Systems from which to create and define your project. Selecting on a System expands the Creation and Edit commands of the System. There are two (2) types of Creation Commands: Placing and Drawing. Placing is simply the ability to locate and pick the position in which to place a component. Two (2) Systems utilize Placing during the creation of their components: Earth and Structure. Drawing enables a user to draw a component to depict its form and relation to other components within a project. Two (2) Systems create 2-Dimsional components: Site and Cladding. Two (2) Systems create 3-Dimensional components Building and Rooms. Placing Placing is invoked by selecting a system component whose physical location is predetermined (static) and is either created in the place selected in the Spatial View, or placed relative to the center of the project, established by Marker. Earth The Earth System contains two (2) commands: Insert Marker and Insert Pin. A Marker must be inserted before a Pin and a project can only contain one (1) Marker. The Marker is the insertion point for the project when exporting the project to Google EarthTM. The Marker is always inserted at the center of the circle (Ground Plane) in the Spatial View, although you provide the coordinates which will determine its location in Google Earth™. Structure The Structure System may only be placed in the project once a Building exists. Structure is applied directly to the inner dimension line along the three (3) axes. Drawing Drawing is invoked by selecting a system component whose physical representation is either 2-dimensional or 3-dimesional object in the Spatial View. Dynamic Toolbars When invoking a system component that can be drawn, one or more Dynamic Toolbars appear, by default floating, which offers options for the user to choose from to create the profile they wish. There are three dynamic toolbars available to aid in the creation of model components, they are: Draw, Reference Plane, and Shapes. Draw This toolbar will appear as a floating toolbar inside of the Spatial View whenever a drawing command is invoked. The options include: Line (F2), Rectangle (F3), Parallelogram (F4), Circle (F5), 3 Point Arc (F8), Arc Start, Center, End (F9), Fill (F12), From File (Ins), Angle Corners (F6), Filleted Corners (F7), Display Area of Shape (F11), Constrain to Face(F10), Number of Segments (for a circle), Filleted Radius (for use with Filleted Corners) Most options can be selected at any time during the drawing command, unless the current progress of the profile would preclude the newly chosen profile from being completed. For example, once a second line segment is drawn for a line, the rectangle and parallelogram are options that can not be applied to the current profile. Moreover, once a single line segment is drawn, a circle could no longer be created, but arcs and filleted corners are still available. 2.1.1.1.1. Load from File DProfiler with RSMeans enables a user to define a list of 2-Dimesnional points in either Cartesian coordinates (X,Y) or Surveyor units (N 90d50’E 100’-0.000”), to load into the project to rapidly define a profile for a chosen system component. The file is simply a text file (.txt) which contains a sequential list of points. A carriage return must separate each set of points or surveyor segments. One method for developing a file of points to load is to create a closed polyline in another CAD application, such as AutoCAD™, then list the polyline to display all the constituent points, which you then copy and paste into a text file. Examples of this would be: 151 Loading the perimeter site boundary that is supplied by a 3rd party surveyor, remember the line segments must be combined into a polyline to form a closed profile that is then applied to site boundary component. Loading closed polylines that locate parking, sidewalks and landscaping areas digitally created in another CAD application. Loading closed polylines that locate the building perimeter, completed exterior façades, or interior rooms digitally created in another CAD application. 2.1.1.1.2. Autofill Autofill is an option that rapidly fills a selected area with the current selected system while avoiding any components that exist on the selected area. Examples of this would be: Filling a Site Boundary with Landscaping once a Building, Parking area, Sidewalks and other components are positioned on the site Filling a Building façade with the current selected material once doors, and windows have been defined on the selected Building face Filling a floor within a Building that has all the core components, such as elevators, stairs, restrooms, etc. defined, with a Room to define a lease area Reference Plane This toolbar will appear as a floating toolbar inside of the Spatial View whenever a command is invoked for drawing a 3-D object. All objects within DProfiler must be drawn in relation to some known object, such as the Ground Plane, or another already existing object. The Reference Plane gives the user the ability to place a temporary surface in any position or orientation within the model in order to create (or modify) objects in a manner which would not otherwise be possible. The Reference Plane is located coincident with the ground plane whenever a new project is started, but by using the Reference Plane Toolbar a user may place it anywhere within the model space. The options available for manipulating the Reference Plane are: Align to Face, Align XY, Align YZ, Align XZ, Move Normal, Move in Plane, Rotate About Z, Rotate About U, Rotate About V, Reset, and Show/Hide. There are no shortcut keys available for the Reference Plane Toolbar. Shapes This toolbar will appear as a floating toolbar inside of the Spatial View whenever a command is invoked for Creating a Massing or a Feature. The options in this toolbar allow for the creation of 3-d shapes that cannot be produced by simply tracing an outline and lofting it into the 3rd dimension. The available options are: Prism, Pyramid, Wedge, Center Wedge, Cylinder, Cone, Sphere, and Hemisphere. There are no shortcut keys available for the Shapes Toolbar. Drawing in 2-Dimensions Drawing a 2-Dimensional profile is as simple as picking points in the Spatial View to define the profile envisioned. 2-Dimensional profiles must be drawn on a working plane, such as the ground plane or a face on a Building. Site Site has many components to choose from to describe your project. Site Boundary is a component that contains other site components, such as Landscaping, Parking Area, Roads, etc. As such, a Site Boundary must reside in the project for any of the site components to be available for creation. Cladding Cladding is a single system component that requires a Building system component to reside in the project before being available for creation. Though Cladding is a single system component, a user may elect to create a pattern from multiple cladding profiles on a specific working plane. Once a pattern is created, it can then be selected and applied to a Building face to rapidly create a complete façade. Closing the Boundary Drawing a 2-Dimensional profile requires the user to return to the Start Point (first point picked once the command started) to close the shape, enabling the component to be created in the project. The profile turns blue in color to indicate when the shape is valid and able to be closed. It is important to note it is invalid to cross over a current line being drawn. Drawing in 3-Dimensions Drawing a 3-Dimensional profile is the same as drawing a 2-Dimensional profile with a final step of lofting the profile in to the 3rd dimension. 3-Dimensional profiles must be drawn on a working plane, such as the ground plane, a face on a Building, or a floor within a Building. Building Building has two (2) components from which to choose to describe a 3-Dimensional shape in your project. Massing is a component that can contain other system components such as, Structure, Cladding, and Interiors. As such, a Massing must reside in the project for any Structure or Cladding component to be available for creation. Interiors can be created independently of a Massing and introduced to a Massing at a later time if desired. Massing can also contain a Feature, which is the second component available for creation within the Building system. Feature is a component that can contain only Cladding, but only when the Feature has been created on, or associated to the face of a Massing. Feature has no concept of Structure, so it is frequently used to describe ornamental elements on a building such as roofs, canopies, and other architectural features. A Feature can remain independent of a Building and as such would be drawn on the Layer “NotInABuilding”; however Cladding cannot be applied to a Feature “NotInABuilding”. Interiors Interiors has three (3) components to choose from to describe a 3-Dimensional room volume in your project. The three (3) room types are: Plenum Room, Demising Room, and Shaft Room. Interiors can be created independently of a Massing, or they may be created in a Massing . Once a Structural floor is created in a Massing, a Room can then be created on the floor and contained by the Building. Plenum Room and Demising Room are created similarly to the 2-Dimensional profiles mentioned above, but have a 3Dimensional component to them that is applied by the Massing they are associated to. Changing the floor-to-floor height 152 changes the height of the Plenum Room and Demising Room. Shaft Room is created similarly to the Massing and Feature components. Once the 2-Dimensional profile of the room is defined, the final step of lofting the profile into the 3rd dimension is required to complete the command. Creating a Shaft Room in a Massing with Structure [floors] will place the room on the floor Layer it was created on and will count the floors it penetrates through. Touching a floor in the Massing during the lofting of a Shaft Room profile will snap the room ceiling coplanar with the floor. Text Entry Once a point has been selected during a draw command, and a direction has been established for the pending line segment, typing a numeric value displays a text entry field to enter an exact length for the segment. The length will be applied in the direction the cursor was moving prior to typing the first numeral. Pressing the Enter key on the keyboard applies the length. NOTE: Surveyor Units begin with either N or S which will also display the text entry field to enter an exact direction and length for the segment. Since direction is included in the Surveyor Units format, the current cursor direction does not influence the direction of the applied segment. Surveyor Units must be typed in the following format in order to be accepted as valid line segment. N 90d50’E 100’-0.000” or S 90d50’W 100’-0.000” Angle Entry Once a point has been selected typing a numeric value followed by an upper case “D” or lower case “d” will lock the cursor movement to the entered angle. Upper case “D” applies the numeric angle based on World Coordinates where 0D is right, 90D is up, 180D is left, and 270D is down, based on the Cartesian coordinate system this operation is most easily understood in plan view. Lower case “d” applies the numeric angle relative to the last segment drawn where 0d continues the segment in the direction of the previous segment, 90d is perpendicular to the previous segment, 180d reverses the segment back over the direction of the previous segment (note: sketching over an existing segment in the same command is not allowed), and 270d is perpendicular to the previous segment, this operation is most easily understood in plan view. Referencing Referencing is used to create a reference point while sketching. To begin referencing, press the “R” key on the keyboard. This places a reference point. From there, moving the mouse will show the distance from the reference point. Pressing “R” again will create a new reference point. To stop referencing, either press the “Esc” key, or Left Mouse Button click to place a point, and end referencing. Note: Any text entry commands available while sketching are also available while in Reference mode. Hotspots and Gravity Hotspots are identified by the cursor box changing color when a point is available to snap to. Gravity pulls the cursor towards the point when it is in range of an available Hotspot. All components created in a project have Hotspots associated to their endpoints and midpoints, respective to themselves. Points of Interest Points of Interests can be identified by moving the cursor over a midpoint, of a line segment, or any endpoint, within the current set of line segments being drawn. The cursor changes to purple, and a purple tracer line displaying the current cursor’s position is locked into the Point of Interest. 2.2. Editing Commands 2.2.1. Selecting Selecting is available by invoking one of the system’s Edit commands, or picking Select from the Edit toolbar. Once the command is active, there are four (4) pick methods that can be utilized within the Spatial View. All selections are completed by pressing the Middle Mouse Button. Single Single pick selection is the action of picking a system specific component in the project by pressing the Left Mouse Button down on the component under the cursor. The component will highlight to indicate it is selected. Moving the cursor and selecting another component will deselect the first component and select the component currently under the cursor. Multiple Pick Shift pick selection is the action of picking multiple system specific components in the project by holding the Shift key and pressing the Left Mouse Button down on each component to be included in the selection. The components will highlight to indicate they are selected. Moving the cursor and selecting an already selected component will deselect the component. Window Window pick selection is the action of picking multiple system specific components in the project by holding the Left Mouse Button down and dragging a window from left to right totally including the components for the selection. The components will highlight to indicate they are selected. Note: For a window select to select a component, the entire component must be contained inside the window. Fence Fence pick selection is the action of picking multiple system specific components in the project by holding the Left Mouse Button down and dragging a fencing window from right to left crossing and/or including the components for the selection. The components will highlight to indicate they are selected. Note: For a Fence select to select a component, the Fence drawn only needs to intersect the component at some point. Select All Picking any of the Edit commands such as, Move, Copy, Rotate, & Delete and then pressing Ctrl+A selects all components in the current system. If All Systems is active Ctrl+A selects all visible model components in the project. Note: Select All only works when a command is running. 153 Deselect Deselecting a component or a group of components can be done many ways. As mentioned above in the Single and Multiple Pick, selecting on another component or selecting on an already selected component will remove it from the selection list. Picking the Deselect button from the Edit toolbar or pressing Ctrl+D will also deselect all components in the selection list. Finally picking another system component, other than the current system or white space in the Spatial view will clear the selection list. 2.2.2. Post Select (editing commands) System Specific All Systems All Systems has the four (4) typical Edit commands – Move, Copy, Rotate and Delete. Selecting any of these commands from the All Systems toolbox enables the user to select components from multiple systems such as Site and Building. Earth Earth has one (1) custom Edit command, Clear All – deletes the Marker and Pins inserted in the project. Site Site has the four (4) typical Edit commands – Move, Copy, Rotate and Delete. In addition, Stretch is an Edit command which follows the same methods of selection mentioned above with a second step to select the point, or points to be stretched, then closing the selection set to execute the command. Building Building has the four (4) typical Edit commands – Move, Copy, Rotate and Delete. In addition, Building has five (5) system specific commands – Modify, Divide, Add Features, Subtract Features and Intersect Features. Modify is an Edit command which only requires the user to select the face of a Mass or Feature to be modified and then pick the new location for the face. Divide may be applied from one edge to any other edge on a face of a Mass or Feature, or a closed polygonal shape on a Mass or Feature. Add Features, Subtract Features and Intersect Features are Boolean operations that may only be applied to at least two (2) Features that partially coexist in the same 3D space. The resultant shape is determined by the type of Boolean operation. Structure Structure has three (3) custom Edit commands – Rotate Dimension, Modify and Remove. Rotate Dimension may be invoked only when structural gridlines or floors have not been inserted along a dimension line. Initiating the command enables the x and y axis dimension lines to be aligned to a selected face. Note: the x and y axes will always remain perpendicular to each other. Modify enables a user to change the length of a selected dimension line. In addition, Modify has multiple syntaxes which enable a user to quickly insert and locate structural gridlines and floors. The syntaxes are: Divide – Selecting an inner dimension line and typing “/” followed by a number, then Enter, will insert the typed number of bays equally spaced within the selected dimension. The number of inserted gridlines or floors will be number-1. Left Insert – Selecting an inner dimension line and typing “<” followed by a number, then Enter, will insert a gridline, or floor, the typed distance away from the left side of the selected dimension. Right Insert – Selecting an inner dimension line and typing “>” followed by a number, then Enter, will insert a gridline, or floor, the typed distance away from the right side of the selected dimension. Number of Bays @ Length of Bay – Selecting an inner dimension line and typing “numberA@numberB”, then Enter, inserts the number of numberA [bays] at the length of numberB from left to right of the selected dimension. Remove enables the user to select gridlines, floors or ticks from an inner dimension line. Cladding Cladding has the four (4) typical Edit commands – Move, Copy, Rotate and Delete. In addition, Cladding has four (4) system specific commands – Stretch, Divide, Apply Material (current material) and Materials. Stretch is an Edit command which follows the same methods of selection mentioned above with a second step to select the point, or points to be stretched, then closing the selection set to execute the command. Divide may be applied from one edge to any other edge of a cladding panel. Apply Material (current material) invoking the command and moving the cursor to a cladding panel then Left Mouse Button selecting the panel will apply the current material to the selected cladding panel. Materials displays a Material Palette dialog from which the user may modify, create a new material, duplicate a material or delete a selected material. In addition to changing the color, costs and category of a material, the user may elect to synchronize the default materials in Material Palette to the current Building Type. Interior Interiors has the four (4) typical Edit commands – Move, Copy, Rotate and Delete. In addition, Modify is an Edit command which only requires the user to select the face of a Room to be modified and then pick the new location for the face. Note: Shaft Room is the only room type that can have its height adjusted by the modify command. Plenum and Demising Room height is dependent on the floor to floor height which may be modified from the Structure Edit command. All three room types may have their walls modified by the command. Concept of Shagging Whenever the Copy or Move commands are invoked you may find that you wish to rotate the object in transit prior to its final placement. Pressing the ‘~’ key will rotate the object in a counterclockwise direction 90 degrees at a time, and pressing the ’\’ key will rotate the object in a clockwise direction 90 degrees at a time. Pre-Select Pre-Select is the ability to select a component or set of components before invoking the Edit command. The only Edit command that accepts pre-selection is Delete. 154 Delete From the Edit toolbar, select the Select button and then select the component, or set of components to be deleted and then select the Delete from the edit toolbox. Materials Materials are displayed in a Material Palette dialog from which the user may modify, create a new material, duplicate a material or delete a selected material. In addition to changing the color, costs and category of a material, the user may elect to synchronize the default materials in the Material Palette to the current Building Type. Selecting on a Material highlights the material, indicating it is the current Material. There are twelve (12) default Materials shipped with the product commonly used in the AEC industry. Patterns Patterns are displayed in a Pattern Palette dialog where the user may select a pattern. The currently selected Pattern will be highlighted. There are ten (10) default Patterns shipped with the product based on a 30’ wide [bay] x 15’ high [floor-to-floor]. A user may create a Pattern using the New Pattern command in the creation toolbox for Cladding. 3. Costing DProfiler with RSMeans is a 3-dimensional modeling application integrated with a nationally recognized cost database. There are over one-hundred-twenty-thousand (120,000) Line Items and over twenty-thousand (20,000) Conceptual Assemblies that can be applied to components within the project to determine a budget. 3.1. Database The database used in DProfiler with RSMeans is the current RSMeans cost database, which is updated quarterly. RSMeans RSMeans is a nationally recognized cost database produced and maintained by Reed Construction Data. There are many Building Types created by Beck Technology for a user to select before creating a model in their project. Selecting a particular Building Type maps predefined cost items to DProfiler model components which allows for accurate application of costs while modeling. Connection DProfiler with RSMeans may be configured to connect to a database on a network sever for use in a shared office environment or a local installation for use on a computer that does not have continuous access to a network sever. Installation The DProfiler with RSMeans installation program installs the DProfiler application and the RSMeans database. Installation of DProfiler on a network server is the same as installing it locally. After installing, DProfiler automatically connects to the RSMeans cost database on the local machine. Selecting the RSMeans Cost Data menu option under the Import Cost Data menu item from the Costing menu enables the user to specify which RSMeans cost database you would like to connect to. To use the local copy of the RSMeans database select the item in the drop down list that is your computer name followed by BECKTECHNOLOGY (i.e. [Your Machine Name]\BECKTECHNOLOGY). To connect to another cost database on your network you can select it from the drop down list, or enter it if it does not appear. Select: Use User Name and Password option and enter “DPUser” for the User Name and “becktech” for the Password. These values are case sensitive so be sure to type them accordingly. Tip: In most cases, if connecting to a local copy of the RSMeans Database, selecting the “Use Windows Authentication” box will work fine. Note: You cannot import cost data with a model open. Constructs DProfiler with RSMeans has six (6) constructs which form a hierarchical order for the creation, location, and evaluation of costs that may be associated with components within the project. Line items Line Items are the fundamental cost elements contained within a cost database for use with DProfiler with RSMeans. A Line Item contains two (2) unique items: a Classification and an Item Number to distinguish it from the other Line Items in the database. The RSMeans database classifies all the Line Items into one of the sixteen (16) divisions of the CSI MasterFormat as well as the appropriate Uniformat Category so they may be retrieved easily. Line Items also have a Description, Unit of Measure, Formula and five (5) cost fields – Labor, Material, Install, Equipment, and Other to accurately quantify and cost a particular cost element within a DProfiler project. Formulas A Formula is the basic building block to accurately quantify a component within a DProfiler project. Formulas can be created in the database for quick recall and use with a Line Item’s quantity formula. A host of math operators may be applied within a formula to derive the equation that accurately evaluates the quantity of a cost element. Variables There are three (3) types of Variables to assist in accurately quantifying a cost component. Parametric Parametric variables are parameterized items that are specifically associated with a physical property of a component within a project. Examples of Parametric variables are Volume – Building, Area – Slab, Perimeter – Slab, WallArea – Room. Some Parametric variables appear to be re-used, but in fact are specific to the component. An example of this would be: Area which is applicable for a Site Boundary [and nearly all other site components], Slabs, Cladding panels, and Rooms. Another 155 example would be: Perimeter. Parametric variables can only be changed by modifying the model component within the project. User Defined User Defined variables are a placeholder for a common [numeric] value, that can be overridden, required to quantify a model component. The primary use for a User Defined variable is to associate the variable to a “container” component in the project that uses the variable as a placeholder for a component not physically created/drawn in the project. An example of User Defined variable is PierDepth. Currently DProfiler with RSMeans does not physically create the piers under a Building, but quantifies [and costs] them because PierDepth is applied to the Slab on Grade. Wherever a structural gridline intersection appears on the Slab, a pier is assumed and based on the average depth of piers; the value of PierDepth is applied to each intersection. A User Defined variable can be overwritten or defined at any time by selecting “Edit Cost Database” from the “Costing” menu, and selecting the “Variables” tab. User Drawn User Drawn variables are custom drawn lines or boundaries applied directly to a model component for use in the Formula field of the component. Selecting the model component and viewing the Properties (F4) displays the Property dialog of the component. Selecting the ellipses (…) in the UserDrawnVariables row displays a view window of the model component with buttons along the top to either draw a line or a boundary area. Once the line or boundary area is complete a text box appears to apply a name for the User Drawn variable. The User Drawn variable displays the name and value in the view window which can now be applied to the component’s Formula field in the Tabular View. Assemblies An Assembly is a grouping of Line Items that make up a single cost item in a project. Creating and using Assemblies enables quick and consistent association of Line Items to components in a project. An example of an Assembly would be a Concrete Pan Slab that consists of all the Line Items necessary to form and construct the slab. In addition, Line Items to form and construct the columns supporting the slab may also be included in one Assembly. Collections Collections are groupings of Assemblies and/or individual Line Items. Creating and using Collections extends the capabilities of Assemblies to quickly and consistently associate Line Items and Assemblies to components in a project when certain conditions are met. An example of a Collection would be Roof Construction for Office, 5-10 Story. This collection has an evaluation formula associated with it determining if the costing items associated with the Collection will be applied to the component. The Evaluation formula for this collection might be if(FloorNumber=NumberOfFloors, TRUE,FALSE). This means if the slab this collection applied to is the roof, associate the cost items in the Collection with the model component. Components Building Types Building Types are the direct mapping of Collections, Assemblies, and Line Items to model components that can be created in a project. A new Building Type can be created or selected at anytime to control the association of costs that will be applied to the components that are created. Note: Switching building types in the middle of a project does not change the cost items currently applied to the model, only components created after the switch. 3.2. Starting a Project When starting a project in DProfiler with RSMeans, it is important to consider where the project is located and what types of buildings are going to be created to accurately determine the cost of the project. A Project Wizard pops up once the user selects New from the File menu or Open New from the Start Page. Project Information Wizard The New Project Wizard dialog includes text fields to fill in the Project Name, Client, Address, City, State, Zip Code, and Country. This information is used to regionalize the cost database to reflect the costs for construction where the project is located. The information is displayed in the top section of the Project Summary view and is editable at any time. Tip: The only information required to regionalize costing information is the Zip Code. Regional Costing Regional Costing is applied to the database connected to the project once an RSMeans City Cost Index has been defined, either by entering a zip code in the New Project Wizard dialog or editing the RSMeans City Cost Index by Left Mouse Button selecting the text field. The zip code and/or RSMeans City Cost Index can be edited at any time by selecting the Project Summary view. The RSMeans City Cost Index is a drop-down list of cities across the United States that relies on the zip code to return the city, or range of cites based on the number of digits supplied in the zip code text field. The RSMeans City Cost Index adjusts the unit costs of: Material, and Install for each Line Item in the database specifically for the city selected. Labor and Equipment costs are NOT regionalized. Changing the zip code (or RSMeans City Cost Index directly) adjusts all standard line items in the project. Any Line Item that has been modified (orange) in the project will remain modified and no cost index will be applied. Selecting a Building Type The New Project Wizard dialog includes a drop-down list of Building Types which assigns Collections, Assemblies, and Line Items to model components as they are created in the project. The Building Type can be edited at any time by selecting the Project Summary view. When a model component is created in the project, the component has costs applied when the creation command completes. The costs applied are specified by the Building Type are applied to the instantiated model component. Note: None is an option for Building Types which suspends the automatic association of costing to components created in the project. 3.3. Costing in the Tabular View Building Types are developed to assign the cost typically associated with a component in the project. There are times where the 156 default costs are not appropriate for the type of component created in the project. In such cases, the user may access the Tabular View and edit the component directly to best reflect the costs associated with the component. Each component can be expanded by pressing the “+” button on the grid. This allows interaction with different types of cost component. Each Cost Component can also be expanded to manipulate the Cost Items that make up the component all the way down to the Variable Level. Modify Costing When the tabular view is first opened and a component is expanded by default the Contributing Line Items are displayed. This is a list of all the line items that are currently applied to the expanded component. From this view any applied cost component can be removed or modified, and new Cost Items can be added. Add Cost Item To add a Cost Component to a component from the Contributing Line Items tab, Right Mouse Button click on any Line Item in the view and select the Add Cost Item option from the menu. This brings up the Cost Components Dialog. Select the tab of the type of cost item to add. A list of all available cost items of that type will appear. Click on the “+” next to a cost item to see all cost items contained by that classification. Remove Cost Item To remove a Line Item either Right Mouse Button click on the component to remove and select the “Remove Cost Item” menu option. If the selected item is part of an assembly, it will turn light gray to indicate its costs are not being applied to the model. Restore a Line Item Any Removed Line Item associated with an Assembly may be restored at anytime, if desired, by selecting the Line Item and pressing the “Restore” button in the leftmost column. Note: The line items cannot be restored in this manner if the Assembly was deleted. Modifying Any Line Item applied to a component, whether associated with an Assembly or residing as a single Line Item, may be modified at anytime via the Tabular View. The Line Item’s Item Formula and Unit Cost may be modified for the specific component selected. Modifying the Line Item turns the Line Item orange to indicate the Line Item differs from what is in the database. Restore a Modified Line Item Any Modified Line Item may be restored to its’ original properties at anytime by deleting the Line Item or Assembly associated with the Line Item, and adding the Line Item or Assembly to the component again. Alternatively, there is an option located on the Update Costing dialog which restores Modified Line Items to their database state, which will be covered in the Database Changes section. Remove Collection Removing a Collection from a component is done by accessing the component in the Tabular View and pressing the “+” button next to the component. Select the “Collections” tab. Select the Collection to be removed, and press the “Remove” button in the leftmost column of the grid and confirm the removal when the dialog appears. Adding from Component to Database (Push to Database) There are many cases where Line Items, Assemblies, and Collections must be modified. Once modified, the changes can be saved to the database so the changes apply to all future models. For Line Items there are two (2) options: Replace Line Item or Create New Line Item. Both options may be accessed after selecting a Line Item in the Tabular View. Right Mouse Button clicking the item brings up a context menu where Replace Database Cost Item and Create New Database Cost Item are options. Replace Database Cost Item modifies the database Cost Item with the current values of the selected Cost Item. Create New Cost Item populates the current values of the Line Item in a Line Item Information dialog and requires a unique Phase Code and Item Number to correctly add the item to the database. For Assemblies there are two (2) options: Create Database Assembly or Replace Database Assembly. Both options may be accessed after selecting at least one Line Item in the Tabular View. Right Mouse Button clicking the item or items brings up a context with the previously mentioned options. Create Assembly populates the selected Line Items in a Create – Modify Assembly dialog and requires a unique Assembly ID, along with a Description to correctly add the items into an Assembly in the database. Replace Assembly modifies the database Assembly with the current selected Line Items and overwrites the original Assembly with the Line Items in the list. Variable (User Defined) Modifications A User Defined variable may be modified either via the Tabular View, or the Edit Cost Database Dialog. To modify a variable via the Tabular View, expand the component, then expand the line item that references the variable in a formula, and select the “Variables” tab. Once on this tab, a User Defined variable can be modified. To see a list of all User Defined variables, select Edit Cost Database and select the “Variables” tab. Using the Add, Remove, and Modify buttons, variables can be Added, Removed, or have their values modified. 3.4. Modify Cost Database DProfiler with RSMeans ships with the latest version of both the DProfiler and RSMeans database. At any time the database may be customized to accommodate the user’s preferences and costs. Modification of the database may be conducted at any time. It is important to note that any project already created will only reflect the changes in the database if the user elects to Update Costs from the Costing Menu with the project opened. When modifying the database, it is also important to consider the impact this will have on others using the same database. Modifying Line Items When making a modification to the database, it is important to note the database changes will affect all cost components that reference a modified component. For instance, Line Items are the fundamental building blocks for costing in DProfiler with RSMeans. Modifying a Line Item in the database directly impacts the Assemblies, Collections and Building Types that reference the Line Item. Changing any of the values of a Line Item immediately updates all Assemblies, Collections and Building Types dependent on the 157 Line Item. There is a notable exception to this rule, when a Line Item’s formula has been overwritten by the Assembly. Formulas overwritten by Assembly have a check filled in the “Uses Asm. Formula” column visible in either the Assembly creation dialog or in the “Contributing Line Items” tab for the component the Line Item is applied to. Modifying Assemblies Changing any of the Assembly’s values or any of the dependent Line Items will immediately update all Collections and Building Types that rely on the modified Assembly. To edit an Assembly, select “Edit Cost Database” from the “Costing” menu. Navigate to the Assemblies tab, and select the Assembly to be modified. Right Mouse Button click the Assembly and select the “Modify Assembly” option from the Menu. Modifying Collections Changing any of the Collection’s values or any of the dependent Assemblies and/or Line Items will immediately update all Building Types that rely on the modified Collection. To Modify a collection, select “Edit Cost Database” from the “Costing” menu. Navigate to the “Collections” tab. Right Mouse Button click on an existing Collection and select “Modify Collection” from the menu. Update (Push to Model) All modifications applied to the database occur independently to any project previously created with cost applied. Update Costs is a menu option located under the Costing menu which will update the all costing items in the currently opened model to reflect the most recent database. There are many options controlling what will be updated when the OK button is pressed. Review all the options and toggle only the items you wish to update. Warning: leaving all options checked will reset any Modified and Removed Line Items in the project. Edit Fees Specific to each project is a set of fees that may be applied to produce the complete direct construction cost of a project. There are nine (9) fee sections that may be modified and applied to a project. To access the Project Fees select the Edit Fees menu option located under the Costing menu. 4. Extracting Data from a Project Once a project contains the geometrical and cost information to accurately represent the vision and intent, it is time to produce deliverables that may be distributed to others within the project team that may not have access to DProfiler with RSMeans. There are many forms of deliverables that may be produced to reflect what is contained in the project. 4.1. Print Cost Report DProfiler with RSMeans has two (2) methods for displaying cost in nationally accepted formats: UNIFORMAT and CSI MasterFormatTM. To Print a Cost Report select the File menu then select the “Reports” option. Finally, Select “From Cost View” to print a Cost report. A Cost Parameter Form dialog appears when selecting to print a cost report. There are edit fields to apply a Name and Number to the estimate. Cost Report Types To Change the Cost Report type, select the Detailed Cost View. Once in the Detailed Costs View, change the “Breakdown Format” list box to either CSI or UNIFORMAT, depending on which type of report is being printed. UNIFORMAT Printing a UNIFORMAT cost report produces a comprehensive report that contains an executive summary of costs accumulated in eight (8) Level I categories, a Level II break down of twenty-five (25) categories and finally the individual Line Items displayed in their respective Level II categories. The Line Items are accumulated and tallied when like items exist to keep the cost report concise. CSI Printing a CSI MasterFormat™ cost report produces a comprehensive report that contains an executive summary of costs, accumulated in sixteen (16) primary categories, along with a line item cost breakdown report displaying the Line Items in their respective primary categories. The Line Items are accumulated and tallied when like items exist to keep the cost report concise. Report Logo By default the BECK blue logo displays in the top right corner of each page on the cost report. Your company logo can be inserted by creating a JPEG file that maintains a ratio of 5cm x 1cm. Name the image file as ReportLogo.jpg and insert it in the installation directory. The default installation directory is: C:\Program Files\Beck Technology\DProfiler with RSMeans\App. 4.2. Proforma DProfiler with RSMeans can accurately estimate the direct cost of construction for a project, but the direct cost of construction is only one facet to consider when reviewing a project in terms of cost. In addition to the direct cost of construction, it is important to know the total costs (including the soft costs and financing) to determine if the project is feasible. Drilling down to the triple net and full service lease rate really determines if a project should be built. To accommodate this holistic project view, DProfiler with RSMeans includes a Proforma View that utilizes a custom Microsoft Excel® spreadsheet with embedded macros to determine the final lease rates and return on investment (ROI). To select the Proforma View for the first time, navigate to and select the desired Proforma to be loaded into the view. A sample single tenant Proforma template is located in the following path: <install directory>\Templates\ProForma\Proforma.xls. Note: The typical install directory is 158 C:\ Program Files\Beck Technology\DProfiler with RSMeans\. Note: In order for Proforma to function correctly, Macros unsigned must be allowed to run. To change this setting open Excel® and select the Tools menu. Select the Macros then select Security. The security setting MUST be set to Medium (or lower, though using a lower setting is not recommended by Microsoft®) in order for the Proforma to work correctly. When loading the Proforma, if a prompt appears, select the “Enable Macros” option. Realty Assumptions In order to accurately estimate the lease rates and ROI for a project it is important to review the Realty Assumptions tab which is the first worksheet contained in the Proforma template. Selecting on the Realty Assumptions tab displays the default assumptions currently applied to: Land Costs, [additional] Hard Costs (if not applied in the DProfiler project), Soft Costs, Equity, and Lease. The Unit Costs are either direct dollars ($) or percentages (%) of the accumulated costs. Each cost has a Unit of Measure and an Override column to apply the known cost or percentage if it is not a typical pull-down option in the Unit Cost column. Proforma Worksheets There are six (6) other worksheets embedded in the template Proforma that either report data produced by the spreadsheet, or contain values that contribute to the calculations of the Proforma, besides the Realty Assumptions tab. Proforma The primary view for reviewing the Proforma is the Proforma worksheet. There are four (4) sections to the Proforma worksheet. The top section is the Project Assumptions which displays the project information pulled from the direct costs produced in DProfiler with RSMeans, along with calculated information directly from the Realty Assumptions tab and a linear regression calculation to determine the number of Design and Constriction months based on the project’s Gross Area. The Project Assumptions area contains a macro button named Regenerate Schedule which recalculates the worksheet and distributes the cost into the appropriate Design and Construction columns for cash distributions on a month-to-month basis. The section directly below the Project Assumptions area contains the totals for the Land, Hard Costs, Soft Costs and Financing costs that contribute to the calculations of the lease rate and cash flow distributions. The section directly to the right of the tallied costs is the Cash Distributions divided into Design and Construction months determined by the linear regression formula in the Project Assumptions area and generated by the Regenerate Schedule button. Each tallied cost from the left side of the spreadsheet can be distributed across the cash flow distribution area by selecting the type of distribution and then selecting the Regenerate Schedule button. The section below the tallied costs is the TOTAL PROJECT COST area which displays the triple net lease rate (NNN) and Full Service Lease rate that is calculated by the accumulation of all Land costs, Hard costs, Soft costs, and Financing costs distributed over the project phases. Potential Lease Revenue The Potential Lease Revenue worksheet projects the ROI based on the term of the lease, the yield rate, and adjustments percentages to forecast the yearly returns of a fully leased project. Executive Summary The Executive Summary displays the high level information contained within the Proforma. The triple net lease rate, total land cost, total hard cost, total soft cost, and total development cost are displayed, along with two (2) bar graphs displaying site utilization and building ratios. Project Cost Information (Pie Charts) The Project Cost Information displays two (2) pie charts depicting the Development Cost Percentages: land costs, hard cost, soft cost, and financing and Building Cost Percentages, based on the a hybrid of the UNIFORMAT Level II categories. Formatting The Formatting worksheet is used by the Regenerate Schedule macro located on the Proforma worksheet. Invoking the macro recalculates the Cash Distributions columns during the Design and Construction phases. The column format is derived from this Formatting worksheet. $$DUMP$$ The $$DUMP$$ worksheet is a container worksheet where all direct cost produced in DProfiler with RSMeans are “dumped” into a specific row and column to be used by the Proforma worksheet. This worksheet is continually updated when the Proforma View is open and any changes occur in the project, either geometric or cost. Customizing The supplied Proforma template is for a single use tenant. This template is supplied as an example for the user to expand on and tailor for their specific needs and purpose. Basic Microsoft Excel® skills are required to customize the template for adaptation to the project type or tenant configuration. 5. Project Properties In order to analyze or to get a better understanding of a project there are some tools available to assist with the process. 5.1. Properties View “Properties” is a dockable view that displays the specific properties of a selected component or set of selected components. There are two (2) methods to view the properties of a component: via the Edit toolbar invoke the Select command, move the cursor to the component to be viewed, Left Mouse Button select the component and then bring up the Properties view from the View menu. Or, move the cursor over a component in the Spatial View and Right Mouse Button click the component to bring up a context menu where Properties is a menu item, which displays the properties of the component in the Properties view. 5.2. Measure Tool The Measure tool may be invoked by selecting “Measure” from the Edit menu. After invoking the command, moving the cursor to an edge or face of a component and selecting displays either the length or area of the edge or face respectively. To see the distance 159 from one point to another point, select the “Line Measure” mode from the Measure toolbar which appears when the Measure command is invoked, or press the F3 key while editing. 5.3. Reconcile There are many times after the modeling of a project is completed that it is necessary to locate where Line Items and Assemblies have been applied. Reconcile is a menu item located under the Costing menu. Reconcile has two (2) options: Line Items and Assemblies. Line Items Selecting the Line Item option under Reconcile brings up a dialog box with an edit field to search for a Line Item’s description. Typing a couple of characters in the Search edit field and selecting the Search button returns the results of all the Line Items that match the search. Typing an asterisk (*) displays all currently visible Line Items in the project. A sort may be applied by clicking on the column header. Assemblies Selecting the Assemblies option under Reconcile brings up a dialog box with an edit field to search for an Assembly’s description. Typing a couple of characters in the Search edit field and selecting the Search button returns the results of all the Assemblies that match the search. Selecting on an Assembly displays an expanded list of the Assembly and its location in the project based on System, Floor Num (if applicable) and Component type. Typing an asterisk (*) displays all currently visible Assemblies in the project. A sort may be applied by clicking on the column header. 6. Export DProfiler with RSMeans has seven (7) types of export routines that write data within the project to various file formats to be opened and used in other applications. 6.1. Design Criteria The Design Criteria is a Microsoft Word® document that utilizes the Mail Merge feature within Word® to currently merge eighteen (18) variables from a project into a boilerplate template describing the contents and assumptions of the project in a narrative. Selecting the Design Criteria menu option from the File | Export menu prompts the user to navigate and select the desired Design Criteria to export the project variables to. There are two (2) options: Create a new document and create new variables, and Open an existing document and replace or create variables. Selecting the second option enables the user to merge the variables into an exiting template document. An example single building design criteria template is located in the following path: <install directory>\Templates\Design Criteria\OneBuildingDesignCriteria.doc. The typical install directory is C:\ Program Files\Beck Technology\DProfiler with RSMeans\ Customizing The OneBuildingDesignCriteria.doc shipped in DProfiler with RSMeans is the starting point for creating a narrative describing the project created. This document is provided as a template and some customization may be required in order to accurately describe a specific project. Since this template is a single building template, when multiple buildings reside in a project, further edits must be made to accurately reflect the project scope. 6.2. IGES The Initial Graphics Exchange Specification (IGES) is neutral exchange format for 2D or 3D CAD product models, drawings, or graphics. All visible project data may be exported to IGES for use in other CAD products. Select the IGES… menu option from the File | Export menu to begin the Export process. Once the export options are selected, enter a location and file name to export the file to. Once the file is written it may be opened by any application that imports the IGES file format. 6.3. KML/KMZ (Google EarthTM) TM The Keyhole Markup Language (KML) is a specific file format that is read by Google Earth which allows geo referencing and navigating in a virtual global setting. KMZ is a compressed version of a KML document which creates a TM smaller file size. All visible project data may be exported to KML/KMZ for use in Google Earth . Select the KML/KMZ menu option from the File | Export menu and supply a file name and location to complete the export. TM Once the file is written, double clicking on the file launches Google Earth , if installed on the user’s machine. The project TM appears in Google Earth located by the Marker that must be present in the project before exporting a KML/KMZ file. 6.4. DWG / DXF A DWG file is a standard AutoCAD drawing file. A DXF or ‘Drawing Interchange Format’ file is a more portable version of the standard DWG file. Select the DWG / DXF menu option from the File | Export menu and supply a file name and file location to complete the export. The user must also select either DWG or DXF from the File Type drop down menu. Once the file is written it may be opened by any application that imports the IGES file format. 160 6.5. IFC The Industry Foundation Classes (IFC) format is a data model developed by the International Alliance for Interoperability to facilitate interoperability in the AEC industry. Using the IFC format allows you to bring your model into other popular BIM applications such as: Autodesk® Revit®, Bentley Architecture™, and Graphisoft ArchiCAD™. Select the IFC menu option from the File | Export menu and specify which model components will be exported, how they will be represented, and the values to be assigned to certain attributes. The available options can be displayed within categorized groupings or in an alphabetical list. 6.6. STL STL is the native file format of the stereolithography CAD software created by 3D Systems. Used for rapid prototyping and computer aided manufacturing, these files only describe the surface geometry of a 3D object. Select the STL menu option from the File | Export and supply a file name and file location to complete the export to STL. Once the file is written it may be opened by any application that imports the STL file format. 6.7. Image Select the Image menu option from the File | Export menu and supply a file name, file type and file location to complete the export to one of four (4) image file types. The four (4) image file types are: JPEG, BMP, TIFF, and PNG. Once the file is written, it may be opened by any application that imports any of the file formats. 7. Advanced Topics DProfiler with RSMeans contains some concepts that may not be completely obvious. These concepts are covered in TM detail and may require a basic understanding of construction and/or usage of other applications such as Google Earth TM or AutoCAD . 7.1. Constraints There are six (6) constraints within DProfiler with RSMeans that are enforced for the application to maintain consistency. Plenum Room - 3’-7” from Slab Above Plenum Room, detailed above, automatically maintains a 3’-7” buffer from the top of the room (ceiling) to the floor slab above. This facilitates the room WallArea to be calculated to the underside of a ceiling whereas the interstitial space above allows for ducts and piping to run unimpeded. Changing the ceiling height of a Plenum Room may only be conducted by changing the floor-to-floor height of the Structure using the Modify command associated with the Structure command. Slab is Considered a Roof (Under 8’-0”) By default any horizontal Structural [floor] line inserted 8’-0” or less from a top face of a Building will be considered a Roof [slab]. This value may be overwritten by editing the SlabRoofDelta variable located in the Preferences under the File menu. Exterior Columns Offset not Greater than 5’-0” (Interior Column) Structural gridline intersections that are more than 5’-0” from two (2) exterior faces of a Building are considered Interior Columns and contribute to the parametric variable NumberInteriorGridIntersections. Any Structural gridline intersection closer than 5’-0” from one (1) exterior face of a Building is considered an Exterior Column and contributes to the parametric variable NumberExteriorGridIntersections. Slabs/Gridlines cannot exist on the top, bottom, or sides of a Building (only within a 1/16”) The smallest base unit dimension [Imperial units] that may be applied within DProfiler with RSMeans is 1/16”. Slabs and structural gridlines may not be applied directly to any face of a Building but may be inserted as close as 1/16”, if so desired. For conceptual modeling purposes inserting to the nearest foot is perfectly acceptable. Cladding cannot be applied to a Feature “Not in a Building” Based on the Layer view configuration, Features that are not contained by a Building are unable to have Cladding panels applied to the faces of the Feature. Features belonging to a Building may contain Cladding panels, but will discard the panels if the Feature is moved from the Building. Building size cannot be less than Locked dimensions When selecting the Modify command under the Building system Edit toolbox it is important to know that a Building face may not be modified (pushed in) more than the sum of unlocked dimension on the axis the face is to be modified. Note: When all the inner dimension lines are locked along an axis the Building can no longer be modified [in the locked axis] with the Modify command under the Building Edit toolbox. 7.2. Tethers Tethers are the coupling of Cladding panels to Structural gridlines and floor intersections. The result of coupling is the related shrinking or growing of the panels when the Building and/or Structural gridlines & Floors are modified. Tether connects to the closest intersection (off by default) By default Tethers are turned off, but can be enabled by selecting on the Cladding panels to be tethered and opening the Properties view changing the Tethered variable to True. Enabling Tethers connects each Cladding panel to the closest gridline and floor intersection at the four (4) farthest corners of the Cladding panel. 7.3. Google EarthTM Google Earth TM TM is a graphical virtual globe available for personal computers from Google . Using the Placemark 161 TM feature within Google Earth a user can geo-reference any site on the planet. Points or Sites referenced in Google TM Earth may be imported into DProfiler with RSMeans for creation of Site Boundaries and/or Buildings that can then be TM exported back in to Google Earth for viewing and navigation. Marker/Pins Marker is the component within DProfiler with RSMeans used to reference a single point in Google EarthTM which may be determined by using the Placemark feature. A Marker is always created at the center of the circle (Platter) in the Spatial View. A Marker is the insertion point used to position and locate a DProfiler with RSMeans project within Google EarthTM. Pins may only be created in DProfiler with RSMeans once a Marker has been placed in the project. Pins are secondary points that may be used to define the extents of a Site Boundary, or Building, that is defined by additional Placemarkers created in Google EarthTM. Tip: Since all pins are relative to the marker, it is frequently easier to setup Placemarks in Google Earth™ to define the points of the site boundary instead of the other way around. Import To import a Placemarker from Google EarthTM into DProfiler with RSMeans Right click on a Placemarker, in Google EarthTM, and selecting Copy from the context menu. Once the coordinate information of the Placemarker is copied to the clipboard, invoke the Insert Marker command from the Earth system toolbox and Paste the coordinates into the “Insert At” dialog. Once a Marker has been created, repeat the copy procedure from Google EarthTM, then invoke the Insert Pin command from the Earth system toolbox and Paste the coordinates into the “Insert At” dialog to create the secondary Pins for use in creating Site and Building system components within DProfiler with RSMeans. 7.4. Import from AutoCADTM TM AutoCAD is an industry standard CAD program used by many AEC professionals. DWG and DXF are file formats that may be produced in AutoCAD and imported into DProfiler with RSMeans. Import as Underlay DWG/DXF is the first option under the File | Import menu item. Invoking the command prompts for a target file to load, once the file is opened the user is prompted to select the layers within the DWG/DXF file to be applied as an underlay in DProfiler with RSMeans. The contents of the underlay are then placed by the user and the layers will appear under the Underlay folder in the Layer View retaining their original names and color. Once an underlay is placed, all the endpoints of line segments will have hotspots to aid in tracing the underlay during any of the creation commands. Deleting the underlay may only be done by selecting the Delete command from the Edit toolbox of All Systems. 162 Timberline Integration Module The Timberline Integration Module is intended to enable users who already possess valid Timberline Estimating Extended licenses to reuse their cost data with DProfiler. Using the powerful parametric modeling features of DProfiler combined with your existing Timberline cost database enables you to build estimates based on your design and your cost data. Starting the Module A valid copy of DProfiler with the Timberline Integration Module license and Timberline Estimating must be installed in order to use the DProfiler with the Timberline Integration Module. Installing the Timberline Supplemental Database: The Timberline Supplemental database holds DProfiler specific data, such as Collections and Building Types. This supplemental database must be installed on any computer that houses a Timberline database that will be used by DProfiler. Only one Timberline Supplemental Database install is required per machine. The Supplemental database is designed to support all Timberline databases on the machine on which it resides. Note: If a Timberline database is moved from one machine to another the DProfiler specific information will not be moved! This means that all building types, collections, formulas, DProfiler user defined variables, and variable mappings will not be accessible in the new Timberline database location. Moving a Timberline database from one location on a specific machine to another location on the same machine will not cause any DProfiler specific data loss. Follow these steps to install the Timberline Supplemental Database. • • • Verify that you have full administrator privileges for the computer that you wish to install the Timberline Supplemental database. Place the Timberline Supplemental database installation disk into the DVD drive of said computer. Follow the easy instructions that appear on your screen. If you have any issues, or questions about using DProfiler and the Timberline Integration Module, please give our Technical Support department a call. Our toll-free number is (888) 835-7778. The Timberline Integration Module functions as a licensed option in DProfiler, so it cannot be run independently. Once DProfiler has been installed and a license that contains the Timberline Integration Module has been provided, the functionality of the Timberline Integration Module appears as additional menu items, tabs, commands, and tools within the DProfiler user interface. In order to start DProfiler double click the DProfiler icon on your desktop or go to Start | Programs | Beck Technology | DProfiler with RSMeans | DProfiler with RSMeans. 163 164 Connecting to Timberline In order to use a Timberline database DProfiler must be connected to it. The Timberline database only needs to be specified once as DProfiler will always connect to the last known database upon startup. 1. Click on the costing menu and select ‘Import Cost Data’. 2. Choose the ‘Timberline Cost Data’ option. The ‘Import Cost Data’ dialog box appears. If a Timberline database is currently connected its location will appear in the upper textbox. The location of the Timberline database can be manually entered or the ellipsis button may be used to browse for the Timberline database. You might have it installed on a location similar to: the time of the install. or any drive chosen at 3. Navigate to the desired Timberline database and select the pei.dat file. If the database is password protected, a password may be entered in the lower textbox. 165 4. Once a Timberline database has been specified click on the “OK” button on the Import cost data dialog box to connect to the Timberline Costa Database. Note: Extreme care must be taken when connecting to a new Timberline database while a project is open in DProfiler and costs have already been applied. The new database must have all of the same Line Items, Assemblies, and Variable mappings currently applied in the model. If a line item or assembly is referenced in a DProfiler model that does not exist in the currently connected database that line item and / or assembly will be removed from the DProfiler model. In addition of having Timberline database installed, a Timberline Integration module needs to be also installed. To run the Timberline Integration Module: You must install the Timberline Supplemental Database [Titled "setup.exe"] on any machine that contains the Timberline cost database you want to connect to. You need to install this application once per machine regardless of how many Timberline databases are installed on the machine. The other two executable are patches for the Timberline Estimating application and their installation depends on what version of Timberline is running on the machine. You must install either patch on a machine that has DProfiler and Timberline installed. If you have Timberline Estimating 9.4.1 use the 9.4.1 patch, if you have Timberline Estimating 9.4.3 use the 9.4.3 patch. Starting a New Project in DProfiler: 1. Click the "Open New" button to start a new project. NOTE: unlike connecting to an RSMeans database, the concept of “Regional costing” is not supported with the Timberline Integration Module so entering a Zip code will have no effect on the cost 166 information. The Zip code could however, affect any other DProfiler modules that may have been purchased. In addition, if this is the first time this database has been connected to there may not be any Building Types defined to select from. 2. Click the Finish button to create a new project. Obtaining Real Time Costing: In order for DProfiler to automatically produce costs in real-time it needs to know what specific costs to associate with the DProfiler Components that are created and how to accurately tie the quantities involved to the Timberline Line Items and Assemblies. Mapping the Timberline Variables allows DProfiler to use the quantities in the DProfiler model to answer the questions needed to take off a Timberline line item or assembly. Timberline Cost Data All information obtained from the Timberline database connected to DProfiler is read only. This includes Assemblies, Line Items, and Variables. DProfiler stores references to said cost items to allow for Building Types, Collections, and Variable Mappings but no modification to the database itself is allowed. This means that all changing of assembly contents, line item calculations, variable definitions, etc… must be performed with a Sage Timberline Office product. The cost data can be modified once it has been applied to the model. The DProfiler model can be thought of as an estimate so changing line item descriptions or pricing in the model is the same as changing it in a Timberline estimate. Applying Line Items Applying line items from your Timberline database is exactly the same as applying line items from an RSMeans database. Simply go to the Tabular View and navigate to the DProfiler model component you wish to apply the line item to. • Click on the Add Button for either the component or the specific collection that you would like to apply the line item to. This will display the Cost Components Form. • Click on the “Line Items” Tab to view the list of Timberline line items. 167 • 168 Navigate to the line item you wish to apply and double click it to add that line item to the model component. • As soon as the line item is added to the model component it is immediately taken off by Timberline. Note: All line item and assembly takeoffs are handled by Timberline. This includes evaluation of formulas, formula tables, and item tables. Now that the line item has been applied the variables associated with it may be viewed. In the variables tab for the line item all of the default values are applied to each variable unless a variable mapping for that variable has been supplied. (See the Mapping Variables section for more information on how to map a variable). Note: The list of variables in DProfiler is the exact same as the list of questions that are displayed by Timberline when taking off that line item within Sage Timberline Estimating. You are able to set the value of any variable that has not had any variable mappings applied. Changing the value of a variable will cause the line item to be taken off once the change is committed. Changing the value of any variable could cause the list of variables to change. 169 170 Applying an Assembly Applying assemblies from a Timberline database is exactly the same as applying assemblies from an RSMeans database. Simply go to the Tabular View and navigate to the DProfiler model component the assembly is to be applied to. • Click on the Add Button for either the component or the specific collection that you would like to apply the assembly to. This will display the Cost Components Form. • Click on the “Assemblies” Tab to view the list of Timberline assemblies. • Navigate to the assembly to be applied and double click it to add that assembly to the model component. As soon as the assembly is added to the model component it is immediately taken off by Timberline. Note: All line item and assembly takeoffs are handled by Timberline. This includes evaluation of formulas, formula tables, and item tables. Now that the assembly has been applied the variables associated with it can be viewed. In the variables tab for the assembly the default values are applied to each variable unless a variable mapping has been supplied for that variable which ties its value to the DProfiler model component the assembly was applied to. (See the Mapping Variables section for more information on how to map a variable) 171 Note: The list of variables in DProfiler is the exact same as the list of questions that are displayed by Timberline when you take off that assembly within Sage Timberline Estimating. The value of any variable may be changed if that variable has not had any applicable variable mappings applied. Changing the value of a variable will cause the assembly to be taken off once the change is committed. Changing the value of any variable could cause the list of variables and the list of associated line items to change. 172 Mapping Variables In order to obtain the quantities from the DProfiler model automatically you must set up variable mappings. The term “variable mapping” refers to the linking of a Timberline or DProfiler user defined variable’s value to that of a DProfiler parametric variable. For example, if a Timberline variable were mapped to the parametric variable “Area” of the DProfiler model component “Slab” the value of that Timberline variable would always be the value of the area of the slab that it was applied to. In the above example of “Area” and “Slab”, if said Timberline variable was referenced by a line item or assembly that was applied to a non slab component, then the mapping will not be applied. A “parametric variable” is any variable in DProfiler that represents a property whose value changes when the model component it belongs to changes. For instance, a site boundary has a variable called “Area” which is a parametric variable. If the site’s area is changed then its parametric variable “Area” will represent the new value of the sites area. A “non parametric” variable refers to Timberline variables and DProfiler user defined variables. Tip: When starting out it may not be very obvious which variables need to be mapped to get accurate costs from a specific assembly or line item. Try applying that assembly or line item to a DProfiler model component and see what variables are immediately used. Then look at the parametric variables available for that DProfiler model component and see where the two lists overlap. For instance, a Timberline assembly detailing an Elevated frame slab may be applied that references a variable called “Perimeter Edging”. This variable could be mapped to use the value of the parametric variable “Perimeter” for the DProfiler model component Slab. Doing this would cause any reference to the Timberline variable “Perimeter Edging” to have the value of the perimeter for the slab that the assembly has been applied to. To map a variable go to the Variables tab on the Cost Components Form. The Variables tab can be reached by selecting the Costing | Edit Cost Database menu item and selecting the “Variables” tab. (See “Working with DProfiler Variables” for more information on this tab.) Locate the variable you would like to map by either scrolling through the list of variables or using the filter row at the top of the variables list and typing in the “Name” field the name of the variable which will cause the list of variables to filter based off of what has been typed until the variable you are looking for appears. Select the variable you would like to map by clicking on the left hand side of the row representing the variable. 173 Click on the “Map Variable” button located above the list of variables. This will display the Variable Mapping Form. Using the Variable Mapping Editor: This form is used to map parametric variables to a non parametric variable. In order to map a variable you must specify at a minimum: • The name of the DProfiler model component the mapping will apply to • The parametric variable of that model component whose value will be used in place of the non parametric variables default value. The first column contains a drop down list of all of the DProfiler model components. You must select a value here first. This will specify what DProfiler model component the mapping will be applied to. Once a DProfiler model component is specified the second column will be populated with a drop down list containing all of the parametric variables associated with that model component. For example, if you select “Site Boundary” in the first column the second column will contain all of the parametric variables for a Site Boundary model component in DProfiler. Oso_5121 Note: For each non parametric variable you may specify only one variable mapping per DProfiler model component. For instance, if you map a Timberline variable called “Site Area” to a parametric variable in the DProfiler model component Site Boundary no other mappings can be applied to “Site Area” for the model component Site Boundary. Conversions can also be applied to the value of the parametric variable to get it into the same unit of measure as the non parametric variable. The last two columns in the Variable Mapping Form are used to specify this information. The column titled “Conversion” is a list of standard conversions that can be applied to that parametric variable (i.e. Square Feet to Acres). Selecting a value in this will automatically populate the last column, which represents the exact mathematical value that will be multiplied to the parametric variable value to convert it to the unit of measure of the non parametric variable. You can also manually enter a conversion multiplier into the last column titled “Multiplier” which will cause the Conversion column to change to a value of “custom”. If you map a variable and that variable is currently being used by a model component in the model the mapped value will not be applied until an action is performed that causes the model component to re-evaluate its costs. 174 The Estimate View The Estimate View is a new view that replaces the cost Detail. This view is used to show all of the costs being applied to the model. The information on this view can be thought of as a real time running estimate for the current DProfiler model. This view has two main pieces of cost information: All line items that are applying costs to the current DProfiler model also known as “Contributing Line Items”. These line items come from both assemblies and line items used in the model. All Fees being applied to the current DProfiler model. information.) (See the “Working with Fees” section for more Working with WBS Values: The Estimate View provides the ability to group and sort all of the line items based on any and all WBS value categories within the currently connected Timberline database. To view the WBS categories for the current Timberline database RMB click on any column header in the Cost Detail view and select “Column Chooser” from the context menu. This displays the “Customization” form at the bottom right hand of the view. This form contains column headers for each WBS category, which can be clicked and dragged to the top of the Cost Detail view. Dragging and dropping a column header in line with the other column headers will cause the information for that column to be displayed in the row representing the line item. Any column can be dragged off and onto the view. If a column has been dragged off it will be stored in the Column Chooser’s Customization form shown below. 175 Dragging a dropping a column header in the section above the existing column headers containing the text “Drag a column header here to group by that column” will cause all line items to group themselves by the information in that column. For example if a column representing a WBS category is dragged and dropped here all line items will be grouped by that WBS value. Grouping can be applied on any number of columns. Expand All Groups: All groups are collapsed by default. To expand all groups, click the “Expand Grouped Items” button located at the top left hand side of the Estimate view. The button displays raised when the line items are collapsed indicating that clicking it will expand the groups. The button displays depressed when expanded indicating that clicking it will collapse the groups. 176 Filtering Data: The Estimate View can filter the list of line items displayed by typing into the top most row of the Cost Detail View called the “Filter Row”. This row will consist of empty values for all columns and will filter the list of line items to match whatever value is typed into each column. For instance, typing the word “slab” in the description column would cause only those line items whose description started with “slab” to be displayed. Filtering can be performed on any and all fields. Typing the percent character "%" before filter text will cause the filter to look for that text anywhere in the field. For instance, typing “%slab” in the description column would cause only those line items whose descriptions contain the word “slab” to be displayed. Sorting Data: Each column in the Estimate View can be sorted. Sorting on a column is performed by clicking on the column header. An arrow appears in the column header to indicate whether the sort is ascending or descending. A sort may be applied to only one column at a time. Reporting: The cost report is now a file created as a WYSIWYG view of the Cost Detail view. This means that the cost report will have the same data displayed in the Estimate View in the same format. This includes line item grouping, column grouping, any filters applied, and column sort order. To create a cost report, click on the File | Reports | From Estimate View menu item. This will display a file save dialog, which provides the ability to save the cost report as a Microsoft Word document, Microsoft Excel spreadsheet, HTML document, or an Adobe PDF. Once a file name and file type have been specified click the “Save” button to create the cost report. 177 178 Working with Fees DProfiler does not import Fees from Timberline. All fees applied to the model pricing are specified within the DProfiler Fees Form, which can be accessed by clicking the Costing | Edit Fees menu item. Note: Fees are not exported with the Timberline Estimate. Any fees specified in DProfiler are specific to DProfiler. In order to have the total estimate costs in DProfiler match those in an estimate exported from DProfiler the fees must be turned off. The fees can be turned off by clicking the Fees icon located at the bottom right hand corner of the application. When the fees have been turned off the icon will change to reflect that fees are not being applied . Working with DProfiler Variables The Timberline Integration Module separates the Timberline variables from the DProfiler user defined variables by providing two tabs within the Variables tab of the Cost Components Form. Variable The Timberline Variables Tab: This tab holds all of the variables contained in the Timberline database DProfiler is currently connected to. This list will only be updated when DProfiler connects to the database. This means that any variables created after DProfiler has connected will not show up in this list until DProfiler connects again. There is no harm in reconnecting to the same database while in a project to update the list of Timberline variables. All variables on this tab are read only to comply with DProfiler read only access to the database. The only operation available to the user from this tab is the ability to map a Timberline variable to a DProfiler parametric variable (see the Variable Mapping section for more details). The DProfiler Variables Tab: This tab contains all of the DProfiler user defined variables. These variables can only be applied to DProfiler specific constructs, which comprise DProfiler user defined formulas, collection evaluation formulas and collection item quantity formulas. This tab provides all of the same functionality that is available in DProfiler with RSMeans with the added ability to map the user defined variables to parametric variables see the Variable Mapping section for more details). The way in which DProfiler variables are added, modified, and removed is different when using the Timberline Integration Module. 179 Adding a Variable: New Item row To create a new DProfiler variable, type the variable’s information in the new item row. The new item row is denoted by an asterisk in the row header. The name of the variable is the only piece of information that needs to be specified, all other values can be assigned defaults. Simply press the tab or enter key to cycle through each of the variables fields (supplying values if known) to complete the variable creation. Modifying a Variable: To modify a variable, edit the variable’s information directly. Once a property of a variable has been modified hit the enter key or click outside of the field to complete the modification. Removing a Variable: To remove a DProfiler user defined variable select the row that represents the variable by LMB clicking on the row header. Next, click the Remove button. This will permanently remove the DProfiler user defined variable from the database. Mapping DProfiler User Defined Variables: DProfiler variables can be mapped in the same way that Timberline variables can be mapped. (See the Variable Mapping section for more information) Working with DProfiler Formulas DProfiler formulas are used to encapsulate standard calculations. Working with DProfiler formulas remains the same as in the base version of DProfiler with RSMeans (See Concepts Guide and The Getting Started Guide for more information). The look of the formulas tab has changed but the creation, modification, and deletion of all DProfiler formulas remains unchanged. DProfiler Formula Restrictions: DProfiler formulas cannot be used in a line item quantity formula. This is because line item quantity formulas are 180 read only and any change to a line item quantity formula would constitute a change to the Timberline database DProfiler is currently connected to. Where Formulas Can Be Applied: DProfiler formulas can be applied to other DProfiler formulas, Collection Evaluation Formulas, and Collection Item Quantity formulas as these constructs do not affect any Timberline databases. Exporting a Timberline Estimate A Timberline Estimate (.PEE) can be created at any time during a DProfiler project. What is in an Exported Timberline Estimate: The estimate will represent the current costs being applied to the DProfiler model. Note: DProfiler only prices the objects that are visible in the model. If any Building Systems, Site Systems, etc… have been turned off they will not be priced in DProfiler nor will they be priced when a Timberline Estimate is created. As discussed in the section “Working with Fees” no DProfiler fees will be exported with the Timberline estimate. In order to get the exported Timberline estimate to match the current estimates price in DProfiler all DProfiler fees must be turned off. How to Export a Timberline Estimate: To export a Timberline estimate simply click on the File | Export | Timberline Estimate menu 181 This will bring up a form that will allow you to specify the name and location of the Timberline Estimate that will be created. Click the save button when the name and location of the estimate have been specified. DProfiler performs a complete take off of the entire project as it stands and places this information into a Timberline estimate. Note: Timberline does not allow an estimate to be created on any machine that does not have the Pervasive Database installed. Also, you must have full permissions on any folder that you would like to export a Timberline estimate to. The Timberline estimate can be opened in Timberline and further modified as the project continues. Since this estimate was created by Timberline upon export there will be no differences between an estimate created by DProfiler and one created directly from Timberline. Modified Line Items In a Timberline Estimate: Since DProfiler provides the ability to modify a line item’s description and cost those modifications will be represented when exported to a Timberline estimate. If either the description or the cost of a line item has been modified, that line item will be represented in the Timberline estimate as a one off line item. If the cost of a line item is modified in DProfiler each of the cost categories will be zeroed out and a lump sum price will be placed in a single price category. Since a line item can have prices in various different price categories DProfiler will place the total line item price per unit in the first cost category used by that line item. 182 DProfiler Parametric Variables (Sorted by DProfiler model component type) Component Variable Name (Unit of Measure) __________Description___________ Site Boundary GrossLandscapeArea (sf) GrossHardscapeArea (sf) GrossParkingArea (sf) ActualSpaces (#Spaces) Area (sf) Acreage (acre) Perimeter (lf) LumpSum (ea) Each (ea) Total sq/ft of Landscape areas Total sq/ft of Footpaths and Roads Total sq/ft of Parking Areas Total # of drawn Parking Spaces Area in sq/ft within Site Boundary Area in acres within Site Boundary Total linear feet of Site Boundary edges Detention Volume (cf) Depth (lf) Area (sf) Perimeter (lf) LumpSum (ea) Each (ea) Water holding capacity in cu/ft Max depth of Detention in linear feet Area in sq/ft of Detention at Ground Plane Total linear feet of Detention edges Footpath Width (lf) Length (lf) Area (sf) Perimeter (lf) LumpSum (ea) Each (ea) Width of Footpath in linear feet Length of Footpath in linear feet Area in sq/ft of Footpath Total linear feet of Footpath edges Landscape Area (sf) Perimeter (lf) LumpSum (ea) Each (ea) Area in sq/ft of Landscape Total linear feet of Landscape edges Parking Area EstimatedNumberOfSpaces (#Spaces) ActualSpaces (#Spaces) ActualBays (#Bays) Area (sf) Perimeter (lf) LumpSum (ea) Each (ea) Number of potential Parking Spaces Actual number of drawn Parking Spaces Number of joined groups of Parking Spaces Area in sq/ft of the Parking Area Total linear feet of Landscape edges Road Width (lf) Length (lf) Area (sf) Perimeter (lf) LumpSum (ea) Each (ea) Width of Road in linear feet Length of Road in linear feet Area in sq/ft of Road Total linear feet of Road edges Building Mass NumberFloors (#Floors) GrossFloorArea (sf) RentableFloorArea (sf) RoofArea (sf) GlazedCladdingArea (sf) SolidCladdingArea (sf) OtherCladdingArea (sf) Area (sf) Perimeter (lf) Number of Slabs for a given Mass Area in sq/ft of all non-roof Slabs of a Mass Area in sq/ft of all non-roof Slabs of a Mass Area in sq/ft of all Slabs considered Roofing Area in sq/ft of all Glazed Cladding Area in sq/ft of all Solid Cladding Area in sq/ft of all Other Cladding types Area in sq/ft of all non-roof Slabs of a Mass Length in sq/ft of edges upon Ground Plane 183 SurfaceArea (sf) Total in sq/ft of all exposed Mass faces Component Variable Name (Unit of Measure) __________Description___________ Building Mass (cont.) NumberMassingEdgesAtGroundPlane (#Edges) NumberMassingFaces (#Faces) Insulation (ea) CoolingBlockLoad (ea) HVACHeatingCapacity (ea) Height (lf) Volume (cf) LumpSum (ea) Each (ea) # of Mass edges touching Ground Plane # of faces comprising the Mass’ shape R-value of Insulation applied to Mass Vertical distance between top and bottom Volume in cubic feet of 3-DMass’ shape Building Feature Height (lf) Volume (cf) Area (sf) LumpSum (ea) Each (ea) Vertical distance between top and bottom Volume in cubic feet of 3-DFeature’s shape Area in sq/ft of portion contacting a Mass Cladding Uvalue (ea) ShadingCoefficient (ea) VisibleTransmittance (ea) LowEcoating (ea) Area (sf) Length (lf) Height (lf) Perimeter (lf) LumpSum (ea) Each (ea) A measure of the insulation properties Ratio of solar heat gain Amount of visible light allowed to pass Coating to prevent heat and UV rays Area in sq/ft of Cladding Panel The max width in linear feet The max height in linear feet Total linear feet of Cladding Panel edges Slab Perimeter (lf) Area (sf) FloorToFloor (lf) GridLength (lf) NumberInteriorGridIntersections (#Intersections) NumberExteriorGridIntersections (#Intersections) ContributesToArea (T/F) FloorNumber (Floor #) NumberFloors (#Floors) FloorHeight (lf) RoofAreaContribution (sf) Thickness (in) VisibleShaftArea (sf) InvisibleShaftArea (sf) Insulation (ea) LightingLoad (ea) ReceptacleLoad (ea) MiscellaneousLoad (ea) Occupancy (ea) LumpSum (ea) Each (ea) Total linear feet of the Slab’s edges Area in sq/ft of the Slab’s horizontal surface The vertical distance up to the next Slab # of intersections of only interior gridlines # of intersections with an exterior gridline Does the slab contribute to GrossFloorArea Numerical order of Slab relative to Ground # of floors in associated Mass Area of Slab considered to be Roof in sq/ft Thickness of Slab in inches R-value of insulation applied to the Slab Electrical usage for lighting in kw/h Electrical usage for recepticals in kw/h Any additional electrical usage in kw/h Typical or average # of people present Demising Room Area (sf) WallArea (sf) Capacity (ea) Occupancy (ea) RoomDesignation (ea) LightingLoad (ea) RecepticleLoad (ea) MiscellaneousLoad (ea) DesignVentillation (ea) 184 Area in sq/ft of enclosed floor space Total area of all walls of the room in sq/ft Max number of people allowed at one time Typicall or average # of people present A name or description for the room Electrical usage for lighting in kw/h Electrical usage for recepticals in kw/h Any additional electrical usage in kw/h Amount of airflow required in cf/m Perimeter (lf) Total linear feet of wall edges along Slab Component Variable Name (Unit of Measure) __________Description___________ Demising Room (cont.) LumpSum (ea) Each (ea) Plenum Room Area (sf) WallArea (sf) Capacity (ea) Occupancy (ea) RoomDesignation (ea) LightingLoad (ea) RecepticleLoad (ea) MiscellaneousLoad (ea) DesignVentillation (ea) Perimeter (lf) LumpSum (ea) Each (ea) Area in sq/ft of enclosed floor space Total area of all walls of the room in sq/ft Max number of people allowed at one time A name or description for the room Electrical usage for lighting in kw/h Electrical usage for recepticals in kw/h Any additional electrical usage in kw/h Amount of airflow required in cf/m Total linear feet of wall edges along Slab Shaft Room SlabPenetrationArea (sf) Area (sf) WallArea (sf) Height (lf) Capacity (ea) Occupancy (ea) RoomDesignation (ea) LightingLoad (ea) RecepticleLoad (ea) MiscellaneousLoad (ea) DesignVentillation (ea) Perimeter (lf) LumpSum (ea) Each (ea) Area in sq/ft removed by piercing Slabs Area in sq/ft of enclosed floor space Total area of all walls of the room in sq/ft Distance in sq/ft from floor to ceiling Max number of people allowed at one time Typicall or average # of people present A name or description for the room Electrical usage for lighting in kw/h Electrical usage for recepticals in kw/h Any additional electrical usage in kw/h Amount of airflow required in cf/m Total linear feet of wall edges along Slab Model ApplyFees (T/F) Overhead (ea) DesignAllowance (ea) GeneralConditions (ea) ExcessLiability (ea) SubGuard (ea) Fee (ea) InflationAllowance (ea) GeneralLiability (ea) BuildersRisk (ea) Contingency (ea) NumberFloors (#Floors) GrossBuildingArea (sf) RentableBuildingArea (sf) SolidCladdingArea (sf) GlazingCladdingArea (sf) OtherCladdingArea (sf) PercentGlazing (%) NumberBuildings (#Bldgs) ParkingArea (sf) MaximumSpaces (#Spaces) ActualSpaces (#Spaces) GrossSiteArea (sf) GrossLandscapeArea (sf) GrossHardscapeArea (sf) Component Variable Name (Unit of Measure) Model (continued) Determines if fees are applied to costs Cost of designing the project Your fee Adjustment for inflation during completion Total number of Slabs in the project Total of GrossFloorArea(s) of all Masses Total of RentableFloorArea(s) of all Masses Total Solid Cladding used in the project Total Glazed Cladding used in the project Total of Other Cladding used in the project % of Glazed Cladding used in the project # of Building Masses in the project Total in sq/ft of all Parking Areas in project Total of all EstimatedNumberOfSpaces Total number of Parking Spaces in project Total of all Site Areas for project in sq/ft Total of all Landscape Areas in project Total of all Footpaths and Roads in project _________Description___________ 185 NumberSites (#Sites) ParkingRatio (%) VisibleNumberFloors (#Floors) VisibleGrossBuildingArea (sf) VisibleRentableBuildingArea (sf) VisibleBuildingFootprintArea (sf) VisibleSolidCladdingArea (sf) VisibleGlazingCladdingArea (sf) VisibleOtherCladdingArea (sf) VisiblePercentGlazing (%) VisibleNumberBuildings (#Bldgs) VisibleParkingArea (sf) VisibleMaximumSpaces (#Spaces) VisibleActualSpaces (#Spaces) VisibleGrossSiteArea (sf) VisibleGrossLandscapeArea (sf) VisibleNonBuildArea (sf) VisibleGrossHardscapeArea (sf) VisibleNumberSites (# Sites) Area (sf) Perimeter (lf) LumpSum (ea) Each (ea) 186 Total # of Site Boundaries in the project Ratio of Parking to floor space for project Number of visible Slabs for the project Area in sq/ft of visible floor Slabs in project Area in sq/ft of visible floor Slabs in project Total footprint of visible Masses in project Total of all visible Solid Cladding in project Total of visible Glazed Cladding in project Total of visible Other Cladding in project % of visible Glazed Cladding in the project # of Building Masses visible in the project Total in sq/ft of visible Parking Areas Total of est. spaces of visible Parking Total of actual space of visible Parking Total in sq/ft of visible Site Areas Total in sq/ft of visibleLandscape Areas Total in sq/ft of visible Non Build Areas Total in sq/ft of visible Hardscape Areas Total # of visible Site Boundaries in project The Energy Analysis Module It is no longer enough to produce a high quality building constructed on time and within budget. Owners want to keep future operating costs to a minimum, and the cost of energy resources used to heat, cool, illuminate and operate the building are a source of major concern. As society becomes more aware of the need to conserve resources and reduce pollution and waste, the myriad benefits of conscientious energy usage and planning become clearer each day. By integrating with the recognized energy simulation tool eQUEST, DProfiler’s Energy Analysis Module can help AEC professionals evaluate the energy efficiency of projects. From selecting the proper equipment for differing environments and applications to studying the impact of various design alternatives, DProfiler’s Energy Analysis Module can help produce a more energy conscious project. 187 188 Starting the Energy Analysis Module DProfiler’s Energy Analysis Module functions as a plug-in to DProfiler. This means the module can only be run from inside of DProfiler. When DProfiler is properly licensed for the Energy Analysis Module, the functionality of the Energy Analysis Module appears as additional menu items, tabs, commands, tools, and functionality within the DProfiler user interface. In order to start DProfiler, double click the DProfiler shortcut on the desktop or go to Start | Programs | Beck Technology | DProfiler with RSMeans | DProfiler with RSMeans. After DProfiler has successfully opened, it will open to the Start Page similar to Figure 2. DProfiler's Start Page after opening the application NOTE: When DProfiler is licensed to run the Energy Analysis Module, an additional menu item labeled ‘Analysis’ is located between the Tools and Help menu items. If DProfiler is not licensed to run the Energy Analysis Module, the ‘Analysis’ menu item will not appear in the menu bar. 189 190 Creating a Test Model The purpose of the Energy Analysis Module is to evaluate and fine-tune the energy usage characteristics of a DProfiler project. 1. Click on the ‘Open New’ button to start a new project. The ‘New Project Wizard’ appears. It is important to know as much information as possible about a project, but to run the energy analysis, it is only necessary to provide two pieces of information: a) Zip Code b) Building Type The project’s Zip Code is used as the geographic location of the model. This ensures the most accurate information data about regional weather, temperature and sunlight exposure. 2. For this example, Type 75201 for the zip code. This will locate the project in Dallas, Texas. A project’s Building Type is used to analyze the project’s energy and mechanical characteristics. Different building types use different materials, component sizes and construction techniques. All of these factors affect the cost of a building; they could also contribute to the energy efficiency of the building. Nevertheless, different types of buildings have different occupancy and usage factors that may impact their energy consumption. 3. Select ‘Office, 5-10 Story, Concrete Frame’ from the Building Type drop-down list. The other fields in the New Project Wizard have no impact to the energy analysis and are not necessary for this lesson. 4. Click the Finish button to continue. After completing the New Project Wizard, DProfiler creates an empty project with the Spatial View active. When DProfiler is properly licensed for the Energy Analysis Module, a new view tab is displayed alongside the other view tabs. This new view is labeled ‘Mechanical View’. This is where the results of an energy analysis will be displayed. If no analysis has been run, the Mechanical View will be empty. NOTE: after specifying a zip code and building type, the only other information required in order to run an energy analysis is a building with at least two slabs. 5. 6. 7. 8. 9. 10. 11. 12. 13. 14. From within the Building toolbox, select the Massing command. Select the Rectangle tool from the Draw toolbar (F3 is the keyboard accelerator). Move the cursor on to the reference plane and pick a point to begin drawing a Massing. Move the cursor horizontal (parallel with the red line). Type 400 and press Enter. Move the cursor vertical (parallel with the green line). Type 100 and press Enter. Move the cursor up. Type 71 and press Enter. Use the Camera Controls to zoom in and pan to center the Mass in the Spatial View as shown in the next figure. 191 400' x 100' x 71' building Mass To run an energy analysis, the building needs at least two slabs. Although only two are required, this building will have six. 15. 16. 17. 18. 19. Click on the Structure toolbox. Select the Modify command. Click on the vertical dimension line and type <1. Click on the 70’-0” vertical dimension line and type >2.5. Click on the 67’-6” vertical dimension line and type /5. The result is a five-story building. Check the measurements against those shown in the next figure. Mass with 5 floors Before running an energy analysis, it is important to understand how the analysis will optimize the collections that represent the building’s HVAC system. Prior to running an energy analysis, DProfiler assigns an HVAC system based on the Building Type. After running an energy analysis, DProfiler will use the results of the simulation to select the most appropriate HVAC system and replace what was previously applied to the model. 192 20. 21. 22. 23. 24. 25. Click on the Tabular View Click on the Massings tab. Expand the cost root node for Building1 by clicking the button. Click on the Collections tab and expand the ‘Massing for Office, …’ collection. Expand the Collection Item ‘HVAC System for Office, 5-10 Story’ Expand the Assembly ‘HVAC fro Office, 5-10 Story’ as seen in the next figure. Default mechanical collection applied to building Mass. NOTE: After the energy analysis runs, the collection “HVAC System for Office, 5-10 Story” will be replaced with a collection that is sized appropriately (required tons) reflects the building’s energy characteristics. 193 194 Preparing for an Analysis The modeling done inside of DProfiler is the largest piece of the energy analysis process. However, there are other important factors to an energy analysis that cannot be modeled. Things such as a building’s operation schedule or utility rates are not modeled, but they are vital pieces of information that affect a building’s energy consumption. The building type selected in the New Project Wizard contains the first piece of information that drives nonmodeled energy analysis values. 1. Click on the Costing menu and select ‘Edit Building Types’. The ‘Building Types’ dialog appears. 195 2. Double click on ‘Office, 5-10 Story, Concrete’. The Building Type Editor appears. The figure below shows the value that contributes to the energy analysis. Building Classification drives many non-modeled energy analysis settings During the energy analysis, the Building Classification is used by eQUEST to adjust much of the data that is used in performing its energy analysis. Every Building Type that Beck Technology ships with DProfiler is classified. Select cancel to close out the building type editor. 196 Energy Analysis Settings In addition to the classification of the building type, there are also building type specific settings that can be configured to optimize the energy analysis. 3. Click on the Analysis menu 4. Select ‘Energy Analysis Settings The Energy Analysis Settings dialog enables you to review and configure various settings specific to the current project. The settings are divided into seven categories: General, Utility Rates, Daylighting, Building, Enduses, HVAC, and Water Heating. The General tab defines the interaction of DProfiler with the energy analysis. The remaining tabs influence the energy analysis calculations. General Settings General settings for controlling interaction 197 The “Export Options” section has the selections that can be exported to eQUEST when running an energy analysis. Un-checking an option would allow an aspect of the model to be ignored during the analysis. “Mechanical Collection to Component Mappings” is the mechanism used to assign mechanical collections to components inside the model. After an energy analysis has been performed, DProfiler retrieves the results of the analysis and uses the results to appropriately assign mechanical collections to individual components i.e.: a Building Mass. An example of a mapping is a building’s cooling load. If an analysis returns a building’s Cooling Load of 250 tons, a mechanical collection designed around 250 tons will automatically be applied to the Building Mass. Mechanical Collection Filters may be used to limit what mechanical collections can be applied to the model after an energy analysis. By providing a filter for one of the four mechanical types, the energy analysis will only map mechanical collections to components if the mechanical collection’s name contains the designated filter text. An example of a filter would be setting the Cooling Source Filter to “Office, 5-10 Story”. By setting this filter, only Cooling Source mechanical collections with the text “Office, 5-10 Story” in the collection’s name will be available to the energy analysis. A filter is not required. By not specifying a filter, every mechanical collection in the database is available to the energy analysis for mapping. The use of filters allows mechanical collections to be developed generically or for specific building types. Utility Rates Electric Utility Charges and Natural Gas Utility Charges provide access for specifying utility rates. Configuring utility rates used for operating costs 198 Daylighting Daylighting specifies whether the building utilizes daylighting controls. Photosensors defines the characteristics of the sensors used in the daylighting environment. Lighting Controller sets the lighting control system used to control the photosensors. Configuring a building's use of Daylighting 199 Building Building Envelope Infiltration is used to adjust the building’s ability to resist outside air infiltration. Building Operation Schedule determines the operating hours of the building. Figure 1: Configuring the building's operation schedule 200 Enduses Interior Enduses and Exterior Enduses outline what non-HVAC enduses should be included in the simulation. Configuring the enduses present in the project 201 HVAC Design Temperatures specifies the temperatures used to size the system airflow. Economizer(s) sets whether an economizer is present and some basic information about the economizer if there is one. Configuring HVAC design parameters 202 Water Heating Domestic Water Heating Equipment configures the water heating system in the building. Configuring a building's water heating setup NOTE: The ability to fine tune certain aspects of the simulation are available, but not necessary to run a simulation. Each of the building types are preconfigured within DProfiler, and have default settings already specified. In this example, default values will be used. 5. Select Cancel to close the Energy Analysis Settings dialog. 203 Running an Analysis Once a model that meets the minimum requirements, (two or more slabs, a selected building type, and a specified zip code), has been created; DProfiler is ready to run an energy analysis. 1. Click on the Analysis menu 2. Select the ‘Run Energy Analysis’ option. DProfiler prepares a model for an energy analysis A small dialog box appears as DProfiler prepares the model for an energy analysis. Once the model is prepared, an energy analysis starts processing. Progress indicator during an energy analysis After the energy analysis has successfully completed, the Mechanical View’s tab color changes according to the results. • • • Yellow: analysis complete with a partially defined model Green: analysis complete with a fully defined model Red: analysis results out of sync with the model A partially defined model is a model that has no cladding and/or no mechanical zones modeled in the project. In this case, default cladding and mechanical zones are derived and used in the analysis. A fully defined model is a model that has cladding and mechanical zones modeled in the project. Anytime the model is modified after running an energy analysis, the Mechanical View’s tab turns red. This is an indicator that the results of the previous energy analysis are no longer valid for the current model and that another analysis should be performed. Inside the Tabular View, it is easy to see that the Collections shown in the mechanical collection applied to building Mass have been automatically removed from the Mass and has been replaced with another Collection. This is because the results of the energy analysis were used to determine the block load of the building, and a more appropriately sized HVAC system was put in place on the Mass. 204 DProfiler applied a new mechanical collection based off analysis results These replacements and additions are made throughout the project for all mechanical collections applied to the model. Just as costs are automatically applied when components are created, costs are automatically applied after an energy analysis is performed. It is worth pointing out that the cost data may, as in this case, consist of one or more assemblies to adequately match the range defined in the analysis. Cost data pulls the most appropriate combination of RSMeans data to match the analysis results. Although the Tabular View shows where costs were applied to the model after the energy analysis, the Mechanical View contains more information about the building’s energy characteristics. 3. Click on the Mechanical View tab. Within the Mechanical View, there are four additional tabs. These tabs furnish results of the energy analysis in different formats. The four tabs are: Summary, Monthly Energy Consumption, Annual Energy Consumption, and Detailed Simulation Results. Each tab is detailed below. Summary The information here is grouped into four sections: Net Present Value, Analysis Status, Analysis Summary, and Monthly Utility Costs. Summary results after an energy analysis 205 DProfiler calculates a Net Present Value (NPV) of the mechanical system and utility costs project over a specified length of time. Default years of lease/ownership, discount rate and utility inflation rates are populated, however each is customizable. The Initial Mechanical System Cost is derived from the mechanical collections applied to the model after the energy analysis, and the utility costs are results of the energy analysis. These costs can only be set by the energy analysis. The Analysis Status group presents the building the analysis was run against as well as status indicators of how defined the model is. In this lesson, no cladding or mechanical zones were defined, and the Analysis Status panel clearly indicates this. Although no cladding or mechanical zones were defined, cladding and mechanical zones were assumed. When no cladding is defined, a simple ribbon scheme is assumed around the building. When no mechanical zones are defined, a single zone is assumed that encompasses the entire floor area. Monthly Energy Consumption The Monthly Utility Costs are calculated during the energy analysis and are presented in a Stacked Bar Chart to give a total monthly utility cost. 4. Click on the ‘Monthly Energy Consumption’ tab. Monthly Energy Consumption after an energy analysis The monthly usage of both electricity and natural gas are shown on this tab. The twelve enduses in each graph may look familiar. These enduses are a combination of HVAC and the non-HVAC enduses located in the Energy Analysis Settings tab. 206 Annual Energy Consumption 5. Click on the ‘Annual Energy Consumption’ tab. Annual Energy Consumption after an energy analysis The annual usage shows the same data found in the monthly usage charts, but the data is presented as a percentage of total yearly consumption of both electricity and natural gas. Detailed Simulation Results 6. Click on the ‘Detailed Simulation Results’ tab. There are over 60 reports available in the detailed results. The reports contain highly specific and detailed results about the building’s energy consumption and mechanical system. Detailed explanation of the reports can be found on the DProfiler with RSMeans DVD in the 3rdParty\eQUEST folder. Building Energy Performance detailed report 207 Factors Affecting an Analysis One of the quickest ways to affect an energy analysis is to change the orientation of a building. The amount of sunlight absorbed by the building will directly affect the amount of energy required to heat and cool the building. To examine this, we will rotate the building in this lesson. 1. 2. 3. 4. 5. 6. 7. 8. 9. Click on the Spatial View tab. Click the ‘Plan View’ button on the Camera toolbar. Click on the Building toolbox. Select the Rotate command. Click on the building. Press the middle mouse button. Snap to the southwest corner and select. Select the southeast corner. Rotate the building 90 degrees counterclockwise. The rotation orients the 400’-0” length to run North and South rather than East and West. NOTE: immediately after the rotation completed, the Mechanical View’s tab turned red. That is because a change has occurred that rendered the previous energy analysis results invalid. It is an indicator that a new energy analysis must be run in order to have a coordinated energy report. Run another analysis to review what effect the change made to the energy footprint of the building. 10. Click on the Analysis menu. 11. Select ‘Run Energy Analysis’. 12. After the energy analysis completes, click on the ‘Mechanical View’ tab. Compare the new results with the old results. 13. Click on the Summary tab. Notice the utility costs increase. 14. Click on the ‘Monthly Energy Consumption’ tab. Notice the increase electricity usage in the month of August. There is an increase in electricity usage. Closer inspection of the data indicates that there is a 7% increase in Space Cooling. Monthly Energy Consumption following a building rotation The results of the second energy analysis make it clear that rotating the building is not favorable for conserving energy. It is what-if scenarios like this rotation that make DProfiler’s Energy Analysis Module so invaluable. 208 Another factor that can affect the energy usage of a building is the exterior envelope. The greater the surface area of the exterior, the greater the potential of heat transfer between the interior and exterior of a building is. To review this we will change the shape of the building. In the Project Summary View notice the Gross Building Area is 200,000 sq/ft and the Building Footprint Area is 40,000 sq/ft. 15. 16. 17. 18. 19. 20. 21. 22. Click the Spatial View. Click on the Building toolbox. Select the modify command. Click on the south face of the model and push in Type 200’ and press Enter. NOTE: the Mechanical View tab has turned red again. Click on the east face and pull it out. Type 100’ and press Enter. Press the escape key to terminate the Modify command. The building’s gross area and footprint area remain unchanged, although the surface area of the building’s exterior walls is reduced by 20%. 23. Click on the Analysis menu. 24. Select ‘Run Energy Analysis’. 25. Click on the Mechanical View tab and compare the new results. Figure 2: Energy analysis Summary after changing the building's shape Comparing the results in Figure 22 to Figure 17, energy costs are reduced by over $16,000 over the course of 15 years. 26. Click on the ‘Monthly Energy Consumption’ tab and compare to the earlier results in Figure 18. In particular, compare the electrical usage in August and the natural gas usage in. The new building configuration will be the new baseline for future comparison. 209 Figure 3: Monthly Energy Consumption of the new baseline building The next item to review that may affect energy analysis results is the definition of Mechanical Zones. 27. Click the Spatial View tab. 28. Click on the Mechanical toolbox. The Mechanical Zones are used to define thermal zones on a floor. As is the case with most DProfiler components, Mechanical Zones can have costs assigned to them. Just as Cladding can only be created on a Mass or Feature, Mechanical Zones can only be created on floor slabs. Mechanical Zones may be sketched like other components using the “Zone” command, or DProfiler can automatically create a simple zoning pattern using the “Auto-Zone” command. At this point, a single zone was assumed prior to running every energy analysis since no zones were introduced. To review the impact of having a more defined zoning pattern this lesson introduces mechanical zones into the model. Defining a zoning pattern is outside the scope of this lesson, this example will use the pattern created by the “Auto-Zone” command. 29. Click on the Auto-Zone command. 30. Click on the ground floor slab of the model. In this lesson, it is not necessary to define a zoning pattern for every floor. By defining a zoning pattern on the first floor, the same pattern will be assumed for each floor above. NOTE: the Mechanical View tab immediately turned red once the mechanical zones were introduced into the model. 31. Run the energy analysis again. Compare the results to our baseline results in the next figure. With the zoning pattern defined, the Peak Building Load increased, the energy costs increased, and the resulting price increase also increased the NPV. 210 Energy analysis summary after defining a zoning pattern The Mechanical View’s tab color is colored yellow. This means that the model is partially defined. However, the Analysis Status group now indicates only cladding is required to be defined to fully define this model. When the model does not contain any cladding, a simple ribbon scheme is assumed with default values typical of such an arrangement. In order to explore the impact of different cladding schemes on an energy analysis, this lesson will introduce cladding into the model. 32. Click on the Cladding toolbox. 33. Click on the Cladding command. 34. Select the Fill command from the Dynamic Draw toolbar or press the F12 key. NOTE: F12 key is a shortcut key that activates the Auto-Fill option when sketching a component. 35. Click on each of the four vertical faces of the building Mass. Fill floods the faces with Precast cladding. 36. Run a new energy analysis and compare the results. Now that the building has been fully defined with its structure, zoning pattern and cladding scheme, the Mechanical View’s tab turns green after a successful energy analysis. This green tab is an indicator that an analysis has been performed against a fully defined building. Because the building has no glazed panels that expose the interior to the outside, energy consumption drops in every category. The opposite should happen if the building’s exterior is comprised entirely of glazed panels. 37. 38. 39. 40. 41. Click on the Materials command. Click on Curtainwall. Close the Material Palette. Click on the ‘Apply Material (Curtainwall)’ command. Click on each of the four side faces of the building. Now run an energy analysis and compare the results. 211 Energy analysis summary after changing materials on the building With an all glass building, the entire interior is exposed to the outside and impacted as such. Energy consumption increases all around to meet the higher needs of the building. 212 Mechanical Properties Looking back at the energy analyses performed in this lesson, it is obvious that the energy analysis has some idea of the power requirements of the building. However, up to now, no requirements have been specified. How does the energy analysis know so much about what is modeled? Certain components inside of DProfiler have ‘Mechanical Properties.’ These properties hold special meaning to the energy analysis. Some of these properties are calculated by the energy analysis while others are given to the energy analysis to drive calculations. Although not all of the components inside of DProfiler have these mechanical properties, the following components do: Massings, Slabs, Rooms, Glazed Cladding, and Mechanical Zones. Just like the other properties of a component, the mechanical properties can be views in the Properties View. To delineate them, the mechanical properties have their own tab. Mass Mechanical Properties 1. 2. 3. 4. 5. Click on the Spatial View tab. Click on the Building toolbox. Right click on Building Mass. Select ‘Properties of Building Mass’. Click on the ‘Mechanical Properties’ tab when the Properties View appears. Mechanical Properties of a mass CoolingBlockLoad is the cooling/block load of the building measured in tons. HeatingLoad is the heating load of the building measured in kBtu/hr. Both load properties are set by running an energy analysis and are a result of the energy analysis. Insulation is the insulation value applied to the building’s exterior walls. This value can be changed, and clicking on the insulation reveals a drop-down box that contains appropriate values to choose. 213 Slab Mechanical Properties 6. Click on the Spatial View tab. 7. Click on the Structure toolbox. 8. Right click on top of the Building Mass. NOTE: this selection is for the roof slab. Moving the cursor over a slab selects the slab the cursor is under. Using the Layer View to turn off the Massing layer makes it easier to see which slab is selected (highlighted). 9. Select ‘Properties of Slab’. 10. Click on the ‘Mechanical Properties’ tab when the Properties View appears. Mechanical Properties of a slab Insulation is the insulation value applied to the floor in the building. This value can be changed, and clicking on the insulation reveals a drop-down box that contains appropriate values to choose from. LightingLoad refers to how many W/sf the area lighting on the slab will use. MiscellaneousLoad covers the W/sf usage of any miscellaneous or special equipment that may not appropriately be classified under lighting or receptacle loads. Occupancy is the number of people may be present on the slab during normal operations. ReceptacleLoad is the W/sf used in general by devices plugged into electrical outlets. Glazed Cladding Mechanical Properties Cladding mechanical properties differ slightly from other components’ mechanical properties. A cladding panel’s mechanical properties come from its material, and for this reason, a cladding panel’s mechanical properties cannot be edited through the Properties View. 11. 12. 13. 14. 15. 214 Click on the Spatial View tab. Click on the Cladding toolbox. Click on the Materials command. Double click on Curtainwall. Click on the ‘Mechanical’ tab when the Edit Material dialog appears. NOTE: the Mechanical tab is only available if the cladding’s category is ‘Glazed.’ Mechanical Properties of a glazed cladding panel The U-Value defines how well a material impedes the flow of heat transfer and will typically have a value between 1.1 and 0.3. The Shading Coefficient is a number from 0 to 1 that represents a ratio of the solar energy transmitted through a window to the incident solar energy; used to express the effectiveness of a shading device. The Low-e Coating value can be selected from the drop-down box is a thin layer of material on the surface of a window's glass to prevent heat flow Visible Transmittance is the amount of visible spectrum light that passes through a glazing material expressed as a number from 0 to 1. Changing the mechanical properties of glazed material will affect all of the cladding panels in the model that utilize the glazed material. Multiple glazed materials are required to have glazed cladding panels with differing mechanical properties. 16. Click OK to close the Edit Material dialog. 17. Close the Material Palette dialog. Room Mechanical Properties To review the mechanical properties of a room, a room will be created in this lesson. 18. 19. 20. 21. 22. 23. Click on the Interior toolbox. Select the Plenum Room command. Move the cursor onto any of the slabs. Pick a point on the slab and create a Plenum Room 40’ x 40’. Right click on the Room. Choose ‘Properties of Plenum Room’ to view the room’s mechanical properties 215 Mechanical Properties of a room The DesignVentilation is measured in CFM and represents the minimal flow rate of outside ventilation air per person. The MiscellaneousLoad is the W/sf usage from items other than lighting or receptacle use in the room. The LightingLoad is the W/sf usage for lighting the room. The Occupancy is the number of people expected to be in the room under normal operating conditions. The ReceptacleLoad is the W/sf usage of the equipment plugged into the room’s electrical outlets. Slabs and Rooms have similar mechanical properties, and that is because both components’ properties are combined to determine the various loads on the entire floor. When a room is created on a slab, the room’s mechanical properties are used for the portion of the slab covered by the room. The slab’s mechanical properties are spread over any remaining area not covered by a room. Mechanical Zone Mechanical Properties 24. Click on the Spatial View tab. 25. Click on the Mechanical toolbox. 26. Move the cursor onto the slab that contains the zones produced from the Auto Zone command created earlier. 27. Right click on any Zone. 28. Choose ‘Properties of Mechanical Zone’ to view the zone’s mechanical properties Mechanical Properties of a mechanical zone 216 SupplyFlow is the flow rate of outside ventilation air supplied to the thermal zone measured in CFM. Running an energy analysis generates this property and its value is a result of the energy analysis. The ZoneType specifies whether a Mechanical Zone is a Conditioned or Unconditioned space and can be set for the energy analysis to take into consideration. Default Mechanical Properties The components examined in this lesson have all had values applied for each of the mechanical properties. How did these values get applied? The default mechanical property values are applied to components the same way default costs are applied to components – through the building type. 29. Click on the Costing menu. 30. Select ‘Edit Building Types’. The Building Types dialog appears. 31. Double click on ‘Apartment, 1-3 Story, Steel J…’, which is the first item at the top of the list. The Building Type Editor appears, all of the components available for mapping are available in the component list. 32. Double click on the Slab cell. The Slab Model Component Editor dialog appears. Collections mapped to the Slab model component When a slab is created in a model, these three collections are applied and evaluated based on the evaluation formula. Not only do these collections contain cost items, but they also contain Mechanical Attributes to apply to the component as well. 33. Click on the Properties button in the Model Component Editor for the ‘Elevated Frame System…’. The Mechanical Attributes dialog appears. This dialog provides access to the same list of mechanical properties seen earlier in the lesson. 217 Mechanical Attributes for a slab in the Building Type editor Setting new mechanical values here will cause all future components of the given type to default mechanical properties to these values when the collection they are applied to evaluates to TRUE. 34. 35. 36. 37. Close the Model Component Editor. Close the Slab Model Component Editor. Close the Building Type Editor. Close the Building Types dialog, in preparation for the next chapter. Mechanical Collections When creating components in DProfiler, Collections are applied to the components as the components are created. In a similar fashion, Collections are applied to components in DProfiler after an energy analysis is performed. The collections that are applied as a result of an energy analysis are called Mechanical Collections. Mechanical Collections are simply Collections with additional mechanical system related information. When the building in this lesson was created, a Collection containing an HVAC system was applied based on the building type. After running the first energy analysis, the Collection was replaced with one deemed more appropriate based on the results of an energy analysis. In the Energy Analysis Settings, mechanical collection mappings were defined so when the energy analysis returned the calculated loads the appropriate mechanical collections would be applied to the building mass and distribution mechanical collections would be applied to mechanical zones. This is how the energy analysis selects and applies the HVAC system mechanical collection to the building mass. DProfiler ships with a set of default Mechanical Collections designed around the building types provided with DProfiler. It is also easy to create new Mechanical Collections. 38. Click on the Costing menu. 39. Select the ‘Edit Cost Database’ option. Cost Components dialog – Collection tab is active 218 40. Ensure that the Collections tab is selected and click on the New button. The Collection Editor appears. Figure 4: Collection Editor 41. Click on the ‘Modify Category’ button in the upper left-hand corner. The ‘Select Collection Category’ dialog box appears. 42. Double click on Massings. 43. Click OK to apply the Category to the Collection. NOTE: Defining an HVAC Cooling system is beyond the scope of this lesson so no cost items will be applied to this collection. Cost Items are not necessary for the Mechanical Collection to be applied to a component, but having no cost items will result in a collection with no costs. 44. Click on the ‘Mechanical Properties’ tab. Up till now, Collections simply contained cost items and had no inherent knowledge of what the items contained within represented other than labeling the Collection appropriately. Utilizing the ‘Mechanical Properties’ tab, Collections may be defined with some intelligence with respect to HVAC related equipment. 45. Click on the checkbox at the upper left titled: ‘This Collection represents an HVAC construct’. Checking this checkbox identifies the Collection as a Mechanical Collection. Defining a Cooling Source mechanical collection HVAC Service Type 219 These are HVAC Source types. Mechanical Collections marked as sources deal with the heating or cooling system types or air circulation systems. The source type is what is used by the energy analysis to map Mechanical Collections to the components defined in the Energy Analysis Settings. HVAC Equipment The HVAC Source itself further clarifies the type of equipment represented by the Mechanical Collection. Minimum and Maximum ranges are used to encompass calculated values. For example, when an energy analysis calculates a building’s block load to be 175 tons, the energy analysis will locate all Mechanical Collections with a Source type of Cooling Source. If the Mechanical Collection’s range encompasses the calculated tonnage, it will be applied to the building mass. The Mechanical Collection created in Figure 35 has a range of 125 – 200 tons, so its range encompasses a calculated block load of 175 tons. 46. Select Cancel to close the Collection Editor. 47. Click Close to close the Cost Components dialog. 48. Select File | Close and choose ‘No’ when asked to save changes. 220 Conclusion DProfiler’s Energy Analysis Module is designed to make energy related feasibility studies available at the conceptual stages. It provides a quick, easy approach to identifying design shortcomings, evaluating resolutions, and justifying various project costs. Although DProfiler is aimed at providing this information early on, its integration with eQUEST allows the mechanical analysis to be moved downstream by exporting the data straight into eQUEST. From inside of eQUEST, it is possible to move from a conceptual look at the project to a detailed look at the project. 221 222 Disclaimer Microsoft, Excel, Word, and Windows are either registered trademarks or trademarks of Microsoft Corporation in the United States and/or other countries. Google and Google Earth are registered trademarks of the Google Corporation. Revit and AutoCAD are registers trademarks or trademarks of Autodesk. Bently Architecture is a registered trademark of Bently Systems Incorporated. CSI MasterFormat is a registered trademark of the Construction Specification Institute. Archicad is a registered trademark of the Graphisoft Corporation. Beck Technology is in no way affiliated with any of the aforementioned companies. 223