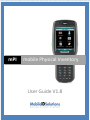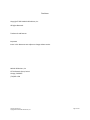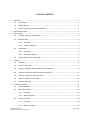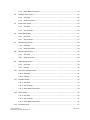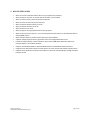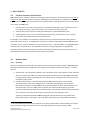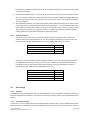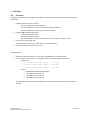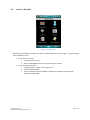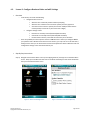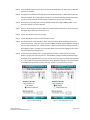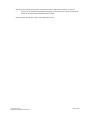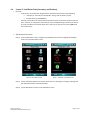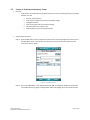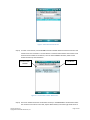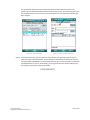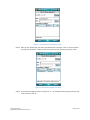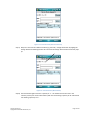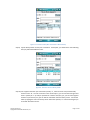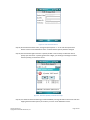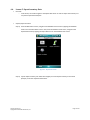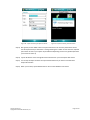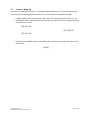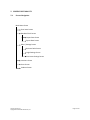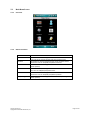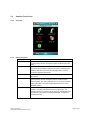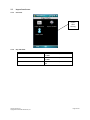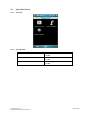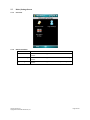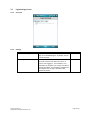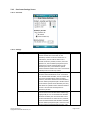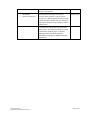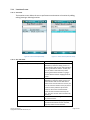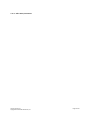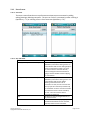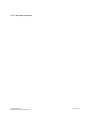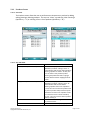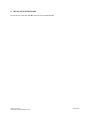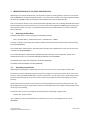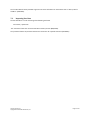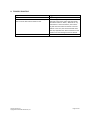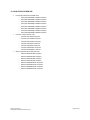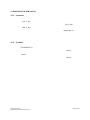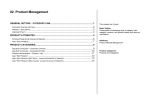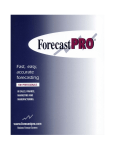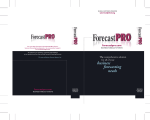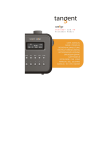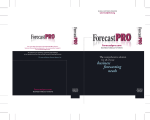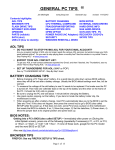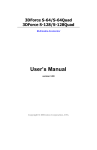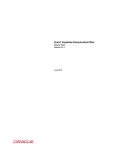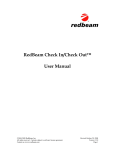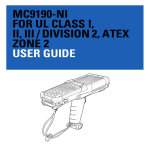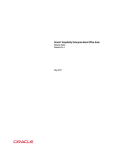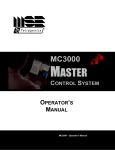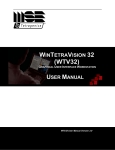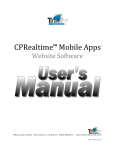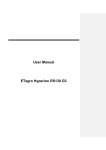Download mPI User Guide - mPI Physical Inventory Software
Transcript
mPI mobile Physical Inventory User Guide V1.8 Copyright 2010 Mobile ID Solutions, Inc DRAFT 12/3/2012 1:53:00 PM Page 1 of 5 mPI V1.1 User Guide Disclaimer Copyright © 2012 Mobile ID Solutions, Inc All Rights Reserved. Trademarks and Patents. Important Items in this document are subject to change without notice. Mobile ID Solutions, Inc 1574 N Batavia Street, Suite 1 Orange, CA 92867 (714)922-1134 mPI User Guide V1.8 Copyright © 2012 Mobile ID Solutions, Inc Page 2 of 50 TABLE OF CONTENTS 1. 2. 3. Overview ............................................................................................................................................... 1 1.1. Introduction............................................................................................................................... 1 1.2. Getting Started .......................................................................................................................... 1 1.3. Other Programs from Mobile ID Solutions ................................................................................ 1 Key Features of MPI .............................................................................................................................. 2 Key Concepts ......................................................................................................................................... 3 3.1. Products, Inventory and Locations ............................................................................................ 3 3.2. Business Rules ........................................................................................................................... 3 3.2.1. Overview ...................................................................................................................... 3 3.2.2. Example Scenarios ........................................................................................................ 4 3.3. mPI Settings ............................................................................................................................... 4 3.3.1. Overview ...................................................................................................................... 4 3.3.2. Scan Items Settings....................................................................................................... 4 3.4. 4. 5. Default Values, Rules and Settings ............................................................................................ 5 Tutorial .................................................................................................................................................. 6 4.1. Overview.................................................................................................................................... 6 4.2. Lesson 1: Start mPI .................................................................................................................... 7 4.3. Lesson 2: Configure Business Rules and mPI Settings ............................................................... 8 4.4. Lesson 3: Load Demo Data (Inventory and Product)............................................................... 11 4.5. Lesson 4: Perform an Inventory Count.................................................................................... 12 4.6. Lesson 5: Export Inventory Data ............................................................................................. 19 4.7. Lesson 6: Wrap-Up .................................................................................................................. 21 Screen Functionality............................................................................................................................ 22 5.1. Screen Navigation.................................................................................................................... 22 5.2. Main Menu Screen .................................................................................................................. 23 5.2.1. Overview .................................................................................................................... 23 5.2.2. Button Functions ........................................................................................................ 23 5.3. Scan Items Screen.................................................................................................................... 24 5.3.1. Overview .................................................................................................................... 24 5.3.2. Button Functions ........................................................................................................ 24 mPI User Guide V1.8 Copyright © 2012 Mobile ID Solutions, Inc Page 3 of 50 5.3.3. Other Notes/Comments ............................................................................................. 24 5.4. Database Tools Screen ............................................................................................................ 25 5.4.1. Overview .................................................................................................................... 25 5.4.2. Button Functions ........................................................................................................ 25 5.5. Import Data Screen ................................................................................................................. 26 5.5.1. Overview .................................................................................................................... 26 5.5.2. Key Functions ............................................................................................................. 26 5.6. Export Data Screen .................................................................................................................. 27 5.6.1. Overview .................................................................................................................... 27 5.6.2. Key Functions ............................................................................................................. 27 5.7. Rules/Settings Screen .............................................................................................................. 28 5.7.1. Overview .................................................................................................................... 28 5.7.2. Button Functions ........................................................................................................ 28 5.8. Business Rules Screen ............................................................................................................. 29 5.8.1. Overview .................................................................................................................... 29 5.8.2. Rules Functions........................................................................................................... 29 5.9. Login Settings Screen............................................................................................................... 30 5.9.1. Overview .................................................................................................................... 30 5.9.2. Settings ....................................................................................................................... 30 5.10. Scan Items Settings Screen...................................................................................................... 31 5.10.1. Overview .................................................................................................................... 31 5.10.2. Settings ....................................................................................................................... 31 5.11. Locations Screen...................................................................................................................... 33 5.11.1. Overview .................................................................................................................... 33 5.11.2. Key Functions ............................................................................................................. 33 5.11.3. Other Notes/Comments ............................................................................................. 34 5.12. Users Screen ............................................................................................................................ 35 5.12.1. Overview .................................................................................................................... 35 5.12.2. Key Functions ............................................................................................................. 35 5.12.3. Other Notes/Comments ............................................................................................. 36 5.13. Products Screen....................................................................................................................... 37 mPI User Guide V1.8 Copyright © 2012 Mobile ID Solutions, Inc Page 4 of 50 5.13.1. Overview .................................................................................................................... 37 5.13.2. Key Functions ............................................................................................................. 37 5.13.3. Other Notes/Comments ............................................................................................. 38 6. 7. Installation Instructions ...................................................................................................................... 39 Importing Product, Location and User Data ....................................................................................... 40 7.1. Importing Product Data ........................................................................................................... 40 7.2. Importing Location Data.......................................................................................................... 40 7.3. Importing User Data ................................................................................................................ 41 8. Trouble Shooting ................................................................................................................................. 42 9. FAQs (Frequently Asked Questions) ................................................................................................... 43 10. Compatible Hardware ......................................................................................................................... 44 mPI User Guide V1.8 Copyright © 2012 Mobile ID Solutions, Inc Page 5 of 50 1. OVERVIEW 1.1. Introduction Mobile ID Solutions’ mPI software program is a simple, easy-to-use handheld-based application specifically 1 designed to help companies with their physical inventory. It runs on virtually all Windows Mobile devices, and is 2 ideal for handheld computers with integrated barcode scanners that enable a user to quickly scan barcoded items when performing physical inventory counts. One of the unique features of mPI is its built-in set of user-configurable business rules that allow it to support different physical inventory approaches. For instance, mPI can be configured to utilize either a “scan every item” approach or a “scan-and-enter-quantity” approach. Additionally, mPI includes the ability to minimize data entry errors by prompting the user when he enters a quantity outside the normal range. In addition to user-configurable business rules, mPI has user-configurable settings that allow it to be optimized for use within the customer’s environment. For instance, mPI has a QuickEntry feature that allows the user to select a new location by either 1) scanning a barcode location label or 2) selecting it from a list of locations. For each physical inventory “count”, mPI records the SKU, location, quantity and user. To assist the overall inventory process, mPI allows the user to view past inventory counts (transaction log) as well as the inventory at a specific location. When required, the user can export inventory data to a different system for reconciliation (e.g. POS or ERP system) by generating a “.csv” (comma-separated values) formatted file. 1.2. Getting Started To Get Started, we recommend that you read Chapters 1-3 of this manual and then try the tutorial in Chapter 4. 1.3. Other Programs from Mobile ID Solutions If you like mPI, we encourage you to try some of our other software packages including: • • • mFA – software for fixed assets tracking mPOD – software for Proof-Of-Delivery (also known as Pickup and Delivery) mSALES – software for Route Sales 1 V6.0 or higher Examples of devices with integrated barcode scanners include the Motorola (Symbol) MC70, Intermec CN3 and Honeywell 7600 Dolphin. 2 mPI User Guide V1.8 Copyright © 2012 Mobile ID Solutions, Inc Page 1 of 50 2. KEY FEATURES OF MPI • • • • • • • • • • • • • • • Ability to scan 1D and 2D barcodes for SKU entry (as supported by hardware) Ability to support “keyed in” or barcode data for locations, users and SKUs Ability to review inventory counts by location and history Ability to create record inventory counts by user Ability to add new products (SKUs) on the fly Ability to add new locations on the fly Ability to add users on the fly Ability to support user login/password for security purposes Ability to export inventory data as a “csv” (comma-separated values) file for use with Microsoft Excel or other POS/ERP system Ability to import location, product and user data to pre-load handheld Supports multiple physical inventory approaches with User-Configurable business rules Provides virtually unlimited number of Products and Locations (mPI utilizes Microsoft’s SQL Server Compact edition) as its handheld database Supports most Windows Mobile 5, Windows Mobile 6 devices and Windows Mobile 6.5 devices Supports Screen-Orientation awareness which allows use in both portrait and landscape display modes Supports Screen-Resolution awareness which allows use with both standard (96 dpi) and high-resolution (192 dpi) devices mPI User Guide V1.8 Copyright © 2012 Mobile ID Solutions, Inc Page 2 of 50 3. KEY CONCEPTS 3.1. Products, Inventory and Locations mPI recognizes that a company’s objective in conducting a physical inventory is to determine how many pieces of an item it has and where those items are located. Additionally, for audit purposes, the company may need to know who performed a physical inventory count for a specific product at a specific location. As such, there are four main “things” that mPI tracks: 1. 2. 3. 4. Locations (where): this is where an inventory item is located. Depending on your requirements, this can be as specific as a bin (e.g. Aisle 4, Shelf 3, Bin 5) or as broad as a store (e.g. Store 412). Products (item): this is an item that is being inventoried and is typically identified by a SKU Inventory (pieces): this is a count of how many pieces (quantity) of a product (item) are in a location Users: this is who performed the physical inventory count. For example, once a company has completely its physical inventory, it should know how many blue pants of a specific SKU it has in its store. This might equate to “Store 5 has 3 pieces of SKU 45643” which to mPI means that at Location “Store 5”, Product “45643” has an Inventory quantity of “3.” User information is not aggregated but is recorded at the “transaction-level” since multiple users may be counting a single SKU at a single location. Generally speaking, Products and Locations are known ahead of time and the goal of the Physical Inventory is to verify/update the Inventory information for these products and locations. 3.2. Business Rules 3.2.1. Overview There are many different business rules that companies use to conduct their physical inventory. mPI understands 3 this and has incorporated user-configurable rules to support these different company requirements . The basic rules are: 1. 2. New Products – this rule specifies whether a user is allowed to create a new product if he finds a SKU that does not currently exist in mPI. The majority of companies will allow users to create new products while counting inventory with the philosophy that “if the product exists, you might as well count (scan) it since the product really is there!” Prompt On New Products – this rule specifies whether mPI should prompt the user for product information when the user scans a new product. The benefits of prompting the user for product information are two-fold: 1) it allows mPI to collect general product information like manufacturer and description and 2) it acts as a double check in case the user scanned the wrong thing (e.g. the user scanned a location barcode rather than a product barcode). The trade-off is that this prompt requires the user to perform an extra step when scanning a new product so some productivity is lost. Typically, we would recommend that mPI be configured to prompt the user for new products if the Product information is “pre-loaded”. We would allow new products to be created without prompting 3 If you have a different physical inventory approach or any other product feature recommendation, we welcome your input and encourage you to send them to us so we might include them in future releases of mPI. mPI User Guide V1.8 Copyright © 2012 Mobile ID Solutions, Inc Page 3 of 50 (automatically) if speed is of primary concern or we are doing an inventory from scratch and have a large number of new products. 3. 4. 3.2.2. Enter Quantity When Scanning – this rule allows the user to enter a quantity when scanning an inventory item. For instance, if there were 5 of the same SKU in the same location, mPI can be configured to either 1) require the user to scan all 5 items “one-at-a-time” or 2) allow the user to scan a single item and then enter a quantity of 5. Max Digits Before Warning – this rule provides a safety check to help ensure that the user does not input the wrong quantity of a product based on typical inventory quantities. It is only available when the Enter Quantity When Scanning rule is enabled. For instance, if you expect the user to enter a quantity less than 100 at any given time (scan), you might set this rule to “2” digits so that if the user accidently types in a quantity greater than 99, he will be prompted to confirm the quantity. Example Scenarios Scenario 1: Company ABC wants to perform a physical inventory of its store and does not have any products that it wants to load ahead of time. The user should be prompted for any new products and each item is to be scanned individually (one at a time). Company ABC might set its rules as: Rule New Products Prompt On New Products Enter Quantity When Scanning Setting Yes Yes No Scenario 2: Company XYZ wants to perform a physical inventory of its store and has imported products into mPI. When inventorying (scanning) an item, the user is allowed to 1) add new products without prompting and 2) enter the quantity of that item in that location and 3) be prompted if he enters a quantity greater than 9999. Company XYZ might set its rules as: Rule New Products Prompt On New Products Enter Quantity When Scanning Max Digits Before Warning 3.3. Setting Yes No Yes 4 mPI Settings 3.3.1. Overview In addition to having user-configurable “business rules,” mPI also has user-configurable “settings” which allow it to be further configured for a customer’s environment. There are two settings screens: Scan Items Settings and User Settings. 3.3.2. Scan Items Settings In this screen, users can configure settings that specify whether locations and/or users are barcoded which allows faster data entry (as compared to manual entry/selection of a location or username). This distinction is important mPI User Guide V1.8 Copyright © 2012 Mobile ID Solutions, Inc Page 4 of 50 because our experience has shown that users perform operations differently in these two scenarios. Specifically, for a location with a barcode label, users simply want to be able to scan the location barcode to select it; on the other hand, with a location that does NOT have a barcode label, users want to be able to select it from a list of locations. As such, mPI has settings that support both of these scenarios. Other settings on this screen allow the user to further configure mPI by specifying: • • 3.4. whether inventory is to be display for ALL locations or a specific location (on the Scan Items screen) the number of transaction records that should be shown in the Transaction History screen (the more transactions, the longer it takes to display them). Default Values, Rules and Settings The following list the default values used by mPI Parameter Username Location Default Value Guest MIDS-MPI-1 Business Rule Allow User to Add New Products Prompt On NEW Products Enter Quantity When Scanning Max Digits Before Warning Default Value Yes Yes No 3 Scan Items Setting QuickEntry Products QuickEntry Locations QuickEntry User Show Inventory Max Transactions Default Value Yes Yes No Current Location Only 25 Login Rule Require User to Login Enable Login “Remember Me” Default Value No Yes mPI User Guide V1.8 Copyright © 2012 Mobile ID Solutions, Inc Page 5 of 50 4. TUTORIAL 4.1. Overview This tutorial will walk the user through the use of mPI. The key steps that will be covered in this tutorial include the following: • • • • • Configure the business rules such that: o The user is allowed to add new products o The user will follow a scan-and-enter-quantity inventory approach o The normal quantity scanned at any time is less than 999 Configure mPI settings to reflect that: o Locations are NOT barcoded o Usernames are NOT barcoded o We want to display inventory at ALL locations on the Scan Items - Inventory screen Load inventory and product data Conduct inventory counts by scanning inventory at multiple locations Export the inventory information as a csv file Notes/Comments • • This tutorial assumes that the user has already installed mPI on his mobile computer. For the purpose of this tutorial, we have generated demo data that includes the following: o Locations (3): AA-1-1B (Aisle AA - Shelf 1 - Bin 1B) AA-2-1B (Aisle AA - Shelf 2 - Bin 1B) BB-1-1B (Aisle BB - Shelf 1 - Bin 1B) o SKUs (4): 720103002977 (MIDS Demo Product 1) SKU2 (MIDS Demo Product 2) SKU3 (MIDS Demo Product 3) SKU4 (MIDS Demo Product 4) This demo data can be automatically loaded later in this tutorial thus eliminating the need to create it manually. mPI User Guide V1.8 Copyright © 2012 Mobile ID Solutions, Inc Page 6 of 50 4.2. Lesson 1: Start mPI Figure 1 – mPI Main Menu Depending on how mPI was installed, there may be multiple methods to start the program. In general though, there should be two ways: 1. 2. From the shortcuts menu: a. Tap the Windows Start icon b. Select the MIDS mPI program from the list of program shortcuts From the Program Files folder: a. Using File Explorer, navigate to the Programs File b. Open the MIDS mPI folder c. Tap on the MIDS mPI HH file (the MIDS mPI DB file is the database that holds all the information used by mPI). mPI User Guide V1.8 Copyright © 2012 Mobile ID Solutions, Inc Page 7 of 50 4.3. • Lesson 2: Configure Business Rules and mPI Settings Overview o o • In this lesson, we will do the following: configure business rules to: • allow the user to add new products without prompting • allow the user to follow a scan-and-enter-quantity inventory approach • warn the user if he enters a quantity of more than 1000 (to reflect that the normal quantity scanned at any time is less than 3 digits) configure settings so that: • locations are manually entered/selected (NOT barcoded) • usernames are manually entered/selected (NOT barcoded) • the Scan Items Inventory screen will show inventory at ALL locations These are probably the most important screens in mPI since this is where you configure mPI for your specific needs. While this tutorial covers one scenario, you may want to re-visit this Rules / Settings screen when you are done with this tutorial and experiment with the different rules and configuration settings to see what works best for you. Step-By-Step Instructions Step 1) Navigate to the Business Rules screen by first tapping the Rule / Settings icon on the Main Menu screen. Next, tap on the Business Rules icon on the Rules and Settings screen which should then take you to the Business Rules screen. Figure 2 – Rules and Settings Screen mPI User Guide V1.8 Copyright © 2012 Mobile ID Solutions, Inc Figure 3 – Business Rules Screen (Default) Page 8 of 50 Step 2) From the Business Rules screen, make sure that the checkbox that says “Allow User to Add New Products” is checked. Step 3) Checking this rule should also enable the second checkbox (Prompt on NEW Product) which we will leave checked. By un-checking this second rule, we would avoid being prompted whenever we scan a new product (the prompt will ask us whether we want to add a new item). Step 4) Check the Enter Quantity When Scanning checkbox which will configure mPI to follow a “scanand-enter-quantity” inventory approach. Step 5) Since we will allow quantities up to 1000 to be entered without confirmation, we can leave the Max Digits Before Warning counter alone at 3. Step 6) Tap the Save button to save your changes. Step 7) Tap the Back button to return to the Main Menu screen. Step 8) We should now be at the Main Menu screen where we have finished configuring the business rules for the tutorial. Now, let’s further customize mPI by configuring some additional settings in the Scan Items Settings screen. Similar to Step 1, navigate to the Scan Items Settings screen by first tapping the Rules / Settings icon on the Main Menu screen and then tapping the Scan Items icon on the Rules and Settings screen. Step 9) On the Scan Items Settings screen, set the QuickEntry Locations radio button to “N” (in the Product, Location and User Entry section). The QuickEntry setting essentially specifies whether we will be scanning barcode data; if we are, then the user can simply scan the barcode and move on. If we are NOT scanning barcode data, then set the QuickEntry setting to “N” which will then cause mPI to prompt the user to pick a value (e.g. location or user) from a list of values. Figure 4 – Default Settings mPI User Guide V1.8 Copyright © 2012 Mobile ID Solutions, Inc Figure 5 - New Settings (for Tutorial) Page 9 of 50 Step 10) In the Inventory Screen section, click the All Locations radio button so that we can see the inventory at ALL locations (as opposed to seeing just the inventory at the current location which is what we would normally do for performance reasons). Step 11) Tap the Save button to return to the Main Menu screen. mPI User Guide V1.8 Copyright © 2012 Mobile ID Solutions, Inc Page 10 of 50 4.4. Lesson 3: Load Demo Data (Inventory and Product) • Overview o In this lesson, we will load the “pre-generated” demo data which consists of the following: Locations (3): AA-1-1B, AA-2-1B and BB-1-1B (e.g. Aisle AA, Shelf 1, Bin 1B) Products SKUs (1): 720103002977 o Normally, we would use the Import Data commands to import the Locations, Products and User data. However, for the purpose of this tutorial, we have simplified things so that all you have to do is tap a few buttons to load the demo data – that way you can focus on learning mPI rather than on data entry. • Step-By-Step Instructions Step 1) From the Main Menu screen, navigate to the Database Tools screen by tapping the Database Tools icon on the Main Menu screen. Figure 6 - Main Menu Screen Figure 7 - Database Tools Menu Screen Step 2) Tap the Load Demo Data icon to load the demo data. You should get a message confirming that the demo data has been successfully loaded. Step 3) Tap the Back button to return to the Main Menu screen. mPI User Guide V1.8 Copyright © 2012 Mobile ID Solutions, Inc Page 11 of 50 4.5. Lesson 4: Perform an Inventory Count • Overview o In this lesson, we will be performing a physical inventory count by scanning inventory at multiple locations. You will: Set your current location Scan an item multiple times and see its quantity change Change the location Scan an item again and see its quantity change Edit the quantity of a inventory scan View the history of your scans (transactions) • Step-By-Step Instructions Step 1) From the Main Menu screen, navigate to the Scan Item screen by tapping the Scan Items icon on the Main Menu screen. The “(Guest)” text after the Scan Item screen title indicates that the current username is “guest.” Figure 8 - Scan Item Screen Step 2) The Loc ID “MIDS-MPI-1” is the default location for mPI. To change the location to the one that you will be inventorying, tap the Change button which will navigate you to the Locations screen. mPI User Guide V1.8 Copyright © 2012 Mobile ID Solutions, Inc Page 12 of 50 Figure 9 - Select Stock Location Screen Step 3) To select a new location, we will tell mPI to find ALL available locations and then select the new location from a list of locations. The Find button is used to find all locations that match the text entered into the textbox to the left of it; since we want to find ALL locations, blank out the textbox and then tap the Find button. Location Filter Textbox Find Button Figure 10 - Location Filter Textbox "Blanked Out" Step 3) The screen should now list ALL the locations currently in the mPI database. Go ahead and select the row with a Loc ID of AA-2-1B. Next, tap the Menu button (in the lower right hand corner of mPI User Guide V1.8 Copyright © 2012 Mobile ID Solutions, Inc Page 13 of 50 the screen) which will pop-up a list of commands; tap the Select command to select a new location (you can also add and delete locations from this pop-up list). This will set AA-2-1B as the new Location and return you to the Scan Item screen where you can verify that the location has been changed. Figure 11 – List of Locations Figure 12 – New Location “AA-2-1B” Step 4) At the Scan Item screen, you can either scan a barcode item that you have handy or type in a value to simulate a scanned barcode. For the purposes of this tutorial, we will assume that you are scanning SKU 720103002977. To make things easier for you, we have included a barcode with this SKU below for you to scan. Alternatively, you can type this SKU into the SKU textbox (using the keypad or SIP) and then tap the Enter button. (720103002977) mPI User Guide V1.8 Copyright © 2012 Mobile ID Solutions, Inc Page 14 of 50 Figure 13 - Scan Item Screen (Entering First Count) Step 5) After you scan the barcode, you will be prompted to enter a quantity. Enter “5” for the quantity then tap the Enter button. Verify that the count shows up in the inventory part of the screen. Figure 14 - Scan Item Screen (After First Count) Step 6) Scan the barcode again and enter a quantity of “3”. You should see that the quantity for this SKU at this location is now “8”. mPI User Guide V1.8 Copyright © 2012 Mobile ID Solutions, Inc Page 15 of 50 Figure 15 - Scan Item Screen (After Second Count) Step 7) Now, let’s scan items at a different location (e.g. AA-1-1B). Change the location by tapping the Change button and selecting location AA-1-1B from the Change Stock Location screen that popsup. Figure 16 - Scan Item Screen (New Location) Step 8) Scan the barcode again and enter a quantity of “7”. You should now see two rows in the inventory screen (one row for each location) with one row showing a quantity of “8” and another row showing a quantity of “7”. mPI User Guide V1.8 Copyright © 2012 Mobile ID Solutions, Inc Page 16 of 50 Figure 17 - Scan Item Screen (After Third Count at New Location) Step 9) Tap the History button to view your transactions. At this point, you should see 3 rows indicating that you performed 3 different scans. Figure 18 - Scan Item Screen in History Mode Step 10) Let’s suppose that when you entered the quantity “7”, it was incorrect and you had actually meant to enter “8”. You can correct this in one of two ways: 1) you can scan the item again and enter a quantity of “1” (7+1=8) to represent the “missed” item (and, yes, you can enter negative numbers if you need to) or 2) you can edit the transaction from the History screen. Let’s do the latter by tapping the row in the History screen where the quantity is “7” which will navigate you to the Edit Transaction screen. mPI User Guide V1.8 Copyright © 2012 Mobile ID Solutions, Inc Page 17 of 50 Figure 19 - Edit Transaction Screen Step 11) On the Edit Transaction screen, change the quantity from “7” to “8” and then tap the Save button to return to the Main Menu screen. Confirm that the quantity has been changed. Step 12) Scan the barcode again and enter a quantity of 1000. Since we setup our business rules to prompt you when enter a quantity greater than 3 digits, you should get a message to confirm that the quantity you entered is correct. Figure 20 - Scan Item Quantity Confirmation Prompt Step 12) You should continue familiarizing yourself with mPI by scanning barcodes on this screen and then tapping the Done button (when you are done) to return to the Main Menu screen. mPI User Guide V1.8 Copyright © 2012 Mobile ID Solutions, Inc Page 18 of 50 4.6. Lesson 5: Export Inventory Data • Overview o In this lesson, we will be navigate to the Export Data screen in order to export the inventory as a csv (comma separated values) file. • Step-By-Step Instructions Step 1) From the Main Menu screen, navigate to the Database Tools screen by tapping the Database Tools icon on the Main Menu screen. Next, from the Database Tools screen, navigate to the Export Data screen by tapping the Export Data icon on the Database Tools screen Figure 21 - Export Data Screen Step 2) Tap the Export Inventory icon which will navigate you to the Export Inventory screen which prompts you for the output file information. mPI User Guide V1.8 Copyright © 2012 Mobile ID Solutions, Inc Page 19 of 50 Figure 22 - Export Inventory / Output File Screen Figure 23 - Export Inventory / Results Screen Step 3) We typically use the default values so tap the Save button. The inventory information should now be exported and you should see a message showing the number of rows that were exported (the number of rows in your export may be different depending on how many products/locations you scanned in Lesson 4). Step 4) Tap the OK button on the message box which should return you to the Export Data screen. Step 5) You can tap the Export Locations or Export Products buttons if you want to see what these output files look like. Step 6) When you are done, tap the Back button to return to the Database Tools screen. mPI User Guide V1.8 Copyright © 2012 Mobile ID Solutions, Inc Page 20 of 50 4.7. Lesson 6: Wrap-Up You have now completed the tutorial. It is strongly recommended that you go ahead and continuing trying mPI with the following features so that you can further explore the capabilities of mPI: • Configure mPI to scan barcode location labels rather than selecting a location from a list. The following barcodes represent barcode location labels and can be used for scanning the locations contained in the tutorial. (01-AB-01) (01-AB-02) (01-AB-03) • Configure and use mPI to create a new product when scanning a new product SKU (such as SKU SKU1 below). (SKU1) mPI User Guide V1.8 Copyright © 2012 Mobile ID Solutions, Inc Page 21 of 50 5. SCREEN FUNCTIONALITY 5.1. Screen Navigation Main Menu Screen Scan Items Screen Database Tools Screen Import Data Screen Export Data Screen Rules / Settings Screen Business Rules Screen Login Settings Screen Scan Items Settings Screen Locations Screen Users Screen Products Screen mPI User Guide V1.8 Copyright © 2012 Mobile ID Solutions, Inc Page 22 of 50 5.2. Main Menu Screen 5.2.1. Overview 5.2.2. Button Functions Button Name Scan Items Locations Database Tools Users Products Rule / Settings mPI User Guide V1.8 Copyright © 2012 Mobile ID Solutions, Inc Function This button is used to navigate to the Scan Item screen where the user can set the current location and scan inventory items. This button is used to navigate the user to the Locations screen where the user can add/edit/view/delete locations. This button is used to navigate the user to the Database Tools menu (screen). This button is used to navigate the user to the Users screen where the user can add/edit/view/delete users. This button is used to navigate the user to the Products screen where the user can add/edit/view/delete products. This button is used to navigate the user to the Rule / Settings menu (screen). Page 23 of 50 5.3. Scan Items Screen 5.3.1. Overview Figure 24 - Scan Item Screen (Inventory Mode) 5.3.2. Button Functions Button Name Change Enter Done History (Inventory Mode) Inventory (History Mode) 5.3.3. Figure 25 - Scan Item Screen (History Mode) Function This button is used to change the current location. This button is used to “finish” a scan when the SKU is manually entered into the Scan SKU textbox via the handheld’s keypad or SIP (Soft Input Panel). Typically, the user will be scanning barcodes and will not have to use this button as the barcode will normally have the equivalent of the enter characters (<cr><lf>) appended to the end of it so that the user can scan continuously. This button is used to exit the Scan Item screen and return to the Main Menu screen. This button changes the bottom half of the screen to History mode which shows a log of the past scans the user has performed (as opposed to showing the current inventory by location). From this history screen, the user can change the quantity entered if he needs to by double tapping any transaction line item. This button changes the bottom half of the screen to Inventory mode which shows a summary of the inventory by location. Other Notes/Comments • The current username is displayed on the mPI title bar in parenthesis (in this case, the current username is guest). mPI User Guide V1.8 Copyright © 2012 Mobile ID Solutions, Inc Page 24 of 50 5.4. Database Tools Screen 5.4.1. Overview 5.4.2. Button Functions Button Name Import Data Reinstall DB Load Demo Export DB Purge Database mPI User Guide V1.8 Copyright © 2012 Mobile ID Solutions, Inc Function This button is used to navigate the user to the Import Data menu (screen) where the user can import Location, Product and/or user data. This button is used to re-install the mPI database and should only be used when the database has been corrupted. Reinstalling the database will cause you to lose ALL existing Product, Location, Inventory and Rules information. This button is used to load the demo database into mPI as part of the tutorial. This button is used to navigate the user to the Export Data menu (screen) where the user can export Location, Product and/or inventory data. The data is exported into a csv (comma separated values) file which can then be used by Microsoft Excel or most POS/ERP systems. This button is used to purge the database of any existing product, location, inventory and transaction history information. It is typically used to 1) remove the demo data from the database after the tutorial or 2) remove any collected data after a completed physical inventory. Page 25 of 50 5.5. Import Data Screen 5.5.1. Overview Import Users Missing 5.5.2. Key Functions Button Name Import Products Import Locations Import Users mPI User Guide V1.8 Copyright © 2012 Mobile ID Solutions, Inc Function This button is used to import Product data into mPI. This button is used to import Location data into mPI. This button is used to import User data into mPI. Page 26 of 50 5.6. Export Data Screen 5.6.1. Overview 5.6.2. Key Functions Button Name Export Products Export Locations Export Inventory mPI User Guide V1.8 Copyright © 2012 Mobile ID Solutions, Inc Function This button is used to Export Product data from mPI. This button is used to Export Location data from mPI. This button is used to import Inventory data from mPI. Page 27 of 50 5.7. Rules/Settings Screen 5.7.1. Overview 5.7.2. Button Functions Button Name Business Rules Scan Items Settings Login Settings mPI User Guide V1.8 Copyright © 2012 Mobile ID Solutions, Inc Function This button is used to navigate the user to the Business Rules screen. This button is used to navigate the user to the Scan Items Settings screen. This button is used to navigate the user to the Login Settings screen. Page 28 of 50 5.8. Business Rules Screen 5.8.1. Overview 5.8.2. Rules Functions Rule Name Allow User to Add New Products Prompt on NEW Product Enter Quantity When Scanning Max Digits Before Warning mPI User Guide V1.8 Copyright © 2012 Mobile ID Solutions, Inc Function This checkbox is used to specify that a user is allowed to add new products when performing a physical inventory. This checkbox is used to specify that a user should be prompted when adding a new product. This checkbox is used to specify that a user can enter a quantity when inventorying (scanning) a product. This digit counter is used to specify the maximum quantity (in digits) that can be entered before the user is prompted to confirm the quantity entered. Default Checked Checked Unchecked 3 Page 29 of 50 5.9. Login Settings Screen 5.9.1. Overview 5.9.2. Settings Setting Name Require User to Login Enable Login “Remember Me mPI User Guide V1.8 Copyright © 2012 Mobile ID Solutions, Inc Function This checkbox is used to specify that a user must login to use the mPI program. By default, the rule is off (unchecked). This checkbox is used to enable the username to be saved so that the user does not have to reenter it when logging in. This checkbox is only available if the “Require User to Login” checkbox is checked. By default, this checkbox is disabled since the “Require User to Login” checkbox is NOT checked by default. Default Unchecked Checked Page 30 of 50 5.10. Scan Items Settings Screen 5.10.1. Overview 5.10.2. Settings Setting Name QuickEntry Products QuickEntry Locations QuickEntry Users mPI User Guide V1.8 Copyright © 2012 Mobile ID Solutions, Inc Function This setting allows the user to specify whether the Product maintenance screen will use the QuickEntry method. If the user selects the “Y” radio button, the user will be able to scan a barcode to select a product; however, if the user specifies “N”, then he will be prompted to pick a product from a list of products (which can be filtered by the user). This allows for optimal product selection based on the user’s environment and helps ensure consistency of data. This setting allows the user to specify whether locations have barcode labels or not. If locations have barcode labels available, the user will be able to scan the barcode label to select a location; however, if locations do NOT have barcode labels, the user will be prompted to pick a location from a list of locations (which can be filtered by the user). This allows for optimal location selection based on the user’s environment and helps ensure consistency of data. This setting allows the user to specify whether usernames have barcode identifiers available (e.g. employee ID) or not. If usernames have barcode identifiers available, the user will be able to scan the barcode identifier to select the user; however, if users do NOT have barcode identifiers available, the user will be prompted to pick a user from a list of users (which can be filtered by the user). This Default Yes Yes No Page 31 of 50 Show Inventory at: • All Locations • Current Location Only Max Number of Rows mPI User Guide V1.8 Copyright © 2012 Mobile ID Solutions, Inc allows for optimal username selection based on the user’s environment. This setting allows the user to specify whether the Inventory in the Scan Items screen shows inventory at ALL locations or just the current location only. When doing inventory with a large number of locations and/or SKUs, this setting can help improve performance by limiting the amount of data shown. This setting is used to specify how many transactions are to be shown in the transaction history screen. The higher the number, the more transactions that will be shown. In general, anything less than 100 will NOT degrade performance; anything over 10000 will degrade performance. Current Location Only 25 Page 32 of 50 5.11. Locations Screen 5.11.1. Overview The Locations screen allows the user to performance maintenance on locations by adding, editing/viewing or deleting locations. Figure 26 - Scan Location (Barcoded) 5.11.2. Key Functions Button Name Enter (QuickEntry Locations = “Y”) Find (QuickEntry Locations = “N”) Back Menu mPI User Guide V1.8 Copyright © 2012 Mobile ID Solutions, Inc Figure 27 - Select Location (NOT Barcoded) Function This button is displayed when the “QuickEntry Locations” setting is set to “Y” which indicates that the user will typically be scanning a location to select it. As such, the user can select a new location by either scanning the location barcode or typing it into the textbox and then tapping the Enter button. This button is displayed when the “QuickEntry Locations” setting is set to “N” which indicates that the user will select a location from a list of locations. As such, the user can enter the location name (or part of a location name) and then tap the Find button to return a list of locations that match the search criteria entered by the user. The user can then select a location by selecting it. This button is used to navigate the user to the previous screen. This button is used to display a pop-up list of commands which allow the user to Select, Add, Edit, Delete or View locations. Page 33 of 50 5.11.3. Other Notes/Comments mPI User Guide V1.8 Copyright © 2012 Mobile ID Solutions, Inc Page 34 of 50 5.12. Users Screen 5.12.1. Overview The Users screen allows the user to performance maintenance on usernames by adding, editing/viewing or deleting usernames. The user can “select” a username by either scanning it (QuickEntry = “Y”) or selecting it from a list of username (QuickEntry = “N”). 5.12.2. Key Functions Rule Name Enter (QuickEntry Usernames = “Y”) Find (QuickEntry Usernames = “N”) Back Menu mPI User Guide V1.8 Copyright © 2012 Mobile ID Solutions, Inc Function This button is displayed when the “QuickEntry Usernames” setting is set to “Y” which indicates that the user will typically be scanning a username to select it. As such, the user can select a new username by either scanning the username barcode or typing it into the textbox and then tapping the Enter button. This button is displayed when the “QuickEntry Usernames” setting is set to “N” which indicates that the user will be selecting a username from a list of usernames. As such, the user can enter the name (or part of a Username) and then tap the Find button to return a list of usernames that match the search criteria entered by the user. The user can then select a username by selecting it. This button is used to navigate the user to the previous screen. This button is used to display a pop-up list of commands which allow the user to Select, Add, Edit, Delete or View usernames. Page 35 of 50 5.12.3. Other Notes/Comments mPI User Guide V1.8 Copyright © 2012 Mobile ID Solutions, Inc Page 36 of 50 5.13. Products Screen 5.13.1. Overview The Products screen allows the user to performance maintenance on products by adding, editing/viewing or deleting products. The user can “select” a product by either scanning it (QuickEntry = “Y”) or selecting it from a list of products (QuickEntry = “N”). 5.13.2. Key Functions Button Name Enter (QuickEntry Products = “Y”) Find (QuickEntry Products = “N”) Back Menu mPI User Guide V1.8 Copyright © 2012 Mobile ID Solutions, Inc Function This button is displayed when the “QuickEntry Products” setting is set to “Y” which indicates that the user will typically be scanning a product to select it. As such, the user can select a new product by either scanning the product barcode or typing it into the textbox and then tapping the Enter button. This button is displayed when the “QuickEntry Products” setting is set to “N” which indicates that the user will be selecting a product from a list of products. As such, the user can enter the product code (or part of a product code) and then tap the Find button to return a list of product codes that match the search criteria entered by the user. The user can then select a product code by selecting it. This button is used to navigate the user to the previous screen. This button is used to display a pop-up list of Page 37 of 50 commands which allow the user to Select, Add, Edit, Delete or View products. 5.13.3. Other Notes/Comments mPI User Guide V1.8 Copyright © 2012 Mobile ID Solutions, Inc Page 38 of 50 6. INSTALLATION INSTRUCTIONS For instructions on how to install mPI, refer to the mPI Installation Guide. mPI User Guide V1.8 Copyright © 2012 Mobile ID Solutions, Inc Page 39 of 50 7. IMPORTING PRODUCT, LOCATION AND USER DATA Depending on your specific requirements, you may want to import any existing Product, Location or User data you have into mPI before starting your Physical Inventory. You can do this by creating a csv (comma-separated values) file and then using mPI’s Import Command (from the Database Tools menu) to import the data. Trick: To see what the format of a csv import file looks like (especially when you are dealing with fields that contain special characters like quotes and commas), you can first create some sample data in mPI (using the program) and then export the results to a csv file. You should then be able to view the exported file to see the correct format that you will need. 7.1. Importing Product Data The Product data file is a csv file consisting of the following five fields: <SKU>, <Product Name>, <Product Description>, <Manufacturer>, <MSRP> The “SKU” (or Product Code) field is the product’s identifier and must match the barcode value of the item being inventoried (REQUIRED). The “Product Name” field provides a short description of the SKU and is displayed on the Scan Item screen on the “Last Scan” line (RECOMMENDED). The “Product Description” field provides a detailed description of the SKU, such as “Blue Shirt, Size M” and is available when the user is in the Product Add/Edit/View/Delete screen (OPTIONAL). The “Manufacturer” field is the manufacturer of the SKU (OPTIONAL). The “MSRP” field is the MSRP for the SKU (OPTIONAL). 7.2. Importing Location Data Depending on the granularity of location data you need, you may or may not want to import Location data. For instance, if you are performing a physical inventory for a single store and you only need to know “store-level” inventory, then you probably do NOT want to import a location file. You can simply create a single location for the store from within the program (or not even create a location if you prefer) and use that location for your entire inventory. On the other hand, if you want to track inventory at a more detailed level (e.g. shelf, bin and/or aisle level), you will probably want to import a location file so that the user does NOT have to worry about creating locations which can be very time-consuming. The format of the csv file is very straight-forward with each line representing a single location. <location ID>, <location name> The “Location ID” field is a short-identifier for a location such as “A-3-5” and is displayed as the “Loc ID” (REQUIRED). mPI User Guide V1.8 Copyright © 2012 Mobile ID Solutions, Inc Page 40 of 50 The “Location Name” field is provided to give the user more information on the location such as “Aisle A, Shelf 3 and Bin 5” (OPTIONAL). 7.3. Importing User Data The User data file is a csv file consisting of the following two fields: <username>, <password> The “username” field is the username that will be used by the user (REQUIRED). The “password” field is the password that the user must enter for a specific username (OPTIONAL). mPI User Guide V1.8 Copyright © 2012 Mobile ID Solutions, Inc Page 41 of 50 8. TROUBLE SHOOTING Symptom Performance When I scan a barcode from the Scan Item screen, mPI takes me to the Select New Location screen. mPI User Guide V1.8 Copyright © 2012 Mobile ID Solutions, Inc Suggestion Try reducing This can happen if the Change button on the Scan Item screen is the active item (the border around the button is “bold”). When this or any other button is the active button, then a Enter key will cause this button to behave as if it was clicked. In this case, the scanned barcode has a Enter key appended to it which causes the screen to behave as if the Change button was clicked. Page 42 of 50 9. FAQS (FREQUENTLY ASKED QUESTIONS) Q1: I entered in the wrong quantity for an item, what should I do? A1: There are two options available to you: 1) If you are using a “scan-and-enter-quantity” inventory approach, you can re-scan the item and enter an “adjustment” for that item. This adjustment can be either a positive or negative number. For instance, if you accidently entered a quantity of “5” when the actual quantity was “4”, you can use an adjustment of “-1”. 2) At the Scan Item screen, tap the History button and find the transaction where you entered the wrong quantity. You should then be able to tap on the transaction and modify the quantity as needed. Q2: How do I change the current “user”? A2: Navigate to the User screen and select a new user. Q3: What is required to install mPI? Does it support Vista or Windows 7? A2: On computers running Microsoft Windows XP/2000, mPI requires ActiveSync to be installed on your computer first. mPI also works on Microsoft Vista and Windows 7 which already have Mobile Sync built-in. However we still recommend you install the full version of WMDC (Windows Mobile Device Center) from Microsoft which is a FREE download. mPI User Guide V1.8 Copyright © 2012 Mobile ID Solutions, Inc Page 43 of 50 10. COMPATIBLE HARDWARE • • • Honeywell (www.HoneywellAIDC.com) o Honeywell 6100 Dolphin Mobile Computer o Honeywell 6500 Dolphin Mobile Computer o Honeywell 7600 Dolphin Mobile Computer o Honeywell 7850 Dolphin Mobile Computer o Honeywell 7900 Dolphin Mobile Computer o Honeywell 9700 Dolphin Mobile Computer o Honeywell 9900 Dolphin Mobile Computer o Honeywell 9950 Dolphin Mobile Computer Intermec (www.Intermec.com) o Intermec CK3 Mobile Computer o Intermec CK31 Mobile Computer o Intermec CK61 Mobile Computer o Intermec CN3 Mobile Computer o Intermec CN4 Mobile Computer o Intermec CN50 Mobile Computer o Intermec CS40 Mobile Computer Motorola/Symbol (www.Motorola.com) o Motorola MC55 Mobile Computer o Motorola MC65 Mobile Computer o Motorola MC70 Mobile Computer o Motorola MC75 Mobile Computer o Motorola MC3000 Mobile Computer o Motorola MC3100 Mobile Computer o Motorola MC9090 Mobile Computer o Motorola MC9500 Mobile Computer mPI User Guide V1.8 Copyright © 2012 Mobile ID Solutions, Inc Page 44 of 50 11. BARCODES (FOR DEMO DATA) 11.1. Locations (AA-1-1B) (AA-2-1B) (BB-1-1B) (MIDS-MPI-1) 11.2. Products (720103002977) (SKU2) (SKU3) (SKU4) mPI User Guide V1.8 Copyright © 2012 Mobile ID Solutions, Inc Page 45 of 50