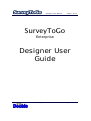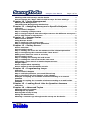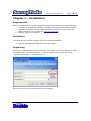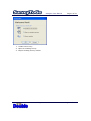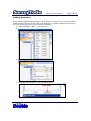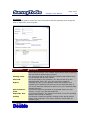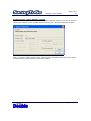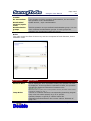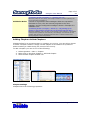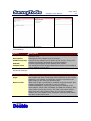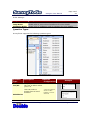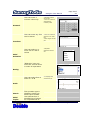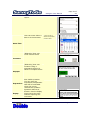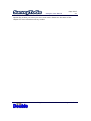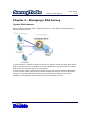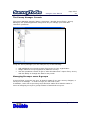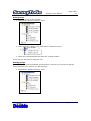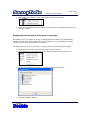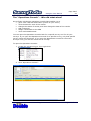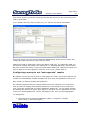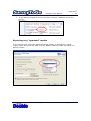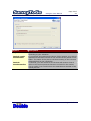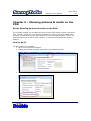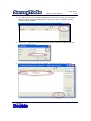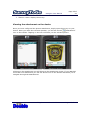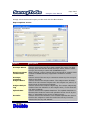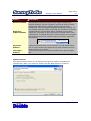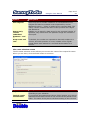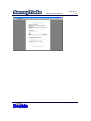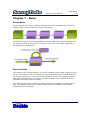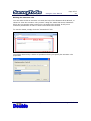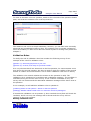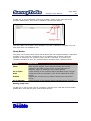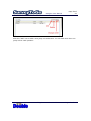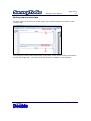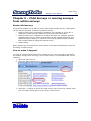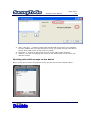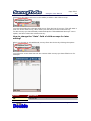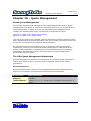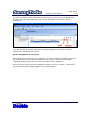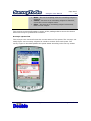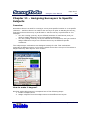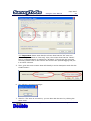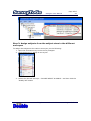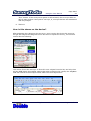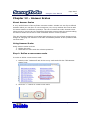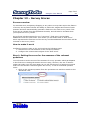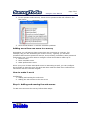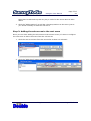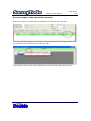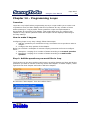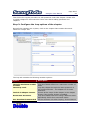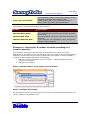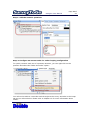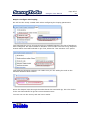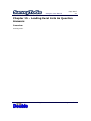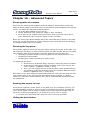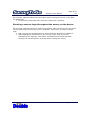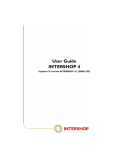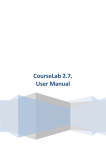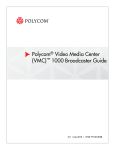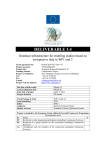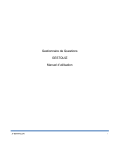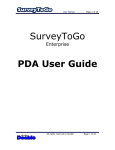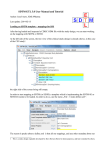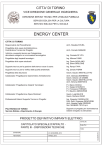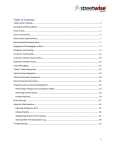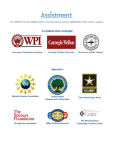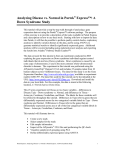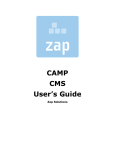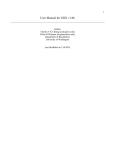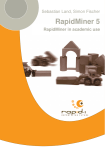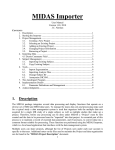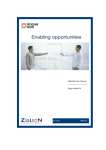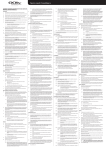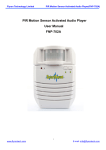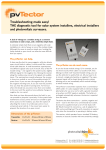Download SurveyToGo Designer User Guide
Transcript
Designer User Manual
Page 1 of 91
SurveyToGo
Enterprise
Designer User
Guide
All rights reserved to Dooblo
Page 1 of 91
Designer User Manual
Page 2 of 91
Table of contents
Chapter 1
Installation............................................................................................4
Requirements ........................................................................................................................................... 4
Installation ................................................................................................................................................. 4
Registering ................................................................................................................................................. 4
Running the Designer for the first time ................................................................................. 5
Chapter 2 - Creating a basic Survey.................................................................7
Creating the survey .............................................................................................................................. 7
Configuring Question Properties ...............................................................................................11
Adding Chapters & Sub Chapters..............................................................................................17
Question Types ......................................................................................................................................19
Saving the survey ................................................................................................................................22
Survey Modes Getting the survey to your PDA ...........................................................22
Chapter 3 - Managing a PDA Survey ............................................................. 24
Typical PDA Scenario.........................................................................................................................24
Managing Surveyor users & groups ........................................................................................25
Assigning the survey to surveyors or groups ..................................................................27
Configuring a survey to not "auto-approve" results...................................................29
Exporting only "approved" results ..........................................................................................30
Chapter 4 Taking pictures/recording sounds through the PDA
................................................................................................................................................ 31
About attaching files to the running surveys ...................................................................31
How to make it happen....................................................................................................................31
How to export the attached pictures/sounds ..................................................................31
Chapter 5
Showing pictures & media on the PDA ........................... 33
About Showing pictures & media on the PDA ..................................................................33
How to do it? ...........................................................................................................................................33
Chapter 6
Exporting & Printing .................................................................... 36
About Exporting & Printing ...........................................................................................................36
The Export Wizard ...............................................................................................................................36
Printing .......................................................................................................................................................43
Chapter 7 - Rules ........................................................................................................ 46
About Rules ..............................................................................................................................................46
Entrance Rule .........................................................................................................................................46
Validation Rules ....................................................................................................................................48
Jump Rules ...............................................................................................................................................49
Chapter 8
Start/End Scripts ........................................................................... 51
About Scripts...........................................................................................................................................51
Relationship between scripts and rules ...............................................................................51
Writing start/end scripts ...............................................................................................................52
Chapter 9 Child Surveys or running surveys from within
surveys .............................................................................................................................. 53
About child surveys ............................................................................................................................53
How to make it happen? .................................................................................................................53
All rights reserved to Dooblo
Page 2 of 91
Designer User Manual
Page 3 of 91
Working with child surveys on the device..........................................................................54
How to change the "Data" field of child surveys for later editing? ..................55
Chapter 10
Quota Management ................................................................... 57
About Quota Management .............................................................................................................57
The PDA Quota Management Mechanism............................................................................57
Chapter 11
Assigning Surveyors to Specific Subjects.................. 61
Overview ....................................................................................................................................................61
How to make it happen? .................................................................................................................61
Step 1: Creating a subject store ................................................................................................62
Step 2: Assign subjects from the subject store to the different surveyors 65
How is this shown on the device? ............................................................................................68
Chapter 12
Answer Scales ............................................................................... 69
Chapter 13
Survey Scores................................................................................ 72
Chapter 14
Programming Loops.................................................................. 82
About Answer Scales .........................................................................................................................69
Using Answer Scales..........................................................................................................................69
Step 1: Define a new answer scale..........................................................................................69
Step 2: Associating scales with questions .........................................................................70
Scores overview....................................................................................................................................72
How to make it work .........................................................................................................................72
Step 1: Setting the score for the answers of the relevant questions ..............72
Step 2: Configuring the contents of the "Root Score" ...............................................74
Adding more then one score to a survey.............................................................................75
How to make it work .........................................................................................................................75
Step 1: Adding and naming the sub-scores .......................................................................75
Step 2: Adding the sub-scores to the root score ...........................................................77
Generating a score out of an entire chapter at once ..................................................79
Weight report .........................................................................................................................................79
Scores output when exporting ...................................................................................................80
Scores output in the operations console .............................................................................81
Overview ....................................................................................................................................................82
How to make it happen....................................................................................................................82
Step 1: Add the questions you would like to loop.........................................................82
Step 2: Configure the loop options of the chapter........................................................83
Example 1: Looping for X number of times according to a numeric
question......................................................................................................................................................84
Example 2: Looping for X number of times according to a multi select
question......................................................................................................................................................85
Chapter 15
Loading Excel Lists As Question Answers ................. 89
Overview ....................................................................................................................................................89
Chapter 16
Advanced Topics.......................................................................... 90
Showing table of contents .............................................................................................................90
Showing the top panel .....................................................................................................................90
Running the survey in loop ...........................................................................................................90
Hiding the back button.....................................................................................................................90
Showing a custom Logo throughout the survey on the device ............................91
All rights reserved to Dooblo
Page 3 of 91
Designer User Manual
Chapter 1
Page 4 of 91
Installation
Requirements
Before installing the SurveyToGo Designer, please make sure you have the following:
· SurveyToGo Installation Package available from http://www.dooblo.net/stgi
· Windows 98 or later with the .NET Framework installed (you can obtain the
.NET Framework for no charge at www.microsoft.com)
· Working internet connection
Installation
To install the SurveyToGo Designer, follow the instructions below:
1. Run the installation package and follow the wizard.
Registering
When you run the Designer for the first time, you will be required to register in order
to obtain a login user and password. In order to register, simply click the small
"register" link located on the login screen:
Once you click it you will need to fill out some details:
All rights reserved to Dooblo
Page 4 of 91
Designer User Manual
Page 5 of 91
You will later on use the details you supplied in order to login to SurveyToGo.
Once you click the register button, you will become registered and you will be able to
login to SurveyToGo. Please note you will receive a registration-confirmation email
right after you register.
Running the Designer for the first time
When running the designer for the first time, you will see the following screen where
you will need to enter your connection details and administrative details:
Enter your user name and password as you have received it from your system
administrator and enter the connection details as you have received them from your
system administrator. These settings will be entered as defaults the next time you
run the SurveyToGo Designer.
After logging in, you should see the following screen that allows you to choose each
of the following:
All rights reserved to Dooblo
Page 5 of 91
Designer User Manual
Page 6 of 91
1. Create new survey
2. Open an existing survey
3. Export existing survey results
All rights reserved to Dooblo
Page 6 of 91
Designer User Manual
Page 7 of 91
Chapter 2 - Creating a basic Survey
Creating the survey
To create a survey you first need to run SurveyToGo Designer by clicking:
Start > Programs > Dooblo > SurveyToGo > Designer
You will then need to login to SurveyToGo:
Simply enter your user name and password as you have received from your system
administrator. You will then see the following screen, from which you will choose
Create New Survey , and press OK:
All rights reserved to Dooblo
Page 7 of 91
Designer User Manual
Page 8 of 91
You will then see the empty survey screen:
All rights reserved to Dooblo
Page 8 of 91
Designer User Manual
Page 9 of 91
Adding Questions
SurveyToGo supports many question types. Some of which are only used in specific
platforms while others can be used in all platforms. To add a question to the survey,
you can choose from any of the following methods:
1. select Question > New > questionType:
2.
3. Copy and paste a previous entered questions:
4. Click the New button on the navigation bar:
All rights reserved to Dooblo
Page 9 of 91
Designer User Manual
Page 10 of
91
5. Click the toolbar menu to add questions:
After adding the question, based on the question type you will have to fill in the
possible answers and settings. The layout of configuring each question is as follows:
Component
Question Text
Question
Answers
Preview Pane
Description
This text can be formatted using the available formatting
toolbox, please note that currently the only platform that
supports the advanced formatting is the Web platform. The PDA
platform ignores the formatting options.
based on the question type you select, you will need to add the
answers for the question. Some questions do not require custom
answers at all, while others require more advanced answers
configuration.
This pane shows you a preview of the question as it will be
shown on the platform. The PDA preview is instant in that it
shows you a preview as-you-type while the Web preview
requires you to save the survey before it shows you the
preview.
All rights reserved to Dooblo
Page 10 of 91
Designer User Manual
Page 11 of
91
Configuring Question Properties
All questions have basic properties in common and are controlled from the following
places:
View
The view options control the way the question and answers are displayed, and were
covered in the previous section.
Component
Question Type
RTL
Question
Answers
Topics
Description
Controls the type of the question. You can select from the
various types by choosing from the dropdown list.
Controls whether this question will be right-aligned and will use
the Hebrew language for button labels & other settings during
the survey.
In the textbox you enter the text of the question. You can use
the formatting toolbox on the bottom to control the formatting
of the question. Please note that the only the Web currently
implements the formatting instructions. The PDA platform
disregards the formatting settings.
For questions that require you to specify their answers (or their
answer properties).
Some questions include the concept of Topics . When
configuring a Topics question, the actual topics are controlled
from this tab.
All rights reserved to Dooblo
Page 11 of 91
Designer User Manual
Page 12 of
91
Variables
The variables options control the way the question will be exported when using the
built-in exporters of SurveyToGo.
Component
Variable Name
Missing value
Short ID
Export
Not Include In
Print
Export As Text
Coding
Description
The name of the Column when exporting with the built-in MS
Excel export provider. The variable name shown when exporting
with the built-in SPSS export provider.
The value that will be entered if the question was skipped over
or not entered into for any reason.
This is the Alias for the question. You will see this ID in the
exported data. This is for your use only and is optional.
Checking this box (on by default) marks this question as a
question who's answers will show up on the exported data. If
you do not want the answers to show up on your exported data,
deselect this box.
If you don t want this question to be printed when you click
"Survey > Print" you can select this box.
If you select this box, the answers will show up on the exported
data as text instead of codings.
This section controls the specific codings of the actual values
shown when exporting. The coding schemes might differ by
question type.
All rights reserved to Dooblo
Page 12 of 91
Designer User Manual
Page 13 of
91
Configuring an "Other Specify" answer
If you need one of your answers to be an "Other specify" answer, you can do that by
clicking the answer in the variable tab and clicking the "Answer Properties" button:
Then, check the "Other specify" box. This will make the PDA display a text box next
to that answer if the surveyor selects this answer.
All rights reserved to Dooblo
Page 13 of 91
Designer User Manual
Page 14 of
91
Advanced
The advanced options control various advanced options for the current question:
All rights reserved to Dooblo
Page 14 of 91
Designer User Manual
Option
Allow No
Answer
Include in
selected subject
answers
Starts a new
page
Allow
Comments
Hide Back
Do not render
text
Custom
Question
Do not show to
Surveyor
Do not include
as performance
Do not show
Page 15 of
91
Description
Controls whether the subject is allowed to not answer the
specific question and go to the next page/question.
Beyond the scope of this manual.
For surveys with multiple questions per page, controls whether
this question will start a new page when rendered on the various
platforms. This setting overrides the number of questions per
page setting in the survey properties page.
Do not display the back button on this question
Don't display this question to the surveyor, only to the reviewer.
All rights reserved to Dooblo
Page 15 of 91
Designer User Manual
number
Do not random
Randomized
answers/topics
order
Randomization
groups
Page 16 of
91
If the chapter includes question randomization, do not include
this question in the randomization.
Enable answer / topic randomization
Add this question to a pre defined randomization group. You can
have unlimited randomization groups. In each groups the
questions are randomized within the group.
Rules
The rules control the flow of the survey and are composed of both Entrance, Exit &
Validation rules:
Component
Question
Entrance Rule
Description
An expression that when evaluates to true, the current question
will be displayed. If no expression exists, the question will also
be displayed. If the expression evaluates to False, the question
will NOT be displayed. Example of entrance rule:
Answer (15) == 1
When this rule is in place, the current question will only be shown if the answer
to question number 15, was: 1
Jump Rules
A series of condition and their corresponding branching targets.
Jump rules can either specify to go to a specific
question/chapter or specify a custom action like
submitting/cancling/filtering the current subject. Example of
jump rule:
All rights reserved to Dooblo
Page 16 of 91
Designer User Manual
Page 17 of
91
[condition] Answer (CurrQues) == 1 [action] Goto (5)
When this jump rule is in place, if the subject answers 1 on this question, the
survey will jump to question 5.
Validation Rules
A series of expressions and messages. When an expression
evaluates to True, the user cannot progress to the next
question, and the configured message is shown. Example of a
validation rule:
[condition] Answer (CurrQues) + Answer (1) > 50 [message] Your
answer for this question and the last one should be less then 50!!!
When this validation rule is in place, if the answer to this question + the answer
of the previous question is more then 50, the message Your answer for this
question and the last one should be less then 50!!! is shown and the user
cannot progress to the next question.
Adding Chapters & Sub Chapters
Chapters allow for a convenient way to organize your survey. You can either choose
to make a chapter visible or simply use the chapter as a container for questions
without making it visible during the course of the survey.
To add a chapter you can do one of the following:
1. Select Question > New > Chapter
2. Right click on the Root Chapter > Add Sub Chapter
3. Click the Add Chapter toolbar icon
Method 1
Method 2
Method 3
Chapter Settings
Chapters have the following properties:
All rights reserved to Dooblo
Page 17 of 91
Designer User Manual
Page 18 of
91
Various chapter tabs that controls its properties
View Settings:
Option
Chapter Name
Description
Visible in survey
Hebrew
Chapter Text
Description
The name of the chapter. This name will show up in the
questions tree.
Description of the chapter and its purpose.
Controls if the chapter text is shown in the survey. If true, the
chapter text will be rendered as an empty question.
Controls right-aligning of the chapter when visible.
The actual text of the chapter that will be shown if the Visible in
survey setting is set to true.
Advanced Settings:
Option
Starts a new
page
Show in TOC
Description
For surveys with multiple questions per page, controls whether
this chapter will start a new page when rendered on the various
platforms. This setting overrides the number of questions per
page setting in the survey properties page.
When TOC (Table of contents) is enabled, controls whether this
chapter is displayed in the TOC or not. The TOC is
enabled/disabled by checking/unchecking this setting in the
Root Chapter. When TOC is enabled, the PDA will display a TOC
menu when running the survey. The TOC menu name will be
taken from the root-chapter name, so you can for example
rename the root-chapter to be "Chapters" and then that will be
the name of the menu item.
All rights reserved to Dooblo
Page 18 of 91
Designer User Manual
Page 19 of
91
Rules Settings:
Component
Entrance Rule
Jump Rules
Validation Rules
Description
Please refer to entrance rules of questions for more details.
Please refer to jump rules of questions for more details.
Please refer to validation rules of questions for more details.
Question Types
SurveyToGo supports the following question types:
New question menu
Question
Type
Yes/No
MultiChoice
Description
Specific
configurations
Example
Simple question allows
the user to either select
yes or no
User can select 1
answer from a list of
answers
Can be rendered
as list of radio
buttons or a dropdown list
All rights reserved to Dooblo
Page 19 of 91
Designer User Manual
User can enter a
numeric value only.
Min/Max values
can be set
Can be rendered
with/without
numeric panel
User can enter any free
text he wants
Can be rendered
single line or multi
line
Max length can be
set.
User can select 1 or
more out of a list of
values
Min/Max
selections can be
set
Page 20 of
91
Numeric
FreeText
Multi
Selection
(PDA Only) user can
order the various items
in order of importance
Rating
User can select from a
scale of 1 to N
Low/High text
values can set
Scale
Matrix
MultiTopics
This question type is
obsolete, please use
Multi-Topics instead
User selects from a
specified list of values
for a specified list of
All rights reserved to Dooblo
Page 20 of 91
Designer User Manual
Page 21 of
91
topics.
User can enter either a
date or a time answer
Can be set to
either accept date
or time value
Date Time
(PDA Only) User can
count various items
Counters
Stopper
Expression
Empty
(PDA Only) User can
measure using a
stopwatch the time it
takes to complete items
Non-Visible question.
You can enter an
expression/computation
that will be evaluated
when the survey
reaches this question.
Question without an
answer. Used to display
some text to the user
without requiring him
to answer.
All rights reserved to Dooblo
Page 21 of 91
Designer User Manual
Page 22 of
91
Saving the survey
Once you are done designing the survey or during your work, you can save the
survey by clicking the Survey > Save menu option or using the toolbar button:
You can then choose the location in the server where you would like to save the
survey and give it a name.
Survey Modes
Getting the survey to your PDA
Your survey starts off in draft mode, which means the survey is not synchronized to
your device. Once you are done designing the survey and you want to be able to
synchronize the survey to the PDA you will need to change the survey mode to either
Test or Production mode. Simply move the Survey Mode as shown here:
You can switch survey modes at any time. Here is a short description of the various
modes:
Mode
Draft
Test
Production
Closed
Description
Survey design mode. Survey is NOT
synchronized to device.
Survey is synchronized to device,
survey results are marked as test
Survey is synchronized to device,
survey results are marked as live
When you need to retire a survey
you can move it the closed mode.
Synchronized to device?
No
YES
YES
NO
Note: Both Test and Production mode surveys are synchronized to your device. The
difference between the modes is that in Test mode your results will be marked with a
All rights reserved to Dooblo
Page 22 of 91
Designer User Manual
Page 23 of
91
special flag so that you know you are in test mode. Please see the start of this
chapter for more info about survey modes.
All rights reserved to Dooblo
Page 23 of 91
Designer User Manual
Page 24 of
91
Chapter 3 - Managing a PDA Survey
Typical PDA Scenario
When using SurveyToGo with a mobile work force on the field for data collection a
typical scenario will be:
In this scenario, a number of field surveyors are used to collect the data. Each of the
field surveyors can have a number of surveys assigned to him and sends his results
back to the SurveyToGo Server for processing.
In this scenario, after creating the relevant surveys, the Survey Manager application
is used to both create new surveyors and to assign the surveys to the various field
surveyors or groups. When the field surveyors synchronize their devices, their
updated survey package will include the surveys assigned to them.
All rights reserved to Dooblo
Page 24 of 91
Designer User Manual
Page 25 of
91
The Survey Manager Console
The Survey Manager Console (Start > Programs > Dooblo SurveyToGo > Survey
Manager) is a special application designed to let you manage your field data
collection operations:
Using the Survey Manager you can easily do any of the following:
·
·
·
Add additional surveyors & groups of surveyors to your organization
Assign different surveyors/groups to different surveys
Use the operations console to get a "who did what when" report of any survey
with the ability to change the data for any result.
Managing Surveyor users & groups
In SurveyToGo, everyone is a user. It doesn t matter if you are a survey designer, a
surveyor or a manager in order to login you will need a user.
In addition, users can be put into groups and thus make life a little bit easier in
terms of assigning surveys to groups instead of individual surveyors.
All rights reserved to Dooblo
Page 25 of 91
Designer User Manual
Page 26 of
91
Adding Users
In order to add a user to the system:
1. Expand the "Users & Groups" node:
2. Right-click the "Users" node, and select "Create new user":
3. Enter the relevant details and click the "Create" button.
From now on, this user is ready for use.
Adding groups
SurveyToGo has some predefined groups built-in, however you are free to add as
many groups as you need to. To add a group:
1. Expand the "Users & Groups" node:
All rights reserved to Dooblo
Page 26 of 91
Designer User Manual
Page 27 of
91
2. Right-click the "Groups" node, and select "Create new group":
3. Enter the relevant details and add the relevant group members and click the
"Create" button.
Assigning the survey to surveyors or groups
By default, once you switch a survey to test/production mode it is automatically
assigned to the user who created the survey. However, you can assign the same
survey to other surveyors/group of surveyors.
To assign the survey to a surveyor or a group of surveyors follow these steps:
1. Expand the Surveys node and locate the relevant survey.
2. Right-click the survey and select the "Assign to Surveyors" menu item:
3. Check the relevant surveyors or groups you want to assign to:
4. Click the "Assign" button
All rights reserved to Dooblo
Page 27 of 91
Designer User Manual
The "Operations Console"
Page 28 of
91
Who did what when?
SurveyToGo includes an operations console that enables you to
· get a clear "Who did what when" picture of your survey
· View the data for each of the results
· Change the status of results, and then change the data of the results.
· Add comments
· Assign results back to the PDA
· View result attachments
You can open the Operations Console both for a specific survey and for all your
surveys. If you open the Operations Console for a specific survey, only that specific
survey results will be shown. If you open the Operations Console for the entire
Surveys node, you will see results for all surveys.
To open the Operations Console:
1. Locate the relevant survey, then right click:
2. Click "Operations Console":
All rights reserved to Dooblo
Page 28 of 91
Page 29 of
91
Designer User Manual
This screen shows you all the results for the relevant survey for the period set in the
"Start / End date".
If you double click any of the results row, you will see the actual result data:
From this screen you can view the data and attachments of this survey result, and
change the status and mode of this survey result.
Please note that in "Approved" mode, the data is read only. To change the data you
will need to change the mode from "Approved" to "Pending Approval", then click the
OK and re-open the result. To get more information about the "Approved" status and
how to apply a non-auto-approve mode for your survey, please read on.
Configuring a survey to not "auto-approve" results
By default, surveys are set to work in "Auto-Approve" mode. This means that survey
results are automatically marked as approved once they are uploaded to the server.
Why would you want to change this behavior?
An example might be that you need to hand out survey results to your customers,
and you want to employ some quality assurance on the actual survey results and
only export the results that you have marked as "Approved". You can easily do that
by marking the Survey as not to auto-approve, and then use the operations console
to go over "Pending Approval" results, and approve the ones you find appropriate.
To change this:
1. Open the Survey Designer application (Start > Programs > Dooblo
SurveyToGo > Survey Designer)
All rights reserved to Dooblo
Page 29 of 91
Designer User Manual
2.
Page 30 of
91
In the Survey properties screen, check the "Review" checkbox & save the
survey:
Exporting only "approved" results
If you need to only export the approved results, simply go through the regular
export wizard and in the last step click the "Options" tab and select the status you
want to export:
All rights reserved to Dooblo
Page 30 of 91
Page 31 of
91
Designer User Manual
Chapter 4 Taking pictures/recording sounds
through the PDA
About attaching files to the running surveys
SurveyToGo is enabled by default to accept any file that is created during the survey
as an attachment to the running survey result. Because of this, any pictures that you
take during the survey or any sounds that you record during the survey are
automatically attached to the current survey result and will be sent along with the
result to the server.
How to make it happen
Configuring the survey to accept pictures/sounds is very easy. Simply add an empty
question where you instruct the surveyor to take a picture. Then, the surveyor
should activate the regular camera:
1. Create your survey.
2. Add an "Empty" question to the survey. You can add text like this: "Please
use your camera to take a picture now". (you can add any text you like).
3. Save & Seal the survey (Survey > Seal).
4. Sync your device.
Now, once the survey is running, you can take a picture using your built-in camera.
Just click the relevant hardware button on your PDA to start up the camera and take
the picture. Any picture that you take while you are in a survey is automatically
bound to that survey result. After you finish photographing, close your camera
application and you should be back in SurveyToGo. Continue running the survey
normally and once you synchronize the results back to the server, the pictures are
synced with the results.
How to export the attached pictures/sounds
In the last screen of the export wizard, you can specify the folder for the
attachments
All rights reserved to Dooblo
Page 31 of 91
Designer User Manual
Option
Export Data File
Include result
attachments
Include
attachment list
Page 32 of
91
Description
This is the file name that will be filled with all the results
according to your selection
If you specify this option and select a folder location, any picture
attachment that was included in the results will be placed in this
folder. The name of the picture will be according to the relevant
SubjectID field in the results file.
If checked, you can choose a csv file that will receive a list of
links to the various pictures that were included in the results.
This is useful if you need links to the attachments instead of the
actual pictures.
All rights reserved to Dooblo
Page 32 of 91
Designer User Manual
Chapter 5
PDA
Page 33 of
91
Showing pictures & media on the
About Showing pictures & media on the PDA
SurveyToGo enables you to attach a picture or any other media content, like Word
files, sounds, videos etc.. to a specific question of a survey and then enables the
surveyor to view that content while he/she is on the relevant question. This is very
useful for when you need to show a picture of a product and then ask questions
about it.
How to do it?
To add content to a question:
1. Open up SurveyToGo Designer
2. Select the relevant question and switch to the Advanced tab:
3. Click the "Edit Question Attachments" link:
All rights reserved to Dooblo
Page 33 of 91
Designer User Manual
Page 34 of
91
4. You will then see the question attachments screen from which you can either
select a previous loaded attachment or add a new one. To add a new one,
click the "New" button:
5. Click the " " button to select the file you want to attach and also select the
type of the attachment:
6. Click the OK button to close the window, and then ok again to continue:
All rights reserved to Dooblo
Page 34 of 91
Designer User Manual
Page 35 of
91
7. That's it. Save a deploy the survey.
Viewing the attachment on the device
Once you have configured the picture attachment, simply open the survey on your
"attachment"
device. Once you reach the relevant question, you will see a small
icon on the toolbar. Tapping on the icon will show you the relevant picture:
Clicking on the attachment icon will bring up the attachment viewer. If you attached
more then one attachment you will see arrow icons on the bottom that allow you to
navigate through the attachments.
All rights reserved to Dooblo
Page 35 of 91
Designer User Manual
Chapter 6
Page 36 of
91
Exporting & Printing
About Exporting & Printing
SurveyToGo enables you to export the data of a survey at any point, to a number of
different applications & formats. Furthermore, additional export providers can be
written easily to support additional formats. Currently, the supported formats include
MS Excel, MS Access, SPSS & XML. When exporting, you have complete control on
the order of the exported columns, enabling you to separate the way the survey is
presented from the way the data is to be exported.
The Export Wizard
Whenever you wish to export the data of the survey, you choose the Survey >
Export menu option, then choose: Export Results:
All rights reserved to Dooblo
Page 36 of 91
Designer User Manual
Page 37 of
91
The Export Wizard will show and start to ask you a series of settings needed to
perform the export process:
Survey select screen
In this screen, simply select the survey who s results you would like to export and
click Next:
Export provider screen
All rights reserved to Dooblo
Page 37 of 91
Designer User Manual
Page 38 of
91
Simply select the desired export provider and click the Next button.
Export options screen
Option
Index
Surveyor Name
Restrict to SPSS
format limits
Surveyor
Comment
Subject Name
Subject Unique
Tag
Upload Date
Duration
Description
Column name of a running index of the subject.
Column name of the surveyor that created the result. For PDA
surveys, this will hold the actual surveyor name, while in WEB
surveys, the surveyor name will STGWebSurveyor.
When checked, column names will be shortened to support older
versions of SPSS that only supported 8 character column
names.
Column name of the surveyor comment written by the surveyor
while on the field.
Column name of the subject name. The subject name is taken
either from the relevant subject store the subject is a part of, or
Anonymous for anonymous subjects.
Column name of the unique subject tag. The unique subject tag
is taken from the definition in the subject store, or the email for
non-store subjects.
Column name of the upload data/time. The upload date/time is
the date/time that the result was uploaded to the server by the
PDA, or submitted to the server in Web surveys.
Column name of the duration. The duration specifies the time it
took for the subject to reach the end of the survey from the
moment the survey was started.
All rights reserved to Dooblo
Page 38 of 91
Designer User Manual
Execution Date
Subject Data
Page 39 of
91
Column name of the execution date/time. The execution
date/time is the time the subject performed the survey. This
date/time can differ dramatically from the upload time of the
result for PDA surveys, while for WEB surveys the execution and
upload date/times tend to be very close to each other.
Column name of the subject data. The subject data is a custom
optional data associated with the subject during the course of
the survey that is mostly used as a way to send (and later
retrieve) specific subject data while using an anonymous survey.
For more information on the Subject Data field, please refer to
Chapter 6.
When done you can either click the columns order tab to change the columns order
settings, or click Next to continue.
Columns Order screen
The columns order screen allows you to define the exact order of the columns you
would like to have when exporting the survey results. You can choose to export all or
only a subset of the columns available, or even export a column more then once.
Both the left list and the right list support multiple selections (by using the Shift and
or Control keys) and are completely sort able by any column you desire.
When you are done configuring the order and number of columns you need to
export, simply click the options tab or click Next to continue the export process.
Note: export settings are saved on your computer for the when you need to export
the same survey again.
All rights reserved to Dooblo
Page 39 of 91
Designer User Manual
Option
Left list
Source columns
Right list
output columns
Up/down
buttons
Left/right
buttons
Page 40 of
91
Description
Contains all the available columns. You can select one or more
columns from this list to move to the output columns list.
Internal columns, like the duration column etc have a yellow
background while survey specific columns have a white
background. The list supports multiple selections & sorting. To
sort, simply click the column of the list you would like to sort by.
Contains all the columns that will be included in the output
export file. The order of the columns is the actual order of the
exported file. To change the order of the columns you can press
the up/down arrows. To create a copy of a column, right click
that column:
Control the actual order of the columns. You can select either
one or more columns and press the up down buttons to move
these columns up or down.
Control the movement of columns between the left and right
list.
Options screen
The options screen allows you to specify some general options regarding the
exported file. When you are done, simply click the Next button to continue.
All rights reserved to Dooblo
Page 40 of 91
Designer User Manual
Option
Include Filtered
Out subjects
Export only
results
submitted
between and
Swap rows and
cols
Page 41 of
91
Description
Subjects who participate in your survey can be filtered out from
the survey due to certain conditions. If checked filtered out
subjects will also be included in the exported file, and an
additional column
Filter is added to the exported data. The
Filter column contains the index of the question the subject
was filtered at.
Enables you to specify a date range for the exported results. If
specified, only results from the specified range are included in
the export.
If checked, the results are exported so that each subject is a
column, and each question is a row, instead of the regular
format where each subject is a row and each question is a
column.
File name selection screen
The file name selection screen allows you to enter the name of the output file name.
When you are done, click the finish button to continue.
Option
Export Data File
Include result
attachments
Description
This is the file name that will be filled with all the results
according to your selection
If you specify this option and select a folder location, any picture
attachment that was included in the results will be placed in this
folder. The name of the picture will be according to the relevant
All rights reserved to Dooblo
Page 41 of 91
Designer User Manual
Include
attachment list
Page 42 of
91
SubjectID field in the results file.
If checked, you can choose a csv file that will receive a list of
links to the various pictures that were included in the results.
This is useful if you need links to the attachments instead of the
actual pictures.
After you click the finish button, you will see the following screen:
Answer Yes to open the exported file using its associated application, or no to
continue without opening the external application.
Exporting the survey (not the results)
Sometimes there comes a need to export the actual survey structure. This can
include backup purposes, moving a survey from one SurveyToGo server to another
one and more. To export a survey to XML, simply choose Survey > Export then
choose Export Survey:
All rights reserved to Dooblo
Page 42 of 91
Designer User Manual
Page 43 of
91
Choose the survey you would like to export, and click Next:
Choose the default SurveyToGo export provider and click Next:
Then choose a file name and click the finish button. The survey will be saved to the
path you indicated.
Printing
Printing a survey can be very useful for both keeping a hard copy version of the
survey & for sending to clients & team members for review. You can both directly
print a survey or perform a print preview.
Direct Printing
To directly print a survey in SurveyToGo, choose the Survey > Print menu option:
All rights reserved to Dooblo
Page 43 of 91
Designer User Manual
Page 44 of
91
Then choose the printer you desire from the standard printer selection screen and
press OK to print:
Print Preview
To preview a survey before printing, select the Survey > Print Preview menu
option:
Then the print preview screen will show, allowing you to preview the output before
printing:
All rights reserved to Dooblo
Page 44 of 91
Designer User Manual
All rights reserved to Dooblo
Page 45 of
91
Page 45 of 91
Designer User Manual
Page 46 of
91
Chapter 7 - Rules
About Rules
The general flow of a survey calls for showing the survey questions one by one (or
page by page) until the end of the survey is reached:
General flow of survey, for single-question-per-page
The flow of a survey can be manipulated to behave differently then the general flow.
To control the flow of the survey, you can use rules. The rules model supported in
SurveyToGo is composed of:
Entrance Rule
The entrance rule controls whether or not the question will be visible (entered) in the
survey. The entrance rule is composed out of an expression that is evaluated during
the course of the survey. If the expression evaluates to true, the question is shown,
otherwise, the question is not shown. An empty entrance rule is treated as a true
expression and the question is shown.
The entrance rule can be written for either questions or chapters and act the same
way. If a chapter entrance rule equals to false, the whole chapter is not shown,
including all of its questions.
All rights reserved to Dooblo
Page 46 of 91
Designer User Manual
Page 47 of
91
Writing the entrance rule
You can either build an entrance rule with the help of the Entrance Rule Wizard, or
choose to write the entrance rule yourself. Using the wizard has some limitations
which are not present when writing the rule without the wizard. It will prove
extremely worthwhile to learn to write rules without the wizard.
To use the wizard, simply click the Create Rule link:
You will be then led by a series of questions where you specify the entrance rule
properties:
All rights reserved to Dooblo
Page 47 of 91
Designer User Manual
Page 48 of
91
To write an entrance rule to a question, switch to the rules tab of the question details
pane, and write the entrance rule in the top text box:
The entrance rule can be a simple statement, however, you can also write extremely
advanced and complicated entrance rules. The entrance rule is virtually unlimited in
terms of flexibility. To learn more about the actual syntax for writing rules please see
Chapter 7.
Validation Rules
To clarify the role of validation rules lets consider the following survey for an
example of the need for validation rules:
[Question 1]: How many people are in your car?
[Question 2]: of those, how many are your best friends?
It is very obvious that if one answers 4 to the first question, he cannot answer more
then this to the second question. We have a need to check the validity of the second
answer in relation to the first answer. This is where validation rules come in handy.
The validation rule controls whether the answer to the question is valid. The
validation rule is composed of a condition and a validation message. The condition is
evaluated during the course of the survey. If the condition evaluates to true, the
survey will not continue and the associated validation message will be shown next to
the question.
In our example, we will add this validation rule to question 2:
[condition] Answer to this question > Answer to the first question?
[message] Number of Best friends in the car cannot be more then passengers!
If we add this validation rule to question 2, when reached SurveyToGo will check the
condition, and if it is true, the message will be shown and the survey will not
continue to the next question.
Writing validation rules
All rights reserved to Dooblo
Page 48 of 91
Designer User Manual
Page 49 of
91
To add one or more validation rules to a question, switch to the rules tab of the
question details pane, and use the validation rules section listbox:
Click the Add icon to add a new validation rule and a validation message. You can
add more then one validation rule.
Jump Rules
The jump rule controls what action will be taken after the subject answers a specified
question. Jump rules are composed out of a condition and an action. After the
question is answered, the question jump rules are evaluated. If a jump rule s
condition evaluates to true, the specified action will take place. Actions include:
Action
Cancel
Filter
Go to index
Next
Submit
Go to Chapter
Description
Cancel the survey. The current results are lost.
Filter-out the subject. The result will contain the current
question in the Filter column if the Include Filtered out
Subjects option is selected in the export options.
Jumps directly to the question that is specified as the Target .
Continues to the next question. This is the default flow of the
survey.
Submits the current survey without reaching the end of the
survey.
Jumps directly to the chapter that is specified as the Target .
Writing jump rules
To add one or more jump rules to a question, switch to the rules tab of the question
details pane, and use the jump rules section list box:
All rights reserved to Dooblo
Page 49 of 91
Designer User Manual
Page 50 of
91
Click the Add icon to add a new jump rule and action. You can add more then one
jump rule to each question.
All rights reserved to Dooblo
Page 50 of 91
Designer User Manual
Chapter 8
Page 51 of
91
Start/End Scripts
About Scripts
A script is a set of one or more user written instructions that form a block of
instructions for SurveyToGo to process. You can write question start/end scripts and
chapter start/end scripts. Common usage for scripts can be a script that initializes
certain question texts based on the answers of previous questions. You can write a
question-start-script that sets the current question text to include answers from
previous questions.
Question Start/End scripts
Questions support start/end scripts. The question-start-script is executed whenever
the page containing the question is shown. The question-end-script is executed when
the subject leaves the page containing the question.
Chapter Start/End Scripts
Chapters also support start/end scripts. The chapter-start-script is executed when
the first question of that chapter is shown. The chapter-end-script is executed when
the subject leaves the chapter (before the first question of the next chapter is
shown). Chapter start-end scripts are smart enough to handle situations of jumping
into the middle of a chapter, and jumping out of a chapter to a different chapter.
Relationship between scripts and rules
Scripts and rules co-exist and collaborate to give you complete control over the flow
of the questions and chapter. The diagram below shows the logical relationship
between rules and scripts.
Rules are shown in gray while scripts are shown in green.
As you can see, the start-script is executed after the entrance rule has determined
the question should be shown. The end-script is executed after the answer has been
validated by the validation rule and right before the jump rule takes place.
All rights reserved to Dooblo
Page 51 of 91
Designer User Manual
Page 52 of
91
Writing start/end scripts
To write start/end scripts you simply select the question/chapter and switch to the
Scripts tab.
The syntax for writing start/end scripts is the same syntax as for writing expressions,
survey-init-scripts etc you can use all the functions available in SurveyToGo.
All rights reserved to Dooblo
Page 52 of 91
Designer User Manual
Page 53 of
91
Chapter 9 Child Surveys or running surveys
from within surveys
About child surveys
SurveyToGo enables you to start a survey from within another survey. This feature
can be used for a bunch of different purposes such as:
· Filling out surveys in response to conditions. For example: a survey for a
retail store, that requires a different survey if the store was close.
· Filling out surveys in response to events in the field. For example: general
medical device survey, where if while filling out the general questions, the
patient suddenly reacts you need to fill out a survey about his/her reaction
then continue back to filling the general survey.
· Simple loops.
Each child survey is rendered as a menu option on the device allowing for quick adhoc filling of child surveys.
How to make it happen?
In order to configure child surveys for a father survey, you just need to specify for
the master survey which survey(s) are its child surveys. To accomplish this, do the
following:
1. Open the main survey.
2. Click the "Edit Child Surveys" link on the advanced tab of the survey node:
3. Click the "+" button to add a new child survey, then fill out the "Button Text"
text. This text will be shown on the menu of the device:
All rights reserved to Dooblo
Page 53 of 91
Designer User Manual
Page 54 of
91
4. Then, click the " " button to select the actual child survey from your existing
surveys. Please note you can select any survey you want, and you can have a
survey be a child survey of more then 1 parent.
5. Click the "+" button to add more surveys or the "OK" button to finish.
6. That's it. You can now deploy the survey to the device and on the device you
will see a menu
Working with child surveys on the device
Now, on the device when running the survey you will see a menu named "More":
All rights reserved to Dooblo
Page 54 of 91
Page 55 of
91
Designer User Manual
Clicking on this menu will bring up the ability to add or edit child surveys:
You can then select the relevant child survey from the list of surveys. This will start a
new run of the child survey, after which you will return to the current survey.
To edit surveys you have already conducted tap the "Edit Additional Surveys" menu
option, and then select the relevant survey.
How to change the "Data" field of child surveys for later
editing?
When you choose to edit additional surveys from the device by clicking the option:
You will see a screen that lists out the various child surveys you have filled out. For
example:
Column
Name
ID
Description
Name of the child survey
Internal ID
All rights reserved to Dooblo
Page 55 of 91
Designer User Manual
Time
Data
Page 56 of
91
The time when you have started the child survey run
Additional data that can be associated with the child survey run.
The "Data" field can be used to specify whatever data you might want to associate
with the child survey run. This can be an answer to one of the child survey
questions, a static text or what ever you choose. You can change the text that will be
shown on this field by interacting with the "SubjectData" variable in the survey
designer. To change the text content of this field:
1. Open the child survey in the survey designer
2. In the Rules tab of the main survey node, add the following text in the survey
init code:
3. Save and deploy the survey.
4. You will now see "Central Park" as the "Data" field of all the child surveys.
Please note you can interact with the "SubjectData" variable anywhere in the
questionnaire, including Expression questions, start/end question scripts etc..
For example, by putting this line in the question end script of question #1:
You can have the "Data" field showing the answer of question #1 of the child survey.
All rights reserved to Dooblo
Page 56 of 91
Designer User Manual
Chapter 10
Page 57 of
91
Quota Management
About Quota Management
SurveyToGo includes quota management for both Web and PDA surveys. Quota
management is the ability to control the desired amount of survey results based on
various properties. To clarify the need for quota and quota management lets
consider the following PDA survey conducted by a single field surveyor:
[Question 1]: What is your gender? (Male/Female)
[Question 2]: What is your weekly salary?
Lets say for the sake of our example, that we would like to collect a minimum of 20
male responses and 20 female responses. How can we make sure field surveyor will
survey the correct amount of male and female subjects?
We can of course instruct the field surveyor to collect 20 male and 20 female
respondents, however, this method of quota management is inefficient and can
become nearly impossible to implement as quota demands become increasingly
complicated and distributed. This is where the built-in quota management of
SurveyToGo comes in handy.
The PDA Quota Management Mechanism
Quota management for the PDA is composed out of a series of quota expressions,
and for each field surveyor you define his/her individual limits of the various
expressions.
Quota Expressions
Quota expressions have names and a corresponding expression that defines the
name. In our example, we will have the following quota expressions:
Quota Name
Female
Subjects
Male Subjects
Quta Expression
Answer (1) == 1 - the answer to question 1 was equal to 1
(female)
Answer (1) == 2
the answer to question1 was equal to 2
(male)
All rights reserved to Dooblo
Page 57 of 91
Designer User Manual
Page 58 of
91
To enter the above quota definitions into the survey, select the Survey Node from
the tree, and click the Rules tab, then use the add button to add the 2 quota
definitions:
You can also set the default quota amount that assigned surveys will receive by
setting the Default Quota column.
Quota assignment to surveyors
Once the quotas of the survey are defined, it is time to assign the specific quotas to
the individual surveyors that are assigned to this survey. For more information
regarding assigning surveyors to surveys, please refer to Chapter 3.
Once you bring up the surveyor assignment screen (Survey > Assign > Surveyors),
you will notice a new setting appears, the quota settings:
All rights reserved to Dooblo
Page 58 of 91
Designer User Manual
Page 59 of
91
This setting controls for each individual assigned surveyor, the actual amount of
subjects he is to collect, for each of the quotas defined earlier. To change the various
settings, simply click on the desired setting, and enter the value you desire:
Setting
Name
Current
Target
Exceed
Action
Description
[read only] This is the name of the quota as defined in the
Survey Properties Rules tab.
The current status of this quota for the specific surveyor. The
current status is updated as the surveyor synchronizes his
device.
Target quota for this quota. In our example, 20 male and 20
female subjects.
By how many subjects do you allow the surveyor to exceed the
target quota. For example, if you need minimum of 20 subjects
for the current quota, but can use 24 subjects as well, you can
set the target to 20, and the exceed to 4. If you need exactly
the target quota of subjects, set exceed to 0.
Indicates the action to take if the surveyor exceeds the target
quota + the exceed setting. This action will take place as soon
as the survey engine recognizes the exceeding subject.
Available actions:
All rights reserved to Dooblo
Page 59 of 91
Designer User Manual
·
·
·
Page 60 of
91
None Do not do anything when an exceeding subject is
detected.
Cancel As soon as an exceeding subject is detected,
cancel the current subject result.
Filter As soon as an exceeding subject is detected,
filter-out the subject.
The surveyor quota configuration is a part of the package that is sent to the device
when the surveyor synchronizes his device.
Surveyor quota view
The surveyor can view at all times the current status of his quotas. The surveyor can
easily figure out how many subjects he needs to conduct from each quota. The
survey engine in the PDA updates this quota status according to the survey results.
All rights reserved to Dooblo
Page 60 of 91
Page 61 of
91
Designer User Manual
Chapter 11
Subjects
Assigning Surveyors to Specific
Overview
Sometimes there is a need for running a survey at a specific location or on a specific
customer and thus there is a need for the surveyor to prior to starting the survey,
first select where the survey is performed or who the survey is performed on. For
example:
· You are running a survey at pre defined locations of retail stores, and you
need to assign different surveyors to different branches.
· You are running a survey for a pre defined list of customers, and you need to
assign different surveyors to conduct the survey at different specific
customers.
The subject-store mechanism was designed exactly for this. This mechanism
generates a different screen on the device which forces the surveyor to first select a
subject and only then tap the "Run" button:
How to make it happen?
Working with subject stores is composed out of the following steps:
1. Create a subject store
2. Assign subjects from the subject store to the different surveyors.
All rights reserved to Dooblo
Page 61 of 91
Page 62 of
91
Designer User Manual
Step 1: Creating a subject store
To create a subject store, first create an excel file that includes the location or
customer data. For example, here is a sample sheet that includes retail store branch
data:
Make sure to have one column that includes the "ID" text and one column that
includes the "name" text in it, otherwise the creation of the subject store will be a bit
harder.
After you have prepared an excel file, you can follow these steps:
1. Open the Survey Manager application (Start > Programs > Dooblo
SurveyToGo > Survey Manager)
All rights reserved to Dooblo
Page 62 of 91
Designer User Manual
Page 63 of
91
2. Right click the "Subject Stores" node and select "Create new subject store":
3. Click the "Browse" button to locate your excel file:
4. Then click the Import button to load the excel file to the wizard. Notice the
columns from your excel file will show up:
All rights reserved to Dooblo
Page 63 of 91
Designer User Manual
Page 64 of
91
*** Important: Please note that the column that has the "ID" text in it
(Branch ID) is marked as "User tag". Also, the column that has the "Name"
text in it (Branch Name) is marked as "Is Name". If these are the incorrect
columns, please click on the column and remove the special tagging and put
it on other columns.
5. Then, give the store a name that will identify it and a description and click the
Create button:
6. You will see a success message:
7. That s it. The store is now active, you can also edit the store by clicking the
store node:
All rights reserved to Dooblo
Page 64 of 91
Designer User Manual
Page 65 of
91
Step 2: Assign subjects from the subject store to the different
surveyors
To assign the subjects to the various surveyors, do the following:
1. Open the relevant survey in the Survey Designer
2. Click the Survey > Assign to surveyors:
3. Select the relevant surveyor
"Modify list" button:
DO NOT SELECT A GROUP
All rights reserved to Dooblo
and then click the
Page 65 of 91
Designer User Manual
Page 66 of
91
4. This will open up the subject store selector screen, where you can select the
store name, and the subjects from that store that should be assigned to this
surveyor. Once you are done checking the subjects, click the OK button:
All rights reserved to Dooblo
Page 66 of 91
Designer User Manual
Page 67 of
91
5. Finally, remove the "Anonymous" check on the surveyor by un-checking the
first check box, and click the OK button:
*** The reason for removing the anonymous option is so as to limit the
surveyor and require him to select one of the subjects prior to tapping the
All rights reserved to Dooblo
Page 67 of 91
Designer User Manual
Page 68 of
91
"Run" button. If the anonymous option is still selected, the surveyor WILL be
able to also conduct "anonymous" surveys, ie, surveys that are not associated
with any subject.
6. That's it!
How is this shown on the device?
After assigning the subjects to the surveyor, upon syncing the device the surveyor
will get the subject list assigned to him and once he opens the survey, he will see a
screen like the following:
This screen forces the surveyor to first click on a subject from the list, and only then
will the RUN button be enabled. Notice that when exporting the results, the SubjNam
field will hold the actual subject name data from the subject store:
All rights reserved to Dooblo
Page 68 of 91
Designer User Manual
Chapter 12
Page 69 of
91
Answer Scales
About Answer Scales
A very useful feature of SurveyToGo is answer scales. A Scale is a set of pre-defined
answers which you can then re-use throughout your survey without the need to add
the same answers to different questions. The use of scales can make it easier when
using scores in surveys as you can define the answer scores inside the scale avoiding
the need to define the score for each individual answer in each question.
The use of answer scales is encouraged and can save you a lot of time during survey
design as changing the definition of a scale immediately affects all the questions that
use that scale.
Using Answer Scales
Using answer scales involves:
1. Define the scale
2. Associate the scale with the relevant questions
Step 1: Define a new answer scale
In order to define a new answer scale:
1. Switch to the "Advanced" tab of the survey node and click the "Edit Answer
Scales" link:
2. Click the "+" button to create a new scale:
All rights reserved to Dooblo
Page 69 of 91
Designer User Manual
Page 70 of
91
3. Enter the relevant answers in the scale grid by clicking on the "Text" cells and
entering answers:
note you can set other properties other then the text as well through this
screen.
4. When you are done configuring answers, enter a name for the scale and
either click OK to finish or the "+" to add another scale:
** You can click the "Create Name" button to have SurveyToGo generate a
name for your scale automatically.
Step 2: Associating scales with questions
In order to associate a scale with a question:
All rights reserved to Dooblo
Page 70 of 91
Designer User Manual
Page 71 of
91
1. Click the relevant question and switch to the answer tab:
2. Select the relevant scale from the available answer scales by choosing from
the scales dropdown list:
3. Notice that the answers are automatically filled once you select the scale:
All rights reserved to Dooblo
Page 71 of 91
Designer User Manual
Chapter 13
Page 72 of
91
Survey Scores
Scores overview
For activities such as Mystery Shopping or any other surveys that require the feature
of scores, SurveyToGo includes the ability to define the weights and scores of each
question and then automatically generate a final score for each survey result. This
score can be viewed from the Operations Console, and will also be included when
you export the survey results.
SurveyToGo includes support for one "root score" (final score) and multiple
additional scores for each result. This means you can define both a "Root score"
which represents the final score of the survey and also additional scores which will be
included in the survey result.
How to make it work
Configuring scores is easy to do, and involves the following steps:
1. Set the score for the answers of the relevant questions
2. Configure the content and weights of the "Root score"
Step 1: Setting the score for the answers of the relevant
questions
You will need to set the scores of the answers for every question which participates
in the final score. Setting the answer scores is easy, however, the use of answerscales can make your life even easier as you will set the score of answers once and
that score will be then used throughout the survey. To set an individual question
score:
1. Click on the relevant question from the questions tree and then switch to the
"Advanced" tab:
All rights reserved to Dooblo
Page 72 of 91
Page 73 of
91
Designer User Manual
2. Click on the "Answer properties" link located on the bottom:
3. You will see a screen with a grid containing the answers to this question. One
by one, set the score for each of the answers:
To set the score, simply click the relevant cell and write the score.
4. Once you are done with setting the scores for the answers, click the "OK"
button:
5. Continue editing the other questions that you want to influence the final score
of the survey.
Note: The use of answer scales allows you to configure the scores of each answer in
the scale in one central place and then use that same scale multiple times
throughout the survey, which can save time both in the initial survey design process
and also later on when changes need to be made.
All rights reserved to Dooblo
Page 73 of 91
Designer User Manual
Page 74 of
91
Step 2: Configuring the contents of the "Root Score"
Once all the questions and answers are properly configured, you are ready to
configure the contents and weights of the "root score" (or final score) of the survey.
Setting the contents of the root score can be done by following the following steps:
1. Select the main survey node from the questions tree, and switch to the
"Advanced" tab:
2. Click on the "Edit Survey Scores" link to bring up the survey scores screen:
3. From the survey scores screen, select the "root score" item and then click the
"Add Question" button:
All rights reserved to Dooblo
Page 74 of 91
Designer User Manual
Page 75 of
91
4. In the question select screen, check all the questions that will influence the
final score:
5. Click the OK button to add the selected questions
Adding more then one score to a survey
Sometimes you will want to have more then one root-score to a survey. For
example, say you are conducting an in-store survey. Typically you will have
questions that measure personnel service, store cleaning conditions, sales personnel
performance etc. You then want to configure a final score that is made up of:
1. Service score
2. Store condition score
3. Sales performance score
Since every one of these individual scores is interesting as well, you can configure
SurveyToGo to save the score for each and then make the final score reflect these
sub scores with the relevant weights.
How to make it work
Configuring
1. Adding and naming the sub-score.
2. Adding the sub-scores to the root score
Step 1: Adding and naming the sub-scores
To add more scores to the survey follow these steps:
All rights reserved to Dooblo
Page 75 of 91
Designer User Manual
Page 76 of
91
1. In the scores screen, click the "+" sign on the bottom:
2. Then, give the new score a name by changing the "Score name" field (you
can ignore the "Report name"):
All rights reserved to Dooblo
Page 76 of 91
Page 77 of
91
Designer User Manual
Note there is NO need to press any key in order for the score name to take
effect.
3. Click the "Add questions" to add the relevant questions to the score just as
you would normally do with the root score.
Step 2: Adding the sub-scores to the root score
Once you are done adding the sub scores to the scores screen, it's time to configure
the root score to derive its score from the sub scores:
1. Click the root score item from the scores list so that it is selected:
2. Click the "Add Score" button to add the sub scores:
All rights reserved to Dooblo
Page 77 of 91
Designer User Manual
Page 78 of
91
3. Then, select the sub scores that you want the root-score to derive its score
from, and click the "Add" button:
4. You can then change the weights of each of the sub scores by changing the
numbers on the grid. By default the scores are given equal weights:
5. That's it!
All rights reserved to Dooblo
Page 78 of 91
Designer User Manual
Page 79 of
91
Generating a score out of an entire chapter at once
When using chapters, SurveyToGo supports an easy way to add all the questions of
an entire chapter as a score in one click instead of going through the lengthy process
shown at the beginning of this chapter which includes adding the score and then
adding all the questions of the score. To add all the questions of a chapter as a score
in one click:
1. Right click the relevant chapter and select the "Make into score" option:
2. When browsing the scores screen you will see a new score was added with
the name of the chapter.
Weight report
When using sub scores, you can easily get a nice report of the weight distributions
across your survey scores. To get the report:
1. Click the "Show weights report" button on the scores screen:
All rights reserved to Dooblo
Page 79 of 91
Designer User Manual
Page 80 of
91
2. You will then see a report of the weights:
Scores output when exporting
Scores are exported along all the other variables of the survey which enables you to
easily get the scores of a survey.
All rights reserved to Dooblo
Page 80 of 91
Page 81 of
91
Designer User Manual
Scores output in the operations console
Scores can also be viewed from the operations console on the main grid:
The main grid only shows the root score. To view the sub scores, simply double click
the relevant row and switch to the "Scores" Tab:
You will see a cell for each of the different sub scores along with the root score.
All rights reserved to Dooblo
Page 81 of 91
Designer User Manual
Chapter 14
Page 82 of
91
Programming Loops
Overview
Loops are very helpful when programming surveys. Loops enable you to write a set
of questions once and then display this set of questions for any number of times
without having to "copy & paste" these questions. Loops are implemented in
SurveyToGo as a property of a chapter. This means that once you configure the
chapter to loop, all the questions inside this chapter will be displayed according to
the loop settings.
How to make it happen
Configuring loops is very easy. Simply follow these steps:
1. Add the questions you would like to loop, and make sure to put them under a
chapter.
2. Configure the loop options of the chapter.
Below you will find 2 examples of common looping scenarios and how to configure
them:
1. Example 1: Looping for X number of times according to a numeric question
2. Example 2: Looping for X number of times according to a multi select
question
Step 1: Add the questions you would like to loop
The first thing to do when working with loops is to add a chapter and then add all the
questions you wish to include in the loop under that chapter. To add a chapter, either
right click the Root Chapter and select "Add sub-chapter":
Or select the "Add chapter" from the toolbar menu:
All rights reserved to Dooblo
Page 82 of 91
Designer User Manual
Page 83 of
91
Then follow the regular procedure to add questions under that chapter. Please refer
to earlier chapters in this manual to learn more about adding questions and
chapters.
Step 2: Configure the loop options of the chapter
Once all the questions are in place, click on the chapter that contains them and
select the "Loops" tab:
The loop tab contains the following iteration options:
Option
No Iterations
Iteration Maximum number
of times
Iterate By scale
Include in Chapter Locator
Randomize Iterations
Use Iteration Entrance Rule
Description
Do not loop this chapter
Loop this chapter based on a maximum number of
times
Loop this chapter through the items present in a
pre-configured scale see Chapter 12 for scale
reference
Include all the loops of this chapter in the chapter
locator if the chapter locator is enabled.
Loop this chapter each time using a different order.
Specifically useful when used with scales.
Use an entrance rule when looping. If the entrance
All rights reserved to Dooblo
Page 83 of 91
Designer User Manual
Page 84 of
91
rule evaluates to false, the specific iteration will be
skipped. By default this setting is false.
When printing the survey using the "Survey >
Print" action, print only the first iteration.
Print only one iteration
The tab also contains the following code sections:
Section
Iteration Break Rule
Iteration Start Script
Description
If this expression is true, the loop will end.
This script will be run at the start of each iteration
of the loop.
This script will be run at the end of each iteration of
the loop.
If the entrance rule evaluates to false, the specific
iteration will be skipped.
Iteration End script
Iteration Entrance Rule
Example 1: Looping for X number of times according to a
numeric question
Let's suppose we need to ask a certain set of questions for each room in an
apartment. In this case we will first ask how many rooms there are in the apartment,
and then loop through the per-room questions for the number of times necessary.
To perform this example we will do the following:
1. Add the numeric "how many rooms" question + add the chapter with the
"per-room" questions.
2. Configure the looping.
Step 1: Add the numeric "how many rooms" question.
Step 2: Configure the looping
We will assume there are a maximum of 8 rooms in the apartment and will there for
set the "Maximum Iterations" to 8:
All rights reserved to Dooblo
Page 84 of 91
Designer User Manual
Page 85 of
91
We will then configure the break rule to stop the rule when we hit the number of
rooms that was specified in Q1:
Note the use of the new "IterationIndex" value that specifies the current iteration
number. The code above checks the answer to Q1 and when the current loop reaches
that number, the loop will break.
You can now run the survey and see how it works.
Example 2: Looping for X number of times according to a multi
select question
Let's suppose we need to ask a certain set of questions for each brand that the
respondent has recognized. In this case we will first ask which brands the respondent
recognizes, and then loop the "per-brand" questions only through the brands that
were specified.
To perform this example we will do the following:
1. Add the multi select "Which brands do you recognize" question + add the
chapter with the "per-brand" questions.
2. Configure an answer scale for easier looping configuration.
3. Configure the looping.
4. Show the brand name in the first question.
All rights reserved to Dooblo
Page 85 of 91
Page 86 of
91
Designer User Manual
Step 1: Add the numeric questions
Step 2: Configure an answer scale for easier looping configuration
To quickly create a scale out of a question answers, you can right click on the
question and select the "Make into scale" option:
You will now be able to reuse this scale throughout the survey and also in the Loops
tab as you will see below. Please refer to Chapter 12 for more information about
scales.
All rights reserved to Dooblo
Page 86 of 91
Designer User Manual
Page 87 of
91
Step 3: Configure the looping
We will use the newly created scale when configuring the looping parameters:
This instructs the survey to loop through the available brands in the list of brands we
have configured. We will now add an entrance rule to make sure the survey skips the
brands which were NOT selected in Q1. First, select the "Use entrance rule" option:
Then add the following entrance rule. Make sure you are adding the code to the
Iteration Entrance Rule section:
Since the chapter loops through the scale that is also used with Q1, this rule checks
if the user has selected in Q1 the current iteration item.
You can now run the survey and see how it works.
All rights reserved to Dooblo
Page 87 of 91
Designer User Manual
Page 88 of
91
Step 4: Show the brand name in the first question
You can make use of the newly introduced "IterationName" value to show the name
of the brand anywhere you need to. Let's configure the first question of the loop
chapter to show the current brand name for which we will ask questions.
Below is the text of the empty question that will hold the brand name. Notice the
{0} at the end that is used for text substitution:
Now, let's add a start script to this question that will replace the {0} with the current
brand name:
Notice the use of the "IterationName" value to specify the current iteration name.
Please note that since we are iterating through a predefined scale, the IterationName
equals the name of the answer from the scale which in our case is the brand name.
All rights reserved to Dooblo
Page 88 of 91
Designer User Manual
Chapter 15
Answers
Page 89 of
91
Loading Excel Lists As Question
Overview
Coming soon.
All rights reserved to Dooblo
Page 89 of 91
Designer User Manual
Chapter 16
Page 90 of
91
Advanced Topics
Showing table of contents
When you are working with Chapters and sub chapters, SurveyToGo includes the
ability to show a table of contents menu on the PDA for quick navigation through the
survey. To enable the Table Of Contents feature:
1. Go to the Root-Chapter of your survey
2. In the "Advanced" tab, check the "Show in TOC" checkbox.
3. Go to each of the chapters that you want to show in the TOC menu and in
their "Advanced" tab, check the "Show in TOC" checkbox.
Note: the name of the Root-Chapter will be the name that will be shown in the TOC
menu. So you get the power to control what the menu name will show by changing
the Chapter Name of the root-chapter.
Showing the top panel
SurveyToGo supports showing a top panel while running the survey on the PDA. You
can write any text that you wish in the top panel and also interact with the top panel
from question start and end scripts. Common usages for the top panel are:
· Showing a question answer on the top panel for the rest of the survey run.
· Showing the current date
· Showing any custom text that you want to show.
To enable the top panel:
1. On the Survey Properties page, check the "Show Top Panel" checkbox
2. In the Survey Rules page, add the following code in the "Survey Init
Code" textbox: "TopBanner.Visible = True;"
3. Then, you can change the text of the text box in any question start or
end script by coding the following line in the question start/end script
textbox: TopBanner.Text = "Just a text";
Note that you can also change the panels back and fore colors and the font size and
type. Please refer to the "SurveyToGo Expressions Guide, Chapter 4 Built In
Functions" under the "Visual functions for a list of properties and interactions with
the TopBanner.
Running the survey in loop
SurveyToGo supports a mode where on the PDA, once you complete a survey, you
are automatically directed to a new survey form without the need for pressing the
"Run" button again. This is useful for small surveys that need where fast entry of
surveys is of the most importance. To enable a survey to "Run in a loop:
1. In the Survey Properties tab, check the "Run in a loop" checkbox.
Hiding the back button
All rights reserved to Dooblo
Page 90 of 91
Designer User Manual
Page 91 of
91
SurveyToGo supports hiding the back button while running the survey on the PDA.
To enable this:
1. In the Survey Properties tab, check the "Hide back" checkbox.
Showing a custom Logo throughout the survey on the device
SurveyToGo supports showing a custom logo picture while running the survey which
can be used to give the survey a more "customer" look & feel. To show a custom
logo:
1. Add your logo as an attachment to SurveyToGo as described in Chapter 5.
2. When adding the attachment to your survey, make sure to give the
attachment the "stgLogo" code name, this special code name will make
SurveyToGo use this picture as a logo when running the survey.
All rights reserved to Dooblo
Page 91 of 91