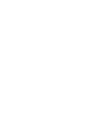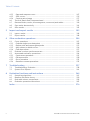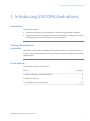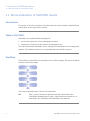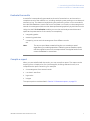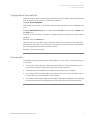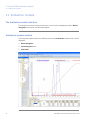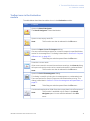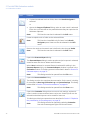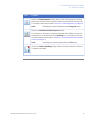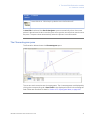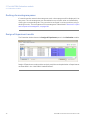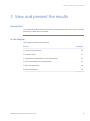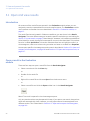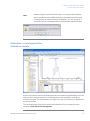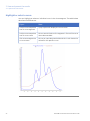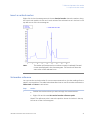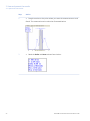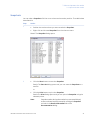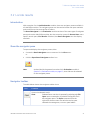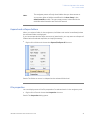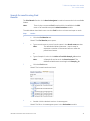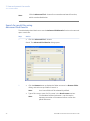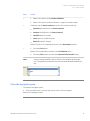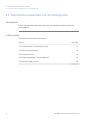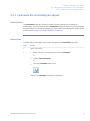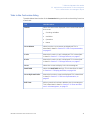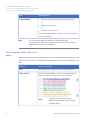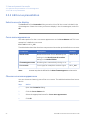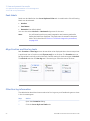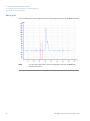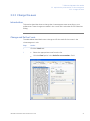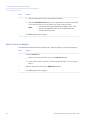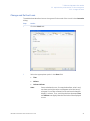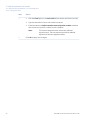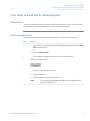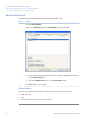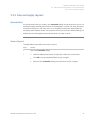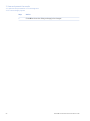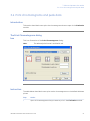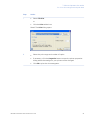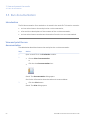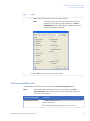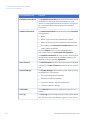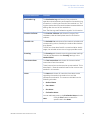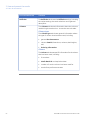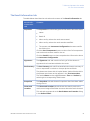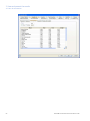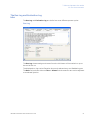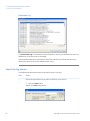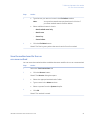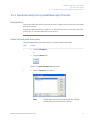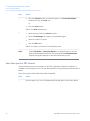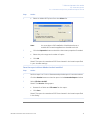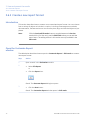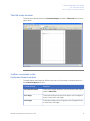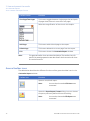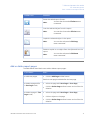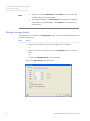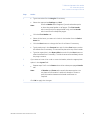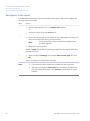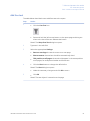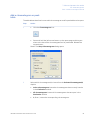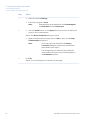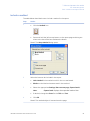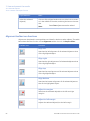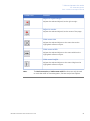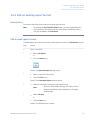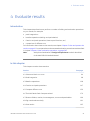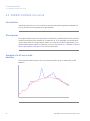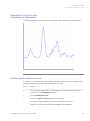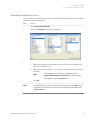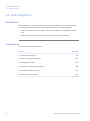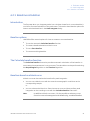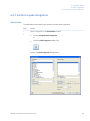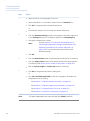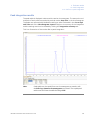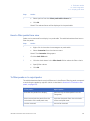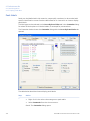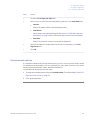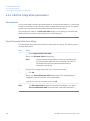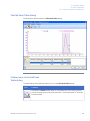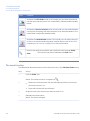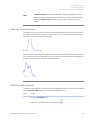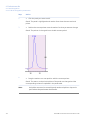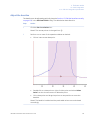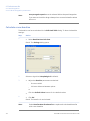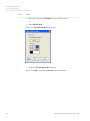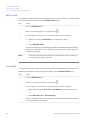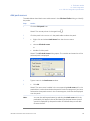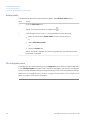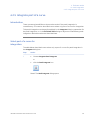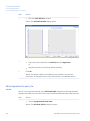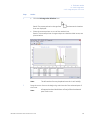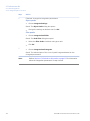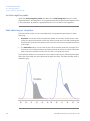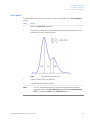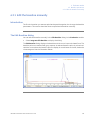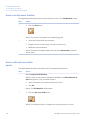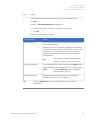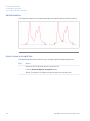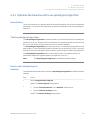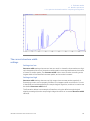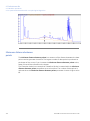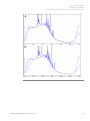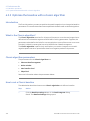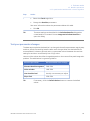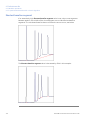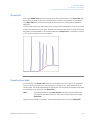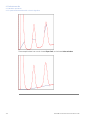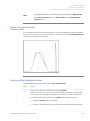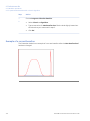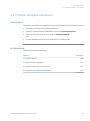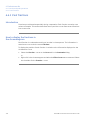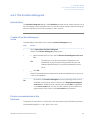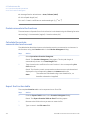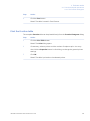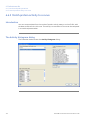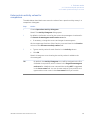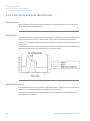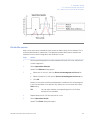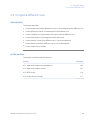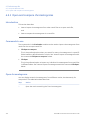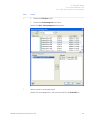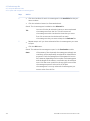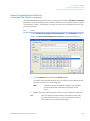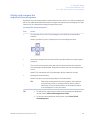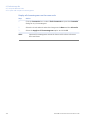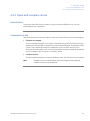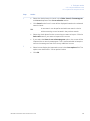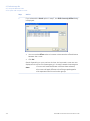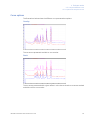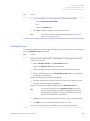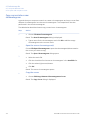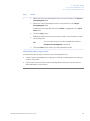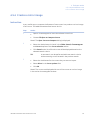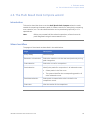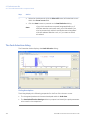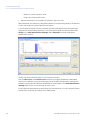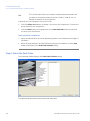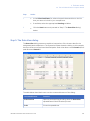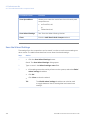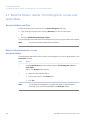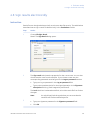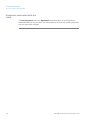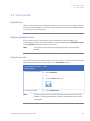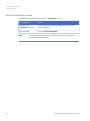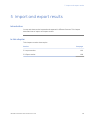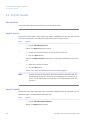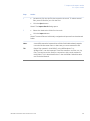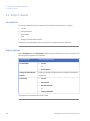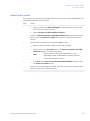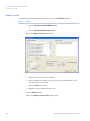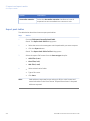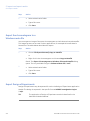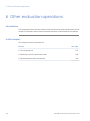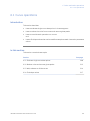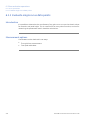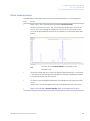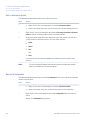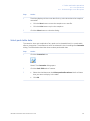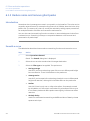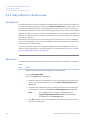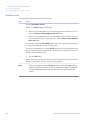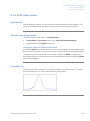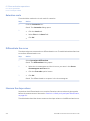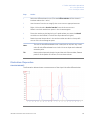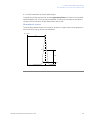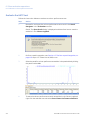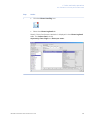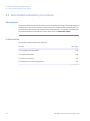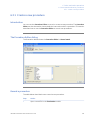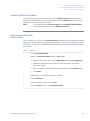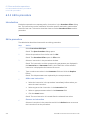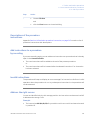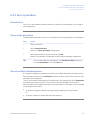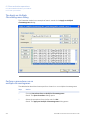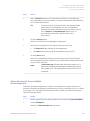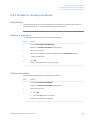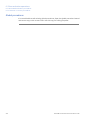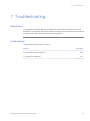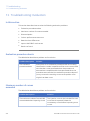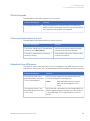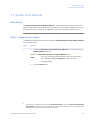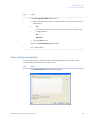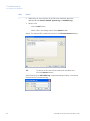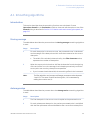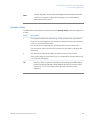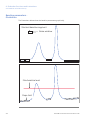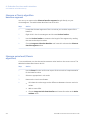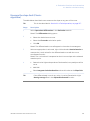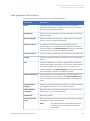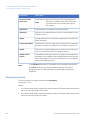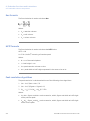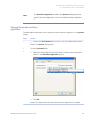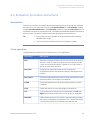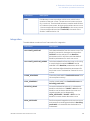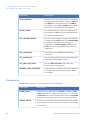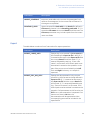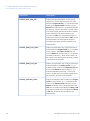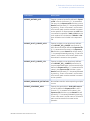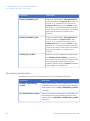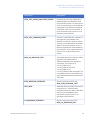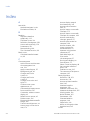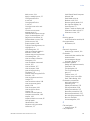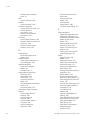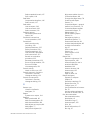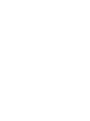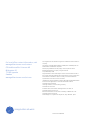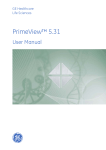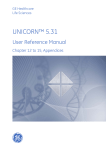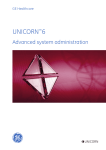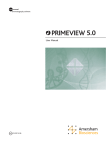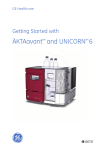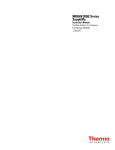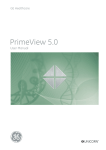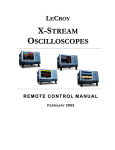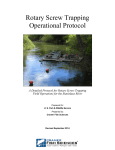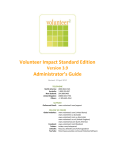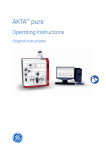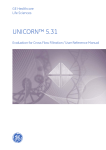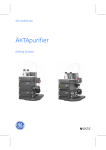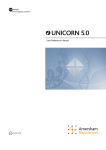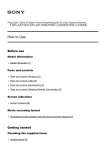Download UNICORN 6 - GE Healthcare Life Sciences
Transcript
GE Healthcare UNICORN™ 6 Evaluation Manual Table of Contents Table of Contents 1 Introducing UNICORN Evaluations ................................................................... 1.1 1.2 1.3 2 3 4 5 About evaluation of UNICORN results ......................................................................................... About this manual ................................................................................................................................ UNICORN 6 user documentation ................................................................................................... 6 8 10 The UNICORN Evaluation module ..................................................................... 11 2.1 Evaluation module ............................................................................................................................... 12 View and present the results ............................................................................. 19 3.1 3.2 3.3 3.3.1 3.3.2 3.3.3 3.3.4 3.3.5 3.4 3.5 3.6 3.6.1 3.6.2 3.6.3 Open and view results ........................................................................................................................ Locate results ......................................................................................................................................... Optimize the presentation of chromatograms ....................................................................... Customize the chromatogram layout ....................................................................................... Edit curve presentation .................................................................................................................... Change the axes ................................................................................................................................. Enter and edit text in chromatograms ..................................................................................... Save and apply layouts ................................................................................................................... Print chromatograms and peak data ......................................................................................... Run documentation ............................................................................................................................. Generate reports ................................................................................................................................... Generate and print a predefined report format ................................................................... Create a new report format ........................................................................................................... Edit an existing report format ....................................................................................................... 20 27 36 37 42 47 51 53 57 60 70 71 74 91 Evaluate results .................................................................................................... 93 4.1 4.2 4.2.1 4.2.2 4.2.3 4.2.4 4.2.5 4.2.6 4.3 4.3.1 4.3.2 4.3.3 4.4 4.4.1 4.4.2 4.4.3 4.4.4 4.5 4.5.1 Subtract a blank run curve .............................................................................................................. Peak integration .................................................................................................................................... Baseline calculation .......................................................................................................................... Perform a peak integration ............................................................................................................ Display peak data .............................................................................................................................. Edit the integration parameters .................................................................................................. Integrate part of a curve ................................................................................................................. Exclude or skim peaks ...................................................................................................................... Baseline operations ............................................................................................................................. Edit the baseline manually ............................................................................................................. Optimize the baseline with a morphological algorithm .................................................... Optimize the baseline with a classic algorithm .................................................................... Fraction and peak operations ........................................................................................................ Pool fractions ....................................................................................................................................... The Fraction Histogram ................................................................................................................... Match protein activity to a curve ................................................................................................. Peak purity and peak identification ........................................................................................... Compare different runs ...................................................................................................................... Open and compare chromatograms ......................................................................................... UNICORN 6 Evaluation Manual 28-9440-77 AB 94 98 99 101 104 108 121 125 128 129 133 138 147 148 151 154 156 159 160 3 Table of Contents 4.5.2 4.5.3 4.5.4 4.6 4.7 4.8 4.9 5 Import results ......................................................................................................................................... Export results .......................................................................................................................................... 207 208 212 214 217 220 224 225 228 231 235 Troubleshooting ................................................................................................... 237 7.1 7.2 A 196 198 Other evaluation operations ............................................................................. 206 6.1 Curve operations .................................................................................................................................. 6.1.1 Evaluate single curve data points ............................................................................................... 6.1.2 Reduce noise and remove ghost peaks .................................................................................... 6.1.3 Add, subtract or divide curves ...................................................................................................... 6.1.4 Find slope values ................................................................................................................................ 6.2 Evaluate a column performance test ......................................................................................... 6.3 Automated evaluation procedures .............................................................................................. 6.3.1 Create a new procedure .................................................................................................................. 6.3.2 Edit a procedure .................................................................................................................................. 6.3.3 Run a procedure ................................................................................................................................. 6.3.4 Rename or remove procedures .................................................................................................... 7 167 176 177 179 190 191 193 Import and export results .................................................................................. 195 5.1 5.2 6 Open and compare curves ............................................................................................................. Shift curves ........................................................................................................................................... Create a mirror image ...................................................................................................................... The Multi Result Peak Compare wizard ...................................................................................... Rename folders, results, chromatograms, curves and peak tables ............................. Sign results electronically ................................................................................................................. Save results ............................................................................................................................................. Troubleshooting: Evaluation ............................................................................................................ System Error Reports .......................................................................................................................... 238 241 Evaluation functions and instructions ............................................................. 246 A.1 A.2 A.3 A.4 Smoothing algorithms ........................................................................................................................ Baseline calculation theory .............................................................................................................. Peak table column components .................................................................................................... Evaluation procedure instructions ................................................................................................ 247 250 256 263 Index ....................................................................................................................... 274 4 UNICORN 6 Evaluation Manual 28-9440-77 AB 1 Introducing UNICORN Evaluations 1 Introducing UNICORN Evaluations Introduction This chapter contains: • A general introduction to the evaluation of results using UNICORN 6 software. • Information about the user documentation for UNICORN 6, including an overview of related documents describing the use of the software. Software declaration of conformity UNICORN 6 is technically compatible with all relevant sections of FDA 21 CFR Part 11. A part 11-system assessment checklist is available on request through the local GEHC representative. In this chapter This chapter contains these sections: Section See page 1.1 About evaluation of UNICORN results 6 1.2 About this manual 8 1.3 UNICORN 6 user documentation UNICORN 6 Evaluation Manual 28-9440-77 AB 10 5 1 Introducing UNICORN Evaluations 1.1 About evaluation of UNICORN results 1.1 About evaluation of UNICORN results Introduction This section is a brief introduction to the evaluation of results created in UNICORN and a description of the scope of this manual. What is UNICORN? UNICORN is a complete software package for: • control and supervision of chromatography systems. • evaluation and analysis of the results from separation runs. This manual describes UNICORN 6, which is designed for ÄKTAavant™ chromatography systems. This software version is not compatible with other ÄKTA™ systems. Workflow The workflow in UNICORN can be divided into four distinct stages. The flow chart below shows the work flow stages. 1. Create a method 2. Run the method 3. Evaluate the results 4. Compile a report This manual describes steps 3 and 4 of this workflow. TIP: 6 Step 1, how to create and optimize methods, is described in the "UNICORN 6 Method Manual". Step 2, how to perform method runs, is described in the "ÄKTAavant and UNICORN 6 User Manual". UNICORN 6 Evaluation Manual 28-9440-77 AB 1 Introducing UNICORN Evaluations 1.1 About evaluation of UNICORN results Evaluate the results A result file is automatically generated at the end of a method run and contains a complete record of the method run, including method, system settings, curve data and method run log. The data monitored during the performing of the run are recorded in the UNICORN database. A result file from a complete run contains a chromatogram (or several chromatograms) with monitor data represented graphically by individual curves. Using the UNICORN Evaluation module you can view and analyze result data and optimize the presentation of the results, for example by: • integrating peaks • measuring peak data • comparing curves and chromatograms from different results etc. Note: The source result data created during the run are always saved regardless of your editing operations. Edited curves are saved as copies, with the original source curve uncompromized. The original result curves cannot be deleted or overwritten. Compile a report When you are satisfied with the result, you may compile a report. The report can be anything from a simple print of a chromatogram, showing selected curves, to a comprehensive report containing, for example: • chromatograms from several results • run data in text form • log entries • images The report options are described in Section 3.6 Generate reports, on page 70. UNICORN 6 Evaluation Manual 28-9440-77 AB 7 1 Introducing UNICORN Evaluations 1.2 About this manual 1.2 About this manual Introduction This section describes the purpose of the manual, the general structure and conventions applied in the text, and some prerequisites that should be fulfilled before you start to apply any of the procedures described in the following chapters. The purpose of the UNICORN Evaluation Manual The purpose of the UNICORN Evaluation Manual is to provide a comprehensive guide to the evaluation features of the UNICORN software. The Evaluation module of the software is presented, along with practical instructions on how to use the functions. Basically the manual covers the following, major topics: • how to view chromatographic results and how to compile result reports • how to edit and optimize the representation of the results and • how to automate frequent evaluation procedures. The manual also describes algorithms and theoretical models used in the evaluations. Note: The Evaluation Manual does not describe the functions of every command in all panels and dialogs of the user interface. Refer to the online user interface help for information about commands that are not described in this manual. The online help in the Evaluation module is accessed either by clicking Help buttons in software dialogs or by pressing the F1 key. Document structure Each chapter starts with a brief overview that presents the contents and the headings for the sections that the chapter contains. Most sections begin with an introduction that summarizes the content. Some sections are divided into sub-sections, each with an overview of the contents. A section is divided into blocks of information with separating lines. The blocks are identified by a label extending into the margin (such as the label Document Structure above). This makes it easier for you to quickly scan a page to find the exact topic you are looking for. 8 UNICORN 6 Evaluation Manual 28-9440-77 AB 1 Introducing UNICORN Evaluations 1.2 About this manual Typographical conventions Menu commands, field names and other text items from the software are quoted exactly as they appear on the screen, in a bold italic typeface: Example: Result Navigator Search paths are shown in a bold italic typeface with a separating colon between each level: Example: Edit:Delete:Curves i.e., the menu option Curves in the sub-menu Delete from the Edit-menu. Controls on the instrument, computer or keyboard keys are shown with a bold, regular typeface: Example: Press the Delete key. Text that the user must either type exactly as shown in the manual, or that UNICORN displays as a response (not a regular part of the graphic user interface), is represented by a monotype typeface within quotation marks: Example: "Connection change" Prerequisites The following prerequisites must be fulfilled before you can use this manual the way it is intended: • You need to have a general understanding of how your PC and Windows work. In most cases universal computer functions will not be explained. • UNICORN must be installed and configured correctly on your computer. • Your user profile and access rights must be set up, and you must be able to log on to UNICORN, access a database and result files. • You need to understand the general concepts of liquid chromatography. Terminology and functionalities will be explained only when they differ from normal practice. UNICORN 6 Evaluation Manual 28-9440-77 AB 9 1 Introducing UNICORN Evaluations 1.3 UNICORN 6 user documentation 1.3 UNICORN 6 user documentation Introduction This section describes the user documentation that is delivered with an ÄKTAavant system. User documentation The user documentation listed in the table below is available from the Help menu in UNICORN or on the ÄKTAavant and UNICORN User Documentation CD. 10 Document Main contents ÄKTAavant and UNICORN 6 Installation Guide Site preparation, stand-alone installation and test procedure. Getting Started with ÄKTAavant and UNICORN 6 System overview and instructions to perform a basic run. ÄKTAavant and UNICORN 6 User Manual Instructions for safe handling of the system. Descriptions of components. Information about how to run and maintain the system. UNICORN Help Dialog descriptions for UNICORN (from the Help menu). UNICORN 6 Method Manual Overview and detailed descriptions of the method creation features in UNICORN. Instructions on how to use the software. Workflow descriptions for common operations. UNICORN 6 Evaluation Manual Overview and detailed descriptions of the evaluation features in UNICORN. Instructions on how to use the software. Workflow descriptions for common operations. UNICORN 6 Administration and Technical Manual Network setup and complete software installation. Administration of UNICORN and the UNICORN database. UNICORN 6 Evaluation Manual 28-9440-77 AB 2 The UNICORN Evaluation module 2 The UNICORN Evaluation module Introduction This chapter is an overview of the UNICORN Evaluation module with descriptions of some of the elements of the user interface. Note: A user may be assigned to an Access Group which is set up so that the user only has limited access to the various UNICORN modules. The modules that are unavailable cannot be selected or opened when the program is started. In this chapter This chapter contains this section: Section 2.1 Evaluation module UNICORN 6 Evaluation Manual 28-9440-77 AB See page 12 11 2 The UNICORN Evaluation module 2.1 Evaluation module 2.1 Evaluation module The Evaluation module interface The interface consists of a pane where the current result is displayed and the Result Navigator. Both panes are described below. Evaluation module window The illustration below shows the different parts of the Evaluation module with a result displayed: 12 1 Result Navigator 2 Chromatogram pane 3 Peak table UNICORN 6 Evaluation Manual 28-9440-77 AB 2 The UNICORN Evaluation module 2.1 Evaluation module Toolbar icons in the Evaluation module The table below describes the toolbar icons in the Evaluation module. Icon Function Opens the Result Navigator. The Result Navigator is described below. Opens a new, empty result file. Note: This function can also be selected in the File menu. Opens the Open Curves To Compare dialog. You may use the dialog to search for curves to compare in specified folders, results or chromatograms. This dialog is described in Section 4.5 Compare different runs, on page 159. Note: This dialog can also be opened from the File menu. Saves the current result. If the current result is new and has not been saved yet, the Save As dialog will open so that the result can be named and saved in a selected folder. Note: This function can also be selected in the File menu. Opens the Print Chromatograms dialog. This dialog is used for printing the chromatograms on a selected printer. There are options for the print layout and Preview before printing. This dialog is described in Section 3.4 Print chromatograms and peak data, on page 57. Note: This dialog can also be opened from the File menu. Cuts the selected result or folder from the current place in the file structure. Note: UNICORN 6 Evaluation Manual 28-9440-77 AB This function is available only for items in the Result Navigator pane. Cut can also be selected in the Edit menu. 13 2 The UNICORN Evaluation module 2.1 Evaluation module Icon Function • Copies the selected result or folder, when the Result Navigator is selected. or • Opens the Copy to Clipboard dialog, when an open result is selected. Either the curve window or the peak table data may be copied to the Windows clipboard. Note: This function can also be selected in the Edit menu. Pastes a copied result or folder to the selected folder. Note: This function is available only for items in the Result Navigator pane. Paste can also be selected in the Edit menu. Returns the result to the state it was in before the last change (Undo). Note: This function can also be selected in the Edit menu. Opens the Generate Report dialog. The Generate Report dialog is used to preview and print reports in selected, saved formats and also to delete saved formats. When New is selected, or a saved format is selected for editing in the Generate Report dialog, the Customize Report window is opened in the Evaluation module. The editing process is described in detail in Section 3.6 Generate reports, on page 70. Note: This dialog can also be opened from the File menu. Opens the Documentation dialog. The dialog contains the complete documentation for the result, including for example the Run Log, Evaluation Log and System Settings. This dialog is described in Section 3.5 Run documentation, on page 60. Note: This dialog can also be opened from the View menu. Opens the Customize dialog where curve and axis settings, styles and colors, header content and text items can be set. Saved layouts can be selected and edited layouts can be saved for later use. This dialog and the layout operations are described in Section 3.3 Optimize the presentation of chromatograms, on page 36. Note: 14 This dialog can also be opened by selecting Customize from the chromatogram right-click shortcut menu. UNICORN 6 Evaluation Manual 28-9440-77 AB 2 The UNICORN Evaluation module 2.1 Evaluation module Icon Function Opens the Peak Integrate dialog, where curve characteristics including peak areas, retention time and peak widths are identified and measured. This dialog is described in detail in Section 4.2 Peak integration, on page 98. Note: This dialog can also be opened from the Integrate menu. Opens the Multi Result Peak Compare wizard. This wizard can be used to compare peak data from different results, for example from a complete series of Scouting runs. The options and how to use the wizard is described in Section 4.6 The Multi Result Peak Compare wizard, on page 179. Note: This dialog can also be opened from the File menu. Opens the Column Handling dialog, where information about the columns is viewed and edited. UNICORN 6 Evaluation Manual 28-9440-77 AB 15 2 The UNICORN Evaluation module 2.1 Evaluation module The Result Navigator pane The Result Navigator shows all the user folders, individual results and Design of Experiment results that are available. Using the tool icons, Edit menu commands or the right-click menu, results may for example be copied, deleted, or renamed. Note: The Result Navigator pane features are described in Section 3.2 Locate results, on page 27. Result Navigator Auto Hide The Result Navigator may either be displayed open in the left portion of the Evaluation module, or the Auto Hide function can be selected by clicking the pin symbol in the top right-hand corner of the pane. Pin direction Function Auto Hide is off. Click the pin symbol to turn the function on. 16 UNICORN 6 Evaluation Manual 28-9440-77 AB 2 The UNICORN Evaluation module 2.1 Evaluation module Pin direction Function Auto Hide is on. Click the pin symbol to turn the function off. If Auto Hide is selected, the Result Navigator opens automatically when the mouse pointer is placed over its tab. It remains open as long as the mouse pointer remains over the pane. The pane closes automatically when the pointer is moved outside. The Chromatogram pane The illustration below shows the Chromatogram pane. The current result contains two chromatograms. The chromatograms are displayed by clicking the corresponding tab. A Peak Table is also displayed under this chromatogram. Peak Tables are described in detail in Section 4.2.3 Display peak data, on page 104. UNICORN 6 Evaluation Manual 28-9440-77 AB 17 2 The UNICORN Evaluation module 2.1 Evaluation module Docking chromatogram panes If a result contains several chromatograms, each chromatogram will be displayed in its own pane. The chromatograms can be stacked on top of each other and selected by clicking the corresponding tab. They can also be arranged in various positions using a docking function. The arrangement of chromatograms is described in Section 4.5.1 Open and compare chromatograms, on page 160. Design of Experiment results The illustration below shows the Design of Experiment pane in the Evaluation module. Design of Experiment results and the analysis, prediction and optimization of experiments are described in the "UNICORN 6 Method Manual". 18 UNICORN 6 Evaluation Manual 28-9440-77 AB 3 View and present the results 3 View and present the results Introduction This chapter describes how to present the chromatograms and curves of your result file and how to create and print reports. In this chapter This chapter contains these sections: Section See page 3.1 Open and view results 20 3.2 Locate results 27 3.3 Optimize the presentation of chromatograms 36 3.4 Print chromatograms and peak data 57 3.5 Run documentation 60 3.6 Generate reports 70 UNICORN 6 Evaluation Manual 28-9440-77 AB 19 3 View and present the results 3.1 Open and view results 3.1 Open and view results Introduction All contents of the result files are opened in the Evaluation module where you can analyze the results, create edited curves and compile reports. The Evaluation module user interface and toolbar icons are described in Section 2.1 Evaluation module, on page 12. The result files that are located in folders accessible to you are shown in the Result Navigator. There are different ways to locate the specific result that you are looking for. Section 3.2 Locate results, on page 27 describes this. However, in this section an additional aid to identify a certain result and locate specific curves is also described. This preview function is called Quick View. This section also describes how to highlight curves in a chromatogram, read curve values using a marker and save curve data as a Snapshot. How to open specific chromatograms and curves is described in Section 4.5.1 Open and compare chromatograms, on page 160 and Section 4.5.2 Open and compare curves, on page 167. Open a result in the Evaluation module There are four ways to open a result file from the Result Navigator: • Select a result and click the Enter key or • Double-click a result file or • Right-click a result file and choose Open from the shortcut menu or • Select a result file and click the Open toolbar icon in the Result Navigator. Result: The result is opened in the chromatogram pane. Only one result at a time may be opened this way. If you open a new result, the previous result will automatically close. However, you may open several chromatograms from different results. This is described in Section 4.5.1 Open and compare chromatograms, on page 160. 20 UNICORN 6 Evaluation Manual 28-9440-77 AB 3 View and present the results 3.1 Open and view results Note: When working in a network environment, it is not possible to edit the same result file from two different locations simultaneously. If the result is already open at another network workstation, you can only open it in read-only mode. A message similar to the illustration below will open. Illustration – a result open in the Evaluation module A result may contain several chromatograms and corresponding peak tables, which will open as one or several tabs. Each chromatogram can be selected by clicking the corresponding tab. The selected tab has a light color and its information is displayed in the active window. The chromatograms may also be shown simultaneously if you choose the menu command View:Tile All Chromatograms. UNICORN 6 Evaluation Manual 28-9440-77 AB 21 3 View and present the results 3.1 Open and view results Highlight or select a curve You can highlight or select an individual curve in the chromatogram. The table below describes the differences: 22 If you... Then... hold your mouse pointer over a curve segment a pop-up box will display the curve name. hold your mouse pointer over a curve name the curve and the short line segment in front of the curve name become bold. click a curve segment or a curve name the curve name becomes bold and the Y-axis shows the values for this specific curve. UNICORN 6 Evaluation Manual 28-9440-77 AB 3 View and present the results 3.1 Open and view results Insert a vertical marker Right-click in the chromatogram and choose Vertical marker. Move the marker along the X-axis and read the X-axis and Y-axis values of the selected curve in the box in the top left corner of the chromatogram. The marker will measure the curve that currently is selected if several curves are displayed in the chromatogram. The marker will have the same color as the selected curve. Note: Set marker reference You can use the vertical marker for more measurements than just the readings from a specific curve position. The table below describes how to use the marker to determine Delta Peak and Mean Y-axis values. Step Action 1 • Position the marker where you want to begin the measurement. • Right-click and choose Set vertical marker reference point. Result: The reference point is set to the position shown in the box in the top left corner of the chromatogram. UNICORN 6 Evaluation Manual 28-9440-77 AB 23 3 View and present the results 3.1 Open and view results Step Action 2 • Drag the marker to the point where you want the measurement to end. Result: The measured area is colored as illustrated below: 3 24 • Read the Delta and Mean values from the box: UNICORN 6 Evaluation Manual 28-9440-77 AB 3 View and present the results 3.1 Open and view results Snapshots You can take a Snapshot of all the curve values at the marker position. The table below describes this: Step Action 1 • Position the marker where you want to take the Snapshot. • Right-click and choose Snapshot from the shortcut menu. Result: The Snapshot dialog opens. 2 • Click the Save button to save the Snapshot Result: The Save As dialog opens and you can save the Snapshot as a text file. or • Click the Print button to print the Snapshot Result: The Print dialog opens and you can print the Snapshot using the selected printer. Note: UNICORN 6 Evaluation Manual 28-9440-77 AB Snapshots taken during the method run are saved directly to the result and can be accessed by clicking the Snapshot sub-tab in the Result Information tab of the Documentation dialog. 25 3 View and present the results 3.1 Open and view results Step Action 3 Click the Close button to close the Snapshot dialog. Note: 26 The snaphot will record only the values of curves that are displayed. Curves that are filtered will not be recorded. UNICORN 6 Evaluation Manual 28-9440-77 AB 3 View and present the results 3.2 Locate results 3.2 Locate results Introduction With exception for the Administration module, there are navigator panes available in all UNICORN modules. The navigator panes can be used to locate and open methods and result files and to arrange files in folders. The Result Navigator in the Evaluation module consists of the same type of navigator pane as the other UNICORN modules, but also contains a pane for Recent Runs and a specific search pane, Find Results. If desired, the Result Navigator can also display methods. Show the navigator pane To open and display the navigator panes, either • choose the Result Navigator menu command in the View menu or • click the Open Result Navigator toolbar icon. Note: As described in the general overview of the Evaluation module in Section 2.1 Evaluation module, on page 12, Auto Hide can be selected for the navigator panes. Navigator toolbar The table below shows the navigator toolbar icons: Icon Function Opens the selected result. Note: UNICORN 6 Evaluation Manual 28-9440-77 AB Selected items can also be opened by selecting the File: Open menu command or by double-clicking the file in the navigator pane. The Open command from the right-click shortcut menu can also be used to open selected chromatograms, curves or peak tables. 27 3 View and present the results 3.2 Locate results Icon Function Creates a new folder in the folder that is currently selected. Note: You can also choose this function by selecting the File:New Folder menu command or selecting the New Folder command from the right-click shortcut menu. Performs a Refresh in the navigator pane to update all items to the current status. Note: You can also choose this function from the View menu. However, note that the Refresh menu command will update both the items in the navigator pane and items open in the module. The navigator toolbar icon will only update the navigator pane. Opens the View Details droplist where the following optional information columns may be selected for display in the navigator pane: • System • Created by • Last modified date Filter settings The Result Navigator will normally show only results and Design of Experiments results. This is the default filter setting for the items that are displayed. However, the navigator may also show items that primarily are used in another UNICORN module, i.e., methods and method queues. The options are: 28 • Results, DoE Results – showing only items that are relevant in the Evaluation module • All – showing all items including method items and archived items • All except Archived – only archived items are filtered UNICORN 6 Evaluation Manual 28-9440-77 AB 3 View and present the results 3.2 Locate results Note: The navigator panes will only show folders that you have access to. Your access rights to folders are defined in the User Setup in the Administration module. The user setup process is described in the UNICORN Administration and Technical manual. Expand and collapse folders When you select a folder in the navigators, the folders and results immediately below the selected folder are displayed. If you have expanded the folder structure to lower levels, you may want to collapse all folders below a selected top folder, to simplify browsing. • Right-click a folder and choose the Expand/Collapse All shortcut. Result: The folder structure is collapsed to the selected folder level. File properties You can display some of the file properties of a selected result in the navigator pane. • Right-click a file and choose the Properties shortcut. Result: The Properties dialog opens. UNICORN 6 Evaluation Manual 28-9440-77 AB 29 3 View and present the results 3.2 Locate results 30 UNICORN 6 Evaluation Manual 28-9440-77 AB 3 View and present the results 3.2 Locate results The Recent Runs pane The Recent Runs pane shows all the available recorded recent runs based on the selected user preferences. The table below describes how to use Recent Runs to locate and open a result. Step Action 1 Click the Recent Runs tab in the Result Navigator. Result: The Recent Runs pane opens. Note: 2 Until the files and chromatograms in the list have been opened and saved manually, they are noted in bold text. When they are opened and saved the text is changed to plain text. If needed, click the Refresh button. Result: The Recent Runs list is updated with all runs that were performed since the Result Navigator was opened the last time. 3 Locate and double-click the desired result. Result: The result opens in the Evaluation module. Note: Click the + signs to view or select individual chromatograms from the results. Individual results can be selected and removed from the list by clicking the Remove button. The Remove all button clears the whole list. The Remove and Remove all buttons only clear the list, the files are not deleted. UNICORN 6 Evaluation Manual 28-9440-77 AB 31 3 View and present the results 3.2 Locate results Recent Runs preferences The Result Navigator will display Recent Runs based on the individual user preference settings. The table below describes how to adjust the preference settings: Step Action 1 Click the Preferences button. Result: The Preferences dialog box opens. 2 3 • Type the maximum number of results to keep on the list. • Type the maximum number of days to keep the results on the list. Select which results to display on the list: • Only results created by the current user. • All results created by specified users. Note: 4 Click the Specify button to open a dialog box and select from a list with all accessible users. • All accessible results regardless of the creator. • Choose Remove results when saved if the results are to be removed from the list when they have been saved. • Click the OK button. Result: All new results will be displayed on the Recent Runs list based on the changed preferences. 32 UNICORN 6 Evaluation Manual 28-9440-77 AB 3 View and present the results 3.2 Locate results Search for results using Find Results The Find Results function in the Result Navigator is used to locate results in the available folders. Note: There is also a common Find function which is available in the Edit menu of all modules except the Administration module. The table below describes how to use the Find function to locate and open a result. Step Action 1 • Click the Find Results tab Result: The Find Results pane opens. 2 • Type a result name or part of a result name in the Result name text box. Note: The standard wildcard character * can be used to represent a number of characters before or after the partial result name. or • Type a Sample ID value in the Value of variable Sample_ID text box. Note: 3 • A Sample ID can be set in the Start Protocol. The defined variable name must begin with Sample_ ID. Click the Find button Result: The located results are listed. 4 • Double-click the desired result or chromatogram Result: The file or chromatogram opens in the Evaluation module. UNICORN 6 Evaluation Manual 28-9440-77 AB 33 3 View and present the results 3.2 Locate results Click the Advanced Find... button for more advanced search functions, which are described below. Note: Search for result files using Advanced Find Results The table below describes how to use the Advanced Find Results function to locate and open a result file. Step Action 1 • Click the Advanced Find... button Result: The Advanced Find Results dialog opens. 2 • Click the Browse button to display the folder structure in a Browse Folder dialog, and select a top folder to search in. Note: • Type a file name or part of a file name in the Result name text box. Note: 34 Your home folder will be selected by default. The standard wildcard character * can be used to represent a number of characters before or after the partial file name. UNICORN 6 Evaluation Manual 28-9440-77 AB 3 View and present the results 3.2 Locate results Step Action 3 • Select if the search shall Include subfolders. • Select if the search shall be limited to a range of creation dates. 4 If desired, specify Result content to search for results containing: • Questions (as defined in the Start Protocol) • Answers (as defined in the Start Protocol) • Variable (specific names) • Value (specific variable values) • Batch ID (specific values) Result: The file or chromatogram opens in the Evaluation module. 5 • Click the Find button. Result: The located files are listed in the Find Results pane. • Note: Click the Close button to close the Advanced Find Results dialog. Previous search qualifiers can be found in the droplists by each text box. The qualifiers are listed in reverse order with the latest qualifier on top: Close the navigator pane To close the navigator pane: • Click the small cross in the top right-hand corner of the navigator. Result: The navigator closes. UNICORN 6 Evaluation Manual 28-9440-77 AB 35 3 View and present the results 3.3 Optimize the presentation of chromatograms 3.3 Optimize the presentation of chromatograms Introduction This section describes some of the ways you can optimize the presentation of a chromatogram. In this section This section contains these sub-sections: Section 36 See page 3.3.1 Customize the chromatogram layout 37 3.3.2 Edit curve presentation 42 3.3.3 Change the axes 47 3.3.4 Enter and edit text in chromatograms 51 3.3.5 Save and apply layouts 53 UNICORN 6 Evaluation Manual 28-9440-77 AB 3 View and present the results 3.3 Optimize the presentation of chromatograms 3.3.1 Customize the chromatogram layout 3.3.1 Customize the chromatogram layout Introduction The Customize dialog box is used to make changes regarding chromatogram presentation. The main features of the Customize dialog box regarding chromatograms are described in the subsequent sections in this chapter. Features regarding peak tables are described in Section 4.2 Peak integration, on page 98. Instruction The table below describes how to make changes in the Customize dialog box: Step Action 1 Open a result file. 2 • Right-click the chromatogram and select Customize or • Choose Tools:Customize or • Click the Customize toolbar icon. Result: The Customize dialog box is displayed. UNICORN 6 Evaluation Manual 28-9440-77 AB 37 3 View and present the results 3.3 Optimize the presentation of chromatograms 3.3.1 Customize the chromatogram layout Step Action 3 • Carry out the changes on the different tabs to get the desired layout for header, curves and peak table. • Select Apply to all chromatograms if you want to apply changes made in the Customize dialog to all open chromatograms. 4 38 Click OK to apply the changes. UNICORN 6 Evaluation Manual 28-9440-77 AB 3 View and present the results 3.3 Optimize the presentation of chromatograms 3.3.1 Customize the chromatogram layout Tabs in the Customize dialog The table below lists the tabs of the Customize dialog and outlines the editing functions of each tab. Tab Use this tab to... Header select the items to be displayed in the header field above the curves: • Scouting variables • Variables • Questions • Notes Curve Names select how the curve names are displayed. This is described in detail in Section 3.3.2 Edit curve presentation, on page 42. Y-axis determine how the Y-axis is displayed. This is described in detail in Section 3.3.3 Change the axes, on page 47. X-axis determine how the X-axis is displayed. This is described in detail in Section 3.3.3 Change the axes, on page 47. Curve select the curves to display in the chromatogram. Peak Table select the Peak Table settings. This is described in detail in Section 4.2.3 Display peak data, on page 104. Curve Style and Color determine how the curves are displayed. This is described in detail in Section 3.3.2 Edit curve presentation, on page 42. Edit Texts edit any text that has been added to the chromatogram. This is described in detail in Section 3.3.4 Enter and edit text in chromatograms, on page 51. UNICORN 6 Evaluation Manual 28-9440-77 AB 39 3 View and present the results 3.3 Optimize the presentation of chromatograms 3.3.1 Customize the chromatogram layout Tab Use this tab to... Layout Library • select and apply a saved chromatogram layout or • delete a saved layout or • save the current layout. This is described in detail in Section 3.3.5 Save and apply layouts, on page 53. Note: You can select to apply the settings in all tabs to all open chromatograms, with the exception of text. Text entries can only be applied to the current chromatogram. Layout options in the right-click menu You can also change the chromatogram layout by choosing some menu items from the right-click shortcut menu. The table below describes the layout options available on this menu: Choose... when you want to... Grid add a grid to the background of the chromatogram. Filter Curves add a list of all available curves to the chromatogram, with checkboxes to select the curves to display: Note: 40 Click the arrow buttons to show additional curves that do not fit in the available space. UNICORN 6 Evaluation Manual 28-9440-77 AB 3 View and present the results 3.3 Optimize the presentation of chromatograms 3.3.1 Customize the chromatogram layout Choose... when you want to... Select Active Curve Only show only the active curve in the chromatogram. Select All Curves show all curves in the chromatogram. (this option is available only when Filter Curves is selected) (this option is available only when Filter Curves is selected) Legend • Time show the list of all displayed curve names over the curve area of the chromatogram. select the unit of the X-axis. or • Volume or • Column volume UNICORN 6 Evaluation Manual 28-9440-77 AB 41 3 View and present the results 3.3 Optimize the presentation of chromatograms 3.3.2 Edit curve presentation 3.3.2 Edit curve presentation Select curves to display The Curve tab of the Customize dialog contains a list of all the curves included in the chromatogram. Select the curves you want to display in the chromatogram, and click OK. Curve name appearance You select options for the curve name appearance on the Curve Names tab. This is an example of a default curve name: Ia101 a001:1 UV 1_2U0 The table below describes the three components that make up the default curve name: Component Description Example Result name Name of the result. This is defined by the settings in the Result Name & Location dialog in the Method Editor. Ia001 a 001 Chromatogram name Number given automatically during a run. 1 Curve name Curve type, for example a monitor signal. UV 1_2U0 Note: A name may also be defined in the New Chromatogram text instruction. Choose curve name appearance You can choose to view only part of the curve name. The table below describes how to do this: 42 Step Action 1 Open the Customize dialog. 2 Click the Curve Names tab. 3 Select the appropriate boxes for Curve name appearance. 4 Click OK. UNICORN 6 Evaluation Manual 28-9440-77 AB 3 View and present the results 3.3 Optimize the presentation of chromatograms 3.3.2 Edit curve presentation It is usually sufficient to select the Curve Name option if only one chromatogram is being evaluated. However, confusion can arise when more than one chromatogram is shown, so more complete names might be necessary. Note: Curve style and color settings All curves within a chromatogram are represented by a default color and line style. Curves that are imported into the chromatogram or newly created curves are automatically assigned a color and line style. The settings are available in the Curve Style and Color tab. The tab also contains settings for peak labels, fraction marks and run log texts. Change the color and style of a curve The table below describes how to change the color and style of a curve: Step Action 1 Open the Customize dialog. 2 Click the Curve Style and Color tab. 3 • Select the curve you want to change from the list. • Click the Color button to open the Color dialog and choose a color from the palette. • Click a button to choose a Line style. • Repeat step 3 to modify other curves. 4 Click the OK button to apply the changes. UNICORN 6 Evaluation Manual 28-9440-77 AB 43 3 View and present the results 3.3 Optimize the presentation of chromatograms 3.3.2 Edit curve presentation Peak labels Peaks can be labelled on the Curve Style and Color tab. A combination of the following labels can be selected: • Number • Peak Name • Retention (the default label). You can also select Vertical or Horizontal alignment for the text. Note: You will need to perform a peak integration and create a peak table before the labels are displayed. The peak name is entered in the peak table. This is described in Section 4.2.4 Edit the integration parameters, on page 108. Align Fraction and Run log texts Both Fraction and Run log text can be set either to be displayed when the mouse pointer is positioned over a fraction mark (Fly over only) or at all times. The Fraction text can be aligned both vertically and horizontally. Default setting for both text types is Vertical. The Vertical selection for Run log text is the setting to show the text at all times. Filter Run log information The table below describes how to select the Run log entry and feedback types to show in the chromatogram: 44 Step Action 1 Open the Customize dialog. 2 Click the Curve Style and Color tab. UNICORN 6 Evaluation Manual 28-9440-77 AB 3 View and present the results 3.3 Optimize the presentation of chromatograms 3.3.2 Edit curve presentation Step Action 3 Click the Filter button in the Run log text alignment field: Result: The Filter Run log dialog opens. 4 • Select the entry types to show in the chromatogram. • Select the feedback types to include in the run log entries. • Click the OK button. Result: The Filter Run log dialog closes. 5 Click the OK button in the Customize dialog to apply the changes. UNICORN 6 Evaluation Manual 28-9440-77 AB 45 3 View and present the results 3.3 Optimize the presentation of chromatograms 3.3.2 Edit curve presentation Add a grid You can add a grid to the background of the chromatogram by clicking the Grid checkbox. Note: 46 You can also right-click in the chromatogram and choose Grid from the shortcut menu. UNICORN 6 Evaluation Manual 28-9440-77 AB 3 View and present the results 3.3 Optimize the presentation of chromatograms 3.3.3 Change the axes 3.3.3 Change the axes Introduction This section describes how to change the chromatogram axes according to your preferences. These changes are made in the Y-axis and X-axis tabs of the Customize dialog. Change and fix the Y-axis The table below describes how to change and fix the scale of the curves in the chromatogram Y-axis: Step Action 1 Click the Y-Axis tab. 2 • Select the appropriate curve from the list. • Click the Fixed option in the Scale for curve number... field. UNICORN 6 Evaluation Manual 28-9440-77 AB 47 3 View and present the results 3.3 Optimize the presentation of chromatograms 3.3.3 Change the axes Step Action 3 • Type the desired minimum and maximum values. • Click the All with this unit button if you want other curves with the same Y-axis units as the current scaled curve to be similarly scaled. Note: 4 The values will only be applied to existing curves. They will not be applied to new curves created after this function was last used. Click OK to apply the changes. Select Y-axes to display The table below describes how to select the Y-axes to display in the chromatogram. 48 Step Action 1 Click the Y-Axis tab. 2 • Select a curve for the left Y-axis in the Left Axis droplist. • If you want to add a second Y-axis, proceed with step 3. If not, jump to step 4. 3 Select a second curve from the Right Axis droplist. 4 Click OK to apply the changes. UNICORN 6 Evaluation Manual 28-9440-77 AB 3 View and present the results 3.3 Optimize the presentation of chromatograms 3.3.3 Change the axes Change and fix the X-axis The table below describes how to change and fix the scale of the X-axis in the Customize dialog: Step Action 1 Click the X-Axis tab. 2 Select the appropriate option in the Base field: • Time • Volume • Column Volume Note: UNICORN 6 Evaluation Manual 28-9440-77 AB Some calculated curves, for example baselines, exist in only one base and might seem to disappear when the base is changed. Curves are collected in time and recalculated for display in volume. Thus, switching the base between Time and Volume can slightly alter the resolution of the displayed curves. 49 3 View and present the results 3.3 Optimize the presentation of chromatograms 3.3.3 Change the axes Step Action 3 • Click the Fixed option in the Axis scale field to set the axis limits manually. • Type the desired minimum and maximum values. • If desired, select the Adjust retention zero to injection number checkbox and choose an injection number from the droplist. Note: 4 50 This sets the time/volume to zero at the selected injection mark. The time and volume before selected injection will become negative values. Click OK to apply the changes. UNICORN 6 Evaluation Manual 28-9440-77 AB 3 View and present the results 3.3 Optimize the presentation of chromatograms 3.3.4 Enter and edit text in chromatograms 3.3.4 Enter and edit text in chromatograms Introduction This section describes how to enter and edit text annotations in the curve field of the chromatogram. The text is applicable to the active chromatogram. Enter annotation text The table below describes how to enter annotation text in the chromatogram: Step Action 1 • Right-click the curves view of the chromatogram window and select Add text from the menu. or 2 • Choose Edit:Text:Add. • Click where you want to insert text in the chromatogram. Result: A text box opens. 3 • Double-click inside the text box. • Type the new text. • Click outside the text box to set the text. Note: UNICORN 6 Evaluation Manual 28-9440-77 AB You can select and drag the text box to a new position with your mouse pointer. 51 3 View and present the results 3.3 Optimize the presentation of chromatograms 3.3.4 Enter and edit text in chromatograms Edit annotation text The table below describes how to edit inserted annotation text: Step Action 1 Choose Edit:Text:Edit. Result: The Edit Texts tab of the Customize dialog is displayed. 2 3 • Select the text that you want to edit and make the appropriate changes in the Selected text field. • Click the Change text button or the Delete text button. Click OK to apply the changes. Shortcut option You can also double-click inside the text box to select the text. Then you can • type new text and • 52 click outside the text box to set the new text UNICORN 6 Evaluation Manual 28-9440-77 AB 3 View and present the results 3.3 Optimize the presentation of chromatograms 3.3.5 Save and apply layouts 3.3.5 Save and apply layouts Introduction All configurations that you make in the Customize dialog can be saved as a layout. It is possible to apply saved layouts to other chromatograms. Layouts can either be saved as personal layouts for your own use only, or as global layouts that are available for everybody with network access. You may also save a layout as your default setting. The default layout will be applied automatically when you open a result. Save a layout The table below describes how to save a layout: Step Action 1 Open the Customize dialog. 2 • Make the appropriate layout configuration within the various tabs. • Click OK to see the applied affects of your changes. • Return to the Customize dialog box to perform further changes. UNICORN 6 Evaluation Manual 28-9440-77 AB 53 3 View and present the results 3.3 Optimize the presentation of chromatograms 3.3.5 Save and apply layouts Step Action 3 Select the Layout Library tab when you are satisfied with the layout. 4 Click the Save Current Layout As button. Result: The Save Layout dialog box is displayed. 54 UNICORN 6 Evaluation Manual 28-9440-77 AB 3 View and present the results 3.3 Optimize the presentation of chromatograms 3.3.5 Save and apply layouts Step Action 5 • Type a name for the layout in the Save layout as: textbox. • Select if the layout should be Global or Personal. • If you want the current layout to be the new default layout, select the Save as default checkbox. TIP: 6 The default layout will be applied automatically when you open a result. Click OK to save the layout and close the Save Layout dialog. Result: The new layout name is added to the Saved layouts list. 7 Click OK to close the Customize dialog. Apply a layout The table below describes how to apply a saved layout: Step Action 1 Select the Layout Library tab on the Customize dialog. 2 • Select a layout from the Saved layouts list. • If necessary, select which layouts to show in the Filter layouts field. Note: • 3 Personal layouts are noted with a (P), global layouts with a (G). Click the Apply selected layout button. If the same layout is to be applied to all chromatograms on the Evaluation workspace, select the Apply to all chromatograms checkbox. UNICORN 6 Evaluation Manual 28-9440-77 AB 55 3 View and present the results 3.3 Optimize the presentation of chromatograms 3.3.5 Save and apply layouts 56 Step Action 4 Click OK to close the dialog and apply the changes. UNICORN 6 Evaluation Manual 28-9440-77 AB 3 View and present the results 3.4 Print chromatograms and peak data 3.4 Print chromatograms and peak data Introduction This section describes how to print the chromatograms that are open in the Evaluation module. The Print Chromatograms dialog box This is an illustration of the Print Chromatograms dialog. Note: The selected print format is outlined in red. Instruction The table below describes how to print active chromatograms on the default Windows printer. Step Action 1 Open all chromatograms that you want to print in the Evaluation module. UNICORN 6 Evaluation Manual 28-9440-77 AB 57 3 View and present the results 3.4 Print chromatograms and peak data Step Action 2 • Select File:Print. or • Click the Print result toolbar icon. Result: The Print Chromatograms dialog opens. 3 Select print format and layout options. 4 • Click OK to open the Print dialog and proceed with step 8. or • 5 Proceed with step 5 to preview and edit the layout. Click the Preview button. Result: The Customize Report window opens. 6 • Click the Edit Mode button to make changes, for example to change the order of the chromatograms (see Section3.6.2 Create a new report format, on page 74 for more information about how to edit). • Click the Preview button to return to preview mode. Note: 58 You can print directly from the Customize Report window or click the Exit button to return to the Print Chromatogram dialog. UNICORN 6 Evaluation Manual 28-9440-77 AB 3 View and present the results 3.4 Print chromatograms and peak data Step Action 7 • Select File:Print. or • Click the Print toolbar icon. Result: The Print dialog opens. 8 • Select the print range and number of copies. • If necessary, click the Properties button to open the printer properties dialog where the settings for your printer can be changed. • Click OK to print the chromatograms. UNICORN 6 Evaluation Manual 28-9440-77 AB 59 3 View and present the results 3.5 Run documentation 3.5 Run documentation Introduction The full documentation for a method run is stored in the result file. This section contains: • an instruction how to view and print the run documentation, • a list and short descriptions of the contents of the run documentation, • an instruction how to save the text instructions from the run as a new method. View and print the run documentation The table below describes how to view and print the run documentation. Step Action 1 Open a result file in the Evaluation module. 2 • Choose View: Documentation or • Click the view Documentation icon. Result: The Documentation dialog opens. See further information about the tabs and contents below. 3 • Click the Print button. Result: The Print dialog opens. 60 UNICORN 6 Evaluation Manual 28-9440-77 AB 3 View and present the results 3.5 Run documentation Step Action 4 • Select the documentation items you want to print. Note: 5 Items that do not contain any information cannot be selected. If you select a group heading (e.g., Result information) all sub-headings that contain information will automatically be selected. Click the OK button to print the selected items. The Documentation tabs The table below describes the contents of the Run Documentation tabs. Note: Some of the items listed below may be excluded from the Run Documentation. Tabs will be shown only for items that have been included in the method. Documentation tab Contents Result Information The Result Information tab contains general information about the result. See "The Result Information tab" in this section. UNICORN 6 Evaluation Manual 28-9440-77 AB 61 3 View and present the results 3.5 Run documentation Documentation tab Contents Evaluation Procedures The Evaluation Procedures tab shows all procedures that have been run during or after the method run. See Section 6.3 Automated evaluation procedures, on page 224 for information about how to work with evaluation procedures. Method Information The Method Information tab shows the general Properties of the method: • Name • When and by whom the method was created • When and by whom the method was last modified • The system and Instrument Configuration that the method was created for Click the Details button to view comprehensive information about the Instrument Configuration. The Method Information tab also contains a listing of all the electronic signatures that have been added to the method, under the sub-tab Signatures. Start Protocol The Start Protocol tab shows the method items that were included in the Start Protocol at the start of the method run. System Settings The System Settings tab shows the system settings during the method run, for example • UV, conductivity and pH settings • Pumps and pressure settings • Air sensor settings, watches and alarms • Fraction collection settings Calibration The Calibration tab shows a calibration report for the system. Run Log The Run Log tab shows selected log entries and feedback. See "The Run Log and Evaluation Log tabs" in this section. 62 UNICORN 6 Evaluation Manual 28-9440-77 AB 3 View and present the results 3.5 Run documentation Documentation tab Contents Evaluation Log The Evaluation Log tab lists all of the evaluation operations that have been performed for the result during all sessions, including at the end of the method run. The log also shows when the result has been accessed without editing after the end of the method run. See "The Run Log and Evaluation Log tabs" in this section. Fraction Collector The Fraction Collector tab shows an image of the cassettes, tubes and well plates used in the fraction collector. Variable List The Variable List tab shows all the method variables and corresponding values, listed by the method block where they appear. The list can show detail and/or unused variables. At this stage, the variable values are no longer possible to edit. Scouting The Scouting tab shows the scouting parameter settings. This tab corresponds to the Scouting settings in the Method Editor. Text Instructions The Text Instructions tab shows all the text method instructions from the method. These instructions can be saved as a new method. This is described in "Save the method used for the run as a new method" in this section. Notes The Notes tab shows all notes that have been made regarding the method, the method run and the subsequent evaluation. The notes are divided into the following sub-tabs: • Method Notes • Start Notes • Run Notes • Evaluation Notes You can add new notes on the Evaluation Notes sub-tab. Note: UNICORN 6 Evaluation Manual 28-9440-77 AB Click the Find button to search for specific text in the Notes. 63 3 View and present the results 3.5 Run documentation Documentation tab Contents BufferPro The BufferPro tab shows the BufferPro settings, including the recipe settings, the stock solutions and a general description. Columns The Columns tab shows information about the columns used during the method run. It contains two sub-tabs: Column type The Column type tab shows general information about the type of column that has been used, including: • general Run Parameters • column Details (dimensions, volumes, bed heights, etc.) • Ordering Information Column The Column tab shows specific information for the column that has been used, including: 64 • ID numbers • Media Batch ID and expiration date • number of runs the column has been used for • results from performance tests UNICORN 6 Evaluation Manual 28-9440-77 AB 3 View and present the results 3.5 Run documentation The Result Information tab The table below describes the sub-tabs and contents of the Result Information tab: Result Information subtab Contents Properties The Properties sub-tab shows general information about the result: • Name • Batch ID • When and by whom the result was created • When and by whom the result was last modified • The system and Instrument Configuration that was used for the method run Click the Used Components button to view a list of all components and monitors that were used for the run. Click the Details button to view comprehensive information about the Instrument Configuration. Signatures The Signatures sub-tab contains a listing of all the electronic signatures that have been added to the result. Run Summary The Run Summary sub-tab (illustrated below) shows a summary of the run expressed in volume or time per phase and block. The phases are shown with all capital letters. Method blocks within the phases are shown as they appear in the Text Instructions. The method Base can be toggled between Time and Volume by selecting the corresponding radio button. Snapshots The Snapshots sub-tab shows all snapshots that have been taken during the run. Name and Location The Name and Location sub-tab shows the search path to the result, as an image of the folder structure where the result is saved. This sub-tab corresponds to the Result Name and Location dialog in the Method Editor. UNICORN 6 Evaluation Manual 28-9440-77 AB 65 3 View and present the results 3.5 Run documentation 66 UNICORN 6 Evaluation Manual 28-9440-77 AB 3 View and present the results 3.5 Run documentation The Run Log and Evaluation Log tabs The Run Log and Evaluation Log are similar but cover different process cycles. Run Log The Run Log shows settings and events from the initial start of the method run up to the end of the run. The displayed run log can be filtered to show only selected entry and feedback types. The Base can be shown either as Time or Volume and the retention zero can be adjusted to a selected injection. UNICORN 6 Evaluation Manual 28-9440-77 AB 67 3 View and present the results 3.5 Run documentation Evaluation Log The Evaluation Log is initiated by the first evaluation action and additional entries are added every time the result is accessed. The evaluation operations are listed in the order that they have been performed. If desired, the time zone can be added to each entry. Search for log entries The table below describes how to find specific text in the logs. Step Action 1 Select the log tab where you want to perform your search. 2 • Click the Find button. Result: The Find dialog opens. 68 UNICORN 6 Evaluation Manual 28-9440-77 AB 3 View and present the results 3.5 Run documentation Step Action 3 • Type the text you want to locate in the Find what: textbox. Note: • 4 • Your previous search text may be shown in this box if you have used the search function before. Select additional search criteria: - Match whole word only - Match case - Search up - Search down Click the Find Next button. Result: The first log entry where the search text is found is marked. Save the method used for the run as a new method You can save the method and the variables that were used for the run as a new method: Step Action 1 Select the Text Instructions tab. 2 • Click the Save as button. Result: The Save As dialog box opens. 3 4 • Select the appropriate destination folder. • Type a name in the Name text box. • Select a system from the System droplist. • Click OK. Result: The method is saved. UNICORN 6 Evaluation Manual 28-9440-77 AB 69 3 View and present the results 3.6 Generate reports 3.6 Generate reports Introduction The Evaluation module provides extensive tools to create detailed reports. This section describes how to create and print reports and how to customize the report layouts. In this section This section contains these topics. Section 70 See page 3.6.1 Generate and print a predefined report format 71 3.6.2 Create a new report format 74 3.6.3 Edit an existing report format 91 UNICORN 6 Evaluation Manual 28-9440-77 AB 3 View and present the results 3.6 Generate reports 3.6.1 Generate and print a predefined report format 3.6.1 Generate and print a predefined report format Introduction This section describes how to generate and print a report using a format that has been defined and saved. Should you need to store your reports in an electronic format you can also save them as PDF files. This section describes how to do this. Generate and print the report The table below describes how to select a format and print the report: Step Action 1 • Choose File:Report. or • Click the Report icon. Result: The Generate Report dialog opens. 2 • Select a Format for the report. Note: UNICORN 6 Evaluation Manual 28-9440-77 AB Global report formats are noted by the text "Global" before the report format name in this list. 71 3 View and present the results 3.6 Generate reports 3.6.1 Generate and print a predefined report format Step Action 3 • Click the Preview button to view the report in the Customize Report window and click the Print icon. or • Click the Print button. Result: The Print dialog opens. 4 5 • Select a printer from the Printer droplist. • Select a Print Range, all pages or just selected pages. • Select a number of copies. • Click the OK button. Result: The report is printed on the selected printer. Note: Select Edit mode in Customize Report to change the layout. You can either print the edited format from this mode and exit Customize Report without saving the changes or save the edits when you exit. Save the report in PDF format The generated report can be saved as a PDF file, regardless if Adobe™ Acrobat™ is installed on the computer of not. The two alternatives for saving the report are described below: Save the report with Adobe Acrobat installed 72 Step Action 1 Perform steps 1 to 3 in the "Generate and print the report" instruction above. UNICORN 6 Evaluation Manual 28-9440-77 AB 3 View and present the results 3.6 Generate reports 3.6.1 Generate and print a predefined report format Step Action 2 • Select an Adobe PDF printer from the Printer list. Note: 3 4 You must have a full installation of Adobe Acrobat or a suitable PDF creation application to be able to do this. • Click the Properties button and edit the document properties if needed. • Select the print range and number of copies. • Click OK. Result: The report is created as a PDF file and saved in the location specified in your Acrobat settings. Save the report without Adobe Acrobat installed Step Action 1 Perform steps 1 to 2 in the "Generate and print the report" instruction above. 2 Click the Preview button to view the report in the Customize Report window 3 Select File:Save As PDF. Result: The Save As dialog opens. 4 • Browse for a folder and File name for the report. • Click Save. Result: The report is created as a PDF file and saved in the location specified in the dialog. UNICORN 6 Evaluation Manual 28-9440-77 AB 73 3 View and present the results 3.6 Generate reports 3.6.2 Create a new report format 3.6.2 Create a new report format Introduction This section describes how to create a new, customized report format. You can choose from a variety of objects to include in a report, including chromatograms, methods, documentation, free text and more. You can also place, align and size the objects as you please. Note: Click the Preview/Edit mode button to toggle between the Preview mode which is for view only, and the Edit mode where you can edit the report items. The editing actions in this section are only available in the Edit mode. Open the Customize Report window The table below describes how to open the Customize Report in Edit mode to create a new report format. Step Action 1 Open a result in the Evaluation module. 2 • Select File:Report. or • Click the Report icon. Result: The Generate Report dialog box opens. 3 • Click the New button. Result: The Customize Report window opens in Edit mode. 74 UNICORN 6 Evaluation Manual 28-9440-77 AB 3 View and present the results 3.6 Generate reports 3.6.2 Create a new report format The Edit mode window The illustration below shows the Customize Report window in Edit mode with a blank report open: Toolbar commands in the Customize Report window The table below describes the different functions of the toolbar command buttons in the Customize Report window: Toolbar button Function Preview/Edit mode This button toggles between a print preview of the report and the Edit mode. Prev Page This button displays the previous page or pair of pages (if there is more than one page). Next Page This button displays the next page or pair of pages (if there is more than one page). UNICORN 6 Evaluation Manual 28-9440-77 AB 75 3 View and present the results 3.6 Generate reports 3.6.2 Create a new report format Toolbar button Function One Page/Two Pages This button toggles between single page view and pairs of pages view (if there is more than one page). Select the magnification of the view in this droplist. Add Page This button adds a blank page to the report. Delete Page This button deletes the current page from the report. Exit This button closes the Customize Report window. Note: The general toolbar icons are described below. The toolbar icons for specific formatting operations are described in the instructions for how to use the functions. General toolbar icons The table below describes the different functions of the general toolbar icons in the Customize Report window: Toolbar icon Function Opens a new, blank report. Note: You can also choose the File:New menu command. Opens the Open Report Format dialog. You can choose to open a previously defined format for editing. Note: 76 You can also choose the File:Open menu command. UNICORN 6 Evaluation Manual 28-9440-77 AB 3 View and present the results 3.6 Generate reports 3.6.2 Create a new report format Toolbar icon Function Saves the edited report format. Note: You can also choose the File:Save menu command. Cuts the selected object from the report. Note: You can also choose the Edit:Cut menu command. Copies the selected object in the report. Note: You can also choose the Edit:Copy menu command. Pastes a copied or cut object from the clipboard into the report. Note: You can also choose the Edit:Paste menu command. Add or delete report pages The table below describes how to add or delete report pages: If you want... then... to add new pages, • click the Add Page toolbar button. Result: A new page is added after the last page. to delete a page while in One Page mode, to delete a page in Two Page mode, UNICORN 6 Evaluation Manual 28-9440-77 AB • select the page with Next Page or Prev Page, • click the Delete Page toolbar button and confirm the deletion. • select the page with Next Page or Prev Page, • click an object on the page, • click the Delete Page toolbar button and confirm the deletion. 77 3 View and present the results 3.6 Generate reports 3.6.2 Create a new report format Note: • The menu command Edit:Delete or the Delete key can only be used to delete objects, not whole pages. • The number of pages in the Edit mode does not always correspond to the number of printed pages. Click Preview in the toolbar for a print preview. Change the page layout The page layout is changed in the Page Setup dialog. The table below describes how to set up the page layout: Step Action 1 • Double-click anywhere on the report page (not on an object) or • Right-click (not on an object) and choose Properties from the shortcut menu or • Choose the Edit:Page setup menu command. Result: The Page Setup dialog box opens. 78 UNICORN 6 Evaluation Manual 28-9440-77 AB 3 View and present the results 3.6 Generate reports 3.6.2 Create a new report format Step Action 2 • Type new values for the Margins if necessary. • Select the appropriate Settings and Unit. Note: 3 4 An extra Header tab will appear if you de-select the option to have the same header on all pages. The First Header tab is used for the first page header only, and the Header tab is used for all subsequent pages. • Click the First Header tab. • Select all the items you want to include in the header from the Select Items list. • Click the Font button to change the font for all items if necessary. • Type header text in the Free text box and click the Font button to alter the default font if necessary. This text will be placed on top of the header. • Type the report title in the Report title box and click the Font button to alter the default font if necessary. The title is centered immediately above the page contents. 5 If you want to have a line under or over the header, select the appropriate option in the Layout field. 6 • Repeat steps 3 to 5 on the Footer tab and the subsequent pages Header tab. Note: 7 All Header and Footer tabs contain the same options. You can have all information in either the header or footer or split information between the header and footer as required. Click OK to apply the changes. UNICORN 6 Evaluation Manual 28-9440-77 AB 79 3 View and present the results 3.6 Generate reports 3.6.2 Create a new report format Add objects to the report The table below describes how to add objects to the report. The various objects are described below this table. Step Action 1 • Click the appropriate icon in the Report items toolbar. or 2 • Choose an object from the Insert menu. • Press and hold the left mouse button on the report page, and drag out a box to the size of the item you want to insert. Note: • The mouse pointer shows a symbol for the type of item you have selected. Release the mouse button. Result: A Setup dialog opens. The dialog is specific to the type of item that you want to insert. 3 • Select the desired Settings, for example Start on new page, and click OK. Result: The object is inserted onto the page. Note: 80 • If you want to edit an object later, double-click the object box. • The size of the object in Edit mode does not always correspond to the size in the printed report. Click Preview in the toolbar for a print preview. UNICORN 6 Evaluation Manual 28-9440-77 AB 3 View and present the results 3.6 Generate reports 3.6.2 Create a new report format Add free text The table below describes how to add free text to the report: Step Action 1 • Click the Free Text icon. • Press and hold the left mouse button on the report page and drag out a box to the size of the text. Release the button. Result: The Setup Free Text dialog box opens. 2 Type text in the edit field. 3 Select the appropriate Settings: 4 • Start on new Page: the text is to start on a new page • Size to content: the text box should be automatically sized • This position on all pages: the text should appear in the same position on all pages, for example as header and footer text. • Click the Font button to change the default font. Result: The Font dialog box opens. 5 • Make the necessary changes and click OK to return. • Click OK Result: The text object is inserted onto the page. UNICORN 6 Evaluation Manual 28-9440-77 AB 81 3 View and present the results 3.6 Generate reports 3.6.2 Create a new report format Add a picture The Picture dialog box is useful to insert logos, pictures or other figures in the report. The table below describes how to add a picture object to the report: Step Action 1 • Click the Picture icon. • Press and hold the left mouse button on the report page and drag out a box to the size of the picture item. Release the mouse button. Result: The Setup Picture dialog opens. 2 • Click the Browse button to locate the desired picture file. • Select the picture file and click the Open button. Note: A number of image file formats are supported, for example .bmp, .gif, .emf, .jpg and .tif. Result: A preview of the selected picture is displayed. 3 • Select the desired Settings (Start on new Page, Size to content). • Click OK. Result: The picture is inserted onto the page. 82 UNICORN 6 Evaluation Manual 28-9440-77 AB 3 View and present the results 3.6 Generate reports 3.6.2 Create a new report format Add a chromatogram or peak table The table below describes how to add a chromatogram and/or peak table to the report. Step Action 1 • Click the Chromatogram icon. • Press and hold the left mouse button on the report page and drag out a box to the size of the chromatogram/and or peak table. Release the mouse button. Result: The Setup Chromatogram dialog opens. 2 Select which chromatogram(s) to insert from the Selected chromatogram(s) droplist. • Active chromatogram inserts the chromatogram that currently is active in the Evaluation module. • All chromatograms inserts all chromatograms that are open in the Evaluation module. • 1, 2...etc., inserts the corresponding chromatogram. UNICORN 6 Evaluation Manual 28-9440-77 AB 83 3 View and present the results 3.6 Generate reports 3.6.2 Create a new report format Step Action 3 • Select the desired Settings. • If desired, change the Fonts. Note: 4 • Separate fonts can be selected for the Chromatogram, the Peak table and the Header text. Click the Define button in the Layout field if you want to re-define the layout of the chromatogram. Result: The Report Customize dialog box opens. • Make the appropriate changes and click OK to return to the Setup Chromatogram dialog box. Note: 5 - All curves can be de-selected in the Report Customize dialog box leaving only the selected peak table(s) in the report. - The changes that you make will only affect the report and not the view of the chromatograms in the Evaluation module. Click OK. Result: The chromatogram is inserted onto the page. 84 UNICORN 6 Evaluation Manual 28-9440-77 AB 3 View and present the results 3.6 Generate reports 3.6.2 Create a new report format Include a method The table below describes how to include a method in the report: Step Action 1 • Click the Method icon. • Press and hold the left mouse button on the report page and drag out a box to the size of the item. Release the button. Result: The Setup Method dialog opens. 2 3 Select the items to be included in the report: • Main Method is the method on which the run was based. • Blocks are the blocks that were used in the method. • Select the appropriate Settings (Start on new page, Expand main). Note: 4 Expand main displays the expanded method view. • If desired, change the Fonts for the Title and Text. • Click OK. Result: The method object is inserted onto the page. UNICORN 6 Evaluation Manual 28-9440-77 AB 85 3 View and present the results 3.6 Generate reports 3.6.2 Create a new report format Add documentation The table below describes how to add documentation to the report: Step Action 1 • Click the Documentation icon. • Press and hold the left mouse button on the report page and drag out a box to the size of the item. Release the button. Result: The Setup Documentation dialog opens. 2 3 4 Select the items to be included in the report: • Select All includes all items in the report. • Clear All removes all selections. • If desired, change the Fonts for Title or Text. • Select if the documentation should start on a new page. • Click OK. Result: The selected documentation items are inserted into the report. 86 UNICORN 6 Evaluation Manual 28-9440-77 AB 3 View and present the results 3.6 Generate reports 3.6.2 Create a new report format Add the Evaluation Log The table below describes how to add the Evaluation Log to the report: Step Action 1 • Click the Evaluation Log icon. • Press and hold the left mouse button on the report page and drag out a box to the size of the item. Release the mouse button. Result: The Setup Evaluation Log dialog opens. 2 3 • If desired, change the Fonts for Title or Text. • Select if the Evaluation Log should start on a new page. • Click OK. Result: The Evaluation Log is inserted into the report. Move and resize objects freely The table below describes how to select, move and resize objects freely: If you want to... then... select a single object, • click the Select icon, • click the object of interest. • click the Select icon, • press and hold the Ctrl key while you click the objects. select several objects, move the selected object(s), UNICORN 6 Evaluation Manual 28-9440-77 AB click on the objects, hold down the left mouse button and drag the object(s) to the new position. 87 3 View and present the results 3.6 Generate reports 3.6.2 Create a new report format If you want to... then... resize the selected object(s), click one of the object border anchors, either in the corners or in the middle of a border, and drag the box to the new size. Note: Some Text objects cannot be resized. Alignment toolbar icon functions Objects can be placed in exact positions and sized in relation to other objects. The table below describes the function of the Alignment toolbar icons in the Report Editor: Toolbar icon Function Align left Matches the left alignment of all selected objects to that of the highlighted object. Align right Matches the right alignment of all selected objects to that of the highlighted object. Align top Matches the top alignment of all selected objects to that of the highlighted object. Align bottom Matches the bottom alignment of all selected objects to that of the highlighted object. Adjust to margins Stretches the selected object(s) to the left and right margins. Adjust to left margin Adjusts the selected object(s) to the left margin. 88 UNICORN 6 Evaluation Manual 28-9440-77 AB 3 View and present the results 3.6 Generate reports 3.6.2 Create a new report format Toolbar icon Function Adjust to right margin Adjusts the selected object(s) to the right margin. Adjust to center Adjusts the selected object(s) to the center of the page. Make same size Adjusts the selected objects to the same size as the highlighted reference object. Make same width Adjusts the selected objects to the same width as the highlighted reference object. Make same height Adjusts the selected objects to the same height as the highlighted reference object. Note: The Make same size and Make same width functions can only be used to resize the width of chromatograms, free text and picture objects. UNICORN 6 Evaluation Manual 28-9440-77 AB 89 3 View and present the results 3.6 Generate reports 3.6.2 Create a new report format Save the report format The table below describes how to save the finished report format: Step Action 1 • Choose File:Save. or • Click the Save icon. Result: The Save Report Format dialog box opens. 2 • Type a name for the format. • Select if you want to save the format for global use. • Select if you want to save the format as default. Note: 3 90 • The name for the default format will automatically be changed to DEFAULT. Click OK to save the format. UNICORN 6 Evaluation Manual 28-9440-77 AB 3 View and present the results 3.6 Generate reports 3.6.3 Edit an existing report format 3.6.3 Edit an existing report format Introduction This section describes how to edit an existing report format. Note: By clicking the Preview/Edit mode button, you can toggle between a print preview of the report and an editing mode. The editing actions are only available in the Edit mode. Edit a saved report format The table below describes how to edit a saved report format in the Evaluation module. Step Action 1 Open a result file. 2 • Select File:Report or • Click the Report icon. Result: The Generate Report dialog opens. 3 • Select a report format to edit. • Click the Edit button. Result: The Customize Report window opens. 4 • Make the necessary changes to the report format. Note: 5 • Once you have made a change, the title bar of the window will add the word "Modified" to the report format name. Select File:Save or • Click the Save icon. Result: The edited format is saved. UNICORN 6 Evaluation Manual 28-9440-77 AB 91 3 View and present the results 3.6 Generate reports 3.6.3 Edit an existing report format Step Action 6 To return to the Evaluation module window: • Select File:Exit or 7 • Click the Exit button. • Click the Close button to close the Generate Report dialog. or • Note: 92 Select another report format to edit. See Section 3.6.2 Create a new report format, on page 74 for instructions about how to add or edit report items. You can also select File:Save As in the Customize Report window, to save the edited format under another name and keep the original report format unchanged. UNICORN 6 Evaluation Manual 28-9440-77 AB 4 Evaluate results 4 Evaluate results Introduction This chapter describes how to perform a number of editing and evaluation operations on your results, for example: • peak integrations • baseline operations (editing and optimization) • fraction and peak operations (how to pool fractions, etc.) • comparison of different runs For information about how to view results, see chapter Chapter 3 View and present the results, on page19. Curve operations and automated evaluation procedures are described in chapter Chapter 6 Other evaluation operations, on page 206. Note: Analysis and evaluation of Design of Experiment results is described in the UNICORN 6.0 Method Manual. In this chapter This chapter contains these sections: Section See page 4.1 Subtract a blank run curve 94 4.2 Peak integration 98 4.3 Baseline operations 128 4.4 Fraction and peak operations 147 4.5 Compare different runs 159 4.6 The Multi Result Peak Compare wizard 179 4.7 Rename folders, results, chromatograms, curves and peak tables 190 4.8 Sign results electronically 191 4.9 Save results 193 UNICORN 6 Evaluation Manual 28-9440-77 AB 93 4 Evaluate results 4.1 Subtract a blank run curve 4.1 Subtract a blank run curve Introduction Subtracting a blank run curve is useful to improve the peak integration parameters if the curves have a drifting baseline or ghost peaks. Ghost peaks If the ghost peaks come from impurities in the eluents, all equilibration of the columns should be the same from method run to method run. If, for example, the equilibration volume with buffer A is larger before a blank run curve than before a separation, your ghost peaks might be higher in the blank run curve. See Section 6.1.2 Reduce noise and remove ghost peaks, on page 212 for further information. Example of a UV curve with baseline The illustration below shows a UV curve with a baseline, prior to subtraction of the baseline: 94 UNICORN 6 Evaluation Manual 28-9440-77 AB 4 Evaluate results 4.1 Subtract a blank run curve Example of a UV curve after subtraction of the baseline The illustration below shows the UV curve above, after subtraction of the baseline: How to import a blank run curve If a blank run curve was made, this might have been stored in another result file. The table below describes how to import the blank run curve: Step Action 1 Ensure that the destination chromatogram has been opened and is the active tab in the Evaluation module. 2 Choose File:Open:Curves. Result: The Open Curves dialog box is displayed. 3 Double-click the result file that contains the blank run curve. Result: The curves in the first chromatogram are displayed. UNICORN 6 Evaluation Manual 28-9440-77 AB 95 4 Evaluate results 4.1 Subtract a blank run curve Step Action 4 • Select the appropriate chromatogram in the droplist under Available curves. Result: The curves for that chromatogram are displayed in the field below. 5 • Select the curves that correspond to the blank run curve and click the Select button. Result: The selected curve is displayed in the Selected curves field. 6 Note: 96 • If you want to remove a curve from the field, select it and click the Remove button. • Click OK to import the curve. If there is no blank run curve available, you can create one with the menu command Integrate:Calculate baseline as described in section Section 4.2.2 Perform a peak integration, on page 101. For more detailed information on how to import curves, chromatograms and other results see Section 4.5 Compare different runs, on page 159. UNICORN 6 Evaluation Manual 28-9440-77 AB 4 Evaluate results 4.1 Subtract a blank run curve Subtract the blank run curve You can subtract the blank run curve or the baseline from the sample curve. The table below describes how to do this: Step Action 1 Select Operations:Subtract. Result: The Subtract dialog box is displayed. 2 • Select the sample chromatogram and curve in the chromatogram list and curve field to the left. • Select the baseline or blank run curve to be subtracted in the middle list and field. Note: • Note: The suggested curve number is highlighted in the Target chromatogram and curve field. A default name is displayed in the Curve name box. Click OK. All resulting curves from the subtract operation receive the SUB suffix by default. The default curve name can be changed as needed in the Curve name box. UNICORN 6 Evaluation Manual 28-9440-77 AB 97 4 Evaluate results 4.2 Peak integration 4.2 Peak integration Introduction Peak integration is used to identify and measure a number of curve characteristics including peak areas, retention time and peak widths. This section describes: • how to calculate a baseline, perform the peak integration and display the data and • how to perform some special operations, for example peak exclusion. In this section This section contains these topics: Section 4.2.1 Baseline calculation 98 See page 99 4.2.2 Perform a peak integration 101 4.2.3 Display peak data 104 4.2.4 Edit the integration parameters 108 4.2.5 Integrate part of a curve 121 4.2.6 Exclude or skim peaks 125 UNICORN 6 Evaluation Manual 28-9440-77 AB 4 Evaluate results 4.2 Peak integration 4.2.1 Baseline calculation 4.2.1 Baseline calculation Introduction The first step when you integrate peaks is to calculate a baseline. A correct baseline is crucial for accurate calculation of the peak areas. This section describes the options for how to calculate baselines in the Peak Integrate dialog. Baseline options UNICORN offers several options for how to create an accurate baseline: • To use the automatic Calculate baseline function. • To create a baseline based on a blank curve. • To use a Zero baseline. • To reuse an existing baseline. The Calculate baseline function The Calculate baseline instruction provides automatic calculation of the baseline. In most cases the measurement is very accurate. The calculation can be performed using the Morphological algorithm or the Classical algorithm. Baselines based on a blank curve A blank curve can be used as the baseline for peak integration. • You can use a blank curve with the same chromatographic conditions as the corresponding sample. or • You can subtract the blank run from the source curve and then perform peak integration on the resulting curve with the Calculate baseline instruction. Note: In addition to blank run curves, it is also possible to select any curve from the current chromatogram as the baseline (e.g., an edited baseline.) UNICORN 6 Evaluation Manual 28-9440-77 AB 99 4 Evaluate results 4.2 Peak integration 4.2.1 Baseline calculation Zero baseline To use a Zero baseline means that there is no baseline subtraction at all. The baseline will be a straight line at the zero level. Reuse an existing baseline Using an existing baseline for the selected curve is the default alternative whenever there is an existing baseline available. The option Correlated baseline is selected if this is the case. 100 UNICORN 6 Evaluation Manual 28-9440-77 AB 4 Evaluate results 4.2 Peak integration 4.2.2 Perform a peak integration 4.2.2 Perform a peak integration Instruction The table below describes how to perform a basic peak integration. Step Action 1 Open a result file in the Evaluation module. 2 • Choose Integrate:Peak Integrate. or • Click the Peak Integrate toolbar icon. Result: The Peak Integrate dialog opens. UNICORN 6 Evaluation Manual 28-9440-77 AB 101 4 Evaluate results 4.2 Peak integration 4.2.2 Perform a peak integration Step Action 3 • Select a source chromatogram and curve. • Select a baseline or a calculation method from the Baseline list. • Click OK to integrate with the default selections. or 4 • Proceed with steps 4 to 6 to change the default selections. • Click the Baseline settings button to change the calculation algorithm in the Settings dialog box. The default algorithm is Morphological. • Change the selections or values. Note: 5 6 See also Section 4.3.2 Optimize the baseline with a morphological algorithm, on page133 and Section4.3.3 Optimize the baseline with a classic algorithm, on page 138 for more information about how to edit baseline settings. • Click OK. • Click the Peak window button to edit the peak window limits if necessary. • Click the Reject peaks button to set the parameters for peak rejection if necessary (See Section 4.2.6 Exclude or skim peaks, on page 125). • Edit the Column height or Column V0 values if necessary. • Click OK to integrate and close the dialog box. or • Note: 102 Click Save and Edit Peak Table to save the integration and open the integrated curve for editing. - See Section 4.3.1 Edit the baseline manually, on page 129 - See Section 4.2.4 Edit the integration parameters, on page 108 - See Section 4.2.5 Integrate part of a curve, on page 121 - See Section 4.2.6 Exclude or skim peaks, on page 125 The peak integrated curve name will end with PEAK by default. UNICORN 6 Evaluation Manual 28-9440-77 AB 4 Evaluate results 4.2 Peak integration 4.2.2 Perform a peak integration Peak integration results The peak table is displayed underneath the active chromatogram. The start point and end point of each peak are marked by vertical marks, drop-lines, in the chromatogram. The peaks are automatically labelled according to what is selected in the Curve Style and Color tab of the Chromatogram Layout dialog box. A summary of the integration and the settings used can be viewed by clicking the Integration summary tab. This is an illustration of the results after a peak integration: Note: Peak tables can be copied from one chromatogram to another with the Edit:Copy between chromatograms command. The copied peak table name will have the default ending COPY. UNICORN 6 Evaluation Manual 28-9440-77 AB 103 4 Evaluate results 4.2 Peak integration 4.2.3 Display peak data 4.2.3 Display peak data Introduction There are a number of options for how to display and edit the peak data and peak table contents. This section describes some of these options. Other options are described in Section 4.2.4 Edit the integration parameters, on page 108. Peak characteristics The peak retention times and several other peak characteristics are calculated automatically. The table below describes how to display other peak characteristics. Step Action 1 • Right-click in the active chromatogram. • Select Customize from the shortcut menu. Result: The Customize dialog opens. 2 104 Click the Peak Table tab. UNICORN 6 Evaluation Manual 28-9440-77 AB 4 Evaluate results 4.2 Peak integration 4.2.3 Display peak data Step Action 3 • Select options from the Select peak table columns list. • Click OK. Result: The selected items will be displayed in the peak table. How to filter peaks from view Peaks can be removed from display in a peak table. The table below describes how to filter the peaks: Step Action 1 • Right-click in the active chromatogram or peak table. • Select Customize from the shortcut menu. Result: The Customize dialog opens. 2 Click the Peak Table tab. 3 • Click the check boxes in the Filter Peaks field to select the filter criteria. • Specify filter values. • Click OK. To filter peaks vs. to reject peaks The table below describes the major differences in the effects of filtering peaks compared to excluding the peaks by rejection (which is decribed in Section 4.2.6 Exclude or skim peaks, on page 125). Filter peaks... Reject peaks... excludes the peaks from display, permanently excludes peaks from the integration, does not exclude the peaks from the calculation of the total peak area, excludes the peaks from the calculation of the total peak area, can be reversed. cannot be reversed. UNICORN 6 Evaluation Manual 28-9440-77 AB 105 4 Evaluate results 4.2 Peak integration 4.2.3 Display peak data Peak labels Peaks can be labelled with their retention, sequentially numbered, or be marked with specific identification names. See the table below for an instruction on how to display peak labels. The label type can be selected on the Curve Style and Color tab in the Customize dialog. De-select all label options to hide the labels, for example for presentations. The illustration below shows the Customize dialog with the Curve Style and Color tab opened: The table below describes how to display peak labels: Step Action 1 • Right-click in the active chromatogram or peak table. • Select Customize from the shortcut menu. Result: The Customize dialog opens. 106 UNICORN 6 Evaluation Manual 28-9440-77 AB 4 Evaluate results 4.2 Peak integration 4.2.3 Display peak data Step Action 2 Click the Curve Style and Color tab. 3 Select one or more of the following labelling options in the Peak label field: • Number Result: The peaks will be numbered sequentially. • Peak Name Result: Peak names will be displayed. See Section 4.2.4 Edit the integration parameters, on page 108 for information about how to name the peaks. • Retention Result: The retention volume or time will be displayed. 4 Select if the label should be aligned vertically or horizontally in the Text alignment field. 5 Click OK. Measurement options It is possible to determine the coordinates of any point on a curve and to obtain values for retention and peak height. This is a useful tool for many other functions, such as for measuring the parameters used in baseline calculations. Coordinates can be obtained in two ways: • Through direct measurement using the Vertical marker. This is described in Section3.1 Open and view results, on page 20. • From peak table data. UNICORN 6 Evaluation Manual 28-9440-77 AB 107 4 Evaluate results 4.2 Peak integration 4.2.4 Edit the integration parameters 4.2.4 Edit the integration parameters Introduction Once a peak table has been generated based on an appropriate baseline, it is possible to split or join peaks and to manually adjust the peak start and end points. The peaks will then be renumbered and the peak values will all be recalculated. The changes are made in the Edit Peak Table dialog. In this dialog you can also add peak names that may be used as labels in the chromatogram. Open the peak table for editing The table below describes how to open the peak table for editing. The editing options are described below. Step Action 1 • Select Integrate:Edit Peak Table. Result: The Edit Peak Table dialog opens. Note: If there are several peak tables in the result, the dialog will open for the peak table tab that is selected. The name of the baseline on which the peak table was based is displayed in the dialog. 2 Perform the changes (described in the instructions below). 3 • Click OK. Result: The Save Edited Peak Table dialog opens. The dialog displays a suggested name and location for the peak table. 4 Note: 108 Confirm the name and location and click OK. The Edit Peak Table dialog will be opened immediately if you select Save and Edit Peak Table as the last step of the peak integration. UNICORN 6 Evaluation Manual 28-9440-77 AB 4 Evaluate results 4.2 Peak integration 4.2.4 Edit the integration parameters The Edit Peak Table dialog The illustration below shows the Edit Peak Table dialog: Toolbar icons in the Edit Peak Table dialog The table below describes the toolbar icons in the Edit Peak Table dialog. Icon Function Activates the Zoom mode. When it is activated, you can use the mouse pointer to drag out an area to be zoomed in. This is described in The zoom function below. UNICORN 6 Evaluation Manual 28-9440-77 AB 109 4 Evaluate results 4.2 Peak integration 4.2.4 Edit the integration parameters Icon Function Activates the Edit Peaks mode. In this mode, you can select a peak and edit the start and end points. This is described in Edit the peaks manually below. Activates the Set Curve Points mode. In this mode, you can select baseline curve points for editing and add new points to re-draw the baseline. This is described in Adjust the baseline below. Activates the Peak Window mode. In this mode you can restrict the part of the curve that the peak integration is performed on. See Section 4.2.5 Integrate part of a curve, on page 121 for more information. Returns the result to the state it was in before the last change (Undo). Note: This function can also be selected in the Edit menu. The zoom function The table below describes how to use the zoom function in the Edit Peak Table dialog. Step Action 1 Click the Zoom icon. Result: The mouse pointer is changed into 2 . • Position the mouse pointer over the left topmost position of the area you want to zoom in on. • Press and hold the left mouse button. 3 Drag the cursor over the area you want to zoom in on. 4 Release the mouse button. Result: The area is enlarged. 110 UNICORN 6 Evaluation Manual 28-9440-77 AB 4 Evaluate results 4.2 Peak integration 4.2.4 Edit the integration parameters Note: A Zoomed mode note will be displayed in the top righthand corner of the chromatogram when the zoom function has been used. Rightclick and select Reset Zoom from the shortcut menu to return to the full display. Peak start and end points The beginning of each peak is marked with a dropline above the curve, and the end of each peak is marked with a dropline below the curve. The illustration below shows an example of start and end point droplines: Where there are two adjacent peaks, the end of the first peak will be at the same point as the beginning of the next peak. Thus, there will be a dropline below and above the curve at the same point. See the illustration below: Edit the peaks manually The start and end points of a peak can be adjusted graphically by moving the droplines in the Edit Peak Table dialog. The table below describes this: Step Action 1 Click the Edit Peaks icon. Result: The mouse pointer is changed into UNICORN 6 Evaluation Manual 28-9440-77 AB . 111 4 Evaluate results 4.2 Peak integration 4.2.4 Edit the integration parameters Step Action 2 • Click the peak you want to edit. Result: The peak is highlighted and marker lines show the start and end points. 3 • Position the mouse pointer over the marker line that you want to change. Result: The pointer is changed into a double-arrow symbol. 4 • Drag the marker to a new position with the mouse pointer. Result: The start or end point droplines of the peak are changed and the corresponding values are updated in the peak table. Note: 112 A dropline can never be moved beyond another dropline or beyond a point where the peak meets the baseline. UNICORN 6 Evaluation Manual 28-9440-77 AB 4 Evaluate results 4.2 Peak integration 4.2.4 Edit the integration parameters Adjust the baseline The baseline can be adjusted graphically (see also Section 4.3.1 Edit the baseline manually, on page 129) in the Edit Peak Table dialog. The table below describes this: Step Action 1 Click the Set Curve Points icon. Result: The mouse pointer is changed into 2 . Perform one or more of the operations below as desired: • Click to insert a new data point. • Doubleclick on a data point or right-click the point and select Delete Point from the shortcut menu to delete the point. • Click a data point and drag the point to a new position to move the baseline. Result: The baseline is edited and the peak table values are recalculated accordingly. UNICORN 6 Evaluation Manual 28-9440-77 AB 113 4 Evaluate results 4.2 Peak integration 4.2.4 Edit the integration parameters Accept negative peaks must be selected before the peak integration if you want to be able to drag a data point to move the baseline above the curve. Note: Calculate a new baseline The baseline can be recalculated in the Edit Peak Table dialog. To alter the baseline settings: Step Action 1 • Select Baseline:New:Calculate. Result: The Settings dialog opens. 2 Select an algorithm (Morphological is default). 3 • Adjust the Baseline parameters as desired. - Structure width - Minimum distance between points or 4 • Click the Default Values button for the default values. • Click OK. Result: The baseline is recalculated. Note: 114 Select Baseline:New:Zero Baseline to replace the calculated baseline with a zero baseline. UNICORN 6 Evaluation Manual 28-9440-77 AB 4 Evaluate results 4.2 Peak integration 4.2.4 Edit the integration parameters Add color to a peak The table below describes how to add a fill color and a pattern to an individual peak in the Edit Peak Table dialog: Step Action 1 Click the Edit Peaks icon. Result: The mouse pointer is changed into 2 • . Move the mouse pointer over the peak you want to edit. Result: The mouse pointer is changed into a hand symbol. • Click to select the peak. UNICORN 6 Evaluation Manual 28-9440-77 AB 115 4 Evaluate results 4.2 Peak integration 4.2.4 Edit the integration parameters Step Action 3 • Right-click and select Fill Peaks from the shortcut menu or • select Edit:Fill Peak. Result: The Color and Pattern dialog opens. 4 • Select the Fill selected peaks checkbox. Result: The Color... button and Pattern field are activated. 116 UNICORN 6 Evaluation Manual 28-9440-77 AB 4 Evaluate results 4.2 Peak integration 4.2.4 Edit the integration parameters Step Action 5 • Click the Color... button. Result: The Color dialog opens. 6 • Select one of the Basic colors or 7 • click the Define Custom Colors >> button to open the settings field and define new colors (illustrated above). • After you have selected a color, click OK to close the dialog. • Select a fill pattern in the Pattern field. • Click OK.. Result: The peak is filled according to the selections. Note: The color and pattern selections will override the general Fill settings that can be selected for all peaks on the Peak Table tab in the Customize dialog for the chromatogram. UNICORN 6 Evaluation Manual 28-9440-77 AB 117 4 Evaluate results 4.2 Peak integration 4.2.4 Edit the integration parameters Split a peak It is possible to split a peak into two new peaks by inserting a dropline. The table below describes how to split a peak in the Edit Peak Table dialog: Step Action 1 Click the Edit peaks icon. Result: The mouse pointer is changed into . 2 Click the peak in the curve or in the peak table to select the peak. 3 • Rightclick and select Split Peak from the shortcut menu or • select Edit:Split Peaks. Result: A new dropline is inserted at the middle point between the two existing droplines and the peak is split. The peak numbering and the peak table are updated accordingly. The area under each new peak will not be the same if the symmetry of the original peak was not perfect. Note: Join peaks It is possible to join the areas of adjacent peaks if they are separated by a dropline. The table below describes how to join adjacent peaks in the Edit Peak Table dialog: Step Action 1 Click the Edit peaks icon. Result: The mouse pointer is changed into . 2 Click the peak in the curve or in the peak table to select the peak. 3 • Right-click and select Join Left or Join Right from the shortcut menu or • select Edit:Join Left or Edit:Join Right. Result: The original intervening dropline is removed, all peaks are renumbered and the peak table is updated. 118 UNICORN 6 Evaluation Manual 28-9440-77 AB 4 Evaluate results 4.2 Peak integration 4.2.4 Edit the integration parameters Add peak names The table below describes how to add names in the Edit Peak Table dialog, to identify the peaks: Step Action 1 Click the Edit peaks icon. Result: The mouse pointer is changed into . 2 Click the peak in the curve or in the peak table to select the peak. 3 • Right-click and select Peak Name from the shortcut menu or • choose Edit:Peak name or • double-click the peak. Result: The Edit Peak Name dialog opens. The number and retention of the selected peak is displayed. 4 Type a name in the Peak name textbox. 5 • Click OK. Result: The new name is added in the corresponding Peak name cell in the peak table. It is also shown below the peak in the chromatogram. If you have selected to show peak names in the chromatogram, it will also be displayed over the peak. Note: You can also add a peak name by selecting the Peak name cell in the peak table, click again in the cell and then type the peak name. A pencil symbol is displayed by the peak number to indicate that you are able to enter the text. UNICORN 6 Evaluation Manual 28-9440-77 AB 119 4 Evaluate results 4.2 Peak integration 4.2.4 Edit the integration parameters Delete peaks The table below describes how to delete a peak in the Edit Peak Table dialog: Step Action 1 Click the Edit Peaks icon. Result: The mouse pointer is changed into . 2 Click the peak in the curve or in the peak table to select the peak. 3 • Right-click and select Delete Peaks from the shortcut menu or • select Edit:Delete Peaks or • press the Delete key. Result: The peak is deleted, the remaining peaks are renumbered and the peak table is updated. The Integrate menu If needed, you can use the selections on the Integrate menu to perform a peak integration in the Edit Peak Table dialog box. This is useful for example if you want to re-integrate the curve using different settings or integrate only part of a curve with different settings. See Section 4.2.5 Integrate part of a curve, on page 121 and Section 4.2.6 Exclude or skim peaks, on page 125 for more information. 120 UNICORN 6 Evaluation Manual 28-9440-77 AB 4 Evaluate results 4.2 Peak integration 4.2.5 Integrate part of a curve 4.2.5 Integrate part of a curve Introduction There are several possibilities to improve the results if the peak integration is unsatisfactory. This section describes how to select only part of a curve for integration. This partial integration can be performed both in the Integrate dialog in preparation for the peak integration, or in the Edit Peak Table dialog to adjust an unsatisfactory peak integration. Both alternatives are described here. Select part of a curve for integration The table below describes how to select only a part of a curve for peak integration in the Integrate dialog box: Step Action 1 • Choose Integrate:Peak Integrate or • click the Peak Integrate icon. Result: The Peak Integrate dialog opens. UNICORN 6 Evaluation Manual 28-9440-77 AB 121 4 Evaluate results 4.2 Peak integration 4.2.5 Integrate part of a curve Step Action 2 • Click the Peak Window... button. Result: The Set Peak Window dialog opens. 3 • Type new X-axis values for the Left limit and the Right limit. or • 4 drag the vertical cursor lines to define the limits. Click OK. Result: The baseline will be calculated from the whole curve, but the calculation of the peak areas is only performed on the selected section. Edit integration for part of a curve Part of a curve can be selected in the Edit Peak Table dialog box and integrated with settings that differ from the rest of the curve. The table below describes how to do this. Step Action 1 • Choose Integrate:Edit Peak Table. Result: The Edit Peak Table dialog box opens. 122 UNICORN 6 Evaluation Manual 28-9440-77 AB 4 Evaluate results 4.2 Peak integration 4.2.5 Integrate part of a curve Step Action 2 • Click the Reintegration Window icon. Result: The mouse pointer is changed into lines are displayed. • and two vertical marker Place the mouse pointer on one of the marker lines. Result: The mouse pointer changes shape to a double-sided arrow, see picture below. Note: 3 The left marker line may be placed over the Y-axis initially. Drag the cursor lines to the beginning and the end of the selected part of the curve. Note: UNICORN 6 Evaluation Manual 28-9440-77 AB All operations described below will only affect the selected part of the curve. 123 4 Evaluate results 4.2 Peak integration 4.2.5 Integrate part of a curve Step Action 4 If desired, change the integration parameters: Reject peaks • Choose Integrate:Settings. Result: The Reject Peaks dialog box opens. • Change the settings as desired and click OK. Skim peaks • Choose Integrate:Peak Skim. Result: The Peak Skim dialog box opens. 5 • Select the Skim Peaks checkbox and type a ratio. • Click OK. • Choose Integrate:Peak Integrate. Result: The selected part of the curve is peak integrated based on the changed parameters. Note: 124 Refer to Section4.2.6 Exclude or skim peaks, on page 125 for information about the integration parameters in step 4 above. UNICORN 6 Evaluation Manual 28-9440-77 AB 4 Evaluate results 4.2 Peak integration 4.2.6 Exclude or skim peaks 4.2.6 Exclude or skim peaks Introduction The results of the peak integration can sometimes be improved if some peaks are excluded. Also, more accurate results may be obtained if smaller peaks are skimmed off larger peaks with shoulders, as described in this section. Exclude peaks The table below describes how to define peaks to be excluded in the Peak Integrate dialog during a peak integration. Step Action 1 Click the Reject peaks button. Result: The Reject Peaks dialog opens. 2 • Select the appropriate checkboxes and type values for peak height, width and area. • Define how many of the largest peaks you want to include. 3 Click OK. 4 Proceed with the peak integration. Note: You can also exclude peaks from the peak integration in the Edit Peak Table dialog. Select Integrate:Settings to open the Reject Peaks dialog. UNICORN 6 Evaluation Manual 28-9440-77 AB 125 4 Evaluate results 4.2 Peak integration 4.2.6 Exclude or skim peaks Include negative peaks Select the Accept negative peaks checkbox of the Peak Integrate dialog to include negative peaks in the integration. The negative peaks will be reported as negative areas in the peak table. By default, negative peaks are not included in the integration. Peak skimming vs. droplines The area under a peak can be calculated either using separating droplines or peak skimming: • Droplines are vertical marks that split two peaks at the valley. Droplines are used mostly for peaks of relatively similar size. When a peak has a shoulder, splitting with droplines will cause the first peak to lose too much of its area to the peak that forms its shoulder. • The Peak skim option can be used to skim off the smaller peak with a straight line that starts in the valley between the peaks and ends at the other side of the smaller peak, at the point where the skim line and the curve slope are equal. The illustration below is an example of how a dropline (left) and a skimmed peak (right) affect the area under the main peak and the peak shoulder. The peak shoulder area is marked in gray: 126 UNICORN 6 Evaluation Manual 28-9440-77 AB 4 Evaluate results 4.2 Peak integration 4.2.6 Exclude or skim peaks Skim peaks The table below describes how to select a ratio to skim peaks in the Peak Integrate dialog: Step Action 1 Select the Peak skim checkbox. 2 Determine the ratio when peak skimming should be applied based on the relationship in the illustration below: Note: The default ratio value is 10. 3 Type the ratio value in the text box. 4 Proceed with the peak integration. Note: You can set a peak skim ratio or edit earlier settings after the peak integration. Open the Edit Peak Table dialog and select Integrate:Peak Skim.... and enter a Ratio in the Peak Skim dialog. UNICORN 6 Evaluation Manual 28-9440-77 AB 127 4 Evaluate results 4.3 Baseline operations 4.3 Baseline operations Introduction In order to achieve the best possible peak integration result, the baseline may have to be edited or optimized. This section describes: • how to edit the baseline manually and • how to optimize the baseline using a selected algorithm. In this section This section contains these topics: Section 128 See page 4.3.1 Edit the baseline manually 129 4.3.2 Optimize the baseline with a morphological algorithm 133 4.3.3 Optimize the baseline with a classic algorithm 138 UNICORN 6 Evaluation Manual 28-9440-77 AB 4 Evaluate results 4.3 Baseline operations 4.3.1 Edit the baseline manually 4.3.1 Edit the baseline manually Introduction The first choice when you want to optimize the peak integration is to change the baseline parameters. This section describes how to optimize the baseline manually. The Edit Baseline dialog You can edit the baseline manually in the Edit Baseline dialog in the Evaluation module: • Select Integrate:Edit Baseline to display the dialog. The Edit Baseline dialog displays the baseline and the curve it was calculated from. The baseline points are marked with gray squares. A selected baseline point is colored red. Hold the cursor above the baseline point to display its coordinates to the left, below the chromatogram. See the illustration below: UNICORN 6 Evaluation Manual 28-9440-77 AB 129 4 Evaluate results 4.3 Baseline operations 4.3.1 Edit the baseline manually How to use the zoom function The table below describes how to use the zoom function in the Edit Baseline dialog. Step Action 1 • Click the Zoom icon. Result: The cursor is changed into a magnifying glass. 2 • Press and hold the left mouse button. • Drag the cursor over the area you want to zoom in on. • Release the mouse button. Result: The area is enlarged. Right-click and select Reset zoom to restore the full view. How to edit and insert data points The tables below describe how to edit and insert baseline data points: Step Action 1 Select Integrate:Edit Baseline. Result: If there is more than one baseline available, the Select Baseline to Edit dialog opens. If not, proceed to step 2. • Select the baseline you want to edit from the list. • Click OK. Result: The Edit Baseline dialog opens 2 • Click the Set Curve Points icon. Result: The mouse pointer is changed into a pen symbol and a cross. 130 UNICORN 6 Evaluation Manual 28-9440-77 AB 4 Evaluate results 4.3 Baseline operations 4.3.1 Edit the baseline manually Step Action 3 Add, delete and/or move data points according to the table below. 6 Click OK. Result: The Save Edited Baseline dialog opens. 7 • Confirm the location and type a new name if necessary. • Click OK. Result: The new baseline is saved. If you want to... Then... Add a data point Click the left mouse button to place a new baseline point in the chromatogram. Result: A new point is created, marked by a red square. The baseline curve is redrawn as a smooth spline function based on the old and the new points. The baseline is guided by the points, but does not necessarily pass through them. TIP: Delete a data point If you want to create straight baselines, read the instruction later in this section. Click the data point to select it and click the Delete button. Result: The data point is deleted and the curve is redrawn. Note: Move a data point Click the Delete All button to delete all the data points at once. Select the data point and drag it to a new position. Result: The baseline curve is redrawn. TIP: Click the Undo button to cancel the last edit if the result is not satisfactory. UNICORN 6 Evaluation Manual 28-9440-77 AB 131 4 Evaluate results 4.3 Baseline operations 4.3.1 Edit the baseline manually Edited baseline The illustration below is a simulated example of a baseline before and after editing: How to draw a straight line The table below describes how to force a straight baseline between two points. Step Action 1 Select the first of the two points in the point list. 2 Click the Draw straight to next point button. Result: The baseline is drawn through the points as a straight line. 132 UNICORN 6 Evaluation Manual 28-9440-77 AB 4 Evaluate results 4.3 Baseline operations 4.3.2 Optimize the baseline with a morphological algorithm 4.3.2 Optimize the baseline with a morphological algorithm Introduction The first choice when you want to optimize the peak integration is to change the baseline parameters. This section describes how to optimize the baseline with a morphological algorithm. The Morphological algorithm The Morphological algorithm can be described as a line that follows the chromatogram parallel to the X-axis. Data points for the baseline are created whenever the line touches the curve, and the points are joined at the end to create a baseline. The Morphological algorithm gives the best result in curves with drifting baseline and peak clusters. The morphological baseline follows the curve faithfully, and a curve with a baseline at a more even level can be created by subtracting the morphological baseline. The Morphological algorithm does not work well if there are negative peaks or if quantitative data from negative peaks are important in the run. Note: The Morphological algorithm is the default baseline setting. How to set a Morphological baseline The table below describes how to choose a Morphological algorithm and define baseline settings. Step Action 1 Select Integrate:Peak Integrate. Result: The Peak Integrate dialog opens. 2 • Choose Calculate baseline in the Baseline droplist menu. • Click the Baseline settings button. Result: The Baseline Settings dialog opens. UNICORN 6 Evaluation Manual 28-9440-77 AB 133 4 Evaluate results 4.3 Baseline operations 4.3.2 Optimize the baseline with a morphological algorithm Step Action 3 • Select the Morphological algorithm. • Change the Baseline parameters if necessary. See more information about the parameters below this table. • TIP: Click OK. The same settings can be edited in the Calculate Baseline dialog when a new baseline is created. Choose Integrate:Calculate Baseline to open the dialog. Morphological algorithm parameters The parameters for the Morphological algorithm are: • Structure width • Minimum distance between points Structure width Structure width determines the length of the straight line that follows the chromatogram. The default value is set at the widest peak in the chromatogram multiplied by 1.5. The illustration below is an example of how a morphological baseline follows the peaks at the different levels in the curve: 134 UNICORN 6 Evaluation Manual 28-9440-77 AB 4 Evaluate results 4.3 Baseline operations 4.3.2 Optimize the baseline with a morphological algorithm The correct structure width settings Settings too low Structure width settings that are too low can result in a baseline that reaches too high up in the peaks of the curve. Sometime a wider peak is not recognized because it contains a cluster of smaller peaks. The Structure width is then set to a value according to the largest width of the identified narrower peaks, and must be increased. Settings too high Structure width settings that are too high mean that narrower peaks, especially in fluctuating curves, are not properly followed. This happens when an artifact in a curve is identified as the widest peak by the morphological algorithm, and then is used to set the default Structure width value. The illustration below is an example of baselines using the default morphological algorithm settings (A) and a morphological algorithm with an increased Structure width value (B). UNICORN 6 Evaluation Manual 28-9440-77 AB 135 4 Evaluate results 4.3 Baseline operations 4.3.2 Optimize the baseline with a morphological algorithm Minimum distance between points The Minimum distance between points is a measure of the distance between the data points used to generate a baseline. The largest number of data points is produced at the slopes of the curves. If you increase the Minimum distance between points value, fewer points will be collected on the slopes. The illustration below is an example of a baseline (A) that is created with the Minimum distance between points parameter set at a low value. The number of data points is reduced when the Minimum distance between points parameter is set to a higher value (B). 136 UNICORN 6 Evaluation Manual 28-9440-77 AB 4 Evaluate results 4.3 Baseline operations 4.3.2 Optimize the baseline with a morphological algorithm UNICORN 6 Evaluation Manual 28-9440-77 AB 137 4 Evaluate results 4.3 Baseline operations 4.3.3 Optimize the baseline with a classic algorithm 4.3.3 Optimize the baseline with a classic algorithm Introduction The first choice when you want to optimize the peak integration is to change the baseline parameters. This section describes how to optimize the baseline with a classical algorithm. What is the Classic algorithm? The Classic algorithm searches for all parts of the source curve that are longer than a defined minimum baseline segment and fall within limiting parameters. Together, the parameter values define the limits for a rectangular box. A part of the source curve must fit entirely inside this rectangular box to be identified as a baseline segment. The Classic algorithm is particularly useful when you need to integrate curves with negative peaks and when quantitative data from negative peaks are important. Classic algorithm parameters The parameters for the Classic algorithm are: • Shortest baseline segment • Noise window • Max baseline level • Slope limit See more information about the parameters below. How to set a Classic baseline The table below describes how to set a Classic algorithm and define a baseline. Step 1 Action Click the Baseline settings button in the Peak Integrate dialog. Result: The Baseline Settings dialog opens. 138 UNICORN 6 Evaluation Manual 28-9440-77 AB 4 Evaluate results 4.3 Baseline operations 4.3.3 Optimize the baseline with a classic algorithm Step Action 2 • Select the Classic algorithm. • Change the Baseline parameters. See more information about the parameters below this table. • TIP: Click OK. The same settings can be edited in the Calculate Baseline dialog when a new baseline is created. Choose Integrate:Calculate Baseline to open the dialog. Test your parameter changes The best way to optimize the baseline is to change the baseline parameters step by step and then check the resulting baseline after each change. When the desired effect is accomplished it is best to go back and try a parameter value inbetween the two last settings to avoid an unnecessarily low or high value. How much the values should be changed depends on the cause of the peak integration problem. The table below is a general guideline. Baseline parameter Recommended initial change Shortest baseline segment 20%-50% Noise window 10%-30% Max baseline level Usually not necessary to adjust Slope limit 25%-50% TIP: If necessary, click the Default Values button to restore the default values. UNICORN 6 Evaluation Manual 28-9440-77 AB 139 4 Evaluate results 4.3 Baseline operations 4.3.3 Optimize the baseline with a classic algorithm Shortest baseline segment If an excessively high Shortest baseline segment value is set, short curve segments between peaks in the middle of the chromatogram are not identified as baseline segments. The calculated baseline does not follow the source curve, see below: The Shortest baseline segment value is decreased by 50% in this example: 140 UNICORN 6 Evaluation Manual 28-9440-77 AB 4 Evaluate results 4.3 Baseline operations 4.3.3 Optimize the baseline with a classic algorithm Slope limit A changed Slope limit will often improve the baseline calculation. The Slope limit sets the maximum slope of the curve to define when a peak is recognized. An excessively high Slope limit will cause the up-slopes of the peaks to be recognized as baseline segments. The example above was improved by the shorter baseline segments but the high slope of the short segments in the region between the second and the fourth peak still makes the baseline unacceptable. In the example below the Slope limit is increased by a factor of 2.5, which produces a correct baseline: Slope limit too high An excessively high Slope limit value can cause peak limits too high up on the peaks. This can be the case when the chromatogram includes a very large flowthrough or solvent peak. The large peak affects the calculation of the default parameters and leads to excessively high values for the Slope limit. Note: An excessive value for the Noise window can have the same effect and be caused by the same situation, often also in combination with a high Slope limit. Peak limits are defined on peaks in the example below due to the high Slope limit: UNICORN 6 Evaluation Manual 28-9440-77 AB 141 4 Evaluate results 4.3 Baseline operations 4.3.3 Optimize the baseline with a classic algorithm The example below has a much lower Slope limit, and a lower Noise window: 142 UNICORN 6 Evaluation Manual 28-9440-77 AB 4 Evaluate results 4.3 Baseline operations 4.3.3 Optimize the baseline with a classic algorithm Noise window Occasionally too many peaks occur after the peak integration, usually because noise on the baseline is erroneously detected as peaks. The solution to this is to increase the Noise window parameter. However, this can result in peak limits too high up on the peak slopes. The illustration below is an example of noise detected as peaks (A) and the result of a second peak integration with an increased Noise window (B). TIP: You can also use the Reject peaks function in the Peak Integrate dialog to reduce the number of peaks based on the total number of accepted peaks or the minimum peak height. UNICORN 6 Evaluation Manual 28-9440-77 AB 143 4 Evaluate results 4.3 Baseline operations 4.3.3 Optimize the baseline with a classic algorithm Missing peaks Sometimes obvious peaks are not detected in the peak integration. The probable cause is that the Noise window is set too high. See the illustration below: All peaks are detected if the Noise window is decreased- see example below: 144 UNICORN 6 Evaluation Manual 28-9440-77 AB 4 Evaluate results 4.3 Baseline operations 4.3.3 Optimize the baseline with a classic algorithm Missing peaks can also be caused by improper settings for Reject peaks in the Peak Integrate dialog, or Filter peaks in the Chromatogram Layout dialog. Note: When to change the Max baseline level In rare cases the top of a broad, flat peak can be incorporated as a baseline segment. This is one of the very few situations where it is useful to change the Max baseline level. The illustration below is an example: How to set the Max baseline level The table below describes how to set the Max baseline level. Step Action 1 Right-click in the chromatogram and select Marker. Result: A vertical line is set in the chromatogram. A text box in the top left corner of the chromatogram displays the X-axis and Y-axis values of the curve at the point where the vertical Marker line crosses the curve. 2 • Move the Marker with your mouse. • Measure the height of the peak you want to exclude from the baseline. UNICORN 6 Evaluation Manual 28-9440-77 AB 145 4 Evaluate results 4.3 Baseline operations 4.3.3 Optimize the baseline with a classic algorithm Step Action 3 Choose Integrate:Calculate baseline. 4 • Select Classic as Algorithm. • Type a new value for Max baseline level. Set the level slightly lower than the value that you measured in step 2. • Click OK. Example of a correct baseline The illustration below is an example of a correct baseline after the Max baseline level has been changed: 146 UNICORN 6 Evaluation Manual 28-9440-77 AB 4 Evaluate results 4.4 Fraction and peak operations 4.4 Fraction and peak operations Introduction This section describes other operations that you can perform on your results, including: • Pool several fractions into combined fractions, • create an average fraction absorbance curve, the Fraction Histogram, • match protein activity to a curve using the Activity Histogram and • use the absorbance ratio to verify peak purity or identify peaks. In this section This section contains these topics: Section See page 4.4.1 Pool fractions 148 4.4.2 The Fraction Histogram 151 4.4.3 Match protein activity to a curve 154 4.4.4 Peak purity and peak identification 156 UNICORN 6 Evaluation Manual 28-9440-77 AB 147 4 Evaluate results 4.4 Fraction and peak operations 4.4.1 Pool fractions 4.4.1 Pool fractions Introduction Fractions are collected sequentially during a separation. Each fraction contains a set volume of sample. This section describes how to pool the curves from several fractions into a new curve. How to display the fractions in the chromatogram Each fraction is numbered according to its order in the sequence. The information is saved as a curve under the name Fractions. To display the position of each fraction in relation to the information displayed on the UV detection curve: • Select the Fraction... curve on the Curve tab in the Customize dialog. or • 148 Right-click in the chromatogram and select the Filter Curves menu command. Select the checkbox for the Fraction... curve. UNICORN 6 Evaluation Manual 28-9440-77 AB 4 Evaluate results 4.4 Fraction and peak operations 4.4.1 Pool fractions How to pool fraction curves The table below describes how to pool fractions. Step Action 1 • Open the result from the File Navigator. • Choose Operations:Pool Fractions. Result: The Pool Fractions dialog opens: The fraction curves for the selected chromatogram are listed in the Fraction marks field. The fractions for the selected fraction curve are shown in the Fraction no. field. 2 • Select the check box for each fraction to be pooled. Note: Only adjacent fractions will be pooled. In the example above, fraction 3.A.1 will be pooled with fraction 3.A.2 and fraction 3.B.2 will be pooled with fraction 3.B.1. • Select the destination for the new curve in the Target chromatogram and curve field. • Click OK. Result: The fraction curve with the pooled fractions is added to the chromatogram. UNICORN 6 Evaluation Manual 28-9440-77 AB 149 4 Evaluate results 4.4 Fraction and peak operations 4.4.1 Pool fractions The default name for the fraction curve is shown in the Curve name field. The default file ending is POOL. The default curve name can be changed as needed by typing a new name in the field before the fractions are pooled. TIP: How to show only the pooled fraction curves The active chromatogram will now show both the original and the pooled fraction curves. The table below describes how to show only the pooled fractions. Step Action 1 • Right-click in the chromatogram and select the Customize dialog. Click the Curve tab. or 2 • Right-click in the chromatogram and select the Filter Curves menu command. Select the checkbox for the Fraction... curve. • De-select the check box for the original fraction curve (remove the check mark). Result: The original fraction curve is de-selected and is not displayed. 150 UNICORN 6 Evaluation Manual 28-9440-77 AB 4 Evaluate results 4.4 Fraction and peak operations 4.4.2 The Fraction Histogram 4.4.2 The Fraction Histogram Introduction The Fraction Histogram dialog in the Evaluation module can be used to create a curve for the average fraction absorbance. It can also be used to create a table showing the amount of protein and the concentration in each fraction. Create a Fraction Histogram curve The table below describes how to create a Fraction Histogram curve. Step Action 1 Select Operations:Fraction Histogram. Result: The Fraction Histogram dialog opens. 2 • Select the desired UV curve in the left Source chromatogram and curve field. The fractions curve should already be selected on the middle field. If you have previously pooled fractions and created a pooled fraction curve, select the desired fraction curve. TIP: 3 • Click OK. Result: The average fraction absorbance values are displayed as a new curve in the chromatogram. TIP: By default, the Fraction Histogram curve will be assigned to the first available curve position, which is shown in the Target chromatogram and curve list. A default curve name with the ending HIST is suggested in the Curve name field. You can choose another curve position and type another curve name in the Curve name field if desired. Protein concentrations in the fractions The protein concentration in the fractions are calculated using the following formula: Concentration [mg/ml] = A / (d * 1000 * Ext. coef.) UNICORN 6 Evaluation Manual 28-9440-77 AB 151 4 Evaluate results 4.4 Fraction and peak operations 4.4.2 The Fraction Histogram A = Average fraction absorbance = Area / Volume [mAU] d = UV cell path length [cm] Ext. coef. = Protein coefficient at used wavelength. [l g-1 cm-1] Protein amounts in the fractions The total amount of protein found in the fraction is calculated using the following formula: Amount [mg] = Concentration [mg/ml] * fraction volume [ml] Calculate the protein concentration and amount The table below describes how to calculate the protein concentration and amount in the fractions using the Fraction table in the Fraction Histogram dialog: Step Action 1 Select Operations:Fraction Histogram. Result: The Fraction Histogram dialog opens. The UV path length is automatically shown in the Path length field. 2 Type the extinction coefficient for each fraction in the corresponding Ext. coef table cell. Result: The fraction protein concentration and amount are calculated and displayed in the corresponding Conc. and Amount table cells. Note: The values are calculated using a zero baseline (i.e., no baseline subtraction is applied). Export the Fraction table The complete Fraction table can be exported as an Excel file: Step Action 1 Click the Export Table button in the Fraction Histogram dialog. Result: The Export Fraction Table to Excel file dialog opens. 152 2 Browse to the folder where you want to save the file. 3 Type a name in the File name field. UNICORN 6 Evaluation Manual 28-9440-77 AB 4 Evaluate results 4.4 Fraction and peak operations 4.4.2 The Fraction Histogram Step Action 4 Click the Save button. Result: The table is saved in Excel format. Print the Fraction table The complete Fraction table can be printed directly from the Fraction Histogram dialog: Step Action 1 Click the Print Table button. Result: The Print dialog opens. 2 If necessary, select a printer and the number of copies to print. You may also click the Properties button in this dialog, to change the general printer settings. 3 Click OK. Result: The table is printed on the selected printer. UNICORN 6 Evaluation Manual 28-9440-77 AB 153 4 Evaluate results 4.4 Fraction and peak operations 4.4.3 Match protein activity to a curve 4.4.3 Match protein activity to a curve Introduction You can compare data from the results of protein activity assays, such as ELISA, with the data contained in the UV curve. The activity curve and the UV curve can be compared in a combined presentation. The Activity Histogram dialog The illustration below shows the Activity Histogram dialog: 154 UNICORN 6 Evaluation Manual 28-9440-77 AB 4 Evaluate results 4.4 Fraction and peak operations 4.4.3 Match protein activity to a curve Enter protein activity values for comparison The table below describes how to enter the values from a protein activity assay in a comparison histogram: Step Action 1 Choose Operations:Activity Histogram. Result: The Activity Histogram dialog opens. 2 By default, the fraction curve for the current chromatogram is selected in the Source chromatogram and fraction curve list. • If necessary, change the source and target chromatograms. All the component fractions of the fraction curve are listed in the Fraction column of the Edit source activity values field. 3 • Type an activity value for each fraction in the Activity column. • Click OK. Result: A histogram curve showing the activity values is added to the chromatogram. TIP: By default, the Activity Histogram curve will be assigned to the first available curve position, which is shown in the Target chromatogram and curve list. A default curve name with the ending HIST is suggested in the Curve name field. You can choose another curve position and type another curve name in the Curve name field if you so wish. UNICORN 6 Evaluation Manual 28-9440-77 AB 155 4 Evaluate results 4.4 Fraction and peak operations 4.4.4 Peak purity and peak identification 4.4.4 Peak purity and peak identification Introduction Ratios between UV curves measured at different wavelengths give useful information about peak purity or peak identity. Peak purity The absorbance ratio can be used to check peak purity. If the peak is pure, the absorbance spectra are the same over the whole peak and the ratios should therefore remain constant. The peak is probably not pure if the absorbance ratio is not the same over the whole peak. The illustration below shows a chromatogram of two co-eluting components with differing absorbance spectra and a small difference in retention time: Peak identification The absorbance ratio can be used for peak identification. Different compounds have a specific ratio between absorbancies at different wavelengths. The illustration below shows a chromatogram of two components with differences in their absorbance spectra: 156 UNICORN 6 Evaluation Manual 28-9440-77 AB 4 Evaluate results 4.4 Fraction and peak operations 4.4.4 Peak purity and peak identification Divide the curves Both curves must have a baseline close to zero AU before they can be divided. This is achieved with baseline subtraction. The table below describes how to subtract the baseline from an earlier integration and divide the curves: Step Action 1 Perform peak integrations to create a baseline for each UV curve, see Perform a peak integration. 2 Select Operations:Subtract. Result: The Subtract dialog opens. 3 • Select the UV curve in the first Source chromatogram and curve list. • Select its baseline in the second Source chromatogram and curve list. • Click OK. Result: A curve with the subtracted baseline is added to the chromatogram in the first available curve position. By default, the curve name will have a SUB ending. TIP: You can also subtract corresponding blank runs if there are blank runs available. 4 Repeat steps 2 and 3 for the second UV curve. 5 Select Operations:Divide. Result: The Divide dialog box opens. UNICORN 6 Evaluation Manual 28-9440-77 AB 157 4 Evaluate results 4.4 Fraction and peak operations 4.4.4 Peak purity and peak identification Step Action 6 • Select the first result curve from the subtractions in the first Source chromatogram and curve list. • Select the second result curve from the subtractions in the second Source chromatogram and curve list. 7 Click the checkbox for Threshold and type values for each curve. This results in the following: • The quotient is set to 1.0 if either of the sample values is closer to zero than the threshold value. Very high quotient values are prevented if division is performed with values close to zero. Very low quotient values are also prevented. Note: 8 Default Threshold values are entered by UNICORN. The values can be changed. Click OK. Result: A new curve is added to the chromatogram in the first available position. By default, the curve name will have a DIV ending. Filter the result curve The resulting curve can be filtered to reduce noise and to remove ghost peaks. The table below describes how to filter the curve. Step Action 1 Select Operations:Smooth. Result: The Smooth dialog opens. 2 • Select the Source Chromatogram. • Select a Filter Type. The Median filter is recommended to remove noise that appears as spikes or occurs in a small area of the curve. TIP: • Click OK. Result: A new curve is added to the chromatogram in the first available position. By default, the curve name will have a SMTH ending. 158 UNICORN 6 Evaluation Manual 28-9440-77 AB 4 Evaluate results 4.5 Compare different runs 4.5 Compare different runs Introduction This section describes • how to make comparisons between curves or chromatograms from different runs • how to present curves or chromatograms from different runs • how to compare curve parameters among curves from different runs • how to view several chromatograms at the same time • how to overlay curves from different runs in one chromatogram • how to stack curves from different runs in one chromatogram • how to create mirror images In this section This section contains these sub-sections: Section See page 4.5.1 Open and compare chromatograms 160 4.5.2 Open and compare curves 167 4.5.3 Shift curves 176 4.5.4 Create a mirror image 177 UNICORN 6 Evaluation Manual 28-9440-77 AB 159 4 Evaluate results 4.5 Compare different runs 4.5.1 Open and compare chromatograms 4.5.1 Open and compare chromatograms Introduction This section describes • how to import chromatograms from other result files to an open result file, and • how to compare chromatograms in a result file. Commands to use Two commands in the Evaluation module can be used to import chromatograms from result files into an open result file: • File:Open to compare This is the preferred option when you search for many chromatograms in a specific folder based on defined selection criteria. See “How to import chromatograms with the command File:Open to compare” below. • File:Open This is the preferred option to import any individual chromatograms from result files in different folders. See “How to import chromatograms with the command File:Open” below. Open chromatograms You can display several chromatograms, from different results, simultaneously for comparison. The table below describes how: 160 Step Action 1 Open the result containing the first chromatogram. UNICORN 6 Evaluation Manual 28-9440-77 AB 4 Evaluate results 4.5 Compare different runs 4.5.1 Open and compare chromatograms Step Action 2 • Choose the File:Open menu • Choose the Chromatogram menu item Result: The Open Chromatograms dialog opens. 3 Select a result in the browser pane. Result: The chromatograms in the result are listed in the Available list. UNICORN 6 Evaluation Manual 28-9440-77 AB 161 4 Evaluate results 4.5 Compare different runs 4.5.1 Open and compare chromatograms Step Action 4 • Click the checkbox for each chromatogram in the Available list that you want to select. • Click the selection button (as illustrated above). Result: The chromatogram is added to the Selected list. You can click the de-selection button to remove selected chromatograms from the list. This will remove all chromatograms with checkmarks. Note that you must first click to remove the checkmark from each chromatogram that you want to keep in the Selected list. TIP: 5 • Repeat step 4 until you have selected all the chromatograms you want to open. • Click the OK button. Result: The selected chromatograms open in the Evaluation module. Note: 162 If the names of the imported chromatograms already are used they will be sequentially numbered for identification purposes. Each chromatogram will be opened in its own tab. However, depending on the number of chromatograms and the length of the names, not all tabs may be visible at once. Click the arrow symbol on the top right corner of the chromatogram pane to show a list of all open chromatograms. You may select the chromatogram you want to view from this list. UNICORN 6 Evaluation Manual 28-9440-77 AB 4 Evaluate results 4.5 Compare different runs 4.5.1 Open and compare chromatograms Import chromatograms with the command File:Open to compare The table below describes how to import chromatograms with the File:Open to compare command. The search is performed at specific locations or with specific search criteria. This method is useful if, for example, you want to import chromatograms from all files of a scouting folder. Step 1 Action Choose File:Open to compare:Chromatograms in the Evaluation module. Result: The Open Chromatogram to Compare dialog box is displayed. 2 • Click the Browse button beside the Folder droplist This opens a browse dialog where you can select the result folder where you want to search for chromatograms. Note: • The search will not include the contents of subfolders. You must select the subfolders individually for the search. Repeat this step to define specific results or chromatograms if desired. TIP: UNICORN 6 Evaluation Manual 28-9440-77 AB Click the droplist arrow buttons to view searchpaths that you have used previously. You can click selections in these lists to search the same locations again. 163 4 Evaluate results 4.5 Compare different runs 4.5.1 Open and compare chromatograms Step Action 3 • Click the Search button in the Found chromatograms field and a list of chromatograms will be displayed based on the designated search criteria. • A new search can be performed with new search criteria without erasing the initial chromatograms from the list. • Select the chromatograms that you want to import. If you click the Select All button, all the displayed chromatograms will be imported. • If you want to clear the list of displayed chromatograms, click the Clear button. • Click OK. 4 Result: All the selected chromatograms are opened in the Evaluation module. Note: 164 If the names of the imported chromatograms already are used they will be sequentially numbered for identification purposes. Each chromatogram will be opened in its own tab. However, depending on the number of chromatograms and the length of the names, not all tabs may be visible at once. Click the arrow symbol on the top right corner of the chromatogram pane to show a list of all open chromatograms. You may select the chromatogram you want to view from this list. UNICORN 6 Evaluation Manual 28-9440-77 AB 4 Evaluate results 4.5 Compare different runs 4.5.1 Open and compare chromatograms Display and compare the imported chromatograms By default, the chromatograms are opened behind each other in the full chromatogram pane. The table below describes how to arrange the imported chromatograms so that several can be viewed and compared at the same time: Arrange the chromatograms Step Action 1 Click the tab of one of the chromatograms and hold the mouse button pressed. Result: A positioning icon is displayed in the chromatogram pane. 2 Move the mouse pointer to the area of the window where you want to place the pane. 3 The arrows of the symbol show the side of the pane where the selected chromatogram will be docked. Drag the mouse pointer over the appropriate arrow. Result: The area where the chromatogram will be docked is colored. 4 Release the mouse button. Result: The pane is moved and docked in the new position. Several chromatograms may share a space, either placed on top of each other or arranged side by side or above each other. Click the center position of the symbol to place a chromatogram on top of another. TIP: TIP: • To restore the original layout with the chromatograms displayed as tabs, select View:Chromatograms as Tabs. • To view all chromatograms side by side, select View:Tile All Chromatograms. UNICORN 6 Evaluation Manual 28-9440-77 AB 165 4 Evaluate results 4.5 Compare different runs 4.5.1 Open and compare chromatograms Display all chromatograms on the same scale Step Action 1 Click the Customize icon or select Tools:Customize to open the Customize dialog for any chromatogram. 2 Select the X-Axis tab and make the changes to the Base and the Axis scale. 3 Select the Apply to all chromatograms option and click OK. Note: 166 Imported chromatograms cannot be shown with column volume as the X-axis base. UNICORN 6 Evaluation Manual 28-9440-77 AB 4 Evaluate results 4.5 Compare different runs 4.5.2 Open and compare curves 4.5.2 Open and compare curves Introduction This section describes how to import or copy curves from different runs into one chromatogram for comparison. Commands to use Two commands can be used to import curves from result files into one chromatogram: • File:Open to compare This is the preferred option if you want to automatically search result files that are stored in the same folder to locate all curves of a specified type, for example, all UV curves. This is especially useful for comparison of curves from scouting runs. Moreover, the imported curves can be automatically overlaid, stacked or presented as mirror images. See "File:Open to compare" below. • File:Open:Curves This is the preferred option to import individual curves. See "File:Open:Curves" below. Note: Original curves are underlined in the chromatogram, imported and created curves are not underlined. UNICORN 6 Evaluation Manual 28-9440-77 AB 167 4 Evaluate results 4.5 Compare different runs 4.5.2 Open and compare curves File:Open to Compare The table below describes how to import curves to a chromatogram with the command File:Open to Compare: Step Action 1 In the Evaluation module, • choose File:Open to compare:Curves or • click the Open curves to compare toolbar button. Result: The Open Curves to Compare dialog opens. 168 UNICORN 6 Evaluation Manual 28-9440-77 AB 4 Evaluate results 4.5 Compare different runs 4.5.2 Open and compare curves Step Action 2 • Select the desired search criteria in the Folder, Result, Chromatogram and Curve droplists of the Curve selection section. • Click Search and a list of curves will be displayed based on the selected search criteria. A new search can be performed with new search criteria without erasing curves located in the previous search. TIP: 3 • Select the check boxes for the curves that you want to import. Click the Select All button if you want to import all the curves. • If you select the Store in new chromatogram option, the curves will be imported into a new chromatogram. This is recommended to keep the source chromatogram free of too many additional curves. • Select how to display the imported curves in the Curve options field. The options are described in "Curve options" below. • Click OK. UNICORN 6 Evaluation Manual 28-9440-77 AB 169 4 Evaluate results 4.5 Compare different runs 4.5.2 Open and compare curves Step Action 4 If you selected the Stack option in step 3, the Shift Curves by Offset dialog is displayed: • You can set the Offset value to increase or decrease the offset distance between the curves. • Click OK. Result: Depending on your previous choices, the imported curves are now displayed in the source chromatogram or in a newly created chromatogram. Note: 170 If curves with several different units have been selected, the curves with each different unit will be grouped together with separate offset from the other groups. UNICORN 6 Evaluation Manual 28-9440-77 AB 4 Evaluate results 4.5 Compare different runs 4.5.2 Open and compare curves Curve options The illustrations below show the different curve presentation options: Overlay The curves are presented overlaid on one another. Stack The curves are presented with a given offset Y-axis value so that the curves are stacked and distinct from one another. UNICORN 6 Evaluation Manual 28-9440-77 AB 171 4 Evaluate results 4.5 Compare different runs 4.5.2 Open and compare curves Mirror For comparison of two imported curves. One curve is inverted in the Y-axis and thus appears to mirror the other curve. Change comparison settings The table below describes how to change other comparison settings: Step Action 1 Click the Customize icon to open the Customize dialog. 2 Select or de-select the check boxes on the Curve tab to compare a different set of curves. 3 • Select the Y-Axis tab to change the curve scales either - individually or • 172 all with the same scale (click the All With This Unit button). Click OK to update the curves. UNICORN 6 Evaluation Manual 28-9440-77 AB 4 Evaluate results 4.5 Compare different runs 4.5.2 Open and compare curves Step Action 4 • If you stacked the curves and want to change the stack offset - choose Operations:Shift offset and • type a new Offset value. Click OK to close the dialog and update the curves. The individual curves can also be moved (see Section 4.5.3 Shift curves, on page 176). TIP: File:Open:Curves The table below describes how to import individual curves into an active chromatogram with the File:Open:Curves command: Step Action 1 Make sure that the destination chromatogram for the imported curve(s) is active on the screen. • Select File:Open:Curves in the Evaluation module. Result: The Open Curves dialog is displayed. 2 • Select the folder and the result file in the browse field of the dialog. • Select a chromatogram on the Available curves droplist. Usually there is just one chromatogram. Result: The available curves are listed below. • Click the checkboxes on the list for the curves that you want to import and click the select (right arrow) button. Result: The selected curve(s) is displayed in the Selected curves list. To remove a curve from the Selected curves list, ensure that the corresponding checkbox is selected and that the checkboxes for all other curves are unselected, and then click the de-select (left arrow) button. TIP: 3 • Repeat step 2 if you want to import curves from other chromatograms. • Click OK when you have selected the curves you want. Result: The selected curves are added to the active chromatogram. UNICORN 6 Evaluation Manual 28-9440-77 AB 173 4 Evaluate results 4.5 Compare different runs 4.5.2 Open and compare curves Copy curves into a new chromatogram A practical way to compare curves is to create a chromatogram and copy curves from different chromatograms into the new chromatogram. The comparisons are then performed in the new chromatogram. The table below describes how to copy curves into a chromatogram: Step Action 1 • Choose File:New:Chromatogram. Result: The New Chromatogram dialog is displayed. • 2 Type a name for the chromatogram and click OK to add the empty chromatogram to the current result. Open the source chromatogram(s) Choose File:Open:Chromatogram to open the chromatogram(s) that contains the curves you want to copy. Result: The Open Chromatogram dialog opens. 3 • Select the result file. • Click the check box for the source chromatogram in the Available list. • Click the select (right arrow) button. • Click OK. Result: The source chromatogram opens. 4 Copy the curves • Choose Edit:Copy Between Chromatograms:Curves. Result: The Copy Curve dialog is displayed. 174 UNICORN 6 Evaluation Manual 28-9440-77 AB 4 Evaluate results 4.5 Compare different runs 4.5.2 Open and compare curves Step Action 5 • Select the source chromatogram and a curve of interest in the Source Chromatogram field. • Select the new chromatogram and a curve position in the Target Chromatogram field. A default curve name with the ending COPY is suggested in the Curve name field. • Click the Copy button. • Repeat this step for as many curves as you want, from the same or other chromatograms. TIP: • You can open more source chromatograms with the File:Open:Chromatogram command. Click the Close button when you have copied all curves. Alternative way to copy curves An alternative way to copy curves into one chromatogram is to • create a new chromatogram by copying an existing chromatogram and saving it under a new name • import more curves into the new chromatogram according to the instructions described above in this section. UNICORN 6 Evaluation Manual 28-9440-77 AB 175 4 Evaluate results 4.5 Compare different runs 4.5.3 Shift curves 4.5.3 Shift curves Introduction You can stack and stretch curves from different runs to better visualize the differences. If you want to position a curve with precision, the Shift function should be used. Each curve is repositioned by a precise value and the instruction is logged in the evaluation log. Note: The Shift function requires the curves to be present in one chromatogram. Move a curve with the Shift function The table below describes how to use the Shift function: Step Action 1 • Make sure that a chromatogram with the relevant curves is open in the Evaluation module. • Choose Operations:Shift. Result: The Shift dialog is displayed. 2 3 4 176 • Select the curve to be shifted in the Source chromatogram and curve list. • Select a curve position in the Target chromatogram and curve list. • Type a new Curve name or accept the default. The default curve name ending is SHFT. • Select the axis/axes along which the shift is to be made: - along the X-axis (Shift retention) - along the Y-axis (Shift amplitude). • Type the shift value(s). • Click OK. Repeat steps 1 to 3 to shift other curves in the chromatogram. UNICORN 6 Evaluation Manual 28-9440-77 AB 4 Evaluate results 4.5 Compare different runs 4.5.4 Create a mirror image 4.5.4 Create a mirror image Instruction A very useful way to compare the features of two curves is to produce a mirror image of one curve. The table below describes how to do this: Step Action 1 • Open a chromatogram to insert the relevant curves into. • Choose File:Open to Compare:Curves. Result: The Open Curves to Compare dialog is displayed. 2 • Select the desired search criteria in the Folder, Result, Chromatogram and Curve droplists of the Curve selection section. • Click Search and a list of found curves will be displayed based on the selected search criteria. A new search can be performed with new search criteria without erasing curves located in the previous search. TIP: 3 • Select the checkboxes for the curves that you want to import. • Select Mirror in the Curve options field. • Click OK. Result: The curves are displayed with one of the curves as a mirror image in the active chromatogram window. UNICORN 6 Evaluation Manual 28-9440-77 AB 177 4 Evaluate results 4.5 Compare different runs 4.5.4 Create a mirror image Step Action 4 Shift the mirror image curve downwards Shift the mirror image curve downwards for an improved presentation: • Choose Operations:Shift. Result: The Shift dialog box is displayed. • Select the curve to be shifted in the Source chromatogram and curve list. • Select the same curve number in the Target chromatogram and curve list box as in step 2. • Select the Shift amplitude checkbox since the shift is to be made along the Y-axis. • Type a shift value. • Click OK. The illustration below shows a curve and a mirror image curve displayed. 178 UNICORN 6 Evaluation Manual 28-9440-77 AB 4 Evaluate results 4.6 The Multi Result Peak Compare wizard 4.6 The Multi Result Peak Compare wizard Introduction This section describes how to use the Multi Result Peak Compare wizard to make statistical comparisons between peaks in different results, for example by comparing area, retention, etc. The calculated statistics can be presented graphically or in a spreadsheet. Note: Before you proceed with the wizard comparison, all results must be peak integrated using the same retention unit. Wizard workflow The pages of the wizard are described in the table below: Page Description Entry dialog Welcome page. Retention unit selection Select the retention unit that was used previously during peak integration. Data selection Select the curves for comparison. Peak selection Identify the peaks for comparison in all selected curves. • Select peaks in the first curve • The system identifies the corresponding peaks in all other selected curves. Peak data selection Select peak characteristics to be included in the comparison result. Data view View the results of the comparison. UNICORN 6 Evaluation Manual 28-9440-77 AB 179 4 Evaluate results 4.6 The Multi Result Peak Compare wizard Step 1: Select the retention unit The table below describes how to select the retention unit: Step Action 1 In the Evaluation module, • choose File:Multi Result Peak Compare or • click the Multi Result Peak Compare toolbar icon Result: The Multi Result Peak Compare wizard entry dialog is displayed. At this point you may choose to use stored wizard settings. This is described in "Open the stored wizard settings" below. TIP: 2 Click the Next button to display the Retention Unit Selection dialog. 3 Select the retention unit that was used when the compared results were integrated: • min • l • ml • μl • nl Click the Next button to proceed to the Data Selection dialog. 180 UNICORN 6 Evaluation Manual 28-9440-77 AB 4 Evaluate results 4.6 The Multi Result Peak Compare wizard The Data Selection dialog The illustration below shows the Data Selection dialog. Step 2: Select curves to compare The table below describes how to select curves to compare: Step Action 1 Use the droplists and Browse buttons in the Curve selection field to specify the result files, chromatograms and curves for comparison. TIP: 2 Click the All button if you want to select all available results, chromatograms or curves. Click the Search button in the Found curves field. Result: A list of all curves that matched the search criteria is displayed in the Found curves field. UNICORN 6 Evaluation Manual 28-9440-77 AB 181 4 Evaluate results 4.6 The Multi Result Peak Compare wizard Step Action 3 • Select the checkboxes (or click the Select All button) of the desired curves within the Found curves field. • Click the Next button to proceed to the Peak Selection dialog. Note: If any of the results was not peak integrated before, or if different retention units were used, you will be asked if you wish to proceed only with the results that were integrated with the selected retention unit, or if you want to cancel the wizard. The Peak Selection dialog The illustration below displays the Peak Selection dialog: Dialog description The dialog displays the following properties for the first of the chosen curves: 182 • The integrated peaks and the associated peak table in Peak data. • The Peak Identification Settings table. Its purpose is to identify the peak parameter to be used in the comparison. UNICORN 6 Evaluation Manual 28-9440-77 AB 4 Evaluate results 4.6 The Multi Result Peak Compare wizard Adjust improper peak integrations The table below describes what to do if the peaks in the curve window do not appear to be integrated properly (for example if ghost peaks are numerically labelled). Step Action 1 Click the Cancel button to quit the wizard. 2 Perform a peak integration (see Section 4.2 Peak integration, on page 98) and verify that the resulting curve is properly integrated. 3 Repeat the Multi Result Peak Compare wizard operation. Step 3: Select the peaks All peaks identified during the peak integration are numerically labelled. In this step the peaks of interest are selected in the Peak Selection dialog, first manually in one curve, then automatically in all selected curves. Select the peaks in the first curve • Double-click a peak in the curve window or click the peak once and then click the Select peak button. Result: The peak is assigned an identification letter (A, B, C....) in Sel column in the Peak data table and under the peak in the Curves window. A row with the peak parameters is added in the Peak Identification Settings. The order of the letter is determined by the order of the selection. • Repeat the selection for all peaks of interest in the curve. Click and drag in the curve window to zoom into selected peaks to simplify accurate peak identification. Right-click and click the Reset Zoom button to reset the zoom to the full view. TIP: Select identification criterion for each peak in the first curve Set the desired peak identification criterion: • Click the desired parameter in the Peak Identification Settings table. For example, if you have selected the highest peak in the curve and want to compare the highest peak among all curves, select the Height check box. The available parameters are: - Area: Same relative area size. - Number: Same number in order after elution. - Height: Same relative height. UNICORN 6 Evaluation Manual 28-9440-77 AB 183 4 Evaluate results 4.6 The Multi Result Peak Compare wizard • - Retention: Same retention value. - Peak name: Same peak name. Repeat the selection for all peaks of interest in the first curve. Result: Based on this selection, UNICORN locates the corresponding peaks in all selected curves and assigns the same identification letters. In the illustration below, only the first peak has been selected and has therefore been assigned the identification letter A. It is the third highest peak and has therefore 3 as Height in the Peak Identification Settings table. Retention has been selected as identification criteria: Verify the peak identification in all selected curves Use the Next curve and Previous curve buttons to navigate forward and backward among your selected curves and manually check the peak identification made by the software. Verify that UNICORN has identified the correct peaks in the Peak Identification Settings table and/or curves window of each curve. If UNICORN has identified other peaks than the intended ones, you can change the peak identification manually according to the table below: 184 UNICORN 6 Evaluation Manual 28-9440-77 AB 4 Evaluate results 4.6 The Multi Result Peak Compare wizard If you want to... then... remove a peak identification • click the desired peak in the curves window • click the Set as peak button • choose None in the Set As Peak dialog • click OK. Result: The peak in this curve will not be included in the statistical calculation. The peak identification letter is removed from the curves window. replace or add a peak identification • click a peak in the curves window • click the Set as peak button • choose a letter in the Set As Peak dialog • click OK. Result: The peak identification letter is replaced/added in the curves window and Peak data table, and the row is edited/added in the Peak Identification Settings table. remove a row from the table • select the row • click the Delete row button. Result: All peaks with the same identification letter in the selected curves are excluded from the statistical calculation. The peak identification letter is removed from the curves window and Peak data table, and the row is removed from the Peak Identification Settings table. Note: If you click Delete row without first selecting a row, the first row (A) is deleted by default. Other possible actions you can perform If desired, you can assign a name to a chosen peak: • Click the peak label of the row, for example A. • Click the Set peak name button. • Type a new name and click OK. Result: All peaks labeled A in the selected curves are assigned the name. UNICORN 6 Evaluation Manual 28-9440-77 AB 185 4 Evaluate results 4.6 The Multi Result Peak Compare wizard TIP: This can be useful when you compare multiple peak parameters and you wish to have peak names other than “Peak A”, “Peak B”, etc., to simplify evaluation of the comparison. If desired, you can change the choice of curves. • Click the Delete curve button to delete a curve from the comparison, if it does not prove useful for your comparison. • Click the Back button to navigate back to the Data Selection dialog to add new curves to your comparison. Peak selection completion • Verify the identification of the corresponding peaks in the selected curves again, if necessary. • When all peak selections and identification settings are complete, click the Next button to proceed to the Peak Data Selection dialog. Step 4: Select the Peak Data The illustration below displays the Peak Data Selection dialog: The table below describes how to select the peak data: 186 UNICORN 6 Evaluation Manual 28-9440-77 AB 4 Evaluate results 4.6 The Multi Result Peak Compare wizard Step Action 1 • In the Select Peak Data list, select the peak characteristics on the list that you want to include in your comparisons. • If available, select the appropriate Scouting variables. • Click the Next button and proceed to "Step 5: The Data View dialog" below. 2 Step 5: The Data View dialog The Data View dialog presents a statistical comparison of the chosen data for the designated peak comparisons. The illustration below shows the dialog. In this example, there are three curves and two identified peaks. Peak A has been named Protein 1, and peak B named Protein 2. The table below describes how to use the command buttons of the dialog: Command button Function Print Preview Opens a preview dialog showing what the Data View spreadsheet will look like when printed. Print Prints the spreadsheet. UNICORN 6 Evaluation Manual 28-9440-77 AB 187 4 Evaluate results 4.6 The Multi Result Peak Compare wizard Command button Function Save Spreadsheet Allows you to save the result from the multi result peak comparison as: • an Excel file (.xls) or • Tabbed text (.txt) Save Wizard Settings See "Save the Wizard Settings" below. Close Ends the Multi Result Peak Compare wizard. Save the Wizard Settings The settings from the comparison can be saved, in order to use the same settings on other results. The table below describes how to save the wizard settings: Step Action 1 • Click the Save Wizard Settings button. Result: The Save Wizard Settings dialog opens. 2 Type a name in the Wizard settings name field. 3 • If the settings are to be used by all users on the system, select the Global wizard settings checkbox. • Click OK. • Click Close to close the wizard. TIP: 188 The Global wizard settings checkbox can also be used to toggle between lists of stored global and stored user settings. UNICORN 6 Evaluation Manual 28-9440-77 AB 4 Evaluate results 4.6 The Multi Result Peak Compare wizard Open the stored wizard settings The table below describes how to open the stored wizard settings: Step Action 1 • Open the Multi Result Peak Compare wizard and click the Select Stored Wizard Setting button. Result: The Select Wizard Settings dialog opens. 2 • Select the desired saved settings from the list. • Click OK. Result: The Multi Result Peak Compare wizard opens with the saved settings. TIP: UNICORN 6 Evaluation Manual 28-9440-77 AB The Global Wizard Settings checkbox is used to toggle between lists of stored global and stored user settings. 189 4 Evaluate results 4.7 Rename folders, results, chromatograms, curves and peak tables 4.7 Rename folders, results, chromatograms, curves and peak tables Rename folders and files Folders and files may be renamed in the Result Navigator either by • right-clicking the object and choosing Rename from the shortcut menu or • choosing Edit:Rename:Navigator Object This will highlight the name of the selected object and you can type a new name instead. Note: You cannot rename assigned home folders. Rename chromatograms, curves and peak tables The table below describes how to rename chromatograms, curves or peak tables in the Evaluation module. Step Action 1 Choose Edit:Rename and the relevant option Chromatogram, Curve or Peak Table. Result: The Rename dialog opens. 2 Note: 190 • Select the appropriate object. • Type a new name in the Name field. • Click OK. The original chromatogram or original raw data curves cannot be renamed. They will not be available in the Rename dialog. UNICORN 6 Evaluation Manual 28-9440-77 AB 4 Evaluate results 4.8 Sign results electronically 4.8 Sign results electronically Instruction Result files can be signed electronically to enhance data file security. The table below describes how to sign a result file electronically in the Evaluation module: Step Action 1 Choose File:Sign Result. Result: The Sign Result dialog opens. 2 The Sign result tab shows the properties for the current user. You can also choose another user from the droplist. If you choose a new user, the corresponding password must be typed in the Log on password text box. • Type your log on password in the Log on password field. • Type a short text description for the signed operation in the Signature description field (e.g. "peak integration performed"). The Lock check box is selected as default, to lock the result file from further changes. Note: 3 You should only lock the result when you are sure that the result file will not be modified anymore. • Type your signature password in the Signature password field. • Click OK. UNICORN 6 Evaluation Manual 28-9440-77 AB 191 4 Evaluate results 4.8 Sign results electronically Signatures associated with the result The View Signatures tab of the Sign Result dialog provides a list of all signatures associated with the current result. The information on this tab is for viewing purposes only and cannot be changed. 192 UNICORN 6 Evaluation Manual 28-9440-77 AB 4 Evaluate results 4.9 Save results 4.9 Save results Introduction After you have finished the evaluation process, you can save all the changes you have made to the chromatograms, including newly created curves and chromatograms that you have imported and created. Delete unwanted curves All the curves that you created during your manipulations will be saved in the chromatogram. If some of these curves are no longer needed, select Edit:Delete:Curves in the Evaluation module to remove the curves. Note: The original curves that were created during the run can never be deleted. Save the results You can either save your edited results in the original file or in a new result file. The table below describes how to save the results in the Evaluation module. If you want to save the edited results... then... in the original result file • select File:Save. or in a new result file Note: • click the Save toolbar icon. • select File:Save as. The previous version of the result file will be overwritten if you save the changes. This cannot be reversed. However, the raw data curves remain unchanged. UNICORN 6 Evaluation Manual 28-9440-77 AB 193 4 Evaluate results 4.9 Save results Exit the Evaluation module The table below describes how to exit the Evaluation module: If you want to... then... close only the Evaluation module click the red cross icon in the top right corner of the module window. exit UNICORN choose File:Exit UNICORN. Note: 194 If there are unsaved changes, a dialog box opens with an option to save the changes before exit. UNICORN 6 Evaluation Manual 28-9440-77 AB 5 Import and export results 5 Import and export results Introduction Curves and data can be imported and exported in different formats. This chapter describes how to import and export results. In this chapter This chapter contains these topics: Section See page 5.1 Import results 196 5.2 Export results 198 UNICORN 6 Evaluation Manual 28-9440-77 AB 195 5 Import and export results 5.1 Import results 5.1 Import results Introduction This section describes how to import curves and result data. Import curves Individual curves saved in ASCII format (as *.asc or *.txt files) may be imported into the active chromatogram. The table below describes how to import curves: Step Action 1 • Choose File:Import:Curves. Result: The Import dialog box opens. 2 • Locate the file that contains the curve and click the file. • Click the Open button. Result: The Import Curves dialog opens, showing the available curves in the file. 3 • Select the curve(s) to import. • Click the OK button. Result: The curves are opened in the active chromatogram. A curve can only be imported in the base unit that is was exported. For volume base, the curve is shown in chromatogram with ml and CV as x-axis. For time base, the curve is shown in in chromatogram with min as x-axis. Note: Import results Results that have been exported from a UNICORN database may be imported into the database again. The table below describes this: Step Action 1 • Choose File:Import:Entire Result Result: The Import dialog opens. 196 UNICORN 6 Evaluation Manual 28-9440-77 AB 5 Import and export results 5.1 Import results Step Action 2 • Locate and click the zip-file that contains the result. To select several files, press Shift while you click the files. • Click the Open button. Result: The Import Result dialog opens. 3 • Select the destination folder for the result. • Click the Import button. Result: The result files are individually unzipped and imported into the selected folder. Note: A result file cannot be imported into a folder if the folder already contains a result with the same name. In that case you must rename the file. TIP: Result files created in UNICORN 5 using ÄKTAexplorer™ or ÄKTApurifier™ can be imported. These are saved as .res files, not .zip files. The results can be used for comparison with results created in UNICORN 6. This is described further in the UNICORN 6 Administration and Technical Manual. UNICORN 6 Evaluation Manual 28-9440-77 AB 197 5 Import and export results 5.2 Export results 5.2 Export results Introduction This section describes how to export entire results and result items, including • curves • documentation • peak tables and • Design of Experiment projects The section also describes how to copy items using the Windows clipboard. Export options Select File:Export in the Evaluation module to export data from an open result file. The following export options are available: If you choose... Then the options are... to UNICORN • Curves or • Entire Result Design of Experiment Modde Export of a Design of Experiment to a MODDE Investigation Project file. Externally • Curves • Peak Table • Documentation or • Copy to Metafile These options are explained further below. 198 UNICORN 6 Evaluation Manual 28-9440-77 AB 5 Import and export results 5.2 Export results Export entire results An or several entire result may be exported for use in another UNICORN database. The table below describes how to do this: Step Action 1 • Select a result in the Result Navigator. To select several results, press Shift while you click the results. • Select File:Export:To UNICORN:Entire Result. Result: The Export to Another UNICORN Database dialog opens if one result was chosen. The Browse For Folder dialog opens if several results were chosen. 2 Result files are exported as compressed .zip files only. • Select an export location. Make a new folder if desired. • Type a name in the File name field in the Export to Another UNICORN Database dialog if one result was chosen. Note: 3 • As the results are exported individually, it is not applicable to enter a destination file name if several results are selected for export. Click Save in the Export to Another UNICORN Database dialog or OK in the Browse For Folder dialog. Result: The result is saved as a zip file. If several results were exported, each result is saved as an individual zip file. UNICORN 6 Evaluation Manual 28-9440-77 AB 199 5 Import and export results 5.2 Export results Export curves The table below describes how to export curves in the Evaluation module. Step Action 1 • Choose File:Export:To UNICORN:Curves. or • choose File:Export:Externally:Curves Result: The Export Curves dialog opens. 2 3 • Select the curve(s) you want to export. • Enter parameters to limit the curve(s) if necessary (described in "Limit the exported curves" below). • Click the Select >> button. • Repeat this step to select more curves. Click the Export button. Result: The Export Curves to File dialog opens. 200 UNICORN 6 Evaluation Manual 28-9440-77 AB 5 Import and export results 5.2 Export results Step Action 4 Select the export file format from the Save as type droplist. • ASCII files (*.asc) or 5 • Comma Separated Values (*.csv) • Select a destination folder. • Type a file name and click Save. Note: Curves are exported as series of numerical coordinates that refers to the time/volume and signal respectively. Limit the exported curves You can optimize the exported curves to only the parts that you want to focus on, in the Export Curves dialog. The table below describes how to use these editing options. Option Instruction Cut curves Enter retention values in the text boxes to limit the curve to only a portion of the original curve. Cut graphically This button opens a graphicalExport Curves dialog. Move the vertical markers to the correct cutoff points. Reduce number of samples Adjust the factor value or the maximum number of samples. To reduce the number of samples by a factor of five means that only every fifth point will be sampled for export. UNICORN 6 Evaluation Manual 28-9440-77 AB 201 5 Import and export results 5.2 Export results Option Instruction Normalize retention Select the Normalize retention checkbox to have all exported curves normalized to a common X-axis. Export peak tables The table below describes how to export peak tables. Step Action 1 Choose File:Export:Externally:Peak Table. Result: The Export Peak Table dialog opens. 2 • Select the source chromatogram and the peak table you want to export. • Click the Export button. Result: The Export Peak Table To File dialog opens. 3 4 Note: 202 Select the export file format from the Save as type droplist: • ASCII files (*.asc) • Excel files (*.xls) • XML files (*.xml) • Select a destination folder. • Type a file name. • Click Save. Peak tables are exported as text strings in ASCII or XML format and numerical values in the Excel format. All possible columns in the peak table are exported. UNICORN 6 Evaluation Manual 28-9440-77 AB 5 Import and export results 5.2 Export results Export documentation The table below describes how to export the run documentation: Step Action 1 • Choose File:Export:Externally:Documentation. Result: The Export Peak Table dialog opens. 2 • Select the report items you want to include in the exported documentation. TIP: 3 • Sub-menu items are available only if the top item is selected. For example, you must select Method Information first to be able to select Information and Signatures. Click the Export button. Result: The Export Documentation to File dialog opens. 4 Select the export file format from the Save as type droplist: • ASCII files (*.asc) • Excel files (*.xls) UNICORN 6 Evaluation Manual 28-9440-77 AB 203 5 Import and export results 5.2 Export results Step Action 5 • Select a destination folder. • Type a file name. • Click Save. Export the chromatogram to a Windows meta file You can export an image of the open chromatogram as a Windows enhanced metafile. This image format can be used in other applications, for example Microsoft Word or PowerPoint. The table below describes this export: Step Action 1 • Choose File:Export:Externally:Copy to Metafile or • Right-click in the chromatogram and choose Copy to Metafile Result: The Export Chromatogram to Windows Enhanced Metafile dialog opens. The only available file type is Enhanced Meta File (*.emf) 2 • Select a destination folder. • Type a file name. • Click Save. Export Design of Experiments Design of Experiments may be exported for use in the Design of Experiment application Modde. The design is exported in the specific format MODDE Investigation Project (*.mip). TIP: 204 The evaluation of Design of Experiment results is described in the UNICORN 6 Method Manual. UNICORN 6 Evaluation Manual 28-9440-77 AB 5 Import and export results 5.2 Export results Copy to the clipboard You can use the Windows clipboard to copy the contents of the active window and paste it into other programs. The table below describes how to do this: Step Action 1 • Choose Edit:Copy or • Right-click and choose Copy to Clipboard or • Click the Copy icon Result: 2 3 • If the active window only contains a chromatogram, it will immediately be copied to the clipboard as a Windows metafile. • If the active window also contains a peak table, the Copy to Clipboard dialog opens. Select one of the options: • Copy curve window as enhanced meta file • Copy selected peak table data as tabbed text Click the OK button. UNICORN 6 Evaluation Manual 28-9440-77 AB 205 6 Other evaluation operations 6 Other evaluation operations Introduction This chapter describes how the results can be used for other types of evaluations. It also contains information about how to automate frequently used evaluation procedures. In this chapter This chapter contains these sections. Section 206 See page 6.1 Curve operations 207 6.2 Evaluate a column performance test 220 6.3 Automated evaluation procedures 224 UNICORN 6 Evaluation Manual 28-9440-77 AB 6 Other evaluation operations 6.1 Curve operations 6.1 Curve operations Introduction This section describes: • How to evaluate single curve data points in chromatograms • How to reduce the noice from curves and remove ghost peaks • How to use arithmetic operations on curves and • How to find slope values that can be used for example as watch instruction parameter values In this section This section contains these topics: Section See page 6.1.1 Evaluate single curve data points 208 6.1.2 Reduce noise and remove ghost peaks 212 6.1.3 Add, subtract or divide curves 214 6.1.4 Find slope values 217 UNICORN 6 Evaluation Manual 28-9440-77 AB 207 6 Other evaluation operations 6.1 Curve operations 6.1.1 Evaluate single curve data points 6.1.1 Evaluate single curve data points Introduction It is possible to determine the coordinates of any point on a curve and to obtain values for retention and peak height. This is a useful tool for many other functions, such as for measuring the parameters used in baseline calculations. Measurement options Coordinates can be obtained in two ways: 208 • Through direct measurement. • From peak table data. UNICORN 6 Evaluation Manual 28-9440-77 AB 6 Other evaluation operations 6.1 Curve operations 6.1.1 Evaluate single curve data points Direct measurements The table below describes how to make direct measurements in a chromatogram: Step Action 1 Right-click in the chromatogram and select Vertical marker. Result: A vertical line is set in the chromatogram. A text box in the top left corner of the chromatogram displays the X-axis and Y-axis values of the curve at the point where the marker line crosses the curve. See the illustration below: TIP: The color of the Vertical marker is the same as the selected curve. 2 Move the marker with your mouse to display the peak position in x-axis and y-axis values. The mouse pointer changes into a double-headed arrow when it is properly placed over the marker. 3 Click the curve name legend above the chromatogram to change to another curve. Result: The Y-axis is changed to the one corresponding to the new curve. 4 Right-click and select Vertical marker again to de-select the function. UNICORN 6 Evaluation Manual 28-9440-77 AB 209 6 Other evaluation operations 6.1 Curve operations 6.1.1 Evaluate single curve data points Set a reference point The table below describes how to set a reference point: Step Action 1 • Right-click in the chromatogram and select Vertical marker. • Move the marker with your mouse to the place for the reference point. 2 Right-click in the chromatogram and select Set vertical marker reference point to define a reference point for the marker position. 3 Drag the marker away from the reference point and read the X-axis and Y-axis values for the new position. You can also read the • Delta • Mean • Min and • Max curve values for the interval between the reference point and the new position. The curve interval between the reference point and the new marker position is shaded in the chromatogram. Note: Record a Snapshot The table below describes how to record a Snapshot of the curve values at a specific volume or time point: Step Action 1 • Right-click in the chromatogram and select Vertical marker. • Move the marker with your mouse to the place for the snapshot. 1 Right-click in the chromatogram and select Snapshot from the shortcut menu. Result: The Snapshot dialog opens. 210 UNICORN 6 Evaluation Manual 28-9440-77 AB 6 Other evaluation operations 6.1 Curve operations 6.1.1 Evaluate single curve data points Step Action 2 The dialog displays all the curve data for the y-axis value where the snapshot was taken. 3 • Click the Save button to save the snapshot as a text file. • Click the Print button to print the snapshot. Click the Close button to close the dialog. Select peak table data The retention time and amplitude of any peak can be viewed directly in a peak table after an integration. These data and more are selected in the chromatogram Customize dialog. The table below describes how to select peak table data. Step Action 1 Click the Customize icon. Result: The Customize dialog opens. 2 Click the Peak Table tab of interest. 3 • Select the checkboxes on the Select peak table columns list for all items that you want to display in the table. • Click OK. UNICORN 6 Evaluation Manual 28-9440-77 AB 211 6 Other evaluation operations 6.1 Curve operations 6.1.2 Reduce noise and remove ghost peaks 6.1.2 Reduce noise and remove ghost peaks Introduction Sometimes the chromatograms contain curves with a noisy baseline. The noise can be caused by several factors, for example a dirty flow cell, air bubbles, electrical noise, dirty buffers, etc. The amount of noise can usually be reduced by taking proper precautions, for example filtration of buffers and instrument maintenance. You can also use the smoothing function to reduce or remove background noise from a selected curve. Smoothing is always a compromise between noise removal and preservation of peak shape. Smooth a curve The table below describes how to select a smoothing function and smooth a curve: Step Action 1 Select Operations:Smooth. Result: The Smooth dialog box is displayed. 2 Select the curve to be smoothed and its target destination. 3 Select the Filter type to be applied. The options are: • Moving average Use this if you have noise along most of the curve. It affects peak height but not retention. There is little effect on the peak area. • Autoregressive Use this if you have periodic noise along the whole curve. It affects peak height and retention, although this has little effect on the peak area. • Median Use this if there is only one or a few noise spikes, for example caused by air bubbles, or if the noise is confined to only a small part of the curve. It can flatten peaks and affect peaks areas slightly, but does not affect retention. • Savitzky-Golay Use this to calculate the smoothing and differentiation of data by a least squares technique. 212 UNICORN 6 Evaluation Manual 28-9440-77 AB 6 Other evaluation operations 6.1 Curve operations 6.1.2 Reduce noise and remove ghost peaks Step Action 4 Select an appropriate smoothing parameter value from Light to Hard for the selected filter in the Filter Parameters field. Use the slider, or insert a value manually in the text field. The manual value has the same unit as the chromatogram. The smoothing effect increases with increasing parameter values. • Click OK. Result: A smooth curve is added to the chromatogram. By default, smoothed curves are given the suffix SMTH. The default curve name can be changed as needed. TIP: Start with a low parameter value, for example the default value, and increase it until the best result is achieved. A useful strategy is to increase the parameter value by the default value for each try. UNICORN 6 Evaluation Manual 28-9440-77 AB 213 6 Other evaluation operations 6.1 Curve operations 6.1.3 Add, subtract or divide curves 6.1.3 Add, subtract or divide curves Introduction In some method runs, several sequential chromatograms might have been created. This can occur, for example, when the instruction New chromatogram has been used in the method, thus creating different chromatograms during the run. In order to view and evaluate the resultant curve of all the chromatogram parts, the curves must be added together. Usually, you have a number of chromatograms within the same result file and you want to add the curves. In some circumstances, curves might need to be imported from other result files. Sometimes the presentation of a curve may benefit if a blank run curve or a baseline curve is subtracted from the curve. For example, this is useful when the curves have a drifting baseline or ghost peaks. Curves may also be divided, for example to determine the ratio between curves as a means to study peak purity or to identify peaks. This is described in Section 4.4.4 Peak purity and peak identification, on page 156. Add curves The table below describes how to add several curves to form a combined, cumulative curve: Step Action 1 Select and view the first chromatogram in the sequence. 2 Choose Operations:Add. Result: The Add dialog is displayed. 3 • Select the source chromatogram in the chromatogram list and the first curve in the desired sequence in the left Source chromatogram and curve field. • Select the chromatogram in the chromatogram list and the second curve in the sequence in the middle Source chromatogram and curve field. Note: • 214 The suggested curve number is highlighted in the Target chromatogram and curve field. A default name is displayed in the Curve name box. Click OK to add the two curves together in a new result curve in the first source chromatogram. UNICORN 6 Evaluation Manual 28-9440-77 AB 6 Other evaluation operations 6.1 Curve operations 6.1.3 Add, subtract or divide curves Step Action 4 • Open the Add dialog again to add more curves to the result curve. • Select the chromatogram in the chromatogram list and the result curve (.ADD) from the previous addition in the left field. • Select the chromatogram in the chromatogram list and the next curve in the sequence in the middle field. • Click OK to add the two curves together in a new result curve in the first source chromatogram. 5 Repeat step 4 until all curves have been added together. The final curve should be the cumulative curve for the whole run. All curves created using the Add operation receive the ADD suffix by default. The default curve name can be changed as needed. The original curves are distinguished in the chromatogram by underlined curve names. Note: Subtract curves The table below describes how to subtract curves: Step Action 1 Choose Operations:Subtract. Result: The Subtract dialog is displayed. 2 3 • Select the chromatogram in the chromatogram list and the first curve in the left Source chromatogram and curve field. • Select the chromatogram in the chromatogram list and the curve you want to subtract from the first curve in the middle Source chromatogram and curve field. • Click the OK button. Result: The second curve is subtracted from the first and a new result curve of the difference is created in the first source chromatogram. Note: All curves created using the Subtract operation receive the SUB suffix by default. The default curve name can be changed as needed. The original curves are distinguished in the chromatogram by underlined curve names. UNICORN 6 Evaluation Manual 28-9440-77 AB 215 6 Other evaluation operations 6.1 Curve operations 6.1.3 Add, subtract or divide curves Divide curves The table below describes how to divide curves: Step Action 1 Choose Operations:Divide. Result: The Divide dialog is displayed. 2 3 • Select the chromatogram in the chromatogram list and the first curve in the left Source chromatogram and curve field. • Select the chromatogram in the chromatogram list and the curve you want to divide the first curve with in the middle Source chromatogram and curve field. If necessary, select the Threshold option and enter Y-axis threshold values. You may enter different values for each curve. This option is available only for the Divide operation. If one of the two curves that are divided has values below the threshold, the resulting curve value will be 1 at those data points. 4 • Click the OK button. Result: The first curve is divided by the second and a new result curve of the quotient is created in the first source chromatogram. Note: 216 All curves created using the Divide operation receive the DIV suffix by default. The default curve name can be changed as needed. The original curves are distinguished in the chromatogram by underlined curve names. UNICORN 6 Evaluation Manual 28-9440-77 AB 6 Other evaluation operations 6.1 Curve operations 6.1.4 Find slope values 6.1.4 Find slope values Introduction With ÄKTAdesign systems it is only possible to collect peaks during fractionation. The way to find suitable slope values for a particular run is described in this section. Where to use slope values The slope values can be used in the Method Editor • as Start slope and End slope values in the Peak Fractionation Settings. • as parameters for the Watch instruction. Using slope values for Watch instructions Conditional Watch instructions can be set up to let the progress of a run be determined by the events during the run (e.g., start to collect fractions when the first peak emerges). The slope of the curve can be set as a condition to satisfy a Watch condition in the method during the run. It is important to use accurate slope values for the specific Watch instruction parameter. A sample run You must first make a separation run with the sample you intend to purify. The result from this separation run is then used to find the slope values. UNICORN 6 Evaluation Manual 28-9440-77 AB 217 6 Other evaluation operations 6.1 Curve operations 6.1.4 Find slope values Retention scale Time should be used as the X-axis scale for retention. Step Action 1 Click the Customize icon. Result: The Customize dialog opens. 2 • Click the X-axis tab. • Select Time in the Base field. • Click OK. Differentiate the curve The slope values are measured on a differentiated curve. The table below describes how to create a differentiated curve. Step Action 1 Select Operations:Differentiate. Result: The Differentiate dialog opens. 2 3 • Select the chromatogram and the UV curve you want in the Source chromatogram and curve list. • Click the First order option button. • Click OK. Result: The differentiated curve opens in the chromatogram. Measure the slope values Sometimes the differentiated curve must be filtered to reduce noise and ghost peaks before the measurements. See section Section 4.4.4 Peak purity and peak identification, on page 156. The table below describes how to measure the slope values on the differentiated curve. 218 UNICORN 6 Evaluation Manual 28-9440-77 AB 6 Other evaluation operations 6.1 Curve operations 6.1.4 Find slope values Step Action 1 Select the differentiated curve (The text Differentiation will be shown in brackets above the Y-axis.). 2 Use the zoom function to magnify the curve over an appropriate area. 3 Right-click and select Vertical marker from the shortcut menu. Result: A vertical marker bar opens in the chromatogram. 4 Place the marker at the beginning of a peak where you want the Watch conditions to be fulfilled (i.e. where the slope becomes higher). 5 Read the actual slope value in the active marker text box in the top left corner of the chromatogram pane. Note: The unit for the differentiated curve is mAU/min or AU/min. Any Y-axis value for the differentiated curve is the UV curve slope at the selected retention point. TIP: Measure the slope at the beginning and the end of the smallest, flattest peak of all the peaks of interest, and use these values. Illustration: Slope value measurement The illustration below shows a measurement of the slope limit after differentiation: UNICORN 6 Evaluation Manual 28-9440-77 AB 219 6 Other evaluation operations 6.2 Evaluate a column performance test 6.2 Evaluate a column performance test Introduction The best method of expressing the efficiency of a packed column is in terms of the height equivalent to a theoretical plate (HETP) and the asymmetry factor (As). The column performance test calculates these values, which can be stored as statistics in the Column Logbook. Note: The calculated plate number will vary according to the test conditions and it should only be used as a reference value. It is important that test conditions and equipment are kept constant so that results are comparable. Changes of solute, solvent, eluent, sample volume, flow velocity, liquid pathway, temperature, etc. will influence the results. Theory of HETP and As The column performance test calculates HETP and As from the UV curve (or conductivity curve). HETP HETP = L N N = 5.54 × VR Wh 2 where: L = Bed height (cm) N = number of theoretical plates VR = volume eluted from the start of sample application to the peak maximum Wh = peak width measured as the width of the recorded peak at half of the peak height VR and Wh are in the same units. Peak asymmetry factor As = b a where: a = 1st half peak width at 10% of peak height 220 UNICORN 6 Evaluation Manual 28-9440-77 AB 6 Other evaluation operations 6.2 Evaluate a column performance test b = 2nd half peak width at 10% of peak height. The peak should be symmetrical, and the Asymmetry factor as close to 1 as possible. Values between 0.8–1.5 are usually acceptable. A change in the shape of the peak is usually the first indication of bed deterioration due to use. Illustration of a curve The illustration below shows a UV curve for acetone in a typical test chromatogram in which the HETP and As values are calculated. Absorbance VR Wh 50% a b 10% Volume UNICORN 6 Evaluation Manual 28-9440-77 AB 221 6 Other evaluation operations 6.2 Evaluate a column performance test Evaluate the HETP test Follow the instruction below to evaluate a column performance test. Step Action 1 Browse for and open the column performance test result in the Result Navigator in the Evaluation module. Result: The Open Result dialog is displayed and describes how to save the statistics in the Column Logbook. 222 2 Perform a peak integration, see Section 4.2.2 Perform a peak integration, on page 101 steps 1-3. Select the UV (280) curve. 3 Select the peak for column performance statistics in the peak table by clicking the peak number No. 4 To store the column performance result as statistics in the Column Logbook, right-click the selected row and select Save Column Performance Statistics. UNICORN 6 Evaluation Manual 28-9440-77 AB 6 Other evaluation operations 6.2 Evaluate a column performance test Step Action 5 • Click the Column Handling icon. • Select the Column Logbook tab. Result: Column Performance statistics is displayed in the Column Logbook table. The Column Data include Asymmetry, Plate height and Plates per meter. UNICORN 6 Evaluation Manual 28-9440-77 AB 223 6 Other evaluation operations 6.3 Automated evaluation procedures 6.3 Automated evaluation procedures Introduction Frequently used evaluation procedures can be recorded and saved. The saved sequence of procedure instructions can be included as part of a method. When the method is run, the evaluation procedures will be performed automatically. This section decribes how to create and edit procedures and how to work with the Procedure Editor. In this section This section contains these sub-sections. Section 224 See page 6.3.1 Create a new procedure 225 6.3.2 Edit a procedure 228 6.3.3 Run a procedure 231 6.3.4 Rename or remove procedures 235 UNICORN 6 Evaluation Manual 28-9440-77 AB 6 Other evaluation operations 6.3 Automated evaluation procedures 6.3.1 Create a new procedure 6.3.1 Create a new procedure Introduction You can use the Procedure Editor to record or create a new procedure. The Procedure Editor can also be used to view and edit the instructions within a procedure. This section describes how to use the Procedure Editor to record new procedures. The Procedure Editor dialog The illustration below shows the Procedure Editor in Record mode. Record a procedure The table below describes how to record a new procedure. Step Action 1 Open a result file in the Evaluation module. UNICORN 6 Evaluation Manual 28-9440-77 AB 225 6 Other evaluation operations 6.3 Automated evaluation procedures 6.3.1 Create a new procedure Step Action 2 Choose Procedures:New. Result: The Procedure Editor dialog opens in Edit mode. 3 Start the recording • Choose Control:Record or • click the REC icon. 4 Minimize the Procedure Editor dialog. 5 Perform the evaluation steps that the procedure is to contain. Result: The steps are recorded in the order that they are performed. 6 Stop the recording • Restore the minimized Procedure Editor dialog box and select Control:End Record. or • 7 Restore the minimized Procedure Editor dialog and click the Stop button. Choose File:Save or File:Save As in the dialog. Result: The Save As dialog opens. 8 • Type a name for the new procedure in the Procedure name text field. • Select the Global procedure checkbox if desired (see further information below). • Click OK. Result: The procedure is saved and available for future use, for example as part of a method. 9 226 Click the Close button to close the dialog. UNICORN 6 Evaluation Manual 28-9440-77 AB 6 Other evaluation operations 6.3 Automated evaluation procedures 6.3.1 Create a new procedure Create a Global procedure You can choose to save the new procedure as a Global procedure. This makes the procedure available to all users. The procedure will have (Global) before the name to designate that it is available to all users. Note: You must belong to an Access Group with Create/Edit Global Objects authorization to be able to save Global procedures. Build a procedure with instructions You can select instructions in the Procedure Editor dialog to build a complete procedure step by step. The procedure instructions are described in Section A.4 Evaluation procedure instructions, on page 263. The table below describes how to create a new procedure with instructions. Step Action 1 Choose Procedures:New. Result: The Procedure Editor opens in Edit mode. 2 • Select an instruction type from the Instruction list (e.g., Curve operation). • Select the appropriate instruction from the field to the right of the instruction types. • Select or type the appropriate parameter values in the Parameter field. • Click Insert. 3 Repeat step 2 until the procedure is complete. 4 Choose File:Save. 5 Type a procedure name and click OK. 6 Click the Close button in the Procedure Editor. UNICORN 6 Evaluation Manual 28-9440-77 AB 227 6 Other evaluation operations 6.3 Automated evaluation procedures 6.3.2 Edit a procedure 6.3.2 Edit a procedure Introduction Evaluation operations are represented by instructions in the Procedure Editor dialog box. The instructions can be modified to suit other specific evaluation needs and be saved for later use. This section describes how to use the Procedure Editor to edit a procedure. Edit a procedure The table below describes how to edit an existing procedure: Step Action 1 Select Procedures:Edit:Open. Result: The Open Procedure dialog opens. 2 Select the procedure from the list and click OK. Result: The Procedure Editor opens in Edit mode. 3 Select an instruction in the procedure window. Result: The instruction and the corresponding parameters are displayed in the Instruction and Parameter fields. A short definition of the selected instruction is displayed at the bottom left corner. 4 Type or select new values in the Parameter fields and click the Replace button. Result: The old parameters are replaced by the new parameters. 5 Add a new instruction • Select the instruction in the procedure immediately before where you want the new instruction. • Select a type and an instruction in the Instruction field. • Select or type parameter values in the Parameter field. • Click the Insert button. Result: The new instruction is inserted after the selected instruction. 6 Remove an instruction Select an instruction in the procedure and click the Delete button to remove the instruction from the procedure. 228 UNICORN 6 Evaluation Manual 28-9440-77 AB 6 Other evaluation operations 6.3 Automated evaluation procedures 6.3.2 Edit a procedure Step Action 7 • Choose File:Save and • click the Close button to close the dialog. Descriptions of the procedure instructions Appendix Section A.4 Evaluation procedure instructions, on page 263 contains a list of procedure instructions with descriptions. Add instructions to a procedure by recording If you start recording again you can add more instructions to a procedure that is already open in the Procedure Editor: • The new instructions will be added to the end of the present procedure. or • The new instructions will be inserted after the selected instruction if an instruction has been selected. Invalid instructions The procedure will stop and display an error message if an instruction calls for an invalid operation when the procedure is run. Any subsequent instructions in the procedure will not be executed. Address the right curves Curves are identified only by their storage position. An instruction can become invalid if it addresses the wrong curve: Example • The instruction ADD (01,02,03) will try to add curve 01 to curve 02 and store the result in position 03. UNICORN 6 Evaluation Manual 28-9440-77 AB 229 6 Other evaluation operations 6.3 Automated evaluation procedures 6.3.2 Edit a procedure • A curve in position 03 that is not a raw data curve will be overwritten. • A raw data curve in position 03 cannot be overwritten and the procedure will be stopped at that point. Default values for classic baseline instructions When a classic or morphological algorithm is used to calculate a baseline, UNICORN will suggest default values for the four control parameters based on the appearance of the curve. To instruct UNICORN to use default values appropriate for the curve every time the procedure is run, choose the default setting in the appropriate fields for the parameters. Example • CALCULATE_BASELINE (01, 06, XXX, XXX, XXX, XXX) Can be changed to: • CALCULATE_BASELINE (01, 06, DEFAULT, DEFAULT, DEFAULT, DEFAULT) Global procedures It is not advisable to edit existing global procedures. Open the global procedure instead and save a copy under a new name. Use this copy for editing purposes. 230 UNICORN 6 Evaluation Manual 28-9440-77 AB 6 Other evaluation operations 6.3 Automated evaluation procedures 6.3.3 Run a procedure 6.3.3 Run a procedure Introduction You can run the saved procedures either for a specific chromatogram or for multiple chromatograms. Run a single procedure The table below describes how to run a procedure for a single, specific chromatogram. Step Action 1 Open a result file. 2 Select Procedures:Run. Result: The Open Procedure dialog opens. 3 Select the procedure from the list and click OK. Result: The procedure is executed. A confirmation message is displayed. You can also open the procedure in the Procedure Editor dialog and choose Control:Run or click the Play icon. TIP: Run on multiple chromatograms It is possible to apply an evaluation procedure to a designated batch of several result files if they are not open in the Evaluation module. An open file will not run and an error message will be displayed. The run on multiple chromatograms is performed in the background of the Evaluation module and the results of the run are not seen, with the exception of prints and documentation that are defined as steps in the procedure. For example, runs on multiple chromatograms are useful • to perform integration with the same parameter settings on many results, or • to print a number of results with the same settings. UNICORN 6 Evaluation Manual 28-9440-77 AB 231 6 Other evaluation operations 6.3 Automated evaluation procedures 6.3.3 Run a procedure The Apply on Multiple Chromatograms dialog The illustration below is an example of search results in the Apply on Multiple Chromatograms dialog: Perform a procedure run on multiple chromatograms The table below describes how to perform a batch run on multiple chromatograms: Step Action 1 Choose Procedures: Run on Multiple Chromatograms. Result: The Open Procedure dialog opens. 2 Select the procedure from the list and click OK. Result: The Apply on Multiple Chromatograms dialog opens. 232 UNICORN 6 Evaluation Manual 28-9440-77 AB 6 Other evaluation operations 6.3 Automated evaluation procedures 6.3.3 Run a procedure Step Action 3 Use the Browse buttons to find and select the folders, result files and chromatograms you want to search. Click the mouse button while pressing ctrl to select several items. The search will only be performed in the selected folder, result and/or chromatogram. You can use standard wildcard characters and define restricting search criteria for the Result and Chromatogram fields. Up to 10 user-defined search filters can be saved in the drop-menus. TIP: 4 Click the Search button. Result: A list of found chromatograms is displayed. 5 6 Select the chromatograms you want to perform the run on. • The Select All button selects all chromatograms. • The Clear button removes all chromatograms from the list. Click the Run button. Result: The evaluation procedure is performed on each of the selected chromatograms and any created curve or peak table will automatically be saved in each result file. Note: A Batch Run Log will open after the last procedure run is performed, listing any chromatogram where the procedure was unable to run. This dialog does not open if all runs are successful. Generate reports from multiple chromatograms Evaluation procedures applied on multiple chromatograms can be a useful tool to produce printed documentation simultaneously for many result files (e.g., for a number of scouting runs). The table below describes how to create a procedure to generate reports for several results. Step Action 1 Start the recording of a new procedure and minimize the Procedure Editor. 2 Choose File:Report. Result: The Generate Report dialog opens. UNICORN 6 Evaluation Manual 28-9440-77 AB 233 6 Other evaluation operations 6.3 Automated evaluation procedures 6.3.3 Run a procedure Step Action 3 Choose a report format. 4 • Click the Print button. Result: The Print dialog opens. • Click the OK button. • Click the Close button to close the Generate Report dialog. 5 Maximize the Procedure Editor and click the stop button. 6 Save the procedure. A printing procedure can also be saved with a method, to produce automatic prints at the end of a run. TIP: When a procedure is applied on several results, the latest version of the procedure will be used. However, procedures that are saved with a method are not affected if the original procedure is edited at a later time. Note: Add procedures to the Quick Menu You can add selected evaluation procedures to the Procedures menu in the Evaluation module. The table below describes how to add procedures to the menu: Step Action 1 Select Procedures:Edit Quick Menu. Result: The Edit Procedures Menu dialog opens. 2 • Select the checkboxes of the procedures you want to display on the menu. • Click OK. Result: The selected procedures are included on the Procedures menu. Remove a procedure Open the Edit Procedures Menu dialog and select the checkbox again to de-select and remove a procedure from the menu. 234 UNICORN 6 Evaluation Manual 28-9440-77 AB 6 Other evaluation operations 6.3 Automated evaluation procedures 6.3.4 Rename or remove procedures 6.3.4 Rename or remove procedures Introduction The procedures that you have created can be renamed or removed from the list of available procedures. This section describes how this is done. Rename a procedure The table below describes how to rename a procedure. Step Action 1 Choose Procedures:Edit:Rename. Result: The Rename Procedure dialog opens. 2 Select a procedure. Result: The procedure name is displayed in the New Name text box. 3 Type the new name. 4 Click OK. Result: The procedure name is changed. Delete a procedure The table below describes how to delete a procedure. Step Action 1 Choose Procedures:Edit:Delete. Result: The Delete Procedure(s) dialog opens. 2 Select a procedure. 3 • Click OK. • Click the Yes button to confirm. Result: The procedure is deleted. UNICORN 6 Evaluation Manual 28-9440-77 AB 235 6 Other evaluation operations 6.3 Automated evaluation procedures 6.3.4 Rename or remove procedures Global procedures It is not advisable to edit existing global procedures. Open the global procedure instead and save a copy under a new name. Use this copy for editing purposes. 236 UNICORN 6 Evaluation Manual 28-9440-77 AB 7 Troubleshooting 7 Troubleshooting Introduction This appendix describes different problems that may arise when performing result evaluations in UNICORN, and how to solve the problems. It also decribes how to generate a system error report describing performance problems. In this chapter This appendix contains these sections: Section See page 7.1 Troubleshooting: Evaluation 238 7.2 System Error Reports 241 UNICORN 6 Evaluation Manual 28-9440-77 AB 237 7 Troubleshooting 7.1 Troubleshooting: Evaluation 7.1 Troubleshooting: Evaluation In this section This section describes how to solve the following evaluation problems: • Evaluation procedures abort • Maximum number of curves exceeded • Distorted peaks • Column performance test errors • Retention time differences • Import UNICORN 5 result errors • Result not found Evaluation procedure aborts The table below describes a problem and its solution: Problem description Solution The evaluation procedure aborts Instructions in an evaluation procedure refer to curves by identification number irrespective of the curve names. Make sure that the curves processed when the procedure is executed are compatible with those processed when the procedure was recorded. An evaluation procedure aborts if you try to store the resulting curves at the position of an original raw data curve. Maximum number of curves exceeded The table below describes a problem and its solution: 238 Problem description Solution The maximum number of curves (100) are exceeded when importing curves The injection curve is also included for each curve that is imported. Delete the unnecessary curves before importing more curves. UNICORN 6 Evaluation Manual 28-9440-77 AB 7 Troubleshooting 7.1 Troubleshooting: Evaluation Distorted peaks The table below describes a problem and its solution: Problem description Solution Peaks appear distorted A high averaging time value will distort and delay the peaks. A high UV averaging time shall only be used when very large and broad peaks are expected. Column performance test errors The table below describes problems and their solutions: Problem description Solution The Column Performance Test attribute is missing in the Run History Verify that the proper steps have been performed during the evaluation. The column performance parameter values are wrong Verify that the adjust zero retention value is set to the injection. Retention time differences The retention value in the peak label in the chromatogram may differ from that in the peak table or that in the x-axis. The table below describes problems and their solutions: Problem description Solution The retention time in the peak table differs from that in the chromatogram. Verify that the integration was performed on the currently displayed chromatogram. The retention value in the peak label differs from that in the x-axis. Verify that the x-axis base has not changed after the peak integration was performed, but is the same as in the peak table. This is applicable for ml and CV bases. UNICORN 6 Evaluation Manual 28-9440-77 AB Note: Only applicable if there are more than one chromatogram in the result. 239 7 Troubleshooting 7.1 Troubleshooting: Evaluation Problem description Solution The retention value is not displayed in the peak label. • Verify that the x-axis base has not changed after the peak integration was performed, but is the same as in the peak table. This is applicable for volume and time bases. • Verify that the chromatogram has not been changed, for example by selecting or deselecting Adjust retention zero to injection number in the Customize dialog, X-Axis tab. Import UNICORN 5 result errors The table below describes a problem and its solution: 240 Problem description Solution Not possible to import UNICORN 5 results. • Verify that none of the suggested actions in the dialog are applicable. - A result with the same name already exists. - You do not have sufficient access rights. - The database is inaccessible. • Make sure that the result is created by UNICORN 5 control software and that the system is supported for data migration to UNICORN 6, i.e., ÄKTAexplorer or ÄKTApurifier, see UNICORN 6 Administration and Technical Manual. • Verify that the result can be opened in UNICORN 5, to make sure that the file is not corrupt. • Verify that the column that was used had ml as column volume unit. UNICORN 6 Evaluation Manual 28-9440-77 AB 7 Troubleshooting 7.2 System Error Reports 7.2 System Error Reports Introduction The Generate System Error Report Wizard is used to generate problem reports. The report can provide useful background information for the support staff when trying to provide solutions to problems or suggestions for improved system performance. Step 1: Create an error report This table below describes how to activate the Generate System Error Report Wizard and create a report: Step Action 1 • Choose the Reports:Create System Error Report menu command in the Administration module 1 . Result: The Generate System Error Report Wizard opens. Note: • 1 If an error occurs during a method run you can also start the wizard by clicking the Report button in the error message dialog. Click the Next button. You can also create an error report from System Control by choosing System:Create System Error Report. A system must be connected. The report will be created for the connected system and step 2 in the instruction above will be omitted. UNICORN 6 Evaluation Manual 28-9440-77 AB 241 7 Troubleshooting 7.2 System Error Reports Step Action 2 The Select Systems dialog is displayed, showing all accessible systems. In this and all subsequent dialogs you can always click the Back button to return to previous dialogs and change the entries. TIP: • Select the system that the error is connected to. • Click the Next button. Note: 3 If the problem is general, related to the UNICORN software and cannot be connected to a specific system you do not have to select a system in this step. Ensure that the empty space above the first system is selected (as illustrated below) and click Next to proceed. However, it is an advantage in subsequent troubleshooting if at least one system can be referenced. The Error Description dialog opens. Add the following information: • A short description of the problem. • The circumstances under which the problem occurs. • The consequences of the problem. Click the Next button. 242 UNICORN 6 Evaluation Manual 28-9440-77 AB 7 Troubleshooting 7.2 System Error Reports Step Action 4 The Error Reproducibility dialog opens. • Specify whether the problem is reproducible or not. Select one of these alternatives: • - Yes (Provide a short description in the text box of how the problem can be reproduced.) • - No - Unknown. Click the Next button. Result: The File Attachment dialog opens. 5 Go to step 2 below. Step 2: Attach example files You can attach results, methods and/or UNICORN log files to the problem report. The table below describes how to attach a file: Step Action 1 The File Attachments dialog box is displayed: UNICORN 6 Evaluation Manual 28-9440-77 AB 243 7 Troubleshooting 7.2 System Error Reports Step Action 2 • Depending on the character of the file to be attached, select the appropriate tab: Result, Method, System Log or UNICORN Log. • Attach a file: - Click the Add button. - Select a file in the dialog and click the Attach button. Result: The selected file is added to the tab in the File Attachments dialog. TIP: To remove a file from the tab, select the checkbox and click the Remove button. When attaching the UNICORN Log, a separate dialog will open. Choose the time period for the attached log. 244 UNICORN 6 Evaluation Manual 28-9440-77 AB 7 Troubleshooting 7.2 System Error Reports Step Action 3 To include more information in the report, select the appropriate check boxes in the System information field. Computer and Operating System information A summary of the computer and operating system information, for example type of processor, processor speed, RAM, hard disk capacity and printer. Integrity check When UNICORN is installed a checksum calculation is performed on the stationary files (*.dll and *.exe) for the system. An integrity check means that a new checksum calculation is performed for the same files in their folders. This new calculated value is compared to the checksum value obtained during installation. The results of the comparison are presented in the report and any deviations are included. • Click the Next button. Result: The Generate System Error Report dialog is displayed. 4 Go to step 3 below. Step 3: Generate and save the report The table below describes how to generate and save the report. Step Action 1 By default, the report is saved as a zip file in the UNICORN folder on your local computer. If you want to save the report in another location, click the Browse button and select a destination folder. 2 3 You also have these options: • Click the Preview button to open the report in Notepad. • Click the Print button to print the report without any preview. • Click the Finish button. Result: The report is generated and saved and the wizard dialog closes. UNICORN 6 Evaluation Manual 28-9440-77 AB 245 A Evaluation functions and instructions Appendix A Evaluation functions and instructions Introduction This appendix contains background information about the algorithms and calculation theories applied in UNICORN. It also describes the peak table column components and the instructions that are available for automated evaluation procedures. In this appendix This appendix contains these sections: Section 246 See page A.1 Smoothing algorithms 247 A.2 Baseline calculation theory 250 A.3 Peak table column components 256 A.4 Evaluation procedure instructions 263 UNICORN 6 Evaluation Manual 28-9440-77 AB A Evaluation functions and instructions A.1 Smoothing algorithms A.1 Smoothing algorithms Introduction This section describes how the smoothing functions are calculated. Choose Operations:Smooth in the Evaluation module to view and edit the options. Use of the Smooth dialog is described in Section 6.1.2 Reduce noise and remove ghost peaks, on page 212. Moving average The table below describes the process when the Moving average smoothing algorithm is used. Stage Description 1 For each data point in the source curve, the processed curve is calculated as the average of the data points within a window centered on the source data point. • 2 When the source point is less than half the window size from the beginning of the end of the curve, the average is calculated symmetrically round the source point over as many data points as possible. • Note: The width of the window is determined by the Filter Parameter value, expressed as number of data points. If you increase the window width, the smoothing effect is also increased. The filter algorithm only accepts odd integer parameter values between 1 and 151. If an even number has been given, it is incremented by adding the number one (1). Autoregressive The table below describes the process when the Autoregressive smoothing algorithm is used: Stage Description 1 The first data point in the source curve is copied to the processed curve. 2 For each subsequent data point, the previous processed point is multiplied with the filter parameter value and added to the current source data point. UNICORN 6 Evaluation Manual 28-9440-77 AB 247 A Evaluation functions and instructions A.1 Smoothing algorithms Stage Description 3 The result is then divided by the parameter value plus 1 according to the following formulae: Where: tn = current processed point tn-1 = previous processed point Sn = current source point p = smoothing parameter value Note: If you increase the parameter value, the smoothing effect is also increased. The filter algorithm only accepts integer parameter values between 1 and 25. Note: Median The table below describes the process when the Median smoothing algorithm is used. Stage Description 1 For each data point in the source curve, the processed curve is calculated as the median of the data points within a window centered on the source data point. • 2 248 The width of the window is determined by the parameter value, expressed as number of data points. When the source point is less than half the window size from the beginning of the end of the curve, the median is calculated symmetrically round the source point over as many data points as possible. • If you increase the window width, the smoothing effect is also increased. • To completely remove a noise spike, the window width should in effect be slightly more than twice the width of the spike. UNICORN 6 Evaluation Manual 28-9440-77 AB A Evaluation functions and instructions A.1 Smoothing algorithms Note: The filter algorithm only accepts odd integer parameter values between 1 and 151. If an even number has been given, it is incremented by adding the number one (1). Savitzky-Golay The table below describes the process when the Savitzky-Golay smoothing algorithm is used. Stage Description 1 The algorithm is based on performing a least squares linear regression fit of a polynominal of degree k over at least k+1 data points around each point in the curve to smooth the data. The derivative is the derivative of the fitted polynominal at each point. The calculation uses a convolution formalism to calculate 1st through 9th derivatives. 2 The calculation is performed with the data in low X to high X order. If the input trace goes from low to high, it is reversed for the calculation and is re-reversed afterwards. TIP: See Gorry, Peter A, General Least-Squares Smoothing and Differentation by the Convolution (Savitsky-Golay) Method (Analytical Chemistry 1990, Volume 62, 570-573) for information about the Savitzky-Golay algorithm. UNICORN 6 Evaluation Manual 28-9440-77 AB 249 A Evaluation functions and instructions A.2 Baseline calculation theory A.2 Baseline calculation theory Introduction There are two methods to calculate the baseline, based on a morphological and classic algorithm. Overall process The table below describes the overall process of a baseline calculation. Stage Description 1 The baseline segments are defined. 2 The baseline points are selected. 3 The baseline is drawn. Baseline segment definition Baseline parameters are used to find the baseline segments. The default values for the parameters are determined from the source curve. The baseline segments are found by different parameters that are based on the type of algorithm that is selected. TIP: The parameters can be displayed in the Evaluation module if you choose Integrate:Calculate baseline function. You can also click the Baseline settings button in the Integrate:Peak integrate dialog. Morphological algorithm The Morphological algorithm searches for all parts of the source curve where: 250 • The curve parts come into contact at both ends of a horizontal line of the length defined in the Structure width parameter. The default value of this parameter is based on the widest detected peak in the curve. The horizontal line is moved along the curve up the peak until it reaches the contact points. The curve parts below the horizontal line and the line will now form a "curve" with a plateau. The center point in the plateau formed by the horizontal line will be the data point for the baseline. • The data points fulfil the Minimum distance between data points. This parameter reduces the total number of data points that are created from a curve. UNICORN 6 Evaluation Manual 28-9440-77 AB A Evaluation functions and instructions A.2 Baseline calculation theory Classic algorithm The Classic algorithm searches for all parts of the source curve where: • The curve parts are longer than the Shortest baseline segment. This parameter determines the minimum length for a part of the source curve to be considered a possible baseline segment. • The curve has no point outside the Noise window. The noise window is defined as a rectangular corridor parallel to the slope of the curve and centered on the first and last points within the currently inspected segment. • The slope is less than the Slope limit. This limits the maximum slope of the baseline to differentiate baseline segments from peaks. • The curve parts are lower than the Max baseline level. This parameter determines the highest acceptable signal level for the baseline. Baseline parameters The baseline parameters can be illustrated as a rectangular box that the source curve has to fit into in order to be identified as a baseline segment, where: • The length of the box corresponds to the Shortest baseline segment. • The height of the box corresponds to the maximum level of noise on the baseline segments. This is referred to as the Noise window. • The box is allowed to be tilted with a maximum slope corresponding to the Slope limit. • The box is not allowed to move up above the Max baseline level. UNICORN 6 Evaluation Manual 28-9440-77 AB 251 A Evaluation functions and instructions A.2 Baseline calculation theory Baseline parameters illustration The illustrations below show the baseline parameters graphically. Shortest baseline segment Noise window Max baseline level Slope limit 252 UNICORN 6 Evaluation Manual 28-9440-77 AB A Evaluation functions and instructions A.2 Baseline calculation theory Baseline segment identification The table below describes the baseline segment identification process: Stage Description 1 The box is virtually moved along the source curve in steps of one third of the Shortest baseline segment length to look for baseline segments. 2 A baseline segment is found whenever the currently examined part of the source curve fits completely within the box. 3 The found baseline segments are joined by connecting adjacent segments, provided that the slope of the joining lines does not exceed the Slope limit. Baseline points (Classic algorithm) When the baseline segments have been defined and joined, they are replaced by baseline points at the start and end of each segment. The line between these is also filled with points. TIP: The baseline points are shown as gray squares in the Integrate:Edit baseline function of the Evaluation module. Baseline drawing (Classic algorithm) The baseline points are used to create the baseline curve using a spline interpolation. The spline function ensures that the baseline curve is guided by the baseline points. However, the curve does not necessarily pass through the baseline points. The baseline will be a smoothly curved function passing close to or through the points. To reduce the effect of noise at the peak integration, the created baseline is forced equal to the source curve in every position where the difference between the baseline and the source curve is small enough. Choose Integrate:Calculate Baseline. If the Accept negative peaks option is off, the baseline will be forced down to the level of the source curve whenever the created baseline goes above the source curve. UNICORN 6 Evaluation Manual 28-9440-77 AB 253 A Evaluation functions and instructions A.2 Baseline calculation theory Measure a Classic algorithm baseline segment You can try to measure the Shortest baseline segment length directly on your chromatogram. The table below describes how to do this: Step Action 1 Locate the shortest segment of the curve that you consider a part of the baseline. 2 Right-click in the chromatogram and choose Vertical marker. 3 Use the Vertical marker to measure the length of the segment by reading the start and end point values. 4 Choose Integrate:Calculate Baseline and insert this value as the Shortest baseline segment value. Measure noise level (Classic algorithm) Curve coordinates can also be used to measure noise levels on the source curve. The table below describes how to do this: 254 Step Action 1 Use the Zoom function to focus on a part of the curve that is representative for the baseline noise. 2 Select an appropriate Y-axis scale. 3 Measure the Y-axis coordinates. 4 • Calculate the noise range as the difference between the max. and min. values. • Add an extra 20%. • Choose Integrate:Calculate Baseline and insert this value as the Noise window value. UNICORN 6 Evaluation Manual 28-9440-77 AB A Evaluation functions and instructions A.2 Baseline calculation theory Measure the slope limit (Classic algorithm) The table below describes how to measure the slope at any part of the curve. This is also described in Section 6.1.4 Find slope values, on page 217. TIP: Stage Description 1 Select Operations:Differentiate in the Evaluation module. Result: The Differentiate dialog opens. 2 • Select the desired source curve. • Select the First order calculation option. • Click OK. Result: The differentiated curve will appear in the active chromatogram. 3 Select an appropriate Y-axis scale, right-click and select Vertical marker to measure the Y-axis values for the differentiated curve with the curve coordinates function. Result: The Y-axis value is interpreted as the UV curve slope at the selected retention point. 4 TIP: • Determine the highest slope value of the baseline (non-peak) part of the curve. • Add 10%. • Select Integrate:Calculate Baseline and use this value as the Slope limit. If the differentiated curve is very noisy, it can be filtered with a light Moving average filter in the Operations:Smooth function. UNICORN 6 Evaluation Manual 28-9440-77 AB 255 A Evaluation functions and instructions A.3 Peak table column components A.3 Peak table column components Introduction This section contains a list of peak parameters with explanations and calculation formulae when applicable. Peak parameters - illustration The diagram below illustrates the peak parameters. See the parameter list below for explanations. 256 UNICORN 6 Evaluation Manual 28-9440-77 AB A Evaluation functions and instructions A.3 Peak table column components Peak parameter descriptions The list below contains descriptions of the peak parameters. Parameter Description Area Calculated as the area between the curve and baseline, between the peak start and peak end, time or volume base (gray area in the diagram above). Asymmetry Peak asymmetry (indicator of column packing). See definition below this table. Baseline height Baseline amplitude at peak start, peak maximum and peak end (A, F and G in the diagram above). Retention factor The retention factor will only be calculated when the chromatogram is in volume base. The total liquid volume, Vt, must be entered in the Peak Integrate dialog for this parameter to be calculated. See definition below this table. Fraction tube id Fraction number at peak start, peak maximum and peak end. Height Maximum amplitude above the baseline (C-F in the diagram above). Kav Gel phase distribution constant in gel filtration. Kav will only be calculated when a gel filtration column was used and when the chromatogram is in volume base. The void volume, V0, must be entered in the Peak Integrate dialog for this parameter to be calculated. See definition below this table. Plate height (HETP) Height equivalent to theoretical plate and plates/meter. The column height must be entered in the Peak Integrate dialog for this parameter to be calculated. See definition below this table. Peak endpoint heights Amplitude above the baseline at left (A in the diagram above) and right peak limits (E-G in the diagram above). Peak endpoint retention Retention value at peak start and peak end, time or volume base (A and G in the diagram above). Peak name Name of the peak. Percent of total area Peak area as a percent of the total area under the curve above the baseline. Time or volume base. Note: UNICORN 6 Evaluation Manual 28-9440-77 AB This value can differ in time and volume base if the flow rate is not constant throughout the method. 257 A Evaluation functions and instructions A.3 Peak table column components Parameter Description Percent of total peak area Peak area as a percent of the sum of all integrated peaks. Resolution Peak resolution. See definition below this table. Retention Retention at the peak maximum, time or volume base (C in the diagram above). Sigma Standard deviation for a Gaussian-shaped peak. See definition below this table. Type of peak limits Identifies the criteria for peak start and peak end as either the baseline intersection or dropline to the baseline or skim line. Width Difference in retention between the peak end and peak start, time or volume base (G-A in the diagram above). Width at half height Calculated by taking the maximum height of the peak above the baseline, then determining the peak width at half this value above the baseline. Time or volume base. (B-D in the diagram above, where BD bisects CF) Note: Note: This value can differ in time and volume base if the flow rate is not constant throughout the method. In the Options dialog (which is available in all UNICORN modules from the Tools menu) you can select if negative retentions should be displayed or not. The default selection is that negative retention is displayed. Asymmetry formula The formula below is used to calculate the Asymmetry. Asymmetry = B / A Where: 258 • A is a partial peak width, measured at a percentage of the peak height (asymmetry ratio), for the leading part of the peak. • B is a partial peak width, measured at a percentage of the peak height (asymmetry ratio), for the tailing part of the peak. UNICORN 6 Evaluation Manual 28-9440-77 AB A Evaluation functions and instructions A.3 Peak table column components Change the Asymmetry Ratio The Asymmetry Ratio is selected in the Options dialog. The table below describes how to select a value: Step Action 1 • Choose the Tools:Options menu item. Result: The Options dialog opens. 2 • Type a ratio value in the Asymmetry Ratio at text box. • Click OK. Result: The ratio value is changed and the dialog closes. Note: You must repeat the peak integrations after the change to update the values based on the new asymmetry ratio. The default ratio is 10%. Retention factor formula The formula below is used to calculate the Retention factor. Where: • VR = retention volume. • Vt = total liquid volume. UNICORN 6 Evaluation Manual 28-9440-77 AB 259 A Evaluation functions and instructions A.3 Peak table column components Kav formula The formula below is used to calculate Kav. Where: • VR = retention volume. • V0 = void volume. • VC = column volume. HETP formula The formula below is used to calculate the HETP value. HETP = L/N N = 5.54 x (VR/wh)2 assuming a Gaussian peak. Where: • N = no. of theoretical plates. • L = bed height in cm. • VR = peak retention volume or time. • wh = peak width at half height expressed in the same units as VR. Peak resolution algorithms The peak resolution is calculated with one of the following three algorithms: 1 (VR2 - VR1) / ((Wb2 + Wb1) / 2) 2 (VR2 - VR1) / ((Sigma2 + Sigma1) x 2) 3 ((VR2 - VR1) / (2 x (Wh2 + Wh1))) / 2.354 Where: 260 • VR1, Wb1, Sigma1 and Wh1 are the retention, width, Sigma and width at half height of the previous peak. • VR2, Wb2, Sigma2 and Wh2 are the retention, width, Sigma and width at half height of the current peak. UNICORN 6 Evaluation Manual 28-9440-77 AB A Evaluation functions and instructions A.3 Peak table column components The Resolution Algorithm variable in the Options dialog determines which of the three algorithms is used. The default setting is algorithm 3. Note: Change the peak resolution algorithm The table below describes how to change the peak resolution algorithm in the Options dialog. Step Action 1 • Choose the Tools:Options menu item in any of the UNICORN modules. Result: The Options dialog opens. 2 Click the Evaluation tab. 3 • Select the desired algorithm as described in Peak resolution algorithm above, in the Resolution Algorithm droplist. • Click OK. Result: The dialog closes and the peak resolution algorithm is changed. UNICORN 6 Evaluation Manual 28-9440-77 AB 261 A Evaluation functions and instructions A.3 Peak table column components Note: You must repeat the peak integrations after the change to update the values based on the new algorithm. Sigma formula The formula below is used to calculate Sigma. Where: • n is the number of data points. • x is the volume or time value. • xymax is the volume or time value at the maximum amplitude value. • Apeak is the area of the peak. Note: The peak width for a Gaussian peak is (4 x Sigma). 262 UNICORN 6 Evaluation Manual 28-9440-77 AB A Evaluation functions and instructions A.4 Evaluation procedure instructions A.4 Evaluation procedure instructions Introduction This section contains information about the procedure instructions that are available for selection in the Instruction field of the Procedure Editor in the Evaluation module. Choose Procedures:Edit:New in the Evaluation module to view the Instruction list. The procedure instructions are used to build a complete, automated evaluation procedure, which may be included in a method and executed as part of a method run. TIP: • The mouse pointer is placed over a parameter field to show the allowed value range. • The curve source is defined as the curve position number. Curve operation The table below contains a list of instructions for curve operations. Instruction Description ADD Adds two curves to produce a third curve, which is the sum of the two curves. The two source curves must have the same Y-axis unit and not be fraction, injection or run log curves, or else a run time error will occur. AMP_MUL Multiplies the amplitude of the source curve by the multiplication factor and stores the result in the target curve position. AMP_SHIFT Shifts the amplitude of the source curve by the shift factor and stores the result in the target curve position. CLEAR Clears the specified curve from the working memory of the computer. COPY Copies the source curve to the target curve position. CUT Cuts out the part of the source curve between the Left and Right limits and stores the result in the target curve position. DERIVATE Differentiates the source curve (first or second order) and stores the result in the target curve position. The Y-axis of the target curve position will be a normalized scale without unit. UNICORN 6 Evaluation Manual 28-9440-77 AB 263 A Evaluation functions and instructions A.4 Evaluation procedure instructions 264 Instruction Description DIV Divides two curves to produce a third curve, which is the quotient of the two curves. The two source curves can have any Y-axis unit. The Y-axis of the target curve position will be a normalized scale without unit. HISTOGRAM Creates a histogram from any non-fraction curve (source curve 1) and a fraction curve (source curve 2_frac), and stores the result in the target curve position. If source curve 2 is not a fraction curve a run time error will occur. The Y-axis of the target curve position will be the same as that of the first source curve. INTEGRATE Performs a mathematical integration of the source curve and stores the result in a Result curve. This instruction is not the same as Peak integrate, which performs a real peak integration. RET_MUL Multiplies the retention of the source curve by the Multiplication factor and stores the result in the target curve position. RET_SHIFT Shifts the retention of the source curve by the Shift factor and stores the result in the target curve position. SMOOTH_AR Smooths the source curve with an autoregressive filter and stores the result in the target curve position. The Filter parameter decides the strength of the filter. SMOOTH_MA Smooths the source curve with a moving average filter and stores the result in the Resulting Curve. The Filter width parameter decides how many samples wide the filter is. SMOOTH_MEDIAN Smooths the source curve with a median filter and stores the result in target curve position. The Filter width parameter decides how many samples wide the filter is. SMOOTH_SG Smooths the curve with the Savitzky-Golay algorithm. SUB Subtracts two curves to produce a third curve, which is the difference of the two curves. The two source curves must have the same Y-axis unit and not be fraction or injection curves. UNICORN 6 Evaluation Manual 28-9440-77 AB A Evaluation functions and instructions A.4 Evaluation procedure instructions Instruction Description TDIV Divides two curves to produce a third curve, which is the quotient of the two curves. The two source curves can have any Y-axis unit. The threshold values are used to avoid division of numbers close to zero. At those points where source curve 1 has an amplitude less than Threshold1, or the source curve 2 has an amplitude less than Threshold2, the result of the division is defined to be 1.0. Integration The table below contains a list of instructions for integration. Instruction Description CALCULATE_BASELINE Calculates a baseline from the source curve. The baseline is stored in the target curve position. DEFAULT can be selected in the Baseline parameters, which will then calculate default baseline parameters for each new curve. CALCULATE_BASELINE_MORPH Calculates a baseline from the curve crvSrc using a morphological method. DEFAULT can be selected in the Baseline parameters, which will then calculate default baseline parameters for each new curve. The baseline is stored in curve crvDst. CLEAR_PEAKTABLE Clears the peak table in Peak table source from the computer memory. COPY_PEAKTABLE Copies a peak table from Peak table source to Resulting peak table. NEGATIVE_PEAKS Controls the baseline behavior in subsequent baseline calculations. If ONOFF is ON then the baseline can be drawn above the curve and negative peaks can be detected by PEAK_INTEGRATE. If ONOFF is OFF then the baseline is never drawn above the curve. PEAK_INTEGRATE Performs a peak integration on the source curve and stores the resulting peak table in Resulting peak table. It is assumed that the baseline is subtracted. UNICORN 6 Evaluation Manual 28-9440-77 AB 265 A Evaluation functions and instructions A.4 Evaluation procedure instructions Instruction Description PEAK_WINDOW Specifies which part of the source curve that will be integrated. Peaks between retention Left limit and Right limit will be detected if the ONOFF parameter is set to ON. If ONOFF is set to OFF, the whole curve will be used for integration. REJECT_PEAKS Any combination of conditions is allowed. If all parameters are OFF then every detected peak is included in the peak table. SET_COLUMN_HEIGHT Sets the column height for the peak integration calculation of the HETP value. The Column height parameter is the height of the column in centimetres. If Column height is OFF then the HETP value is not calculated for the following integrations. SET_COLUMN_V0 Sets void volume for Kav peak integration calculation. SET_COLUMN_VT Sets the total liquid volume for peak integration calculation of the capacity factor. SET_SKIM_SIZE_RATIO Sets the Skim size ratio to be used in the following peak integration(s). WINDOW_PEAK_INTEGRATE Integrates the curve within the peak window. All curve parts outside the peak window remain unchanged. File operation The table below contains a list of instructions for file operations. 266 Instruction Description CURVE_OPEN Opens the curve specified in the Result file defined in File name and stores it in target curve position. If "*" is entered as File name the current result file will be used. The File name parameter may include a path from the users root folder. IMPORT_CURVE Imports a curve to the current chromatogram from another chromatogram (in the current file) and stores it in the target curve position. UNICORN 6 Evaluation Manual 28-9440-77 AB A Evaluation functions and instructions A.4 Evaluation procedure instructions Instruction Description IMPORT_PEAKTABLE Imports a peak table to the current chromatogram from another chromatogram (in the current file) and stores it in the target curve position. PEAKTABLE_OPEN Opens the specified Peak table in the Result file defined in File name and stores it in the Resulting peak table. If "*" is entered as File name the current Result file will be used. The File name parameter may include a path from the current users root folder. Export The table below contains a list of instructions for export operations. Instruction Description EXPORT_CURVE_ASCII Exports the curve entered in Curve source to the file defined in Export to file in ASCII. If "*" is entered as file name in the Export to file field the current Result file will be used. If "?" is entered followed by text (e.g., "Enter a file name"), as file name, a full search path must be entered in answer to the question. In the part of the source curve limited by the Left limit and Right limit every <n> sample is exported. EXPORT_DOC_400_ASCII Exports the documentation in the current result file in ASCII format to the file defined in Export to file. If "*" is entered as file name in the Export to file field the current Result file will be used. If "?" is entered followed by text (e.g., "Enter a file name"), as file name, a full search path must be entered in answer to the question. If all parameters to this function are OFF then no documentation is exported. If at least one of them is ON then the documentation will be exported and the corresponding parts will be included in the exported file. UNICORN 6 Evaluation Manual 28-9440-77 AB 267 A Evaluation functions and instructions A.4 Evaluation procedure instructions 268 Instruction Description EXPORT_DOC_400_XLS Exports the documentation in the current result file in MS Excel XLS format to the file defined in Export to file. If "*" is entered as file name in the Export to file field the current Result file will be used. If "?" is entered followed by text (e.g., "Enter a file name"), as file name, a full search path must be entered in answer to the question. If all parameters to this function are OFF then no documentation is exported. If at least one of them is ON then the documentation will be exported and the corresponding parts will be included in the exported file. EXPORT_EVAL_LOG_ASCII Exports an evaluation log in ASCII format to the file defined in Export to file. If "*" is entered as file name in the Export to file field the current Result file will be used. If "?" is entered followed by text (e.g., "Enter a file name"), as file name,, a full search path must be entered in answer to the question. EXPORT_EVAL_LOG_XLS Exports an evaluation log in Excel .xls format to the file defined in Export to file. If "*" is entered as file name in the Export to file field the current Result file will be used. If "?" is entered followed by text (e.g., "Enter a file name"), as file name, a full search path must be entered in answer to the question. EXPORT_METHOD_ASCII Exports a method to the file defined in Export to file in ASCII format. If "*" is entered as file name in the Export to file field the current Result file will be used. If all parameters are OFF then no method is exported. If Main is ON then the main method is included and if Blocks is ON then all blocks are included in the exported file. UNICORN 6 Evaluation Manual 28-9440-77 AB A Evaluation functions and instructions A.4 Evaluation procedure instructions Instruction Description EXPORT_METHOD_XLS Exports a method to the file defined in Export to file in Excel .xls format. If "*" is entered as file name in the Export to file field the current Result file will be used. If "?" is entered followed by text (e.g., "Enter a file name"), as file name, a full search path must be entered in answer to the question. If all parameters are OFF then no method is exported. If Main is ON then the main method is included and if Blocks is ON then all blocks are included in the exported file. EXPORT_MULTI_CURVES_ASCII Exports multiple curves (previously defined with EXPORT_SEL_CURVES instructions) in ASCII format to the file defined in Export to file. If "*" is entered as file name in the Export to file field the current Result file will be used. If "?" is entered followed by text (e.g., "Enter a file name"), as file name, a full search path must be entered in answer to the question. EXPORT_MULTI_CURVES_CSV Exports multiple curves (previously defined with EXPORT_SEL_ CURVES instructions) in comma separated value .csv format to the file defined in Export to file. If "*" is entered as file name in the Export to file field the current Result file will be used. If "?" is entered followed by text (e.g., "Enter a file name"), as file name, a full search path must be entered in answer to the question. EXPORT_NORMALISE_RETENTION Normalizes retention when exporting multiple curves. EXPORT_PEAKTABLE_ASCII Exports the peak table in Peak table source to the file defined in Export to file in ASCII format. If "*" is entered as file name in the Export to file field the current Result file will be used. If "?" is entered followed by text (e.g., "Enter a file name"), as file name, a full search path must be entered in answer to the question. UNICORN 6 Evaluation Manual 28-9440-77 AB 269 A Evaluation functions and instructions A.4 Evaluation procedure instructions Instruction Description EXPORT_PEAKTABLE_XLS Exports the peak table in Peak table source to the file defined in Export to file in Excel .xls format. If "*" is entered as file name in the Export to file field the current Result file will be used. If "?" is entered followed by text (e.g., "Enter a file name"), as file name, a full search path must be entered in answer to the question. EXPORT_PEAKTABLE_XML Exports the peak table in Peak table source to the file defined in Export to file in XML format. If "*" is entered as file name in the Export to file field the current Result file will be used. If "?" is entered followed by text (e.g., "Enter a file name"), as file name, a full search path must be entered in answer to the question. EXPORT_SEL_CURVES Selects a curve for subsequent export (using the EXPORT_MULTI-CURVES_* instruction). The curve is cut according to the right and left cut limit and the number of points to be exported may be set by the Export parameter (for example, every fifth point). Chromatogram functions The table below contains a list of instructions for chromatogram functions. 270 Instruction Description RESTORE_DESTINATION_ CHROM Resets the destination for the subsequent curve and peak table operations to the default chromatogram. Used together with the SET_DESTINATION_CHROM instruction. SET_DESTINATION_CHROM Opens the named chromatogram as destination for the subsequent curve and peak operations. Used together with the RESTORE_ DESTINATION_CHROM instruction. UNICORN 6 Evaluation Manual 28-9440-77 AB A Evaluation functions and instructions A.4 Evaluation procedure instructions Other instructions The table below contains a list of instructions for other operations. Instruction Description BASE Sets the X-axis base that the following calculations will be made in. If the value of the X-axis base is DEFAULT, then the default base is used (usually the base the method was run in). This instruction should be the first in the evaluation procedure, otherwise it will have no effect. Comment Inserts a comment below the marked instruction. ENDLOOP Marks the end of a LOOP statement. LOOP The instructions between this statement and the ENDLOOP statement are repeated n times. It is possible to have loops within loops as long as the number of LOOP statements matches the number of ENDLOOP statements. QC_TEST Performs a QC test according to the parameter settings. REPORT Prints a report with the specified named report layout and title. If Title is "*" then the title in the report layout is used. If Report Layout is "*" then a default layout is used. RUN_PROGRAM Starts a program as a separate process. The Program name string contains the program name and parameters to start it with. Test instructions The Instruction field also contains a group of test instructions. These instructions are only available for the UNICORN software development team. Instruction Description AUTOSAMPLER_PEAK_INTERVALS Sets the area intervals for the AUTOSAMPLER_PEAK_TEST. AUTOSAMPLER_PEAK_TEST Locates the first peak in the peak table. Compares the area of the peak in the peak table with the specified maximum and minimum areas. UNICORN 6 Evaluation Manual 28-9440-77 AB 271 A Evaluation functions and instructions A.4 Evaluation procedure instructions 272 Instruction Description EXPORT_TEST_RESULT_TO_FILE Finishes the current result and saves the output file as an ASCII file in a destination and with a file name specified in the variable DestFilename (.txt). A complete search path may be included in the file name. GRADIENT_TEST_INTERVALS Sets the level intervals for the NEW_GRADIENT_TEST. NEW_GRADIENT_TEST The theoretical straight line between the 0% and 100% levels are calculated. The deviation between the curve and the ideal straight line is compared in both directions from the center position (50%) until the deviation exceeds the defined maximum deviation. The calculated deviation points are checked against the defined limits. NEW_STEP_RESPONSE_TEST The relative amplitude is calculated at the specified retentions (the 0% and 100% amplitudes are used for reference). The calculated relative amplitudes are checked against the specified error margins. The 0% level amplitude is verified to be within the specified interval from the absolute 0 level. NEW_TEST_CURVE_AMPLITUDE_CHANGE Verifies that the curve amplitude has changed more than or equal to the value of the Delta parameter between the defined to and from retention points. A print parameter may be set to On to generate printed results. UNICORN 6 Evaluation Manual 28-9440-77 AB A Evaluation functions and instructions A.4 Evaluation procedure instructions Instruction Description NEW_TEST_CURVE_AMPLITUDE_STABLE Verifies that the curve amplitude is stable between the defined to and from retention points. The actual curve value is compared to a set amplitude parameter. If the difference exceeds a set Delta value, the test is failed. A print parameter may be set to On to generate printed results. NEW_TEST_LOGBOOK_EVENT Verifies if a specified text is present in the logbook curve between the defined to and from retention points. The test can be defined to be passed either if the text is present or not. A failed or passed text will be added to the output file. A print parameter may be set to On to generate printed results. NEW_UV_RESPONSE_TEST The amplitudes for the 0% and 100% levels are calculated and the difference between the values are calculated. The results of (1) Curve2_Difference / Curve1_Difference and (2) Curve2_Difference / Curve3_Difference are calculated. The calculated points are checked if they are outside the defined limits from the 50% level. STEP_RESPONSE_INTERVALS Sets the level intervals for the NEW_STEP_RESPONSE_TEST. TEST_INFO Adds selected information items to the output file (e.g., system name), UNICORN version, etc. Also, a specified free text can be added. A print parameter may be set to On to generate printed results. UV_RESPONSE_INTERVALS Sets the level intervals for the NEW_UV_RESPONSE_TEST. UNICORN 6 Evaluation Manual 28-9440-77 AB 273 Index Index A Auto Hide Method Navigator in the Evaluation module, 16 B Baseline Adjust the baseline graphically, 113 Calculate a new, 114 Definition of a segment, 250 How to edit manually, 130 Parameters, 251 Reuse existing, 100 The Calculate function, 99 Blank curve Calculate baseline based on, 99 C Chromatograms Add curves to combine two chromatograms into one, 214 Apply a saved layout, 55 Background grid, 46 Change and fix the X-axis, 49 Change and fix the Y-axis, 47 Change curve color and style, 43 Choose curve name appearance, 42 Commands to import curves from result files, 167 Customize - select curves to display, 42 Default curve names, 42 Divide curves, 216 Export as Windows metafile image, 204 Fraction text alignment, 44 How to copy curves into a new, 174 274 How to display several simultaneously, 165 How to edit annotation text, 52 How to import curves with File:Open, 173 How to import curves with File:Open to compare, 168 How to make layout changes, general, 37 How to open several to compare, 160 How to rename, 190 Insert a marker for measurements, 23 Measure using marker references, 23 Peak label style, 44 Print active chromatograms, 57 Run log text display, 44 Save layouts, 53 Select Y-axes to display, 48 Set a marker reference point, 210 Subtract curves, 215 The command File:Open to compare, 163 Classic algorithm Definition, 138, 251 How to set, 138 How to set Max baseline level, 145 Measure baseline segments, 254 Measure noise level, 254 Measure the slope limit, 255 Missing peaks, 144 Noise window, 143 Parameters, 138 Shortest baseline segment, 140 Slope limits, 141 When to change the Max baseline level, 145 Curves UNICORN 6 Evaluation Manual 28-9440-77 AB Index Add curves, 214 Apply a saved layout, 55 Change and fix the X-axis, 49 Change and fix the Y-axis, 47 Change curve color and style, 43 Choose curve name appearance, 42 Commands to import curves into a chromatogram, 167 Default curve names, 42 Differentiate a curve, 218 Divide curves, 216 Export options, 198 Fraction text alignment, 44 Highlight in a chromatogram, 22 How to compare peaks in different curves, 180 How to copy curves into one chromatogram, 174 How to create a fraction histogram, 151 How to delete unwanted curves, 193 How to divide, 157 How to export, 200 How to import using File:Open, 173 How to move using the Shift function, 176 How to produce a mirror image, 177 How to reduce noise, 158 How to remove ghost peaks, 158 How to rename, 190 How to shift a mirror image, 178 How to use the Open to compare command, 168 Import, 196 Import a blank run curve, 95 Manual peak identification, 184 Measure using a marker reference, 23 UNICORN 6 Evaluation Manual 28-9440-77 AB Multi Result Peak Compare Wizard, 180 Peak label style, 44 Reduce noise, 212 Remove ghost peaks, 212 Run log text display, 44 Save layouts, 53 Select Y-axes to display, 48 Subtract a blank curve, 97 Subtract curves, 215 D Docking panes In the Evaluation module, 18 Documentation ÄKTAavant, 10 E Electronic signature How to sign a result, 191 Evaluation How to exit the module, 194 How to make chromatogram layout changes, general, 37 Evaluation module Design of Experiment result, illustration, 18 File Navigator, 16 The Chromatogram pane, 17 Toolbar icons, 13 Toolbar icons in the Edit Peak Table dialog, 109 Evaluation procedures Add instructions by recording, 229 Delete procedures, 235 Edit a procedure, 228 Global procedures, 227 Record a procedure, 225 Rename procedures, 235 Run a single procedure, 231 Runs on multiple chromatograms, 232 F File Navigator How to close, 35 File properties 275 Index Display from navigator pane, 29 Files How to rename, 190 Folders How to rename, 190 Fraction Histogram How to create a curve, 151 Protein amount calculation, 152 Protein concentration calculation, 151 Fractions How to pool fractions, 149 How to view the contents of a fraction, 148 Show only the pooled fraction curve, 150 M Maintenance Generate system error report, 241 Measurements Direct measurements in a chromatogram, 209 Method Navigator Expand or collapse folders, 29 Toolbar icons, 27 Morphological algorithm Definition, 250 Description, 133 How to set, 133 Incorrect structure width, 135 Minimum distance between points, 136 Structure width, 134 Multi Result Peak Compare Wizard How to open stored settings, 189 How to save the settings, 188 How to select data to compare, 181 How to select the operation, 180 276 How to select the Peak Data, 186 How to select the peaks, 183 Manual peak identification, 184 The Data View dialog, 187 P Peak integration Adjust the peak start and end points manually, 111 Differences between to filter peaks and to reject peaks, 105 Display peak labels, 106 How to perform, 101 Select characteristics to display, 104 Select part of a curve for peak integration, 121 Peaks Add a fill color and pattern, 115 Add peak names, 119 Adjust the start and end points manually, 111 Change the Asymmetry Ratio value, 259 Change the peak resolution algorithm, 261 Delete peaks, 120 Display peak labels, 106 Drop-lines, description, 111 Edit integration for part of a curve, 122 How to filter from view, 105 Include negative peaks in integration, 126 Join peaks, 118 Labels, 106 Open the peak table for editing, 108 Peak identification through the absorbance ratio, 156 Peak parameters, 257 Peak purity, 156 Peak skim compared to separating with droplines, 126 UNICORN 6 Evaluation Manual 28-9440-77 AB Index Select a peak skim ratio, 127 Split a peak, 118 Peak skim Compared to droplines, 126 Select a ratio, 127 Peak table How to export, 202 How to rename, 190 Select contents, 211 Problem reports Generate system error report, 241 Procedure instructions Curve operations, 263 Procedures Add instructions by recording, 229 Delete procedures, 235 Edit a procedure, 228 Global procedures, 227 How to build a procedure with instructions, 227 Record an evaluation procedure, 225 Rename procedures, 235 Run a single procedure, 231 Runs on multiple chromatograms, 232 Protein activity Match to UV curve, 155 Protein amount in fractions Calculate in Fraction Histogram dialog, 152 Protein concentration Calculate in Fraction Histogram dialog, 151 R Recent runs Listed in the Result Navigator, 31 Report System error report, 241 Reports Add a peak table, 83 Add chromatograms, 83 Add documentation, 86 Add objects to a report, 80 Add pages, 77 Add picture objects, 82 UNICORN 6 Evaluation Manual 28-9440-77 AB Alignment toolbar icons in Customize Report, 88 Change the page setup, 78 Create a new report format, 74 Customize Report - general toolbar icon functions, 76 Customize Report toolbar command buttons, 75 Delete pages, 77 Edit an existing report format, 91 Generate and print a predefined format, 71 How to add free text, 81 Include Method objects, 85 Include the Evaluation log, 87 Save a new report format, 90 Save a report in PDF format, 72 Result files Electronic signature, 191 Export options, 198 How to export for use in another UNICORN database, 199 How to rename, 190 How to save, 193 Import, 196 Open a result, 20 Result Navigator Expand or collapse folders, 29 Preference settings, 32 Recent Runs list, 31 Toolbar icons, 27 Use Find Results to locate a file, 33 Use the advanced search function to locate a file, 34 Run documentation Documentation tabs, description, 61 Evaluation log, 67 How to export, 203 Print, 60 Result information, 65 Run log, 67 277 Index Save the used method as a new method, 69 Search for log entry text, 68 View, 60 S Slope values Measure values, 218 Usage, 217 Smooth function Use smooth function to remove noise or ghost peaks, 212 Smoothing algorithms Autoregressive, 247 Median, 248 Moving average, 247 Savitzky-Golay, 249 278 Snapshots Record a snapshot of curve values, 210 Take a Snapshot of curve values in a result, 25 T Troubleshooting column performance test, 239, 240 distorted peaks, 239 evaluation procedures, 238 maximum number of curves exceeded, 238 Z Zero baseline Definition, 100 UNICORN 6 Evaluation Manual 28-9440-77 AB For local office contact information, visit www.gelifesciences.com/contact GE Healthcare Bio-Sciences AB Björkgatan 30 751 84 Uppsala Sweden www.gelifesciences.com/unicorn GE, imagination at work and GE monogram are trademarks of General Electric Company. Drop Design, UNICORN, ÄKTA, ÄKTAavant, ÄKTAexplorer and ÄKTApurifier are trademarks of GE Healthcare companies. All third party trademarks are the property of their respective owners. © 2009 General Electric Company – All rights reserved. First published Sep. 2009 All goods and services are sold subject to the terms and conditions of sale of the company within GE Healthcare which supplies them. A copy of these terms and conditions is available on request. Contact your local GE Healthcare representative for the most current information. UNICORN: Any use of this software is subject to GE Healthcare Standard Software End-User License Agreement for Life Sciences Software Products. GE Healthcare Europe GmbH Munzinger Strasse 5, D-79111 Freiburg, Germany GE Healthcare UK Limited Amersham Place, Little Chalfont, Buckinghamshire, HP7 9NA, UK GE Healthcare Bio-Sciences Corp. 800 Centennial Avenue, P.O. Box 1327, Piscataway, NJ 08855-1327, USA GE Healthcare Bio-Sciences KK Sanken Bldg.3-25-1, Hyakunincho Shinjuku-ku, Tokyo 169-0073, Japan imagination at work 28-9440-77 AB 09/2009