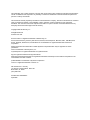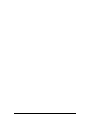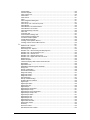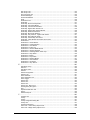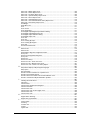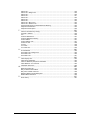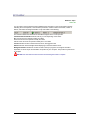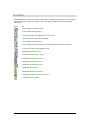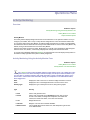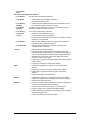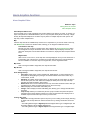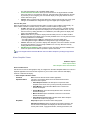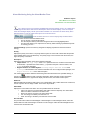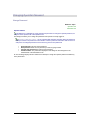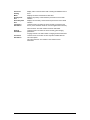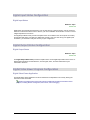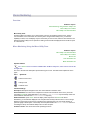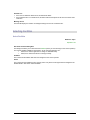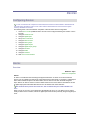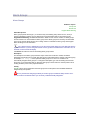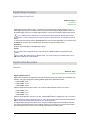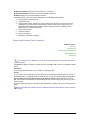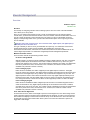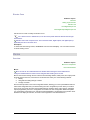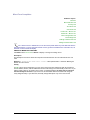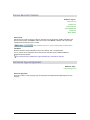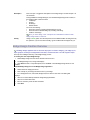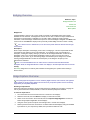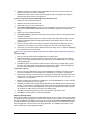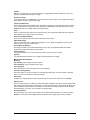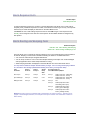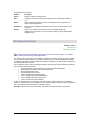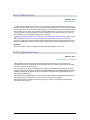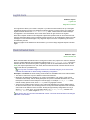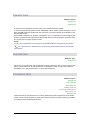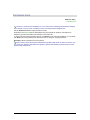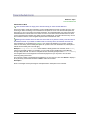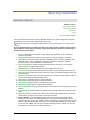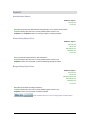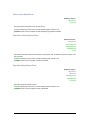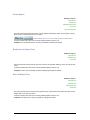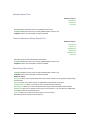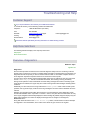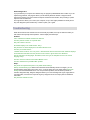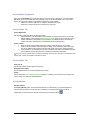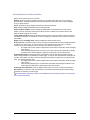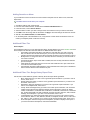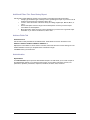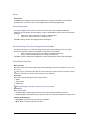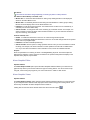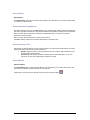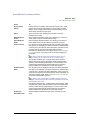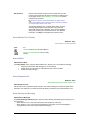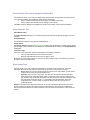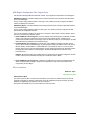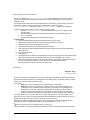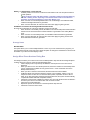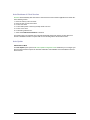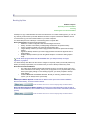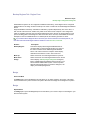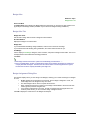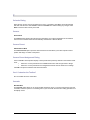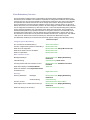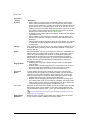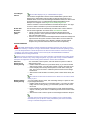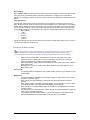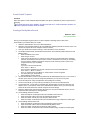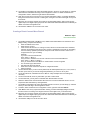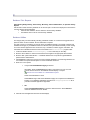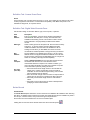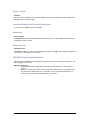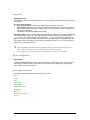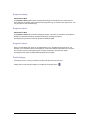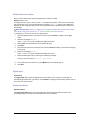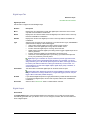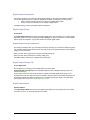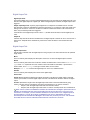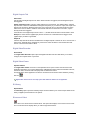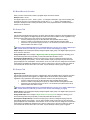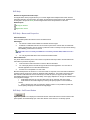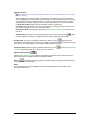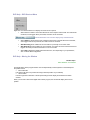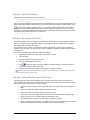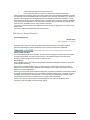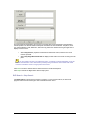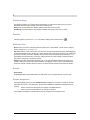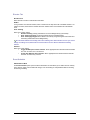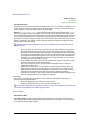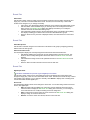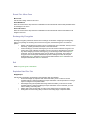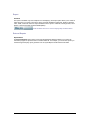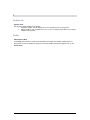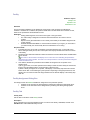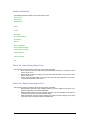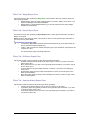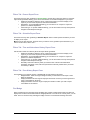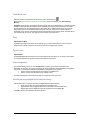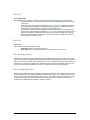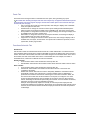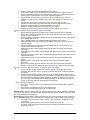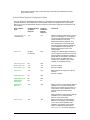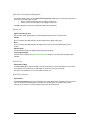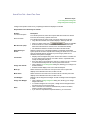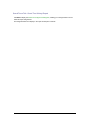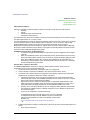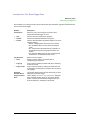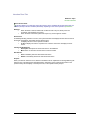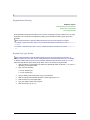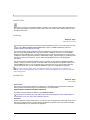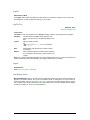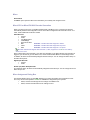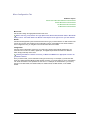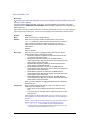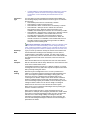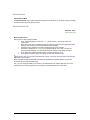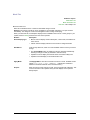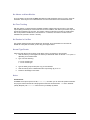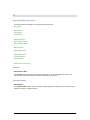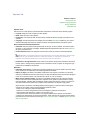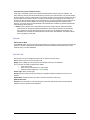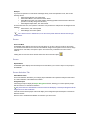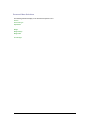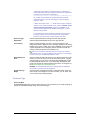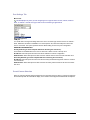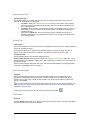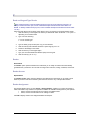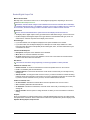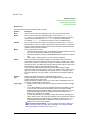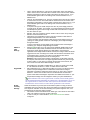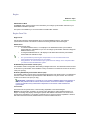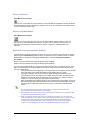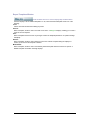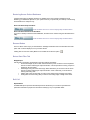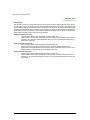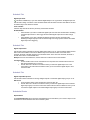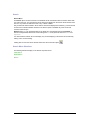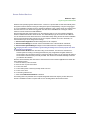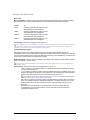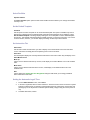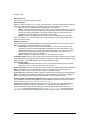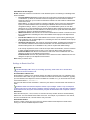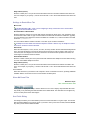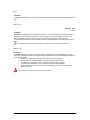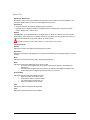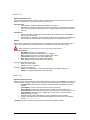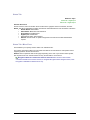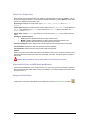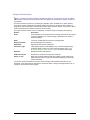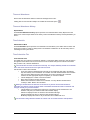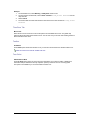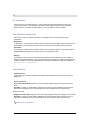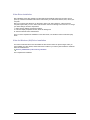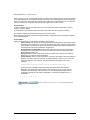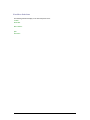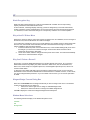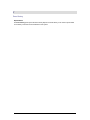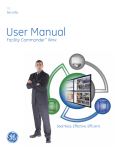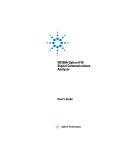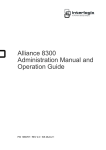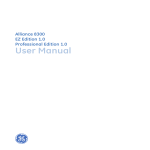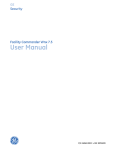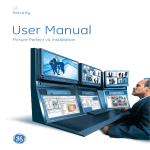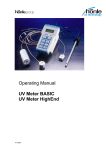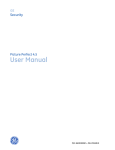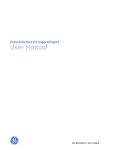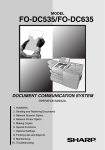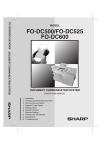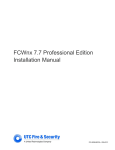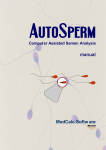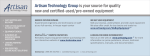Download Secure Perfect V6 Users Manual
Transcript
Secure Perfect® Access Control and Integrated Security Management System User Manual imagination at work This publication may contain examples of screens and reports used in daily operations. Examples include fictitious names of individuals and companies. Any similarity to names and addresses of actual business enterprises and persons is entirely coincidental. This document contains proprietary information of General Electric Company, USA and is furnished to its customer solely to assist that customer in the installation, testing, operation, and/or maintenance of the equipment described. This document shall not be reproduced in whole or in part nor shall its contents be disclosed to any third party without the written approval of GE Security. Copyright 2008 GE Security, Inc. All Rights Reserved Printed in the USA Secure Perfect is a registered trademark of GE Security, Inc. Access, Active Directory, Directory File Services, DirectX, Internet Explorer, Microsoft, .NET, SQL Mail, SQL Server, Windows, Windows NT, and Windows XP are trademarks or registered trademarks of Microsoft Corporation. Adobe and Acrobat are trademarks of Adobe Systems Incorporated which may be registered in certain jurisdictions. Citrix is a trademark of Citrix Systems, Inc. Crystal Reports is a registered trademark of Crystal Decisions. Digi is a registered trademark of Digi International. Netscape and Netscape Navigator are registered trademarks of Netscape Communications Corporation in the United States and other countries. pcANYWHERE is a trademark of Symantec Corporation. Yahoo is a registered trademark of Yahoo! Inc. GE Infrastructure – Security 791 Park of Commerce Blvd., Suite 100 Boca Raton, FL 33487 (561) 998-6100 Part Number: 460556004C April 2008 READ ME FIRST! The content of this User Manual was generated from the Secure Perfect 6.1.1 Online Help system. 1. Books , as displayed in the Online Help, Contents, have become sections in this document. 2. Hyperlink locations throughout this Guide display in green text. 3. Reference Topics (displayed as hyperlinks in the Online Help System) can be accessed in this document as well, using typical Adobe PDF navigation, including the Adobe Acrobat bookmark navigation pane. 4. We encourage you to take advantage of the Adobe Reader Search icons , when navigating this manual. 5. ‘Show me’ video demonstration files can be executed and viewed from the Secure Perfect Online Help ONLY. 6. Increase or decrease the page magnification prefer for your personal use. Secure Perfect 6.1.1 User Manual as you 1 Secure Perfect 6.1.1 User Manual 2 Table of Contents READ ME FIRST!............................................................................................................... 1 Table of Contents.......................................................................................................... 3 Introduction to SP Editions ........................................................................................ 13 Welcome........................................................................................................................... 13 What's New?..................................................................................................................... 14 Client/Server Architecture................................................................................................. 17 Getting Started ................................................................................................................. 18 Related Documentation .................................................................................................... 18 Navigation.................................................................................................................... 19 Log On/Log Off or Shut Down .......................................................................................... 19 Navigational Conventions................................................................................................. 20 SP Menus ......................................................................................................................... 20 SP Taskbar ....................................................................................................................... 21 SP Toolbar........................................................................................................................ 22 Frequently Performed Tasks...................................................................................... 23 Tasks and Functions You Will Perform Frequently .......................................................... 23 Operations Menu......................................................................................................... 24 Activity Monitoring ............................................................................................................ 24 Overview ..................................................................................................................................24 Activity Monitoring Using the Activity Monitor Form..................................................................24 Alarm Graphics Functions ................................................................................................ 27 Alarm Graphics Editor ..............................................................................................................27 Alarm Graphics Viewer.............................................................................................................28 Alarm Monitoring .............................................................................................................. 29 Overview ..................................................................................................................................29 Alarm Monitoring Using the Alarm Monitor Form......................................................................30 Changing Operator Password .......................................................................................... 32 Change Password ....................................................................................................................32 Client Monitoring............................................................................................................... 33 Client Monitoring.......................................................................................................................33 Digital Input Status Configuration..................................................................................... 35 Digital Input Status ...................................................................................................................35 Digital Output Status Configuration .................................................................................. 35 Digital Output Status.................................................................................................................35 Digital Video Viewer Program Configuration .................................................................... 35 Digital Video Viewer Application ...............................................................................................35 Enable Alarm Video Window ............................................................................................ 36 Enable Alarm Video Pop-up .....................................................................................................36 Manually Control - Doors, DOs, Alarms, DIs, Intrusion Zones......................................... 36 Overview ..................................................................................................................................36 Micro Monitoring ............................................................................................................... 37 Overview ..................................................................................................................................37 Micro Monitoring Using the Micro Utility Form ..........................................................................37 Selecting Facilities............................................................................................................ 39 Select Facilities.........................................................................................................................39 Devices......................................................................................................................... 40 Configuring Devices ......................................................................................................... 40 Secure Perfect 6.1.1 User Manual 3 Alarms............................................................................................................................... 40 Overview ..................................................................................................................................40 Alarm Form Completion............................................................................................................41 Alarm Groups.................................................................................................................... 42 Alarm Groups ...........................................................................................................................42 Cameras ........................................................................................................................... 43 Camera Form ...........................................................................................................................43 Digital Inputs ..................................................................................................................... 43 Digital Input Form Completion ..................................................................................................43 Digital Outputs .................................................................................................................. 44 Digital Output Form ..................................................................................................................44 Digital Output Groups ....................................................................................................... 45 Digital Output Group Form........................................................................................................45 Digital Video Recorders.................................................................................................... 45 Overview ..................................................................................................................................45 Digital Video Recorder Form Completion .................................................................................46 Elevator Management ...................................................................................................... 47 Overview ..................................................................................................................................47 Elevator Form ...........................................................................................................................48 Micros ............................................................................................................................... 48 Overview ..................................................................................................................................48 Micro Form Completion ............................................................................................................50 Readers ............................................................................................................................ 51 Readers Overview ....................................................................................................................51 Person Records Creation ........................................................................................... 52 Access Rights ................................................................................................................... 52 Departments ..................................................................................................................... 52 Person Records Creation ................................................................................................. 53 Personnel Type Assignment............................................................................................. 53 Badging........................................................................................................................ 54 Badge Alias Form ............................................................................................................. 54 Badge Design ................................................................................................................... 54 Badge Design Creation Overview .................................................................................... 55 Badging Overview ............................................................................................................ 56 Image Capture Overview.................................................................................................. 56 Administration Menu Options .................................................................................... 60 Alarm Instruction Form ..................................................................................................... 60 Alarm Notifier Form .......................................................................................................... 60 Alarm Response Form...................................................................................................... 61 Alarm Routing and Bumping Form ................................................................................... 61 API Connections Form ..................................................................................................... 62 Badge Format Form ......................................................................................................... 63 Camera Preset Form ........................................................................................................ 63 CCTV Alarm Form ............................................................................................................ 64 Client Form ....................................................................................................................... 64 Client Group Form ............................................................................................................ 65 Diagnostic Setting Form ................................................................................................... 65 Event Schedule Form ....................................................................................................... 66 Event Tagging Overview .................................................................................................. 66 Event Trigger Form Completion ....................................................................................... 67 Facility Form ..................................................................................................................... 67 Floor Form ........................................................................................................................ 68 Guard Tour Form.............................................................................................................. 68 Intrusion Zone Form Completion ...................................................................................... 69 Secure Perfect 6.1.1 User Manual 4 LogFile Form..................................................................................................................... 70 Mode Schedule Form ....................................................................................................... 70 Operator Form .................................................................................................................. 71 Override Form................................................................................................................... 71 Parameters Form.............................................................................................................. 71 Permission Form .............................................................................................................. 72 Region Form ..................................................................................................................... 73 SP Auto Update Configuration Form................................................................................ 74 Time Schedule Form ........................................................................................................ 75 Tour Point Form................................................................................................................ 76 Reporting Capabilities ................................................................................................ 77 Overview - Reports........................................................................................................... 77 Reports ............................................................................................................................. 78 Administration Report ...............................................................................................................78 Alarm History Report Form .......................................................................................................78 Badge History Report Form ......................................................................................................78 Badge Report Form ..................................................................................................................79 Device Report Form .................................................................................................................79 DI History Report Form.............................................................................................................79 Floor Access Report Form........................................................................................................80 Guard Tour History Report Form ..............................................................................................80 Operator History Report Form ..................................................................................................80 Person Report ..........................................................................................................................81 Reader Access Report Form ....................................................................................................81 Roll Call Report Form ...............................................................................................................81 Schedule Report Form .............................................................................................................82 Time and Attendance History Report Form ..............................................................................82 Zone History Report Form ........................................................................................................82 Troubleshooting and Help.......................................................................................... 83 Customer Support ............................................................................................................ 83 Help Menu Selections....................................................................................................... 83 Overview - Diagnostics..................................................................................................... 83 Troubleshooting................................................................................................................ 84 Index of 'Show me' Demo Files.................................................................................. 85 Index of 'Show Me' Demo Files ........................................................................................ 85 Reference Topics (Elements, Descriptions) ............................................................. 87 A ....................................................................................................................................... 87 About Secure Perfect ...............................................................................................................87 Access Right.............................................................................................................................87 Access Rights Assignment .......................................................................................................88 Access Rights Tab....................................................................................................................88 Access Rights Tab....................................................................................................................88 Activity Monitor .........................................................................................................................88 Activity Monitor Form Shortcut Menu........................................................................................89 Activity Monitor Form Toolbar...................................................................................................90 Add Map ...................................................................................................................................90 Add New Icon to Database .......................................................................................................90 Adding Sound to an Alarm........................................................................................................91 Additional Filters Tab................................................................................................................91 Additional Filters Tab - Badge History Report Form .................................................................91 Additional Filters Tab - Zone History Report.............................................................................92 Address Fields Tab...................................................................................................................92 Administration...........................................................................................................................92 Administration Menu Selections ...............................................................................................93 Alarm ........................................................................................................................................94 Secure Perfect 6.1.1 User Manual 5 Alarm Assignment ....................................................................................................................94 Alarm Bumping Client Group Assignment Dialog Box ..............................................................94 Alarm/Digital Input Tab .............................................................................................................94 Alarm Graphics Editor ..............................................................................................................95 Alarm Graphics Viewer.............................................................................................................95 Alarm Graphics Viewer Shortcut Menu.....................................................................................96 Alarm Group .............................................................................................................................96 Alarm History ............................................................................................................................97 Alarm Instruction Assignment ...................................................................................................97 Alarm Instruction Tab ...............................................................................................................97 Alarm Monitor ...........................................................................................................................97 Alarm Monitor Form Shortcut Menu..........................................................................................98 Alarm Monitor Form Toolbar.....................................................................................................99 Alarm Notifier............................................................................................................................99 Alarm Response Tab................................................................................................................99 Alarm Routing and Bumping.....................................................................................................99 Alarm Routing Client Group Assignment Dialog Box..............................................................100 Alarm Selection Tab ...............................................................................................................100 Alarm Sense Time ..................................................................................................................100 Alarm Tab ...............................................................................................................................101 Alarms Tab - Alarm Routing and Bumping Form ....................................................................102 Alarms Tab .............................................................................................................................102 Antipassback ..........................................................................................................................103 Antipassback Definitions ........................................................................................................103 APB Region Configuration Tab - Region Form.......................................................................104 API Connections.....................................................................................................................104 Appending Archive Databases ...............................................................................................105 Archiving.................................................................................................................................105 Arm/Disarm an Intrusion Zone................................................................................................106 Arrange Icons .........................................................................................................................107 Assign Micro Phone Numbers Dialog Box ..............................................................................107 Auto Shutdown of Client Services ..........................................................................................108 Auto Update............................................................................................................................108 B ..................................................................................................................................... 109 Backing Up Data.....................................................................................................................109 Backup Clients Assignment Dialog Box.................................................................................. 110 Backup Clients Tab ................................................................................................................110 Backup Region Assignment Dialog Box .................................................................................111 Backup Regions Tab - Region Form ......................................................................................112 Badge .....................................................................................................................................112 Badge .....................................................................................................................................112 Badge Alias ............................................................................................................................113 Badge Alias Tab .....................................................................................................................113 Badge Assignment Dialog Box ...............................................................................................113 Badge Definition Tab ..............................................................................................................114 Badge Design .........................................................................................................................115 Badge Format.........................................................................................................................115 Badge Formats in 40-Bit and 55-Bit Wiegand Protocol ..........................................................115 Badge Format Tab..................................................................................................................116 Badge History .........................................................................................................................117 C ..................................................................................................................................... 118 Calendar Dialog......................................................................................................................118 Camera...................................................................................................................................118 Camera Preset .......................................................................................................................118 Camera Preset Assignment Dialog.........................................................................................118 Can I Customize the Toolbar? ................................................................................................118 Cascade .................................................................................................................................118 CCTV Alarm ...........................................................................................................................119 CCTV Alarm Assignment........................................................................................................119 CCTV Tab...............................................................................................................................119 CCTV Tab...............................................................................................................................119 Change Password ..................................................................................................................119 Secure Perfect 6.1.1 User Manual 6 Change State..........................................................................................................................120 Check for Update....................................................................................................................120 Clear Archive Tab...................................................................................................................120 Clear Button............................................................................................................................121 Clear Search...........................................................................................................................121 Client ......................................................................................................................................121 Client Assignment Dialog Box ................................................................................................121 Client Group ...........................................................................................................................121 Client Group Tab - Client Group Form....................................................................................122 Client Monitor .........................................................................................................................122 Client Monitor Form Shortcut Menu........................................................................................123 Client Monitor Form Toolbar ...................................................................................................123 Client Redundancy Overview .................................................................................................124 Client Tab ...............................................................................................................................125 Comments Tab .......................................................................................................................127 Communication Settings Tab..................................................................................................127 Communications Settings Tab................................................................................................127 Conditions of Mass Update ....................................................................................................128 Create Default Template ........................................................................................................129 Creating a Dial-Up Micro Record............................................................................................129 Creating a Direct-Connect Micro Record................................................................................130 D ..................................................................................................................................... 131 Database Tab - Reports .........................................................................................................131 Database Utilites ....................................................................................................................131 Date Range Tab - Reports .....................................................................................................132 Definition Tab - Alarm Routing and Bumping Form ................................................................132 Definition Tab - API Connections Form ..................................................................................133 Definition Tab - Camera Form ................................................................................................133 Definition Tab - Camera Preset Form.....................................................................................134 Definition Tab - Digital Video Recorder Form .........................................................................134 Delete Record.........................................................................................................................134 Delete Template .....................................................................................................................135 <deleted> Displays After I Delete All the Records ..................................................................135 Department.............................................................................................................................135 Department Tab......................................................................................................................135 DES/DES III Data Encryption Standards ................................................................................135 Design Tab .............................................................................................................................136 Device Configuration ..............................................................................................................136 Device Menu Selections .........................................................................................................136 Diagnostic Setting...................................................................................................................137 Diagnostic Viewer...................................................................................................................137 Diagnostic Viewer...................................................................................................................137 Dial-Up/Hangup ......................................................................................................................137 Dial-Up Troubleshooting.........................................................................................................138 DI Board Records Creation ....................................................................................................139 Digital Input.............................................................................................................................139 Digital Input Status .................................................................................................................139 Digital Input Tab .....................................................................................................................140 Digital Output..........................................................................................................................140 Digital Output Assignment ......................................................................................................141 Digital Output Group...............................................................................................................141 Digital Output Group Assignment ...........................................................................................141 Digital Output Groups Tab ......................................................................................................141 Digital Output Status...............................................................................................................141 Digital Output Tab...................................................................................................................142 Digital Output Tab...................................................................................................................142 Digital Outputs Tab.................................................................................................................143 Digital Video Recorder............................................................................................................143 Digital Video Viewer ...............................................................................................................143 DI History................................................................................................................................143 Disconnect Client....................................................................................................................143 DO Board Records Creation...................................................................................................144 Secure Perfect 6.1.1 User Manual 7 DO Groups Tab ......................................................................................................................144 DO Groups Tab ......................................................................................................................144 Door Functions Tab ................................................................................................................145 Download Badges ..................................................................................................................146 Download Database ...............................................................................................................146 DVR........................................................................................................................................146 DVR Disk is Full......................................................................................................................146 DVR Help ...............................................................................................................................147 DVR Help - Boxes and Properties ..........................................................................................147 DVR Help - Call Preset Button................................................................................................147 DVR Help - Camera Shortcut Menu .......................................................................................148 DVR Help - Digital Video Search Icon ....................................................................................148 DVR Help - Digital Video Viewer Window...............................................................................148 DVR Help - DVR Shortcut Menu.............................................................................................150 DVR Help - Moving the Window .............................................................................................150 DVR Help - Play Controls - Digital Video Viewer ....................................................................151 DVR Help - Recorded File Name............................................................................................152 DVR Help - SP AutoPlay CD Creator .....................................................................................152 DVR Help - Video Window On-Screen PTZ Control ...............................................................152 DVR Search............................................................................................................................153 DVR Search - Alarms Button ..................................................................................................153 DVR Search - Cameras Button...............................................................................................153 DVR Search - Clear Button ....................................................................................................153 DVR Search - Event Tag ........................................................................................................154 DVR Search - General DVMR Events ....................................................................................154 DVR Search - General Playback ............................................................................................155 DVR Search - Grabbing Motion Video Clips ...........................................................................156 DVR Search - Help Button......................................................................................................156 DVR Search - Motion..............................................................................................................156 DVR Search - Play Button ......................................................................................................157 DVR Search - Readers Button................................................................................................157 DVR Search - Search Button..................................................................................................158 DVR Search - SP Events........................................................................................................158 DVR Search - Stop Search.....................................................................................................159 E ..................................................................................................................................... 160 Edit Alarm Group ....................................................................................................................160 Edit Icon .................................................................................................................................160 Edit Sense Time .....................................................................................................................160 Elevator ..................................................................................................................................160 Elevator Assignment...............................................................................................................160 Elevator Tab ...........................................................................................................................161 Event Schedule ......................................................................................................................161 Event Schedules Tab .............................................................................................................162 Event Trigger ..........................................................................................................................162 Events Tab .............................................................................................................................163 Events Tab .............................................................................................................................163 Events Tab .............................................................................................................................163 Events Tab - Micro Form ........................................................................................................164 Exchange Key Encryption ......................................................................................................164 Exit .........................................................................................................................................164 Expiration Date Filter Tab .......................................................................................................164 Export .....................................................................................................................................165 External Reports.....................................................................................................................165 F...................................................................................................................................... 166 Facilities Tab ..........................................................................................................................166 Facility ....................................................................................................................................166 Facility ....................................................................................................................................167 Facility Assignment Dialog Box ..............................................................................................167 Facility Tab .............................................................................................................................167 File Menu Selections ..............................................................................................................168 Filters Tab - Alarm History Report Form.................................................................................168 Filters Tab - Badge History Report Form ................................................................................168 Secure Perfect 6.1.1 User Manual 8 Filters Tab - Badge Report Form ............................................................................................169 Filters Tab - Device Report Form ...........................................................................................169 Filters Tab - DI History Report Form.......................................................................................169 Filters Tab - Operator History Report Form ............................................................................169 Filters Tab - Person Report Form ...........................................................................................170 Filters Tab - Schedule Report Form .......................................................................................170 Filters Tab - Time and Attendance History Report Form ........................................................170 Filters Tab - Zone History Report Form .................................................................................. 170 Find Badge .............................................................................................................................170 Flash Micro Icon .....................................................................................................................171 Floor .......................................................................................................................................171 Floor Access...........................................................................................................................171 Floor Assignment....................................................................................................................171 Floor/Digital Output/Digital Input Selection Dialog ..................................................................171 Floor/Digital Output/Digital Input Tab......................................................................................172 Floor/Digital Output Selection Dialog......................................................................................172 Floor/Digital Output Tab .........................................................................................................172 Floor Tab ................................................................................................................................173 Floor Tab ................................................................................................................................173 Floor Tracking By Input ..........................................................................................................173 Floor Tracking By Keypad ......................................................................................................173 Fonts Tab ...............................................................................................................................174 Functions Schedule Tab .........................................................................................................174 G ..................................................................................................................................... 175 General Tab............................................................................................................................175 General Tab............................................................................................................................175 Global Edition Regional Configuration Rules..........................................................................177 Group Tab ..............................................................................................................................178 Guard Tour Assignment Dialog Box .......................................................................................179 Group Tab ..............................................................................................................................179 Guard Tour .............................................................................................................................179 Guard Tour History .................................................................................................................179 Guard Tour Tab - Guard Tour Form .......................................................................................180 Guard Tour Tab - Manual Control Form .................................................................................181 Guard Tours Tab - Guard Tour History Report .......................................................................182 H ..................................................................................................................................... 183 Help Doesn't Display in My Assigned Language ....................................................................183 Help Topics.............................................................................................................................183 Hex Characters.......................................................................................................................183 How Do I Perform a Search on a Specific Form .....................................................................183 How Do I Put a Reader Online ...............................................................................................183 How Do I Remove an Alarm from the Alarm Monitor Form ....................................................184 How Do I Troubleshoot My Global Edition System? ...............................................................184 I....................................................................................................................................... 185 Installing the Printer Driver .....................................................................................................185 Instruction ...............................................................................................................................185 Intrusion Zone.........................................................................................................................185 Intrusion Zone Assignment Dialog Box...................................................................................185 Intrusion Overview..................................................................................................................186 Intrusion Zone Tab .................................................................................................................187 Intrusion Zone Tab - Event Trigger Form ...............................................................................188 Intrusion Zone Tab .................................................................................................................189 Intrusion Zone Tab .................................................................................................................190 K ..................................................................................................................................... 191 Keypad Alarm Shunting..........................................................................................................191 Keypad Only Type Reader .....................................................................................................191 L...................................................................................................................................... 192 Launch Client..........................................................................................................................192 Licensing ................................................................................................................................192 Location Tab...........................................................................................................................192 LogFile....................................................................................................................................193 LogFile Tab.............................................................................................................................193 Secure Perfect 6.1.1 User Manual 9 Logoff .....................................................................................................................................193 Low-Battery Alarm ..................................................................................................................193 M..................................................................................................................................... 194 Manual Control .......................................................................................................................194 Manual Control Tab ................................................................................................................194 Mass Update ..........................................................................................................................195 Menu Buttons .........................................................................................................................196 Message Format Tab .............................................................................................................196 Micro.......................................................................................................................................197 Micro/5-PX or Micro/PX-2000 Records Generation ................................................................197 Micro Assignment Dialog Box.................................................................................................197 Micro Configuration Tab .........................................................................................................198 Micro Definition Tab................................................................................................................199 Micro Flash and Micro Parameter Configuration ....................................................................201 Micro Utility .............................................................................................................................202 Micro Utility Form Shortcut Menu ...........................................................................................203 Micro Utility Form Toolbar ......................................................................................................204 Mode Labels Tab....................................................................................................................204 Mode Schedule.......................................................................................................................205 Mode Schedule Tab ...............................................................................................................205 Mode Tab ...............................................................................................................................206 Multiple Language Support.....................................................................................................207 N ..................................................................................................................................... 208 Networking..............................................................................................................................208 New Icon ................................................................................................................................208 New Record............................................................................................................................208 New Template Dialog .............................................................................................................208 Next Pane...............................................................................................................................208 No Alarms on Alarm Monitor...................................................................................................209 No Floor Tracking ...................................................................................................................209 No Readers in List Box ...........................................................................................................209 Normal Type Reader ..............................................................................................................209 Notes ......................................................................................................................................209 O ..................................................................................................................................... 210 Operations Menu Selections ..................................................................................................210 Operator .................................................................................................................................210 Operator History .....................................................................................................................210 Operator Tab ..........................................................................................................................211 Override..................................................................................................................................212 Override Tab...........................................................................................................................212 P ..................................................................................................................................... 213 Parameters .............................................................................................................................213 Password Tab - Parameter Form ...........................................................................................213 Pause Button ..........................................................................................................................213 PDF Files and Adobe Acrobat Reader ...................................................................................213 People Assignment.................................................................................................................214 Permission..............................................................................................................................214 Permission Tab.......................................................................................................................214 Person ....................................................................................................................................215 Person ....................................................................................................................................215 Person Selection Tab .............................................................................................................215 Personnel Menu Selections ....................................................................................................216 Personnel Tab ........................................................................................................................217 Personnel Type ......................................................................................................................218 Personnel Type Tab ...............................................................................................................219 Photo Tab ...............................................................................................................................220 Point Assignment Dialog Box .................................................................................................220 Port Settings Tab....................................................................................................................221 Preset/Camera Selection........................................................................................................221 Preset/Camera Tab ................................................................................................................222 Presets Tab ............................................................................................................................222 Print Preview Report...............................................................................................................222 Secure Perfect 6.1.1 User Manual 10 Print Report ............................................................................................................................222 Print Setup..............................................................................................................................223 Print Setup..............................................................................................................................223 R ..................................................................................................................................... 224 Read and Keypad-Type Reader .............................................................................................224 Reader....................................................................................................................................224 Reader Access .......................................................................................................................224 Reader Assignment ................................................................................................................224 Reader Board Records Generation ........................................................................................225 Reader Button ........................................................................................................................225 Reader/Digital Output Tab ......................................................................................................226 Reader Tab.............................................................................................................................227 Reader Type Events Tab........................................................................................................229 Readers Tab...........................................................................................................................229 Readers Tab - Reports ...........................................................................................................230 Readers Tab - Time and Attendance History Report Form ....................................................230 Recall Search .........................................................................................................................230 Recorded Video Currently Being Accessed............................................................................230 Records Generation ...............................................................................................................230 Region ....................................................................................................................................231 Region Form Tab....................................................................................................................231 Remove All Button..................................................................................................................232 Remove Individual Button.......................................................................................................232 Replication and Synchronization Conflicts..............................................................................232 Report Templates Window .....................................................................................................233 Reports Menu Selections .......................................................................................................234 Reset Micro ............................................................................................................................234 Response ...............................................................................................................................234 Restoring Secure Perfect Databases .....................................................................................235 Resume Button.......................................................................................................................235 Return Date Filter Tab ............................................................................................................235 Roll Call ..................................................................................................................................235 Routing Schedule Tab ............................................................................................................236 Routing Tab ............................................................................................................................237 S ..................................................................................................................................... 238 Save Record...........................................................................................................................238 Save Template As ..................................................................................................................238 Schedule Tab .........................................................................................................................238 Schedule Tab .........................................................................................................................239 Schedule Tab .........................................................................................................................239 Schedule Tab .........................................................................................................................239 Schedules/Events...................................................................................................................239 Search ....................................................................................................................................240 Search Menu Selections.........................................................................................................240 Secure Perfect Services .........................................................................................................241 Security Tab - Micro Form ......................................................................................................242 Select Columns ......................................................................................................................243 Select Criteria and Micro Selection.........................................................................................243 Select Default Alarms .............................................................................................................243 Select Facilities.......................................................................................................................244 Set As Default Template.........................................................................................................244 Set Instruction Tab .................................................................................................................244 Setting the Automatic Logoff Time..........................................................................................244 Setting Up an Elevator............................................................................................................245 Settings Tab ...........................................................................................................................245 Settings Tab ...........................................................................................................................246 Settings to Reach Host Tab....................................................................................................247 Settings to Reach Micro Tab ..................................................................................................248 Show Me Demo Files .............................................................................................................248 Sort Fields Dialog ...................................................................................................................248 Split ........................................................................................................................................249 Status Bar...............................................................................................................................249 Secure Perfect 6.1.1 User Manual 11 Status Tab ..............................................................................................................................249 Status Tab - Badge Form .......................................................................................................250 Status Tab ..............................................................................................................................250 Status Tab ..............................................................................................................................251 Status Tab ..............................................................................................................................252 Status Tab ..............................................................................................................................252 Status Tab ..............................................................................................................................253 Status Tab - Micro Form .........................................................................................................253 Status Tab - Reader Form ......................................................................................................254 Supervised DI Points on 2SRP Board Not Working................................................................254 Swipe and Show Button .........................................................................................................254 Swipe and Show Option .........................................................................................................255 T...................................................................................................................................... 256 Takeover and Recovery Timing..............................................................................................256 Template - Defined .................................................................................................................256 Tile..........................................................................................................................................256 Time and Attendance .............................................................................................................257 Time and Attendance History .................................................................................................257 Time Schedule........................................................................................................................257 Time Schedules Tab...............................................................................................................257 Time Zone Tab .......................................................................................................................258 Toolbar ...................................................................................................................................258 Tour Point ...............................................................................................................................258 Tour Point Tab........................................................................................................................259 U ..................................................................................................................................... 260 UL Certification .......................................................................................................................260 User Fields Tab - Badge Form ...............................................................................................260 User Fields Tab ......................................................................................................................260 User Fields Tab ......................................................................................................................261 V ..................................................................................................................................... 262 Video Display Tab ..................................................................................................................262 Video Driver Installation..........................................................................................................263 Video for Windows (AVI) Driver Installation ............................................................................263 Video Windows - An Overview ...............................................................................................264 View Menu Selections ............................................................................................................265 W .................................................................................................................................... 266 Weak Encryption Key .............................................................................................................266 Why a Host PC Dials a Micro .................................................................................................266 Why Can't I Delete a Record? ................................................................................................266 Wiegand Badge Formats Dialog Box......................................................................................266 Window Menu Selections .......................................................................................................266 Z...................................................................................................................................... 267 Zone History ...........................................................................................................................267 Secure Perfect 6.1.1 User Manual 12 Introduction to SP Editions Welcome Reference Topics: What's New? Client/Server Architecture Related Documentation Getting Started Welcome to Secure Perfect! Secure Perfect Editions is a multi-edition offering of Integrated Secure Management Software designed on Microsoft Windows technology. Secure Perfect Editions provide full security management functions including access control, intrusion zone control, alarm monitoring, reporting, photo ID badging, and CCTV interfaces as standard features. Secure Perfect Editions also offers integrated system options that include digital video surveillance and Web-based reporting. Throughout this Help system, reference to Secure Perfect is represented as "SP" in text content to avoid repetition where the product name and/or version may have already been established. SP Global Edition: SQL Server 2000 Replication services are used to distribute the data from a Global Server to Regional Servers. Secure Perfect installation creates the necessary components for a replicated system, configuring publications and subscriptions at each level. The Global Database Server is the ‘main’ Secure Perfect database server. The term ‘main’ as used in this context means that the Global Database Server acts as a hub for all replication activity. This Global Server hosts a Distributor whose role is to store history and miscellaneous information about merge replication. When the Distributor is created on a database, it generates its own database to store information. Once publishing is enabled on the Global Server, it is able to control and monitor publications and subscriptions as well as the starting and stopping of replication agents. Regional Database Servers act as ‘client’ database servers. They have the ability to subscribe to publications located on the Global Server. These Regional Servers operate independent of the Global Server for a period of time as necessary. Subscriptions are ‘pushed’ to each Regional Server by the Global Server. This means that the Regional Servers are not required to request updated data from the Global Server, because updates are periodically supplied to Regional Servers according to a set schedule. Replication intervals are configurable through SQL Server Enterprise Manager user interface. Data is continually synchronized by implementing this customized replication configuration. Refer to the Secure Perfect Installation Guide for a terminology list and complete description of this feature. Also refer to Global Edition Regional Configuration Rules and Replication and Synchronization Conflicts in this Help file. SP Enterprise Edition is licensed for Windows 2000/2003 Standard Edition Server as the operating system and SQL Server 2000 Standard Edition as the database. SP Enterprise Edition is designed for mid to large-sized systems with capacity requirements of up to 25 client workstations, 256 micros, and 4,096 readers. Cluster technology selections in this Enterprise-level installation provide new architecting options. SP Professional Edition is licensed for Windows 2000 Professional Server or XP Professional Server as the operating system and SQL Server 2000 Desktop Engine (MSDE) as the database. SP Professional Edition is designed for small to mid-sized systems with capacity requirements of up to 5 client workstations, 32 micros, and 256 readers. eZ Edition is licensed for Windows 2000 Professional Server or XP Professional Server as the operating system and SQL Server 2000 Desktop Engine (MSDE) as the database. eZ Edition is designed for small systems with capacity requirements of 5 client workstations, 32 micros (PX-2000 Series ONLY), and 128 readers. This Help system provides information for system administrators to configure and operate the SP Editions software. Secure Perfect 6.1.1 User Manual 13 What's New? What’s New in Secure Perfect New in 6.1.1 ONLY: Configure APB Status by Region: This feature allows you to configure APB readers across Regions or within a specific Region only. If configured across Regions, entering a Region activates the badge only in that region and disables the badge in all other Regions. Micro Connection Type Network + Direct Communication: This is a new network configuration option selectable on the Micro Form, Micro Definition tab. This selection allows a micro that loses network connection to fail over to a serial connection. On the Micro Utility Form, a network micro normally displays an IP address in the Comm device column. When a network micro loses connection, the Alarm Monitor Form displays a Host Comm alarm. After approximately two minutes, the alarm resets and the serial connection begins communications. The Micro Utility Form Comm device column now displays the Comm port. Micro Connection Type Network + Network: This is a new network configuration option selectable on the Micro Form, Micro Definition tab. This selection allows a micro that loses network connection to fail over to a secondary network connection. When a network micro loses connection, Alarm Monitor Form displays a Host Comm alarm. After approximately two minutes, the alarm resets and network communications begin. The Micro Utility Form Comm device column now displays the backup IP address or network name, as assigned on the Micro Form, Port Settings tab. Alarm Graphics Viewer Window is a Separate Application: The window launches independently from the Secure Perfect application and can be moved outside of the Secure Perfect window area. This is useful for dual-display monitors or wide monitor display. Suspend Badge After Invalid PIN Attempts: This option is configured on the Reader tab of the Reader Form. Select Max Invalid PIN Count and enter a number between 1 and 6 as the number of times an invalid PIN can be entered at a reader before the badge is suspended. If the badge is suspended, the badge must be reset to Active by a system administrator. DVR Search - Play Single Recorded Frame: The Search Results windowpane in DVR Search returns a list of recorded video event tags based on the search parameter criteria specified. Select an event tag from the list and right-click to display a shortcut menu. The shortcut menu has been expanded to include Play Single Recorded Frame. When selected, a single image displays in the video window. This is the first frame of the event recording displayed as a still photo. To play the rest of the video clip, unpause the video on the DVR Viewer. Two New Micro Types: MicroPXNPlus or MicroPXNPlus 2000 are selectable on the Micro Form, Micro Definition tab. A board provides direct, dial-up, and network capabilities in one board. The network supports Ethernet only. The board also has an integrated modem option which means that the modem is a chip that can be ordered with the board or added at a later date. This modem can also be used as dialup fallback to a network board. Both boards support the following reader boards, 2RP, 2SRP, 8RP, and CK8RP. The boards provide nonvolatile storage that provides faster reset recovery and allows hostless operation. A new Web Integrated Configuration Tool was created for flashing these micro types, eliminating the need to install Flashtool on each computer in order to download and flash the micros. Database Connection: This feature is configured on the Parameter Form, Settings tab. This feature allows you to configure the amount of time that elapes before your Secure Perfect system retries the connection and considers that the database is not accessable. • Timeout (sec): The default is 30 seconds. The minimum is 3 seconds; the maximum is 120 seconds. 1) In a Secure Perfect Global Edition configuration, this is the amount of time until a Regional failover begins. 2) In a typical Secure Perfect configuration, this is the amount of time before Secure Perfect transactions are saved, Secure Perfect services shut down, and a message advises you to repair your database. • Retry: The default is 3 retries. The minimum is ‘0’; the maximum is 5 retries. Secure Perfect 6.1.1 User Manual 14 Enable ‘Valid No Passage’: This option is configured on the Reader Form, Reader tab. Select this checkbox if you want your Secure Perfect system to notify you when a valid badge read occurs but the door did not open within the configured sense time. This may be an indication of a duress situation, someone deciding not to pass through the door, or an accidental read as someone passes a reader. • This feature must be associated with an alarm type of door forced or door held in order to be notified of a change in state of the door. • In order to notify of a duress situation, Grant Access on Duress must be configured. New in 6.1: Guard Tour: This feature makes use of two new forms in Secure Perfect, Guard Tours and Tour Point. A Guard Tour is an inspection of your facility premises, by a security guard. The officer stops at pre-determined tour points along the way, where a digital input (DI) is triggered or a badge is presented to a reader so that the Secure Perfect system can track the tour progress. Each time a badge is presented to a reader, a tour point is ‘hit.’ DIs can also be assigned as tour points. An additional tab has been added to the Manual Control form. The Guard Tour tab of the Manual Control form displays the status of Guard Tours configured in your Secure Perfect system. Select a Guard Tour to display tour details and tour points. An occasion may arise that requires a tour to be started, paused, resumed, or stopped manually. This feature and related forms are not available for input if you are not licensed for Guard Tour. Global Edition Enhancements: • Database Server and Fileserver Redundancy: Global Editions systems can be configured for database redundancy, at the Region level. A Regional Database Server can be configured to have backup servers. Refer to the Backup Regions tab of the Region Form. If a client is not able to connect to its Regional Database Server for any reason, it fails over to the backup Regional Server. Regional database redundancy and fileserver redundancy operate independently. One or the other, or both can fail at the same time, whether they reside on the same server computer or are configured to reside on separate computers. • Client Region Failover: If you have Region backups configured, all clients in that region, by default, will fail over to the backup Region when the system detects that it cannot access the database. You might choose to clear this checkbox on the Client tab of the Client form, to prevent nonessential client failover and keep extra traffic on your system network to a minimum. Alarms: • Alarm Bumping and Routing: The Client Group Form allow you to assign Secure Perfect computers into logical Client Groups. Then, Alarms can be routed to these Client Groups by time schedule or at all times. Additionally, alarms can be ‘bumped’ (forwarded) to one or more additional Client Groups when alarms are unacknowledged and unpurged within configured time limits. • Alarm Graphics Enhancements: Alarm Graphics can now be configured for digital inputs and digital outputs. The Alarm Graphics Viewer displays active status. Right-click menu options display newly enhanced functionality. Operators for the Alarm Graphics Viewer must be assigned ‘Update’ and facility permissions in order to select right-click menu options. For shortcut menu functionality, rest your mouse pointer on an assigned point and right-click. The shortcut menu that displays with a rightclick mouse button depends on the Point Type assigned to the point. The options allow manual control of doors. • Duress: This selection determines whether the door will open when a duress PIN code (with the final digit incremented by + 1) is entered with a valid badge. This feature is configured for your Secure Perfect system on the Parameters Form, Settings Tab. Event Trigger Updates: Assigning Intrusion Zones to an Event Trigger: The Intrusion Zone tab on the Event Trigger form allows you to assign Intrusion Zones and Intrusion Zone transaction type(s) that will trigger an event. Extended Unlock Time Options: Extended unlock time is enabled on the Personnel Tab of the Person Form. When this option is selected, enabled badges associated with a Person record allow extra time to gain access to an entry or exit point. Extended times (in minutes and seconds) are configured and assigned on the Door Functions tab of the Reader Form. For example, if a door is used by disabled persons or the reader is mounted at a distance from the door, a longer unlock time may be required to exit or enter. Secure Perfect 6.1.1 User Manual 15 Real-Time Digital Output Status: Digital output status is reflected in real-time updates on the Alarm Graphics Viewer if this option is selected on the Micro Definition tab of the Micro Form. UL Certification: Secure Perfect is a UL-listed system (UL 1076 Proprietary Burglary Requirements/UL 294 Access Control Requirements). Your installation must adhere to the requirements listed in the Certification section of the Secure Perfect Installation Manual, in order to qualify as a UL-listed system. Badging: • Designer Upgrade: The integrated Badge Designer program is an upgraded version with many new features. On the Secure Perfect Badge Design Form, click Edit Badge Design to display a new windowpane. This is a separate program with its own toolbar. If you had a previous version of badge designer that created files with a .gdr extension, you will be prompted to save the file as a .dgn when you edit a badge design for the first time. Access the extensive Online Help system from the Badge Designer toolbar. Additionally, refer to the Badge Designer User Manual, and review the "What’s New" section. A PDF of the manual is provided on your documentation CD. • Badge Format: This option on the Administration menu allows an operator to design, import, or export custom badge formats for your Secure Perfect system. Custom magnetic stripe or Wiegand formats can be loaded and stored in the Secure Perfect database. After identifying the required custom format, the format is flashed to the micro. A new tab on the Micro Flash and Micro Parameter Configuration window allows you to configure custom badge formats. Auto Shutdown of Secure Perfect Services: This is a default option on the Client tab of the Client form. If selected, Secure Perfect Services will automatically shut down when the client application is closed. A list of prerequisite criteria must be met. Manual Control Form: • Shortcut from Client Monitor Form to Manual Control Form: This feature allows the current operator to quickly locate a client, right-click and select the Manual Control form, and manually perform operations of the Secure Perfect system. • Mode Tab on the Manual Control Form: This feature allows the operator to select all or individual micros or clients for immediate change of mode from the Manual Control Form, on the new Mode Tab. The micro’s current real-time mode and address are also displayed. Report Generation Upgrades: • Guard Tour History Report: This option on the Administration menu allows you to generate a report of completed Guard Tours, displaying tour activities such as start points, hits, invalid points, pauses, resumes, tour end points, tour time exceeded, manual start, and manual stops. • Administration Report: The list of report types has been expanded to include details of Alarm Routing and Bumping configurations and Badge Format (UBF) custom badge configurations. Secure Perfect 6.1.1 User Manual 16 Client/Server Architecture Reference Topic: SP Services Micro Definition Tab Secure Perfect Server, client workstation, and network-enabled microcontrollers communicate over 10/100Mb Ethernet LAN/WAN typologies. Refer to Micro Form, Micro Definition Tab for a list of supported Microcontroller types. PC Function Win2000/2003 Standard Edition Server Configuration Secure Perfect Software Cluster technology or Global Edition selections in this Enterprise-level system installation provide new architecting options. All configuration options are detailed in the Secure Perfect Installation Guide. Allows database and file Server to be placed on different Windows Server computers. SQL Server 2000 Standard Edition Database and applicable SQL Server Service Packs Imaging: The feature is installed but not recommended for production as an Imaging workstation. Clients: Secure Perfect supports 25 system-wide clients (any client can host a micro). Micros: Secure Perfect supports 256 system-wide micros (32 on the server and up to 64 per communications client). Win2000 Professional Edition Server Secure Perfect Software SQL Server 2000 Desktop Engine (MSDE) and applicable Service Packs Imaging: The feature is installed on the server as an Imaging workstation. Clients: The system supports five system-wide clients (any five can also be configured as communications clients for hosting micros). Micros: The system supports 32 system-wide micros. Win2000 Professional or XP Professional Client Workstation Secure Perfect Software Imaging: The feature is installed. Secure Perfect 6.1.1 User Manual 17 Getting Started Reference Topic: Secure Perfect Services Before you proceed, make sure that your peripheral system hardware is installed and running. This includes micros, readers, modems, printers, and network lines. Refer to your Secure Perfect Installation Guide or follow specific installation instructions for your brand of hardware. The following order is recommended for initial setup, beginning with configuring your Server computer Secure Perfect system: 1. Set system parameters. 2. OPTIONAL: Define facilities. 3. Identify clients. 4. Create permissions. 5. Add operators. 6. Set up schedules and events. 7. Configure devices. 8. Create access rights, persons, and badges. 9. Back up your system. (This procedure is detailed in your Secure Perfect Installation Guide.) 10. Configure client computers. (This procedure is detailed in your Secure Perfect Installation Guide.) Related Documentation Reference Topic: Navigational Conventions For more information about Secure Perfect Editions and hardware that works with it, consult the following: • • • • • Micro/5 Installation Guide Micro/PX-2000 and Micro/PXN-2000 Installation Guide Micro/PX-2000 and Micro/PXN/2000 Microcontroller Quick Installation Instructions Secure Perfect Installation Guide Badge Designer Manual for Picture Perfect v3 and Secure Perfect v6 These documents and others are included on the Documentation CD-ROM in PDF format. The CD is included in the media kit, shipped with your system. You must have Adobe Acrobat Reader installed on your computer to view PDF documents. For your convenience, a copy of the Adobe Acrobat Reader software is included on the CD. Sources of training material include the following: 1. Additional detail or related information can be viewed by clicking the linked Reference Topics listed at the bottom of each topic pane. 2. A Training CD-ROM is shipped with each system media kit. The CD contains an operations and training course that consumes approximately 16 hours. You may want to take advantage of the XtremeLearning library of convenient, comprehensive, and interactive Web-based training courses available through your GE Security Business Partner. Secure Perfect 6.1.1 User Manual 18 Navigation Log On/Log Off or Shut Down Reference Topic: Secure Perfect Services Auto Shutdown of Client Services Log On/Log Off Enter your logon/logoff ID and Password: • To start the Secure Perfect client program from the File menu. • To quit the Secure Perfect client program using the Close button in the top right corner of the Secure Perfect window. The default Login/logout ID is secure and the default Password is master. If you purchased your system from GE Security, the default ID and Password are set for you. UPGRADES: Versions of Secure Perfect 4.0 and earlier did not require case-sensitive default login passwords. When upgrading from a version of Secure Perfect 4.0 or earlier, you may experience a problem logging in. If you have never changed it, your Secure Perfect default password may be set to initial caps, as in 'Master' and not 'master.' Logoff The Logoff option on the File menu allows you to log off of Secure Perfect without closing the program. A message box displays. Click OK to log off of the Secure Perfect application (logging off allows an operator to log off and another operator to log in without ending the program.) or Cancel to cancel the logoff process. While logged off, no one can enter data into SP; however, Secure Perfect continues to communicate with the micros, store alarm and badge transactions in the history database, and notify you of alarms based on you facility assignment. Refer to the Client Form for information on turning alarm notifications on and off. The Secure Perfect services are still running but you will not receive any alarm notifications. DO NOT shut down services unless you are instructed or the system requires maintenance. Shutting Down It is ESSENTIAL that you shut down Secure Perfect and your computer properly. The results could be disastrous if you do not follow this procedure. You may be required to re-install all of the software on your computer. To shut down the Secure Perfect services: 1. Click START, Settings, Control Panel, Administrative Tools, and then Services. Scroll to Secure Perfect services. The services must be stopped in the following order: Secure Perfect Manager (Shutting down Secure Perfect Manager service stops micro communications.) Secure Perfect System Manager (Shutting down Secure Perfect System service stops client communications.) Secure Perfect Diagnostics 2. Exit Control Panel. 3. From the taskbar, click Start, then Shut Down. 4. From the Shut Down Windows form, verify that Shutdown the computer? is selected and click Yes. Secure Perfect 6.1.1 User Manual 19 Navigational Conventions Reference Topics: SP Menus SP Toolbar SP Taskbar Log On/Log Off or Shut Down Typical Microsoft Windows navigation is used in this application. Selecting menu bar, drop-down menu, and task bar options are typical Microsoft navigational procedures. Color or format in text, or changes in the cursor identify hotspot links to related topics. To change the Help window size: To make the navigation or topic panes larger: • Point to the divider between panes. When the pointer displays, hold down the left mouse and drag the divider left or right. • Point to any corner of the windowpane. When the pointer changes to a double-sided arrow, hold down the left mouse button and drag the corner. Move up or down the topic window by clicking the scroll bar on the right side of the topic pane. SP Menus Reference Topics: Administration Menu Selections Device Menu Selections File Menu Selections Help Menu Selections Operations Menu Selections Personnel Menu Selections Reports Menu Selections Search Menu Selections View Menu Selections Window Menu Selections Following a successful logon, your Secure Perfect screen displays a menu bar, toolbar, and taskbar. Selecting a menu bar item results in a drop-down group of related options. Clicking icons on the Secure Perfect toolbar can also access many of the drop-down menu-bar options. Unavailable options will display dimmed. SP Menu Bar Secure Perfect 6.1.1 User Manual 20 SP Taskbar Reference Topic: Status Bar You can elect to view the Secure Perfect Taskbar across the bottom of your Secure Perfect window indicating the current operator, communication port status, number of clients connected, number of alarms, and number of background tasks. It may look similar to the following: The numbers indicate the total status of all facilities assigned to the current operator. Communication Port Status indicator will vary in color depending on the status: Blue: All micros for the operator’s facility are offline. Green: All micros for the operator’s facility are online. Yellow: Some micros for the operator’s facility are in error state. Clients indicates number of clients licensed, online, and logged into SP. Alarms indicates unacknowledged alarms displaying on the Alarm Monitor Form. Background Tasks indicates the number of tasks currently in progress. The length of the task is dependent on size of the job and hardware components of your computer. The process may take hours to complete. DO NOT shut down Secure Perfect services until the background task is complete. Secure Perfect 6.1.1 User Manual 21 SP Toolbar The Toolbar selection on the View menu is a toggle election and determines whether or not the toolbar is visible across the top of the Secure Perfect screen. The following toolbar icons and functionality are unique to SP: Click To Save changes to the current record. Preview before printing a report. Add a new record to the database, on the current form. Delete the current record from the database. Clear all data in the current form. Recall a previous search and load the current form with the last search criteria data. Search and display a list of existing records. Display the Micro Utility Form. Display the Alarm Graphics Viewer. Display the Activity Monitor Form. Display the Alarm Monitor Form. Display the Client Monitor Form. Display the Person Form. Display the Manual Control Form. Display the Digital Video Recorder network. Access the SP Help system. Secure Perfect 6.1.1 User Manual 22 Frequently Performed Tasks Tasks and Functions You Will Perform Frequently To: Reference Topics: Alarm Routing and Bumping Alarm Routing and Bumping Form Arm/Disarm an Intrusion Zone Arm/Disarm an Intrusion Zone Configure Devices Configuring Devices Configure Guard Tours Guard Tour Form Configure/Monitor Redundancy Client Redundancy Overview Contact Customer Support Customer Support Create a Dial-Up Micro Record Creating a Dial-Up Micro Record Create a Direct-Connect Micro Record Creating a Direct-Connect Micro Record Create Badges Badging Overview Create Access Rights Access Rights Create Person Records Person Records Creation Create Reports Overview - Reports Display DVR Windows Digital Video Viewer Video Windows Overview Manual Control DI, DOs, & Intrusion Zones Overview - Manual Control Form Mass Updates Mass Update Monitor Activities Activity Monitoring Using the Activity Monitor Form Overview – Diagnostics Overview - Diagnostics Set the Automatic Logoff Time Setting the Automatic Logoff Time View Alarm Graphics Alarm Graphics Viewer View and Remove Alarms from the Alarm Monitor Form How Do I Remove an Alarm from the Alarm Monitor Form Secure Perfect 6.1.1 User Manual 23 Operations Menu Activity Monitoring Overview Reference Topics: Activity Monitoring Using the Activity Monitor Form Activity Monitor Form Toolbar Swipe and Show Option Activity Monitor The Activity Monitor displays badge and intrusion zone transactions on the system’s readers. Once you configure your readers, this is a way to verify that the configuration is correct and that the readers work as you expect. Before the Activity Monitor can display badge transactions for a reader, the reader MUST be marked as Active and Online and the activity for the reader MUST be routed to the Activity Monitor. By default, routing for all transactions is set to the Activity Monitor. Intrusion Zone activity is based on reader, Digital Inputs, or manual control transactions within assigned Intrusion Zones. Arm, disarm, or fail activity is displayed for activity within that Intrusion Zone. In a system using database partitioning (facilities), the Activity Monitor Form will display activity based on the reader’s facility regardless of the person’s facility assignment. Activity Monitoring Using the Activity Monitor Form Reference Topics: Activity Monitor Form Toolbar Activity Monitor Form Shortcut Menu For a shortcut to the functions available within the Activity Monitor Form or to a related form, rightclick anywhere in the area where the badge transactions display. Not all options will be available to you. You must click on a badge transaction with a DVR association in order to enable video options on the shortcut menu. Camera and reader association (linking) is accomplished on the Administration Menu, Event Trigger Form. Date: Displays the date in the micro on which the badge transaction occurred. Time: Displays the time of the badge transaction occurrence in the micro. Activity Type: Displays the type of activity that occurred, along with a graphic: Type Activity • Valid • Invalid Person was granted access. Person was not granted access. Examples: Person was not given access to the reader, the badge was suspended, the reader was inactive, the reader was offline, or the door was unlocked. • Lost Badge status is lost. • Unknown Badge is not in the Secure Perfect database. • APB In Invalid Current badge APB current status of IN, and attempted to gain access to an APB IN reader. Secure Perfect 6.1.1 User Manual 24 • APB Out Invalid Current badge APB current status of OUT, and attempted to gain access to an APB OUT reader. • TA In Invalid Current badge T&A current status of IN, and attempted to gain access to T&A IN reader. • TA Out Invalid Current badge T&A current status of OUT, and attempted to gain access to a T&A OUT reader. • Valid Floor Elevator control with floor tracking is being used and the person was granted access to the selected floor. • Invalid Floor Elevator control with floor tracking is being used and the person was not granted access to the selected floor. • Duress Valid ‘Grant Access on Duress’ is active on this system (selected on the Parameter Form) and door access was granted with a valid badge. This selection allows a duress alarm to be generated when a PIN code (with the final digit incremented by + 1) is entered. • Duress Invalid ‘Grant Access on Duress’ is not active on this system (not selected on the Parameter Form) and an attempted door access with a PIN code (with the final digit incremented by + 1) was denied. • Duress Valid ‘Grant Access on Duress’ is active on this system (selected on the Parameter Form) and door access was granted with a valid badge. This selection allows a duress alarm to be generated when a PIN code (with the final digit incremented by + 1) is entered. The door is open. Open • Duress Valid No Passage ‘Grant Access on Duress’ is active on this system (selected on the Parameter Form) and door access was granted with a valid badge. This selection allows a duress alarm to be generated when a PIN code (with the final digit incremented by + 1) is entered. The unlock time expired and the door did not open. • Valid Open ‘Enable Valid No Passage’ is active on this reader. A valid badge read occurs and the door opens. • Valid No ‘Enable Valid No Passage’ is active on this reader. A valid badge read occurs but the door did not open within the configured unlock time. This may be an indication of someone deciding not to pass through the door, or an accidental read as someone passes a reader. Passage • Invalid PIN A badge was presented at a reader and an invalid PIN was entered. This message displays for as many times as you enter an invalid PIN, unless ‘Max Invalid Pin’ is configured on the Reader Form, Reader tab. The badge does not grant access. • Max Invalid PIN ‘Max Invalid PIN Count’ is active on this reader and the number of invalid badge counts has reached the maximum, as configured on the Reader Form, Reader tab. The badge did not grant access and the badge is suspended. The following are intrusion zone activities: • Zone Armed By reader, DI, or manual control. • Zone Disarmed By reader, DI, or manual control. • Arm/Disarm An alarm is in alarm state. Device or badge transaction failed. Failed, Zone Not Secure • Arm/Disarm Failed, Time Expired No badge transaction. The 10-second time period allowed for completion of the arm/disarm process at keypad and reader, has expired. • Arm/Disarm Intrusion Zone not assigned to access right or is invalid. Failed, Invalid Access Right • Arm/Disarm Reader is not assigned to the zone. Secure Perfect 6.1.1 User Manual 25 Failed Not in Zone The following are Guard Tour activities: • Tour Started Security officer has started a Guard Tour. • Tour Ended • Security officer has completed a Guard Tour. • All tour points have been ‘hit.’ • Tour Started Manually • Tour Ended Manually • Tour Activity • Invalid Tour Activity • A Guard Tour was started manually, at the control station and not by presenting a badge at a reader or DI point. A Guard Tour was ended manually, at the control station and not by presenting a badge at a reader or DI point. A tour point was hit along a Guard Tour. • Double ‘hit’ of any assigned tour point. • A tour point is ‘hit’ during a paused tour. • If a tour has not started and its points are hit, an invalid tour activity transaction is not generated. • Tour Paused • This previously started tour has been paused. The clock time to complete this tour is temporarily stopped. • Tour Resumed • This previously paused tour has resumed. The clock time to complete this tour is resumed Location • Displays the DI or reader description. • If an event trigger has been defined for associating video with transactions from specified reader(s), a camera icon will display as part of the reader description. When selecting a badge transaction identified with a camera icon, right-click to display the shortcut menu, then select a video option. • If this badge is a guard tour badge, this field displays the description of the tour point. • If activity is manual control, Client name displays. Name • If this badge is assigned to a person, the name of the person displays. • If this activity is manual control, the operator name displays. • If this badge is a guard tour badge, the name of the person displays. • If this hit is a DI point, this field is blank. Number • If the badge is unknown or not assigned to a person, the badge number or, if aliasing is used, the badge alias number is displayed. • Otherwise, this field will be blank. Reference • If this is an elevator reader (Valid Floor or Invalid Floor displayed in the field), this field displays the floor selected. • If this is a zone intrusion reader, this is a zone description. • If this is a guard tour, the guard tour desciption displays. • If ‘Max Invalid PIN Count’ displays in the activity type, then ‘Badge Suspended’ displays here. • For any other activity type, this field is blank. Secure Perfect 6.1.1 User Manual 26 Alarm Graphics Functions Alarm Graphics Editor Reference Topic: Adding Sound to an Alarm Alarm Graphics Viewer Alarm Graphics Editor Form This form allows you to create a graphical view of alarm states for the alarms you select. In general, you import a map drawn as a Windows MetaFile (.wmf or .emf) and place alarm points on the map. A single file may be imported multiple times. An alarm may be placed on multiple maps and each point on the map may contain multiple alarms. Map Click the drop-down list of available maps. If there are no maps listed or you want to create a new map, click Add record on the Secure Perfect toolbar, allowing you to navigate to additional sources. Link Alarms to this map Because you have an alarm on several maps, click to display the Select Default Alarms dialog box. Designate one map as the default, which means that this map will display whenever you select this alarm point from the Alarm Monitor Form and then, display the Alarm Graphics Viewer Form. Magnification Slide to zoom out or zoom in, on the map view currently displayed. Once you have zoomed in or increased the size of the map, the scroll bars on the side and bottom of the map windowpane become available. To return the map to the original size, use the magnification slide. Map Taller Click to change the width to height ratio; the map becomes taller. Map Shorter Click to change the width to height ratio; the map becomes shorter. Point Settings Group: • Point Type: Select Alarm, Camera, Digital Input, Digital Output, or Jump to Map from the drop-down list. Designating the point type as Camera enables access to live video only, a camera alarm, or both. • Add Point: This button become active when you click the map at a spot where you want to add an alarm point, then click Add Point to display the alarm point on the map. This step activates the remaining fields in this grouping. • Delete Point: Click to remove alarms from the map. This button will become active after you click Add Point or select an existing alarm point on the current map. • Label: Displays the current label of the alarm point. • Change: Click to display the Point Label dialog box, allowing you to change the label of the map point. • Jump to map: Allows you to define the point as a jump to another map when this point is selected from the Alarm Graphics Viewer Form. Click the drop-down list to display a list of available maps and select the map to which you want to link. Links for this point: • Alarm link: Link a physical alarm point to the point you are creating on this map by selecting an alarm from the drop-down list. Select more than one by clicking Link to More Than One Alarm. - This setting label changes to Digital Input if the assigned Point Type is a Digital Input. The drop-down displays a list of available digital inputs. - This setting label changes to Digital Output if the assigned Point Type is a Digital Output. Secure Perfect 6.1.1 User Manual 27 • • The drop-down displays a list of available digital outputs. Link to more than one alarm: Allows you to link more than one physical alarm or DI/DO point to the point you are creating on this map. This button label changes based on the type of point that you are configuring. The icon that will display for the group reflects the most severe alarm in the group. Camera: Select a camera from the drop-down list to link live video access from a map. (This setting is not available if the assigned Point Type is a Digital Input or Digital Output.) Icons for this point: Select an appropriate icon to represent the alarm state. An alarm in reset condition is low severity. An alarm in alarm condition is medium severity. An alarm in trouble condition is high severity. • Trouble: Select the icon you want to display when this alarm point is in a trouble condition (short or cut). Click the drop-down list to display a list of currently available icons. You may add more icons by clicking Add New Icon to Database. (This setting does not display if the Point Type is Digital Output.) • Alarm: Select the icon you want to display when this alarm point is in an alarm condition. Click the drop-down list to display a list of currently available icons. You may add more icons by clicking Add New Icon to Database. - This setting label changes to Set if the assigned Point Type is a Digital Input. - This setting label changes to Active if the assigned Point Type is a Digital Output. • Inactive: Select the icon you want to display when this point is in a reset condition. Click the drop-down list to display a list of currently available icons. You may add more icons by clicking Add New Icon to Database. • Add New Icon to Database: Click to import your own icon files to the list of available icons used in the previous three fields to represent a specific alarm state. You can navigate between the Alarm Monitor Form and Alarm Graphics by clicking the right mouse button. Alarm Graphics Viewer Reference Topics: Alarm Graphics Editor Alarm Graphics Viewer Shortcut Menu Secure Perfect Viewer Use this form to view an alarm graphics map, as configured on the Alarm Graphics Editor Form. This is a separate application and can be moved anywhere on your monitor. This is useful for dual-display monitors or wide monitor display. • Alarm Graphics Viewer Toolbar: File Menu Operations Menu Help Menu Exit: Closes the Secure Perfect Viewer application. This menu conveniently allows access to related Secure Perfect Operations menu options. • Alarm Graphics Viewer: Use this option to reopen the Alarm Graphics Viewer Form when you have previously closed the form. • Alarm Monitor: Opens the Alarm Monitor form in the Secure Perfect windowpane. • Activity Monitor: Opens the Activity Monitor form in the Secure Perfect windowpane. • Manual Control: Opens the Manual Control form in the Secure Perfect windowpane. • Alarm Graphics Viewer Form: Indicates that an Alarm Graphics Viewer Form session is in progress. Help Topics: Opens the Secure Perfect Help system. About Secure Perfect: Opens the About Secure Perfect window in the Secure Perfect windowpane and displays the Secure Perfect version, service pack number, copyright information, licensing information, and Secure Perfect 6.1.1 User Manual 28 contact information. Magnification Slide to zoom out or zoom in, on the map view currently displayed. Once you have zoomed in or increased the size of the map, the navigation bars on the side and bottom of the map windowpane become available. To return the map to the original size, use the magnification slide. Map Taller Click to change the width to height ratio; the map displays as taller and the width narrows. Map Shorter • • • • Click to change the width to height ratio; the map becomes shorter and spreads in width. The Secure Perfect Viewer application window opens with a maximized Alarm Graphics Viewer Form window inside. Click the controls in the top-right corner of the Alarm Graphics Viewer Form window to minimize, return to maximized, or close. To reopen, select Alarm Graphics Viewer from the Secure Perfect Viewer toolbar, Operations menu. Select a map from the Map drop-down list to display in the Viewer windowpane. The Viewer application is limited to one windowpane. For shortcut menu functionality, move your mouse pointer to an assigned point and right-click. The menus that display with a right-click mouse button depend on the Point Type assigned. If another map is linked to an icon, click the icon to display the linked map. Click the controls in the top-right corner of this window to minimize, return to maximized, or close the Secure Perfect Viewer window. Alarm Monitoring Overview Reference Topics: Alarm Monitoring Using the Alarm Monitor Alarm Monitor Form Toolbar Alarm Monitor The Alarm Monitor Form displays alarm activity. • An operator can see alarms on the Alarm Monitor Form only for facilities that are currently active and assigned to the current operator. • The option to monitor an alarm must be selected on the Alarm Form in order for a specific alarm to display on the Alarm Monitor Form. • Alarms do not display on the Alarm Monitor Form if the selection to monitor an alarm is removed, even though Alarm Routing and Bumping may be configured. All responses can be obtained from the Administration Report, with ‘Response’ as the selected report type. Secure Perfect 6.1.1 User Manual 29 Alarm Monitoring Using the Alarm Monitor Form Reference Topics: Alarm Monitor Form Toolbar Alarm Monitor Form Shortcut Menu For a shortcut menu to the functions available within the Alarm Monitor Form or to a related form, click the right mouse button within the first windowpane where the alarms display or the second pane where the messages display. Not all options will be available. You must select an alarm activity with a DVR association in order to enable video options on the shortcut menu. Click the Show me icon to view a step-by-step animated demo. There are three sections to the Alarm Monitor Form: • The top section or pane lists the alarms. • The second pane lists any instructions assigned to the current (highlighted) alarm. • The third pane allows you to respond to an alarm by either selecting a predefined response or entering your own. Column Headings: (These are read-only categories for display purposes and cannot be used for sorting.) Priority Displays the priority of the alarm. The priority tells the system in which order it should alert the operator when multiple alarms occur simultaneously. The priority range is 0 to 9 and the lower the number, the higher the priority of the alarm. Description Displays the alarm description. Refer to the following examples: • Tamper Alarm: mmm-b-pp Tamper where mmmm represents the micro number to which this alarm is associated, b represents the board number, pp represents the point or device number, and Tamper is the alarm description. • Regional Failover on a Global System: bcttestpc–Region Failover Alarm where bcttestpc is the PC Name of the client that has failed over to its configured backup Region, and Region Failover Alarm is the alarm desciption. If an event trigger has been defined for associating video with transactions from specified alarm(s), a will display as part of the alarm description. When selecting an alarm transaction camera icon identified with an alarm icon, right-click to display a shortcut menu, then select a video option. Reference Displays additional information relating to the type of badge alarm. Only reader alarms have a reference, such as a person name or badge number. This column may be blank. Alarm State Displays the current state of the alarm. The four possible states are as follows: • Alarm: The point is in the Active alarm state (either Closed or Opened). The Active alarm state for an alarm is defined on the Alarm Form. • Reset: The point is no longer in the active alarm state. • Cut: The wiring to the alarm point has been cut. • Short: The wiring to the alarm point has been short circuited. Process State The process state is either Unacknowledged or Acknowledged. To acknowledge an alarm, select the desired alarm and click Acknowledge. The alarm icon will change to reflect the acknowledgement and clear from the window after reset. Secure Perfect 6.1.1 User Manual 30 Count The number of times the alarm has entered an alarm state since the alarm was last cleared from the Alarm Monitor. Host Date/Time The date and time the alarm occurred according to the system date and time. Micro Date/Time The date and time the alarm occurred according to the micro’s date and time. Instructions Displays the instructions linked to the current alarm. When an alarm is displayed on the Alarm Monitor Form, select the alarm. The alarm instructions set up for this alarm will display in the Instruction windowpane, providing guidelines for the operator to resolve the alarm condition. Predefined Instructions were created on the Instruction Form of the Administration menu. Response This is a multi-line dialog box, allowing you to manually enter a response of up to 256 alphanumeric characters, for the current alarm. Response Button Click to display a list of predefined responses. Predefined responses are created on the Alarm Response Form of the Administration menu. If the entire list does not fit, scroll bars become available on the right of the window. Select a response and click OK for the selected response to display in the Response windowpane of the Alarm Monitor Form. • You can manually extend the response by placing your cursor at the end of the entry and appending to a maximum of 256 alphanumeric characters. • You can append an additional predefined response without overwriting the existing entry. • When you append an additional predefined response to the existing entry, a warning message displays if the response exceeds 256 characters. The additional response will not be appended. The selected response is recorded in alarm history when the alarm is acknowledged. Acknowledge Click to acknowledge an alarm. Forced acknowledgement to an alarm is required only if the Operator Acknowledge check box has been checked to enable this function on the Alarm Form. Secure Perfect 6.1.1 User Manual 31 Changing Operator Password Change Password Reference Topic: Operator Tab Password Tab Operations Menu This dialog box is available only if this operator has permission to change the operator password, as assigned on the Operator tab of the Operator Form. This dialog box allows you to change the password of the operator currently logged in. Because it is difficult to retrieve, it is very important that operators remember their login password, exactly as created. The password is case sensitive. Create a password and write it down or store in a safe place. The assigned password cannot match any previous five passwords. • • • • Old password: Enter the current password. New password: Enter the new password you will use going forward. Confirm new password: Re-enter the new password. Password Rules: The parameters displayed in this dialog box were assigned on the Password tab of the Parameters Form. An error message displays all rule violations if an attempt to change the operator password violates any of the parameters. Secure Perfect 6.1.1 User Manual 32 Client Monitoring Client Monitoring Reference Topics: Client Monitor Form Shortcut Menu Client Monitor Form Toolbar Licensing Client Monitor Form Use this form to obtain client information, such as client type, Imaging status, and connection status. A client is a computer that has all the functionality of the server but does not store the Secure Perfect database and it does not validate license information. For a shortcut menu to related functions, select an entry and then click the right mouse button. Element Description Client Name of the networked computer. To delete, client must have a connection Status of Not Connected. Active Client Client Type Imaging Status Thin Client Status Connection Status Description Region Active Region When adding clients on the Client Form, the PCName must exactly match the network name of the computer, in order for connection to be made. This column displays an entry when a client failed and a backup client is now hosting its devices. • The column displays the currently active hostname. • If a backup attempt to a backup client failed, the column displays [Hostname] Backup Failed where Hostname = the backup client that was unable to host devices for the failed default host. • During the process of recovery to the default client, the column displays [Hostname] <recovering>. This only displays at the default client computer. Following a recovery to the default host, this column is blank. Type of client: Secure Perfect or CCTV. Shows whether the client currently has Imaging capabilities. To change the Imaging status, the client must have a connection status of Not Connected. Enabled: This client has Imaging capabilities, that is, you can capture, design, and print using this computer. Disabled: This client does NOT have Imaging capabilities. Displays whether this client is licensed for Thin Client terminal services. Current status of the connection between the client and the server: • Connected: The client and server are communicating. • Not Connected: The client and server are not communicating. Displays the description of the Secure Perfect client. This is a Global system and this is the name of the Region for this client. This column displays an entry when a Regional Database Server has failed and a backup Server is now hosting the database. • The column displays the currently active Region. • Following a recovery to the default host, this column is blank. Secure Perfect 6.1.1 User Manual 33 File Server Hosting Mode Primary Com Port Secondary Com Port Connection Information Imaging Information Thin Client Information Display name of the File Server that is hosting the database for this client. Displays the status of the Mode for this client. Displays the primary communications port used for CCTV serial interface. Displays the secondary communications port used for CCTV serial interface. Licenses Used: The number of clients currently connected to the server. (CCTV interface clients do not count against client licenses.) Client Licenses: The total number of licenses authorized. Licenses Used: The number of clients currently given Imaging permissions. Imaging Licenses: The total number of Imaging licenses authorized. Licenses used: The number of host computers enabled with the Thin Client option. Thin Client Licenses: The number of Thin Client licenses authorized. Secure Perfect 6.1.1 User Manual 34 Digital Input Status Configuration Digital Input Status Reference Topic: Status Tab Digital inputs are physical sensing devices, such as door sensors or motion sensors, used to monitor an electronic contact connected to a micro. Refer to your micro installation for information on how to connect a digital input device to the micro. The Digital Input Status Form provides a snapshot of the current status in the micros (active or inactive) and physical state (open or closed) of a digital input (contact). Once you have set up your digital inputs and alarms, you will need to verify the accuracy of your configuration. Digital Output Status Configuration Digital Output Status Reference Topic: Status Tab The Digital Output Status Form provides a snapshot of the current digital output status in the micros. A digital output represents an external device, such as lights, sirens, and door strikes that may be connected to the micro. Digital Video Viewer Program Configuration Digital Video Viewer Application The Digital Video Viewer application can be accessed from the Operations menu and by clicking the camera icon from the toolbar. Refer to the Digital Video Viewer Help system for additional information and features of this program, including window management, PTZ control, and event tagging. Secure Perfect 6.1.1 User Manual 35 Enable Alarm Video Window Enable Alarm Video Pop-up Related Topic: Event Trigger Form, Alarms Tab Operations Menu Select this item to enable/disable an automatic live video pop-up window when an alarm occurs with an associated alarm trigger. By default, this is a toggle option and is not selected. This option must also be activated by selection of Video Window Auto Pop-up on the Event Trigger Form, if the operator has been assigned permission for Digital Video Viewer. If operator permission for Digital Video Viewer is not made available, this option will not activate even though selected here. Once selected, the operator login will retain this feature until disabled, no matter which computer in the Secure Perfect system was used for logging in. Manually Control - Doors, DOs, Alarms, DIs, Intrusion Zones Overview Reference Topics: Reader/Digital Output Tab Alarm/Digital Input Tab Intrusion Zone Tab Overview - Intrusion Zones Mode Tab Guard Tour Tab – Manual Control Form Manual Control Form The Manual Control Form allows the operator to perform the following, depending on the operator’s facilities and permissions: • Manually lock/unlock doors. Click the Show me icon to view a step-by-step animated demo. • • • • • • Turn on/off DO (digital output). Monitor on/off alarms and alarm groups. Enable/disable DI inputs. Arm/disarm Intrusion Zones. Change the mode of a micro. Start/stop a Guard Tour. Refer to the individual tab controls for additional information regarding the available functions. Secure Perfect 6.1.1 User Manual 36 Micro Monitoring Overview Reference Topics: Micro Monitoring Using the Micro Utility Form Micro Utility Form Toolbar Micro Utility Form Shortcut Menu Micro Utility Form The Micro Utility Form allows you to view all types of micros, the activities of those micros, monitor communications, and control each micro in the system. Using the Micro Utility Form, you have the capability to select, sort, and display only the micros that you want to view, and then save that view. The first time the Micro Utility Form is opened for viewing, all micros will be displayed if their number is equal to or less than 64. Micro Monitoring Using the Micro Utility Form Reference Topics: Micro Utility Form Shortcut Menu Micro Utility Form Toolbar Micro Form Time Schedule Form Mode Schedule Form Operations Menu For a shortcut menu to functions available within the Micro Utility Form, select a micro from the list and right-click. The icon to the left of the description represents the type of micro. The table below explains the micro types. Icons Symbolize a direct-connect micro a dial-up micro a network micro Column Headings: Description: Description assigned to the micro when defined on the Micro Form. Active Hostname: The name of the computer that controls communications to the micro. (For those computers licensed for Client Redundancy, the current Active Hostname may be a backup client and have a different name than the Default Hostname computer.) Default Hostname: (This column does not display if this computer is not licensed for Client Redundancy.) The hostname displayed is the computer that normally hosts this micro. The icon image displays in green when the micros are controlled by the originating host. The icon image displays in yellow to signify a failed system. The backup client computer listed in the Active Hostname column is controlling the dial-up and network+dialup micros for this computer. Firmware version: The version of firmware operating the micro. Secure Perfect 6.1.1 User Manual 37 Address: Physical address assigned to the micro when defined. State: Current state of the communications with the micro. • Online means that the host will attempt to communicate with the micro. • Offline means that the host will not attempt to communicate with the micro. • Error means that there is a communications problem. Connection messages include the following: • Connected - micro is online and working. • Shut down - No connection. • Create port - trying to open a physical medium. • Set up connection - physical medium is open. • Tear down connection - connection is in the process of being closed. • Waiting for call. • Dialing. • Retrying call. • Destroy port – physical medium is being closed. Status shows what is happening between the host and the micro. Messages include the following: • Alarm download. • Alarm message download. • Badge download. • DO download. • DO group download. • Download start. • Elevator download. • Error. • Flash Error (See Diagnostic Log) • Flashing Micro. (The entry includes the percent of flash download complete.) • Flashing Completed. • Idle. • Incorrect micro type. • Inquiry. • Normal. • Password download. • Reader download. • Reset. • Schedule download. • Telephone download. • There are less then 4 passwords defined. Mode: This is the current mode or state of the micro. The mode will be Normal, Mode 1, Mode 2, or Mode 3, as previously defined on the Mode Schedule Form or by a manual control command. Comm device messages include the following: • If this is a direct-connect micro, lists the COM port to which this micro is connected. • If this is a dial-up micro, the text Dial-Up will be displayed. • If this is a network micro, the IP address of the micro will be displayed. • If this is a network + direct micro, the IP address displays. If the micro loses network connection and fails over to a direct connect, in approximately two minutes, the display changes from the IP address to COM port. When a failover occurs, a yellow LED displays in the COM address column. • If this is a network + network micro, the IP address displays. If the micro loses network connection, fails over to a secondary network IP address, the display changes to the secondary IP address. When a failover occurs, a yellow LED displays in the COM address column. If a host computer is licensed for Client Redundancy, has assigned a backup client, and a failover occurs, a failover COM port displays. Secure Perfect 6.1.1 User Manual 38 Head Of Line • If the micro is defined as head-of-line, this field will be blank. • If the selected micro is not head-of-line, this field contains a description of the micro that is the head of this line. Message Count This field will display the number of messages waiting to be sent to a selected micro. Selecting Facilities Select Facilities Reference Topic: Operator Form Set Active Facilities Dialog Box This dialog box allows you to select the active facilities (those you want to assign to the current operator) from a list of facilities available for assignment, as set using the Operator Form. • Select, then click the right arrow to assign an available facility. • Select, then click the left arrow to unassign a facility. Available This column lists all facilities that have been assigned to the current operator. Active This column lists the facilities that are currently active. Only those access rights that are assigned to the facilities listed in this column will be available. Secure Perfect 6.1.1 User Manual 39 Devices Configuring Devices In case of a default host computer that has failed, devices that have been added to this default host computer during the failover cannot come online until the default host has recovered and a system recovery notification is received. The following order is recommended for completion of Secure Perfect device configuration: 1. Create micro records (Additional device records can be configured following the creation of micro records.) 2. Configure reader records 3. Configure digital inputs 4. Set up alarm instructions 5. Configure alarm records 6. Configure alarm groups 7. Configure digital outputs 8. Configure digital output groups 9. Configure elevators 10. Configure DVRs 11. Configure cameras 12. Start micro communications Alarms Overview Reference Topic: Alarm Form Completion Alarms An alarm is a notification that something has happened within SP. An alarm occurs when a defined device, such as a digital input changes to a state defined as the alarm state. For example, if a digital input alarm state is defined as Open in the Active State, then an alarm occurs when the state changes to Open. Alarms can also be used for nonmicro related events such as CCTV alarms. Most alarms are tied to digital output points associated with devices such as switches and motion detectors. Not all alarms will be present at the same time, and are determined by the boards installed in the micro. When you set up your micro, some alarms are automatically set up for you. The Alarm Form is used to modify an alarm record. However, alarms for digital inputs must be set up manually using the Digital Input Form. Secure Perfect 6.1.1 User Manual 40 Alarm Form Completion Reference Topics: Alarm Tab Set Instruction Tab Digital Outputs Tab DO Groups Tab Schedule Tab Events Tab Status Tab CCTV Tab Overview Editing or Modifying Alarm Records on the Alarm Form Use the Alarm Form to modify an alarm record. With the exception of external alarms, you cannot delete alarm records; alarms are managed by the owner of the alarm record. The alarm owner can be an API, board, CCTV Interface, digital input, Kalatel camera, Kalatel DVMR, micro, or reader. For an alarm to display on the Alarm Monitor Form, you can either select the Monitor field on the Alarm Form or schedule the alarm to be monitored. The alarm will now display if it is set to be monitored and changes to an alarm condition. For a shortcut menu to related forms, move the mouse pointer below any of the tabs and click the right mouse button. If you are using this shortcut menu to get to the Time Schedules Form or Events Form, all schedule or event records will display. To search for, view, or edit existing records, click Search. A list of records will display. Description When the records are created, the default description is in the format: mmmm-b-pp where mmmm represents the micro number to which this alarm is associated, b represents the board number, and pp represents the point or device number. Example: 0001-1-01 Tamper This tamper alarm is on micro 1, board 1, alarm 1. To change this description, select and enter text over the existing text and save the record. It is recommended that you keep the mmmm-b-pp prefix in each alarm displayed to aid in locating the alarm points on the physical hardware. • Example Failover Alarm: BCTTOKYO Failover Alarm A failover alarm is created when backup clients are assigned to the default client computer. The alarm record displays the default client computer name as part of the description. This failover alarm indicates the default client as BCTTOKYO. If the description indicates Region Failover Alarm, the name of the Regional Database Server is included in the description. • • Alarm descriptions coming into Secure Perfect from an API can be ambiguous, and the source of the alarm point may be unclear. It is recommended that you rename API alarm points to correspond to the actual physical point, to assist in processing and acknowledging when an alarm displays on the Alarm Monitor.Facility A facility can be assigned for the alarm from the drop-down list of available facilities for assignment by this operator. Secure Perfect 6.1.1 User Manual 41 Alarm Groups Alarm Groups Reference Topics: Group Tab Events Tab Keypad Alarm Shunting Alarm Group Form Alarm groups provide two things: 1) a convenient way of scheduling many alarms at once, and 2) a means of disabling monitoring in many alarms from a keypad reader. Refer to the reference topic, Keypad Alarm Shunting, for additional information. When a micro record is created, 16 alarm groups are also created. You cannot delete an alarm group record. Alarm groups are owned by the associated micro record. Use the Alarm Group Form to assign events or schedules to alarm groups. See Keypad Alarm Shunting for more information. For a shortcut menu to related forms, move the mouse pointer below any of the tabs and click the right mouse button. If you are using this shortcut menu to get to the Schedules Form or Events Form, all schedule or event records will display. Click Search to locate and view or edit existing alarm group records. Description The description of the alarm group should be unique. When the records are created, the default description includes the micro to which this alarm group is associated and the number of the alarm group, for example 0001 Group 1, which represents alarm group one on micro one. All alarms are automatically assigned alarm group 0. To change this description, type over the existing text and save the record. It is recommended that you keep the alarm group number and micro number prefix to aid in locating the alarm points on the physical hardware. Facility A facility option can be assigned for the alarm group from the drop-down list of available facilities for assignment by this operator. Be very careful when assigning the facility of an alarm group to a different facility than the micro. You can create an undesired result if you do not fully understand facility assignment. Secure Perfect 6.1.1 User Manual 42 Cameras Camera Form Reference Topics: Definition Tab Presets Tab Use the Camera Form to edit existing camera parameters. Camera records are automatically created when a DVR is defined on the Digital Video Recorder Form. The camera records display in the format 00X-0X Camera where 00X is the DVR address and 0X is the camera number. Description Enter a camera name or click Search to display a list box of existing cameras. Device description upates are communicated to corresponding alarms, DIs, and DOs. In order for changes to migrate to additional form windows that may be open at the time of a change, the open windows should be closed and then re-opened before the device description is able to be seen. Facility A facility option can be designated for your camera. Digital Inputs Digital Input Form Completion Reference Topics: Digital Input Tab Digital Output Tab DO Groups Tab Schedule Tab Events Tab Status Tab Overview - Intrusion Zones Digital inputs are physical sensing devices, such as door sensors or motion sensors, used to monitor an electronic contact connected to a micro. When a micro record is created, digital input records are also created. Use the Digital Input Form to modify a digital input record. You cannot delete digital input records. The digital inputs are managed by the associated micro record. The number of digital inputs is based on the micro you set up and boards that the micro contains. The alarms for digital inputs are not created automatically when you set up a micro. Set the Type field to Alarm and then save the record. The associated alarm record is created. Refer to the Micro Installation Guide for information on how to connect a digital input device to the micro. For a shortcut menu to related forms, move the mouse pointer below any tab and click the right mouse button. If you are using this shortcut menu to get to the Time Schedules Form or Events Form, all schedule or event records will display. To view and edit existing records, click Search. A list of records displays. Secure Perfect 6.1.1 User Manual 43 Description When the records are created, the default description is in the format: mmmm-b-pp where mmmm represents the micro number to which this digital input is associated, b represents the board number, and pp represents the point or device number. Example: 0001-1-01 DI This digital input is on micro 1, board 1, point 1. To change or add to this description, enter text over the existing text and save the record. It is recommended that you keep the mmmm-b-pp prefix in each digital input displayed to aid in locating the alarm points on the physical hardware. This field accepts a maximum of 64 characters. Facility A facility can be assigned for the new Digital Input record from the Facility drop-down list. The same facility is assigned for all devices associated with the micro when a micro is created. Be very careful when assigning the facility of a DI to a different facility than the micro. You can create an undesired result if you do not fully understand facility assignment. Digital Outputs Digital Output Form Reference Topics: Digital Output Tab Schedule Tab Manual Control Tab Device Menu A digital output represents an external device, such as lights, sirens and door strikes that may be connected to the micro. Refer to your micro installation manual for information on how to connect a digital output device to the micro. The digital outputs available depend on the micro setup and readers used. Use the Digital Output Form to search and view or modify an existing digital output record. For a shortcut menu to related forms, move the mouse pointer below any of the tabs and click the right mouse button. If you are using this shortcut menu to get to the Schedules Form, all schedule records will display. Description When the records are created, the default description is in the format: mmmm-b-pp where mmmm represents the micro number to which this digital output is associated, b represents the board number, and pp represents the point or device number. Example: 0001-1-01 DO This digital output is on micro 1, board 1, point 1. To change this description, type over the existing text and save the record. It is recommended that you keep the mmm-b-pp prefix in each digital output description displayed to aid in locating the alarm points on the physical hardware. This field accepts a maximum of 32 characters. Facility A facility option can be assigned for your new Digital Output record from the Facility drop-down list. Be very careful when assigning the facility of a digital output to a different facility than the micro. You can create an undesired result if you do not fully understand facility assignment. Secure Perfect 6.1.1 User Manual 44 Digital Output Groups Digital Output Group Form Reference Topics: Group Tab Schedule Tab Digital output groups provide an easy, convenient way of scheduling many digital outputs at once. To create digital output groups, manually create the groups and then assign the digital outputs to them. Use the Digital Output Group Form to assign digital outputs to a group and schedules to digital output groups. For a shortcut menu to related forms, move the mouse pointer below the tab and click the right mouse button. If you are using this shortcut menu to get to the Schedules Form, all schedule records will display. To locate and view existing records, click Search button. A list of records will display. You can either click the Add button to add a new record OR search and view or change an existing record. Description Assign a unique description to the digital output group. Facility A facility option can be assigned from the drop-down list of available facilities for assignment by this operator. If you assign DOs that belong to a different facility, you may be creating an undesired result; not all DOs will be visible under certain facilities. Digital Video Recorders Overview Reference Topic: Digital Video Recorder Form Completion Digital Video Surveillance Digital video surveillance is integrated into the Secure Perfect system and requires its own hardware and software. The system supports the following Kalatel digital video multiplexer/recorders: e Kalatel DVMR -4 CD Kalatel DVMRe-10 CD Kalatel DVMRe-16 CD (Requires duplex PPC firmware Version 3.18 or later and MUX firmware Version 3.24 or later.) Kalatel DVMRe-4 CT Kalatel DVMRe-10 CT Kalatel DVMRe-16 CT (Requires triplex firmware Version 5.xx or later. Kalatel DVMRe Matrix is supported as a 16 CT recorder.) Increasing the processor speed and memory on the Secure Perfect Server and/or client workstations may be required for optimizing performance in your specific application. The Digital Video Recorder Form allows you to configure integrated digital video surveillance within SP. This option provides event-driven video recording, allowing you to access and control live and recorded video and initiate camera control at any workstation within a Secure Perfect system. Secure Perfect 6.1.1 User Manual 45 SP Enterprise Edition supports up to 64 licensed DVR connections. SP Professional Edition supports up to 16 licensed DVR connections. EZ Edition supports up to 8 licensed DVR connections. The following order is recommended for configuration of an SP Editions DVR system: 1. Set up operators and permissions. 2. Configure the DVR. 3. Configure DVR devices. DVR devices can be hosted on the SP Server computer and/or client workstations. The actual number of DVR devices hosted on each Server computer may vary. Distributing DVR hosting across multiple computers may be required for optimizing system performance in your specific application. 4. Create preset records. 5. Configure cameras. 6. Set up event triggers. 7. OPTIONAL: Set up alarm graphics. Digital Video Recorder Form Completion Reference Topics: Overview Definition Tab Communications Settings Tab Video Display Tab Status Tab For a shortcut menu to related forms, move the mouse pointer below any of the tabs and click the right mouse button. Click Search to display or change an existing record or click Add to add a new record and display default values. Description Enter a unique descriptive name for your DVR in the Description field. Facility A facility option can be assigned for your new DVR from the Facility drop-down list. When you change a facility designation, it changes the facility for the DVR only. You receive a message displaying, Do other devices change to the same facility as the digital video recorder? Select Yes or No. If you select Yes, the alarm record and camera records will change as well. You will need to verify the accuracy of the revised records. The Digital Video Recorder Form contains the tabs listed below. Complete each tab in the order they are listed. Refer to the Digital Video Viewer Help file for additional information about features of PTZ control and event tagging. Secure Perfect 6.1.1 User Manual 46 Elevator Management Overview Reference Topics: Elevator Form Elevators The first step in configuring elevator control is setting up floors. The Floor Form of the Administration menu allows you to set up floors. Now, you can configure the elevator records. You will use the Elevator Form to configure elevator records. Here, you select the method of elevator control, the readers, and the floors that will be used. You can set a reader for elevator control using this form only. When you return to the Reader Form and display a corresponding reader record, you will notice that all other options in the Logical Type section are not available. Elevator control does not span micros. This means the reader, digital outputs, and digital inputs (if applicable) must be on the same micro. The type of boards you want to use in your dedicated micro (DO only or a combination of DO and DI boards) determines the number of floors available. After installing the CPU board, the Power/Communication board, and at least one reader board, there are four slots available that can be used for digital input boards or a combination of digital input boards and digital output boards. Methods of Elevator Control There are three methods of implementing elevator control: No Floor Tracking Method With this method, you define the floors available and define a digital output for each floor. Only digital outputs provided by the 16 DO board can be used. In addition, each DO can by used in only one elevator and mapped to only one floor. The number of floors is limited by the number of 16 DO boards that can be placed in the micro; the maximum is four. Therefore, the maximum number of floors available is 64 (4 boards x 16 DOs = 64 DOs). Floor Tracking by Input Define the floors available, then define a digital input and digital output for each floor. The digital inputs are used for floor selection. Only digital inputs provided by the 20 DI board can be used for floor selection and each digital input can by used for only one elevator and mapped to only one floor. The digital outputs are used to control where the elevator moves. Only digital outputs provided by the 16 DO board can be used, and each digital output can only be used in one elevator and mapped to one floor. Using this method, a maximum of 32 floors can be supported (2 boards x 16 DOs = 32 DOs). Floor Tracking by Keypad Define the floors available and define a digital output for each floor. The reader’s keypad is used to select the desired floor. Only digital outputs provided by the 16 DO board can be used. In addition, each DO can be used in only one floor. The number of floors is limited by the number of 16 DO boards that can be placed in the micro; the maximum if four. Therefore, the maximum number of floors available is 64 (4 boards x 16 DOs = 64 DOs). Floor Tab of Access Right Form On the Personnel menu, select Access Right to open the Access Right Form, Floor tab to assign access rights to elevators and floors. Select from the Available list those elevators you want to use with the form. The elevators that display in this list are those that are set up on the Elevator Form. Floors and DOs can be assigned an access right to define which floors a person can access and what DOs a person can trigger with a valid badge. Secure Perfect 6.1.1 User Manual 47 Elevator Form Reference Topics: Overview Setting Up an Elevator Elevator Tab Floor/Digital Output Tab Floor/Digital Output/Digital Input Tab Use this form to create or modify an elevator record. For a shortcut menu to related forms, move the mouse pointer below the tab and click the right mouse button. Elevator control does not span micros. This means the reader, digital outputs, and digital inputs (if applicable) must be on the same micro. Description To locate and view existing records, click Search. A list of records will display. You can search and view or edit an existing record. Micros Overview Reference Topics: Micro Form Completion Records Generation Micros Micro records can be created within Secure Perfect without having the micros attached and configured. Additional device records can be configured after creating micro records. Micros control access through the use of devices such as badge readers, alarm points, and output points physically wired to the micro, which is then connected to the host by one of the following methods: 1. Directly 2. Using RS-232 cabling through a modem 3. Through a network Secure Perfect provides a micro auto-configuration feature, allowing you to set up the database with the exact board configuration that you selected during the micro configuration process. When you create a micro record, only those records for the associated devices (readers, alarms, alarm groups, and digital outputs) supported by the micro’s configuration are created. The auto-configuration feature anticipates your configuration requirements. For example, the Micro/PX2000 is a single-board microcontroller. Other boards do not display for selection, as shown in the image below. This board address is 2. Secure Perfect 6.1.1 User Manual 48 In this example, notice the DI records created automatically when the Micro/PX2000 record was saved. The Micro Form contains a combination of tabs. The settings selected on the Micro Definition tab determine which tabs display. Note that any time a badge that is not in a micro is presented to a reader, it is reported as unknown and the host sends the badge to the micro. This happens regardless of the Badge Loading option. The micros can store only a limited number of badges. When a previously unknown badge is sent to a micro whose badge capacity is exceeded, the micro randomly chooses a badge to delete to make room for the new badge. The badge is deleted from the micro but not from the Secure Perfect system. Secure Perfect 6.1.1 User Manual 49 Micro Form Completion Reference Topics: Overview Micro Definition Tab Security Tab Time Zone Tab Comments Tab Events Tab – Micro Form Status Tab – Micro Form Micro Configuration Tab Port Settings Tab Settings to Reach Host Tab Settings to Reach Micro Tab For a shortcut menu to related forms, move the mouse pointer below any of the tabs and click the right mouse button. If you are using this shortcut menu to get to the Schedules Form or Events Form, all schedule or event records will display. ADDING OR MODIFYING A RECORD: Click Add to add a new record or Search to display or change an existing record. Description The description of the micro should be unique and include where the micro is located and/or how it is used. Example: 1 - Building A2 North Telco Closet could represent Micro 1 located in Building A2 North in the Telco Closet. Facility A facility option can be assigned for your new micro record from the Facility drop-down list. All devices, such as readers, alarms, and DIs added with the micro will belong to the same facility as the micro. If you edit the Facility option on an existing micro record, a messages displays, Do other devices change to the same facility as the micro? If you select Yes, all associated devices and alarms will change to newly assigned facility. If you select No, the facility change takes place only on the micro record. Secure Perfect 6.1.1 User Manual 50 Readers Readers Overview Reference Topics: Reader Tab Door Functions Tab Routing Tab Functions Schedule Tab Routing Schedule Tab Reader Type Events Tab Status Tab Readers Form Readers are the devices that interpret the encoded numbers on badges. Readers are usually located near doors or gates that the system controls. Badges are presented to the readers in order to gain access through a door. When a micro record is created, reader records are also created. The number of records depends on the micro you configure and the reader boards that the micro contains. The reader is automatically enabled as Online and Active, and configured to accept badge transactions when a reader record is created. The number of active readers counts against your reader limit. For example, if your license key allows the use of 128 readers, you may have only 128 readers marked as active. When the total of all reader records equals the maximum number of active readers allowed by your license, you will receive a warning message. The reader record controls both the physical reader and how the door locks and unlocks. See your micro and reader installation manual for information on how to connect readers to a micro. Use the Reader Form to modify the reader configuration. For a shortcut menu to related forms, move the mouse pointer below any of the tabs and click the right mouse button. If you are using this shortcut menu to get to the Schedules Form or Events Form, all schedule or event records will display. ADDING OR MODIFYING A RECORD: Click Search to display a list of previously created reader records. You can either click Add on the Secure Perfect toolbar to add a new record OR modify an existing record. Description When reader records are created, the default description is in the format: mmmm-b-pp where mmmm represents the micro number to which this reader is associated, b represents the board number, and pp represents the reader number. Example: 0001-1-01 Reader This reader is on micro 1, board 1, reader 1. To change or add to this description, select and enter text over the existing text and save the record. It is recommended that you keep the mmmm-b-pp prefix in each reader displayed to aid in locating the reader points on the physical hardware. This field accepts a maximum of 64 characters. Facility A facility option can be assigned for your new Reader record from the drop-down list of available facilities for assignment by this operator. Secure Perfect 6.1.1 User Manual 51 Person Records Creation Access Rights Reference Topics: Access Rights Tab Floor Tab Digital Output Groups Tab Intrusion Zone Tab Overview - Intrusion Zones Access Right Form Use this form to create access rights to define where (with readers) and when (with time schedules) an individual can gain entry. Floors and digital output groups can be assigned to an access right to define which floors a person can access and what digital output groups a person can trigger with a valid badge. Intrusion Zones can be assigned to an access right, allowing the ability to arm/disarm (with a reader) the zone and access to a particular zone. ADDING OR MODIFYING A RECORD: Description Click Add to add and assign a unique title to this record or Search to display or change an existing record. Facility You can assign a facility from the drop-down list of those facilities available for assignment by this operator. For a shortcut menu to related forms, move the mouse pointer below any tab and right-click. Departments Reference Topic: Department Tab The Department Form allows you to create a department that you can then assign to a person record using the Person Form. Department selection can also be used to group records when running a Person Report. ADDING OR MODIFYING A RECORD: Click Search to display a list of previously created Departments. You can either click Add on the Secure Perfect toolbar to add a new Department record OR modify an existing record. Facility A facility option can be assigned for the Department from the drop-down list of available facilities for assignment by this operator. Secure Perfect 6.1.1 User Manual 52 Person Records Creation Reference Topics: Personnel Tab Location Tab User Fields Tab Access Rights Tab Photo Tab Mass Update Person Form Use this form to create a record for a person, someone who can access the readers controlled by the Secure Perfect system. Click Add to add a new record or click Search to display a list of previously created person records to review or modify. Click the Show me icon to view a step-by-step animated demo. Last Name Enter the last name of the individual record you are creating. This is a required field. A facility option can be assigned to this record from the drop-down list of available facilities for assignment by this operator. For a shortcut menu to related forms, right-click below any of the tabs on this form. Personnel Type Assignment Reference Topic: Personnel Type Tab Personnel Type Form This form is used to create category types for employees and assign default badge designs for each category. Secure Perfect 6.1.1 User Manual 53 Badging Badge Alias Form Reference Topic: Badge Alias Tab This form is available only if aliasing option was elected during initial Secure Perfect Server installation. Use this form to control the alias numbers that will display in place of the encoded badge number. An alias is a number that represents the encoded badge number. You decided whether to use badge alias and which method during installation of SP. If you chose None, this form is unavailable in the Secure Perfect program. Badge alias provides added security in that the encoded number is displayed only to authorized users. The encoded badge number is hidden on the Badge Form, reports, and Activity Monitor Form. There are two methods of using badge alias: Manual: Enter the badge alias number on this form. Automatic: The badge alias number is chosen for you. For a shortcut menu to related forms, move the mouse pointer below the tab and click the right mouse button. Badge Design Reference Topics: Design Tab Badge Design Creation Overview Image Capture Overview Complete the Badge Design Form to create badge designs. Badge designs are the graphics printed on badges. You may want to use different graphics for different types of personnel, such as a specific graphic for regular employees and a different graphic for contract employees within your organization. Element Description Search Displays existing records. Add Configure a new Badge Design record. Default values display for you. Delete Delete a selected Badge Design record from the list in the windowpane on the right, that is no longer required or applicable. Secure Perfect 6.1.1 User Manual 54 Description Enter a unique or suggestive description for this badge design. The field accepts 1 to 32 characters. During installation of Badge Designer, four standard badge designs are included, in the Designs folder of Secure Perfect: • Landscape • Portrait • No Design • Wanted Poster Do one of the following: Select from the list of existing standard design records. Select and edit a standard design by renaming and saving. Create a new design. • • • When you add a design, enter a desciption and click Save to enable the Edit Badge Design button on this form. Facility Assign a facility option from the drop-down list of available facilities for assignment by this operator. If you do not select a facility, Ignore Facilities will be assigned for you. Badge Design Creation Overview The Badge Design application has an extensive Help system to assist in designing your badge layout, import graphics, link designs to badgeholder information, and add barcodes or encode magnetic stripes. This topic is an abridged summary of the badge design process. To create your own simple badge design: 1. Select Badge Design from the Secure Perfect Personnel menu. 2. The Badge Design Form, Design tab displays. 3. Click Add and enter a unique Description, then click Save. The Edit Badge Design button is now enabled. Click Edit Badge Design to run the Badge Design application. 1. Select New from Imaging File menu. 2. Draw a shape in your design window the size of your badge. 3. For a background color, select Edit, Background, then select a color from Color dialog that displays. 4. Add one or several bitmaps inside the badge design parameters. 5. Add one or several text boxes. 6. Move or resize the photo and text as desired. 7. Click Save. Secure Perfect 6.1.1 User Manual 55 Badging Overview Reference Topic: Badge Definition Tab Status Tab User Fields Tab Mass Update Badge Form A badge identifies a person to SP. This is usually a card with an embedded number that uniquely identifies the card. However, the badge does not have to be a card; it could be a unique number that is entered into a keypad reader. The Badge Form is used to define a badge by entering specific information, such as the badge number and the person to whom this badge is assigned. Click Add to add a new record or click Search to display a list of previously created badge records to review or modify. For a shortcut menu to related forms, move the mouse pointer below the tab and click the right mouse button. Description: Enter a unique description of the badge, person name, or badge type. This is a required field and this record will not save without an entry in this dialog box. If you attempt to save a record without a description, a dialog box displays, asking if you want to use the badge identification number as the Description. Click Yes to use the badge identification number or return to the form and enter a Description of your choice. (If you are entering badge records before person assignment, consider entering a badge identification number as the Description.) This dialog box accepts up to 32 alphanumeric characters. If this is a converted database from an earlier version of Secure Perfect that allowed blank Description fields, the badge identification number now displays in the Description field of those records. Facility: The facility assignment is a read-only field. Facilities are assigned by the operator when creating a Person record. Image Capture Overview Your photographs and signatures can be created by digital cameras, video cameras, and signature pads. Support for certain Imaging features and functions may be product specific and not necessarily supported by all compatible peripherals. Selecting an Input Device Follow the instructions provided by the device manufacturer for installing an input device. Imaging can use any device that has a TWAIN, WINTAB, or Video for Windows (VFW) driver installed. To select an input device: 1. Go to the Personnel menu and select Person. The Person Form displays. 2. Select the Photo tab, then click Search to display a current list of records. 3. Select one of the records in the records list, then click Capture Image/Signature. The Secure Perfect Image Capture Application screen displays. 4. Using the mouse, point to the photo area and right-click. A context menu displays. 5. Select Input Device from the context menu. A Select Profile window displays, listing the available input devices on your computer. By default, the input device loads from a file. Secure Perfect 6.1.1 User Manual 56 6. Select the input device you will be using and click OK. The next time you capture a photo, the program will use the input device you selected. 7. Repeat these steps to set up an input device for signature pads. The program will recognize a separate input device for photos and signatures. To select a record and capture a NEW image for the selected record: 1. Select Person from the Personnel menu. 2. Select the Photo tab on the Person Form. 3. Select ONE of the records in the Record List. 4. Click Capture Image/Signature to capture a new image. Based on the input device you previously selected, the proper interface window will come up for adjusting, capturing, and loading a new image. 5. Adjust, then save the adjusted settings. 6. Click Capture Photo to capture the new image. Once the photo is taken, the Image Enhancement dialog box will display. 7. The dialog box that displays allows you to crop and enhance the newly captured image. You will notice that a highlighting box with eight sizing handles is placed directly over the center of the Original Image. 8. Place your mouse pointer over the image. The pointer will change from a single arrow to a fourheaded arrow. This allows you to move the cropping area across the newly acquired image. 9. At this point, you can either capture a different portion of the image "as is," or adjust the highlighting box to capture some or all of the image. Refer to the Image Capture Application Help system for additional specific details of this application. To crop an image: 1. Place your mouse pointer within the highlighting box’s cropping area. 2. Press and hold down your left mouse button, and drag (move) the cropping area to the desired location on the image. Release the left mouse button when you are satisfied with the new location of the highlighting box. 3. Click OK. The photo can be placed on either the front or the back of your badge design. To print the photo, your badge design must include photo image keylines. When you print the badge from the Secure Perfect application, the keylines are replaced by the image. To resize the crop box: 1. Place your mouse pointer directly over one of the highlighting box handles. The pointer changes from a four-headed arrow to a two-headed arrow. This allows you to resize the cropping area. 2. Press and hold down your left mouse button, and drag (move) the handle toward the center of the cropping area. The size of this highlighting box is fixed to the aspect ratio of the image type: 4 x 5 for photos; 5 x 1 for signatures. 3. When the cropping area is sized to your satisfaction, move the highlighting box so that it covers the portion of the image that you want to capture. 4. Click OK. The Secure Perfect Image Capture Application screen displays with the selected image in place. To print the photo, your badge design must include photo image keylines. When you print the badge from the Secure Perfect application, the keylines are replaced by the image. The photo can be placed on either the front or the back of your badge design. 5. Click OK. The selected image will be moved to the Photo tab of the Person Form. 6. Click Save. The image capture is saved to the database. Displaying Existing Images During normal operations, images are not downloaded from the server. In order to view an existing image for a badge record, the image(s) must be loaded to the computer. On the Person Form, select the Photo tab, then click Search, and highlight a record from the record list. Click Capture Image/Signature button to enable the Secure Perfect Image Capture Application screen. Move the mouse pointer to the existing image and right-click. A shortcut menu for the image will appear. The available image options on that menu are discussed in the paragraphs that follow. Secure Perfect 6.1.1 User Manual 57 Capture Based on the input device you previously selected, the appropriate interface window will come up for adjusting, capturing and loading a new image. Enhance and Crop These options allow you to individually crop or enhance the current image. You can adjust the existing image without having to recapture the image. Compare (and Restore) When a stored image is downloaded and a new image is captured, the Compare option will be enabled on the shortcut menu to compare the newly captured or edited image to the original image. Choosing Restore will undo any changes made to the original image. Clear When you select the Clear option from the shortcut menu, the image will be cleared and the image file will be deleted. (The image cannot be recovered.) Enhancement Shortcut Menu: There are four submenus for the Enhancement shortcut menu option. Adjust by Example When you select this option, a dialog box will display. You can adjust the brightness, contrast, focus, exposure, and red, green, and blue colors. Special Effect by Example This dialog box allows you to add special effects to any image. The applicable effects are Mosaic, Impressionist, Watercolor, Emboss, and Posterize. Remove Red Eye This dialog box allows you to remove the red eye effect of any person in an image. Vignette The Vignette dialog box allows you to configure a vignette effect to any image. Manipulation Shortcut Menu: Mirroring Flip Vertically: Flip an image from top to bottom. Flip Horizontally: Flip an image from left to right. Invert (negative) Select this option to invert an image (create a color negative). Convert to 8-bit grayscale Select this option to convert an image to an 8-bit 256-grayscale image. Once this election is selected, there is no undo. You will have to reload your image. Save Image Changes to an existing image or newly captured image are saved to the host when you click Save. Export To File When you select this option, a Save As window will display. Navigate to the Secure Perfect Images folder that contains previously captured photo images. You may select a filename, image format, bit depth, and JPEG compression factor. When you click Save, the contents of the image control are saved using the selected settings. If you want, you can replace an existing image. Select Input Device This option allows you to select an input device on the Select Profile dialog box, from a list of Capture Profiles. You may also set and apply automatic properties for the image you are about to capture. Secure Perfect 6.1.1 User Manual 58 Select Image Type This dialog box enables you to configure image types in the EPISUITE SDK configuration database. You can use this dialog box to edit, create, or remove image types. To modify an image type, highlight the image type name in the list and click Edit to open the Image Type Manager dialog box. Click Add to create a new image type, or click Remove to delete the highlighted image type. Revert Changes When you make any change to the image, the Revert Changes option will be enabled. Otherwise, the option is dimmed and you will not be able to select it. Selecting this option will reload the original image. Secure Perfect 6.1.1 User Manual 59 Administration Menu Options Alarm Instruction Form Reference Topics: Alarm Instruction Tab Alarm Monitor Form Alarm instructions are directions on how to react to alarms. Use this form to create messages that will display on the Alarm Monitor Form whenever the associated alarm occurs. ADDING OR MODIFYING A NEW RECORD: Click Add to add a new record OR Search and view or change an existing record. Facility: A facility can be assigned to your new Alarm Instruction record from the Facility drop-down list. For a shortcut menu to related forms, move the mouse pointer below the tab and click the right mouse button. Alarm Notifier Form Reference Topics: Alarm Selection Tab Person Selection Tab Message Format Tab Keep in mind that you can use an SMTP Server such as Lotus Notes or SendMail, or even online mail services such as Yahoo, to send e-mail. Contact your local network administrator to get the SMTP server name to be used. E-mail sent by Secure Perfect will be sent through this SMTP Server. If you receive an error message or have a problem with your configuration, contact your local network administrator. The Alarm Notifier form allows you to: • Assign those alarms and reset conditions that will trigger an e-mail message. • Assign people who will receive that e-mail notification of the alarm/reset condition. • Format the style and content of the e-mail message. Click Add to add a new record or Search to display or change an existing record. Description Enter a unique or suggestive description for this alarm notification. Facility A facility option can be assigned from the drop-down list of available facilities for assignment by this operator. For a shortcut menu to related forms, move the mouse pointer below any tab and click the right mouse button. Secure Perfect 6.1.1 User Manual 60 Alarm Response Form Related Topic: Alarm Response Tab A response describes a reaction to an alarm. The Alarm Response Form allows you to create a list of frequently used, predefined responses to an alarm, and reduces the need to type an entry. The response entries that you create will display as selections on the Alarm Monitor Form. Click Search to view or edit existing response records or click Add to begin a new response record. A facility can be assigned for the alarm from the drop-down list of available facilities for assignment by this operator. Alarm Routing and Bumping Form Reference Topics: Definition Tab - Alarm Routing and Bumping Alarms Tab - Alarm Routing and Bumping Form This form allows you to configure the routing of alarms to one or more Client Groups by time schedule or at all times. Bumping is a term used to describe forwarding the alarms to an additional location. • You must have Client Groups configured beforehand. • You can bump an alarm to one or more Client Groups following a time lapse of an unacknowledged and unpurged alarm to the Client Groups selected for routing. • Alarm bumping information is displayed on the Alarm Monitor form in the alarm state column. You may want to review this Sample Scenario before you begin. This is a routing and bumping schedule for a business in two buildings (administration building and a factory, working three shifts). Time Schedules Alarms Route to: Alarms Bump to: Alarms Bump After Group Descriptions: Client Work Station (WS) #s 8am to 5pm Group 1 Group 4 10 min Group 1 WS#1: Front Door - Admin Bldg WS#3: Front Door - Factory 5pm to Midnight Group 2 Group 5 5 min Group 2 WS#4: Back Door - Admin Bldg WS#5: Back Door - Factory Midnight to 8am Group 2 Group 6 1 min Group 3 N/A Group 4 WS#2 (Supervisor’s desk Admin Bldg, 8am to 5pm) Group 5 WS#6 (Supervisor’s desk Factory, 5pm to Midnight) Group 6 WS#5 (Supervisor’s desk Factory, Midnight to 8am) Example: An alarm comes in at 8:30am that is configured to be routed to Group 1. The alarm is not purged or acknowledged; therefore, it is bumped to Group 4 at 8:40am. The transaction is written to Alarm History. Secure Perfect 6.1.1 User Manual 61 Complete this form as follows: Element Description Search Display or change an existing record. Add Configure a new alarm routing and/or bumping record. Default values display for you. Delete Delete a selected record from the list in the windowpane on the right that is no longer required or applicable. Description Enter a unique or suggestive description for this record. The field accepts 1 to 64 characters. Facility Assign a facility option from the drop-down list of available facilities for assignment by this operator. If you do not select a facility, Ignore Facilities will be assigned for you. API Connections Form Reference Topics: Definition Tab About Secure Perfect This option is purchased individually and licensed with your Secure Perfect system. For complete details, contact your GE Security Sales Representative. The number of API records that you can configure is limited to the number of API connections for which you are licensed. This form allows you to define an interface license for external application integration, by assigning a description of the API (Application Program Interface) service that has been configured to communicate with Secure Perfect. Once configured, real-time event processing and remote command and control functionality extended by way of the API includes the following: • Bi-directional alarm event processing for monitoring and acknowledgement • Receiving Secure Perfect access control badge events • Receiving digital input events • Receiving intrusion zone events • Control of alarm point monitoring On/Off • Control of digital input points Enable/Disable • Control of digital output points Open/Close • Control of intrusion zones Arm/Disarm. An API can be installed on any computer in your Secure Perfect system; however, do not attempt to install on a domain controller. The installation will not complete properly. Review the system configuration with your IT Department for alternative reconfiguration options. Description: Enter the title of the external API. This should be a unique identifier to the product. Secure Perfect 6.1.1 User Manual 62 Badge Format Form Reference Topic: Badge Format Tab Administration Menu If you experience difficulty with this form, contact GE Customer Support for assistance. This form allows an operator to do the following: • Import or export custom badge records in a Wiegand or magnetic stripe format, into the micros on your Secure Perfect system. • Identify the pattern of data bits (mask) of the badge numbers that you will importing or export to your Secure Perfect system. • Store standard custom badge format in the Secure Perfect database. • Interpret data from badges presented at a Wiegand or magnetic stripe reader. Element Description Search Display or change an existing record. Add Configure a new Badge Format record. Default values display for you. Delete Delete a selected Badge Format record from the list in the windowpane on the right, that is no longer required or applicable. Description Enter a unique or suggestive description for this badge format. The field accepts 1 to 64 characters. Example: 33 Bit Indala Facility Assign a facility option from the drop-down list of available facilities for assignment by this operator. If you do not select a facility, Ignore Facilities will be assigned for you. Badge Format Tab Configure the specific mask of this custom badge format. You cannot save this record until you have completed the entries on this tab. Camera Preset Form Reference Topic: Definition Tab After setup and programming of your DVR devices to meet your monitoring requirements, you will need to parallel the settings and positions in the Secure Perfect configurations. This form allows you to edit or enter a description and number for a camera preset. Presets must be defined before you can assign them to a camera on the Presets tab of the Camera Form. This option is available for PTZ cameras only. Description In this field, enter or edit the description for the selected preset. This should be a unique name describing or numbering a preset camera position. Facility A facility option can be assigned from the drop-down list of available facilities for assignment by this operator. Secure Perfect 6.1.1 User Manual 63 CCTV Alarm Form Reference Topic: CCTV Tab This form is used for serial interfaces that are interfaced to Secure Perfect. Following installation of hardware and the CCTV interface software, you must create CCTV alarm records. This form is used to set up CCTV alarms. To locate and view existing records, click Search. When a list of records displays, you can edit an existing record OR click Add to add a new record. Description: Enter a description of this CCTV interface. Facility: A facility option can be designated for the CCTV Alarm record from the Facility drop-down list. Client Form Reference Topics: Client Tab Backup Clients Tab Networking Client Redundancy Overview Use this form to add a client to the Secure Perfect network or assign backup clients. Only systems licensed for Client Redundancy will have the ability to select backup clients. Element Description Search Click to display and view or edit an existing client record. Add Click to add a new record. Note that default values display where appropriate. Delete Select a Client Name from the right windowpane and click to delete the client record . Description* Enter or edit a unique description for the client you are adding. If you do not enter a description, this field automatically populates with the PC Name selected on the Client tab. Global Edition Client Descriptions: We recommend that your client description include a meaningful name of the Global or Regional Database Server computer. When the description displays on the Client Monitor Form, the Global and Regional Server will be easily identifiable. Example Description: bcttestpc(client to bcteeserver) where bcttestpc is the name of the client computer and bcteeserver is the name of the Regional Database Server for this client. Facility A facility option can be designated for your new client record from the Facility dropdown list. You must restart the Secure Perfect client program for changes to the Auto logoff selection to take effect. Secure Perfect 6.1.1 User Manual 64 Client Group Form Reference Topic: Client Group Tab Alarm Bumping and Routing Form This form allows you to assign Secure Perfect client computers into logical groups. Members of a Client Group cannot have conflicting Mode Schedules. A comment box is available for entry to describe the reason for this group or configuration. Client groups can be assigned to specific alarm routing and bumping configurations. You may want to review the Sample Scenario in the Alarm Routing and Bumping Form Help topic. Element Description Search Display or change an existing record. Add Configure a new record. Default values display for you. Delete Delete a selected record that is no longer required or applicable, from the list in the windowpane on the right. Descriptions Enter a unique description that identifies this Client Group. Facility Assign a facility option from the drop-down list of available facilities for assignment by this operator. If you do not select a facility, Ignore Facilities will be assigned for you. Save You cannot save this record until at least one client is assigned to this group on the Client Group tab. Diagnostic Setting Form Reference Topic: Settings Tab Use this form to select items to monitor using the DiagView program. Use this form with care. The more items you turn on for monitoring, the more your system performance is affected. This is even more important when monitoring port, communications, or micro items. Click Search to display a list of components that you can monitor. Description: Select a component from the list box in the right windowpane. The selected component displays in the Description field as a read-only entry. Secure Perfect 6.1.1 User Manual 65 Event Schedule Form Reference Topic: Event Schedule Tab An event schedules when an action occurs, such as resetting an anti-passback status, dialing a micro, or changing a physical reader type. There is no end time associated with an event. Events are comprised of one or more times on one or more days of the week and modes. Events differ from time schedules in that events define when an action occurs and time schedules define an interval of time over which an action occurs. Note that an event can schedule an action multiple times, even within the same day. Once an event is defined, it may be applied anywhere events are used. Deleting an event schedule does not affect the current state of any devices currently under the effect of the deleted event schedule. An event will remain active until another event occurs to change it. This form is used to create event schedules. Events define the day(s) of the week and time(s) an action will start. Click Search to display a list of previously created event schedules or Add to add a new event. Description Enter a meaningful and unique 32-digit or less alphanumeric description for this event. Event Tagging Overview Reference Topic: Event Trigger Form Completion When a digital video camera is activated and associated with a reader event or alarm event, the recording for that activity is tagged. During this tagging process, the camera remains actively recording and then archives the recording to disk. Once recorded, the recording can be retrieved by a search option based on the event tag. If the Event Trigger that activated the tagging was defined as Tag as event instead of Tag only, the DVR would have changed recording rate to a special event-recording rate for a period of time, as predefined during the DVR setup and configuration. When tagged events are identified by a search, retrieved, and viewed, the video playback begins at the start of the event and continues playing until you elect to discontinue the playback. Event triggers must be created on the Event Trigger Form, to define the logical rules that will initiate event-driven video response. Secure Perfect 6.1.1 User Manual 66 Event Trigger Form Completion Reference Topics: Preset/Camera Tab Readers Tab Alarms Tab Intrusion Zone Tab The Event Trigger Form opens with the Preset/Camera tab displayed. An event consists of a camera and either readers, alarms, or zone activity. A trigger causes an event or program routine to be executed, depending on what options you set on the tabs of this form. Intrusion Zone activities can also trigger an event. Example: A camera begins recording in response to an invalid badge transaction. An alarm is recorded in response to the badge transaction. Element Description Search Click to display or change an existing record. Add Click to add a new record. Delete Select and then click to remove an Event Trigger record. Description Enter text up to 64 alphanumeric characters in length. The description should convey specific information relating to a physical location, camera, reader, or state, such as. Front Door Inv Badge Camera 1 Reader 1 You can assign a reader alarm or camera alarm or both and this can be reflected in the description of the Trigger. Save Following the completion of applicable options for this record, click to save this record. The selection results display in the columns of the form window on the right. Facility Form Reference Topic: Facility Tab Use this form to define facilities. Your database can be partitioned and related records can be grouped. These groupings are called facilities. If facilities will be used, you must create Facility definitions in the Secure Perfect system. A facility option can be designated on MOST forms throughout the system and any number of facilities can be defined. Usually, the system administrator is assigned to all facilities. Operators can be assigned to one or more facilities and can choose which facilities to be active at any given time. All records have the default Ignore Facilities, which means the records are not under facility protection; therefore, those records are visible to all operators. For a shortcut menu to related forms, move the mouse pointer below the tab and click the right mouse button. Secure Perfect 6.1.1 User Manual 67 Floor Form Reference Topic: Floor Tab Use this form to associate a description to a floor number. Click Add to add a new record OR Search and view or change an existing record. Facility: A facility can be designated for the new Floor record from the Facility drop-down list. For a shortcut menu to related forms, move the mouse pointer below the tab and click the right mouse button. Guard Tour Form Reference Topics: Guard Tour Tab Activity Monitor Guard Tour Tab - Manual Control Form Administration Menu This form is unavailable if you are not licensed for Guard Tour. A Guard Tour is an inspection of your facility premises, made by a security officer at random intervals. The officer stops at pre-determined tour points along the way, where a badge must be presented to a reader or hit a DI point, so that the Secure Perfect system can track the tour progress. Each time the officer presents a badge to a reader, a tour point is ‘hit.’ The following statements are true of Guard Tour features: • Tour Point Form must be configured before a Guard Tour record is configured. • A Guard Tour must be configured before a physical tour can begin. • All tour points must be associated with micros within the same Region. • Tour points can be both readers and DIs. • The same badge must complete the entire tour. A badge can only be assigned to one tour at a time. • The badge read does not grant access or cause an invalid alarm. • Double-hit points by the tour badge along the tour result in invalid tour transactions. • A tour begins when the Start Point is ‘hit’ or manually started by the operator at a Secure Perfect computer. • A tour ends when all points assigned to the tour are ‘hit,’ or at the expiration of the time assigned for the duration of the tour. Also, a tour can be ended manually, by the operator at a Secure Perfect computer. • An alarm is generated if a tour is not completed within the assigned maximum tour time. • Badge transactions are stored in badge history and available to generate reports. • DI tour points are assigned to only one tour. • Badges must be assigned to a tour in order to be a tour badge. Requirements are indicated by an asterisk. Element Description Search Display or change an existing record. Add Configure a new Guard Tour record. Default values display for you. Delete Delete a selected Guard Tour record from the list in the windowpane on the right, that is no longer required or applicable. The associated alarm record for this Guard Tour is simultaneously deleted. If a tour is in progress, this record cannot be deleted or edited. Refer to the Activity Secure Perfect 6.1.1 User Manual 68 Monitor or the Guard Tour tab of the Manual Control form for tour status. Description* Enter a unique or suggestive description for this tour. The field accepts 1 to 64 characters. Facility Assign a facility option from the drop-down list of available facilities for assignment by this operator. If you do not select a facility, Ignore Facilities will be assigned for you. Guard Tour Tab* Configure the specifics of this tour. You cannot save this record until you have completed the Tour tab. For a shortcut menu to related forms, move the mouse pointer below any tab and click the right mouse button. Intrusion Zone Form Completion Reference Topics: Intrusion Zone Tab Status Tab Overview - Intrusion Zones Administration Menu This option opens the Intrusion Zone Form that allows you to create or edit an Intrusion Zone record, then assign related devices, based on the current operators’ facilities and permissions. If you are modifying an existing zone configuration, it is recommended that you verify the state of the zone by obtaining a current status. For a shortcut menu to related forms, move the mouse pointer below any of the tabs and click the right mouse button. Description Enter a unique description for the Intrusion Zone in this field. In the process of saving a modified configuration, a dialog box will display: Please note, if zone is currently armed, this update will disarm and rearm with your new configuration. Do you want to continue? If you select Yes, the new configuration will save to the database. If you select No, your changes will not be saved. Facility A facility option can be assigned for this intrusion zone record from the drop-down list of available facilities for this operator. Secure Perfect 6.1.1 User Manual 69 LogFile Form Reference Topics: LogFile Tab Diagnostics Overview The LogFile Form allows you to select a computer in your Secure Perfect network, set up a new logfile (establish an identity for the file), and designate a path and directory in which to place your LogFile. All log files should be saved in the Secure Perfect/Logs folder; it will be easier to locate for backups and upgrades. It is a shared folder, which means other clients can gain access to the log files. Each client computer will have a set of diagnostic objects that represent what can be monitored on that machine. Diagnostic objects can be controlled remotely (turned on or off). All diagnostic objects can write messages to a common default logfile or any diagnostic object can write to a separate log file created and defined by the user. Before any logfile can be deleted from Secure Perfect, you must re-assign diagnostic objects to another logfile. Mode Schedule Form Reference Topic: Mode Schedule Tab Mode schedules define the date and time a mode goes into effect. The purpose of a mode is to allow the micros to operate differently than predefined for Normal mode (Monday through Sunday, which is the default mode of the Secure Perfect system). Operating modes are an administrative decision, as each facility has unique requirements. For each mode, Secure Perfect micros will control its devices such as readers and doors in a predefined way. You may have a schedule configured, but never see a schedule change if you do not have the schedule associated with an Alarm Routing and Bumping configuration. Description: Click Search to edit an existing mode schedule or click New to add a new mode schedule. • The Host PC and micros may be in different modes at the same time. • Modes are not partitioned by facilities. If you need to use facilities in your system, create a mode schedule for each facility. Use the facility description as a prefix on the Mode Schedule Form, in the Description to indicate to which facility this mode will apply. For example: BocaHQ 8 to 5 would indicate a facility-specific mode, where BocaHQ refers to a geographic location. • There are four possible modes. Normal is day-of-the-week dependent and it is the default mode for the Secure Perfect system. The remaining three are not day-of-the-week dependent. Both schedules and events can be defined in terms of modes. Sunday through Saturday configurations are only in effect in Normal mode. Then, you could define Mode 1 as Half-Day Holiday, and Mode 2 as Full-Day Holiday. Mode 3 might be Return to Normal. Like events, there is no end time associated with a mode. The mode will remain active until changed by another mode schedule. Secure Perfect 6.1.1 User Manual 70 Operator Form Reference Topics: Operator Tab Facilities Tab An operator is an individual who can access and control the Secure Perfect software. To locate and view existing operator records, click Search. A list of operator records will display. You can either click Add to add new operators OR search and view or change the existing list of operators on the Secure Perfect system. Once a facility is assigned to an operator, it will appear in the Facility field after a successful login by that operator. Operators are associated with permissions that define the actions operators can perform within SP. Use this form to configure operator records. Facility A facility can be assigned from the drop-down list of available facilities for assignment by this operator. For a shortcut menu to related forms, move the mouse pointer below the tab and click the right mouse button. Override Form Reference Topic: Override Tab Use this form to manually enter an In or Out status for badge transactions that you want to enter into the history. This information can be used by those who create reports to track, view, and verify employee transactions, pair In and Out transactions, or review total transactions. Parameters Form Reference Topics: Settings Tab User Fields Tab Mode Labels Tab Address Fields Tab Communication Settings Tab Clear Archive Tab Password Tab Complete the tabs of the Parameter Form to assign global settings used throughout the Secure Perfect system. You will want to configure the global system parameters before you begin loading your database by creating records and assigning permissions. Secure Perfect 6.1.1 User Manual 71 Permission Form Reference Topic: Permission Tab The forms in Secure Perfect will display an icon in the left corner indicating the permissions assigned to this operator. The form icons correspond to the icons and permissions assigned here. Use the Permission Form to create permission records. Permissions and facilities must be created before they are assigned to operators. Permissions are assigned to operators and define what operators can do within SP. To locate and view existing permission records, click Search. A list of records will display. You can either click Add to add a new permission OR search and view or change an existing permission. Description: Enter a description for the permission. Secure Perfect comes with a System Administrator permission that allows full action on all forms. You can create more restrictive permissions and apply the System Administrator permission ONLY to those operators fully trained in SP. Secure Perfect 6.1.1 User Manual 72 Region Form Reference Topics: Region Form Tab Backup Regions Tab APB Region Configuration Welcome This form displays if you are licensed for Global Edition software. Refer to the Secure Perfect Installation Guide for complete details of the Global Edition features. When a Server computer is added to a Secure Perfect Global Edition system, Region Form records are also created. You cannot delete a Region Form record. The Region Form allows you to assign or edit the frequency of synchronization intervals for your Global Edition database replication. Global Edition systems can also be configured for database redundancy, at the Regional level. A Regional Database Server can be configured to have backup Servers in the event of a failure at the default Regional Server. Additionally, APB options are available for configuration in the selected Region. REMINDER: A subscription is a request for a copy of data or database objects to be replicated. It defines what publication will be received, where, and when. The time that it takes to complete this process of replication and synchronization is dependent on the amount of data needed to be synchronized. Description Click Search to display a list of Database Servers in your Secure Perfect system. Select one of the Database Servers from the list box in the right windowpane. The selected server name now displays in the Description field. Secure Perfect 6.1.1 User Manual 73 SP Auto Update Configuration Form Administration Menu Use this form to configure your Secure Perfect network computer for automatic notification and installation of the latest Quick Fixes and Service Packs. This feature must be coordinated with your IT Department. They may have certain procedures, restrictions, or security policies in place. Enable Auto Update: Select this check box to enable the Check for Update item of the File menu. Settings: HTTP Server Path: This is the Server to which you need to connect in order to search for available updates. This field may look something like the following: http://ge-interlogix.com HTTP Server User Name: Enter the User Name used to reach the HTTP Server, if required. HTTP Server Password: Enter the password used to reach the HTTP Server, if required. Repeat HTTP Server Password: Enter the password used to reach the HTTP Server, a second time as a security check. Secure Perfect supports Basic Authenication only and not Integrated Windows Authenication. Product Update Available: Notify Clients Immediatlely that Product Update is Available: Select this check box to automatically notify client computers that a product update is available. Update Message Text: In this box, enter a message that will display in a popup, notifying client computers that a product update is available. OK: Click this button when configuration is complete. The entries on this window are saved. Cancel: Click this button to terminate and close this window. The entries will not be saved. Secure Perfect 6.1.1 User Manual 74 Time Schedule Form Reference Topic: Time Schedules Tab Administration Menu Time schedules define the day(s) of the week and time(s) an action will start AND end. This form is used to create time schedules. A time schedule determines when an action will occur, such as turning on alarm monitoring. Time schedules are comprised of one or more time intervals (start and stop times) on one or more days of the week and modes. Time schedules differ from events in that time schedules define an interval of time over which an action occurs while events schedule when an action occurs. Note that a time schedule can define an action multiple times, even within the same day. Once a time schedule is defined, it can be applied anywhere time schedules are used. Deleting a time schedule does not affect the current state of any devices currently under the effect of the deleted schedule. If you delete a schedule while it is currently active, this schedule will never end. Time schedules are not partitioned by facilities. If you need to use facilities in your system, create an event for each facility. Use the facility description as a prefix on the Time Schedule Form, Description to indicate to which facility this event will apply. Example: BocaHQ Normal Workweek would indicate a facility-specific time schedule, where BocaHQ refers to a geographic location. For example, you can create a time schedule that is active Monday through Friday 8:00 A.M. to 5:00 P.M. This particular time schedule (perhaps called Normal Workweek) can be applied to the Access Right for Permanent Employees and you may want to turn off alarm monitoring during those hours. The maximum number of supported time schedules for any one micro is 1,023. Click Search to display a list of previously created time schedules or Add to add a new schedule. Description Enter a meaningful and unique 32-digit or less alphanumeric description for this schedule. Secure Perfect 6.1.1 User Manual 75 Tour Point Form Reference Topic: Tour Point Tab Administration Menu This form is unavailable if you are not licensed for Guard Tour. A Guard Tour is an inspection of your facility premises, made by a security officer at random intervals. The officer stops at pre-determined tour points along the way, where a badge must be presented to a reader or DI point so that the Secure Perfect system can track the badge progress. Each time the officer presents a badge to a reader, a tour point is ‘hit.’ • Tour Points and a Guard Tours record must be created before a tour can begin. • Tour points can be any readers or DIs that are not on a dialup micro. • DIs must be configured as a DI type of Guard Tour. • DI points can only be assigned to one Guard Tour. • Reader tour points can be assigned to any tours and any number of tours. • All tour points must be associated with micros within the same Region. • The badge read does not grant access or cause an invalid alarm. • Double-hit points along the tour result in invalid tour transactions. • Badge transactions are stored in badge history and available to generate reports. • A badge must be assigned to the tour. Additional statements relating to Guard Tours are listed in the Guard Tours topic of this Help file. Requirements are indicated by an asterisk. Element Description Search Click to display or change an existing Guard Tour point record. If this is a Secure Perfect Global Edition, points that display are limited to the active Region. You cannot edit a Guard Tour Point if it is assigned to a Guard Tour. Add Click to configure a new Tour Point record. Delete Click to delete a selected Tour Point record from the list in the windowpane on the right, that is no longer required and is not assigned to an existing Guard Tour. If this is a Secure Perfect Global Edition, points that display are limited to the active Region. Description* Enter a unique or suggestive description for this tour point. The field accepts 1 to 64 characters. Facility Assign a facility option from the drop-down list of available facilities for assignment by this operator. If you do not select a facility, Ignore Facilities will be assigned for you. Tour Point Tab* Configure a reader or digital input. You cannot save this record until you have completed the Tour Point tab. For a shortcut menu to related forms, move the mouse pointer below the tab and click the right mouse button. Secure Perfect 6.1.1 User Manual 76 Reporting Capabilities Overview - Reports Reference Topics: New Template Dialog Print Preview Report Print Report Export Report Templates Window Secure Perfect provides extensive reporting capabilities based on your system configuration. All reports are selections on the Secure Perfect Reports drop-down menu. Reports are filtered so that supplied information pertains only to the selected facilities of the current operator. A list of standard reports is provided below. Seven are history reports. In addition, Secure Perfect has the ability to access reports created by using a third-party report generator. The following is a brief description of each report: 1. 2. 3. 4. 5. 6. 7. 8. 9. 10. 11. 12. 13. 14. 15. 16. Person: Provides person information, such as address and department, on all or a subset of persons in the system. Badge: Provides information in areas you select on all or a subset of badges in the system. Administration: Generates reports about the administrative areas of the system. Reports cover alarm instructions, events, event triggers, parameters, operators, permissions, responses, schedules, clients, e-mail notification, and intrusion zones. Device Configuration: Generates reports about the devices in the system, such as readers, alarms, cameras, and digital video recorders. Schedules/Events: Lists the schedules and events assigned for each micro. Floor Access: Provides a list of floors defined in the system and the access granted to each one. Reader Access: Provides a list of persons who have access to the specified reader(s); that is, who has access where. Roll Call: Provides a list of the last access granted to any or all persons in the system; that is, who last went where based on individual badge activity. Alarm History: Generates reports on alarm transactions. Badge History: Generates reports on badge transactions. Zone History: Generates reports on intrusion zone transactions. DI History: Generates reports on digital input transactions. Time and Attendance History: Generates reports on the number of hours employees were in their facilities. Operator History: Generates reports on operator actions relating to operations on Secure Perfect forms. Guard Tour History: Generates sets of Guard Tour activities containing start points, hits, invalid points, pauses, resumes, tour end points, and tour time exceeded. External Reports: The External Reports option opens the Launch External Reports window, allowing you to access an executable application or report that was not created within SP. For example, you may want to access a report created by a third party report generator such as Crystal Reports or Microsoft Access 2002. Within SP, you can navigate to the application or folder, select the file, and click to Open, once the report has been created and saved in a folder. This is a view only function; you cannot launch Access or edit entries. Secure Perfect 6.1.1 User Manual 77 Reports Administration Report Reference Topics: General Tab Fonts Tab Generates reports about the administration and organization of your Secure Perfect system. Template: Displays the name of the currently loaded template, if there is one. Templates: The Templates button is for saving a template or making it a default. Alarm History Report Form Reference Topics: General Tab Filters Tab Date Range Tab Database Tab Fonts Tab This form generates reports based on alarm transactions. Template: Displays the name of the currently loaded template, if there is one. Templates: Click to save a template or make the displaying template the default. Badge History Report Form Reference Topics: General Tab Filters Tab Additional Filters Tab Date Range Tab Database Tab Fonts Tab Generates reports based on badge transactions. Template: Displays the name of the currently loaded template, if there is one. Templates: Click to save a template or make it the default. Click the Show me icon to view a step-by-step animated demo. Secure Perfect 6.1.1 User Manual 78 Badge Report Form Reference Topics: General Tab Filters Tab Expiration Date Filter Tab Return Date Filter Tab Fonts Tab This report provides information in areas you select on all or a subset of badges in the system. Template: Displays the name of the currently loaded template, if there is one. Templates: The Templates button is for saving a template or making it the default. Device Report Form Reference Topics: General Tab Filters Tab Fonts Tab This form generates reports about the devices in the system. Device Reports cover alarms, alarm groups, digital inputs, digital outputs, digital output groups, elevators, cameras, digital video recorders, micros, and readers. Template: Displays the name of the currently loaded template, if there is one. Templates: This button is for saving a template or making it a default. DI History Report Form Reference Topics: General Tab Filters Tab Date Range Tab Database Tab Fonts Tab Generates reports on digital input history transactions. Template: Displays the name of the currently loaded template, if there is one. Templates: Click to save a template or make it the default. Secure Perfect 6.1.1 User Manual 79 Floor Access Report Form Reference Topics: General Tab Fonts Tab This report lists the people who have access to floors. Template: Displays the name of the currently loaded template, if there is one. Templates: Click to save a template or make the displaying template the default. Guard Tour History Report Form Reference Topics: General Tab Guard Tours Tab Date Range Tab Database Tab Fonts Generates reports that include such information as start points, hits, invalid points, pauses, resumes, and tour end points. Template: Displays the name of the currently loaded template, if there is one. Templates: Click to save a template or make it the default. Operator History Report Form Reference Topics: General Tab Filters Tab Date Range Tab Database Tab Fonts Tab Generates reports on operator actions. Template: Displays the name of the currently loaded template, if there is one. Templates: Click to save a template or make it the default. Secure Perfect 6.1.1 User Manual 80 Person Report Reference Topics: General Tab Filters Tab Additional Filters Tab Fonts Tab Overview - Reports This report provides personal information, such as address, department, badge, access rights, and user fields on all or a subset of persons in the system. Click the Show me icon to view a step-by-step animated demo. Template: Displays the name of the currently loaded template, if there is one. Templates: The Templates button is for saving a template or making it the default. Reader Access Report Form Reference Topics: General Tab Readers Tab Fonts Tab This report provides a list of persons who have access to the specified reader(s); that is, who has access where. Template: Displays the name of the currently loaded template, if there is one. Templates: Click to save a template or make the displaying template the default. Roll Call Report Form Reference Topics: General Tab Readers Tab Date Range Tab Fonts Tab This report provides a list of the last access granted to any or all persons in the system and each of their badges; that is, who last went where. Template: Displays the name of the currently loaded template, if there is one. Templates: This button is for saving a template or making it the default. Secure Perfect 6.1.1 User Manual 81 Schedule Report Form Reference Topics: General Tab Filters Tab Fonts Tab This report lists the schedules and events assigned for each micro. Template: Displays the name of the currently loaded template, if there is one. Templates: Click to save a template or make it the default. Time and Attendance History Report Form Reference Topics: General Tab Filters Tab Readers Tab Date Range Database Tab Fonts Tab Generates reports on time and attendance transactions. Template: Displays the name of the currently loaded template, if there is one. Templates: Click to save a template or make it the default. Zone History Report Form Template: Displays the name of the currently loaded templete, if there is one. Templates: Click to save a template or make it the default. Reference Topics: General Tab allows you to set parameters of the form and the method to use for grouping and presenting the information. Filters Tab allows you to limit the person or badgeholder records printed on this report. Additional Filters Tab allows you to limit the type of records printed on this report. Date Range Tab allows you to select the date and time range on which the report should be based. Database Tab allows you to select the history file you want to report on. You can select the default listed on the tab or select the archived history file. Fonts Tab allows you to select the fonts you want to use in the report. Generates reports on intrusion zone transactions. Secure Perfect 6.1.1 User Manual 82 Troubleshooting and Help Customer Support If you require assistance, first contact your local Business Partner. To contact GE Security, use the following numbers and addresses: Telephone 1 888 GE SECURITY (437-3287) FAX 561 998 6244 Web Site www.ge-security.comSupport Training [email protected] Documentation [email protected] [email protected] Check the Web site periodically for timely information on all GE Security products. Help Menu Selections The following selections display in the Help drop-down menu: Help Topics About Secure Perfect Overview - Diagnostics Reference Topic: LogFile Form Diagnostics Secure Perfect provides an extensive and convenient diagnostic utility to turn the monitoring of Secure Perfect system components on and off. To display debug messages in the Diagnostics Log within SP, the diagnostics for that component you want to monitor must be turned on. Each client computer will have a set of diagnostic objects that represent what can be monitored on that computer. For each client, Secure Perfect creates a default logfile (others can be created) for each day of the week such as SPEEFriday.spl. This file is overwritten each week, thus creating a new log for that day. During normal operation of SP, informational as well as debug messages are written to the daily log file. Under abnormal conditions, the log file may also contain warning and/or fatal messages indicating failure conditions. Additionally, for each client, there is a log located in the WINNT\system32 folder. Under normal system operation, this log will be empty. It will be used to log messages if the server and the database cannot be reached. DiagView is a separate program within Secure Perfect. To access DiagView, select Diagnostic Viewer from the Administration menu. It operates in "real time." That is, every time Secure Perfect writes an entry to the log file, DiagView automatically displays the latest message. By default, DiagView displays only the latest 1000 messages. The number of displayed messages can be changed on the DiagView, Preferences form. All log files should be saved in the Secure Perfect/Logs folder; it will be easier to locate for backups and upgrades. It is a shared folder, which means other clients can gain access to the log files. Secure Perfect 6.1.1 User Manual 83 Remote Diagnostics If you purchased your computer from GE Security, the program pcANYWHERE was included. If you are experiencing problems, this program allows your GE Security Business Partner or Support Center personnel to dial into your Secure Perfect computer and observe the situation, thus providing a quicker response and resolution time. The LogFile Form allows you to select your computer, set up a new logfile (establish an identity for the file), and designate a path and directory in which to place your LogFile. Troubleshooting While Secure Perfect was created to be as user-friendly as possible, this topic is created to assist you with answers to frequently asked questions. Click to display the linked topic. Software: Can I customize the toolbar and add more buttons? How do I perform a search on a specific item? Why can't I delete a record? No readers display in the reader list box. Why? Why are there no alarms displayed on the Alarm Monitor Form? How do I put a reader online? I deleted all the records on one of my forms. I clicked Add to add a record and the text <deleted> displays and sometimes information from the previous record. How do I get rid of the text <deleted>? Our site uses SP in two languages. Sometimes, when we log in, the Help files are not in the correct language. Why? How do I remove an alarm from the Alarm Monitor Form? How do I troubleshoot my Global Edition system? Setup: Why aren't the supervised DI points on my 2SRP board working? Dial-Up Troubleshooting Tips: While some information is automatically saved to the logfile, you can decide whether certain items (ports, lines, micro, or forms) will be sent to the logfile. Select Diagnostic Settings from the Administration menu. For more persistent problems, Secure Perfect provides an extensive diagnostic utility, Diagview. DiagView allows you to view the diagnostic log file, apply filters to view information, and search for a specific log entry. Diagview has its own Help system for additional information. Why does the host dial a micro? Secure Perfect 6.1.1 User Manual 84 Index of 'Show me' Demo Files Index of 'Show Me' Demo Files This is a comprehensive list of all demonstration files displayed throughout this Help system. The demo files are in English only. Click the Show me icon to view a step-by-step animated demo. There is a short pause as the demo begins. Demo Title Alarm Monitor Backing Up a Secure Perfect Professional/eZ System Backing Up a Secure Perfect Enterprise Edition System Badge Assignment DVR to Online Intrusion Zone Arm/Disarm Mass Updates Manual Control: Unlock a Door Online Help Contents Online Help Index Online Help Search Person Record Creation Report Export Report Generation: History Report Report Generation: Person Report Report Template Restoring Secure Perfect on an eZ/ Professional System Secure Perfect 6.1.1 User Manual 85 Restoring Secure Perfect on an Enterprise Edition System Video – Recording and Playing Back Video Save Video Search – General Event Tab Video Search – General Playback Tab Video Search – Motion Tab Secure Perfect 6.1.1 User Manual 86 Reference Topics (Elements, Descriptions) A About Secure Perfect Help Menu Selection of this option opens a screen displaying the Secure Perfect software version, service pack number, copyright information, licensing information, and contact information. A sample window for a Secure Perfect system might display as follows: Access Right Personnel Menu The Access Right option displays the Access Right Form that allows you to assign when (using a time schedule or allowing access at all times) and where (using readers) access is given, that is then assigned to a person. Secure Perfect 6.1.1 User Manual 87 Access Rights Assignment Select from the Available list those access rights you want to assign to this person. The access rights that display in this list are those that were previously set up on the Access Rights Form. Only access rights in the operators’ facilities are available for assignment by this operator. • Select, then click the right arrow to assign an available access right. • Select, then click the left arrow to unassign an access right. Access Rights Tab Access Right Form Use this tab to create and define access right records. • Assigned readers: This windowpane lists all readers currently assigned to this access right. • Assign Readers: Click to display the Reader Assignment dialog box and select from a list of readers available for assignment by this operator. If no readers are listed, check that the readers have been marked Active on the Readers tab of the Reader Form. Access control: • Allow access at all times: Select this option to allow access all the time, in all modes. • Allow access by schedule: Select this option to assign a time schedule to this access right. The time schedule governs when the access right grants access to the assigned readers. • Time schedule: If you selected Allow access by schedule, this field is now available to select a time schedule from the drop-down list of previously created time schedules. If you do not have valid access to a reader that belongs to an Intrusion Zone due to a schedule in that access right, you will not be able to arm/disarm a zone. Access Rights Tab Person Form Use this tab to assign access rights to this person. Assigned access rights This windowpane lists any currently assigned access rights. Assign Click to display the Access Rights Assignment dialog box, enabling you to select the access rights you want to assign or unassign for this badgeholder. Activity Monitor Operations Menu The Activity Monitor option opens the Activity Monitor Form that allows you to monitor badge and intrusion zone transactions. The shortcut key combination for Activity Monitor Form is CTRL+A. Clicking this icon from the Secure Perfect toolbar can also access this option: Secure Perfect 6.1.1 User Manual 88 Activity Monitor Form Shortcut Menu Options of the shortcut menu are as follows: Resume: Starts the scrolling of badge transactions. This option will be active only if you previously selected Pause. All badge transactions that occurred while the Pause option was on will be displayed once you select Resume. Pause: Suspends scrolling of badge transactions on the Activity Monitor. Clear: Clears all badge transactions from the Activity Monitor. Swipe and Show Readers: Select to display an Edit Readers List assignment form. Select those readers you want monitored in the Swipe and Show window. If readers have not been selected, the Swipe and Show program will not start. Launch Swipe and Show: Starts the Swipe and Show program. Only one instance of Swipe and Show is available for display on a computer at one time. If Imaging is not licensed for the system, this option is not available. Badge: Displays the Badge Form, making available the selected badge record. View Live Video: Accesses live video from the camera(s) associated with the reader’s badge transaction as defined by its event trigger. In order to view live video, the DVR must be online (if it is a duplex recorder, the recorder must also be in record mode). The following windows open: • The Digital Video Viewer. (Refer to Digital Video Viewer Help for information about the Digital Video Viewer.) • Video window(s) displaying the current live view of the camera(s) associated with the badge transaction. Each window displays a dialog box containing the current date and time. View Recorded Video: Accesses previously recorded video from the camera(s) associated with the reader’s badge transaction as defined by its event trigger. In order to view recorded video, the DVR must be online and available. The DVR cannot be serving another request for playback of any recorded video event. The following windows open: • The Digital Video Viewer. (Refer to Digital Video Viewer Help for information about the Digital Video Viewer.) • Video window(s) displaying the recorded video associated with the badge transaction. Each window displays a dialog box containing the current date and time. View Single Recorded Frame: Select to display the first frame of the event recording as a still photo. Quick Launch: Accesses live and recorded video from camera(s) associated with the reader’s badge transaction as defined by its event trigger. A message dialog will display if video is not available because associated cameras are not assigned to the current active facility. Secure Perfect 6.1.1 User Manual 89 Activity Monitor Form Toolbar Reference Topic: Activity Monitor Form Shortcut Menu The Activity Monitor Form toolbar consists of the following options: Click To Resume or restart the scrolling of badge transactions. Pause or suspend the scrolling of badge transactions. Clear all badge transactions. Display an Edit Readers List dialog. Start the Swipe and Show program. This option will not be available if the system is not licensed for Imaging or readers have not been selected. Add Map An Add Map dialog box displays when you click Add Record on the Secure Perfect toolbar while the Alarm Graphics Editor window is displayed, allowing you to navigate to a file source for an existing map. Description Enter a description of the type of map. Example: Overview of Main Building. Facility A facility option can be assigned from the drop-down list of available facilities for assignment by this operator. File Enter the full pathname of the file or click Browse to navigate, locate, and select the file. Secure Perfect supports map files in the Windows MetaFile format (.wmf or .emf). Add New Icon to Database Alarm Graphics Viewer Form Click to import your own icon files to the list of available icons used in the previous three fields to represent a specific alarm state. Icon files must be .ico format. Secure Perfect 6.1.1 User Manual 90 Adding Sound to an Alarm If you would like to hear a sound from the Secure Perfect computer when an alarm occurs, follow the steps below: You MUST have a sound card in your computer! 1. 2. 3. 4. 5. 6. 7. Click Start, Settings, then Control Panel. From the Control Panel window, double-click the Sounds and Multimedia icon. In Sound Events, scroll to Secure Perfect. Select the alarm to which you want to assign sound; then select the sound you want for that alarm. Click OK to save the change and exit the window or Apply to save that change and add more sounds. Start SP; select Administration, then Parameters. On the Settings tab of the Parameters Form, verify that the Console alarm sound field is set for the results you anticipate (either Continuous or Short). Additional Filters Tab Person Report This tab displays ONLY if you have selected User Data in the field Report Type on the General Tab of the Person Report. Use this tab to add user fields as an additional filter for the report. • User Fields: This window lists all the user fields, the user field value you want to use as a filter, and whether the user field should print. (You can print the user field on the report by selecting the field Print selected user field or deselect this field so the user field will not print.) • Modify Value: To change the value of a user field, select the user field you want and enter a new value in this field. • User fields printed on report: If this field is enabled, then the currently selected user field will print on the report. • Clear All/Set All: Click Clear All so that none of the User Fields are set to print. Click Set All to set all of the User Fields to print. • Print selected user field: Enable this field to set the selected User Field to print or disable this field so that the selected User Field does not print. Additional Filters Tab - Badge History Report Form Use this tab to select additional, specific criteria by which this report will be generated. • Micro: Select the micro you want to use to generate report information. If you want to use all micros, select <ALL>. • Reader: Select the reader you want to use to generate report information. If you want to use all readers, select <ALL>. • Department: Select the department you want to use to generate report information. If you want to use all departments, select <ALL>. • Activity: Select the badge activity you want to use to filter report information, such as Duress Invalid, Duress Valid, Duress Valid No Passage, Duress Valid Open, Guard Tour Activity, Invalid, Invalid APB In, Invalid APB Out, Invalid Floor, Invalid PIN, Invalid T&A In, Invalid T&A Out, Invalid Timed APB, Lost, Max Invalid PIN, Overdue, Override, Unknown, Valid, Valid No Passage, and Valid Open. If you want to use all activities, select <ALL>. • Logical Reader Type: Select the logical reader type that you want to use to limit the report, such as APB In, APB In or Out, APB Out, Elevator, In Required, Normal, T&A In, T&A In and Out, T&A In or Out, or T&A Out. If you want to use all the logical reader types, select <ALL>. • Floor Description: Select the range of floor descriptions you want to display on the report. If you want to list all floor descriptions, leave these fields blank. Secure Perfect 6.1.1 User Manual 91 Additional Filters Tab - Zone History Report Use this tab to select additional, specific source criteria by which this report will be generated. • Activity Type: Select the type of activity to use in generating this report. If you want to use all intrusions zone activity type messages, select <ALL>. • Locaton : Select the source of the zone activity as a Badge, Digital Input, Manual, Micro, or <ALL>. • Device Description: Enter the range of device descriptions on which you want to report. Leave blank for all descriptions. • Micro Description: Enter the range of micro descriptions you want to use to generate report information. If you want to use all micros, select <ALL>. Address Fields Tab Parameters Form Use this tab to modify the labels of the address fields. These labels are used on the Person Form. Address 1/Address 2/Address 3/Address 4/Address 5 Displays the current label. To edit or create a new label, select and enter text over the existing text. The address field label can be up to 32 alphanumeric characters in length. Click Save before you exit this form. Administration Reports Menu The Administration option opens the Administration Report Form that allows you to create a report on the administrative aspects of your Secure Perfect system, such as alarm instructions, events, host parameters, operators, permissions, responses, schedules, archives, client, and floors. Secure Perfect 6.1.1 User Manual 92 Administration Menu Selections The following selections display in the Administration drop-down menu: Operator Permission Client Region API Connections Event Schedule Time Schedule Mode Schedule Instruction Response Alarm Notifier Client Group Alarm Routing and Bumping Floor Parameters Override Badge Format Auto Update LogFile Diagnostic Setting Diagnostic Viewer CCTV Alarm Camera Preset Event Trigger Intrusion Zone Guard Tour Tour Point Facility Secure Perfect 6.1.1 User Manual 93 Alarm Device Menu The Alarm option displays the Alarm Form that allows you to modify records that are automatically generated when you define a micro. It also displays alarms created from Digital Inputs. Alarm Assignment This window displays a list of alarms in the Secure Perfect system for the facilities available for assignment by this operator. All alarms display. If this is a Global Edition system, alarms are not filtered by Region. • Select, then click the right arrow to assign an available alarm. • Select, then click the left arrow to unassign an alarm. Click OK to display results in the Assigned Alarms windowpane. Alarm Bumping Client Group Assignment Dialog Box This dialog box allows you to select and assign Client Groups for this bumping record. Only Client Groups in the operator’s facilities are available for assignment by this operator. • Select, and then click the right arrow to assign an available Client Group. • Select, and then click the left arrow to unassign a Client Group. Click OK to close this dialog box and display the results in the Bumping, Client Groups windowpane. Alarm/Digital Input Tab Manual Control Manually monitor alarms and DIs (digital Input points) depending on the current operator’s facilities and permissions. There may be schedules in effect that will override manually controlled changes if schedule override is selected; otherwise, the manual control selection is truly indefinitely. Select type Select one of the alarm/DI types from the drop-down list: • Alarms • Alarm Groups • Digital Input Nothing will display in the list box until you choose a micro option. Select micro Select a micro option. • All displays all the selected type of devices in the current operator’s facilities for all micros. • By Micro displays all the selected type of devices in the current operator’s facilities for a specific micro. Columns in Windowpane • Description: Description of the Alarm/DI in the database. • Micro: Micro on which the Alarm/DI is located. Secure Perfect 6.1.1 User Manual 94 Set state to: The names of the buttons change depending on the DI type (Alarm or Other) selected. If an Alarm or Alarm Group is selected, click . . . • Monitor On: To monitor the selected alarms or alarm groups. Setting Monitor On will display the alarms on the Alarm Monitor Form. • Monitor Off: To immediately discontinue monitoring the selected alarms or alarm groups. Setting Monitor Off will not display alarms on the Alarm Monitor Form. • Indefinite: To make the change permanent. This selection does not allow it to be overridden by a schedule (can be monitor ON or OFF). • Sched. Override: To change the state of the monitoring by a schedule override. For example, use Sched. Override to monitor an alarm until a schedule overrides it. If you don’t want the schedule to stop the monitoring, click Indefinite. If a DI is selected, click . . . • Enable: To enable the selected DI on the micro so a state change will be reported. • Disable: To immediately disable the selected DI on the micro so its state changes will not be reported to the host or trip a Digital Output. • Indefinite: To Enable or Disable permanently. • Sched. Override: Use this option to change operation state of a DI if you want a schedule to override its setting. For example, use Sched. Override to control operation of the DI until a schedule takes over. If you don’t want a schedule to control activation of a DI, use the On Indefinite selection. Purpose Enter an explanation for monitoring an alarm or enabling/disabling DI points. This field accepts 255 alphanumeric characters. These comments are written to the operator history field and display on the Operator History Report, Purpose Field. Alarm Graphics Editor Operations Menu The Alarm Graphics Editor option opens the Alarm Graphics Editor that allows you to add icons on graphical map views to point out the location and type of incoming alarms. You cannot create a map using SP; create it using the program of your choice and save it in .WMF or .EMF format. Alarm Graphics Viewer Operations Menu The Alarm Graphics Viewer option opens the Alarm Graphics Viewer that allows you to view the maps of your facility that were created. These maps point out the location and type of incoming alarms. The shortcut key combination for Alarm Graphics Viewer is CTRL+V. Clicking this icon from the Secure Perfect toolbar can also access this option: Secure Perfect 6.1.1 User Manual 95 Alarm Graphics Viewer Shortcut Menu Operator permissions for the Alarm Graphics Viewer must be assigned to ‘Update’ in order to view and select right-click menu options. Points, alarms, DIs, and DOs do not display if not in the operator’s facility. For shortcut menu functionality, move your mouse pointer to an assigned point and click the right mouse button. The shortcut menu that displays with a right-click mouse button depends on the Point Type assigned. Element • Alarm Monitor Form Alarm Point Right-Click Menu Options: • Alarm Monitor Form Description Displays the Alarm Monitor form. This is the right-click menu option when mouse pointer is not on an assigned map point. Displays the Alarm Monitor form. • Monitor On Indefinite Activates the assigned alarm. The alarm will remain active until you manually turn it off. • Monitor Off Indefinite Immediately deactivates the alarm. • Monitor On Schedule Override Immediately activates this alarm and the schedule overrides any active setting. • Monitor Off Schedule Override Immediately deactivates this alarm and the schedule overrides any active setting. Digit Input Point Right-Click Menu Options: • Enable On Indefinite Enables this DI and will remain enabled until you change the state manually. • Enable Off Indefinite Disables this DI and this DI will remain Off until you change the state manually. • Enable On Schedule Override Immediately activates this digital input and a schedule can override any active setting for this digital input. • Enable Off Schedule Override Immediately deactivates the digital input and a schedule can override any active setting for this digital input. Digit Output Point Right-Click Menu Options: • Unlock Reader/On for Duration Immediately unlocks the reader or turns on the DO and remains unlocked for the specified ‘On Time.’ • Unlock Reader Indefinitely/On Immediately unlocks the reader or turns on the DO associated with this reader and remains unlocked indefinately. • Lock Reader/Off Immediately locks the reader or turns off the DO associated with this reader. • Unlock Reader Schedule Override Immediately unlocks the reader or turns on the DO associated with this reader and the schedule overrides any active setting. Alarm Group Device Menu The Alarm Group option opens the Alarm Group Form that allows you to assign alarms into groups or sets for scheduling purposes. Example: To apply a schedule to a series of alarms, apply the schedule to a group that contains the specific alarms. Secure Perfect 6.1.1 User Manual 96 Alarm History Reports Menu The Alarm History option opens the Alarm History Report Form that allows you to create a report based on the history of alarm activity. Alarm Instruction Assignment This window displays when you click Edit, allowing you to modify the list of alarm instructions assigned to this alarm. Only alarm instructions in the operators’ facilities are available for assignment by this operator. Select, and then click the right arrow to assign an available instruction. A maximum of six alarm instructions can be assigned. Select, and then click the left arrow to unassign an instruction. Click OK to display results in the Instruction windowpane of the Alarm Form. Alarm Instruction Tab Use this tab to create instructions on how to react to alarms. The instructions should belong to the same facility as the alarm with which they will be associated. • Number: Assign a number to the instruction records. The range for alarm instructions is 0 to 254 for a total of 255 instructions. • Instructions: Enter the text you want to display when the associated alarm occurs. The instruction can be 0 to 64 alphanumeric characters in length. Alarm Monitor Operations Menu The Alarm Monitor option opens the Alarm Monitor Form that allows you to monitor alarm activity. The shortcut key combination for Alarm Monitor Form is CTRL+M. Clicking this icon from the Secure Perfect toolbar can also access this option: Secure Perfect 6.1.1 User Manual 97 Alarm Monitor Form Shortcut Menu Reference Topic: Alarm Monitor Form Toolbar Select Show Inactive Alarms Alarm Alarm Graphics Viewer Alarm Graphics Editor View Live Video View Recorded Video View Single Recorded Frame To Display alarms in an inactive state and removed from view. These alarms were previously acknowledged or purged from the Alarm Monitor. This is a toggle election and is a way to display previous alarm activity without running a report. Opens the Alarm Form, allowing you to modify or view that particular alarm record. Opens the Alarm Graphics Viewer Form, allowing you to view the alarm graphics map to which the alarm belongs. Opens the Alarm Graphics Editor Form, allowing you to create or edit a graphical view of alarm states for the alarms you select. (If a camera icon is not displayed to the left of the alarm description, this option is not available.) If an alarm transaction is displayed with a camera icon to the left of the alarm description, right-click to view live video from the camera(s) associated with the alarm’s transaction as defined by its event trigger. Refer to Video Windows - An Overview topic in this Help system for window management information. In order to view live video, the DVR must be online (if it is a duplex recorder, the recorder must also be in record mode). The following windows open: 1) Digital Video Viewer. Refer to Digital Video Viewer Help for information about the Digital Video Viewer. 2) Video window(s) displaying the current live view of the camera(s) associated with the alarm transaction. Each window displays a dialog box containing the current date and time. (If a camera icon is not displayed to the left of the alarm description, this option is not available.) If an alarm transaction is displayed with a camera icon to the left of the alarm description, select to view live video from the camera(s) associated with the alarm’s transaction as defined by its event trigger. Refer to Video Windows - An Overview for window management information. In order to view recorded video, the DVR must be online and available, and not serving another request for playback of recorded video based on this event. The following windows open: 1) Digital Video Viewer window. Refer to Digital Video Viewer Help for information about the Digital Video Viewer. 2) Video window(s) displaying the current live view of the camera(s) associated with the alarm transaction. Each window displays a dialog box containing the current date and time. Select to display the first frame of the event recording as a still photo. Secure Perfect 6.1.1 User Manual 98 Quick Launch Select to automatically access live and recorded video from the camera(s) associated with the alarm’s transaction as defined by its event trigger. Refer to Video Windows - An Overview for window management information. In order to view live and recorded video, the DVR must be online and available, and not serving another request for playback of recorded video based on this event. The following windows open: 1) Digital Video Viewer; 2) Video window(s) displaying the current live view of the camera(s) associated with the alarm transaction. Each window displays a dialog box containing the current date and time. For additional information, click Help on the Digital Video Viewer window. Alarm Monitor Form Toolbar Reference Topic: Alarm Monitor Form Shortcut Menu Click To Remove all alarms from the Alarm Monitor. Remove an individual alarm from the Alarm Monitor. Alarm Notifier Administration Menu The Alarm Notifier option opens the Alarm Notifier form, allowing you to accomplish the following: • Assign the alarms/resets that will trigger an e-mail message. • Assign people who will receive e-mail notification of the alarm condition. • Format the e-mail message. Alarm Response Tab Reference Topic: Alarm Monitoring Using the Alarm Monitor Form Alarm Response Form Use this tab to enter a predefined alarm response. This multi-line dialog box accepts 64 alphanumeric characters. The responses you create and save will display as selections on the Alarm Monitor Form. Alarm Routing and Bumping Administration Menu Item The Alarm Routing and Bumping option opens the Alarm Routing and Bumping form, allowing you to do the following: • Route alarms to one or more Client Groups by time schedule or at all times. • Bump alarms to one or more Client Groups following a time lapse of an unacknowledged or unpurged alarm to the Client Groups selected for bumping. Secure Perfect 6.1.1 User Manual 99 Alarm Routing Client Group Assignment Dialog Box This dialog box allows you to select and assign Client Groups for this routing record. Only Client Groups in the operator’s facilities are available for assignment by this operator. • Select, and then click the right arrow to assign an available Client Group. • Select, and then click the left arrow to unassign a Client Group. Click OK to close this dialog box and display the results in the Routing, Client Groups windowpane. Alarm Selection Tab Alarm Notifier Form The Alarm Selection tab allows you to assign alarms in this operators’ facility that will trigger an e-mail message. Assigned Alarms: This windowpane displays any previously assigned alarms. Assign Alarms Click Assign Alarms to display the Alarm Assignment dialog box that allows you to select specific alarms that will trigger e-mail notifications. Click OK and the selected alarms will display in the Assigned Alarms windowpane. Transaction Type Select one or both transaction types that will trigger an e-mail alarm notification. • Alarm: E-mail notification is sent at onset of the alarm. • Reset: E-mail notification is sent when an alarm is reset. By default, no type is selected when you create a new Alarm Notifier record. A transaction type must be selected in order to save this record. Alarm Sense Time This form allows you to add or edit the link between an event and an alarm sense time. The event determines when and to what value the sense times for all alarms in the group are changed. • Event: Select an event from the drop-down list. If there are no events listed, you will need to configure events using the Event Schedule Form. • New time: Select or enter a sense time. The value is in seconds and indicates the delay before triggering an associated digital output or sending in a Secure Perfect alarm if the DI type is Alarm. This number tells the system how many seconds to wait after sensing the input has changed to Active State. Enter 00 to immediately send the transaction to the host, notifying the host of a state change. Increase the Sense Time entry if using noisy or chattering contacts. Example: This value could indicate the delay time, in seconds, that elapses between the time a door contact is broken and the time the output and alarms are triggered. If door contact is re-established before the sense time elapses, the alarm would not come in to Secure Perfect and the output would not activate. Secure Perfect 6.1.1 User Manual 100 Alarm Tab Alarm Form The Alarm Tab configures the alarm. Group: Displays the alarm group to which this alarm was assigned. The default is alarm group 0. You can change to any other alarm group available on that micro, displayed on the drop-down list. Owner Type: This is a read-only field and displays the object to which the alarm belongs or refers. • API: Alarm is bi-directional and owned by the external interface. • Board: Alarm is owned by the microcontroller. • CCTV Interface: Alarm is owned by an interface. • Client: Alarm is owned by a Regional Database client. • Digital Input: Alarm is owned by the digital input, such as a motion sensor. (The 11th DI on a Micro/PX-2000 or M/PXN-2000 is owned by the micro; it is a low-battery alarm from the micro.) • Failover: Alarm is owned by the host client. • Guard Tour: Alarm is owned by a reader or digital input. • Kalatel Camera: Alarm is owned by a Kalatel camera. • Kalatel DVMR: Alarm is owned by a Kalatel DVR. • Micro: Alarm is owned by a micro. • Reader: Alarm is owned by a reader. • Region Failover: Alarm is owned by the host Regional Database Server. Settings: • • • • • Monitor (Alarm, Short, Cut, Reset): If selected, this alarm, when triggered, will display all alarm conditions available to this alarm on the Alarm Monitor Form. You have the option to schedule alarm monitoring on the Schedule Tab of this form. If this option is NOT selected but a schedule is in place, the schedule will monitor alarms only for the time that monitoring is on. (Although the option to monitor is displayed for the 11th DI on a Micro/PX-2000 (lowbattery alarm), an alarm is not generated for Cut and Short.) An operator can see alarms on the Alarm Monitor Form only for facilities that are currently active and assigned to the current operator. The option to monitor an alarm must be selected on the Alarm Form in order for a specific alarm to display on the Alarm Monitor Form. Alarms do not display on the Alarm Monitor Form if the selection to monitor an alarm is removed, even though Alarm Routing and Bumping may be configured. Always monitor (Short, Cut, Reset): If selected, this alarm will always display Cut, Short, and Reset conditions of alarms on the Alarm Monitor Form. Select this option if a schedule prevents monitoring an alarm/reset condition during certain periods of the day but you still want Short, Cut, and Reset to be monitored and displayed. (Although the option to monitor is th displayed for the 11 DI on a Micro/PX-2000 (low-battery alarm), an alarm is not generated for Cut and Short.) Micro dial host: If selected, an alarm occurring on a dial-up micro, or micros downstream from a dial-up micro, will cause the micro to dial the host in order to report the alarm. Operator acknowledge: If selected, the operator must acknowledge the alarm on the Alarm Monitor Form before the alarm can be cleared. Priority: Select a number from 0 to 9 by clicking on the up and down arrow buttons to the right of the field. This number indicates the priority of this alarm and tells the system (host) in which order it should alert the operator should multiple alarms occur at the same time. The lower the number, the higher the priority; therefore, 0 has the highest priority and 9 the lowest. Route alarms to history: If selected, alarm activity is written to the alarm history. Print alarms: If selected, the alarm history transaction is printed on a selected system parallel/serial printer when the alarm changes state between alarm and reset. Alarm transactions will print only if the transaction is routed to the printer and the alarm transaction printer is selected. The selection of the alarm transaction printer is done on the Client tab of the Client form. If you modified this record, save before you exit the form. Secure Perfect 6.1.1 User Manual 101 Alarms Tab - Alarm Routing and Bumping Form Element Description Alarms: This windowpane displays the names of Alarms assigned to this Routing and Bumping record. Assign Alarms: Click to display an Alarm Assignment dialog box that allows you to assign Secure Perfect alarms to this Routing and Bumping record. Alarms Tab Reference Topic: Enable Alarm Video Pop-Up Event Trigger Form This tab allows you to select alarm(s) and alarm transaction type(s) that will become the source for this Event Trigger. Element Description Transactions Select one or both options as types of alarm transactions to trigger an event. The alarm must be set for monitoring. Alarm: An event is triggered as a result of an alarm. Reset: An event is triggered as a result of an alarm reset. Tag Selection Select one of the Tag Selection options: None: No tag is sent to the DVR for marking recorded video or manipulating record rate. Tag only: A tag is sent to the DVR for marking recorded video at the camera(s) current record rate. Tag as event: A tag is sent to the DVR for marking recorded video and for changing the camera(s) record rate to its event record rate settings. Assign Alarms Click to display an Alarm Assignment window, enabling you to select and assign/unassign an alarm record for this Event Trigger record. You can also unassign an alarm for an Event Trigger. Auto Pop-up Select this checkbox to enable an automatic live video pop-up window when an alarm occurs associated with this alarm trigger. Additionally, the Enable Alarm Video Popup must be enabled on the Operations menu. If this operators’ Permission for Digital Video Viewer is not made available, this option will not activate even though selected here. Secure Perfect 6.1.1 User Manual 102 Antipassback Set the antipassback status to neutral for all badges in this micro. Clicking this icon from the Micro Utility Form toolbar will access this option: Antipassback Definitions Antipassback (APB) is an access control feature designed and configured to reduce the chance of users ‘passing back’ their credential to another person attempting to gain access. When readers are designated as entry (IN) or exit (OUT), the system is able to record whether a user in inside or outside at any time by noting the last place their credential was used. If the last time it was used was at an IN reader, then the system knows that they are inside. If the last time it was used was at an OUT reader, then the system knows that they are outside. • Active APB does not let a person re-enter unless they first exit. The user is unable to ‘pass back’ their credential to allow a friend to gain entry. • Passive APB records the status but does not enforce the status. The system knows where a person is but does not stop them from entering twice. This type of system is often applied with time and attendance. • Tailgating refers to a user following another user through a door without presenting a credential. They follow closely enough so they can get through the door or gate before it closes. Only the first user is recorded as IN or OUT. • Timed APB refers to a system where users are ‘forgiven’ after a certain length of time, configured in minutes. After the configured time is expired, the user status is set to ‘neutral’ and the system allows them to re-enter. This eliminates the need for an OUT reader and prevents a badge holder from reentering for that time period. • Global APB tracks the user throughout the entire Secure Perfect network and across all micros. No matter where a user is, their APB status is recorded. • Regional APB (Secure Perfect Global Edition Systems) tracks the user within a Region. The user is active in that Region only and inactive in all other Regions. Secure Perfect 6.1.1 User Manual 103 APB Region Configuration Tab - Region Form Use this tab to identify APB IN and APB OUT readers, and configure the APB behavior across Regions. APB Entering Region: This listbox displays those readers that have been selected as APB IN readers for the selected Region. Assign: Click to assign APB IN readers to this region. Only readers previously configured as APB IN readers are displayed for selection. APB Exiting Region: This listbox displays those readers that have been selected as APB OUT readers for the selected Region. Assign: Click to assign APB OUT readers for this region. Only readers previously configured as APB OUT readers are displayed for selection. It may not be required or significant for the micros in a Region to report status to another Region. Select from one of the following notification options: 1. Retain APB Status Across Regions: This is the default of three status options. If selected, the APB status is recognized across all Regions in the Secure Perfect Global system. A badge can be presented at an APB IN reader in one Region and at an APB OUT reader in a second Region. (Enable Global APB must be selected on the Parameter Form.) 2. Invalidate Badge Across Regions: If selected, this option disables the badge in all other regions when a person enters the selected Region by presenting the badge at an APB IN reader. The Activity Monitor displays ‘Invalid APB IN’ or ‘Invalid APB OUT’ if you attempt to enter in or out of any other Region. When a person exits the selected Region and the badge is presented at an APB OUT reader, the badge becomes enabled in all other Regions. (Enable Global APB must be selected on the Parameter Form.) Example: Employees badging IN at a Miami office are tracked and not allowed to badge IN to another location until they have presented their badge at an APB OUT reader in Miami. 3. Ignore APB Status Across Regions: If selected, the APB status is local to the selected Region and status is retained within the Region. Regions are independent of each other and the status is not recognzed by another Region. API Connections Reference Topic: About Secure Perfect Administration Menu This option opens the API Connections form that allows you to define an interface license for external application integration by assigning a description of the API (Application Program Interface), and then assigning an application login, password, and host computer. This option is unavailable if you are not licensed for an API connection. Secure Perfect 6.1.1 User Manual 104 Appending Archive Databases If you have a backup of a SecurePerfectArchive 3.x or later database, the data can be restored using the SP Maintenance Utility. Backup and Restore functions are detailed in the Secure Perfect Installation Guide. The SP Maintenance Utility will also append badge history, alarm history, operator history, and where appropriate, Digital Input history, Zone history, and DVR history data to the current SecurePerfectArchive database. Current SecurePerfectArchive data will not be affected. In order to use the Append utility, you must meet the following criteria: • Backup SecurePerfectArchive files must be restored to a local or mapped network directory folder. • Free disk space that equals at least three times the size of your database backup file. • The ‘sa’ password. • Sufficient time and patience to complete the procedure. To append data: 1. Open the SP Maintenance Utility and select Append from the menu bar. 2. Navigate to the Drive on the local computer where the backup file is located. 3. Select the Folder in which the backup file is located. 4. Select SecurePerfectArchive from the Backup Source File list. 5. Drag and drop the backup SecurePerfectArchive file to the Secure Perfect Archive Databases Only: dialog box. 6. Enter the ‘sa’ password. 7. Click Append. 8. The Append process can take a considerable amount of time, depending on the size of the backup. During the Append process, the application looks like it is not responding. This is normal. 9. When you have finished using the data, we recommend that you delete the appended data using the Secure Perfect Parameter Form, Clear Archive tab. This will keep the current SecurePerfectArchive file from becoming too large in size. Archiving Reference Topic: Backing Up Data An archive is a history of transactions. The archive is created automatically by Secure Perfect, based on the time interval that you selected on the Parameters Form (Daily, Weekly, or Monthly). When you select Weekly, you must also select a day of the week.) If you select: • Daily: The archive is appended every day beginning at 11:59:58 P.M. • Weekly: The archive is appended every week on the day that you select, beginning at 11:59:58 P.M. (You must select a day of the week.) Any change in the scheduling occurs immediately. For example, if archiving is taking place on Tuesdays and the schedule is revised to archive on Wednesday, the archiving will occur one day later, on Wednesday. • Monthly: The archive is appended on the last day of the month beginning at 11:59:58 P.M. The Secure Perfect services do NOT have to be running. Archiving will occur as long as SQL Server Agent services are running. Archiving process takes place independently of Secure Perfect. As long as the SQL Server Agent services are running, the archive process will occur. Determine the status of the SQL Server Agent service by navigating to Settings, Control Panel, then Component Services through Windows Explorer. Check the Status of SQLAgent$SPSQL. Archiving is performed on the database Server computer only. Archiving creates a copy of the latest history transactions and then removes all the data from the history Secure Perfect 6.1.1 User Manual 105 database. The data will be appended to the archive database until you decide the archive database has grown too large. The factors in determining whether the archive database is too large can be: • The size of your hard drive. • The performance you receive when running history reports. • The length of time you need to keep data. • Other factors specifically related to your installation. To remove data from the archive database: 1. BACK UP YOUR SECURE PERFECT ARCHIVE DATABASE! You will have to back up the Secure Perfect Archive database using utilities provided by SQL Server 2000 or by using the Secure Perfect Maintenance Utility. After you perform the backup, label and store the media in a safe place. If you do not back up the SecurePerfectArchive, you will lose all the data stored in it. 2. 3. 4. 5. 6. 7. Select the Administration menu, then Parameters.The Parameter Form opens with the Settings tab displayed. Select the Clear Archive tab. The Earliest Date in Archive DB and Latest Date in Archive DB fields will indicate dates once you have clicked the Show Date button. If you do not have any records in your archive database, the two date fields will state No Record. Choose the Start Date of the data that you want to remove from your archive database by selecting the month, then the day to begin your archive. Choose the End Date of the data that you want to remove from your archive database by selecting the month, then the day to end your archive. Click Delete. Click OK. The deletion of an archive database is taking place in the background. Progress is indicated on the status bar in the lower right side of the screen. The process may take hours to complete. The length of time is dependent on the size of the archive database and the hardware components of your computer. 8. Upon completion, a message displays: The records from the Archive database has been successfully deleted! Click OK. Arm/Disarm an Intrusion Zone Arm/Disarm an Intrusion Zone Using Access Rights Any card and keypad reader or keypad within a defined zone can be used to arm and disarm the zone with a valid access right for the reader and an Intrusion Zone assigned. Click the Show me icon to view a step-by-step animated demo. Arm = * 1 # followed by a valid card read. • If all alarm points are reset (not in an active state of alarm) and all doors closed, then all readers are placed offline (doors locked) and alarm points are monitored on. The corresponding Digital Output is fired as selected on the Intrusion Zone Form. • When the zone is successfully armed, all readers in the zone provide visual indication that the zone is armed. We recommend using CASI brand readers, configured to display the PIN light ON or flashing, depending on the selected reader model. A Zone armed transaction is generated and displays on the Activity Monitor Form. • When a zone is not successfully armed due to an invalid zone configuration on the Access Right Form, an Arm/Disarm Failed, Invalid Access Right transaction is generated. • If any alarm points are set (in an active state of alarm) or a door is open, the zone does not become armed. An Arm/disarm Failed Zone not secure transaction is generated and displayed on the Activity Monitor Form. Secure Perfect 6.1.1 User Manual 106 Disarm = * 0 # followed by a valid card read. • All alarm points in the zone are monitored off and readers in the zone are placed online for normal operation. We recommend using CASI brand readers, configured to display the PIN light switching from ON or flashing to OFF, depending on the selected reader model. A Zone disarmed transaction is generated and displays on the Activity Monitor Form. • When a zone is not successfully disarmed due to an invalid badge, an Arm/disarm Failed, Invalid Access Right transaction is generated. • When a zone is disarmed, all normal access control rules apply for gaining access. Arm/Disarm an Intrusion Zone Using Arm/Disarm Intrusion DI All of the same rules apply as if arming or disarming using an access right. • When the zone is successfully armed, all readers in the zone should provide visual indication that the zone is armed and a Zone Armed transaction is generated on the Activity Monitor Form. • When a zone is not successfully armed, an Arm/disarm Failed transaction is generated. • When a zone is disarmed, all normal access control rules apply for gaining access and a Zone Disarmed transaction is generated. Arrange Icons Windows Menu This option allows you to control multiple windows or forms. If you have several forms in progress, you can temporarily minimize a form from view. Select this option to arrange the minimized form icons across the bottom of your Secure Perfect display screen. Assign Micro Phone Numbers Dialog Box This dialog box allows you to select a micro from the Dial-Up Micro drop-down list and assign telephone numbers used by this micro to reach the selected backup client. • Click to display a list of only Dial-Up and Network + Dial-Up micros for the client record displayed. • When you select a micro from the drop-down list, the Phone numbers to reach backup client xxxxxx fields become available for entry (where xxxxxx = name of selected client in the Backup Clients list box ). • When you enter a number in the first field, the Save button becomes available. • All Number fields must contain a telephone number of up to 20 digits. If there is only one telephone number for this micro to reach the backup client, repeat this number in all four fields. (If you click Save after completing the first Number field, the system will automatically complete all Number fields with a duplicate number.) • Click Save to save the list of telephone numbers. The micro will dial the number in Number 1: and then try the others in numerical order until connection it made. • Click Close to exit the dialog box. • Repeat the process for each micro in the Dial-up Micro drop-down list. • Click Save to save this client record. Secure Perfect 6.1.1 User Manual 107 Auto Shutdown of Client Services Services will automatically shut down when a client closes the Secure Perfect application and meets ALL of the following criteria: 1. Does not host any micros or DVRs. 2. Does not have any API connections. 3. Is not a Thin Client. 4. Is not a backup client or have any backup clients of its own. 5. Is not a CCTV client. 6. Is not hosting a Guard Tour. 7. Client form Enable Auto Shutdown is selected. The shutting down of a particular client computer designates that license capacity unused. Now, that license is available for another computer that can now be designated a Secure Perfect client. Auto Update Administration Menu The Auto Update option opens the SP Auto Update Configuration Form that allows you to configure your Secure Perfect network computer for automatic notification and installation of the latest Quick Fixes and Service Packs. Secure Perfect 6.1.1 User Manual 108 B Backing Up Data Reference Topics: Appending Archive Databases Archiving Restoring Secure Perfect Databases A backup is a copy of selected data. Since Secure Perfect does not contain a backup option, you can use any method you like to back up the data. Because the Server computer contains the database, there is no need to back up your Secure Perfect folder on your client computers. You should keep two sets of backups, of the following Server computer files: Secure Perfect Data: The data includes the following: • Database: Contains configuration data such as badges and micros. • History: Contains current history including badge transactions and operator history. • Archive: Contains the latest copy of Secure Perfect history data. • Images: Backup needed if you have Imaging installed. Contains the picture files of badge holders. • Signatures: Backup needed if you have Imaging installed. Contains the signature files of badge holders. • Graphics: Backup needed if you are using Alarm Graphics. Contains the alarm graphics maps. The SP Server program MUST NOT BE RUNNING when you attempt a backup of images, signatures, or graphics! You should back up this data more often since it changes so frequently. While your internal policies may dictate your backup requirements, we recommend that you create a backup at least every week. Entire Secure Perfect Installation • The entire Secure Perfect folder should be backed up when you first set up the system and have confirmed that it is working, and any time you upgrade. It is very important that you also back up the registry settings. In most backup programs, you will be prompted to back up these settings. • ALWAYS MAINTAIN A CURRENT BACKUP. Should you have any problems with your system, you can always restore your backup. SP Enterprise Edition Systems use SQL Server utilities to back up the Secure Perfect database, Secure Perfect History, and Secure Perfect Archive. Click the Show me icon to view a step-by-step animated demo. Secure Perfect Professional Edition Systems use the Secure Perfect Maintenance Utility to back up the Secure Perfect database, Secure Perfect History, and Secure Perfect Archive information (tables and queries). Click the Show me icon to view a step-by-step animated demo. Secure Perfect 6.1.1 User Manual 109 Backup Clients Assignment Dialog Box This dialog box allows you to select and assign backup clients associated with the selected client. This list includes only clients available for assignment by the current operator and defined as a client that does not exceed the limit of micros and DVRs allowed. When you select a client from the list, you will note that the client statement defines the total combined number of DVRs and micros of the default client and backup client. (The total number of micros cannot exceed 64. The total number of DVRs cannot exceed 16.) • Select, and then click the right arrow to assign an available client. • Select, and then click the left arrow to unassign a client. Click OK to display results in the Backup Clients list box. Backup Clients Tab Reference Topic: Client Monitoring Takeover and Recovery Timing Client Form This tab displays ONLY at client computers that are licensed for Client Redundancy. Use this tab to configure your backup clients that would take over the devices in case of a failure at the default client computer. Backup Clients: This list box displays those clients you have assigned to take over control of any nondirect micros and DVRs in the event of a failure at the default client computer. The order in which the client names display, determines which client is next in line to take over. The timing of the takeover is a variable. Backup clients must be online (Secure Perfect services are running). In the event of a failover, the client entry includes the client computer name, and then the total combined number of DVRs and micros of the default client and backup client. • Move Up: Select and click to move this client up the list. • Move Down: Select and click to move this client down the list. • Assign: Click to display a Backup Clients Assignment dialog box, listing client computers found on your Secure Perfect system. Those computers selected and assigned when you close the dialog box, will display in the Backup Clients list box. Database Connection Heartbeat The Secure Perfect system validates communication with backup clients by pinging (sending continuous broadcast messages). If there is a communication failure between the default client and the backup client, the backup client looks for a Heartbeat (time stamp in the database) as an indication that the default client is online and connected. a) If a Heartbeat exists, the default client is "alive" and the backup client will not initiate takeover of the devices from the default client. b) If a Heartbeat does NOT exist, the backup client initiates takeover of devices from the default client. The backup client will use the following values: • Heartbeat (seconds): Select a computer from the Backup Clients list box and assign an interval of seconds (the range is 10 to 180) between Heartbeat checks. The default number is 60 seconds. This number can be reset at any time. • Heartbeat Retries: Select the number of times (the range is 1 to 3) this backup client checks for a Heartbeat stamp in the database, before initiating takeover of devices from the default client. The default number of retries is 2. Assign Micro Phone #s This button is only available after completing the following: • Backup clients have been assigned. • The currently displayed client is host to Dial-up and/or Network + Dial-up micros. Secure Perfect 6.1.1 User Manual 110 In the event of a system failure, the micros associated with the failed client must have available telephone numbers to reach the backup client. Click to display an Assign Micro Phone Numbers dialog box. Redundancy Display Redundancy Notification: By default, this check box is checked. If licensed for Client Redundancy, this check box must be selected to generate a notification message, that will display at all clients (based on facilities available to the current operator), when: • A client failure occurs. • A device takeover succeeded. • A device takeover did not succeed. [Select Details button for explanation.] (If the first-in-line backup client is not available, a second backup client will take over control of devices and a notification message displays, updating you.) • Recovery of the default client and transfer of devices failed. [Select Details button for explanation.] • Recovery succeeded. If you clear this check box, you will not receive a notification message; however, indication of a take over displays on the Client Monitor Form. Perform Backup on Normal Shutdown: This check box is unchecked or clear by default. Select this check box to trigger the takeover, by a specified backup client, of devices associated with a client during a normal shut down. If your system is not licensed and you are operating in demo mode, this option is not available for selection. Backup Region Assignment Dialog Box A list displays, of available backup Regional Database Server computers. • Select one or more computer names from the available list and then click the right arrow to assign. • Select one or more computer names from the assigned list and then click the left arrow to unassign. Click OK to accept the selections and close this window. Secure Perfect 6.1.1 User Manual 111 Backup Regions Tab - Region Form Reference Topic: Backup Region Assignment Dialog Box Global Editions systems can be configured for database redundancy, at the Regional level. A Regional Database Server can assign another for backup in the event of a failure at the default Regional Database Server. Regional database redundancy and fileserver redundancy operate independently. One or the other, or both can fail at the same time, whether they reside on the same server computer or are configured to reside on separate computers. Secure Perfect initiates three tries to fail over to another fileserver. This process is taking place in the background. After three tries with no success, an SPFileServer interface attempts to locate an available fileserver. If all attempts fail, the interface generates an alarm. If you select a failover Regional Server and want your clients to failover to the backup Server, you must also select the Client Region Failover checkbox on the Client form, Client tab. Element Backup Regions Description This list box displays those Regional Database Server computers that you have assigned to take over control in the event of a failure at the default Regional Database Server. The order in which the computer names display, determines which Server is next in line to take over. Move Up Select and click to move this Regional Server up the list. Move Down Select and click to move this Regional Server down the list. Assign Click to display a Backup Region Assignment dialog box, listing available Regional Database Servers found on your Secure Perfect Global Edition system. Those computers selected and assigned when you close the dialog box, will display in the Backup Regions list. Badge Personnel Menu The Badge option opens the Badge Form that allows you to define a badge in the system. The badge can then be linked to a person record in the system. More than one badge can be assigned to a person. Badge Reports Menu The Badge option opens the Badge Report Form that allows you to create a report on the badges in your Secure Perfect system. Secure Perfect 6.1.1 User Manual 112 Badge Alias Reference Topic: Badge Alias Form Personnel Menu The Badge Alias option displays the Badge Alias Form that allows you to assign an alias number to the physically encoded badge number (available only if an alias was assigned during installation). Badge Alias Tab Badge Alias Form Use this tab to assign alias numbers to badge encoded numbers. Encoded Number Displays the badge’s encoded number. Badge Alias If you selected Manual aliasing during installation, enter the new number for the badge. If you selected Automatic aliasing during installation, the number will be entered for you. Find Badge Click to display a Find Badge dialog box, select a reader, and present a badge at that reader. The record is displayed that is associated with the badge presented. Click Save. • Alias badge numbers saved to the system are automatically preceded with a ‘1-‘ • If this is a Global Edition system, the badge alias number is preceded by the Region ID number that uniquely identifies the Region. Therefore, the same alias number can be assigned across regions, because the number is uniquely identified by the Region ID. Badge Assignment Dialog Box This window displays when you click Assign Tour Badges, enabling you to select and assign tour badges to a tour. • Multiple badges can be assigned to a guard tour, but if a badge is assigned to a tour, the same badge cannot be assigned to any other tours. • The same badge must be used to complete the entire tour. • When a badge is assigned to a guard tour, the badge is downloaded to all micros that have reader type tour points for that guard tour. • If any reader is assigned as a tour point, at least one badge must be assigned to the tour. • If all tour points are DIs, you do not need to assign a badge to the tour. Click OK to display the results in the Tour Badges windowpane. Secure Perfect 6.1.1 User Manual 113 Badge Definition Tab Badge Form Use this tab to define a badge. Element Description Assigned to Select the name of the person to whom this badge is assigned. If this badge is not yet assigned, select <UNASSIGNED>. Refresh: Click to update the person list with the most up-to-date information. Click the Show me icon to view a step-by-step animated demo. Number This number must be unique to Secure Perfect. It may be already encoded into the card (if you are using a card) or you can assign a number in this dialog box no more than 20 digits. This number will be entered into a keypad reader when there is no card. If you are using badge aliasing: The alias displays here as a read-only number and cannot be changed. An alias number is assigned on the Badge Alias Form. The encoded number will be entered into a keypad reader. Status Only badges with the status of Active will be granted access through readers. • Active: The badge has been assigned to a person and may gain access. An Active badge can be re-assigned as a Guard Tour badge. • Guard Tour: The badge has been assigned to a person and will be used as a guard tour badge. A Guard Tour badge can be reassigned as an Active badge. • Issuable: The badge has not yet been assigned to a person. • Lost: The badge has been reported as lost. • Remake: This badge has been damaged. • Suspended: This badge was assigned to a person who no longer works at the facility. PIN Number If this badge will be used with a badge-and-keypad reader, enter a personal identification number here. This number will have to be entered at the keypad in order to gain access with this badge. Follow Extend Unlock Time • This number must be four digits. Select this option to enforce ‘Extend Unlock Time’ for this badge record. If you assigned this badge to a person from the ‘Assigned to’ drop-down list, this person is now allowed extra time to gain access to an entry or exit point in the Secure Perfect system. Time limitations are configured on the Door Functions tab of the Reader Form. • If this badge is being assigned to a person whose existing record indicates that Extend Unlock Time is enforced, this checkbox will display as already selected. Example: An extended time limit beyond normal can be configured for an employee who enters a motorized door by wheelchair. Manual Control: Reset APB and T&A Status Resets the APB or T&A status of the current badge to neutral. Dates Click Calendar to select a date: Issue: The date the badge was assigned and issued to a person. Secure Perfect 6.1.1 User Manual 114 Expiration: The first date on which the badge will no longer grant access. A blank value means the badge never expires. Return: The date the badge was returned. Last Valid Access Date: Date the last valid access was granted to the badge, as stored in the Secure Perfect database. Time: Time the last valid access was granted to the badge, as stored in the Secure Perfect database. Reader: Reader at which the last valid access was granted to the badge, as stored in the Secure Perfect database. Find Badge Click to display a Find Badge dialog box, select a reader, and present a badge at that reader. The record displays that is associated with the badge presented. Badge Design Personnel Menu The Badge Design option opens the Badge Design Form that allows you to create or format what will print on your badge. Badge Format Administration Menu The Badge Format option opens the Badge Format form that allows an operator to design, import, or export custom badge formats into the micro. Custom magnetic stripe or Wiegand formats can be loaded to your Secure Perfect system. Badge Formats in 40-Bit and 55-Bit Wiegand Protocol 4002 - 40-Bit Wiegand Format The 40 bits of transmission consist of two parity bits and 38 code bits. The first bit transmitted is the first parity bit, P1; it is even parity calculated over the first 20 bits. The last bit transmitted is the second parity bit, P2; it is odd parity calculated over the total 40 bits. Code format: F = Facility – 0 Digits B = Badge Number (99.999.999.999 possible) 12 digits This format was created to enable identical badge identification numbers to be produced in either S-F/2F or Wiegand mode. These numbers are derived from the 40-bit binary code in the proximity chip. The badge number is comprised of the 38 least significant bits. The most significant bit is set at 0. 5502 - 55-Bit Wiegand Format The 55 bits of transmission consist of two parity bits and 53 code bits. The first bit transmitted is the first parity bit, P1; it is even parity calculated over the first 27 bits. The last bit transmitted is the second parity bit, P2; it is odd parity calculated over the total 55 bits. Code format: F = Facility – 0 digits B = Badge Number – 16 digits P = Parity Bit Secure Perfect 6.1.1 User Manual 115 Badge Format Tab Reference Topics: Micro Flash and Micro Parameter Configuration Badge Formats in 40-Bit and 55-Bit Wiegand Protocol Badge Format Form This tab allows you to identify the pattern of the data bits (mask) combination, in the badge numbers that you will import or export to your micro and store in the Secure Perfect database. Element Description Format Type Select from two data masks. • Magnetic Stripe: The number is a mask embedded into a magnetic tape strip and usually adhered to badges or credit cards. • Wiegand: A pulse-generating mask sensed by a pickup coil (the reader). This is a complex system to manufacture and virtually impossible to duplicate making it one of the most secure access control technologies. The number is a mask of a digital 0 or 1. Position Indicates the location or position of the bit where your mouse pointer is presently positioned, in the mask combination. • Magnetic Stripe: N = Badge or facility/site bit B = Start character (With few exceptions, the start character is ‘B’ the majority of the time.) 0 to 9, A, C, D, E. = Constant characters = Space • Wiegand: The following characters are acceptable. Also refer to the Legend group box: B = Badge identification (BID) bit F = Facility/site code bit P = Parity bit (an extra bit added for error detection or integrity testing) 0 or 1 = Constant characters E = Parity layout - Even O = Parity layout - Odd = Space Badge data layout (B,F,P,0,1) The following settings apply to Wiegand Format ONLY: Parity layout 1 (E, O): Indicates the first parity bit in the data mask. The entry must be an even (0) or odd (a) parity bit. Parity layout 2 (E, O): Indicates the second parity bit in the data mask. The entry must be an even (0) or odd (1) parity bit. Parity layout 3 (E, O): Indicates the third parity bit in the data mask. The entry must be an even (0) or odd (1) parity bit. Parity layout 4 (E, O): Indicates the fourth parity bit in the data mask. The entry must be an even (0) or odd (1) parity bit. Number of facility characters: The number of facility code bits in the data mask. Numbers of badge characters: The number of badge number (BID) bits in the data mask. Secure Perfect 6.1.1 User Manual 116 The following applies to all formats: Import format from file This selection is enabled when you click New to add a new record. Click to navigate to a network drive, CD, diskette, or a local drive of your computer and import a Wiegand or magnetic stripe file. (Example Wiegand File Name: *.wgd) Export format to file Click to navigate to a network drive, CD, diskette, or local drive of your computer and export a Wiegand or magnetric stripe file. Comments: Enter text as an explanation or details of this procedure. The field accepts 256 characters. Badge History Reports Menu The Badge History option opens the Badge History Report Form that allows you to create a report based on the history of badge transactions in the system. Secure Perfect 6.1.1 User Manual 117 C Calendar Dialog Select the day, month, and year of badge issue, return, or expiration. Click OK to accept the selected date and close the form. Click Cancel to close the Calendar form without making any changes. Click None to clear the date currently in the field. Camera Device Menu The Camera option displays the Camera Form that allows you to edit the parameters of the selected camera record. Camera records are automatically created when a DVR is defined. Camera Preset Administration Menu The Camera Preset option opens the Camera Preset Form that allows you to label a preset camera position and assign a number to that preset. Camera Preset Assignment Dialog A list of available camera presets displays. These presets were previously defined on the Camera Preset Form. • Select one or more presets from the available list and then click the right arrow to assign. • Select one or more presets from the assigned list and then click the left arrow to unassign. Click OK to accept the selections and close this window. Can I Customize the Toolbar? No. The toolbar cannot be customized. Cascade Window Menu The Cascade option allows you to control multiple windows or forms. If you have several forms open but not visible, select this option for a cascading view of your forms with the active form taking precedence on the display screen. Secure Perfect 6.1.1 User Manual 118 CCTV Alarm Administration Menu The CCTV Alarm options opens the CCTV Alarm Form that allows you to link CCTV alarms to Secure Perfect alarms so that Secure Perfect alarms trigger CCTV events and display on the Secure Perfect Alarm Monitor Form. This form is NOT used in the Kalatel Integrated Digital Video option. It is only applicable in the serial CCTV interface. CCTV Alarm Assignment This dialog box allows you to select and assign CCTV alarms to Secure Perfect alarms. Only CCTV alarms in the operator’s facilities are available for assignment by this operator. • Select, and then click the right arrow to assign an available alarm. • Select, and then click the left arrow to unassign an alarm. CCTV Tab Alarm Form Select this tab to assign CCTV alarms to Secure Perfect alarms. The windowpane displays the CCTV alarms already assigned to this alarm. Add/Remove: Click to display the CCTV Alarm Assignment dialog box that allows you to add or remove items from the list. CCTV Tab CCTV Alarm Form Use this tab to set up a CCTV alarm. CCTV Interface: Select the Interface from the drop-down list. If there is no interface listed, then it has not been installed. CCTV Alarm: Select the alarm number from the drop-down list. When you assign a number, an enable and disable message is automatically generated. • Enable Message: An enable message is automatically generated when you select a number in the CCTV Alarm field. You can edit these messages, but any changes to the CCTV alarm number will overwrite the changes to this message. • Disable Message: A disable message is automatically generated when you select a number in the CCTV Alarm field. You can edit these messages, but any changes to the CCTV alarm number will overwrite the changes to this message. Reset CCTV Alarm: • When the Secure Perfect alarm is cleared from the Alarm Monitor: Select this option if you want the CCTV alarm to reset when the alarm is cleared from the Secure Perfect Alarm Monitor. • When the Secure Perfect alarm Resets: Select this option if you want the CCTV alarm to reset when the alarm is reset in SP. Change Password Operations Menu The Change Password option opens the Change Password Dialog Box that allows you to change your password. Secure Perfect 6.1.1 User Manual 119 Change State If the micro is currently online, this will change the state to offline. If the micro is offline, this will change the state to online. Each time a micro is set to online, the database must be downloaded to the micro. If a new micro database is required, click Download Database as well as Download Badges for the selected micro. Download Database: Download Badges: Check for Update Reference Topic: SP Auto Update Configuration Form File Menu This item is enabled when the Enable Auto Update option is selected on the SP Auto Update Configuration Form of the Administration menu. Each time you log in, your Secure Perfect system checks for updates. Also, at any time, you may select this item to begin a search of the configured Web site for updates to the Secure Perfect system. This process searches for new upgrades, compares the version, and if the patch or update needs to be applied, a dialog box displays a message. • • • • Click OK to close the dialog box and begin the update process. Click Cancel to close the dialog box and process the upgrade at another time. If the Web site cannot be reached, a message informs you that communication failed. Recheck your update configuration settings and try again. If no new updates are available for your system, a message displays informing you that your system is up to date. Clear Archive Tab Reference Topic: Archiving Appending Archive Databases Parameters Form Earliest Date in Current Archive DB: If you have an archive database, this date displays when you click Show Date. Latest Date in Current Archive DB: If you have an archive database, this date displays when you click Show Date. Show Date: If you have an archive database, click Show Date. • The Earliest Date in Current Archive DB and Latest Date in Current Archive DB will display. • If you do not have an archive database, the two date fields will state No Record. Secure Perfect 6.1.1 User Manual 120 Archive Clean Period: • Start Date: Select the Start Date of the data that you want to remove from your database by selecting the month, then the day to begin your archive. • End Date: Select the End Date of the data that you want to remove from your database by selecting the month, then the day to end your archive. • Delete: Press after selecting Start Date and End Date to remove from your database. The deletion of an archive database takes place in the background. Progress is indicated on the status bar. This may take hours to complete and is dependent on the size of the Archive database and the hardware components of your computer. Clear Button This option clears all badge transactions from the Activity Monitor Form. Clicking this icon from the Activity Monitor Form toolbar will access this option: Clear Search Search Menu The Clear Search option clears all data in the current form. Use this option when the form has data and you want to begin a new search. The option does not conduct a search nor does it affect any data in the database. It only clears data from the form in preparation for a search or to cancel a change to a record. The Clear Search option is available only when a form that contains records is open. Clicking this icon from the Secure Perfect toolbar can also access this option: Client Administration Menu The Client option opens the Client Form that allows you to merge a client computer to your Secure Perfect system. Client Assignment Dialog Box This dialog box allows you to select and assign Secure Perfect client computers to a Client Group. Only clients in the operator’s facilities are available for assignment by this operator. • Select, and then click the right arrow to assign an available client. • Select, and then click the left arrow to unassign a client. Click OK to close this dialog box and display the results in the Clients windowpane. Client Group Administration Menu Item The Client Group option opens the Client Group form, allowing you to assign Secure Perfect client computers into logical groups. A comment box is available for entry to describe the configuration. Later, client groups can be assigned to specific alarm routing and bumping configurations. Secure Perfect 6.1.1 User Manual 121 Client Group Tab - Client Group Form On this tab, you must assign at least one Secure Perfect client computer in order to save this Client Group record. Element Description Clients: This windowpane displays the names of client computers that are assigned to this Client Group. Assign Clients Click to display a Client Assignment dialog box that allows you to assign Secure Perfect clients to this Client Group. Comments Use this field to describe the reason for creating this group or special considerations for this configuration. This field accepts 256 characters. Client Monitor Operations Menu The Client Monitor option opens the Client Monitor Form that allows you to obtain client information such as client type, Imaging status, and connection status. The shortcut key combination for the Client Monitor Form is CTRL+C. Clicking this icon from the Secure Perfect toolbar can also access this option: Secure Perfect 6.1.1 User Manual 122 Client Monitor Form Shortcut Menu Reference Topics: Client Monitor Form Toolbar Client Form Element Disconnect Description To disconnect the selected client. Launch To launch and enable a CCTV interface (other than integrated CCTV). Client Form To display the Client Form, to add a client to the Secure Perfect network. Recover To initiate recovery of a host that failed, was taken over by a backup client, and is now able to host its original devices. When the default client is running, a manual intervention is required to bring all its devices back to itself. This option is enabled and available ONLY on the shortcut menu of the default host that is now ready to be recovered. - A notification message informs you of a successful recovery. Control of devices is returned to the default host. - A notification message informs you of an unsuccessful recovery. Verify communication with the default host and retry the recovery. To initiate recovery of a Regional Database Server host that failed, was taken over by a backup Regional Server, and is now able to host its database. Recover Region Manual Control Form This option is enabled and available ONLY on the shortcut menu of the default host that is now ready to be recovered. - A notification message informs you of an unsuccessful recovery. To display the Manual Control form, for this operator to manually perform operations on the system. Client Monitor Form Toolbar Reference Topics: Client Monitor Form Shortcut Menu Click To Disconnect the selected client. Enable a CCTV interface (other than integrated CCTV). Secure Perfect 6.1.1 User Manual 123 Client Redundancy Overview The Secure Perfect software system is responsible for processing alarm and badge transactions from devices like micros and DVRs. The software is responsible for writing these transactions to the database. A device such as a micro or DVR is hosted by a single Secure Perfect client. The client could potentially be responsible for hundreds of devices and can be a single point of failure. Although devices like the micro are designed to run without the host software running for days, eventually memory is going to be filled up at the micro end. The redundancy feature in SP 6.0 is designed to address this condition. Clients can be configured to be backed up by other clients so that, in case of the default hosting client (called the primary client) being disabled, one of the backup clients takes over all its devices. This is designed to work automatically without any operator intervention so the system continues to work efficiently. One of the backup clients performs the role of the default client until the default client is back up and running. The devices that can be taken over at present are all DVRs, network micros, dialup micros, and network + dial up micros. Direct micros cannot be hosted by any other than the default client computer. The table below will assist you to find the areas in this Help system, relating to the redundancy feature. Reference Topics: Configuring Client Redundancy: Am I Licensed for Client Redundancy? About Secure Perfect How do I configure backup clients for redundancy? Backup Clients Tab What micros are supported? Backup Clients Tab, Assign Micro Phone #s What are the limits on micros and DVRs? Backup Clients Tab What is not permitted? Backup Clients Tab When a Failover Occurs: Backup Clients Tab, Display Redundancy Notification Messages Displayed Client Monitoring Client Monitoring, Active Client How long should I wait when a failover occurs? Backup Clients Tab , Database Connection Heartbeat What alarms display on the Alarm Monitor? Alarm Tab What is the behavior on the Digital Video Viewer and Network List? Digital Video Viewer Recovery: Recovery Notification Messages Backup Clients Tab, Display Redundancy Notification Client Monitoring Client Monitoring How do I recover? Client Monitor Form Shortcut Menu What happens when a default client is back up? Backup Clients Tab, Display Redundancy Notification What is the timing on the recovery? Takeover and Recovery Timing Secure Perfect 6.1.1 User Manual 124 Client Tab Client Form Element Description When creating a new client record, click Browse to display a Select Client window, listing all computers found on your network by PC name. (Secure Perfect uses PC names only.) To add a client, select the computer name from the list and click OK. You can add as many clients as you want but you are limited to the number of licensed clients connected to the network at one time. The number of client licenses presently active and connected to the Secure Perfect system can be found on the Client Monitor form. • By default, when an existing client record displays, PC Name is read-only and not available for edit • Client computers to which devices are associated, cannot be deleted. The devices must be removed or assigned to another client before this client can be deleted. • Client computers assigned as backup clients cannot be deleted. You must first un-assign this client from the Backup Clients list on the Backup Clients tab, and then delete. PC Name • OS Type When adding a Secure Perfect client to your system, accept the default OS Type as Windows. When conducting a search, select either Windows or CCTV from the drop-down list. Region This field is available only when you first open the Client form, and BEFORE you initiate a Search. To locate a particular Server or client, you are able to select a Server name from the Region drop-down list. The field default displays the Database Server computer name. The clients associated with the selected Region display in the right windowpane. (If you click Search immediately after you open the Client form, this field displays the default Server name and is unavailable for selection.) • Disabled: Select if you want to disable Imaging in order to enable another client computer. • Enabled: Select to enable Imaging here but you are limited to the number of licensed Imaging stations enabled at one time. The number of Imaging licenses presently active can be found on the Client Monitor form. Imaging Status Thin Client Status A Secure Perfect client computer can also be a thin client. A thin client has Terminal Services and/or Citrix Server software installed. If the Secure Perfect client has Thin Client Status of Enabled, other computers can connect to the Terminal or Citrix Server on the Secure Perfect client and run Secure Perfect. • Disabled: Select if you want to disable the thin client option. • Enabled: Select to enable the thin client option at this Secure Perfect client. The number of thin clients you can enable is controlled by the number of thin client licenses you have. Refer to the Client Monitor form, which displays the number of thin client licenses presently available and in use. Auto Logoff Select the number of minutes the system will wait since the last action was taken before logging off the current operator. To turn off the auto logoff feature and remain permanently logged in, enter 0 (zero). The default setting is 20 minutes. You must restart the Secure Perfect client program for changes to the Auto Logoff selection to take effect. Display Alarm Notification Enable this field if you want an alarm dialog box to display whenever an alarm occurs, based on facilities available to the current operator. Secure Perfect 6.1.1 User Manual 125 Client Region Failover This checkbox displays only on a Global Editions system. This checkbox is applicable to Secure Perfect Global Edition systems. When displayed, the default state of this checkbox is selected and grayed out. If a database failure occurs at the default Regional Database Server, this client would automatically fail over to a configured backup Regional Database Server. Backups are configured on the Region Form, Backup Regions tab. Click the checkbox to clear and disable the automatic failover option. You might choose to clear this checkbox to prevent nonessential client failover. Enable Auto Shutdown Ping Time (msec) Secure Perfect services will automatically shut down when a client closes the Secure Perfect application and meets all the Auto Shutdown criteria. • Interval: This is the interval of time a broadcast message will be sent, indicating a client is online. (Default is 40,000. This field will not accept an entry less than 5,000 msec.) • Timeout: The amount of time that will elapse between broadcast message and response before the system considers a client offline. The client status will display on the Client Monitor form. (Default is 120,000. This field will not accept an entry less than three times the Interval amount specified.) ACTIVITY PRINTING CAUTION: Windows 2003 or Win/XP Professional Operating Systems: If the printer you have selected is hosted by a computer running a Windows 2003 or Win/XP Professional operating system, you must add permissions to share this printer to the Secure Perfect network. At the host computer, navigate to your printer property settings. On the Security tab, add ANONYMOUS LOGON or NETWORK to the Security permissions. Printers can be connected to the Server or any client computers. The defaults of the activity printer selections are cleared on any newly configured system. Any system with a newly converted database will require reconfiguration of these activity printer selections at each client workstation. Alarm and Guard Tour DI Activity Printing You must enable, select a printer, and route alarms to a printer in order for alarm activity to print. • Enable: Select this check box to print alarm activity. If you select to enable alarm activity printing, you must select a printer in order to save this record. • Printer: Displays the currently selected printer to which alarm activity will print. This may be the same or a different printer than that used for badge transactions. • Select Printer: Click this button to select a printer to which alarm activity will print. Print Alarms At Host must be selected on the Alarm Form in order for alarm activity to print. Badge and Zone Activity Printing You must enable, select a printer, and route badge activity to a printer in order to print badge transactions. • Enable: Select this check box to print badge activity. If you select to enable badge and zone activity printing, you must select a printer in order to save this record. • Printer: Displays the currently selected printer to which badge transactions will print. This may be the same or a different printer than that used for alarm activity. • Select Printer: Click to select a printer to which badge transactions will print. 1) Printer options must be selected on the Reader Form in order for badge transactions to print. 2) All zone activity transactions print and do not follow routing or schedules assigned to a reader. Secure Perfect 6.1.1 User Manual 126 Comments Tab Micro Form This tab and windowpane are provided to enter information about this micro, such as location data. Communication Settings Tab Reference Topic: Dial-Up Troubleshooting Parameters Form Use this tab to select the modems that will be used for dial-up micros. Installed Modems: Displays all modems currently installed on the PC. To designate a modem for use with a dial-up micro, enable it by clicking in the box to the left of the modem name so that a check displays. If you have a modem installed for support use, DO NOT SELECT THAT MODEM. Disconnect After Idle: Select the number of minutes you want the system to wait before disconnecting from the micro when the connection is idle (there is no history or database information being exchanged). If you select 0, the connection will remain active indefinitely and the host will never drop communication with the micros. Network Port Range: • If you communicate with your micros over a local intranet, this does not apply. Ignore these remarks. • If you must cross a firewall to communicate with your micros, you will need to read the following: Low end:/High end: You will be required to open up a range of ports sufficient to support the number of micros with which you must communicate outside a firewall. The first ten port addresses are reserved for client-to-client communication. Anything beyond the first ten port addresses can be used for micro communication. Example Addresses: Default Low end: 6700 Default High end: 6709 (These are the 10 internal port addresses reserved for client-to-client communication.) Change High end: to: 6710 = Assign address to 1 micro outside the firewall. 6711 = Assign addresses to 2 micros outside the firewall. 6712 = Assign addresses to 3 micros outside the firewall. Communications Settings Tab Digital Video Recorder Form Use this tab to assign or edit a TCP/IP address, PTZ control, event tagging, and clock time synchronization. TCP/IP Address Assign or edit the TCP/IP network address for the DVR. PTZ Control Select TCP/IP or None. The default is None. TCP/IP is to be selected if cameras with PTZ capability are configured on this DVR and require control from SP. None is to be selected if all cameras on this DVR are either fixed or if no control of PTZ cameras is desired. Secure Perfect 6.1.1 User Manual 127 Event Tagging Select TCP/IP or None. The default is None. Select TCP/IP if event triggers are required to tag recorded video upon activity from defined readers and alarms. Select None if no tagging of recorded video is required for event triggers and only access to live video is desired upon activity from defined readers and alarms. Time Sync Interval The DVR date and time clock can be syncronized by its host computer to ensure that access control, alarm, and video events across the entire system are time stamped in sync. When DVRs on a centralized system reside in different time zones, the DVRs should be hosted by computers in their same time zone. The Secure Perfect hosting computers will synchronize their DVR clocks at the interval selected as well as immediately manage any system date and time changes including daylight savings time. Select one: • None (default) • 1 Hour • 4 Hours • 8 Hours • 12 Hours • 24 Hours If DVRs are required to be synchronized with the Secure Perfect system date and time clock, 12 Hours is a recommended setting for most systems. Conditions of Mass Update The time to process a mass update depends on your system performance, number, and type of updates. Specifically, the badge learn and alarm processing functions may be influenced. We recommend that you schedule mass update processing during off-peak hours for your company. • • • GE Security has set 200 as the default maximum number of records that can process updates at one time. However, this number is configurable. Call GE Security Customer Support for assistance if you want to reconfigure the default. ONLY those fields or dialog boxes that are available for mass update changes are enabled in Mass Update mode. Navigating from any form to another form in Mass Update mode will take that form out of Mass Update mode. Person Form: • The following fields are available for mass update: Facility, Personnel Type, Department, and Access Rights. Badge Form: • The following fields are available for mass update: Assign To, Status, Dates – Issue, Dates – Expiration, and Dates – Return. • When changing an assigned badge to unassigned, the status automatically changes to Issuable. • When changing status to Issuable, a message displays a Yes or No option. If Yes, the status automatically changes to Issuable and selected badges are unassigned. • When changing an unassigned badge (status is Issuable) to an assigned person, the status changes to Active. • Records selected for mass update with a status changing to anything other than Issuable will cause a check for badge assignment. • If any badge in the mass update selection is not currently assigned, these badge records become unavailable and a message displays indicating they are unavailable. Secure Perfect 6.1.1 User Manual 128 Create Default Template File Menu Select this option to create a default Report template. This option is available only when a Report Form is displaying. If a specific date is part of this template, whenever this report is run, it will use that date; therefore, it is important to update the calendar criteria as needed. Creating a Dial-Up Micro Record Reference Topic: Records Generation Set up your modem(s) through the Server or client computer’s operating system. Refer to the documentation you received with your modem. 1. Select the Administration menu, then select Parameters. 2. Select the Communication Settings tab, and enable the modem(s) that will be used for micros. You will need to stop the SP Server computer and then restart it. 3. Once you restart Secure Perfect and log in, select the Device menu, then Micro. 4. On the Micro Definition tab, default values will be filled in for the following fields: Head of line and Badge Loading. Enter the address of the micro. Enter the type of micro. If this micro is the first micro on a string of micros, select Yes under Head of line. Otherwise, select No and select the head of line micro. If this is a downstream micro that you are adding, the micro directly upstream (towards the host) from it will need to be reset in order for it to recognize the micro you are adding. Example: If your line of micros looks like this: Host – Micro 1 – Micro 2 And you want to add Micro 3 to the end of the line so that it now looked like this: Host – Micro 1 – Micro 2 – Micro 3 Then you would need to reset Micro 2 in order for Micro 3 to be recognized. For Connection type, select Dial-up. Select a Badge Loading method. 5. On the Password tab, if you do not enter passwords, the default passwords (one-1, two-2, three-3, and four-4) are used. If you want to change the passwords, you may do so at any time. 6. On the Time Zone tab, verify and adjust time zone settings as necessary. 7. On the Comments tab, you may enter any information you want or leave this tab blank. 8. On the Events tab, you may want to schedule when APB and T&A are reset and when the host dials the micro. If you select an event for the Dial field (host dials the micro), you must stop and restart the SP Server before the host will recognize the event settings. 9. Select the Status tab to view information about the micro such as the firmware version. You can request the latest information by clicking Refresh. 10. On the Settings to Reach Host tab: Enter the telephone number(s) that the micro will dial to reach the host. Enter the interval at which the micro will automatically dial the host. Enter the number of times the micro will try the same number. Enter the number of intervals that the micro will wait before trying a telephone number again. 11. On the Settings to Reach Micro tab: Enter the telephone number(s) that the host will dial to reach the micro. Enter the interval at which the host will automatically dial the micro. Enter the number of times the host will try the same number. Enter the number of intervals that the host will wait before trying a telephone number again. Secure Perfect 6.1.1 User Manual 129 12. On the Micro Configuration tab, select the boards that are in the micro you are setting up. Click the desired board in the Boards and drag to the Configuration column. To delete a board from the Configuration column, select then right-click and select Delete. 13. Click Save to save the record. If there is any required information missing, a message will display listing those items that are incorrect or missing. Do not forget to save the record again once you fix those items. 14. When the micro record is created, the records for the associated readers, alarms, alarm groups, digital outputs, and digital output groups are also created with default data based on the boards you added on the Micro Configuration tab. 15. Use the Micro Utilities Form to set the micro online. Creating a Direct-Connect Micro Record Reference Topic: Records Generation 1. On the Micro Definition tab of the Micro Form, default values will be filled in for Head of line and Badge Loading. Complete the following: Enter the address of the micro. Enter the type of micro. If this micro is the first micro on a string of micros, select Yes under Head of line. Otherwise, select No and select the head of line micro. If this is a downstream micro that you are adding, the micro directly upstream (towards the host) from it will need to be reset in order for it to recognize the micro you are adding. Example: If your line of micros looks like this: Host – Micro 1 – Micro 2 And you want to add Micro 3 to the end of the line so that it now looked like this: Host – Micro 1 – Micro 2 – Micro 3 Then you would need to reset Micro 2 in order for Micro 3 to be recognized. For connection type, select Direct. Set Host keep alive time interval. Enter the PC name of the host computer or navigate and select. Select a method. 2. On the Password tab, if you do not enter passwords, the default passwords (one-1, two-2, three-3, and four-4) are used. If you want to change the passwords, you can do so at any time. 3. On the Time Zone tab, a default time zone is filled in. Verify and adjust time zone settings as necessary. 4. On the Comments tab, enter any information you want or leave blank. 5. On the Events tab, you may want to schedule when APB and T&A are reset. 6. Select the Status tab to view information about the micro such as the firmware version. You can request the latest information by clicking Refresh. 7. On the Micro Configuration tab, select the boards that are in the micro you are setting up. Click the board you want and drag to the Configuration column. 8. To delete, select a board from the Configuration column, right-click and select Delete. 9. Click Save. If there is any required information missing, a window will display listing those items that are incorrect or missing. Don’t forget to save the record again once you fix those items. 10. When the micro record is created, the records for the associated readers, alarms, alarm groups, digital outputs, and digital output groups are also created with default data based on the boards you added on the Micro Configuration tab. 11. Use the Micro Utility Form to set the micro online. Secure Perfect 6.1.1 User Manual 130 D Database Tab - Reports Alarm History, Badge History, Zone History, DI History, Time and Attendance, or Operator History Reports Use this tab to select the history database to use for this report. The file name displayed on the tab is the currently selected archive database. • Select archive database: Click to select the archive history database. • Use default: Click to use the current history database. Database Utilites The Integrity utility runs automatically, following a database creation or conversion and upgrade from a previous version of Secure Perfect. No user interaction is required. The utility can be run manually if you want to check your database integrity. The system compares and validates the integrity of your database schema. If selected, the system will automatically correct missing or incorrect schema properties such as columns, keys, constraints, indexes, triggers, and tables. The executable file is installed with Secure Perfect and resides in the Secure Perfect program folder. 1. Locate and double-click the DatabaseIntegrity.exe file to manually run the utility. 2. Enter the Server Name or click the browse button and navigate to the appropriate Server Name. 3. Enter the SQL system administrator ‘sa’ Database Password or accept the encrypted database password of the default Server. 4. Click Connect to locate and connect to the Secure Perfect databases. The remaining selections are now enabled. Accept the default options or review and disable selections. 5. Select one of two options: Verify that Check Database Integrity is selected. OPTIONAL: Select the Autocorrect checkbox. This feature runs only once and corrects obvious schema in the database. Results display in a report. Autocorrect is not available on a Global Edition system. Select which databases to check. Select Start to begin. Wait as the Database Integrity tool compares and validates the integrity of your database. Messages generate to an IntegrityCheck.html file in your Secure Perfect application Logs folder. OR Select Unlock Database Mutex to unlock the shared resource. Select Unlock to unlock the database mutex for SPSQL. 6. Click OK when the Application Success window displays. Secure Perfect 6.1.1 User Manual 131 7. Click View Integrity Report to review the messages generated to an IntegrityCheck.html file in your Secure Perfect application Logs folder. Review the file to determine if database errors were detected. OR Click Close to close the window and exit. The Replication tab is applicable to systems that have Secure Perfect Global Edition installed. We recommend that you call GE Security Customer Support for assistance in setting the parameters for the Global Edition database replication. Date Range Tab - Reports Roll Call, Alarm History, Badge History, Zone History, DI History, Time and Attendance History, or Operator History Reports Use this tab to select a date and time range on which to base this report. • Daily time range: Will report on transactions that occurred between the start and stop time each day in the date range. For example, you select a start time of 8:00 a.m., a stop time of 5:00 p.m., a start day of April 1 and a stop day of April 5. You will receive a report of badge transactions occurring between 8:00 a.m. through 5:00 p.m. each day of the day range. • Continuous time span: Continuous will report on transactions that occurred between the start time on the start day to the stop time on the stop day. For example, you select a start time of 8:00 a.m., a stop time of 5:00 p.m., a start day of April 1 and a stop day of April 5. You will receive a report of alarm transactions occurring between 8:00 a.m. on April 1 through 5:00 p.m. on April 5. • Start Date: Select the start date range by clicking the desired day on the calendar. To move ahead or back by a month, click the arrows on either side of the name of the month. To move ahead or back by a year, click the arrows on either side of the year. • Start Time: Accept the default start time as displayed or enter a start time. • Stop Date: Enter an end date range by clicking the desired day on the calendar. To move ahead or back by a month, click the arrows on either side of the name of the month. To move ahead or back by a year, click the arrows on either side of the year. • Stop Time: Accept the default stop time as displayed or enter a stop time. Definition Tab - Alarm Routing and Bumping Form This tab allows you to configure the routing of alarms to selected Client Groups according to a schedule or at all times. Additionally, you can select Client Groups and set a time to bump the alarm to an additional location. • You can configure both Routing and Bumping, only a Routing record, or only a Bumping record. • Client Groups can be part of any Region in a Secure Perfect Global Edition system. Element Description ROUTING: Client Groups This windowpane displays the names of Client Groups assigned to this Routing record. Assign Client Groups Click to display an Alarm Routing Client Group Assignment dialog box that allows you to assign Secure Perfect Client Groups to this Routing record. Select one of the following options: • Always Select this option if you always want this Client Group to receive alarms. • Time Schedule Select this option to enable the Time Schedule drop-down list and then select a Time Schedule from the list. Secure Perfect 6.1.1 User Manual 132 BUMPING: Client Groups This windowpane displays the names of Client Groups assigned to this Bumping record. Typically, the Client Groups displayed here are different than those assigned to Routing. Assign Client Groups Click to display an Alarm Bumping Client Group Assignment dialog box that allows you to assign Secure Perfect Client Groups to the Bumping record. Time To Bump: • Minutes • Seconds • Comments Select the number of minutes to wait before bumping this alarm notification to an additional location, if the alarm is not acknowledged or purged at the Routing work station. The Alarm Monitor form will indicate that this alarm is bumped. The minimum setting is one minute. The default and maximum is 30 minutes. • Select the number of seconds to wait before bumping this alarm notification to an additional location. The default is zero. • Use this field to describe the reason for creating this record or special considerations for this configuration. This field accepts 256 characters. It is not necessary to complete an entry in this field. • Definition Tab - API Connections Form Enter information that defines an interface license for external application integration to Secure Perfect. Application Login: Enter the login used by the external application to connect and access the API. Each login must be unique. Password: We recommend a noncryptic password. The password must be greater than four alphanumeric or wildcard characters, with no spaces. The password is NOT case sensitive. Confirm Password: Enter the password a second time. PC Name: From the drop-down list, select the Secure Perfect computer that will host the external application. Definition Tab - Camera Form This tab displays the camera channel address, with which DVR this camera is associated, and camera type configurable for Fixed or PTZ. The camera can be enabled or disabled for viewing and managing from within SP. Use this form to edit the parameters of the selected camera record. Address This is a read-only field. The address of the camera is automatically assigned. The address is a 2-digit number that corresponds to the camera channel on the back of the DVR. DVMR This is a read-only field. This field displays the corresponding DVR with which this camera is associated. Camera Type Select a type of camera behavior as Fixed or PTZ from the drop-down list. Enable Camera By default, this checkbox is selected. The camera can be enabled or disabled for viewing and managing from within Secure Perfect and setting accessibility from the Digital Video Viewer. Disabled cameras will not display on the Digital Video Viewer. Secure Perfect 6.1.1 User Manual 133 Definition Tab - Camera Preset Form Preset In this text field, enter a number within the range of 1 to 32. This number will only reference the preset number programmed and stored in a camera with PTZ capability. Click Save. This preset is now available for assignment, to a specific camera. Definition Tab - Digital Video Recorder Form Use this tab to assign or edit a bus address, type, host computer, or poll time. Field Description DVR Address Enter a DVR Address, a unique Secure Perfect logical address associated with this DVR (from 1 to 255). This field will not be available to edit existing records. This number is used in Secure Perfect software to uniquely identify the DVR and its related records. DVR Type Select a DVR type from the drop-down list. Secure Perfect currently supports: 4, 10, and 16-camera channel multiplexer/recorder models from Kalatel. This field will not be available for edit on existing records. When you click Save, the number of camera records will be created equivalent to the type of DVR you selected. Bus Address The bus address is a 2-digit field in the range of 1 to 32. The bus address refers to the physical DVR device address on the RS-485 bus and must be entered when multiple DVRs exist on a single bus and/or for controlling camera(s) with PTZ capability. Host Computer Select a Default Hostname from the drop-down list that will host the defined DVR and act as its communications server. Poll Time (seconds) If the Default Hostname computer is in a failover condition, you cannot re-assign this DVR to any other Host computer except the Active Client that is presently hosting this device. • Enter Poll Interval as the length of time in seconds that will elapse prior to a staus request being sent to the DVR for verification of communications and processing of error and/or alarm messages since the last poll. • Enter Timeout as a length of time to wait for a response after a request prior to retrying (if no response has been returned). • Enter Retry Interval as the length of time to wait between retries. • Enter Retry Count as the number of retries to attempt before qualifying a communications failure. Delete Record File Menu Item The Delete Record option deletes the current record from the database. BE CAREFUL when selecting this option, as deleted records cannot be recovered! The Delete Record option is available only when a form is open, contains records, and you have been given all permissions. Some forms such as the Reader Form do not have a delete option. Clicking this icon from the Secure Perfect toolbar can also access this option: Secure Perfect 6.1.1 User Manual 134 Delete Template File Menu Select this option to delete the current Report template. This option is available only when a Report Form is displaying with a loaded template. <deleted> Displays After I Delete All the Records To correct this, click Clear, and then click Add. Department Personnel Menu The Department option opens the Department form that allows you to create departments that can then be assigned to person records. Department Tab Department Form Click Search to display or modify a list of existing departments. Click Add to create additional department records of your own, based on your company. DES/DES III Data Encryption Standards Data Encryption is additional security assigned to protect the Host-to-micro exchange of information. The data messages are encrypted. Methods of Encryption • DES: This option uses a single pass of authentication and 16 unique hex characters are required. • DES III: This method of encryption uses a three-pass authentication process. Starting at the left, the first pass authenticates 16 hex characters. The second pass authenticates 16 hex characters. The third pass authenticates all 48 hex characters. Secure Perfect 6.1.1 User Manual 135 Design Tab Badge Design Form Use this tab to create a new badge design record. If you are editing an existing design, these options are not available. Select one of the following: • Select Default Layout: Select a badge default layout as Portrait or Landscape. • Select Import Layout: Select Import Layout to make available the option to Browse to the Secure Perfect designs folder and import an existing design. If you have already chosen a default layout, this option is unavailable. • Click Save to enable the Edit Badge Design button. Edit Badge Design: Click to open the badge designer program that allows you to draw the graphics that comprise the badge design. If you had a previous version of badge designer that created files with a .gdr extension, you will be prompted to save the file as a .dgn when you edit a badge design for the first time. Access the extensive Online Help system from the Badge Designer toolbar. Additionally, refer to the Badge Designer User Manual, and review the "What’s New" section. A PDF file of the manual is provided on your documentation CD. • • Each workstation where badge design or badge printing is to be performed must have its own license. Refer to your Secure Perfect Installation Guide for additional details. If Imaging Status is not enabled for this client workstation, this feature is unavailable. Device Configuration Reports Menu The Device Configuration option opens the Device Report Form that allows you to create a report on devices such as micros, readers, alarms, alarm groups, digital outputs, digital output groups, digital inputs, DVRs, cameras, and elevators. Device Menu Selections The following selections display in the Device drop-down menu: Micro Reader Alarm Alarm Group Digital Output Digital Output Group Digital Input Elevator Digital Video Recorder Camera Secure Perfect 6.1.1 User Manual 136 Diagnostic Setting Administration Menu The Diagnostic Setting option opens the Diagnostic Setting Form that allows you to select items for which diagnostic information will be recorded in the diagnostics log, as created on the LogFile Form. This is a good place to start troubleshooting. Diagnostic Viewer Administration Menu The Diagnostic Viewer option opens the DiagView program. The items you selected on the Diagnostic Setting Form determine the debug messages displayed by the DiagView program. The DiagView program has its own Help system for additional details. Diagnostic Viewer When you select Diagnostic Viewer on the Administration menu, the DiagView program opens. The activities of your selected component are displayed. (Those items with the COM # and Line # as part of the component name have the highest effect on system performance and hard drive usage.) The DiagView Help system provides additional details of the program. Dial-Up/Hangup If the dial-up micro is currently connected, this option will disconnect from the micro. Clicking this icon from the Micro Utility Form toolbar will access this option: Secure Perfect 6.1.1 User Manual 137 Dial-Up Troubleshooting Reference Topic: Micro Utility Form Your DiagView program logfile will indicate modem status by displaying one of two possible messages: Message 1: The following modem is not functioning properly: <modem name>. Message 2: The following modem is functioning properly: <modem name>. Where <modem name> is the name of the modem, such as Hayes Accura 33.6. Message 1 will display on the logfile every 90 seconds following a period when the modem is NOT operating, until the modem is available and operational again. Verify the following: • Selected modem on Parameters Form is identical to the modem you want to use. (If the modem you want to use is not on the list of available modems, you may have to reinstall the driver for the modem or select another modem.) • Modem is turned on. • Comm port connection is complete. • Connection is plugged in properly. • Modem settings are correct. (Maximum speed value of 9600 applies to MOST modems. If you are having problems using this setting, refer to your modem manual for more information.) Message 2 will display ONE time only, and that is when your modem returns to operational after a period when the modem was NOT operational. The Micro Utility Form will indicate that the micro dedicated to a modem is in an error state. Secure Perfect 6.1.1 User Manual 138 DI Board Records Creation When you add a 20 DI board, twenty (20) digital input records are created. Example: 0001-1-01 DI This digital input is on micro 1, board 1, point 1. To change this description, enter text over the existing text and save the record. It is recommended that you keep the mmmm-b-pp prefix in each digital input displayed to aid in locating the alarm points on the physical hardware. This field accepts a maximum of 64 characters. Micro/PX-2000 ONLY: When you create and save a Micro/PX-2000 record, Secure Perfect creates and supports 11 DI points; however, the 11th DI is a low-battery alarm from the micro. To configure the 11th DI to function as a low-battery alarm: 1. Open the Digital Input form from the Devices menu and click Search to display a list of digital inputs. 2. Select the DI labeled XXXX-X-11 where 11 is the 11th DI point of the Micro/PX-2000 micro board. 3. Select Alarm, from the drop-down list of available DI types. 4. Click Save. 5. Open the Alarm Form from the Devices menu and click Search to display a list of alarms belonging to the micros. 6. Select the DI labeled XXXX-X-11 where 11 is the 11th DI point of the Micro/PX-2000 micro board. 7. Extend the Description entry by entering text indicating low battery. The entry may look similar to 0002-2-11 Low Battery. 8. On the Alarm tab of the Alarm Form, select Monitor from the Settings options. 9. Click Save. Digital Input Device Menu The Digital Input option opens the Digital Input form that allows you to modify the records that are automatically generated when you define a micro. Example: Configure physical sensing devices such as door sensors or motion sensors. Digital Input Status Operations Menu The Digital Input Status option opens the Digital Input Status form that provides the status of the selected digital input according to the information in the micro’s database. Secure Perfect 6.1.1 User Manual 139 Digital Input Tab Reference Topic: DI Board Records Creation Digital Input Form Use this tab to configure the selected digital input. Element Description Micro Displays the micro description to which this digital input is associated. This is a readonly field and unavailable for modification. Board Displays the micro board number where this digital input is located. This is a read-only field and unavailable for modification. Number Displays the number of the digital input. This is a read-only field and unavailable for modification. Type Select the type of DI that you are configuring. If you select another Type, click Search to update the list box display of associated triggers. • Alarm means that this digital input is being used to trigger an alarm. • Elevator means this digital input is being used for elevator control. • Inactive means this digital input is not being used at this time. • Digital Output means this digital input is being used to trigger a digital output and no alarm is generated. • Intrusion means this digital input will arm/disarm an intrusion zone. • Guard Tour means this digital input is a point along a pre-determined inspection tour of your premises by a security officer. Digital input Type of Intrusion can only be made if the previous type was Inactive, meaning no other access control digital input was active. (For example, you cannot assign Intrusion type to a DI that was previously set as an Alarm; the DI type must first be Inactive.) Be aware that selection of this type overrides any access control. You cannot assign any access control digital outputs, digital output groups, schedules, or events for this record. Active State The active state of a selected digital input can be either Closed or Open. A third option, Both, displays as grayed out and unavailable for selection unless the DI Type is Guard Tour. During a Guard Tour, a single-state trigger (one-time "hit") will trigger a DO in both states (Closed OR Open). Enabled If you selected Digital Output as the Type (defined above), enable this field to fire DOs. For all other type Digital Inputs, this is a read-only field, enabled, and unavailable for modification. Sense time Select or enter a sense time. Enter a number between 0 and 64. Digital Output Device Menu The Digital Output option opens the Digital Output Form that allows you to modify the records that are automatically generated when you define a micro. You can configure, schedule, and control the state and times of digital outputs. Secure Perfect 6.1.1 User Manual 140 Digital Output Assignment This dialog box allows you to select and assign digital outputs you want associated with the selected record. Only digital outputs in the operators’ facilities are available for assignment by this operator. • Select, and then click the right arrow to assign an available digital output. • Select, and then click the left arrow to unassign a digital output. Click OK to display results in the Digital Outputs windowpane. Digital Output Group Device Menu The Digital Output Group option opens the Digital Output Group Form that allows you to assign digital outputs into groups or sets for scheduling purposes. Example: To apply a schedule to a series of digital outputs, apply the schedule to a group that contains the specific digital outputs. Digital Output Group Assignment This dialog box displays when you click Assign DO Groups, allowing you to select and assign DO groups you want associated with the selected record. Only DO groups in the operators’ facilities are available for assignment by this operator. Select, and then click the right arrow to assign an available DO group. Select, and then click the left arrow to unassign a DO group. Click OK to display results in the Outputs Groups windowpane. Digital Output Groups Tab Access Right Form This tab allows you to assign groups of digital outputs to access rights. Assigned digital output groups: This windowpane displays a list of assigned output groups for the current access right. Assign Digital Output Groups: Click this button to display and assign digital output groups to the selected access right. Only DO Groups that are related to the same micro as the readers selected in the Access Right tab will be available for assignment. If no digital output groups display, verify that digital output groups were set up on the Digital Output Group Form. Digital Output Status Operations Menu The Digital Output Status option opens the Digital Output Status Form that displays the current status, as found in the micro, for each DO (output) in the system. Secure Perfect 6.1.1 User Manual 141 Digital Output Tab Digital Input Form This tab is available only if you have selected Digital Output in the Type field on the Digital Input Tab. Use this tab to link digital outputs to a digital input. When this digital input is activated, the digital output is also triggered. Output A (Primary/Local: A primary input assignment is not required. The default is None. Click the drop-down list to select an available DO to assign as the primary. If you select an output, this output must belong to the local micro. If the micro is offline or unable to communicate with the host at the time of an alarm, only the Primary/Local DO is triggered. If the ON time on the Digital Output Form is set to 00, this DO will remain active until the digital input is reset. Output B: Click the drop-down list to select an available DO. The digital outputs in this list can be on a local micro or other micros. Output B will be activated only if the host is online and able to communicate with other micros. Digital Output Tab Digital Output Form Use this tab to schedule when the digital outputs in the group are in the active state and for the specified length of time. Micro This is a read-only field. Displays the description of the micro on which this digital output is located. Board This is a read-only field. When the records are created, the default value is in the format: mmmm-b Board Type where mmmm represents the micro number to which this reader is associated, b represents the board number, and Board Type is the type of reader board, such as 16DO. Example: 0001-1 16DO would be the digital output on micro one, 16DO board one. Number This is a read-only field. Displays the number of the digital output. Active state On/Off: Defines whether the digital output will be turned On or Off when the digital output is activated. Contact your installer on how the digital output was wired. This determines the active state of the digital output. On time: Specifies the length of time the digital output will remain in the active state before going inactive. This time may be overridden by the manual control buttons. If you enter 0 and this is: • Output A, then the digital output will reset when the alarm resets. • Output B, then the digital output will remain on until it is manually turned off or scheduled off. When a micro is reset or the database is reloaded, all schedules from midnight to present time will run EXCEPT for schedules that have a DO On time NOT equal to zero and were set to occur prior to the current time. For example, you have created a schedule to occur at 8:00 am to turn a digital output into the active state for 1 minute. At 10:00 am, the database for the micro is downloaded. During the download process all schedules from Midnight to the current time (10:00 am) are re-run. Your schedule for the DO will not run since it started and ended before the current time of 10:00 am. Secure Perfect 6.1.1 User Manual 142 Digital Outputs Tab Alarm Form Use this tab to link digital outputs to an alarm. When this alarm is triggered, the linked digital output is also triggered. Output A (Primary/Local): A primary output assignment is not required. The default is None. Click the drop-down list to select an available DO to assign as the primary. If you select an output, this output must belong to the local micro. Because Output A is only on the local micro, it will communicate even when offline. If the micro is offline or unable to communicate with the host at the time of an alarm, only the Primary/Local DO is triggered. If the ON time on the Digital Output Form is set to 00, this DO will remain active until the alarm is reset. Example: A motion detector (digital input) senses movement in a restricted area and triggers a bell (digital output). An alarm is generated. Output B: Click the drop-down list to select an available DO. The digital outputs in this list can be on a local micro or other micros. Output B will be activated only if the host is online and able to communicate with other micros. It will not communicate if offline. Digital Video Recorder Device Menu The Digital Video Recorder option opens the Digital Video Recorder form that allows you to define, configure, and request status of your DVR. Digital Video Viewer Operations Menu The Digital Video Viewer menu item on the Operations menu opens a video command and control application that allows you to monitor digital video multiplexers/recorders and their associated cameras, control live video, as well as search and play back recorded video events. The Digital Video Viewer application can also be accessed from the Secure Perfect toolbar by clicking this icon: Digital Video Viewer has its own Help system that details the features of the application. DI History Reports Menu The DI History option opens the DI History Report Form that allows you to create a report based on the history of digital input transactions in the system. Disconnect Client Select this icon to disconnect the selected client. This option also displays on the shortcut menu for this form. The shortcut menu displays when you click the right mouse button. Secure Perfect 6.1.1 User Manual 143 DO Board Records Creation When you add a 16 DO board, sixteen (16) digital output records are created. Example: 0001-1-01 DO This digital output is on micro 1, board 1, point 1. To change this description, type over the existing text and save the record. It is recommended that you keep the mmm-b-pp prefix in each digital output description displayed to aid in locating the alarm points on the physical hardware. This field accepts a maximum of 32 characters. DO Groups Tab Alarm Form Use this tab to link digital output groups to an alarm. When this alarm is triggered, the linked digital output groups are also triggered. The digital outputs will remain active until the alarm is reset, regardless of any specified on-time setting for the DOs, unless it is the primary/local group. • If it is the primary/local group, the DOs will follow their specified ON-time setting. • If there is a reader in the primary/local group, the reader will follow the alarm state. • If the DOs in the primary/local group are set to 0 for the ON time, that will force the DO to follow the state of the alarm or input. Be aware that Invalid Badge alarms and Lost Badge alarms do not reset. If you assign a DO Group to either of these alarms, the alarm will go inactive or turn off when acknowledging or purging. Output Groups: This windowpane displays assigned digital output groups. The digital output groups can be on a local or other micro. Assign DO Groups: Click to display a Digital Output Group Assignment dialog box, allowing you to select and assign alarm DO groups that you want associated with this alarm record. Primary/Local Output Group: The first local output group in the list of assigned output groups will automatically display as the primary. You can select another output group as primary from the output groups displayed in the windowpane. If the selection is not on a local micro, the assignment arrow button is dimmed and unavailable for assignment as a primary output group. If the micro is offline or unable to communicate with the host at the time of an alarm, only the Primary/Local DO group is triggered. DO Groups Tab Digital Input Form Use this tab to link digital output groups to a Digital Input. When this Digital Input is triggered, the linked digital output groups are also triggered. The digital outputs will remain active until the alarm is reset, regardless of any specified on-time setting for the DOs, unless it is the primary/local group. • If it is the primary/local group, the DOs will follow their specified ON-time setting. • If there is a reader in the primary/local group, the reader will follow the Digital Input state. • If the DOs in the primary/local group are set to 0 for the ON time, that will force the DO to follow the state of the alarm or input. Be aware that Invalid Badge alarms and Lost Badge alarms do not reset. If you assign a DO Group to either of these alarms, the alarm will go inactive or turn off when acknowledging or purging. Output Groups: This windowpane displays assigned digital output groups. The digital output groups can be on a local or other micro. Assign DO Groups: Click to display a Digital Output Group Assignment dialog box, allowing you to select and assign alarm DO groups that you want associated with this DI record. Primary/Local Output Group: The first local output group in the list of assigned output groups will automatically display as the primary. You can select another output group as primary from the output groups displayed in the windowpane. If the selection is not on a local micro, the assignment arrow button is dimmed and unavailable for assignment as a primary output group. If the micro is offline or unable to communicate with the host at the time of an alarm, only the Primary/Local DO group is triggered. Secure Perfect 6.1.1 User Manual 144 Door Functions Tab Reader Form Use this tab to define the door settings associated with the selected reader. Element Time Description • Maximum unlock: The time interval in minutes and seconds that a door remains unlocked after the reader reads a valid badge. This is the amount of time that a user has to open a door based on a valid input. 1) Enter a number between 0 (minimum) and 60 (maximum) minutes. 2) Enter a number between 0 (minimum) and 59 (maximum) seconds. Example: A facilities employee may be required to move equipment or furniture in and out of rooms. The assignment requires a block of time beyond the normal unlock time as configured and sufficient time to empty or fill rooms through which access is gained by a reader and valid facility badge. • Alarm sense: The time interval in minutes and seconds that a door can remain open (with a valid badge read or an exit request). This time must always be greater than the maximum unlock time. 1) Enter a number between 0 (minimum) and 62 minutes. 2) Enter a number between 0 (minimum) and 59 (maximum) seconds. The Alarm sense time for the Reader and the DI Sense Time on the DI form are added together to determine the total time that a door can remain open before the system triggers a Door Held Open alarm. • Extended unlock: The extended time interval in minutes and seconds that a door remains unlocked after the reader reads a valid badge. 1) Enter a number between 0 (minimum) and 60 (maximum) minutes. 2) Enter a number between 0 (minimum) and 59 (maximum) seconds. Example: If the door is used by handicapped persons or the reader is mounted at a distance from the door, a longer unlock time may be required. If a 0 is entered in this field, the current state of the reader is changed (or toggled) to its opposite state. The standard situation is the first badge read causes the door to unlock and the next badge read toggles the door locked. This time interval is also used if you selected Duration in the Lock On field below. • Extended Alarm sense: This time interval is calcuated automatically and is a read-only entry. The following illustrates time interval relationships: The time intervals follow this formula: extended alarm sense = alarm sense + extended unlock – maximum unlock Door Lock On Once the door is unlocked, this field allows you to specify when the door should relock. • Close: With this option, when the door is closed, the door lock will lock immediately regardless of the Maximum Unlock Time (Maximum unlock field above) and the Alarm Sense Time (Alarm sense field above) is reset to zero. • Open: With this option, when the door is opened, the Maximum Unlock Time (Maximum unlock field above) is set to zero and the door lock will lock. When the door is closed at any time during this process, the Alarm Sense Time (Alarm sense field above) is reset to zero. • Duration: With this option, after the Maximum Unlock Time (Maximum unlock field above) expires, the door will lock when closed and the Alarm Sense Time is reset to zero. During the Maximum Unlock Time, the state of the door does not affect the Maximum Unlock Time or the Alarm Sense Time. Secure Perfect 6.1.1 User Manual 145 Request to exit (REX) • Open: Enable if the Exit Request button is wired as open for an exit request. • Closed: Enable if the Exit Request button is wired as closed for an exit request. • Unlocks door: Select this checkbox if you want the door to unlock when an exit request button is pushed. • Follows extended unlock: Select this checkbox if you want this REX to follow the time limits as configured for ‘Extended unlock.’ Extended Auxilary Digital Output Select an output from the drop-down list of available Digital Output points. This output follows the Extended unlock time configurations and must be on the same micro as this reader. Link to this reader Use this field to link this reader to another reader on the same micro. Select a reader from the drop-down list. Download Badges Downloading includes the badge database records for that micro. This option forces a badge download even if the micro is not configured for forced badge downloading. The badge download will not automatically take place when the micro is placed online. You must initiate the download to send all necessary badges to the selected micro. Clicking this icon from the Micro Utility Form toolbar will access this option: Download Database You may select more than one micro for a database download. All downloads happen simultaneously without affecting the micro’s ability to process badge and alarm transactions. Downloading a database does not download badges. If a new micro database is required, you must click the Download Database icon as well as the Download Badges icon for this micro. Clicking this icon from the Micro Utility Form toolbar will access this option: DVR Reference Topic: DVR Disk is Full Digital Video Recorder (DVR): A generic reference to CCTV equipment that can provide digital video multiplexing and/or recording. The Digital Video Viewer system program, accessible from the Operations menu, allows you to monitor and control video for multiple DVRs and their associated cameras. Digital Video Viewer can also be accessed on the Secure Perfect toolbar by clicking this icon from the toolbar: On the Digital Video Viewer window, click Help for additional information about the program. Refer to the User Manual of your DVR for specific installation, configuration, and operation instructions. DVR Disk is Full This warning notification may display when the DVR internal disk for storing video is reaching its full capacity. Refer to the DVR User Manual for specific information on configuring disk management options. Secure Perfect 6.1.1 User Manual 146 DVR Help Welcome to Digital Video Viewer Help! The Digital Video Viewer program allows you to monitor digital video multiplexers/recorders and their associated cameras; control live video; and search and playback recorded video events. Operators must be assigned to the specific facility and have Digital Video Viewer full permission for all forms. Related Topics: Moving the Window Digital Video Viewer DVR Help - Boxes and Properties 60D File Extension This is a Kalatel-specific file extension and is the default format. Advantages: 1. 2. The camera number and time labels are included with the images. A 60D file is unalterable video and can be used for police work. If the file was recorded while playing recorded video, chain of custody is preserved. Chain of custody is the process of tracking and validating a video back to its source. Admissible chain of custody files MUST be recorded by a Kalatel DVR, THEN saved as a .60D file. 3. You can play back 60D video in Secure Perfect and Wavereader. AVI File Extension AVI (Audio Video Interleave) is the most common compression technique used to encode audiovisual information for personal computers. 1. 2. 3. Video recorded in AVI format does not have a date and time label. You cannot play back an AVI file through the Secure Perfect application. You must use an external application such as Windows Media Player. AVI files are not acceptable in a court of law. Microsoft developed the AVI format. It is a common format on computers, and comes with the Windows operating system as part of the "Video for Windows (VfW)" distribution. The format is interleaved such that video and audio data are stored consecutively in an AVI file (that is, a segment of video data is immediately followed by a segment of audio data). AVI is highly dependent on the type of hardware used in the playback of images. • A 386-based machine can only play back small, 160 by 120 pixel, 256 color images. • A 486 machine can handle images up to 320 by 240 pixel (a quarter of a low-resolution screen). • Using a Pentium chip with an accelerator graphics cards it is now possible to provide full screen (640 by 480 pixel) low resolution moving images. DVR Help - Call Preset Button Right-click a preset icon to display the Call Preset shortcut. Select Call Preset to call the camera to the preset position and automatically open a live video window of the camera, if not already opened. Secure Perfect 6.1.1 User Manual 147 DVR Help - Camera Shortcut Menu Right-click on a selected camera icon to display the camera shortcut button. • Select View Live to call up a live video window for that camera. • Select Edit to display the Camera Form, and depending on your permissions, view or edit the camera configuration. DVR Help - Digital Video Search Icon Digital Video Viewer Window Click to launch the Digital Video Search window. Digital Video Search is used to search for recorded video events triggered by reader and/or alarm transactions. Click this icon to close the Digital Video Search window. Digital Video Search has a separate Help system. Refer to Digital Video Search Help for specific details on how to search for recorded video events. Activate the Help system by clicking Help on the Digital Video Search window. DVR Help - Digital Video Viewer Window The main Digital Video Viewer program window consists of the following: Digital Video Network List The Digital Video Network List is an expanding hierarchical display of your digital video network devices as defined in the system database. These devices include host computers, DVRs, cameras, and presets. The Digital Video Network List also acts as a system monitor for its devices, providing graphical display of device conditions and status changes. Click the Show me icon to view a step-by-step animated demo. Failed Host Computer In case of a system failure on a client computer licensed for Client Redundancy, a backup client takes over the functionality of DVRs and cameras. This scenario will be indicated by the backup computer name in parentheses following the failed Hostname, such as: BCTBOCA <BCTROME> where • BCTBOCA is the failed host computer. • <BCTROME> is the backup client. DVRs previously associated and displayed under BCTBOCA will display under (BCTROME). No DVRs will display under the failed client. Following recovery, devices again display under the default hostname. The backup client name may display in the list with no device association. Play Controls Shortcut menus for operations of DVR and cameras can be accessed quickly using right-click mouse button navigation. The play controls allow you to control and adjust live and recorded video. Secure Perfect 6.1.1 User Manual 148 Setup Record Video The selections in this grouping are available only when a video window is open and a video is not currently recording. The setup allows you to save a permanent recording of a video segment from live or prerecorded video, as displayed in the video window. You cannot assign a second setup until the current recording is finished and a file name is assigned. However, you can open a second video window, configure setup parameters, and begin recording on the new video window. When you close a video window, the Setup Record Video options become unavailable and the recording stops. File Format: Select the format you will use to save this video recording, from the drop-down list. You can save this recording as 60D or AVI. The default is 60D. Recorded File Name: This dialog box displays the default location and file name to which this video will record. Start Recording: This button becomes available when a video window is opened. Click recording. While the recording is in progress, this button label changes to Stop Recording. to begin to play previously Play Recorded: This option is available for 60d files only. When you click recorded video, a window displays, allowing you to navigate to a video file and begin playing the selected video. While a recording is playing, you can select and play additional recordings. Create SP AutoPlay CD: This option is available for 60d files only. Click CD Creator window that allows you to create a CD from a video file. to launch an SP AutoPlay Digital Video Search Icon Click the Digital Video Search icon to display and enable the DVR Search window. Refer to the DVR Search Help system for details and options of the Search Window. to activate the DVR Help system that provides details and options of fields and buttons Help: Click on the Digital Video Viewer window. Status The text dialog at the bottom of this Digital Video Viewer window displays the current status of the currently selected device. Secure Perfect 6.1.1 User Manual 149 DVR Help - DVR Shortcut Menu Right-click on a selected DVR icon to display the shortcut menu options: • Select Online to initiate a connection between the host computer and the DVR. The DVR will be monitored; event triggers will be processed; and video can be accessed. • Select Offline to disconnect the host computer from the DVR. The DVR will not be monitored; event triggers will not be processed; and video cannot be accessed. Click the Show me icon to view a step-by-step animated demo. • Start Recording forces a DVR into record mode if it is presently out of record mode. • Stop Recording forces the DVR out of record mode. Live video cannot be accessed and event triggers cannot be processed if the DVR is not in record mode. • Select Edit to display the Digital Video Recorder Form, and depending on your permissions, view or edit the DVR configuration. DVR Help - Moving the Window Related Topic: Video Windows - An Overview The Digital Video Viewer program window can be independently moved anywhere on the desktop and the position saved. • Move a Window Left-click the title bar of any window and drag to desired position of your desktop. • Save Position Point and right-click in data box or button panel background to display and select Save Position shortcut. When you exit and re-launch the Digital Video Viewer program, the window will display at the saved position. Secure Perfect 6.1.1 User Manual 150 DVR Help - Play Controls - Digital Video Viewer The play controls allow you to control and adjust live video and playback of recorded video. The controls affect all active video windows on the same DVR. The functions of the buttons are as follows: Play Forward Play Reverse Fast Forward Fast Rewind Single Frame Advance Single Frame Reverse Stop Pause Play Speed adjusts the playback speed of recorded video. The DVR playback speed can be adjusted by this slide option from minimum to maximum speed. This option is available only when a search option is selected or playback of recorded video is activated. Adjust playback of live video from a PTZ camera with the following controls: Focus: Click to increase the sharpness of the image from the live camera display. Focus: Click to decrease the sharpness of the image from the live camera display. Iris: Click to allow more light to fall on the image-sensing device, appearing to increase the light of the live camera display. Iris: Click to close down or decrease the light falling on the image-sensing device. Sufficient light is maintained and controlled for the live camera display. Secure Perfect 6.1.1 User Manual 151 DVR Help - Recorded File Name A 60D file name may display similar to the following: c:\Program Files\GE Interlogix\Secure Perfect\Video\170-01 Camera 12_5_2003_4_04_30.60D (If this is a custom installation and the file shares were separated from the Secure Perfect Application, the default video folder resides on the File Server.) If you choose to store the video in another location, click to browse and navigate to another location. You can assign additional alphanumeric characters to the video file name to assist in identification. If the Location dialog box has a file name from a previous recording, you will need to change this file name to avoid overwriting a previous recording. The following characters are NOT permissible as part of a file name: / \ ? * < > | " DVR Help - SP AutoPlay CD Creator This window displays a list of previously recorded 60d files, recorded from a DVR. By default, the Video folder of your Secure Perfect application displays. If video clips are stored in another folder, navigate to that folder to display the video file names. If you choose to record a video clip, performance will be compromised. If you have other surveillance windows open, close them. You may want to continue surveillance at another computer while the video is recording to CD. If you have a recordable drive and Roxio™ Direct CD software: 1. Double-click the file name of the video you are going to record. 2. Verify the path. 3. Verify the naming convention of the video. 4. Verify the recording drive and device. 5. Click to begin recording. The button displays red while recording. If you want to stop the recording in progress, click the red button. 6. Follow the directions and prompts as they display in the popup windows. GE Security uses only Roxio Direct CD software. If you purchased your system from GE Security, Roxio software was provided for you. DVR Help - Video Window On-Screen PTZ Control Camera(s) with pan, tilt, and zoom capability can be manually controlled on screen from within a live video window by use of the mouse. When placing your mouse pointer within a live video window of a PTZ camera, the mouse pointer changes to a four-point star. • Center the mouse pointer, left-click, and hold for pan and tilt function (the pointer changes to P/T). • Drag left or right to pan; release the left mouse button to stop. • Drag up or down to tilt; release the left mouse button to stop. • Center the mouse pointer, right-click, and hold for zoom function (the pointer changes to Z). • Drag up or down to zoom; release the right mouse button to stop. • Left-click (the pointer changes to P/T) and drag to the right to pan right. • When using on-screen PTZ control, it is helpful to start from the center position of the live video window and initiate mouse control commands in short, smooth movements. Secure Perfect 6.1.1 User Manual 152 DVR Search Related Topics: SP Events Tab General Events Tab General Playback Tab Motion Tab Video Windows - An Overview Play Controls - Digital Video Viewer Welcome to DVR Search! The DVR Search window opens with the SP Events Tab displayed and can be independently moved anywhere on the desktop. The window can be closed and reopened by clicking the Search icon on the Digital Video Viewer window. Move a Window Left-click the title bar of any window and drag to desired position of your desktop. Save Position Point and right-click anywhere on the window and select Save Position shortcut. When you exit and re-launch the DVR Search program, the window will display at the saved position. Each tab of this form offers a unique type of search. DVR Search - Alarms Button Click Alarms to display an Edit Alarms List form. This form displays a list of available alarms that can be selected and assigned as search criteria for recorded video event tags. Select and then close the Edit Alarms List form. The assigned alarms will display in the Event Sources, Alarm list window. DVR Search - Cameras Button Click Cameras to display an Edit Camera List assignment form. Only cameras belonging to DVMRs associated with facilities available for assignment by this operator, will display. Select those cameras you want to display in the camera list box. DVR Search - Clear Button Click Clear to clear the search criteria and results displayed. The window clears and the form returns to default state. While a search is in progress, this button label changes to Stop Search. The search can be terminated by clicking Stop Search. When the search terminates, the button label again reads Clear. Secure Perfect 6.1.1 User Manual 153 DVR Search - Event Tag This dialog box allows you to enter Event Tag text, to contribute to the search of video in the Secure Perfect database. This dialog box accepts up to 50 alphanumeric characters. A search by Event Tag does not require a selection of Readers or Alarms. DVR Search - General DVMR Events Related Topic: Video Windows - An Overview General Events Tab Click the Show me icon to view a step-by-step animated demo. A General Events search allows you to search alarms and events on the hard drive of the DVR. A database search of General Events is not available without entering a DVR Source. DVR Source Select a DVR from the drop-down list. Only DVRs associated with facilities available for assignment by this operator will display. Search Range Calendar Entries Select the check box on the left to make available the calendar entries. The calendar displays with the current date and time as defaults. Establish the parameters of a video search: • Click a calendar day to start the search and a day to end the search. • Enter a start time and end time in the list boxes or accept the defaults. This instruction begins the recall of video recording from the closest point to the time and date selected. Click Search to display the results of parameters in the search results windowpane or continue to set additional parameters. Search Criteria Cameras: Select the checkbox to enable/disable search criteria by camera. Click Cameras to display an Edit Camera List assignment form. Select those cameras available for assignment by this operator that you want to display in the camera windowpane. When the camera assignment form closes, the selected cameras display in the camera windowpane. Text: This is the default search criteria type. When Text is selected, the text content box becomes available and accommodates the entry of a maximum of 50 alphanumeric characters. The asterisk (*) can be used as a wildcard entry. Alarm or Event: Change the type to camera Alarm or Event to search for alarms or events. Search: Click Search to begin the recall of video based on the date/time and/or search criteria. A search cannot be performed if recorded video is currently playing on the selected DVR. While the search is in progress: • The Search button is unavailable. • Click Stop Search to discontinue the search in progress. If you do not discontinue, the search will progress until all records matching the search criteria have been found. When a search is ended, the Stop Search button changes state and is now a Clear button. • A statement displays indicating the number of records found. A flashlight icon indicates a search is in progress. • Results are displayed in the Search Results windowpane. • Live video will play during a search. • Recorded video on the same DVR cannot play during a search Secure Perfect 6.1.1 User Manual 154 • • A search will terminate if the DVR goes into error. If the search generates no records, a No Video Found dialog box will display. Search results can be sorted by clicking the column header in the Search Results windowpane; however, recorded video cannot be initiated during a sort. Select an entry, right-click, and select Play to begin the playback of the associated recorded video. Playback of individual recorded video is limited to a single recall instance per DVR. If you are unable to access a recorded video, a cautionary message will display. It may be that the recorded video on the same DVR is presently being accessed or the recorded video event has been overwritten and is no longer present in the DVR. Click Clear to clear the search results displayed and return the form to default state. The search results window clears. Click Help to activate the Digital Video Search Help system. DVR Search - General Playback General Playback Tab Related Topic: Video Windows - An Overview Parameters set on this form search and retrieve video from the hard drive of the DVR. Playback parameters selected here continue indefinitely until you choose to discontinue the playback. Click the Show me icon to view a step-by-step animated demo. Search on Date and Time The calendar displays with the current date, and the current time displays in the time list box. Establish the beginning parameter of a search by date and time. This instruction begins the recall of video recording from the closest point to the time and date selected. Search Source Select a DVMR from the drop-down list. Only DVMRs associated with facilities available for assignment by this operator will display. Click Cameras to display an Edit Camera List assignment form. Select those cameras you want to display in the camera windowpane. When the camera assignment form closes, the selected cameras display in the camera windowpane. Click Play to begin playing the associated recorded video. Playback of individual recorded video is limited to a single recall instance per DVR. If you are unable to access a recorded video, a cautionary message will display. It may be that the recorded video on the same DVR is presently being accessed, or the recorded video event has been overwritten and is no longer present in the DVR. Click Clear to clear the search criteria and results displayed. The search results window clears. Click Help to open the Digital Video Search Help system. Secure Perfect 6.1.1 User Manual 155 DVR Search - Grabbing Motion Video Clips When grabbing a video image from a selected camera, keep in the mind the following: 1. If a camera is currently recording live video, the motion grid grabs a still image of what is currently playing on that camera. 2. If a video window is displaying previously recorded video, the motion grid will be populated with a clip from the recorded video that is presently displaying in the window. 3. If two video windows are in progress from the same camera, one is live video, and the other is previously recorded video, the grid grabs a still image from the live video. 4. If no video window is currently open, the system starts the selected camera if it is online, opens a live video window, grabs an image, and displays a frozen image in the grid. 5. If the camera is a PTZ type, the video window opens and the system grabs a still image of whatever is in focus at that moment. 6. If you want to display video for a specific preset area of a PTZ type camera, it is recommended that you conduct a preliminary search on the SP Events tab or General Events tab before setting your parameters on the Motion tab. DVR Search - Help Button Click Help to open the Digital Video Search Help system. DVR Search - Motion Motion Tab Reference Topic: Grabbing Motion Video Clips Parameters set on this tab allow you to select a specific area of the image displayed on the grid. The image was grabbed from live or previously recorded video. A search of the DVR hard drive is generated based on the selected criteria. Click the Show me icon to view a step-by-step animated video. DVR and Camera Source You must select a DVR and a camera in order for the Search feature to become available. • DVR: Select a DVR from the drop-down list of online DVRs. Only online triplex DVRs associated with facilities available for assignment by this operator will display. • Camera: Select an online camera from the drop-down list of cameras belonging to the selected DVR. The grid immediately fills with an image grabbed from that camera. The image may take a moment to freeze. If the camera is not online, the grid remains blank and no image displays. OPTIONAL: Search Range Calendar Entries The calendar displays with the current date and time as defaults. The calendar is a way to establish the parameters of a video search: • Click a calendar day to start the search and a day to end the search. • Enter a time in the start time and end time list box or accept the defaults. This instruction begins the recall of video recording from the closest point to the date and time selected. Secure Perfect 6.1.1 User Manual 156 Grid: When a camera is selected, a snapshot image is grabbed from the live video that is the focus of the camera or from previously recorded video of that camera. The snapshot image is displayed in the grid. Verify that the date/time caption at the top of the grid matches your request. By default, the grid displays with rows of red cells. A portion of the image that is displayed in the grid window can be selected as a way of narrowing the focus of the search. Brush Size The options below define a method of selecting a portion of the grid that will be the focus of the search criteria. Left-click your mouse pointer within a cell; do not click between cells to select. The grid consists of red cells that turn green when selected, or toggle from green to red, switching a mode on or off: • Single Cell: Select Single Cell, then move your mouse pointer over the grid and left-click a cell. The single cell turns from red to green and the area within the selected cell is the focus of the search criteria. • Row: Select Row, then move your mouse over the grid and left-click a cell. The entire row of cells turns from red to green and the area within the selected cells is the focus of the search criteria. • Column: Select Column, then move your mouse pointer over the grid and left-click a cell. The column of cells turns from red to green and the area within the selected cells is the focus of the search criteria. • 3 x 3: Select 3 x 3, then move your mouse pointer over the grid and left-click a cell. The cell, as well as all cells surrounding the cell, turns from red to green. The selected area is a total of nine cells that turn from red to green and the area within the selected cells is the focus of the search criteria. The selections are toggle selections. That is, one click selects and the second click clears the selection. If a row of cells is selected followed by a column selection on the same window that intersects the selected row, the cell at the point of intersection will clear. : Click to select all cells in the grid. All selected cells display in green. • : Click to clear all selected cells in the grid. All cleared cells display in red. Click Search to begin the recall of video based on the date and time search criteria. The Search Results windowpane returns a list of recorded video based on the parameters and criteria specified. The Search Results windowpane is divided into columns labeled : Sequence, Start Date/Time, End Date/Time, Camera, Type, and Text. Select the desired Sequence and right-click to play the recorded video event. Playback of individual recorded video is limited to one recall instance per DVR. If you are unable to access a recorded video event, a cautionary message will display. It may be that the recorded video on the same DVR is presently being accessed or the recorded video event has been overwritten and is no longer present in the DVR. • • Click Clear to clear the selected search criteria and search results windowpanes. Click Help to activate the Digital Video Search Help system. DVR Search - Play Button Click Play Event to begin playing the associated recorded video for a selected entry on the search results windowpane. DVR Search - Readers Button Click Readers to display an Edit Readers List form. This form displays a list of available readers that can be selected and assigned as search criteria for recorded video event tags. Select and then close the Edit Readers List form. The assigned readers will display in the Event Sources, Secure Perfect 6.1.1 User Manual 157 Readers list window. DVR Search - Search Button Click Search to begin the search and recall of video on the DVR hard drive for the recorded video tags that meet the selected and assigned search criteria. The results are displayed in the search results window. DVR Search - SP Events Related Topic: Video Windows - An Overview SP Events Tab DVR Search opens with the SP Events tab displayed. Select the check box on the left to make available the Search button. In order to search the database for existing records, enter an applicable date/time range and/or event source parameters. Search Range Calendar Entries The calendar displays with the current date and time as defaults. Establish the parameters of a video search: • Click a calendar day to start the search and a day to end the search. • Enter a time in the start time and end time list box or accept the defaults. This instruction begins the recall of video recording from the closest point to the time and date selected. Click Search to display the results of parameters in the search results windowpane or continue to set additional parameters. Event Sources and Search Results Narrow your search further by assigning additional parameters. This window displays options to search for a recorded video sequence OR tagged event. • Click Readers or Alarms and Intrusion DIs to display a selection of devices and Intrusion type digital inputs from which to search and display recorded data. If the reader or alarm description has changed, request a search based on the old description. • You can also enter identifying text in the Event Tag dialog box to contribute to the search. A search by Event Tag does not require a selection of Readers or Alarms. Click Search. Only readers and alarms associated with facilities available for assignment by this operator, and assigned to event triggers using the Event Trigger Form, will be displayed. Secure Perfect 6.1.1 User Manual 158 ` The Search Results windowpane returns a list of recorded video event tags based on the parameter criteria specified. The Search Results windowpane is divided into columns labeled : Sequence, Event Tag, Camera Number, DVR, Date/Time, and Event Tag. Select the desired event tag and right-click to display a shortcut menu. • • Select Play Event for playback of individual recorded video events, limited to one recall instance per DVR. Select Play Single Recorded Frame to display the first frame of the event recording as a still photo. If you are unable to access a recorded video event, a cautionary message will display. It may be that the recorded video on the same DVR is presently being accessed or the recorded video event has been overwritten and is no longer present in the DVR. Click Clear to clear the selected search criteria and search results windowpanes. Click Help to activate the Digital Video Search Help system. DVR Search - Stop Search Click Stop Search to discontinue the search in progress. If you do not discontinue, the search will progress until all records matching the search criteria have been found. Secure Perfect 6.1.1 User Manual 159 E Edit Alarm Group This dialog box allows you to add or edit the link between an event and an alarm group. The event determines when the alarm changes to the selected alarm group. Event: Click the drop-down list to display available events from which to select. New Group: Click the drop-down list to display available alarm groups from which to select. Edit Icon Click this graphic to open the Micro Form and edit the settings for the selected micro: Edit Sense Time Event: Select an event from the drop-down list. If there are no events listed, you will need to configure events using the Event Schedule Form. New time: Select or enter a sense time. The value is in seconds and indicates the delay before triggering an associated digital output or sending in a Secure Perfect alarm if the DI type is Alarm. This number tells the system how many seconds to wait after sensing the input has changed to Active State. Enter 00 to immediately send the transaction to the host, notifying the host of a state change. Increase the Sense Time entry if using noisy or chattering contacts. Example: This value could indicate the delay time, in seconds, that elapses between the time a door contact is broken and the time the output and alarm are triggered. If door contact is closed before the sense time elapses, the alarm would not come in to Secure Perfect and the output would not activate. Elevator Device Menu The Elevator option opens the Elevator Form that allows you to configure elevator control records. Elevator Assignment This window displays when you click Assign Elevators, enabling you to select and assign an elevator association for this form. Only elevators in the operators’ facilities are available for assignment by this operator. • Select, and then click the right arrow to assign an available elevator. • Select, and then click the left arrow to unassign an elevator. The elevators that display in this list are those that are configured on the Elevator Form. Secure Perfect 6.1.1 User Manual 160 Elevator Tab Elevator Form Select this tab to create or edit elevator information. Reader To tag a reader as an elevator reader, select a reader from the drop-down list of available readers. If no readers are listed, check that the readers have been marked active on the Reader tab of the Reader Form. Floor Tracking Select one of three options: • No Floor Tracking: Floor(s) selected are not sent to Badge History (not tracked). • Floor Tracking by Input: The floor(s) selected are sent to Badge History. • Floor Tracking by Keypad: Floor selection is made by using the keypad of the reader and the floor(s) selected are sent to Badge History. Do not switch between floor tracking and no floor tracking in the same elevator record. If you want to change an existing record, delete that record and create a new one with the desired floor tracking method. Interface Select one of two options: • Trigger All DOs prior to floor selection: All the appropriate floor selection buttons activate. The user can select one or more floors. • Trigger One DO upon floor selection: All the appropriate floor selection buttons activate. The user can select only one floor. Event Schedule Administration Menu The Event Schedule option opens the Event Schedule Form that allows you to define the time and day of the week on which a device state will change, such as resetting an anti-passback status for entering and leaving a building. Secure Perfect 6.1.1 User Manual 161 Event Schedules Tab Reference Topics: Events Tab Reader Type Events Tab Event Schedule Form Use this tab to create an event. Events are not partitioned by facilities. If you need to use facilities in your system, create an event for each facility. Use the facility description as a prefix on the Event Schedule Form, Description to indicate to which facility this event will apply. Example: BocaHQ Weekend Begins would indicate a facility-specific event schedule, where BocaHQ refers to a geographic location. For example, you could create an event beginning each Friday at 6:00 P.M. that resets the APB status and the T&A status, and sets a reader to Badge and Keypad. Employees coming into the building after 6 P.M. on Friday will be required to present their badge and then key in a PIN number to enter the building. Remember that an event will stay in effect until another event occurs to change it. Therefore, in our example, a second event will need to be scheduled to change that reader back to Normal on Monday morning. The time 24:00 is the same as 00:00 of the next day. For example, Friday at 24:00 is the same as Saturday at 00:00. • • • • Time chart: Click your mouse pointer on the time and day of the week/mode. This creates a diamond that indicates that the event will occur at that time and that day of the week/mode. Note that the current event’s diamond is selected. Time is displayed in half-hour increments by default. To change the display increment, click and hold the left mouse button on the right end of the bottom time bar then move the cursor to the left until you are at the desired time increment. Then, click the desired time. If the point is incorrectly located, you can drag and drop the point to the exact location you want. Event: Displays the number of the event. The numbers start with one for the first event and increment consecutively for each event thereafter. New: Click to create a new event. The Secure Perfect application does not use these additional points at this time. Delete: Click to delete an event. You can delete a schedule that is currently in effect. The Delete button will remove the most recent point you have created. If you continue to click Delete, additional calendar points will disappear in the order they were created. Deleting a schedule does not affect the current state of any devices to which this schedule is associated. Any devices currently under the effect of the deleted schedule will remain in that state until changed manually or by another event schedule. Event details The controls in this section are not needed in most circumstances. Use details to verify that your selections match the calendar display. • Event time: Displays the time at which the event will occur. • Mode/day: Displays the mode or day on which the event will occur. You will need to assign this event schedule to a device such as a micro (see Micro Form, Events tab) or a reader (see the Reader Form, Reader Type Events tab). Event Trigger Administration Menu Select Event Trigger to open the Event Trigger Form that allows you to associate cameras, presets, reader transactions, and alarm transactions for creating event-driven video response. An event consists of a camera and either readers or alarms. Secure Perfect 6.1.1 User Manual 162 Events Tab Alarm Form Use this tab to assign events for alarm groups and alarm sense times. Events define start time(s) and day(s) only. There is no end associated with an event. Therefore, that event will stay in effect until another event changes it or you change it manually. • Alarm group: This windowpane displays assigned events and their associated alarm groups. • Edit: This button will be available only if you currently have a list of assigned events and alarm groups. An Edit Alarm Group dialog box displays and allows you to modify the selection of events and associated alarm groups. • Add: Click ADD to assign events to the specified alarm group. An Edit Alarm Group dialog box displays enabling you to build a list of events and associated alarm groups. • Remove: Select an entry in the list of displayed events, then click Remove to remove from the list. Events Tab Alarm Group Form Use this tab to schedule changes to the sense time on all alarms in the group by assigning previously defined events to alarm groups. Alarm sense time events This windowpane displays the currently assigned events and their associated sense time. • Edit: Will be available only if there are currently assigned alarm sense time events. This button is used to modify existing alarm sense time events. The Alarm Sense Time form displays. • Add: Click Add to assign events to the specified sense time. The Alarm Sense Time form displays. • Remove: Select an alarm sense time event to remove and click. Events Tab Digital Input Form This tab is unavailable for input if the Type of Digital Input is Intrusion. Use this tab to assign events and an associated sense time to this digital input. Events define start time(s) and day(s) only. There is no end associated with an event. Therefore, that event will stay in effect until another event changes it or you change it manually. Click Search to display a list of existing event records associated with this digital input. Sense Time This windowpane displays which events change the sense time. You can also assign events and sense times to this digital input. • Edit: This button will be available only if there are currently assigned sense time events. Click this button to display the Edit Sense Time dialog box. From here, you can assign an event and sense time or modify the existing sense time assignment. • Add: To add events to the list, select an event and click. The Edit Sense Time dialog box displays. Assign an event and sense time. • Remove: To remove events from the list, select an event and click. Secure Perfect 6.1.1 User Manual 163 Events Tab - Micro Form Micro Form Use this tab to assign events to this micro. Reset APB Event Select an event from the drop-down list of available event records that will reset the anti-passback status for all badges in the micro. Reset T & A Event Select an event from the drop-down list of available event records that will reset the T&A status for all badges in the micro. Exchange Key Encryption Exchange encryption protects the Host-to-micro exchange of information. Assigning an exchange key grants you a privilege of accessing the next level of encryption, the Data Encryption. You have two options: • System: This method of encryption is more convenient but more vulnerable. The key is set at the factory, system-generated, and exists in the Host software. • Custom: Setting up a Custom exchange key is the most secure method of encryption. The Custom key is user-supplied. The installer can go to each micro and assign the exchange key. When assigning a Custom exchange key, you must assign a total of 48 unique hex characters, in three 16-character strings. Do not repeat any characters. This method of encryption uses a three-pass authentication process. Starting at the left, the first pass authenticates 16 hex characters. The second pass authenticates 16 hex characters. The third pass authenticates all 48 hex characters. Exit Refer to Log On/Log Off or Shut Down. Expiration Date Filter Tab Badge Report Use this tab to generate a report based on the expiration date of the badges. • Do not filter badges by expiration date: Select this field if you do not want to use the expiration date as a method of filtering the report information. This is equivalent to running a report on badges for all expiration dates. • Filter badges using this expiration date range: Select this field if you do want to use the expiration date as a method of filtering the report information. If this is selected, you must select a starting and ending date. • Starting date: Click the start date you want for the starting range of expiration dates. • Ending date: Click the ending date you want for the ending range of expiration dates. Secure Perfect 6.1.1 User Manual 164 Export File Menu This option is available only when a Report Form is displaying. The Export option allows you to select an export format for your report. There are a variety of formats available including text, Word for Windows, Lotus, HTML, and Excel. Select an export destination for the report to a disk file, exchange folder, Lotus Domino, Lotus Domino Mail, or Microsoft Mail (MAPI). Click the Show me icon to view a step-by-step animated demo. External Reports Reports Menu The External Reports option opens a Launch External Reports dialog that allows you to select an executable program or report that was not created within SP. For example, you can access reports you created using a third party report generator such as Crystal Reports or Microsoft Access 2002. Secure Perfect 6.1.1 User Manual 165 F Facilities Tab Operator Form Use this tab to assign facilities to an operator. • Assigned Facilities: This list displays the facilities assigned to the current operator. • Assign Facilities : Click to display the Facility Assignment dialog box that allows you to assign facilities to this operator. Facility Administration Menu The Facility option opens the Facility Form that allows you to label your facilities, related records, or groupings of records. If Facilities are going to be used, the Facilities must first be defined in SP, on the Facility Form. Secure Perfect 6.1.1 User Manual 166 Facility Reference Topics: Facility Form Operator Form Permissions Form Definition The Secure Perfect database can be partitioned and grouped. These groupings are identified as Facilities. If Facilities are not defined, all operators will be able to access all the Secure Perfect records, based on the permissions associated with the form. Reminders: • Facility partitioning does not involve access rights or who goes where. • The same facility is assigned for all devices associated with the micro when a micro is created. • Reports can be generated based on the currently active facility or all facilities assigned to the current operator. • GLOBAL EDITION SYSTEMS: To view transactions outside of your region, you must have in your active facility, the client’s facility where the transactions are occurring. Sequence Guide: 1. If Facilities are going to be used, the Facilities must first be defined in SP, on the Facility Form. When creating a Facility record, enter a description that uniquely identifies the location or function of the facility. 2. Permissions are created and defined to determine what form and what fields will be available within Secure Perfect. The forms in Secure Perfect will display an icon in the left corner indicating the permissions assigned to the current operator. The form icons correspond to the icons and permissions assigned on the Permission Form. 3. Once defined, facilities and permissions are available for assignment to an operator on the Operator Form. a) At any given time, the current operator has the ability to select the active facility for that session, from the list of all facilities that the current operator is allowed to see. b) When a facility is assigned to an operator, it will display in the Facility drop-down list of Secure Perfect forms after a successful login by that operator. Depending on assigned permissions, that operator can now create records and assign facilities from the list that displays in the Facility dropdown list. Facility Assignment Dialog Box This dialog box lists the facilities available for assignment to this particular operator. • Facilities can be moved to the Assigned list by selecting and clicking the appropriate arrow. • Facilities can be removed from the Assigned list by selecting and clicking the appropriate arrow. Facility Tab Facility Form Use the field on this tab to create facility records. Description Enter a description that uniquely identifies location or function of the facility. Click Save, and then click Add Record to create additional facility records. Secure Perfect 6.1.1 User Manual 167 File Menu Selections The following selections display in the File drop-down menu: Save Record New Record Delete Record Notes Logoff Print Setup Print Preview Report Print Report Export Save Template As Set As Default Template Create Default Template Delete Template Check for Update Exit Filters Tab - Alarm History Report Form Use this tab to select the criteria by which this report will be generated. • Micro: Select the micro you want to use to generate report information. If you want to use all micros, select <ALL>. • Alarm: Select the alarm you want to use to generate report information. If you want to use all alarms, select <ALL>. • Priority: Select the alarm priority you want to use to generate report information. If you want to use all alarm priorities, select <ALL>. Filters Tab - Badge History Report Form Use this tab to select the criteria by which this report will be generated. • Badge Number: Select the range of badge numbers you want to display on the report. If you want to list all badges, leave these fields blank. • Employee Name: Select the range of person last names you want to display on the report. If you want to list all persons, leave these fields blank. • Employee Number: Select the range of employee numbers you want to display on the report. If you want to list all numbers, leave these fields blank. Secure Perfect 6.1.1 User Manual 168 Filters Tab - Badge Report Form This tab is used only when generating a Badge Report. Use this tab to select the criteria by which this report will be generated. • Badge Number: Select the range of badge numbers you want to display on the report. If you want to list all badges, leave these fields blank. • Badge status: To provide additional filtering, you can also select to list only those badges assigned a selected status. Filters Tab - Device Report Form This tab is used only when generating a Device Report. Filter or select specific information you want to display on the report. Device: From the drop-down list, select a device that you want to use to generate report information. If you want to use all, select <ALL>. The following exceptions apply: • If a Camera or Digital Video Recorder was selected as Report Type on the General tab, the Device drop-down list fills with DVRs only. • If Alarm – API Connections is selected as Report Type on the General tab, the drop-down list contains only <ALL>. For all other Report Types, the list fills with micros. Filters Tab - DI History Report Form Use this tab to select or limit the criteria by which this report will be generated. • DI State: Select the state of this DI as Set, Reset, Open, or Short. If you want to use all DI states, select <ALL>. • Micro: Select the micro you want to use to generate report information. If you want to use all micros, select <ALL>. • DI Type: Select the DI type as Alarm, Elevator, or Inactive. If you want to use all DI types, select <ALL>. • DI Description: Enter the range of device descriptions on which you want to report. Leave blank for all descriptions. • Micro Description: Enter the range of micro descriptions on which you want to report. Leave blank for all descriptions. Filters Tab - Operator History Report Form Use this tab to select the criteria by which this report will be generated. • Activity Type: Enable the activity types on which you want to run the report. • Login Name: Select the operator you want to use to generate report information. If you want to use all operators, select <ALL>. • Form Name: Select the forms you want to use to generate report information. If you want to use all forms, select <ALL Secure Perfect 6.1.1 User Manual 169 Filters Tab - Person Report Form This tab is used only when generating a Person Report. Use this tab to select the criteria by which this report will be generated, allowing you to narrow the selection of information displayed on your report. • Employee Last Name: Select the range of person last names you want to display on the report. If you want to list all persons, leave these fields blank. • Department: To provide additional filtering, you can select to run a report on only those persons in a selected department. • Personnel Type: To provide additional filtering, you can also select to list only those persons assigned a selected personnel type. Filters Tab - Schedule Report Form This tab is used only when generating a Schedule Report. Filter or select specific informaiton you want to display on the report. Micro: From the drop-down list, select the micro you want to use to generate report information. If you want to use all micros, select <ALL>. Filters Tab - Time and Attendance History Report Form Use this tab to select the criteria by which this report will be generated. • Employee Last Name: Select the range of person last names you want to display on the report. If you want to list all persons, leave these fields blank. • Department: To provide additional filtering, you can select to run a report on only those persons in a selected department. • Personnel Type: To provide additional filtering, you can also select to list only those persons assigned a selected personnel type. • Round By: Select the criteria by which you want the time of the time and attendance transaction rounded by: Hour, Half Hour (30-minute increments), Quarter Hour (15-minute increments) or Minute. Filters Tab - Zone History Report Form This tab allows you to limit the person or badgeholder records printed on this report. • Badge Number: Enter the range of badge numbers you want listed on this report. Leave blank for all badges. • Employee Name: Enter the range of employee last names on which you want to generate a report. Leave blank for all names. • Employee Number: Enter the range of employee numbers on which you want to report. Leave blank for all numbers. Find Badge Select a reader from the drop-down list of this dialog box, present a badge at that reader, and this form displays the record that is associated with the badge presented. If a record is not currently in SP, you can add it. This is a convenient way of finding the badge record for a card without searching all records. Secure Perfect 6.1.1 User Manual 170 Flash Micro Icon Click this graphic to download the latest firmware to the selected micro: When the Micro Flash & Micro Parameter Configuration dialog box displays, click Start Flashing Micro(s). Upgrades: Secure Perfect 6.0 software will communicate with micros flashed with 4.X and later firmware. All offline badge and alarm transactions will be uploaded to the Server computer after the conversion process and stored in the appropriate history table. Allow all the offline transactions to be processed before flashing micros to the 6.0 firmware to minimize data loss. The duration of time to upload is dependent on the number of transactions stored and the length of time that the Server computer will not communicate with the micros. This might be a few minutes or serveral hours. Floor Administration Menu The Floor option opens the Floor Form that allows you to create a description for a floor as well as assign the floor number. This floor record will be used when configuring an elevator. Floor Access Reports Menu The Floor Access option opens the Floor Access Report form that allows you to create a report based on the floors defined in the system and the access granted to each floor Floor Assignment This window displays when you click Assign Floors, enabling you to select and assign a floor association for this form. Only floors assigned to the selected elevators will be available for assignment. Only floors in the operators’ facilities are available for assignment by this operator. • Select, and then click the right arrow to assign an available floor. • Select, and then click the left arrow to unassign a floor. The floors that display in this list are those that are configured on the Floor Form. Floor/Digital Output/Digital Input Selection Dialog Use this dialog box to create or edit a floor-to-digital-output-to-digital-input link. • Floor: Select a floor from the drop-down list of available floors. • Digital Output: Select a digital output from the drop-down list of available DOs. • Digital Input: Select a digital input from the drop-down list of available DIs. Click OK to accept your selections and close this form. Secure Perfect 6.1.1 User Manual 171 Floor/Digital Output/Digital Input Tab Elevator Form This tab displays ONLY if you select Floor Tracking By Input from the Floor Tracking field on the Elevator tab. Select this tab to link a digital output and a digital input to a floor. Elevator control does not span micros. This means the reader, digital outputs, and digital inputs (if applicable) MUST be on the same micro. Assigned Floor/Digital Output/Digital Input This windowpane lists the currently assigned floors, digital outputs, and digital inputs. • Edit: To edit a floor/digital output/digital input link, select an entry from list and click this button. The Floor/Digital Output/Digital Input Selection dialog displays. • Add: To add a floor/digital output/digital input link, click this button. The Floor/Digital Output/Digital Input Selection dialog displays. • Remove: To remove a floor/digital output/digital input, select an entry from the list and click this button. Floor/Digital Output Selection Dialog Use this dialog box to create or edit a floor-to-digital-output link. • Floor: Select a floor from the drop-down list of available floors. • Digital Output: Select a digital output from the drop-down list of available DOs. Click OK to accept your selections and close this form. Floor/Digital Output Tab Elevator Form This tab displays ONLY if you select No Floor Tracking or Floor Tracking By Keypad from the Floor Tracking field on the Elevator tab. Select this tab to link a digital output to a floor. Elevator control does not span micros. This means the reader, digital outputs, and digital inputs (if applicable) must be on the same micro. Assigned Floor/Digital Output This box lists the currently assigned floors and digital outputs. • Edit: To edit a floor/digital output link, select and then click this button. The Floor/Digital Output Selection dialog displays. • Add: To add a floor/digital output link, click this button. The Floor/Digital Output Selection dialog displays. • Remove: To remove a floor/digital output, select and then click this button. Secure Perfect 6.1.1 User Manual 172 Floor Tab Access Right Form This tab allows you to configure controls for elevators and floors by assigning them to access rights. • Assigned elevators: This windowpane displays a list of the elevators assigned to the current access right. • Assign Elevators: Click this button to display the Elevator Assignment dialog box and select from a list of elevators available for assignment by this operator. If no elevators are listed, check that the elevators have been configured on the Elevator Form. • Assigned floors: This windowpane displays the floors assigned to the current access right. • Assign Floors: Click this button to display the Floor Assignment dialog box and select from a list of floors available for assignment by this operator. Only floors assigned to the selected elevators will be available for assignment. If no floors are listed, verify that the floors have been configured on the Floor Form. Floor Tab Floor Form Use this tab to create a description for a floor • Description: Enter a description for the floor. • Floor Selection: Click the drop-down list of number to select a floor number. Floor Tracking By Input Define the floors available. Define a digital input (DI) and digital output (DO) for each floor. The DIs are used for floor selection. Only DIs provided by the 20 DI board may be used for floor selection and each DI may be used in only one elevator and mapped to only one floor. The DOs are used to control where the elevator moves. Only DOs provided by the 16 DO board may be used and each digital output may only be used in one elevator and mapped to one floor. A maximum of 32 floors can be supported. Floor Tracking By Keypad Define the floors available and define a digital output (DO) for each floor. The reader's keypad is used to select the desired floor. Only DOs provided by the 16 DO board can be used. In addition, each DO may be used in only one elevator and mapped to only one floor. The number of floors is limited by the number of 16 DO boards that can be placed in the Micro/5-PX; the maximum is 4. Therefore, the maximum number of floors available is 64 (4 boards x 16 DOs = 64 DOs). Secure Perfect 6.1.1 User Manual 173 Fonts Tab This tab is used to change the fonts on selected text in the report, when generating any report. Be careful when selecting font styles and sizes. Some styles may not appear as desired when printed and some sizes may be too large for the page. Use the Print Preview option to check how the font style and size will print on a page. • Title: To change the current font of the report title, click Change to display a list of available fonts, font styles, and font sizes. • Header Fields: To change the current font of the report headings and/or field descriptions within the report, click Change to display a list of available fonts, font styles, and font sizes. • Group Fields: To change the current font of the group headings, click Change to display a list of available fonts, font styles, and font sizes. • Data Fields: To change the current font of the report information, click Change to display a list of available fonts, font styles, and font sizes. • Page Footer: To change the current font of the report footer, click Change to display a list of available fonts, font styles, and font sizes. The report footer contains the report title, current system date, and the page number. Functions Schedule Tab Reader Form Use this tab to select the schedules that will be used to set a reader offline/online or lock/unlock a door. Time schedules define intervals which include a start AND an end time for different days of the week and modes. At the start of the schedule, the state of the reader changes to the scheduled value. At the end of the schedule, the state of the reader returns to the nonscheduled value. For example, if a reader is scheduled online, it will return to offline at the end of the schedule. Reader schedule • Time schedule: Select a time schedule from the drop-down list. • Online/Offline: Select whether the schedule chosen above will set the reader online or offline. Door schedule • Time schedule: Select a time schedule from the drop-down list. • Unlock/Lock: Select whether the schedule chosen above will lock or unlock the door controller by this reader. • Disable Auto Unlock: Select this check box to temporarily disable the schedule that would automatically unlock a door at the start of a new time schedule. When a valid badge is presented to the reader for the first time and during the current time schedule in effect, the door unlocks for the first time and the schedule is now in place, as configured. If no valid access has been detected from start of schedule to current time, the micro will continue to wait for valid badge access before implementing the schedule. If a Lock schedule is selected, this feature is grayed out and not available for selection. Example: This is particularly helpful if a snowday or hurricane prevents employees from entering the building at the normal time. Although the current schedule would normally unlock the door, the door remains locked until the first employee arrives at the reader and presents a valid badge. Secure Perfect 6.1.1 User Manual 174 G General Tab Badge, Schedule, Floor Access, Reader Access, Roll Call, Alarm History, Badge History, Zone History, DI History, Operator History Reports Use this tab to set the general parameters for grouping and presenting the information of the form. • Report Title: Enter a name for this report, up to 64 characters. • Group Records: Select the field by which you want to group the records. Field titles vary with type of report. • Sort Groups: Select the fields by which you want the groups sorted and position the fields in order of precedence. If this box is empty, click Add to select fields. Add: Click to select the fields by which you want to sort the groups. This displays the Sort Fields dialog. Delete: Select a field and click to remove a field from the Sort Groups list. Up: Select a field and click to increase the priority of this field, which determines how the groups will be sorted. Down: Select a field and click to lower the priority of this field, which determines how the groups will be sorted. Example: To display and review a report of personal by Department, select the Group Records field as Department. Select a Sort Group of Last Name, then First Name. Click Save. Select Print Preview from the File menu. The report displays, sorted alphabetically by Department, then last name, then first name. General Tab Person, Administration, Device, and Time and Attendance History Reports This form sets the parameters of the report. Report Title: Enter a title for this report, of up to 64 characters. Report Type: Select the type of report you want to run. If this is a Person Report, the following options are available: • Access Rights Data provides a description of all access this person has, and if access is granted all times in all modes. • Badge Data provides the badge number, PIN, status, issue, and expiration dates for each badge the person has been assigned. • Location Data provides the address and telephone number for each person. • Standard Data provides the last name, first name, initials, personnel description, department, employee number, and extended unlock time. This information is also provided on the other report types for person reports. • User Data provides up to 90 user fields on each person. You can select which ones to include in the report. If this is an Administration Report, the following options are available: • Alarm Instruction provides a listing of alarm messages defined in the system. • Alarm Notifier provides a listing of e-mail alarm notification information defined in the system. • Alarm Routing and Bumping provides a listing of schedule descriptions, routing clients, time to bump, bumping clients, routing clients, assigned alarms, and comments. • Archive provides a listing of all the archive files currently in the Database directory. • Badge Format (UBF) provides a listing of custom badge format types, data and parity layouts, number of facility and badge characters, and comments. • Client provides a listing of the clients defined on the system, their Region, autoshutdown selection, and whether they have an Imaging license. • Event Trigger provides a listing of defined event triggers defined in the system, including Intrusion Zone events. • Events provides a listing of events defined on the system. Secure Perfect 6.1.1 User Manual 175 • • • • • • • • • Facility provides a listing of all facilities defined on the system. Floor provides a listing of floor descriptions and their associated floor selection numbers. Guard Tour provides information associated with each Guard Tour configured in the Secure Perfect system, including Groups, Tour Points, and badges assigned. Host Parameter provides a listing of information from the Parameter Form, including database connection timeout, database retry count, e-mail addresses, e-mails sent, and duress. Intrusion Zone provides a list of intrusion zones and the micros that own them. Operators provides a listing of operators and their permissions defined on the system. Permission provides a listing of permissions defined on the system. Response provides a listing of responses defined on the system. Schedules provides a listing of time and mode schedules defined on the system. If this is a Device Report, the following options are available: • Alarm provides a listing of alarms defined on the system and alarm specific information. • Alarm – API Connections provides a list of alarm details defined in the system, received through an external interface. • Alarm – Camera provides a list of Kalatel camera alarm details defined in the system as well as the DVMRs that own them. • Alarm – DVMR provides a list of Kalatel DVMR alarms defined in the system. • Alarm Group provides a listing of alarm groups defined on the system and the micro that owns the groups. • Cameras provides a list of cameras and camera details such as camera presets on the system and the DVR(s) that own them. • Digital Input provides a listing of digital inputs (DI) defined on the system and DI-specific information. • Digital Output provides a listing of digital outputs (DO) defined on the system and DO-specific information. • Digital Output Group provides a listing of digital output groups defined on the system and the micro that owns them. • Digital Video Recorder provides a list of DVRs defined on the system and DVR-specific details. • Elevator provides a listing of elevators defined on the system and elevator-specific information. • Micro provides a listing of micros defined on the system and micro-specific information. • Reader provides a listing of readers defined on the system and reader-specific information. If this is a Time and Attendance Report, the following options are available: • First In Last Out calculates the difference between the first In transaction and last Out transaction within the time period you specify on the Date Range tab. All other transactions are ignored. • Paired In Out calculates the difference between all In and Out transactions within the time period you specify on the Date Range tab. The earliest In is paired with the first Out following it and both times are displayed together followed by the difference between them in hours. The next In along with its paired Out are displayed together on the next line. This continues until all Ins and Outs have been paired together and displayed. An error message will display if: • There is not a matching number of In transactions and Out transactions within a specified time period. • There are two In transactions without an Out between them. • There are two Out transactions without an In between them. Group Records: Select the field by which you want to group the records. This provides the organization of the report. The choices in the drop-down list correspond with the selection of Report Type. This option may not be available on all report types. Sort Groups: Displays the fields in order of precedence by which the groups will be sorted. If this box is empty, click Add to display a list of available fields. This option may not be available on all report types. • Add: Click to select the fields by which you want to sort the groups. This displays the Sort Fields dialog. • Delete: Select a field and click to remove a field from the Sort Groups list. • Up: Select a field and click to increase the priority of this field, which determines how the groups will be sorted. Secure Perfect 6.1.1 User Manual 176 • Down: Select a field and click to lower the priority of this field, which determines how the groups will be sorted. Global Edition Regional Configuration Rules This topic addresses administration and behavior of a successful Secure Perfect Global Edition system. Particular functions in the Global Edition must be handled locally, at the Regional level. The following table is an overview of administrative functions and links to forms where configuration and behavior must be considered. Secure Perfect Form Updates Allowed in Remote Regions? Deletions Allowed in Remote Regions? Comments Access Rights Form – Readers Only Yes Yes Adding or deleting readers from an access right for a local Region or remote Region: The micros get updated with the correct reader information in both cases Digital Output Groups, Elevators, and Zone assignment for access right must wait until replication interval to update the remote database and then perform a database download to micros in the remote Region. Alarm Form No (See Comments) N/A Alarm Group Form No N/A Updating in a Remote Region: Updates to nonmicro alarms (such as CCTV, Camera, and DVR alarms) are allowed. Updates to devices directly controlled by I/O boards in the micro (such as digital inputs and readers) are not allowed. They must be updated at a local Regional level. Badge Alias Form Yes Yes No action required. CCTV Alarm Form Yes Yes No action required. Client Form Yes Yes Backup Clients tab, Assign micro phone numbers Digital Input Form No N/A Digital Output Form No N/A Digital Output Group Form No No Digital Video Recorder Yes Yes No action required. Editing a DVR in a remote Region: Wait for replication to occur before changes take effect. If user changes the host name to a remote client, wait for replication to occur and then restart the hosting client’s services. Adding a DVR in a remote Region: Wait for replication to occur and then restart services on the remote client. Elevator Form Yes Secure Perfect 6.1.1 User Manual Yes Editing an elevator in a remote Region: Edits will not be applied until replication occurs on the remote database. After replication, the operator must manually initiate a database download from the Micro Utility Form in order for changes to 177 take effect. Event Schedule Form Yes Yes Updating remote Regions: Wait for replication interval and then perform a database download. Applies to adds and deletes. No action required. Floor Yes Yes Intrusion Zone Form No No Manual Control Form Yes Yes No action required. Micro Form Yes Yes Editing a micro in a remote Region: Wait for replication to occur and then perform a database download to that micro. If the user changes the host name to a remote client, wait for replication to occur and then restart the hosting client’s services. Adding a micro in a remote Region: Wait for replication to occur and then restart services on the remote client. Mode Schedule Form Yes Yes Updating remote Regions: Wait for replication interval and then perform a database download. Applies to adds and deletes. Override Form Yes Yes No action required. Reader Form No N/A Time Schedule Form Yes Yes Updating remote Regions: Wait for replication interval and then perform a database download. Applies to adds and deletes. Tour Point Form No N/A All tour points must be associated with micros within the same Region. Group Tab Alarm Group Form Use this tab to schedule when the alarms in the group are monitored or when to print alarm transactions by assigning previously defined time schedules to alarm groups. Number: This is a read-only field. Displays the number of the alarm group. Micro: This is a read-only field. Displays the description of the micro on which this alarm group is located. Monitoring • • Time schedule: Select a time schedule from the drop-down list. On/Off: Select On if the above schedule is when you want to monitor the alarm group or Off if the above schedule is when you do not want to monitor alarms belonging to this alarm group. Print Alarm • Time schedule: Select a time schedule from the drop-down list. • Yes/No: Select Yes if the above schedule is when you want to print alarms belonging to this alarm group or No if the above schedule is when you do not want to print alarms belonging to this alarm group. Secure Perfect 6.1.1 User Manual 178 Guard Tour Assignment Dialog Box This window displays when you click Guard Tour Assignment, enabling you to select and assign Guard Tours that you want to trigger an event. • Select, and then click the right arrow to assign a Guard Tour. • Select, and then click the left arrow to unassign a Guard Tour. Click OK to display the results in the Assigned Guard Tours windowpane. Group Tab Digital Output Group Form Use this tab to assign digital outputs to a selected digital output group on a specified micro. Number This is a read-only field displaying the number assigned to the digital output group. Micro This is a read-only field displaying the description of the micro on which this digital output group is located. Digital Outputs This windowpane displays the digital outputs assigned to this group. Assign Digital Outputs Click this button to display the Digital Output Assignment dialog box. This dialog lists all digital outputs available. Guard Tour Administration Menu The Guard Tour option opens the Guard Tour form that allows you to enter a description for your Guard Tour inspection and configure the Tour Manager PC, Start Point, tour time, and points. This option is unavailable if you are not licensed for Guard Tour. Guard Tour History Reports Menu The Guard Tour History option opens the Guard Tour History Report Form that allows you to generate a report of completed tours displaying tour activities such as start points, hits, invalid points, pauses, resumes, tour end points, tour time exceeded, manual start and manual stop. Secure Perfect 6.1.1 User Manual 179 Guard Tour Tab - Guard Tour Form Reference Topic: Point Assignment Dialog Box Badge Assignment Dialog Box Configure the specifics of this tour by completing the elements displayed on this tab. Requirements are indicated by an asterisk. Element Tour Host Computer* Start Tour Point* Max tour time (min)* Route Activity to Printer Tour Points* Assign Tour Points* Description From the drop-down list, select the computer that will host this tour. Guard tours must be owned by a specific client host. From the drop-down list, select a tour point as the start point of this tour. • Only direct and network micro devices display in this drop-down list. When you select a start point, becomes available. Enter the maximum number of minutes that this tour is allowed to last. When the maximum time is reached, a tour is ended automatically. • The default and maximum number of minutes in this field is 480. • • Select this check box to route badge activities to a selected and enabled system printer at the client computer that is hosting the Guard Tour. You must have two separate printers configured if you are using a printer for tour activitiess and a printer for badges. • Displays a list of assigned tour points. All tours are random. A random tour is a tour where all of its points do not need to be hit in a particular order, except the assigned start point. • Every time this tour is executed, the order of ‘hit’ points can vary. A random tour ends automatically when all of its tour points have been hit. • Click to display a Point Assignment dialog box, allowing you to assign Tour Points to this tour. • Selection results display in the Tour Points windowpane. Move Up Select and click to move this Tour Point up the list. This tour point order displays on the Manual Control form, Guard Tour tab. Move Down Select and click to move this Tour Point down the list. This tour point order displays on the Manual Control form, Guard Tour tab. Tour Badges* Displays a list of assigned tour badges. At least one badge must be assigned to a tour. • Click to display a Badge Assignment dialog box, allowing you to assign badges to this tour. • If a reader is assigned as a tour point, a badge must be assigned before this Guard Tour record can be saved. • Click to save this tour record and simultaneously create a new alarm, Guard Tour Max Time Exceeded. • If you have not completed the required elements, you cannot save. Assign Tour Badges Save* Secure Perfect 6.1.1 User Manual 180 Guard Tour Tab - Manual Control Form Reference Topics: Guard Tours Form Tour Point Form This tab does not display if you are not licensed for Guard Tour. The purpose of using this form is to manually start, pause, resume, or stop a Guard Tour that is currently in progress. The upper windowpane displays all Guard Tours configured in your Secure Perfect system to which this operator has access. Element Upper Windowpane: Description • Guard Tour A list of configured tours descriptions in the Secure Perfect system. • Tour State This column displays the current state of all Guard Tours in your Secure Perfect system. Typical states are: 1) Tour Started; 2) Tour Not Started; 3) Tour Paused. • Time to Complete This column displays the estimated time assigned for completion of a tour, based on the clock time that this tour started and maximum tour time allowed. If a tour is paused and later resumed before expiration of estimated completion time, the remaining unused tour time is reflected in the Time to Complete column. • Client Description This column displays the client that is hosting the selected tour. A color indicator displays the current connection status of the client that is hosting the selected tour. • Green indicates online. • Red indicates offline. Lower Windowpane: • Tour Point This column displays a list of points associated with the selected Guard Tour. • Point Status This column displays a ‘hit’ or ‘not hit’ real-time status. You do not have to refresh your window to see the current state of the tour points for the selected tour. • Last Hit Time This column has an entry following a valid ‘hit’ to this point. Set Tour to: • Start Verify that the appropriate tour is selected in the upper windowpane. Click to manually begin a Guard Tour. The Tour State column indicates ‘Tour Started.’ • Stop Verify that the appropriate tour is selected in the upper windowpane. Click to prematurely stop a tour in progress. The Tour State column indicates ‘Tour Not Started.’ This button is not available if a tour is not in progress. • Resume Verify that the appropriate tour is selected in the upper windowpane. Click to resume a tour that was previously paused. The Tour State column indicates ‘Tour Started.’ This button is unavailable if a tour is not in progress. This button is not available if the time assigned for the selected tour has expired. • Pause Verify that the appropriate tour is selected in the upper windowpane. Click to pause a tour that is currently in progress. The Tour State column indicates ‘Tour Paused.’ This button is unavailable if a tour is not in progress. • Purpose Specify a reason for stopping or starting this tour. Enter a brief statement about the operator’s actions. Secure Perfect 6.1.1 User Manual 181 Guard Tours Tab - Guard Tour History Report Click Edit to display the Guard Tour Assignment Dialog Box, enabling you to assign Guard Tours for which this report will generate. The assigned Guard Tours display in the open window pane of this tab. Secure Perfect 6.1.1 User Manual 182 H Help Doesn't Display in My Assigned Language This occurs when you are using either a non-English operating system or a non-English Secure Perfect and you did not correctly shut down SP. To eliminate this problem, you MUST select the File menu and then Exit to correctly shut down SP. Help Topics Help Menu Selection of this option starts the Secure Perfect Help system. , then move the ? over any area of your display and You can also click the Help icon to access Help click again. A window will open with information pertaining to the selected section. Click the Show me icon to view a step-by-step animated demo. Using Help Contents Using Help Index Using Help Search Hex Characters Valid and allowable hex characters include the base 16 numbering system (0 through 9 and A through F). How Do I Perform a Search on a Specific Form The Secure Perfect Search button can be found on any form that provides search capabilities. If you click this button when the current form is blank, all records will be returned. To specify criteria, fill in the information. Example: If you want to find all badgeholders with the last name Smith, type Smith in the Last name field and click Search. You can also use the * character that allows you to search for patterns. Example: A search for badgeholders with the last name starting with Sm* would yield such names as Smith and Smythers. How Do I Put a Reader Online From the Secure Perfect main menu, go to Device, then Reader. Click Search to display existing reader records. From the right windowpane, select the reader you want to set online, then select Online and Active. Secure Perfect 6.1.1 User Manual 183 How Do I Remove an Alarm from the Alarm Monitor Form When an alarm displays on the Alarm Monitor Form, appropriate action should be taken. For example, you may want to send a guard out to check that a door is secure. Once the alarm has been investigated and reset, if necessary, it should be removed from the Alarm Monitor Form. 1. Some alarms may require an acknowledgment before they can be removed. This feature is set on the Alarm Form. To acknowledge the alarm: Without a response, click Acknowledge and the Process state for that alarm will change to Acknowledged. With a response, click Responses to select a predefined response or enter your own in the Response field. Then, click Acknowledge and the Process state for that alarm will change to Acknowledged. 2. To remove an individual alarm without waiting for it to reset, highlight the alarm and click Remove Individual. 3. If you have permission, you can remove all alarms in one action by clicking the Remove All icon: How Do I Troubleshoot My Global Edition System? Reference Topic: Replication and Synchronization Conflicts Review the Secure Perfect 6.0 Installation Guide chapter covering "Installing Secure Perfect 6.0 Global Edition." Confirm and review your configuration options, then review the Troubleshooting section. Additionally, refer to Microsoft Replication software documentation in printed and electronic format. Secure Perfect 6.1.1 User Manual 184 I Installing the Printer Driver To install the print driver for your badge printer: 1. Follow the instructions shipped with your printer. 2. Select the appropriate printer port. 3. Select a name for the printer and indicate if it is the default printer. 4. Do not print a test page; click Finish. 5. After the installation is complete, move the mouse pointer over the printer icon, click the right mouse button, and select and set Properties. 6. Complete the printer setup and then click Exit. NOTES: • The printer may NOT support transparent bitmaps. • If the printer run out of cards or the ribbon need to be replaced while in the process of producing badges, an error message will display. Correct the condition at the printer and then put the printer back online before continuing with your print job. Instruction Administration Menu The Instruction option opens the Alarm Instruction Form that allows you to create instructions on how to react to alarms and link with alarm records. The instruction(s) will then display on the Alarm Monitor Form when the alarm occurs. Intrusion Zone Administration Menu The Intrusion Zone option opens the Intrusion Zone Form that allows you to create zones, assign intrusion DI, intrusion DO, alarms, and readers. The Status Tab displays current state of the zone and status of all assigned devices. Intrusion Zone Assignment Dialog Box This window displays when Assign Intrusion Zone is clicked on the Intrusion Zones tab of the Access Right form or Event Trigger form. The window displays a list of all intrusion zones for the micros in the facilities available for assignment by this operator. You can assign an unlimited number of intrusion zones to an access right. • Select, then click the right arrow to assign an available intrusion zone. • Select, then click the left arrow to unassign an intrusion zone. Click OK to accept the selections and display the Intrusion Zones in the Assigned Intrusion Zones list box. Secure Perfect 6.1.1 User Manual 185 Intrusion Overview Reference Topics: Arm/Disarm an Intrusion Zone Intrusion Zone Form Activity Monitor Form About Intrusion Options Intrusion functionality provides the ability to define local intrusion zones per micro that consist of: • Readers • Alarms • Arm/disarm input point Intrusion DI • Arm/disarm output point DO The defined intrusion zones have the ability to be armed and disarmed through access control by using a card and keypad reader, DI, or manual control. The intended application is suited for arming and disarming intrusion zones from outside of the monitored and secured areas. Based on Secure Perfect system architecture, it is not our intent to fully emulate traditional Burg/Intrusion panel functions but to provide similar functionality for less stringent Burg/intrusion requirements that can be taken on natively within the access control system. Additionally, the system provides increased value by allowing cross-system functionality between the Secure Perfect micro and vendor-independent Burg/Intrusion panels. Arm/Disarm Intrusion Point - Digital Input Form • An Intrusion DI Type has been added to the drop-down list on the Digital Input Form, Digital Input tab. • When the Arm/Disarm Intrusion point is set/active (Armed), the associated zone is armed by placing all readers offline, all alarm points monitored on, and the arm/disarm DO goes active. • When the Arm/Disarm Intrusion DI is reset/not active (Disarmed), the associated zone is disarmed by placing all readers online, all alarm points monitored off (unless on a schedule), and the arm/disarm DO goes inactive. Intrusion Zone – Intrusion Zone Form The Intrusion Zone Form is required for creating a relation between readers, alarm inputs, the Arm/Disarm Intrusion point, and the arm/disarm DO. 1. An Intrusion Zone is defined with a description and facility assignment. 2. A micro selection is required to establish the zone source and its intrusion points. 3. The Intrusion Zone tab provides for the assignment of the following intrusion zone components: arm/disarm DO, arm/disarm Intrusion DI, readers, and alarms. Arm/Disarm Intrusion DI: This is a single record selection from a drop-down list filtered by active facility that consists of all available Arm/Disarm Intrusion points for the micro. Only the Dis that have not been assigned will be available. Alarm Points: This is a multi-record selection from an assignment dialog filtered by active facility that consists of available micro alarm points not already assigned to a zone. (24/7 4State Supervision rules apply regardless of the Armed/Disarmed state of the zone.) Readers: This is a multi-record selection from an assignment dialog filtered by active facility that consists of available readers not already assigned to a zone. (Readers must be active and nonelevator type.) A zone can be configured to contain the following: An Arm/Disarm Intrusion Point with Alarm Points only and no Readers. An Arm/Disarm Intrusion Point with Readers only and no Alarm Points Alarm Points and Readers only with no Arm/Disarm Intrusion Point. Readers only. An arm/disarm DO can be assigned for any of these. 4. A Status tab provides the ability to request status of the zone and each of its associated points, as follows. Zone: Armed or Disarmed Secure Perfect 6.1.1 User Manual 186 Arm/Disarm Intrusion DI: Active/Inactive/Trouble Readers: Online or Off-Line Alarm Points: Monitored Off/Monitored On Arm/Disarm By Access Right The Intrusion Zones tab of the Access Right Form allows you to assign multiple intrusion zones using an assignment dialog. • Only badge holders with an Intrusion Zone assigned on the Access Right Form will be able to arm and disarm zones using any of the card/keypad readers within a zone. • When a zone is armed, all readers within the zone will go offline, and normal access rights will not gain access into the area. • When a zone is disarmed, all readers within the zone will go on-line and normal access rights will gain access into the area. If schedules were assigned, then the reader will follow the schedule. If you expect to arm/disarm by using any one of the readers within a zone: • That reader must be assigned on the Access Right tab of the Access Right Form and be an assigned reader in the Intrusion Zone listed on the Intrusion Zone tab. OR • Individually created access rights must be assigned to the person that will arm/disarm the Instrusion Zone. (One right will allow access to the readers and another right will allow access to the Intrusion Zone.) Arm/Disarm by Manual Control Manual zone control for arming and disarming is accomplished using the Intrusion Zone tab on the Manual Control Form. This follows the standard Manual Control Form conventions including a Purpose entry by the operator. Intrusion Zone Tab Reference Topic: Intrusion Zone Form Intrusion Zone Assignment Dialog Box Access Right Form This tab allows you to assign intrusion zone control to previously created access rights. Access to a reader and access to an intrusion zone are two separate access rights. Only badge holders with an Arm/Disarm Intrusion Zone access right will be able to arm and disarm zones by accessing a card/keypad reader within a zone. When a zone is armed, all readers within that zone go off-line; therefore, normal access rights will not gain access into the area. Assigned Intrusion Zones: This windowpane displays a list of previously assigned intrusion zones for the currently selected access right record. Assign Intrusion Zone: Click this button to display the Intrusion Zone Assignment dialog box, allowing you to assign and unassign intrusion zones to the selected access right. If no intrusion zones display, verify that intrusion zones were configured on the Intrusion Zone Form. If you do not have valid access to a reader that belongs to an Intrusion Zone due to a schedule in that access right, you will not be able to arm/disarm a zone. Secure Perfect 6.1.1 User Manual 187 Intrusion Zone Tab - Event Trigger Form Reference Topic: Intrusion Zone Assignment This tab allows you to assign Intrusion Zones and Intrusion Zone transaction type(s) that will become the source for this Event Trigger. Element Description Transactions: Select any one or all of the types of Intrusion Zone transactions that will trigger an event. • Arm Intrusion Zone arm transaction in progress. • Disarm Intrusion Zone disarm transaction in progress. • Invalid Intrusion Zone arm/disarm transaction failed for one of the following reasons: • Device or badging failed. The zones are not secure. • The arm/disarm device is not a part of the selected zones. • The 10-second time period allowed for completion of the arm/disarm process at keypad and reader, has expired. • The presented badge does not have access rights for transactions in the selected Intrusion Zones. Tag Selection: Select one of the options. • None No tag is sent for marking a recorded video or manipulating the record rate. • Tag only A tag is sent for marking recorded video at the camera(s) current record rate. • Tag as event A tag is sent to the DVR for marking recorded video and for changing the camera(s) record rate to its event record rate settings. Assigned Intrusion Zones This list box displays those Intrusion Zones that you have assigned to this Event Trigger. Assign Intrusion Zone Click to display an Intrusion Zone Assignment dialog box, listing available Intrusion Zones in your Secure Perfect system. Those zones selected and assigned when you close the dialog box, will display in this list box. Secure Perfect 6.1.1 User Manual 188 Intrusion Zone Tab Reference Topic: Arm/Disarm an Intrusion Zone Intrusion Zone Form This tab allows you to edit or create an intrusion zone record and associate DI, DO, and devices such as readers and alarms in the operators’ selected facilities. Number: Assign and enter a number for the intrusion zone, between 1 and 96. Duplicate numbers are allowed but not on the same micro. Micro: Select a micro from the drop-down list of available micros that will control this intrusion zone. This is a one-to-one relationship and establishes the zone source and intrusion/access points. The micro must be connected and online. A Reader or Digital Input and Alarm must be selected in order to save this record. Arm/Disarm DO: Select one DO from the drop-down list of DOs that will trigger when an Intrusion Zone is armed/disarmed. This is an optional assignment. This DO can be assigned to another Intrusion Zone. Arm/Disarm DI: Select one DI for the drop-down list of available DIs of the Type Intrusion, as assigned on the Digital Input Form. This DI can arm/disarm an Intrusion Zone and is an optional assignment. This DI cannot be assigned to another Intrusion Zone. When you unassign a DI, save this record. It is now available to re-assign this DI to another Intrusion Zone. Last Status: • Date: Date of last zone history transaction on record. • Time: Time of last zone history transaction on record. • Status: Status as of last zone history transaction on record. In order to refresh this status section, click off of this record then back or close then reopen the form Devices Assigned Readers: This list box displays a list of available, active readers in the same zone, belonging to the selected micro. You must assign at least one reader OR a digital input and alarm to an Intrusion Zone. The reader cannot be assigned to an elevator. Click Assign Readers to display a dialog box that enables you to assign active readers. Assigned Alarms: This list box displays a list of intrusion alarms in the same zone, not already assigned, on the selected micro. This cannot be an external, DVMR, or a logical such as Host Comm or Lost Badge alarm. Click Assign Alarms to display a dialog box that enables you to assign alarms. This is an optional assignment. Arm Delay (sec) Arm Delay: Enter the number of seconds to delay the arming of this intrusion zone. This field accepts up to 255 seconds. This time limit should allow a person to pass into or out of a monitored area before the zone is armed. If your system is UL-listed, the delay cannot exceed 60 seconds. Refer to the UL Certification Requirements in your Secure Perfect Installation Manual. Secure Perfect 6.1.1 User Manual 189 Intrusion Zone Tab Reference Topic: Intrusion Overview Manual Control Form This form allows you to manually control the Intrusion Zone, and takes the Intrusion Zone from one condition (armed) to another condition (disarmed), depending on the current operator’s permissions. Example: • • When the Zone is Armed, readers will not allow access to anyone, alarm points are monitored, and schedules are ignored. When the Zone is Disarmed, personnel require only access rights for readers. Select micro Immediately following selection of a micro, the system searches and displays Intrusion Zone records in the list box windowpane, associated with the selected micro. • All displays all micros in the operator’s facilities. • By Micro displays records for a specific micro. Click the down arrow to display the list of micros. Columns in Windowpane • Description: Description of the Intrusion Zone in the database. • Micro: Micro on which the Intrusion Zone Control is located. Set State To: • Arm: Immediately arms the selected Intrusion Zone. • Disarm: Immediately disarms the manual Intrusion Zone. Purpose When you select an Intrusion record, this box is enabled. Enter an explanation for arming/disarming the Intrusion Zone. This field accepts 255 alphanumeric characters. These comments are written to the operator history file and display in the Purpose Field, on the Operator History Report. Secure Perfect 6.1.1 User Manual 190 K Keypad Alarm Shunting Reference Topics: Both Read/Keypad Type Reader Keypad Only Type Reader Normal Type Reader The keypad alarm shunting feature allows you to turn the monitoring of a group of alarms off or on using the keypad. This can also be accomplished by setting up a schedule for an alarm group using a time schedule. Only reader board door inputs and 20DI board input points can be shunted from a keypad. • To identify a reader board door input, look for a default description that follows this format: 0001-1-01 Reader. • To identify a 20DI board input point, look for a default description that follows this format: 0001-1-01 DI. Keypad Only Type Reader Only reader board door inputs and 20DI board input points can be shunted from a keypad. (To identify a reader board door input, look for a default description that follows this format: 01-1-01 Reader. To identify a 20DI board input point, look for a default description that follows this format: 01-1-01 DI.) Follow the steps below to shunt alarm groups within a micro connected to a keypad reader. 1. Click the start key on the keypad. The start key is labeled with either an asterisk <*> or a plus <+> depending on the reader model. 2. Type one of the following: 0 - to turn monitoring off 1 - to turn monitoring on 3. 4. 5. 6. 7. Type the alarm group number (00 to 15) you want shunted. Click the end key that is labeled with either a pound sign (#) or an <x>. Click the start key on the keypad again. Type your badge number on the keypad. Click the end key (<#> or <x>). Secure Perfect 6.1.1 User Manual 191 L Launch Client Select this icon from the Client Monitor toolbar, to enable a CCTV interface (other than integrated CCTV). This option also displays on the shortcut menu for this form. The shortcut menu displays when you click the right mouse button. Licensing Reference Topic: About Secure Perfect Your Secure Perfect software is licensed during the installation process. The license sequence is also an item on the Start, Programs, Secure Perfect menu. Refer to the SP License Help system for additional details of the licensing procedure. Your license included Imaging software for Secure Perfect that controls the number of clients that can launch Imaging. Imaging installs with every Secure Perfect installation; however, you cannot enable Imaging on more computers than you have Imaging licenses. (Only clients that have an Imaging license enabled can capture images and signatures, create badge designs, and print badges. If not all computers require the license at the same time, you can enable and disable the license for the appropriate computers.) Thin client licenses are limited to Enterprise Server computers running Windows 2000/2003 operating system. Licensing controls the number of computers that can host remote Secure Perfect sessions. You cannot enable thin client on more computers than you have licenses. (If not all computers require the license at the same time, you can enable and disable the option for the appropriate computers.) To run the License program, click in this sequence: Start, Run, Programs, Secure Perfect, SP License. The LicenseSetup window opens. Follow instructions as displayed. SP License has a separate Online Help system. Location Tab Reference Topic: Alarm Notifier Person Form Use this tab to enter location information for this person. The fields accept 64 alphanumeric characters, making possible exceptionally lengthy street addresses or E-mail addresses. Address1/Address2/ Address3/Address4/Address5 The labels of these five fields are defined on the Parameters Form. Any fields can be used as an E-mail Address, but must first be designated as the E-mail address on the Parameter Form, as a User Field or Address Field entry. Telephone Enter the telephone number of this person. You may use up to 14 alphanumeric characters. There are no restrictions in format (whether you use hyphens, parentheses, or spaces). Enter in a format meaningful and understandable to your organization or application. Secure Perfect 6.1.1 User Manual 192 LogFile Administration Menu The LogFile option opens the LogFile Form that allows you to select the computer, name your log file, and navigate to, or enter the path and directory to your LogFile. LogFile Tab Reference Topic: Diagnostic Settings Form LogFile Form Click Add to create a new logfile record or Search to display a list box of previously created LogFiles. Computer This field will be unavailable when creating a new record. The name of your computer will display in this field. LogFile Name or identify your file. You must enter an .spl extension. Example: COM1log.spl Path Designate the path and directory in which to place your LogFile. Browse Click to display a Browse for Folder window, allowing you to navigate to the directory in which to place your LogFile. Save. Now, open the Diagnostic Settings Form from the Administration menu. You will want to select this LogFile name from the list of files displayed, and assign components for monitoring. Logoff File Menu Item Refer to Log On/Log Off or Shut Down. Low-Battery Alarm Micro/PX-2000 ONLY: When you create and save a Micro/PX-2000 record, Secure Perfect creates and supports 11 DI points; however, the 11th DI is a low-battery alarm. To configure the 11th DI to function as a low-battery alarm, refer to DI Board Records Creation. If power is off and the backup battery is running low, the micro sends an alarm transaction to the Alarm Monitor form. The alarm displays until the battery is reset by recharging or the micro is powered back on. Secure Perfect 6.1.1 User Manual 193 M Manual Control Operations Menu The Manual Control option opens the Manual Control Form that allows you to control: • DO (digital output) states for Door DOs and other DOs. • DI (digital input) states for Alarm DIs and other DIs. • Intrusion Zone states. The shortcut key combination for Manual Control Form is CTRL+O. Clicking this icon from the Secure Perfect toolbar can also access this option: Manual Control Tab Digital Output Form Use this tab to manually set the state of a specified digital output. Purpose Enter the reason for manually changing the state of the specified digital output. The text entered here is recorded in Operator History. Set state to: • On for Duration: Click to set the selected digital output to its Active state for the On time specified on the Digital Output tab. • On Indefinite: Click to set the selected digital output to its Active state until it is manually set to its inactive state. The only way to turn it off is by selecting Off on this tab or Off on the Manual Door/DO Control Form. • Off: Click to set the selected digital output to its inactive state. • Sched. Override: Use this option to change the state of the DO if you want the schedule to override its setting. For example, use Sched. Override to unlock a door if you want a schedule at a later time to lock this door. If you don’t want the scheduler to lock your door, use the On Indefinite selection. Secure Perfect 6.1.1 User Manual 194 Mass Update Reference Topic: Conditions of Mass Update This option is not available until at least one record exists in the list box to the right of the form. The Mass Update mode allows you to simultaneously update properties on a group of records within Secure Perfect. This is very helpful when a number of records for a single form require the identical property or value change. Forms where Mass Update is applicable include the Person Form and Badge Form. Click the Show me icon to view a step-by-step animated demo. Mass Update mode of processing is enabled as follows: 1. Open a blank form. 2. Click Search to display a list of existing records. We recommend entering search criteria to narrow your search results to only records that are to be updated. Records that match your search criteria display in the list box to the right of the form. If there are no records, Mass Update is not available. 3. Move the mouse pointer below any of the tabs and right-click to display a shortcut menu to related forms. To enable the Mass Update mode, select Mass Update from the shortcut menu. 4. Note the change in the appearance of the form. ONLY those fields or dialog boxes that are available for mass update changes are now enabled and blank. Certain conditions apply. 5. Select the records you want to adjust from the list box on the right. Typical Microsoft Windows selection/deselection process is used in this application 6. Make the required adjustment to the form. 7. Click Save. The update of records begins immediately. A window displays with a progress bar, indicating the update progress. Click Abort if you want to stop the update in progress. You cannot close a form during the Mass Update process. Right-click shortcut menu navigation is unavailable when you are in Mass Update mode. If you have changed any parameter but did not Save, a message reminds you to discard or save your changes. Smaller batch updates are recommended to prevent performance issues during a mass update. A Mass Update Complete dialog box displays, indicating completion or failure. When mass updates are processed to an access right, a log file is generated and a View Results key displays in the dialog box. Click to view the completion log. We recommend that you rename and save this file to another location for reference purposes. Renaming the log prevents an overwrite. The questionable log will be available for Customer Support to review and locate discrepancies. Be aware that this log file is automatically overwritten every 7 days, in order to prevent unnecessary data that would accumulate on your hard drive. 8. When the process is complete, a Mass Update Complete dialog message displays. 9. Right-click and select Mass Update from the shortcut menu to disable and exit Mass Update mode. The records refresh at this point. 10. Updates display in the list box to the right. Secure Perfect 6.1.1 User Manual 195 Menu Buttons View Menu The Menu Buttons option determines whether or not the Secure Perfect graphics display beside options in the drop-down menus. Clear the check box to hide the graphics from view. Message Format Tab Alarm Notifier Form This tab allows you to format the appearance of the e-mail alarm notification, based on your Windows regional font settings. Date/Time Format Select a date/time format from the drop-down list. Header Select this check box to display a header greeting. In the Header field, enter text up to 256 alphanumeric characters. This could be additional details explaining the alarm condition. • If you do not select the check box, any header message you create will NOT be included in your e-mail. • If you do not enter a header greeting, an equivalent white space will display at the beginning of the e-mail notification. Footer Select this check box to display a footer closing. In the Footer field, enter text up to 256 alphanumeric characters. This space could provide a name and number to contact if the receiver has a question. • If you do not select the check box, any footer message you create will NOT be included in your e-mail. • If you do not enter a foot or closing, an equivalent white space will display at the end of the email notification. Alarm Information: The information displayed on the e-mail message may look similar to: 0151-1-01 DI|Alarm|10/16/02 15:20:59 where: 0151-1-01 DI = The micro, board and reader. Alarm = The alarm state. 10/16/01 15:20:59 = The micro date and time. Add Alarm Instruction Select this check box to include the alarm instruction associated with this alarm, in this e-mail notification. • If this check box is not selected, any associated alarm instruction will not be included in the message. • If this check box is selected and there are no alarm instructions, no instructions will be included in the message. Alarm/Reset Text This text is how you want the alarm State to display to the receiver. You can do one of the following: • Accept the default alarm state entry, as displayed in the language of the current operator. • Select and replace the existing text with alarm state text in another language, such as the language of the receiver. You can also add to the text with additional text (no more than 32 alphanumeric characters total) describing the state. Alarm Text: Default alarm state text is Alarm, displayed in the language of the current operator. Reset Text: Default alarm reset state text is Reset, displayed in the language of the current operator. Secure Perfect 6.1.1 User Manual 196 Micro Device Menu The Micro option opens the Micro Form that allows you to identify and configure micros. Micro/5-PX or Micro/PX-2000 Records Generation When you select a micro type on the Micro Definition tab of the Micro Form, a Power/Comm board is automatically added to the Configuration column on the Micro Configuration tab of the Micro Form. As a result, certain additional records are created: Alarm Records: • Tamper • Power • Lost Badge Alarm • Invalid Badge • Host Comm Alarm • 8RP • 16DO • 20DI Reminder: The Micro/PX-2000 supports 4 readers. Reminder: The Micro/PX-2000 supports 8 DO points. Reminder: The Micro/PX-2000 supports 11 DI points. Micro/PX-2000 boards shipped after November 1, 2003, support the 11th DI as a low-battery alarm for the micro. None of these alarms are monitored. If you want them to display on the Alarm Monitor when the alarm is triggered, you will need to go to the Alarm Form, Alarm Tab and enable Monitor in the Settings section. In addition, all alarms are automatically assigned to Alarm Group 0. You can change the Alarm Group on the Alarm Group Form. Digital Input Records: • Tamper • Power Sixteen (16) Alarm Group Records: As mentioned above, all alarms are automatically assigned to Alarm Group 0. You can change this on the Alarm Group Form. Micro Assignment Dialog Box This window displays when you click Edit, allowing you to select and assign micro association for this form. Only micros in the operators’ facilities are available for assignment by this operator. • Select, and then click the right arrow to assign an available micro. • Select, and then click the left arrow to unassign a micro. Secure Perfect 6.1.1 User Manual 197 Micro Configuration Tab Reference Topics: Micro/5-PX or Micro/PX-2000 Records Generation Reader Board Records Generation DO Board Records Generation DI Board Records Generation Micro Form Use this tab to assign the appropriate boards to this micro. Before continuing, verify that the micro type (Micro/5-PX, Micro/5-PXN, Micro/PX-2000, or Micro/PXN2000) is correct. The boards listed in the Boards column depend on the type of micro you have selected. Boards Lists all boards supported by Secure Perfect and the micro type you have selected. To add a board to the current micro record, click and drag to the Configuration column. If the addition of the board violates a micro configuration rule, you will get an error and the board will not be added. Configuration Lists the current configuration of the micro. A Power/Comm board is automatically added when you create the micro record. The reader, digital input, and digital output boards will need to be added to match the physical setup of the micro. Following the addition or deletion of a board, you MUST click Save for the appropriate records to be generated or deleted. Once you add a board, you are restricted to that type of board only. For example, if you add one 2RP board, any additional boards MUST be 2RP boards. Likewise, you cannot violate any micro configuration rule. These are based on the capacities for each micro. For example, for the Micro/5-PX, you can only add up to four 2RP boards, four 2SRP boards, two 4CRP boards, two 8RP boards, or two CK8RP boards. Secure Perfect 6.1.1 User Manual 198 Micro Definition Tab Micro Form Configure your system with forethought. You will need to designate a physical address for your micro before you create a definition. This tab contains the basic information on the micro, such as its address and connection type. When configuring a micro, COMPLETE THIS TAB FIRST. Other tabs display, depending on the selections you make on this form. Upon creation, the micro is offline. Before the host will communicate with the micro, you must change it to online using the Micro Utility Form. You will not see any badge or alarm transactions until this is done. Element Micro Address Description Enter a number from 1 to 9999 maximum. When micro records are created, the default value is in the format: mmmm-b-pp Board Type where mmmm represents the micro number to which a reader is associated, b represents the board number, pp represents the point or device number, and Board Type is the type of reader board. Example: 0001-1-01 Reader Micro Type Select the micro you are configuring from the drop-down list. Secure Perfect operates with the following micro types: • Micro/5-PX (supports 16 readers) for direct serial and remote dialup modem communications links. • Micro/5-PXN (supports 16 readers) for 10/100Mb Ethernet communications links. May also be used for direct serial and remote dialup modem communication links. • Micro/PX-2000 (supports 4 readers) for direct serial and remote dial-up modem communications links. • Micro/PXN-2000 (supports 4 readers) for 10/100Mb Ethernet communications links. May also be used for direct serial and remote dialup modem communication links. • MicroPXNPlus (supports 16 readers) for 10/100Mb Ethernet communications links. May also be used for direct serial and remote dialup modem communication links. • MicroPXNPlus2000 (supports 4 readers) for 10/100Mb Ethernet communications links. May also be used for direct serial and remote dialup modem communication links. When you make a selection, the appropriate fields become available for the selected type. Head of Line Once you have connected the first micro to the host, this micro is the Head-of-Line in a string of micros. • Select Yes if you are configuring the first micro connected to the host. • If you select No, you must also select a head-of-line micro from the drop-down list. A MicroPXNPlus or MicroPXNPlus2000 must be a head-of-line micro to take advantage of the Web Integrated Configuration Tool for flashing the firmware. If this is a new board, the network settings are set as the default. Open a browser window such as IE, enter the micro IP address (such as http\\192.168.6.6) and click Go. Firmware download begins. • If a MicroPXNPlus or MicroPXNPlus2000 is downstream, you must use eFlash to download firmware to any micro. Secure Perfect 6.1.1 User Manual 199 • Connection Type If a MicroPXNPlus or MicroPXNPlus2000 is downstream, consider obtaining a network connection and using the Web Integrated Configuration Tool to individually download firmware for ALL micros. You must select a micro type before this field becomes available. An error message displays if the selected connection type is not valid with the micro type. • Select Dial-up if this micro is connected by a modem. • Select Direct if a cable connects this micro. • Select Network if this is a network micro connected by a network. • Select Network + Dial-up if this is a network micro and has a backup dial-up option. When the network connection is not available, the host attempts to reach the micro via a dial-up modem. • Select Network + Direct if this is a network micro. When the network connection is not available, communication fails over to the secondary direct connection and communication continues. • Select Network + Network if this is a network micro. When the network connection is not available, communication fails over to a secondary network communication through another IP address, assigned on the Port Settings tab. Dial-Up and Network + Dial-Up Micros: If the host computer of this micro is licensed for Client Redundancy and has assigned a backup client, a dialog box displays, reminding you to complete the Client Form by configuring telephone numbers for backup clients to reach this micro. Host Keep Alive Type (or use the up and down arrows) the number of seconds that the host will wait before sending the next message to a micro. Enter a number between 10 and 3600. In general, you want a large number when you have many micros on the same line or have a slow baud rate. The default is 30 seconds and in most cases, it does not need to be changed. Host Computer Select the PC Name from the drop-down list. This is the host machine that will communicate with the newly defined micro in the future and acts as the micro communication server. If the Default Hostname computer is in a failover condition, you cannot re-assign this micro to any other Host computer except the Active Client that is presently hosting this device. Badge Loading Note that any time a badge that is not in a micro is presented to a reader, it is reported as unknown and the host sends the badge to the micro. This happens regardless of the Badge Loading option. The micros can store only a limited number of badges. Refer to the "Licensing Secure Perfect" chapter of the Secure Perfect Installation Guide for capacities. When a previously unknown badge is sent to a micro whose badge capacity is exceeded, the micro randomly chooses a badge to delete to make room for the new badge. The badge is deleted from the micro but not from the Secure Perfect system. Select Force to force a download of all badges that can possibly gain access to a reader on the micro. Select Learn to allow the micro to "learn" the badges as they are presented. For example, when a badge is presented to a reader and the micro does not recognize the badge as valid, the micro communicates with the host to confirm badge validity. If the badge is valid, the information for that badge is downloaded to the micro; therefore, the micro will acknowledge this badge as valid the next time the badge is presented to the reader. Secure Perfect 6.1.1 User Manual 200 Exit Request Debounce Enable this field to increase the sense time on all the Exit DIs (exit requests). This field is useful if using noisy or chattering contact interference in which you receive false exit requests. Send Real Time Digital Output Status When this checkbox is selected, any digital output change-of-state is reflected on the Alarm Graphics Viewer, in real-time status. This activity is also recorded in Digital Ouput History. Micro Flash and Micro Parameter Configuration This dialog box displays only if the micro is online. There are three options: • View/Edit Parameter Info Micro Parameter – Direct/Dialup: This option is available for selection of a single micro. When selected, the Micro Parameter Configuration screen displays and the configuration for the micro is retrieved, allowing you to edit or change an existing setup such as micro address, IP address change, or phone number changes. Once saved, the micro will reset and the new changes take effect. If you change parameter block data through Secure Perfect, any Universal Badge Format (UBF) data will be erased. For example: If a M/5-PXN was originally configured as a direct serial micro during installation but will now be a network micro, select the updated micro type and complete the network information. Click OK. The micro will accept the changes, reset, then change the host information for this micro. The Micro Parameter – Direct/Dialup tab allows you to change the connection type of the micro and its Address, Idle Time, and DI res tolerance. The Micro Parameter – Networking tab will display only if the system identified your micro as a network micro and allows you to change the network parameters for the micro. Micro Parameter – Badge Format: This tab opens to display the custom badge formats that are currently in the micro. If there are no custom formats, the fields are empty. If a format in the database does not match what is available in the micro, the window list displays a message ‘Unrecognized Format.’ To change the badge format: Magnetic stripe: Select the type of magnetic stripe format from the drop-down list. Wiegand: Click Assign formats to display a list of available Wiegand badge formats from which to choose and assign to this micro. Clear formats in micro: Click to clear all custom badge formats from the micro. Badges associated with those formats will no longer work. If you change the badge format, any format that existed in the micro previously is replaced. • Start Flashing Micro(s) This option will start flashing the selected micro(s) with the latest firmware. A dialog box will display asking you to verify your request. The flashing process takes approximately two to three minutes; it varies with amount of data that needs to be transmitted to the micro. • View/Edit Flash Files Use this option ONLY when it is necessary to selectively flash an older version of firmware on a micro. The Secure Perfect system automatically selects the latest version by default. The flashing process takes approximately two to three minutes; it varies with amount of data that needs to be transmitted to the micro. Click OK to begin the flash. When flashing is complete, the micro resets and requests a database. Micro/5 – PX and Micro/PX – 2000: The form opens with the latest .efl firmware file displayed. Click the drop-down list to display and select an older firmware file. Micro/5 – PXN and Micro/PXN – 2000: The form opens with the latest .efl network firmware file displayed. Click the drop-down list to display and select an older network firmware file. MicroPXNPlus and MicroPXNPlus2000: The form opens with the latest .efl network firmware file displayed. Click the drop-down list to display and select an older network firmware file. Browse: Click to navigate to another media source or directory where firmware files reside. Override Block Checking: Ignore this checkbox. This selection is for Customer Support use only. Secure Perfect 6.1.1 User Manual 201 Version 4.XX and later mico firmware is able to communicate with a Secure Perfect 6.x host and continue to send alarm and badge transactions. Upgrading your system can be a seamless operation without loss of data, time constraints during the micro migration process, or lockdowns during the database upgrade process. However, in order to take advantage of the new features that are dependant on the SP 6.x firmware, the ultimate goal is to bring all micros to current level as soon as possible following the database upgrade. Micro Utility Operations Menu The Micro Utility option opens the Micro Utility Form that allows you to monitor communications, control the micro, and flash the micro. The shortcut key combination for the Micro Utility Form is CTRL+U. Clicking this icon from the Secure Perfect toolbar can also access this option: Secure Perfect 6.1.1 User Manual 202 Micro Utility Form Shortcut Menu Reference Topic: Flash Micro Icon These options also display on the Micro Utility Form Toolbar. Refer to individual icons for additional details of each function. Select To Edit Open the Micro Form and edit the settings for the selected micro. New Open the Micro Form and create a new micro. Set Change the current state of the selected micro. Offline/Offline Download Reload the badge database records for the selected micro. Badges Download Download the micro’s database. Database Reset Micro Physically reset the micro. Reset T&A Set the time and attendance status to neutral for all badges in this micro. Reset APB Set the anti-passback status to neutral for all badges in this micro. Dial/Hangup Dial that micro immediately. Micro Flash Micro(s) Click to open the Micro Flash & Micro Parameter Configuration window that allows you to download the latest firmware to the selected micro. Remove Micro(s) Search Micros Select Columns Recall Micro Search Version 4.XX and later firmware is able to communicate with a Secure Perfect 6.0 host and continue to send alarm and badge transactions. Upgrading your system can be a seamless operation without loss of data, time constraints during the micro migration process, or lockdowns during the database upgrade process. However, in order to take advantage of the new features that are dependant on the SP 6.0 firmware, the ultimate goal is to bring all micros to current level as soon as possible following the database upgrade. Also, Remove the micro from the Micro Utility Form window. Display the Search Criteria and Micro Selection dialog box. Display the Select Columns dialog box. Refills the current form with the last search criteria. This is a toggle option. Secure Perfect 6.1.1 User Manual 203 Micro Utility Form Toolbar For a shortcut menu to functions available within the Micro Utility Form, select a micro from the list and right-click. For icon functionality on the Micro Utility Form toolbar: Click To Download the latest firmware to the selected micro. When the Micro Flash & Micro Parameter Configuration dialog box displays, click Start Flashing Micro(s). Open the Micro Form and edit the settings for the selected micro. Open the Micro Form and create a new micro. Change the current state of the selected micro. Download badge records for the selected micro. Download database to the micro. Physically reset the micro. Set the time and attendance status to neutral for all badges in this micro. Set the anti-passback status to neutral for all badges in this micro. Dial/hang up that micro immediately. Display the Select Columns dialog box. Display the Search Criteria and Micro Selection dialog box, allowing you to search and select micros that you want to display on the Micro Utility Form. The first time the form is opened when there is more than 64 micros, a message will display informing you of the number of micros about to display and ask if you want to select search criteria. Mode Labels Tab Reference Topics: Event Schedule Form Time Schedule Form Mode Schedule Form Parameters Form Use this tab to change the labels of modes. These labels are used in scheduling. Refer to the Event, Time, and Mode Schedule Forms. Mode 1/Mode 2/Mode 3 The default label displays. To change the label, select and enter over the existing text, up to 30 alphanumeric characters. Secure Perfect 6.1.1 User Manual 204 Mode Schedule Administration Menu The Mode Schedule option opens the Mode Schedule Form that allows you to define a mode and assign the date and time the mode goes into effect. Mode Schedule Tab Reference Topic: Mode Labels Tab Mode Schedule Form Use this tab to create a mode schedule. • Time: The time displays in the format 00:00 (hours:minutes). Select and retype over existing time. • Date: Click the arrows to navigate through the months and years until the appropriate month displays. Click the day on the calendar that this mode will begin. • Assigned micros: Displays the currently assigned micros for this operator. • Edit: Click to display the Micro Assignment dialog that allows you to add or change the micros currently assigned. You must select all micros that this mode change will effect. • From: Select the mode the system must be in for this schedule to occur. • To: Select the mode the system will change to when this schedule occurs. Like events, there is no end time associated with a mode. The mode will remain active until changed by another mode schedule. Mode schedules created on the Mode Schedule Form will display as schedule options on the Event Schedule Form and Time Schedule Form. Also, you can change the label of your modes on the Parameters Form, Mode Labels tab. (You must restart the Secure Perfect program for any changes to the Parameters Form to take effect.) Secure Perfect 6.1.1 User Manual 205 Mode Tab Reference Topics: Parameter Form Mode Schedule Form Overview – Micro Utility Form Manual Control Form Select all or individual micros or clients for immediate change of mode. Example: The change of mode for micros is helpful for an immediate "lockdown" or to open all doors immediately. The change of mode for clients applies to alarm routing and bumping. When you select this tab, a windowpane displays a list of available online micros or client groups in your system, based on facility permissions for the current operator. Element Select Display Type Description • Micros: Select to display real time discription, current mode, and address of online micros. • Clients: Select to display real time current mode for configured Clients. Set Mode to From the drop-down list, select one of the available modes to which you want to change. The Current Mode status, as displayed in the list, refreshes automatically following a change of mode (by schedule or manual control). • Updates for micros display in the Mode column of the Micro Utility Form. • Updates for clients display on the Client Monitor Form. • Apply Mode Click Apply Mode to send the command to the micro or client. Available modes include Normal, Mode 1, Mode 2, and Mode 3. (Modes are created and labeled on the Mode Labels tab of the Parameter Form.) Purpose Enter the reason for this change of mode. This box accepts 255 characters. This comment is written to the operator history file and displays on the Operator History Report. Secure Perfect 6.1.1 User Manual 206 Multiple Language Support • • • • • • • • • Some items you should note about SP’s national language support: English is the default language and is always installed. The Windows operating system should be installed for the specific language chosen for SP. For example, if running Secure Perfect Spanish, Windows Spanish should be installed. Secure Perfect will start in the language of the operating system. For example, if Windows Spanish is installed, Secure Perfect will start in Spanish. Initially, there is only one operator provided with the system: an English language operator with the login ID of secure and a password of master. The very first login to Secure Perfect MUST be done under this operator. If the operating system is in a language other than English, there will be a slight delay in bringing up the Secure Perfect main menu since the English help files must be copied into the main directory. To set up a different language operator, you must go to the Operator Form, and add an operator with the desired language. A combo box on the operator form lists the available languages for the system. A language must be selected prior to saving the operator’s record. Multiple language logins are supported without having to restart the application. Log out of Secure Perfect and log back in as the new operator. (There will be a slight delay in bringing up the Secure Perfect main menu since the new language help files must be copied to the main directory.) Secure Perfect along with the Help files will display in that operator’s language. Any data entry done after the operator’s login will be in the operator’s language. For example, when adding a micro, all the attached device descriptions will be in the operator’s language. There are several areas in Secure Perfect that are not translated, such as certain Windows messages and certain parts of the reporting functions. If a particular language is not provided by GE Security, the installation will take place in English and the Secure Perfect application will run in English. Secure Perfect 6.1.1 User Manual 207 N Networking Secure Perfect requires that you set up a network protocol to allow the server and clients to communicate. Secure Perfect uses the TCP/IP network protocol. You will need to validate visibility and connectivity to the client and servers by name resolution. (Secure Perfect uses PC Names only.) The following describes two ways to validate operations: • Envoking Ping: Select Start, then Run. At the Open field, type command. A DOS-like window opens. At the prompt, type ping pcname where pcname is the name of the PC to which you are validating visibility and connectivity. If you receive a response of an unknown host, you will need to re-examine you TCP/IP configuration. If you receive a reply, the client/server is online and available for connection. • Start, Run, PC Name: Select Start, then Run. At the Open field, type //pcname where pcname is the name of the PC to which you are validating connection. If the connection is valid, you will see the shared folders on the remote PC. If you are using Token Ring and/or TCP/IP, you are encouraged to contact your system administrator for local requirements and restrictions. New Icon Micro Utility Form Click this graphic to open the Micro Form and create a new micro: New Record File Menu Item The New Record menu option creates a new record preloaded with default data. This is the best way to start or add a new record as the default data often saves you from entering in the data. The New Record option is available only when a form is open, contains records, and you have been given permission to update records. Clicking this icon on the Secure Perfect toolbar can also access this option: New Template Dialog Use this dialog box to create a new template. You are prompted to enter the name of the template you want to create. Keep in mind that any information currently on the report form will be saved under this name. Next Pane View Menu The Next Pane option moves the cursor between the main form, the tabs, and the search results window, if there is one. Secure Perfect 6.1.1 User Manual 208 No Alarms on Alarm Monitor Go to the Alarm Form and click the Alarm tab. Make sure that the Monitor option is On. Also, check the schedules. There may be one in effect that does not route certain alarms to the Alarm Monitor Form. No Floor Tracking With this method, you define the floors available and define a digital output for each floor. Only digital outputs (DOs) provided by the 16 DO board can be used. In addition, each DO may be used in only one elevator and mapped to only one floor. The number of floors is limited by the number of 16 DO boards that can be placed in the Micro/5-PX; the maximum is 4. Therefore, the maximum number of floors available is 64 (4 boards x 16 DOs = 64 DOs). No Readers in List Box Only readers assigned Active will be displayed in the list box. Go to the Reader Form and click the Reader tab. Verify that the readers you are using are assigned Active. Normal Type Reader Follow the steps below to shunt alarm groups within a micro connected to a normal reader. 1. Click the start key on the keypad. The start key is labeled with either an asterisk <*> or a plus <+> depending on the reader model. 2. Type one of the following: 0 - to turn monitoring off 1 - to turn monitoring on 3. 4. 5. Type the alarm group number (00 to 15) you want shunted. Click the end key which is labeled with either a pound sign (#) or an <x>. Present a valid badge to the reader. Notes File Menu Item The Notes menu option opens a text file, notes.txt, into which you can enter site-specific information. The program used to edit this file is the program that has been associated with .txt files in Windows (usually Notepad). The notes.txt file is saved to your desktop by default. Secure Perfect 6.1.1 User Manual 209 O Operations Menu Selections The following selections display in the Operations drop-down menu: Micro Utility Activity Monitor Alarm Monitor Client Monitor Digital Input Status Alarm Graphics Editor Alarm Graphics Viewer Manual Control Digital Output Status Digital Video Viewer Change Password Select Facilities Enable Alarm Video Pop-up Operator Administration Menu The Operator option opens the Operator Form that allows you to set up individuals as users for the Secure Perfect system and assign the facilities to which they have access. Operator History Reports Menu The Operator History option opens the Operator History Report Form that allows you to create a report based on the history of operator activity. Secure Perfect 6.1.1 User Manual 210 Operator Tab Reference Topics: Permission Form Multiple Language Support Change Password Password Tab Operator Form Use this form to create operator records that allow individuals to access the Secure Perfect program. Login ID: Assign and enter a login ID for this operator. • Name: Enter the name of the operator. • Permission: From the drop-down list of previously created permissions, assign a permission to ths operator. • Language: Click the drop-down list to display a list of available languages installed on your system. Select the language with which this operator accesses and operates the Secure Perfect system. • Secure Perfect Password Authentication • Password: Enter the password this operator will use to log in to Secure Perfect. This field accepts a minimum of 1 and maximum of 20 digits. Additional password parameters were set on the Password tab of the Parameter Form. • Confirm Password: Enter the password a second time exactly as entered in the Password field. IMPORTANT: The assigned password cannot match any previous five passwords. Operator login passwords are case sensitive. Because it is difficult to retrieve, it is important for operators to remember their assigned password or write it down and store in a safe place. • Permission to Change Password: If this check box is selected, the operator indicated in this record has the option to change the login password. If this checkbox is clear, the option to change the login password is unavailable to this operator. Expiration • Password never expires: If selected, the password assigned to the current operator will never expire. If this checkbox is not selected, the two remaining fields are available. • Expires in (days): This field is not available if Password never expires is selected. From the dropdown list of available time periods, select number of days that will pass before the password assigned to the current operator expires. The selections are 30, 60, 90, 120, or 180 days. • Warn prior to expiration (days): This field is not available if Password never expires is selected. Enter or select the number of days before the expiration of the operator’s password that a warning message displays, indicating that the assigned operator password is about to expire. The number of days in this field must be less than the number of days selected in the Expires in (days) field. When this option is selected, a message displays when logging in to Secure Perfect, informing the operator of the number of days until the password expiration is valid. - Select Yes to change the password immediately. - Select No to continue using Secure Perfect and change the password at a later time. - If the password has expired, the operator can no longer log on. - If the operator does not have permission to change the password, the operator is instructed to contact the SP Administrator to change the password. These warnings are logged as operator history transactions and can be retrieved by running a report on operator actions, using the System Operator filter for Login Name. Secure Perfect 6.1.1 User Manual 211 Active Directory Password Authentication If this option is available, Secure Perfect Password Authentication options will not be available. The Active Directory domain controller authenticates this operator name and password. (The operator added to Secure Perfect must be a valid operator in the domain computer.) The next time this operator logs in to Secure Perfect, for this feature, the user must log in to the domain when logging into the computer, for access to the Secure Perfect system. (The user cannot log in to the local computer; the user will log in to the Domain.) Secure Perfect validates the user login ID and password against the specified Active Directory, and not the Secure Perfect database. This authentication overrides any password parameters entered through Secure Perfect. • Browse: Click to display a list of Active Directory Domain Controller Servers. Select the Domain Controller Server computer that will authenticathe the Secure Perfect operator, and controls the users, passwords, and the Secure Perfect sytem to which you are assigning this operator. The selected Server computer will authenticate this operator name and password. The selected Server name now displays in this field. Override Administration Menu The Override option opens the Override Form that allows an operator to configure persons and particular readers for override, and generate Anti-Passback and Time and Attendance transactions that can be added to history or archive databases. Override Tab Use this tab to set up the badge transaction that you want to enter into history. Person: Select a person from the drop-down list. Badge: Select a badge from the drop-down list of badges currently in the database. The current time and date are displayed by default. • Time: Enter a time. • Date: Use the Calendar button to enter a date. • Calendar: Click to display the Calendar dialog. Reader Type: Select a reader type. Reader: Select a reader from the drop-down list of available readers for assignment by the current operator. Update Micro: Enable this field if you want to send this transaction to the micro. Database Selection: Generate: Click this button to enter the transaction into history. Select either Secure Perfect History database or Secure Perfect Archive database. Secure Perfect 6.1.1 User Manual 212 P Parameters Administration Menu The Parameters option opens the Parameters Form that allows you to establish settings for your entire Secure Perfect system such as archive intervals and appropriate modems. Password Tab - Parameter Form Parameter Form This tab allows you to select the parameters for passwords used on the Secure Perfect system. • • • • • • Minimum Length (characters): This field accepts 1 to 20 characters. Cannot begin with a numeric character Cannot end with a numeric character Must be mixed case (contain both upper and lower case characters) Must contain both alpha and numeric characters: If selected, this option enables the Minimum numeric characters contol field. Minimum numeric characters: The range for this selection is 1 to 19 characters with at least 1 alpha character. If the current operator has permission to change their password, the parameters selected here display in the Change Password window as reminders. Pause Button This option pauses or suspends the scrolling of badge transactions on the Activity Monitor Form. Clicking this icon from the Activity Monitor Form toolbar will access this option: PDF Files and Adobe Acrobat Reader Portable Document Files (PDFs) are read-only electronic versions of printed documents. The Secure Perfect documents are in PDF format and included on a separate document CD. Adobe Acrobat Reader is required to view these documents. It is also included on the CD. If you do not already have Adobe Acrobat Reader installed, follow the steps below: 1. Copy the file ar500enu.exe from CD-ROM onto your hard drive. 2. Navigate to Windows Explorer and double-click ar500enu.exe. 3. Follow the on-screen installation instructions. To view the PDF file, double-click the file name or start Adobe Acrobat Reader and open the document you want to view. For additional information, refer to Adobe Acrobat Reader online Help. Secure Perfect 6.1.1 User Manual 213 People Assignment This window displays a list of Person Records with an e-mail address in the Secure Perfect system. Only person records in the operators’ facilities are available for assignment by this operator. • Select, then click the right arrow to assign an available person. • Select, then click the left arrow to unassign a person. Permission Administration Menu The Permissions option opens the Permission Form that allows you to set access or right to use various forms within your Secure Perfect system. Permission Tab Assigning a Level of Permission. The forms in Secure Perfect will display an icon in the left corner indicating the permissions assigned to this operator. The form icons correspond to the icons and permissions assigned here. The information in Forms windowpane can be viewed one of two ways. Forms 1. If a + displays to the left of the form name, then additional items are available. Click + to display additional forms. You can also double-click the Forms: menu item to view the additional forms. 2. Right-click on the windowpane to display the shortcut menu with these options. Show by Action lists the actions (None, Read, Update, All) followed by the forms assigned to them. Operator displays the Operator Form, which shows permissions assigned to existing operators. Actions Four types of actions can be assigned: None means that no access is given to that form. Read means that read only access is given. The form and the associated records can be viewed but not modified. Update means that the records on that form can be viewed and modified. All means that the records on that form can be viewed, modified and deleted. Mixed is not an action to be assigned. It is used only on this form to signal that any forms beneath a general title have different actions assigned. Secure Perfect 6.1.1 User Manual 214 Example: If you want an operator to monitor alarm and badge activity, select the Operation Forms, then set the following actions: • Select Activity Monitor, then select Read. • Select Alarm Monitor, then select the action Read. • Select Manual Control, then select Update. (Selecting Update for Manual Control allows the operator to manually change the DO state.) • Select Digital Output Status, then select Read. On the Personnel Forms, set up actions to allow the new permission to add persons and badges into the database. • Select Person, then select Update • Select Badge, then select Update. For a shortcut menu to related forms, move the mouse pointer below the tab and click the right mouse button. Person Personnel Menu The Person option displays the Person Form that allows you to enter a person record into the system. You will enter information such as the name and address, assign access rights for access control, assign a department or user fields, and capture a photo. The shortcut key combination for Person Form is CTRL+P. Clicking this icon from the Secure Perfect toolbar can also access this option: Person Reports Menu The Person option displays the Person Report Form that allows you to create a report on the people in the database. Person Selection Tab Alarm Notifier Form The Person Selection tab allows you to assign people available in this operators’ facility that will receive an e-mail notification of the alarm/reset condition. Assigned People: Click Assign People to display the People Assignment window, allowing you to select specific people that will receive an e-mail alarm notification. Only those with an e-mail address in their Person Record will display in the People Assignment list for assignment to an alarm notification. Click OK and the selected people names will display in the Assigned People windowpane of the Person Selection window. Save the new or modified Alarm Notifier record before you exit the form. Secure Perfect 6.1.1 User Manual 215 Personnel Menu Selections The following selections display on the Personnel drop-down menu: Person Personnel Type Department Badge Badge Design Badge Alias Access Right Secure Perfect 6.1.1 User Manual 216 Personnel Tab Reference Topic: Settings Tab, Parameter Form Person Form Create a record of an employee’s personal information. Only Last Name, Personnel Type, and Employee Number are required fields. Field Action First name Enter the first name of the person. Middle name 1 Enter the middle name of the person Middle name 2 Enter an additional name, such as another middle name, of the person. Initials, as displayed in the list box on the right, are the result of the first letter of the First name and the first letter of each Middle name entered. Employee number Enter a number assigned to and identifying this employee such as the employee’s social security number. This is a required field and the record will not save if the Empoyee number is left blank or if the number is not unique to Secure Perfect. The field accepts up to 12 alphanumeric characters. CONVERSIONS ONLY: During the process of converting a database, the system checks for possible blank or duplicate employee numbers in the database. Results of this check display on the Administration menu, Parameter Form. Open the form to display the Settings tab: • If the Enable unique & required Employee Number check box is selected and unavailable, all converted Person records have unique employee numbers. All future Person records must have a unique employee number before the record can be saved. • If the Enable unique & required Employee Number check box is NOT selected, this is an indication that duplicate or blank employee number records exist in the database. At this time, you have the option to choose one of two preferences: Do nothing and continue to allow blank or duplicate employee numbers in Person records (the Enable unique & required Emplyee Number check box remains clear). OR Set a control that requires all Person records to have an entry in the Employee number field. If you choose to require all Person records to have a unique employee number, select Enable unique & required Employee Number. 1. A message displays informing you: The Employee number field on the Person Form will be required and unique. Once this is enabled, it cannot be changed back. Do you want to continue with this change? Click Yes. 2. A second message displays: Could not enable unique and required Employee number. Duplicates already exist or field is empty in the database. Refer to the Diagnostic Logfile. Secure Perfect 6.1.1 User Manual 217 3. Navigate to the logfile. A message informs you that Secure Perfect generated a text file and placed the file in the Logs folder of the Secure Perfect Server. Navigate to SecurePerfect\Logs\ DuplicateEmployeeNumbers.txt file, consult the list of duplicate or blank employee numbers, locate those Person records, and assign a unique employee number to each. 4. When all records on the .txt file list have a unique employee number, return to the Parameter Form, select the Enable unique & required Employee Number check box, and Save. If you cannot save and again receive additional messages, you must repeat the steps above. 5. The selection to require all Person records to have a unique employee number cannot be reversed and all newly added Person records must have a unique employee number. Personnel type Select the appropriate personnel type from the drop-down list. Department Select the appropriate department from the drop-down list. Trace activity Select to enable this field if you want a record of all activity on this badge. Each time this badge is used, a message displays on the Activity Monitor and a record is written to the history database. If the system has a printer association, the message is printed. This field overrides the routing of activity as defined on the Reader Form. We do not recommend activating the trace function at a site that uses dial-up micros. A micro will dial the host whenever a traced badge is read. This may incur additional telephone costs. Extended Unlock Time Select to enable this field. This person is now allowed extra time to gain access to an entry or exit point in the Secure Perfect system. A popup message asks you if you want to change all associated Badge records to follow Extended Unlock Time. If you select Yes, all badges for that person are changed to Follow Extended Unlock Time, as configured on the Door Functions tab of the Reader Form. Example: An extended time limit can be configured for an employee who enters a motorized door by wheelchair. Find and Assign Badge Click to find the next badge presented to a selected reader. Select any active reader. If the badge is not in Secure Perfect, you can add it. This is a convenient way to assign badges. Personnel Type Personnel Menu The Personnel Type option opens the Personnel Type Form that allows you to create groupings of employees and assign a badge design to the personnel type. Secure Perfect 6.1.1 User Manual 218 Personnel Type Tab Personnel Type Form Use this form to create personnel types and assign a default badge design to each personnel type. Click Search to display a list of existing types. Three personnel types come standard with SP: Permanent, Contractor, and Temporary. Click Add to create additional types of your own. Description Enter a basic description of the personnel type. Badge Design Select a default badge design from the drop-down list of available designs. The design you select will print whenever badges are sent to the printer for people assigned the current personnel type. Badge designs are created on the Badge Design Form. If you do not want the badge to imprint the default design, the design can be changed when the badge is printed. Secure Perfect 6.1.1 User Manual 219 Photo Tab Reference Topic: Image Capture Overview Person Form This tab allows you to capture images, assign badge design layouts, and print badges. Field Action Photo If there is a photo associated with this person record, it will display here. Taken Date this photo was captured. Capture Image/Signature Click to run the Capture program, allowing you to capture an image or signature of this person. Badge Displays the Descriptions of badges assigned to this person, as assigned on the Badge Form. If a printer is configured for your system, you can select a badge to print. Badge Design Displays the name of the current badge design. Click the drop-down list to select a different badge design. Print If there is a printer configured for your Secure Perfect system, click to print a badge for this person. Signature If there is a signature capture associated with this person record, it will display here. Point Assignment Dialog Box This window displays when you click , enabling you to select and assign tour points to a tour. • Select, and then click the right arrow to assign an available point. • Select, and then click the left arrow to unassign a point. • A DI start point can exist in only one tour; therefore, any DIs previously assigned as Start Tour Point in any tour, will not display in the list. The DI point cannot be re-used. • All tour points must be associated with micros within the same Region. • Tour points can be readers or DIs that are not on a dial-up micro: 1) If a reader is selected as the start point, DIs not assigned to a tour, display in this list. 2) DI points can only be assigned to one tour. 3) Reader tour points can be assigned to any tour and any number of tours. A reader as a tour point can be re-used. • The number of points assigned to a tour is limited to 64. • If any reader is assigned as a tour point, at least one badge must be assigned to the tour. • If all tour points are DIs, you do not need to assign a badge to the tour. Click OK to display the results in the Tour Points windowpane. Secure Perfect 6.1.1 User Manual 220 Port Settings Tab Micro Form This tab displays only when you are configuring a micro type as direct-connect, network, network + direct, or network + network micro type. Refer to the Connection type figure below: Direct Configuration COM port: You will be able to change this setting ONLY if the micro connection type is direct-connect or network + direct. Otherwise, this field is unavailable. From the drop-down list, select the COM port to which this micro is connected. The system operates with the default setting of None if no port is designated. NETWORK CONFIGURATION Primary Network (you must complete ONE of the following two selections): These fields are available ONLY if the micro is other than a direct-connect or dial-up micro. IP Address: Select this option and then enter the IP address for network configuration. Network Name: Select this option and then enter the network name for the micro that hosts this micro. Secondary Network (you must complete ONE of the following two selections): IP Address: Select this option and then enter the secondary IP address assigned for network + network communications. Network Name: Select this option and then enter the secondary network name for the micro that hosts this micro. Preset/Camera Selection Select or change an already defined camera from the drop-down list, then select or change a Preset from the Preset drop-down list. Click OK to display in the results in the Assigned Preset/Camera windowpane. Secure Perfect 6.1.1 User Manual 221 Preset/Camera Tab Event Trigger Form This window enables you to assign camera(s) and their associated presets with an event. Up to four cameras can be assigned per event trigger. • Click Edit to display the Preset/Camera Selection window. You are able to edit an existing Preset and Camera combination associated with this Event. This option is disabled if there are no existing records. • Click Add to select a camera and corresponding preset. The available presets for a camera display after you select the camera. Click OK. The addition now displays in the Assigned Preset/Camera box. • Select then click Remove to remove a Preset and Camera combination from the list of available combinations in the Assigned Preset/Camera box. This option is disabled if there are no existing records. Presets Tab Camera Form This tab is unavailable for fixed cameras. Presets are assignable to PTZ cameras only. Assign predefined presets for the selected camera. The Presets tab allows you to assign previously defined presets to a camera. (Presets must first be defined on the Camera Preset Form.) Presets are assignable to only the PTZ cameras types. Assigned Presets: This windowpane displays a list of already assigned presets. Assign Camera Presets: Click this button to display the Camera Preset Assignment dialog box. A list of available camera presets displays, enabling you to select and assign or unassign one or more presets for the selected camera. When the Camera Preset Assignment form closes, the selected presets display in the Assigned Presets windowpane. Click Save to save the selections. Print Preview Report File Menu The Print Preview Report option allows you to preview before printing and is available only when a Report Form is displaying. Following completion of all tabs and options on the Report Form, click to preview a copy of your report. A printer must be added to your Secure Perfect system in order for this feature to be available. On the Preview Report screen, the Total: field represents the number of records in the database and not the number of records that matched your search criteria. The zoom % value will always read 100% regardless of the zoom used. Clicking this icon from the Secure Perfect toolbar can also access the option: Print Report File Menu The Print Report option allows you to send the current report to a defined printer. This option is available only when a Report Form or Report is displaying. Secure Perfect 6.1.1 User Manual 222 Print Setup Reference Topics: Print Setup Window Installing the Printer Driver File Menu Select Print Setup to open the Print Setup Window, allowing you to select your printer, printer properties, paper source, and orientation. Print Setup Select an available printer from the drop-down list and set properties. Select paper size and source. Select orientation as portrait or landscape. If you are connecting to a network printer, click Network to navigate to the printer. Secure Perfect 6.1.1 User Manual 223 R Read and Keypad-Type Reader Only reader board door inputs and 20DI board input points can be shunted from a keypad. (To identify a reader board door input, look for a default description that follows this format: 0001-1-01 Reader. To identify a 20DI board input point, look for a default description that follows this format: 00011-01 DI.) Follow the steps below to shunt alarm groups within a micro connected to a keypad and badge reader: 1. Click the start key on the keypad. The start key is labeled with either an asterisk <*> or a plus <+> depending on the reader model. 2. Type one of the following: 0 - to turn monitoring off 1 - to turn monitoring on 3. 4. 5. 6. 7. 8. Type the alarm group number (00 to 15) you want shunted. Click the end key that is labeled with either a pound sign (#) or an <x>. Present a valid badge to the reader. Click the start key on the keypad again. Type your Personal Identification Number (PIN) on the keypad. Click the end key (<#> or <x>). Reader Device Menu The Reader option opens the Reader Form that allows you to modify records that are automatically generated when you define a micro as well as configure door functions, routing, schedules, and events. Reader Access Reports Menu The Reader Access option opens the Reader Access Report Form that allows you to create a report based on persons in the Secure Perfect system that have access to any of the specified readers. Reader Assignment This window displays when you click Assign or Assign Readers, enabling you to select and assign a reader association. Only readers in the operators’ facilities are available for assignment by this operator. • Select, and then click the right arrow to assign an available reader. • Select, and then click the left arrow to unassign a reader. Click OK to display results in the Assigned Readers windowpane. Secure Perfect 6.1.1 User Manual 224 Reader Board Records Generation The reader boards listed in the Boards column on the Micro Configuration tab depend on the Micro Type you selected on the Micro Definition tab of the Micro Form. When you add a reader board (2RP, 2SRP), certain records are automatically created: Reader records: • If adding a 2RP or 2SRP board, two reader records are generated. By default, these readers are active and able to accept badge transactions. Readers marked as Active count against your reader limit. Alarm records: • An alarm record is generated for each reader record. If you selected Supervised when you added the board, an additional alarm record is generated for each reader called Supervised Reader. If you are adding a 2SRP board, you will receive an additional alarm record for each reader called Supervised Exit. • None of these alarms are monitored. If you want them to display on the Alarm Monitor when the alarm is triggered, you will need to go to the Alarm Form, Alarm Tab and enable Monitor in the Settings section. • In addition, all alarms are automatically assigned to Alarm Group 0. To change this, go to the Alarm Group Form. Digital input records: • A digital input record is generated for each reader record. Digital output records: • If you added a 2RP or 2SRP board, a digital output record called Aux DO is generated for each reader record. (There are 2 DO relays available on a 2RP board.) Reader Button This option displays a reader assignment dialog box allowing you to configure readers to be used with the Swipe and Show program. If Imaging is not licensed for the system, this option is not available. • Select, and then click the right arrow to assign an available reader. • Select, and then click the left arrow to unassign a reader. Clicking this icon from the Activity Monitor Form toolbar will access this option: Secure Perfect 6.1.1 User Manual 225 Reader/Digital Output Tab Manual Control Form Manually lock or unlock doors and turn on or off DO (digital output) points, depending on the current operator’s facilities and permissions. Schedules override manual changes unless Indefinite Unlock has been selected. Micros will always run schedules defined previously in its database. Therefore, if there was a schedule set to be in effect at the current time, the manual change would be overridden and the schedule would be enforced. Select micro A micro must be selected before the system searches and displays results in the list box. • All displays all the digital outputs of the type selected in the field Select DO type, found on all micros. • By Micro displays all the digital outputs of the type selected in the field Select DO type, found on a selected micro. Click the drop-down list to display a list of micros. Select DO type • If you select Reader, the windowpane displays the DO points available for the readers. • If you select Other, the windowpane displays Aux DOs (the two 2 DO relays available on a 2RP board) and other DO points. Example DO points include lights, sirens, and door strikes that may be connected to the micro. Columns in Windowpane • Description: Description of the reader/DO in the database. • Micro: Micro on which the reader/DO is located. • On Time: Displays the On Time in the database. The On Time is the number of seconds this DO remains in the active state when activated. Set state to: The names of the buttons change depending on the DO type (Reader or Other) selected. If Reader is selected, click. . . • Duration Unlock: To unlock the selected door for the time specified in the On Time column. • Lock: To immediately lock the selected door. • Indefinite Unlock: To unlock the selected door. It will remain unlocked until you manually lock it by clicking lock. • Sched. Override: To change the state of a door or DO, if you want a schedule to override its setting. Example: Use Sched. Override to unlock a door if you want a schedule at a later time to lock this door. If you don’t want the scheduler to lock your door, use the Indefinite Unlock selection. If Other is selected, click. . . • On For Duration: Activates the selected DO for the time specified in the On Time column. • Off: Immediately deactivates the selected DO. • On Indefinite: Activates the selected DO, which will remain active until you manually turn it off by clicking Off. • Sched. Override: Use this option to change the state of a DO if you want a schedule to override its setting. Purpose Enter an explanation for locking/unlocking doors or activating/deactivating DO points. This field accepts 255 alphanumeric characters. These comments are written to the operator history file and display on the Operator History Report, Purpose Field. Secure Perfect 6.1.1 User Manual 226 Reader Tab Reference Topics: Read and Keypad-Type Reader Keypad Only Type Reader Normal Type Reader Reader Form This tab contains the basic information about the reader. Element Description Micro This is a read-only field. The description of the micro that controls this reader. Board This is a read-only field. The default description is in the format: mmmm-b Board Type where mmmm represents the micro number to which this reader is associated, b represents the board number, and Board Type represents the reader board. For example, 0001—1 8RP would be the reader on micro one, 8RP board one. Number This is a read-only field. The number of the reader (For a Micro/5-PX: 1 to 16; for a Micro/PX-2000: 1 to 4). The number corresponds to where the reader is connected on the micro. See the Micro/5 Installation Guide or Micro/PX-2000 and Micro/PXN-2000 Installation Guide for more information. Model There are three options; select: • CASI-RUSCO Supervised if using a CASI-RUSCO supervised reader such as the 94x or 97x series proximity readers set for supervised F/2F. • CASI-RUSCO 440/445 if using a CASI-RUSCO Model 440, Model 445, or Model 910. • Other if using a reader that does not fit into the above categories. Status Online: This field is automatically enabled when this reader record is created. An online reader will accept a valid card read and unlock a door, provided it is one of the licensed active readers. You also have the option to schedule a reader off-line. When the reader is off-line, the reader will not accept valid card reads, will not unlock a door, and transactions display on the Activity Monitor as Invalid. Active: This field is automatically selected and allows the accepting of badge transactions when this reader record is created. The number of active readers counts against your reader limit, as defined by your software license. For example, if your license key allows the use of 64 readers, you may have only 64 readers marked as Active. Physical type Normal: This reader requires only a valid badge to gain access. Badge and Keypad: This reader requires a valid badge and a valid number (PIN) entered on the keypad to gain access. Badge or Keypad: This reader requires you to enter either a valid badge number on the keypad or a valid badge to gain access. • Normal: Allows as many successive accesses as needed, as long as the badge is valid. • APB in: Anti-passback in. This type of reader (which gives an IN status) is used to enter an area. This reader will not release a door a second time until that badge is presented to an APB out reader connected to the same micro or, if you selected Enable global APB on the Settings Tab of the Parameters Form, a different micro. All micros are updated. • APB out: Anti-passback out. This type of reader (which gives an OUT status) is used to leave an area. This reader will not release a door a second time until that badge is presented to an APB in reader connected to the same micro or, if you selected Enable global APB on the Settings Tab of the Parameters Form, a different micro. All micros are updated. Secure Perfect Global Edition: You must configure this reader as APB if you plan to include this reader in a Region APB configuration. Only designated APB reader types display for selection on the Region Form. Logical type Secure Perfect 6.1.1 User Manual 227 • • • • • APB and T&A Settings Keypad PIN • • T&A in: Time & Attendance in. This type of reader (which gives an IN status) is used to enter an area. This reader will not release a door a second time until that badge is presented to a T&A out reader connected to the same micro or, if you selected Enable global T&A on the Settings Tab of the Parameters Form, a different micro. T&A out: Time & Attendance out. This type of reader (which gives an OUT status) is used to leave an area. This reader will not release a door a second time until that badge is presented to a T&A in reader connected to the same micro or, if you selected Enable global T&A on the Settings Tab of the Parameters Form, a different micro. In required: This type of reader will open the door only if the badge presented currently has an IN status. For example, if you had a badge with a status of OUT and attempted to gain access through a reader that was marked as In required, the door would not open. Elevator: This type of reader is used for elevator control. This is set up using the Elevator Tab of the Elevator Form. T&A In/Out: Time & Attendance In/Out. This type of reader is used ONLY for Wiegand Swipe Readers, such as the Model 100. To get an IN status, hold the badge so that the front of the badge is facing you. (The logo is usually printed on the front of the badge.) Then swipe the badge through the reader. To get an OUT status, turn the badge around so that the back of the badge is now facing you. Swipe the badge through the reader. Passive APB and T&A: If you are using an anti-passback (APB) reader or time and attendance (T&A) reader, enable this field for the reader to function as a Normal type reader thereby allowing any valid badge to unlock the door regardless of the badge’s IN/OUT status. However, the badge’s status will still be logged as IN or OUT according to the reader used and will be recorded as such in the badge history. Use this if you want to record APB or T&A without preventing unauthorized persons from accessing doors. Example: Timing begins when a badge is presented to an IN reader. Until that time expires, the user cannot enter again regardless whether they went through an OUT reader. If a user tries to go through the IN reader a second time, the micro sends an invalid Timed APB message to the host. Timed APB (min): This field is enabled when you select a Logical type as ‘APB in.’ The default of this field is ‘0.’ Enter a number between 0 and 255. Max Invalid PIN Count: 1) Select this checkbox if you want your Secure Perfect system to suspend badges after an invalid PIN is entered and a badge is presented at a reader a configured number of times. 2) Then, enter a number between 1 and 6 as the number of times an invalid PIN code is entered at a system reader before the badge is suspended. The default of this field is ‘3.’ 3) If suspended, the badge must be changed to active by a system administrator. If the Parameter Form is set to grant access on duress, access will be granted and the badge transaction will display as Valid Duress. If the Parameter Form is not set to grant access on duress, the door will not open and the transaction will be Invalid Duress. If set to monitor, an alarm will be generated in both instances. Enable ‘Valid No Passage’ Select this checkbox if you want your Secure Perfect system to notify you when a valid badge read occurs but the door did not open within the configured unlock time. This may be an indication of someone deciding not to pass through the door, or an accidental read as someone passes a reader. • This feature must be associated with an alarm type of door forced or door held in order to be notified of a change in state of the door. • In order to notify of a duress situation, Grant Access on Duress must be configured. Secure Perfect 6.1.1 User Manual 228 Reader Type Events Tab Reader Form Use this tab to select the events that will be used to determine when a reader will be used as a Normal, Badge/Keypad, or Keypad reader. Events define start time(s) and day(s) only. There is no end associated with an event. Therefore, that event will stay in effect until another event changes it or you change it manually. • Normal: Select an event from the drop-down list. This reader will then be used as a Normal reader beginning at the time and day given by the event. • Badge/keypad: Select an event from the drop-down list. This reader will then be used as a Badge/keypad reader beginning at the time and day given by the event. • Keypad: Select an event from the drop-down list. This reader will then be used as a Keypad reader beginning at the time and day given by the event. Readers Tab Reference Topic: Activity Monitoring Using the Activity Monitor Form Event Trigger Form Select reader(s) and transaction type(s) that will become the source for initiating the Event Trigger. Assigned Readers: This pane displays readers assigned to this Event Trigger record. Element Description Assign Readers Click to display a Reader Assignment window, enabling you to select and assign a reader to this Event Trigger. Transactions Select any or all of the options as types of reader transactions to trigger an event. Valid Invalid Unknown Lost Tag Selection Select one of the Tag options. None (No tag is sent to the DVR for marking recorded video or manipulating record rate.) Tag only (A tag is sent to the DVR for marking recorded video at the camera(s) current record rate.) Tag as event (A tag is sent to the DVR for marking recorded video and for changing the camera(s) record rate to its event record rate settings.) Secure Perfect 6.1.1 User Manual 229 Readers Tab - Reports Reader Access Report or Roll Call Report Use this tab to select specific readers that will form the basis of information for this report. This windowpane displays the list of readers that currently apply to this report. If there are no readers listed, click Edit to display a Reader Assignment dialog box, allowing you to select and add readers. Readers Tab - Time and Attendance History Report Form Use this tab to select the readers you would like to use for this report. The windowpane displays the list of readers that currently apply to this report. If there are no readers listed, click Edit to display the Reader Assignment dialog that allows you to add readers. Recall Search Search Menu The Recall Search option refills the current form with the last search criteria data. Use this option when you want to recall the last search criteria. The option does not conduct a search or affect any data in the database. The Recall Search option is available only when a form that contains records is open. Clicking this icon from the Secure Perfect toolbar can also access this option: Recorded Video Currently Being Accessed When attempting to retrieve a recorded video event from SP, you may receive this message. You will not be able to access recorded video events while the DVR is currently serving another request for playback. Records Generation Reference Topics: Micro/5 or Micro/PX-2000 Records Generation Reader Board Records Generation DI Board Records Generation DO Board Records Generation You can configure your micro record to match the micro’s physical board configuration. Only those records that are needed are configured. Refer to the Reference Topics for details and lists of records generated when the board/micro is added: Secure Perfect 6.1.1 User Manual 230 Region Reference Topic: About Secure Perfect Administration Menu The Region option opens the Region Form that allows you to assign synchronization intervals for your Global Edition database replication. This option is unavailable if you are not licensed for Global Edition software. Region Form Tab Region Form Use this tab to identify a Global Database Server or Regional Database Server, and configure synchronization intervals. This tab also contains the licensing information about the Region. Global Server If the selected server name: • Is a Global Database Server, a Yes displays in the Global Server field. Synchronization interval fields are unavailable for input. You can assign synchronization intervals on Regional Database Servers only. • Is a Regional Database Server, a No displays in the Global Server field. Synchronization interval fields are available for input. The synchronization processing time is dependent on how much data needs to be synchronized and the performance of your system. Using Windows, we recommend that you synchronize time settings on the computers within your Secure Perfect Global Edition system. SP Database Synchronization Interval (min): This database contains configuration data relating to badges and micros. The default and minium number of minutes for synchronization of this database is every five minutes. The maximum number of minutes is 1440 (once per day). SP History Database Synchronization Interval (min): This database contains current history including badge transactions and operator history. The default and minimum number of minutes for synchronization of this database is every five minutes. The maximum number of minutes is 1440 (once per day). REMINDER: A subscription is a request for a copy of data or database objects to be replicated. It defines what publication will be received, where, and when. The time that it takes to complete this process of replication and synchronization is dependent on the amount of data needed to be synchronized. License Info: This list informs the operator of the current licensing capabilities of the selected Region. Example: This information is helpful to an operator when attempting to add an additional feature to a Region. A message may display, informing the operator that addition of the feature is in excess of the license limit for that Region. The operator consults this form to review the license capabilities. If limits for that feature have been reached, additional devices cannot be added at this time. Secure Perfect 6.1.1 User Manual 231 Remove All Button Alarm Monitor Form Toolbar Click this icon on the toolbar to remove all alarms on the Alarm Monitor regardless of whether the alarms are acknowledged or unacknowledged. An operator must have an ALL permission for the Alarm Monitor in order to have access to this icon. Remove Individual Button Alarm Monitor Form Toolbar Click this icon on the toolbar to remove one or more alarms without waiting for them to reset. The alarm(s) can be unacknowledged and cleared as long as it was not defined on the Alarm Form as requiring an acknowledgment. Select a series of alarms in sequence or individual alarms not in sequence. Replication and Synchronization Conflicts Conflicts with Secure Perfect replication are rare but can occur. A conflict occurs whenever two users in different regions simultaneously update a field on an individual record; or update a record at a Global Database Server computer and a Regional Database Server computer during synchronization. For example: Region 1 revises an address from 4444 SW 8th St to 5544 SW 8th St. Region 2 revises an address from 4444 SW 8th St to 6544 SW 8th St. There are now two different values in the same field of the same records in two different regions. Each region’s scheduled SQL Server Merge Agent will activate the merge process and the changes will be sent to the Global Server. • If both updates arrive at the Global Server during the same synchronization process, the SQL Server will detect which update arrived first and that update will be successful. • If the update at Region Two arrived before the update at Region One during the same synchronization process, then Region Two’s update will be successful. The address will be updated to 6544 SW 8th Street on both Region One and Region Two. Keep in mind that conflicts can only occur during the same synchronization process. • When the Global Server and Regional Server are connected and synchronization occurs, the SQL Server Merge Agent detects conflicts and then determines which data will be accepted and propagated to other sites based on the first record to successfully reach the Global Server. 1. 2. 3. The synchronization processing time is dependent on how much data needs to be synchronized and the performance of your system. Using Windows, we recommend that you synchronize time settings on the computers within your Secure Perfect Global Edition system. When re-assigning devices such as micros or DVRs across regions, you must stop and restart services, first on the original owner of the devices and then on the computer to which the devices are newly assigned. You must allow sufficient time for data replication to complete across all affected regions before restarting services on the newly assigned computer. Verify that devices are online and operable following the re-assignment. Secure Perfect 6.1.1 User Manual 232 Report Templates Window Click the Show me icon to view a step-by-step animated demo. A list box displays a list of available templates. To use, select the desired template and do one of the following: Close Click to close this window without taking any action. Save As Select a template, and then click to save with a new name. A dialog box displays, enabling you to enter a name for the new template. Save Select a template and click to save any changes made to the template parameters. An update message will display. Remove Select a template, and then click to delete it from the list. A Delete Template dialog box displays to confirm you choice and the template is deleted. Make Default Select a template, and then click to automatically load this template whenever this form is opened. A Default Template confirmation message displays. Secure Perfect 6.1.1 User Manual 233 Reports Menu Selections The following selections display on the Reports drop-down menu: Person Badge Administration Device Configuration Schedules/Events Floor Access Reader Access Roll Call Alarm History Badge History Zone History Report DI History Report Time and Attendance History Operator History Guard Tour History External Reports Reset Micro This causes the micro to empty its database and stored history. When the reset is complete, the micro will request a new database and, if it is configured for forced badge downloading, the micro will also receive a new badge database. Clicking this icon from the Micro Utility Form toolbar will access this option: Response Administration Menu The Response option opens the Alarm Response Form that allows you to create a list of frequently used, predefined responses to an alarm, and prevents the need of retyping an equivalent entry. The response entries that you create will display on the Alarm Monitor Form. Secure Perfect 6.1.1 User Manual 234 Restoring Secure Perfect Databases Complete instructions for Restore functions are detailed in the Secure Perfect Installation Guide. Restoring your databases depends on your system and how you performed your backups. The following demonstrations are examples only. Secure Perfect Enterprise Edition: Click the Show me icon to view a step-by-step animated demo. Secure Perfect Professional or eZ Edition: If you have a backup of Secure Perfect databases, the data can be restored using the SP Maintenance Utility. Click the Show me icon to view a step-by-step animated demo. Resume Button This icon will be active only if you clicked Pause. All badge transactions that occurred while the Pause option was on will be displayed, once you select resume. Clicking this icon from the Activity Monitor Form toolbar will access this option: Return Date Filter Tab Badge Report Use this tab to generate a report based on the return date of the badges. • Do not filter badges by return date: Select this field if you do not want to use the expiration date as a method of filtering the report information. This is equivalent to running a report on badges for all return dates. • Filter badges using this return date range: Select this field if you do want to use the return date as a method of filtering the report information. If this is selected, you must select a starting and ending date. • Starting date: Click the start date you want for the starting range of badge return dates. • Ending date: Click the ending date you want for the ending range of badge return dates. Roll Call Reports Menu The Roll Call option opens the Roll Call Report Form that allows you to create a report based on parameters selected for people who last entered a facility by way of a specified reader. Secure Perfect 6.1.1 User Manual 235 Routing Schedule Tab Reference Topic: Activity Monitor Form Reader Form Use this tab to select the schedules that will be used to determine when valid transactions will be sent to the history file, monitor, and/or printer. Time schedules define intervals which include a start AND an end time for different days of the week and modes. At the start of the schedule, the routing of the transactions changes to the scheduled value. At the end of the schedule, the routing of the transactions returns to the nonscheduled value. For example, if valid transactions are scheduled to route to history, the transactions will stop being routed to history at the end of the schedule. Valid transactions to history • Time schedule: Select a time schedule from the drop-down list. • Yes/No: Select Yes if the above schedule is when you want valid transactions to be saved to the history file or No if the above schedule is when you do not want valid transactions to be saved to the history file. Valid transactions to monitor • Time schedule: Select a time schedule from the drop-down list. • Yes/No: Select Yes if the above schedule is when you want valid transactions to be displayed on the Activity Monitor Form or No if the above schedule is when you do not want valid transactions to be displayed on the Activity Monitor Form. Valid transactions to printer • Time schedule: Select a time schedule from the drop-down list. • Yes/No: Select Yes if the above schedule is when you want valid transactions to be sent to the printer or No if the above schedule is when you do not want valid transactions to be sent to the printer. Secure Perfect 6.1.1 User Manual 236 Routing Tab Reference Topic: Parameters Form Reader Form Use this tab to define where transactions on the reader are sent. You have three options: badge history, Activity Monitor, and a badge transaction printer. Badge transactions will print only if the transaction is routed to the printer, the badge transaction printer is enabled, and a badge transaction printer is selected. The enabling and selection of the badge transaction printer is done on the Parameters Form. History • • • Valid: Enable this field if you want valid badge transactions recorded in badge history. Invalid: Invalid badge transactions are always recorded in badge history. This default is a read-only field and cannot be changed. Lost: Lost badge transactions are always recorded in badge history. This default is a readonly field and cannot be changed. Monitor: • • • Valid: Enable this field if you want valid badge transactions to display on the Activity Monitor Form. Invalid: Enable this field if you want invalid badge transactions to display on the Activity Monitor Form. Lost: Enable this field if you want lost badge transactions to display on the Activity Monitor Form. Printer • • • Valid: Enable this field if you want valid badge transactions to be sent to the badge transaction printer. Invalid: Enable this field if you want invalid badge transactions to be sent to the badge transaction printer. Lost: Enable this field if you want lost badge transactions to be sent to the badge transaction printer. Secure Perfect 6.1.1 User Manual 237 S Save Record File Menu Item The Save Record menu option saves changes made to the current record into the database. Unsaved entries are discarded. The Save Record option is available only when a form is open, and you have been given permission to update records. Clicking this icon on the Secure Perfect toolbar can also access this option: Save Template As File Menu Select this option to create a new template and save under a new file name. This option is available only when a Report Form is displaying. Schedule Tab Alarm Form Use this tab to assign schedules for monitoring and printing alarms. Time schedules define intervals that include a start AND an end time for different days of the week and modes. At the start of the schedule, the alarm monitoring or printing changes to the scheduled value. At the end of the schedule, the alarm monitoring or printing returns to the nonscheduled value. Example: If alarm monitoring is scheduled On, it will return to 0ff (no monitoring) at the end of the assigned schedule. Monitoring • • Time schedule: Click the drop-down list to select a time schedule. On/Off: Select On if the above schedule is when you want to monitor alarms or Off if the above schedule is when you do not want to monitor alarms. Print alarm • • Time schedule: Click the drop-down list to select a time schedule. Yes/No: Select Yes if the above schedule is when you want to print alarms or No if the above schedule is when you do not want to print alarms. Secure Perfect 6.1.1 User Manual 238 Schedule Tab Digital Input Form This tab is available only if you have selected Digital Output in the Type field on the Digital Input Tab. Use this tab to assign a schedule. Time schedules define intervals which include a start AND an end time for different days of the week and modes. Time schedule Click the drop-down list to select a previously created time schedule. Enable/Disable • Select Enable if you want to enable this digital input when this time schedule starts. Enabling the digital input allows it to then trigger the associated digital output when a state change occurs. • Select Disable if you want to disable this digital input when this time schedule starts. Disabling the digital input prevents the state change from being reported and the associated digital output from triggering. Schedule Tab Digital Output Form Use this tab to define schedules for turning digital outputs (DO) on or off. Time schedules define intervals that include a start AND an end time for different days of the week and modes. At the start of the schedule, the state of the DO changes to the scheduled value. At the end of the schedule, the state of the DO returns to the nonscheduled value. Example: If the DO is scheduled On, the DO will return to Off at the end of the schedule. Turn DO On/Off • Time Schedule: Select a time schedule from the drop-down list. This determines when the DO will automatically turn on and off. • On/Off: Select On if the above schedule is when you want the digital output to be in the Active state or Off if the above schedule is when you do not want the digital output to be in the Active state. Schedule Tab Digital Output Group Form Use this tab to define schedules for turning all digital outputs in a selected digital output group on or off. DO control • • Time schedule: Select a time schedule from the drop-down list. On/Off: Select On if the above schedule is when you want the digital outputs in the selected digital output group to be in the Active state. Select Off if the above schedule is when you do not want the digital outputs in the selected digital output group to be in the Active state. Schedules/Events Reports Menu The Schedules/Events option opens the Schedule Report Form that allows you to create a report on the schedules and events defined in the Secure Perfect system. Secure Perfect 6.1.1 User Manual 239 Search Search Menu The Search option conducts a search in the database for all records that match the search criteria data you enter in the form. The records found by the search are displayed in the search results window. Data can be in any number of fields in the form or any number of tables. Only records that match all fields in which data are entered are displayed. An asterisk (*) can be entered in text boxes to indicate wildcard characters. The Search option is available only when a form that contains records is open. Example: Enter S* in an appropriate text box to display any records beginning with S. Example: A search for badgeholders with the last name starting with Sm* would yield such names as Smith and Smythers. If no search data is entered, all records display. Any column displaying in the list box can be sorted by clicking on the column heading. Clicking this icon from the Secure Perfect toolbar can also access this option: Search Menu Selections The following selections display on the Search drop-down menu: Clear Search Recall Search Search Secure Perfect 6.1.1 User Manual 240 Secure Perfect Services Reference Topic: Log On/Log Off or Shut Down Windows uses special programs called services. A service is a process that can start automatically when the system boots and remains running as a background process independently of anyone being logged in. It runs regardless of whether anyone is logged into Windows or SP. In other words, the computer must be turned on but no one needs to be logged in. The SQL Server 2000 MUST be running for network clients to connect and share the SQL database. Secure Perfect has three services that run on all computers. Refer to your Secure Perfect Installation Guide for additional information about services. The default Startup Type for services is set to Manual. You are instructed to set the three services for an Automatic startup during the Secure Perfect installation process, which means that they start as soon as the computer is started. Once set to Automatic, we recommend that you do not change these settings. 1. Secure Perfect Diagnostics handles all diagnostics on all computers. 2. Secure Perfect Manager is the main service and handles micro communications and alarms. 3. Secure Perfect System Manager manages communication between computers and licensing. Changing the state of services without a good working knowledge of the services purpose can cause the computer to act erratically! 4. Secure Perfect API Service is used when using an API interface. This service is used when an external system is sending or receiving transactions by way of Application Program Interface to Secure Perfect. Do not start this service or change the settings unless you are using the API option in Secure Perfect and have been previously licensed. This service can be started manually at the time you install an API interface. Services will automatically shut down when a client closes the Secure Perfect application and meets ALL of the following criteria: 1. Does not host any micros or DVRs. 2. Does not have any API connections. 3. Is not a Thin Client. 4. Is not a backup client or have any backup clients of its own. 5. Is not a CCTV client. 6. Is not hosting a Guard Tour. 7. Client form Enable Auto Shutdown is selected. The shutting down of a particular client computer designates that license capacity unused. Now, that license is available for another computer that can now be designated a Secure Perfect client. Secure Perfect 6.1.1 User Manual 241 Security Tab - Micro Form Micro Form Micro Passwords: The Micro Passwords list box has the following default password entries, enabling four possible levels of security. Select a password; it now displays in the Password dialog box: Select one-1 two-1 three-1 four-1 To Re-assign a password by typing over the default displayed in the dialog box. Re-assign a password by typing over the default displayed in the dialog box. Re-assign a password by typing over the default displayed in the dialog box. Re-assign a password by typing over the default displayed in the dialog box. Click Change to save and re-assign the new password. If you change your micro passwords, you must enter the changed passwords in FlashTool by typing over the existing entries. As you type the password in FlashTool, the characters will be replaced by asterisks (*) to ensure the security of the host access system. Communication Encryption This feature allows you to configure additional security encryption that scrambles data into an unbreakable code for public transmission. Encryption protects the Host-to-micro exchange of information. The Host uses the Exchange Key to send the Data Key to the micro. Once the Data Key is received, the Host-to-micro communication is encrypted using that key. Enable Encryption: This check box is available only for head-of-line network, network+dialup, network + direct, and network + network micros. This checkbox, and all selections in the Communication Encryption grouping, are not available on downstream micros. Exchange Key: There are two options for encrypting an Exchange Key. • System: When you choose this selection, no additional selections are available or required. This key is set at the factory. • Custom: When you select this option, the three dialog boxes become available. At the micro, enter the 48-character exchange key using FlashTool. This exchange key must be identical to the key that was entered into the micro parameter block at the micro. If the Custom exchange key entries do not match, an alarm condition indication displays in the Reference column of the Alarm Monitor Form. • Edit: Click to re-assign or revise an existing encrypted Custom exchange key for a selected micro. It is possible to assign a duplicate exchange key on separate micros in your Secure Perfect system. When you click this button one time, this button label changes to Auto Generate. • Auto Generate: Click this button to system-generate a Custom exchange key. We recommend that you record this number. You can now enter this key into the micro parameter block at the micro. Secure Perfect 6.1.1 User Manual 242 Data Key: Secure Perfect supports two methods of data encryption standards: DES and DESIII. • DES: When you select this method, only one dialog box is available for input. Enter 16 unique hex characters in this binary field. We recommend that you do not repeat any character. The additional two dialog boxes are unavailable for entry. • DES III: Enter 48 unique hex characters in the binary dialog boxes, in three 16-character stirngs. If you do not enter unique hex characters, this micro record will not save. An invalid field message will display, informing you that the keys that were chosen are too weak. • Edit: Click to re-assign or revise an existing encrypted data key for a selected micro. When you click this button one time, this button label changes to Auto Generate. • Auto Generate: Click this button to system-generate a data key. We recommend that you record this number. Select Columns This option allows you to select columns that you want to display on the Micro Utility Form by putting a check next to the column name. When you click OK, the selected columns are saved so you will not have to select again the next time the form is opened. If you are licensed for Client Redundancy, the column Default Hostname is available for selection. If not licensed for Client Redundancy, this selection is unavailable. Clicking this icon from the Micro Utility Form toolbar will access this option: Select Criteria and Micro Selection Clicking this icon from the Micro Utility Form toolbar will access this option: This dialog box allows you to enter search criteria for available micros, from facilities to which you have access, that you want to add to your view or remove from the list of displayed micros, based on the results of the search criteria. Complete one or more of the search criterion. Micro Description: Enter a micro description for which to search. You may use wildcard characters as part of the search criteria. Micro Address: Enter a micro address. Online, Offline, Error: Select micros that meet the search criteria and are online, offline, or in an error state. Hostname: Select a host name. Comm Port: Select a Comm Port. Available Micros The micros are displayed that meet the search criteria and are not already selected to be displayed in the Micro Utility Form. Selected Micros: This box displays the results of the search. The list of micros are those that meet the search criteria and are selected to be displayed. Search: Click to display the micros as requested by the parameters you selected. Clear Search: Clears the micro search criteria and selection parameters from the form windowpanes, allowing you to selected new criteria. Select Default Alarms Select Default Alarms Dialog Box This dialog box displays all alarms currently assigned to this map. To designate this map as the default for an alarm, select each alarm that should have this map as its default association, which means this map will display whenever you select this alarm point from the Alarm Monitor Form and open the Alarm Graphics Viewer Form. Secure Perfect 6.1.1 User Manual 243 Select Facilities Operations Menu The Select Facilities option opens the Set Active Facilities Form that allows you to change the facilities currently in use. Set As Default Template File Menu Use this option to select a template to use as the default template. This option is available only when a Report Form is displaying with a loaded template. While the selected Report Form is displaying, select Set As Default Template. A message displays stating the current template is now the default template for this form. This template will automatically be loaded whenever you open this report form. You cannot undo this election; however, you can later display and assign another report as the default. Set Instruction Tab Alarm Form Use this tab to select the instructions you want to display on the Alarm Monitor Form when this alarm occurs. Instructions are simply directions explaining how to react to the alarm. Instruction This windowpane displays the currently selected instructions in the order in which they will display on the Alarm Monitor Form. Move Up Click to move a selected instruction up one line; it will display on the Alarm Monitor Form in the modified order. Move Down Click to move a selected instruction down one line; it will display on the Alarm Monitor Form in the modified order. Edit Click to display the Alarm Instruction Assignment dialog box that allows you to assign predefined alarm instructions to this alarm. Setting the Automatic Logoff Time 1. 2. 3. From the Administration menu, select Client. In the Auto Logoff field, select a number between 1 and 99 to set the number of minutes of system inactivity to elapse before an operator is automatically logged off. (Clicking the mouse button and pressing keys on the keyboard is considered system activity; simply moving the mouse pointer is not.) To disable this feature, enter 0. Secure Perfect 6.1.1 User Manual 244 Setting Up an Elevator Do not switch between floor tracking and no floor tracking in the same elevator record. If you want to change an existing record, delete that record and create a new one with the desired floor tracking method. 1. Decide which method of elevator control you want to use: no floor tracking, floor tracking by input, or floor tracking by keypad. 2. Set up a micro (along with the reader board(s) and the digital output board(s); if using the floor tracking by input method, then also set up a digital input board). • See information for setting up a direct-connect micro • See information for setting up a dial-up micro 3. Set the desired readers to active using the Reader Tab of the Reader Form. • See information for the Reader Tab, Reader Form. 4. Verify that the desired digital outputs are set up correctly. Also check the digital input setup if you are using the floor tracking by input method. 5. Set up the floor descriptions using the Floor tab of the Floor Form. 6. Set up the elevator using the Elevator Form. Here you assign readers, digital outputs, and digital inputs if using the floor tracking by input method. Elevator control does not span micros. This means the reader, digital outputs, and digital inputs (if applicable) MUST be on the same micro. Settings Tab Reference Topic: Overview - Diagnostics Diagnostic Setting Form Enable debug messages: Select this box to enable monitoring for the selected diagnostic object. Logfiles: Default and newly created LogFile names display in the Logfiles windowpane. Select a file name from the list of files displayed, to which you are assigning this component for monitoring. By assigning a component object to write to a particular logfile, you are removing that object from the list of components that will write to the default logfile. Save your new settings. When you open the Diagnostic Viewer, the activities of your selected component will display in the logfile to which it is assigned. (Those items with the COM # and Line # as part of the component name have the highest effect on system performance and hard drive usage.) After viewing, return to the Diagnostic Setting Form and disable the debug messages. Secure Perfect 6.1.1 User Manual 245 Settings Tab Parameters Form Use this tab to set the general system settings. Archive Database Select an option to schedule archiving history. Archiving creates a copy of the latest history transactions, leaving your history database empty. The default value for this option is Monthly. If you select: • Daily: The archive is appended every day beginning at 11:59:58 P.M. • Weekly: The archive is appended every week on the day that you select, beginning at 11:59:58 P.M. (You must select a day of the week.) Any change in the scheduling occurs immediately. For example, if archiving is taking place on Tuesdays and the schedule is revised to archive on Wednesday, the archiving will occur one day later, on Wednesday. • Monthly: The archive is appended on the last day of the month beginning at 11:59:58 P.M. The Secure Perfect services do NOT have to be running. Archiving will occur as long as SQL Server Agent services are running. Database Connection This feature allows you to configure the amount of time that elapes before your Secure Perfect system detects and advises you that your database is not accessable. • Timeout (sec): The default is 30 seconds. The minimum is 3 seconds; the maximum is 120 seconds. 1) In a Secure Perfect Global Edition configuration, this is the amount of time until a Regional failover begins. 2) In a typical Secure Perfect configuration, this is the amount of time before Secure Perfect transactions are saved, Secure Perfect services shut down, and a message advises you to repair your database. • Retry: The default is 3 retries. The minimum is ‘0’; the maximum is 5 retries. Photo Aspect Ratio: Select or enter a number for the height and the width. The aspect ratio controls the relationship between the height and width of the photos. This setting controls the photos displayed in the Capture program, on the Person Form, and in the Badge Designer program. Console alarm sound: • Continuous/Short: Select Continuous to sound a continuous tone when alarms are detected. Select Short to sound a short tone when alarms are detected. Enable global T&A: (Selected by default.) Select this check box if you want the entry status (either IN or OUT) for all badges using Time and Attendance readers to be sent to and enforced by all micros. Disabling the check box will require each micro to enforce T&A independently. Enable global APB: (Selected by default.) Select this check box if you want the entry status (either IN or OUT) for all badges using anti-passback readers to be sent to and enforced by all micros. Disabling the check box will require each micro to enforce anti-passback on readers within each micro. Enable unique & required Employee Number: (Selected and unavailable by default.) This checkbox is only available after converting and upgrading a previous database. This feature enforces assignment of unique and required Employee numbers for each Person record. Grant Access on Duress: Select this check box to allow a door to open, and to signal a threatening situation. With a valid access right and valid badge, a 1 + PIN code is entered at the reader. This sequence generates a duress alarm that displays on the Alarm Monitor similar to the following: 0001-101 Duress. The Activity Monitor displays activity type as Duress Activity. The default setting for your system includes this feature already selected. Clear this checkbox if you do not want this feature. Secure Perfect 6.1.1 User Manual 246 Alarm Notifier E-mail Support: Enable: Select this check box to activate the e-mail notification option. The following e-mail dialog boxes become available: • To E-mail Address Field: Select a field name from the drop-down list that will be assigned as an e-mail address. 1) Labels for these field names are assigned on the User Fields and Address Fields tab of this form. 2) The content of each field is entered in the User Fields or Address fields on the Person Form. [Global Edition: To ensure successful e-mail alarm notification across regions in a Global Edition system, the Global Database Server and all Regional Database Servers must have identical configuration settings. That is: 1) For all Servers in your Global Edition system, the user field selected for the ‘To E-mail Address Field’ must be identical. While configuring each Server, select the field that represents the e-mail address from the drop-down list. 2) All other Alarm Notification information is specific to the Regional Database Server.] • SMTP E-mail Server: Enter the name of the server that handles the transfer of e-mail to and from the e-mail addresses. This dialog box cannot be left blank and accepts up to 256 alphanumeric characters. • From E-mail Address: Enter an e-mail address of the account or person that is generating this alarm notification such as [email protected]. This dialog box cannot be left blank and accepts up to 64 alphanumeric characters. • Allow Anonymous Access: This check box is selected by default, permitting the transmission of an e-mail alarm notification without further authentication. The E-mail User Name and E-mail Password dialog boxes are not available for entry and not required with default settings. If the security requirements of the e-mail server require further authentication, clear the check box to make available the dialog boxes for entry of an E-mail User Name and E-mail Password E-mail User Name: Enter the user name that the e-mail server uses to validate this user. This dialog box accepts up to 64 alphanumeric characters. E-mail Password: Enter the user password that the e-mail server uses to validate this user. This dialog box accepts up to 64 alphanumeric characters. Save before you exit this form. Settings to Reach Host Tab Micro Form This tab will display ONLY when you are setting up a dial-up, head-of-line micro. Use this tab to configure how the micro dials the host. Phone Numbers to Reach Host Enter telephone numbers of up to 20 digits, that the micro dials to reach the host. If an outside line must be accessed in order to dial out, type a comma after the number that accesses the outside line, (typically 9). In this situation, if the telephone number to be dialed is 1-555-666-7777, you would enter the number in this field as follows: 9,15556667777 The micro will dial the number in Number 1: and then try the others in numerical order until connection it made. All Number fields must contain a telephone number of up to 20 digits. If there is only one telephone number for this micro to reach the host, repeat this number in all fields. (If you click Save after completing the first Number field, the system will automatically complete all Number fields with a duplicate number.) Dial Interval Select the interval (none, 1 hour, 8 hours, 12 hours and 24 hours) at which the micro will automatically dial the host. The micro will dial at the bottom of the hour. For example, if you select the 1 hour interval, the micro would dial at 4:30, 5:30 and continue every hour after. Same Number Retries Enter the number of times (from 0 to 9) the micro should redial the same telephone number before moving on to the next available telephone number. Secure Perfect 6.1.1 User Manual 247 Retry Interval (30 sec) Enter the number (from 1 to 9) of 30-second intervals that the micro will wait in between each dial to the host. For example, if you specify 2, then the micro will wait: 2 x 30 = 60 seconds between each dial to the host. Settings to Reach Micro Tab Micro Form This tab will display ONLY when you are configuring a dial-up, head-of-line micro. Use this tab to configure how the host dials the micro. Phone Numbers to Reach Micro Enter the telephone number of up to 20 digits, that the host dials to call the micro. If an outside line must be accessed in order to dial out, type a comma after the number that accesses the outside line, (typically 9). In this situation, if the telephone number to be dialed is 1-555-666-7777, enter the number in this field as follows: 9,15556667777 The micro will first dial the number in Number 1: and then try the number in Number 2:. All telephone number fields must contain a telephone number. If there is only one telephone number for the micro, enter this number in all fields. Dial Interval Select the interval (None, 1 hour, 8 hours, 12 hours, 24 hours) at which the host will automatically dial the micro. The host will dial one hour from the time the micro went into an idle (no activity) state. If this is a new record, the count begins once the record is saved. If the Secure Perfect system is shut down, the count begins once Secure Perfect is started. Same Number Retries Enter the number of times (from 0 to 9) the host should redial the same telephone number before moving on to the next available telephone number. Retry Interval (30 sec) Enter the number (from 1 to 9) of 30-second intervals that the host will wait in between each dial to the micro. For example, if you specify 2, then the host will wait: 2 x 30 = 60 seconds between each dial to the host. Host Call Back Select this check box if you want the host computer to return a call back to the micro, providing additional validation that the correct host-to-micro communication has taken place. Show Me Demo Files Reference Topic: Index of Show Me Demo Files If this graphic is displayed in a topic, click the Show me icon to view a step-by-step animated demo that may assist you in performing the tasks described in the related fields. The demo files are in English only. There is a short pause as the demo begins. Sort Fields Dialog This dialog box allows you to select fields by which to sort the information on a given report. The window lists the fields available for the current report. If you want to sort by more than one field, hold the Control key while you left-click the additional fields. Secure Perfect 6.1.1 User Manual 248 Split View Menu The Split option allows you to increase or decrease the horizontal size of the tabs and windowpanes on a form. Status Bar Reference Topic: SP Taskbar View Menu Status Bar is a toggle option and determines whether or not you view the Secure Perfect status bar at the bottom of your Secure Perfect screen. Clear the check box to hide the status bar from view. The status bar displays the status of your Secure Perfect system, indicating the current operator, communication port status, number of clients connected, number of alarms, and number of background tasks. The numbers indicate the total status of all active facilities assigned to the current operator. Status Tab Alarm Form The Status tab provides the status of a selected alarm as stored in the micro’s database, such as its sense time. This status reflects any changes made by schedules on this alarm and displays the date and time of the last status. • Alarm group: Displays the alarm group to which the alarm is assigned. • Monitor: Displays whether this alarm is routed to the Alarm Monitor Form. • Last status date: Displays the date on which the status was last requested. • Last status time: Displays the time on which the status was last requested. • Refresh: Click Refresh to receive the most current status from the micro. This may take several moments. A status refresh on an offline micro will never be returned. Secure Perfect 6.1.1 User Manual 249 Status Tab - Badge Form A badge record must be selected in order to enable this tab. This windowpane provides an immediate status of the selected badge according to the information in the micro database. This is a diagnostic tool. The status displayed here is verification that a badge modification has actually taken place in the database, according to a change in the Status as modified on the Badge Definition tab. Requirements are indicated by an asterisk. Element Description Micro* Select a micro from the drop-down list of available micros in facilities assigned to this operator, and then click Status. The selected micro must be online in order to display a Status windowpane conveying information about the selected badge. Badge Status Displays the current status according to the micro database. APB Status Displays the current Anti-Passback status. TA Status Displays the current Time and Attendance status. Status* Click to refresh or update changes that occurred since the last Status request. Status Tab Digital Input Form Select this tab to display information about the digital input as stored in the micro’s database, such as its sense time. Request the latest information by clicking Refresh. It may take a moment to process refreshing the data. A status refresh on a micro that is offline will never be returned. Sense Time: The sense time as of the last status date and time. Enabled: Yes/No - Whether the digital input is enabled or disabled as of the last status date and time. Last status date: The date on which the status was last requested. Last status time: The time that status was last requested. Refresh Click to receive the current status information for this digital input. Secure Perfect 6.1.1 User Manual 250 Status Tab Digital Input Status Form Provides the status of the selected digital input according to the information in the micro database. You can list the digital inputs for all micros or list the digital inputs per micro. Select micro • Select All to display the status for all digital inputs on all micros. • Select By micro to display the status for all digital inputs on a selected micro. Click the drop-down arrow to display a list of active micros. Refresh Click Refresh to get an updated status on the digital inputs. A refresh for a dial-up micro will cause the host to dial the micro unless they are already connected. The refresh process may take a few minutes. A reader and associated DIs are grouped together, by reader number. A refresh selected for a micro that is offline or in error will never be returned. Column Headings: Number Displays the number of the digital input assigned by the system. Description Displays the description of the digital input. (A reader and associated DIs are grouped together, by reader number.) Micro Displays the number of the micro to which this digital input belongs. State Displays the state of the digital input as On, Off or Trouble. • On means that the digital input point is in the Active state as defined on the Digital Input Status Form. • Off means that the digital input point is Inactive as defined on the Digital Input Status Form • Trouble means that the digital input point has been cut or shorted. Physical State Displays the physical state of the digital input point. • Open means that the contact is open. • Closed means that the contact is closed. • Cut means that the line has been cut. • Short means that the line is shorted. Date Displays the date that the status was requested. Time Displays the time that the status was requested. Secure Perfect 6.1.1 User Manual 251 Status Tab Digital Output Status Form This form displays the status of the selected digital outputs according to the information in the micro’s database, by Reader DO or other DOs, by micro or for all micros. Select DO Type • Select Reader to display the DO points available for the readers. • Select Other to display Aux DOs (the two DO relays available on a 2RP board) and other DO points. Example DO points include lights, sirens, and door strikes that may be connected to the micro. Select Micro • Select All to display the status for the digital outputs of the type selected in the field Select DO type found on all micros. • Select By Micro to display the status for digital outputs of the type selected in the field Select DO type found on a selected micro. Click the drop-down list to display active micros. Refresh Click to get an updated status on the digital outputs. A refresh for a dial-up micro will cause the host to dial the micro unless they are already connected. The refresh process may take a few minutes. A refresh selected for an offline micro or micro in error will never be returned. Column Descriptions: • DO Number: Number of the digital output. • Description: Description of the door/DO in the database. • Micro: Number of the micro on which this digital output is found. • Current State: Displays the state of the digital output. • Date: Displays the date that the status was requested. • Time: Displays the time that the status was requested. If this is a reader DO, the states are: • Lock: The door is locked. • Unlock: The door is unlocked. If this is any other DO, the states are: • Active: The digital output is in the Active state defined on the Digital Output Form. • Inactive: The digital output is NOT in the Active state. Status Tab Digital Video Recorder Form Perform a search, select a DVR from the right pane of this form window, and click Status. The DVR must be online in order to display a Status pane conveying the following information about the selected DVR: • General Status: Current time, time powered on, MUX firmware, PPC firmware, and disk capacity. • Camera Status: Current in alarms and current in video loss alarms. • Record Status: Record status, disk status, time recording, and time until disk is full. • Archiving Status: Archive status, device status, time archiving, and time until archive is full. • Ethernet Status: Normal connect IP address and connect priority, and live connect IP address and connect priority. A duplex recorder priority status displays on a line separate from the IP address. A Triplex and/or Matrix recorder priority status displays as the last entry of the IP address such as: 003.018.146.159/3 Click Status to refresh or update changes that occurred since the last Status request. Secure Perfect 6.1.1 User Manual 252 Status Tab Reference Topic: Status Tab - Digital Input Status Tab - Digital Output Intrusion Zone Form Perform a search, select an Intrusion Zone record from the right pane of this form window, and click Status. This list box will display the status of all devices associated with this zone and status of the Zone. • Reader Status: Online/offline • Alarm Status: Monitored on/monitored off • Zone Status: Armed/Disarmed. • Digital Input: On/off/trouble • Digital Output Status: Active/inactive • Refresh: Click to refresh or update changes that occurred since the last status Refresh request. Status Tab - Micro Form This tab allows you to quickly view the status of an individual micro. The columns of the Micro Utility Form also reflect the status of the selected micro and explains what is happening between the host and the micro. Refresh: Click to update the data on this page. Depending on the size of your Secure Perfect system, this may take some time. A status refresh can only be executed for on-line micros. Encryption status for a head-of-line network + direct micro: If the micro loses network connection and fails over to a direct connect, a configured Encryption status changes to None, since Encryption is available for network micros only. Secure Perfect 6.1.1 User Manual 253 Status Tab - Reader Form Select this tab to view information about the reader as currently stored in the micro’s database, such as its type and routing information. You can request the latest information by clicking Refresh. It may take a moment to complete the refresh of the data. Physical type: Displays the actual reader type: Normal, Badge and Keypad, and Badge or Keypad. Logical type: Displays the reader type this reader is being used as: Normal, APB In (anti-passback In), APB Out (anti-passback Out), T&A In (time & attendance in), T&A Out (time & attendance out), In Required, and Elevator. Online status: Displays Online if the reader is currently online and Offline if the reader is currently offline. Routing for valid transactions • History: Whether valid transactions are being routed to history. • Monitor: Whether valid transactions are being routed to the Activity Monitor Form. • Printer: Whether valid transactions are being routed to the printer. Active Access Rights: Click to display a list of access rights that are currently active on the reader. Last status date: Displays the date when the status was last requested. Last status time: Displays the time when the status was last requested. Refresh Click to receive the current status information for this reader from the micro. A refresh for a dial-up micro will cause the host to dial the micro unless they are already connected. The refresh process may take a few minutes. A status refresh requested for a micro that is offline or in error will never be returned. Supervised DI Points on 2SRP Board Not Working Check the board addresses on the reader boards in your micro. They must be consecutively numbered. This means that the first reader board must be set to Address 1, the second reader board must be set to Address 2 and so on. Swipe and Show Button Clicking this icon from the Activity Monitor Form toolbar will access the Swipe and Show program: Secure Perfect 6.1.1 User Manual 254 Swipe and Show Option Only one instance of Swipe and Show is available for display on a computer at one time. If readers have not been selected, the program will not start. If Imaging is not licensed for the system, this option is not available. The Swipe and Show program is a monitoring and validation option, available on the Activity Monitor Form. When properly configured and following a badge transaction, the operator is able to observe a badge photo and text description of the transaction in the Swipe and Show window. An operator is able to monitor transactions and compare the photo ID to a live image. The Swipe and Show window is set to a default size, cannot be resized, and displays the following: Element Description Photo A photo displays in this windowpane for the badge presented to the reader. If no photo is available or an unknown badge is presented to the reader, a silhouette displays. Name First name, middle initial, and last name of badge holder. Employee Number Department Number assigned to this employee. Transaction Type Valid (displays green), invalid (displays red), or unknown (displays gray) messages display. Guard Tour activity types also display. See Activity Monitoring Using the Activity Monitor Form for a listing of activity types. Date/Time Reader transaction date and time. Reader Description Description of reader where badge was presented. Always on Top Right-click the Swipe and Show title bar to display a shortcut option that keeps the window in the forefront of all windows displaying on the Secure Perfect workstation. Department where person is assigned. If you select another transaction, the window content changes to the available information for that transaction. Close this window by selecting the window exit button, closing the Activity Monitor Form, or closing the Secure Perfect client program. Secure Perfect 6.1.1 User Manual 255 T Takeover and Recovery Timing Reference Topics: Client Tab Backup Clients Tab Client device takeover occurs following communication breakdown between the default client and the backup client, under the following circumstances: 1. If network problems should occur. 2. If a default client computer crashes. 3. Immediate takeover following normal shutdown, ignoring any other settings. This occurs if Secure Perfect services are stopped and Perform Backup on Normal Shutdown is enabled on the Backup Clients tab of the Client form. When a backup client detects that the default client is offline, an approximate takeover timing can be predicted using the following formula: Ping Interval X Retry Count of Default Computer + Heartbeat Interval X Heartbeat Retry Count of Default Computer + Network Delays All these values are configured on the Client form. The values in this formula can be adjusted to achieve a shorter or longer takeover scenario. Template - Defined Reference Topics: Save Template As Set As Default Template Create Default Template Delete Template The Template drop-down list on the Report forms displays the name of the currently loaded template, if there is one. To load, select from the drop-down list of the available templates and load the details to the form. Report templates are useful when you run a certain report frequently. After you select a report, it can be saved as a template and revised by loading it from the template combo box. Tile Window Menu This option allows you to control multiple window or forms. If you have several forms open but not visible, select this option to view all forms at one time tiled side-by-side or one over the other on your display monitor. Secure Perfect 6.1.1 User Manual 256 Time and Attendance Set the time and attendance status to neutral for all badges in this micro. Clicking this icon from the Micro Utility Form toolbar will access this option: Time and Attendance History Reports Menu The Time and Attendance History option opens the Time and Attendance History Report Form that allows you to create a report based on the history of time and attendance activity and the parameters you select. Time Schedule Administration Menu The Time Schedule option opens the Time Schedule Form that allows you to define when an action will begin and conclude on a daily or weekly basis. The schedules created here can be used many times in controlling how the system works. Time Schedules Tab Time Schedule Form The display time is in half-hour increments by default. To change the display increment, click and hold on the right end of the bottom time bar, then move the cursor to the left until you are at the time increment that you want. Then, click the desired time. The time 00:00 is the same as 24:00 of the same day. For example, Saturday at 00:00 on the left side of the chart is the same as 00:00 on the right side of the chart . Use this tab to create a time schedule. • Time chart: Click the desired start time and day of the week/mode and drag to the desired stop time and day of the week/mode. This creates a bar that indicates that the time schedule will occur during that time frame. Note that the current time schedule’s bar is selected. Continue for each appropriate day that completes you new time schedule. • Interval: Displays the number of the time schedule. • New: Click to create a new time schedule. • Delete: Click this button to delete a time schedule. You may delete a schedule that is currently in effect. Refer to the note below. Deleting a schedule does not affect the current state of any devices to which this schedule is associated. Any devices currently under the effect of the deleted schedule will remain in that state until changed manually or by another schedule. • Interval details: The controls in this section are not needed in most circumstances. Use details to verify that your selections match the calendar display. Start time: Displays the time on which the time schedule will begin. Stop time: Displays the time on which the time schedule will end. Mode/day: Displays the mode or day on which the time schedule will occur. You will need to assign this time schedule to a device such as a reader. Note the example below. Secure Perfect 6.1.1 User Manual 257 Example: 1. On the Reader Form, select Building 1 Lobby Door reader record. 2. On the Functions Schedule tab, select a Door schedule BocaHQ Normal Workweek from the drop-down list. 3. Select Unlock. 4. The result is that the reader will unlock the door based on the time schedule of BocaHQ Normal Workweek. Time Zone Tab Micro Form Select the time zone of this micro from the drop-down list of available time zones. The global map graphics reflects the areas within that time zone. You can also use your mouse click-and-drag feature to select and edit the time zone. Toolbar View Menu The Toolbar option determines whether or not you view and access the Secure Perfect toolbar icons. Clear the check box to hide the Toolbar from view. Tour Point Administration Menu The Tour Point option opens the Tour Point Form that allows you to select a reader or digital input, associated with pre-determined security inspection points by someone such as a security guard. This option is unavailable if you are not licensed for Guard Tour. Secure Perfect 6.1.1 User Manual 258 Tour Point Tab Tour Point Form A tour point can be a reader or digital input. You must select one option before you can save this point record. Element Reader Description If you selected Reader, this field is available. Select a reader from the drop-down list of available readers. When reader records are created, we recommend that you keep the mmmm-b-pp prefix and add text to the description field. A complete and accurate reader description aids in assigning the reader points from this drop-down list. Digital Input If you selected Digital Input, this field is available. Select a digital input from the drop-down list of available digital inputs. When the digital input records are created, we recommend that you keep the mmmm-b-pp prefix and add text in the description field. A complete and accurate digital input description aids in assigning alarm points from this drop-down list. Secure Perfect 6.1.1 User Manual 259 U UL Certification Secure Perfect is a UL-listed system (UL 1076 Proprietary Burglary Requirements/UL 294 Access Control Requirements). Your installation must adhere to the requirements listed in the Certification section of the Secure Perfect Installation Manual, in order to qualify as UL-listed certified. User Fields Tab - Badge Form Use this tab to enter user-defined information for the Badge Form record selected in the right windowpane. Modify Field To give value to one of the fields, select a Label in the User Fields windowpane. Enter the value that you want to display, corresponding to this label. This text box field accepts 32 alphanumeric characters. User Fields The existing list of labels and their values is listed in the User Fields windowpane. The selected label in the User Fields windowpane is the label to which you are assigning a value. Example: The Badge User Field 1 was previously defined and labeled on the Parameters Form as Condition of Badge. The first label listed here, in the User Fields windowpane, displays as Condition of Badge. Select Condition of Badge. In the Modify Field dialog box, enter the corresponding condition of this badge as Reported Lost by Badgeholder. User Fields Tab Parameters Form Complete this tab to modify the labels for user fields. These labels are used on the Person Form and Badge Form. Person User Fields Person User Fields Labels: Displays a list of 90 currently assigned labels for the Person Form user fields. New label: To assign or edit the label of a Person Form user field, select a label and enter the new or edited text in this dialog box. The user field label can be up to 32 alphanumeric characters long. Badge User Fields Badge User Fields Labels: Displays a list of 20 currently assigned labels for the Badge Form user fields. New label: To assign or edit the label of a Badge Form user field, select a label and enter the new or edited text in this dialog box. The user field label can be up to 32 alphanumeric characters long. Save before you exit this form. Secure Perfect 6.1.1 User Manual 260 User Fields Tab Person Form Use this tab to enter user-defined information. Modify Field Enter the value for the currently selected User Field. This text box field accepts 32 alphanumeric characters. User Fields are not appropriate for exceptionally lengthy street addresses or E-mail addresses. User Fields The current user field Label and Value is listed in this windowpane. To give values to these fields, select a Label. Example: The label for User Field 1 was previously defined on the Parameters Form as Social Security Number. The first label listed in this windowpane displays as Social Security Number. Enter the corresponding Social Security for this person record in the Modify Field text box. Secure Perfect 6.1.1 User Manual 261 V Video Display Tab Reference Topic: Video Windows - An Overview Digital Video Recorder Form Select this tab to set up your DVR video window display options. These options are configurable per DVR and are intended for optimizing system performance based on your network bandwidth and computing hardware. Secure Perfect can be configured to request and process video from DVRs in reduced resolution and color for display purposes, while the video remains locally stored on the DVR in its original recorded resolution and color settings. All video is transmitted over the network in a compressed Wavelet format. Resolution From the drop-down list, select your video display resolution as Low (~12K per image), Medium (~20K per image), or High (~28K per image). Window Size From the drop-down list, select a video window display size: Small (180 x 121); Medium (360 x 242); or Large (720 x 484). Window sizes are to be selected based on achieving the best display quality for the selected resolution. A medium window size with a medium resolution is an optimum selection for most systems. Black and White Select if you choose to further reduce the size of images transmitted over the network for display purposes. Video will display in black and white; however, the video remains locally stored on the DVR in its original recorded resolution and color settings. Max Search Time for Recorded Events (secs) Enter number of seconds from the drop-down list. This selection is the length of time a search request for recorded video will wait before timing out. Search times may vary depending on network traffic, DVR processing load, and number of recorded events. Video Standard Select PAL or NTSC. PAL (Phase Alternating Line) is a European TV standard. NTSC (National TV Standards Committee) is the U.S. TV standard administered by the FCC. Password Enter the same password, if any, that has been configured locally in the DVR for authenticating remote network connectivity. This is not a required field and the default is no password. Secure Perfect 6.1.1 User Manual 262 Video Driver Installation After installation of the video adapter card, Windows will automatically detect the new video card on power up. Follow the installation instructions received with your video driver software; then, reboot your computer. After your computer has rebooted, you will need to select your video resolution. A Secure Perfect computer requires that you run in 1024 x 768 resolution. Choose 16-bit High Color minimum. To change your video settings, follow the steps below: 1. Right-click the desktop and select Properties. 2. From the Display Properties window, select the Settings tab. 3. Select the desired video characteristics. Once you have completed the installation of the video driver, now install the Video for Windows (AVI) driver. Video for Windows (AVI) Driver Installation The Video for Windows driver must be installed to allow Secure Perfect to capture images. After you have installed your video drivers, follow instructions included in your video system software to install the Video for Windows driver. Read any README file produced during installation. This completes the installation. Secure Perfect 6.1.1 User Manual 263 Video Windows - An Overview When you open a live or recorded video window, the window size corresponds to the choice you selected on the Video Display tab of the Digital Video Recorder Form. Each window displays a title bar identifying the source of the video, the display, and a dialog box containing the current date and time. The minimize, restore, maximize, and exit options display in the upper right corner of each window. Resize Window To resize a window, point to any window frame or corner border and drag a sizing handle to the size window you want to display. A resized window has a Restore option that restores the window size as it was prior to resizing. Increasing the window size is limited to the size of your monitor screen. Decreasing the window size is limited to the system default, corresponding to the Small option available on the Video Display tab. Shortcut Menu Right-click anywhere on the video window to display a shortcut menu: • Save Position: Each window can be independently moved anywhere on the desktop. Select this option to save the position. If you close the window and reopen, the window opens at the saved position. This feature has been incorporated to facilitate multi-window management for both single and multi-monitor workstation configurations. • Restore Window to Default Size: After resizing, select this option to return the window to the default size corresponding to the choice you selected on the Video Display tab of the Digital Video Recorder Form. • Always On Top: Selection of this option keeps the window in the forefront of all windows displaying on your Secure Perfect workstation. • Save Picture As: When you select this option, an image of the display in the video window is grabbed. The video continues to advance. An additional window opens for you to save the captured image as a .JPG video file. The default file folder may display similar to the following: c:\Program Files\GE Interlogix\Secure Perfect\Video\untitled.jpg (If this is a custom installation and the file shares were separated from the Secure Application, the default video folder resides on the File Server.) If you choose, you can navigate to another location and store the file. You can assign additional alphanumeric characters to the file name to assist in identification. The following characters are not permissable: / \ ? * < > | " Click the Show me icon to view a step-by-step animated demo. Secure Perfect 6.1.1 User Manual 264 View Menu Selections The following selections display on the View drop-down menu: Toolbar Status Bar Menu Buttons Split Next Pane Secure Perfect 6.1.1 User Manual 265 W Weak Encryption Key Weak encryption implies that the key could be unscrambled with a realistic amount of processing capacity and within a reasonable amount of time. In Secure Perfect, a message displays informing you that an assigned key is too weak and therefore, invalid. Corrections must be made before the record can be saved. We recommend entering 48 unique hex characters, in three 16-character strings. Do not repeat any character. Do not create a pattern. Why a Host PC Dials a Micro Whenever a change is made to a form that requires an update to the micro database, such as changes to the Person Form, the host will dial the micro with the changes. If you make many changes, the micro may go to idle between your changes causing a disconnection with the host. Then, the host will need to dial the micro back to download the next change. You have two options available to work around this situation: 1. Increase the idle time (found on the Parameters Form, Communication Settings tab) on the micro that will give you more time to make the changes. Secure Perfect Server services must be restarted for the changes to take effect. 2. Put the micro offline, make the changes and then put the micro online. The host will automatically dial the micro and download the changes. Why Can't I Delete a Record? Some forms, such as the Digital Output Status Form and the Manual Control Form, do not contain a Delete button because they display only status information. Other forms, such as the Reader Form, Alarm Form, Alarm Group Form, Digital Output Form, and the Digital Output Group Form, also do not contain a Delete button. To keep the system stable, NO ONE is given permission to delete these records, not even a System Administrator. These records are deleted when the associated micro is deleted. However, on other forms, you may be assigned delete permission. If you can’t delete on those forms, you do not have permission to delete. Wiegand Badge Formats Dialog Box Select from the Available list those badge formats that you want to assign to this micro. The maximum number of formats that you can select is 8. • Select, then click the right arrow to assign an available badge format. • Select, then click the left arrow to unassign an available badge format. Click OK to display the results in the Wiegand badge format windowpane. Window Menu Selections The following selections display on the Window drop-down menu: Cascade Tile Arrange Icons Secure Perfect 6.1.1 User Manual 266 Z Zone History Reports Menu The Zone History option opens the Zone History Report Form that allows you to create a report based on the history of intrusion zone transactions in the system. Secure Perfect 6.1.1 User Manual 267