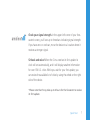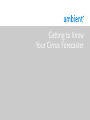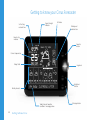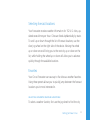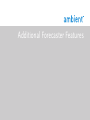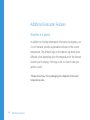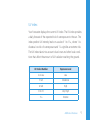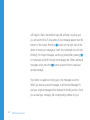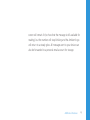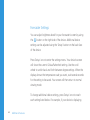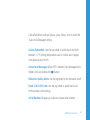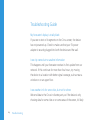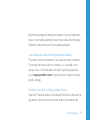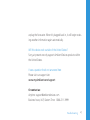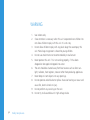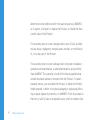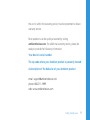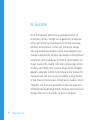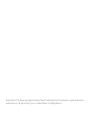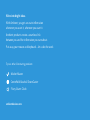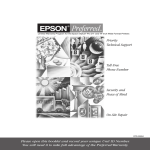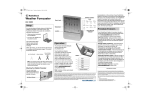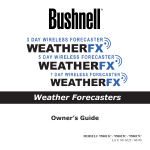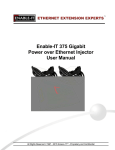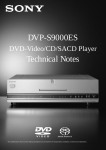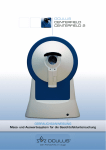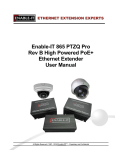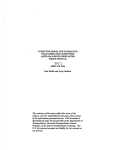Download Cirrus - MyAmbient
Transcript
Cirrus 7 Day Weather Forecaster Quick Start Guide and User Manual now you know. Cirrus 7 Day Weather Forecaster Quick Start Guide and User Manual CONTENTS 4. 6. 10. 14. 24. 30. 31. 34. Welcome to Ambient Devices Quick Start Guide Getting to know your Cirrus Forecaster Additional Forecaster Features Troubleshooting Guide Safety and Compliance Notices Limited Warranty No Guarantee Contents 3 Welcome to Ambient Devices! Our goal at Ambient Devices is to deliver the information you need, whenever and wherever you want it. Ambient products bring you up to date with only a glance, whether you’re looking for weather forecasts, stock market tracking, sports updates, or personal information. Since our products receive updates wirelessly via the Ambient Information Network, they are easy to set up and easy to use. Why bother going online or opening the morning paper for the information you need every day? Ambient products create a seamless link between you and the information you care about. To learn about other products in the Ambient Devices line, visit ambientdevices.com. 4 Welcome Quick Start Guide Quick Start Guide The Cirrus 7 Day Weather Forecaster was designed to make setup quick and easy. Follow the steps below to start receiving weather info for your area: 6 Quick Start Plug it in. Your device comes with an adapter that plugs into the wall. Select your time zone. Click the ‘Timezone’ button on the back of the device, and use the silver jog wheel to scroll to the correct zone for your area. Check your signal strength. In the upper left corner of your forecaster’s screen, you’ll see up to three bars indicating signal strength. If you have zero or one bars, move the device to a location where it receives a stronger signal. Sit back and relax! When the Cirrus receives its first update its clock will set automatically, and it will display weather information for over 150 U.S. cities. While you wait for your first update, you can review the available list of cities by using the wheel on the right side of the device. *Please note that it may take up to 4 hours for the forecaster to receive its first update. Quick Start 7 Getting to Know Your Cirrus Forecaster Getting to know your Cirrus Forecaster Self-setting network time Signal strength indicator UV Index Wind speed and direction Favorite city indicator Favorites button Current temperature Today’s hi/lo Jog wheel Brightness button Weekly forecast Today’s forecast weather conditions / messaging inbox 10 Getting to Know Cirrus Message button Selecting forecast locations Your forecaster receives weather information for 152 U.S. cities, updated several times per hour. Cities are listed alphabetically by state. To scroll up or down through the list of forecast locations, use the silver jog wheel on the right side of the device. Moving the wheel up or down once will bring you to the next city up or down on the list, while holding the wheel up or down will allow you to advance quickly through the available locations. Favorites Your Cirrus Forecaster can save up to five cities as weather favorites. Using these presets allows you to quickly jump between the forecast locations you’re most interested in. selecting favorite weather locations To select a weather favorite, first use the jog wheel to find the city Getting to Know Cirrus 11 you want to save as a preset. When you’ve selected the city, press and hold the button until you see the ‘Favorite’ label appear next to the city name. browsing favorites Once you have set your favorites you can jump between them by pressing the button. Each press will move you to the next favorite forecast location. removing favorites The Cirrus can hold up to five favorites. If you’d like to remove a weather favorite, simply press and hold the again while you’re viewing that city, and you’ll see the ‘Favorite’ label disappear. 12 Getting to Know Cirrus Additional Forecaster Features Additional Forecaster Features Weather at a glance In addition to showing temperature information by degrees, your Cirrus Forecaster provides a glanceable indicator of the current temperature. The Ambient logo on the device’s jog wheel glows different colors depending upon the temperature for the forecast location you’re viewing. If the logo is red, no need to take your jacket to work! *Please consult your Cirrus packaging for a diagram of the color / temperature scale. 14 Additional Features UV index Your forecaster displays the current UV index. The UV index provides a daily forecast of the expected risk of overexposure to the sun. The index predicts UV intensity levels on a scale of 1 to 11+, where 1 indicates a low risk of overexposure and 11+ signifies an extreme risk. The UV index takes into account cloud cover and other local conditions that affect the amount of UV radiation reaching the ground. UV Index Number Exposure Level 2 or Less Low 3 to 5 Moderate 6 to 8 High 8 to 10 Very High 11+ Extreme Additional Features 15 Wind Speed The Ambient Cirrus displays current wind speed and direction. By default, wind speed is measured in miles per hour, and will change to kilometers per hour if you change the temperature scale from Celsius to Fahrenheit (see page 23). InTouch TextTM Messaging Your device’s messaging feature allows you to receive messages sent to the device via email or through the ambientdevices.com website. To get pricing and content information about your forecaster’s optional messaging feature, create a user account for the device at myAmbient.com. 16 Additional Features Messages are sent to the Cirrus from your online account – once you’ve signed up, simply log in and type your message. You can also send messages quickly via a personal email account. Your device will receive the message within moments! For complete instructions go to myAmbient.com and follow the instructions to register your device. You will need to enter your serial number and security code, which are both printed on a sticker that can be found on the rear of the device. receiving a message The messaging section of your forecaster’s display is at the very bottom of the screen, When you receive your first message the ‘1’ icon Additional Features 17 will begin to flash, the Ambient logo dial will begin to pulse, and you will see the first 25 characters of your message appear near the bottom of the screen. Press the button on the right side of the device to mark your message as ‘read’ (the numbered icon will stop blinking). For longer messages, use the jog wheel after pressing to move back and forth through the message text. When additional messages arrive, press the button a second time to read your second message. Your device is capable of storing up to five messages at a time. When you receive a second message, it will become Message #1, and your original message will be bumped to the #2 position. Once you’ve read your message, the corresponding number on your 18 Additional Features screen will remain lit (to show that the message is still available for reading), but the number will stop blinking and the Ambient logo will return to a steady glow. All messages sent to your device can also be forwarded to a personal email account for storage. Additional Features 19 Forecaster Settings You can adjust brightness levels for your forecaster’s screen by using the button on the right side of the device. Additional device settings can be adjusted using the ‘Setup’ button on the back face of the device. Press ‘Setup’ once to enter the settings menu. Your device’s screen will show the current Celsius/Fahrenheit setting. Use the scroll wheel to switch back and forth between degree settings. When the displays shows the temperature scale you want, wait several seconds for the setting to be saved. Your screen will then return to normal viewing mode. To change additional device settings, press ‘Setup’ once to reach each setting listed below. For example, if your device is displaying 20 Additional Features Celsius/Fahrenheit settings options, press ‘Setup’ once to reach the ‘Auto-show Messages’ setting. Celsius/Fahrenheit: Use the jog wheel to switch back and forth between °C/°F. Setting temperature scale to Celsius also changes wind speed scale to km/h. Auto-show Messages: When OFF is selected, new Message text is hidden until user presses the button Pollen/Air Quality Alerts: Use the jog wheel to turn text alerts on/off Clock 12 hr/24 hr time: Use the jog wheel to switch back and forth between clock settings Serial Number: Displays your device’s unique serial number Additional Features 21 Troubleshooting Guide Troubleshooting Guide My forecaster’s display is totally blank If you see no text or lit segments on the Cirrus screen, the device has not powered up. Check to make sure that your 5V power adapter is securely plugged into both the device and the wall. I see city names but no weather information This happens until your forecaster receives its first update from our network. If this continues for more than four hours, try moving the device to a location with better signal coverage, such as near a window or on an upper floor. I see weather info for some cities, but not for others We send data to the Cirrus in discrete parts, so if the device is only showing data for some cities or on some areas of the screen, it’s likely 24 Troubleshooting that the next update will remedy this situation. If you’ve waited four hours or more without getting the rest of your data, check the signal indicator to ensure that your Cirrus is getting reception. I don’t see any bars next to the signal strength indicator This means that your forecaster is in an area with poor reception. Try moving the device closer to a window, or if possible, to an upstairs room. If the forecaster still doesn’t get any signal bars, go to map.myambient.com to verify that your location receives signal coverage. The time on my clock is off by a number of hours Press the ‘Timezone’ button on the back of the device, then use the jog wheel to find your local time zone. After you’ve selected the Troubleshooting 25 correct time zone, your device will maintain accurate time from the network without further adjustment. My clock’s time is correct, but I have incorrect or outdated weather information This is almost always the result of “lagging,” a condition that occurs when your device is not receiving a consistently strong signal. If you notice that this is happening, try changing the location where you keep your forecaster. We recommend that you keep the device somewhere where it shows at least two bars of signal strength. How do I turn off the device? Your device does not have a power button – it will always be powered on when it is plugged in. If you wish to turn it off, simply 26 Troubleshooting unplug the forecaster. When it’s plugged back in, it will begin receiving weather information again automatically. Will this device work outside of the United States? Sorry, at present we only support Ambient Devices products within the United States. I have a question that’s not answered here Please visit our support site: www.myAmbient.com/support Or contact us: Anytime: [email protected] Business hours, M-F, Eastern Time: 1-866-311-1999 Troubleshooting 27 Safety Compliance & Notices WARNING Use indoors only. Close attention is necessary when this unit is operated near children. Do not allow children to play with this unit. It is not a toy. 3. Do not allow children to play with any plastic bags that accompany this unit. Plastic bags may present a hazard to young children. 4. Do not use attachments not recommended by manufacturer. 5. Never operate this unit if it is not working properly, if it has been dropped or damaged or dropped into water. 6. The unit should be situated away from heat sources such as direct sunlight, radiators, heat registers, stoves or other heat-producing appliances. 7. Never drop or insert objects into any openings. 8. Do not operate under blanket or pillow. Excessive heating can occur and cause fire, electric shock or injury. 9. Do not perform any servicing on the unit. 10. Do not try to disassemble unit. High voltage inside. 1. 2. 30 Safety Compliance Compliance Information This device complies with part 15 of the FCC Rules. Operation is subject to the following two conditions: (1) This device may not cause harmful interference, and (2) this device must accept any interference received, including interference that may cause undesired operation. Limited Warranty AMBIENT DEVICES INC (“AMBIENT”) warrants that this Product, if properly used and installed, will be free from defects in material or workmanship, and will substantially conform to AMBIENT’s publicly available specifications applicable to this Product for a period of one year from the original date of purchase. If this Product is Safety Compliance 31 determined to be defective within the warranty period, AMBIENT, at its option, will repair or replace the Product, or refund the thencurrent value of the Product. This warranty does not cover damage due to acts of God, accident, misuse, abuse, negligence, everyday wear and tear, or modification of, or to any part of, the Product. This warranty does not cover damage due to improper installation, operation and maintenance, or attempted repair by anyone other than AMBIENT. This warranty is invalid if the factory-applied serial number has been altered or removed from the Product. To obtain warranty service, you must take the Product, or deliver the Product freight prepaid, in either its original packaging or packaging affording an equal degree of protection, to AMBIENT. Proof of purchase in the form of a bill of sale or receipted invoice, which is evidence that 32 Safety Compliance the unit is within the warranty period, must be presented to obtain warranty service. Most questions can be quickly answered by visiting ambientdevices.com. For additional warranty service, please be ready to provide the following information: Your device’s serial number The zip code where your Ambient product is presently located A description of the behavior of your Ambient product email: [email protected] phone: 866-311-1999 web: www.ambientdevices.com Safety Compliance 33 No Guarantee Like all wireless products, performance can vary based on location and environmental conditions. Coverage areas are approximate. Coverage areas within a specified zone may include locations with limited or no coverage, particularly near boundaries or in remote areas. Existing signal coverage does not guarantee future coverage on a device. Actual coverage may vary. Coverage can periodically be affected by signal availability and strength due to several factors, which include (but are not limited to): network problems and changes, location within a building, traffic volume, service outages, technical limitations, signal strength, terrain, structures, foliage, weather, atmospheric, geographic, topographic and other environmental or external conditions that may interfere with actual service, quality and availability, including the ability to make, receive and maintain signals. Although service is available in most US metropolitan cities, service is not guaranteed in all areas. User agrees not to hold Ambient Devices liable should there be a temporary or permanent loss of coverage. When service is not available, the device will not operate. 34 Safety Compliance Ambient Devices™, the Ambient logo, Ambient Information Network™ and Ambient Flurry™ are trademarks or registered trademarks of Ambient Devices, Inc. All rights reserved. © 2001-2009 Ambient Devices, Inc. All Rights Reserved. We’re into bright ideas. With Ambient, you get accurate information whenever you want it, wherever you want it. Ambient products create a seamless link between you and the information you care about. Put away your mouse and keyboard – let us do the work. Try our other illuminating products: Market Maven Centerfield Baseball ScoreCaster Flurry Alarm Clock ambientdevices.com