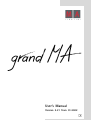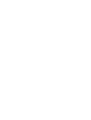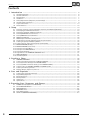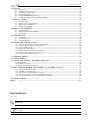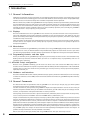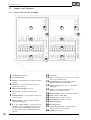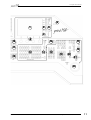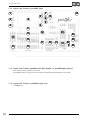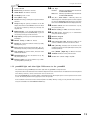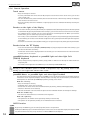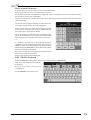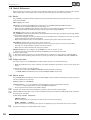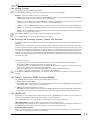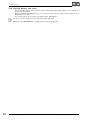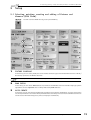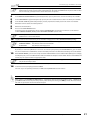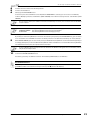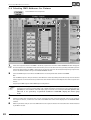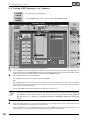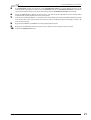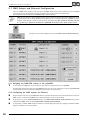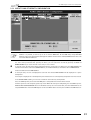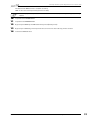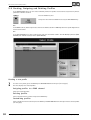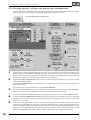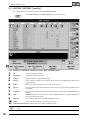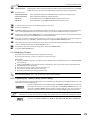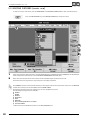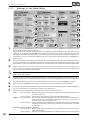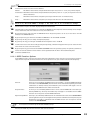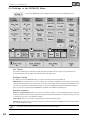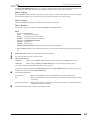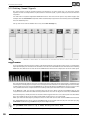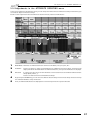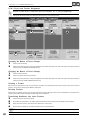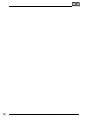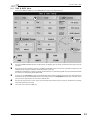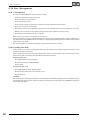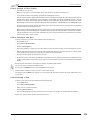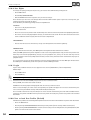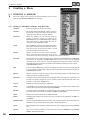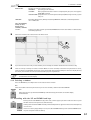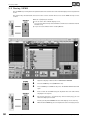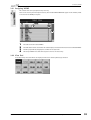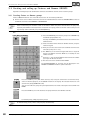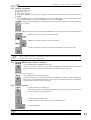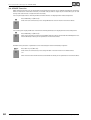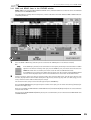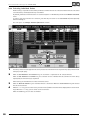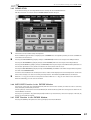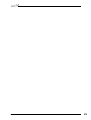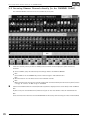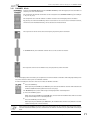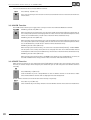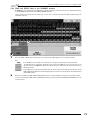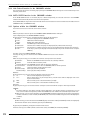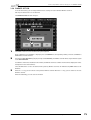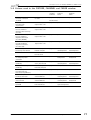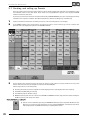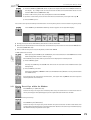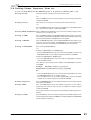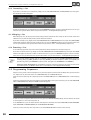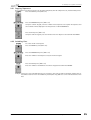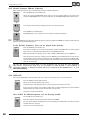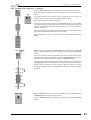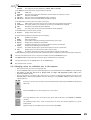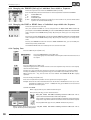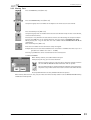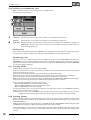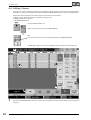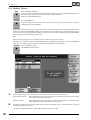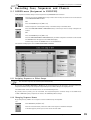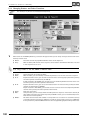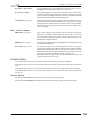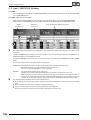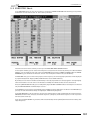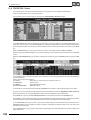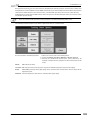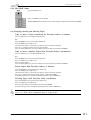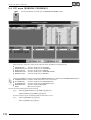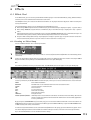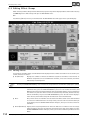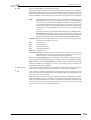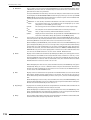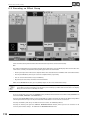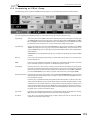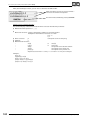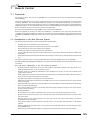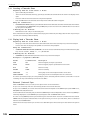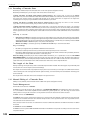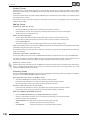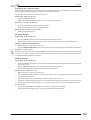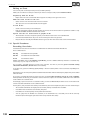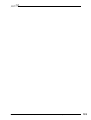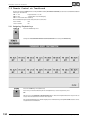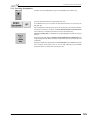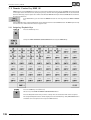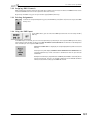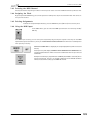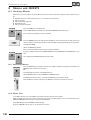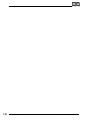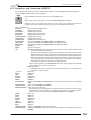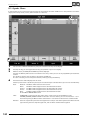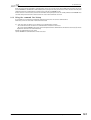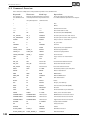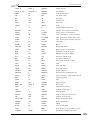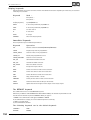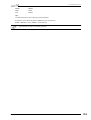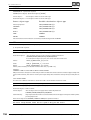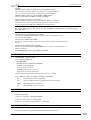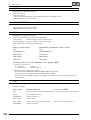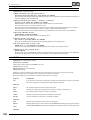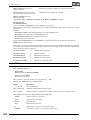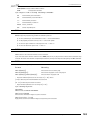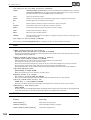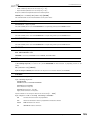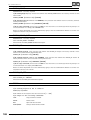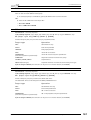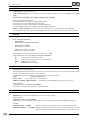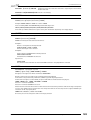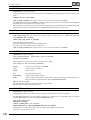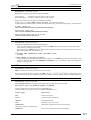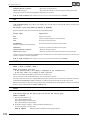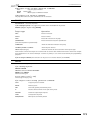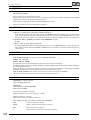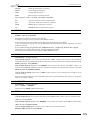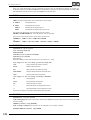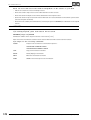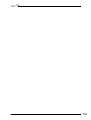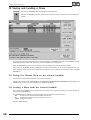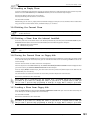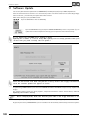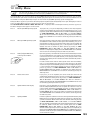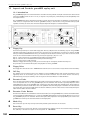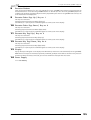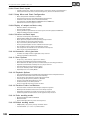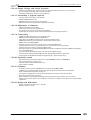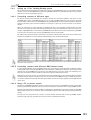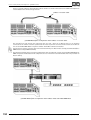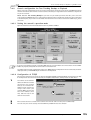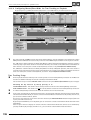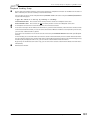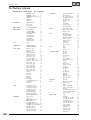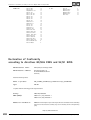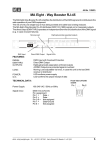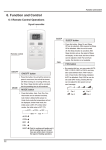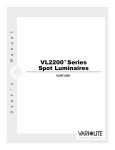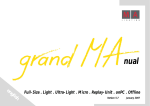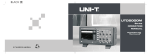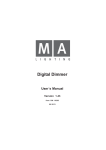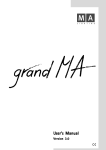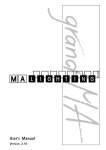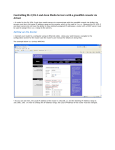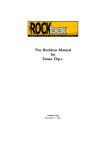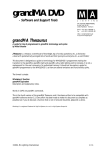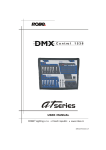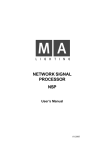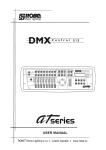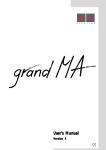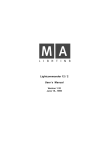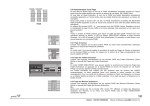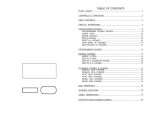Download User`s Manual - partirentournee
Transcript
Users Manual Version 3.21 from 01.2002 Users Manual Version 3.21 from 01.2002 Contents Contents 1 Introduction ............................................................................................................................................................................. 6 1.1 1.2 1.3 1.4 1.5 1.6 1.7 1.8 2 Setup 2.1 2.2 2.3 2.4 2.5 2.6 2.7 2.8 2.9 2.10 2.11 2.12 2.13 2.14 2.15 2.16 2.17 2.18 General Information ........................................................................................................................................................... 6 General Comments............................................................................................................................................................. 6 Specifications ...................................................................................................................................................................... 7 Installation ............................................................................................................................................................................ 7 Safety Requirements (Important, read carefully!) ..................................................................................................... 8 General Safety Instructions ............................................................................................................................................. 9 Layout and Controls .......................................................................................................................................................... 10 Quick Reference ................................................................................................................................................................ 16 ........................................................................................................................................................................................ Selecting, patching, creating and editing of fixtures and dimmers (Edit Show) ............................................... Selecting Type and Number of Fixtures ....................................................................................................................... Selecting the Number of Dimmer Channels ............................................................................................................... Selecting DMX Addresses for Fixtures .......................................................................................................................... Setting DMX Addresses for Dimmers ............................................................................................................................. DMX Output Window ........................................................................................................................................................ DMX Output and Ethernet Configuration .................................................................................................................... Single Channel-specific Adjustments for the Current Show ................................................................................. Creating, Assigning and Deleting Profiles .................................................................................................................... Creating presets, effects and group keys automatically .......................................................................................... EDITING FIXTURES (modify) ............................................................................................................................................. EDITING FIXTURES (create new) ..................................................................................................................................... Settings in the Setup Menu ............................................................................................................................................ Settings in the DEFAULTS Menu .................................................................................................................................... Setting Sound Signals ....................................................................................................................................................... Adjustments in the ATTRIBUTE GROUPING menu ..................................................................................................... TIME & DATE Menu ............................................................................................................................................................ User Management ............................................................................................................................................................. 19 19 20 22 24 26 28 30 32 34 36 38 40 42 44 46 47 51 52 3 Creating a Show ................................................................................................................................................................... 56 3.1 3.3 3.4 3.5 3.6 3.7 3.8 CREATING A WINDOW ...................................................................................................................................................... Creating and calling up Fixtures and Dimmer GROUPS ........................................................................................... Accessing Fixtures directly (in the FIXTURE SHEET) ................................................................................................. Accessing Dimmer Channels directly (in the CHANNEL SHEET) ............................................................................ Colours used in the FIXTURE, CHANNEL and FADER window ................................................................................. Creating and calling up Presets ...................................................................................................................................... Deleting Groups, Sequences, Views etc. ...................................................................................................................... 56 60 62 70 77 78 81 4 Cues and Sequences .......................................................................................................................................................... 82 4.1 4.2 4.3 4.4. 4.5 4.6 Creating Cues (separate memories) .............................................................................................................................. Programming Sequences ................................................................................................................................................. Editing Sequences ............................................................................................................................................................. Editing Chasers ................................................................................................................................................................... Update Cue .......................................................................................................................................................................... Update Preset ...................................................................................................................................................................... 82 84 88 94 97 98 5 Executing Cues, Sequences and Chasers ..................................................................................................... 99 5.1 5.2 5.3 5.4 5.5 5.6 4 ASSIGN menu (Assignment to EXECUTOR) ................................................................................................................. 99 Small EXECUTOR Window ................................................................................................................................................ 106 EXECUTOR Sheet ................................................................................................................................................................. 107 TRACKING Sheet....................................................................................................................................................108 Page Administration ........................................................................................................................................................... 110 OFF menu (RUNNING PROGRAMS) ................................................................................................................................ 112 MA Lighting Technology GmbH . Dachdeckerstr. 16 . D-97297 Waldbüttelbrunn . www.malighting.de eMail: [email protected] Contents / Explanations 6 Effects 6.1 6.3 6.4 6.5 6.6 6.7 .................................................................................................................................................................................... 113 Effect Pool ............................................................................................................................................................................. 113 Executing an Effect Group ............................................................................................................................................... 118 Customizing an Effect Group ........................................................................................................................................... 119 Effect Groups in Cues ....................................................................................................................................................... 120 View ALL RUNNING EFFECTS menu ............................................................................................................................... 121 Creating and Storing Virtual Forms (EDIT FORMS) .................................................................................................... 122 7 Remote Control ...................................................................................................................................................................... 125 7.1 7.2 7.3 7.4 Timecode 125 Remote Control via Touchboard ..................................................................................................................................... 134 Remote Control by DMX IN .............................................................................................................................................. 136 Remote Control by MIDI ................................................................................................................................................... 138 8 Macros und QUIKEYS ...................................................................................................................................................... 140 8.1 Creating Macros ................................................................................................................................................................. 140 8.2 Assigning and Activating QUIKEYS ............................................................................................................................... 143 8.3 Agenda Menu ..................................................................................................................................................................... 144 9 Command line .......................................................................................................................................................................... 146 9.1 Introduction ........................................................................................................................................................................ 146 9.2 Command Overview .......................................................................................................................................................... 148 9.3 Command Reference ........................................................................................................................................................ 150 10 Saving and Loading a Show ..................................................................................................................................... 180 10.1 10.2 10.3 10.4 10.5 10.6 10.7 Saving the Current Show on the internal harddisk .................................................................................................. 180 Loading a Show from the internal harddisk ................................................................................................................ 180 Loading an Empty Show ................................................................................................................................................... 181 Deleting the Current Show .............................................................................................................................................. 181 Deleting a Show from the internal harddisk ............................................................................................................... 181 Saving the Current Show on floppy disk ...................................................................................................................... 181 Loading a Show from floppy disk ................................................................................................................................... 181 11 Software Update .................................................................................................................................................................. 182 12 Utility Menu 183 13 Layout and Controls grandMA replay unit ............................................................................................. 184 13.1 Introduction ......................................................................................................................................................................... 184 13.2 General Instructions .......................................................................................................................................................... 186 13.3 Specification and Technical Data ................................................................................................................................... 187 14 True Tracking Backup and Playback on grandMA consoles .................................................. 190 14.1 14.2 14.3 14.4 14.5 Why using a backup system? ......................................................................................................................................... grandMA with show backup ........................................................................................................................................... Setting up a True Tracking Backup system ................................................................................................................. Connecting consoles for a True Tracking Backup system ....................................................................................... Console configuration for True Tracking Backup or Playback ................................................................................ 190 190 191 192 195 15 Fixture Library ....................................................................................................................................................................... 200 Index ..................................................................................................................................................................................................... 203 Explanations à see Important! Attention! Information Note Phone: + 49 9 31 49 79 4- 0 Fax: -29 . Hotline: +49 5251 688865-99 . Users Manual grandMA Version 3.21 5 1.1 General Information / 1.2 General Comments 1 Introduction 1 . 1 General Information Combining an approved concept of operation, an outstanding product design and first-class quality with a host of new ideas and the latest technology, this new console offer ulitmate control on larger shows. The grangMA range combines the best in mechanical design with a flexible and powerful software platform. MA users will feel very familiar with grandMA from the very beginning. The basic operation modes, well known from the Scancommander have been well proven in the field as powerful tools for the control of intelligent fixtures and many are now the standard of the industry. Of course, there have been quite a few improvements as controlling hundreds of channels requires intelligent solutions to time consuming operations, but essentially, the grandMA is still an MA console easy to operate, yet very powerful. 1.1.1 Displays The first remarkable feature of the grandMA are the contrast-rich, full color TFT touch screens integrated into a panel with adjustable viewing angle. Optionally supported are two external monitors. They allow for clear and precise control along with multiple visual represenations of group and preset operations, interactive output displays and different ways of cue listing. Colors and gobos can directly be selected by labeled preset keys and allow for a fast and accurate control, while the encoders can be used anytime for fine tuning. By way of presets, stored positions can quickly be adjusted to changed arrangements. 1.1.2 Motorfaders How can a console like the grandMA with just 20 faders (10 on the grandMA light) possibly claim to control 4000 channels? Its not a trick, its motorised faders. They automatically capture the actual values as soon as you switch over from one program library to another. Further special features are explained in the respective chapters following. 1.1.3 Programming features and data input At first, the flexibility of the grandMA may surprise, but you have always the choice to do it the old fashion way. Dealing with huge amounts of data will make you want to use improved ways of programming and even an automatic effect synthesizer. 1.1.4 Flexible Setup configuration Because of the grandMAs flexibility, you will never lose direct access and control. View Macro keys allow to visualise current information at anytime. User profiles allow for differing window configurations to be recalled from previous shows to talyor the console for the particular type of show, Live Event, theater, Synchronised playback, nightclub, industrial, etc. 1.1.5 Hardware and Interfaces The built-in Hard Disk Drive offers virtually unlimited storage capacity. The built-in flashdisk (not on the ultra-light, on which the software is on the HDD) contains the boards software and makes the grandMA independent from any external PC. 1 . 2 General Comments This manual describes the possibilities that the grandMA has in store for you. Step by step, you will be guided through the logical aspects of working with this console. You will soon find out, that operating the grandMA is simple and straight forward in view of the vast variety of features and options available. Once you are familiar with the basics, you will realise that you can easily try out new fuctions, as all procedures and operational modes are clearly structured. Consequently, this manual starts with a general introduction, followed by basic settings within the Setup menu, such as selecting fixtures and dimmer channels with DMX address, modifications, etc. Chapter 3 is dedicated to the practical aspects of setting up a Show, while Chapter 4 will show you how to create and edit Cues and Sequences. Moving on to Chapter 5, you will learn how to execute Cues, Sequences and Chasers. In Chapter 6, you will learn how to create, store and execute effects. Chapter 7 is dedicated to the Remote Control (abbreviated as Remote) and Timecode, while Chapter 8 explains the function of Macros and the Quikey. Chapter 9 deals with the Command Line. Saving and loading your show is described in chapter 10. Chapter 11 explains the updating of the operational software as well as the fixture library, while chapter 13 is dedicated to the operation of the grandMA replay unit. Chapter 14 deals with True Tracking Backup and Playback Functions and chapter 15 provides a listing of all fixtures currently available in the library. We are sure that you will enjoy working with the grandMA and we wish your show every success! 6 MA Lighting Technology GmbH . Dachdeckerstr. 16 . D-97297 Waldbüttelbrunn . www.malighting.de eMail: [email protected] 1.3 Specifications / 1.4 Installation 1 . 3 Specifications 1.3.1 Capacities ● ● 2048 control channels (HTP or LTP) with 8 or 16 bit resolution, (optional) also available with 4096 channels (on the ultra-light, only 1024 channels are possible) Virtually unlimited number of presets, memories, cue lists and effects 1.3.2 Ergonomics ● ● ● ● ● full colour TFT touch screens with a wide angle of view and 2 external (one on the ultra-light) monitors (optional) encoders for display setting, 5 master encoders for data entry 20 (10) motor faders and extra silent GO+ and GO Buttons (10 non-motorized Faders on the ultra-light) Numeric keypad plus standard keyboard and mouse (only with grandMA) Trackball 1.3.3 General user functions ● ● ● ● Constant access to single units or groups Fixture library with updates supplied via the Internet Selective programming for free combination of memories and effects Free switching between stage-orientated movements and DMX control (not in version 3.0) 1.3.4 Hardware ● ● ● ● ● ● Notebook Hard Disk Drive and 3,5 Floppy Drive 12 MB flash memory for self-contained operating system (not on the ultra-light) Protection against radio interference (CE-Norm) Inputs: MIDI, Sound, Remote Go, SMPTE, Analogue (+10 V), DMX 512 Output: 4 Times DMX 512 (2 on the ultra-light), MIDI, Printer, Ethernet Full tracking backup and sync mode with second unit 1.3.5 Dimensions and Weight grandMA: ● ● Width 48, height 6, depth 26 (1200 x 150 x 670 mm) Weight 104 lb. (47 kg) without flightcase grandMA light: ● ● Width 29, height 5, depth 20 (730 x 120 x 510 mm) Weight 46 lb. (21 kg) without flightcase grandMA ultra-light: ● ● Width 29, Height 5, Depth 20 (635 x 157 x 490mm) Weight 28 lb. (12.8 kg) without flightcase grandMA replay unit à 13 Layout and Controls grandMA replay unit 1.4 Installation 90230 Volt, 4060 Hz via Euro plug. No switching of voltage necessary. DMX output: Complies with USITT DMX 512 (1990) protocol. The output is opto-insulated and exceeding RS 485 or RS 422. The pins in the 5 pin XLR plug are: Pin 1: ground, Pin 2: Data, Pin 3: Data+ (pins 4 and 5: not used) Phone: + 49 9 31 49 79 4- 0 Fax: -29 . Hotline: +49 5251 688865-99 . Users Manual grandMA Version 3.21 7 1.5 Safety Requirements 1 . 5 Safety Requirements (Important, read carefully!) 1.5.1 Touchscreen Never use any sharp items when operating the touchscreens! Deep scratches will damage the screen. During operation, due to temperature fluctuations, the calibration of the touchscreens may change, so an adjustment may be necessary. à 2.13 Settings in the Setup Menu (point 1) 1.5.2 Sockets for keyboard and mouse These sockets are located on the rear of the unit and are very delicate; especially during transport, take care that these parts are not exposed to mechanic stress. 1.5.3 Transportation/Case During transport, take care that the touchscreens are not exposed to mechanical stress. Flightcases not provided by MA Lighting have to be designed in a way that under no circumstances pressure can be exerted on the TFT displays. 1.5.4 Panel (grandMA only) If the mechanical parts of the display panel have not been moved for a period of time (24 hours typically), you may feel a stronger resistance when adjusting the angle. This is normal and related to the mechanics of the pannel. 1.5.5 Battery (not on the ultra-light) In case of power failure, the console offers (with fully charged battery) an emergency backup of at least 12 minutes. In case of a power failure, the console will automatically switch off after approximately another 3 minutes or another 12 minutes when CONTINUE is pressed. If this occurs, the console will automatically save all data. When switching off the unit via built-in power switch, all current show data is saved automatically. In case of an automatic shut-down after a power failure (described above), the unit must be running for at least 10 minutes, in order to guarantee a proper SAVE procedure the next time the unit is switched off. By ignoring this advice the harddisk may be be damaged. The battery needs approximately 48 hours for a full recharge. Only then the battery is able again to bridge another power failure of up to 12 minutes. According to manufacturer provisions, the battery has to be changed after 5 years at latest. Please attach a label on the unit, indicating the date of purchase, preferably update data etc. (choose a location, where this information can easily be seen). (This manual was printed in the year 2002.) 1.5.6 Harddisk During operation, do not push or knock the unit. The built-in notebook harddisk is secured by a rubber-upholstery, however, mechanical stress can still damage the unit and lead to e.g. a complete loss of data. 1.5.7 Housing Do not block or cover the ventilation. If there is a high ambient temperature, the display pannel (grandMA only) should be at least 5 cm open to ensure sufficient ventilation. Do not place any drinks on the unit. Do not use excessive force when adjusting the viewing angle of the display panel (grandMA only). 8 MA Lighting Technology GmbH . Dachdeckerstr. 16 . D-97297 Waldbüttelbrunn . www.malighting.de eMail: [email protected] 1.6 General Safety Instructions 1 . 6 General Safety Instructions 1. Read all the instructions in the users manual, especially the safety requirements à 1.5 Safety requirements 2. Follow all instructions. Keep the users manual for later use. 3. Follow all cautions and warnings indicated on the unit. 4. Disconnect the mains plug before cleaning the unit; dont use any liquid or spray cleanser. Clean with a dry cloth. 5. Do not use the unit near water. Do not expose it to a humid environment. Do not spill any liquid over the unit. 6. Unplug this apparatus during lightning storms or when unused for long periods of time. 7. Do not block or cover any ventilation slots in the housing - they guarantee the reliable functioning of the unit and protect it against overheating. Do not install the unit into a frame unless sufficient ventilation is guaranteed. Install in accordance with the manufacturers instructions. 8. Do not insert any objects through the slots of the unit, as these could get in contact with live parts or could cause short circuits. This may cause a fire and an electric shock. 9. Do not place the unit on unstable surfaces. It may fall and get damaged. 10. The unit is provided with a safety plug. This plug can only be used with safety sockets. These precautions should by all means be followed. If the plug should not fit into a given socket (e.g. the case with old sockets), the socket should be replaced by an electrician. 11. Do not ignore the safety purpose of the grounding-type plug. A grounding type plug has two blades and a third grounding prong. The third prong is provided for your safety. If the provided plug does not fit into your outlet, consult an electrician for replacement of the obsolete outlet. 12. Do not place any objects on the power cord. Protect it from being walked on or pinched particularly at plugs and the point where they exit from the apparatus. 13. If using an extension cord, make sure the rated output of all units connected in aggregate does not exceed the maximum rated output of the extension cord. The rated output of the units plugged into the socket should in aggregate not exceed 10 amperes. 14. If the power cord or the mains plug is damaged, let a qualified technician replace it immediately. 15. Only use power cords which are marked as safety-proof. 16. Refer all servicing to qualified service personnel. Servicing is required when the apparatus has been damaged in any way, such as power-supply cord or plug is damaged, liquid has been spilled or objects have fallen into the apparatus, the apparatus has been exposed to rain or moisture, does not operate normally, or has been dropped. Besides others, you run the risk of suffering an electric shock. 17. All service work should be exclusively performed by qualified service technicians. 18. Do not use any high-power walkie-talkies or cellular phones near the unit. 19. If one of the following conditions occurs, please disconnect the mains plug and call your dealer or technical support! Power cord or mains plug is damaged or worn. Liquid penetrated the unit. The unit was exposed to rain or high ambient humidity. The unit does not function properly, even when following all the instructions in the manual. Only manipulate the controls as stated in the manual, wrong settings on the controls may damage the unit. The unit fell and the housing was damaged. Please note that this console is based on complex software and as you probably know from your own computer experience, software crashes can occur on occasion. But be assured, that we will do our best to keep them rare exceptions. Electric shock warning on the rear of the grandMA The unit should be serviced by qualified personnel only, as live parts may be exposed when opening and/or removing coverings; besides others, you run the risk of suffering an electric shock. Phone: + 49 9 31 49 79 4- 0 Fax: -29 . Hotline: +49 5251 688865-99 . Users Manual grandMA Version 3.21 9 1.7 Layout and Controls 1.7 Layout and Controls 1.7.1 Layout and Controls grandMA 1 2 1 2 3 3 7 7 8 8 7 7 9 10 1 2 3 TFT-Display Touchscreen View / Macro keys 10 11 Encoders To move/scroll the respective window contents 12 4 Encoders To set the attribute values such as Gobo, Pan/Tilt, times etc. 13 5 6 Manual Time Setting for Presets 15 7 Playback buttons Can be defined as Go+, Go , Pause, Flash etc. 8 Executor faders Can be defined as Master, Swap Master, X-Fader etc. 9 Go+, Go, Pause buttons Only effective for the default sequence. The default sequence can be assigned using the Select key (recognisable by the green title bar of the small EXECUTOR window above it). Yellow Knob - To adjust the Touchscreen Panel 14 16 17 18 19 20 21 22 Select key Keys To directly process Go+, Go etc. for any Executor, or to lock Executors Page change-over For Channel faders, Executor faders and Executor keys Executor buttons (see also à ExecutorFader (8)) Select Cues, Groups, Executors etc. in combination with numeric keypad Manual Timing Setting for Executor-Buttons Blind, Freeze, Clear keys Blackout key for dimmer channels Grand Master for Dimmers channels Numeric keypad Intensity wheel Cursor keys NEXT, PREV. Choosing Fixtures or Channels one by one within Groups. Trackball for Pan / Tilt MA Lighting Technology GmbH . Dachdeckerstr. 16 . D-97297 Waldbüttelbrunn . www.malighting.de eMail: [email protected] 1.7 Layout and Controls 6 1 2 5 3 10 4 16 16 16 17 11 13 12 14 15 18 19 20 21 22 Phone: + 49 9 31 49 79 4- 0 Fax: -29 . Hotline: +49 5251 688865-99 . Users Manual grandMA Version 3.21 11 1.7 Layout and Controls 1.7.2 Layout and Controls grandMA light 1 2 4 5 6 3 7 8 26 10 9 11 12 13 14 15 16 17 14 20 18 19 21 23 22 24 25 1.7.3 Layout and Controls grandMA ultra-light (similar to grandMA light picture) Items 7 and 17 do not apply (keys inexistent). Item 22 (Wheel) does not apply, can be controlled by Trackball (item 25) and Wheel key (item 24). 1.7.4 Layout and Controls grandMA replay unit à Chapter 13 12 MA Lighting Technology GmbH . Dachdeckerstr. 16 . D-97297 Waldbüttelbrunn . www.malighting.de eMail: [email protected] 1.7 Layout and Controls 1 2 3 4 5 6 Power switch 7 Viewpool key for opening a window on the TFT display with all the created VIEWS in the show. These can then be recalled up directly by selecting the required view. 8 9 10 11 12 13 14 15 16 List keys Faders: will bring up small Executor windows for the EXECUTOR FADERS. Buttons: will bring up small Executor windows for the EXECUTOR BUTTONS. 17 Go+, Go, Pause button Will only effect the default sequence. A default sequence can be assigned by using the Select key (indicated by the green title bar in the small EXECUTOR window displayed above.). 18 Executor buttons can also be defined as e.g. Go, Go-, Pause, Flash, etc.. 19 20 Manual setting of times for Executor buttons 21 22 23 Numeric keypad 24 PAN / TILT key, changing over the fuction of the trackball to mouse functions (LED off) or to Pan / Tilt functions (LED on) Blackout key for Dimmer channels Grand Master for Dimmer channels TFT Display touch screen View / Macro keys Encoder for moving / scrolling the respective window contents Background key - If on the TFT display, Views are being overlayed by a menu (ASSIGN, EDIT, .), you can use this key to bring up or hide the menu. Keyboard key to bring up the Soft Keyboard on the TFT display. Manual setting of time for Presets Encoder for setting the attribute values (e.g. Gobo, Pan/Tilt, times, etc.) Keys to directly execute functions like Go+, Go-, etc. for arbitrary executors, locking executors, SELECT key Page flipping for Channel fader, Executor fader and Executor buttons Playback buttons can also be defined as e.g. Go, Go-, Pause, Flash, etc.. 25 26 Choosing Groups, Executors, etc. in combination using the numeric keypad Intensity wheel Cursor keys NEXT, PREV. Groupwise Calling up of scanner or dimmer channels one after the other. Left / Middle / Right key for Mouse functions Trackball for Mouse or Pan / Tilt functions Socket for console lamp 12V/5W Executor faders can also be defined e.g. as Master, Swap Master, X-Fader, etc.. 1.7.5 grandMA light and ultra-light: Differences to the grandMA The software for the grandMA light and ultra-light and the grandMA is nearly identical. The product will not be delivered with a hardware keyboard and an external mouse. An additional external keyboard and a mouse, however, can be connected on the rear of the unit. Using the KEYBOARD key on the TFT display, a Soft Keyboard can be brought up that can be operated via the touch screen. The Soft Keyboard will only appear, if entries are possible. If the trackball is switched to mouse function (LED in the PAN / TILT key is off), you can perform mouse functions using the trackball or the LEFT-MIDDLE-RIGHT keys. Phone: + 49 9 31 49 79 4- 0 Fax: -29 . Hotline: +49 5251 688865-99 . Users Manual grandMA Version 3.21 13 1.7 Layout and Controls 1.7.6 General Operation Touch screen Keys can directly be selected. In charts, individual cells can be selected. By using the Lasso function on the touch screen, you can also select several cells. You can simultaneously select individual, but also several Fixtures or Channels by clicking and dragging with the mouse on touch screen. Directly activating title bars of windows or opening options for the individual window by touching the corner icon. Encoder on the right of the Display In the active window, the focus (blue frame) or a highlighted cell (red background) can be moved upwards or downwards. By pressing the Encoder when turning it, you can move the focus to the left or to the right. If a pulldown menu is opened, you can use the Encoder to scroll through the list. When you reach the desired value, you can select it by a pressing the Encoder. If in a chart, a cell is selected with a value or a time, you can open an entry window by pressing the Encoder. In this window, you can also use the Encoder to adjust the value, pressing the Encoder again will accept the new value. If a Fixture or a Channel is selected (blue frame), you can open the options by shortly pressing the Encoder. Encoder below the TFT Display To set the selected function (PAN/TILT, DIMMER, GOBO, etc.). By pressing the Encoder while turning it, you can alter the Encoders sensitivity. If more than one function is displayed above the encoder, you can switch between the various functions by short push on the encoder. grandMA Hardware keyboard or grandMA light and ultra-light Soft (TOUCH) Keyboard Views, Groups, Presets, Sequences, Effect groups, Forms or Macros can directly be named within the respective pool. Cue names can be adjusted in the EDIT menu, in the Tracking or EXECUTOR Sheet. If the Scroll Lock function is activated, all entries on the keyboard will be entered directly to the comandline (Scroll Lock LED on keyboard is lit) . By pushing Scroll Lock briefly, you can toggle this function ON or OFF. grandMA Mouse or grandMA light and ultra-light-Trackball The most effective way of working with the grandMA is to use the touchscreen and the encoders which are located next to the respective displays. The only means to change the size of windows, work within the Tracking Sheet or edit forms (6.7.2 Modifying Forms), though, is the mouse. With the left key: Keys can directly be selected, Individual cells in charts can be selected, Several cells in charts can be selected simultaneously by clicking, holding and dragging them, Fixtures or Channels can be selected, Title bars of windows can be activated or options for the individual window can directly be called up. With the middle key: The values of selected Fixtures or Channels can be adjusted. With the right key: The options for this window can be opened by clicking on the title bar, The options can be opened by clicking on an individual Fixture or Channel. OOPS Function By pressing the OOPS key, you can undo (step back) the last 10 operations. Holding the OOPS key opens a window showing the 10 last entries on the right TFT-display. Pressing the UNDO key will cancel the first entry on top of the list. à 2.13.1 OOPS Function Options 14 MA Lighting Technology GmbH . Dachdeckerstr. 16 . D-97297 Waldbüttelbrunn . www.malighting.de eMail: [email protected] 1.7 Layout and Controls Entry window/Calculator In this window, you can enter values or times and recalculate them. Presets can be called up for the selected Fixtures or Channels. If in the Executor Sheet or in the EDIT menu, a trigger call or time is selected, you can open this window by pressing the Encoder on the right side of the Display. If Fixtures or Channels are selected, this window can be opened by pressing the respective keys for this function above the Encoder. The title bar of this window will display the selected function. In the upper cell, the current value will be displayed. Using the touch screen, the number pad or turning the encoder on the right of the display you can enter a different value or time, and accept it by pressing the OK key. Left of the numbers, the following keys are displayed: H (for hours), M (for minutes), S (for seconds) and F (for frames). With these keys, you can directly enter times, if necessary. or: If a function is selected, keys for Clear, Deactivate and the individual presets are displayed in the lower part. If you press CLEAR, the values of the selected Fixtures or Channels will be deleted. If you press DEACTIVATE, the active values of the selected Fixtures or Channels will be deleted. If you select a Preset, it will be displayed in the upper bar, and you can select it pressing the OK key. Entries can be deleted using the OOPS-key. SOFT (TOUCH) Keyboard On the grandMA light and ultra-light, you can call it up by pressing the KEYBOARD key. In the upper right cell, the entered text will be displayed. Using the touch screen, you can select individual keys. Pressing RETURN will accept your entry. Phone: + 49 9 31 49 79 4- 0 Fax: -29 . Hotline: +49 5251 688865-99 . Users Manual grandMA Version 3.21 15 1.8 Quick Reference 1 . 8 Quick Reference After many years of experience we have lost our illusions about any user to be willing to read an entire manual before playing with a new toy. But here are some tips which may help you to find your way around. 1.8.1 Basics The grandMA is a highly specialised computer with up to 6 monitors. Many functions will work as you are used to from your PC or MAC. Main supply: 90230V The mouse in its drawer (grandMA only) or track ball on the grandMA light & grandAM ultra-light: Left click selects a field for keyboard or encoder input, etc. Right click goes to Modify (opens windows with options, sorting columns by clicking on the headline...) Pressing and holding the middle mouse key changes output values (Hold and Move) The displays (select one by a click into empty space) The grandMA offers different windows: Menus with information and control keys, spreadsheets, key groups, dimmer channel listings and fader symbols Clicking and dragging using the left mouse key on the headline moves a window, you can alter the size by clicking and dragging the left and bottom edges. Right clicking with the mouse on the headline of a window opens options menu for that window. Spreadsheets (comparable to those used in Excel or Access): Click and drag with the left mouse key and you can select a range of cells (not on all screens possible) Left click on a column headline will resize or move the column Right click on a column headline will sort by this column Emergency help: Like any computer, the grandMA may crash. To resolve a crash: 1. Perform a reset (by pressing CTRL-ALT-DEL or the RESET key on the backside of the unit). Only if this doesnt help: 2. During the booting of the unit, use the red Utility menu to delete the current Show. à 12 Utility Menu In case of any further problem, please feel free to contact your dealer or our HOTLINE +49-5251-688865-99. 1.8.2 Setup and start The easiest way is to use the BACKUP key and load a demo-show or start show. Alternatively: 1. SETUP key: Will allow you to select and patch the number of dimmers and fixtures, create presets, groups and effects. 2. Right click or touch in any empty display: creates, moves and resizes a FADER or CHANNEL window for dimmer control and FIXTURE, GROUP and different Preset windows (PAN/TILT, GOBO...) for fixtures. 1.8.3 Direct access The grandMA offers many different ways of controlling dimmer values and fixture attributes. For speed, we give you only one example for each of them. Setting values for dimmers: CHANNEL FADER or + key toggles the motorised faders to control single dimmer channels. + and scrolls in blocks of 20 (10 on the grandMA light) dimmers. The set fader values are shown in the dimmer display. TIP TIP Channels can also be selected and modified by the mouse, wheel, encoder and the keypad. With the LINK function (right on top of channel and fader sheets), the window will automatically scroll to show the channels set for the faders. Controlling Fixture attributes: GROUP window Select a fixture by its key (or click on the name of a fixture in the fixture sheet). GOBO, COLOUR ... window Open a preset for the selected unit (if no presets are displayed, run the selected function via an encoder). TIP 16 Pressing and turning the encoder allows for fine tuning. MA Lighting Technology GmbH . Dachdeckerstr. 16 . D-97297 Waldbüttelbrunn . www.malighting.de eMail: [email protected] 2.1 Selecting, patching, creating and editing of fixtures and dimmers (Edit Show) 1.8.4 Storing Settings The STORE key of the grandMA is very flexible. TIP If the STORE key is flashing, you can switch it off with a second press or use ESCAPE. Example: Select some fixtures and set the color wheel STORE + one of the buttons above or below an EXECUTOR fader (make sure you have toggled back from CHANNEL to EXECUTOR): Stores the color setting as a cue on that Executor. STORE + one of the buttons of an EXECUTOR fader , where a cue was already stored, gives you the option to overwrite, merge information or create a second cue. à 1.8.7 CREATE LIST STORE + a cell in the GROUP window: Stores the chosen Fixtures as a new group (enter a name via keyboard) STORE + any cell in the preset COLOUR window: Stores the values as a color preset (enter name via keyboard) STORE + one of the VIEW keys on the right hand side of the displays: Stores the layout of the screen, the mouse position, etc. as a view (enter a name ...) TIP TIP With STORE + VIEW key you can store screens individually or all console wide. In the ASSIGN menu, you can enter names sequences of cues. 1.8.5 Selecting and activating channels, fixtures and functions Selecting and Activating have different meanings and are important terms and concepts when working with the grandMA. Selected fixtures or channels are what you are currently working with, you can tell what is selected by their names in fixture / channel sheet being yellow. Active values determine which channels and parameters are to be stored in the next cue and will be controlled by this cue later on. Values with a dark red backround will be stored in the next cue, values with a bright red background are currently under your control and will also be stored in the next cue. Channels not active when the cue is stored will not be affected by the playingback of this cue. Selected fixtures or channels are automatically deselected if a setting was altered and new fixtures selected (a single press of the CLEAR key will do the same). Changing the selection: TIP Any channel or function, being controlled in Direct Access mode, is automatically marked as selected. Pressing the CLEAR key several times, deletes the whole selection. 1st CLEAR: deselects 2nd CLEAR: deactivates 3rd CLEAR: deletes all values set by direct access and returns the values to their defaults or to being controlled by playback. Selecting a channel, fixture or function muliple times can be used to modify an activation 1st selects 2nd activates all parameters 3rd deactivates all parameters By holding the STORE key and selecting ALL, the activation will be ignored and the complete console output stored as a cue. 1.8.6 Timing Fade times (FADE) and Delays (DELAY) The grandMA offers two different ways of storing time settings for a cue: 1. BASIC X-FADE and SNAP DELAY With STORE, a basic fade time can be set for all typical fader channels, whereas SNAP DELAY will only work for channels marked as snap channels in the Patch menu. 2. TIME key for individual durations per channel With TIME, the status windows can be switched to the FADE or DELAY layer, where individual fade and delay times can be set for each channel. These durations will be stored in the cues and will overrule any basic duration. 1.8.7 CREATE LIST When storing a cue to an Executor already containing a cue, the grandMA offers the option to create a second cue and start a cue list, which may be replayed as a Chaser or sequence later on. In the ASSIGN menu, you can preset the Cue list as tracking or non-tracking, respectively. TRACKING CUELIST (typically for moving light control or theatre applications): When working with a tracking cuelist it only makes sense to store values that have changed. On playback, the grandMA will hold a parameters value until it is given a new value by subsequent cues. NON-TRACKING CUELIST With a non tracking cuelist, all values to be playback have to be stored in each respective cue, as all values not stored within a cue, will be switched off (0 or default). Phone: + 49 9 31 49 79 4- 0 Fax: -29 . Hotline: +49 5251 688865-99 . Users Manual grandMA Version 3.21 17 1.8 Quick Reference 1.8.8 Playback buttons and faders The motor faders allow to work on different pages simultaneously. With OFF, playback of cues loaded onto executors can be stopped. With the ASSIGN + EXECUTOR buttons, you can define, which sequences with which functions are to be playbacked on executors. The 12 function keys can be used for any Playback (OFF - EXECUTOR1). TIP TIP 18 To call up a cue with a fader, it has to be activated via GO+, TOP or ON. Watch out for the GRANDMASTER - or simply switch it off in the Setup menu. MA Lighting Technology GmbH . Dachdeckerstr. 16 . D-97297 Waldbüttelbrunn . www.malighting.de eMail: [email protected] 2.1 Selecting, patching, creating and editing of fixtures and dimmers (Edit Show) 2 Setup 2 . 1 Selecting, patching, creating and editing of fixtures and dimmers (Edit Show) You will reach the SETUP menu by pressing the SETUP key. 1 2 3 1 FIXTURE SCHEDULE In this menu, you can create, modify and set the number of fixture types and normal dimmer channels. à2.2 / 2.3 Setting up Fixtures and Dimmer Channels Accessing this menu will take a few seconds, as all Fixtures (approx. 250) will be loaded from the hard disk. 2 DMX PATCH 3 AUTO CREATE In this menu, you can choose DMX addresses for all fixtures and Dimmer channels and make lamp-type specific adjustments for the respective show. à 2.4 / 2.5 Setting DMX addresses In this menu, you can have presets automatically created for all your fixtures and dimmers, as long as those presets are already contained in the internal library. Premade Effects and Groups for each Fixture or Dimmer channel can also be created. à 2.9 Creating presets, effects and groups automatically Phone: + 49 9 31 49 79 4- 0 Fax: -29 . Hotline: +49 5251 688865-99 . Users Manual grandMA Version 3.21 19 2.2 Selecting Type and Numbers of Fixtures 2 . 2 Selecting Type and Number of Fixtures Click on FIXTURE SCHEDULE in the Setup menu (might take a few seconds). 7 3 1 8 2 9 10 11 12 13 14 1 2 3 TIP Make a right mouse click in the cell below the QTY title. In the NUMBER window, enter the quantity of Fixtures of one type, using the keyboard. Confirm by pressing ENTER. Or: Move the red bar using the left mouse key, until the desired number of Fixtures appears. Now, make a left mouse click on the number; the selected number will be accepted. Make a right mouse click on NEW ENTRY. Move the blue bar within the SELECT A FIXTURE window by holding the left mouse key until the desired Fixture appears in the left column. Select the Fixture with left mouse click. The selected Fixture will be added to the list. The list can be sorted by name, manufacturer or date for an easy and fast retrieval of fixtures. For example: Sort by names: Right mouse click on NAME. With first mouse click, Fixture will be sorted AZ, with second click they will be sorted ZA. For further Fixtures, start again with step 1 and use NEW ENTRY, one line below the new Fixture. 4 20 5 6 MA Lighting Technology GmbH . Dachdeckerstr. 16 . D-97297 Waldbüttelbrunn . www.malighting.de eMail: [email protected] 2.2 Selecting Type and Numbers of Fixtures If you exchange existing fixtures (same ID-number), all presets and cues of previous fixtures will not be deleted and can still be used for newly assigned fixtures. The names and DMX values for presets will be taken over. If necessary, you might have to check and correct the presets. 4 5 6 7 8 9 If the MANUFACTURER LIBRARY key (dark background) is pressed, all Fixtures stored in the library are available. If the USER LIBRARY key (dark background) is pressed, all self-created Fixtures stored in the library are available. If the ACTUAL SHOW key (dark background) is pressed, only Fixtures already used in this show are available. Will add a new line above the marked position. Will erase the marked line. Access to the EDIT FIXTURES menu. In this menu, the selected Fixture can be changed. If NEW ENTRY is activated, a new Fixture can be defined. à 2.11 EDITING FIXTURES (modify) and 2.12 EDITING FIXTURES (create new) If in the Start column the number of a Fixture is followed by an asterix, this is a Fixture that has been modified or is a user created fixture. 10 Toggling between the Fixture library on the hard disk or floppy disk. à 2.11 EDITING FIXTURES (modify) When changing to Floppy disk it may take a few seconds for the Floppy drive to react! HARDDISK LIBRARY: Uses Fixtures from internal hard disk. FLOPPY DISK: Uses Fixtures from floppy disk. 11 Calling up the MANAGE menu. By clicking on the Fixtures/Dimmers in this menu and selecting and pressing the DELETE ENTRY key, you can delete the self-created Fixtures and Dimmers stored in the library. Fixtures in the manufacturer library can not be deleted. 12 With UPDATE LIBRARY, you can store newly created or modified Fixtures to the hard disk drive (library) or to a floppy disk. By doing this, a new or modified Fixture will be available for subsiquent shows. When Fixtures are modified and stored, they are registered with the appropriate date. To store a Fixture, please change its name as otherwise this Fixture will appear twice in the library and can only be discerned by its date. 13 14 All settings in this menu will be stored with the SAVE key. To leave this menu, bringing you back to SETUP. The next step is the patching of fixtures. à 2.4 Selecting DMX addresses for Fixtures RECOMMENDATION After changes in the FIXTURES SCHEDULE Menu especially the deleting of Fixtures from the Show - a RESET of the grandMA should be executed, for safety reasons, after leaving this menu (point 14) (Control-Alternate-Delete). This will set up and sort the internal structure again. Phone: + 49 9 31 49 79 4- 0 Fax: -29 . Hotline: +49 5251 688865-99 . Users Manual grandMA Version 3.21 21 2.3 Selecting the Number of Dimmer Channels 2 . 3 Selecting the Number of Dimmer Channels 4 5 6 2 7 8 9 1 10 3 11 1 2 Activate by right mouse click on the cell below QTY. The NUMBER window will open. Using the keyboard, enter the number of dimmer channels into the NUMBER window. Confirm by pressing ENTER. Or: Move the red bar by holding the left mouse key until the desired number of dimmer channels appears on the left. Activate number with left mouse click.The selected number will be stored. 3 Right mouse click on NEW ENTRY. The SELECT A FIXTURE window will open. The sheet shows all DIMMER types created. A left mouse click on a Dimmer type will select it. a a b c 22 b c If the MANUFACTURER LIBRARY key (dark background) is pressed, all Dimmer types stored in the manufacturer library are available. If the USER LIBRARY key (dark background) is pressed, all self-created Dimmer types stored in the library are available. If the ACTUAL SHOW key (dark background) is pressed, only Dimmer types already used in this show are available. MA Lighting Technology GmbH . Dachdeckerstr. 16 . D-97297 Waldbüttelbrunn . www.malighting.de eMail: [email protected] 2.3 Selecting the Number of Dimmer Channels 4 5 6 To add a new line in front of the marked position. To erase the marked line. Calling up the EDIT FIXTURE menu. In this menu, the selected Dimmer can be modified. If NEW ENTRY is selected, you can create a new Dimmer. à 2.11 Modifying Fixtures and Dimmers (EDIT FIXTURE) and à 2.12 Creating Fixtures and Dimmers (EDIT FIXTURE) If in the Start column, the number of a Fixture is followed by an asterix, this is a fixture that was modified or user-created. 7 Toggling between library on the hard disk to library on the floppy disk, or vice versa. When changing to the floppy disk, it can take some seconds until the floppy drive reacts. HARDDISK LIBRARY: Uses Fixtures/Dimmers from the internal hard disk. FLOPPY DISK: Uses Fixtures/Dimmers from the floppy (if any). 8 Calling up the MANAGE menu. By clicking on the Fixtures/Dimmers in this menu and selecting and pressing the DELETE ENTRY key, you can delete user-created Fixtures and Dimmers stored in the library. Fixtures in the manufacturer library can not be deleted. 9 With UPDATE LIBRARY, you can store newly created or modified Fixtures/Dimmers to the hard disk drive (library) or to a floppy disk. By that, a new or modified Fixture/Dimmer will be available for a new show. When Fixtures/Dimmers are modified and stored, they are registered with a new date. To store a Dimmer, please change its name as otherwise this Dimmer will appear twice in the library and can only be discerned by its date. 10 11 To save all settings with SAVE key. To leave the FIXTURE SCHEDULE menu. Proceed by patching the dimmer channels. à 2.5 Setting DMX Addresses for Dimmers RECOMMENDATION After changes in the FIXTURES SCHEDULE Menu especially the deleting of Dimmers from the Show, a RESET of the grandMA should be executed after leaving this menu (item 8) (Control-Alt-Delete). Phone: + 49 9 31 49 79 4- 0 Fax: -29 . Hotline: +49 5251 688865-99 . Users Manual grandMA Version 3.21 23 2.4 Selecting DMX Addresses for Fixtures 2 . 4 Selecting DMX Addresses for Fixtures Select PATCH in the Setup menu. 4 5 6 7 1 8 9 2 10 11 12 2 13 3 14 15 1 TIP Select the respective fixture in the DMX 1 column by a right mouse click. The PATCH FIXTURES window will appear. 2 Select the DMX output A to H. Enter the DMX channel via the keyboard and confirm with ENTER. If several fixtures are to be addressed one after another, these can be selected in one by clicking and holding the left mouse key (draw loop) in the DMX 1 column. Once the fixtures have been selected (red background), a right mouse click in the marked column will open the PATCH FIXTURES window. Or: Set the DMX output A to H by a left mouse click. Move the red bar by holding the left mouse key until the desired address appears on the left. Activate by a left mouse click and data will be stored. Repeat these three steps for each fixture. Assigning the DMX outputs à 2.7 DMX output configuration Output E to H is only possible with an optional channel expansion to 4096 channels. For the expansion, an upgrade is necessary. As of serial number 156, a dongle (hardware protection) has to be installed within the grandMA; for serial numbers under SN 156, a plug-in card has to be exchanged. For this operation, the unit has to be opened by a qualified technician. CAUTION: unplug the mains plug first! 24 3 4 Delete the DMX address of a selected fixture. 5 With a right mouse click you can invert PAN or TILT on the respective fixture. An inverted function will be indicated by an INV in the cell. Selecting a name with a left mouse click, you can overwrite this name, using the keyboard, and set a new name for the respective Fixture; confirm the new name with ENTER. This name will be displayed in the FIXTURE SHEET window. MA Lighting Technology GmbH . Dachdeckerstr. 16 . D-97297 Waldbüttelbrunn . www.malighting.de eMail: [email protected] 2.4 Selecting DMX Addresses for Fixtures 6 The PAN and TILT functions can be swapped within the SWAP column. To swap PAN or TILT on one of the Fixtures, use the right mouse key. When PAN and TILT have been swapped, this will be indicated by a YES in the respective cell. TIP Here you can set the most useful PAN/TILT-Trackball-Orientation (why not try immediately?). Select the Fixture, press HIGHLIGHT and surf with the trackball. Modifications will only take effect after storing. For this, the HIGHLIGHT key is of great help.) 7 In the NOMASTER column, the operation of the GRANDMASTER FADER for a specific Fixture can be switched off. By a right mouse click on a cell in the NOMASTER column, the GRANDMASTER FADER for this Fixture can be switched off. A YES in the respective cell indicates that the GRANDMASTER FADER is switched off. 8 Within the DMX column, the information on a DMX address is followed by the function of the first DMX channel. This serves a better orientation. 9 With some fixtures, you will have to address a second DMX channel (for example: The dimmer of the VL 5, Scroller with dimmer). With these Fixtures, a second DMX channel has to be addressed in this column. à 2.11 EDITING FIXTURES (modify) and 2.12 EDITING FIXTURES (create new) 10 11 12 13 14 15 This key will open the DIMMER PATCH menu (patching of dimmer channels). Calling up the DMX LIST menu. In this menu, you can modify Fixture and Channel-specific settings. à 2.8 Single Channel-specific Adjustments for the Current Show If this key is on Enumerate Names, a range of fixtures can be labeled with sequencial numbers. Rename the range with the first value and susquent values for each fixture will be automatically gererated. Toggle this feature by pressing the key briefly. By pressing the PRINT key the DMX sheet will be printed (default printer). By pressing the UNDO Key, all changes made since this menu has been called up, will be canceled. To leave the FIXTURE PATCH menu. Phone: + 49 9 31 49 79 4- 0 Fax: -29 . Hotline: +49 5251 688865-99 . Users Manual grandMA Version 3.21 25 2.5 Setting DMX Addresses for Dimmers 2 . 5 Setting DMX Addresses for Dimmers Activate PATCH in the SETUP menu. The key DIMMER PATCH will lead you to the menu EDIT DIMMER PATCH 1 5 2 6 2 7 8 3 4 9 10 1 TIP Select the first dimmer channel with a right mouse click. 2 Set the DMX output A to H with the keyboard. If several dimmer channels are addressed one by one, these can be selected in one by pushing and holding the left mouse key (draw loop) in the DMX ADDRESS column. Once the dimmer channels have been selected (red background), a right mouse click in the marked column will open the PATCH DIMMER window. Set the DMX channel using the keyboard; confirm with ENTER. Or: Set the DMX output A to H by a left mouse click. Move the blue bar by holding left mouse key, until the desired address appears on the left. Confirm figure with a left mouse click and the chosen figure will be displayed. Repeat these steps for each dimmer channel. Assigning the DMX outputs à 2.7 DMX output and Ethernet configuration Outputs E to H are only available with an optional channel expansion to 4096 channels. For the expansion, an upgrade is necessary. As of serial number 156, a dongle (hardware protection) has to be installed within the grandMA; for serial numbers under SN 156, a plug-in card has to be exchanged. For this operation, the unit has to be opened by a qualified technician. CAUTION: unplug the mains plug first! 3 4 Delete the DMX address of the selected dimmer channel. When the MULTI PATCH key is pressed (keys background color changes from light gray to dark gray), you can address several DMX output channels for a Fixture channel. When the TEST OUT key is pressed (dark background), the selected DMX output channel is temporarily set to 100 percent. Doing so, you can find a patched channel much faster within the stage setting. 26 MA Lighting Technology GmbH . Dachdeckerstr. 16 . D-97297 Waldbüttelbrunn . www.malighting.de eMail: [email protected] 2.5 Setting DMX Addresses for Dimmers 5 In the NOMASTER column, the operation of the GRANDMASTER FADER for a specific Dimmer channel can be switched off. By a right mouse click on a cell in the NOMASTER column, the GRANDMASTER FADER for this Fixture can be switched off. A YES in the respective cell indicates that the GRANDMASTER FADER is switched off. 6 To activate DMX LIST menu. Within this menu Fixture- and channel-specific adjustments can be realized. à 2.7 Single Channel-specific Adjustments for the Current Show 7 8 9 10 If this key is on Enumerate Names, a range of fixtures can be labeled with sequencial numbers. Rename the range with the first value and susquent values for each fixture will be automatically gererated. Toggle this feature by pressing the key briefly. By pressing the PRINT key the DMX sheet will be printed (default printer). By pressing the UNDO Key, all changes made since this menu has been called up, will be canceled. To leave the DIMMER PATCH menu. Phone: + 49 9 31 49 79 4- 0 Fax: -29 . Hotline: +49 5251 688865-99 . Users Manual grandMA Version 3.21 27 2.6 DMX-Output Window 2 . 6 DMX Output Window Create a DMX Output Window (DMX) using a TFT Display. à 3.1 Creating windows 1 In this window, each patched channel can be displayed showing the value it is currently outputing. By briefly pressing the respective keys (A H) (dark background), all DMX ports DMX channels will be displayed in this window (if needed, scroll through the window using the Encoder next to the Display.) 1 2 3 4 8 7 9 5 6 10 2 3 The first DMX channel of this row is displayed here. If you position the mouse pointer on a cell, the DMX channel (possibly already patched channels with their fixture types and functions) will be displayed in the lower part of the window. Patching Fixtures or Dimmer channels Select the first channel for Fixture or Dimmer channels using the mouse pointer. By right clicking with the mouse, the Patch Fixture and Dimmers window will open. 4 5 The selected DMX channel will be displayed here. 6 By pressing this key (changes from OFF to ON), you can switch on Multipatch for the Dimmer channels. Now, you can address several DMX output channels for a Dimmer channel. 7 8 9 Here, you can define whether just 1 Fixture /Dimmer channel or between 2 and 100 will be patched simultaneously. 10 Will close this window. By pressing this key, you can chose between Fixtures (the table will only show Fixtures), Dimmers (the table will only show Dimmer channels) or both together (the table will show all Fixtures and Dimmer channels). Choosing a Fixture or Dimmer channel will patch it/them and will close the window. The number of Fixtures / Dimmer channels set under 7 will be reset to 1 automatically after each patching procedure. Pressing this key briefly will switch the display from YES to NO, and the set number will not be reset after the next patching procedure. This window will now display all patched channels. If you position the mouse pointer above a channel, the lower part of the window will display the DMX channel and the respective channel of the pertinent Fixture / Dimmer channel. The channels pertinent to a Fixture have a blue frame (if this frame is yellow, this Fixture / Dimmer channel is already selected). By clicking, holding and moving the first channel of a Fixture / Dimmer using the left mouse key, you can move it to another free position. The Fixture / Dimmer channel will be patched directly after been moved and at the same time, the changes will be saved. 28 MA Lighting Technology GmbH . Dachdeckerstr. 16 . D-97297 Waldbüttelbrunn . www.malighting.de eMail: [email protected] 2.6 DMX-Output Window Deleting a Patch Right click with the mouse on the DMX channel of a Fixture or Dimmer channel. This will open the UNPATCHING window, where you can delete the Patch by choosing YES. 2.6.1 DMX Output window options On the touch screen, click on the left corner of the title bar. By pressing the FONT SIZE key, you can toggle the font size used in these windows between LARGE and SMALL. By pressing the % key (DEC or HEX), you can toggle the displayed values from Percent, Decimal to Hexadecimal. The number below Columns indicates, how many channels are being displayed in a column. By clicking on the number, you can enter a new value using the keyboard. Confirm with ENTER. With the DELETE key, you can delete the DMX Output window. Phone: + 49 9 31 49 79 4- 0 Fax: -29 . Hotline: +49 5251 688865-99 . Users Manual grandMA Version 3.21 29 2.7 DMX Output and Ethernet Configuration 2 . 7 DMX Output and Ethernet Configuration There are 4 DMX output sockets on the rear of the grandMA. These sockets can be assigned to any of the DMX universes A to H. It is also possible to output the same universe on more than one output socket. By using Ethernet data transmission more DMX outputs can be assigned. DMX universes E to H are only available with the optional channel expansion upgrade to 4096 channels. As of serial number 156, a dongle (hardware protection) has to be installed within the grandMA; for serial numbers under SN 156, a plug-in card has to be exchanged. For this operation, the unit can only be opened by a qualified technician. CAUTION: disconnect the mains power first! Press the TOOLS key once. Call up this menu from the TOOLS menu using the DMX-OUTPUT CONFIGURATION key. 2 3 1 4 2.7.1 Assigning the DMX-XLR sockets of the grandMA 1 In this column, the DMX ports can be assigned to the respective output sockets on the grandMA. By repeatably pressing these keys any of the DMX Universes, A to H, can be assigned to any of the grandMAs DMX output sockets A to D. The assigning of DMX ports to the sockets is instantaneous. 2.7.2 Configuring the DMX outputs via Ethernet 2 3 4 30 By pressing one of the keys in the PROTOCOL column, a transmission protocol can be designated for the respective DMX universe. In version 3.0, ARTNET by the company Artistic Licence can be assigned. By pressing a key in the CONFIGURATION column, the ARTNET DMX ETHERNET CONFIGURATION menu will be opened for this DMX output. à 2.7.3 ARTNET DMX-ETHERNET CONFIGURATION In the position enabled DMX-Output via Ethernet is possible. By pressing the key it toggles to disabeld; DMXOutput via Ethernet is no longer possible. MA Lighting Technology GmbH . Dachdeckerstr. 16 . D-97297 Waldbüttelbrunn . www.malighting.de eMail: [email protected] 2.7 DMX Output and Ethernet Configuration 2.7.3 ARTNET DMX-ETHERNET-CONFIGURATION 5 6 From software version 2.10 and later Artistic Licences DMX hub products can be used. At the present moment it is possible, to connect up to 16 4 universe DMX hubs. On the DMX hubs, unique SUB NET addresses have to be designated accordingly. The address switches of the individual DMX sockets have to be set to four different addresses. 5 6 If DMX hubs are connected, they will be searched for and displayed in the chart when calling up this menu. If the hub is being activated after opening the menu, you can search for the hub by pressing the Scan of ArtNet Nodes key to insert the hub in the chart, if one is found. In the left chart, all hubs found will be displayed with the respectively set address for each DMX OUTPUT. The number in front of the colon is the SUBNET address, the number following is the address for the DMX OUTPUT. Choose an address for the DMX OUTPUT. In the right chart, one line is displayed for each hub. The selected DMX OUTPUT will be displayed on a green background. If an output is displayed on a red background, this indicates that it is already being assigned and can not be used. In the SHORT NAME column, you can enter a name for each hub using the keyboard. Press the SAVE key. Now, the hub for this DMX port is configured and the menu will be closed. If further ports are to be assigned, repeat steps 2 to 6. When all settings are completed, press the SAVE key in the DMX-OUTPUT CONFIGURATION menu. The modified settings are now stored. Now, the blue ACTIVE LED at the assigned DMX hub is on and the DMX outputs can be used. When data is received, the red LED on the DMX hub is on. Phone: + 49 9 31 49 79 4- 0 Fax: -29 . Hotline: +49 5251 688865-99 . Users Manual grandMA Version 3.21 31 2.8 Single Channel-specific Adjustments for the Current Show 2 . 8 Single Channel-specific Adjustments for the Current Show Press the DMX LIST key in the PATCH menu to activate this menu. 1 2 3 4 5 6 7 8 9 10 11 12 13 14 This menu will only display the actually patched channels. All changes made here will only affect the current show! 1 2 3 4 5 This column will show the individual, addressed DMX channel. The name of fixtures and dimmer channels assigned to the individual DMX channels. The number of fixtures and dimmer channels. The functions of the individual DMX channels. In this column, a profile can be assigned to this channel. à 2.9 Creating, Assigning and Deleting Profiles Using these profiles, you can also define min and max values. 6 7 8 9 32 Within this column, the respective DMX channel can be inverted. A right mouse click into the cell will activate this function. An inverted channel will be indicated by a YES in the respective cell. DEFAULT: This value will be output if no CUE, Sequence, Preset or Direct Access addresses the fixture or dimmer channel. This setting can be used for PAN/TILT so that a moving light can start being manipulated from a sensible and optimium position. These values can be set by selecting the respective cell with a right mouse click. The requested value can be entered within the activated window. The HIGHLIGHT function is used to temporaily override a fixtures current settings making it easier to see on stage and speed up the procedure of programming positions of the selected fixtures. The HIGHLIGHT values for individual DMX channels can be set by selecting the respective cell with a right mouse click. A value can then be entered within the activated window. SNAP: New values for this channel will ignore cue timing and will execute in 0 seconds. Activate by a right mouse click on the cell. A YES in the respective cell will indicate that SNAP has been chosen for this channel. MA Lighting Technology GmbH . Dachdeckerstr. 16 . D-97297 Waldbüttelbrunn . www.malighting.de eMail: [email protected] 2.8 Single Channel-specific Adjustments for the Current Show The default for all DMX channels is to follow cue timing. FADE: A value can be changed slowly (channel can fade). This is only a pre-setting for each individual channel and can easily be changed during programming, if needed. 10 To go back to the FIXTURE PATCH. 11 To go back to the DIMMER PATCH. 12 By pressing the PRINT key the DMX table will be printed (default printer). 13 By pressing the UNDO Key, all changes made since this menu has been called up, will be canceled. 14 To leave the DMX LIST menu. Phone: + 49 9 31 49 79 4- 0 Fax: -29 . Hotline: +49 5251 688865-99 . Users Manual grandMA Version 3.21 33 2.9 Creating and Assigning Profiles 2 . 9 Creating, Assigning and Deleting Profiles In the PROFILE TOOL menu, you can create individual profiles. The profiles created can be assigned to any Fixture parameter or dimmer channel. Press the TOOLS key once. Call up this menu from the TOOLS menu using the EDIT PROFILE key. Or: In the DMX List menu, make a right mouse click into the Profiles column. à 2.8 Single Channel-specific Adjustments for the Current Show Or: In the EDIT FIXTURE menu, make a right mouse click into the Profiles column. à 2.11 Modifying Fixtures (EDIT FIXTURE) and à 2.12 Creating Fixtures (EDIT FIXTURE) 2 1 Creating a new profile 1 2 To create a new profile, press the NEW key. The EDIT PROFILES menu will open (à next page). The sheet displays the created profiles. Assigning profiles to a DMX channel Select the requested profile. Deleting profiles Select a profile with the encoder and press the DELETE key. Customizing profiles Select a profile with the encoder and press the EDIT key. The EDIT PROFILES menu will open with the selected profile (à next page). 34 MA Lighting Technology GmbH . Dachdeckerstr. 16 . D-97297 Waldbüttelbrunn . www.malighting.de eMail: [email protected] 2.9 Creating and Assigning Profiles 2.9.1 EDIT PROFILES 3 4 By pressing the PERCENT key, you can switch the scaling from percent to decimal or, when pressing the key once more, to hexadecimal. Press the SOFT EDIT key (dark background). On the graph, several positions are indicated by dots in regular intervals. The y-axis gives the value set on the grandMA, whereas the x-axis gives the DMX value that will be output. 8 5 6 4 7 3 9 Make a left mouse click on an arbitrary spot or touch the touch screen. The closest dot will be moved to this position while the graph is automatically and softly adjusted to the new positioned dot. The spot clicked on is indicated by a cross-hair pointer and the size of the value is displayed above the diagram. The value after IN is the value set on the grandMA, the value after OUT is the DMX value to be output. Or: Turning the Encoder will move a cross-hair pointer on the drawn line. By pressing and turning the Encoder, you can modify the output value. Above the diagram, the value at the current position is displayed. The value after IN is the value set on the grandMA, the value after OUT is the DMX value to be output. Release the Encoder and press it once or press the MARK POSITION key. The closest dot is moved to the marked position while the graph is automatically and softly adjusted to the new positioned dot. 5 If the HARD EDIT key is pressed (dark background), the graph can be formed arbitrarily. Mark the first modification dot by a left mouse click or shortly touching the touch screen on an arbitrary spot. This position will be marked by a red dot. or: Turning the Encoder will move the cross-hair pointer on the drawn line. By pressing and turning the Encoder, you can modify the output value. Above the diagram, the value at the current position is displayed. The value after IN is the value set on the grandMA, the value after OUT is the DMX value to be output. Now, mark a second position using the mouse, the touch screen or the Encoder. The graph will automatically connect the first dot with the second one. 6 Pressing the PREDEFINED FUNCTION key will open a window, in which you can choose between four standard graphs by clicking on the respective key. Close the window with the EXIT key. LINEAR: The set value corresponds to the DMX output. SINUS: The graph displays a sinus curve. SQUARE: The graph displays a root function. POWER CORRECTION: The graph serves for correcting a phase-angle Dimmer. 7 8 9 Pressing the INVERT X or Y key will invert the values of the x- or y-axis. The current name will be displayed here. The created curve can be renamed using the keyboard. Pressing the CLOSE key, you will store the graph and leave the menu. Phone: + 49 9 31 49 79 4- 0 Fax: -29 . Hotline: +49 5251 688865-99 . Users Manual grandMA Version 3.21 35 2.10 Creating Presets, Effects and Group keys automatically 2.10 Creating presets, effects and group keys automatically For most of the Fixtures in the library, there are ready-made presets that can be created in this window. Furthermore, ready-made effects and group keys for each Fixture and Dimmer can be also be created. Call up AUTO CREATE in the SETUP menu. 5 7 1 8 2 3 4 6 9 1 The sheet shows all Fixtures and Dimmers that are used in the current show. On the right side of each Fixture or Dimmer, there is a cell for PRESET and GROUP. In the cells, a NO is displayed. You can switch over to YES by right mouse clicks on the individual cells or using the Encoder on the right side of the Display. When creating presets or group keys, they will be created only for these specific Fixtures or Dimmers. 2 By pressing the CREATE PRESETS (merge) key, the presets for all fixture types that have a yes in the preset coloum will be created simultaneously. Pressing the CREATE PRESETS (dont merge) key will create individual presets for each fixture type that have a yes in the preset coloum. The created presets are now available in the separate PRESET WINDOWS. 3 Pressing the CREATE GROUPS key will create an ODD, an EVEN and an ALL key for each fixture type. The ODD key selects all the odd fixtures, the EVEN key all even fixtures and the ALL key selects all fixtures. Pressing the CREATE SINGLE GROUPS key will create a separate key for each fixture within the GROUP window. 36 4 Pressing the CREATE DIMMER DEFAULT PRESETS key will create presets for each dimmer channel in individually definable steps. Pressing the percentage key to the right, toggles the setting between 4 increments in percentage value (5, 10, 20 or 25%). 5 To save user-created presets from a reference fixture, select that fixture. Press the SAVE key. The presets will now be saved in the USER library for the Fixture in this Show (same name, just new date and time stamp). If future Fixtures of this type are added to the fixture shedule, the presets can be loaded using CREATE PRESETS (see item 2). In order to use this Fixture with the self-created presets for other Shows or on other consoles, this Fixture must be saved to the USER library on the HDD or floppy. à 2.11.3 Updating the Fixture Library (USER Library) MA Lighting Technology GmbH . Dachdeckerstr. 16 . D-97297 Waldbüttelbrunn . www.malighting.de eMail: [email protected] 2.10 Creating Presets, Effects and Group keys automatically 6 Show disks saved in ASCII format (file with extension .ALQ), can be loaded by pushing this key. No moving light data can be transferred. 7 8 Pressing this key will create pre made effects, which will be available for use in the EFFECT POOL. à 6 Effects. Pressing the IMPORT EFFECTS key you can load effects from a floppy, exported from other grandMA show files. Pressing the EXPORT EFFECTS key you can save created effects to a floppy so they can imported into other grandMA show files. 9 You can leave the CREATE PRESET menu with the CLOSE key. Phone: + 49 9 31 49 79 4- 0 Fax: -29 . Hotline: +49 5251 688865-99 . Users Manual grandMA Version 3.21 37 2.11 EDITING FIXTURES (modify) 2.11 EDITING FIXTURES (modify) If an existing fixture has to be altered, select it in the FIXTURE SCHEDULE. Press EDIT FIXTURE in the FIXTURE SCHEDULE to activate this menu. 1 2 3 4 5 6 7 8 9 14 15 16 17 18 19 20 10 21 11 12 13 2.11.1 Listing of individual functions in the EDIT FIXTURE menu 1 2 3 4 CH: Listing of individual channels PARAMETER: Column for individual functions FEATURE: Display of group functions (Preset Group) PROFILE: In this column, a profile can be assigned to this channel. à 2.9 Creating, Assigning and deleting profiles 5 6 INVERS: Within this column, the respective channel can be inverted DEFAULT : 7 This value will be output when the Fixture receives no Cue, Sequence, Preset or Direct Access information. HIGHLIGHT: 8 This value will be output when these Fixtures have been selected and the HIGHLIGHT key is pressed SNAP: 9 10 11 FADE/SNAP function for the respective channel à 2.8 Single Channel-specific Adjustments for the Current Show (point 9) MIB FADE: Basic setting of fade time for the MOVE IN BLACK function MEMO: Cell to enter additional notes concerning the fixture. NAME/MANUFACTURER: To change the Fixtures name and manufacturer. Additional note to item 11: If you edit a fixture this is recommended, as otherwise the same name might exist twice. 38 MA Lighting Technology GmbH . Dachdeckerstr. 16 . D-97297 Waldbüttelbrunn . www.malighting.de eMail: [email protected] 2.11 EDITING FIXTURES (modify) 12 TYPE OF FIXTURE: 13 Encoder names: Toggle between mirror or moving head Fixture. When using moving head Fixtures, the FIXTURE SHEET will show a square left of the PAN value, indicating the current head position. MAX PAN ROTATION: MAX TILT ROTATION: MIB DELAY: Value of maximum deflection from PAN function; important for Flip functions. Value of maximum deflection from TILT function. To set a DELAY time for the MOVE IN BLACK function for this fixture. MIB FADE: To set a FADE time for the MOVE IN BLACK function for this fixture. 14 15 16 To add one empty line in front of the marked position in the chart. 17 Enables you to assign separate DMX addresses to a fixture. Beginning with the respective channel, where the figure is followed by an asterix, a new DMX address can be assigned later on. To erase the marked line. If COARSE is displayed on this key, normal channels will be created when setting up functions. Pressing the key one time, it will display FINE. Now, when creating functions, you can define a FINE channel for each function. 18 Here, you can create or change Channel Values (i.e. names for set values displayed in the Fixture Sheet) for individual functions (e.g. COLOUR). à 2.12 Creating Fixtures (EDIT CHANNEL VALUES) Item 3 19 This is where you can create or delete Presets for the various functions (for example: COLOR) that will be automatically created. à 2.12 Creating Fixtures (EDIT FIXTURE), item 4 20 21 The SAVE key will store all changes only within and for the current show. To leave the EDIT FIXTURE menu. 2.11.2 Modifying Fixtures All settings for the selected fixture will be displayed in the chart. By selecting the function or value, the settings can now be changed. For example: ● Selecting a DEFAULT value with a left mouse click. à 2.12.1 Listing of individual functions in the EDIT FIXTURE menu (point 6) ● Confirm with ENTER (on the keyboard) or make a right mouse click into the marked space (red background). ● The SET VALUE window will appear. ● Enter the new value or select it with the left mouse key. ● The selected value will now be listed in the chart. ● By pressing the SAVE key, all changes will be stored. The modified fixture can only be used for the current show. 2.11.3 Updating the Fixture Library (USER Library) If you wish to include this fixture configuration in the general fixture library (on hard or floppy disk), this has to be updated (save on hard or floppy disk). In order to add this fixture to the harddisk library, the HARDDISK LIBRARY key must be activated (default). If the fixture is to be saved on floppy disk, the HARDDISK LIBRARY key has to be switched to FLOPPY LIBRARY (Fixture library on floppy disk). This way, you can also put fixtures in external archives and transfer these to other grandMA consoles and operators. If you wish to save to a floppy disk, please insert a blank IBM/PC formatted 3.5 disk. Remove the write protection on the disk. After switching to floppy disk, it might take a few seconds for the floppy to respond. Select the fixture in FIXTURE SCHEDULE (blue frame).The selected fixture will now be saved by pressing the UPDATE LIBRARY key. Remove the disk from the drive afterwards. Phone: + 49 9 31 49 79 4- 0 Fax: -29 . Hotline: +49 5251 688865-99 . Users Manual grandMA Version 3.21 39 2.12 EDITING FIXTURES (create new) 2.12 EDITING FIXTURES (create new) In order to create a new fixture, activate NEW ENTRY in the FIXTURE SCHEDULE menu with a left mouse click. Press the EDIT FIXTURE key in the FIXTURE SCHEDULE to call up this menu. 1 2 3 4 6 5 1 Select the cell on the right side of CH. 1 (will be displayed with a red background). Press ENTER (on the keyboard) or make a right mouse click into the cell. The SELECT A PARAMETER window will open. 2 Now, select the function for the first channel. It will automatically be inserted into the cell. For further functions, repeat these steps using the next empty cell below. The DUMMY Function is meant for fixed channels. The output value for this channel has to be set in the DEFAULT column. This channel can not be modified in the FIXTURE-SHEET. If all fixture functions have been selected, you can now program the presets. The following factory presets are available ● PROFILE ● INVERS ● DEFAULT ● HIGHLIGHT ● SNAP ● MIB FADE ● PAN / TILT MAX, MIB DELAY and FADE ● TYPE OF FIXTURE à 2.11.1 Listing of individual functions in the EDIT FIXTURE menu 40 MA Lighting Technology GmbH . Dachdeckerstr. 16 . D-97297 Waldbüttelbrunn . www.malighting.de eMail: [email protected] 2.12 EDITING FIXTURES (create new) 3 Here, you can create or modify Channel Values for the individual functions (e.g. GOBO). Pressing the EDIT CHANNEL VALUES key will open the Select Feature Group To Edit menu, where you can select a Feature Group. Select the cell below NAME and enter a name for a preset. In the next column, enter the value for this name. With the PERCENT VALUES key you can switch between displaying the values in either Percentage, decimal or hexadecimal numbers. If you select this Fixture from the Fixture Schedule, these names will be generated automatically. If the names are not to be created automatically, select the cell and toggle it over to NO by pressing the appropreate key. For further presets, use the next line (as an example à illustration above). 4 Here, you can create or modify presets for the individual functions (e.g. GOBO). Pressing the Edit Presets key will open the Select Preset Group to Edit menu, where you can select a Preset Group. The Show Presets menu will open. By pressing the Create Presets from Channel Values key, you can generate presets from the names (see above: the allocated name values will be used for the presets) for the Fixture. Then, all presets in this group will be displayed. These presets will be generated when creating them automatically (à 2.10 Creating presets, Effects and Group keys automatically). By pressing the Delete Presets key, all presets in these groups will be deleted. 5 After all parameters have been set, give them a name. Perform a left mouse click on NO NAME. This column will now have a blue background and you can enter a name, using the keyboard; confirm with ENTER. Please make sure that the chosen name does not already exist, because otherwise two with the same name can later only be recognised by their date. Now name the MANUFACTURER (name of manufacturer will help you find the fixture much faster later on). Continue with a left mouse click on UNKNOWN. This column will now have a blue background and you can enter a name using the keyboard; confirm with ENTER. 6 With the SAVE key, all settings will be stored and you switch to the FIXTURE SCHEDULE menu. The created fixture can only be used for the current show. If you wish to include this fixture configuration in the general fixture library (on hard or floppy disk), this has to be updated (save on hard or floppy disk). à 2.11.3 Updating the Fixture Library (USER Library) Phone: + 49 9 31 49 79 4- 0 Fax: -29 . Hotline: +49 5251 688865-99 . Users Manual grandMA Version 3.21 41 2.13 Settings in the Setup Menu 2.13 Settings in the Setup Menu 2 9 3 14 5 10 15 16 6 7 12 13 4 1 11 8 17 1 By pressing this key MSDBOX Mode, you can set the confirmation menus (e.g. STORE) to be displayed on just the right-side TFT touchscreen or on all displays. By setting the soft key Executor Layout to Wide, a grandMA light, ultralight oder RPU will use the same executor numbering as the big brother grandMA does. Therefore the first button executor has number 21. Please have in mind, that in wide mode the printed labels on the consoles surface are wrong. The advantage of wide mode is, that all executors can be accessed by the command line. This is useful when porting shows from a grandMA into a smaller console. 2 By clicking this key, four calibrating keys, numbered 1 to 4, will be displayed on the respective TFT display. Touch the keys using your finger or the supplied pen (special pen with soft rubber core). The display will automatically switch back after the last key is touched. The touchscreen is now calibrated and the settings will automatically be stored. 3 With the respective keys, the touch screens can be switched on or off. It is possible that a fault may cause the mouse to freeze in one position and can no longer be operated. In this case, the touchscreens can be switched off. For this, use function key F9 on the keyboard. F9 will switch off all three touchscreens (emergency switch). To switch the touchscreens back on use the mouse. 4 To toggle the mouse function on both external monitors on and off. In AUTO mode, the software will recognize if a monitor is connected or not and will switch the mouse function for the external monitors on or off, accordingly. OFF will not allow any mouse function, while ON will keep the mouse function activated at all times. 5 6 With this key, the grandMAs internal speaker be switched on or off (not available on older grandMAs). 7 Switching between the Motorfader functions (Executor Fader, Channel Fader). To set the sensitivity of trackball and the encoders to coarse, fine or extra fine (16bit resolution). With the PUSH key, you can set the Encoders sensitivity when holding it down and turning. AUTO: Executor Faders: When switching between the Pages, the Motorfaders will automatically pick up the values stored last. Channel Faders: Faders adjust to the called-up values of the allocated channels. MANUAL: Executor Faders: When switching between the Pages, the stored values will be called up, but the Faders will not follow. To change a stored value, you have to use the Fader to manually set it to a higher or lower value. Channel Faders: Faders do not adjust automatically to the called-up values of the assigned channels. To change a stored value, you have to use the Fader to manually set it to a higher or lower value. DISABLED: F a d e r s without fu n ct i o n Executor Faders: When switching between the Pages, the stored values will be called up, but the Faders will not follow. Channel Faders: Faders do not adjust automatically to the called-up values of the assigned channels. 42 MA Lighting Technology GmbH . Dachdeckerstr. 16 . D-97297 Waldbüttelbrunn . www.malighting.de eMail: [email protected] 2.13 Settings in the Setup Menu 8 To switch the wheels functions for the dimmers. Additiv: All dimmer values will be changed simultaneously. If they reach 0 or FF, they will be aligned. Incremental: All dimmer values will be changed simultaneously. If they reach 0 or FF, the respective intervals will be maintained. Prop.+: All dimmer values will be changed in percentages and will reach 0 simultaneously. Prop.: All dimmer values will be changed in percentages and will reach FF simultaneously. Please note, that with PROP+ a change of the value 0 is not considered a change. Please note, that with PROP a change of the value FF is not considered a change. 9 10 Switch between Light and Dark display background illumination. 11 By pressing this key, you will enter the DEFAULTS menu. All general presets can be set in this menu. à 2.14 Settings in the DEFAULTS menu 12 13 14 15 16 17 The desk lamp can be switched either on or off with the ON/OFF key. The brightness of the desk lamp can be changed using a left mouse click on the blue bar or using the touchscreen. By pressing this key you will enter the DATE and TIME menu. à 2.17 DATE and TIME By pressing this key you can change the display language. By pressing this key, you will open the OOPS Function Options menu à below To switch the screen saver off an on. By pressing the key briefly, a window will appear where you can select the time after which the screen saver will activate. By pressing this key, you will reach the UPDATE SOFTWARE menu. The operating system, the operating software as well as the console software and the fixtures can be updated from this menu. à 10 Software Update To leave the SETUP menu. 2.13.1 OOPS Function Options If the OOPS function is activated, the will be able undo commands or values that you set. This function requires a large amount of system resources and there for can be taylored to suit your needs or switched off completely. General: If this key is set to Enabled, all OOPS functions are available except for VIEWS commands and entries in the PROGRAMMER ( both of which can be switched off separately; for further information see below). Pressing the Enabled key next to General will toggle it over to Disabled and all OOPS functions will be switched off. Oops for Views: If the key is set to Enabled, OOPS functions can be used for VIEWS calls and creating or deleting VIEWS keys. Pressing the Enabled key will toggle it to Disabled and the OOPS function can no longer be used for VIEWS commands. Oops for Programmer: If the key is set to Enabled, OOPS functions are available for all entries in the PROGRAMMER (selecting/deselecting or activating/deactivating Fixture or Dimmer channels). Pressing the Enabled key will toggle it to Disabled and the OOPS function can no longer be used for entries in the PROGRAMMER. In strong bass enviroments please disable all OOPS settings. Pressing the CLOSE key will close the menu and store the settings. Phone: + 49 9 31 49 79 4- 0 Fax: -29 . Hotline: +49 5251 688865-99 . Users Manual grandMA Version 3.21 43 2.14 Settings in the DEFAULTS Menu 2.14 Settings in the DEFAULTS Menu Pressing the DEFAULT key in the SETUP menu will bring you to the DEFAULTS menu. 4 3 2 1 5 Cue Timing This column will display the default times and settings that will be used when storing Cues and Sequences. Using the Encoders, you can adjust the individual times and trigger calls. Playback Timing The duration set for the OFF Time will be used when switching off Executors (OFF key). GOTO & GO-: If a specific time is set when calling up a Cue using the GOTO or GO- function, the Cue will be called up with this duration. If Cue Timing was set, the Cue will be called up with the duration programmed in this Cue. You can overwrite the Goto Default duration at any time. à 4.2.3 Default Sequence (Master Sequence) Here you can enter a Default time for MIB DELAY and FADE. à 5.1.4 Move in Black Option Executor Defaults Default is Sequence/Chaser: With this key, you can define, whether a newly programmed sequence will be created as a Chaser (one look after another after another running automatically) or as a Sequence (press go for cue 1 and then press go for ce 2 etc.) (default setting). Chase Speed: Here, you can define the default Chase Speed and Effect Speed. Readout: By pressing the key, you can here switch the Chaser Speed between BPM (beats per minute), Hz (beats per second) and SEC (seconds). The default Chaser Speed is also used as the default for the Effect Speed. 44 MA Lighting Technology GmbH . Dachdeckerstr. 16 . D-97297 Waldbüttelbrunn . www.malighting.de eMail: [email protected] 2.14 Settings in the DEFAULTS Menu Crossfade Reload/Permanent: Here, you can define whether manaul cross fading should be performed just in one direction (Reload) or in both directions (Permanent) when moving a fader set to cross fade. Sheet Sorting By the SORTING column, you define according to which aspects the fixtures and channels shall be sorted when setting up new windows. You can switch to the next option by clicking on the respective keys. Sheet Fontsize With the FONTSIZES column, you can define the type size of new windows. Sheet Readout Preset for the output of numbers in the OUTPUT, CHANNEL and PATCH windows. Misc Function of BLACKOUT key: PUSH: serves as push key (key) TOGGLE: will remain active when pressed DISABLED: switches the blackout function off Function of the GRANDMASTER FADER: ENABLED: Fader active DISABLED: Fader inactive KEYBOARD GERMAN/ENGLISH: Switch option for country-specific keyboards. With the Preset Color key, three different presets for the color scheme of displaying preset keys can be called up. 1 2 3 RESET DEFAULTS key: Will reset all changes back to factory settings. Set the query mode to create or overwrite cues. PRESET FILTER ON /OFF: FILTER ON: When storing a PRESET, only the functions of this feature (e.g. COLOUR) will be stored. FILTER OFF: When storing a PRESET, all active functions of the active fixtures will be stored. Set, whether Cue Only will be ON or OFF when storing cue data. Set, whether cues with complex timing (FADE/DELAY) will be reset (RESET TIMES ON) upon the next store process or 4 whether they shall be maintained (RESET TIMES OFF). Functions for data Storing. Active Values: Will store only active values (red background or red numbers/characters) All: Will store all parameter values for all fixtures and dimmer channels (in other words everything). All for Selected Devices: Will store all parameter values of the currently selected Fixtures and Dimmers (Fixture and Dimmer characters in yellow) 5 Encoder labelling for figures within the Cue Timing column. Phone: + 49 9 31 49 79 4- 0 Fax: -29 . Hotline: +49 5251 688865-99 . Users Manual grandMA Version 3.21 45 2.15 Setting Sound Signals 2.15 Setting Sound Signals The sound signal is used for triggering Chasers and Sequences. In other words, this is an electronic, graphic equalizer. In order to slowly balance any fluctuations of the audio signal, a specific compressor function has been integrated. You will find an integrated adjustable HOLD-OFF function. This function will prevent any double triggers (for example: with fast BASSDRUM beats). Beats will be automatically recognized via the incoming sound signal (BPM). Press the TOOLS key once. Call up this menu from the TOOLS menu using the Sound Settings key. Trigger monitor To set an equalizer, pull the respective slider to the desired position. In the left lower corner, there is a visual trigger signal (monitor) for your orientation. The small dot on the left side of the HOLD Function will indicate the remaining HOLD time. The small dot on the left side of the GAIN indicator will show the compression rate of the audio signal. The right small dot will indicate the state of compression of the audio signal. The sound signal is visualized in the lower left part of the display. The analysis of the sound signal will be indicated in the smaller right part of the window, including indication of the recognised BPM (Beats per minute). By moving the BPM slider, the beat can be set. The next-possible beat will be recognised from the incoming audio signal and will be used to control the BPM. If the BPM key is ON, the currently recognised beat will be used. When switching the BPM to OFF, the last recognised beat at the time will remain unchanged and will be used. You can adjust the value using the BPM slider. If the Auto Stop key is on ON, the Chase or the effect will be stopped when there is no sound signal. If the Auto Fader key is also on ON, the Chase or the effect will be faded out when there is no sound signal. When you switch the Auto Stop key to OFF, the Chaser or effect will continue with the latest BPM value measured. The AUTO GAIN function can be used for grandMAs from serial no. 0055 and later (key will turn dark-grey key, HARDWARE modification). grandMA ultra-light allows only Auto Gain. For grandMAs with serial no. up to 0054, this key can not be used. You can leave this menu by pressing the CLOSE key; all settings will be stored. 46 MA Lighting Technology GmbH . Dachdeckerstr. 16 . D-97297 Waldbüttelbrunn . www.malighting.de eMail: [email protected] 2.16 Adjustments in the ATTRIBUTE GROUPING menu 2.16 Adjustments in the ATTRIBUTE GROUPING menu In the Preset and Feature Assignment menu, you can change the names of Preset and Features Groups. Furthermore, you can create or adapt new Features Groups. But first a short explanation about the differences between Presets, Features and Attributes: 3 2 1 3 4 5 1 2 Attribute: Attributes are individual functions of Fixtures like Gobo1, Focus, Iris, Pan, Tilt ... Feature: 3 Features are groups, in which several Attributes are combined. In the Fixture Sheet, the first line will display all Features available. Below the individual Features, the respective Attributes are displayed. Presets: 4 In a preset, the value of one or more Attributes can be stored. Presets are divided in different Preset Groups (Gobo, Colour, ). Features are allocated to the individual Preset Groups. By pressing the FEATURE key, you can select the different Feature Groups for the Preset Group selected to change the individual Attributes using the Encoder. 5 Here, the individual Attributes are displayed that can be changed with the respective Encoder. Phone: + 49 9 31 49 79 4- 0 Fax: -29 . Hotline: +49 5251 688865-99 . Users Manual grandMA Version 3.21 47 2.16 Settings in the ATTRIBUTE GROUPING menu 2.16.1 Preset and Feature Assignment Attention! This menu is important and can influence all of your programming! Call up this menu by pressing the Attribute Grouping key in the Defaults menu. 1 2 3 5 6 4 Changing the Names of Preset Groups 1 2 Click on a Preset Group. Click on the name, change it using the keyboard and confirm with Enter. The name will only be changed and saved after pressing the SAVE and Reload Views key. Changing the Names of Preset Groups 1 3 4 Click on a Preset Group. Click on a feature of this Preset Group. Click on the name, change it using the keyboard and confirm with Enter. The name will only be changed and saved after pressing the SAVE and Reload Views key. Creating a Feature By pressing the Add Feature key, a new Feature is created in the selected Preset Group. To assign a name to the created Feature à see above, Changing the Names of Features Deleting Features By pressing the Delete Feature key, the selected Feature will be deleted. If there were still Attributes contained in the Feature, these will be made available automatically as Free Attributes. Transferring Attributes into other Features 3 5 3 6 Click on a Feature of a Preset Group. By clicking on an Attribute, this will be deleted from this Feature and be made available as Free Attribute. Now, select the Feature, into which a Free Attribute is to be saved. By selecting an Attribute, this will be moved into the selected Feature. Changes will only take effect and be saved after pressing the SAVE and Reload Views key. 48 MA Lighting Technology GmbH . Dachdeckerstr. 16 . D-97297 Waldbüttelbrunn . www.malighting.de eMail: [email protected] 2.16 Settings in the ATTRIBUTE GROUPING menu 2.16.2 Encoder (Attribute) Grouping All settings within this menu will affect the storing of Cues, Presets and creating of Presets (Create Preset menu). Call up this menu by pressing the Encoder (Attribute) Grouping key in the Preset and Feature Assignment. 1 2 3 4 5 The Attributes combined in a group will be activated and stored when they are changed (e.g. Pan and Tilt). 1 By selecting a group, the combined Attributes will be displayed on the right side. 2 Pressing the Add Group key will create a new group. In order to delete a group, this group has to be selected first. Now, press the Delete Group key. The group will be deleted, the Attributes will automatically be added to the Free Attributes. 3 In this column, the Attributes of the selected group will be displayed. By selecting an Attribute, this will be removed from this group and added to the Free Attributes. 4 In order to assign Free Attributes to another group, this group has to be selected first. Selecting the Attribute will add it to the currently selected group. 5 By pressing the Default key, all groups except 3 will be deleted. Almost all Attributes will be displayed as Free Attributes in the right column. In the remaining 3 groups, the fixed Attributes (Pan/Tilt, Col.Mix1-4 and Blade1A4B) are allocated. These Attributes can not be moved into other groups (indicated by fix next the Attributes name). With CLOSE, you can leave this menu. Changes will only take effect and be saved after pressing the SAVE and Reload Views key. Phone: + 49 9 31 49 79 4- 0 Fax: -29 . Hotline: +49 5251 688865-99 . Users Manual grandMA Version 3.21 49 50 MA Lighting Technology GmbH . Dachdeckerstr. 16 . D-97297 Waldbüttelbrunn . www.malighting.de eMail: [email protected] 2.17 Menü TIME & DATE 2.17 TIME & DATE Menu Pressing the TIME and DATE key in the SETUP Menu will open the following menu. 1 3 2 4 5 1 1 2 3 4 5 You can set TIME and DATE with the encoders below the display. (You can switch encoder functions by pressing the encoder). Set position for the automatic control of (à 8.3 Agenda Menu) sunrise and sunset calculation. Clicking on the respective keys will open a window, where the position can be set. Information regarding the respective position can be looked up in a software program that can be downloaded from the internet at: www.djuga.net/winglobe.html. If the key is set to Enabled,the clock will automatically switch between summer and winter time. Pressing the key deactivates this function (Disabled). Pressing the respective key in the Begin/End field will open a window where you can set the begining and the end of the summer time. Pressing this key will open a sheet, where the calculated times for Dawn, Sunrise, Sunset and Dusk for yesterday, today and tommorrow are listed. Leave this menu with the CLOSE key. Phone: + 49 9 31 49 79 4- 0 Fax: -29 . Hotline: +49 5251 688865-99 . Users Manual grandMA Version 3.21 51 2.18 User management 2.18 User Management 2.18.1 Introduction The new user management and security features include: - Temporary simple desk locking mechanism. - User management for up to 32 users. - Users have privilege levels. - These levels of privilege can prevent an inexperienced user from destroying show data. - Users can have their own user profile. - User profiles include views and default settings, even a set of default views that can be loaded into any show. - Multiple users can share one user profile ( although they can have different privilege levels). - Forced login when the desk starts up as an option. When you get a new desk, or you update your old version: All user management features are disabled by default. If you do not touch them, you will not notice a difference to the older versions of grandMA software. Internally you will be automatically logged in as administrator, working with a default user profile. The user management is not show-dependent. It is affecting all shows on your desk. 2.18.2 Locking the Desk Locking the desk is a method to temporarily protect your desk against misuse from inexperienced users. It is not suitable for permanent protection. Locking the desk does not affect the output. All programs that are running continue to do so. But the surface of the desk is inaccessible, even moving the grand master fader will be ignored. Activating Desk Lock: - Press CTRL-PAUSE on the PC-Keyboard - All touchscreens will show DESK LOCKED. - Desk is locked. Deactivating Desk Lock: - Press CTRL-PAUSE on the PC-Keyboard again. - All touchscreens will restore in the original screens. - Desk is unlocked. CAUTION: Due to the fact, that the grand master fader is not motorised, master dimming may jump to an unwanted level upon deactivation of desk lock. So have a look at it before you deactivate the desk lock! For the grandMA ultra-light this is also valid for all faders. 52 MA Lighting Technology GmbH . Dachdeckerstr. 16 . D-97297 Waldbüttelbrunn . www.malighting.de eMail: [email protected] 2.18 User management 2.18.3 Concept of User Profiles - The desk has a list of users. - Each user can have his own user profile, but he can also share a profile with other users. - A user profile includes views, quikey arrangement and playback settings. - Part of each user profile is global and independent of the currently loaded show. This part is used to store and load default Views, Setup and Default settings (Encoder and Trackball sensitivity and Wheel function à 2.13 Settings in the Setup menu Furthermore Cue Timing, Executor Defaults, Sheet Sorting, Sheet Fontsize, Sheet Readout, Misc., Preset Colours, Attribute Grouping and Store Options à 2.14 Settings in the DEFAULTS menu). - Each show contains a full set of local user profiles. These local user profiles can be stored as default in the global parts and they can be loaded from there. - When saving a show on floppy disk, all users registered to this console will also be saved with all default settings. When loading a show from floppy disk to another console, all users including all default settings will automatically be transferred to the new console. Individual users can use these profiles for a particular show or for other shows in which this console is used. 2.18.4 Creating a new User To create a new user, you need to have administrator privilege level: - Go to TOOLS menu. - Go to USER / CONFIGURATION. - Press the NEW USER key. - You will be asked for a unique new user name. After you have entered the name, a new user appears in the list. - Edit the full name for the new user. The full name should differ from the user name, because it is shown public in the headline of the tools menu, while the user name is only used for login. - Change the rights (privilege level) for the new user. - By default, the new user utilizes the DEFAULT user profile. If the user utilizes a different or an independent user profile, it will change his user profile. If you create a new user profile in this way, it is initialised with the default profile. Beside the users which are in the list, there is always one hidden administrator. You can not delete or change this administrator. His user name is ADMIN and he is using the DEFAULT user profile. Login becomes enabled if at least one user is in the visible user list. The presence of the ADMIN user destroys any real security. On the other hand you will never really loose access to your desk 2.18.5 Deleting a User To delete a user, you need to have administrator privilege level: - Go to TOOLS menu. - Go to USER / CONFIGURATION. - Select the user you want to delete. - Press the DELETE USER key. - The user will disappear. If he was the only one to use a certain user profile, this profile will also be deleted. Please note, that you can not delete yourself from the list. Phone: + 49 9 31 49 79 4- 0 Fax: -29 . Hotline: +49 5251 688865-99 . Users Manual grandMA Version 3.21 53 2.18 User management 2.18.6 User Rights To change the rights (privilege level) of a user, you need to have administrator privilege level: - Go to TOOLS menu. - Go to USER / CONFIGURATION. - Edit the RIGHTS field of the respective user you want to change. This is because you are in the user manager menu and have administrator rights. If you were to change that, you would lock yourself out from this menu. At the moment, the following privilege levels are implemented: PLAYBACK: - User can use all playback functions. - He can load shows. - He has no access to any function that would change the contents of the show, beside from playback parameters. - Even if the user has changed playback settings, the show will not be saved. The next time the desk starts or the show is loaded the show integrity will not have been compromised. PROGRAMMING: - The user has full access to all functions, except user management and software updating. ADMINISTRATOR: - Along with all other functions, User Management and Update of Desk Software are enabled. Some grandMA operators may find it helpful to create a user with playback rights only, for their own personal use. After they have finished programming, they log in as this playback user, so they can be sure that they will not change anything in their newly completed show data ( of course they should save their show before they log in as playback user!). It is not necessary to save the whole desk after you have changed something in the User Manager. All data of the User Manager is immediately saved when you leave the User Manager menu! 2.18.7 Login Login is only enabled if at least one user appears in the user list (TOOLS menu / User Configuration). Manual login: - Go to TOOLS menu. - Press LOGIN key. Never push Login without knowing the password! Otherwise you can only log in by ADMIN. All touchscreens will show LOGIN, and you have to enter a valid user name. During LOGIN, the surface of the desk is locked. LOGIN does not affect playback. All programs that are running continue to do so. After a successful login, the views of the corresponding user profile will appear on the screens. Furthermore, the users saved setup and default settings will automatically be loaded, too. If a user loads a show for the very first time (he has never used this show before), this show will be loaded with the previously used profile and NOT with his personal user profile. If needed, the personal user profile can be loaded afterwards. 2.18.8 Save or Load User Profiles (Default) Individual user profiles are saved independently from the show and can thus be loaded for any other show afterwards. - Go to the TOOLS menu. - Pressing the key LOAD USER DEFAULTS will load your own profile (current settings will be overwritten). - Pressing the key SAVE USER DEFAULTS will save current settings into the independent user profile (Default). This profile can now also be used in other shows. 54 MA Lighting Technology GmbH . Dachdeckerstr. 16 . D-97297 Waldbüttelbrunn . www.malighting.de eMail: [email protected] 2.18 User management 2.18.9 Forced Login at Desk Start Forced Login is enabled only if at least one user appears in the user list (TOOLS menu / User Configuration). To change the Forced Login setting, you need to have administrator privilege level: - Go to TOOLS menu. - Go to USER / CONFIGURATION. - Press the FORCE LOGIN AT DESKSTART key. If you switch on FORCED LOGIN, upon every desk start or loading of a show, the desk will automatically bring up the login screen. If FORCED LOGIN is switched off, upon desk start the desk will automatically login the user who was last logged in. 2.18.10 Who is logged in at the moment? - Go to the TOOLS menu. - Look at the title bar of the window. It says TOOLS MENU, current user is . The name that you see there is the public full name of the user who is currently logged in. Please note that the short user name, used for login, may (and should) be different from this full name. Phone: + 49 9 31 49 79 4- 0 Fax: -29 . Hotline: +49 5251 688865-99 . Users Manual grandMA Version 3.21 55 3.1 CREATING A WINDOW 3 Creating a Show 3 . 1 CREATING A WINDOW 1 Press in an empty space on one of the three TFT displays or the external monitors. The CREATE A WINDOW menu will open. 3.1.1 Listing of individual windows and functions 56 CLEAR ALL: Erases all windows on this screen/monitor. CHANNEL: This window will display dimmer channels as figures. You have direct access to channels and values here. à 3.5 Accessing Dimmer Channels directly EXECUTOR: Within this window, you will have the option to display a sequence, which is assigned to an EXECUTOR fader or an EXECUTOR button. Among other options, this is where global times can be changed. à 5.3 EXECUTOR window FADER: Selected dimmer channels can be displayed as either bar or figure within this window. Here you will also have direct access to channels and values. à 3.5 Accessing Dimmer Channels directly FIXTURE: Displays all fixtures and their various functions, values, status etc. Here you will have direct access to the fixtures, functions and values. à 3.4 Accessing Fixtures directly TRACKING: In this window you can display a Sequence that is assigned to an EXECUTOR fader or EXECUTOR button. Here, as opposed to the EXECUTOR Sheet, all values or times can be displayed separately for an entire sequence. Cues are displayed vertically with channel and fixture data displayed horizontally. Any value/time can be modified separately for any channel. à 5.4 TRACKING window DMX: In this window, all DMX output channels are displayed as values, as they are actually patched. It is also possible to perform drag and drop patching operations from within this window. à 2.6 DMX Output window GROUPS: Displays, creates new, edits and calls up fixture and dimmer groups. à 3.3 Creating and Calling up Fixtures and Dimmer groups SEQUENCE: In this Pool, all the created Sequences are displayed. This way, assignments to Executors can be made very quickly. Sequences can be renamed, copied and deleted from within this window as well. à 5.1 ASSIGN menu EFFECTS: Displaying and Calling up Effects. à 6 Effects FORMS: In this POOL, all created forms will be displayed. Here, you can rename, copy or delete forms. à 6.7 Creating and Storing Virtual Forms (EDIT FORMS) MACROS: In this Pool, all the created Macros are displayed. It is also possible to store new macros and edit existing ones from within this window. à 8 Macros and QUIKEY VIEWS: Displaying and Calling up Views. à 3.2.2 View Pool QUIKEY: Displaying and creating soft versions of existing console keys and commands. à 8 Macros and QUIKEY COMMAND LINE: Here, the executed commands are listed with their respective names. This is also, where the commands can be entered, edited and replayed. à 9 Command Line CLOCK: Display window for the analogue or digital clock. This can be toggled by pressing the ANALOG key. AGENDA: Here, you can create automatic controls that take account of TIME/DATE and SUNRISE/ SUNSET. à 8.3 Agenda menu MA Lighting Technology GmbH . Dachdeckerstr. 16 . D-97297 Waldbüttelbrunn . www.malighting.de eMail: [email protected] 3.1 CREATING A WINDOW DESK STATUS: Displays the current software versions: VXWORKS: operating system with date GrandMA: main program with date. If this line is displayed in green, the unit supports 4096 DMX channels IO SUBSYSTEM: program for the second integrated computer (Motorola), internals, system load, etc. TIMECODE: Recording, Playing back, Editing and Storing SMPTE LTC Timecode controlled operations. à 7.1 Timecode PAN / TILT, DIMMER, GOBO, COLOUR, BEAM, FOCUS, CONTROL, SHAPERS and ALL: 2 Creates new, edits and calls up individual PRESETS with name and number. à 3.7 Creating and Calling up Presets Select the window to be created with a left mouse click. 3 4 4 4 3 If you wish to move the newly created window, click and drag the window border with the left mouse key. 4 There are 3 ways to enlarge or reduce a window: Move the cursor carefully to the lower or right border or corner, until you will see a small double-arrow next to the cursor. Now click and drag holding the left mouse key. By moving the mouse, the window can now be resized according to your requirements. One of the most effective ways to work with the grandMA is by using the touchscreen and the encoder which is located next to each display. 3.1.2 Deleting a window Press the DELETE key once. Right click on the title bar of the window. Or: Click the headline with the right mouse key. In the next window, confirm with YES or DELETE. Or: When pressing the top and bottom VIEW keys simultaneously, all windows on this TFT display will be deleted. 3.1.3 Scrolling with the UP and DOWN hard keys Pushing the UP and DOWN hard keys will scroll a whole page up or down inside the menu or pool window that has the input focus ( dark blue title). Pushing down the UP or DOWN hard key while holding down its opponent will scroll to the beginning or to the end. If there is an active popup dialog on screen, the UP and DOWN hard keys work as UP and DOWN cursor keys for navigation inside the dialog. Phone: + 49 9 31 49 79 4- 0 Fax: -29 . Hotline: +49 5251 688865-99 . Users Manual grandMA Version 3.21 57 3.2 Storing VIEWS 3 . 2 Storing VIEWS The soft VIEW keys running down the righthand side of the touchscreens and external displays can be assigned with views. The physical keys located beside the touch screens can be used for direct access to the VIEW soft keys on the screens. What can a (soft) key be used for? ● ● ● You can store one or more displays on it, you can store all currently created windows on all screens and both external monitors on it, or you can store a Macro à 7.1 Creating Macros 4 3 5 1 Organize a display or monitor à 3.1 CREATING A WINDOW 2 Press the STORE key once (STORE LED is on). 3 Press a VIEWkey or a VIEW soft key once. The SELECT VIEW window will open. 4 Enter a name for the VIEW using the keyboard. The new name will be displayed in the top line. 5 By pressing the keys 15 (selected key will turn dark-grey), you can select the display to be stored. 6 58 Pressing the key ALL SCREENS will store ALL displays on one view key. With the OK or ENTER key you can complete the store and assign process. MA Lighting Technology GmbH . Dachdeckerstr. 16 . D-97297 Waldbüttelbrunn . www.malighting.de eMail: [email protected] 3.2 Storing VIEWS 3.2.1 Assigning VIEWS All created views can by assigned to any view key. Click on the view key with the right mouse key. The window SELECT VIEW will appear. In this window, make a left click on the VIEW you require: 1 2 3 1 2 3 4 The table shows all created VIEWs. The QTY column shows the number of stored displays and external monitors for the individual VIEWs. Scrolling is possible by dragging the scrollbar on the right side. Selecting a VIEW in the table will assign this view to the chosen key. 3.2.2 View Pool In the View Pool, all created Views are displayed and can be called up directly by selection. Phone: + 49 9 31 49 79 4- 0 Fax: -29 . Hotline: +49 5251 688865-99 . Users Manual grandMA Version 3.21 59 3.3 Creating and calling up Fixtures and Dimmer GROUPS 3 . 3 Creating and calling up Fixtures and Dimmer GROUPS Important and frequently used combinations of fixtures and dimmer channels can be stored in groups. 3.3.1 Creating fixture or dimmer groups Create a GROUP window on one of the TFT touchscreens. à 3.1 Creating a Window ● Use the touch screen or make a left mouse click on the individual Fixture within the FIXTURE SHEET or click on the Dimmer channels in the CHANNEL or FADER SHEET. The Fixtures and / or dimmer channels that make up a group can be recalled one at a time in sequence. The order in which they are recalled is same as the order in which they were selected when the group was originally stored. When selecting Fixtures or Channels for a group, make use of their order so that you can step through them indivdually using the NEXT/PREV key. Or: ● Press the FIXTURE key for a fixture group or the CHANNEL key for dimmer groups (LED is on). Pressing the ENTER key will lock the Fixture or Channel in the Command Line. ● ● ● ● ● Enter the number of first fixture or dimmer channel, using the numeric keypad. Now you can select the next fixture or dimmer channel to be selected by using the + key. The THRU key on the numeric keypad will select a range. All fixtures and dimmer channels from... to including the last number entered. Using the key, the fixture/dimmer channel with the number you input will not be selected. The selection can be confirmed with ENTER. The selected fixtures or channels will be displayed in the FIXTURE or CHANNEL window in yellow characters. Press the STORE key once (LED within the key is on). Using the touchscreen or left mouse click, select the desired group key in the GROUP window on the display. The selected fixtures are now stored in this group (STORE LED is off). You can now name this group using the keyboard. Enter the name or description and confirm with ENTER. Press the CLEAR key once. This deselects the group of fixtures and dimmer channels. For further groups, simply repeat the process. à 2.10 Creating presets, effects and group keys automatically 60 MA Lighting Technology GmbH . Dachdeckerstr. 16 . D-97297 Waldbüttelbrunn . www.malighting.de eMail: [email protected] 3.3 Creating and calling up Fixtures and Dimmer GROUPS 3.3.2 Calling up groups Groups can be called up by: ● A left mouse click ● Direct touch on screen ● Pressing the GROUP key once, entering the group number with the keyboard or keypad and confirming with ENTER. ● Press the GROUP key once. Pressing the ENTER key once will lock GROUP as preset in the Command Line. Then, enter the group number on the numeric keypad and call it up pressing ENTER. By pressing the CLEAR key once, all selected Fixtures and Channels are deselected (no longer displayed in yellow). Proceed as follows to separately activate selected Fixtures/Dimmers or called-up groups in the desired/stored order: NEXT key once within a group or selection: forwards PREV key once within a group or selection: backwards Pressing the SET key once reselects all Fixtures and dimmer channels in the group. If there are more groups than can be displayed in the GROUP window, you can scroll down within every active window, (title bar in dark blue) on every screen, by using the encoder wheel on the right of the respective touchscreen or the up/down key. 3.3.3 Moving GROUP keys within a window Press the MOVE key once (MOVE LED lights up). Using the touch screen or left mouse key, click on the GROUP key and hold it down (a small hand appears). Drag the key to another location within this window and then release it. You can also insert Group Keys. Press the MOVE key twice (LED is blinking). Using the touch screen or left mouse key, click on the GROUP key and hold it (a small hand appears). Move the key to required position between the other keys in this window and release it. All following keys will be moved by one position to the right. 3.3.4 Copying groups Press the COPY key once (LED is on). Select the Group Keys in the GROUP window. By selecting several groups one after the other, that set of groups can be copied together. Press the AT key once (LED is on). Click on the position for the copied group in the GROUP window. Confirm with ENTER. The functions Move, Copy or Delete can also be used for Executors, Pages, Sequences or Effects. Phone: + 49 9 31 49 79 4- 0 Fax: -29 . Hotline: +49 5251 688865-99 . Users Manual grandMA Version 3.21 61 3.4 Accessing Fixtures directly (in the FIXTURE SHEET) 3 . 4 Accessing Fixtures directly (in the FIXTURE SHEET) Individual fixture functions can always be accessed directly and multiple fixtures can be controlled at the same time. The selection will determine which fixtures react to Direct Access procedures (selected fixtures will be marked in yellow writing in the FIXTURE window). Within the FIXTURE window, you can locate, select and execute all functions for all fixtures. 1 1 2 Select the fixtures, where you wish to modify a value (the selected fixtures will be displayed in yellow characters). Selection: ● Call up a fixture group. à 3.3 Creating and calling up Fixtures and Dimmer GROUPS or: ● Select fixtures using the touchscreen. or: ● Select fixtures by using the Fixture key and the numeric keypad. à 3.3 Creating and calling up Fixtures and Dimmer GROUPS or: ● 2 A left mouse click on the individual fixtures. Select the requested function by clicking on the relevent key on the Preset Control Bar. Switch on the Preset Control Bar à 3.4.7 Options in the Fixture Window. Values can now be changed via the encoders, located below the right TFT display (all functions of the encoders will be displayed directly on the screen). The various functions can now be toggled by pressing the FEATURE key. or: The Trackball affects the PAN/TILT function only (if switched to Pan & Tilt). or: The wheel affects dimmer values only. or: Any value may be altered by clicking and holding on it with the middle mouse key and moving the mouse. For Storing settings à 4 Cues and Sequences For creating Presets à 3.7 Creating and calling up Presets To call up or create Effects à 6 Effects 62 MA Lighting Technology GmbH . Dachdeckerstr. 16 . D-97297 Waldbüttelbrunn . www.malighting.de eMail: [email protected] 3.4 Accessing Fixtures directly (in the FIXTURE SHEET) If you wish to modify the selection or the activated values of the fixtures: ● Press the CLEAR key: When pressing the CLEAR key the first time, the selection of fixtures will be Deselected from the OUTPUT window (yellow characters turn grey). The modified (active) values will be kept and displayed with red background. ● ● Press the CLEAR key again: When pressing the CLEAR key the second time, the activation of modified values will be canceled (they will no longer have a red background). Press the CLEAR key one more time: When pressing the CLEAR key the third time, all modified values will be reset (default or to their original setting prior to the activation). After pressing the CLEAR key for the first time, the yellow LED in this key will flash. This means that only the selection was deleted. When you select other fixtures or dimmer channels now, the yellow LED will no longer flash. The selection of single fixtures can also be deleted. Press OFF key 1 x (LED is on). Click on the Fixture key in the Group Window or on the Fixture Name in the Fixture Sheet. You can also deactivate parameter values of individual fixtures (Output will be set to Default or to an outputing cue value). Press OFF key 1x (LED is on). Click on the activated value in the Fixture Sheet. You can also delete activated values of entire function groups of selected fixtures (Output will be set to Default of activated cue value). Press OFF key 1x (LED is on). Press a key for the respective function on the Preset Control Bar or click on that function within the Fixture Sheet. 3.4.1 The ALIGN Function The ALIGN function allows you to apply ratios to ranges of parameters. Four different modes are availible. ALIGN key pressed once (LED is on). When changing the activated values, the value of the first selected Channel/Fixture will be taken as the starting value (will not be changed), while the value of the last selected Channel/Fixture value will be the one modified most, and all values in between will be distributed evenly. ALIGN key pressed twice (LED is on). When changing the activated values, the value of the last selected Channel/Fixture will be taken as the starting value (will not be changed), while the value of the first selected Channel/Fixture will be the one modified most, and all values in between will be distributed evenly. ALIGN key pressed 3 times (LED is on). When changing the activated values, the value of the selected Channel/Fixture(s) in the middle will be taken as the starting value (will not be changed). The value of the first and last selected Channel/Fixture will be the ones modified most, and all values in between will be distributed evenly. ALIGN key pressed 4 times (LED is on). When changing the activated values, the middle value will be the one modified most, the values of the first and last will not change, and the values in between will be distributed evenly. Phone: + 49 9 31 49 79 4- 0 Fax: -29 . Hotline: +49 5251 688865-99 . Users Manual grandMA Version 3.21 63 3.4 Accessing Fixtures directly (in the FIXTURE SHEET) 3.4.2 PAUSE Function With the Pause Function you can temporarily freeze (park) entire fixtures or just individual parameters of fixtures. After the activation of the Pause Function, no further changes will be output by the console. But you can still change and store fixtures or single functions internally. You can park single fixtures with all parameters. Parked fixtures are displayed with a blue background. Press PAUSE key 1x (LED is on). Click on fixture or fixture key in the Group Window or click on fixture in the Fixture Sheet. You can also park single parameters of the fixtures. Parked parameters are displayed with a blue background. Press PAUSE key 1x (LED is on). Click on the functions in the Preset Control Bar (Switch on Preset Control Bar à 3.4.7 Options in the Fixture Window) or directyon the parameters in the Fixture Sheet. Parked fixtures, functions or parameters can be released again either individually or together. Press GO+ key 1x (LED is on). Click on fixture or fixture key in the Group window or click on fixture in the Fixture Sheet. or: Click on the functions within the Preset Control Bar or directly on the parameters in the Fixture Sheet. 64 MA Lighting Technology GmbH . Dachdeckerstr. 16 . D-97297 Waldbüttelbrunn . www.malighting.de eMail: [email protected] 3.4 Accessing Fixtures directly (in the FIXTURE SHEET) 3.4.3 FADE and DELAY times in the FIXTURE window Additionally to the standard (Basic) FADE and DELAY times, individual durations can also be set for the individual parameters in the FIXTURE window. You will need these settings when creating Cues, in order to be able to work with different FADE or DELAY times for individual parameters. 1 2 3 1 Press the FADE or DELAY key (switching on the control bar à 3.4.7 Options in the Fixture window). Or: If the AUTO key is pressed (on the control bar or in the options, Switching on the Control bar. à 3.4.7 Options in the Fixture window), when you press the TIME key once, the fixture sheet will switch to FADE time mode. The second time, the fixture sheet will switch to DELAY time mode. 2 If the AUTO key is not pressed, the display will not switch over. The currently selected FADE or DELAY function will be displayed by an arrow on the Command Line control bar. à 9 Command Line Choose a function, where you wish to program a time, other than the Basic time. You will find a key for each function, displayed above the Encoder descriptions. By pressing these keys (keys will turn dark-grey), you can select, which functions shall be affected by the change. The various function groups can be selected by pressing the FEATURE key. Using the SELECT/DESELECT key or by pressing the encoder on the right, you can either select all keys (dark grey) or deselect them (light grey). Now you can modify the IND. FADE time or IND. DELAY time (individual Fade/Delay Times) for the selected fixtures using the left encoder. Pressing the key PUSH FOR DELAY/FADE or pressing the second Encoder you can switch between IND. DELAY time and IND. FADE time. Phone: + 49 9 31 49 79 4- 0 Fax: -29 . Hotline: +49 5251 688865-99 . Users Manual grandMA Version 3.21 65 3.4 Accessing Fixtures directly (in the FIXTURE SHEET) 3.4.4 Selecting individual Values Before storing, it is possible to select which parameters of which fixtures are to be stored. Values that are to be stored are indicated by a red background or by red numbers. By default, parameters within functions are activated together. à 2.16 Settings within the ATTRIBUTE GROUPING menu In order to split the activation for a function, press Edit key and touch on the set activation (red background) before storing it. This will open the Change Activation/Selection window. 1 2 3 4 1 Functions, which are not supposed to be stored, need to be switched off via the respective keys (keys will turn from dark-gray to light-gray). 2 With the Set Activation for Selection key, the activation is separated for all selected Fixtures. With the Set Activation for Fixture key, the activation for the individual Fixture (number and name being displayed by the function keys) is separated. When storing, the individual active value will now be stored. 3 4 With the Deselect Fixture key, the individual Fixture is deselected. With the Clear Selection key, all selected Fixtures are deselected. With the <<<< key, you can switch to the previous Fixture (number and name will be displayed above the function keys). With the >>>> key, you can switch to the next Fixture. With the CLOSE key, you can close the window. 66 MA Lighting Technology GmbH . Dachdeckerstr. 16 . D-97297 Waldbüttelbrunn . www.malighting.de eMail: [email protected] 3.4 Accessing Fixtures directly (in the FIXTURE SHEET) 3.4.5 FIXTURE OPTION In the Fixture Sheet, you can adapt different basic settings for each individual Fixture. Edit key and touch on a Fixture and the FIXTURE OPTION window will open. 1 2 3 1 2 The Fixture can be renamed using the keyboard. Next to TYPE the type of Fixture is displayed, next to NUMBER the corresponding number, and next to PATCH the start address for this Fixture. Pressing the PAN NORMAL key (display changes to PAN INVERSE) will invert the output of the PAN parameter. Pressing the TILT NORMAL key (display changes to TILT INVERSE) will invert the output of the TILT parameter. Pressing the NO SWAP key (display changes to SWAPPED) will swap the output of the PAN and TILT parameters so that the Pan parameter on the console controls the tilt of the fixture and vise versa. Pressing the WITH MASTER key (display changes to NO MASTER), the Dimmer value will be output without regard to the level of the GRANDMASTER. 3 If a Fixture was modified in this window, the Fixtures name will be displayed on a blue background in the Fixture Sheet. These changes can also be set while patching Fixtures. à 2.4 Selecting DMX addresses for Fixtures With the <<< key, you can switch to the previous Fixture. With the >>> key, you can switch to the next Fixture. With the CLOSE key, you can close the window. 3.4.6 AUTO-SORT Function in the FIXTURE Window Pressing the Auto Cols key (dark background) will move the function column, for which the value is currently being changed, automatically to the left. Selecting Presets or functions in the Preset Window (à 3.7 Create Presets) will move the respective column in the Fixture Window to the left. Pressing the Auto Rows key (dark background) will move up those fixtures, selected via groups or directly by fixture key and numeric keypad. 3.4.7 SORT Function in the FIXTURE Window Pressing the SORT key will update the sorting (à right) in the Fixture Window. Phone: + 49 9 31 49 79 4- 0 Fax: -29 . Hotline: +49 5251 688865-99 . Users Manual grandMA Version 3.21 67 3.4 Accessing Fixtures directly (in the FIXTURE SHEET) 3.4.8 Options in the FIXTURE Window Touch the touch screen on the left corner of the title bar. Or: Right click with the mouse on the headline bar. The FIXTURE SHEET OPTIONS window will open. LAYER TO DISPLAY: By pressing the respective key, the following values will be displayed as basic setting. The FIXTURE window will show presets or values if no presets are used. ● Fade: FADE times will be displayed. ● Delay: DELAY times will be displayed. ● Values Only: Only values will be displayed regardless of the use of presets. ● DMX: The DMX output values will be displayed. ● Id Executor: The Executors number and page will be displayed. ● Id Sequence: The sequences number and the respective Cue will be displayed. ● Auto: If this key is pressed, the display will automatically toggle between the different options when toggling with the TIME key. By pressing this key, you can choose between LARGE or SMALL characters in the FIXTURE window. ● FONT SIZE: SORT BY: With the respective key, you can determine according to which criteria the fixtures within the column are to be sorted. ● ● ● ● ● ● READOUT: Preset Values: Numbers: Names: Selected Devices: Active Values: Dimmer Values: Sort Ascending: Sort Desending: Fixtures will be sorted by numbers in the FIXTURE window. Fixtures will be sorted by name. The selected Fixtures will be moved upwards. Fixtures for which a value is activated, will be moved upwards. Fixtures will be sorted according to highest dimmer value. Sorting by ascending values. Sorting by descending values. Pressing this key, you can switch between the following display options. ● ● ● ● %: % +: DEC: HEX: Values will be displayed as percentages. Values will be displayed as percentage values; interim values will be displayed next to the figure in form of 3 dots. Values will be displayed as decimal numbers (0255). Values will be displayed as hexadecimal numbers (0FF). When pressing the Show Layer Control key (displayed in dark gray), a control bar will be displayed below the Fixture sheet. By pressing the respective keys on the control bar, the display in the window will switch to the respective value. When pressing the Show Preset Control key (displayed in dark grey), a control bar will be displayed below the fixture sheet. Each function has its own key. The respective function will be activated by pressing the single keys in the control bar. It can be modified using the encoder. By pressing the FEATURE key (above the right encoder), you can select the various function groups. A small rectangle is displayed in the right upper corner of each key. If it is displayed with black background, this means, that there have been no changes on this particular function. If the background color is red, this function has been modified. This window can be deleted by pressing the DELETE WINDOW key. Pressing the CLOSE key will close the Option Window. These settings will all be stored when VIEWS are stored (à 3.2 Storing VIEWS). 68 MA Lighting Technology GmbH . Dachdeckerstr. 16 . D-97297 Waldbüttelbrunn . www.malighting.de eMail: [email protected] Phone: + 49 9 31 49 79 4- 0 Fax: -29 . Hotline: +49 5251 688865-99 . Users Manual grandMA Version 3.21 69 3.5 Accessing Dimmer Channels directly (in the CHANNEL SHEET) 3 . 5 Accessing Dimmer Channels directly (in the CHANNEL SHEET) The individual dimmer channels can be accessed directly at any time. 1 1 Select the channels, which you wish to modify (selected channels will be displayed in yellow characters). Selection: ● ● ● ● 2 Select a dimmer group. à 3.3 Creating and calling up Fixtures and Dimmer GROUPS Or: Select dimmers via the CHANNEL key and the numeric keypad. à 9 Command Line Or: With Touchscrenn or a left mouse click on the individual channels. Or: Make a left mouse click on the first channel and drag with the mouse holding the left mouse key down (creates a Loop), all channels in this loop are selected. Values can be modified with the encoders (Encoder assignment is displayed on the screen above) or with the Wheel. Or: By direct entry into the Command Line (AT functions) you can also enter dimmer values à 9 Command Line Or: Select channels with a left mouse click and hold middle the mouse key down and drag; the value will be modified. 70 MA Lighting Technology GmbH . Dachdeckerstr. 16 . D-97297 Waldbüttelbrunn . www.malighting.de eMail: [email protected] 3.5 Accessing Dimmer Channels directly (in the CHANNEL SHEET) 3.5.1 CHANNEL Mode Activate the CHANNEL Mode with the CHANNEL FADER keys this will toggle your executor faders so that they are now channel faders. The assignment of Channels and Faders can be changed via the CHANNEL FADER keys (for example: 120, 2140, etc.). The assignment of a channel number to a Fader is listed on the TFT displays above the faders. By pressing the indiviual CLEAR keys above each fader on the touch screen individual channels, which have been modified manually, can be deselected and deactivated. The respective channel can be selected using the physical key above the Fader. In CHANNEL mode, the individual channel values can be set with the Faders. The respective channel can be hidden using the physical key under the Fader. In the TFT displays above the Faders, the assignment of channel numbers and Faders will be displayed along with any names that have been given to individual channels. In order to modify the selection or the active values of dimmer channels: ● Press the CLEAR key: When pressing the CLEAR key the first time, the selection of dimmer channels will be deselected from the OUTPUT window (yellow characters turn grey). The modified (active) values will be kept and displayed with red background. ● Press the CLEAR key again: When pressing the CLEAR key the second time, the activation of modified values will be canceled (they will no lomger have a red background). ● Press the CLEAR key one more time: When pressing the CLEAR key the third time, all modified values will be reset (default or to their original setting prior to the activation). After pressing the CLEAR key for the first time, the yellow LED in this key will flash. This means that only the selection was deleted. When you select other fixtures or dimmer channels now, the yellow LED will no longer flash. Phone: + 49 9 31 49 79 4- 0 Fax: -29 . Hotline: +49 5251 688865-99 . Users Manual grandMA Version 3.21 71 3.5 Accessing Dimmer Channels directly (in the CHANNEL SHEET) You can also deactivate values of single dimmer channels . Press OFF key 1x (LED is on). Press a key for the respective function on the Preset Control Bar or click on that function within the Fixture Sheet. 3.5.2 ALIGN Function The ALIGN function allows you to apply ratios to ranges of values. Four different modes are availible. ALIGN key pressed once (LED is on). When changing the activated values, the value of the first selected Channel/Fixture will be taken as the starting value (will not be changed), while the value of the last selected Channel/Fixture value will be the one modified most, and all values in between will be distributed evenly. ALIGN key pressed twice (LED is on). When changing the activated values, the value of the last selected Channel/Fixture will be taken as the starting value (will not be changed), while the value of the first selected Channel/Fixture will be the one modified most, and all values in between will be distributed evenly. ALIGN key pressed 3 times (LED is on). When changing the activated values, the value of the selected Channel/Fixture(s) in the middle will be taken as the starting value (will not be changed). The value of the first and last selected Channel/Fixture will be the ones modified most, and all values in between will be distributed evenly. ALIGN key pressed 4 times (LED is on). When changing the activated values, the middle value will be the one modified most, the values of the first and last will not change, and the values in between will be distributed evenly.. 3.5.3 PAUSE Function With the Pause Function you can temporarily freeze (park) dimmer channels. After the activation of the Pause Function, no further changes will be output by the console. But you can still change and store dimmer channels internally. Press PAUSE key 1x (LED is on). Click on Dimmer key in the Group Window or click on dimmer channels in the Channel or Fader Sheet. Parked dimmer channels will be displayed with a blue background. Parked dimmer channels can also be released either entirely or separately. Press GO+ key 1x (LED is on). Click on dimmer key in the Group window or click on dimmer channels in the Channel or Fader Sheet. 72 MA Lighting Technology GmbH . Dachdeckerstr. 16 . D-97297 Waldbüttelbrunn . www.malighting.de eMail: [email protected] 3.5 Accessing Dimmer Channels directly (in the CHANNEL SHEET) 3.5.4 FADE and DELAY times in the CHANNEL window In addition to the standard (basic) FADE times, individual durations can also be set for the individual functions in the CHANNEL window (not in the FADER CHANNEL window). These settings are needed when creating Cues, so that you can work with different FADE or DELAY times for individual channels. 1 2 1 Press the FADE or DELAY key (switching on the control bar à 3,5.7 Options in the Channel window). Or: If the AUTO key is pressed (on the control bar or in the options, Switching on the Control bar. à 3,5.7 Options in the Fixture window), when pressing the TIME key once, this will switch the channel sheet to the FADE time mode. The second time, this will switch the channel sheet to the DELAY time mode. 2 If the AUTO key is not pressed, the display will not switch over. The currently selected function of the FADE or DELAY Command Line will be displayed by an arrow on the control bar for the Command Line à 9 Command Line Now you can modify the IND. FADE or IND. DELAY time for the selected dimmer channels using the left encoder. You can switch between IND. FADE and IND. DELAY time by pushing either the PUSH FOR DELAY/FADE key or the second encoder. Phone: + 49 9 31 49 79 4- 0 Fax: -29 . Hotline: +49 5251 688865-99 . Users Manual grandMA Version 3.21 73 3.5 Accessing Dimmer Channels directly (in the CHANNEL SHEET) 3.5.5 Link Fader-Function in the CHANNEL window If the Link Fader function is activated, paging through in CHANNEL Mode will keep the current fader range in the Channel / Fader sheet 3.5.6 AUTO-SORT-Function in the CHANNEL window If the AUTO-SORT-function is activated (key has a black background), the selected channels in the CHANNEL window will automatically be moved to the left and upwards. Using AUTO-SORT in conjunction with Link-Fader allows channel selections to be transferred to the faders when in CHANNEL mode ( à CHANNEL mode). 3.5.7 Options within the CHANNEL window Touch the touch screen on the left corner of the title bar. Or: With a right mouse click on top line the CHANNEL SHEET OPTIONS window will open. Layer to Display (not in the FADER CHANNEL window): By pressing the respective keys, the following basic values will be displayed: ● Values: Values are displayed in the CHANNEL window. ● Fade: FADE times will be displayed. ● Delay: DELAY times will be displayed. ● DMX: The DMX output values are displayed. ● Id Executor: The Executors number and page are displayed (only valid for Executor keys). ● Id Sequence: The Sequences number and respective Cue are displayed (only valid for Executor keys). ● Auto: If this key is pressed, the display will automatically swap in this window when using the TIME key. Font Size (not in the FADER CHANNEL window): Pressing this key, you can choose between LARGE or SMALL characters in this window. Sort by: With the respective key, you can define the channels sorting order in the window. ● ● ● ● ● ● Numbers: Names: Selected Devices: Active Values: Values: Sort Ascendig: Sort Desending: Within the CHANNEL window channels are sorted by numbers. Channels will be sorted by name. The selected channels will be moved to left/above. Channels for which a value is activated, will be moved upwards. Channels will be sorted by highest value. Sorting by ascending numbers. Sorting by descending numbers. Readout: By pressing this key, you can choose the display criteria for the values. ● %: Values will be displayed as percentages. ● % +: Values will be given as percentage values; interim values will be displayed next to the figure in form of dots. ● DEC: Values will be given as decimal numbers (0255). ● HEX: Values will be given as hexadecimal numbers (0FF). Direction: By pressing this key, you can choose between sorting the channels from left to right or from top to bottom. Column: ● The figure indicates, how many channels will be displayed in one column. Clicking on that figure, you can enter a new number via keyboard; confirm with ENTER. The new number will automatically be taken over. ● With this key, you can choose between either AUTO WRAP (automatic adaptation of size when changing the number of channels in this window) or NO WRAP (size of channels will not be adjusted when modifying the number). Name Field: ● With this key, you can switch between SHOW (displays the channel names) and HIDE (no names are displayed). The Channel window can be deleted by pressing the DELETE key. By pressing the CLOSE key, the Option window will be closed. All these settings (excl. LINK) will be stored when storing the VIEWS (à 3.2 Storing VIEWS). 74 MA Lighting Technology GmbH . Dachdeckerstr. 16 . D-97297 Waldbüttelbrunn . www.malighting.de eMail: [email protected] 3.5 Accessing Dimmer Channels directly (in the CHANNEL SHEET) 3.5.8 DIMMER OPTION In the Channel Sheet, you can adapt different basic settings for each individual Dimmer channel. Edit key and Touchscrenn on the Channel. The DIMMER OPTION window will open. 1 2 3 1 2 The Dimmer channel can be renamed using the keyboard. Next to TYPE the type of Dimmer is displayed, next to NUMBER the corresponding number, and next to PATCH the DMX address for this Channel. Pressing the WITH MASTER key (display changes to NO MASTER), the Dimmer channel will be output without regard to the GRANDMASTER. If a Dimmer channel was modified in this window, the Dimmer channels number or name will be displayed on a blue background in the Channel Sheet. These modifications can also be defined while patching Dimmer channels. à 2.5 Selecting DMX addresses for Dimmers 3 With the <<< key, you can switch to the previous Dimmer channel. With the >>> key, you can switch to the next Dimmer channel. With the CLOSE key, you can close the window. Phone: + 49 9 31 49 79 4- 0 Fax: -29 . Hotline: +49 5251 688865-99 . Users Manual grandMA Version 3.21 75 76 MA Lighting Technology GmbH . Dachdeckerstr. 16 . D-97297 Waldbüttelbrunn . www.malighting.de eMail: [email protected] 3.6 Colours used in the FIXTURE, CHANNEL and FADER window 3 . 6 Colours used in the FIXTURE, CHANNEL and FADER window Input or Function Status Channel number/ Attribute Dimmer Channel Value Fixture Attribute Value Channel or attribute not used, or released 3x CLEAR not selected, no value gray gray gray Not selected, but value from any Executor not selected, but output value >0% gray yellow yellow Dimmer not selected, last cue on Master Sequence did not change the value not selected, but output value >0% gray blue-green yellow Dimmer not selected, last cue on Master Sequence decreased the value (DOWN) not selected, but output value >0% gray green yellow Dimmer not selected, last fade on Master Sequence increased the value (UP) not selected, but output value >0% gray magenta yellow Not selected, last change was manual not selected, but manual changed gray White on darkred background White on darkred background selected, yellow gray Manual selection but not active Not Activated gray Manual Activation or changed by Fader or Encoder active yellow white on red background white on red background Selection deleted by CLEAR key not selected, not active, but selected gray White on darkred background White on darkred background Activation deleted by CLEAR key not selected, but manually changed grey white white Not selected, but value from any Executor (except Master) only output grey yellow yellow Not selected, but Preset activated not selected, value fromPreset gray Turquoise on dark- White on darkred background red background Selected, after Preset was activated selected, value fromPreset yellow Turquoise on red background Activation deleted by CLEAR Not selected, value from Preset gray White on turWhite quoise background White on red background Phone: + 49 9 31 49 79 4- 0 Fax: -29 . Hotline: +49 5251 688865-99 . Users Manual grandMA Version 3.21 77 3.7 Creating and calling up Presets 3 . 7 Creating and calling up Presets There are certain values for the functions of fixtures, which will be needed again and again, for example the values for individual colours of the color wheel. These values can be programmed as presets in the respective PRESET window and then be reselected. If you have presets for the fixtures be created automatically (CREATE PRESETS), these pre-recorded presets will be available in the respective windows. à 2.10 Creating Presets, Effects and Group keys automatically 1 2 Create a window for all functions for which presets are to be used and position it on a display. In the GROUP window, select those fixtures, for which you want to create a Preset, by a touch or mouse click (fixtures have to be displayed in yellow in the FIXTURE window). 3 3 On the display, select the Preset group, for which you want to create a Preset, using the Touchscreen or by a left mouse click on the title bar, for example: In the Preset window PAN/TILT. Values and positions can be changed by: ● Encoders (all functions and the assignment will be displayed on the right display above the encoders), ● Trackball (only PAN /TILT), if activated, ● Level Wheel (only for dimmer values), ● Middle mouse key (Left click on a value in the FIXTURE or CHANNEL window; drag the mouse while holding the middle mouse key will change the value). ● 78 Switch on the Trackball by pressing the TRACKBALL ON button (the integrated LED must be on). Now you can control the selected fixtures via the trackball (PAN/TILT) . Changed (active) values will be displayed in the OUTPUT window by a red background colour. MA Lighting Technology GmbH . Dachdeckerstr. 16 . D-97297 Waldbüttelbrunn . www.malighting.de eMail: [email protected] 3.7 Creating and calling up Presets ● ● Push the STORE key (STORE LED comes on). Select the required location in the PAN/TILT window on the display by a simple touch or with left click of the mouse. These Pan & Tilt values are now stored in this location (STORE LED is off). Enter a name for the preset using the keyboard: confirm with ENTER. If you want to store more presets for the same fixtures and functions, start again with step 3. ● Press CLEAR key once: You can also store presets including several functions on one key. These presets can be created in any preset group. Push STORE key and hold. The following selection appears on the right TFT-Display: ● ● ● Shortly pressing the Preset Filter ON key will switch it to Preset Filter OFF. Now select the desired location with touchscreen or left mouse key. These values are now stored in this (Preset) location (STORE LED is off). Enter a name for the preset using the keyboard; confirm with ENTER. à 4.5 Update Cue or Preset When pressing the CLEAR key for the first time, the selected fixtures in the FIXTURE sheet will be deselected (yellow characters will turn grey). The modified (active) values will be preserved and are displayed on red background. ● Press CLEAR key again: Pressing the CLEAR key the second time will cancel the activation of the modified values (red background). ● Press CLEAR key a 3rd time: Pressing the CLEAR key a third time will reset all modified values (Default or to the position before the modification). To create presets for other fixtures and functions, start again with step 5 and select the respective fixtures/channels and functions. 3.7.1 Moving Preset Keys within the Window Press MOVE key 1x (LED comes on). Activate the key in the respective window by either using the touchscreen or a left mouse click on the key and drag (a hand symbol appears) to the required location within this window. You can also insert preset keys. Press MOVE key 2x (LED flashes). Activate the key in the respective preset window using the touchscreen or make a left mouse click and drag (hand symbol appears) to the desired location between two other keys. The following keys will all be moved by one position to the right. Phone: + 49 9 31 49 79 4- 0 Fax: -29 . Hotline: +49 5251 688865-99 . Users Manual grandMA Version 3.21 79 3.7 Creating and calling up Presets 3.7.2 Copying Presets Press the COPY key once (LED is on). Select the Preset Keys in the respective PRESET Window. By selecting mulitple presets, several presets can be copied at the same time. Press the AT key 1x (LED is on). Click on the destination for the copied presets in the PRESET Window. Press the ENTER key once. 3.7.3 Selecting Presets Select the Fixtures or Dimmers, for which you want to call up a preset (Fixtures/Dimmers have to be displayed in yellow). Now, the individual presets can be called up for the selected Fixtures. The called-up presets and their names will be displayed in the FIXTURE windows. If you select a preset directly, without having selected Fixtures or Dimmer channels, all Fixtures and Dimmers, for which presets had been created, will be selected. The preset can now be called up by pressing the respective key. Using the Fader next to the right display, you can either define Preset Fade times or fade over presets manually. Press the key above the Fader once (red LED is on). Select the desired Fade time using the Fader. The selected Fade time will be used when presets are being called up. Press the key above the Fader once more (green LED is on). Select your Presets. With the Fader, you can now fade over towards the selected Preset. Default setting for the Fader to fade just upwards or in both directions à 2.14 Settings in the DEFAULTS menu below the Executor Defaults Crossfade. Manual Fade 3.7.4 FREEZE Function By activating the FREEZE function, called-up Presets can be locked. As long as the FREEZE Function is switched on, the called-up preset can not be overwritten by any Cues, Sequences or Chasers. Press the FREEZE key once (LED is on). Select a Preset the selected Preset will be activated and can no longer be modified by Cues, Sequences or Chasers. In order to deactivate the FREEZE function, press the FREEZE key once more (LED is off). à 3.4.2 Pause Function 80 MA Lighting Technology GmbH . Dachdeckerstr. 16 . D-97297 Waldbüttelbrunn . www.malighting.de eMail: [email protected] 3.8 Deleting Groups, Sequences, Views etc. 3 . 8 Deleting Groups, Sequences, Views etc. For all following Deletions, the DELETE key has to be pressed in advance (LED is on). Deleting Groups: Select the respective Group by touch or left mouse click. or: Press the GROUP key. Enter a Group number using the numeric keypad and confirm with ENTER. Deleting Presets: Select Preset in the respective window by touch or left mouse click. or: Press the PRESET key. Enter a Preset Function number (e.g.: 3 for Gobo) followed by . and the Preset number; confirm with ENTER. Deleting VIEW Assignments: Select a VIEW with the VIEW key on the side of the numeric keypad, via the Touchscreen or a left mouse click. Deleting a VIEW: Press the VIEW key (LED is on). The SELECT VIEW window appears; now select the window to be deleted. The VIEW Name will be maintained, but without any contents. All assignments to VIEW keys are now deleted. Deleting a MACRO: Press the MACRO key (LED is on). The SELECT MACRO window appears; now select the macro to be deleted. The MACRO Name will be maintained, but witout any contents. All assignments to MACRO keys are now deleted. Deleting an EXECUTOR: Press the desired EXECUTOR key. or: Deleting the EXECUTOR on the current page: Press the EXECUTOR button next to the numeric keypad (LED is on). Enter the EXECUTOR number via the numeric keypad and confirm with ENTER. Deleting the EXECUTOR on another page: Press the EXECUTOR button next to the numeric keypad (LED is on). Now, enter the PAGE number. Then, press the full stop key and the number of the EXECUTOR and confirm with ENTER. Example: EXECUTOR 5 on PAGE 3 is to be deleted: Entry: [DELETE key] [EXECUTOR button] [3] [.] [5] [ENTER] Or: Press the EXECUTOR button next to the numeric keypad (LED is on). Enter the EXECUTOR number via the numeric keypad. Press the PAGE key next to the numeric keypad (LED is on). Enter the PAGE number via the numeric keypad and confirm with ENTER. Deleting Sequences: Press the SEQUENCE key. Enter the number of Sequence via the numeric keypad and confirm with ENTER. Deleting CUES: Press the SEQUENCE key. Enter the number of Sequence via the numeric keypad. Press the CUE key and enter the cue number via numeric keypad; confirm with ENTER. If no sequence number is entered, the Cue of the Master (default) sequence is deleted. Deleting a PAGE: Press the PAGE key next to the numeric keypad. Enter the PAGE number via the numeric keypad and confirm with ENTER. The complete PAGE with all EXECUTOR faders and buttons is deleted. Phone: + 49 9 31 49 79 4- 0 Fax: -29 . Hotline: +49 5251 688865-99 . Users Manual grandMA Version 3.21 81 4.1 Creating Cues (separate memories) 4 Cues and Sequences A Cue is an individual stage setting, which can be assigned and stored directly to EXECUTOR button or EXECUTOR Fader. Several cues in line are called a sequence. Sequences of cues can also be assigned and stored on an EXECUTOR button or EXECUTOR Fader. If cues are created using Presets, a modication of this Preset will automatically update all cues which use this Preset. Thus, time-consuming checking and correction of individual Cues becomes unnecessary. TIP We recommend to use the Preset functions as often as possible. EXECUTOR buttons or Faders can have multiple assignments for created sequences. EXECUTOR Faders and buttons are organised in PAGES. You can work on all PAGES simultaneously. Changing pages only effects what you currently have physical access to NOT what is currenly playing back. When using motor faders, those motor faders will move reflect the status of the current PAGE. With the EXECUTOR buttons it is possible to call up the Cues, Sequences and Chasers. à 5.1.3 Buttons and Faders. For dimmer channels, the respective MASTER FADER and the Grandmaster have to be pushed up. EXECUTOR buttons do not have a Master and are therefore are activated immediately. When dimmer values are playback via Cues or Sequences assigned to EXECUTOR buttons priority issues may arrise then trying to control these same dimmer values from other EXECUTOR button and faders without first switching off the relevent EXECUTOR buttons. In practical terms this means that to work with Dimmers as on a convnetional console (HTP), dimmers channels, have to be assigned to the Executor Faders. 4 . 1 Creating Cues (separate memories) The actual stage setting can be stored as a Cue and be called up via the EXECUTOR buttons or faders. ● ● ● All changed (active) values (recommended setting), all momentary settings (complete Output), or all values of the selected Fixtures and channels can be stored as Cues. 4.1.1 Creating new Cues Create the look on stage by direct access or presets. à 3.4 and 3.5 Accessing Dimmer Channels directly or 3.7 Calling up Presets This look shall now be stored as CUE in the following way: Press the STORE key and hold it. The following options and encoder names will appear on the right TFT display: 82 MA Lighting Technology GmbH . Dachdeckerstr. 16 . D-97297 Waldbüttelbrunn . www.malighting.de eMail: [email protected] 4.1 Creating Cues (separate memories) 1 2 1 Press one of the following keys (selected key will receive dark-grey background colour): ● ● ● Active Values: Store only the active values (all values in the FIXTURE/CHANNEL window which are shown with a red background colour). All: Store all settings (all fixture and channel values). All for Selected Devices: All values of the selected fixtures and channels will be stored (the fixture/channel numbers will be marked in yellow). Release the STORE key (LED stays on). For this CUE, set the following parameters via the encoders: ● TRIGGER: ● BASIC-FADE: ● SNAP DELAY: Call of the CUE by GO, SOUND or FOLLOW (i.e. after previous cue in the sequence has completed) or automatically after an amount of time. CUE will be played back with the set time; this is only possible with FADE functions. à 2.8 Single Channel-specific Adjustments for the Current Show (point 10) and à 2.11 EDITING FIXTURES (modify) (point 9) The Snap values of the CUE will be played back after the set period of time (only with SNAP functions). Dimmer channels, which reduce their level in the next Cue, will be faded with the set period of time. ● IND. FADETIME: All additional individual FADE times set in the FIXTURE Sheet. ● IND. DELAYTIME: All additional individual DELAY times set in the FIXTURE Sheet. Cues can be stored on EXECUTOR faders or EXECUTOR button. ● OUTFADE TIME: Define the assignment position of the Cue by pressing the EXECUTOR button once. When storing to an EXECUTOR FADER, press a button above or below the fader once. The CUE is now assigned to this EXECUTOR button or EXECUTOR fader and stored in the Sequence Pool. This way it is possible, to assign the same Cue more often than once. à 5.1 ASSIGN menu (Assignment to EXECUTOR) Repeat all steps to create the next Cue. Pressing the CLEAR key: once - will delete the selection, twice will delete the active values and reset all values then. Phone: + 49 9 31 49 79 4- 0 Fax: -29 . Hotline: +49 5251 688865-99 . Users Manual grandMA Version 3.21 83 4.1 Creating Cues (separate memories) / 4.2 Programming Sequences 4.1.2 Overwriting a Cue If you wish to overwrite a Cue completely, simply use the same EXECUTOR fader or EXECUTOR button once again. The following window will appear: In order to overwrite this cue completely, press the OVERWRITE key (If the executor contains more than one cue you will have to be specific about which cue you want to Store - 4.2 Programming Sequences). 4.1.3 Merging a Cue When merging cues, all existing and stored settings will be maintained. The newly set values will be stored and added to the cue, while already existing values will be overwritten. If you wish to merge a cue, simply use the same EXECUTOR Fader or EXECUTOR button once again. The SAVE (STORE) window will appear (as above). In order to merge this cue, press the MERGE key (If the executor contains more than one cue you will have to be specific about which cue you want to store - 4.2 Programming Sequences). 4.1.4 Removing a Cue In the removing operation, the active values (red) will be subtracted from the already existing cue. If you wish to remove from a cue, simply use the same EXECUTOR Fader or EXECUTOR button once again. The STORE window will appear (as above). In order to remove from this cue, press the REMOVE key (If the executor contains more than one cue you will have to be specific about which cue you want to Store - 4.2 Programming Sequences). You can also remove specific parts of a complete sequence by entering: [STORE] [SEQUENCE] [Sequence number] [CUE] [1] [THRU] [number of last Cue] [ENTER]. A window will open in which you confirm your operation by pressing the REMOVE key. (This syntax also applies for OVERWRITE and MERGE.) Caution! In NON-TRACKING mode, only Dimmer channels of the first copied Cue are taken account of. For the following Cues, the Dimmer values are 0 and will have to be reprogrammed manually. 4 . 2 Programming Sequences Sequence is the generic term for multiple of cues, with the option of various Fade and Delay times per channel and cue. Sequences can be stored either on an EXECUTOR fader or an EXECUTOR button. Store the first Cue (first step of a sequence) either on an EXECUTOR fader or an EXECUTOR button. à 4.1 Creating Cues Create the second Cue (next step of the sequence) as before. When storing the second Cue, use the same EXECUTOR fader or EXECUTOR button. Now, the STORE window will appear: In order to create a Sequence (more than one Cue), press the CREATE SECOND CUE key. The Cue will now be stored in this Sequence as the second step (Cue 2). In the ASSIGN menu, you can define whether this Sequence should be executed in TRACKING or NON-TRACKING mode. TRACKING and NON TRACKING. à 5.1.4 EXECUTOR SETTINGS Create the next Cue for any other step and use the same EXECUTOR fader or button when storing. 84 MA Lighting Technology GmbH . Dachdeckerstr. 16 . D-97297 Waldbüttelbrunn . www.malighting.de eMail: [email protected] 4.1 Creating Cues (separate memories) 4.2.1 Copying Sequences Once a Sequence has been created, it can be copied completely with all component Cues, Fade and Delay times. Press the COPY key once (LED is on). Press the SEQUENCE key once (LED is on). Using the numeric keypad, enter the number of the Sequence to be copied. All sequences and their numbers will be displayed in the Assign menu. à 5.1 ASSIGN Menu Press the AT key once (LED is on). Using the numeric keypad, enter the number of the new Sequence and confirm with ENTER. 4.2.2 Including Cues Set a Cue à 4.1 Creating Cues Press the STORE key once (LED is on). Press the SEQUENCE key once (LED is on). Enter the number of the Sequence using the numeric keypad. Press the CUE key once (LED is on). Enter the number of the new Cue via numeric keypad and confirm with ENTER. Example: A new Cue is to be included between Cue 3 and Cue 4. This new Cue will be named for example Cue no. 3.1(numbers between 3.001 and 3.999 are possible).This way, 999 Cues can be included between two Cues. Phone: + 49 9 31 49 79 4- 0 Fax: -29 . Hotline: +49 5251 688865-99 . Users Manual grandMA Version 3.21 85 4.2 Programming Sequences 4.2.3 Default Sequence (Master Sequence) When creating sequences, Cues can directly be stored on a Default Sequence. Press the SELECT key once (LED is on). Select the respective EXECUTOR, which shall is to be the Default Sequence by pressing the respective EXECUTOR button once. The headline of the small EXECUTOR window will be green. To create the first Cue of the Default Sequence. à 4.1 Creating Cues Push STORE key 1x (LED flashes). Push ENTER key 1x; the created cue is now stored in the Master Sequence. TIP If no EXECUTOR button has been selected before storing, and you confirm with ENTER, the stored Cue will always be added to the current Default Sequence. In the Default Sequence, Cues can be played back directly Press the GOTO Key once (LED is on). Enter the Cue number on the numeric keypad and confirm with ENTER. The Cue will be played back with the set duration (à 2.14 Settings in the DEFAULTS menu). When played back Cues directly, you can enter a FADE or DELAY time using the TIME key. After having entered the Cue number, press the TIME key for the FADE time once and enter the period of time using the numeric keypad, or press the TIME key once more for the DELAY time, enter the duration using the numeric keypad and confirm with enter. The Cue will be played back with the entered times. The Cue will always be played back as if the Sequence was run from the very beginning. That means, all previous steps will be accounted for with regards to the tracking of values(this depends on whether Tracking had been activated in the ASSIGN menu. à 5.1.4 EXECUTOR SETTINGS) 4.2.4 LOAD CUE You can use LOAD CUE in order to directly call up a certain cue with either one or several executors. Press the GOTO key twice (LED is blinks). Select an executor by shortly pressing a key. A window with a chart appears. All cues of this sequence are listed in this chart. If you select one of these cues, it will be loaded. This cue will be displayed as next (red blinking background) in the small executor window above the executor. Start this cue with the GO button. Cues within the Mastersequence can be directly loaded Press GOTO key twice (LED is on). Enter Cue number using the keypad and confirm with ENTER. The Cue will be loaded and displayed as next (red blinking background) in the small executor window above the executor. Start this cue with the GO button. 86 MA Lighting Technology GmbH . Dachdeckerstr. 16 . D-97297 Waldbüttelbrunn . www.malighting.de eMail: [email protected] 4.1 Creating Cues (separate memories) 4.2.5 Playing back sequences or chasers Using the EXECUTOR button, you can playback the stored Sequences directly. If the green LED on the button is lit, a Cue or a Sequence of cues is stored on this button. If the yellow LED is lit or is flashing, this Cue, Sequence of cues or Chaser (A sequence which as been told to run automatically) is activated. The yellow LED indicates the beat of a Chaser. Push up the respective Master Fader for the EXECUTOR faders to see the dimmer values. Playback Cues using the Go+ button (standard setting is button below the Fader). If the green LED in the button above the Fader is on, a Cue or a Sequence is stored on this button. If the yellow LED is on or is flashing, this Cue, the Sequence or the stored Chaser is activated. The yellow LED indicates the beat of a Chaser. Using the PAGE keys, you can select other pages. à 5.4 PAGE Administration (PAGE) With the Fader to the right of the EXECUTOR buttons, you can either set fixed fade times or perform manual fade-in when playing back Cues using the EXECUTOR buttons. Press the key above the Fader once (red LED is on). Set the desired fade time using the Fader. When selecting the Sequence using the EXECUTOR buttons, only the fade time set here will be used (this also applies to SNAPDELAY times). Press the key above the Fader again (green LED is on). Select the sequence using the EXECUTOR button. Using the Fader, you can now fade in the selected sequence. Default setting for the Fader can be changed to fade just upwards or in both directions à 2.14 Settings in the DEFAULTS menu below the Executor Defaults Crossfade. With the PREVIEW function, Cues can be displayed in the FIXTURE SHEET or CHANNEL SHEET without being output to stage. Press the PREVIEW key once and playback the desired Cue using the EXECUTOR button. Phone: + 49 9 31 49 79 4- 0 Fax: -29 . Hotline: +49 5251 688865-99 . Users Manual grandMA Version 3.21 87 4.3 Editing Sequences 4 . 3 Editing Sequences During editing procedures, you can change all values of cues, add values or delete them. The X-FADE and DELAY times can be altered and the trigger of cues via GO key, X-FADER, SOUND or TIME can be defined. Apart from what is indicated in this chapter, there are three other ways of editing: à 4.1.2, 4.1.3, 4.1.4 Overwriting, expanding, removing Cues à 4.3.4 Update Cues or Presets à 5.3 EXECUTOR window Press the EDIT key (LED is on). Select the sequence with the respective EXECUTOR button. Or: Left click with the mouse into the small window above the EXECUTOR Fader or use the touchscreen. The EDIT menu appears on the right TFT display, showing a listing of the individual cues contained in the selected sequence. 1 2 3 5 4 6 1 2 You will find the addressed EXECUTOR fader or button in the headline, giving the number of the PAGE and the sequence name. The second line will give you the functions of the columns. ● No.: Number of Cue ● NAME: Name of Cue ● MIB: Activate MIB (Move In Black function) individually for each cue. Activate it by selecting a cell and shortly pressing on the encoder on the right side of the display. Activation is confirmed by YES. MIB can only be used in cells where a 88 * is displayed. MA Lighting Technology GmbH . Dachdeckerstr. 16 . D-97297 Waldbüttelbrunn . www.malighting.de eMail: [email protected] 4.3 Editing Sequences ● TRIGGER: The trigger for the Cue (GO button, SOUND, TIME or FOLLOW) If the TIMES key on the title bar of the edit window is pressed: FADE: FADE time ● OUTFADE: Duration of the fade time on Dimmer channels which are reducing in value. ● SNAP: Duration of the DELAY ● IND.FADE: Duration of the individual FADE time (min and max) ● IND. DELAY: Duration of the individual DELAY time (min and max) ● If the LOOPS key on the title bar of the edit key is pressed: LOOP: Will initiate a jump after the cue that includes the loop statement has finished. ● LOOPDELAY: The length of time or the number of occurences of a LOOP will be displayed ● LINK: The Macro to be triggered will be displayed ● LI. DEL: The delay value for the execution of the Macro will be displayed ● If the EFFECTS key on the title bar is pressed: ● EFFECTS: Display of the effects calls A second sheet will appear in the lower part of the display: ● NO.: Number of the Effect ● NAME: Name of the Effect ● ACTION: Type of Effect call (play forwards, play backwards, pause, stop) ● INTENS: Display of the defined size of the Effect F (Fade): If Y (YES) is displayed, the size will be faded in with the set fade time ● SPEED: Display of the defined speed of the Effect F (Fade): If Y (YES) is displayed, the speed will be faded in with the set fade time ● SOFT: Display of the set softness (softer fade in) of the effect F (Fade): If Y (YES) is displayed, the softness will be faded in with the set fade time If AUTO SCROLL key is pressed, the chart will automatically move to top/bottom when handling larger sequences. 3 4 5 6 The chart will show you all cues of a sequence including the various TRIGGER functions. The MODIFY CUE key will enable you to change values of individual cues (à below). This key will lead you to the ASSIGN menu. à 5.1 ASSIGN menu Description of each encoder. 4.3.1 Changing values for individual cues in the sequence Select the Cue that you want to change (red cell). Press the MODIFY CUE key (the Cue will be displayed on a green background and the STORE key starts flashing). All values of the Cue will now be played back on stage and displayed (active, red) in the Channel & Fixture sheets. The cue can now be changed by either direct access or presets. à 3.4 Accessing Fixtures directly (in the FIXTURE SHEET) / 3.5 Accessing Dimmer Channels directly (in the CHANNEL SHEET) and 3.7 Creating and calling up Presets If the Cue is not to be seen on stage, activate the Blind function by pressing the BLIND key (integrated LED is on). Press the STORE key once. The changed Cue is now stored. Press the CLEAR key twice if necessary (Cue values will be deleted in the FIXTURE or CHANNEL window). For modifying further Cues, select the respective Cue one by one (will be displayed on a green background). Repeat all steps as described with first cue and store with STORE. Phone: + 49 9 31 49 79 4- 0 Fax: -29 . Hotline: +49 5251 688865-99 . Users Manual grandMA Version 3.21 89 4.3 Editing Sequences 4.3.2 Changing the TRIGGER (Call-up) of individual Cues within a Sequence Select the respective cue within the TRIGGER column (red cell). Enter the following with the left Encoder or via the keyboard and confirm with ENTER. ● F: for FOLLOW mode ● G: for GO button ● S: for SOUND signal ● No.: Automatically according to set time (e.g. if the set time is 1.5, this Cue will be called up after 1.5 seconds automatically). 4.3.3 Changing the FADE or DELAY times of individual steps within the Sequence Select the respective cue (red cell). Here, the duration for this cue can be changed with the BASIC-FADE TIME encoder. By pressing the encoder BASIC-FADE TIME, you switch to IND.FADE (all additional individual FADE times changed in the FIXTURE-Timing sheet). By turning the wheel, you can change these times. Pressing the encoder SNAP DELAY, you switch to DELAY TIME (all additional individual DELAY times changed in the FIXTURE-Timing sheet). By turning the wheel, you can change these times. Pressing the TRIGGER encoder will switch to BASIC OUTFADE. Here, you can modifiy the durations by turning the Encoder. If no FADE or DELAY times are indicated, none are stored in this CUE. 4.3.4 Copying Cues Press the COPY Key once (LED is on). Press the SEQUENCE Key once (LED is on). Using the keypad, enter the number of the Sequence from which the Cues are to be copied. Press the CUE Key once (LED is on). Using the keypad, enter the number of the first Cue to be copied. If only one Cue is to be copied, continue with the AT Key. Pressing the + key will copy the selected cue and the cue indicated by the susiquent number. Pressing the THRU key on the keypad will copy the Cues from...to (including the last Cue). When pressing the key, the Cue with the next number will exclued from the copying operation. Press the AT key once (LED is on). Enter the new (destination) number for the copied Cues using the keypad. Example: The Cues are to be inserted between Cue 10 and Cue 11. Number these Cues e.g. as 10.1 (possible Cue numbers are 10.001 - 10.999). This way, up to 999 Cues can be inserted between two existing Cues. Confirm with ENTER. When copying one Cue, the COPY window will open. After pressing this key, you can choose between: Status Copy Only the values and times actually stored in this Cue will be copied. The tracked information will be disregarded. The Cue will be copied as it would actually be realized on stage. That means, all previous steps will be taken into account and the result will be copied. Pressing COPY will copy the Cue, CANCEL will abort the process. When copying more than one Cue, only the values and times actually stored in this Cue will be copied. The history will be disregarded. 90 MA Lighting Technology GmbH . Dachdeckerstr. 16 . D-97297 Waldbüttelbrunn . www.malighting.de eMail: [email protected] 4.3 Editing Sequences 4.3.5 Moving Cues Press the MOVE Key once (LED is on). Press the SEQUENCE Key once (LED is on). Using the keypad, enter the number of the Sequence in which Cues are to be moved. Press the CUE key once (LED is on). Using the keypad, enter the number of the first Cue to be moved. If only one Cue is to be moved, continue with the AT key. Pressing the + key will move the selected cue and the cue indicated by the susiquent number Pressing the THRU key on the keypad will move the Cues from...to (including last Cue). When pressing the key, the Cue with the next number will be excluded from the move operation. Press the AT key once (LED is on). Enter the new number for the moved Cues using the keypad. Example: The Cues are to be inserted between Cue 10 and Cue 11. Number these Cues e.g. as 10.1 (possible Cue numbers are 10.001 - 10.999). This way, up to 999 Cues can be inserted between two existing Cues. Confirm with ENTER. When moving one Cue, the COPY window will open. After pressing this key, you can choose between: During the moving process, only the values and times actually stored in this Cue will be moved. Tracked information will be ignored. The Cue will be moved as it would actually be realized on stage. That means, all previous steps will be taken into account and the result will be moved. Pressing COPY will move the Cue, CANCEL will abort the process. When moving more than one Cue, only the values and times actually stored in this Cue will be moved. Tracking information will be ignored. Phone: + 49 9 31 49 79 4- 0 Fax: -29 . Hotline: +49 5251 688865-99 . Users Manual grandMA Version 3.21 91 4.3 Editing Sequences 4.3.6 Deleting and renumbering Cues Right click with the mouse on the respective Cue in the NO. column. The following window will open. 1 2 1 START LINE: Display of the first selected Cue. The number can be modified by clicking on it. END LINE: 2 Display of the last selected Cue. The number can be modified by clicking on it. NEW START: Display of the first new number of the selected Cues. The number can be modified by clicking on it. STEP WIDTH: Display of the steps, in which the Cues new numbers will be placed. The number can be modified by clicking on it. Deleting Cues Select the Cue to be deleted. By pressing the DELETE key, the CUE will be deleted. If you want to delete not only one but several Cues, select the respective Cues. By pressing the DELETE key, the Cues will be deleted. Renumbering Cues Select the Cue to be renumbered. Enter the new number on the right side of NEW START. By pressing the RENUMBER key, the Cue will be renumbered. If you want to renumber not only one but several Cues, select the respective Cues. Enter the new number for the first Cue on the right side of NEW START. By pressing the RENUMBER key, the Cues will be renumbered. 4.3.7 Inserting LOOPs Program flow inside a cuelist can be controlled by LOOPS. Loops have a destination. If a Cue is executed that contains a loop, program flow will continue with the given destination instead of the next cue. Loops can be timed. A timed loop will stay inside the loop until a given time elapses. Otherwise loops are counting. A counting loop will stay inside the loop until the loop counter reaches zero. Loops can be endless. An endless loop will stay forever inside the loop once it was activated. Make a right mouse click on the respective Cue in the LOOP column. The SELECT LOOP-TARGET window will open. Select the Cue to which the jump is to be performed. The Cue will be listed in the top line. Select the jump function by pressing the respective Key: With the LOOP (TIMED) Key, a timed loop will be created. With the LOOP (COUNT) Key, a counting loop will be created. With the DELETE Key, you can delete the loop. For the indicated loop, you can now edit the duration or the loop counter value in the LOOPDELAY column by clicking on or entering the respective value. Example: When you enter 5 in the TIMED cell, the loop will be executed for 5 seconds. When you enter 5 in the COUNT cell, the loop will be repeated five times, before the Sequence will be continued normally. 4.3.8 Inserting Macros Within a Sequence, a Macro can be triggered by a Cue. As soon as this Cue is reached, the Marco will be executed. By setting a time frame, the Macro can be played back with its own individual delay time. à 7.1 Creating and Programming Macros Right click with the mouse on the respective Cue in the LINK column. The SELECT MACRO window will open. Select the MACRO to be Triggered. The Macro will be displayed with its name or number. For the selected Macro, you can now enter a delay time in the LI. DEL column. The Macro will only be executed after this time has ended, e.g. if you enter 5 in the LI. DEL column, the Macro will be executed after a delay of five seconds. 92 MA Lighting Technology GmbH . Dachdeckerstr. 16 . D-97297 Waldbüttelbrunn . www.malighting.de eMail: [email protected] Phone: + 49 9 31 49 79 4- 0 Fax: -29 . Hotline: +49 5251 688865-99 . Users Manual grandMA Version 3.21 93 4.4 Editing Chasers 4.4. Editing Chasers A Chaser is a sequence which runs automatically. During the editing process, you will be able to modify, add or delete all the values of the individual Cues. Speed, X-FADE and SNAP-DELAY times can also be adapted globally. Apart from what is indicated in this chapter, there are three other ways of editing: à 4.1.2, 4.1.3, 4.1.4 Overwriting, expanding, removing Cues à 4.3.4 Update Cues or Presets à 5.3 EXECUTOR window Press the EDIT key (LED is on). Select a Chaser with the respective EXECUTOR key. Or: Left click with the mouse into the small window above the EXECUTOR Fader. The EDIT menu appears on the right TFT display, giving a listing of the individual cues. 1 2 4 3 5 6 7 8 1 94 The selected EXECUTOR fader or button is now listed in the headline, giving the page number and the name of the sequence. MA Lighting Technology GmbH . Dachdeckerstr. 16 . D-97297 Waldbüttelbrunn . www.malighting.de eMail: [email protected] 4.4 Editing Chasers 2 The functions of the columns are given in the second line. ● ● ● No.: NAME: MIB: The number of the individual Cues Name of the Cue Activate MIB (Move In Black function) individually for each cue. Activate it by selecting a cell and shortly pressing on the encoder on the right side of the display. Activation is confirmed by YES. MIB can only be used in cells where a * is displayed. ● TRIGGER: Has no effect on a Chaser If the TIMES key on the title bar is pressed: ● FADE: Has no effect on Chaser ● OUTFADE: Has no effect on Chaser ● SNAP: Has no effect on Chaser ● I.FADE: Has no effect on Chaser ● I DELAY: Has no effect on Chaser If the LOOPS key on the title bar is pressed: ● LOOP: Will initiate a jump after the cue that includes the loop statement has finished. ● LOOPDELAY: The length of time or the number of occurences of a LOOP will be displayed ● LINK: The Macro to be triggered will be displayed ● LI. DEL: The delay value for the execution of the Macro will be displayed If the EFFECTS key on the title bar is pressed: ● EFFECTS: Display of the Effect calls A second sheet will appear in the lower part of the display: ● No.: Number of the Effect Group ● NAME: Name of the Effect Group ● ACTION: Type of Effect call ● INTENS: Display of the defined size of the Effect Group F (Fade): If Y (YES) is displayed, the size will be faded in with the set fade time ● SPEED: Display of the defined speed of the Effect Group F (Fade): If Y (YES) is displayed, the speed will be faded in with the set fade time ● SOFT: Display of the set softness (softer fade in) of the effects F (Fade): If Y (YES) is displayed, the softness will be faded in with the set fade time 3 4 The chart shows all Cues in the Chaser( Sequence). With the help of these keys you can define the various functions for the Chaser. ● ● ● ● ● ● ● ● ● ● 5 RUN: SOUND: Chaser runs with the set speed. Fade and Delay times will be adjusted in terms of percentage. Triggering of the steps (cues) via a sound signal. Fade and Delay times will be executed with the set time. BPM: Playback of the steps (cues) via automatic recognition of Beats Per Minute. Fade and Delay times will be adjusted in terms of percentage. FORWARD: Chaser runs forward. REVERS: Chaser runs backwards. BOUNCE: Chaser runs forward, then backwards and so on. RANDOMLY: Chaser plays back individual steps (cues) on random basis. AUTO LOOP / SINGLE ON / SINGLE OFF (Toggle by pressing the key): On AUTO LOOP, after the last step, the Chaser will jump back to the first and continue. With SINGLE ON, the Chaser makes one run and stops at the last Cue. With SINGLE OFF, the Chaser makes one run and switches off after the last Cue. SPEED INDV.: On RUN, an individually set speed will be used. SPEED 14 : On RUN, the respective SPEED-Group will be used. These set speeds can be used for all Chasers. à 5.1.10 Assigning the Special Master Using the keys, you can either divide or double the set speed. HALF SPEED: Pressing 1x, the set speed will be divided in half this can be done up to 8 times (The modification will be displayed above the left Encoder). 1:1: 6 Resets the speed to the set value. DOUBLE SPEED: By pressing this once the set speed will be doubled this can be done up to 8 times (Modification will be displayed above the left Encoder. Values of individual Cues can be modified with the MODIFY key (STORE key flashes). à 4.4.1 Modifying values of separate Chaser steps Phone: + 49 9 31 49 79 4- 0 Fax: -29 . Hotline: +49 5251 688865-99 . Users Manual grandMA Version 3.21 95 4.4 Editing Chasers 7 8 This key will bring you to the ASSIGN menu. à 5.2 ASSIGN menu Above the encoders on the right screen, playback soft keys and the name of the chase are displayed. The functions of these soft keys are: EDIT: Open edit menu for the chase LEFT ARROW: GO- ( Run backwards) SQUARE: OFF (Stop) DOUBLE LINE: PAUSE ( Has toggle function ) RIGHT ARROW: GO ( Run forward) ENCODER PAGE X: Toggle between encoder functions. The important functions are on page 1. As usual, a pushed and then turned encoder works with a different resolution, depending on the settings in the setup menu. An encoder click ( push and release without turning) brings up a huge fader on screen. Encoder funtions of page 1: SPEED SCALE: Divides or multiplies the speed with a factor. SPEED: The speed of the chase. The accessible range depends on the speed scale. If the chase belongs to a speed group, changing the chases speed will affect the speed group ( also the other way around ). FADE: Step by step INFADE time. Defines the smoothness of the running chase. MASTER FADE: Controls master in & outfade. It is used when starting or switching off the running chase. With the encoder the master fade can be set to DEFAULT. In this position the predefined MFade from the menu setup/defaults/playback timing will be used. Encoder functions of page 2: SPEED GROUP: Link chase to a speed group or let it have individual speed. OUTFADE: Defines step by step OUTFADE time. With the encoder the OUTFADE can be set to always equal INFADE. SNAPDELAY: Defines the trigger point for snapping channels in the chase. 4.4.1 Modifying values of separate Chaser steps Select the Cue to be modified (red cell). Press the MODIFY key (The Cue will be displayed with a green background). All values of the Cue will now be played back on stage and displayed (active, red) in the Channel & Fixture sheets. This cue can now be modified by either direct access or by presets. à 3.4 Direct Access to Fixtures (in the FIXTURE SHEET) / 3.5 Direct Access to Dimmer Channels (in the CHANNEL SHEET) and 3.7 Creating and calling up Presets If the Cue is not to be seen on stage, activate the Blind function by pressing the BLIND key (integrated LED is on). Press the STORE key once. The changed Cue is now stored. Press the CLEAR key twice (Cue values will be deleted in the FIXTURE or CHANNEL window). For modifying further Cues, select the respective Cue (Cue will be displayed on a green background). Repeat all steps as described with the first cue and store with STORE. à à à à à 96 4.3.4 Copying Cues 4.3.5 Moving Cues 4.3.6 Deleting and renumbering Cues 4.3.7 Inserting LOOPs 4.3.8 Inserting Macros MA Lighting Technology GmbH . Dachdeckerstr. 16 . D-97297 Waldbüttelbrunn . www.malighting.de eMail: [email protected] 4.5 Update Cue 4.5 Update Cue When executing sequences, Cues can be modified and stored directly. Playback the Cue to be modified. Modify the Cue by either direct access or via presets (UPDATE key LED is on). à 3.4 Direct Access to Fixtures (in the FIXTURE SHEET) / 3.5 Direct Access to Dimmer Channels and 3.7 Creating and calling up Presets Press the Update key once. The UPDATE window will open 1 2 3 4 1 2 By pressing this key, you can toggle between only original contents and add new contents Only original contents: Upon updating the cue, only the changes on fixtures/channels which have already been used in this cue will be stored. Add new contents: Upon updating the cue, all changes will be stored regardless at to whether those fixtures/channels have already been used in this cue. By pressing this key, you can toggle between only last called Executor and all possible Executors. Only last called Executor: TheCue Destinations chart only shows the last played back cue. 3 4 All possible Executors: The Cue Destinations chart shows all currently playing back cues on all executors. Tracking or Cue Only Update. A tracking update may affect cues in the future while a cue only update does not affect them. Pressing the Update Cue key will update that cue being displayed with a red background. You can select another cue using the encoder. Pressing the Update All Cues key will update all cues listed in the chart. Phone: + 49 9 31 49 79 4- 0 Fax: -29 . Hotline: +49 5251 688865-99 . Users Manual grandMA Version 3.21 97 4.6 Update Preset 4 . 6 Update Preset Press the EDIT key (LED is on). Click on or touch one of the Preset Keys (the LED will blink, the preset key will display EDIT). The used fixtures/channels are being selected and the values will be activated. Make your required modifications. Press the UPDATE key. A window appears, where you can either store the preset by pressing the OK key or cancel the modification by pressing CANCEL. If you want to change more than one preset, you can select another preset by pressing the EDIT key right after the modification, followed by the NEXT key. Before the activation of the new selected preset, a window will open, where you can store the 1st preset by pressing the OK key or where you can cancel the modification by pressing CANCEL. The second preset can only be activated after this. Or: When executing sequences you can modify and store single values of presets directly. Play back a cue, in which presets are to be modified. Now you can modify this cue by direct access (the UPDATE key LED is on). à 3.4 Accessing fixtures directly / 3.5 Accessing Dimmer Channels directly Press the Update key once. The UPDATE window will open. 1 2 1 2 By pressing this key, you can toggle between only original contents and add new contents. Only original contents: Upon updating the preset, only the changes on fixtures/channels which have already been used in this preset will be stored. Add new contents: Upon updating the preset, all changes will be stored regardless at to whether those fixtures/channels have already been used in this preset. Pressing the Update Preset key will update that preset being displayed with a red background. You can select another preset using the encoder. Pressing the Update All Presets key will update all presets listed in the chart. 98 MA Lighting Technology GmbH . Dachdeckerstr. 16 . D-97297 Waldbüttelbrunn . www.malighting.de eMail: [email protected] 5.1 ASSIGN menu (Assignment to EXECUTOR) 5 Executing Cues, Sequences and Chasers 5 . 1 ASSIGN menu (Assignment to EXECUTOR) Cues, Sequences or Effect Groups can be assigned to any EXECUTOR fader or button. One way to enter the ASSIGN menu is by a mouse click or using the touch screen on the title bar of the EXECUTOR FADER window. Or: Press the ASSIGN key once (LED is on). Select a Sequence in the Sequence Pool, or an Effect Group in the Effect Pool. Press the EXECUTOR FADER or EXECUTOR button, to which you want to assign a Sequence or Chaser. Or: Press the ASSIGN key once (LED is on). Press the EXECUTOR FADER or EXECUTOR button, for which a Sequence or Chaser is to be created. The ASSIGN menu will appear in the middle TFT display. Another way to enter the ASSIGN menu is via the EDIT menu. The title bar will display the selected EXECUTOR FADER or BUTTON. 5.1.1 Assigning Sequences or Effect Groups The Function key must be activated (dark background). By pressing the CHASER, SEQUENCE or EFFECT key, all created Sequences will be listed in the Sheet. Select the Sequence or Effect Group to be assigned. Assigned Sequences or Effect Groups are displayed in red. The CUES column shows the number of Cues in the individual Sequences. By pressing the key Edit, you can customize the assigned Sequence or Effect Group in the EDIT menu. à 4.3 or 4.4 Editing Cues, Sequences or Chasers. à 6.2 Editing Effect Groups 5.1.2 Changing Sequence Names By pushing the key Name the a sequence can be renamed using the keyboard. or: Push ASSIGN key 2x (LED is on). Push the executor button, where the name of the sequence should be changed. A window appears, where you can now enter the new name. Phone: + 49 9 31 49 79 4- 0 Fax: -29 . Hotline: +49 5251 688865-99 . Users Manual grandMA Version 3.21 99 5.1 ASSIGN menu (Assignment to EXECUTOR) 5.1.3 Changing Button and Fader Functions The Settings key must be activated (dark background). 2 1 2 3 1 When touch on the FADER symbol key, a selection will appear where you can assign the respective function to the Fader by another touch. ● ● Master: Swap: The Fader controls all programmed dimmer values of this Sequence. With the Fader, HTP channels in the sequence can be faded in and all other HTP values not used in this sequence are set to 0 It is only possible to use the SWAP or Master fader. ● ● ● ● ● ● ● ● 100 FADE: Speed: Xfade: XF A: XF B: Empty: Rate: MFade: With the Fader, the fade-in time between cues can be set manually, when using Chasers. Chaser speed can be set with the Fader. With the Fader, you can manually crossfade all parmeters in to the next cue of the sequence. If Split Crossfade is active, you can fade out the Cue that is currently playing back when pushing the fader upwards or downwards (à item 5). If Split Crossfade is not active, you can fade out to the darkening Dimmer channels of the next Cue when pushing the fader upwards or downwards. If Split Crossfade is active, you can use the Fader to fade in the next Cue when pushing the fader upwards or downwards (à item 5). If Split Crossfade is not active, you can fade out to the next Cue and to the brightening Dimmer channels when pushing the fader upwards or downwards. Fader has no function. Using the Fader, you can change all fade and delay times for sequences. if the fader is at 50%, all times will be executed in the normal way. Using the RATE 1 button, you can automatically set the Fader back to the 50% position. This fader controls master in & outfade in a range from 0 to 10 seconds. It is used when starting or switching off the running chase. With the encoder the master fade can be set to DEFAULT. In this position the predefined MFade from the menu setup/defaults/playback timing will be used. MA Lighting Technology GmbH . Dachdeckerstr. 16 . D-97297 Waldbüttelbrunn . www.malighting.de eMail: [email protected] 5.1 ASSIGN menu (Assignment to EXECUTOR) 2 By a touch on the respective KEY symbol, a selection will appear in which any button can be allocated with different functions. ● ● ● ● ● ● ● ● ● ● ● ● ● ● ● ● ● ● ● 3 Go: Go: Pause: On: Off: Rate 1: Learn: <<<: >>>: Temp: Top: Empty: Flash: Out: Toggle: Fix: Load: Select: Swop: The cue will be played back with all programmed FADE and DELAY times. For sequences, the previous cue is played back and all changes are executed (full tracking) using all programmed FADE and DELAY times. For Chasers, the running direction will be reversed. A running cue or a Chaser will be temporarily stopped. To continue use GO+ or GO. Reasserts the priority of the Executor making it the latest action thus overriding other executors which were previously overriding it (LTP). Switches the Executor off so that it no longer outputting cue data to stage. Puts the RATE FADER to 50% position (à item 3 RATE Fader). Direct entering of the Chaser speed. When pressing this button at least three times, the Chaser speed is set. Playback of the previous cue without FADE or SNAP times. Playback of the next cue without FADE or SNAP times. A Cue or chaser playsback as long as the button is pressed. Upon releasing the button, previous condition will be restored. Resets the Sequence to the first cue. Button has no function. Sets the Dimmer channels in the current cue to 100% of their programmed value. Starts the sequence, if not already activated. Sets the Dimmer channels in the current cue to 0% of their programmed value. Starts the sequence, if not already activated.. To switch on and off the Sequence or Chaser. Will fix sequence or chaser on this executor, even when switching PAGES here (this will be displayed by an orange background in the small EXECUTOR window). Pressing the button on the right TFT display will open a chart for this sequence where you can select and directly load the next cue to be played back in the sequence (LOAD CUE). Start the cue using the GO button. Makes this executor the Master Sequence. As long as the button is pushed all other dimmer channels are faded out, except with executors, where Swop Protected has been activated. With the Size of Executor buttons 1 5, you can define how many faders and buttons are available for controlling your sequence on EXECUTOR FADERs, and whether one to five buttons could be used for EXECUTOR BUTTONS. The respective titles will be displayed on the TFT display above the EXECUTOR FADERS. When the LIST function is active, the function of the EXECUTOR buttons will be displayed above these buttons (press LIST key). Default Button and Fader Assignment Pressing the Save as default key will store the current settings as default settings in the Default Button/Fader menu. For each option (1-5 Faders or 1-5 Buttons, Sequences or Chasers), there is a default that can be stored. Pressing the Load from default key will load the stored default settings and use them for this Executor. Pressing the Apply to all Exec will overwrite all Fader or Button Executors. The prerequisite is, however, an identical number of Fader and Button assignments. Phone: + 49 9 31 49 79 4- 0 Fax: -29 . Hotline: +49 5251 688865-99 . Users Manual grandMA Version 3.21 101 5.1 ASSIGN menu (Assignment to EXECUTOR) 5.1.4 Playback Options The Settings key must be pressed (dark background). If you press the Auto start key (background dark gray), the Sequence or Chaser will be automatically started when pushing the Master Fader upwards (item 6). If the Auto stop key is pressed (dark gray background), the sequence or Chaser will automatically be switched off when pushing the master fader downwards to the lower stop. If the Auto Fix key is pressed (dark background) and the Sequence or Chaser is started, this Executor will be locked to that position when switching the Executor pages and will only be released when it is switched off. If an Executor is stored at that position on another page, this Executor will appear and can be used again only after switching the locked Executor off. If the Swop Protected key is pressed, the Dimmers of this Sequence will not be switched off, when another Sequence is called up using Swop. If the TRACKING key is pressed (dark background), the Sequence will be executed in Tracking mode. If the key is not pressed, the Sequence will be executed in Non Tracking mode. TRACKING and NON TRACKING refers to all values! The TRACKING mode is normally used for theatre applications. Values that were played back in a Cue, remain unchanged for each susequent Cue, until they are modified or overwritten by a later Cue (LTP principle). Therefore, you do not have to program values which do not change into later cues only changes. TIP Example: At the beginning of a Sequence, Dimmer channels are set to 80%. Lets assume that the setting is to be used for several cues. As long as the channels are not modified, they will remain at 80%. When working with this Sequence, you may recognize, however, that the channel setting should only be at 70%. Now, you only have to change this channel setting once; all subsequent Cues will automatically be modified to 70%. Example: Cue 10 is made up of the changes programed in cue 10 as well all the changes in cues1 thru 9 with the later values taking presedence over the earlier values - Latest Takes Presedence (LTP) In NON TRACKING mode values will return to their defaults unless they are specifcally given a value in that cue. Example: Cue 10 is made up of only the information in Cue 10. Modications to earlier cues will have no effect on later cues. Essentially cues no longer have a relationship between each other. à 5.4 TRACKING window 102 MA Lighting Technology GmbH . Dachdeckerstr. 16 . D-97297 Waldbüttelbrunn . www.malighting.de eMail: [email protected] 5.1 ASSIGN menu (Assignment to EXECUTOR) Key A/B or Split Xfade: If the Split Xfade key is pressed (displayed in dark), this function is active (à item 5.1.3 Changing Faders, Fader XF A and XF B). Key Normal trigger If the Normal Trigger key is pressed, this Sequence/Chaser will be execute with the programmed triggers calls. Pressing this key, it will switch to Trigger is GO, where after the Sequence/Chaser can only be controlled by the GO button and will ignore Follow, Sound and trigger times. LTP Dimmers key pressed: When playing back this sequence, dimmer channels programmed into this sequence will override all other (LTP Dimmer) instances of these channels being played back, regardless of level. They will overwrite all other dimmer channels of those Cues that were also called up in LTP mode. HTP Executors remain unchanged. Move in Black Options MIB Always key pressed: Cues in which fixture intensity changes from zero and also change other parameters , for example, a different position, color or gobo, etc., will have these values preset so that live changes will not be seen on stage. You can also set a FADE or DELAY time for these channels (à 2.14 Settings in the Defaults Menu / Playback Timing). MIB Never key pressed: Cues which have separatly activated cues MIB fuctions are completely switched off (à 4.3 Edit Sequences). Auto PrePos key pressed: The automatic prepositioning system will perform a move in black upon executor start. Therefore all non-dimmer channels come up with zero fadetime and delay if the corresponding fixture was dark when the executor was started. Switching off an executor with the Auto PrePos function enabled, tries not to destroy the stage look, only dimmer channels are fading out. When deactivating this sequence, the channels will be altered only after the respective dimmer has been set to 0. RESTART OPTIONS If the Restart with first cue key is pressed, the Sequence will restart always with the first cue. If the Restart with actual cue key is pressed, the Sequence will restart exactly where it was switched off the last time. If the Restart with next cue key is pressed, the Sequence will restart one cue after where it was switched off. If the Release from last to first cue key is pressed, tracked values are released when the executor jumps back to the first cue. Defaults Options Pressing the SAVE AS DEFAULT key will save the current settings as default settings. Pressing the LOAD FROM DEFAULT key will load the saved default settings and use them for this Executor. Phone: + 49 9 31 49 79 4- 0 Fax: -29 . Hotline: +49 5251 688865-99 . Users Manual grandMA Version 3.21 103 5.1 ASSIGN menu (Assignment to EXECUTOR) 5.1.5 Assigning Group Masters Press the ASSIGN key once (LED is on). Select a group in the GROUP Pool. Press an EXECUTOR FADER button, to which the group is to be assigned to. Or: Using the ASSIGN menu: The Function key must be activated (dark background). If the GROUP MASTER key is pressed, the Sheet will display all created groups. Select the group to be assigned. Assigned groups are displayed in red. The DIMMER column will show the number of Dimmer channels used by the Fixtures and Dimmers. Changing Group Names By pushing the key Name the name of the group assigned to the executor can be changed by using the keyboard. or: Push the ASSIGN key 2x (LED is on). Push the executor button, where the name of the group should be changed. A window appears, where you can now enter the new name. or: in Group Pool à 3.3 Creating and calling up Fixtures and Dimmer GROUPS Submaster Options The Settings key must be pressed (dark background). If the POSITIVE ENABLE key is pressed, this Group Master is the Master Fader for all dimmer channels of this group. If a Group Master is set as INHIBIT Master (NEGATIVE INHIBIT key is pressed) for a group that includes Fixtures or dimmer channels from other groups, this INHIBIT Master must also be pushed up, to be able to use the overlapping channels. The INHIBIT Master has priority over other group masters and can also be used as Master Fader for all other Group Masters. Group Overview Pressing the GROUP key twice will open an overview in the right display showing all assigned Group Masters. In this overview, every Group Master is displayed with a separate small window. The top key contains the group name. Clicking on this key will open the Page on which it is stored. The display above the Fader shows HERE. With the FULL key, you can set the Master to 100%. With the OUT key, you can set the Master to 0. The yellow status indicator next to the keys will give you the currently set value for the respective Fader. Pressing the ALL FULL key in the title bar will set all group masters to 100%. Pressing the CLOSE key will close this window. 104 MA Lighting Technology GmbH . Dachdeckerstr. 16 . D-97297 Waldbüttelbrunn . www.malighting.de eMail: [email protected] 5.1 ASSIGN menu (Assignment to EXECUTOR) 5.1.6 Assigning Special Masters Press the ASSIGN key once (LED is on). Press an EXECUTOR FADER button, to which a Special Master is to be assigned to. The Function key must be pressed (dark background). If the SPECIAL MASTER key is pressed, all CHASER SPEED Masters will be displayed. Select which CHASER SPEED is to be assigned. The following window will appear above the assigned Executor fader: The name of the Speed Group. The speed. With the top button, you can enter a speed directly. By pressing the button at least twice, you can set the speed. With the button below the fader, you can double the speed. With the bottom button, you can halve the speed. The speed of the Speed Group can be adjusted by using the Fader. If SOUND : BPM is selected, you can adjust the given BPM value in the Sound menu using the fader (à 2.14 Sound Signal Settings). The Sound Menu will open by touching the lower part of this window (not the headline). or: If SOUND : HOLD is selected, you can adjust the given HOLD value in the Sound menu using the fader (à 2.14 Sound Signal Settings). The Sound Menu will open by touching the lower part of this window (not the headline). The name of the fader function. The speed. With the top button, you can enter a speed directly. By pressing the button at least twice you can set the speed. With the button below the fader you can double the speed. With the bottom button you can halve the speed. You can adjust the BPM / HOLD value with the fader. 5.1.7 Moving, copying or deleting Executors Press the MOVE key once to move Executors (LED is on). Or: Press the COPY key once to copy Executors (LED is on). To move or copy an Executor button or a window above the Executor, press or click on it once. Pressing another Executor button or window above the Executor will set the new position. Press the DELETE key once to delete Executors (LED is on). Press an Executor button or on a window above the Executor once. If there are programmed Macros or Timecode Shows, in which the moved or deleted Executors were to be used, these assignments may no longer work! Phone: + 49 9 31 49 79 4- 0 Fax: -29 . Hotline: +49 5251 688865-99 . Users Manual grandMA Version 3.21 105 5.2 Small EXECUTOR Window 5 . 2 Small EXECUTOR Window grandMA: These windows are located above every EXECUTOR FADER or, after pressing the LIST key twice, in the right TFT display for the EXECUTOR buttons. grandMA light und ultra-light: After pressing the LIST FADERS key, these windows will be displayed above each of the EXECUTOR FADERS. After pressing the LIST KEYS key twice, they will be displayed on the TFT display for the EXECUTOR buttons. Yellow: one Sequence Magenta: one Chaser green background= Master Sequence 1 2 1 The name of the assigned sequence is displayed in the headline. The shown figure displays the number of the sequence. Touching the Sheet (not the header) on the touch screen or using the left mouse key will open the EDIT menu. à 4.3 Editing Sequences or 4.4 Editing Chasers Touching the title bar on the touchscreen or using the left mouse key will open the ASSIGN menu. à 5.1 ASSIGN menu The current section from the Cue Sheet will also be displayed: Sequence: The Outfade time of the last Cue will be displayed by a blue bar in the upper cell. The Infade time of the cue will be displayed in the second cell. The next Cue will be displayed in the next cell below. Chaser: 2 106 The speed will be displayed in the upper cell. The Fade time in percentage will be displayed in the second cell and also as a green bar. Whilest the Chaser is not activated, you will find the type of activation in the bottom line. During execution, the number of Cues that have completed will be displayed on the left while on the right side you will see the total number of all Cues, which is also being displayed graphically by a bar. The individual Fader and Button functions are displayed here: ● On the left side, the function of the fader is displayed. The yellow status indicator will give you the current fader level. ● The function for the button above the fader is displayed at the top. ● The function of the button below the Fader is displayed in the middle cell. ● The function of the lower button below the Fader is displayed in the lower cell. MA Lighting Technology GmbH . Dachdeckerstr. 16 . D-97297 Waldbüttelbrunn . www.malighting.de eMail: [email protected] 5.3 EXECUTOR Sheet 5 . 3 EXECUTOR Sheet In the EXECUTOR sheet, you can see the sequence assigned to a FADER or BUTTON while allowing you to perform modications to cues and cue data. à 3.1 Creating a window Touch the left corner of the title bar you can open the EXECUTOR SHEET OPTIONS window. In this options window, you can select which Sequence is assigned to the executor by clicking on it. With the FONT SIZE key, you can toggle the font size used in the EXECUTOR sheet between LARGE and SMALL. With the DELETE WINDOW key, you can Delete the Executor sheet or close the Options window using the CLOSE key. In EXECUTOR sheet, you can watch the progress of the sequence; the currently playing back Cue will be displayed by a yellow background. Triggers, FADE and DELAY times can be modified directly. By clicking on a Cue listed in the Sheet (indicated by a red cell), the possible Cue settings appear in the right display above the Encoders. You can now use the Encoders to modify the individual values for the selected Cue. Using the RATE FACTOR Encoder, you can temporarily adjust all FADE and DELAY times. If the Sequence is switched off, the RATE FACTOR will automatically be reset to 1. If the LOOPS key is pressed, the programmed jumps and Macros will be displayed in the Sheet. If the EFFECTS key is pressed, the calls of the Effect Groups are displayed. à 4.3 Editing Sequences If the LINK DEFAULT key of the title bar is pressed, the default sequence will automatically be transferred to the EXECUTOR window when changing the default sequence. (Assigning the Default sequence à 1.7 Layout and Controls (items 9 and 10)) If you press the AUTO SCROLL key, the Sheet will be automatically moved upwards/downwards when working with larger Sequences. Phone: + 49 9 31 49 79 4- 0 Fax: -29 . Hotline: +49 5251 688865-99 . Users Manual grandMA Version 3.21 107 5.4 TRACKING Window 5 . 4 TRACKING Sheet In the Tracking sheet, all values and times/durations of a Sequence can be displayed and modified. Create a Tracking Sheet. à 3.1 Creating windows Touch the left corner of the title bar, you can open the TRACKINGSHEET OPTIONS window. In this window, you can select sequences to be displayed in the Tracking sheet by clicking on them. In the INCLUDED Sheet, all of the parameters of the Fixtures used in this Sequence are displayed. By clicking on a parameter, you can move it into the EXCLUDED sheet. Parameters displayed in this Sheet will not be displayed in this Tracking Sheet. With this function, you obtain a better overview for the Tracking Sheet when pressing the MASK key. With the FONT SIZE key, you can switch the font size used in this window between LARGE and SMALL. By pressing the % key (DEC or HEX) you can switch the display of values between percent, decimal or hexadecimal values. With the DELETE WINDOW key, you can delete the Executor window or close the OPTIONS window using the CLOSE key. In this window, you can watch the progress of the sequence; the currently playing back Cue will be displayed by a yellow background. Colour codes used in the tracksheet: Text CYAN: New values or values that have changed in this cue. Text MAGENTA: Tracked values Text GREEN: Downfading dimmer values Background MAGENTA: Blocked values. If the FIX key is pressed (dark background), all selected Fixture paramters will be displayed first in the Sheet. If the key is not pressed (indicated by a CHA), the Sheet will display all functions regardless of their selections. When selecting presets, the Fixtures/Dimmers will be sorted accordingly in the Tracking Sheet. If the MASK key is pressed, the INCLUDED/EXCLUDED functions will be activated in the OPTIONS menu. If the SORT key is pressed (dark appearance), the Fixtures/Dimmers will be sorted by selection and parameter. When selecting groups or presets, the Fixtures/Dimmers will be sorted accordingly in the Tracking Sheet. If the LINK DEFAULT key of the title bar is pressed, the default sequence will automatically be transferred to the EXECUTOR window when changing the default sequence. (Assigning the Default sequence à 1.7 Layout and Controls (items 9 and 10)) If the AUTO SCROLL key is pressed, the Sheet will be automatically moved upwards/downwards when working with larger Sequences. 108 MA Lighting Technology GmbH . Dachdeckerstr. 16 . D-97297 Waldbüttelbrunn . www.malighting.de eMail: [email protected] 5.4 TRACKING-Fenster Using the left mouse key, you can select values or times/durations (also by using the lasso function). Values and times/durations can be modified using the middle mouse key. If you click and drag with the left mouse key and then click with the middle button on the selected values, a window will open where you can enter values directly. To modify presets, must make a middle mouse click on the preset. A window will open where you can enter values or load other presets direclty. This is one of the few menus where using the mouse is the only method that makes sense. The following window will open if you make a right mouse click on a selected value. Use this window in the following manor: DELETE: 1. Select one or more cells in the Tracking Sheet 2. Choose the DELETE, CUE ONLY, UNBLOCK or BLOCK command 3. Execute the command by choosing the source (Selection, All Channels of Selected Cues, Complete or Selected Channels for All Cues). Will remove all values. CUE ONLY: Will copy the values of the previous step into the following step (that step must be empty). BLOCK: With BLOCK, tracking values (light gray) can be converted into stored values. Theses values will be displayed in pink. UNBLOCK: Converts blocked / stored values to tracking values (light gray). Phone: + 49 9 31 49 79 4- 0 Fax: -29 . Hotline: +49 5251 688865-99 . Users Manual grandMA Version 3.21 109 5.5 Page Administration (PAGE) 5 . 5 Page Administration If you are in Channel Mode, the name of the currently accessible PAGE of channel faders appears on the touch screens between the small channel windows above your faders. à 3.5.1 CHANNEL Mode. If you are in Executor Mode, the name of the currently accessible PAGE of executor faders appears on the touch screens between the small executor windows above your faders After pressing the LIST key once, the currently accessible PAGE of EXECUTOR BUTTONS appears at the bottom of the right display including the name between the small executor windows. Using the PAGE + & - keys you can open the access PAGES. Remember all pages output at once so changing page so no effect on playback, only on what you currently have access to. Or: Hold a PAGE button down, for which another is to be called up. While holding down a button, the EXECUTOR Button LEDs will indicate the current PAGE you are on (Example: If LED 28 is flashing, PAGE 8 is selected). By pressing another button you can switch to a different PAGE. 5.5.1 Channel Page When pressing both PAGE keys of the Channel Mode simultaneously the display will show a summary of the CHANNEL PAGES. Or: If in Channel Mode, you can call up the summary for all Channel Pages by pressing the PAGE Keys in the display. By clicking on the respective PAGE Keys you can call up the PAGE. 5.5.2 Executor Fader Page When pressing both PAGE keys for the Executor Faders simultaneously the display will show a summary of the Executor Fader Pages. Or: If in EXECUTOR FADER Mode, you can call up the summary for all EXECUTOR FADER Pages by pressing the PAGE Keys in the display. By clicking on a PAGE Key you can call up the respective PAGE. The individual Faders are indicated by symbols in the respective PAGE Keys. The yellow bar graph will give you the currently set value for the respective Fader. If there is a green square above the Fader symbol, a Sequence, a Group or a Special Master is allocated to this Executor Fader. If this square is yellow, the Sequence or Chaser is active. 5.5.3 Executor Button Page When pressing both PAGE keys for the Executor Buttons simultaneously the display will show a summary of the EXECUTOR BUTTON Pages. Or: After pressing the LIST key once, the TFT display will show a listing of the Sequences assigned to the Buttons, and in the middle a PAGE Key with the currently called-up EXECUTOR Page. You can call up the summary for all EXECUTOR BUTTON Pages by pressing the PAGE keys in the display. By clicking on a PAGE key you can call up the respective PAGE. The keys are indicated by symbols in the respective PAGE keys. If there is a green square, a Sequence, a Group or a Special Master is allocated to this Executor Button. If this square is yellow, the Sequence or Chaser is active. 110 MA Lighting Technology GmbH . Dachdeckerstr. 16 . D-97297 Waldbüttelbrunn . www.malighting.de eMail: [email protected] 5.5 Page Administration (PAGE) 5.5.4 Edit PAGE Name Press the EDIT key once. Select the PAGE key on the display. The EDIT NAME window will open. Enter a name using the keyboard and confirm with ENTER. 5.5.5 Copying, moving and deleting Pages Copy or move a Page containing the Executor faders or buttons Press the COPY key once to copy Pages (LED is on). Or: Press the MOVE key once to move Pages (LED is on). Press the PAGE key once (LED is on). 2 for Executor fader or 3 for Executor buttons (enter via numeric keypad). Press the .-(dot) key and then enter the page number. Press the AT key (LED is on), enter the number of the target Page and confirm with ENTER. Copy or move complete Pages with Executor-Faders and buttons Press the COPY key once to copy Pages (LED is on). Or: Press the MOVE key once to move Pages (LED is on). Press the PAGE key once (LED is on). Enter the page number. Press the AT key (LED is on), enter the number of the target Page and confirm with ENTER. Delete Pages with Executor faders or buttons Press the DELETE key once to delete Pages (LED is on). Press the PAGE key once (LED is on). 2 for Executor fader or 3 for Executor buttons (enter via numeric keypad). Press the .-(dot) key and then the page number; confirm with ENTER. A window will open; here, confirm the deleting operation with the DELETE key. Deleting Pages with Executor fader and buttons Press the DELETE key once to delete Pages (LED is on). Press the PAGE key once (LED is on). Enter the page number on the keypad and confirm with ENTER. A window will open; here, confirm the deleting operation with the DELETE key. If there are programmed Macros or Timecode Shows, in which the moved or deleted Pages were to be used, these assignments may no longer work! Phone: + 49 9 31 49 79 4- 0 Fax: -29 . Hotline: +49 5251 688865-99 . Users Manual grandMA Version 3.21 111 5.6 OFF menu (Running Programms) 5 . 6 OFF menu (RUNNING PROGRAMS) Pressing the OFF key twice will open the RUNNING PROGRAMS window. All active chasers, sequences, effect groups, timecode shows and Macros are displayed here. ● ● ● ● ● CHASES ALL OFF: SEQUENCES ALL OFF: EFFECTS ALL OFF: TIMECODE ALL OFF: MACROS ALL OFF: Switches off all (!) active CHASERS. Switches off all (!) active SEQUENCES. Switches off all (!) active EFFECTS. Switches off all (!) active TIMECODE SHOWS. Switches off all (!) active MACROS. Pressing the DETAILS key will open the View ALL RUNNING EFFECTS menu. à 6.6 View ALL RUNNING EFFECTS menu ● CURRENT PAGE OFF: Switches off all (!) Executors of the current Page ● ALL FADERS OFF: Switches off all (!) active EXECUTOR Faders. ● ALL BUTTONS OFF: Switches off all (!) active EXECUTOR buttons. ● EVERYTHING OFF: Switches off all (!) EXECUTORS. ● CLOSE: Will close this window. You can also switch off Executors or Pages directly. e.g.: [OFF key] [EXECUTOR button] [3] [TIME key] [2] [Enter] [OFFkey] [PAGE key] [3] [TIME key] [2] [Enter] Fixtures or Groups can be released (knocked out) from direct access. e.g.: [OFF key] [FIXTURE key] [3] [Enter] [OFF key] [GROUP key] [3] [Enter] 112 MA Lighting Technology GmbH . Dachdeckerstr. 16 . D-97297 Waldbüttelbrunn . www.malighting.de eMail: [email protected] 6.1 Effect Pool 6 Effects 6 . 1 Effect Pool In the Effect Pool, you can create up to 900 different Effect groups. In the individual Effects groups, different Effects and functions can be combined and matched to each other. For PAN/TILT values, self-created two-dimensional forms can be played back and adjusted. à 6.7 Creating and storing virtual forms The individual Effect Groups can be subdivided into four different types: Effect Group with assigned Fixtures or Dimmers (key of the Effect Group is displayed in pink) - a specific effect ● Effect Group without assigned Fixtures or Dimmers (key of the Effect Group is displayed in red)- a generic effect ● Temporary Effect Group (keys displayed in blue in the ALL RUNNING EFFECTS menu). If this Effect Group is not stored after having been created, it will automatically be deleted after it is switched off. ● Sequence Effect Group (Effect Group key displayed in orange). A specific copy of a generic effect that has been created automaticaly because a generic effect has been used when creating a cue. ● 6.1.1 Creating an Effect Group Create an EFFECT window. à 3.1 Creating windows 1 2 2 Select the Fixtures or Dimmers, for which an effect is to be used (selected Fixtures/Dimmers are indicated by yellow characters). Choose an empty Effect Group. New keys and Encoder names are displayed above the encoders. Pressing the EDIT key for this Effect Group will open the EDIT EFFECT menu in the right TFT display. Or: Puss Edit key (LED on) and a key in the Effect Pool. The EDIT EFFECT menu will appear in the right TFT display. 3 3 Pressing the ADD LINE key once will open the SELECT PARAMETER window. Now, select a function (e.g. PAN). After selecting a function, the SELECT TABLE window will open, where you can select an Effect for the chosen function. PWM: RANDOM: CHASE: SIN: COS: LIN+: LIN: TRIANGLE: PHASE1/PHASE2/PHASE3: Pulse width modulation Random fade-ins of individual channels of the selected function sequential flash to 100% function Sinus function Co-sinus function Saw tooth ascending Saw tooth descending Triangle function Normally used to create rainbow color effects on fixtures with color mixing. Each of the phases is exactly out of phase with the other. This allows for an even and offset appilcation across 3 parameters. By pressing the USER DEFINED key (turns dark gray), user-created two-dimensional forms can be selected for the PAN/TILT function. If a form is to be created or modified, press the NEW or EDIT key to open the EDIT FORMS menu. à 6.6 Creating and storing virtual forms In order to assign further Effects to the selected Fixtures/Dimmers in this group, press the Add Line key again. A new line will be displayed and the Select Parameter window will open. Choose a function now and assign an Effect. Up to 16 individual Effects can be combined within a Group. Phone: + 49 9 31 49 79 4- 0 Fax: -29 . Hotline: +49 5251 688865-99 . Users Manual grandMA Version 3.21 113 6.2 Editing Effect Groups 6 . 2 Editing Effect Groups When choosing an Effect Group from the Effect Pool, respective keys will be displayed above the Encoders. Pressing the EDIT key for this Effect Group will open the EDIT EFFECT menu. Or: Puss Edit key (LED on) and a key in the Effect Pool. The EDIT EFFECT menu will appear in the right TFT display. 6.2.1 Editing Effects In the title bar, the Effect Group to be modified will be displayed with its number and name. In the second line, the column functions are listed: ● Sel (Selection): Displays the numbers of Fixtures or Dimmers assigned to this Effect. If the Fixtures or Dimmers assignments are to be modified for an Effect, it has to be selected, this will be indicated by a red background. Pressing the SHOW SELECTION key once will select the assigned Fixtures and Dimmers (displayed in yellow). Select those Fixtures and/or Dimmers (will be displayed in yellow) that are to be assigned to this Effect. Now, press the TAKE SELECTION key once. The new number of Fixtures and Dimmers will now be inserted and adopted. If an generic Effect Group is to be created (thats one without any selection which can then be used with any selection), do not select any Fixtures or Dimmers, but press the TAKE SELECTION key once. The cell will now display a Zero. The key of this Effect Group will be indicated in red in the Effect Pool. ● ● 114 Filter: Here, a filter can be set that limits the execution of the Effect either to the odd-numbered or to the even-numbered Fixtures. To assign a filter, select the cell. Press the Encoder right of the display once. The SELECT FILTER window will open, where you can select a filter for this Effect. Param (Parameter): Display of the assigned parameter for which the Effect has an influence over. To change which parameter, select the cell and press the Encoder to the right of the display once. The SELECT PARAMETER window will open, where you can select a different parameter for this Effect. MA Lighting Technology GmbH . Dachdeckerstr. 16 . D-97297 Waldbüttelbrunn . www.malighting.de eMail: [email protected] 6.2 Editing Effect Groups ● Table: Here, the assigned Effect is indicated with its name. To re-assign an Effect, select the cell. Press the Encoder right of the display once. The SELECT TABLE window will open, where you can select a different Effect for this function. The left part of the window displays the selected Effect. If the Effect Group has been started, the Fixtures and Dimmers will be displayed on the Form mimic at the bottom left of the display. PWM: ● Dir (direction): ● Size: Pulse width modulation. The pulse width can be defined as follows: Press the EFFECT SETUP key once (key has a dark background), press the PULSE WIDTH key once (key has a green background). Now, the pulse width can be modified using the Encoder below. The pulse width can be set to between 0 and 100%. Pressing the Encoder once shortly will automatically set the width to 25, 50, or 75%. You can also use the ALIGN function to set this value. à 3.4.1 ALIGN function The values set for the respective Effects will be displayed in the WIDTH column. Press and hold the Encoder and turn to the right so that the focus (blue cell frame with red background) will be moved to the right. When moving the focus beyond the right border, further columns will be displayed (WIDTH, BASE). RANDOM: Random fade-ins of individual channels of the selected function. The number of channels to be faded in can be set. SIN: Sinus function COS: Co-sinus function LIN+: Saw tooth ascending LIN: Saw tooth descending TRIANGLE: Triangle function PHASE1/PHASE2/PHASE3: Normally used to create rainbow color effects on fixtures with color mixing. Each of the phases is exactly out of phase with the other. This allows for an even and offset appilcation across 3 parameters. By pressing the USER DEFINED key (turns dark gray), user-created two-dimensional forms can be selected for the PAN/TILT parameters. If a form is to be created or modified, press the NEW or EDIT key to open the EDIT FORMS menu. à 6.6 Creating and storing virtual forms Pressing the SELECT key will adopt the function; the window will close discarding any modifications when pressing CANCEL. In this column, an arrow indicates in which direction the Effect will be executed. To reverse the direction, select the cell and press the Encoder to the right of the display once. In this column, each Effect is displayed with a separate value. The set value increases or decreases the size of the selected parameter. The maximum limit for size modifications that can be set is from 200 to +200%. Before modifying the value of a size, select the Effect first. Press the SIZE key once (green background). Now, you can set a different size using the Encoder below. Clicking the Encoder once will automatically set the size to 100. Clicking the Encoder a second time will increase the value to 200 and at the third time will reset it 0. You can also use the ALIGN function to set this value. à 3.4.1 ALIGN function Phone: + 49 9 31 49 79 4- 0 Fax: -29 . Hotline: +49 5251 688865-99 . Users Manual grandMA Version 3.21 115 6.2 Editing Effect Groups ● Modulator: ● Base: ● Offset: In this column, you can assign an individual Modulator to each individual Size effect. Using a Modulator, the effect size can automatically be altered. Think of it as and effect on the aplication of an effect to a parameter. To assign a Modulator for this effect, select this cell and press the Encoder on the right side of the Display. The SELECT MODULATOR window will open, where you can now go to NEW MODULTOR by turning the Encoder and clicking it to select this option. A new modulator will now be generated in the lower part of the sheet. ● Modulator: In this column, the different modulators can be discerned by their numbers. ● Table: The assigned effect for the modulator will be displayed by its name (Assignment à item Table, previous page). ● From: The starting point for the automatic modification in terms of percentage. ● To: The end point for the automatic modification in terms of percentage. ● Phase: Here, an angle for moving individual modulators can be set. ● Rate: Display of the set ratio between the speed for this individual Modulator as to that of the whole Effect Group (Assignment à item Rate, below). You can also set an average value for each Effect using the BASE VALUE option. The set value will overwrite all previously modified values of this function and by this, will control all Fixtures/Dimmers evenly. The value can be set to between 0 and 100%. Before modifying the BASE VALUE, select the Effect first. Press the BASE VALUE key once (green background). Now, you can set an average value using the Encoder below. Clicking the Encoder once will automatically set the value to 50% (default value). Pressing the Encoder a second time, the value will be deleted and set to NONE (no BASE VALUE). If no BASE VALUE ist set, the Cue that is playing back or a direct access value will take effect. You can also use the ALIGN function to set this value. à 3.4.1 ALIGN function Display of the set Offset for this Effect. By modifying the Offset, the starting points for the selected Fixtures and Dimmers will change. Default setting is between 0 and 100, i.e. the first Fixture/Dimmer starts with an offset of 0, the last with a maximum offset of 100%; all Fixtures/Dimmers in between will be distributed evenly. The maximum limit for Offset modifications that can be set is from -100 to +100. Before modifying the value of a size, select the Effect first. Press the OFFSET key once (green background). Now, you can set a different Offset using the Encoder below. Clicking the Encoder once will automatically set the value to 0. You can also use the ALIGN function to set this value. à 3.4.1 ALIGN function 116 ● Rate: Display of the set ratio between the speed for this individual Effect as to that of the whole Effect Group. Possible settings range between 1:16 and 4:1. At a ratio of 16:1, the rate set for the Effect Group will be divided by 16. If the setting is 4:1, the rate will be multiplied by four. Before modifying the ratios value, select the Effect first. Press the RATE FACTOR key once (green background). Now, you can set a different ratio using the Encoder below. Clicking the Encoder once will automatically set the value to 1:1. ● Grp (Group): Display of the set number, by which the assigned Fixtures or Dimmers will be divided. In the subdivided groups, the Effect will then fully be executed. Before modifying the subdivision value, select the Effect first. Press the GROUPS key once (green background). Now, the subdivision of the Effect can be set using the Encoder below. Clicking the Encoder once will automatically delete the set value. ● Wing: The set number will indicate, how often the assigned Fixtures or Dimmers and the Effect will be mirrored. Possible settings range between 8 and +8. MA Lighting Technology GmbH . Dachdeckerstr. 16 . D-97297 Waldbüttelbrunn . www.malighting.de eMail: [email protected] 6.2 Editing Effect Groups Example: With a setting of 2, the assigned Fixtures/Dimmers will be divided in the middle. The set effect will now be executed in the first half forwards up to the middle, and in the second half, the Effect will be executed in reverse from the middle onto the last Fixture/ Dimmer. With a setting of -2, the assigned Fixtures/Dimmers will be divided in the middle. The set effect will now be executed in the first half forwards up to the middle, and in the second half, the Effect will be executed in reverse and phase-shifted by 180° from the middle onto the last Fixture/Dimmer. Before modifying the wing value, select the Effect first. Press the WINGS key once (green background). Now, the number of Effect wings can be set using the Encoder below. Clicking the Encoder once will delete the set value. ● ● AS (Adaptive Speed): If this function is activated, the speed will automatically be adjusted when the number of Fixtures or Dimmers changes. That means, the individual Effects of this Effect Group do not run at different speeds when working with different numbers of Fixtures or Dimmers, but always at the same step speed. To activate the function, select the cell. Press the Encoder right of the display once. Or: Activate by making a short right mouse click into the cell below AS. This will be indicated by a YES in this cell. Part (Partly): The sequence of an Effect can be subdivided 16 times, and an Effect can then be assigned to the first individual subdivision. This colounm displays what the subdivision ratio this part of the Effect Group belongs to. Example: With a setting of 1:5, the individual Effect would always be executed in the first fifth of a Effect Group sequence. Before modifying the subdivision value, select the Effect first. Press the PART key once (green background). Now, you can set the subdivision of the Effect Group for the individual Effect by pressing and holding the Encoder below. You cannot designate a section in which a particular Effect is to be executed, it will always be executed as the first subdivision Pressing the Encoder once shortly will set the value to ALWAYS and the Effect will be executed during the whole period. 6.2.2 Deleting individual Effects Select the Effect to be deleted. Press the DELETE LINE key. Phone: + 49 9 31 49 79 4- 0 Fax: -29 . Hotline: +49 5251 688865-99 . Users Manual grandMA Version 3.21 117 6.3 Executing an Effect Group 6 . 3 Executing an Effect Group Select the Effect Group from the Effect Pool. The Effect Group will be started automatically. Or: The names and playback keys for the Effect Groups will be displayed in the right TFT display above the Encoders. The name of the currently selected Effect Group will appear above the left Encoder. Pressing the right arrow will start the complete Effect. The selected Fixtures or Dimmers will now form the Effect. Pressing the PAUSE key will stop or restart the complete Effect, respectively. You can switch off the Effect using the STOP key. By pressing the left arrow, the Effect will run backwards. With the left INTENSITY Encoder, you can globally adjust the size of the whole Effect Group. Pressing the Encoder while turning it will increase or decrease the Encoders resolution, depending on the setup. When pressing an Encoder or the key above, this will bring up a Fader above the Encoder in the display. Now, you can also use it to modify the value. Use the SPEED encoder to set the speed for the whole Effect Group. If you use the Encoder to increase the SOFTNESS value, the Effect will be faded in and out more softly. SOFTNESS can be used for PWM-, RANDOM- and CHASE Effects. Using the right FADE TIME Encoder, you can now globally set a fade in and fade out time for this Effect Group. When switching the Effect Group on or off, this Fade Time will be faded in or out with the set duration. Pressing the EDIT key will call up the Edit menu for this effect. à 6.2 Editing Effects Pressing the LIST key will open the VIEW ALL RUNNING EFFECTS window, where you have an overview on all currently active Effect Groups. à 6.6 View ALL RUNNING EFFECTS menu 118 MA Lighting Technology GmbH . Dachdeckerstr. 16 . D-97297 Waldbüttelbrunn . www.malighting.de eMail: [email protected] 6.4 Customizing an Effect Group 6 . 4 Customizing an Effect Group The global settings like e.g. Bounce, BPM, Intensity, Speed etc., are automatically stored in the Effect Group. You can customize the individual sequences of the Effect Groups by using the respective keys. Speed Scale: The current ratio of the SPEED setting will be displayed on the key. Pressing this key will open the SPEED SCALE menu. Pressing a key will re-adjust the Speed setting. With MUL BY 2 or MUL BY 4, the SPEED setting will by multiplied by 2 or 4, with DIV BY 2, 4 or 8, the SPEED setting will be divided by 2, 4 or 8. Pressing the 1:1 key will recall the default setting again. Speed Group: The key will display the currently assigned SPEED group. Pressing this key will open the SPEED GROUP menu. By pressing a key, you can designate a SPEED Group. Using the Fader of the assigned SPEED Group, you can now adjust the speed for this Effect Group. à 5.1.10 Assigning Special Masters If INDIVIDUAL is selected (default setting), you can adjust the speed only by using the SPEED encoder. Bounce: If this key is pressed (dark background), the whole Effect Group will first run forwards and then backwards, etc. BPM: If this key is pressed (dark background), the speed of the whole Effect Group will be controlled by the automatic measure recognition. à 2.14 Setting Sound signals Start Speed: Pressing this key once will store the currently set speed. The key will display the stored speed. From now on, this Effect Group will be started with this speed, even if the speed was changed during the execution. To delete the stored speed, use the Encoder to set the SPEED to STOP and press the START SPEED key once. Now, no speed is stored and the key will display NONE. Off On Overwritten: This Effect Group will be switched off, when the OFF ON OVERWRITTEN key is pressed (dark background) and another Effect Group is started, in which the same Fixtures/Dimmers are to be used (default setting). If this function is disabled, the Effect Group will not be switched off. It is still active, but does affect any Fixture/Dimmer. The key of this Effect Group in the Effect Pool will display a white/ red flashing 2. The number indicates, at what position this Group will be in relation to the other overwritten Effect Groups. If the other Effect Group that had overwritten this Group, is switched off, this Effect Group will again affect the Fixtures/Dimmers. This function is active by default when creating a new Effect Group. Sync Start: If this key is pressed (dark background), and another Effect Group had already been started, this Group will automatically be started at the same speed and position. One Shot: If this key is pressed (dark background), the Effect Group will only be executed for one complete run and will be deactivated. Phone: + 49 9 31 49 79 4- 0 Fax: -29 . Hotline: +49 5251 688865-99 . Users Manual grandMA Version 3.21 119 6.5 Effect Groups in Cues 6 . 5 Effect Groups in Cues Cues can trigger Effect Groups. In the Cues, the playback settings (GO, GO-, Pause and OFF), Intensity, SPEED, SOFTNESS and IN/OUT FADE TIME are stored. Only effect playback parameters are stored in cues, effects settings are stored in the effect group and function very like presets. What is stored in the cue is not the effect group itself but a call to trigger the effect group with the current playback parameters. Or: When using generic effect groups (groups with a red background) as opposed to specific effects groups (groups with a pink background) and storing them in to cues, specific copies of the generic effect will be created (groups with an orange background). Allowing you to alter both playback parameters and effect settings without altering your original generic effect group. 1 2 3 Start an Effect Group in the Effect Pool by selecting it. Press the STORE key once. Press the EXECUTOR button to which the cue that will trigger the effect is to be stored. The Effect Group call will be stored in the Cue with all settings mentioned above. If this Cue is played back, the Effect Group will be started. When calling up Effect Groups, its size, speed and softness can be faded in or out. If in the Effect Group a FADE TIME is set, the intensity and speed or softness of the Effect Group will automatically be faded in or out when this Group is started. 4 5 6 4 5 6 In the Executor Sheet or in the Edit Sequence window, press the EFFECT key (will be displayed dark gray). The window will be divided into two halves. The upper part will display the Cue, the lower part the calls to the individual Effect Groups for the selected Cue, including the play back parameters. Select a Cue in which calls or parameters of Effect Groups are to be modified (selected Cue will be displayed with a blue frame and a magenta background). The lower chart displays all calls of Effect Groups from this Cue. Select an individual call to be modified (will be displayed with a blue frame). In the right display, the setting will be adopted and displayed above the Encoders and can be customized at will. If intensity, speed or softness are to be faded in or out with the set Fade Time when the Effect Group is called up, make one right mouse click into the cells behind the value in column F (Fade). The column will show a Y for YES. Press UPDATE to confirm the modifications and store them in the Cue. You can modify the cells Name, Intens, Speed, F, Soft and Fade directly by a right mouse click. 120 MA Lighting Technology GmbH . Dachdeckerstr. 16 . D-97297 Waldbüttelbrunn . www.malighting.de eMail: [email protected] 6.6 View ALL RUNNING EFFECTS 6 . 6 View ALL RUNNING EFFECTS menu In this menu, all currently playing back Effect Groups will be displayed. Press the EFFECT key twice. (On older consoles, this key is not labeled and is positioned between the VIEW and GOTO keys. An appropriate label can be ordered from MA or from your local dealer) Or: When choosing an Effect Group from the Effect Pool the respective keys will be displayed above the Encoders. Press the LIST key on the touch screen. 1 3 4 2 5 6 1 2 3 By pressing the ALL OFF key, you can switch off all Effect Groups simultaneously. 4 The middle part of the menu shows all Effect Groups that areplaying back via EXECUTOR faders. Pressing the OFF key right of the EXECUTOR will switch off these Effect Groups. à 5.1.1 Assigning Effect Groups to EXECUTOR faders 5 6 You can leave the menu with the CLOSE key. In the left part of the menu, all manually called-up Effect Groups will be displayed. Pressing the OFF key on the right side of MANUAL, all these Effect Groups will be switched off. The left part of the menu shows all Effect Groups that are playing back via Cues. Pressing the OFF key on the right side of CUELIST, all these Effect Groups will be switched off. The lower part of the menu shows all Effect Group calls performed since the last Cue was stored, including their respective playback parameters. When storing the next Cue, all calls in this Sheet will also be stored. It is also possible to modify individual calls. To do so, select the respective call (will be displayed with a blue frame). The setting will be adopted, displayed above the Encoders and can be adjusted with them. You can delete a complete call by making a right mouse click into the NAME column. If you only want to delete a single parameter, make a right mouse click on the parameter. Phone: + 49 9 31 49 79 4- 0 Fax: -29 . Hotline: +49 5251 688865-99 . Users Manual grandMA Version 3.21 121 6.7 Creating and Storing Virtual Forms (EDIT FORMS) 6 . 7 Creating and Storing Virtual Forms (EDIT FORMS) 6.7.1 Creating Virtual Forms From this menu, you can create two-dimensional forms for use with PAN/TILT parameters. When creating Forms, the movements can directly be output to the Fixtures. The created Forms will automatically be stored in the Form Pool. Calling up this menu: à 6.1.1 Creating an Effect Group, item 3 à 6.2.1 Editing Effects, item Table 1 1 122 Press the PREDEFINES key once. A window will open, where several prepared Forms will be displayed. Select one of these Forms; this Form will now be displayed on the the black window. MA Lighting Technology GmbH . Dachdeckerstr. 16 . D-97297 Waldbüttelbrunn . www.malighting.de eMail: [email protected] 6.7 Creating and Storing Virtual Forms (EDIT FORMS) 6.7.2 Modifying Forms The EDIT FORMS window will open by pressing the EDIT key. 1 2 4 3 5 6 Make a left click with the mouse on at least three positions of the marked form. With each click on the form, a new red dot will be displayed on that position. In order to delete one of the dots, middle click with the mouse on this dot. 1 To reshape the form, click and drag with the mouse on one of the red dots. If you click the right mouse key during the reshaping (while holding the left mouse key), you can define the reshaping each time. à item1 By pressing the key, you can program in which way the lines shall be drawn when reshaping the form: ANGLE: straight line ARC: outer arc ARROW: inner arc By reshaping the form, the lines will be expanded and, respectively, the extended positions of the form will be reported to the Fixture faster. 2 3 4 5 6 If the extended lines and, consequently, the longer ways for the Fixture are to be transmitted with the same speed, you have to press the EQUALIZE DOTS key once. The form can be modified in its horizontal or vertical size using the Hori: and Vert: sliders. By pressing the dark-grey key below the modified sliders shortly, both values can be set simultaneously. By pressing the < > key, both sliders can be coupled, so that the size can be modified simultaneously. Using the ROTATION slider, the form can be turned from 0° to 360°. By pressing the MIRROR key, the form can be mirrored. You can leave the EDIT menu with the CLOSE key. Phone: + 49 9 31 49 79 4- 0 Fax: -29 . Hotline: +49 5251 688865-99 . Users Manual grandMA Version 3.21 123 6.7 Creating and Storing Virtual Forms (EDIT FORMS) With good knowledge in maths, you can also use formulas for PAN and TILT. Make a left mouse click on the respective fields now enter the formula via keyboard. The form will be confirmed by pressing CONFIRM. Syntax to enter a formula manually: The standard display of mathematic formulas will be executed. The following is allowed: ● ● ● ● ● Mathematic Basic Operators: +, , *, / Numerical constants: integers, floatingpoint numbers or exponential figures Example for valid numerical constants: 2.71818 1.2e 2 0,4 Other constants: pi corresponds to the circle figure p Variables: x Mathematical functions: sin(x) or sinus(x) cos(x) or cosinus(x) abs(x) corresponds to the absolute amount sqrt(x) corresponds to the square root pow(x; y) corresponds to the y Power of x Arguments errors with x = 0 und y < = 0 or with x < 0 and y are no integers Examples: sin(3 * x) sqrt(abs(x)) * sin(x) sin(x) * cos(3 * x) * pi/2 (cos(x) * abs(x) + 1) / pow(x;2) (cos(0.5 * x) * abs(x) + 0.5) / 2 124 MA Lighting Technology GmbH . Dachdeckerstr. 16 . D-97297 Waldbüttelbrunn . www.malighting.de eMail: [email protected] 7.1 Timecode 7 Remote Control 7 . 1 Timecode All sequences, chases and cues on the grandMA can be synchronized by using Linear Timecode (LTC) or MIDI Timecode (MTC). Timecode synchronization can be used to trigger one or more controllers to synchronize with an audio or video recording. SMPTE 24-, 25- and 30 Drop and Non-Drop Frames are encoded time information, e.g. recorded on a separate track of a multitrack tape (frequency range of 12 kHz). Normally, this Timecode is already added when compiling the music, e.g. for presentations, but it can also be recorded afterwards in a regular recording studio. If the music is recorded in stereo, a third track is needed for the Timecode. All sequences programmed into the grandMA can be synchronized by Timecode. During the playback of the tape, the Timecode information is transmitted to the connected controllers. Each controller has an internal memory that triggers the activation of a specific program at a given point of time. On the grandMA, the EXTERNAL LTC Timecode can be connected via a jack socket and the MTC via Midi IN on the rear of the unit. 7.1.1 Introduction to the New Timecode System The old timecode system (up to version 2.20) had some disadvantages: - Timecode was not controllable via the command line. Recorded GOs were relative and did not refer to absolute cue numbers. Only the movement of the master-fader was recordable. Loading and selecting of timecode shows was a bit difficult. The way timecode shows stayed in memory and how they were linked to timecode windows was difficult to understand. - The graphical representation was powerful and easy to look at, but was not easy to work with for the inexperienced user. These points and others led to the total reorganisation of the timecode implimentation on the grandMA. You will not loose any old timecode shows. The new system will automatically convert all your old shows into the new format. Here the major advantages of the new Timecode System: - Timecode shows are organised in a pool. The basic handling of timecode shows like edit, copy, delete, etc. is totally compliant with the rest of the consoles syntax. - Timecode shows are completely embedded into the command line. So you can now start timecode show number 5 from a macro. - GOTO commands are supported and are used as the default when recording normal GOs. This means that the timecode show is referancing absolute cue numbers. - Cue names and numbers are displayed in the timecode show. - All kinds of executor fader movements are recordable. So you can now record the change of a chaser speed or a manual crossfade. - Automatic fader data reduction, reducing the amount of recorded fader movements dramatically and allowing easier manual editing afterwards. - Free choice of editing in graphic or text mode. Text mode supports filtering so that you can watch only the executors that you want to. - Blind programming. - No restrictions to the number of timecode shows running at one time; memory permiting of course. - No restrictions for no mouse please, users. The timecode show can be fully edited with the encoders and/or the touchscreens. - Timecode shows can be write-protected. So if you only want to watch your show running, you will not accidentally change something. - Copy / Paste functions between different timecode shows is now possible. Timecode shows can be merged together. - Autostart feature for timecode shows, e.g. the show will automatically load and run upon detection of the correct SMPTE signal. - Repeat function with definable number of repeats for timecode shows with internal synchronisation. Phone: + 49 9 31 49 79 4- 0 Fax: -29 . Hotline: +49 5251 688865-99 . Users Manual grandMA Version 3.21 125 7.1 Timecode 7.1.2 Creating a Timecode Show Graphically with the touch screens or mouse: - Open a timecode pool window. Touch one of the timecode show keys, you will get the timecode control bar for this show in the display on the right. - Enter the name for the timecode show using the PC keyboard. - Press the EDIT field in the timecode control bar, and the timecode editor will appear. Using the command line: - EDIT TIMECODE X ENTER . Brings up the timecode editor and the timecode control bar for timecode show X. There is no hardware key for TIMECODE on the grandMA, but you can enter this in the command line or into a macro by using the text keyboard. Combining the two methods: - EDIT and then touch a key in the timecode pool. If the timecode show that you have selected was empty, there will be only the empty editor in front of you and you can now start recording or manual editing. 7.1.3 Playing back a Timecode Show Graphically with the touch screens or mouse: - Brings up a timecode control bar for the desired timecode show when touching a key in the timecode pool. - Use the cells with the cd player-like symbols to control the show playback. Using the command line: - COMMAND TIMECODE X ENTER. COMMAND is one of the executor commands that you will find above the page keys. You can use GO+ , PAUSE, <<< , >>> , ON and OFF. Combining the two methods: - COMMAND (as described above) and then touch a key in the timecode pool. Description of playback commands: Status Command Line Description STOP OFF Show is stopped, no output is generated. PAUSE PAUSE Show is stopped, output is generated for current time. PLAY GO+ Show is running. RECORD STORE Show is recording. JUMP BACK <<< Show jumps to the next breakpoint before current time. JUMP FORWARD >>> Show jumps to the next breakpoint after the current time. If a show is generating output, the corresponding key in the timecode pool will show the current time. In case of recording, this key is also blinking red with the note REC. External / Internal Sync PLAY and RECORD on the sync setting in the options menu for their behaviour. If sync is set to internal, time runs continuously, based on the internal time base. If sync is set to SMPTE, the current time of the timecode show depends on the SMPTE input signal. If MIDI is set, MTC (Midi Timecode) will be used. In the headline of the timecode pool you will find a SMPTE input indicator. Regardless of the shows using SMPTE, it will always display the current SMPTE input signal together with the SMPTE frame format. If a show is using SMPTE (external synchronisation), the local time within the show can differ from the external SMPTE time. By using the timecode offset in the options menu, you can set up a time offset, which is subtracted from the external SMPTE time. Shows which are using internal sync can have a user definable repeat. These settings are also found in the options menu. 126 MA Lighting Technology GmbH . Dachdeckerstr. 16 . D-97297 Waldbüttelbrunn . www.malighting.de eMail: [email protected] 7.1 Timecode Pre Roll & After Roll, Dropout Elimination Due to the fact that SMPTE is an analogue signal, fluctuations can occur. Very often there are temporary errors in the recorded SMPTE signal which are called dropouts. As such misleading small errors should of course not affect the board, it filters out these errors automatically. Therefore the desk is filtering out these errors. This filter is controlled by two values: PRE ROLL and AFTER ROLL. PRE ROLL defines the time that a signal must be error free before it is accepted by the console. A small pre roll means that your console reacts faster to incoming SMPTE signals. AFTER ROLL defines the time that a signal must be continuously in error or missing before it is assumed to be off. During the after roll time, the console continues the show, using its internal time base. A small after roll means that your console stops faster after the SMPTE signal has stopped, but that it is also reacting faster to errors in the SMPTE signal. The settings for pre roll and after roll can be found in the context menu of the timecode pool. This can be accessed by right clicking on the headline of the Timecode pool. The names for pre roll and after roll have a historical significance. At the beginning of the timecode era , the huge tapes in the machines which contained timecode and audio signals where really visibly rolling . Manually Changing the Current Time If the show is playing back or recording with external sync, it is not possible to change the time manually. There are many different ways to change the current time of your show when using the internal time base: Graphically with the mouse: - left mouse click somewhere into the timeline With the encoder: - Turn the time encoder (leftmost) to change the current time. Each click on the encoder means one frame. - If you press and turn this encoder simultaneously, each click means one second. - If you press the encoder without turning, you can enter an absolute time. With the jump to breakpoint commands: - You will find them as the outer playback symbols in the timecode control bar and as command line functions <<< and >>>. - Time will jump to the next available breakpoint in the given direction. With the event encoder (second) in the bar: - Whenever you select a new event , time will jump to the exact time of that event. Phone: + 49 9 31 49 79 4- 0 Fax: -29 . Hotline: +49 5251 688865-99 . Users Manual grandMA Version 3.21 127 7.1 Timecode 7.1.4 Recording a Timecode Show Recording is enabled only if the timecode show is not write-protected (options menu). Recording will always be live on stage and can be done in three ways: a) Fully automatic recording with external synchronisation. The current time is given by the SMPTE signal and every executor command or fader movement will be added to the timecode show until you stop or pause the show. Your actions and pre-recorded items already in the show will be live on stage. You can repeat the recording process step by step to add more and more details to your show. b ) Fully automatic recording with internal synchronisation. Basically the same as with external sync, time is running continuously, but you where to start and where to stop. c ) Semi-automatic manual recording. In this mode time is not running, although your show is in recording mode. Between each executor command that you want to be recorded, you can set the recording time manually with an encoder or by direct absolute input (simply press the first encoder). This is probably the best way of editing for the experienced user, who already has a time table in front of him. Even fader commands can be recorded this way. Starting to record: - Automatic recording is started by pressing the record symbol in the timecode control bar (the red symbol). The depending on the sync-setting (in the options menu) you will record with internal or external synchronisation. Automatic Recording can also be started from the command line in a similar way to recording a macro: STORE TIMECODE X ENTER or STORE and press a key in the timecode pool. - Manual recording is started by pressing the MANUAL RECORD key in the timecode editor. Stop recording: - Recording is stopped when you PAUSE or STOP the timecode show. Automatic recording with internal sync will also be interrupted if you enter a new time. Recording is NOT stopped when you close the timecode editor. So be aware of what is being recorded, otherwise you will discover a huge timecode show at some later point. After recording, particularly if you have recorded fader movements, it is a good idea to use the DO FADER DATA REDUCTION (in the options menu). This keeps your show slim and easier to edit. The fader data reduction process guarantees, that the compressed signal will not differ more than 1 frame in time and 1% in value from the original. Usually recorded fader events will be reduced to 20% or less of the original amount. The Length of the Show During recording, the length of the show is automatically extended if needed. This also happens if you manually add events after the current length (see manual editing). The length of a show becomes very important if you plan to use internal sync and repeat. In combination with the when reaching the end setting (to be found in options menu), it is worth taking into consideration how long your show should be. The length of the timecode show can be changed in the options menu. 7.1.5 Manual Editing of a Timecode Show Editing is only enabled, if the timecode show is NOT write-protected (options menu). Track Management A timecode show consists of TRACKS: A TRACK has a specific function. At the moment, only EXECUTOR TRACKS are implemented, but in the future, it is conceivable to have tracks implimented for submasters, global speeds etc., too. This way, one track would always relate to one specific executor. It is not possible to have two tracks for the same executor. A TRACK consists of SUBTRACKS: A SUBTRACK has a specific function that relates to its parent track. For example, a subtrack for an executor track could have the crossfade function. One subtrack always relates to one specific function. It is not possible to have two subtracks for the same function. Every executor track has at least one subtrack for executor commands. Subtracks for fader movements are added if needed. A SUBTRACK contains EVENTS: An EVENT contains specific TIME and DATA information. The DATA is interpreted according to the function of the assigned subtrack. 128 MA Lighting Technology GmbH . Dachdeckerstr. 16 . D-97297 Waldbüttelbrunn . www.malighting.de eMail: [email protected] 7.1 Timecode Adding Tracks When recording TRACKS are automatically added, but of course you can also add tracks manually: - Press the TRACK FUNCTIONS key or make a right click with the mouse in the track display of the timecode show editor (on the left side, below the sort key). Select ADD NEW TRACK. Choose an executor from the list, or simply press a physical executor button. You can even enter EXEC 17 ENTER in the command line. An executor track for this executor will be added to your timecode show if it did not exist already. Changing the Executor Changing the executor of an already existing track is very similar to adding a new track: - Choose the track that you want to change (with the track encoder or by touching it) Press the TRACK FUNCTIONS key. Select CHANGE EXECUTOR from the list. The rest is similar to adding a new track. Adding Subtracks When recording SUBTRACKS are added automatically. Of course you can also add subtracks manually. Subtracks can only be added to already existing tracks: - Choose a track (with the track encoder in the bar or by touching it). Press the TRACK FUNCTIONS key or right click with the mouse on the TRACK. Select ADD NEW SUBTRACK. Choose the type of the new subtrack from the list. Deleting Tracks or Subtracks - Choose a track (with the track encoder in the bar or by touching it). Press the TRACK FUNCTIONS key or right click with the mouse the TRACK. Select DELETE TRACK. If the track contains events, you will be asked for a confirmation, otherwise the track will be deleted immediately. If you delete the first subtrack (like executor command track), the whole track with all its subtracks will be deleted. Expanding / Collapsing Tracks Tracks can be EXPANDED or COLLAPSED. An expanded track will show all of its subtracks, while a collapsed track will hide all its subtracks except for the first one. For an executor track, the first subtrack is always the executor command subtrack. This functionality only affects the display. Hidden subtracks are always played back. An expanded track is marked with a + in front of it, a collapsed track indicated by a -. Click on this mark to change the expand/collapse status of the track. The TRACK FUNCTIONS menu contains functions to expand/collapse all tracks simultaneously. Selecting Tracks Tracks can be SELECTED individually. A selected track is displayed in a darker colour. Only selected tracks are shown in TEXT display mode. For some functions it is important whether a track is selected or not. For normal operations however, in graphic display mode, you do not have to worry about this. Click on the track name cell (you may have to do this twice, because the first click is chooses the current track) or press the track encoder within the bar to change the selection status of a track. The TRACK FUNCTIONS menu contains functions to select/deselect all tracks simultaneously. These functions are also available as direct R (Reset all tracks to unselected) and S (Set all tracks to selected) keys. At the moment, selecting tracks does not affect the playback functionality, it is only a display and edit function. For future versions, however, we plan to have that as a special playback mode, to enable playback output for selected tracks. Phone: + 49 9 31 49 79 4- 0 Fax: -29 . Hotline: +49 5251 688865-99 . Users Manual grandMA Version 3.21 129 7.1 Timecode Sorting Tracks Perhaps you have a large number of tracks in your show, but currently you are only interested in some of them. Select these tracks and press the SORT key. The selected tracks will be sorted and displayed at the very top of the track display. If you have selected all (or no) tracks and press SORT, they are sorted into their natural order, e.g. the order in which they appear on the console. The sorting of tracks is part of the show and is stored with the show. It is only a display function and not affect playback functionality. Adding Events Graphically with the mouse: - Choose the ADD mouse tool. The cursor will show an arrow with a large +. - Click anywhere in a track. At the position you clicked with the mouse a new event will appear. - To edit this new event right click on it. With encoders and keys: - Set the current time with the time encoder (first one) to where you want to add the event. - Use the track encoder (second one) to select the track on which you want to add the event. - Press the ADD HERE! key. - At the given position, a new event will appear and now you are ready to edit the event. When you are adding events on an executor command track, the timecode editor will try and predict the most likely command at that particular point in the track. For example if you have an executor with a sequence, containing 3 steps, and you simply add one event after the other, it is assuming: GOTO STEP1 , GOTO STEP2 , GOTO STEP3 , OFF Or if you are adding a new event after a FLASH UP ON command, it will predict the new event as FLASH UP OFF. For chaser, the editor never predicts GOTOs, instead it uses conventional Gos. The editor is also assumes, that you only want to switch the chase on, and then off again, regardless of how many steps the chase has. Attention, mouse users: Please be aware that if you have chosen the ADD mouse tool, this tool stays active. So wherever you click with the mouse something will be added. If you switch on always reset mouse tool in the options menu, the risk of accidentally adding something is reduced. Selecting Events Events can be SELECTED individually. A selected event is displayed in red. All selected events together are called the selection. You can MOVE, DELETE or COPY this selection. Selecting with the mouse in graphic mode: - Choose the SELECT mouse tool. The cursor will show a selection frame. - Left mouse click somewhere in a track, keep mouse key pressed, and drag a frame. - Upon release of the mouse key, all events inside the frame are selected. Selection with the mouse in text mode: - Left mouse click somewhere in the list, keep mouse key pressed, and drag vertically a frame. - Upon release of the mouse key, all text lines (events) inside the frame are selected. With the CREATE SELECTION function: - 130 Press the CREATE SELECTION key, the CREATE SELECTION menu appears. Choose to either make a selection on the current (green) track only, or on all selected tracks. Choose one of the three commands: A) BEFORE TIME Events that are before the current time will be selected. B) ALL All events on given tracks will be selected C) AFTER TIME Events that are after the current time will be selected. MA Lighting Technology GmbH . Dachdeckerstr. 16 . D-97297 Waldbüttelbrunn . www.malighting.de eMail: [email protected] 7.1 Timecode Selecting the Current Event Only one event can be defined as the current event. In the graphic mode, this event will blink. In text mode, this text line (event) will be yellow. Its position is shown in the timecode control bar. You can select the current event one way or the other: Graphically with the mouse: - Choose the SELECT mouse tool. - Make a selection that contains only one event, or click only on one event. With the encoders in the bar: - Select the track with the track encoder (second one). - Select the event with the event encoder (third one). With the XY-encoder in text mode: - Simply scroll through the list. Deleting Events Graphically with the mouse: - Select the DELETE mouse tool. The cursor will show an arrow with a large -. - Drag a frame or click on an event. Events that you click on or that are inside the frame will be deleted. With the DELETE SELECTION key: - Make a selection or select the current event. - Then press DELETE SELECTION. If more than one event is going to be deleted, you will be asked to confirm that. Attention, mouse users: Please be aware that if you have chosen the DELETE mouse tool, this tool stays active. So wherever you click with the mouse it will be deleted. If you switch on always reset mouse tool in the options menu, the risk of accidentally deleting something is reduced. Moving Events Graphically with the mouse: - Choose the MOVE mouse tool. The cursor will show a hand with a little arrow. The corner of the arrow is the hot spot of the cursor. - Left click INSIDE the selection or on an event and keep mouse key pressed. - Drag the mouse horizontally. The selection/current event will follow. With encoder within the bar: - Make a selection or select the current event. Turn the MOVE encoder (furthest to the right). For every click of the encoder, you will move the selection/ current event by one frame. - If you press and turn the encoder for every click you will move one second. - If you press it without turning, you can enter a new start time for your selection/current event. This input can be a relative movement if you use signs ( -1.5 will move your selection 1.5 seconds backwards in time). In text mode: - Edit the Time column (by right clicking with the mouse or press the XY-encoder). The movement will be relative if you use the signs, otherwise it will be absolute. Phone: + 49 9 31 49 79 4- 0 Fax: -29 . Hotline: +49 5251 688865-99 . Users Manual grandMA Version 3.21 131 7.1 Timecode Editing an Event You can only edit an already existing event (see Adding Events). Editing an event means to change its data. If you want to change its time, look for MOVING EVENTS. Graphically with the mouse: - Right click on an event and the Edit menu appears according to the type of the event. With the event encoder in the bar: - Select current event with the track and event encoder. - Then press the event encoder. Edit menus will appear. In text mode: - Scroll to the event that you are looking for. Edit the appropriate column by right clicking or pressing on the XY encoder. The parameter column is only editable for GOTO commands and for fader events. Special fast edit for fader-events in graphic mode: - This method is not exact enough for speeds, but for master fader events it is recommended. Click with the middle mouse key on an event and keep the mouse key pressed. Drag the mouse vertically with middle mouse key pressed. The value of the fader event will now follow. 7.1.6 Special Procedures Recording Crossfades Crossfades for executors are recorded as a combination of commands and fader movements. These commands are: XGoUp Crossfade will start upwards XGoDn Crossfade will start downwards Xend Crossfade has ended XGoUp and XGoDn have a cue number as parameter, just like a GOTO command, therefore a crossfade may start on any cue, not only on the next one. Try to record a crossfade and have a look at the outcome. You will see, that the global crossfade setting CROSSFADE PERMANENT / RELOAD affects the recording. In the first case, a pattern of XGoUp, XgoDn, XGoUp Xend is recorded, while in the second case only XGoUps are recorded. Nevertheless you can change the global crossfade mode afterwards without affecting the playback of your recorded timecode show. If you edit a crossfade manually, be aware that the crossfade fader movement alone does not do anything. Although faders are moving, no crossfade is started. You have to place the crossfade commands on the command track to make the crossfade work. Accordingly, if you want to move a crossfade in time, you have to move both, the fader events on the fader track and the crossfade commands on the command track. At first glance, this procedure of recording a crossfade may seem to be complicated, but it has a lot of advantages: - 132 The crossfade commands are displayed in text mode, making crossfades more readable Crossfades relate to absolute cue numbers, like gotos. Crossfades are not destroyed by running fader data reduction You can jump into the middle of a crossfade, or run backwards into a crossfade, and it will be correctly initialised. (This will happen quite often when using external time code!) MA Lighting Technology GmbH . Dachdeckerstr. 16 . D-97297 Waldbüttelbrunn . www.malighting.de eMail: [email protected] Phone: + 49 9 31 49 79 4- 0 Fax: -29 . Hotline: +49 5251 688865-99 . Users Manual grandMA Version 3.21 133 7.2 Remote Control vial Touchboard 7 . 2 Remote Control via Touchboard On the rear of the grandMA, there is a 25-pin SUB-D socket (DC REMOTE CONTROL) to connect a standard Touchboard with up to 16 channels. PIN 1 ... 16: Input Channels 1 to 16 PIN 21+22: +5 Volt (max. 100 mA Output) PIN 17+18 und 24+25: Earthing The Touchboard input sockets only function as switches: 0 bis +2 Volt: Off +5 to +15 Volt: On 7.2.1 Assigning Playback keys Press the TOOLS key once. Call up the TOUCHBOARD REMOTE CONFIGURATION menu using the REMOTE key. Press the STORE key once (LED is on). Press a key on the Touchboard, where a Playback key is to be assigned to, once. Or: Select a key in the REMOTE CONFIGURATION menu. Press the Playback button that you want to assign. The selected button will now be assigned. The assigned Playback keys will be displayed on individual keys. Only EXECUTOR buttons can be assigned to the Touchboard. 134 MA Lighting Technology GmbH . Dachdeckerstr. 16 . D-97297 Waldbüttelbrunn . www.malighting.de eMail: [email protected] 7.2 Remote Control vial Touchboard 7.2.2 Deleting Assignments To delete an assigned Playback key, press the DELETE key once (LED is on). Press the Touchboard key or the appropriate key once. In the TOOLS menu, you can switch the Touchboard function on or off using the ON / OFF key. If the Touchboard is activated, you can use all assigned keys with the Touchboard. For optical convenience, the Key in the TOUCHBOARD REMOTE CONFIGURATION menu will have a red background when pressing a Touchboard key. If REACT AS STORED ONLY is displayed, the assigned playback keys will be executed directly. Pressing this key will display COMBINED WITH COMMAND LINE COMMANDS. The assigned playback keys will be executed in combination with the previously selected commands. Example: If an OFF key is programmed on a TOUCHBOARD key, but PAUSE is activated (à 1.7 Layout and Controls, item 11), not the OFF command, but the PAUSE command will be executed when pressing this key. Phone: + 49 9 31 49 79 4- 0 Fax: -29 . Hotline: +49 5251 688865-99 . Users Manual grandMA Version 3.21 135 7.3 Remote Control by DMX IN 7 . 3 Remote Control by DMX IN DMX IN can be used to MERGE the signals of a second control board with those of the grandMA and transmit them to the stage via the same data line. If, during this process, channels from the grandMA and from the second control board are mixedup, only the higher value will be transmitted. DMX IN will only be linked to DMX OUT A and will not be output via Ethernet. In the TOOLS menu, you can switch the MERGE function on or off by pressing the DMX-in MERGE key. Via the DMX IN socket, assigned commands can be called up from an external DMX console. The DMX input has only the function of a switch that will release at approx. 10%. 7.3.1 Assigning Playback Keys Press the TOOLS key once. Call up the DMX-IN REMOTE CONFIGURATION menu using the REMOTE key. Press the STORE key once (LED is on). Select a key in the DMX-IN REMOTE CONFIGURATION menu. Press the Playback button that you want to assign. The selected button will now be assigned. The assigned Playback buttons will be displayed on the individual keys. Only EXECUTOR buttons and faders can be assigned to the respective DMX channel. 136 MA Lighting Technology GmbH . Dachdeckerstr. 16 . D-97297 Waldbüttelbrunn . www.malighting.de eMail: [email protected] 7.3 Remote Control by DMX IN 7.3.2 Assigning DMX Channels Make a right mouse click on the key. A menu will open in which you can assign one of the 512 DMX channels to this key. Identical DMX channels can be assigned to more than one key. By pressing the PAGE 1 key, you can open another page (PAGE 2) with keys. 7.3.3 Deleting Assignments To delete an assigned Playback key, press the DELETE key once (LED is on). Press the respective DMX IN key once. 7.3.4 Using the DMX Input In the TOOLS menu, you can switch the DMX input function on or off using the ON / OFF key. If the DMX input is activated, you can use the assigned keys by switching on the respective DMX input. For clarity when looking at this window, the keys in the DMX-IN REMOTE CONFIGURATION menu will have a red background when switching on the respective DMX channel. If REACT AS STORED ONLY is displayed, the assigned playback keys will be executed directly. Pressing this key will display COMBINED WITH COMMAND LINE COMMANDS. The assigned playback keys will be executed in combination with the pre-selected commands. Example: If an OFF key is programmed on a DMX-IN, but PAUSE is activated (à 1.7 Layout and Controls, item 11), not the OFF command, but the PAUSE command will be executed when calling up this DMX-IN channel. Phone: + 49 9 31 49 79 4- 0 Fax: -29 . Hotline: +49 5251 688865-99 . Users Manual grandMA Version 3.21 137 7.4 Remote Control by MIDI 7 . 4 Remote Control by MIDI On the rear of the grandMA, you will find the MIDI IN, MIDI THRU and MIDI OUT sockets. Assigned commands can be called up using e.g. an external MIDI keyboard or sequencer. Devices like these can be plugged into the Midi IN socket. Only note commands are currently supported. The incoming signals will be automatically transferred to MÍDI THRU. Also Midi Show Control (MSC) can be processed or sent. 7.4.1 Midi Show Control The console can receive MSC commands which will be used to trigger the Master sequence only. Push the key Midi Show Control within the Tools menu; the menu Configuraton Midi Show Control will be opened. To receive MSC, set the device or the groups into the window Midi IN. You can switch between Midi Enabled and Midi via Ethernet via the key below the window Midi IN. After pushing the key Store all settings will be stored and the function will be started To send MSC, set the device or the group into the window Midi OUT. By the key Send you can change between sending Device, Group or ALL.. You can switch between Midi Enabled and Midi via Ethernet via the key below the window Midi OUT. After pushing the key Store all settings will be stored and the function will be started. 7.4.2 Assigning Playback Buttons Press the TOOLS key once. Call up the MIDI REMOTE CONFIGURATION menu using the REMOTE key. Press the STORE key once (LED is on). Select a key in the MIDI REMOTE CONFIGURATION menu. Press the Playback button that you want to assign. The selected button will now be assigned. The assigned Playback buttons will be displayed on the individual keys of the MIDI REMOTE CONFIGURATION menu. Only EXECUTOR buttons can be assigned to the respective MIDI note. 138 MA Lighting Technology GmbH . Dachdeckerstr. 16 . D-97297 Waldbüttelbrunn . www.malighting.de eMail: [email protected] 7.4 Remote Control by MIDI 7.4.3 Selecting the MIDI Channel Pressing the Channel key will open a menu in which you can select one of the 16 Midi channels by a mouse click. 7.4.4 Assigning the Pitch By pressing the KEY OFFSET key, you can transpose the incoming notes by one octave downwards. This can be set for up to three octaves. 7.4.5 Deleting Assignments To delete an assigned Playback button, press the DELETE key once (LED is on). Press the Key once. 7.4.6 Using the MIDI Input In the TOOLS menu, you can switch the MIDI input function on or off using the ON / OFF Key. If the MIDI input is active, you can call up the assigned keys by pressing the respective note keys on the MIDI keyboard. For optical convenience, the key in the MIDI REMOTE CONFIGURATION menu will have a red background when pressing a note key. If REACT AS STORED ONLY is displayed, the assigned playback keys will be executed directly. Pressing this key will display COMBINED WITH COMMAND LINE COMMANDS. The assigned playback buttons will be executed in combination with the pre-selected commands. Example: If an OFF key is programmed on a DMX-IN, but PAUSE is activated (à 1.7 Layout and Controls, item 11), not the OFF command, but the PAUSE command will be executed when calling up this DMX-IN channel. Phone: + 49 9 31 49 79 4- 0 Fax: -29 . Hotline: +49 5251 688865-99 . Users Manual grandMA Version 3.21 139 8.1 Programming and creating Macros 8 Macros und QUIKEYS 8 . 1 Creating Macros With macros, you can combine sets of command line entries and key strokes for recalling in batchs. These can also be: ● ● ● ● ● Playback buttons (e.g. GO, Fader, Pause, etc., incl. number of the Executor) Call-ups of Views Call-ups of Delete operations Other Macro calls Call-ups of Clear operations Press the STORE key once (LED is on). Press the MACRO key once (LED is on). The SELECT MACRO window will open. Enter a name for the Macro using the keyboard. Press the TIMED key (will turn dark-gray) if the Macro is to be executed over the same amount of time as it takes to record it. The alternitive is that the Macro will be played back as fast as possible. Confirm with ENTER. LED in the MACRO key flashes. Now, enter all operational steps to be executed by this Macro. To stop recording the macro press STORE, MACRO and then ENTER (LED in the MACRO key is now off). This completes the MACRO Programming procedure. 8.1.1 Activating Macros Press the MACRO key once (LED is on). Enter the number of a Macro via keypad and confirm with ENTER.The macro will now be executed. Or: Press Edit (LED on) and one of the VIEW soft keys. Select MACRO from the assign a MACRO or a VIEW dialog box The SELECT window will open select which MACRO you would like to assign. Now the Macro has been assigned to the VIEW key and can be activated at any time. 8.1.2 Macro Pool In the Macro Pool you can call up Macros directly by touching directly on the display. Make a right mouse click on an empty position on one of the three TFT displays or on an external monitor. The CREATE A WINDOW menu will open. à 3.1 Creating Windows. Select MACRO pool and the MACRO window will open . By press an MACRO soft key you can be activated at any time. 140 MA Lighting Technology GmbH . Dachdeckerstr. 16 . D-97297 Waldbüttelbrunn . www.malighting.de eMail: [email protected] 8.1 Programming and creating Macros 8.1.3 Editing Macros Press the EDIT key once. Select a Macro from the MACRO Pool. Or: Press the EDIT key once. Press the MACRO key once, enter the Macro number and confirm with ENTER. The EDIT MACRO window will open. In the LINE column, the individual commands are numbered. In the COMMAND column, all stored commands are displayed one by one. For each command the time between steps where the macro was recorded is displayed in the DELAY column. This times can be editied or ignored for playback purposes. Pressing the ADD LINE key will insert a step in front of the chosen position. Now, you can enter a command using the text keyboard. If you want to use a Delay time when performing a command, click in the cell, enter a time using the keyboard, and confirm with ENTER. To delete a command, select one of the lines and press the DELETE LINE(S) key. To modify a command, select one and press the EDIT LINE key. Now, you can enter a new command. If you want to modify the Delay time, click into the cell, enter a different time using the keyboard, and confirm with ENTER. Pressing the EDIT MACRO NAME will open the EDIT NAME window. Now, you can enter a new name using the keyboard and confirm this with ENTER. If the TIMED (MARCRO) key is switched on, the calls of this Macro will be executed with the set DELAY times. Pressing this key once will switch the display to MACRO NOT TIMED. In the Sheet, the DELAY times will be displayed on a dark background, and the Macro will be executed without delay times. You can leave the menu with the CLOSE key. Phone: + 49 9 31 49 79 4- 0 Fax: -29 . Hotline: +49 5251 688865-99 . Users Manual grandMA Version 3.21 141 142 MA Lighting Technology GmbH . Dachdeckerstr. 16 . D-97297 Waldbüttelbrunn . www.malighting.de eMail: [email protected] 8.2 Assigning and Activating QUIKEYS 8 . 2 Assigning and Activating QUIKEYS You can display and call up various keys, commands and functions using the QUIKEY pool (Display Softkeys). Create a QUIKEY window à 3.1 Creating a Window Press the EDIT key and click or touch on a key in the QUIKEY pool . or: Make a right click with the mouse on a key. The QUIKEY OPTIONS pool will open. Clicking on one of the functions will assign it to the key. Using this method it is possible to customise the console allowing quick and easy access to commonly used functions. List of functions: ALIGN OFF: Switches off the ALIGN function. ALIGN LEFT: ALIGN key pressed once ALIGN RIGHT: ALIGN key pressed twice ALIGN BOTH: ALIGN key pressed three times ALIGN SYM: ALIGN key pressed four times CLEAR SELECTION: CLEAR key pressed once CLEAR ACTIVE: CLEAR key pressed twice CLEAR RELEASE: CLEAR key pressed three times VALUES MODE: Switches the FIXTURE and CHANNEL SHEET to the VALUES mode FADE MODE: Switches the FIXTURE and CHANNEL SHEET to the FADE time mode DELAY MODE: Switches the FIXTURE and CHANNEL SHEET to the DELAY time mode ASSIGN: ASSIGN key EMPTY: Creates an empty key FLIP: l Moving Head Fixtures (this function is used to control the manner in which a Moving head fixture moves between two positions : Pressing 1x: The head will be turned so that it is pointing to the same position but with different values for Pan & Tilt. All lights that have 360 degrees or more of Pan and 270 degrees of tilt can point at the same position using two (or more) sets of Pan & Tilt values. Pressing 2x: For fixtures with more than 360 degrees of Pan, a third set of Pan and Tilt values is possible while still pointing to the same position on stage. If the fixture only has 360 degrees of movment it will return to its original position. Pressing 3x: The head will be returned to the original position. When using head Fixtures, the FIXTURE SHEET will show a yellow square left of the PAN value, symbolizing the current head position. l Mirror Fitxures: The PAN/TILT value will be inverted, the mirror will be positioned so to easily allow the creatation of symetrical looks. (minus): Minus key STORE: STORE key EDIT: EDIT key UPDATE: UPDATE key ESCAPE: ESCAPE key ENTER: ENTER key ALL SELECTION: Reselects all FIXTURES and CHANNELS (this is normally used after working with the NEXT/ PREV). ODD SELECTION: Selects all odd FIXTURES and CHANNELS EVEN SELECTION: Selects all even FIXTURES and CHANNELS INVERT SELECTION: Allows to invert the selection. - If several fixtures are activated (values in red), but only some of those fixtures are currently selected (fixture name in yellow), you can deselect those fixtures and reselect all other fixtures will active values by pushing the INVERT SELECTION key and ENTER. DELETE: Delete key MOVE: MOVE key COPY: COPY key BACKUP: BACKUP key SETUP: SETUP key TOOLS: TOOLS key PREVIOUS: PREV. key NEXT: NEXT key TRACKBALL SPEED: Toggles the TRACKBALL between coarse and fine. ENCODER SPEED: Toggles the ENCODER between coarse and fine; further toggling is achieved by pressing on the ENCODER. Phone: + 49 9 31 49 79 4- 0 Fax: -29 . Hotline: +49 5251 688865-99 . Users Manual grandMA Version 3.21 143 8.3 Menü Agenda 8.3 Agenda Menu In this window you can set the time of day and date for the automatic execution of Macros. It is also possible to set relative trigger points using sunrise, sunset, dawn and dusk as a reference. 2 4 3 1 1 2 3 You can select a different Edit Date by using the encoders or the keys on the display. 4 All created events will be displayed in this sheet. Pressing this key, you can toggle between day, week, month or year in this display. If DAY is chosen, the ADD, DEL and EDIT keys will be displayed. Pressing the ADD key will include a new column in the sheet, where you can set the programming for automatic control. If a column is selected, you can delete it by pressing the DEL key. If a cell is selected, you can change the function / time by pressing the EDIT key. Selecting a cell within a column and pressing the encoder will open a window where you can enter the following: Start: Absolute: The Macro will be started at the set time. Dawn: The Macro will be triggered at the calculated time for dawn. Sunrise: The Macro will be triggered at the calculated time for sunrise. Sunset: The Macro will be triggered at the calculated time for sunset. Dusk: The Macro will be triggered at the calculated time for dusk. à 2.17 Menu TIME & DATE item 2 Time: If ABSOLUTE is selected in this line under Start, a time can be set for the Macro to start. If DAWN, SUNRISE, SUNSET or DUSK is selected in the start column, you can enter between -1 to +1 hour. Consequently, the Macro will be started either 1 hour earlier or later than the calculated time. Duration: If the unit is powered up later than the trigger time a setting in this column specifies the amount of time (up to 8 hours), after the original trigger time, that the macro should still be triggered. 144 MA Lighting Technology GmbH . Dachdeckerstr. 16 . D-97297 Waldbüttelbrunn . www.malighting.de eMail: [email protected] 8.3 Menü Agenda Repeat: NONE will execute the event only once. DAILY, WEEKLY, MONTHLY or YEARLY will execute the Event repeatatedly according to the set frequency. Link: Here you can specify which Macro is to be triggered by the event. You can enter a comment, using the keyboard. First: If an event is displayed with black background in the sheet, this Event will be repeated on the current day. This cell shows the date, on which the Event was first executed. Last: Here, you can enter that last date that the Event will be executed. If an event is displayed with black background in the sheet, this event will be repeated on the current day. This cell shows the date, on which the event was last executed Agenda Options Touch the touch screen on the left corner of the title bar. Or: With a right click using the mouse on the title bar, you can open the Agenda Options window. 5 5 The table will show all created Events. By clicking with the mouse or the encoder you can select and edit specific Events Phone: + 49 9 31 49 79 4- 0 Fax: -29 . Hotline: +49 5251 688865-99 . Users Manual grandMA Version 3.21 145 9 Command Line 9 Command line 9.1 Introduction The following chapter describes the functionality of the grandMA family of consoles that can be acheived using the command line. Command line operation means using physical keys or the keyboard as oppossed to using the mouse or touchscreen(s). 9.1.1 Quikeys On some grandMA consoles, particularly the grandMA replay unit, you may not find all of the described hard keys. In spite of this small disadvantage, you can create a QUIKEY pool window on the screen and arrange the missing functions there. Then simply use these soft keys instead of the hard keys. 9.1.2 Double functions of hard keys Some keys have more than one function due to space considerations. Some hard keys have an alternative function at the second or even the third push. These keys are Hard key First press Second press Third press ASSIGN ASSIGN LABEL CHANNEL CHANNEL DMX EXEC EXEC FADER GOTO GOTO LOAD IF IF IFOUTPUT MOVE MOVE INSERT PRESET PRESET FEATURE TIME FADE DELAY VIEW VIEW VIEWKEY EFFECT EFFECT Call up an effect view GROUP GROUP Call up a submaster view PAGE PAGE Call up a total page view VALUE 9.1.3 Messages Sometimes the command line asks you a question upon the execution of a command. It can also inform you about something that went wrong with your command. If such a message or a question window appears on the display, use the NEXT and PREVIOUS hard keys to select the appropriate answer ( the key with the thick blue border) and then hit ENTER. Also ESC can be used for simple messages or warnings. If there is a more complex question and you hit ESC, the action is considered to be CANCELED. Every command line action that succeeds will appear in the history of all command line windows. 9.1.4 Command line window Of course you want to be able to see the commands that you give to your console. Open a command line window on the screen. There you can see what you enter and what you have entered previously. 9.1.5 Using the PC keyboard Some users may find it convenient to use the PC keyboard for command line input. Open a command line window on the screen. Whenever this window has the input focus (title is shown in deep blue), all keystrokes of the PC keyboard go into the command line. If the input focus goes somewhere else, the PC keyboard will no longer work with the command line. Touching the title or the bottom line of the command line window will give the input focus back to it. To permanently lock the the PC keyboard to command line input, press the SCROLL LOCK key. You will hear a beep and the SCROLL LOCK lamp will be on, indicating that the PC keyboard is now locked to command line operation. If the PC keyboard is locked, you can not use it for other operations like naming presets etc. But another push of the SCROLL LOCK key will unlock it. 146 MA Lighting Technology GmbH . Dachdeckerstr. 16 . D-97297 Waldbüttelbrunn . www.malighting.de eMail: [email protected] 9.1 Command Line If you are using the PC keyboard as command line input, you can only enter valid commands and values. If you try to enter FIQQQ the command line will audiably warn you upon the entry of the First Q. This is because the only two commands that the command line recognises that start FI are FIXTURE or FIX. In most cases it is not necessary to enter the full name of a keyword, the letter F is totally sufficient for FIXTURE. You can find all keywords and their shortest form in section 9.2 command overview. 9.1.6 Using the command line history It is possible to recall previous commands from the history into the current command line. There they can be re-executed or edited and executed. a) - Left click with the mouse in the history of a command line window - Or scroll with the XY encoder if the command line window has the focus - Or use the UP and DOWN cursor keys on the PC keyboard if the command line window has the focus (or the PC keyboard is locked to the command line). b) Edit the command line if you want c) Press ENTER. The command line will be executed. Phone: + 49 9 31 49 79 4- 0 Fax: -29 . Hotline: +49 5251 688865-99 . Users Manual grandMA Version 3.21 147 9.2 Command Overview 9 . 2 Command Overview Here comes the complete list of all possible keywords in the command line. Keyword: 148 Shortcut: Hard key: using PC keyboard. command line. + + + Plus - - - Minus <<< < <<< Go Back with no time >>> > >>> Go Forward with no time ALL ALL QUIKEY All selection (with ODD/EVEN) ALL_CHASES ALL_C CONSOLE Accessing all executors with chases ALL_SEQUENCES ALL_S CONSOLE Accessing all executors with sequences ASSIGN AS ASSIGN Assign <source> <destination> AT A AT At , give value CHANNEL C CHANNEL Channel CLEAR CL CLEAR Progressively clear programmer CLEAR_ACTIVE CLEAR_A QUIKEY Deactivate programmer CLEAR_ALL CLEAR_ALL QUIKEY Total clear of programmer CLEAR_SELECTION CLEAR_S QUIKEY Clear selection COPY CO COPY Copy <source> at <destination> CUE CU CUE Cue DEF_GO DEF Yellow GO Go forward for default executor DEF_GO- DEF_GO- Yellow GO- Go back for default executor DEF_PAUSE DEF_P Yellow Pause Pause for default executor DELAY DELA 2 x TIME Enter delay mode or give delay time DELETE D DELETE Delete <destination> DMX DMX DMX DMX address DMX_BTN DM CONSOLE Remote DMX button EDIT ED EDIT Edit <destination> EFFECT EF EFFECT Effect ESC ES ESCAPE Escape , close dialogs EVEN EV QUIKEY Even selection (with ALL/ODD) EXEC E EXECUTOR Executor FADE FADE 1 x TIME Enter fade mode or give fade time FADER FADER 2 x EXEC Fader, access executor faders FADERBUTTON1 FADERBUTTON1 Hit Executor Middle button of executor section FADERBUTTON2 FADERBUTTON2 Hit Executor Lower button of executor section FADERBUTTON3 FADERBUTTON3 Hit Executor Upper button of executor section FEATURE FE 2 x PRESET Single feature like PAN FIX FIX FIX Fixing executors FIXTURE F FIXTURE Fixture FLASH_DOWN FLASH_D CONSOLE Downflash executor FLASH_DOWN_OFF FLASH_DOWN_O CONSOLE End of Downflash As it appears in the command line. 3. Shortest possible formHow to enter the of the keyword when keyword into the Operation: Short description of the meaning. For a more detailed explanation see chapter MA Lighting Technology GmbH . Dachdeckerstr. 16 . D-97297 Waldbüttelbrunn . www.malighting.de eMail: [email protected] 9.2 Command Overview FLASH_UP FLASH_U CONSOLE Upflash executor FLASH_UP_OFF FLASH_UP_O CONSOLE End of Upflash FORM FO CONSOLE Form, used by effects FULL FU FULL Full, equals 100% GO GO GO Go forward GO- GO- GO- Go backwards GOTO GOT GOTO Goto <cue> GROUP G GROUP Group IF IF IF If (logical AND for selections) IFOUTPUT IFO 2 x IF If Output, create selection from output INSERT I 2 x MOVE Insert <source> at <destination> INVERT INV QUIKEY Invert <destination> , inverting selection LABEL LA 2 x ASSIGN Label <destination> Name give a name LEARN L LEARN Learn, change speed of running programs LOAD LO 2 x GOTO Load <Cue> MACRO M MACRO Macro MIDI_BTN MI CONSOLE Remote Midi Button MOVE MO MOVE Move <source> at <destination> NEXT N NEXT Next device of current selection ODD OD QUIKEY ODD selection (with ALL/EVEN) OFF OF OFF Off, switch something off ON ON ON On, switch something on OOPS O OOPS Oops, I made a mistake -> Undo PAGE PA PAGE Page PAUSE PAU PAUSE Pause something PRESET PR PRESET Preset type or Preset PREVIEW PREV PREVIEW Preview something PREVIOUS P PREVIOUS Previous device of current selection SELECT SE SELECT Select <executor> , select default executor SEQU S SEQU Sequence (Cuelist) STORE ST STORE Store SWOP SW CONSOLE Swop executor SWOP_OFF SWOP_O CONSOLE End of swop TEMP TE TEMP Temporary run executor THRU T THRU Through, to enter ranges TIMECODE TI CONSOLE Timecode show TOGGLE TOG CONSOLE Toggle running status of executor TOP TOP TOP Call first cue of executor TOUCH_BTN TO CONSOLE Remote Analog input button UNPRESS UN CONSOLE Release of command UPDATE U UPDATE Update VALUE VA 3 x TIME return to value mode VIEW V VIEW View, contents of one or multiple screens VIEWBTN VIEWB 2 x VIEW Viewbutton, hardkey beside screens Phone: + 49 9 31 49 79 4- 0 Fax: -29 . Hotline: +49 5251 688865-99 . Users Manual grandMA Version 3.21 149 9.3 Command Reference 9 . 3 Command Reference In this chapter, all commands are explained along with their syntax, demonstrating all possibilities of using comand line entry. 9.3.1 Key word classifications In the following descriptions, the term starting keyword will appear often. This starting keyword is a keyword that you start a new command line operation with. Basic operational keywords A basic operational keyword in the command line determins a basic operation. These keywords can only appear as starting keyword in the command line. The only exception from this rule is the AT command. AT can follow a list of object keywords and will still be interpreted as operational keyword. Operational keywords expect object keywords as targets for their operation. Sometimes they also use helping keywords. Keyword Operation ASSIGN Assign one object to another, like assigning a sequence to an executor. AT (operational form) Set a value to something. COPY Make a copy of an object. DELETE Delete an object. EDIT Edit an object. IFOUTPUT Create a selection depending on an objects stage output. INSERT Insert an object at another location. INVERT Invert the selection. LABEL Change name of an object MOVE Move an object to another location. PREVIEW Have a look at an object without stage output. STORE Store data into an object. UPDATE Update data of active object. Active objects create stage output. Executing Keywords Executing keywords may be used as starting keywords, or as source in an assign operation. As starting keywords they expect object keywords as targets for their operations. Keyword Operation <<< Go back with no time >>> Go forward with no time FIX Fix an executor. This executor will ignore page changes. FLASH_DOWN ~_OFF Temporary down flash of executor. 150 FLASH_UP ~_OFF Temporary up flash of executor GO Go forward. GO- Go backwards GOTO Goto cue LEARN Learn speed LOAD Prepare next step of executor, wait for GO. OFF Switch off something. MA Lighting Technology GmbH . Dachdeckerstr. 16 . D-97297 Waldbüttelbrunn . www.malighting.de eMail: [email protected] 9.3 Command Reference ON Switch on something. PAUSE Pause SELECT Select default executor. SWOP ~_OFF Temporary up flash for executor and downflash for all others. TEMP Temporarily run an executor. TOGGLE Toggle executor on and off. TOP Goto first cue. Object Keywords Object keywords are used as targets by basic operational keywords and by executing keywords. They represent data, that can be manipulated. Keyword Meaning ALL_CHASES All executors assigned as chasers. ALL_SEQUENCES All executors assigned as sequence. CHANNEL A conventional light. CUE One step or memory of a cuelist. DMX A DMX channel. DMX_BTN A Remote triggered by incoming DMX signals. EFFECT An freely editable effect generator. EXEC An executor is the physical front end for executing sequences etc. FADER One of the 20 executor faders. FADERBUTTON1 The middle button of an executor colum. FADERBUTTON2 The lower button of an executor colum. FADERBUTTON3 The upper button of an executor colum. FIXTURE A complex light that has more than just a dimmer channel. FEATURE A feature inside a fixture, like PAN or IRIS. FORM A 1 or 2 dimensional path, used by effects. GROUP A collection of fixtures and channels. MACRO Can do complex command line operations. MDI_BTN A Remote triggered by incoming MIDI signals. PAGE A page is one set of visible executors. PRESET A memory that can be used indirectly as a placeholder. SEQU A sequence consists of one or more cues. TIMECODE A timecode show consists of many timed playback instructions for executors. Can be synchronised with incoming SMPTE or MIDI signals. TOUCH_BTN A Remote triggered by hardwired analogue 0/10 V inputs. VIEW Stores a display arrangement. VIEWBTN A physical button that can call views and macros. Phone: + 49 9 31 49 79 4- 0 Fax: -29 . Hotline: +49 5251 688865-99 . Users Manual grandMA Version 3.21 151 9..3 Command Reference Helping keywords Helping keywords are context sensitive and thus have different functions depending on where they are used and what they are used with. Keyword Used + Everywhere - Everywhere AT (helping form) by COPY/MOVE etc. DELAY In executing commands ,AT, STORE etc FADE In executing commands, AT,STORE etc FULL As value 100 % IF In selections THRU In ranges UNPRESS After executing keywords Immediate Keywords These keywords expect no additional parameters. Keyword Operation ALL Restores selection after ODD/EVEN NEXT/PREVIOUS. CLEAR Progressively clear the programmer. CLEAR_ACTIVE Clear the values in the programmer. CLEAR_ALL Totally clear programmer at once. CLEAR_SELECTION Clear the current selection. DEF_GO Go forward for default executor DEF_GO- Go back for default executor DEF_PAUSE Pause the default executor. ESC Escape from input or menu. EVEN Select even devices inside current selection. NEXT Select next device inside current selection. ODD Select odd devices inside current selection. OOPS Oops, I mad a mistake -> Undo PREVIOUS Select previous device inside current selection VALUE Switch back from fade or delay to value mode. UPDATE Update data of active object. Active objects create stage output. The DEFAULT keyword The command line has a so called DEFAULT keyword. Whenever you start a new command line with numeric values, this default keyword will be used. Assume that the default keyword is CHANNEL. When you type in: 1 ENTER. In the command line will appear CHANNEL 1 ENTER. If the command line is empty, the current default keyword is shown by: a) LED in the physical key b) the command line window The following keywords can be the default keyword: 152 CHANNEL * PAGE FIXTURE * MACRO MA Lighting Technology GmbH . Dachdeckerstr. 16 . D-97297 Waldbüttelbrunn . www.malighting.de eMail: [email protected] 9..3 Command Reference GROUP PRESET SEQU VIEW CUE EFFECT EXEC The default keyword is also used by operational keywords. Assuming that the default keyword is GROUP. Then you are typing in: DELETE 1 ENTER. As a result, GROUP 1 will be deleted ! An exception to this are the keywords CHANNEL and FIXTURE. If they are the default keywords, operational keywords will use CUE as the default keyword ! If CHANNEL is the default keyword. STORE 5 ENTER will do STORE CUE 5 ! Phone: + 49 9 31 49 79 4- 0 Fax: -29 . Hotline: +49 5251 688865-99 . Users Manual grandMA Version 3.21 153 9..3 Command Reference 9.3.2 Ranges and Range Lists Many commands are able to operate on a list of objects. Instead of typing DELETE SEQU 1 ENTER DELETE SEQU 2 ENTER DELETE SEQU 10 ENTER you can write DELETE SEQU 1 THRU 2 +10 ENTER. A range can have the following formats: X only object X X THRU Y from object X to object Y X THRU from object X to the last object (very dangerous!) THRU Y from the first object to object Y (very dangerous!) THRU all objects (very dangerous!) Please note that ranges have a direction. This is particularly important when creating selection. FIXTURE 1 THRU 10 is very different than FIXTURE 10 THRU 1. Ranges can be combined to Range Lists: OBJECT_KEYWORD Range1 +/- [OBJECT_KEYWORD] Range2 It is not necessary to repeat the OBJECT_KEYWORD in the range list. 9.3.3 Detailed keyword list + (Plus ) Classification : helping keyword a) As starting keyword, + enlarges the current selection. Everything that follows after the plus will be interpreted as a selection: + CHANNEL,FIXTURE,GROUP,SEQU,CUE,EXEC,PRESET,EFFECT b ) In object lists it is including objects: OBJECT 1 + OBJECT 2 . c ) In front of values it is changing the value to a positive relative value: CHANNEL 1 AT +10 ENTER will increase the dimmer value by 10%. d ) As a starting keyword, and repeated, + is increasing the dimmer values of the current selection by 10% every time you press +. - (Minus) Classification : helping keyword a) As starting keyword, - reduces the current selection. Everything that follows after the minus will be interpreted as a selection: - CHANNEL/FIXTURE/GROUP/SEQU/CUE/EXEC/PRESET/EFFECT b ) In object lists it is excluding objects: OBJECT 1 THRU 10 - OBJECT 2 . c ) In front of values it is changing the value to a negative relative value: CHANNEL 1 AT -10 ENTER will decrease the dimmer value by 10%. As a starting keyword, and repeated, - is decreasing the dimmer values of the current selection by 10% every time you press -. 154 MA Lighting Technology GmbH . Dachdeckerstr. 16 . D-97297 Waldbüttelbrunn . www.malighting.de eMail: [email protected] 9..3 Command Reference <<< (Go backwards with no time) Classification : executing keyword a) As starting keyword, every object that follows after the <<< will try to go back one step with zero fade time. <<< (target object list) [ENTER] Target type Operation EXEC Go backwards one step with no fade time EFFECT Start running backwards without fading in TIMECODE Jump to the previous breakpoint PAGE Does a <<< on all executors on that page. SPEEDMASTER (executor assigned to a speed master) Does a <<< on all chases using that speed master b) In an assign command, this function can be put on an executor button (see ASSIGN). >>> (Go forward with no time) Classification : executing keyword c) As starting keyword, every object that follows after the >>> will try to go forward one step with zero fade time. >>> (target object list) [ENTER] Target type Operation EXEC Go forward one step with no fade time EFFECT Start running forward without fading in TIMECODE Jump to the next breakpoint PAGE Does a >>> on executors on that page. SPEEDMASTER (executor assigned to a speed master) Does >> on all chases using that speed master d) In an assign command, this function can be put on an executor button (see ASSIGN). ALL Classification : immediate keyword ALL is clearing any sub-selection made with ODD EVEN NEXT and PREVOIUS. ALL_CHASES Classification : object keyword ALL_CHASES is an alias for the expression ALL EXECUTORS THAT ARE ASSIGNED AS CHASES. It can be used wherever EXEC could be used. Example: PAUSE ALL_CHASES ENTER ALL_SEQUENCES Classification : object keyword ALL_SEQUENCES is an alias for the expression ALL EXECUTORS THAT ARE ASSIGNED AS SEQUENCE. It can be used wherever EXEC could be used. Example: OFF ALL_SEQUENCES ENTER Phone: + 49 9 31 49 79 4- 0 Fax: -29 . Hotline: +49 5251 688865-99 . Users Manual grandMA Version 3.21 155 9..3 Command Reference ASSIGN Classification : operational keyword ASSIGN (source objects) (destination objects) [ ENTER ] Source objects : a list of objects which are of the same type. Destination objects: a list of objects which are of the same type Source object type Possible destination object type Executing keyword EXEC,FADERBUTTON1/2/3 SEQUENCE EXEC,FADERBUTTON1/2/3 GROUP EXEC,FADERBUTTON1/2/3 EFFECT EXEC,FADERBUTTON1/2/3 VIEW VIEWBTN MACRO VIEWBTN Executor buttons and view buttons as hard keys automatically peform the ENTER. AT Classification : operational and helping keyword a) As operational keyword: AT TYPE 1: Inputing dimmer values directly [ (destination objects) ] AT values [ FADE fades] [ DELAY delays] ENTER Destination objects: A list of objects that can create selections. Usable keywords are: CHANNEL,FIXTURE,GROUP,SEQU,CUE,PRESET,EFFECT. If no destination objects are given, the current selection will be used. Values: VALUE_X [THRU VALUE_Y] in percent Fades: FADE_X [THRU FADE_Y ] in seconds Delays: DELAY_X [THRU DELAY_Y] in seconds Values, fades and delays are decimal numbers with dots ( e.g. FADE 1.5 ). Examples: CHANNEL 1 THRU 10 AT 20 FADE 2.5 DELAY 0 THRU 5 ENTER Will put channels 1 through 10 at 20% and give them all a fade time of 2.5 seconds. It will also stagger a delay time across all 20 channels, with channel 1 having the longest delay time and channel twenty having no delay time at all. CUE 1 AT FULL ENTER This will set the dimmer of all devices contained in CUE 1 of the default executor to 100%. AT TYPE 2: Copying values with filtering: [ (destination objects) ] AT [set AT filtering] (source objects) ENTER Destination objects: Same as above. Source objects: A list of objects that can supply values. Usable keywords are: CHANNEL,FIXTURE,GROUP,SEQU,CUE,PRESET. Set AT filtering: Keep AT pressed. After half a second the AT filter menu will appear. Change the filtering while you keep AT pressed. If the source objects are CHANNEL, FIXTURE or GROUP, the operation will be a FILTERED COPY INSIDE THE PROGRAMMER All values except default values will be copied if they pass the filter ! 156 MA Lighting Technology GmbH . Dachdeckerstr. 16 . D-97297 Waldbüttelbrunn . www.malighting.de eMail: [email protected] 9..3 Command Reference Examples: FIXTURE 2 THRU 10 AT ( select CMY colour mixing) FIXTURE 1 ENTER This command will copy the CMY colour of fixture 1 to fixtures 2 THRU 10. You can copy patterns: Set fixture 1 to BLUE and fixture 2 to GREEN. FIXTURE 3 THRU 10 AT (select colour) FIXTURE 1 THRU 2 ENTER Fixture 3 will be BLUE, 4 is GREEN, 5 is BLUE, 6 is GREEN Source and destination devices can overlap: FIXTURE 1 THRU 10 AT (select all features) FIXTURE 2 THRU 10 + 1 ENTER This will perform a circular copy, shifting the values from device to device. If the source objects are SEQU,CUE or PRESET, the operation will be a FILTERED EXTRACTION TO THE PROGRAMMER All values that exist in the source for the destination devices will be copied if they pass the filter ! Examples: FIXTURE THRU AT (select PAN/TILT) CUE 1 ENTER. This will bring all PAN/TILT information contained in CUE 1 of the default executor active into the programmer. CUE 5 AT (select GOBO) CUE 4 ENTER. Devices of cue 5 get the gobos of cue 4 (of course only if the gobos were programmed into cue 4). CUE 5 AT (select GOBO) CUE THRU 4 ENTER Devices of cue 5 get the gobos of the STATUS of cue 4 ! This is very different to the previous example !!! b) As helping keyword: See COPY MOVE and INSERT. CHANNEL Classification : object keyword a) as starting keyword: CHANNEL ENTER CHANNEL becomes the DEFAULT KEYWORD. CHANNEL (range list) ENTER Select channels in range list. CHANNEL (range list) AT (see AT) Apply values to channels in range list. Channel numbers in the range list must be in the interval [ 1 9999]. b) as target for the following executing commands: ON activate dimmer value in programmer. OFF deactivate dimmer value in programmer and deselect channel. PAUSE PARK dimmer value of channel. GO UNPARK dimmer value of channel. CLEAR Classification : immediate keyword Progressively performs: 1) If there is a selection -> CLEAR_SELECTION 2) If there is an activation -> CLEAR_ACTIVE 3) If there is stage output from programmer -> CLEAR_ALL CLEAR_ACTIVE Classification : immediate keyword Clears the activation in the programmer without destroying stage output. Phone: + 49 9 31 49 79 4- 0 Fax: -29 . Hotline: +49 5251 688865-99 . Users Manual grandMA Version 3.21 157 9..3 Command Reference CLEAR_ALL Classification : immediate keyword Clears the selection. Clears the activation. Clears the programmer totally, all values returned to default or to playback control. ODD/EVEN/Sub-selection is reset to ALL. CLEAR_SELECTION Classification : immediate keyword Clears the selection. No device is selected. ODD/EVEN/Sub-selection is reset to ALL. COPY Classification : operational keyword COPY (source objects) AT (destination objects) [ ENTER ] Source objects : a range list of objects which are all of type X. Destination objects: a range list of objects which are all of type Y Object types X and Y must be equal or compatible. Source object types Compatible destination object types EXEC EXEC FADERBUTTON/123 FADERBUTTON/1/2/3 DMX_BUTTON DMX_BUTTON MIDI_BUTTON MIDI_BUTTON TOUCH_BTN TOUCH_BTN Currently there are some limitations for copying CUES: 1) A range list of cues can be a. A single cue e.g. CUE 1 b. A range of cues. e.g. CUE 1 THRU 10 2) Also the destination object must be a CUE. Therefore the syntax COPY CUE 1 SEQU 1 AT SEQU 2 ENTER is not allowed. Instead you must write COPY CUE 1 SEQU 1 AT CUE 2 SEQU 2 ENTER. Please note, that CUE 1 SEQU 1 equals the term SEQU 1 CUE 1. Whenever the term contains CUE, you are copying CUES ! CUE Classification : object keyword General Format: Expression Normal meaning CUE Current active cue of running default executor CUE X Cue X of default executor CUE X SEQU Y Cue X of sequence Y SEQU Y CUE X Same as above ! CUE Current active cue of running executor Z EXEC Z CUE X EXEC Z 158 In case of STORE New cue at the end in default executor New cue at the end in executor Z Cue X of executor Z MA Lighting Technology GmbH . Dachdeckerstr. 16 . D-97297 Waldbüttelbrunn . www.malighting.de eMail: [email protected] 9..3 Command Reference X Cue number in format A.B with intervals [ 0 999].[0 999] , B is optional. CUE 0 is invalid, but CUE 0.5 is valid. Y Sequence number in interval [ 1 999 ] Z Executor number in format PAGE.INDEX with intervals [ 1 64].[1 60] , or in format INDEX with interval [1 60] using current page. Either X or Y,Z can be range lists. Range lists with X and Y,Z are not allowed. Therefore: CUE 1 THRU 10 SEQU 1 is valid CUE 1 TRUE 10 SEQU 1 THRU 5 is invalid a) as starting keyword: CUE ENTER CUE becomes the DEFAULT KEYWORD. CUE (range list) ENTER Select devices included in cue(s). CUE (range list) AT (see AT) Apply values to devices included in cue(s). b) as target for the following operational commands: AT Extract data from cue COPY Copy one cue to another DELETE Delete a cue EDIT Edit a cue IF Select devices which are Part of the cue. IFOUTPUT Search for stage output of cue INVERT Invert selection of cue LABEL Change name of cue MOVE Move cue to another position PREVIEW Preview cue c) as target for the following executing commands: ON activates content of cue in programmer. OFF deactivate content of cue in programmer. PAUSE PARK all features included in cue. GO UNPARK all features included in cue. LOAD Prepare cue X as next cue for executor Z. GOTO Executor Z is calling cue X DEF_GO Classification : immediate keyword Is performing a GO on the default executor. DEF_GOClassification : immediate keyword Is performing a GO- on the default executor. DEF_PAUSE Classification : immediate keyword Is performing a PAUSE on the default executor. Phone: + 49 9 31 49 79 4- 0 Fax: -29 . Hotline: +49 5251 688865-99 . Users Manual grandMA Version 3.21 159 9..3 Command Reference DELAY Classification : helping keyword a) With executing keywords and executors (Executing keyword) (Executor List) DELAY X.X ENTER The execution command is performed on all listed executors with a snap delay overwrite of X.X seconds. Does not work with PAUSE or flashing commands. b ) Giving individual delay times to fixtures or channels: [Selection] AT DELAY X.X [TRHU Y.Y] ENTER Individual delays for the feature shown in the preset bar will be set to X.X seconds. If no selection is given, the current selection is used. Please note that the given delay may be a range. In this case, delays will be aligned over the given selection. The given delays can be signed, which will result in relative changes of individual delays. Giving individual delays can be combined with giving individual fades and values into one AT command. c ) Clearing individual delays: [SELECTION] AT DELAY ENTER Works very much like b), but no value for the delay is given. d ) Setting default snap delay: (No selection present) DELAY X.X ENTER The next cue will be stored with X.X seconds snap delay default for all snap channels. e ) As snap delay when storing a cue: STORE (List of Cues) DELAY X.Y ENTER The given cues will be stored with a snap delay default of X.Y seconds for all snap channels. f ) Switching to delay display mode: DELAY ENTER All sheets wich are set to AUTO display mode, will display delays instead of values. This effect is only temporary. All sheets will switch back to value mode upon ending of the next command line operation. DELETE Classification : operational keyword DELETE (object list) ENTER Some forms of delete will need no ENTER in the end: DELETE (hit key in a pool) DELETE [CUE] X (hit executor button) DELETE (hit viewkey) All objects in the list must be of the same type. You can not delete a preset and a cue at the same time. Deleting an object that is assigned to an executor will also delete the executor. Deleting an object that is assigned to a viewkey will also delete the viewkey. Object Co m m ent CUE If no sequence or executor is specified, the sequence of the default executor is used. If the last cue of a sequence is deleted, the whole sequence is deleted. DMX_BTN EFFECT Do not delete effects which are used by sequences. EXEC Deleting an executor does not delete the sequence, group etc. assigned to it. FORM Do not delete forms which are still in use by effects. GROUP Deleting a group will also delete its submaster functionality. MACRO You can not delete a macro that is currently recording. MIDI_BTN PAGE Deleting a page will delete all executors on that page. PRESET Deleting single presets is done with the syntax PRESET X.Y with X=preset type and Y=preset number. DELETE PRESET X will ask for confirmation and delete all presets of the given type. SEQU TIMECODE 160 MA Lighting Technology GmbH . Dachdeckerstr. 16 . D-97297 Waldbüttelbrunn . www.malighting.de eMail: [email protected] 9..3 Command Reference TOUCH_BTN VIEW VIEWBTN DMX Classification : object keyword NOT IMPLEMENTED YET. DMX is accessing directly a DMX address. DMX_BTN Classification : object keyword A DMX_BTN (dmx button) is a remote function triggert by incoming DMX signals. The DMX_BTN simulates an executor keypress, therefore it is working only in combination with an assigned executor. DMX_BTNs can be seen under TOOLS / REMOTE DMX menu. Calling a DMX_BTN manually: DMX_BTN X ENTER Linking a DMX_BTN to an executor: STORE DMX_BTN X EXEC/FADEREBUTTON1/2/3 Y.Z ENTER Using EXEC in this command will always link the remote to the middle executor button. X must be in the range from 1 to 96. EDIT Classification : operational keyword a) Simulating a right click of the mouse for editing an input field or a cell in a grid: EDIT (use touchscreen to click somewhere) or EDIT (left-mouse-click somewhere) b ) Starting EDIT / UPDATE procedure: The whole procedure works as follows: - EDIT object ENTER Only one object can be edited at once. If the edit / update procedure is still running for another object, you will be asked to update the old one first. - Programmer is cleared, and the values and selection of the object is loaded into the programmer. - All titles of fixture and channel sheet will show the name of the edit object. - Change values and selection in the programmer as required. - UPDATE starts flashing as soon as values are changed. - Hit UPDATE. You will be asked for a confirmation and then changed values and selection is stored back into the object. - ESC will quit the EDIT / UPDATE procedure without updating the object at any time. Objects that can be edited in this way are: Syntax , start with EDIT C omme nt CUE ENTER Edit active cue of default executor [CUE] X ENTER Edit cue X of default executor CUE X SEQUENCE Y ENTER CUE X EXEC Y.Z ENTER CUE X (hit executor) SEQUENCE X ENTER or hit key in sequence pool window Will edit first cue of sequence X Phone: + 49 9 31 49 79 4- 0 Fax: -29 . Hotline: +49 5251 688865-99 . Users Manual grandMA Version 3.21 161 9..3 Command Reference GROUP X ENTER or hit key in the group pool window Although a group has no values, the selection can be edited. PRESET X ENTER or hit preset type on the preset control bar of fixture sheet. Will edit first non-empty preset of type X PRESET X.Y ENTER or hit key in preset pool window c ) Continue EDIT / UPDATE procedure with NEXT / PREVIOUS object: EDIT NEXT [ENTER] EDIT PREVIOUS [ENTER] If you use the NEXT and PREVIOUS hard-keys, ENTER is not necessary. Next and previous will continue edit/update with the next/previous non-empty object in the context of the current edit object. Examples: - EDIT PRESET 1 ENTER. Starts edit/update for first non-empty PAN/TILT preset. EDIT NEXT goes on to the next non-empty PAN/TILT preset. - EDIT SEQUENCE 1 ENTER. Starts edit/update for first cue. EDIT NEXT goes on to second cue. Together with the HIGHLIGHT function, EDIT NEXT is a very powerful tool to for checking your stage presets. d ) Opening an edit screen: Some objects can not be edited in the programmer. They have edit screens to manipulate them. Only one edit menu for only object can be open at one time. If you open an edit menu for an object, all other edit menus will close. Edit menus can be closed with the ESC key. EDIT EFFECT X ENTER or EDIT (hit key in effect pool) EDIT EXEC X.Y ENTER or EDIT (hit executor) EDIT FORM X ENTER or EDIT (hit key in form pool) EDIT MACRO X ENTER or EDIT (hit key in macro pool) EDIT TIMECODE X ENTER or EDIT (hit key in timecode pool) EFFECT Classification : object keyword a) as starting keyword: EFFECT ENTER EFFECT becomes the DEFAULT KEYWORD. EFFECT (range list) ENTER Start effects in range list. Effect numbers in the range list must be in the interval [ 1 999]. Effects are numbered in a certain way: Range 1 upwards Meaning User created effects 899 downwards Automatic created effects used by cuelists 900 upwards Temporary effects, created from preset effects. These effects are not visible in pools. c ) as target for the following operational keywords: 162 ASSIGN Assign an effect to an executor COPY Copy one effect to another DELETE Delete an effect EDIT Open edit menu for effect IF Deselect devices that are not included in effect IFOUTPUT Select devices that have stage output from the effect MA Lighting Technology GmbH . Dachdeckerstr. 16 . D-97297 Waldbüttelbrunn . www.malighting.de eMail: [email protected] 9..3 Command Reference INSERT/MOVE Change visible number of effect LABEL Change name of effect c ) as target for the following executing commands: GO Run forward, start with fade in GO- Run backwards, start with fade in >>> Run forward, no fade in <<< Run backwards, no fade in PAUSE Pause, stand still OFF Switch off, fading out ESC Classification : immediate keyword ESC (Escape) will progressively perform the following actions: a) Is there something in the command line ? Yes -> clear commandline ! b) Is edit/update procedure running ? Yes -> cancel edit update c) Is there an open window or a message box ? Yes -> close it ! d) Is there an edit menu open ? Yes -> close it ! EVEN Classification : immediate keyword EVEN creates a sub-selection from the current selection. If you have selected 10 fixtures and then select EVEN, only the 2nd, 4th,6th,8th and 10th fixture in this selection stays selected. The others have become temporarily deselected, waiting to be fully selected again by the ALL command. EXEC Classification : object keyword Format Meaning EXEC X [THRU [Y]] Executors X to Y of current page EXEC P.X [THRU [Q.Y]] Executors X of page P to exec Y of page Q EXEC X [THRU [Y]] PAGE P [THRU [Q]] Executor X to Y of page P to Q - Executor number X/Y must be in the range of [ 1 .. 60 ] where [1..20] is adressing the motorized fader executors and [21 .. 60] is adressing the button executors. - Page numbers P/Q must be in the range of [1 .. 64 ]. a) as starting keyword: EXEC ENTER EXEC becomes the DEFAULT KEYWORD. EXEC (range list) ENTER Select devices included in objects to given executors. EXEC (range list) AT (see AT) Apply values to devices included in objects assigned to given executors. Phone: + 49 9 31 49 79 4- 0 Fax: -29 . Hotline: +49 5251 688865-99 . Users Manual grandMA Version 3.21 163 9..3 Command Reference a) as target for the following operational commands: ASSIGN SEQUENCE,GROUP and EFFECT objects can be assigned with the command line to an executor. EXECUTING COMMANDS can be assigned with the command line to an executor´s button. For fader executors, the keyword EXEC specifys the middle key. COPY Copy one executor to another DELETE Delete an executor. This does not destroy the object that is assigned to the executor. EDIT Edit the object that is assigned to the executor. IF Deselect devices which are not part of executor´s object´s selection. IFOUTPUT Select devices which have stage output from this executor INVERT Invert current selection by the selection of executor´s object. LABEL Change name of executor´s object. MOVE Move executor to another position PREVIEW Preview executors object. If the object is a sequence, and the executor is running, the next cue will be previewed. b ) as target for ALL executing commands. Please look at 9.3.1 Executing Keywords for a summary or look at those keywords for details. FADE Classification : helping keyword a) With executing keywords and executors (Executing keyword) (Executor List) FADE X.X ENTER The execution command is performed on all listed executors with a fade overwrite of X.X seconds. Does not work with PAUSE or flashing commands. b ) Giving individual fade times to fixtures or channels: [Selection] AT FADE X.X [TRHU Y.Y] ENTER Individual fades for the feature shown in the presetbar will be set to X.X seconds. If no selection is given, the current selection is used. Please note that the given fade may be a range. In this case, fades will be aligned over the given selection. The given fades can be signed, which will result in relative changes of individual fades. Giving individual fades can be combined with giving individual delays and values into one AT command. c ) Clearing individual fades: [SELECTION] AT FADE ENTER Works very much like b), but no value for the fade is given. d ) Setting default in & outfade: (No selection present) FADE X.X ENTER The next cue will be stored with X.X seconds basic fade and outfade for all non-snap channels. e ) As in & outfade when storing a cue: STORE (List of Cues) FADE X.Y ENTER The given cues will be stored with a basic fade and outfade of X.Y seconds for all non-snap channels. f ) Switching to fade display mode: FADE ENTER All sheets wich are set to AUTO display mode, will display fades instead of values. This effect is only temporary. All sheets will switch back to value mode upon ending of the next command line operation. FADER Classification : object keyword 164 Format Meaning FADER X [THRU [Y]] Fader X to Y of current page FADER P.X [THRU [Q.Y]] Fader X of page P to fader Y of page Q FADER X [THRU [Y]] PAGE P [THRU [Q]] Fader X to Y of page P to Q MA Lighting Technology GmbH . Dachdeckerstr. 16 . D-97297 Waldbüttelbrunn . www.malighting.de eMail: [email protected] 9..3 Command Reference - Fader number X/Y must be in the range of [ 1 .. 20 ] - Page numbers P/Q must be in the range of [1 .. 64 ]. Only one command is implemented for the fader keyword: FADER (list of faders) AT (value list) [ENTER] This command will set the motorized faders to the given values. FADERBUTTON1 Classification : object keyword The same as EXEC, but in case of ASSIGNMENTS it is excplicitely pointing to the MIDDLE button. FADERBUTTON2 Classification : object keyword The same as EXEC, but in case of ASSIGNMENTS it is excplicitely pointing to the LOWER button. FADERBUTTON3 Classification : object keyword The same as EXEC, but in case of ASSIGNMENTS it is excplicitely pointing to the UPPER button. FEATURE Classification : object keyword NOT IMPLEMENTED YET. FEATURE is accessing a FEATURE inside a FIXTURE, like PAN or IRIS. FIX Classification : executing keyword a) As starting keyword, it is used to fix / unfix EXECUTORS. A fixed executor is physically present on all pages. FIX (executor list) [ENTER] b ) In an assign command, this function can be put on an executor button (see ASSIGN). FIXTURE Classification : object keyword a) as starting keyword: FIXTURE ENTER FIXTURE becomes the DEFAULT KEYWORD. FIXTURE (range list) ENTER Select fixtures in range list. FIXTURE (range list) AT (see AT) Apply values to fixtures in range list. Fixture numbers in the range list must be in the interval [ 1 9999]. b ) as target for the following executing commands: ON activate all feature values in programmer. OFF deactivate all feature values in programmer and deselect fixture. PAUSE PARK all features of fixture. GO UNPARK all features of fixture. Phone: + 49 9 31 49 79 4- 0 Fax: -29 . Hotline: +49 5251 688865-99 . Users Manual grandMA Version 3.21 165 9..3 Command Reference FLASH_DOWN Classification : executing keyword a) As starting keyword, every executor that follows after FLASH_DOWN reduces its intensity channels to zero with no time. FLASH_DOWN (executor list) [ENTER] b ) As starting keyword combined with UNPRESS, every executor that follows returns its intensity channels to their previous levels. FLASH_DOWN (executor list) UNPRESS [ENTER] a) In an assign command, this function can NOT be used. You have to use the Assign menu for putting it on an executor button. It is simply called FLASH there. Note: It is almost impossible to use this command by typing it into the command line. Rather use it when it is assigned to a button or as part of a macro! FLASH_DOWN_OFF Classification : executing keyword Same as FLASH_DOWN UNPRESS. Please look at the FLASH_DOWN command description. FLASH_UP Classification : executing keyword a) As starting keyword, every executor that follows after FLASH_UP outputs all intesity channels of the current cue to 100% of their programmed value. FLASH_UP (executor list) [ENTER] b ) As starting keyword combined with UNPRESS, every executor that follows after FLASH_UP returns all intesity channels of the current cue back to their previous state. FLASH_UP (executor list) UNPRESS [ENTER] c ) In an assign command, this function can NOT be used. You have to use the Assign menu for putting it on an executor button. It is simply called OUT there. Note: It is almost impossible to use this command by typing it into the command line. Rather use it when it is assigned to a button or in a macro ! FLASH_UP_OFF Classification : executing keyword Same as FLASH_UP UNPRESS. Please look at the FLASH_UP command description. FORM Classification : object keyword a) as starting keyword it has no function. FORM (range list) ENTER Form numbers in the range list must be in the interval [ 1 999]. b ) as target for the following commands: 166 COPY Copy one form to another DELETE Delete a form EDIT Open edit menu for form INSERT/MOVE Change visible number of form. MA Lighting Technology GmbH . Dachdeckerstr. 16 . D-97297 Waldbüttelbrunn . www.malighting.de eMail: [email protected] 9..3 Command Reference FULL Classification : helping keyword Full is an alias for 100% dimmer value (open). a) As starting keyword, it is immediate, opening all dimmers of the current selection: FULL b) After the AT command in value ranges like: ... AT FULL ENTER ... AT 0 THRU FULL ENTER GO Classification : executing keyword a) As starting keyword, every object that follows after the GO will try to go forward one step. GO (target object list) [FADE X] [DELAY Y] [ENTER] If fade or delay are given, they overwrite the pre-programmed times. Target type Operation EXEC Go forward one step EFFECT Start running forward TIMECODE Start playing forward PAGE GO on all its executors. SPEEDMASTER (executor assigned to a speed master) SUBMASTER GO on all chasers using this speed master Unpark all channels involved in this group. CHANNEL, FIXTURE, GROUP Unpark devices. PRESET X (Preset Type) Unpark all channels of current selection of that preset type. b ) In an assign command, this function can be put on an executor button (see ASSIGN). GOClassification : executing keyword a) As starting keyword, every object that follows after the GO will try to go backwards one step. GO- (target object list) [FADE X] [DELAY Y] [ENTER] If fade or delay are given, they overwrite the default GO- times. The default GO- times can be changed in the SETUP / DEFAULTS menu. Target type Operation EXEC Go backwards one step EFFECT Start running backwards PAGE GO- on all its executors. SPEEDMASTER (executor assigned to a speed master) GO- on all programs using this speed master b ) In an assign command, this function can be put on an executor button (see ASSIGN). Phone: + 49 9 31 49 79 4- 0 Fax: -29 . Hotline: +49 5251 688865-99 . Users Manual grandMA Version 3.21 167 9..3 Command Reference GOTO Classification : executing keyword a) As starting keyword, every executor that follows after the GOTO will try to go directly to a given step. GOTO [CUE] [W] [EXEC X] [FADE Y] [DELAY Z] [ENTER] Using the keyword CUE is optional. If W (cue number) is not given, you will be prompted for it. If executor is not given, default executor will be used. If fade or delay are given, they overwrite the default GOTO times. The default GOTO times can be changed in the SETUP / DEFAULTS menu. b ) In an assign command, this function can be put directly on to an executor button (see ASSIGN). In actual fact you will end up with an LOAD assigned to the executor button as it has to ask for the cue number. GROUP Classification : object keyword a) as starting keyword: GROUP ENTER GROUP becomes the DEFAULT KEYWORD. GROUP (range list) ENTER Select groups in range list. GROUP (range list) AT (see AT) Apply values to groups in range list. Group numbers in the range list must be in the interval [ 1 999]. b ) as target for the following executing commands: ON OFF PAUSE GO activate devices contained in group. deactivate and deselect devices contained in group. PARK all devices of group. UNPARK all devices of group. IF Classification : helping keyword IF is performing a logical command within selections. It never enlarges the current selection. It leaves only those devices selected which are included in both selections: Assuming that we have two groups (we will use real names to make it clearer): PAR64 includes ALL PAR64 lamps FRONT_TRUSS includes ALL lamps on the front truss. PAR64 IF FRONT_TRUSS ENTER will therefore select all PAR64 which are on the front truss ! General Syntax: [ (selection1) ] IF (selection2) ENTER If selection1 is not given, the current selection will be used. IFOUTPUT Classification : operational keyword IFOUTPUT is selecting devices depending on the current stage output. General syntax: IFOUTPUT (object list) [ENTER] If the object list is a hit on an executor´s button, or a click into an object pool window, ENTER is not needed. Examples: 168 IFOUTPUT EXEC 1 ENTER All devices which have stage output from executor 1 will be selected. IFOUTPUT PRESET 1.1 ENTER All devices which have the preset 1.1 active on stage will become selected. Very nice for selecting all fixtures that have a blue star currently on stage. MA Lighting Technology GmbH . Dachdeckerstr. 16 . D-97297 Waldbüttelbrunn . www.malighting.de eMail: [email protected] 9..3 Command Reference IFOUTPUT (selection) ENTER All devices of the given selection that have a stage output at the moment become selected. IFOUTPUT CUE/SEQUENCE/EFFECT works accordingly. INSERT Classification : operational keyword INSERT (source objects) AT (destination ) [ ENTER ] Example: INSERT GROUP 10 THRU 15 + 20 AT 1 ENTER Insert is working ONLY with SORTABLE objects.Sortable objects are: PRESET, GROUP,MACRO,VIEW,EFFECT,FORM,TIMECODE,SEQUENCE Insert will try to make sufficient free space at the given destination by moving non-empty objects. INVERT Classification : operational keyword INVERT (selection) [ENTER] INVERT is inverting the selected status of devices. Example1: Fixtures 1 through 5 are already selected. INVERT FIXTURE 1 THRU 10 ENTER Fixtures 6 through 10 are selected. Example2: All even fixtures of GROUP X are already selected. INVERT GROUP X ENTER All odd fixtures of GROUP X are selected. Special case: INVERT ENTER The selected status of all devices that have ACTIVE channels in the programmer is inverted. LABEL Classification : operational keyword LABEL (object list) [NEW NAME] ENTER All objects in the object list will be renamed to NEW NAME. Directly entering the new name is only possible with the PC keyboard. If the name is not given directly within the command, you will be prompted for it. If more than one object is to be labeled, the given name will be enumerated for every object: LABEL PRESET 4.1 THRU COLOUR1 ENTER Preset 4.1 is named COLOUR1 Preset 4.2 is named COLOUR2 and so on. Please note that executors do not have a name of their own. Instead they show the name of the object assigned to it. In this way, labeling of an executor does not change the name of the executor, but of its object. Relabeling of executors can be very quicky done: LABEL hit executor, enter new name. Of course you can not change the name of an empty executor. Phone: + 49 9 31 49 79 4- 0 Fax: -29 . Hotline: +49 5251 688865-99 . Users Manual grandMA Version 3.21 169 9..3 Command Reference LEARN Classification : executing keyword a) As starting keyword, every executor that follows after LEARN will use repeated learn comands to define a new speed. LEARN (executor list) ENTER b ) In an assign command, this function can be put on an executor button (see ASSIGN). The LEARN function works with CHASERS ( a sequence assigned to an executor in chaser mode) and with EFFECTS (regardless if they are assigned to an executor or not). Note: It makes no sense whatsoever to use this function by typing it into the command line. The LEARN function will calculate and average the timing between 2 to 4 LEARN commands and adapt its speed to that. LOAD Classification : executing keyword a) As starting keyword, every executor that follows after the LOAD will go to a given cue upon the next MANUAL GO command. LOAD [CUE] [W] [EXEC X] [ENTER] Giving the keyword CUE is optional. If W (cue number) is not given, you will be prompted for it. If executor is not given, default executor will be used. b ) In an assign command, this function can be put on an executor button (see ASSIGN). MACRO Classification : object keyword a) as starting keyword , given macros will be executed. MACRO (range list) ENTER Macro numbers in the range list must be in the interval [ 1 999]. b ) as target for the following commands: ASSIGN A macro can be assigned to a VIEWBTN COPY Copy one macro to another DELETE Delete a macro EDIT Open edit menu for macro INSERT/MOVE Change visible number of macro STORE Start to record a macro from live actions. Macro recoring is indicated by a flashing macro key. Macro recording is stopped with the command STORE MACRO ENTER.. Macros can be timed. A timed macro plays back with the same timing as it was recorded. Non-timed macros execute completely at once. MIDI_BTN Classification : object keyword A MIDI_BTN (midi button) is a remote function triggert by incoming midi note on/note off signals. The MIDI_BTN simulates an executor keypress, therefore it is working only in combination with an assigned executor. MIDI_BTNs can be seen under TOOLS / REMOTE MIDI menu. Calling a MIDI_BTN manually: MIDI_BTN X ENTER Linking a MIDI_BTN to an executor: STORE MIDI_BTN X EXEC/FADEREBUTTON1/2/3 Y.Z ENTER Using EXEC in this command will always link the remote to the middle executor button. X must be in the range from 1 to 72. 170 MA Lighting Technology GmbH . Dachdeckerstr. 16 . D-97297 Waldbüttelbrunn . www.malighting.de eMail: [email protected] 9..3 Command Reference MOVE Classification : operational keyword MOVE (source objects) AT (destination objects) [ ENTER ] Source objects : a range list of objects which are all of type X. Destination objects: a range list of objects which are all of type Y Object types X and Y must be equal or compatible (see COPY) If object type is sortable, MOVE object_a AT object_b will exchange objects. If object type in not sortable, object_b will be overwritten with object_a, then the original object_a will be deleted. Sortable objects are: PRESET, GROUP,MACRO,VIEW,EFFECT,FORM,TIMECODE,SEQUENCE Nonsortable objects are: EXEC,CUE,PAGE,VIEWBTN,DMXBTN,MIDIBTN,TOUCHBTN The following objects can not be moved: CHANNEL,FIXTURE,DMX,FEATURE,FADER NEXT Classification : immediate keyword a) Create a subselection from the current selection: If you have selected more than one fixture and then say NEXT, only the first fixture stays selected and the others become temporarly deselected. The next time you say NEXT, only the 2nd fixture within the current selection is really selected and so on. The ALL command will clear this subselection. b ) Continue EDIT / UPDATE procedure with NEXT object: See EDIT. c ) Cursor Right in open dialog windows. In all temporary dialog windows and message boxes, you can use the NEXT key to move the input focus in that window to the right. Together with PREVIOUS and ENTER you can , for example , choose the appropriate answer in a message box. ODD Classification : immediate keyword ODD is creating a sub-selection from the current selection. If you have selected 10 fixtures and the say ODD, only the 1st , 3th,5th,7th and 9th fixture in this selection stays Selected. The others become Temporarily deselected, waiting to be fully selected again by the ALL command. OFF Classification : executing keyword a) As starting keyword, every object that follows after the OFF will be switched OFF. OFF (target object list) [FADE X] [DELAY Y] [ENTER] If fade or delay are given, they overwrite the default OFF time. The default OFF times can be changed in the SETUP / DEFAULTS menu. Target type Operation EXEC Switch off executor EFFECT Switch off effect (fading out) TIMECODE Stop timedode show PAGE Does OFF on all its executors. SPEEDMASTER (executor assigned to a speed master) Does OFF on all programs using this speed master SUBMASTER Knock out all channels involved in this group. Phone: + 49 9 31 49 79 4- 0 Fax: -29 . Hotline: +49 5251 688865-99 . Users Manual grandMA Version 3.21 171 9..3 Command Reference CHANNEL,FIXTURE and GROUP Knock out all given devices. PRESET X (Preset Type) Knock out all channels of current selection of that preset type. Knock out means to clear the programmer completely for a channel. b ) In an assign command, this function can be put on an executor button (see ASSIGN). ON Classification : executing keyword a) As starting keyword, every object that follows after the ON will be switched ON without changing the current step. ON (target object list) [FADE X] [DELAY Y] [ENTER] If fade or delay are given, they overwrite the pre-programmed times. Target type Operation EXEC Switch on executor EFFECT Switch on effect (fading in in last direction) PAGE Does On on all its executors. SPEEDMASTER (executor assigned to a speed master) Does On on all chasers using this speed master SUBMASTER Knock in all channels involved in this group. CHANNEL,FIXTURE and GROUP Knock in all given devices. PRESET X (Preset Type) Knock in all channels of current selection of that preset type. Knock in means to activate the programmer for a channel with its current value. This function can also be used to make snapshots of running programs. b ) In an assign command, this function can be put on an executor button (see ASSIGN). OOPS Classification : immediate keyword OOPS , I made a mistake ! Undo ! OOPS progressively performs: - If the command line is not empty, a backspace in the command line. - If the undo stack is not empty, an undo operation. Undos are created for programming actions such as storing a cue. You can not do an undo for playback actions such as starting an executor. The undo stack contains the last 10 programming operations, therefore you can go back 10 undos. Nevertheless a command like DELETE SEQU 1 THRU 10 (deletes 10 sequences) will create only one undo on the stack. Working with undos can give you security during your programming, but for performance reasons on very large shows it can be switched off ( see SETUP / UNDO menu) . PAGE Classification : object keyword a) As staring keyword, the given page will become the current page. PAGE T.X ENTER T Type of page in range [1..3] Type 1 means Dimmer pages Type 2 means Fader executor pages Type 3 means Button executor pages X For dimmer pages in range [ 1.. amount dimmers divided by 20 ] For executor pages in range [1..64] PAGE X ENTER 172 Will select fader and button executor page together MA Lighting Technology GmbH . Dachdeckerstr. 16 . D-97297 Waldbüttelbrunn . www.malighting.de eMail: [email protected] 9..3 Command Reference b ) As target for the following operational commands: COPY Copy one page to another DELETE Delete a page MOVE Move a page to a different location c ) As target for all execution commands. The page will redirect the given commands to all its executors. PAUSE Classification : executing keyword a) As starting keyword, every object that follows after the PAUSE will be paused. PAUSE (target object list) [ENTER] Target type Operation EXEC Pause an executor EFFECT Pause an effect PAGE Pauses all executors on the page. SPEEDMASTER (executor assigned to a speed master) Pauses all chasers using this speed master SUBMASTER Park all channels involved in this group. CHANNEL,FIXTURE and GROUP Park all given devices. PRESET X (Preset Type) Park all channels of current selection of that preset type. Park means to freeze the output for a channel with its current value. Parked channels are shown with a bright blue background in the sheets. Although a channel is parked, it can still be used normally for programming purposes. b ) In an assign command, this function can be put on an executor button (see ASSIGN). PRESET Classification : object keyword a) as starting keyword: PRESET ENTER PRESET becomes the DEFAULT KEYWORD. PRESET T.X ENTER Call Preset X of type T. X Preset number in range [ 1 999] T Preset type in range [1 9] b ) as target for the following operational commands: COPY Copy one preset to another DELETE Delete a preset EDIT Start edit / update procedure for preset IF Deselect devices which are not part of the preset. IFOUTPUT Search for stage output of preset LABEL Change name of preset MOVE/INSERT Move preset to another position Phone: + 49 9 31 49 79 4- 0 Fax: -29 . Hotline: +49 5251 688865-99 . Users Manual grandMA Version 3.21 173 9..3 Command Reference PREVIEW Classification : operational keyword PREVIEW (object) [ENTER] Only one object can be previewed at one time. Preview will show the content of the object in the fixture / channel sheets without outputing to stage (blind). Programmer contents is not destroyed but using Preview. Preview will be indicated by all sheets, showing PREVIEW in their titles. Preview is cancelled by the next command line operation. PREVIOUS Classification : immediate keyword a) Create a subselection from the current selection: If you have selected more than one fixture and then say PREVIOUS, only the last fixture of the selection actually stays selected. The others become temporarily deselected. The next time you say PREVIOUS, only the 2nd last fixture within the current selection is actually selected and so on. The ALL command will clear this subselection. b ) Continue EDIT / UPDATE procedure with PREVIOUS object: See EDIT. c ) Cursor Left in open dialog windows. In all temporary dialog windows and message boxes, you can use the PREVIOUS key to move the input focus in that window to the left. Together with NEXT and ENTER you can , for example , choose the appropriate answer in a message box. SELECT Classification : executing keyword a) As starting keyword, it is used to select the DEFAULT EXECUTOR. SELECT hit executor SELECT EXEC X ENTER The default executor can be identified by its green title in the executor mini displays. The default executor is reacting to the DEF_GO,DEF_GO- and DEF_PAUSE commands and to their physical counterpart, the three big yellow buttons. During programming it can be very convenient to make the executor you are working on the default one. Many commands assume to work with the default executor if no other executor is given. b ) In an assign command, this function can be put on an executor button (see ASSIGN). Pushing this button will select the executor of the button as default executor. SEQU Classification : object keyword a) as starting keyword: SEQU ENTER SEQU becomes the DEFAULT KEYWORD. SEQU (range list) ENTER Select devices included in sequences. Sequence numbers must be in the range of [ 1 999] SEQU (range list) AT (see AT) Apply values to devices included in sequences. b ) as target for the following operational commands: 174 COPY Copy one sequence to another DELETE Delete a sequence,also unassignes executors EDIT Opens edit menu for sequence IF Deselect devices which are not part of the sequence. MA Lighting Technology GmbH . Dachdeckerstr. 16 . D-97297 Waldbüttelbrunn . www.malighting.de eMail: [email protected] 9..3 Command Reference IFOUTPUT Search for stage output of sequence INVERT Invert selection of sequence LABEL Change name of sequence MOVE Move sequence to another position c ) as target for the following executing commands: ON Knock in all devices contained in sequence. OFF Knock out all devices contained in sequence. PAUSE PARK all devices contained in sequence. GO UNPARK all devices contained in sequence. STORE Classification : operational keyword STORE (object list) [ENTER] All objects in the object list must be of the same type. If no object is given, a new cue is stored into the default executor. If the destination of the store command is not empty, you will be asked for confirmation. In case of storing over existing cues, you will furthermore be asked about the desired store mode. e.g. merge, overwrite or remove. If you start storing by pressing the STORE hard key, a temporary window will appear. The settings in this window affect the way , the store command is handled. Defaults for these store options can be found in SETUP / DEFAULTS menu. SWOP Classification : executing keyword a) As starting keyword, every executor that follows after SWOP increases the intensity of all programmed dimmer channels to 100% while reducing all other executors to 0% ( as long they are not protected against swop). SWOP (executor list) [ENTER] b ) As starting keyword combined with UNPRESS, every executor that follows after SWOP reduces the intensity of all programmed dimmer channels to 0% while restoring the intensity of all other executors to 100% SWOP (executor list) UNPRESS [ENTER] c ) In an assign command, this function can NOT be used. You have to use the Assign menu to define it on an executor´s button. Note: It is nearly impossible to use this command by typing it into the command line. Use it when it is assigned to a button or as part of a macro! SWOP_OFF Classification : executing keyword Same as SWOP UNPRESS. Please look at the SWOP command description. TEMP Classification : executing keyword a) As starting keyword, every executor that follows after TEMP performs a GO if it wasn´t already running.. TEMP (executor list) [ENTER] b ) As starting keyword combined with UNPRESS, every executor that follows after TEMP is switched OFF. TEMP (executor list) UNPRESS [ENTER] c ) In an assign command, this function can be assigned to an executor´s button. ASSIGN TEMP (executor list) ENTER Phone: + 49 9 31 49 79 4- 0 Fax: -29 . Hotline: +49 5251 688865-99 . Users Manual grandMA Version 3.21 175 9..3 Command Reference Note: It is nearly impossible to use this command by typing it into the command line. Rather use it when it is assigned to a button or in a Macro! TEMP does not really exist as a function. It is always translated into a pair of GO/ OFF commands. You will see that if you record TEMP in a timecode show. THRU Classification : helping keyword THRU can only be used within other commands to create ranges. X THRU Y Range from X to Y X THRU Range from X to the end THRU Y Range from the beginning to Y THRU Range from the beginning up to the end. The meaning of beginning and end depend on the context: FIXTURE 10 THRU ENTER will select all fixtures from 10 upwards. Thru can of course also be used to create ranges of values like CHANNEL 1 THRU 10 AT 0 THRU FULL ENTER or CHANNEL 1 THRU 10 AT FULL FADE 1 DELAY 0 THRU 5 ENTER TIMECODE Classification : object keyword a) as starting keyword: TIMECODE ENTER TIMECODE becomes the DEFAULT KEYWORD. TIMECODE (range list) ENTER Does nothing. Timecode numbers in the range list must be in the interval [ 1 200]. b ) as target for the following operational keywords: COPY Copy one timecode show to another DELETE Delete a timecode show EDIT Open edit menu for timecode show INSERT/MOVE Change visible number of timecode show LABEL Change name of timecode show c ) as target for the following executing commands: GO Start playback PAUSE Pause playback, keep output OFF Switch off, release output >> Jump forward to next breakpoint in show << Jump backwards to last breakpoint in show Please look at chapter 7 for details about dealing with timecode. TOGGLE Classification : executing keyword a) As starting keyword, every executor that follows after TOGGLE performs a GO if it wasn´t running or an OFF if it was running. TOGGLE (executor list) [ENTER] b ) In an assign command, this function can be assigned to an executor´s button. ASSIGN TOGGLE (executor list) ENTER 176 MA Lighting Technology GmbH . Dachdeckerstr. 16 . D-97297 Waldbüttelbrunn . www.malighting.de eMail: [email protected] 9..3 Command Reference TOP Classification : executing keyword a) As starting keyword, every executor that follows after TOP is performing a GOTO FIRST STEP. TOP (executor list) [ENTER] b ) In an assign command, this function can be assigned to an executor´s button. ASSIGN TOP (executor list) ENTER TOUCH_BTN Classification : object keyword A TOUCH_BTN (touch button) is a remote function triggert by incoming 0-10V signals. The TOUCH_BTN simulates an executor keypress, therefore it is working only in combination with an assigned executor. TOUCH_BTNs can be seen under TOOLS / REMOTE TOUCH menu. Calling a TOUCH_BTN manually: TOUCH_BTN X ENTER Linking a TOUCH_BTN to an executor: STORE TOUCH_BTN X EXEC/FADEREBUTTON1/2/3 Y.Z ENTER Using EXEC in this command will always link the remote to the middle executor button. X must be in the range from 1 to 16. UNPRESS Classification : helping keyword UNPRESS is used only in combination with functions of executor´s buttons that cause an action upon unpress. These functions are FLASH_UP,FLASH_DOWN,SWOP,and TEMP. Please look at these commands for details about UNPRESS. UPDATE Classification : operational keyword UPDATE does the following things, sorted by priority: a) If the UPDATE dialog is open, it closes the UPDATE dialog. b) If the EDIT / UPDATE procedure is active, the edited object is updated, and EDIT / UPDATE procedure is finished. c) It loads the UPDATE dialog , where you can update changed PRESETS and CUES. VALUE Classification : immediate keyword VALUE has no other meaning than switching back to value mode if desk is in a time mode such as FADE or DELAY. VIEW Classification : object keyword a) as starting keyword , given views will be called. VIEW (range list) ENTER View numbers in the range list must be in the interval [ 1 999]. b ) as target for the following commands: ASSIGN A view can be assigned to a VIEWBTN COPY Copy one view to another DELETE Delete a view INSERT/MOVE Change visible number of view STORE Store a view. You will be asked for the screens that should be contained in the view. Phone: + 49 9 31 49 79 4- 0 Fax: -29 . Hotline: +49 5251 688865-99 . Users Manual grandMA Version 3.21 177 9..3 Command Reference Views can store and restore the window arrangement on the screens of your desk. - A View can contain one screen or multiple screens. - Views that contain single screens can be called back also on other screens. - Views that contain multiple screens will be called back on the original screens. - Views that contain single screens from external monitors can not be called back on the build in system screens ( because of higher resolution). - Views which are called by the command line ( and not by the push of a VIEWBTN) are called back on the original screens. VIEWBTN Classification : object keyword a) as starting keyword, given view buttons will be called. VIEWBTN (range list) ENTER Viewbutton numbers in the range list must be in the interval [ 1..30 ] Each screen has 6 view buttons. 3 build in and 2 external monitors make a total of 30 view buttons. b ) as target for the following commands: ASSIGN Assign a view or a macro to a view button. Syntax is: ASSIGN VIEW X VIEWBTN Y ENTER ASSIGN MACRO X VIEWBTN Y ENTER 178 COPY Copy one view button to another DELETE Delete (Empty) a view button. MOVE Move one view button to another STORE STORE a view and assign it to the view button. MA Lighting Technology GmbH . Dachdeckerstr. 16 . D-97297 Waldbüttelbrunn . www.malighting.de eMail: [email protected] Phone: + 49 9 31 49 79 4- 0 Fax: -29 . Hotline: +49 5251 688865-99 . Users Manual grandMA Version 3.21 179 10 Saving and Loading a Show 10 Saving and Loading a Show By pressing the BACKUP key, you will open the Backup menu. Pressing the BACKUP key twicein quick sucession you will save the current Show to the harddrive (à below). The processes of saving and loading shows is being organized in the BACKUP menu. The current SHOW (currently loaded Show) can be named and saved on the internal harddisk or on to floppy disk. With the AUTOSAVE key, you can set an automatic save according to the time displayed on the key. When using the AUTOSAVE function a BACKUP of the Show will be made with each saving operation (max. 10). These backups can be used to restore previously saved Shows. You can display these backups using the SHOW BACKUP key. 10.1 Saving the Current Show on the internal harddisk Touch the title bar (Edit line). Name the show using the keyboard. Continue with a press on the SAVE SHOW key. The SAVING ACTSHOW/COPYING ACTSHOW window will appear. The SHOW will be saved as soon as this window has automatically closed. 10.2 Loading a Show from the internal harddisk Press on the desired SHOW in the list (indicated by its red line). In the top line, the name of the Show will appear. Press on the LOAD SHOW key. The QUESTION window (save the current show first) with the following options will open: YES To save the current Show before loading the new one. NO To load the new Show without saving the current one. CANCEL To abort this process. The show will be loaded. 180 MA Lighting Technology GmbH . Dachdeckerstr. 16 . D-97297 Waldbüttelbrunn . www.malighting.de eMail: [email protected] 10 Saving and Loading a Show 10.3 Loading an Empty Show To create a completely new Show, first click on the top line and enter a name that had not been used for any other Shows. Press the LOAD SHOW key. The QUESTION window (save the actual show first) will open. Pressing the YES key will save the current Show. Pressing the NO key will discard the current Show. The show will be loaded. Additionally, you can save an empty Show to hard disk or floppy so that you can use them later when needed. This way, you can also transfer demo shows, standard settings, etc. to others. 10.4 Deleting the Current Show The currently loaded Show can not be deleted! In order to delete the currently loaded Show, you have to load another Show first. 10.5 Deleting a Show from the internal harddisk In the list, click with on the Show that is to be deleted (indicated by a red line). Press the DELETE SHOW key. The QUESTION window (delete the show first from harddisk) with the following options will open: YES Will delete the selected Show. NO Will abort the process. The hard disk has a capacity of at least 2,000 Megabytes so you can save a lot of Shows to the grandMAs hard disk. 10.6 Saving the Current Show on floppy disk All data necessary for the SHOW can being saved on to floppy disk (even all Fixtures to be used in the show and all users with all settings for this show). Thus, you can transfer the whole show to another grandMA console or for archive storage. Touch on title bar. Enter the name of the show via keyboard. Continue by touch on the SAVE FLOPPY key. The SAVING ACTSHOW/COPYING ACTSHOW window will appear. After just a few seconds, the SAVING COMPRESSED SHOW window will open. Insert an empty IBM/PC formatted 3,5 disk and remove the write protection (small tongue on the disk must be closed). Now press the OK key. The show will be saved after the window has closed. This procedure might take a few minutes. Remove the disk from the drive afterwards. Please make sure to frequently save the current show on harddisk during the programming procedure. A good idea is to change the name of your show on a regular basis so that you can go back to previous days programing. A back-up on floppy disk is always a good idea. 10.7 Loading a Show from floppy disk Press the LOAD FLOPPY key. The window LOADING COMPRESSED SHOW will open. Insert the disk containing the show. Now press the OK key (might take a few minutes). The show will be loaded. Remove the disk from the drive afterwards. Please make sure to frequently save the current show on harddisk during the programming procedure. A good idea is to change the name of your show on a regular basis so that you can go back to previous days programing. A back-up on floppy disk is always a good idea. Phone: + 49 9 31 49 79 4- 0 Fax: -29 . Hotline: +49 5251 688865-99 . Users Manual grandMA Version 3.21 181 10 Software Update 11 Software Update You can only download the update from our HOMEPAGE (www.malighting.de) using an IBM compatible PC. After the download execute the file. It is a self extracting archive. You will be asked to insert some empty floppy disks into drive A: , press OK and your update disks will be created. With theses disks go to your grandMA console: Open the SETUP menu with the SETUP key. Open the UPDATE menu by pressing the UPDATE SOFTWARE key. If this is not possible (e.g. an update had not been completed correctly), you can open the menu with the F4 key. Do not update the grandMA before running a Show! Updating the software is a serious thing. MA Lighting can not always guarantee that your old show will play back correctly after an update ! Insert the disk labeled Last Disk and push the soft key Version Info Floppy. Informations about the software update will appear on screen To update the grandMA software, insert the current UPDATE disk labeled LAST DISK and press the key Update from Floppy. The software update includes the main program, subprocessor firmware and the fixture library. à 2.11.3 Updating the Fixtures Library Before changing disks, make sure that the green LED on the floppy disk drive is off. Please be patient, the update procedure can take up to 10 minutes. After updating , it is possible to do a reset. By pressing the soft key VERSION INFO you can read about new functionality and fixed bugs of the latest update. 182 MA Lighting Technology GmbH . Dachdeckerstr. 16 . D-97297 Waldbüttelbrunn . www.malighting.de eMail: [email protected] 12 Utility Menu You will need this menu, if the main program or the actual show is damaged due to a crash or some other error. For the grandMA light and ultra-light you MUST have an external keyboard. In the Utility Menu, you can load or delete an old grandMA operating system. You can also delete shows here. You can delete the current show (this show is automatically loaded upon power-up of the console). You can renew the Firmware for the second built-in Computer (Motorola) and you can also renew the grandMA operating system via floppy disk. During the Boot-up process you will see all loaded program segments (blue background) on the right TFT display. In order to access the Utility Menu you have to push any key as soon as the message : ??? TO ENTER UTILITY MENU PRESS ANY KEY ??? is displayed with red background during the boot-up process. The menu will open after approx. 10-20 seconds. Press 1: Restore grandMA operating system If you press the 1 key on the keyboard, you will see a list with all systems existing on the harddisk. By pressing one of the displayed keys (a, b, c...) the respective system will be installed. You have to confirm installation by pressing o VERY IMPORTANT -This is the letter o not the number 0 .As soon as the installation is completed, the display will show UPDATE DONE next to STATUS. You can start the console by pressing the ESC key twice. Press 2: Delete grandMA operating system Upon every update, a safety copy of the system will be automatically created on harddisk. In order to delete an older system from harddisk, press 2 on the keyboard. You will see a list with all systems existing on the harddisk. By pressing one of the displayed keys (a, b, c...) the respective system will be deleted. You have to confirm the delete process by pressing o VERY IMPORTANT -This is the letter o not the number 0. After deletion is completed, the display will show DELETE DONE next to STATUS. You can start the console by pressing the ESC key two times. Press 3: Delete (old) grandMA shows, to cleanup the harddrive Upon every update, a new folder for the shows will automatically be created on the harddisk. During every update, the console will save all old shows, converted to suite the new system software, in the youngest folder. From the time of the update, all new created shows will be automatically saved in this folder, too. In order to delete shows from an older system version from the harddisk, press 3 on the keyboard. You will see a list with all shows in all system versions existing on this harddisk. By pressing one of the displayed keys (a, b, c...) the respective shows will be deleted. You have to confirm the delete process by pressing o VERY IMPORTANT -This is the letter o not the number 0. After deletion is completed, the display will show DELETE DONE next to STATUS. You can start the console by pressing the ESC key twice. Press 4: Delete current show If you press 4 on the keyboard, the current show (this show will be automatically loaded upon power-up of the console) will be deleted. You have to confirm the delete process by pressing o VERY IMPORTANT This is the letter o not the number 0. After the deletion is completed, the display will show DELETE DONE next to STATUS. You can start the console by pressing the ESC key twice. Press 5: Update firmware with display If you press 5 on the keyboard, you can renew the Firmware for the second built-in Computer (Motorola). In order to update the software: insert the current update disk labeled LAST DISK. You have to confirm the update process by pressing o VERY IMPORTANT -This is the letter o not the number 0. As soon as the update is completed, the display will show UPDATE DONE next to STATUS. You can start the console by pressing the ESC key twice. Press 6: Update grandMA In order to update the software: insert the current update disk labeled LAST DISK. You have to confirm the update process by pressing o. Shortly after, you will be asked for DISK 1. Now insert this disk and confirm by pressing oVERY IMPORTANT -This is the letter o not the number 0. The disk will be read (might take a little while). Following that, you will be asked for DISK 2. Insert disk 2 and confirm again with o VERY IMPORTANT -This is the letter o not the number 0 (this will take a little longer now). As soon as the update process is completed, the display shows UPDATE DONE, PLEASE REBOOT next to STATUS. Now please reboot the console by using the combination CTRL-ALT-DEL or the RESET key on the rear of the console. Phone: + 49 9 31 49 79 4- 0 Fax: -29 . Hotline: +49 5251 688865-99 . Users Manual grandMA Version 3.21 183 13 Layout and Controls grandMA replay unit 13 Layout and Controls grandMA replay unit 13.1 Introduction The grandMA Replay Unit is a small rack mount controller unit that performs nearly all of the functions of the Award winning grandMA console. At 19 x 17 x 5, it requires a very little space, while offering 100% compatibility with the larger consoles. The grandMA Replay Unit is designed to perform as a stand-alone show controller on exhibitions, in theme parks or other venues. In conjunction with one of the grandMA consoles, it also becomes a very powerful backup system capaible of running an entire show in full tracking backup mode despite its reduced hardware. 7 1 3 2 14 1 184 4 6 9 10 13 11 12 Floppy Key Quick and easy loading of a show from floppy disk. This key complies with the following steps on the grandMA: Backup-Load Floppy. If monitor and mouse are connected, you can follow the instructions in chapter à 10.6 Saving or loading a SHOW. Without these, you would proceed as follows: Confirm, if you wish to save the actual show on the internal harddisk in advance by pressing the page keys / key no. 1 to 3. Key no. 1: Save actual show on harddisk before loading show from floppy. Key no. 2: Do not save on harddisk before loading show from floppy. Key no. 3: Cancels the actual load task. Without a floppy disk inserted, you will get an error message on the display. Confirm with key no. 1. This procedure is also valid for many other Pop Up menus of the grandMA. 2 Floppy Drive 3 Off Key 4 Executor Fader 5 5 8 The floppy drive will take all 3.5 1.44MB HD disks and will serve to save shows or single fixtures from the library. The Off Key has the same function as the Off Key on the grandMA. Together with the Executor Buttons or the appearing menu on the monitor, you can switch off active executors. You can switch off the executor by simultaneously pressing the Off Key and the respective Executor Button. à 5.6 OFF menu There are 5 Executor Faders available. These five faders correspond to the faders no. 1 to 5 on the grandMA. Faders no. 6 to 20 (Faders 6 to 10 on the grandMA light) are not available. This becomes especially important when programming the show on the grandMA and running the show afterwards with the Replay Unit. These faders are not motorized, so that the actual values have to be grabbed after switching pages. If the faders are not located at the actual value, the respective LEDs within the buttons will flash, until the value has been reached by moving the fader. Channel faders are not available. Executor Fader Button Three Executor Buttons are available for each Executor Fader (as on the grandMA). These 15 Executor Fader Buttons correspond with the Fader Buttons no. 1 to 5 on the grandMA. Fader Button no. 6 to 20 (Fader Button no. 6 to 10 on the grandMA light) are not available. This becomes particularly important when programming the show on the grandMA and running the show afterwards on the Replay Unit. 6 Mode Key 7 Reset Key Has no function yet. This key is being reserved for possible special functions in the future. This key stands for a hard reset. This key is only required in the unlikley event of the console freezing or crashing. The same key is located once again on the rear panel. à 1.8.1 Basics MA Lighting Technology GmbH . Dachdeckerstr. 16 . D-97297 Waldbüttelbrunn . www.malighting.de eMail: [email protected] 13 Layout and Controls grandMA replay unit 8 9 Executor Buttons There are 5 Executor Buttons (no. 6 to 10) available (as on the grandMA). These buttons correspond with the Executor Buttons no. 21 to 25 on the grandMA. Buttons no. 26 to 40 (no. 16 to 20 on the grandMA light) are not available. This becomes particularly important when programming the show on the grandMA and running the show afterwards on the Replay Unit. Executor Fader Page Up / Key no. 1 This key has 2 functions. Switching pages for the Executor Faders (Page up) Confirm key no. 1 (the respective command appears as running text on the display) 1 0 Executor Fader Page Down / Key no. 2 This key has 2 functions. Switching pages for the Executor Faders (Page down) Confirm key no. 2 (the respective command appears as running text on the display) 1 1 Executor Key Page Up / Key no. 3 This key has 2 functions. Switching pages for the Executor Keys (Page up) Confirm key no. 3 (the respective command appears as running text on the display) 1 2 Executor Key Page Down / Key no. 4 This key has 2 functions. Switching pages for the Executor Keys (Page down) Confirm key no. 4 (the respective command appears as running text on the display) 1 3 Display Pop-up messages will appear on the display of the TFT monitor, which have to be confirmed (as on the grandMA). NOTE: If these messages are not being respectively confirmed, you might not be able to continue in the process. If monitor and mouse are being connected, you can also confirm the messages with these tools. 1 4 Power Supply à 1.5.5 Battery Phone: + 49 9 31 49 79 4- 0 Fax: -29 . Hotline: +49 5251 688865-99 . Users Manual grandMA Version 3.21 185 13 Layout and Controls grandMA replay unit 13.2 General Instructions 13.2.1 Differences between Replay Unit and the grandMA or grandMA light The Software is identical for all of the units. However tow 1 external monitor can be connected. The UPS Functions as well as the 2048/4096 channels are also fully supported as on the grandMA or grandMA light. Connectors for external keyboard, mouse and monitor are located on the rear of the unit (these are not included as standard). Encoder, Trackerball, Wheel, more than 5 Executor Faders and 5 Executor Buttons as well as quite a few other keys on the grandMA and grandMA light are not available with this unit. Nevertheless most of the functions (except for the executors) can be reached and activated using the mouse and tow external monitor. 13.2.2 Working with Mouse, Keyboard and Monitor With these tools almost all functions of the grandMA can be operated on this unit. The 3 keys of the mouse will take on the functions of the keys on the console. All required keys (such as CUE, COPY, NEXT, a.s.o.) have to be set up as Quikeys in advance (à 8.2 Assigning and Activating QUIKEYS), so that they can be operated via the mouse. Values within the fixture or channel sheets can be modified with the middle mouse key. A Command Field will appear on the monitor when clicking on those fields above the (non-existing) encoders. You can operate this Command Field with the mouse also. 13.2.3 Working in Stand Alone Mode (Playback) This means working with the Replay Unit without the use of external mouse, keyboard and monitor. In this mode you can only activate Playback via the existing elements on the front of the unit. Please note, that you will only have 5 Executor Faders and 5 Executor Buttons available. These Executors correspond with the first 5 Executors on the grandMA and grandMA light. There is no access to any of the other Executors. This becomes particularly important when programming the show on the grandMA but running the show afterwards on the Replay Unit. 13.2.4 Working in True Tracking Backup Mode The Replay Unit can be run as Slave or as Master in True Tracking Backup Mode. à 14 True Tracking Backup and Playback on grandMA consoles. In this mode, the Slave can not be accessed directly; this is done via the Master. 13.2.5 Working in True Tracking Backup Mode with the Offline Editor as Master The Offline Editor can be operated as Master together with the Replay Unit (Slave) in Full Tracking Backup Mode. This offers special advantages as the Offline Editor can for example show more of the displays of the grandMA à 14 True Tracking Backup and Playback on grandMA consoles. In this mode, the Slave can not be accessed directly; this is done via the Master (Offline Editor). 186 MA Lighting Technology GmbH . Dachdeckerstr. 16 . D-97297 Waldbüttelbrunn . www.malighting.de eMail: [email protected] 13 Layout and Controls grandMA replay unit 13.3 Specification and Technical Data 13.3.1 Integrated Harddisk and Diskdrive The harddisk does not only save a backup for the operating system, but leaves enough space for countless shows with hundreds of sequences. Shows can also be saved on disk for archive purposes or transfering to other grandMA consoles. The floppy disk drive also allows you to update the software, which can be downloaded from the MA Homepage (www.malighting.de) on the internet. 13.3.2 Ethernet and other Options In addition to the 4 DMX output ports the hardware of the grandMA replay unit is designed to transmit larger numbers of channels via Ethernet. ESTA is currently working on a standard protocol for this form of transmission, which will guarantee a compatibility between units of different manufacturers, similar to the DMX norm. In addition to DMX input, Sound, SMPTE timecode, it offers a printer port and a RS232 interface for faster communication with any kinds of peripheral units. 13.3.3 System Maintenance and Software Updates The software of the grandMA family is in a process of constant expansion and improvement. Due to the control via menus and display softkeys it is possible to realise the feedback of our customers and technical advances in our software updates. The hardware is only the basis and offers sufficient capacity to guarantee that its owner will always participate in the fascinating technical developments. 13.3.4 Peripherals Peripheral units, such as a wireless remote control, are still in the development process. A 3D visualisation software is available. 13.3.5 Capacity: grandMA replay unit controls 2048 channels, 4096 channels as option via ethernet (dimmers and attributes of 8 or 16 bit) with softpatch to 4096 DMX addresses. A freely configurable monitor offers flexible operation and precise adaptation to any individual working mode. Playback works on the basis of dipless crossfade either in Tracking or Non-Tracking mode. The internal harddisk allows for virtually unlimited storage capacity of presets, memories, cues and effects. Phone: + 49 9 31 49 79 4- 0 Fax: -29 . Hotline: +49 5251 688865-99 . Users Manual grandMA Version 3.21 187 13 Layout and Controls grandMA replay unit 13.3.6 Front Panel Layout 5 Faders as Executor-, Effect or Group-Faders, each with 3 directly assigned buttons. 5 Executor Buttons for direct retrieval of Sequences, Chases and other functions. 13.3.7 Setup Menu and Start Configuration Basic configuration available on harddisk. Fixture library with more than 280 multifunctional fixtures. All fixtures and channels can be named individually. Free Softpatch with MIN, MAX and INVERT of all four DMX lines. Definition of new fixture types on screen. 13.3.8 Display of output and data entry Numeric dimmer channel listing. Channel fader symbols. Fixture parameter spreadsheets for status report on moving lights and dimmers. Different additional options available. 13.3.9 Selection and Data Input - Selection via Group Keys with Mouse. Hold and Move Mode with middle mouse key. Align option for proportional change of any group of values. Preset softkeys for the moving light features. Keys can be freely moved within the window. Presets grouped together for the 10 different function types. Keys of different preset groups with different colours. Free assignment of channels to be controlled in which preset. Direct access even during Playback. 13.3.10 Automatic effect generator A number of complex effects applicable to any channel. Library of all different movements. 13.3.11 Store Options Single cues, chase effects, sequences or effects. Selective programming for LTP and tracking mode. Basic fade times for fading channels and basic delay for switching parameters. Optional individual fade and delay for every single channel. Overwrite, Merge, Insert and Add-on option. Cue Lists in Tracking or Non-Tracking Mode. Optionally insert in Cue Only Mode. 13.3.12 Playback Options Free assignment between Program Pool and Playback faders or Playback buttons. Playback via fader or GO-button with stored timings. Chaser effects with Auto Run, Audio or manual X-Fade. Auto Loop / Single / Reverse / Bounce / Random. Sequence with individual timings per step. Go button mode / Auto Timed / Sound. Steps can include loops with counter or timer. 13.3.13 Executor Faders and Buttons Executor faders and buttons with multiple assignment options. Working mode of faders and buttons can be freely assigned. Optionally assignment of several executors for one single cue list. A block of special function buttons can be applied to any executor. 13.3.14 Fader working modes Brightness Master in HTP or LTP Mode. Manual X-Fade. Speed, Fade Time, Rate for chaser and sequences. 13.3.15 Button working modes ON/OFF, GO+, GO-, Pause, Flash up and Flash down. Fast GO and GO- (<<< and >>>) without fades. 188 MA Lighting Technology GmbH . Dachdeckerstr. 16 . D-97297 Waldbüttelbrunn . www.malighting.de eMail: [email protected] 13 Layout and Controls grandMA replay unit 13.3.16 Output Listings and Cuelist Protocols Infading or outfading values of main sequence is marked in different colours in the channel list. Lists of sequences including names of steps and times. - Parameter modifications directly in the spreadsheet. 13.3.17 Overwriting a program sequence Constant access to all effects and channels. CLEAR and RELEASE functions. UPDATE function for fast correction of programs. EDIT function for direct modification of playback parameters. 13.3.18 Adjustment of Hardware - Software Equalizer for Audio Input. Preselection of certain settings (Defaults). Free grouping of functions for selective programming. Preselection of save mode, times and the standard operation of playback functions. 13.3.19 Connectivity 4 DMX 512/1990 Output Lines via 5-pin XLR Sockets. DMX Input with 5-pin XLR Socket and DMX Thru. Audio Input Line for Mono Audio Signals >20 mV with 6,3mm socket. SMPTE Timecode Entry for LTC Timecode >200 mV with 6,3mm socket. MIDI Interface with IN/OUT/THRU. External control input for direct voltage signals via 25-pin SUB D socket. 2 SVGA Output Lines for one colour monitor and a service monitor via 15-pin sockets. Parallel printer port Centronic via 25-pin SUB-D socket. Ethernet Interface for networking (Backup), DMX-transmission and Remote Control with RJ45-socket (10BaseT) according IEEE 802.4. 2 serial interfaces RS-232C for future extensions (9-pin SUB-D sockets). Connections for external Keyboard (Mini-D, PS2-Type) and Mouse (Mini-D, PS2-Type). Power Supply via IEC/CEE 22 Inlet Mains Supply Plug (90 230V autoselecting). 13.3.20 Operating system Operating system for industrial applications named VXWORKS (no DOS, no WINDOWS). Fast cold boot time (less than 60 sec). Software update via download from Internet. Off-Line Editor available. 13.3.21 Hardware Pentium Processor with min. 266 MHz Processor Speed and 64 MByte RAM. 12 MByte non-volatile Flash Disk for Operating System, System Software and Installation Data. Built-in Hard Disk for Show Data, Library, etc.. Integrated 3.5" Floppy Drive for easy software updating and external storage of Show Data. Reset Keys on front and rear housing. Built-in UPS (Un-interruptable Power Supply) to withstand main power failures up to 10 minutes. Professional protection against electromagnetic interference in compliance with all relevant European EMC regulations. 13.3.22 Weight and Dimensions - Robust Steel Housing (485 x 430 x 130 mm). - Weight: 24,25 lb. (11 kg) Phone: + 49 9 31 49 79 4- 0 Fax: -29 . Hotline: +49 5251 688865-99 . Users Manual grandMA Version 3.21 189 14 True Tracking Backup and Playback on grandMA consoles 14 True Tracking Backup and Playback on grandMA consoles 14.1 Why using a backup system? Anytime the grandMA or another member of the grandMA family is running a show it already provides a maximum level of stability in operation based on its unique hardware concept and the built-in UPS power supply. For applications like big theatre shows, live broadcasting or larger touring events even more security is sometimes required. With other systems this is very often achieved by a second console loaded with the same show. This second desk (backup system) is then manually tracked to take over control whenever the main system fails. Sometimes both consoles may be linked together via MIDI, MIDI Show Control or any other serial signal to perform a playback tracking which keeps both systems on the same cue. In a backup situation only the DMX-outlets need to be cross-switched. The grandMA now offers a complete concept of show backup for moving light and conventional controllers. 14.2 grandMA with show backup As the DMX signal distribution via EtherNet has recently been implemented to all grandMA systems the latest software release brings full backup capability via EtherNet. 14.2.1 Backup capabilities via EtherNet The Backup may be used to combine either any of the two grandMA consoles or a grandMA Replay Unit to a master/slave configuration. The slave console (or replay unit) tracks all operations of the master console (or replay unit) and may take over control at any time when the master does not respond any more or when the connection is broken manually. 14.2.2 Synchronising show files When a master/slave connection is established first time the slave (backup system) reloads all show data from the masters harddrive and stores them onto its own internal drive. When for whatever reason the master fails, the slave keeps a copy of the latest show file itself. So there is no need to reload showfiles manually or via floppy disks. If the slave already is holding a showfile of the same name it saves this file as backup file before storing the show received from the master. 14.2.3 Tracking the console status Once the grandMA tracking backup is up and running all operations on the master are tracked to the slave for parallel execution. During a valid connection (as long as the synchronisation with the master is established) the slave console follows the master but can not be controlled locally. So all key presses, fader movements and screen touches on the slave are ignored. Vice versa the slave only executes commands from the master as long the master (=main system) is up and running. In case of a master being disconnected, crashed by faulty hardware or stuck in a unreported software problem the slave will not get into this invalid condition, too. Taking all these feature together grandMA performs a real True Tracking Backup without compromise and with maximum security during all shows. 14.2.4 When using the True Tracking Backup live? The grandMA True Tracking Backup system is mainly designed to protect any kind of live coverage and critical show conditions. Plotting shows and lighting rehearsals are still better protected by saving show files more often (do this by an enabled Autosave or a double-click on the BACKUP key). One big advantage of a synchronisation via EtherNet is the possible combination with DMX-EtherNet distribution (using the currently installed ArtNet protocol). Both grandMA master and slave console can be connected on the same network together with an Artistic Licence DMX-Node so there will be no need to change over the DMXsignals from main to backup system in case of an emergency. As long as a master/slave connection is established within a network only the grandMA master actively transmits DMX-data via the ArtNet protocol, the slave ignores the ArtNet settings. Once a slave is set to solo mode it will immediately enable the ArtNet protocol and start transmitting DMX-data. All internal DMX-ports on the consoles are activated at any time. 190 MA Lighting Technology GmbH . Dachdeckerstr. 16 . D-97297 Waldbüttelbrunn . www.malighting.de eMail: [email protected] 14 True Tracking Backup and Playback on grandMA consoles 14.3 Setting up a True Tracking Backup system For any kind of True Tracking Backup configuration within the grandMA family there is no need have identical consoles or even the same DMX channel count. The grandMA software is very flexible and will correct possible differences in the actual hardware for you. 14.3.1 Connecting consoles of different types The master console always demands the slave(s) to behave like the master hardware. This means a full grandMA master forces a grandMA light slave to be a full grandMA temporarily. This results in phantom executor faders and buttons as the grandMA light (or grandMA replay unit) has a reduced hardware platform. Switching executor pages will then renumber the executors as given by the first executor on the master console. When the connection is either manually or automatically (by a user-definable timeout) broken the slave console can be switched to solo mode with maintaining the setup and configuration of the lost master. For example, a grandMA master connected to a grandMA light slave will force the light to operate like a grandMA, even when the connection is lost and the grandMA light is forced to solo mode. The table shows what master/slave connections are possible and how many and which executor faders and buttons are available on the slave during Tracking Backup and in solo mode afterwards. Please note that the slaves assignment of executor faders and buttons restores to the hardware default after the console is once re-booted. 14.3.2 Connecting consoles with different DMX channel count In a True Tracking Backup system the DMX channel count of the master console demands a temporary update or downgrade of the connected grandMA slave automatically. If a 4096 channel master is connected to a 2048 channel slave the grandMA slave will take over the 4096 channels and process them in all conditions even when the connection is broken regardless of what the original installed channel count. Rebooting the slave will restore the installed channel count immediately. In a True Tracking Backup situation where the master is defective this may cause a loss of show data as only DMX channels 1 to 2048 are processed on smaller 2048 channel systems. Therefore please make sure that the channel upgrade is being implemented on the slave. 14.3.3 Using a PC as master console Though the grandMA Offline Editor software cannot be used to actively control DMX-channels as the ArtNet protocol is permanently disabled it still can be used in a master/slave connection with real grandMA consoles. Because of the limitations of the PC hardware in combination with Windows® operation systems the grandMA Offline Editor must be seen as weakest part of the EtherNet chain therefore it may only be operated as master console. You may use this setup with a PC as master to easily transfer show file data to other grandMA consoles (whatever type they are), especially when they are used on a distributed network. Phone: + 49 9 31 49 79 4- 0 Fax: -29 . Hotline: +49 5251 688865-99 . Users Manual grandMA Version 3.21 191 14 True Tracking Backup and Playback on grandMA consoles 14.4 Connecting consoles for a True Tracking Backup system Any True Tracking Backup configuration with grandMA components may only be connected via a EtherNet communications network. The grandMA consoles currently support two different hardware types of transmission media. 14.4.1 10 Base-2 EtherNet (not for grandMA ultra-light) EtherNet with 10 Base-2 connection media (also known as Cheapnet) has lost its importance in todays networking technology. Nevertheless as 10 Base-2 systems are very easy to configure and they do not require additional networking nodes or hubs they might be used to easily link two or more grandMA consoles. As the built-in EtherNet card of the grandMA console autosenses the used connection media there is no need to configure the consoles hardware at any time. The connection cable used for 10 Base-2 EtherNet is a 75 ohm coaxial cable (RG-58U) with male BNC connectors on both ends. The maximum cable run is up to 180 metres from end-to-end. BNC cable to be used for 10 Base-2 All connections to any kind of networking units (like consoles, PCs or Hubs) require the use of a T-connector, which has to be connected to the BNC output of the console. Extension cords are not permitted. T-connector to be used with10 Base-2 network nodes Any connection cable used for 10 Base-2 EtherNet has to be terminated on both ends with 75 ohm resistors. If these resistors are disconnected or of the wrong value no network operation will be possible. Line termination on 10 Base-2 network 10 Base-2 EtherNet can be used for grandMA master/slave connections when no ArtNet DMX-Nodes or other distribution equipment is planned to be used. For longer cable runs or distributed networks 10 Base-2 EtherNet is not recommended any more. Two grandMA consoles connected on a 10 Base-2 network 192 MA Lighting Technology GmbH . Dachdeckerstr. 16 . D-97297 Waldbüttelbrunn . www.malighting.de eMail: [email protected] 14 True Tracking Backup and Playback on grandMA consoles 14.4.2 10 Base-T EtherNet The most common EtherNet connection is the twisted pair link using 10 Base-T EtherNet. Hereby a peer-topeer connection is established by minimum 4-wire cable connection at a maximum length of 100 metres. The cable is always equipped with 8-pole RJ-45 crimp-connectors. Twisted pair cable to be used for 10 Base-T with RJ-45 connectors Pin numbers on RJ-45 connector and 10 Base-T standard signal assignment As 10 Base-T EtherNet always requires an EtherNet hub to distribute the signal (connections from console to console go via a hub) a useful application will be any network where more than two consoles or consoles with additional equipment (such as ArtNet DMX-Nodes) are proposed. For a simple peer-to-peer connection between two consoles a crossed 4-wire cable MUST be used. Crossed cable to be used for 10 Base-T peer-to-peer connections Phone: + 49 9 31 49 79 4- 0 Fax: -29 . Hotline: +49 5251 688865-99 . Users Manual grandMA Version 3.21 193 14 True Tracking Backup and Playback on grandMA consoles Using a crossed 10 Base-T cable will allow a direct console-to-console connection but no additional components can be added to this connection type later on. 10 Base-T crossed cable grandMA Master/slave configuration with 10 Base-T crossed cable The console(s) can only work on one transceiver type at a time - when the 10 Base-2 port is in use anything connected to the 10 Base-T outlet is ignored and vice versa. If you want to connect more consoles at one time or the use of a ArtNet DMX-Node is required a 10 Base-T EtherNet-hub must be installed. Also for security reasons on longer cable runs or branched wiring a 10 Base-T hub is strongly recommended (like a DMX-booster on larger DMX-networks). The following example shows a network configuration with two identical consoles and an ArtNet DMX-Node for DMX changeover and distribution. All components are star-wired from a central EtherNet hub using standard 10 Base-T cabling. grandMA Master/slave configuration with 10 Base-T Hub and ArtNet DMX-Node 194 MA Lighting Technology GmbH . Dachdeckerstr. 16 . D-97297 Waldbüttelbrunn . www.malighting.de eMail: [email protected] 14 True Tracking Backup and Playback on grandMA consoles 14.5 Console configuration for True Tracking Backup or Playback All the necessary configuration for the set-up of a master/slave connection is part of the grandMA operational software and can be done from the consoles surface. No change or adjustment to the hardware is required on any of the consoles. Please note for True Tracking Backup: If you have not yet loaded your final show file, now is the time to do so from the BACKUP menu. It is only required to load the show on the master console, the slaves show data is reloaded anyway. If your slave console holds show data which has not been saved to the harddrive yet, please do so now. 14.5.1 Setting the consoles operation mode Open the tools menu with the dedicated function key labelled TOOLS. If you are using ArtNet protocol to transmit DMX-data on a network make sure all the Artistic Licence DMXNodes are properly configured and connected to the network now. You will find all necessary configuration tools in the DMX-Output Configuration menu activated by the above displayed softkey. à 2.7 DMX Output and Ethernet Configuration 14.5.2 Configuration of TCP/IP The necessary connection set-up for the True Tracking Backup Mode or Playback Mode can be found in the TCP/ IP Configuration menu which is activated by the TCP/IP Configuration softkey within the Tools menu. 1 2 3 You cannot use the same IPaddress on different consoles connected to the network. Change the individual IPaddress of each console to a unique value within your network. Make sure that the first three numbers (here: 192, 168 and 177) are the same for all consoles. 1 2 3 Each console must have a name which could be the same for some consoles (not recommended). You can save your current settings with the SAVE key. CLOSE will close this window. Phone: + 49 9 31 49 79 4- 0 Fax: -29 . Hotline: +49 5251 688865-99 . Users Manual grandMA Version 3.21 195 14 True Tracking Backup and Playback on grandMA consoles 14.5.3 Configuring Master/Slave-Mode for True Tracking or Playback By pressing the key Remote Network Configuration in the TOOLS Menu, the following menu will open. 1 4 2 5 3 7 6 8 1 The chart shows all grandMA consoles with names and IP-Addresses, that are available in this network. The column UNIV provides information for each console, if there are 4 or 8 DMX-outputs available on the respective console. The TTB-Status column indicates the mode (Solo, Master or Slave) of True Tracking Backup, which the console is currently using. If you find an asterix in front of the indication, the console can be addressed as either Master or Slave. If there is no asterix, this console is locked. (Unlock; see item 2 - Key ALLOW/REJECT REMOTE LOGIN). The PB-Status column indicates the mode (Solo, Master or Slave) of Playback operation, which the console is currently using. If you find an asterix in front of the indication, the console can be addressed as Master or Slave. If there is no asterix, the console is locked (Unlock; see item 4 - Key ALLOW/REJECT REMOTE LOGIN). True Tracking Setup 2 On the right side of Status indicates, if this console operates in a True Tracking Backup connection as the Master or the Slave. If SOLO is indicated, the console is working in Stand-Alone mode. You can either set up or cancel a MASTER-SLAVE connection using the CONNECT/DISCONNECT key. See next page. 3 4 196 Switching the key function by shortly pressing on it: ALLOW REMOTE LOGIN: This console can be used by another console for a True Tracking Backup connection. REJECT REMOTE LOGIN: This console can not be used by another console for a True Tracking Backup connection. In a True Tracking Backup connection this chart will show the two connected consoles. In the cell on the right side of Timeout for Connection: you find a time indication, after which the consoles will be switched to Stand-Alone mode, in case the connection between Master and Slave is lost. By clicking into the cell, you can enter a different time or None. If an error in the network or on one of the consoles is detected, the NETWORK ERROR window will open (from now on, the given time starts to run). By pressing the ESCAPE key on the keyboard, you can switch this console to Stand-Alone mode and work with it immediately. After the given time has elapsed, the console switches to Stand-Alone mode that still has to be confirmed by pressing the OK key. By changing the time to 0, you can switch to Stand-Alone mode much faster. MA Lighting Technology GmbH . Dachdeckerstr. 16 . D-97297 Waldbüttelbrunn . www.malighting.de eMail: [email protected] 14 True Tracking Backup and Playback on grandMA consoles Playback Tracking Setup 5 On the right side of Status indicates, if this console operates in a Playback connection as the Master or the Slave. If OFF is indicated, the console is working in Stand-Alone mode. You can either set up or cancel a Playback Tracking MASTER-SLAVE connection using the CONNECT/DISCONNECT key. See following pages. 6 7 8 Toggle the function of the key by clicking or touching: ALLOW REMOTE LOGIN: This console can be used by another console for a Playback connection. REJECT REMOTE LOGIN: This console can not be used by another console for a Playback connection. In a Playback connection this chart will show the two connected consoles. In the cell on the right side of Timeout for Connection, you find a time indication, after which the consoles will be switched to Stand-Alone mode, in case the connection between Master and Slave is lost. By clicking into the cell, you can enter a different time or None. If an error in the network or on one of the consoles is detected, the NETWORK ERROR window will open (Playback Socket). In this window, you see the time frame in which the console will automatically switch to Stand-Alone mode. After the given time has elapsed, the console/s will switch to Stand-Alone mode that still has to be confirmed by pressing the OK key. By changing the time to 0, you can switch to Stand-Alone mode much faster. By pressing the Terminate Connection key, you can switch this console to Stand-Alone mode and work with it immediately. Will close the window. Phone: + 49 9 31 49 79 4- 0 Fax: -29 . Hotline: +49 5251 688865-99 . Users Manual grandMA Version 3.21 197 14 True Tracking Backup and Playback on grandMA consoles 14.5.4 Setting up a True Tracking Backup Connection This window will open if you go to True Tracking Backup and press the CONNECT key. Pressing the key MASTER will start this console as the Master and the other one as the Slave. If you press SLAVE, this console will be started as Slave and the other one as Master. After you have made your choice for MASTER or SLAVE, this window will open, where you can now select the console to be connected. After the console has been selected, both consoles will reboot. After rebooting, the Master console will start searching for the slave system (just as the slave system will start searching for the Master). Following that, the current show will be transfered from the Master console to the Slave console. As soon as the connection has been fully set up, you can start with the normal operation of the Master console. The Slave console will simultaneously execute all steps (even fader movements). The True Tracking Backup Connection remains active, as long as it is not: manually interrupted by disconnecting the EtherNet cable (or by deactivation of EtherNet Hubs). automatically stopped due to a recognised communication problem. canceled due to a hardware problem on either the Master or the Slave. The slave will ask in any case for a confirmation (by pushing the Escape key on the PC-keyboard), before it will start working in Stand-Alone mode. For this reason a Tracking Backup System should always have a PCkeyboard connected to the Slave. Disconnecting a True Tracking Backup Connection If you go to True Tracking Backup and press the DISCONNECT key in the PROTOCOL-CONFIGURATION menu, the connection will be terminated. The Master console switches immediately to SOLO mode and can be used the normal way. On the Slave console you will see a window called TRUE TRACKING BACKUP showing the following message: LOGOUT INITIATED BY MASTER. When pushing the OK key, this console will switch to SOLO mode and can be used the normal way. Using consoles in external networks Do not try to connect Tracking Backup consoles with computers such as office PCs or network printers, as this would slow down the connection and the Tracking Backup might lose the synchronisation. 198 MA Lighting Technology GmbH . Dachdeckerstr. 16 . D-97297 Waldbüttelbrunn . www.malighting.de eMail: [email protected] 14.5.7 Setting up a Playback Connection If during a Playback connection the Master console executes Playback commands, the slave console will do the same executor button- or fader movements as the master. The active Executors will only be displayed on the currently active page of the Slave console (but will be executed on all other pages). Using GO commands, not only GO+ and GO- are called up, but also GOTO CUE X (Number of the Cue). All Playback commands (FIX, SELECT, OFF, TEMP, TOP, ON, <<<, LEARN, >>>, GO-, Pause and GO) will be executed. The switching over of pages will not be executed on the Slave console. If on the Master console, executors are assigned via the ASSIGN menu, this will also happen on the Slave console. This window will open if you go to Playback and press the CONNECT key. By pressing the MASTER key, this console will be started as Master and the other one as Slave. By pressing the SLAVE key, this console will be started as Slave and the other one as Master. After you have made your choice for either MASTER or SLAVE, this window will open where you can now select the console to be connected. As soon as you have selected the console, the connection will be set up and can be used. As soon as the connection has been fully set up, you can start with the normal operation of the Master console. The Slave console will simultaneously do all the executor movements (even fader movements). The Playback Connection remains active as long as it is not: manually interrupted by disconnection of the EtherNet cable (or by deactivation of the EtherNet Hubs). automatically stopped due to a recognised communication problem. canceled due to a hardware problem on the Master or the slave console. If the connection is interrupted, the NETWORK ERROR window will open. The given time (Timeout for Connection), in which the connection can be verified, will run. After this time has elapsed, the connection will be terminated automatically. By pressing the Terminate Connection key, the connection can be terminated immediately. While the connection is interrupted, you can work with both consoles in the normal way. Disconnecting a Playback Connection If you go to Playback in the PROTOCOL-CONFIGURATION menu and press the DISCONNECT key, a window will open, where you can terminate the connection by clicking on the other console. Both consoles will switch to Solo mode and can be used again the normal way. Using consoles in external networks Do not try to connect Playback systems of grandMA consoles with other computers such as office PCs or network printers, as this would slow down the connection and the Playback might lose the synchronisation. True Tracking and Playback simultaneously To make a True Tracking Backup of a Playback connection, you have to set up the Playback connection to the Master console first. After that you can install the True Tracking Backup connection from the Master resp. from the Slave Playback consoles to the corresponding True Tracking Backup Slaves.. We recommend you to get more information from your dealer or directly via the MA Hotline before the construction of complex networks (see below). Phone: + 49 9 31 49 79 4- 0 Fax: -29 . Hotline: +49 5251 688865-99 . Users Manual grandMA Version 3.21 199 15 Fixture Library 15 Fixture Library Manufacturer No. of Channels DIMMER 8 BIT DIMMER 16 BIT DIMMER 16 BIT FIne first SCRxx-01 SCDxx-01 SRDxx-02 1 2 2 1 2 2 ABSTRACT Galactic Moon Futurescan Scenesettece 2 4 2 ADB (BBA) Ingenio COLOUR Ch. 11 AMPTOWN ACC Posi Spot Contr.PML MK2 Contr.PML ZOOM Contr.WL HX Contr.WL HX TV Contr.WL HX Sq Contr.WL HP Contr.WL HP TV Contr.WL HP Sq 4 12 23 7 10 15 10 12 16 B+K Varytec 5 CAMELEON TELESCAN MARK I TELESCAN MARK IV 8 19 CLAY PAKY Miniscan 300 Miniscan HPE Goldenscan2 Goldenscan3 6ch Goldenscan3 8ch Goldenscan HPE Superscan 12ch Superscan MRG Superscan Zoom 12ch Superscan Zoom 16ch Stage Scan 17ch Stage Light 300 Stage Color 300 Stage Color 575 Stage Color 1000 Stage Color 1200 Stage Zoom 19ch Shadow Tigerscan Pinscan Bazuka Polycolor Tiger MRG Tiger COLOUR Changer Combicolor Tornado 4 7 6 6 8 12 12 12 12 16 17 10 10 14 11 14 19 4 6 3 6 6 4 3 4 8 Performance 200 Performance1-3 6Ch. Performance3 9Ch. Performance4 10Ch. Coef 1200 Disco COLOR SHOW 200 MP 250 Optic HR+ MP 250 FRESNEL HR+ 6 6 9 10 8 5 9 9 Microscan 3 Samurai MINI ULTRA 200/250 MINI ULTRA 2 NAT MM 1200 DX NAT MM 1200 PR 13Ch NAT MM 1200 ZOOM 20C MM 2500 Zoom Nat TM 1200 DX Nat TM 1200 DXP Nat TM 1200 20ch 8 8 6 8 10 13 20 20 12 14 20 COEF COEMAR 200 Fixture Name COEMAR Nat TM 1200 Power Nat TM 4000 Nat TM 2500 21Ch CF 1200 Hard Edge CF 1200 Spot PC 1000 CC Pchmi CF6 (TAS) CF7 Hard Edge CF7 Zoom Wash 20 20 21 20 13 8 9 12 20 13 DHA DHA Light Curtain DHA P Light Curtain DHA Network 2 3 1 FAL FAL 2000 FAL 2500 XL/XLD FAL 2500 XLDX Roulette 575/1200 Proscan II HR Proscan X HR Promo 2/3 Three-Sixty Three-Sixty2 7 11 14 8 14 13 6 8 10 FLY FOS 3 FOS 4 Palette 12 12 5 FUTURE-LIGHT Miracle CC-200 RT-150 SC-330/370 H-150 Future H250 Promotion Scan HR Genesis Voyager Duke 1200 Advert Scan HR SC-250 SC-530/570 SC-740 SC-780 SC-940/980 MH-640 MH-840 MH 660 Spot MH 860 Spot 4 4 4 4 4 4 11 8 8 8 11 6 10 13 16 16 15 16 16 16 GENIUS Omega2 10 GLP Mini Star Tec 6Ch. Mighty Scan MAX Startec 2000 9Ch. Startec 1200 12Ch. Joy 300 Patend 575 PAN_coars Patend 575 PAN_FINE Patend 1200 6 6 8 9 12 11 13 13 17 HIGH END Xspot Trackspot Technobeam HR 18ch Technobeam IrisHR Intellabeam 8ch Intellabeam HR 13ch Cyber CX M3 litho Cyber CX M3 Cyber m1 Litho Cyberlight m1 Cyberlight m2 Cyber m2 Litho Studiocolor 38 7 18 18 8 13 15 15 20 20 20 20 16 MA Lighting Technology GmbH . Dachdeckerstr. 16 . D-97297 Waldbüttelbrunn . www.malighting.de eMail: [email protected] 15 Fixture Library HIGH END Studiocolor 250 Studio Spot 575 Studio Spot CMY Studio Beam PC V1.0 Studio Spot 250 Color Pro Std+HX Color Pro Enh+HX Technopro HR 12ch Trackspot mainlight Technoray hR 14ch Dataflash 15 24 24 16 18 6 9 12 5 14 3 J.B. Varyscan 3 SP+ 6CH. Varyscan 3 SP+ 8CH. Varyscan 3 700 Varyscan 4 Varyscan 4 EV Varyscan 5 MV Varyscan 6 spot Varycolor 6 wash Varycolor 6 8 13 8 11 22 12 12 6 JEM JEM Hydrosonic 2000 2 LAMPO Sintesi+Super Columbus 1200 AF 6 10 LE MAITRE G300 Smoke 2 LICHTTECHNIK Motor Yoke 300,330 17 LITEBEAM SWING I Chandra I SWING II HR Chandra II HR 6 7 14 14 LSD Colormag Molemag 1 1 LYTE QUEST MotorHead 5 MAD Qstar Star511 Scan411 IMP407 Qscan Scan611 4 5 4 4 5 6 Roboscan 218 m3 HR Roboscan 518 m3 HR Roboscan 812 7ch Robo 918 m4 Robo 1020 Robo 1220 Imagescan m2 Robo 1220 XR m4 HR Robo 1220 cmyr m4 Robo 1220 rpr m4 Pal 1200 m4 Pal FX 1200 m4 Mac2000Prof Mac 1200 m4 Mac 600 m4 Mac 600 NT m4 Mac 500 m4 Mac 300 m4 Mac 250 m4 MiniMac Pr m4 MiniMac WS m4 MX-1 MX-4 7ch QFX 150 CX-2 Robocolor MSD EX Robocolor pro4 5ch Exterior 9ch Exterior 7ch Exterior 5ch 9 9 7 16 12 16 9 15 19 17 26 20 24 14 14 15 16 13 13 10 8 6 7 5 4 7 5 9 7 5 LIGHTING MARTIN MORPHEUS PANa Beam COLOUR Fader CMY COLOUR Fader DIMMER 4 3 4 MOVITEC SL250 WL250 15 16 OBIES Xescan 10 OMICRON Omicron Laser 16 OPTIKINETICS Solar System 7 RAINBOW PRO Color Changer 4 SAGITTER MW-575z MS-575 Prince 6ch SuperPrince 10ch Infinity HR 12ch. Infinity MSZ HR Infinity Live 20ch Tracer MASK COLOR ZOOM Digiflash 16 16 6 10 12 14 20 5 10 2 S G M Galileo 1 Galileo 2 HR Galileo 3 HR Galileo 4 HR Giotto Giotto+Doors Giotto Spot 250 Giotto Spot 400 Giotto Spot 1200 Giotto Wash 1200 Victory 250 Victory2 250 Newton COLOUR Lab 250 6 12 14 18 13 18 22 22 18 13 7 10 5 6 SHOWPRO Cyberscan HR 13Ch. 13 SLS Panscan 3 Junior Panscan4 HR 5 15 SPACE CANNON IreosPro+art+ibi Easy Focus Target + Devil 15 10 8 8 STARLITE Starlite 2G HR Starlite Mk5 9 19 STRONG Mini Scan Rotax Big Scan 3 6 12 Varybeam CityColor Live Pro 1200 CMY Live Pro 1200 PRISM Live Pro 1200 FROST Stratos HR Stratos CMY R.Gobo Stratos CMY Iris Minibeam Giant HR 9ch Light Reflector Predator 7 7 20 16 16 15 14 14 6 9 7 6 SUMMA USA Summa hti 9 SYSTEMI COLOUR Plus 3 Mini Ultrascan2 Crono 7 9 STUDIO TAS THEATRE DUE LUCE PROJECTS Sky Art Phone: + 49 9 31 49 79 4- 0 Fax: -29 . Hotline: +49 5251 688865-99 . Users Manual grandMA Version 3.21 7 201 Declaration of Conformity according to directives 89/336 EWG and 92/31 EWG VARI*LITE Vlm m3 V5.1 Vlm m4 v5.1 Vl5/Vl5B m3 v5.1 Vl5 m4 v5.1 Vl5 Arc m3 v5.1 Vl5 Arc m4 v5.1 Vl6 m3 v5.1 Vl6 m4 v5.1 Vl6 m5 v5.1 Vl6 m6 v5.1 Vl6B m5 v5.1 Vl6B m6 v5.1 Vl7 m7 v5.1 Vl7 m8 v5.1 Vl7B m9 v5.1 Vl7B m10 v5.1 Vl2201 8bit Std. Vl2201 16bit Std. Vl2201 8bit Enhc Vl2201 16bit Enhc Vl24xx 8bit Std. Vl24xx 16bit Std. Vl24xx 8bit Enhc Vl24xx 16bit Enhc Irideon AR5 HR 8Ch Irideon AR500 X & Y 10 13 11 14 10 14 10 14 11 15 14 18 17 20 24 27 12 14 15 17 10 12 13 15 8 4 Yoke XL MN 400 Wash MN 400 Spot MN 600 Wash MN 600 Spot Bim 1200 7 12 13 14 14 14 Declaration of Conformity according to directives 89/336 EWG and 92/31 EWG Manufacturers name: MA Lighting Technology GmbH Manufacturers address: Dachdeckerstraße 16 D-97297 Waldbüttelbrunn Germany declares that the product Name of product: MA grandMA, grandMA light, grandMA ultra-light, grandMA RPU Type: MA GM complies with the following product specifications: Safety: EN60065, EN60950 EMV (EMC): EN55103-1 (E1), EN50081-1 EN55103-2 (E2), EN50082-1 Additional information: DMX512 and analogue inputs and outputs must be shielded and the shielding must be connected to the earthing resp. to the housing of the corresponding plug. Dipl. Ing. Michael Adenau 202 MA Lighting Technology GmbH . Dachdeckerstr. 16 . D-97297 Waldbüttelbrunn . www.malighting.de eMail: [email protected] Index Index Symbols % + 68 <<<: 101 A CTION 89, 95 Activating 17 Active Values 45, 68, 83 ACTUAL SHOW 22 Additive 43 ADMIN 53 After Roll 127 ALIGN 115, 116 Function 63, 72 OFF 143 ALL 17, 45, 83, 143, 155 for Selected Devices 45, 83 FULL 104 OFF 121 SCREENS 58 ALWAYS 117 ANGLE 123 ARC 123 Archives of Fixtures 39 ARROW 123 Artistic Licence 30 ARTNET 30 AS (Adaptive Speed) 117 ASCII format 37 ASSIGN 18, 89, 143, 156 menu 17, 99 Assignments, deleting 135, 137, 139 ATTRIBUTE GROUPING 47, 66 Attributes 48 AUTO 68 FIX 102 GAIN 46 LOOP 95 PrePos 103 SCROLL 89, 107, 109 STOP 46 WRAP 74 SORT-Function 74 Background Illumination BACKUP 143 BASE 116 VALUE 116 BASIC FADE 17, 83, 90 Battery 8 BEEPS ON 199 BLACKOUT 10, 46 BLIND 10, 89 BLOCK 109 Booting 16 BOUNCE 95, 119 BPM 44, 46, 95, 119 Button, changing a 100 Page 110 BUTTONS OFF 112 Calculator 43 15 Calibrating Key 42 CHANNEL 56, 157 Expansion to 4096 24 FADER 42, 71 Mode 71 Page 96 -specific Adjustments for the Current Show 32 VALUES 41 window, Colours used in the 77 CHASE 113 INFADE 96 OUTFADE 96 SPEED 96 CHASER 106 , calling a (Playback) 87 , editing a 94 , executing a 99 SPEED 44, 105 CHASER, triggering a 46 CHASES OFF 112 CLEAR 10, 17, 63, 143, 157 LED 63 CLOCK 56 CLOSE 104 Colours, rainbow color-blending 11 3 used in the FIXTURE, CHANNEL and FADER window 77 Columns 29, 74 COMBINED WITH COMMAND LINE COMMANDS 135, 137, 139 COMMANDLINE 56, 65, 146 Command Overview 148 Reference 150 Complete Loss of Data 8 CONFIRM 124 COPY 61, 90, 143, 158 COS 113 CREATE GROUPS 36 PRESETS 36 Creating Effects automatically 41 Groups automatically 41 Presets automatically 41 Crossfade 45 Cue 82, 158 , copying a 90 , deleting a 81, 92 Destinations 97 , executing a 997 , including a 85 , merging a 84 , moving a 91 Only 45, 109 , overwriting a 84 , removing a 84 , renumbering a 92 Timing 44 Update 98 , updating a 97 CURRENT PAGE OFF 112 Settings 101, 103 CURVE 38 Date 21 DEC 68DEF_GO 159 DEFAULT 32, 38, 44, 63 Printer 25, 27 Sequence 10, 86, 107 Menu, Settings in the 44 Defining DMX Addresses for Fixtures 56 DELAY 17, 68, 143, 160 time 107 times in the CHANNEL window 73 in the FIXTURE window 65 DELETE 57, 143, 160 Desk Lamp 43 , Locking the 52 STATUS 57 DIMMER CHANNELS, accessing directly 70 , patching 28 , selecting the Number of 22 , creating a 19 , editing a 19 Group, calling up a 60, 104 , creating a 60, 104 Option 75 PATCH 26 , patching a 19 Values 68 Dir (direction) 115 Direction 74 Display Panel, Adjusting the Viewing of the 8 DMX 7, 68 Addresses 67 for Dimmers 26 for Fixtures 24 Channels, 4096 57 , assigning 137 hub 31 IN, Remote Control by 136 Input, using the 137 LINES 56 DMX LIST 32 OUTPUT CONFIGURATION 30 A to H 24, 26 Window 28 ports A to H (Universe) 30 -XLR sockets 28 DMX_BTN 161 Dongle 30 DOUBLE SPEED 95 DUMMY Function 40 EDIT 143, 161 EFFECT 113, 114 FIXTURE 23, 39, 40 FORMS 113, 122, 123, 124 menu 88 Editing Macros 141 EFFECT 56, 162 , creating an automatically 36 , deleting individual an 117 , editing an 114 Group, assigning a 99 , customizing an 119 , editing a 114 , executing an 118 in Cues 120 , switched off 121 Pool 113, 114 run backwards 118 Speed 44 EFFECTS 89, 95, 107 OFF 112 Elimination, Dropout 127 Emergency Backup 8 Switch 42 Empty 100, 101 ENCODER 10, 78 (Attribute) Grouping 49 , Sensitivity of the 42 SPEED 143 END LINE 92 ENTER 143 Enumerate Names 25 EQUALIZE DOTS 123 Equalizer 46 ESC 163 ESCAPE 17, 143 Ethernet 30, 195 EVEN 143, 163 EVERYTHING OFF 112 Exchange Fixtures 21 EXCLUDED 108 EXEC 163 EXECUTOR 18, 56, 94 , Assignment to 99 BUTTON 82, 101 Page 110 , copying an 105 Defaults 44 , deleting an 81, 105 FADER 42, 88, 101, 110 Window 106 , moving an 105 pages 102 SETTINGS 44, 102 Window 107 extra fine 42 F (Fade) 89, 95 F9 42 FADE 17, 68, 89, 95, 100, 143, 164 Time 107 , individual 65 in the CHANNEL window 73 in the FIXTURE window 65 FADER 56, 164 , changing a 100 FADER Page 110 window, Colours used in the 77 OFF 112 FEATURE 48, 165 Figures, red 63 Filter 114 FIRMWARE 182 FIX 108, 165 FIXTURE 56, 165 FIXTURE, accessing directly 62 , calling up a 60, 104 , creating a 19, 40, 60, 104 , Defining DMX Addresses 56 , deleting a 21 , editing a 19 , editing a (create new) 40 , editing a (modify) 38 Library 200 , odd-numbered or evennumbered 114 OPTION 67 , patching a 19, 28 SCHEDULE 20 , selected 65 , selecting a 19 , selecting Type and Numbers of a 20 window 62 , Colours used in the 77 , Options in the 68 FIXTURES PATCH 24 Flash 101 FLASH_DOWN 166 Flashdisc 6 Flightcase 8 FLIP 143 Floppy 21, 23, 39, 181 Folders 34 FOLLOW 90 FONT SIZE 68, 107 FORM 166 FORWARD 95 FREEZE 10, 90 From 116 FULL 167 Functions 32 , mathematical 124 GAIN 46 Go 90, 95, 101, 167 fast backwards 155 forward 155 grandMA light 12, 14, 106, 183 replay unit 12, 184 ultra-light 8, 12, 13, 52, 106, 183 GRANDMASTER 18, 25, 27, 45, 67, 75, 82 GROUP 168 Key, creating a automatically 36 , calling up a 61 , copying a 61 , deleting a 81 Functions 38 Master, assigning a 104 , moving a 61 Phone: + 49 9 31 49 79 4- 0 Fax: -29 . Hotline: +49 5251 688865-99 . Users Manual grandMA Version 3.21 203 Index GROUP Name, changing a 104 Overview 104 GROUPS 56 Grp (Group) 116 HALF SPEED 95 Hard Disk 6, 180 HARD EDIT 35 HARDDISK LIBRARY 23 Hardware 7 Protection à Dongle HEX 68 HIDE 74 HIGHLIGHT 32, 38 HIGHLITE 25 History 90, 91, 147 HOLD-OFF 46 HOTLINE 16 HZ 44 I DELAY 89, 95 I.FADE 89, 95 Id Executor 68 Id Sequence 68 IF 168 IFOUTPUT 168 Illumination 43 INCLUDED 108 Incremental 43 IND. DELAYTIME 65, 83 IND. FADETIME 83 INSERT 169 Installation 7 INTENS 89, 95 INTENSITY 118 INVERS 38 INVERT 143, 169 KEYBOARD GERMAN/ENGLISH 45 Keyword 148 LABEL 169 Lasso Function 109 Latest Takes Precedence 17 LAYER TO DISPLAY 68, 74 LEARN 101, 170 LI. DEL 89, 95 Library 19, 21, 23, 39, 182 , Fixture 200 LIN 113 LINK 89, 92, 95 DEFAULT 106 Fader-Function in the CHANNEL window 74 LIST 13, 110 LOAD 170 Locking the Desk 52 LOOP 89, 95 (COUNT) 92 (TIMED) 92 , drawing a 24, 26 LOOPDELAY 89, 92, 95 LOOPS 92, 107 Loss of Data 8 LTP Dimmer 103 LTP principle 17, 82, 102 MACRO 170 , activating a 140 key 10 , creating a 140 , deleting a 81 , editing a 141 , inserting a in a Cue 92 OPTIONS 140 Pool 140 TIMED 141 MACROS 56, 105, 140 MAIN PROGRAM 182 Manual Fade 80 MANUFACTURER LIBRARY 22 MASTER 100 Sequence 86 START 102 STOP 102 204 Mathematical Functions 124 MIDI_BTN 170 MIDI Channel, selecting the 139 IN 138 Input 139 note 138 , Remote Control by 138 Show Control 138 Timecode 126 MIRROR 123 MODIFY CUE 89 Modulator 116 Monitor, external 42 Motorfader 42 Mouse Key, middle 70, 78 Function 42 MOVE 91, 143, 171 MSC (Midi Show Control) 138 MTC (Midi Timecode) 126 MULTI PATCH 26 N AME 89, 95 Field 74 /MANUFACTURER 38 Names 68 , enumerate 25 NEW ENTRY 22 START 92 Timecode 125 NEXT 10, 61, 143, 171 NO MASTER 25, 75 SWAP 67 WRAP 74 No. 89, 95 NON TRACKING 17 Numbers 68 ODD 143, 171 OFF 18, 101, 171 -EXECUTOR 112 menu (RUNNING PROGRAMS) 112 On Overwritten 119 -PAGE 112 Time 44 OFFSET 116 On 101, 172 One Shot 119 OOPS 14, 43, 172 Out 101 OUTFADE 89, 95 TIME 83 Output Window, DMX 28 Overview, Command 148 P AGE 102, 110, 172 Administration 110 , copying a 111 , deleting a 81, 111 , moving a 9111 Name 111 PAN 25 NORMAL 67 /TILT MAX 39 / -Trackball-Orientation 25 Panel, mechanical parts of the 8 Param (Parameter) 114 Parc Function 64, 72 Part (Partly) 117 Patching Dimmer channels 28 Fixtures 28 PAUSE 101, 118, 173 PHASE1/PHASE2/PHASE3 113 Pitch, assigning the 139 Playback Buttons, assigning 134, 138 Timing 44 , True Tracking 195, 196 Plug-In Card 30 POSITIVE ENABLE 104 Power Failure 8 Pre Roll 127 PREDEFINES 122 PRESET 173 , calling up a 78, 80 Control Bar 62 , copying a 80 , creating a 39, 78 , creating a automatically 36 , deleting a 39, 81 FILTER 45 Group 48 , moving a 79 , updating a 98 Values 59 PRESETS 41 PRESS OK TO REBOOT 126 PREV 10, 61 PREVIEW 87, 174 PREVIOUS 143, 174 Printer 25, 27 PROFILE 32, 34, 38 , assigning a 34 , creating a 34 , customizing a 34 , deleting a 34 Prop. 43 pulldown menu 14 PULSE WIDTH 115 PUSH 42 PWM 113 Quick Reference 16 QUIKEY 56, 140, 143 , activating a 143, 186 , assigning a 143, 186 Rainbow Color-Blending 113 RANDOM 113 RANDOMLY 95 Rate 100, 116 FACTOR 107 REACT AS STORED ONLY 135, 137, 139 READOUT 68 Reference, Command 150 Remote Control 125 by DMX IN 136 by by MIDI 138 via Touchboard 134 Renumbering Cues 92 replay unit à grandMA replay unit RESET 21 REVERS 95 Roll, after 127 , pre 127 ROTATION 123 RUN 95 RUNNING EFFECTS 121 Safety Instructions 9 SAVE PRESET REFERENCE 36 SEARCH/MOVE 114 SEC 42 SELECT 10, 174 Selected Devices 68 Selecting 17 Selection 114 Separate Memories 82 SEQU 174 SEQUENCE 56, 106 , assigning a 99 , calling a (Playback) 87 , copying a 85 , deleting a 81 , editing a 88 , executing a 99 Names, changing 99 , programming a 84 , triggering a 46 SEQUENCES 82 OFF 112 Service Work 9 SET 61 Settings, current 101, 103 in the Setup Menu 42 SETUP 19, 143 Menu, Settings in the 42 Sheet 45 Shortcut 148 Show, deleting from harddisk 181 Import 37 , loading an empty 181 , loading from floppy disk 181 , loading from harddisk 180 , saving on floppy disk 181 , saving the current on harddisk 180 SIN 113 Size 115 of EXECUTOR buttons 101 SMPTE 125 SNAP 32, 89, 95 DELAY 17, 83, 90, 96 SOFT 89, 95 EDIT 35 Soft Keyboard 13, 15 SOFTNESS 118 Software Crash 9 Update 182, 183 Version 57 SORT Ascending 68 BY 68 by Names 20 Desending 68 SOUND 46, 95 Signal 90 , Setting of a 46 Special Masters, assigning 105 SPEED 89, 95, 100, 118, 119 Group 105, 119 INDV. 95 SPEED SCALE 96, 119 START LINE 92 Speed 119 Status Copy 90 STORE 17, 143, 175 LED 58 SUB NET addresses 31 Summer Time 51 SWAP 25, 100 SWOP 101, 175 SWOP_OFF 175 Sync Start 119 Table 115 TEMP 101, 175 TEST OUT 26 THRU 176 TILT 25 NORMAL 67 OFFSET 39 TIME 17, 65, 73, 86 , automatically according to set 90 , summer 51 TIMECODE 57, 125, 176 , Midi 126 , new 125 Show 105 TOGGLE 101, 176 TOOLS 143 menu 30 TOP 101, 177 TOUCH_BTN 177 Touchboard, Remote Control vial 134 Touchscreen 8, 42, 88 TRACKBALL 14, 62, 78 , Sensitivity of the 42 SPEED 143 TRACKING 17, 56, 86 mode 102 Window 108 TRACKINGSHEET OPTIONS 108 TRIANGLE 113 TRIGGER 83, 89, 95 , changing the 90 MA Lighting Technology GmbH . Dachdeckerstr. 16 . D-97297 Waldbüttelbrunn . www.malighting.de eMail: [email protected] Index Triggermonitor 46 True Tracking 195, 196 Playback 195, 196 TYPE OF FIXTURE 39 U ltra-light à grandMA ultra-light Unblock 109 UNDO 33 Universe à DMX ports A to H UNPRESS 177 UPDATE 120, 143, 177 Cue 98 LIBRARY 21, 23 UPDATE Presets 98 , Software 182, 183 USER DEFINED 113, 115 LIBRARY 22 Management 52 Profiles 53 Utility menu 16 VALUE 177 VALUES 143 Only 68 , selecting individual 66 Ventilation 8 VIEW 177 ALL RUNNING EFFECTS menu 121 , assigning a 59 key 10, 58 , deleting a 81 Macro Key 6 Pool 59 , storing a 58 VIEWBTN 178 VIEWS 56 Virtual Form, creating a 122 , modifying a 123 , self-created twodimensional 115 Virtual Form, two-dimensional 122 VISUALIZE FORMS 115 VL 5 25 Weights and Dimensions 7 Wheel 43, 62, 78 Window, creating a 56 , deleting a 57 , enlarge a 57 Wing 116 WINZip 182 XF A/B 100 XFADE 100 Phone: + 49 9 31 49 79 4- 0 Fax: -29 . Hotline: +49 5251 688865-99 . Users Manual grandMA Version 3.21 205