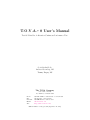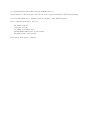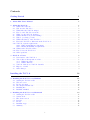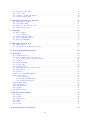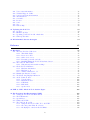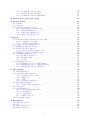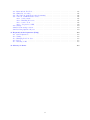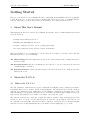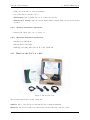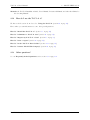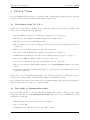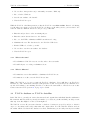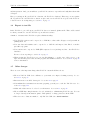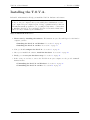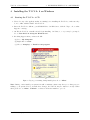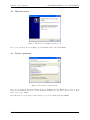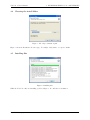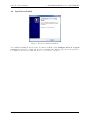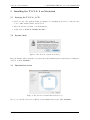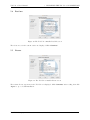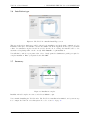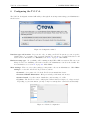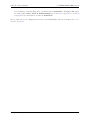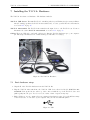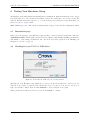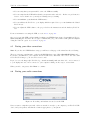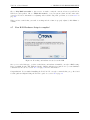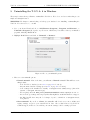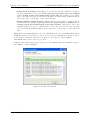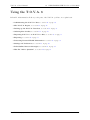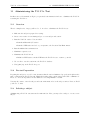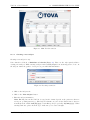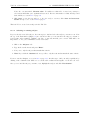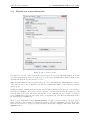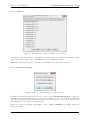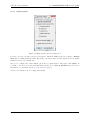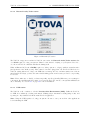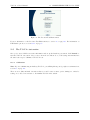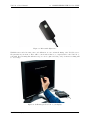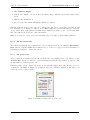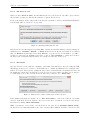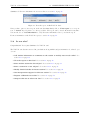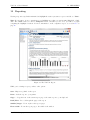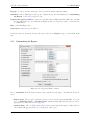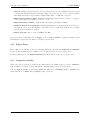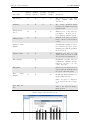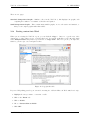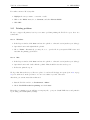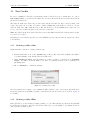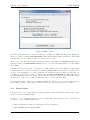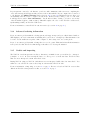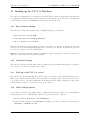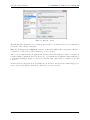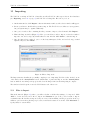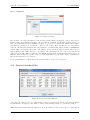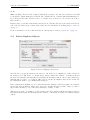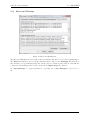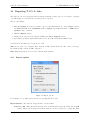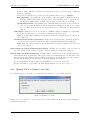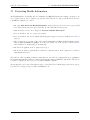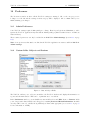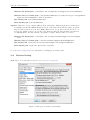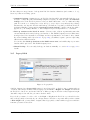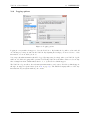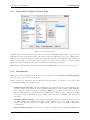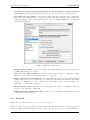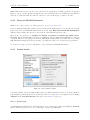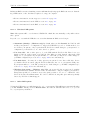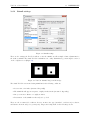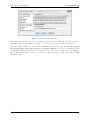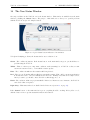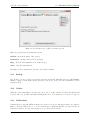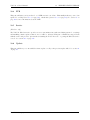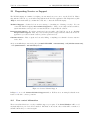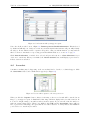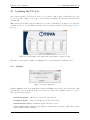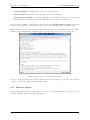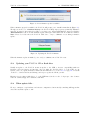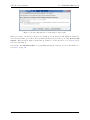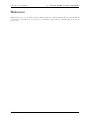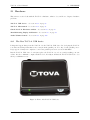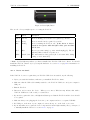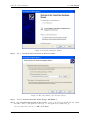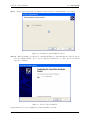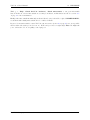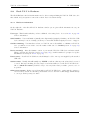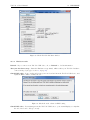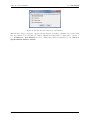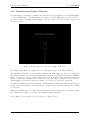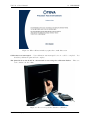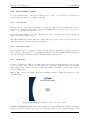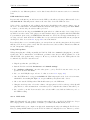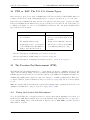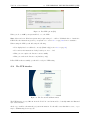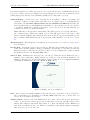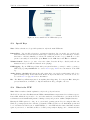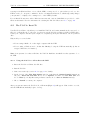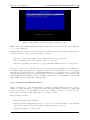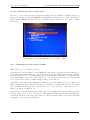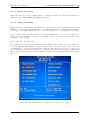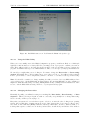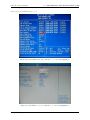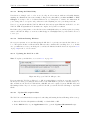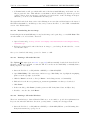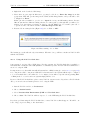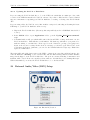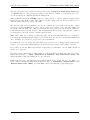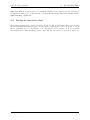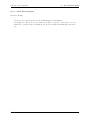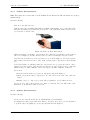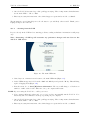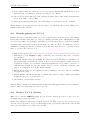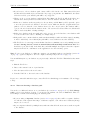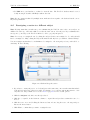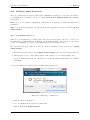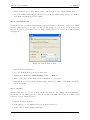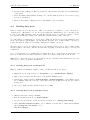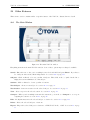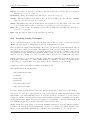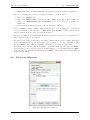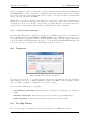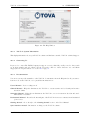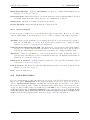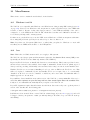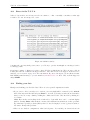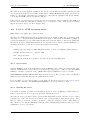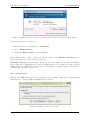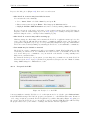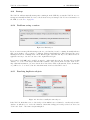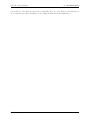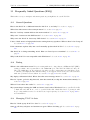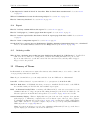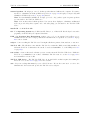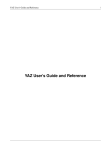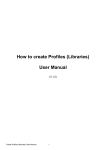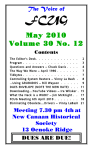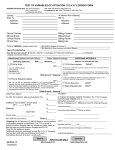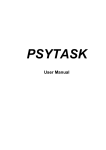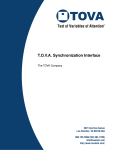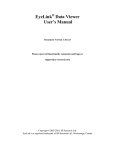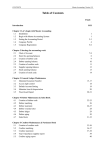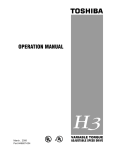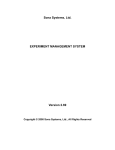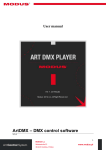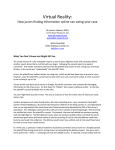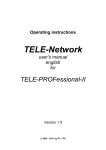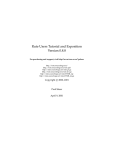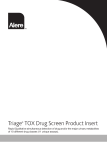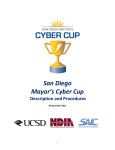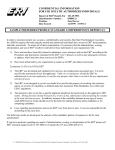Download User`s Manual
Transcript
T.O.V.A. 8 User’s Manual R ⃝ Test Of Variables of Attention Continuous Performance Test Scott Swalwell, Sr. Andrew Greenberg, MS Tammy Dupuy, MS The TOVA Company 3321 Cerritos Avenue Los Alamitos, CA 90720 USA Phone: Fax: Referrals: Email: Web: 800.PAY.ATTN or 800.729.2886 or 562.594.7700 800.452.6919 or 562.594.7770 800.REF.TOVA or 800.733.8682 [email protected] http://www.tovatest.com/ Edition Number 8.2-96-g335d3f1 (September 24, 2015) c Copyright 2009-2015 The TOVA Company, All Rights Reserved. ⃝ Test Of Variables of Attention (abbreviated T.O.V.A.) is a registered trademark of The TOVA Company. No part of this manual may be distributed without permission of The TOVA Company. Orders of this manual should be directed to: The TOVA Company 3321 Cerritos Avenue Los Alamitos, CA 90720, USA 800.PAY.ATTN 800.729.2886 +1.562.594.7700 Fax 800.452.6919 +1.562.594.7770 Printed in the United States of America. Contents Getting Started 1 1 About This User’s Manual 1 2 About the T.O.V.A. 2.1 What is the T.O.V.A.? . . . . . . . . . . . . . . . . . 2.2 Who uses the T.O.V.A.? . . . . . . . . . . . . . . . . 2.3 What makes the T.O.V.A. unique? . . . . . . . . . . 2.4 How does the T.O.V.A. test work? . . . . . . . . . . . 2.5 What does the T.O.V.A. measure? . . . . . . . . . . . 2.6 What’s all this about precision timing? . . . . . . . . 2.7 Why do you charge per test? . . . . . . . . . . . . . . 2.8 What is the history of the T.O.V.A.? . . . . . . . . . 2.9 How is the T.O.V.A. 8 different from the T.O.V.A. 7? 2.10 T.O.V.A. 8 system requirements . . . . . . . . . . . . 2.10.1 Windows installation requirements . . . . . . 2.10.2 Macintosh installation requirements . . . . . . 2.11 What’s in the T.O.V.A. 8 Kit? . . . . . . . . . . . . . 2.12 How do I use the T.O.V.A. 8? . . . . . . . . . . . . . 2.13 Other questions? . . . . . . . . . . . . . . . . . . . . . . . . . . . . . . . . . . . . . . . . . . . . . . . . . . . . . . . . . . . . . . . . . . . . . . . . . . . . . . . . . . . . . . . . . . . . . . . . . . . . . . . . . . . . . . . . . . . . . . . . . . . . . . . . . . . . . . . . . . . . . . . . . . . . . . . . . . . . . . . . . . . . . . . . . . . . . . . . . . . . . . . . . . . . . . . . . . . . . . . . . . . . . . . . . . . . . . . . . . . . . . . . . . . . . . . . . . . . . . . . . . . . . . . . . . . . . . . . . . . . . . . . . . . . . . . . . . . . . . . . . . . . . . . . . . . . . . . . . . . . . . . . . . . . . . . . . . . . . . . . . . . . . . . . . . . . . . . . . . . . . . . . . . . . . . . 1 1 2 2 2 3 3 4 4 4 4 5 5 5 6 6 3 T.O.V.A. 7 Users 3.1 New features of the T.O.V.A. 8 . . . 3.2 Test credits vs. Interpretation credits 3.2.1 What’s the same? . . . . . . . 3.2.2 What’s different? . . . . . . . 3.3 T.O.V.A. database vs. T.O.V.A. data 3.4 Export to text file . . . . . . . . . . . 3.5 Other changes . . . . . . . . . . . . . . . . . . . . . . . . . . . . . . . . . . . . . . . . . . . . . . . . . . . . . . . . . . . . . . . . . . . . . . . . . . . . . . . . . . . . . . . . . . . . . . . . . . . . . . . . . . . . . . . . . . . . . . . . . . . . . . . . . . . . . . . . . . . . . . . . . . . . . . . . . . . . . . . . . . . . . . . 7 7 7 8 8 8 9 9 . . . . . . . . . . . . files . . . . . . . . . . . . . . . . . . . . . . . . . . . . . . . . . . . . . . . . . . . . . . . . Installing the T.O.V.A. 4 Installing the T.O.V.A. 8 on Windows 4.1 Starting the T.O.V.A. 8 CD . . . . . 4.2 Welcome screen . . . . . . . . . . . . 4.3 License agreement . . . . . . . . . . . 4.4 Choosing the install folder . . . . . . 4.5 Installing files . . . . . . . . . . . . . 4.6 Installation finished . . . . . . . . . . 10 . . . . . . . . . . . . . . . . . . . . . . . . . . . . . . . . . . . . . . . . . . . . . . . . . . . . . . . . . . . . . . . . . . . . . . . . . . . . . . . . . . . . . . . . . . . . . . . . . . . . . . . . . . . . . . . . . . . . . . . . . . . . . . . . . . . . . . . . . . . . . . . . . . . . . . . . . . . . . . . . . . . . . . . . . . . . . . . . . . . . . . . . . . 11 11 12 12 13 13 14 5 Installing the T.O.V.A. 8 on Macintosh 5.1 Starting the T.O.V.A. 8 CD . . . . . . 5.2 System check . . . . . . . . . . . . . . . 5.3 Introduction screen . . . . . . . . . . . 5.4 Read me . . . . . . . . . . . . . . . . . 5.5 License . . . . . . . . . . . . . . . . . . 5.6 Installation type . . . . . . . . . . . . . 5.7 Summary . . . . . . . . . . . . . . . . . . . . . . . . . . . . . . . . . . . . . . . . . . . . . . . . . . . . . . . . . . . . . . . . . . . . . . . . . . . . . . . . . . . . . . . . . . . . . . . . . . . . . . . . . . . . . . . . . . . . . . . . . . . . . . . . . . . . . . . . . . . . . . . . . . . . . . . . . . . . . . . . . . . . . . . . . . . . . . . . . . . . . . . . . . . . . . . . . . . . . . . . . . . . . . . . . . . . . . . . . . . . . . . . . . . 15 15 15 15 16 16 17 17 i 6 Configuring the T.O.V.A. 18 7 Installing the T.O.V.A. Hardware 20 7.1 Basic hardware setup . . . . . . . . . . . . . . . . . . . . . . . . . . . . . . . . . . . . . . . . 20 7.2 External Audio/Video setup . . . . . . . . . . . . . . . . . . . . . . . . . . . . . . . . . . . . 21 7.3 You’re done installing the T.O.V.A. hardware! Now what? . . . . . . . . . . . . . . . . . . . 21 8 Testing Your Hardware Setup 8.1 Introduction page . . . . . . . . . . . . . 8.2 Checking for your T.O.V.A. USB device . 8.3 Testing your microswitch . . . . . . . . . 8.4 Testing the PTE . . . . . . . . . . . . . . 8.5 Testing your video connections . . . . . . 8.6 Testing your audio connections . . . . . . 8.7 Your EAV Hardware Setup is complete! . . . . . . . . . . . . . . . . . . . . . . . . . . . . . . . . . . . . . . . . . . . . . . . . . . . . . . . . . . . . . . . . . . . . . . . . . . . . . . . . . . . . . . . . . . . . . . . . . . . . . . . . . . . . . . . . . . . . . . . . . . . . . . . . . . . . . . . . . . . . . . . . . . . . . . . . . . . . . . . . . . . . . . . . . . . . . . . . . . . . . . . . . . . . . . . . . . . . . . . . . . . . 22 22 22 23 23 24 24 25 9 Uninstalling the T.O.V.A. 8 in Windows 26 10 Uninstalling the T.O.V.A. 8 on a Mac 28 Using the T.O.V.A. 8 29 11 Administering the T.O.V.A. Test 11.1 Overview . . . . . . . . . . . . . . . . 11.2 Pre-test Preparation . . . . . . . . . . 11.3 Selecting a subject . . . . . . . . . . . 11.3.1 Creating a new subject . . . . 11.3.2 Selecting an existing subject . 11.4 Entering test session information . . . 11.4.1 Advanced . . . . . . . . . . . 11.4.2 Instructions language . . . . . 11.4.3 Launch options . . . . . . . . 11.4.4 External Audio/Video session 11.4.5 PTE session . . . . . . . . . . 11.5 The T.O.V.A. test session . . . . . . . 11.5.1 Calibration . . . . . . . . . . 11.5.2 The test instructions . . . . . 11.5.3 The practice test . . . . . . . 11.5.4 The T.O.V.A. test . . . . . . 11.5.5 Test results . . . . . . . . . . 11.6 So now what? . . . . . . . . . . . . . . . . . . . . . . . . . . . . . . . . . . . . . . . . . . . . . . . . . . . . . . . . . . . . . . . . . . . . . . . . . . . . . . . . . . . . . . . . . . . . . . . . . . . . . . . . . . . . . . . . . . . . . . . . . . . . . . . . . . . . . . . . . . . . . . . . . . . . . . . . . . . . . . . . . . . . . . . . . . . . . . . . . . . . . . . . . . . . . . . . . . . . . . . . . . . . . . . . . . . . . . . . . . . . . . . . . . . . . . . . . . . . . . . . . . . . . . . . . . . . . . . . . . . . . . . . . . . . . . . . . . . . . . . . . . . . . . . . . . . . . . . . . . . . . . . . . . . . . . . . . . . . . . . . . . . . . . . . . . . . . . . . . . . . . . . . . . . . . . . . . . . . . . . . . . . . . . . . . . . . . . . . . . . . . . . . . . . . . . . . . . . . . . . . . . . . . . . . . . . . . . . . . . . . . . . . . . . . . . . . . . . . . . . . . . . . . . . . . . . . . . . . . . . . . . . . . . . . . . . . . . . . . . . . . . . . . . . . . . . . . . . . . . . . . . . . . . . . . . . . . . . . . . . . . . . . . . . . . . . . . . . . . . . . . . . . . . . . . . . . . . . . . . . . . . . . . . . . . . . 30 30 30 30 31 32 33 34 34 35 36 36 37 37 39 39 40 40 41 12 Reporting 12.1 Customizing the Report . . 12.2 Report Pages . . . . . . . . 12.3 Comparison Graphs . . . . 12.4 Pasting content into Word 12.5 Printing problems . . . . . 12.5.1 Windows . . . . . . 12.5.2 Mac . . . . . . . . . . . . . . . . . . . . . . . . . . . . . . . . . . . . . . . . . . . . . . . . . . . . . . . . . . . . . . . . . . . . . . . . . . . . . . . . . . . . . . . . . . . . . . . . . . . . . . . . . . . . . . . . . . . . . . . . . . . . . . . . . . . . . . . . . . . . . . . . . . . . . . . . . . . . . . . . . . . . . . . . . . . . . . . . . . . . . . . . . . . . . . . . . . . . . . . . . . . . . . . . . . . . . . . . . . . . . . . . . 42 43 44 44 46 47 47 47 . . . . . . . . . . . . . . . . . . . . . . . . . . . . . . . . . . . . . . . . . . 13 Test Credits 48 13.1 Ordering credits online . . . . . . . . . . . . . . . . . . . . . . . . . . . . . . . . . . . . . . . 48 ii 13.2 13.3 13.4 13.5 Ordering credits offline . . . . Service orders . . . . . . . . . Advanced ordering information Credits and importing . . . . . . . . . . . . . . . . . . . . . . . . . . . . . . . . . . . . . . . . . . . . . . . . . . . . . . . . . . . . . . . . . . . . . . . . . . . . . . . . . . . . . . . . . . . . . . . . . . . . . . . . . . . . . . . . . . . . . . . . . . . . . . . . . . . . . . . . . . . . . 48 49 50 50 14 Backing up the T.O.V.A. Database 14.1 Easy database backup . . . . . . . 14.2 Automatic backup . . . . . . . . . 14.3 Back up to the T.O.V.A. server . 14.4 Other backup options . . . . . . . . . . . . . . . . . . . . . . . . . . . . . . . . . . . . . . . . . . . . . . . . . . . . . . . . . . . . . . . . . . . . . . . . . . . . . . . . . . . . . . . . . . . . . . . . . . . . . . . . . . . . . . . . . . . . . . . . . . . . . . . . . . . . . . . . . . . 51 51 51 51 51 15 Importing 15.1 Files to Import . . . . . . . 15.1.1 Advanced . . . . . 15.2 Resolve Uncredited Files . 15.3 Resolve Duplicate Subjects 15.4 Errors and Warnings . . . . . . . . . . . . . . . . . . . . . . . . . . . . . . . . . . . . . . . . . . . . . . . . . . . . . . . . . . . . . . . . . . . . . . . . . . . . . . . . . . . . . . . . . . . . . . . . . . . . . . . . . . . . . . . . . . . . . . . . . . . . . . . . . . . . . . . . . . . . . . . . . . . . . . . . . . . . . . . . . . . . . . . . 53 53 54 54 55 56 . . . . . . . . . . . . . . . . . . . . . . . . 16 Exporting T.O.V.A. data 57 16.1 Export options . . . . . . . . . . . . . . . . . . . . . . . . . . . . . . . . . . . . . . . . . . . . 57 16.2 Opening T.O.V.A. Export (.tova) files . . . . . . . . . . . . . . . . . . . . . . . . . . . . . . . 58 17 Protecting Health Information 59 18 Preferences 18.1 Admin Preferences . . . . . . . . . . . . . . 18.2 Custom fields: Subjects and Sessions . . . 18.2.1 Why can’t I see my custom fields? . 18.3 Database . . . . . . . . . . . . . . . . . . . 18.4 Database Backup . . . . . . . . . . . . . . 18.5 Legacy fields . . . . . . . . . . . . . . . . . 18.6 Logging options . . . . . . . . . . . . . . . 18.7 Main window: Subject/Session Table . . . 18.8 Miscellaneous . . . . . . . . . . . . . . . . . 18.9 Password . . . . . . . . . . . . . . . . . . . 18.10 Protected Health Information . . . . . . . . 18.11 Session launch . . . . . . . . . . . . . . . . 18.11.1 Session type . . . . . . . . . . . . . 18.11.2 Windows PTE options . . . . . . . 18.11.3 Other PTE options . . . . . . . . . 18.12 Stimuli settings . . . . . . . . . . . . . . . 18.13 Sync Interface . . . . . . . . . . . . . . . . 18.14 Test instructions . . . . . . . . . . . . . . . 18.15 Updates . . . . . . . . . . . . . . . . . . . . 18.16 Windows Service . . . . . . . . . . . . . . . . . . . . . . . . . . . . . . . . . . . . . . . . . . . . . . . . . . . . . . . . . . . . . . . . . . . . . . . . . . . . . . . . . . . . . . . . . . . . . . . . . . . . . . . . . . . . . . . . . . . . . . . . . . . . . . . . . . . . . . . . . . . . . . . . . . . . . . . . . . . . . . . . . . . . . . . . . . . . . . . . . . . . . . . . . . . . . . . . . . . . . . . . . . . . . . . . . . . . . . . . . . . . . . . . . . . . . . . . . . . . . . . . . . . . . . . . . . . . . . . . . . . . . . . . . . . . . . . . . . . . . . . . . . . . . . . . . . . . . . . . . . . . . . . . . . . . . . . . . . . . . . . . . . . . . . . . . . . . . . . . . . . . . . . . . . . . . . . . . . . . . . . . . . . . . . . . . . . . . . . . . . . . . . . . . . . . . . . . . . . . . . . . . . . . . . . . . . . . . . . . . . . . . . . . . . . . . . . . . . . . . . . . . . . . . . . . . . . . . . . . . . . . . . . . . . . . . . . . . . . . . . . . . . . . . . . . . . . . . . . . . . . . . . . . . . . . . . . . . . . . . . . . . . . . . . . . . . . . . . . . . . . . . . . . . . . . . . . . . . . . . . . . . . . . . . . . . . . . . . . 60 60 60 61 61 62 63 64 65 65 66 67 67 67 68 68 69 70 71 71 71 19 The 19.1 19.2 19.3 19.4 19.5 19.6 . . . . . . . . . . . . . . . . . . . . . . . . . . . . . . . . . . . . . . . . . . . . . . . . . . . . . . . . . . . . . . . . . . . . . . . . . . . . . . . . . . . . . . . . . . . . . . . . . . . . . . . . . . . . . . . . . . . . . . . . . . . . . . . . . . . . . . . . . . . . . . . . . . . . . . . . . . . . . . . . . . . . . . . . 73 74 74 74 75 75 75 New Status Window Backup . . . . . . . . . Credits . . . . . . . . . Notifications . . . . . . PTE . . . . . . . . . . . Service . . . . . . . . . Update . . . . . . . . . . . . . . . . . . . . . . . . . . . . . . . . . . . . . . . . . . . . . . . . . . . . . . . . . . . . . . . . . . . . . . . . . . . 20 Requesting Service or Support 76 iii 20.1 20.2 20.3 20.4 20.5 20.6 20.7 20.8 20.9 Your contact information . . . . . Technical Support details . . . . . Send logs and system information Attach sessions . . . . . . . . . . . Screenshot . . . . . . . . . . . . . Preview . . . . . . . . . . . . . . . Send . . . . . . . . . . . . . . . . . Save . . . . . . . . . . . . . . . . . Cancel, Help . . . . . . . . . . . . . . . . . . . . . . . . . . . . . . . . . . . . . . . . . . . . . . . . . . . . . . . . . . . . . . . . . . . . . . . . . . . . . . . . . . . . . . . . . . . . . . . . . . . . . . . . . . . . . . . . . . . . . . . . . . . . . . . . . . . . . . . . . . . . . . . . . . . . . . . . . . . . . . . . . . . . . . . . . . . . . . . . . . . . . . . . . . . . . . . . . . . . . . . . . . . . . . . . . . . . . . . . . . . . . . . . . . . . . . . . . . . . . . . . . . . . . . . . . . . . . . . . . . . . . . . . . . . . . . . . . . . . . . . . . . . . . . . . . . . . . . . . . . . . . . . . . . . . . 76 77 77 77 78 79 79 79 79 21 Updating the T.O.V.A. 21.1 Updates . . . . . . . . . . . . . . . . . . . . 21.2 Firmware updates . . . . . . . . . . . . . . 21.3 Updating your T.O.V.A. CD or flash drive 21.4 When update fails... . . . . . . . . . . . . . . . . . . . . . . . . . . . . . . . . . . . . . . . . . . . . . . . . . . . . . . . . . . . . . . . . . . . . . . . . . . . . . . . . . . . . . . . . . . . . . . . . . . . . . . . . . . . . . . . . . . . . . . . . . . . . . 80 80 81 82 82 22 Individualized Success Strategies 84 Reference 85 23 Hardware 23.1 The New T.O.V.A. USB device . . . . . . . . . 23.1.1 That Little Light . . . . . . . . . . . . . 23.1.2 Device not found . . . . . . . . . . . . . 23.1.3 Other device errors . . . . . . . . . . . . 23.1.4 Resetting your audio and video . . . . . 23.1.5 Installing/Fixing the T.O.V.A. hardware 23.2 The T.O.V.A. microswitch . . . . . . . . . . . . 23.2.1 Why isn’t my microswitch working? . . . 23.3 Check T.O.V.A. Hardware . . . . . . . . . . . . 23.3.1 Hardware information . . . . . . . . . . 23.3.2 Hardware tools . . . . . . . . . . . . . . 23.3.3 Advanced hardware tools . . . . . . . . . 23.4 Manual Sync Interface Control . . . . . . . . . . 23.5 Troubleshooting Display Calibration . . . . . . . 23.6 Audio Volume Control . . . . . . . . . . . . . . . 23.6.1 Your Speakers . . . . . . . . . . . . . . . 23.6.2 Instructions audio . . . . . . . . . . . . . 23.6.3 PTE Audio . . . . . . . . . . . . . . . . 23.6.4 EAV Audio . . . . . . . . . . . . . . . . 23.6.5 Speaker noise . . . . . . . . . . . . . . . . . . . . . . . . . . . . . . . . . . . drivers . . . . . . . . . . . . . . . . . . . . . . . . . . . . . . . . . . . . . . . . . . . . . . . . . . . . . . . . . . . . . . . . . . . . . . . . . . . . . . . . . . . . . . . . . . . . . . . . . . . . . . . . . . . . . . . . . . . . . . . . . . . . . . . . . . . . . . . . . . . . . . . . . . . . . . . . . . . . . . . . . . . . . . . . . . . . . . . . . . . . . . . . . . . . . . . . . . . . . . . . . . . . . . . . . . . . . . . . . . . . . . . . . . . . . . . . . . . . . . . . . . . . . . . . . . . . . . . . . . . . . . . . . . . . . . . . . . . . . . . . . . . . . . . . . . . . . . . . . . . . . . . . . . . . . . . . . . . . . . . . . . . . . . . . . . . . . . . . . . . . . . . . . . . . . . . . . . . . . . . . . . . . . . . . . . . . . . . . . . . . . . . . . . . . . . . . . . . . . . . . . . . . . . . . . . . . . . . . . . . . . . . . . . . . . . . . . . . . . . . . . . . . . . . . . . . . . . . . . . . . . . . . . . . . . . . . . . . . 24 PTE vs. EAV: The T.O.V.A. Session Types 25 The 25.1 25.2 25.3 25.4 25.5 Precision Test Environment (PTE) Testing the Precision Test Environment . . . . . . . The PTE interface . . . . . . . . . . . . . . . . . . . Special Keys . . . . . . . . . . . . . . . . . . . . . . What is the PTE? . . . . . . . . . . . . . . . . . . . The T.O.V.A. Boot CD . . . . . . . . . . . . . . . . 25.5.1 Using the T.O.V.A. 8 CD to Boot the PTE 25.5.2 Choosing a One-Time Boot Device . . . . . 25.5.3 Modifying Boot Order in the PC BIOS . . . iv 86 86 87 88 89 89 89 93 93 95 95 96 97 97 99 102 102 102 102 103 104 105 . . . . . . . . . . . . . . . . . . . . . . . . . . . . . . . . . . . . . . . . . . . . . . . . . . . . . . . . . . . . . . . . . . . . . . . . . . . . . . . . . . . . . . . . . . . . . . . . . . . . . . . . . . . . . . . . . . . . . . . . . . . . . . . . . . . . . . . . . . . . . . . . . . . . . . . . . . . . . . . . . . . . . . . . . . . . . . . . . . . . . . . . 105 105 106 108 108 109 109 110 112 25.5.4 Updating the T.O.V.A. 8 CD . . . . . . . . . . . . . . . . . . . . . . . . . . . . . . . 116 25.5.5 Using the T.O.V.A. flash drive . . . . . . . . . . . . . . . . . . . . . . . . . . . . . . . 118 25.5.6 Updating the T.O.V.A. 8 Flash Drive . . . . . . . . . . . . . . . . . . . . . . . . . . . 119 26 External Audio/Video (EAV) Setup 27 Test 27.1 27.2 27.3 119 Instructions Language . . . . . . . . . . . . . . . . . Controls . . . . . . . . . . . . . . . . . Reading the instructions aloud . . . . . 27.3.1 Visual practice test instructions 27.3.2 Visual Test instructions . . . . 27.3.3 Auditory Test instructions . . . 27.3.4 Auditory Test instructions . . . . . . . . . . . . . . . . . . . . . . . . . . . . . . . . . . . . . . . . . . . . . . . . . . . . . . . . . . . . . . . . . . . . . . . . . . . . . . . . . . . . . . . . . . . . . . . . . . . . . . . . . . . . . . . . . . . . . . . . . . . . . . . . . . . . . . . . . . . . . . . . . . . . . . . . . . . . . . . . . . . . . . . . . . . . . . . . . . 121 121 121 122 123 124 125 125 28 How-To 28.1 Collecting hardware information from the PTE . . 28.1.1 ...Starting from your OS . . . . . . . . . . 28.1.2 ...Starting from the PTE . . . . . . . . . . 28.2 Sending a device communication log . . . . . . . . 28.3 Manually updating the T.O.V.A. . . . . . . . . . . 28.4 Moving a T.O.V.A. database . . . . . . . . . . . . 28.4.1 Notes on choosing a database path . . . . 28.5 Reassigning a session to a different subject . . . . 28.6 Modifying Admin Preferences . . . . . . . . . . . 28.6.1 On Windows Vista/7/8 . . . . . . . . . . . 28.6.2 On Windows XP . . . . . . . . . . . . . . 28.6.3 On Mac . . . . . . . . . . . . . . . . . . . 28.7 Disabling Sleep mode . . . . . . . . . . . . . . . . 28.7.1 Disabling Sleep mode on Windows XP . . 28.7.2 Disabling Sleep mode on Windows Vista/7 28.7.3 Disabling Sleep mode on Windows 8 . . . . . . . . . . . . . . . . . . . . . . . . . . . . . . . . . . . . . . . . . . . . . . . . . . . . . . . . . . . . . . . . . . . . . . . . . . . . . . . . . . . . . . . . . . . . . . . . . . . . . . . . . . . . . . . . . . . . . . . . . . . . . . . . . . . . . . . . . . . . . . . . . . . . . . . . . . . . . . . . . . . . . . . . . . . . . . . . . . . . . . . . . . . . . . . . . . . . . . . . . . . . . . . . . . . . . . . . . . . . . . . . . . . . . . . . . . . . . . . . . . . . . . . . . . . . . . . . . . . . . . . . . . . . . . . . . . . . . . . . . . . . . . . . . . . . . . . . . . . . . . . . . . . . . . . . . . . . . . . . . . . . . . . . . . . . . . . . . . . . . . . . . . . . . . . . . . . . . . . . . . . . . . . . . . . . . . . . . . . . . . . . . . . 126 126 126 127 128 129 129 130 131 132 132 133 133 134 134 134 135 29 Other Features 29.1 The Main Window . . . . . . . . . . . 29.2 Searching/Sorting Techniques . . . . 29.2.1 Specifying a field to search . . 29.2.2 Other notes . . . . . . . . . . 29.2.3 Sorting . . . . . . . . . . . . . 29.2.4 Searching/Sorting Tips . . . . 29.3 Edit Session Information . . . . . . . 29.3.1 Advanced session information 29.4 Treatments . . . . . . . . . . . . . . . 29.5 The Help Window . . . . . . . . . . . 29.5.1 T.O.V.A. System Information 29.5.2 Contacting Us . . . . . . . . . 29.5.3 Documentation . . . . . . . . 29.5.4 Advanced Support . . . . . . 29.6 Double-Blind Studies . . . . . . . . . . . . . . . . . . . . . . . . . . . . . . . . . . . . . . . . . . . . . . . . . . . . . . . . . . . . . . . . . . . . . . . . . . . . . . . . . . . . . . . . . . . . . . . . . . . . . . . . . . . . . . . . . . . . . . . . . . . . . . . . . . . . . . . . . . . . . . . . . . . . . . . . . . . . . . . . . . . . . . . . . . . . . . . . . . . . . . . . . . . . . . . . . . . . . . . . . . . . . . . . . . . . . . . . . . . . . . . . . . . . . . . . . . . . . . . . . . . . . . . . . . . . . . . . . . . . . . . . . . . . . . . . . . . . . . . . . . . . . . . . . . . . . . . . . . . . . . . . . . . . . . . . . . . . . . . . . . . . . . . . . . . . . . . . . . . . . . . . . . . . . . . . . . . . . . . . . . . . . . . . . . . . . . . . . . . . . . . . . . . . . . . . . . . . . . . . . . . . . . . . . . . . . . . . . . . . . . . . . . . . . . . . . . . . . . . . . . . . . . . . . . . . . . . . . . . . . . . . . . . . . . . . . . 136 136 137 138 138 138 138 139 140 140 140 141 141 141 142 142 30 Miscellaneous 30.1 Windows 8 and 10 . . . 30.2 Java . . . . . . . . . . . 30.3 Errors in the T.O.V.A. 30.4 Finding your data . . . . . . . . . . . . . . . . . . . . . . . . . . . . . . . . . . . . . . . . . . . . . . . . . . . . . . . . . . . . . . . . . . . . . . . . . . . . . . . . . . . . . . . . . . . . . . . . . . . . . . . . . . . . . . . . . . . . . . . . . . . . . . . 143 143 143 144 144 . . . . . . . . . . . . . . . . . . . . . . . . . . . . . . . . . . . . . . . . . . . . . . . . . . . . . v . . . . . . . . . . . . . . 30.5 30.6 30.7 30.8 Linux and the T.O.V.A. . . . . . . . Clinical vs. Screening . . . . . . . . The T.O.V.A. application is already T.O.V.A. 8 PTE Activation service 30.8.1 Service status . . . . . . . . 30.8.2 Disabling the service . . . . 30.8.3 Service errors . . . . . . . . 30.8.4 ”Prepared for PTE” . . . . 30.9 Startup . . . . . . . . . . . . . . . . 30.10 Problems saving a session . . . . . . 30.11 Resolving duplicate subjects . . . . 31 Frequently Asked Questions (FAQ) 31.1 General Questions . . . . . . . . . 31.2 Testing . . . . . . . . . . . . . . . 31.3 Managing T.O.V.A. data . . . . . 31.4 Report . . . . . . . . . . . . . . . 31.5 Ordering credits . . . . . . . . . . . . . . . . . . . . . . . . . . . running? . . . . . . . . . . . . . . . . . . . . . . . . . . . . . . . . . . . . . . . . . . . . . . . . . . . . . . . . . . . . . . . . . . . . . . . . . . . . . . . . . . . . . . . . . . . . . . . . . . . . . . . . . . . . . . . . . . . . . . . . . . . . . . . . . . . . . . . . . . . . . . . . . . . . . . . . . . . . . . . . . . . . . . . . . . . . . . . . . . . . . . . . . . . . . . . . . . . . . . . . . . . . . . . . . . . . . . . . . . . . . . . . . . . . . . . . . . . . . . . . . . . . . . . . . . . . . . . . . . . . . . . . . . . . . . . . . . . . . . . . . . . . . . . . . . . . . . . . . . . . . . . . . . . . . . . . . . . . . . . . . . . . . . . . . . . . . . 145 146 146 147 147 147 148 149 150 150 150 . . . . . . . . . . . . . . . . . . . . . . . . . . . . . . . . . . . . . . . . . . . . . . . . . . . . . . . . . . . . . . . . . . . . . . . . . . . . . . . . . . . . . . . . . . . . . . . . . . . . . . . . . . . . . . . . . . . . . . . . . . . . . . . . . . . . . . . 152 152 152 152 153 153 . . . . . . . . . . . . . . . . . . . . 32 Glossary of Terms . . . . . 153 vi T.O.V.A. 8 User’s Manual 2 ABOUT THE T.O.V.A. Getting Started Welcome to the T.O.V.A. 8 User’s Manual. Feel free to jump right in and install the T.O.V.A. by skipping to Part II (section 3.5 on page 10), but we’ve included this section in case you’re not familiar with the T.O.V.A. We’ll tell you a bit about the T.O.V.A. and answer some common questions about it. 1 About This User’s Manual This manual is the T.O.V.A. version 8 User’s Manual. It is meant to help you with all things technological about the T.O.V.A. • Getting started with the T.O.V.A. 8 • Installing and uninstalling the T.O.V.A. • A guide to using the T.O.V.A. on your operating system (OS) • A reference manual about the T.O.V.A. software and hardware This User’s Manual does not explain how to use the T.O.V.A. in a clinical or research context. For that information, please see our other manuals: The Clinical Manual helps the clinician use the T.O.V.A. to assess attention and to identify and monitor attention deficits. The Screening Manual helps the non-clinician use the T.O.V.A. to screen for attention disorders and establish baselines of attention. The Professional Manual describes the internal guts of the T.O.V.A. from a test construction and statistical point of view. 2 2.1 About the T.O.V.A. What is the T.O.V.A.? The Test of Variables of Attention is an objective, standardized, and highly accurate continuous performance test (CPT) that is used to measure attention and impulsivity. The Visual T.O.V.A. and the Auditory T.O.V.A. are non-language-based, sufficiently long (21.6 minutes) computerized tests that require no leftright discrimination or sequencing. Responses are recorded with a specially designed, highly accurate (±1 ms) electronic microswitch. It’s sort of like a very simple, very boring video game. The T.O.V.A. measures key components of visual and auditory attention. These measurements are then compared to those of a group of people with attention disorders and a group without. The T.O.V.A. can also establish a personal baseline of attention for future comparison or track response to treatment, including medication. It can even flag unusual patterns of performance, such as malingering or poor effort. The TOVA Company 800.729.2886 562.594.7700 [email protected] 1 T.O.V.A. 8 User’s Manual 2.2 2 ABOUT THE T.O.V.A. Who uses the T.O.V.A.? The Clinical version of the T.O.V.A. is used by licensed clinicians, such as psychologists, physicians (including psychiatrists, neurologists, pediatricians and family practitioners), physician assistants, researchers, pharmaceutical companies, licensed clinical counselors, nurse practitioners, and clinical nurse specialists. The Screening version of the T.O.V.A. is used by schools, learning centers, and other educational settings, rehabilitation programs, non-licensed health care professionals, and others who don’t need or qualify for the Clinical version. 2.3 What makes the T.O.V.A. unique? • The T.O.V.A. has a standardized computer-game-like format and is easily administered. • Any personnel can be trained to administer the test. • Its reports are immediately available and easy-to-read. • It measures both visual and auditory information processing, yet in separate tests to clearly identify processing deficits. • It is extensively normed for both children and adults (ages 4 to 80+) • It precisely measures reaction times (±1 ms) • It is language and culture free. • It promotes efficient and effective communication with parents and schools by means of the Individualized Success Strategies. For more information, please see our web site at http://www.tovatest.com/. 2.4 How does the T.O.V.A. test work? It’s quite simple: the T.O.V.A. flashes stimuli on the screen (or beeps stimuli on speakers) and the subject taking the T.O.V.A. test responds as quickly and as accurately as they can with a small handheld microswitch. This kind of ‘stimulus and response’ test is called a continuous performance test (CPT), and the T.O.V.A. is one of many on the market—the best, we believe! Both the auditory and visual T.O.V.A. tests are a little over 20 minutes long. The visual test has two simple images that alternately flash on the screen, and the subject presses the button after the correct square. The auditory test has two tones, and the subject presses the button after the higher tone. Both tests are horribly, terribly, inhumanly boring. But this is a good thing because you just can’t fake it with the T.O.V.A. The T.O.V.A. takes the subject’s responses and compares them to a study with thousands of ‘normal’ people—that is, people who were screened for attention (and other disorders) and were deemed normal. This is called the T.O.V.A. norming study, and it allows us to figure out where the subject’s responses fall on the ‘bell curve’ of normal. It is critical that the number of people in a norming study is large, and the T.O.V.A. still has the largest norming study of any CPT. The T.O.V.A. also compares the subject’s responses to a study of people diagnosed with ADHD. These comparisons are not diagnoses! Only a clinician can make a diagnosis. The T.O.V.A. simply helps the clinician with their diagnosis and treatment of attention disorders. The TOVA Company 800.729.2886 562.594.7700 [email protected] 2 T.O.V.A. 8 User’s Manual 2.5 2 ABOUT THE T.O.V.A. What does the T.O.V.A. measure? The T.O.V.A. measures attentional variables—that is, it measures how people respond to a long, boring test. There are dozens of peer-reviewed papers on the T.O.V.A. (see the T.O.V.A. Professional Manual for an annotated bibliography) that show how these variables correspond to disorders of attention. In particular, the T.O.V.A. measures these variables (listed in order of importance): Reaction Time Variability: How consistently (or not) a subject responded to the T.O.V.A. stimuli. People without attention disorders respond to the stimuli very consistently, and those who do have an attention disorder tend to not be as consistent. Reaction Time: People with attention disorders tend to respond to stimuli slower than normals. Commissions: People with attention disorders tend to make more errors of impulsivity, pressing the button when they shouldn’t. Omissions: Most people don’t actually miss any stimuli, although omissions do tend to be higher for those with attention disorders. 2.6 What’s all this about precision timing? Because reaction times, and even more importantly, the variability of reaction times, are the core of any CPT, the T.O.V.A. was designed with very high timing accuracy. Although people respond to stimuli in hundreds of milliseconds, the consistency of reaction times can be only tens of milliseconds. And because that’s the most sensitive variable in a CPT, it’s crucial that the reaction timing on a CPT be precise—and reliable. We like to say that the T.O.V.A. has ‘research-grade’ timing accuracy, because our timing is just that good. But what’s just as important is that the timing is reliable. And so we go out of our way to make sure the T.O.V.A. is a reliable test. Unfortunately, modern operating systems like Windows, OS X, and most flavors of Linux don’t guarantee reliability when it comes to timing. In fact, they do the opposite: they guarantee that eventually they will introduce latencies and variable delays in timing. Modern operating systems have been designed from the ground up to be reasonably fast for users’ demands, but not to be reliably and consistently fast. Have you ever seen your computer hesitate just a split second before it does what you asked it to do? Happens all the time, right? That hesitation will make any CPT running on these operating systems unreliable. We realize other people say you can still test in Windows or other modern operating systems, but they’ve never (to our knowledge) objectively measured their timing performance with an external timing validation system. We have. We’ve measured timing reliability under Windows (and Macintosh OS X), and it stinks. So how do we get around this timing issue? The T.O.V.A. 8 has two ways of resolving this: External Audio/Video (EAV) session - For the first time, the T.O.V.A. 8 allows you to run a T.O.V.A. test in your OS, because the timing is managed with precision by the new T.O.V.A. 8 hardware. Attach the T.O.V.A. USB device to an external monitor and speakers, and you’ll never have to reboot to run a test! Precision Test Environment (PTE) session - The T.O.V.A. reboots to the Precision Test Environment, where you administer the T.O.V.A. test, and then reboots you back to your OS. This is an The TOVA Company 800.729.2886 562.594.7700 [email protected] 3 T.O.V.A. 8 User’s Manual 2 ABOUT THE T.O.V.A. update of the T.O.V.A. 7 approach, and for many users (for instance, using a laptop without an external monitor), rebooting to the PTE will still be the best solution. The new T.O.V.A. 8 PTE is more reliable with a cleaner interface. See section 25 on page 105 for more information. 2.7 Why do you charge per test? We charge per test because we care that you have the very latest in tools to help you improve people’s lives. This may sound like advertising, but we truly do believe it. Your clinical tools should be constantly improving as new research and new ideas comes down the pipeline, and the T.O.V.A. will do this. So instead of charging you an arm and a leg for the T.O.V.A. and leaving you in the dust as it improves, we instead charge you per test and then give you new versions of the T.O.V.A. for free. Yes, for free. More norms? Free. Improved user interface? Free. New statistics? Free. Note: There is a charge for the new and improved T.O.V.A. 8 hardware, which only passes our costs on to you. If upgrading from the T.O.V.A. 7, you are only charged for the difference in prices between the two. And we support you like no other testing company can: technical support is free. Whenever you have a question or problem with the T.O.V.A., contact us and we’ll help you. We’re crazy about supporting our users, so really don’t hesitate to call us if you can’t figure out something about the T.O.V.A. And, even more importantly, interpretation support is free. This means we have staff whose job it is to help you interpret T.O.V.A. results. Do you have questions on how to use the T.O.V.A. to measure treatment effects? Wondering how to identify malingering? Do you need help understanding how comorbid disorders affect T.O.V.A. performance? Are you baffled by the results of your last subject? Call us! We’ll help you understand it. So in summary, our per-test charge allows us to provide you with an excellent, constantly evolving test of attention with full customer service. We think that’s a pretty good deal. 2.8 What is the history of the T.O.V.A.? The T.O.V.A. has its roots in a 1966 National Institute of Health-funded research project. The equipment that gave that CPT literally took up an entire wall. With the onset of the personal computer, it was ported to the Apple IIe (and called the VIRTEST), then the Macintosh, and finally to the PC. The T.O.V.A. has over 40 years of ongoing research behind it. For a more complete history of the T.O.V.A., see the Clinical or Screening Manual. 2.9 How is the T.O.V.A. 8 different from the T.O.V.A. 7? We answer this question thoroughly in our section for T.O.V.A. 7 Users, section 3 on page 7. 2.10 T.O.V.A. 8 system requirements • x86 or x86-64 processor running at 1 GHz or better • 512 MB of memory available • Minimum of 100 MB hard drive space (enough for the T.O.V.A. with about 250 sessions) The TOVA Company 800.729.2886 562.594.7700 [email protected] 4 T.O.V.A. 8 User’s Manual 2 ABOUT THE T.O.V.A. • USB port (on the PC, not via an external hub) • Screen size must be 10 inches or more. • PTE testing requires a VESA video mode of 1024 x 768 x 16-bit. • External A/V testing requires an external display (with a standard VGA connection) and external speakers. 2.10.1 Windows installation requirements • Windows XP (32-bit, SP2 or above), Vista, or 7 2.10.2 Macintosh installation requirements • Any Intel-based Macintosh • Mac OS X 10.7.3 and higher • PTE supported using either T.O.V.A. Boot CD or flash drive 2.11 What’s in the T.O.V.A. 8 Kit? Figure 1: The T.O.V.A. 8 kit The following items should be included in the kit: Software: The bootable T.O.V.A. 8 CD with T.O.V.A. 8 install and manuals. Hardware: The T.O.V.A. USB device, microswitch, and the USB, audio, and video cables. The TOVA Company 800.729.2886 562.594.7700 [email protected] 5 T.O.V.A. 8 User’s Manual 2 ABOUT THE T.O.V.A. Manuals the T.O.V.A. Installation Guide, User’s Manual, Professional Manual, and either the Clinical or the Screening Manual. 2.12 How do I use the T.O.V.A. 8? We have a whole section about devoted to Using the T.O.V.A. (section 10 on page 29). Here’s where you can find answers to some other general questions: How do I install the T.O.V.A. 8? (section 3.5 on page 10) How do I administer a T.O.V.A. test? (section 11 on page 30) How do I import my T.O.V.A. 7 data? (section 15 on page 53) How do I view a report? (section 12 on page 42) How do I order T.O.V.A. Test Credits? (section 13.1 on page 48) How do I contact The TOVA Company? (section 20 on page 76) 2.13 Other questions? See our Frequently Asked Questions section, section 31 on page 152. The TOVA Company 800.729.2886 562.594.7700 [email protected] 6 T.O.V.A. 8 User’s Manual 3 3 T.O.V.A. 7 USERS T.O.V.A. 7 Users If you are familiar with the T.O.V.A. 7, you’ll notice that a lot has changed in the T.O.V.A. 8. The next sections cover the new features and important changes to the T.O.V.A. 3.1 New features of the T.O.V.A. 8 What’s new? Pretty much everything! We’ve completely revamped the user interface, hardware, data storage, reports, credits system, and online help. • You can administer a T.O.V.A. test without rebooting (section 26 on page 119). • The T.O.V.A. 8 is compatible with Windows Vista and 7, and Mac OS X. • The T.O.V.A. 8 works better with Windows XP. • The new T.O.V.A. device uses your USB port, instead of the now-obsolete parallel port (section 23.1 on page 86). • There’s a more powerful user interface (section 29.1 on page 136). • We’ve improved the individual and comparison reports (section 12 on page 42). • Individual T.O.V.A. files have been replaced by a searchable database (section 3.3 on page 8). • There are new HIPAA-compliance features (section 17 on page 59) • You can keep your T.O.V.A. up-to-date automatically (section 21 on page 80). • There’s a new T.O.V.A. Synchronization Interface. See the Sync Interface manual for more information. • Contacting technical support, interpretation support, or customer service is now built into the software (section 20 on page 76) Really, there’s only one thing that hasn’t changed: the T.O.V.A. test itself. It’s still the most precise, accurate, and objective measure of attention in the industry, and it’s still very boring. Beyond all these new features, however, there have been integral changes that T.O.V.A. 7 users should be aware of. In the sections to follow, we cover these in detail. 3.2 Test credits vs. Interpretation credits If you’ve used the T.O.V.A. 7, you’re probably already familiar with “credits”, a charge per test for using the T.O.V.A. The T.O.V.A. 7 used Interpretation credits. The basic process for administering a test in the T.O.V.A. 7.3 was this: 1. Enter the subject and session data and save it to a data file. 2. Reboot to the PTE. 3. Administer the test. The data is saved to the PTE boot image. The TOVA Company 800.729.2886 562.594.7700 [email protected] 7 T.O.V.A. 8 User’s Manual 3 T.O.V.A. 7 USERS 4. Use a credit to interpret the test (or wait until you return to Windows). 5. Reboot back to Windows. 6. Save the test results to the data file. 7. View the T.O.V.A. report. While the T.O.V.A. 7 had Interpretation credits, the T.O.V.A. 8 uses Test credits. Instead of deducting a credit when you generate a report, the T.O.V.A. 8 deducts a credit when you save your test data to the T.O.V.A. database. With the T.O.V.A. 8, the process goes like this: 1. Enter the subject data or select an existing subject. 2. Enter the session data and save it to the database. 3. Reboot to the PTE or administer an EAV test without rebooting. 4. Administer the test. The data is saved to the T.O.V.A. USB device. 5. If in the PTE, reboot back to your OS. 6. Use a credit to save the test results to the database. 7. View the T.O.V.A. report. 3.2.1 What’s the same? • You administer a T.O.V.A. test, use a credit, and see the test results. • You still only use one credit per administered test. 3.2.2 What’s different? • You must have test credits available to administer the T.O.V.A. test. • You must use a credit to save the T.O.V.A. test data. Note: The T.O.V.A. 8 does not recognize the T.O.V.A. 7 hardware. If you still have your T.O.V.A. 7 hardware, it could contain unused T.O.V.A. 7 Interpretation credits. Send your T.O.V.A. 7 hardware in to us, and we’ll exchange your remaining T.O.V.A. 7 credits for the same number of T.O.V.A. 8 test credits. Contact customer service (section 20 on page 76) for details. 3.3 T.O.V.A. database vs. T.O.V.A. data files In the T.O.V.A. 7, your subjects’ session data was saved and organized into individual data files, with names like 01012101.M09. If you knew your subject’s number, you could sort your files and find your subject’s test that way. Some files might be credited, others might not. The T.O.V.A. 8 stores all your session data into a database. Sessions are grouped by subject, so that it’s easy to see how many tests a subject has taken and compare them. You can search the database and sort the results. All the test data in the database is credited, which means you can easily view any test’s results The TOVA Company 800.729.2886 562.594.7700 [email protected] 8 T.O.V.A. 8 User’s Manual 3 T.O.V.A. 7 USERS and interpretation. And, you can still save your T.O.V.A. sessions to export files and easily share them with colleagues. Plus, you can import all your T.O.V.A. 7 data into the T.O.V.A. 8 database! That way you can organize all of your T.O.V.A. 7 and T.O.V.A. 8 data in one place and even view T.O.V.A. 8 reports on the T.O.V.A. 7 data. For more about importing, see section 15 on page 53. 3.4 Export to text file In the T.O.V.A. 7, you could export your T.O.V.A. data to a formatted, plain-text file. This could be useful for when you wanted to save the T.O.V.A. report and raw test data. A number of features in the T.O.V.A. 8 replace this functionality: • Your T.O.V.A. sessions can be exported to a .PDF file, to share with colleagues or subjects without printing them out. • Your raw data and statistics can be exported to a .CSV file and imported into Excel or another spreadsheet program. • Your sessions can be exported to XML (ZIP-compressed or not) and imported into other T.O.V.A. 8 databases. For more about exporting, see section 16 on page 57. • When viewing the T.O.V.A. report, you can click ‘Copy’ to copy the text of the report to your clipboard and then paste it into another program, such as Microsoft Word. See section 12 on page 42 for more information. 3.5 Other changes There are some other important changes that T.O.V.A. 7 users should know about. • The new T.O.V.A. USB device calibrates to your monitor, for improved timing accuracy. See section 11.5.1 on page 37. • Interventions are now called “Strategies”. See section 22 on page 84. • New multimedia test instructions automate preparing your subject to take the T.O.V.A. test. See section 27 on page 121. • Additional credits can now be ordered over the internet. See section 13 on page 48. • The new PTE has a simpler interface devoted exclusively to administering T.O.V.A. tests. You can no longer edit subject information, print to DOS printers, or change preferences in the PTE. • There is no more “Customer number”, only T.O.V.A. USB device Serial numbers. The TOVA Company 800.729.2886 562.594.7700 [email protected] 9 T.O.V.A. 8 User’s Manual 3 T.O.V.A. 7 USERS Installing the T.O.V.A. In Part II of this manual, we’ll help you install the T.O.V.A. hardware and software. Note: You will need to log in as an administrator to install the T.O.V.A. 8. If you own your computer, then you most likely have administrative access to your computer. If your computer is part of a large organization and you have an IT staff that installs programs for you, you will probably want to contact them to install the T.O.V.A. 8. You can run the T.O.V.A. as a normal or limited user, but it can only be installed by an administrator. Steps to Install the T.O.V.A. 8 1. Please start by installing the software. The instructions you follow will depend on the kind of computer you have: • Installing the T.O.V.A. on Windows? See section 4 on page 11. • Installing the T.O.V.A. on Mac? See section 5 on page 15. 2. Next, you should configure the T.O.V.A.: See section 6 on page 18. 3. After you’ve installed the software, install the hardware: See section 7 on page 20. 4. Finally, you can test your hardware setup: See section 8 on page 22. 5. In the event you ever have to remove the T.O.V.A. from your computer, we also provide ‘uninstall’ instructions here: • Uninstalling the T.O.V.A. on Windows? See section 9 on page 26. • Uninstalling the T.O.V.A. on Mac? See section 10 on page 28. The TOVA Company 800.729.2886 562.594.7700 [email protected] 10 T.O.V.A. 8 User’s Manual 4 4 INSTALLING THE T.O.V.A. 8 ON WINDOWS Installing the T.O.V.A. 8 on Windows 4.1 Starting the T.O.V.A. 8 CD 1. Please close any other applications that are running before installing the T.O.V.A., to make sure they do not conflict with the install of the T.O.V.A. 2. Insert the T.O.V.A. 8 CD into your CD-ROM drive. On Windows 8, click the ’Tap to choose what happens...’ message. 3. On XP, the T.O.V.A. 8 installer should begin installing. On Vista, 7, or 8 you may be prompted; choose ‘Run T.O.V.A. Setup for Windows.exe’. 4. If nothing happens when you insert the CD: (a) Go to ‘My Computer’ (b) Right-click on ‘tova8’ (c) Choose ‘Autoplay’ or ‘Install or run program’ Figure 2: If you get a warning during install, please choose ‘Allow’. Note: During or after install, your system’s firewall or antivirus software may alert you to changes we are making to your system. If we don’t make these changes, the T.O.V.A. may not function correctly. When asked, please choose ‘Allow’, ‘Unblock’, or whatever allows the installer to proceed. The TOVA Company 800.729.2886 562.594.7700 [email protected] 11 T.O.V.A. 8 User’s Manual 4.2 4 INSTALLING THE T.O.V.A. 8 ON WINDOWS Welcome screen Figure 3: The T.O.V.A. 8 installer welcome screen Once you see the Welcome screen (Figure 3), the installation has begun. Click ‘Next’. 4.3 License agreement Figure 4: The T.O.V.A. software license If you accept our License Agreement (Figure 4), choose ‘I Agree’ and click ‘Next’. If you don’t accept it, then you can’t install the T.O.V.A. 8, so click ‘Cancel’. And then give us a call, because we’d love to know why you don’t agree with it. From this point on, we strongly recommend that you accept all defaults (just click ‘Next’). The TOVA Company 800.729.2886 562.594.7700 [email protected] 12 T.O.V.A. 8 User’s Manual 4.4 4 INSTALLING THE T.O.V.A. 8 ON WINDOWS Choosing the install folder Figure 5: Choosing a destination path Figure 5 shows the Destination Location page. You will probably want to accept the default. 4.5 Installing files Figure 6: Installing files While the T.O.V.A. 8 files are installing, you’ll see Figure 6. It could take a few minutes. The TOVA Company 800.729.2886 562.594.7700 [email protected] 13 T.O.V.A. 8 User’s Manual 4.6 4 INSTALLING THE T.O.V.A. 8 ON WINDOWS Installation finished Figure 7: T.O.V.A. 8 installer is finished! You’ve finished installing the T.O.V.A. files. You’ll notice in Figure 7 that ‘Configure T.O.V.A. 8 system preferences’ is checked by default. The T.O.V.A. 8 installation has finished, and your next step should be to configure the T.O.V.A. 8 for this system. Proceed to section 6 on page 18. The TOVA Company 800.729.2886 562.594.7700 [email protected] 14 T.O.V.A. 8 User’s Manual 5 5 INSTALLING THE T.O.V.A. 8 ON MACINTOSH Installing the T.O.V.A. 8 on Macintosh 5.1 Starting the T.O.V.A. 8 CD 1. Please close any other applications that are running before installing the T.O.V.A., to make sure they do not conflict with the install of the T.O.V.A. 2. Insert the T.O.V.A. 8 CD into your CD-ROM drive. 3. Double-click on ‘T.O.V.A. Installer for Mac’. 5.2 System check Figure 8: The T.O.V.A. 8 system check dialog First, the installer will check whether your system meets the minimum system requirements for running the T.O.V.A. 8. Click ‘Continue’. 5.3 Introduction screen Figure 9: The T.O.V.A. 8 installer Introduction screen Once you see the Introduction screen (Figure 9), the installation has begun. Click ‘Continue’. The TOVA Company 800.729.2886 562.594.7700 [email protected] 15 T.O.V.A. 8 User’s Manual 5.4 5 INSTALLING THE T.O.V.A. 8 ON MACINTOSH Read me Figure 10: The T.O.V.A. 8 installer Read Me screen The release notes for the current version are displayed. Click ‘Continue’. 5.5 License Figure 11: The T.O.V.A. 8 installer License screen The software license agreement for the T.O.V.A. 8 is displayed. Click ‘Continue’ after reading, then click ‘Agree’ to proceed with installation. The TOVA Company 800.729.2886 562.594.7700 [email protected] 16 T.O.V.A. 8 User’s Manual 5.6 5 INSTALLING THE T.O.V.A. 8 ON MACINTOSH Installation type Figure 12: The T.O.V.A. 8 installer Install Type screen This screen shows how much space will be taken by the installation and is the final confirmation before installation takes place. The install location is the \TOVA folder in the Applications directory of your main volume. Documentation is placed in the Docs folder therein. Do not change the install location or else automatic web updating will not work correctly. Click ‘Install’ to begin installation. You will then be asked for your password in order to briefly grant the administrator privileges required to complete installation. Enter your password and click ‘OK’. 5.7 Summary Figure 13: Installation complete Installation should complete in a few seconds. Press ‘Close’ to quit. You’ve finished installing the T.O.V.A. files. The T.O.V.A. 8 installation has finished, and your next step is to configure the T.O.V.A. 8 for this system. Proceed to section 6 on page 18. The TOVA Company 800.729.2886 562.594.7700 [email protected] 17 T.O.V.A. 8 User’s Manual 6 6 CONFIGURING THE T.O.V.A. Configuring the T.O.V.A. The T.O.V.A. Configuration wizard will walk you through the most important settings your Administrator should review: Figure 14: Configuration wizard Database type and location - If you are the only one using your T.O.V.A. system, you can accept the default. If not, do you want to have a separate database for each user or one shared database for all users? For more information, see Database, section 18.3 on page 61. Click ‘Next’. Hardware setup type - Do you think you’ll be running mostly PTE or EAV test sessions? The tester can always decide before launching each session, but here the Administrator can select the default. For more information, see section 24 on page 105. Click ‘Next’. More settings - There are a few other settings you may want to alter as an Administrator. Click ‘More settings’ to review all of the T.O.V.A. preferences, such as: • Password - Set a password to block the T.O.V.A. from unauthorized users. • Protected Health Information - Hide personal subject information from view. • Session launch - Set other session defaults here, such as using a boot CD. • Updates - The T.O.V.A. 8 can be easily updated when features are improved or bugs are fixed. Depending on your environment, you may or may not want updates downloaded automatically. Figure 15: Advanced configuration The TOVA Company 800.729.2886 562.594.7700 [email protected] 18 T.O.V.A. 8 User’s Manual 6 CONFIGURING THE T.O.V.A. You can always go back and change these options later under ‘Preferences’. Changing Admin preferences may require running ‘T.O.V.A. Admin Settings’ (see section 18.1 on page 60). See section 18 on page 60 for more information on T.O.V.A. Preferences. Once you have saved your configuration selections, you should install the T.O.V.A. 8 hardware. Proceed to section 7 on page 20. The TOVA Company 800.729.2886 562.594.7700 [email protected] 19 T.O.V.A. 8 User’s Manual 7 7 INSTALLING THE T.O.V.A. HARDWARE Installing the T.O.V.A. Hardware The T.O.V.A. is software and hardware. The hardware includes: T.O.V.A. USB device: The main T.O.V.A. box includes jacks for your VGA monitor (necessary for External A/V testing), speakers, the T.O.V.A. microswitch, and, of course, your PC. For more information, see section 23.1 on page 86. T.O.V.A. microswitch: The T.O.V.A. microswitch is the input device to the T.O.V.A. test. For more information about the T.O.V.A. microswitch, see section 23.2 on page 93. Cables: These are USB, video, and audio cables for hooking the T.O.V.A. hardware up to your computer. (No AC adapter is included as no additional AC power should be necessary.) Figure 16: The T.O.V.A. Hardware 7.1 Basic hardware setup 1. Unpack all of the T.O.V.A. hardware from the T.O.V.A. kit. 2. Plug the T.O.V.A. microswitch into the T.O.V.A. USB device where it’s labeled ‘T.O.V.A. microswitch’. Line up the arrows on the top of the connector with the top of the T.O.V.A. device and push it gently into the port. You do not need to twist or turn or squeeze in any way. 3. Find a USB port on your computer. If your computer is less than ten years old, you should have many on the front, back, or even sides of your computer. They are labeled with this symbol: Figure 17: USB The TOVA Company 800.729.2886 562.594.7700 [email protected] 20 T.O.V.A. 8 User’s Manual 7 INSTALLING THE T.O.V.A. HARDWARE 4. Plug the flat end of the USB cable into the computer’s USB port. Note: Do not plug the USB cable into a USB hub. USB hubs will cause intermittent communication problems between the T.O.V.A. software and the T.O.V.A. USB device. USB hubs are not supported. 5. Plug the squarish end of the same USB cable into the T.O.V.A. USB device where it’s labeled ‘usb’. 6. See the section below for additional hardware setup. 7.2 External Audio/Video setup After you’ve connected the T.O.V.A. USB device to the computer as suggested above, there are additional connections to make for External A/V testing (tests that don’t require rebooting your computer.) Note: If you have a laptop and you want to run an External A/V test, you must have an external monitor and speakers. 1. Unplug your monitor’s video cable from your computer’s VGA port and replace it with the included T.O.V.A. video cable. 2. Plug your monitor’s video cable into the T.O.V.A. USB device where it’s labeled ‘video out’. 3. Plug the included video cable into your T.O.V.A. USB device where it’s labeled ‘video in’. 4. Unplug your speakers’ audio cord from the audio jack on your PC and replace it with the included T.O.V.A. audio cord. 5. Plug your speakers’ audio cord into the T.O.V.A. USB device where it’s labeled ‘audio out’. 6. Plug the included audio cable into your T.O.V.A. USB device where it’s labeled ‘audio in’. Now you should be set up to administer External A/V sessions. Note: If you are using two displays—either an external monitor plugged into a laptop or simply two different external displays—make sure that the subject cannot see the non-testing display during testing, as it could be distracting. 7.3 You’re done installing the T.O.V.A. hardware! Now what? If you’re installing the T.O.V.A. for the first time, you should see the first page of the T.O.V.A. Hardware Setup wizard that immediately follows the Configuration wizard. We recommend that you complete the Hardware Setup wizard to confirm that you’ve attached your hardware correctly. Please continue on to the section 8 on page 22. The TOVA Company 800.729.2886 562.594.7700 [email protected] 21 T.O.V.A. 8 User’s Manual 8 8 TESTING YOUR HARDWARE SETUP Testing Your Hardware Setup The Hardware Setup wizard starts automatically after you finish the Configuration wizard (section 6 on page 18), and it helps you to test your T.O.V.A. hardware connections to make sure you’re set up correctly. The T.O.V.A. hardware must pass each test to go on to the next page. If you haven’t set up your hardware yet, please see section 7 on page 20 first. Note: Which pages you see will depend on which hardware setup you selected in the Configuration wizard. 8.1 Introduction page When you see the first page of the Hardware Setup, it’s time to attach your T.O.V.A. hardware. Follow the “Installation Guide” included with your T.O.V.A. 8 kit. When you have finished installing your hardware, click ‘Next’ to begin testing your hardware and connections. If you have questions about installing your hardware, see section 7 on page 20. 8.2 Checking for your T.O.V.A. USB device Figure 18: Your T.O.V.A. USB device is correctly attached The first test of the Hardware setup wizard tries to detect your T.O.V.A. USB device. If it reports “No T.O.V.A. devices found”, you may not have attached the device correctly. See section 23.1.2 on page 88 to help you troubleshoot this problem, and click ‘Refresh’ to try detecting the device again. When your T.O.V.A. USB device has been detected, click ‘Next’ to continue. The TOVA Company 800.729.2886 562.594.7700 [email protected] 22 T.O.V.A. 8 User’s Manual 8.3 8 TESTING YOUR HARDWARE SETUP Testing your microswitch Figure 19: Microswitch test was successful Once your device has been detected, we next ask you to test that your microswitch is correctly attached and working. Choose ‘Check microswitch’ and press the microswitch button ten times. Be sure to press the button exactly ten times: If the microswitch test persistently reports more or fewer presses than you give it, you should contact The TOVA Company to replace your microswitch immediately. When your microswitch test passes, click ‘Next’ to continue. 8.4 Testing the PTE Note: If you chose the EAV hardware setup, you should skip to the next section (section 8.5 on page 24). Figure 20: Now that your hardware is tested, test the PTE This is the last step of the PTE Hardware Setup wizard. By now you have your T.O.V.A. USB device and microswitch attached correctly. Next, you should test the PTE, where you will be administering tests to your subjects. Testing the PTE is important for several reasons: The TOVA Company 800.729.2886 562.594.7700 [email protected] 23 T.O.V.A. 8 User’s Manual 8 TESTING YOUR HARDWARE SETUP • You can verify that your system will boot into the PTE successfully. • You can verify that the PTE will work with your system’s audio and video. If there are problems, it’s better to resolve them before your subject is sitting next you, waiting. • You can familiarize yourself with the PTE interface. • You can calibrate the T.O.V.A. to your display, which is required before you can administer the Visual T.O.V.A. test. • You can adjust the PTE volume to the proper level for the instructions and the Auditory T.O.V.A. test. For more information on testing the PTE, see section 25.1 on page 105. Once you’ve tested the PTE, you have finished verifying your PTE Hardware Setup. Congratulations! You’ve finished installing the T.O.V.A.! We strongly recommend that you go ahead and read the quick and helpful ’Using the T.O.V.A.’ guide: See section 10 on page 29. 8.5 Testing your video connections Note: If you chose the PTE Hardware setup, you will not see this page of the wizard nor those following. There are a few more attachments to verify for the EAV Hardware setup. Click ‘Check EAV Video’ and— if your video attachments to your computer, T.O.V.A. USB device, and monitor are correct—the device will send a T.O.V.A. image to your screen for a few seconds. If you do not see the images (the T.O.V.A. logo, visual test stimuli), make sure that ’video out’ is connected to your display and ’video in’ is connected to your computer’s VGA port: It’s easy to reverse them. When your video test passes, click ‘Next’ to continue. 8.6 Testing your audio connections Figure 21: Now that your hardware is tested, test the PTE Next, we want to verify that your audio cables are attached correctly to your computer, your T.O.V.A. USB device, and your speakers, and that the volume is appropriate to your system. The TOVA Company 800.729.2886 562.594.7700 [email protected] 24 T.O.V.A. 8 User’s Manual 8 TESTING YOUR HARDWARE SETUP Choose ‘Play EAV test audio’ to play a series of sounds to verify the connection between your T.O.V.A. USB device and speakers. Choose ‘Check PC sound’ to test your system volume and the entire audio connection. For more information on adjusting and troubleshooting audio problems, see section 23.6.4 on page 103. When you have verified that your audio is working and the volume is properly adjusted, click ‘Next’ to continue. 8.7 Your EAV Hardware Setup is complete! Figure 22: Now that your hardware is tested, test the PTE Once you’ve reached this page, you have verified that your hardware is installed correctly for EAV testing. Before you finish, though, click ’Calibrate display’. Display calibration is required before you can administer a Visual T.O.V.A. test. See section 11.5.1 on page 37 for more information. Congratulations! You’ve finished installing the T.O.V.A.! We strongly recommend that you go ahead and read the quick and helpful ’Using the T.O.V.A.’ guide: See section 10 on page 29. The TOVA Company 800.729.2886 562.594.7700 [email protected] 25 T.O.V.A. 8 User’s Manual 9 9 UNINSTALLING THE T.O.V.A. 8 IN WINDOWS Uninstalling the T.O.V.A. 8 in Windows There may be times when you’ll want to uninstall the T.O.V.A. 8. We’ve done our best to make that process simple and straight-forward. WARNING! We always recommend that you back up your database before installing or uninstalling the T.O.V.A. You can never be too careful! 1. Go to your Control Panel and choose ‘Add/Remove Programs’, ‘Programs and Features’, or ‘Uninstall a Program’ (It depends on your version of Windows.) You will see a list of your installed programs, including ‘T.O.V.A. 8’. 2. Highlight ‘T.O.V.A. 8’ and click on ‘Uninstall’ or ‘Remove’. Figure 23: Choose your uninstall options 3. There are a few uninstall options: • Normal uninstall - Most of the time, you will want a ‘Normal’ uninstall. This will leave some things behind: – Your T.O.V.A. 8 database (section 18.3 on page 61 for location). – Any automatic database backups (section 18.4 on page 62 for location). – Some settings at the install folder, usually C:\Program Files (x86)\tova_8 (On 32-bit systems, C:\Program Files\tova_8). – A few registry entries in HKEY_LOCAL_MACHINE\SOFTWARE\The TOVA Company\T.O.V.A. 8. – A few other logs, settings, and temporary files that might have useful information for support. – On Windows XP, there may also be backups of your boot.ini file in C:\Program Files\ tova_8\boot. • Clean uninstall - If you choose ‘Clean’, the uninstaller will do its best to remove all files and registry settings, except for your actual T.O.V.A. data. Choose this if directed by T.O.V.A. technical support, if there is concern that your current settings could be causing a problem. The TOVA Company 800.729.2886 562.594.7700 [email protected] 26 T.O.V.A. 8 User’s Manual 9 UNINSTALLING THE T.O.V.A. 8 IN WINDOWS • Delete T.O.V.A. database - This will remove your T.O.V.A. database, with all of your subject and session information and test data. Please only choose this option if you are confident you’ve already securely and reliably backed up this data, such as when you are clearing space on an old PC. If you are worried about destroying personal and private health information, please take steps to securely wipe or destroy the hard drive. • Delete automatic database backups - This should remove any partial or complete T.O.V.A. automatic database backups. Again, only choose this option if you are confident you’ve already securely and reliably backed up this data elsewhere. This may not remove any manual backups you’ve saved to a different name or folder. If you are worried about destroying personal and private health information, please take steps to securely wipe or destroy the hard drive. Note: Even a clean uninstall will not remove the .NET Framework or the Java Runtime Environment (if installed with a previous T.O.V.A. version). You can select and uninstall those separately, but we do not always recommend it. They may be required for other software you have installed. Click ‘Next’ when you have selected your options. 4. Uninstall details - The next page shows the progress of the uninstall. When the uninstall is complete, click ‘Close’ to exit the uninstaller. Figure 24: Details of the uninstall The TOVA Company 800.729.2886 562.594.7700 [email protected] 27 T.O.V.A. 8 User’s Manual 10 10 UNINSTALLING THE T.O.V.A. 8 ON A MAC Uninstalling the T.O.V.A. 8 on a Mac There may be times when you’ll want to uninstall the T.O.V.A. 8. We’ve done our best to make that process simple and straight-forward. WARNING! We always recommend that you backup your database before installing or uninstalling the T.O.V.A. You can never be too careful! You can remove the T.O.V.A. application and manuals by dragging the folder /Applications/TOVA to the Trash. You may need to type your password or administrator password to delete this folder. This will leave behind: • Your T.O.V.A. 8 database, in either /Users/Shared/TOVA for the shared location, or Library/ Application Support/TOVA in your home folder for the separate location. • The T.O.V.A. logs in your home folder’s Library/Logs/tova_8_jui.log. • The T.O.V.A. user preferences in your home folder’s Library/Preferences/com.tovatest.data. plist. • The T.O.V.A. system preferences in /Users/Shared/TOVA. • The T.O.V.A. admin preferences in /Library/Preferences/com.tovatest.data.plist. We have also included a command script on the T.O.V.A. Install CD to remove all traces of the T.O.V.A. from your system. You will find it in TOVA8/utilities/mac_uninstall.command. Double-click on this script in the Finder to run it. Type “uninstall” to confirm, and your password to authenticate when indicated. If you want even the T.O.V.A. database removed, type “delete” when asked, but please note that this will remove all your T.O.V.A. test data. The TOVA Company 800.729.2886 562.594.7700 [email protected] 28 T.O.V.A. 8 User’s Manual 10 UNINSTALLING THE T.O.V.A. 8 ON A MAC Using the T.O.V.A. 8 In Part II of this manual, we’ll show you the parts of the T.O.V.A. you’ll use on a regular basis. • Administering the T.O.V.A. Test, see section 11 on page 30 • The T.O.V.A. Report, see section 12 on page 42 • Backing up the T.O.V.A. Database, see section 14 on page 51 • Ordering Test Credits, see section 13.1 on page 48 • Importing T.O.V.A. 7 or T.O.V.A. 8 files, see section 15 on page 53 • Exporting, see section 16 on page 57 • Protecting Personal Health Information, see section 17 on page 59 • Settings and Preferences, see section 18 on page 60 • Individualized Success Strategies, see section 22 on page 84 • How Do I Ask a Question?, see section 20 on page 76 The TOVA Company 800.729.2886 562.594.7700 [email protected] 29 T.O.V.A. 8 User’s Manual 11 11 ADMINISTERING THE T.O.V.A. TEST Administering the T.O.V.A. Test In this section of the manual, we’ll give you practical, basic instruction in how to administer the T.O.V.A. test using the T.O.V.A. 8. 11.1 Overview There’s a simple series of steps you’ll need to do in order to administer the T.O.V.A. test: 1. Make sure the subject is prepared for testing. 2. Create a new session for an existing subject or a new subject and session. 3. Launch a T.O.V.A. session. You can either: • Launch an External A/V session • Launch a PTE session and reboot your system to the Precision Test Environment. 4. Run the multimedia test instructions 5. Administer a practice test 6. Administer the T.O.V.A. test • If this is a PTE session, exit the PTE after the T.O.V.A. test to return to your OS. 7. Use a credit to save the session into the T.O.V.A. database. 8. View/print/export the T.O.V.A. report 11.2 Pre-test Preparation Preparing the subject is crucial, because it assures that the test is administered properly and replicates the same conditions as the T.O.V.A. norms. This includes when, where, and how the test should be administered. Please see “Pre-test Preparation” in the Clinical or Screening Manual for details. You may also want to enter the subject and session information before the subject arrives. Next, we’ll tell you how to do that. 11.3 Selecting a subject Administering a T.O.V.A. test starts at the main window. Here you may select a subject or create a new subject. The TOVA Company 800.729.2886 562.594.7700 [email protected] 30 T.O.V.A. 8 User’s Manual 11 ADMINISTERING THE T.O.V.A. TEST Figure 25: Main T.O.V.A. window 11.3.1 Creating a new subject Creating a new subject is easy. Notice first the red labels on Birthdate and Gender (Figure 26). These are the only required fields for creating a new subject. While entering a subject name is usually helpful, some users may prefer to leave out the subjects’ names altogether to better protect personal health information. Figure 26: New Subject window 1. Click on the Subjects tab. 2. Click on the ‘New Subject’ button. 3. Enter the subject information. Note: Entering dates in the T.O.V.A. is easy, but the format depends on the preferences that are set in your operating system (e.g., Windows). For instance, if you’re in the United States, dates are most likely in the format ‘mm/dd/yyyy’, but in Europe they’re probably ‘dd/mm/yyyy’. When entering birth date, please check the age to make sure you’ve entered it right. The TOVA Company 800.729.2886 562.594.7700 [email protected] 31 T.O.V.A. 8 User’s Manual 11 ADMINISTERING THE T.O.V.A. TEST Notice also our custom field, ‘Favorite color’. You will not see this field, of course, but you may see other custom fields that your organization has created. For more information on Custom Subject and Session fields, see section 18.2 on page 60. 4. Click ‘Save’ to save the new subject, or, if you’re ready to test now, click ‘Save and start new session’ and proceed to section 11.4 on page 33. That’s it! You’ve created a new subject in the T.O.V.A. 11.3.2 Selecting an existing subject If you’ve already created the subject, the next step is to find and select the subject you want to test. Near the top of the main window (Figure 25) is a search bar. Here you can search for the subject you want to test by name, subject number, birthdate, test date, or any custom fields you’ve created. This will be an important tool once you’ve administered a few dozen tests. 1. Click on the ‘Subjects’ tab. 2. Type in the search criteria and press ‘Enter’. 3. Now you see only the subjects that match that criteria. 4. Note: If you click the ‘Sessions’ tab now, you’ll see only the sessions that match the same criteria. For more search techniques, see section 29.2 on page 137. Another way to find your subject quickly is by clicking on the column headers. Click once to sort the table on that field and again to reverse the sort order. Once you’ve found the subject you want to test, highlight the subject and click ‘New Session’. The TOVA Company 800.729.2886 562.594.7700 [email protected] 32 T.O.V.A. 8 User’s Manual 11.4 11 ADMINISTERING THE T.O.V.A. TEST Entering test session information Figure 27: Choose session options Now that we’ve selected a subject and started a new session, we can enter a little information about this test session and launch the session. You should choose now between administering a Visual or Auditory test and make sure that the age and test date is correct. Note: It is critical that the subject’s gender and age is correct. Any mistake here will invalidate the accuracy of the T.O.V.A. report, since comparison to the T.O.V.A. norming study must be done for the proper gender and age group. Adding treatments, including medications and dosages, will aid in interpreting the test. You can flag a medication as “Challenge” if it’s being tested for its effect on an attention problem. In addition, you can enter the name of the tester, fill in any custom fields, or add comments, but none of these are required before administering a T.O.V.A. test session. And you can always add or modify session information after the session has been administered. At the bottom of this window, under ‘Session Launch’, you will see a brief description of how the session will be launched. The settings here will always default to what the administrator has specified in the Preferences (section 18.11 on page 67), but if you want to change these settings for this session, click on the ‘Options’ button. The TOVA Company 800.729.2886 562.594.7700 [email protected] 33 T.O.V.A. 8 User’s Manual 11.4.1 11 ADMINISTERING THE T.O.V.A. TEST Advanced Figure 28: Alternative test formats are available for researchers The T.O.V.A. 8.1 includes a feature only available before in the T.O.V.A. 7, alternative Test Formats. From the New Test Session window, choose ‘Advanced’ to select a different test format. Note: These should only be used by researchers, as alternative test formats are not normed. 11.4.2 Instructions language Figure 29: Choose a different language or mute the audio From the New Test Session window (section 11.4 on page 33), click ‘Instructions language’ to change the test instruction settings for the session you’re about to give. This is also where you can mute the instruction audio, if you prefer to read and advance the instructions at your own pace. See section 27 on page 121 for more information on the T.O.V.A. test instructions. When you’ve chosen your settings, click ‘Close’, or choose ‘Save as defaults’ if you’d like to make your changes permanent. The TOVA Company 800.729.2886 562.594.7700 [email protected] 34 T.O.V.A. 8 User’s Manual 11.4.3 11 ADMINISTERING THE T.O.V.A. TEST Launch options Figure 30: Change launch options for this session Let’s say you decide you want to prepare your system to launch the PTE session, but you want to ‘Reboot later’ after you finish writing an email. Any change you want to make from the way the T.O.V.A. usually launches a session, you can make here. Once you’ve configured the session launch options how you want them for this session, click ‘Close’. If you’d like to save these as your new default launch options, choose ‘Save as defaults’ instead. For more information on your launch options, see section 18.11 on page 67 Now let’s look briefly at the two testing environments. The TOVA Company 800.729.2886 562.594.7700 [email protected] 35 T.O.V.A. 8 User’s Manual 11.4.4 11 ADMINISTERING THE T.O.V.A. TEST External Audio/Video session Figure 31: External A/V session The T.O.V.A. 8 supports a new kind of T.O.V.A. test session, the External Audio/Video session, that does NOT require rebooting your system. That’s because instead of relying on your system clock, video, etc., the new T.O.V.A. 8 hardware handles the timing itself. What an External A/V session DOES require is a desktop system or a laptop with an external monitor (and speakers for the Auditory test). There must be a monitor plugged into the T.O.V.A. USB device for T.O.V.A. testing without rebooting to the PTE. Once we manage the video and microswitch, removed from unpredictable OS delays, you have the same reliable timing precision and accuracy we have been providing for decades. Note: Please make sure to disable, at least temporarily, any Sleep/Standby/Hibernate power settings for your system. Because External A/V testing does not use the keyboard or mouse, some systems will shutdown due to inactivity. See section 28.7 on page 134 for more information. 11.4.5 PTE session The T.O.V.A. 8 also continues to offer the Precision Test Environment (PTE). Unlike the T.O.V.A. 7.3 PTE, it is exclusively a testing environment. Editing subject information, adding/using credits, and reporting are only available back in the main T.O.V.A. application. Note: Using the PTE requires rebooting your system. Be sure to save your work in other applications before launching the PTE. The TOVA Company 800.729.2886 562.594.7700 [email protected] 36 T.O.V.A. 8 User’s Manual 11 ADMINISTERING THE T.O.V.A. TEST Figure 32: The Precision Test Environment For more information on the Precision Test Environment, see section 25 on page 105. For information on PTE launch options, see section 18.11 on page 67. 11.5 The T.O.V.A. test session Once you’ve entered all the test session information and set up the launch as you want it, click ‘Launch’ to start the T.O.V.A. test session. As you can see from the screenshots above, both testing environments have the same basic steps to administer a T.O.V.A. test. 11.5.1 Calibration Note: If you’re administering an Auditory T.O.V.A., you will skip this step and go right to test instructions, section 27 on page 121. There are more different kinds of monitors than ever, and because accurate, precise timing is so critical to testing, we’ve added a new feature to the familiar T.O.V.A. microswitch. The TOVA Company 800.729.2886 562.594.7700 [email protected] 37 T.O.V.A. 8 User’s Manual 11 ADMINISTERING THE T.O.V.A. TEST Figure 33: Microswitch light sensor With this sensor and a brief 10-to-30-second calibration, we can conform the timing of the T.O.V.A. test to idiosyncrasies in your monitor. There will be some monitors that are too unpredictable for the T.O.V.A. to work with. By performing this calibration step, we can recognize and alert you if your monitor’s timing will be out of range. Figure 34: Calibrating the T.O.V.A. to your display. The TOVA Company 800.729.2886 562.594.7700 [email protected] 38 T.O.V.A. 8 User’s Manual 11 ADMINISTERING THE T.O.V.A. TEST 1. Click ‘Calibrate Display’. 2. Hold the microswitch to the screen, lined up with the image, with the button facing away from the screen. 3. Click the microswitch button. 4. Try to hold the microswitch still until the calibration completes. Calibration will take 10-30 seconds. Once we’ve calibrated the T.O.V.A. to your monitor, the T.O.V.A. will store that data, so you only have to calibrate once for EAV testing and once for PTE testing (See section 26 on page 119 for more on the differences). Note: If you install a new monitor or video card, it’s important that you recalibrate the T.O.V.A. to that new hardware. Note: See section 23.5 on page 99 for more information if you encounter problems during calibration. 11.5.2 The test instructions The next step is giving the subject instructions on how to take the T.O.V.A. test. Click the ‘Test Instructions’ button to start the multimedia test instructions. See section 27 on page 121 for more information on test instruction languages, controls, and options. 11.5.3 The practice test After receiving the test instructions, the subject should take a two-minute practice test. When you click ‘Practice Test’, the subject will receive a few final instructions; then the subject will be prompted to click the microswitch to begin the practice test. When the practice test is complete, the T.O.V.A. automatically displays the results. If there were a lot of Omissions or Commissions (Figure 35), perhaps the subject needs further explanation. The subject can re-take the practice test if necessary. Figure 35: Results of a misunderstood practice test The TOVA Company 800.729.2886 562.594.7700 [email protected] 39 T.O.V.A. 8 User’s Manual 11.5.4 11 ADMINISTERING THE T.O.V.A. TEST The T.O.V.A. test When you click ‘T.O.V.A. Test’, the final instructions before the T.O.V.A. test will be given, and the subject will be prompted to click the microswitch to begin the T.O.V.A. test. For more information on the boring details of the T.O.V.A. test itself, see the Professional Manual (Available from the Help window, section 29.5 on page 140). Figure 36: Interrupted External A/V test If the T.O.V.A. test is interrupted (by pressing ‘Esc’ or if there is a hardware failure), a message will appear asking the user to ‘Continue’, ‘Restart’, or ‘Abort’ the T.O.V.A. test. For the best results, we recommend that you ‘Restart’ any interrupted test. Click ‘Abort’ to stop the test before it is finished—you will be prompted to either save the unfinished test’s data or erase it. Click ‘Continue’ to resume the test where the subject left off. Any interruptions will be noted in the test data and on the report. 11.5.5 Test results Once the T.O.V.A. test is completed, a summary of the finished test will appear. If you are using the PTE, this will appear after you boot back to your OS. Make sure to examine the summary before saving the data. If there are very few button presses, perhaps the subject did not understand the test instructions. If not all the stimuli were shown, the test may have been aborted before it was complete. In either case, it may not be worth using a test credit to save the T.O.V.A. data, and you may choose to ‘Erase data’. Figure 37: This test was completed with very few button presses. If the summary information looks fine, choose ‘Save test results’ to retrieve the T.O.V.A. test results and store them in the T.O.V.A. database. If you’re not sure whose test this is, you can view the subject information by clicking ‘More information’. Note: You must use a test credit to save the T.O.V.A. test data. If you ‘Continue without saving’, the T.O.V.A. test results will remain on the device, but they will be lost the next time a T.O.V.A. test is The TOVA Company 800.729.2886 562.594.7700 [email protected] 40 T.O.V.A. 8 User’s Manual 11 ADMINISTERING THE T.O.V.A. TEST administered. For more information about test credits, see section 13 on page 48. Figure 38: View the report on this T.O.V.A. data? Next, you have option to view a report on the test data immediately. Choose ‘View report’ to see a report now or ‘Cancel’ if you’d prefer to see the report later. The report can be viewed afterward at any time. You can also choose ‘Add information’ to add/edit session information before you view the report. For more information on the T.O.V.A. report, see section 12 on page 42. 11.6 So now what? Congratulations! You’ve just administered a T.O.V.A. test! The T.O.V.A. test data is now stored in your database along with the subject information. So what do you do now? • Add further information or comments to the session or modify notes made earlier? See section 29.3 on page 139. • View the report on this data? See section 12 on page 42. • Start another session for this subject? See section 11.3.2 on page 32. • Start a session for a new subject? See section 11.3.1 on page 31. • Modify launch defaults for future sessions? See section 18 on page 60. • Get interpretation support for this test session? See section 20 on page 76. • Request additional test credits? See section 13 on page 48. • Compare this test to other test data? See section 12.3 on page 44 The TOVA Company 800.729.2886 562.594.7700 [email protected] 41 T.O.V.A. 8 User’s Manual 12 12 REPORTING Reporting Viewing a report is easy. In the main window, highlight the session you want to report on and choose ‘View’. Note: If you want to view a comparison report, highlight more than one session using Shift-click or Ctrlclick. The ‘View’ button becomes a ‘Compare’ button, and when you choose it, you will see a graph comparing the highlighted sessions. For more information on the comparison report, see section 12.3 on page 44. Figure 39: The T.O.V.A. Report While you’re viewing a report, you have other options: Save - Exports a .pdf file of the report Print - Send the report to your printer Copy... - Copy the text of the current report page or the entire report to your clipboard Back/Next - Proceed through the pages of the report Smaller/Larger - Zoom out/in on the report pages Fit to width - Zooms the report page to the width of the window The TOVA Company 800.729.2886 562.594.7700 [email protected] 42 T.O.V.A. 8 User’s Manual 12 REPORTING Fit page - Zooms to view the entire page of the report in the window without scrolling Customize - Choose which pages of the report to display, among other customizations. See Customizing the Report, section 12.1 on page 43 below. Upgrade the report to Clinical - (Clinicians only) If you have a Clinical T.O.V.A. USB device, but this is a Screening T.O.V.A. report, this button will appear and you can spend a credit to convert the test to a Clinical test. Help - Loads this Help section Close report - Closes the report window. On the left of the report window is a list of the pages of the report. Highlight a page to view it in the right pane. 12.1 Customizing the Report Figure 40: Select pages and fields to include Choose ‘Customize’ from the Report window, and you’ll find several ways to customize the T.O.V.A. report: • Report pages - Select pages to include in your report. You can select pages individually, or you can choose a ‘Standard report’ or ‘Detailed report’, which automatically selects the pages we believe appropriate for each (section 12.2 on page 44). • Custom fields - Choose which custom subject and session fields should appear. When selected, custom fields will appear near the top on most pages of the report. The TOVA Company 800.729.2886 562.594.7700 [email protected] 43 T.O.V.A. 8 User’s Manual 12 REPORTING Note: By default, new custom fields do not appear in the T.O.V.A. report until they are selected, and even then, the field will only appear if it has a value. In other words, if you set no value for Sarah’s hair length, that session’s report will not display “Hair length: ”, it will just not appear. • Show subject names on reports - If unchecked, this simply causes the subject’s name to not appear on the report when viewed, printed, or saved to a .pdf. • Show Performance Validity - Uncheck this option to hide Performance Validity. • Compress Raw Data Graph Range - Raw Data Graphs has been expanded in the T.O.V.A. 8.2 to two pages in order to show the full range. Select this option to compress the graphs to fit on a single page, as in previous T.O.V.A. versions. • Report page size - Choose between ‘Letter’ and ‘A4’. Once you’ve made your changes, choose ‘Apply’, or choose ‘Set as default’ to apply your changes to this and all future reports. Close the window to abandon your selections. 12.2 Report Pages Here’s a little about each page of the report, including which pages appear in the ‘Standard’ and ‘Detailed’ reports, as well as which pages are available for a Screening report (section 30.6 on page 146): For more information, see the Clinical Manual (in the Help window, section 29.5.3 on page 141). 12.3 Comparison Graphs When you select more than one session in the main window, the ‘View’ button becomes a ‘Compare’ button. Click it to bring up a report with graphs comparing statistics of the selected sessions. You can highlight multiple sessions using ‘Ctrl’-click (Mac users, ‘Command’-click) to highlight each additional session, or ‘Shift’-click to highlight a range of sessions. The TOVA Company 800.729.2886 562.594.7700 [email protected] 44 T.O.V.A. 8 User’s Manual 12 REPORTING Page Name Clinical Standard Clinical Detailed Screening Standard Screening Detailed Introduction X X X X The report’s cover page that briefly explains what the T.O.V.A. is. Summary X X X X The overall conclusions drawn from the test results in text and graphical form. Interpretation Notes X X X Clinical notes on the subject’s performance. If there are no notes, this page will not appear. Analyzed Data X X X Analysis of the subject’s performance compared to the norms in a table. Analyzed Graphs Data Tabulated Data Description Contains larger graphs of each of four variables as found on the Summary page (like the graphs in the T.O.V.A. 7). X X X Tabulated raw data for each quarter, half, and total, as well as session and test parameters. Error Graphs X Graphically presents subject’s commissions, omissions, and anticipatory responses over the course of the test. Histograms X Intended for researchers and advanced T.O.V.A. users interested in response time histograms. Raw Graphs Data X X X Graphically displays the subject’s trial-by-trial responses. Can be two pages or compressed to one page (section 12.1 on page 43). Raw Data Tables Table of the subject’s trial-bytrial responses. Table 1: Pages of the T.O.V.A. report The TOVA Company 800.729.2886 562.594.7700 [email protected] 45 T.O.V.A. 8 User’s Manual 12 REPORTING There are two pages: Standard Comparison Graphs - Similar to those in the T.O.V.A. 7, this displays four graphs, each comparing the results for one statistic each session and quarter. Small Comparison Graphs - This contains many smaller graphs, one for each session and statistic, so that you can compare graphs rather than values. 12.4 Pasting content into Word When you are viewing the T.O.V.A. report, you can click the ‘Copy...’ button to copy the text of the current page or of the entire report to your OS’s clipboard. You can also right-click on a specific table (such as the Analyzed Data table) in the report and choose ‘Copy table’. Once it’s copied to your clipboard, switch to your word processor and paste it there. Figure 42: Copy just the table If you need help taking pasted report text and converting it to tables in Microsoft Word 2007, here’s a tip: 1. Highlight the text you want to convert into a table. 2. Click on the ‘Insert’ tab. 3. Click on ‘Table’. 4. Choose ‘Convert Text to Table’. 5. Click ‘OK’. The TOVA Company 800.729.2886 562.594.7700 [email protected] 46 T.O.V.A. 8 User’s Manual 12 REPORTING For earlier versions of Word, try this: 1. Highlight the text you want to convert into a table. 2. Click on the ‘Table’ menu, choose ‘Convert’, and then ‘Text to Table’. 3. Click ‘OK’. 12.5 Printing problems We try to support all printers, but if you encounter problems printing the T.O.V.A. report, there is a workaround: 12.5.1 Windows 1. In the Report window, click ‘Save’ and save the .pdf file to a known location (such as your desktop). 2. Open that location and right-click the .pdf file. 3. Choose ‘Print’. Alternatively, you may choose to open the file in your system’s PDF viewer and customize the printing options there. 12.5.2 Mac 1. In the Report window, click ‘Save’ and save the .pdf file to a known location (such as your desktop). 2. Open that location and double-click the .pdf file. That should Preview the saved report. 3. In Preview, print the report. We hope that this works for you. However, please do send us a Tech Support request (section 20 on page 76) to let us know about the problem, so we can correct this for you and other users. After that, you can automate this workaround: 1. Run the T.O.V.A. and choose ‘Preferences’, ‘Other’. 2. Check ‘Use PDF reader for printing’ and click ‘Save’. From then on, printing a report will save a temporary file, open your default PDF viewer, and print the report using your default printer/settings. The TOVA Company 800.729.2886 562.594.7700 [email protected] 47 T.O.V.A. 8 User’s Manual 13 13 TEST CREDITS Test Credits In order to administer a T.O.V.A. test and thus generate a T.O.V.A. report, you must have one or more test credits available on your T.O.V.A. USB device. A test credit is used when a test session is saved from the T.O.V.A. USB device. The T.O.V.A. USB device holds only one test’s data, and the test data can only be saved by using a test credit. If you run out of credits, you cannot continue administering tests until you order more. A new T.O.V.A. USB device will contain five test credits, and, therefore, you can administer five tests before you need to order more credits, though you can order more at any time. Note: If you have questions about how T.O.V.A. 8 test credits differ from T.O.V.A. 7 interpretation credits, see section 3.2 on page 7. Ordering more test credits is easy. How you order will likely depend on if your T.O.V.A. system can connect to the internet. 13.1 Ordering credits online With an internet connection, ordering credits is easy: 1. From the main window, choose the ‘Credits’ button. The top line of the window will show the number of credits remaining on the attached T.O.V.A. USB device. 2. Under ‘Credits to order’ enter the number of credits you want to order and choose ‘Purchase credits’. You will be shown the number of credits to be purchased and the device for which you’re purchasing them. 3. Choose ‘Purchase’ to confirm the purchase. Figure 43: Ordering test credits Once the transaction is complete, your organization will be billed for your order as previously authorized. If you have questions about billing or pricing, contact T.O.V.A. customer service (see section 20 on page 76 for details.) 13.2 Ordering credits offline In the T.O.V.A. 8, credit ordering is a simple exchange of codes. This exchange is performed automatically if your T.O.V.A. system is connected to the internet. If it is not, you can exchange codes with the T.O.V.A. office by means of email or phone. The TOVA Company 800.729.2886 562.594.7700 [email protected] 48 T.O.V.A. 8 User’s Manual 13 TEST CREDITS Figure 44: Offline ordering If your T.O.V.A. system cannot connect to the internet, you will see the Offline Ordering window (Figure 44). At the top, a frame contains ‘Your information’; this is the information that you will send to The TOVA Company when you are ordering credits (or receiving a service order). As noted, you can contact The TOVA Company in a variety of ways with your ordering code(s), and we will respond with your authorization code(s). Once you’ve entered the authorization codes successfully, choose ‘OK’. Sometimes you may order credits over the phone or email. If that credit order is initiated by The TOVA Company instead of your T.O.V.A. system, we call that a service order. In that scenario, we will send you a service order authorization code, and you will enter it on this same window. When you click ’OK’, the code will process, and a new ordering code will appear under ‘Your information’. It’s important that you send that information back to us, via any of those same means (phone, email, website). That will complete the transaction on the server, so that you will still be able to order credits in the future. Once the transaction is complete, your organization will then be billed for your order. If you have questions about billing or pricing, contact T.O.V.A. customer service (see section 20 on page 76 for details.) 13.3 Service orders Some users do not order credits directly through the application in the standard way. Instead, they contact us, and we generate a service order. In order to receive credits from a service order, you must either have Internet access to your T.O.V.A. computer or receive a service code from us. 1. Attach your T.O.V.A. USB device and run the T.O.V.A. application. 2. Click ‘Credits’ and then ‘Sync orders’. The TOVA Company 800.729.2886 562.594.7700 [email protected] 49 T.O.V.A. 8 User’s Manual 13 TEST CREDITS If your system is connected to the Internet, your device will communicate with our servers, completing the order, and a message should appear with your new total credits available. If your computer is not connected to the Internet, the Offline Ordering window (section 13.2 on page 48) will instead appear, where you can manually enter the service code(s) received from us. If there is any ordering code to be sent back, it will appear here under ‘Your information’. You should send that ordering code back to us, via any of the means listed (phone, email, website). This will complete the order on the T.O.V.A. credit servers, synchronizing it with your T.O.V.A. USB device. For more information, contact T.O.V.A. customer service (see section 20 on page 76.) 13.4 Advanced ordering information If you encounter a problem with the ordering system, tech support may send you to this Advanced window. This displays your device’s information, including all of your device’s ordering keys. That information can be sent to us via email from a separate online computer or, if necessary, read out over the phone. If you do encounter a problem with ordering, there’s no need to panic. This window has all the information from your device that T.O.V.A. technical support should need to clear up the situation. 13.5 Credits and importing The T.O.V.A. 7 used interpretation credits, so that after you finished a test you would need to “interpret” (“analyze” or “score” in older versions) the data to see the report or even the raw data. T.O.V.A. 7 files that were never interpreted contain “uncredited” data. During T.O.V.A. 8 import, T.O.V.A. 7 files that were never interpreted will be listed as “uncredited”. You will need to use a T.O.V.A. 8 test credit to import each uncredited T.O.V.A. 7 file. For more information on importing, see section 15 on page 53. For more about how T.O.V.A. 8 test credits differ from T.O.V.A. 7 interpretation credits, see section 3.2 on page 7. The TOVA Company 800.729.2886 562.594.7700 [email protected] 50 T.O.V.A. 8 User’s Manual 14 14 BACKING UP THE T.O.V.A. DATABASE Backing up the T.O.V.A. Database The T.O.V.A. 8 maintains all of your subjects’ test session data in a database. This makes your data easier to organize and search than storing each test session in a separate data file, as the T.O.V.A. 7 did. Regardless of your T.O.V.A. version, it’s critical that you back up your T.O.V.A. data. 14.1 Easy database backup The T.O.V.A. 8.2 adds a new backup feature to simplify backing up your database. 1. Run the T.O.V.A. and click ‘Help’. 2. In the Help window, click ‘Back up database’. 3. Choose a destination and click ‘Save’. The T.O.V.A. will begin exporting all the sessions in your database to a T.O.V.A. data file at the chosen location. To restore from backup, simply import the .tova file as you would any other T.O.V.A. export file (see section 15 on page 53 for more information). Note: If you are using a “Separate” database configuration–separate databases for each user on the PC–you will need to back up each user’s database separately. 14.2 Automatic backup The T.O.V.A. 8.2 adds a new automatic database backup feature. By default, this backs up your database every 30 days. See section 18.4 on page 62 for details. 14.3 Back up to the T.O.V.A. server The T.O.V.A. 8.2 can automatically and securely back up your database to The TOVA Company’s servers. This is a new feature and independent of the automatic local backups, and it can upload test sessions as soon as they are saved or modified. This feature is experimental, and we still recommend you employ other backup solutions as well. See section 18.4 on page 62 for options. 14.4 Other backup options You can also use your PC’s own backup software to backup the database folder. There are too many different backup solutions for us to detail them here. What we can tell you is what to back up: 1. From the T.O.V.A. main window, click ‘Preferences’. 2. In the Preferences window, click ‘Database’ (see Figure 45). Here, you will see the database type (‘Separate’ or ‘Shared’) and path. The TOVA Company 800.729.2886 562.594.7700 [email protected] 51 T.O.V.A. 8 User’s Manual 14 BACKING UP THE T.O.V.A. DATABASE Figure 45: Database options The path listed here (under the selected database type) is where your database is stored. You will want to back up the entire contents of this path. Note: If your database type is ‘Separate’, each user on this system will have their own database. Therefore, you will need to back up each of these databases to secure your data. This does not backup the T.O.V.A. application itself. If your hard drive fails and you have to rebuild your computer, simply re-install the T.O.V.A. At the end of your install, the Configuration wizard will run (or you can run it manually). Again, note the selected database path: that is where you will restore the data you saved. And if you have specific questions about backing up your T.O.V.A. data, T.O.V.A. technical support (section 20 on page 76) is happy to help! Please call us before you lose your data. The TOVA Company 800.729.2886 562.594.7700 [email protected] 52 T.O.V.A. 8 User’s Manual 15 15 IMPORTING Importing The T.O.V.A. 8 can import T.O.V.A. 7 data files, as well as T.O.V.A. 8 files exported from other databases (See Exporting, section 16 on page 57) and T.O.V.A. 8 backup files. Here’s how you do it: 1. On the main window, click ‘Import’. After an information window, a file selection window will appear. 2. Browse your drives to find the files you want to import. The T.O.V.A. 7 stored files at c:\tova_7\file, but your system may be organized differently. 3. Once you’ve found a folder containing the files you want to import, select them and click ‘Import’. 4. This is the Import window (Figure 46). Here you can add more files to import, review the results of imports so far, and even specify default values for custom fields. Click ‘Start’ to start the import. 5. Once the import has completed, you’ve credited any uninterpreted files, and resolved any potential duplicate subjects, click ‘Close’. Figure 46: Files to Import tab The Import interface handles the potentially complex process of importing T.O.V.A. 7 files. At the bottom of the window is the ‘Start/Pause’ button, which starts or pauses the import, and the ‘Cancel/Close’ button, which aborts an import in progress and closes the Import window when importing is complete. The window is divided up into four tabs. We’ll discuss each of these now. 15.1 Files to Import This is the first tab (Figure 46), where you will see the list of all the files waiting to be imported. Click ‘Add’ to browse and select more files to import and ‘Remove’ if you decide you don’t want to import certain files after all. As files are imported, they are removed from this list, and the progress bar at the top will show you how far along the import process is, as well as the status. You can also click ‘Advanced’ to specify values for custom fields. The TOVA Company 800.729.2886 562.594.7700 [email protected] 53 T.O.V.A. 8 User’s Manual 15.1.1 15 IMPORTING Advanced Figure 47: Advanced settings Here is where you can specify values for custom subject/session fields you may have created. Let’s say, for instance, that your organization has three offices: Northwest, Southeast, and Central. It’s important to you that you track which tests were administered where, so you created a custom session field named ‘Office’. Unfortunately, you have lots of T.O.V.A. 7 data for each of these offices. In this case, you select all the T.O.V.A. 7 files from the Northwest office and add them to your import list. Then you click on ‘Advanced’, add the ‘Office’ field, and specify a value of ‘Northwest’. Now you start the import, and all of the tests you import will have that ‘Office’ field set to ‘Northwest’. Once that import is done, remove the custom field value, add a new value ‘Office=’Southeast’, click ‘Close’ and import the Southeast batch of files. Once your files have all been imported, you’ll be able to sort the main window by the ‘Office’ field to easily find the subjects and sessions you’re looking for. For more information on custom subject and session fields, see section 18.2 on page 60. 15.2 Resolve Uncredited Files Figure 48: Resolve Uncredited Files tab Some T.O.V.A. 7 files you choose to import may not have been interpreted. The Resolve Uncredited Files tab lists all these and gives you the chance to either credit and import them or reject them for import. Note: Importing an uncredited file will use a test credit. Unless you use a test credit, you cannot import The TOVA Company 800.729.2886 562.594.7700 [email protected] 54 T.O.V.A. 8 User’s Manual 15 IMPORTING the file. Note: Crediting a T.O.V.A. 7 file for import will add the test data to the T.O.V.A. 8 database, but it will not modify the original, uninterpreted data file. The original T.O.V.A. 7 data file will remain uninterpreted. If you then gave that same T.O.V.A. 7 file to a colleague, they would need to use another test credit to import it there. In that scenario, you should credit and import the T.O.V.A. 7 data file, then export the session as a T.O.V.A. 8 file. T.O.V.A. 8 files always contain credited data. For more information about Exporting, see section 16 on page 57. For more information on test credits and T.O.V.A. 7 interpretation credits, see section 13.5 on page 50. 15.3 Resolve Duplicate Subjects Figure 49: Resolve Duplicate Subjects tab The T.O.V.A. 8 groups all sessions by the subject to whom they were administered. When a T.O.V.A. file is imported, we will check to see if that subject already exists in the database. Sometimes we’ll find the subject and match it automatically, but sometimes the information almost, but not quite, matches up. When the import comes to one of these, it will be added to the Resolve Duplicate Subjects tab, and the tab label displays the number of potentially-matched imports. In the example shown in Figure 49, we see that the last name, birthdate, and subject number are identical, but the first name is different. Maybe there was a typo entering this subject’s name. Maybe you have a subject that sometimes goes by ‘John’ and sometimes by ‘Johnny’ or ‘Jack’. This tab gives you the opportunity to decide if a subject should be matched, whether the imported subject information should replace the information in the database, or if the imported subject is a different subject entirely. The TOVA Company 800.729.2886 562.594.7700 [email protected] 55 T.O.V.A. 8 User’s Manual 15.4 15 IMPORTING Errors and Warnings Figure 50: Errors and Warnings tab The Errors and Warnings tab gives details on any problems that may have been encountered during import. The ‘Errors’ list tells the reason for any files that have failed to import. The ‘Warnings’ list shows where there may have been problems importing a file, but they were not critical, and the T.O.V.A. 8 was still able to import it. Any warnings will be added to that session’s Import Log in the database. Use ‘Copy Messages’ to copy the information to your clipboard or ‘Save Messages’ to save it out to a file. The TOVA Company 800.729.2886 562.594.7700 [email protected] 56 T.O.V.A. 8 User’s Manual 16 16 EXPORTING T.O.V.A. DATA Exporting T.O.V.A. data The T.O.V.A. 8 stores your subjects and test data in a database, but if you need to send data to colleagues or technical support, your T.O.V.A. test sessions can be exported. The process is simple: 1. Find and highlight the session you want to export on the main window. To export multiple sessions, use ‘Ctrl’-click (Mac users, ‘Command’-click) to highlight each additional session, or ‘Shift’-click to highlight a range of sessions. 2. Click the ‘Export’ button. 3. Modify export options or leave them at defaults and click the ‘Export’ button. 4. If prompted, specify the path and file name for the export file and click the ‘Save’ button. Your T.O.V.A. data has now been exported to a file. Note: If you select a lot of sessions, this could take a while, and the T.O.V.A. 8 file could become large. By default, though, exports are ZIP-compressed. Note: Exporting sessions does not remove them from the database. 16.1 Export options Figure 51: Export options Let’s briefly look over what options we have for exporting T.O.V.A. data. Export formats - The T.O.V.A. 8 supports three export formats: T.O.V.A. 8 file - This exports the T.O.V.A. data, as well as subject and session data, into an XML format. All the exported data from all the sessions you selected is saved to a single file. That The TOVA Company 800.729.2886 562.594.7700 [email protected] 57 T.O.V.A. 8 User’s Manual 16 EXPORTING T.O.V.A. DATA T.O.V.A. 8 file could then be imported (see Importing, section 15 on page 53) into a different T.O.V.A. 8 database. The T.O.V.A. 8 file has a few options of its own, available when you choose ‘Options’: ZIP compressed - By default the exported xml is compressed, which can make the file more than 90% smaller than an uncompressed export. De-select this option to export the file uncompressed. Either way, it can still be imported into another T.O.V.A. 8 database. Include interpretation - Along with subject/session information and raw test data, a T.O.V.A. 8 file export can also include notes and information from interpretation. If a report contains notes you have questions about, you can send an export of that session to interpretation support. PDF Report - This saves a report of your data to a PDF file, such as you might read or print using Adobe Reader. This can be a good solution for sharing the T.O.V.A. report. Note: You cannot import PDF reports back into the T.O.V.A. 8. Only the T.O.V.A. 8 file export can be imported. Comma Separated Values (spreadsheet) - This option exports T.O.V.A. data in the form of a .csv file, that can be imported by most spreadsheet applications (such as Microsoft Excel). Note: This data cannot be imported into another T.O.V.A. database. Only the T.O.V.A. 8 file export can be imported. Send session(s) to technical/interpretation support - In addition to exporting to a file, you can send the selected sessions with a support request to T.O.V.A. technical or interpretation support. Remove Protected Health Information - It’s important to consider how to keep personal health information private when exporting data. This option is selected by default and leaves out of the import any unnecessary data that might reveal the identity of the subject. Specifically, these are subject names and any custom subject or session fields your database has flagged as personal. For more information on Custom Subject/Session Fields, see section 18.2 on page 60. For more information on protecting personal health information, see section 17 on page 59. 16.2 Opening T.O.V.A. Export (.tova) files If a colleague sends you a .tova file, you can double-click on the file to open it in the T.O.V.A. Figure 52: Opening a .tova file. When you do, you can choose to view reports of the sessions contained in the file and/or import them into your T.O.V.A. database. The TOVA Company 800.729.2886 562.594.7700 [email protected] 58 T.O.V.A. 8 User’s Manual 17 17 PROTECTING HEALTH INFORMATION Protecting Health Information The Health Insurance Portability and Accountability Act (HIPAA) has had far-reaching consequences, as we’re certain you know. We’ve designed some features of the T.O.V.A. 8 to help you fit the T.O.V.A. 8 into your HIPAA-compliance procedures. • Choosing ‘Hide Protected Health Information’ in the Preferences (section 18.10 on page 67) will leave Subject Name and other protected fields off of the main window and reports. • Custom fields you create can be flagged as ‘Protected Health Information’. • Protected fields are left out of exports by default. • Protected fields are left out of technical and interpretation support exports by default (section 20.4 on page 77). • Subject names are not required. The only required individually identifiable health information is the subject’s date of birth and gender. You can leave names out of the T.O.V.A. entirely and use subject numbers to identify subjects anonymously. • The T.O.V.A. application can be password-protected. • The T.O.V.A. database path should be restricted to authorized users, if the computer is ever shared with unauthorized users. The T.O.V.A. 8 has only limited built-in security. Instead, the T.O.V.A. 8 assumes that your organization has standard physical and computer security measures in place that meet HIPAA requirements. A T.O.V.A. 8 on such a computer should be protected enough for HIPAA compliance. And as always, if you need more information, please contact T.O.V.A. technical support (section 20 on page 76), and we’d be happy to help you with your HIPAA needs. The TOVA Company 800.729.2886 562.594.7700 [email protected] 59 T.O.V.A. 8 User’s Manual 18 18 PREFERENCES Preferences The Preferences window is where all the T.O.V.A. settings are managed. Choose the category you are looking for on the left and the settings for that category will be displayed. Choose ‘Save’ when you’ve finished making your changes. 18.1 Admin Preferences Some T.O.V.A. settings require Admin privileges to change. Even if your login is an Administrator on the system, the T.O.V.A. application may run without Admin privileges (this is default behavior on Windows Vista and later). These restricted preferences can only be modified from ‘T.O.V.A. Admin Settings’ (section 28.6 on page 132). Note: Some preferences that can be modified in the T.O.V.A. application are not accessible in T.O.V.A. Admin settings. 18.2 Custom fields: Subjects and Sessions Figure 53: Custom Subject Fields The T.O.V.A. 8 allows you to add your own fields to the T.O.V.A. database and display the information on reports and the main window. This can be of particular use to researchers. In the Preferences window, you can ‘Add’ new custom fields, select and ‘Edit’ them, or ‘Remove’ fields you no longer want. Custom fields can be flagged as containing Protected Health Information, in which case they will be removed or hidden along with Subject Name when appropriate (see section 17 on page 59 for more information on PHI). The TOVA Company 800.729.2886 562.594.7700 [email protected] 60 T.O.V.A. 8 User’s Manual 18 PREFERENCES • Custom fields are treated as plain text and limited to 255 characters; you can use them to store numeric values or dates, but they will be sorted as text. • Removing a custom field will remove all data entered into that field for all subjects or sessions. If you just want to hide the field from reports, customize the report (section 12.1 on page 43). If you want to hide the field when entering new subjects or sessions, designate it a ‘Legacy field’ (section 18.5 on page 63). There are two kinds of custom fields: subject and session. Subject fields follow the subject through all of their sessions, whereas session fields apply to a specific T.O.V.A. test session. Let’s say you’re doing a study of how “Hair length” affects attention and impulsivity. While length of hair applies to a subject, it could easily vary between sessions. The first time you test Tina Anderson, she may have long, flowing hair, but by the time you test her again, she may have cut it short. Therefore, you should add “Hair length” as a session field, not a subject field. Conversely, “Eye color” should be a subject field as it is unlikely to change over the course of one’s life. 18.2.1 Why can’t I see my custom fields? By default, custom fields will not appear on the main window or report. To add them to the main window, see Subject/Session Table fields, section 18.7 on page 65. To add them to the report, see Customizing the Report, section 12.1 on page 43. 18.3 Database Note: Some of these settings are Admin preferences (section 18.1 on page 60). Figure 54: Database options The T.O.V.A. 8 stores all of your T.O.V.A. test sessions in a database. There are two database configurations you can choose from: Shared - All of the users (clinicians, testers, etc.) on your computer will use the same database. This is the default database configuration and works well if everyone using the T.O.V.A. on the system wants access to the same subjects. By default, a shared database will be stored here: The TOVA Company 800.729.2886 562.594.7700 [email protected] 61 T.O.V.A. 8 User’s Manual 18 PREFERENCES Windows XP default path: C:\Documents and settings\All Users\Application Data\TOVA\data Windows Vista/7/8 default path: C:\ProgramData\TOVA\data (sometimes shows up as C:\ProgramData\ Application Data\TOVA\data, which is equivalent) Mac default path: /Users/Shared/TOVA/data Linux default path: /var/lib/TOVA/data Separate - Each user on your computer will have their own database. This arrangement is best when there are multiple professionals administering the T.O.V.A. on the same system and they want to keep their subjects’ data separate from each other. Note: This is based on your OS’s login; the T.O.V.A. does not keep its own list of users, so if you all log into Windows using the same username and password, you will still all have the same database. By default, a separate database will be stored here: Windows XP default path: C:\Documents and settings\<username>\Application Data\TOVA\ data Windows Vista/7/8 default path: C:\Users\<username>\AppData\Roaming\TOVA\data Mac default path: <your home directory>/Library/Application Support/TOVA/data Linux default path: <your home directory>/.tova/data See section 28.4 on page 129 for more information on changing your database path. 18.4 Database Backup Note: These are mostly Admin preferences (see section 18.1 on page 60). Figure 55: Back up your database automatically The TOVA Company 800.729.2886 562.594.7700 [email protected] 62 T.O.V.A. 8 User’s Manual 18 PREFERENCES We have always encouraged users to back up their T.O.V.A. database themselves (and continue to do so), but now you have new backup options: • Automatic backups - Starting in 8.2, your T.O.V.A. database will be automatically backed up every 30 days to a single file (called autobackup-complete.tova) in your database path. The Database backup section of the T.O.V.A. preferences lets you disable this feature or choose a different backup path. You can choose to back up more or less often (e.g., every 7 days or every 90 days). If you change this interval to ‘0’ days, the T.O.V.A. will back up your database every time you start the T.O.V.A. application! Finally, you may uncheck ‘Overwrite previous backup?’, and the current date will be appended to your backup’s filename, so that backups from previous days will not be overwritten. • Back up sessions to the T.O.V.A. server - Version 8.2 also adds an experimental feature that can automatically and securely back up your database to The TOVA Company’s servers. This feature is independent of the automatic local backups, and it is experimental, so it is turned off by default. If you have blinding enabled (section 29.6 on page 142), you will have separate options for uploading blinded and non-blinded sessions. You can also click ‘Back up database to the TOVA server now’, and a full backup of your entire database will be uploaded to The TOVA Company server. • Manual backup - You can easily back up your database manually—see section 14.1 on page 51 for details. 18.5 Legacy fields Figure 56: Legacy fields A field is designated as a ‘legacy field’ if it is no longer being added or edited for new or existing subjects or sessions, but it is kept around for historical purposes. For instance, ‘Height’ and ‘Weight’ were fields in the T.O.V.A. 7, but are not used in the T.O.V.A. 8. When you import T.O.V.A. 7 files, height and weight data will be imported as well, but you cannot edit these fields. If you decide you want to be able to add or edit Height or Weight in the T.O.V.A. 8, you should de-select these as Legacy fields. Conversely, if your colleague shares a T.O.V.A. 8 export file with you that contains a ‘Hair length’ field, you may wish to designate that a legacy field, so that it will not appear as a field the next time you start a new session. The TOVA Company 800.729.2886 562.594.7700 [email protected] 63 T.O.V.A. 8 User’s Manual 18.6 18 PREFERENCES Logging options Figure 57: Logging options Logging is a very useful tech support tool for the T.O.V.A. 8. By default, the log will record in a file all error messages you may encounter in the T.O.V.A. By adjusting the settings, you can record more or less information, or none at all, if you choose. You can specify what information should be logged (by importance/severity), where your T.O.V.A. log file will be stored, and how logging will be performed. Generally, T.O.V.A. users will not want or need to modify these settings from their defaults unless asked to do so by T.O.V.A. technical support. The T.O.V.A. 8 log, as well as other relevant system information, can be sent to T.O.V.A. technical support through our support request feature (section 20 on page 76). The TOVA Company will not collect any information from your system without your consent. The TOVA Company 800.729.2886 562.594.7700 [email protected] 64 T.O.V.A. 8 User’s Manual 18.7 18 PREFERENCES Main window: Subject/Session Table Figure 58: Session Table fields With the Subject and Session Table preferences you can select which fields will or will not appear on the main window Subject and Session tables. The Subject table can display any or all of the default Subject fields, as well as any custom Subject fields. The Session table, likewise, can contain all of the default and custom Session fields, as well as all the Subject fields. Select the fields you want to see when browsing subjects and sessions and keep unnecessary information from cluttering your interface. Note: Even if a private field is added, it will not appear if PHI is hidden (see section 18.10 on page 67). 18.8 Miscellaneous Note: Some of these settings are Admin preferences. You may need to run ‘T.O.V.A. Admin Settings’ (see section 18.1 on page 60) to modify them. This is our grab bag of system preferences that didn’t belong elsewhere. You would do best to ignore this section until and unless you actually need it. • Automatic test date/time - Most users will want to use their system clock to automatically set the Test Date/Time. If your system clock is bad, uncheck this setting to set the Test Date/Time manually. We recommend you fix your system clock instead. Note: If your system does not hold the correct time, it usually indicates your system has a bad CMOS battery. This can cause continuous problems. You should consider replacing the battery or using a different system to administer the T.O.V.A. in the future. • Default to offline ordering - Some T.O.V.A. systems have Internet connections that don’t work for online ordering, but ordinarily the T.O.V.A. would continue to try to order credits online. When checked, this tells the T.O.V.A. to use offline ordering only. It can also be helpful for fixing some ordering issues. • Include blinded subjects - See section 29.6 on page 142 for information on this setting. Please do The TOVA Company 800.729.2886 562.594.7700 [email protected] 65 T.O.V.A. 8 User’s Manual 18 PREFERENCES not enable this feature unless directed by T.O.V.A. technical support or by those managing your study. Contact T.O.V.A. Customer service (section 20 on page 76) for more information. • Use PDF reader for printing - Some printers conflict with our default approach to printing the T.O.V.A. report, causing the report to print very slowly or incompletely. When checked, this option works around this problem by exporting the T.O.V.A. report to a PDF and printing the report through your installed PDF viewer. Figure 59: Miscellaneous preferences • Current subject number - Let’s say you want to start numbering all your new T.O.V.A. subjects at 20000. This is where you do that. Note: By default, ‘Subject number’ is considered a “legacy field”. It will not be available for editing until you deselect it under Legacy fields (section 18.5 on page 63). • Display instructions on which screen? - If you have multiple screens or a laptop with an external monitor, this lets you select on which screen to display the test instructions, with the first display numbered ’0’. Note: You need to be using the two as separate screens—“extended desktop”, not “mirroring”—for this setting to function. • Monitor warm-up time - This lets you set a fixed interval to wait for your display to warm up. Very few people will want to change this. • USBD chunk size/communication delay - Please do not modify these settings without direction from T.O.V.A. technical support. 18.9 Password Note: This is an Admin preference (see section 18.1 on page 60). If there are users on your system whom you don’t want accessing the T.O.V.A., here you can set a password for the app. This is a system-wide password and, of course, may only be set or removed by an administrator. The TOVA Company 800.729.2886 562.594.7700 [email protected] 66 T.O.V.A. 8 User’s Manual 18 PREFERENCES Note: This password only controls access to the T.O.V.A. 8 application. Securing your T.O.V.A. data is a function of your operation system, through user-access levels and file/directory permissions, and while the T.O.V.A. accommodates this, the T.O.V.A. software does not itself encrypt or restrict your data. 18.10 Protected Health Information Note: Some of these settings are Admin preferences (section 18.1 on page 60). If you are using the main window (where you browse subject information) in view of your subjects, you may want to hide Protected Health Information from view. Choosing ‘Hide Protected Health Information’ will leave Subject Name and other protected fields off of the main window and reports. There is also an option here to ‘Display no subjects or sessions on startup and blank search’. Essentially, this means that until you search for something specific, the main window will display no subjects or sessions, instead of every subject and session, which is the default behavior. In addition to not revealing PHI, this makes starting up the T.O.V.A. faster, especially if you have a lot of subjects in your database. See section 17 on page 59 for more information on protecting Personal Health Information. 18.11 Session launch Figure 60: Session launch defaults Your session launch options determine which session type will be launched and how. You can modify these session launch options in the Preferences window (section 18 on page 60) or for a single session by clicking ‘Options’ in the ‘New Test Session’ window (see section 11.4.3 on page 35); 18.11.1 Session type You will always launch a T.O.V.A. session the same way, by creating a new session and clicking the ‘Launch’ button. The first option here is to choose what type of session you will launch. The TOVA Company 800.729.2886 562.594.7700 [email protected] 67 T.O.V.A. 8 User’s Manual 18 PREFERENCES If this is an EAV test session, launching a session will immediately bring up the EAV session screen. Launching a PTE session, on the other hand, requires rebooting your computer. • For more information on session types, see section 24 on page 105. • For more information about the PTE, see section 25 on page 105. • For more information about the EAV, see section 26 on page 119. 18.11.2 Windows PTE options Note: Mac systems will boot to the inserted TOVA CD or flash drive automatically, so they will not show these options. If you choose to test with the PTE, there are several mechanisms in Windows for doing it: • ‘Automatic (default)’ - (Windows only) By default, when you click ‘Launch’, the T.O.V.A. will modify your system’s boot configuration to trigger the PTE when you reboot. If this method does not work for your system, or if you prefer that the T.O.V.A. not make changes to your system’s boot configuration, you should choose one of the other boot options. • ‘Use boot CD’ - Choose this option to boot the PTE with the T.O.V.A. CD. Then, before you launch a T.O.V.A. session, insert your T.O.V.A. CD. When you click ’Launch’, this method will simply reboot your system. If your system fails to boot the CD, you may need to make changes to your BIOS configuration (see section 25.5 on page 109 for more information). • ‘Use flash drive’ - You may choose this option if your system does not have a CD drive. Before you launch a T.O.V.A. session, plug the T.O.V.A. flash drive into one of your system’s USB ports. If your system fails to boot the CD, you may need to make changes to your BIOS configuration (see section 25.5.5 on page 118 for more information). • ‘Windows boot menu’ - (Windows only) This option was added in v8.2 and can be useful if your system has issues with the T.O.V.A. service and automatic booting. It configures your system to always start up with a boot menu for 30 seconds, giving you time to choose to boot Windows or the T.O.V.A. Precision Test Environment. We don’t recommend choosing this option unless specifically directed by T.O.V.A. technical support. 18.11.3 Other PTE options To launch a PTE session, you will always need to reboot your system. This will happen automatically when you click ‘Launch’. But if you select ‘Reboot later’, the T.O.V.A. will exit but not reboot, so you can reboot your system yourself later. The TOVA Company 800.729.2886 562.594.7700 [email protected] 68 T.O.V.A. 8 User’s Manual 18.12 18 PREFERENCES Stimuli settings Figure 61: Stimuli settings These are the settings the T.O.V.A. will use to size the stimuli, as well as simple volume adjustments for the auditory stimuli. The visual T.O.V.A.’s stimuli are two easily discriminated geometric figures centered on the computer screen (Figure 62). Figure 62: T.O.V.A. Stimuli, Target and Nontarget The visual T.O.V.A. was normed using stimuli under the following conditions: • A screen size of 12 inches (measured diagonally) • The stimuli should appear as squares, roughly 3 inches in size (measured diagonally) • An eye-to-monitor distance of roughly 36 inches • Presentation of the stimuli near the subject’s eye level These are the recommended conditions; however, monitor size, type (standard or widescreen), resolution, and distance from the subject’s eyes may vary. Target size is important for the following reasons: The TOVA Company 800.729.2886 562.594.7700 [email protected] 69 T.O.V.A. 8 User’s Manual 18 PREFERENCES • Stimuli that are too small (or too far away) can be visually fatiguing. Since the T.O.V.A. is a test of attention, not visual acuity, the subject must be able to easily discern the target and nontarget stimuli for results to be valid. • Stimuli that are too large (or too close) require large eye sweeps to discern targets from nontargets. Eye sweeping can slow response time and be visually fatiguing. The subject should be able to see the complete stimuli and screen all at once, without having to sweep their eyes to discern the target/nontarget. Most computer configurations are well within these parameters. However, some laptops, LCD monitors, or other widescreen displays may not have the capability to “expand” the T.O.V.A.’s smaller VGA testing screen resolution to an appropriate size. This can result in a “miniature screen” in the middle of a larger monitor, and the stimuli are subsequently very small on the screen. To address situations such as this, the T.O.V.A. software has these scale adjustment settings. It is recommended that you closely approximate the three-inches-diagonal measurement. If the adjustments here are not sufficient to display the stimuli properly, we recommend that a different monitor be used for T.O.V.A. testing. Stimuli for the auditory T.O.V.A. are two easily discriminated audible tones: the target is G above middle C, and the nontarget is middle C, played though external speakers placed on either side of the display. Since the T.O.V.A. should always be administered in a quiet location, free from distraction (it is a test of attention) the volume need only be adjusted to a comfortable level. The very first setting on this panel we will mention last. ‘Auditory calibration’ was added in T.O.V.A. v.8.1, and it is used to adjust test timing to the slight delay (about 3.5 ms) that occurs when using USB speakers. If you are directed by technical support to use USB speakers, we will give you the appropriate value to be entered here. If you are not using USB speakers, this value should be left alone. 18.13 Sync Interface Note: These settings only appear if you have a T.O.V.A. USB device with the sync interface attached. Figure 63: Sync Interface settings Here you can configure the settings for the Sync Interface output during the T.O.V.A. test. For more information, see the ‘T.O.V.A. Synchronization Interface manual’. The TOVA Company 800.729.2886 562.594.7700 [email protected] 70 T.O.V.A. 8 User’s Manual 18.14 18 PREFERENCES Test instructions Here is where you can change the default settings for the T.O.V.A. multimedia test instructions (see section 27 on page 121 for more information). • ‘Instructions language’ - The T.O.V.A. 8.2 has introduced the option to give test instructions in several different languages. This setting applies only to test instructions, not to any other part of the user interface. • ‘Disable audio for instructions’ - If you choose to disable the audio for the test instructions, you will need to manually step through the instructions. This may be useful if you find that the instructions are spoken too quickly for your subject to understand. See section 27 on page 121 for more information on the test instructions. If you just need to change these settings temporarily for the session you’re about to give, click ‘Instructions language’ from the New Test Session window (section 11.4 on page 33). 18.15 Updates Note: This is an Admin preference (see section 18.1 on page 60). All T.O.V.A. customers are entitled to free software upgrades. Now, with the T.O.V.A. 8, we can send you updates automatically when we fix bugs or add new features. Here, you can modify your update settings. Note: While you may or may not elect to download T.O.V.A. updates automatically, we never install an update without asking permission. 18.16 Windows Service Note: Some of these settings are Admin preferences (section 18.1 on page 60). Note: This setting only appears on Windows systems. Most Windows systems that test with the PTE (section 24 on page 105) use the “Automatic” method, so they don’t require a boot CD or flash drive for testing. This employs the T.O.V.A. PTE Activation service (section 30.8 on page 147) to boot the PTE. The TOVA Company 800.729.2886 562.594.7700 [email protected] 71 T.O.V.A. 8 User’s Manual 18 PREFERENCES Figure 64: Windows Service preferences In the Windows service preferences, you can disable the T.O.V.A. service. This may cause the T.O.V.A. to regularly prompt you for permissions, so please see section 30.8.2 on page 147 for more information. The other setting available here is the T.O.V.A. PTE Activation Service port. Please don’t change this setting unless instructed by T.O.V.A. technical support! Very few people will have trouble communicating with the T.O.V.A. service on this port; if you do, it can be modified here, but it must be also modified in tova-pte-svc.ini. See section 30.8 on page 147 for more details on the T.O.V.A. PTE Activation service. The TOVA Company 800.729.2886 562.594.7700 [email protected] 72 T.O.V.A. 8 User’s Manual 19 19 THE NEW STATUS WINDOW The New Status Window One major addition in the T.O.V.A. 8.2 is the Status window. This window is available from the main window by clicking the ‘Status’ button. The purpose of this window is to alert you to possible problems with the T.O.V.A. and provide simple solutions. Figure 65: A green Status button indicates no known issues. To help in identifying problems, the Status window uses condition colors: Green - The condition is just fine. If the Status button on the main window is green, you should have no problem using the T.O.V.A. Yellow - This color alerts you to important conditions, such as running low on T.O.V.A. credits, a notification from customer service, or an available software update. Blue - The condition is unknown–the status is still being checked. Red - There is a problem that will most likely prevent further testing. This could be an urgent notification from customer service or an error with the T.O.V.A. service. In many cases, this can be easily resolved, but if you cannot, you should contact T.O.V.A. technical support soon. Black - The condition of this category is unavailable. If there’s no Internet access, for instance, the T.O.V.A. can’t check online for updates. Light Gray - This function has been disabled in the Preferences (section 18 on page 60). If the ‘Status’ button on the main window is green, everything should be working. If it’s yellow or red, click the button for more specific status information and solutions. The TOVA Company 800.729.2886 562.594.7700 [email protected] 73 T.O.V.A. 8 User’s Manual 19 THE NEW STATUS WINDOW Figure 66: Colors indicate the condition of status categories Each category pane has several standard options: Refresh - Recheck the status of the category Preferences - Modify related preferences (if any) Help - View the User’s Manual section on this category Close - Close the Status window In addition to these, status panes often have other buttons available. 19.1 Backup Here is where you can see when your T.O.V.A. database was last automatically backed up. Click ‘Preferences’ to change your automatic backup options (see section 18.4 on page 62 for more information on new backup features). 19.2 Credits This pane of the Status window can tell you if you are low on credits or if there is session data that should be saved. The category will be unavailable (black) if there is no device attached. See section 13 on page 48. 19.3 Notifications Notifications are a way The TOVA Company can contact you about account support issues. Accounts are linked to T.O.V.A. USB devices, so to receive notifications you must have Internet access and a T.O.V.A. USB device attached. You can delete messages once you have addressed them. The TOVA Company 800.729.2886 562.594.7700 [email protected] 74 T.O.V.A. 8 User’s Manual 19.4 19 THE NEW STATUS WINDOW PTE This pane will warn you if your last booted PTE version is out-of-date. This usually indicates you need an updated boot CD (section 25.5.4 on page 116) or flash drive (section 25.5.6 on page 119). See section 25 on page 105 for more information about the PTE. 19.5 Service (Windows only) The T.O.V.A. Windows service provides access to system functions, such as modifying system boot settings and installing software updates, that are not accessible to all users. This pane communicates any problems with the service and provides options such as restarting the T.O.V.A. service or opening the Windows service console. See section 30.8 on page 147. 19.6 Update This pane will alert you to an available software update or tell you if a previous update failed. See section 21 on page 80. The TOVA Company 800.729.2886 562.594.7700 [email protected] 75 T.O.V.A. 8 User’s Manual 20 20 REQUESTING SERVICE OR SUPPORT Requesting Service or Support The TOVA Company is committed to helping our customers however we can to use the T.O.V.A. That’s why, with the T.O.V.A. 8, you can ask for help right from the T.O.V.A. application. The Help window (click ‘Help’ from the main window) contains three buttons to contact the TOVA Company: Technical Support - Confused about an error message? Something not behaving correctly? You can contact The TOVA Company’s free technical support here. Plus, you can easily send us screenshots, system information, and logs, and even attach sessions to help us find the solution. Interpretation Support - If you have questions about test results or the T.O.V.A. report, we offer free interpretation support. Plus, if you use the interpretation support interface inside the T.O.V.A. application, you can send us the sessions you have questions about. Customer Service - Have a question about sales, billing, or anything not technical? Contact customer service here! And you can still always contact us by phone (1.800.PAY.ATTN or 562.594.7700), email ([email protected]), or fax (800.452.6919 or 562.594.7770) instead. Figure 67: Contact Technical Support In Figure 67, we see the Contact Technical Support window. We’ll use it as our example; it has the most features of the three contact operations. 20.1 Your contact information These four fields tell us how to reach you with the support you require. Your ‘Serial Number’ will be read automatically from your device if it’s attached. Information entered into these fields will be remembered and filled in should you contact us again. The TOVA Company 800.729.2886 562.594.7700 [email protected] 76 T.O.V.A. 8 User’s Manual 20.2 20 REQUESTING SERVICE OR SUPPORT Technical Support details This is where you can ask your questions or give us information about technical issues. It’s okay to just leave the ‘Attention’ field blank, but if you’re working with a specific technical support representative, add their name here to make sure the information goes to the right person. 20.3 Send logs and system information This is an important one. When this is checked, we will collect information from your system that may help us resolve the issues. Specifically, we send these: • The state of the attached T.O.V.A. 8 hardware • The T.O.V.A. application log • The T.O.V.A. install log (Windows only) • The T.O.V.A. PTE Activation service log (Windows only) • System properties of your Java Runtime Environment (JRE) - JRE versions, memory, etc. • Other system information about device drivers, your drives and partitions, processor, and other hardware. All of this information is technical and can often help us answer your questions and resolve technical issues. There’s a lot of information, and on some systems it may take a minute or two to collect and upload. If you would prefer not to send us any of this information about your system, uncheck this box, and the request will include only the essential information: the serial number of your T.O.V.A. device, the operating system you’re running on, and your T.O.V.A. software version. And contact us if you’d like to more details about the information collected. 20.4 Attach sessions If you have questions for technical or interpretation support about specific subjects or sessions, you can attach them here. When you click the ‘Attach sessions’ button, you will be shown a list of subjects and sessions, along with a search bar, similar to the main window. Click to highlight the subject or session you want to attach (selecting a subject will attach all of their sessions). To select more than one, use ‘Ctrl’-click (Mac users, ‘Command’-click) to highlight each additional, or ‘Shift’-click to highlight a range. The TOVA Company 800.729.2886 562.594.7700 [email protected] 77 T.O.V.A. 8 User’s Manual 20 REQUESTING SERVICE OR SUPPORT Figure 68: Send sessions with your support request Notice the checkbox at the bottom of Figure 68, ‘Remove protected health information’. This is selected by default and will strip out of subjects or sessions you attach any information that would personally identify the subject. In rare instances where a question is specific to that personal information, you may uncheck this box. For more information on protecting personal health information, see section 17 on page 59. Click ‘Attach Selections’ to include those selected subjects and sessions or ‘Clear Selections’ if you decide not to attach any. When you’re finished, the ‘Attach sessions’ button will display a green check to indicate sessions are attached. 20.5 Screenshot Sometimes something may be happening on the screen that’s hard to describe to technical support. Click the ‘Screenshot’ button, and a small window appears (see Figure 69). Figure 69: Use screenshot capture to show us your screen When you click the ‘Capture’ button, whatever’s showing on the screen beneath will be attached as an image to your support request. A thumbnail of that image will then display in the Screenshot window. If it doesn’t look right, arrange your windows and try another capture. If you can’t tell, resize the window to make the captured image larger. When you’re finished, click ‘OK’ and the ‘Screenshot’ button will now have a green check, indicating your request has the screenshot attached. You may instead click ‘Clear’ if you decided not to attach any screenshot. The TOVA Company 800.729.2886 562.594.7700 [email protected] 78 T.O.V.A. 8 User’s Manual 20.6 20 REQUESTING SERVICE OR SUPPORT Preview Preview lets you see all the information and files you’ll be sending us when you click the ‘Send’ button. It’s not necessary, but it’s there for those curious or worried about privacy. 20.7 Send When you choose ‘Send’, all of the information you’ve selected will be collected together, compressed, and uploaded, through your internet connection, to us. This can be a lot of information, depending on your selections, so it may take a few minutes. When it’s finished, you should see a message stating simply, “Your contact request succeeded.” If, however, your upload fails, you might try the next option. 20.8 Save If your system is not connected to the internet, or if you have problems uploading your contact request, choose ‘Save’ to collect and save all the information to a file. Then you can copy the file to another system and/or attach it to an email to [email protected]. 20.9 Cancel, Help You can guess what these buttons do. The TOVA Company 800.729.2886 562.594.7700 [email protected] 79 T.O.V.A. 8 User’s Manual 21 21 UPDATING THE T.O.V.A. Updating the T.O.V.A. Since software updates to the T.O.V.A. are free, we’ve worked to make keeping your T.O.V.A. up-to-date as easy as possible. When a new version of the T.O.V.A. is available, the T.O.V.A. will download it automatically. Note: The T.O.V.A. will never update without your consent; you will always be prompted before an update is installed. However, you can disable automatic download of updates in the Preferences (section 18.15 on page 71). Figure 70: A yellow light on the Status button may indicate a software update When there is a new update available, the ‘Status’ button on the main window will turn yellow. 21.1 Updates Figure 71: Downloading update Click the ‘Status’ button on the main window and then ‘Updates’, and you’ll see the Updates pane. This pane will tell you if your T.O.V.A. is up-to-date, if there’s a newer version available, and more. Some of these options may also appear: • ‘Check for updates’ - Checks for a new version of the T.O.V.A. • ‘Download update’ - Starts downloading the new T.O.V.A. version • ‘Install software update’ - Installs the updated T.O.V.A. version • ‘View release notes’ - Displays the ReadMe file, included with your update, which tells you what fixes and improvements it includes The TOVA Company 800.729.2886 562.594.7700 [email protected] 80 T.O.V.A. 8 User’s Manual 21 UPDATING THE T.O.V.A. • ‘Cancel download’ - Terminates the download of the latest version • ‘Retry download’ - Restarts downloading, if the previous attempt failed • ‘Install update manually’ - If download fails, this opens a link in your browser to download and install the latest T.O.V.A. version. For more information, see section 28.3 on page 129. Once the T.O.V.A. finishes downloading the latest version, click ‘Install software update’ button, and you’ll be next prompted to review the release notes and accept the updated license agreement, if any. Note: Please save or erase any session on the T.O.V.A. USB device before updating the T.O.V.A. software. Software updates usually include a firmware update, and any session data on the device will be lost. Figure 72: Review and accept the license agreement If you accept the agreement, the T.O.V.A. will exit and begin the update process. Once the update is complete, the T.O.V.A. will automatically start back up. 21.2 Firmware updates Some software updates may come with updates to the device or microswitch firmware, the software on your T.O.V.A. hardware. Yeah, the hardware has software, too. The TOVA Company 800.729.2886 562.594.7700 [email protected] 81 T.O.V.A. 8 User’s Manual 21 UPDATING THE T.O.V.A. Figure 73: A new firmware update is available When a firmware upgrade is available, the T.O.V.A. will prompt you to install it immediately (Figure 73). Though you can choose to ‘Continue Anyway’, the T.O.V.A. will prompt you pretty persistently. Firmware upgrades often involve fixes critical to testing, so we advise you to always install firmware upgrades. Click the ‘Install firmware’ button, and the firmware update will begin. It shouldn’t take more than two minutes. Note: Please don’t disconnect the T.O.V.A. USB device or try to administer a test during a firmware update. Figure 74: Updating the T.O.V.A. firmware When the firmware update is finished, you’re ready to administer more T.O.V.A. tests. 21.3 Updating your T.O.V.A. CD or flash drive Usually an update to the T.O.V.A. means an update to the PTE, to increase compatibility with new hardware, add new features, and fix bugs. If you’re using the T.O.V.A. CD to boot the PTE on your system, you need to update that CD to run the latest PTE version. See section 25.5.4 on page 116 for details on where to download the latest CD image and steps to update the CD in your OS. Likewise, if you’re using a flash drive to boot the PTE instead, it also needs to be kept up-to-date. Contact T.O.V.A. technical support for assistance with that. 21.4 When update fails... We try to anticipate every hardware and software configuration, but inevitably something will happen that causes the automatic update to fail. The TOVA Company 800.729.2886 562.594.7700 [email protected] 82 T.O.V.A. 8 User’s Manual 21 UPDATING THE T.O.V.A. Figure 75: Downloading may have been interrupted. Try it again. When you return to the T.O.V.A., if there were install errors, the T.O.V.A. will display the install log. You can send us that log, as well as other logs that track T.O.V.A. problems, by choosing ‘Send to tech support’. This can help us diagnose and fix these problems for you and other users. See section 20 on page 76 for more information. You can also click ‘Manual Update’ to try manually updating the T.O.V.A. For more information, see section 28.3 on page 129. The TOVA Company 800.729.2886 562.594.7700 [email protected] 83 T.O.V.A. 8 User’s Manual 22 22 INDIVIDUALIZED SUCCESS STRATEGIES Individualized Success Strategies In the T.O.V.A. 7, there were ‘Interventions’. You would check off individual activities you wanted to recommend to the subject (or a responsible adult). In this way you, as a Clinician, could intervene to help your subject. In the T.O.V.A. 8, that has become Individualized Success Strategies. As in the T.O.V.A. 7, they are divided into Home and School Strategies. They are available from the Help window (section 29.5 on page 140), and when you click on each button, you will see a brief explanation of that set of Strategies. Click ‘OK’, and a report is displayed that you can print out, check off, and give out to your subjects. That’s all there is to Strategies at this time. Figure 76: The Individualized Success Strategies report The TOVA Company 800.729.2886 562.594.7700 [email protected] 84 T.O.V.A. 8 User’s Manual 22 INDIVIDUALIZED SUCCESS STRATEGIES Reference This is the reference section, where we answer all the questions we didn’t answer in the rest of the manual. If you can’t find your answer here, don’t forget: you can always contact T.O.V.A. technical support (section 20 on page 76). The TOVA Company 800.729.2886 562.594.7700 [email protected] 85 T.O.V.A. 8 User’s Manual 23 23 HARDWARE Hardware This reference section deals with the T.O.V.A. 8 hardware, what it does, and how to diagnose hardware problems. T.O.V.A. USB device - See section 23.1 on page 86. T.O.V.A. Microswitch - See section 23.2 on page 93. Check T.O.V.A. Hardware window - See section 23.3 on page 95. Troubleshooting Display Calibration - See section 23.5 on page 99. Audio Volume Control - See section 23.6 on page 102. 23.1 The New T.O.V.A. USB device Perhaps the biggest change from the T.O.V.A. 7 is the T.O.V.A. USB device. In developing the T.O.V.A. 8, we knew it was important that we move away from the parallel port. Not only does the parallel port no longer appear on many new computers—some newer parallel ports won’t even work with DOS! But the T.O.V.A. USB device doesn’t just replace the T.O.V.A. 7 scorebox, securely tracking your test credits. It’s also a miniature computer itself! Let’s look briefly at all that the T.O.V.A. USB device does when you administer a test: Figure 77: Front of the T.O.V.A. USB device The TOVA Company 800.729.2886 562.594.7700 [email protected] 86 T.O.V.A. 8 User’s Manual 23 HARDWARE Figure 78: Back of the T.O.V.A. USB device 1. When you launch a T.O.V.A. test, the pattern for that test is loaded onto the T.O.V.A. USB device along with the practice test, some limited subject and session information, and a few other settings. 2. The first time you administer a Visual test, the T.O.V.A. USB device facilitates calibration. During calibration, you hold the back of the microswitch up to your screen. The microswitch’s photodiode registers the calibration flashes, and the T.O.V.A. USB device records your monitor’s specific display parameters, so the T.O.V.A. test results will have the highest accuracy. 3. If you’re administering an External A/V test, the T.O.V.A. USB device also supplies the test itself, sending out the Visual test video signal to your display and the Auditory test audio to your speakers. Because the EAV test timing is completely managed by the T.O.V.A. USB device, we have the capability to administer the T.O.V.A. test—with ±1 ms accuracy—without leaving your OS. 4. Every time the subject presses the microswitch button, that button press is registered and stored on the T.O.V.A. USB device. 5. When the test is finished, the T.O.V.A. USB device returns a summary of the administered test. 6. Finally, you use a credit to retrieve the test. The test data is loaded from the device and stored in your T.O.V.A. 8 database Note: You must have a T.O.V.A. USB device to administer tests in the T.O.V.A. 8. 23.1.1 That Little Light The light on the front of the T.O.V.A. USB device indicates to you and to us what the T.O.V.A. USB device is doing. It’s also a button you can press if you ever need to reset your T.O.V.A. USB device. It’s important to note, however, that the reset light can also be a distraction to your subjects, which is why we recommend that you keep it out of sight during testing. The microswitch has a nice long cable for just this reason, and the reset light is recessed somewhat to make obscuring it that much easier. The TOVA Company 800.729.2886 562.594.7700 [email protected] 87 T.O.V.A. 8 User’s Manual 23 HARDWARE Figure 79: Reset light/button Here are the colors you might expect to see using the T.O.V.A.: Color Status Description Yellow Powered Device is finding power, but is not recognized by your OS.* Green Ready Device is attached and recognized by your OS. Blue Testing Device is running the T.O.V.A. test. If the device is disconnected or loses power while the light is blue, your test data will be lost. Red Error An error prevents testing (e.g., microswitch unplugged). The red light may blink to indicate a specific error. White Switch down The microswitch is being pressed (It doesn’t turn white during testing, to avoid distraction). * Note: A yellow light may indicate you haven’t installed the T.O.V.A. USB device drivers. You should install the T.O.V.A. software before you setup the hardware. See section 3.5 on page 10 for information on installing the T.O.V.A. 23.1.2 Device not found If the T.O.V.A. does not recognize that your T.O.V.A. USB device is attached, try the following: 1. Before you attach the hardware, make sure you install the T.O.V.A. software. 2. Make sure that the USB cable is firmly attached to the T.O.V.A. USB device and your computer’s USB port. 3. Exit the T.O.V.A. 4. Disconnect and reconnect the device. When you reconnect, Windows may indicate this with a ‘T.O.V.A. USB Device’ balloon and/or a sound effect. 5. If your OS recognizes the device, the light should turn green. Run the T.O.V.A. and the device should be recognized. 6. Make sure that you are plugging the device into your computer and not to a separate USB hub. 7. If a USB port on the front of your computer doesn’t work, try one on the back, or vice versa. 8. If your OS still won’t recognize the device being attached and the light remains yellow, you may need to manually install the drivers. See section 23.1.5 on page 89 The TOVA Company 800.729.2886 562.594.7700 [email protected] 88 T.O.V.A. 8 User’s Manual 23.1.3 23 HARDWARE Other device errors Sometimes there can be communication problems with the T.O.V.A. USB device. There are two common causes of this: Sleep mode - If your system goes to sleep while running the T.O.V.A., it can lose its connection to the device. To clear up the problem, exit and restart the T.O.V.A. To avoid this problem in the future, we recommend that you disable sleep mode on your T.O.V.A. system. See section 28.7 on page 134 for steps specific to your operating system. USB hub - If your T.O.V.A. USB device is plugged into a USB hub, you will get unpredicable communication problems. You should plug your T.O.V.A. USB device directly into a USB port on your system—USB hubs are not supported with the T.O.V.A. See section 7 on page 20 for more information. If the above doesn’t resolve the problem, try the “Device not found” steps at section 23.1.2 on page 88. If it continues to happen, there may be a problem with your PC or your T.O.V.A. hardware–contact T.O.V.A. technical support for help (section 20 on page 76). 23.1.4 Resetting your audio and video If ever your screen will not show the correct picture or your speakers are making a sound they shouldn’t be, you can reset the T.O.V.A. USB device by pressing the button (that little light) on the front. That will return audio and video control to your system. If you’re still having audio or video problems then, it’s probably not the T.O.V.A. USB device causing them. Note: You should also make sure that the USB cable is properly attached, as that power is needed to carry the audio and video signals. 23.1.5 Installing/Fixing the T.O.V.A. hardware drivers Note: These instructions are for Windows. If you encounter problems installing the T.O.V.A. USB device drivers, you may need to manually install the hardware. For instance, if the T.O.V.A. hardware was attached before the T.O.V.A. software was installed, you could encounter a scenario where the drivers do not install correctly. This is a Windows glitch, but fortunately it can solved: Step 1 - Attach the T.O.V.A. USB device to your computer. If the ‘Found New Hardware Wizard’ appears, go to Step 5. Step 2 - Choose ‘Run’ from the Start menu (or press Window-R). The TOVA Company 800.729.2886 562.594.7700 [email protected] 89 T.O.V.A. 8 User’s Manual 23 HARDWARE Figure 80: Run the Device Manager Step 3 - Type devmgmt.msc into the ‘Open’ field and choose ‘OK’. Figure 81: Missing driver in the Device Manager Step 4 - Look for bright yellow exclamation mark beside ‘T.O.V.A. USB Device’ in the hardware list. Right-click the item and choose ‘Update Driver’ or ‘Update Driver Software’. This will launch the ‘Found New Hardware Wizard’. Step 5 - Choose ‘Install from a list or specific location (Advanced)’ and click ‘Next’. The TOVA Company 800.729.2886 562.594.7700 [email protected] 90 T.O.V.A. 8 User’s Manual 23 HARDWARE Figure 82: Found New Hardware Wizard Step 6 - Choose ‘Search for the best driver in these locations.’ Figure 83: Direct the wizard to the T.O.V.A. drivers Step 7 - Uncheck ‘Search removable media (floppy, CD-ROM...)’. Step 8 - Check ‘Include this location in the search:’, browse to the T.O.V.A. install folder (by default, this will be either C:\Program Files\tova_8 or C:\Program Files (x86)\tova_8), select the ftdi folder, and choose ‘OK’. Click ‘Next’. The TOVA Company 800.729.2886 562.594.7700 [email protected] 91 T.O.V.A. 8 User’s Manual 23 HARDWARE Step 9 - Wait a few moments while the hardware wizard searches for and installs the correct driver. Figure 84: Searching for and installing the drivers Step 10 - When it’s finished, you should see something like Figure 85, indicating that the T.O.V.A. drivers were successfully installed. If not, try repeating these instructions or contact T.O.V.A. technical support for assistance. Figure 85: T.O.V.A. drivers installed! Congratulations! You’ve successfully fixed a driver installation problem. The TOVA Company 800.729.2886 562.594.7700 [email protected] 92 T.O.V.A. 8 User’s Manual 23.2 23 HARDWARE The T.O.V.A. microswitch Instead of mice or keyboards (both unpredictably inaccurate), the T.O.V.A. uses a standardized microswitch which performs reliably and consistently across literally millions of presses. The new T.O.V.A. 8 microswitch is very similar to the T.O.V.A. 7 microswitch, but with a new feature: a built-in light sensor that we use to calibrate your display. For more information on calibration, see section 11.5.1 on page 37. Figure 86: Connector Figure 87: Microswitch Jack To connect the new microswitch to the T.O.V.A. USB device, line up the arrows on the top of the connector with the top of the T.O.V.A. device and push it gently into the port. You do not need to twist or turn or squeeze in any way. To disconnect the microswitch from the T.O.V.A. USB device, grasp the connector on either side and pull it gently but firmly out from the device. Again, you do not need to twist or turn or squeeze the connector in any way. 23.2.1 Why isn’t my microswitch working? First, make sure that the microswitch is plugged into the front of the T.O.V.A. USB device. If it’s not, or there’s another microswitch error, the light on the front of the T.O.V.A. USB device may be red. Second, make sure the microswitch ‘feels’ right. With a gentle press, it should make a sudden transition to the pressed state with a single click. If it feels mushy, or very hard to press, or something is rattling in the case, you’re going to need a new microswitch. The TOVA Company 800.729.2886 562.594.7700 [email protected] 93 T.O.V.A. 8 User’s Manual 23 HARDWARE Third, go to ‘Help’, ‘Check T.O.V.A. hardware’, ‘Check microswitch’ to test your microswitch button. If there is or was a microswitch error, it may be indicated on this window as well. See section 23.3 on page 95 for more information. Finally, if the microswitch intermittently works and then doesn’t, it should be replaced IMMEDIATELY; a test taken with a faulty microswitch can’t be considered reliable. If you need a new microswitch, contact T.O.V.A. customer service (section 20 on page 76) as soon as possible and let us know how fast you need a new one. We’ll send you a new one right away! Note: We might ask you to send us the old one for quality control purposes. The TOVA Company 800.729.2886 562.594.7700 [email protected] 94 T.O.V.A. 8 User’s Manual 23.3 23 HARDWARE Check T.O.V.A. Hardware The Check Hardware window has information and tools for testing and fixing the T.O.V.A. USB device, the microswitch, and your system’s connections to them. Let’s review them briefly: 23.3.1 Hardware information On the right side of the Check T.O.V.A. hardware window you are given all the information about your T.O.V.A. hardware. User type - This identifies whether you have a Clinical or Screening device. See section 30.6 on page 146 for more information. Serial number - Your serial number (usually a five-digit number) uniquely identifies your T.O.V.A. USB device and may be used to identify you when you contact The TOVA Company for service or support. Credits remaining - You must have at least one T.O.V.A. test credit available to administer a T.O.V.A. test—you will use a test credit to save the results of that test. See Credits (section 13 on page 48) for more information. Device version(s) - Gives the firmware version of your attached T.O.V.A. USB device and microswitch. When you update the T.O.V.A. (section 21 on page 80), you will sometimes be prompted to update this firmware as well (section 21.2 on page 81). Power source - Your T.O.V.A. USB device should always be able to run on power supplied by the attached USB cable. Session status - Usually, this will usually say ‘NONE’ to indicate that any session data has been saved or erased. If it says something else, there may be session data still stored on the T.O.V.A. USB device. Choose ‘Check for session’ (detailed below) to save any session data you wish to preserve, as soon as possible. Other error statuses - If there are problems with your T.O.V.A. USB device or microswitch, you may see other errors here as well. You should report hardware errors to T.O.V.A. technical support immediately to correct problems you may encounter. The TOVA Company 800.729.2886 562.594.7700 [email protected] 95 T.O.V.A. 8 User’s Manual 23 HARDWARE Figure 88: Check T.O.V.A. hardware window 23.3.2 Hardware tools Refresh - If you connect a new T.O.V.A. USB device, choose ‘Refresh’ to load its information Test your hardware setup - Runs the Hardware setup wizard, which verifies your T.O.V.A. hardware connections step by step (see section 8 on page 22). Check EAV audio - Lets you play audio from your sound card and from the T.O.V.A. USB device, and adjust the EAV volume to balance the two. Figure 89: Check the audio volume for EAV testing Check EAV video - Presents images from the T.O.V.A. USB device to your external display to verify that the video has been hooked up correctly The TOVA Company 800.729.2886 562.594.7700 [email protected] 96 T.O.V.A. 8 User’s Manual 23 HARDWARE Check microswitch - This helps you verify that the microswitch is properly attached and recognizing button presses. See section 23.2.1 on page 93 for more information. Check USB communication - This experimental feature tests communication with the T.O.V.A. USB device. Note: Any session data on your T.O.V.A. USB device will be overwritten–only use at the direction of technical support. Help - Opens the User’s Manual to this section 23.3.3 Advanced hardware tools Below these are more advanced functions. Note: You should not use these without direction from T.O.V.A. technical support. Device commands - Useful only at the direction of T.O.V.A. Technical support Sync control - Tests the synchronization interface (available only if the sync interface is attached to your T.O.V.A. USB device) EAV calibration - Recalibrates your display for EAV testing View EAV calibration - Presents the latest results of display calibration for the EAV, with a brief explanation of errors View PTE calibration - Presents the latest results of display calibration for the PTE, with a brief explanation of errors Check for session - Manually checks if there is an unsaved test on the T.O.V.A. USB device and offers to save the data. Reject session - Allows you to erase unsaved test data from the device. Note: Data is removed from the device when it is saved to the database. If you do erase data from the device without saving it, it will be lost forever. Update firmware - Updating the firmware should happen automatically, if ever necessary, when you update the T.O.V.A. (see Updating the T.O.V.A., section 21 on page 80). This option is only useful at the direction of T.O.V.A. Technical support. Update microswitch - Updating the microswitch firmware should also happen automatically when you update the T.O.V.A. (see Updating the T.O.V.A., section 21 on page 80). This option is only useful at the direction of T.O.V.A. Technical support. 23.4 Manual Sync Interface Control Note: This is only available if you have a T.O.V.A. USB device with the sync interface attached. The TOVA Company 800.729.2886 562.594.7700 [email protected] 97 T.O.V.A. 8 User’s Manual 23 HARDWARE Figure 90: Test the T.O.V.A. USB device sync interface This is meant to help you debug the outputs of the sync interface by giving you manual control of the output bits. Note that the ’Vout’ and analog vs. digital configuration settings cannot be changed here; you have to go to ‘Preferences’, ‘Sync Interface’ in order to change them. For more information, see the ‘T.O.V.A. Synchronization Interface manual’. The TOVA Company 800.729.2886 562.594.7700 [email protected] 98 T.O.V.A. 8 User’s Manual 23.5 23 HARDWARE Troubleshooting Display Calibration You must calibrate your display to administer the Visual T.O.V.A. test. Whether it’s a modern LCD display or a big, old CRT monitor, every display has some delay, however brief. Calibration allows the T.O.V.A. to properly account for your display’s specific timing, so that the results of the T.O.V.A. will be as precise and accurate as possible. Figure 91: Hold the photodiode up to the rectangle on the screen Most displays will calibrate successfully. However, others may encounter errors during calibration. The first thing you should do if your calibration fails is try it again. Make sure that you’re holding the microswitch so that the bottom of the microswitch (where the photodiode window is) is directly touching the surface of your screen, but not pressing down hard. The button should be facing outward from the screen and the cord should be hanging down from the back of the microswitch, as indicated on the calibration diagram (Figure 91). Calibration may take a minute or so, but try to hold the microswitch still. Secondly, some displays may take a few minutes to finish warming up. Restart the calibration and leave the message “Place microswitch in box and press button” on the screen for at least two minutes before starting a second time. Thirdly, your display may be too dim, and you should increase the brightness and try calibration again. Once calibration is complete, you can lower the brightness again as appropriate. If you continue to get the same error, the problem can be diagnosed here: The TOVA Company 800.729.2886 562.594.7700 [email protected] 99 T.O.V.A. 8 User’s Manual 23 HARDWARE Figure 92: When calibration fails, try again, then consult this section Calibration was interrupted. - Your calibration was interrupted before it could be completed. You should try calibration again and let it complete. The photodiode on the T.O.V.A. microswitch is not seeing the calibration flashes. - There are some common reasons for this: Figure 93: How to hold your microswitch for calibration The TOVA Company 800.729.2886 562.594.7700 [email protected] 100 T.O.V.A. 8 User’s Manual 23 HARDWARE • You may not be holding the T.O.V.A. microswitch correctly. Make sure the photodiode window on the back of the microswitch is inside the box on the calibration screen. Make sure the back of the microswitch is actually pressed up against the front of the display. See Figure 93. • Your display may still be warming up. Restart the calibration and leave your display showing the “Place microswitch in box and press button” screen for at least two minutes before starting the calibration routine. • Your display may be too dim. Try increasing the brightness on your display. Note that if the screen appears too bright after this change, you can reduce the brightness again after calibrating. • There may be too much light on the display. Direct sunlight shining on your display can sometimes flood the display. Make sure the front of your display does not have direct sunlight on it. Calibration results had too much drift over time - Some displays introduce random delays in the display of the visual stimuli and thus are not accurate enough for use with the T.O.V.A. test. The calibration results were too variable - This indicates that our T.O.V.A. hardware could not perceive a consistent video timing pattern. The calibration routine cannot determine if this display can be used - Timing was not quite consistent enough to calibrate. This usually indicates your display just needs to warm up a bit more. Once you get a successful calibration, you should be good to administer the test, and you won’t need to recalibrate every time. If you replace your system’s monitor or video card, however, you should always recalibrate the T.O.V.A. to the new display hardware. If you continue to receive errors, your display may not be capable of accurately administering the T.O.V.A. test. We do not recommend that you administer the T.O.V.A. Visual test on a display unless it can be successfully calibrated. Please contact T.O.V.A. technical support (see section 20 on page 76), so we can get more information about your monitor and recommend other models that will work better. The TOVA Company 800.729.2886 562.594.7700 [email protected] 101 T.O.V.A. 8 User’s Manual 23.6 23 HARDWARE Audio Volume Control Are your test instructions too loud and your auditory test too quiet, or vice versa? If you’re having sound problems with the T.O.V.A., we can help you fix that. 23.6.1 Your Speakers The easiest way to control volume is by raising or lowering the volume on your external speakers. However, if you have no external speakers–a laptop with a basic PTE hardware setup (section 7.1 on page 20), for instance—you can skip to the next section. If you can’t hear the Auditory test or the test instructions, check your speakers first: Are they plugged in, turned on, and turned all the way up? The PTE and EAV tests each have their own volume setting. The sections to follow can tell you more about diagnosing volume problems in each testing environment. 23.6.2 Instructions audio The test instructions are accompanied by audio by default. Press the space bar to pause the instructions and the ‘S’ key to turn the audio on (or off) while the instructions are playing. Note: With the instruction audio off, the instructions must be advanced manually, using the right arrow key. 23.6.3 PTE Audio For audio problems in the PTE, use the PTE volume controls. From the main PTE session screen, press ↑ to raise the volume one step and ↓ to lower it. Each time a brief audio clip will be played, and a number will be displayed. The volume level you choose will be stored when you return to your OS and preserved for your next PTE session. Note: Volume control is only available from the main PTE screen and not during the Auditory test or the Test Instructions. Figure 94: Ctrl-Alt-‘A’ brings up the audio device selection menu A Note on the Auditory Test: If the Target (higher) tone is significantly louder than the Non-Target (lower) tone, the problem is the bass response of your speakers. This can often be an issue with laptops, and The TOVA Company 800.729.2886 562.594.7700 [email protected] 102 T.O.V.A. 8 User’s Manual 23 HARDWARE you will need to use different speakers to resolve this. Contact T.O.V.A. customer service for recommendations. PTE Audio Device menu If your sound works fine in your OS but not in the PTE, you should try selecting a different audio device with Ctrl-Alt-‘A’. This will present a menu of all of the audio devices the PTE can detect. Select a device, even if there is only one listed, and an audio clip will play at the current volume to test out the device. You will return to the main PTE menu, and if the audio played correctly, great! Click ‘Done’ to return to your OS, and your selection will be preserved. If you still don’t hear the clip, press Ctrl-Alt-‘A’ again and select a different audio device, if any. If you try all the devices here and no audio plays, your audio hardware may be incompatible with the PTE. If this is your situation, please send your PTE Hardware Information to T.O.V.A. tech support immediately—we are doing our best to make the T.O.V.A. PTE work for every sound card, and information from your system can help us do that. See section 28.1 on page 126 for more information. If you already have a set of external speakers, you can try them out, and they may just work. If you find that they don’t, however, please contact T.O.V.A. customer service, and we will recommend a few different models of inexpensive USB speakers. Using USB speakers USB speakers plug into a USB port just like the T.O.V.A. USB device, instead of plugging into your audio speaker jack. We recommend these for PTE audio problems because they are almost guaranteed to work with the PTE—other speakers may or may not. However, you should only use the USB speaker models recommended by T.O.V.A. customer service 1. Plug the speakers into your USB port. 2. Run the T.O.V.A. and click ‘Preferences’ and ‘Stimuli settings’. 3. For ‘Auditory calibration’, enter the value given to you by T.O.V.A. customer service for your speaker model, then click ‘Save’. 4. Reboot to the PTE. (For steps on how to do that, see section 25.1 on page 105.) 5. Once the PTE menu boots up, press Ctrl-Alt-‘A’. This brings up the audio device selection menu, which will look something like Figure 94, except it will list your system’s audio devices. 6. Choose the attached USB speakers. This should return you to the PTE menu. 7. Using the arrow keys, raise or lower the volume to the appropriate level. For each step, a brief clip will play. Feel free to run test instructions or an auditory test to verify that the volume works well for you. 8. Reboot back to your OS. Your new audio device selection will be saved and used whenever you boot the PTE for testing. 23.6.4 EAV Audio Note: The External A/V test requires external speakers plugged into your T.O.V.A. USB device. If you have a laptop with no external speakers, for instance, you cannot run the External A/V test. During an EAV session, your computer can play audio instructing the subject in taking the T.O.V.A. test. However, during an EAV Auditory test, the T.O.V.A. USB device will play the tones. Therefore you have The TOVA Company 800.729.2886 562.594.7700 [email protected] 103 T.O.V.A. 8 User’s Manual 23 HARDWARE two different audio sources (your computer, the T.O.V.A. USB device). You also have multiple volume controls: your OS’s volume (which may have more than one control), the T.O.V.A. USB device’s volume, and your speakers’ volume. Here are steps you can follow that will solve most EAV audio problems: 1. Run the T.O.V.A. 2. Go to ‘Help’, ‘Check T.O.V.A. hardware’, and then ‘Check EAV Audio’. 3. Click ‘Play EAV test audio’ and note the volume of the audio that plays. 4. Click ‘Check PC sound volume’ and note the volume of the audio that plays. 5. If both are too loud or too quiet, adjust your speakers and go back to Step 3. 6. If you can hear the PC sound, but not the EAV audio, try swapping the audio cable plugs: you may have ‘audio out’ and ‘audio in’ reversed. Then go back to Step 3. 7. If the PC sound is too loud or too quiet, adjust the volume for your OS. You may have buttons on your keyboard for this purpose, or a small icon you click on to bring up your volume control. Adjust the volume there and go back to Step 3. 8. If the EAV audio is too loud or too quiet, choose a different value for the “EAV auditory test volume” and click ‘Play EAV test audio’ to test the new volume. 9. If you can hear the high tone well, but not the low tone of the Auditory test, the problem is probably the bass response of your speakers. You will need to use different speakers to resolve this. Contact T.O.V.A. customer service for recommendations. 23.6.5 Speaker noise We have noticed that sometimes you can hear noise with the EAV setup that you don’t hear if the speakers are plugged directly into your PC. We’ve found this is specifically the case with some laptops—that’s because the laptop is actually producing the noise. While the T.O.V.A. USB device may not be producing this noise, it might be amplifying it. Fortunately, the static or whine should go away during Auditory testing, when the PC sound is cut off. If you find that it does not, try different speakers or contact T.O.V.A. tech support. The TOVA Company 800.729.2886 562.594.7700 [email protected] 104 T.O.V.A. 8 User’s Manual 24 25 THE PRECISION TEST ENVIRONMENT (PTE) PTE vs. EAV: The T.O.V.A. Session Types In the T.O.V.A. 8, there are two ways of administering a T.O.V.A. test session: PTE and EAV. When you configure your T.O.V.A. software during install (section 6 on page 18, you must choose one or the other. Both session types administer the same T.O.V.A. test, giving you the same precise, accurate test results. Both provide multimedia test instructions to prepare your subject for the T.O.V.A. test. Both require you to calibrate your display once before you can administer your first test. The only question is which session type works best for your system: PTE Setup External Audio/Video (EAV) Setup • For laptops without an external monitor or speakers • Best for desktop PCs or laptops connected to an external monitor and speakers • The simplest hardware setup • Requires a few additional connections • Requires that you reboot your system to the PTE (Precision Test Environment) to run a T.O.V.A. session • Allows you to test in your OS (Windows, MacOS) without rebooting • For more information on PTE testing, see section 25 on page 105. • For more information on EAV testing, see section 26 on page 119. • For more information on changing session launch options, see section 18.11 on page 67. 25 The Precision Test Environment (PTE) The PTE (Precision Test Environment) is a boot environment you can use to administer a T.O.V.A. test outside of the inconsistent timing of modern operating systems like Windows, Macintosh, and Linux. The PTE first appeared in the T.O.V.A. 7.3, but in the T.O.V.A. 8, the PTE has been simplified and improved. Administering a PTE session requires rebooting your computer to our PTE operating system. This can be a complex, technical operation behind-the-scenes (see section 25.4 on page 108), but we’ve made it simple for you. Note: For systems with an external monitor and speakers (usually desktop systems), the T.O.V.A. 8 can administer tests without rebooting. See section 26 on page 119 for details. 25.1 Testing the Precision Test Environment To see how the PTE works or test any problems you could encounter without launching a new session, you should test the PTE. This is available at the end of the Hardware Setup wizard (section 8 on page 22) or by choosing the ‘Help’ button on the main window. When you choose ‘Test PTE’, you will be presented with a window of options. The TOVA Company 800.729.2886 562.594.7700 [email protected] 105 T.O.V.A. 8 User’s Manual 25 THE PRECISION TEST ENVIRONMENT (PTE) Figure 95: Test PTE options (PC) When you choose ‘OK’ your system will reboot to the PTE. Note: Macs and some Windows systems may require using a boot CD or USB flash drive to launch the PTE. Follow the instructions given for your system or see section 25.5 on page 109 for more assistance. When testing the PTE, you should verify the following: • Your display has been calibrated correctly (Visual-only) (section 23.5 on page 99) • You can hear the instructions clearly, but they are not too loud • That you can complete the Practice test successfully • That you can hear the Practice test (Auditory-only) If Test PTE works successfully, you should be ready for PTE testing. 25.2 The PTE interface Figure 96: The Precision Test Environment The PTE interface is very different from the T.O.V.A. 7 and is intended to basically mimic the External A/V session interface. At the top you will see the main subject/session information. You should be sure that this is correct, or you may be administering the wrong test! The TOVA Company 800.729.2886 562.594.7700 [email protected] 106 T.O.V.A. 8 User’s Manual 25 THE PRECISION TEST ENVIRONMENT (PTE) Below that information is a column of five buttons, one for each of the five steps of administering a T.O.V.A. test. As you complete each step successfully, a green check will appear beside the button. If instead a yellow warning sign appears, that step did not finish successfully, and you may want to repeat it. Calibrate Display - (Visual testing only) - Your first step in the PTE is to calibrate your display. You only have to calibrate one time and the data will be stored for future tests, so you can skip this step in the future, but you must calibrate before you can administer a PTE test! Thereafter, the T.O.V.A. will remember your PTE Calibration information, so the next time you test you won’t have to re-calibrate. Note: If you install a new monitor or video card, however, it’s important that you recalibrate the T.O.V.A. to that new hardware. Note: This button only appears for visual testing. The auditory test does not require calibration. Once calibration has completed successfully, a green check will appear next to the button. This indicates that the PTE has valid calibration data, and it should also appear automatically the next time you launch a PTE Visual Test session. If your monitor fails calibration, see section 23.5 on page 99. Test Instructions - This will play the test instructions for your subject. See section 27 on page 121 for more information. Practice Test - Presents the practice test for the subject. When the subject finishes the practice test, the results of the test will be displayed. If they look unusual, you may want to go back and review the Test Instructions again, to make sure they understood them. You can re-display these results by clicking the small button next to the ‘Practice Test’ button. T.O.V.A. Test - Administers the T.O.V.A. test to the subject. When the subject finishes the test, a summary of the results will be displayed; this is a good time to be sure that all the stimuli were administered, and there were an appropriate number of button presses. You can re-display this summary by clicking the small button next to the ‘T.O.V.A. Test’ button. Figure 97: Results of an aborted PTE test Done - Once you have successfully administered the T.O.V.A. test, you should see four green checks (or three for an Auditory test, as in Figure 98). Clicking ‘Done’ will return you to your OS, where you can save the test results to the database. Volume controls - At the bottom of the PTE menu are the volume controls. The up arrow (↑) raises the volume one step and the down arrow (↓) lowers it. Each time a brief audio clip will be played, and a number will be displayed. The middle button turns on or off the test instruction audio. Note: If you turn off the test instruction audio, you will have to manually step through the instructions using the right arrow key (→) on your keyboard. The TOVA Company 800.729.2886 562.594.7700 [email protected] 107 T.O.V.A. 8 User’s Manual 25 THE PRECISION TEST ENVIRONMENT (PTE) Figure 98: A successful T.O.V.A. PTE Auditory test 25.3 Special Keys Note: Unless otherwise noted, special keys function only in the main PTE menu. Button Keys - You can click on buttons to perform most functions, but you can also use your keyboard. Most buttons have a letter in brackets, such as [P] to start the practice test. Press that key to activate that button or hold the ‘Ctrl’ key to activate the results button next to it (e.g., Ctrl-‘P’ to see the practice test results). You should also press ‘Enter’ for the ‘OK’ button and ‘Esc’ for ‘Cancel’. Volume Control - Press ↑ or ↓ to raise or lower the volume. Press the ‘S’ key to disable/enable the test instruction audio (even while the instructions are playing). PTE Logging - If your PTE has problems with your system hardware, you may be asked to generate a PTE debug log using Ctrl-Alt-‘D’. See section 28.1 on page 126 for more information on the PTE log. Audio devices - Ctrl-Alt-‘A’ brings up the audio menu, where you can select an alternative audio device (such as USB speakers). At the audio menu, hit the ‘1’ key for the first device, ‘2’ for the second, etc. See section 23.6.3 on page 102 for more information. Esc - The ‘Esc’ key will interrupt just about anything that’s happening. You can press ‘Esc’ during the pre-test instructions, for instance, to skip the instructions and go straight to the test. 25.4 What is the PTE? Note: This is a rather technical explanation, only for the geeky and curious. The T.O.V.A. 8 Precision Test Environment PTE is a minimal Linux 3.0 system tuned for real-time response. It uses SDL, ALSA, the Speex audio codec, and other standard tools and libraries to present the T.O.V.A. test instructions and stimuli with guaranteed timing accuracy and precision, within a simplified interface. Entering the PTE requires rebooting out of your normal operating system. If you’re using the Microsoft Windows operating system, then each time you launch a PTE test session we use Grub4DOS (a universal boot loader that’s a modified version of GNU GRUB) to boot the PTE and then ensure that Windows starts again on your next boot. On Windows XP, we do this by temporarily modifying your boot.ini file and then The TOVA Company 800.729.2886 562.594.7700 [email protected] 108 T.O.V.A. 8 User’s Manual 25 THE PRECISION TEST ENVIRONMENT (PTE) restoring it. On Windows Vista or 7, we add the PTE boot image as a boot option; when you reboot to the PTE we send a /bootsequence command to the Boot Configuration Data store, which temporarily changes your system’s boot display order, causing it to boot the PTE by default. For our MacOS X customers, and for Windows customers who can’t use Grub4DOS, we provide a bootable CD as an alternative. For more information about using the T.O.V.A. CD, section 25.5 on page 109. 25.5 The T.O.V.A. Boot CD Your T.O.V.A. 8 CD not only allows you to install the T.O.V.A. and our fine manuals, it also acts as a boot CD. A boot CD is like the boot floppies of yesteryear; put the T.O.V.A. 8 CD in your CD (or DVD) drive, restart your computer, and then your computer boots (starts up from) the CD instead of from your hard drive. Why would you ever need this? • You are using a MacBook or other Apple computer with the PTE. • You are using a Windows notebook that has difficulty booting the PTE automatically (it has an encrypted hard drive, for instance). Note: Some systems do not have a CD drive–the T.O.V.A. flash drive is available for these systems to boot the PTE. 25.5.1 Using the T.O.V.A. 8 CD to Boot the PTE 1. Insert the T.O.V.A. 8 CD into the CD drive. 2. Run the T.O.V.A. 3. Start a new session (see section 11.4 on page 33 for details). 4. At the bottom of the ‘New Test Session’ window, verify that the ‘Session Launch’ instructions tell you to ‘Insert the boot CD’. If not, choose ‘Options’, check the box ‘Use Boot CD’, and choose ‘Close’ (to modify this setting for future sessions, choose ‘Save as defaults’ instead). 5. Choose ‘Launch’ to restart your computer. After your system restarts, the T.O.V.A. Boot CD menu (Figure 99) will appear. Wait for three seconds, and the PTE will automatically begin to load up. The TOVA Company 800.729.2886 562.594.7700 [email protected] 109 T.O.V.A. 8 User’s Manual 25 THE PRECISION TEST ENVIRONMENT (PTE) Figure 99: The PTE Boot CD menu appears for only three seconds Note: When you are finished testing in the PTE, you may need to remove the T.O.V.A. CD or flash drive to boot back to Windows. What should you do if you never see the T.O.V.A. Boot CD menu and your system boots instead back to your OS? You have a couple of options, depending on your OS: • Use the boot device menu available on most systems (section 25.5.2 on page 110). • (Mac only) Simply hold down ‘C’ while rebooting to boot the CD. • (Windows only) Change the system’s boot order priority in the BIOS (section 25.5.3 on page 112). If you see the T.O.V.A. Boot CD menu but you never get past the screen in Figure 99, the PTE may be incompatible with your system’s video configuration. Please boot the CD again and choose “Log debugging information to the T.O.V.A. Device”. When this has finished, reboot your system back to your OS. The T.O.V.A. will start up and ask to send your information to T.O.V.A. technical support. If you say yes, this will tell us what kind of hardware you have and what problems may be occurring with it, so that we may fix the PTE to work for systems like yours in the future. 25.5.2 Choosing a One-Time Boot Device Using your system’s boot device menu is similar to accessing your system’s BIOS, except the boot device menu does not make any change to your system’s settings. The upshot is that you will need to bring up this menu every time you boot to the PTE, but because you’re choosing a “one-time” boot option, you won’t have to remove the T.O.V.A. CD or flash drive to boot back to your OS. The general steps are these: 1. Insert the T.O.V.A. CD or flash drive. 2. Launch a T.O.V.A. PTE session (section 11.5 on page 37). Your system will reboot automatically unless ’Reboot later’ is selected in the launch options (section 11.4.3 on page 35). 3. Trigger your system’s boot device menu. The TOVA Company 800.729.2886 562.594.7700 [email protected] 110 T.O.V.A. 8 User’s Manual 25 THE PRECISION TEST ENVIRONMENT (PTE) 4. Select the T.O.V.A. boot device. Let’s explore these last two steps in detail. 25.5.2.1 Triggering the Boot Device Menu When you launch a PTE session, Mac systems should always boot the T.O.V.A. CD or flash drive automatically. (This is a new feature in the T.O.V.A. 8.2.) But if that fails, Mac users can simply hold down the ‘Option’ key while rebooting to bring up the boot device menu. Many Windows PCs use a similar method: Hold down the ‘F12’ or ‘Delete’ key while rebooting and the boot device menu will appear. However, the trigger key that you use for this varies between manufacturers and models. When your system first powers on, and it shows the manufacturer’s logo, watch for a clue such as “‘Enter’ to choose a boot device” or “‘Esc’ for boot menu”. If that message does not appear, the trigger key might be any of the following: ‘Delete’, ‘Esc’, ‘F1’, ‘F2’, ‘F10’, or ‘F12’. If holding the key doesn’t work, you may instead need to hit the trigger key at just the right moment, usually right when the manufacturer’s logo first appears (e.g. “Dell”, “HP”, “Compaq”, etc.). When Windows has finished shutting down, the screen will go black or display a message like “no signal”. At that moment, start hitting the trigger key repeatedly. If you see “Windows Boot Manager”, you’re too late—you’ll need to reboot your system and try again. If you see “Starting Windows”, wait for Windows to load and the T.O.V.A. to start up again, and then relaunch your T.O.V.A. session. If none of the tips above work—and you may have to try them more than once to be sure—you might need to ask your company or organization’s system support or contact your system’s manufacturer for more information on triggering your system’s boot device menu. And you can always contact T.O.V.A. technical support (section 20 on page 76) for assistance; we’ll help in any way we can. Figure 100: For the T.O.V.A. CD, look for “CD” or “DVD” The TOVA Company 800.729.2886 562.594.7700 [email protected] 111 T.O.V.A. 8 User’s Manual 25.5.2.2 25 THE PRECISION TEST ENVIRONMENT (PTE) Selecting the T.O.V.A. Boot Device Once the boot device menu appears (e.g., Figure 100 or Figure 101), stop hitting or holding the trigger key. If you are booting the T.O.V.A. CD, highlight your CD/DVD drive in the list (look for ‘CD’ or ‘DVD’ in the name), and press ‘Enter’. Likewise, if you are booting the T.O.V.A. flash drive, look for ‘USB’ or ‘Flash’ in the name. Figure 101: For the T.O.V.A. flash drive, look for ‘USB’ or ‘Flash’ 25.5.3 Modifying Boot Order in the PC BIOS Note: This section is for Windows PC users. If you insert the T.O.V.A. CD into your CD-ROM drive and restart your system, the system should boot to the CD, meaning that it will try to load the T.O.V.A. Precision Test Environment instead of running Windows. If it does not, however, don’t panic! You probably just have a different boot configuration. We can probably change your system so that it will try to boot to the CD before the hard drive. It just means we’re going to have to change your BIOS settings. Okay, you can panic now. Just kidding. The truth is that configuring your BIOS is pretty easy. Telling you how to configure your BIOS is virtually impossible. This is because almost every system does it differently, and only some of them give you helpful clues along the way. You may have to reboot your system two or three times before we figure it out. But we will figure it out. It may help you in performing this task to imagine that you are a BIOS ninja. It sounds ridiculous, and it is. But to change your boot order, we will need to strike quickly and slip in and out without disturbing the environment, and most of all, adapt to the unexpected. That sounds like a ninja to us, but if it sounds like a platypus to you, hey, it’s your imagination. The TOVA Company 800.729.2886 562.594.7700 [email protected] 112 T.O.V.A. 8 User’s Manual 25.5.3.1 25 THE PRECISION TEST ENVIRONMENT (PTE) Reboot Your System This is the easy step, because you’ll always have to do this first. Unless your computer is currently off, in which case step one will be Turn your system on instead. 25.5.3.2 Getting to the BIOS When you first reboot your system, you will likely see some kind of logo, and some information about your RAM or processor you probably usually ignore. You will hopefully also see something like “Press F10 to enter Setup” or “Hit DEL for BIOS”. If you don’t see it the first time, reboot your system and look again. There is always a chance that there will not be any such helpful message. One of our test systems, for instance, does not. As it turns out, the key to press is ‘F1’, but we’ve seen quite a few others. If you have no message, try the following: ‘Delete’, ‘Esc’, ‘F1’, ‘F2’, ‘F10’, ‘F12’ Here’s where you’re gonna need those ninja-like reflexes. Whichever key it turns out to be, it will need to be pressed while that initial splash screen appears, which could be as long as twenty seconds or as short as one. Furthermore, even if you press the right key, it may not immediately respond. If none of those work, and you may have to try them more than once, you might need to contact your company or organizational system support, the tech support that came with your system, or you can always try T.O.V.A. technical support. Figure 102: Award BIOS start screen, with the cursor on the correct section. The TOVA Company 800.729.2886 562.594.7700 [email protected] 113 T.O.V.A. 8 User’s Manual 25 THE PRECISION TEST ENVIRONMENT (PTE) Figure 103: Intel BIOS start screen. You’ll want the ‘Boot’ tab (at the top). 25.5.3.3 Using the BIOS Utility When you’ve successfully entered the BIOS Configuration program, you will most likely see a DOS-style application, without windows or a fancy GUI. Use your ninja powers of perception to examine your environment. There will probably be some basic directions somewhere on the screen telling you how to navigate the program. As with the last step, no two BIOS utilities are alike, so we can’t give you any specific instructions. We can tell you roughly what you are looking for. You want to change the ‘Boot order’ or ‘Boot configuration’. Essentially, have your keen ninja senses open for the word “Boot”. You will probably not find it in the top level menu, so don’t be surprised if you have to check two or even three levels deep for the setting. Note: You should be careful not to change anything else while you’re here, but every BIOS utility we have ever seen has a way to exit the BIOS without saving changes. If your ninja skills fail you, and you think you might have unintentionally changed a setting, Don’t panic! Slowly, carefully follow the instructions on the screen to exit the BIOS without saving. Then reboot your system and try again. 25.5.3.4 Changing the Boot Order Eventually, hopefully, you will find a setting for something like ‘Boot Order’, ‘Boot Priority’, or ‘Boot Sequence’. This is your target! Again, we wish we could tell you specifically how to change this setting, but we can tell you what you are trying to do. Every time your system reboots, it checks a sequence of devices, one after the other, looking for an operating system. Once it finds that operating system, it stops looking. Among these device may be: Floppy drive, more than one hard disk drive (HDD), USB drive, CD and/or DVD drive, and more. What we want to do is change this sequence so that before it checks your hard drive, it will check your CD drive. How all those The TOVA Company 800.729.2886 562.594.7700 [email protected] 114 T.O.V.A. 8 User’s Manual 25 THE PRECISION TEST ENVIRONMENT (PTE) other devices get prioritized is up to you. Figure 104: Award BIOS setup page, with the boot order entry highlighted. Figure 105: Intel BIOS boot screen, with the boot order entry highlighted. The TOVA Company 800.729.2886 562.594.7700 [email protected] 115 T.O.V.A. 8 User’s Manual 25.5.3.5 25 THE PRECISION TEST ENVIRONMENT (PTE) Exiting the BIOS Utility Now that we’ve changed our boot order, we need to slip out of here unseen, without accidentally changing anything else. Examine the directions carefully, looking for a key that will let you ‘Save and Exit’ or ‘Save Changes’. You may be able to do this from this screen or you may have to return to the main menu. If you’ve changed the boot sequence and you haven’t touched anything else, save your changes and exit. Now reboot your system with the T.O.V.A. CD in the drive and try again. This time it should boot to the T.O.V.A. PTE. Congratulations! Your mission is complete, and your honor is intact! If it didn’t work, you may want to review the directions, as unhelpful as they are, and try again. Or you may want to call T.O.V.A. Ninja, er, we mean, technical support. Our highly-trained operators will be honored to serve you. 25.5.3.6 Problems Booting Windows On a very few systems, we’ve found that giving the CD drive boot priority can cause the hard drive not to boot. The system checks for a CD and, if the CD is not there, assumes there’s nothing else to boot. In this case, you will want to reverse your changes above and use the instructions in the next section (section 25.5.2 on page 110) for the boot device menu. 25.5.4 Updating the T.O.V.A. 8 CD Note: To update your flash drive, see section 25.5.6 on page 119. Figure 106: Keep your T.O.V.A. CD up-to-date If you are using the T.O.V.A. 8 CD as a boot CD, it is critical that you update it every time you update the T.O.V.A. so that you’re using the latest version of the PTE. While we provide no automated way to do this on Windows, the T.O.V.A. 8 CD itself is a CD-RW and can be updated by most CD-RW drives and CD burning software. If you do not have your T.O.V.A. CD, you can the T.O.V.A. CD image to any blank CD-R. 25.5.4.1 ‘Update CD’ script for Macs The T.O.V.A. 8.2 for Mac includes a script for downloading and burning the latest CD image all in one step. 1. Insert the T.O.V.A. CD (which is a CD-RW) or a blank CD-R or RW. 2. In the ‘TOVA’ folder of your ‘Applications’ folder, open the ‘Update CD.command’ script. The TOVA Company 800.729.2886 562.594.7700 [email protected] 116 T.O.V.A. 8 User’s Manual 25 THE PRECISION TEST ENVIRONMENT (PTE) 3. A Terminal window will open, which will download the latest install CD image and burn it onto the CD you put in the drive. This will take several minutes, and the disk will eject when the process is complete. If there is an error message, you should copy it and send it to us in a Tech Support Request. Otherwise, you can close the Terminal when the CD ejects. The script will download the latest version of the CD image from our website and then burn it to the inserted CD. When it has finished, your CD is up-to-date, and you can use the CD to boot the PTE or reinstall that version of the TOVA software. 25.5.4.2 Downloading the new image Downloading the latest install CD image is easy, but the image can be quite large, over 150 MB. Note: This can take awhile even on broadband connections. 1. Open a browser and go to http://files.tovacompany.com/installers/release/images/install_ cd/current.cgi. 2. Follow the prompts and download the latest .iso image to your desktop, Downloads folder, or some other known location. Once you’ve downloaded the image, you need to burn it to a CD. 25.5.4.3 Burning a CD under Mac OS The ‘Update CD’ script (section 25.5.4.1 on page 116) will automatically download the latest T.O.V.A. CD image and burn it your blank or rewriteable CD. You can also use the Disk Utility to manually burn a CD if you prefer to use a GUI. 1. Insert the T.O.V.A. boot CD (which is a CD-RW) or a blank CD-R/RW. 2. Open ‘Disk Utility’. The easiest way to find it is to type “Disk Utility” into Spotlight, the magnifying glass icon at the top right of your menu. 3. Click the ‘Burn’ icon in the toolbar (or ‘Burn...’ in the Images menu, or Command-B). 4. Find and select the file tova_install_cd_<version>-g<nnnnnnn>.iso that you downloaded. 5. Click ‘Burn’. 6. In the next dialog, click ‘Burn’. (default options are OK: Verify burned data, and Eject disc) 7. If asked to erase the disc, click ‘Erase’. 25.5.4.4 Burning a CD under Windows There is no standard way to burn a CD under Windows, so we are unable to provide thorough instructions. If you are uncomfortable with these directions, you may want to consult your tech support staff. 1. Insert the T.O.V.A. boot CD (which is a CD-RW) or a blank CD-R/RW into your CD burning drive. If any Autorun window pops up, close it. The TOVA Company 800.729.2886 562.594.7700 [email protected] 117 T.O.V.A. 8 User’s Manual 25 THE PRECISION TEST ENVIRONMENT (PTE) 2. Right-click on the downloaded ISO image. 3. Here’s where it gets tough: In Windows 7, you may be able choose ‘Burn disc image’ from this popup menu. This will open the image in the ‘Windows Disc Image Burner’, and you should be able to simply select ‘Burn’. If that option is not available to you, choose to ‘Open’ the .iso in your CD burning software. Because different systems have different burning software, we cannot guide you through this; you will need to navigate your own software to burn the .iso image to the CD. Note: You do not want to just ‘add’ or ‘copy’ the .iso file to the CD. You want to burn the image to the disc. 4. If warned about erasing the disc (Figure 107), choose ‘Yes’ or ‘OK’. Figure 107: Erase warning—choose ‘Yes’ The burning process should take only a few minutes. When it’s done, you’ll have a fresh new T.O.V.A. CD with the latest PTE. 25.5.5 Using the T.O.V.A. flash drive Some systems do not have CD or DVD drives. For these systems, the T.O.V.A. flash drive is available, a USB stick that contains the same stuff (installers, documentation) as the T.O.V.A. CD and can likewise be used for booting the PTE. It’s important to note that while virtually all systems have a BIOS setting (see section 25.5.3 on page 112) for booting from a CD, booting from a flash drive is less universal. Some systems will already be configured to boot from a flash drive, some will need to be reconfigured, some will need special actions (pressing ‘Esc’ or ‘F12’) at the boot screen, and some systems simply will not do it. If you need the T.O.V.A. flash drive, please contact T.O.V.A. customer service. If you have a T.O.V.A. flash drive, you can select it as a launch preference for booting the PTE: 1. Run the T.O.V.A. and choose ‘Preferences’. 2. Choose ‘Session launch’. 3. Select ‘Precision Test Environment (PTE’ and ‘Use flash drive’. 4. Choose ‘Save’. The T.O.V.A. will now expect to boot the PTE using the T.O.V.A. flash drive. If you have problems using the T.O.V.A. flash drive, contact T.O.V.A. technical support. We will do our best to help you get it working or offer alternatives. The TOVA Company 800.729.2886 562.594.7700 [email protected] 118 T.O.V.A. 8 User’s Manual 25.5.6 26 EXTERNAL AUDIO/VIDEO (EAV) SETUP Updating the T.O.V.A. 8 Flash Drive If you are using the T.O.V.A. flash drive to boot the PTE, it is critical that it remain up-to-date, with a version of the PTE that matches the T.O.V.A. software. If you have a Windows PC, contact technical support for information on updating your T.O.V.A. flash drive or creating or ordering a new T.O.V.A. flash drive. If you are using a Mac, the T.O.V.A. 8.2 for Mac includes a script for downloading and burning the latest PTE image to your T.O.V.A. flash drive all in one step. 1. Plug in the T.O.V.A. flash drive. (For safety, this script will only work for USB Flash drives labeled “tova8”.) 2. In the ‘TOVA’ folder of your ‘Applications’ folder, open the ‘Update Flash Drive.command’ script. 3. A Terminal window will open, which will download the latest PTE boot image and burn it onto the T.O.V.A. flash drive. This will take several minutes. The final step will ask for your password to authorize writing to our flash drive. Please type it at the “Password:” prompt; your typing is not shown on the screen for security. If there is an error message, you should copy it and send it to us in a Tech Support Request. Otherwise, you can close the Terminal when the script says, “Flash drive updated to PTE version...”. The script will download the latest version of the PTE boot image from our website and then burn it to the T.O.V.A. flash drive. Warning: to save download time, this is a different image than the writable Installer image that is shipped on the T.O.V.A. flash drive. The previous contents, including documentation and installers, will be erased. Please save any files you have written to the flash drive before running this script. When it has finished, you can use the T.O.V.A. flash drive to boot the latest PTE. 26 External Audio/Video (EAV) Setup Figure 108: External A/V session The TOVA Company 800.729.2886 562.594.7700 [email protected] 119 T.O.V.A. 8 User’s Manual 26 EXTERNAL AUDIO/VIDEO (EAV) SETUP The T.O.V.A. 8 supports a new kind of T.O.V.A. test session, the External Audio/Video session, that does NOT require rebooting your system. That’s because instead of relying on your system clock, video, etc., the new T.O.V.A. 8 hardware handles the timing itself. What an External A/V session DOES require is a desktop system or a laptop with an external monitor (and speakers for the Auditory test). There must be a monitor plugged into the T.O.V.A. USB device for T.O.V.A. testing without rebooting to the PTE. The T.O.V.A. USB device is installed between your computer and your monitor and speakers. When connected correctly, this will have no effect on how you use your computer: Video and audio simply pass through the T.O.V.A. USB device. When you start the T.O.V.A. test, however, the T.O.V.A. USB device temporarily interrupts your audio and video, instead displaying the T.O.V.A. test. Once the test is completed (or interrupted), your audio and video pass through as normal. Note: Please make sure to disable, at least temporarily, any Sleep/Standby/Hibernate power settings for your system. Because External A/V testing does not use the keyboard or mouse, some systems will shutdown due to inactivity. See section 28.7 on page 134 for more information. We manage the video (or audio) and microswitch, removed from your operating system’s unpredictable delays, so you get the same reliable timing precision and accuracy we have been providing for decades. If you cannot provide the EAV test’s hardware requirements, you will want to use the PTE test instead (section 25 on page 105). If you have set up your hardware for EAV testing, you can check that it’s working and connected correctly. Run the T.O.V.A. and go to ‘Help’, ‘Check T.O.V.A. Hardware’, ‘Test your hardware setup’. This wizard will walk you through verifying all of your connections. Note: If the first page of the Hardware Setup wizard talks about the “PTE” instead of the “EAV”, you need to change your launch settings. Run the T.O.V.A. and go to ‘Preferences’, ‘Session launch’, select ‘External Audio/Video (EAV)’, and click ‘Save’, then try the Hardware Setup wizard again. The TOVA Company 800.729.2886 562.594.7700 [email protected] 120 T.O.V.A. 8 User’s Manual 27 27 TEST INSTRUCTIONS Test Instructions Figure 109: Test Instructions The T.O.V.A. 8 introduced new multimedia test instructions, with text to read and audible instructions to listen to. There are even pictures to illustrate how the test will appear and how to hold the microswitch. The T.O.V.A. 8.2 added several new languages, so that you can give your test subject instructions in their own language: Danish, English, French, German, Hebrew, Korean, Spanish, and Swedish are currently available. We hope to add more languages in the future—contact T.O.V.A. customer service to let us know which you’d like to see instructions in (section 20 on page 76). As with previous versions, the T.O.V.A. tester may also choose to give test instructions manually. The sections to follow will tell you how to adjust and control the multimedia test instructions to suit your needs and the needs of your subjects. 27.1 Language For information on changing the language of your T.O.V.A. Test Instructions, see section 11.4.2 on page 34. 27.2 Controls By default, the T.O.V.A. test instructions are automatic, but to better control the pace of instructions, you may want to turn off the sound and read the instructions aloud. While the instructions are playing, you can press ‘S’ to turn off and on the sound, the space bar to pause the instructions, and the left and right arrow keys to go forward or backward. Press ‘Esc’ to skip the instructions completely. The TOVA Company 800.729.2886 562.594.7700 [email protected] 121 T.O.V.A. 8 User’s Manual 27 TEST INSTRUCTIONS Note: If the instruction audio is turned off or unavailable (missing or unrecognized sound card, for instance), the instructions will not proceed automatically. You must skip through the instructions manually with the right arrow key or space bar. 27.3 Reading the instructions aloud The following are instructions you may read aloud to the subject. The wording assumes that you are stepping through the multimedia instruction pages. You may want to adapt them to your needs and those of your subject, particularly if you’re only using the book. The images to follow can help you. If you would like these instructions in a different language, please contact T.O.V.A. customer service (section 20 on page 76). The TOVA Company 800.729.2886 562.594.7700 [email protected] 122 T.O.V.A. 8 User’s Manual 27.3.1 27 TEST INSTRUCTIONS Visual practice test instructions Read the following: Welcome to the T.O.V.A. test. Hold the button in your writing hand with your thumb resting lightly on top of the button, like this.(indicate Figure 110) When you press the button, let up as soon as you hear the click (click the button); you don’t have to hold it down. Figure 110: How to hold the microswitch This test measures your ability to pay attention. Two different squares will flash on the screen. One square has a small black square near the top, like this (indicate Figure 111), and the other has the small square near the bottom, like this (indicate Figure 111). The squares will flash on the screen, like this: (Multimedia instructions show a brief animation of the test.) Figure 111: Visual Test Target/Non-Target stimuli Press the button as fast as you can every time you see a square with the small square near the top and don’t press the button when the small square is near the bottom. Once again, press the button only when you see the small square near the top. Don’t guess which square will flash; make sure you see it before you press the button. Try to balance speed and accuracy: press the button as fast as you can, but also try not to make any mistakes. If you do make a mistake, don’t worry: anyone can make a mistake on this test. Let’s review: • Press the button as fast as you can, but only when you see the small square near the top. • When you press the button, only press it once and don’t hold it down. Just “click” the button. • Finally, don’t go too fast or try to guess; take enough time to see which square it is. You are about to take a short practice test. After a countdown, the squares will begin to flash. Remember, be as fast and accurate as you can. The TOVA Company 800.729.2886 562.594.7700 [email protected] 123 T.O.V.A. 8 User’s Manual 27.3.2 27 TEST INSTRUCTIONS Visual Test instructions Read the following: You are about to take the T.O.V.A. test, which will take about 20 minutes. You might notice that your eyes get a little tired. Even so, try and do the best job you can. Remember to press the button as quickly as you can, but only when the small square is near the top. The TOVA Company 800.729.2886 562.594.7700 [email protected] 124 T.O.V.A. 8 User’s Manual 27.3.3 27 TEST INSTRUCTIONS Auditory Test instructions Note: Even when the sound is turned off, the multimedia test instructions will demonstrate the auditory stimuli audibly. Read the following: Welcome to the T.O.V.A. test. Hold the button in your writing hand with your thumb resting lightly on top of the button, like this.(indicate) When you press the button, let up as soon as you hear the click (click the button); you don’t have to hold it down. Figure 112: How to hold the microswitch This test measures your ability to pay attention. Two different tones will play on the speakers. One tone is a high note, and the other is a low note. The tones will play every few seconds. Press the button as fast as you can every time you see hear the high note and don’t press the button when you hear the low note. Once again, press the button only when you hear the high note. Don’t guess which tone will play; make sure you hear it before you press the button. Try to balance speed and accuracy: press the button as fast as you can, but also try not to make any mistakes. If you do make a mistake, don’t worry: anyone can make a mistake on this test. Let’s review: • Press the button as fast as you can, but only when you hear the high tone. • When you press the button, only press it once and don’t hold it down. Just “click” the button. • Finally, don’t go too fast or try to guess; take enough time to decide which tone it is. You are about to take a short practice test. After a countdown, the tones will begin to play. Remember, be as fast and accurate as you can. 27.3.4 Auditory Test instructions Read the following: You are about to take the T.O.V.A. test, which will take about 20 minutes. You might notice that you get a little tired. Even so, try and do the best job you can. Remember to press the button as quickly as you can, but only when hear the high tone. The TOVA Company 800.729.2886 562.594.7700 [email protected] 125 T.O.V.A. 8 User’s Manual 28 28 HOW-TO How-To This reference section gives simple instructions on technical procedures. 28.1 Collecting hardware information from the PTE If you encounter problems using the T.O.V.A. PTE, we may ask you to send us a Hardware Information log from the PTE. This will send us information about how the PTE sees your system hardware and may enable us to improve the next version of the PTE. Note: Generating a PTE log will overwrite any test data on the T.O.V.A. USB device. 28.1.1 ...Starting from your OS If you’re not in the PTE at the moment (i.e., you’re in Windows or MacOS, and you can run other applications, browse the web, etc.), sending us hardware information is easy! 1. Quit all of your open applications, saving your work as necessary. 2. Attach your T.O.V.A. USB device and run the T.O.V.A. If prompted, make sure to save any session data still on the T.O.V.A. USB device. 3. Choose ‘Help’ and then ‘Collect hardware information from PTE’. This option is new to the T.O.V.A. 8.1. 4. Here you have to answer a question: Are you able to boot to the PTE menu? If you are, just boot to the PTE as usual. Choose ‘OK’, and your computer will begin restarting. It will collect the information and return to your OS. If you are not able to boot the PTE, use the T.O.V.A. CD to send us a log: (a) If ‘Boot CD’ is not already checked, please check it. (b) Insert the T.O.V.A. CD that came with your T.O.V.A. kit into your CD drive. (c) Choose ‘OK’, and your computer will begin restarting. (d) (Mac-only:) After the power light goes out, press and hold the ‘C’ key until the CD begins to boot. (e) Your computer should restart from the CD, and you should see a blue menu that says ‘T.O.V.A. Boot CD’. Note: If your computer does not boot from the CD, then you may need to reconfigure your computer; see section 25.5.3 on page 112 for more information. (f) At the blue screen, you have three seconds to use your up and down arrow keys to select the ‘Log debugging information to the T.O.V.A. Device’ menu item. If you don’t get to it in three seconds, you can reboot your computer to try again. (g) Hit ‘Enter’, and the PTE will log your computer’s hardware information to the T.O.V.A. USB device. When it’s done, your computer will restart. (h) Eject the CD after your computer restarts. If you get back to the blue menu, then choose ’Return to your operating system’. 5. Your computer will start back up and, once you’re logged in, automatically run the T.O.V.A. Note that it may take a few minutes to start up, depending on your computer. The TOVA Company 800.729.2886 562.594.7700 [email protected] 126 T.O.V.A. 8 User’s Manual 28 HOW-TO 6. Once the T.O.V.A. has started up, a dialog will appear saying, “There is important technical information from the PTE...”. Choose ‘Yes’. 7. Enter any necessary information into the technical support request window and choose ‘Send’. The information you send may help us resolve the issue for you and likely others as well. Thank you for helping us improve the T.O.V.A.! 28.1.2 ...Starting from the PTE If you’re already in the PTE and encountering problems, sending us hardware information is still pretty easy: Note: Generating a PTE log will overwrite any preference changes and test data on the T.O.V.A. USB device. Figure 113: The main PTE menu 1. Cancel any test or instructions and return to the main PTE menu (Figure 113). 2. At the PTE menu appears, hold down the ‘Ctrl’ and ‘Alt’ keys and press the ‘D’ key. This will bring up the debugging menu (Figure 114). 3. From the menu, choose ‘Send [H]ardware information’. The screen will change to a black screen with lots of white techno-babble. When it’s done, your computer will restart. NOTE: If you are using the T.O.V.A. boot CD, eject it now. 4. Your computer will start back up and, once you’re logged in, automatically run the T.O.V.A. Note that it may take a few minutes to start up, depending on your computer. 5. Once the T.O.V.A. has started up, a dialog will appear saying, “There is important technical information from the PTE...”. Choose ‘Yes’. 6. Enter any necessary information into the technical support request window and choose ‘Send’. The TOVA Company 800.729.2886 562.594.7700 [email protected] 127 T.O.V.A. 8 User’s Manual 28.2 28 HOW-TO Sending a device communication log If we believe there is a specific problem involving communication with the T.O.V.A. USB device, we may direct you to send us a Device communication log. The purpose of this log is to record the nitty-gritty details of interactions between the T.O.V.A. USB device and the PTE. Note: Generating a PTE log will overwrite any preference changes and test data on the T.O.V.A. USB device. Figure 114: PTE Debug menu 1. Quit all of your open applications, saving your work as necessary. 2. Run the T.O.V.A. 3. If prompted, make sure to save any session data still on the T.O.V.A. USB device. 4. Highlight the subject named ‘Example Subject’. If that subject no longer exists, create a new subject for testing purposes and then highlight it. NOTE: If you normally use the boot CD, insert it now. 5. Choose ‘New Session’ and then click ‘Launch’ to launch a PTE session. Note: We will not be spending a credit for this. Mac-only: After the power light goes out, press and hold the ‘C’ key until the CD begins to boot. 6. The PTE menu should appear. Since we need a log of interactions during specific tasks, you should perform those tasks now. For instance, if this is a problem with calibration, do a calibration; if it happens during a practice test, run a practice test; etc. When you have finished the task, press ‘Esc’ to return to the PTE menu. 7. When the PTE menu appears, hold down the ‘Ctrl’ and ‘Alt’ keys and press the ‘D’ key. This will bring up the debugging menu. 8. From the menu, choose ‘Send Device communication log’. When it’s done, your computer will restart. NOTE: If you are using the boot CD, eject it now. The TOVA Company 800.729.2886 562.594.7700 [email protected] 128 T.O.V.A. 8 User’s Manual 28 HOW-TO 9. Your computer will start back up and, once you’re logged in, automatically run the T.O.V.A. Note that it may take a few minutes to start up, depending on your computer. 10. Once the T.O.V.A. has started up, a dialog will appear saying, “There is important technical information from the PTE...”. Choose ‘Yes’. 11. Enter any necessary information into the technical support request window and choose ‘Send’. The information you send may help us resolve the issue for you and likely others as well. Thank you for helping us improve the T.O.V.A.! 28.3 Manually updating the T.O.V.A. With the T.O.V.A. 8’s Automatic Update, we’ve tried to make keeping your T.O.V.A. up-to-date with the latest features and fixes easier than ever. However, sometimes automatic update will fail (Did you really close all your programs before updating?), and in this case you may want to update your T.O.V.A. manually. A manual update works just as well as the automatic one, with one caveat: You must have access to Administrator permissions. This is not an issue for most XP users, and it may not be a problem for most Vista, 7, or 8 users. Here’s how you do it: 1. Find the latest update. Go to http://files.tovacompany.com/installers/release/current.cgi. This will give you the installer (a ‘.pkg’ or ‘.exe’ file), and you should download it to somewhere you can find it. Note: The installer is large (about 70MB). If you have problems downloading it, you might need to find a system with a better internet connection. We’ve seen problems with some Wi-Fi connections, though most work fine. You can always download the installer from a more reliable connection to a USB flash drive and take it to the other machine. If you do not have a flash drive available for this purpose, you can request one from The TOVA Company. 2. Exit the T.O.V.A. and any other applications that are running (You should do this before installing any application, really). 3. Run the installer. Just like the first time you installed the T.O.V.A., it may confirm/request Admin permissions, ask you to accept the license, etc. 4. Once finished, you may run the T.O.V.A. That’s it! The good thing about a manual update is that it may make apparent what error was causing the update to fail before, and perhaps even let you correct it. 28.4 Moving a T.O.V.A. database Note: We recommend ALWAYS backing up your T.O.V.A. database (section 14 on page 51) before attempting any procedure such as this. Moving your database is easier than ever in the T.O.V.A. 8.2! First, make sure you’ve backed up your T.O.V.A. database (section 14 on page 51). Then simply change your database path, and the T.O.V.A. will offer to move the database for you. Here’s how it works: The TOVA Company 800.729.2886 562.594.7700 [email protected] 129 T.O.V.A. 8 User’s Manual 28 HOW-TO • If you browse to select a database path, \data will be added at the end. That \data folder (and the files and folders inside it) is your database. If you type your path into the ‘Path’ field, the \data folder is not added; your database path will be as you typed it. • When you choose a new database path and then click ‘Save’, the T.O.V.A. will check if there is a database there already. If there is, it will connect to the new database and shut down the old one. • If there is no database at the new path you’ve chosen, when you click ‘Save’ you’ll be given the option to move the previous selected database to the new location. Make sure that the old path and the new path are correct, so that the correct database is moved to the correct location. The database will be copied to the new location and the database at the old location will be deleted. Therefore, this should NOT be used as any kind of backup technique. • If there is no database at the new path, and you choose not to move the database, a new database will be created at the new location, containing one example subject. • If the path does not contain a database, make sure that it is fully accessible and either empty (containing no files or subfolders) or non-existent (the path will be created when it creates the database). • The T.O.V.A. 8 does not support network share databases or simultaneous access by multiple users at this time! Storing data on a server or network share will most likely result in lost data! You should store your data locally on the hard drive, and while multiple user logins on the same computer may use the T.O.V.A., each must close the application before the next may open it. Note: To move your database to a different computer, you can simply back up your database (section 14 on page 51), copy the backup file to the new computer, and import it (section 15 on page 53). You can still always move your database as you previously could in the T.O.V.A. This includes these main steps: 1. Exit the T.O.V.A. 8. 2. Discover the current location of your database. 3. Move the \data folder to the new location 4. Point the T.O.V.A. to the new location of the database. If you’re not comfortable with these steps, contact T.O.V.A. technical support for assistance. We are happy to help. 28.4.1 Notes on choosing a database path You can choose a different location to store your database (see section 18.3 on page 61 above). Click ‘Change path’ to select a new database location, or you can type the path into the selected ‘Path’ field. There are a few things to remember when changing your database path: • If you are using a ‘Separate’ database (section 18.3 on page 61), there will be a separate database for each user on the system. If moving to a different computer, each of these user’s databases (if any) may need to be moved. • If your computer is shared by multiple users, make sure that all of the users can access the new path to the database. The TOVA Company 800.729.2886 562.594.7700 [email protected] 130 T.O.V.A. 8 User’s Manual 28 HOW-TO • Do NOT move your database to a shared or network drive. The T.O.V.A. database must be stored locally–moving it elsewhere will likely result in data loss. Note: If your computer is shared by multiple users, make sure the new path to the database has the correct file/folder permissions. 28.5 Reassigning a session to a different subject Note: It’s important that you make sure you’re administering the T.O.V.A. test for the correct subject, as children below the age of five-and-a-half do not take the same test as older subjects. If you administer the wrong test to your subject, the T.O.V.A. will not be able to properly interpret it. Note: Do not try to reassign the test by editing the subject! If the test is assigned to Joe and it should have been assigned to Mary, editing the subject information will only leave you with two identical ‘Marys’. You can reassign tests that have been administered or assigned to the wrong subject, but you should do so cautiously. Do the following: Figure 115: Click and drag the session 1. If you have too many subjects to see both subjects at the same time, enter search terms that include both subjects and as few others as possible. For instance, you could use sub:24 OR sub:17 to view only those two subject numbers. See section 29.2 on page 137 for more search options. 2. Click the ‘Subjects’ tab, if it’s not already selected. 3. Click the ‘>’ symbol, in the left-most column, to expand the subject that contains the test to be moved. 4. Click the test to move and, holding the left mouse button down, drag the test to the target subject. Release the mouse button. 5. Click ‘Yes’ to confirm that you want to reassign the test. The TOVA Company 800.729.2886 562.594.7700 [email protected] 131 T.O.V.A. 8 User’s Manual 28.6 28 HOW-TO Modifying Admin Preferences There are certain T.O.V.A. preferences that require administrative privileges to access. If you are unable to access Admin preferences in the T.O.V.A. 8, you should run T.O.V.A. Admin Settings with administrative privileges. Note: We do not recommend configuring the main T.O.V.A. 8 application to always run with elevated permissions. Note: Some preferences that can be modified in the T.O.V.A. application are not accessible in T.O.V.A. Admin settings. 28.6.1 On Windows Vista/7/8 Windows 7, 8, and Vista have a security feature called User Account Control. Therefore, even if you are an Admin user, you will usually run applications without Admin privileges. However, as long as you have access to an Administrator account, you can still modify T.O.V.A. Admin preferences. The easiest way is from the T.O.V.A.’s Preferences window, which has a new button in v8.2, ‘Change Admin settings’. 1. From the Preferences window, click ‘Change Admin settings’. The Preferences window will close. 2. When prompted, agree to allow this program to make changes on your computer (Figure 116). 3. T.O.V.A. Admin Settings will open, allowing you to modify the Admin settings. When you’ve finished, click ‘Save’. You can also still use the separate T.O.V.A. Admin Settings application: Figure 116: UAC message on Windows 7 1. Quit the T.O.V.A. application. 2. Go to the ‘T.O.V.A. 8’ group in your Start menu. 3. Click on ‘T.O.V.A. Admin Settings’. The TOVA Company 800.729.2886 562.594.7700 [email protected] 132 T.O.V.A. 8 User’s Manual 28 HOW-TO 4. When prompted, agree to allow this program to make changes on your computer (Figure 116). 5. T.O.V.A. Admin Settings will open, allowing you to modify the Admin settings. When you’ve finished, click ‘Save’ and run the T.O.V.A. normally. 28.6.2 On Windows XP You should not have problems modifying Admin preferences in Windows XP unless you are not an Adminlevel user. This is the more secure way to use Windows XP, though few people chose to set up their systems this way. Regardless, even a limited user can change Admin preferences if you have the Admin username and password. Figure 117: ‘Run as’ window on XP 1. Quit the T.O.V.A. application. 2. Go to the ‘T.O.V.A. 8’ group in your Start menu. 3. Right-click on ‘T.O.V.A. Admin Settings’ and choose ‘Run as...’. 4. Enter or select the login information for the administrator of your system. 5. This will allow you to modify the Admin settings. When you’ve finished, click ‘Save’ and run the T.O.V.A. normally. 28.6.3 On Mac Most users who have one account on their computer have that account configured as an Administrator already and can edit admin preferences. There is a script in the TOVA folder to give more limited users temporary access to admin preferences. 1. Quit the T.O.V.A. application. 2. In the Finder, go to the TOVA folder in your Applications directory. 3. Double-click on ‘TOVA Admin Settings.app’. The TOVA Company 800.729.2886 562.594.7700 [email protected] 133 T.O.V.A. 8 User’s Manual 28 HOW-TO 4. A password dialog will appear. Enter your password or the username and password of an Administrator on the system. 5. T.O.V.A. Admin Settings will run, allowing you to edit the admin preferences. See section 18 on page 60 for more information. 6. When you have finished editing preferences, click ‘Save’ to save your changes. 28.7 Disabling Sleep mode When a computer is not being used for a while, some systems are configured to go into “Sleep mode”, “Standby mode”, “Hibernation”, or some other power saving state. While this is good for conserving energy, it can be bad for External A/V testing. Because the T.O.V.A. test does not use the computer or mouse, some systems can fall asleep during a test, which will essentially ruin the results of the test. To counter this, we’ve implemented a “mouse jiggle”. While the T.O.V.A. test is being administered, the mouse cursor will move just slightly to the left and then the right. None of this is visible to the subject, because the T.O.V.A. USB device is sending a different video signal to the screen. The mouse jiggle does not work on all OSes, however. Specifically, it seems to have no effect on Windows XP, though we suspect other OSes could have the same issue depending on their mouse driver or other special configuration. To be on the safe side, we recommend that you disable Sleep Mode on any T.O.V.A. system where you intend to do External A/V testing. If that’s not possible, the computer should wait at least an hour. Note: How to disable Sleep Mode on a given system can vary somewhat. If the instructions below don’t work for you, contact your system’s manufacturer. 28.7.1 Disabling Sleep mode on Windows XP Note: You will need Administrator rights to change your Windows XP power options. 1. Right-click on your desktop and choose ‘Properties’ or go to ‘Control Panel’, ‘Display’. 2. Click on the Screen Saver tab and at the bottom click the ‘Power’ button. 3. Systems vary on this, but under ‘System standby’, ‘System hibernates’, or any similar options, choose ‘Never’. That’s the best way to ensure that your T.O.V.A. EAV Test session won’t be ruined by Sleep mode. 4. Once you’ve disabled standby and hibernation, choose ‘OK’. 28.7.2 Disabling Sleep mode on Windows Vista/7 1. Click the Start button and type ‘Power’. 2. From the list that appears, choose ‘Power options’. 3. Select a new power plan if you want. For the selected plan, choose ‘Change plan settings’. 4. Under ‘Put the computer to sleep:’, choose ‘Never’. You may have to disable this in multiple places (‘Plugged in’, ‘On battery’, etc.). 5. Click ‘Save changes’. The TOVA Company 800.729.2886 562.594.7700 [email protected] 134 T.O.V.A. 8 User’s Manual 28.7.3 28 HOW-TO Disabling Sleep mode on Windows 8 1. Bring up the Start page and type ‘Power’. 2. Click ‘Settings’ and then choose ‘Power options’. 3. Select a new power plan if you want. For the selected plan, choose ‘Change plan settings’. 4. Under ‘Put the computer to sleep:’, choose ‘Never’. You may have to disable this in multiple places (‘Plugged in’, ‘On battery’, etc.). 5. Click ‘Save changes’. The TOVA Company 800.729.2886 562.594.7700 [email protected] 135 T.O.V.A. 8 User’s Manual 29 29 OTHER FEATURES Other Features This reference section contains articles on specific features of the T.O.V.A., discussed in more detail. 29.1 The Main Window Figure 118: The main T.O.V.A. window Everything starts from the main T.O.V.A. window. Some of these options may not always be available. Search - Enter the text or date you’re searching for into the Search field and press ‘Enter’. If you have a lot of subjects and sessions, this is indispensable. See section 29.2 on page 137. Subjects - Click on this tab to browse your list of Subjects. Then, click on the ‘>’ symbol at the left to display the sessions administered to that subject. Sessions - Click on this tab to browse your list of Sessions. New Subject - Create a new subject. See section 11.3.1 on page 31. New Session - Start a new session for the selected subject. See section 11.4 on page 33. View - Show a report for the selected session. See section 12 on page 42. Compare - When you select multiple sessions in the current tab, you can choose ‘Compare’ to see a report comparing the sessions. See section 12.3 on page 44. Edit - Modify information for the selected Subject or Session. See section 29.3 on page 139. Delete - Delete the selected Subjects or Sessions. Export - Export the selected Subjects or Sessions to a PDF, T.O.V.A. file, or CSV. See section 16 on page 57. The TOVA Company 800.729.2886 562.594.7700 [email protected] 136 T.O.V.A. 8 User’s Manual 29 OTHER FEATURES Import - If you have old T.O.V.A. 7 data files or T.O.V.A. 8 files from a colleague, here you can import that data. See section 15 on page 53. Preferences - Change the settings for the T.O.V.A. See section 18 on page 60. Credits - This button tells you how many credits your T.O.V.A. USB device has. Click the ‘Credits’ button to order more. See section 13 on page 48. Status - This launches the T.O.V.A. Status window, a new feature for v8.2. The “light” on the button will be green if all is well and yellow or red if there is a problem. See section 19 on page 73. Help - Here you can read the other manuals, test the T.O.V.A. USB device and PTE, and contact us. See section 29.5 on page 140. Quit - Quit the T.O.V.A. This closes all other T.O.V.A. windows. 29.2 Searching/Sorting Techniques There’s a search field at the top of the T.O.V.A. main window. When you type a search term and press ‘Enter’, the tables update to display subjects and sessions that match your search. How it works is best explained with an example: If you enter joe smith, the search will return the subjects and sessions that contain joe and smith. This might mean a subject named Smith whose T.O.V.A. test was administered by a tester named Joe. It will also find subjects and sessions containing a name such as Joel Nesmith, and John Smithy whose Treatments include 3 cups of Joe. It won’t, however, find records that have joe but not smith or vice verse; by default, search looks for records containing all search terms. With the T.O.V.A. 8.1, you can now use the OR operator. Enter joe OR smith to find all the subjects and sessions that contain either joe or smith. Note: OR must be capitalized, or it will be treated like another search term (joe or smith will look for subjects and sessions containing joe, or, and smith). Confused yet? Play around with it–we think you can figure it out! Text searches include the following fields: • Subject first and last name • Comments • Tester name • Treatments • Any custom subject field • Any custom session field If you give an integer(1234), then the term is also matched against subject number and session number. You can also use dates: If a term is parsable as a date (5/12/2009), the results will include subjects with that birthdate and sessions with that test date. You can also use before: and after:, to provide a range of test dates; for instance, after:9/1/2004 before:9/8/2004 will return all the tests administered September 1st through 7th, 2004. (Note: Test dates are interpreted as 12 midnight, so after:9/1/2004 includes all tests administered that day, but before:9/1/2004 would not include any.) Finally, as with other search engines, you can search on multiple terms. If you enter john smith, for instance, you will see all of the subjects/sessions that include the word “joe” and the word “smith” anywhere in the subject or session information (including the comments, tester, custom fields, etc.) You can also enter The TOVA Company 800.729.2886 562.594.7700 [email protected] 137 T.O.V.A. 8 User’s Manual 29.2.1 29 OTHER FEATURES Specifying a field to search You can restrict a search value to a specific field using the following strings. Note: With spaces, you must use quotes around field-specific search terms, like this: "Subject Number:123". Field to search # Type # Labels that can be used Subject number numeric subject number, sub, subject Session number numeric session number, ses, session First name string first name, first Last name string last name, last First and last string name Comments string comments, com, comm Tester Name string tester name, tester, user Medications string medications, med, meds, treatment, treatments 29.2.2 Other notes • Searching is case-insensitive: jOe SmiTh is the same as Joe Smith. • The - prefix prevents matching entries that have that substring in the searched fields. Joe -Smith will return all the subjects/sessions containing Joe that do not contain Smith • Any string that is surrounded by quotes should be matched exactly (this allows for matching spaces in names), e.g. Van Allen as opposed to VanAllen. However, "Joe Smith" will not return the subject named Joe Smith, because Joe and Smith are in separate fields. It would return a test administered by Dr. Joe Smith however. • Asterisks are treated literally, not as a wildcard, because we already match substrings; Joe* will find neither “Joe” nor “Joel”. 29.2.3 Sorting Sorting your T.O.V.A. data works just like most software. In the main window, click on any column header to sort the rows of the table by that field, in ascending order. So when you click on ‘Last’, it reorders the rows by the subjects’ last name, from ’A’ to ’Z’. Click the same column a second time, and it will sort in descending order, from ’Z’ to ’A’. Simple! 29.2.4 Searching/Sorting Tips • By default, subjects and sessions are sorted in column order (first column, second column, etc.) • If you’ve recently tested a subject, there’s a fast way to find the subject quickly: 1. Click on the ‘Sessions’ tab. 2. Click on the ‘Test Date’ column header twice. The Sessions table will sort the most recent tests administered to the top. The TOVA Company 800.729.2886 562.594.7700 [email protected] 138 T.O.V.A. 8 User’s Manual 29 OTHER FEATURES 3. Highlight the session and then click ‘New’, and you will create a new test session for that subject. • If you’ve recently imported a session or sessions, use search to go right to them: 1. Click on the ‘Sessions’ tab. 2. Click on the ‘Import Date’ column header twice. (Note: If the Import Date column is not visible, go to ‘Sessions table’ in the Preferences, section 18.7 on page 65.) to add it to the visible fields. 3. The Sessions table will sort the most recent tests imported to the top. • To sort on multiple columns, click the column headers in reverse order. For instance, to order sessions by gender and then by test date, click on ‘Test Date’, then ‘Gender’. You’ll get all the female subjects’ sessions in chronological order, then all the males’. • Even if you’re hiding Protected Health Information (see section 17 on page 59), you can still search on subject name and other protected fields. • If you have a lot of subjects and sessions, it can take a while for the T.O.V.A. to finish loading them. Don’t wait! Immediately type the subject name you’re looking for, before the others finish loading, and press ‘Enter’. The loading process will stop and instead load only your search results. For instance, if you run the T.O.V.A. intending to retest Mary Smith, type Mary and press ‘Enter’, and you’ll only see those subjects or sessions. If that’s taking too long, add Smith and press ‘Enter’ again. Or enter gibberish (such as ujxzda) and press ‘Enter’, and it will clear the search results and stop loading altogether. 29.3 Edit Session Information Figure 119: The Edit Session window The TOVA Company 800.729.2886 562.594.7700 [email protected] 139 T.O.V.A. 8 User’s Manual 29 OTHER FEATURES After you administer a session, you may want to add more information, such as medications administered (see Treatments, section 29.4 on page 140) or comments about the session that you did not note beforehand. You can also update any custom session fields you have added to your T.O.V.A. database. From the main window, select the session and click ‘Edit’. Note: While you can also modify the test date/time here, you should do so with caution. It will affect the calculated age of the subject and dictate the norms used to interpret the results of the test. If your system clock is incorrect, please correct it. If it does not hold the correct time, this can be a serious system problem; you may want to consider using a different system to administer the T.O.V.A. in the future. 29.3.1 Advanced session information If you are using USB speakers recommended by tech support to administer auditory tests, you should already have a calibration value under ‘Preferences’, ‘Stimuli settings’. If you administered a session before you added this calibration setting, here is where you can modify the setting so that the timing for this session is properly calibrated. If that didn’t make any sense to you, DON’T TOUCH THIS SETTING. Instead, if you’re worried, please contact T.O.V.A. technical support (section 20 on page 76). 29.4 Treatments Figure 120: Enter the medication information You can use the T.O.V.A. 8 to objectively assess the effectiveness of medications and other treatments. When starting a new session or editing an administered session, click ‘Add’ to add a treatment to the list. There is no limit to the number of treatments you can add to a session. You can add three different types of treatments: • Non-Challenge medications - Medication that is not being used to treat attention (e.g., antidepressants). • Challenge medications - Medication being used to treat attention (e.g., methylphenidate). • Other treatments - Non-medication treatment for attention (e.g. neurofeedback) 29.5 The Help Window Here you can read the other manuals, test the T.O.V.A. USB device and PTE, and contact us. The TOVA Company 800.729.2886 562.594.7700 [email protected] 140 T.O.V.A. 8 User’s Manual 29 OTHER FEATURES Figure 121: The Help Window 29.5.1 T.O.V.A. System Information This displays information about your T.O.V.A. software and hardware, useful to T.O.V.A. technical support. 29.5.2 Contacting Us If you need to contact The TOVA Company for support or service, this tells you all you need to know, such as our phone number and web address. For the best service, click one of these buttons to use our built-in Support/Service Request feature. See section 20 on page 76. 29.5.3 Documentation You can access any of the manuals or other T.O.V.A. documentation from the Help window. If you want to learn more about the T.O.V.A., we’ve put all the information here: User’s Manual - You’re reading it now! Clinical Manual - Helps the clinician use the T.O.V.A. to assess attention and to identify and monitor attention deficits Screening Manual - Helps the non-clinician use the T.O.V.A. to screen for attention disorders and establish baselines of attention Professional Manual - Describes the internal guts of the T.O.V.A. from a test construction and statistical point of view Getting Started - Goes directly to the ‘Getting Started’ section of the User’s Manual Sync interface manual - Information on changes to the T.O.V.A. software The TOVA Company 800.729.2886 562.594.7700 [email protected] 141 T.O.V.A. 8 User’s Manual 29 OTHER FEATURES Home/School Strategies - Formerly ‘Interventions’, use these to recommend Individualized Success Strategies. See section 22 on page 84. Observation Form - This form is designed to provide information about factors that may influence T.O.V.A. test results. This form should be filled out prior to the administration of each test. Release Notes - Information on changes to the T.O.V.A. software License Agreement - Important legal information about the T.O.V.A. 29.5.4 Advanced Support For the most part, you will not need to use the Advanced Support features here. However, if you contact T.O.V.A. technical support, they may ask you to try one of these operations to help diagnose a problem. Test PTE - This option is useful when you’ve installed the T.O.V.A. on a new system, and you want to make sure the PTE will boot correctly. It is disabled and not useful if you’re configured for EAV testing. See section 25.1 on page 105 for more information. Collect hardware information from PTE - Automatically reboots your system to and from the PTE for the purpose of collecting critical hardware information. You should probably only do this if requested by T.O.V.A. technical support. It is disabled and not useful if you’re configured for EAV testing. Test service - (Windows only) This is a good way to test the T.O.V.A. 8 service. It will tell the service to clear away temporary changes to your boot.ini (Windows XP) or Boot Configuration Data (Windows Vista/7/8). See section 30.8 on page 147. Check T.O.V.A. hardware - Contains a number of functions to test your T.O.V.A. hardware and its connections. See section 23.3 on page 95. Back up database - The T.O.V.A. 8.2 introduces this quick and easy way to back up your entire T.O.V.A. database. See section 14 on page 51. Close - Closes the Help window. 29.6 Double-Blind Studies If you are participating in a double-blind study, the 8.2 version of the T.O.V.A. includes new features to support you. Under ‘Miscellaneous’ in the Preferences window (section 18.8 on page 65), there is an option to ‘Include blinded subjects’. Checking this option will enable the T.O.V.A. to create blinded subjects and to separately enable or disable the automatic backup of their data to our servers (section 18.4 on page 62). Subjects will be blinded by default, and you will NOT be able to view reports for their data. Additionally, blinded subjects cannot be unblinded (or vice versa) after they are created. Please do not enable this feature unless directed by T.O.V.A. technical support or by those managing your study. Contact T.O.V.A. Customer service (section 20 on page 76) for more information. The TOVA Company 800.729.2886 562.594.7700 [email protected] 142 T.O.V.A. 8 User’s Manual 30 30 MISCELLANEOUS Miscellaneous This reference section contains the articles that don’t fit elsewhere. 30.1 Windows 8 and 10 The T.O.V.A. 8 is compatible with Windows 8 and Windows 10 desktops using EAV testing (section 26 on page 119). However, new Windows 8 and 10 systems are required (by Microsoft) to have UEFI with SecureBoot enabled. Because of that, these laptops cannot boot the PTE automatically. Some can be configured to boot the PTE from the T.O.V.A. CD or flash drive, but that can be difficult for users who are not tech savvy and impossible on many systems. For this reason, you should not try to use the PTE on a new Windows 8 or Windows 10 system at this time. Overcoming this problem is a priority for us, and we hope to have a solution soon. Note: If you have an older system (Windows 7 or earlier) that you updated to Windows 8 or 10, it will most likely not use UEFI, and it should boot the PTE just fine. 30.2 Java Note: This is here for Windows users and does not apply to Mac systems. The T.O.V.A. 8 is a Java program, and that means it requires the Java Runtime Environment (JRE) to run. Specifically, the T.O.V.A. 8.2 uses Java 8 (sometimes called JRE 1.8). In previous T.O.V.A. releases, we installed the Java 6 in a conventional way. This became a problem because, when new Java versions became available, Java 6 might be uninstalled, and the T.O.V.A. (which expected Java 6) would stop working. Additionally, some users have had security concerns about the installed Java. With the T.O.V.A. 8.2, we are instead installing a local copy of the v8 JRE for the T.O.V.A. to use. This will not be updated or uninstalled by the Java installer and does not require Java to be conventionally “installed” at all. It does not need to installed or enabled in your browser either. We think this will be a simpler approach for our customers. If you still have Java 6 installed from an earlier version of the T.O.V.A., you may uninstall it. However, be aware that other software on your PC may still use Java 6 and require that it be installed. That is why we do not uninstall it automatically when you update to the T.O.V.A. 8.2. If your IT department requires that all software uses the latest Java version, they can copy their preferred version of the Java files into the following path: C:\Program Files (x86)\tova_8\Java or C:\Program Files\tova_8\Java), Is all this now clear as mud? Please contact T.O.V.A. technical support (section 20 on page 76), and we’ll be happy to answer your questions or assist you with any changes. We want to keep our T.O.V.A. users up and running! The TOVA Company 800.729.2886 562.594.7700 [email protected] 143 T.O.V.A. 8 User’s Manual 30.3 30 MISCELLANEOUS Errors in the T.O.V.A. Yeah, we’d prefer there weren’t any errors in our software too. But occasionally—sometimes even through no fault of our own—the unexpected occurs. Figure 122: An Error window Sometimes the error may make perfect sense to you. We try to generate meaningful error messages, but it’s not always possible. If a message confuses or disturbs you, please contact T.O.V.A. technical support. The best way to alert us is using the T.O.V.A.’s built-in tech support interface: Just click ‘Send to tech support’ from most error windows or see section 20 on page 76 for more information. If your need is urgent, you can call us at 1-800PAY-ATTN (1-800-729-2886), or you can email us at [email protected]. Best of all, our Tech Support is always FREE! 30.4 Finding your data Having trouble finding your T.O.V.A. data? There are a few possible explanations for this: • If you don’t see all of your subjects or sessions, your view might still be restricted by the ‘Search’ field. Clear any text in the field and press ‘Enter’ to view all of your subjects and sessions. Remember that you can sort on any column by clicking the column, and sort the other direction by clicking it a second time. Note: Even if there was nothing in the search field to begin with, there can be occasional display glitches. Pressing ‘Enter’ will refresh the contents of the main window and fix most of these problems. If you find any repeatable problems (“Every time I do this, the display does that.”), please let us know. We want to fix any such problems. • There are two database configurations: Shared and Separate. You can find your current selection in The TOVA Company 800.729.2886 562.594.7700 [email protected] 144 T.O.V.A. 8 User’s Manual 30 MISCELLANEOUS the Advanced Preferences (section 18.3 on page 61). If you select a ‘Separate’ database, each login on your system will have its own database, and you will not see each other’s subjects and sessions. If you use a different login than usual, then, you won’t see your usual subject data. • Do you have your database stored on a network shared drive? The T.O.V.A. 8 only supports storing your database locally, not on a network. See section 18.3 on page 61 for more information. 30.5 Linux and the T.O.V.A. While we do not support running the T.O.V.A. on a Linux-based OS, the configuration should be workable. Because of the many flavors of the OS and the limited audience, we have not written specific procedures for a Linux install or operation. Our developers regularly run the T.O.V.A. on Debian GNU/Linux, however, so here is what we can recommend to those brave pioneers who prefer (or require) this environment. Warning: These notes are intended for experts in Linux system administration. We welcome suggestions both for improving the T.O.V.A.’s support for Linux and for improving this documentation. • We don’t have an installer for Linux, and not all of the components needed for a fully-functioning T.O.V.A. 8 on Linux are distributed with the Windows or Mac installers. Please contact T.O.V.A. technical support if you would like a copy of the components you need. • When you install by hand, you may need to edit system configuration. On Debian at least, the kernel sysctl net.ipv6.bindv6only is set to 1 out of the box. Sun Java fails to bring up networking with that setting. To fix on Debian: – edit /etc/sysctl.d/bindv6only.conf – change the line saying “net.ipv6.bindv6only = 1” to 0 instead – run sudo /etc/init.d/procps restart to apply the change without rebooting • To use the T.O.V.A., you need a path to store your database. The T.O.V.A. supports a choice of two default locations, or you may select another path. You will need to make sure that you have write permission to that directory. For more information on database paths, see section 18.3 on page 61. • The Automatic Update features provided by the T.O.V.A. on Windows and Mac are specific to those platforms and not currently supported in Linux. • Communications with the T.O.V.A. USB device requires libftd2xx.so from FTDI. As of this writing, FTDI only provides x86 and x86-64 builds of that library for Linux, so those are the only architectures where the T.O.V.A. is fully usable. Additionally, you need a JNI stub to use that library with Java applications like the T.O.V.A. 8, and we do not include the Linux version of that stub with the Windows or Mac installers, so you will need to get it from T.O.V.A. technical support. If you only want to examine T.O.V.A. 7 and 8 files from other T.O.V.A. users, you should be able to use the T.O.V.A. 8 on any platform with a JVM compatible with Java 7. • The T.O.V.A. 8 Precision Test Environment is implemented as a stripped-down Linux installation. While you technically could run the PTE from within a standard Linux installation, we strongly discourage doing so as such a configuration will not have sufficiently accurate timing for reliable test results. Instead we recommend either configuring GRUB to boot the PTE’s kernel and initramfs, or using the T.O.V.A. installation CD, which doubles as a PTE boot CD. • Our developers would love to hear from you if you actually try using the T.O.V.A. 8 in Linux! Please tell us how it goes. The TOVA Company 800.729.2886 562.594.7700 [email protected] 145 T.O.V.A. 8 User’s Manual 30.6 30 MISCELLANEOUS Clinical vs. Screening The T.O.V.A. recognizes two User Types, defined by the system’s attached T.O.V.A. USB device: 1. Clinical users are licensed clinicians who are trained to administer tests. They use the T.O.V.A. as an aid in the diagnosis and treatment monitoring of attention problems. Uses of the Clinical Version include the following: • Measuring attention in persons without an attention disorder to determine attentional assets and liabilities, as well as to establish baseline functioning in individuals at risk for head injuries (e.g., accidents, sports, military service) or for CNS disorders • Measuring attention in individuals being evaluated for an attention disorder, including ADHD and Traumatic Brain Injury • Measuring attention in other disorders affecting the brain, including AIDS and dementia • Measuring effects of nonmedical treatment interventions, including neurofeedback • Measuring medication effects using a challenge dose of a stimulant medication • Helping document the optimal dosage of medication • Monitoring the course of attention problems and treatment over time 2. Screening users are not licensed clinicians and may not be trained to administer tests. These may be vocational counselors, school nurses, etc. They should only use the T.O.V.A. for screening people for attention problems. The Screening Version of the T.O.V.A. is used by schools, other educational settings (including learning centers), rehabilitation programs, non-licensed health care professionals, and others who don’t need or qualify for the clinical version. Uses of the Screening Version include the following: • Measuring attention in persons without an attention disorder to determine attentional assets and liabilities, as well as to establish baseline functioning in individuals at risk for head injuries (e.g., accidents, sports, military service) or for CNS disorders • Screening children and adults for attention problems If you are a Clinical user, you should have a Clinical T.O.V.A. device. If not, you should have a Screening device. Both devices administer the same T.O.V.A. test and both produce a T.O.V.A. report. The Screening test report has a few differences from the Clinical. In T.O.V.A. 8.2, all the same report pages are available for both types, but a Screening report will be clearly identified as such at the top of each page. Also, some parts of the Screening report will be worded differently than their Clinical counterparts: the Clinical report uses clinical language and the Screening report uses non-clinical language. If you are a clinician with a Clinical T.O.V.A. device, but you have a Screening T.O.V.A. test (administered by a different T.O.V.A. device), you can spend a test credit to convert it to a Clinical test, with a Clinical report. For more information on User Types and reports, contact T.O.V.A. interpretation support (section 20 on page 76). 30.7 The T.O.V.A. application is already running? If you try to run the T.O.V.A. and you get this message, it indicates that the T.O.V.A. is already running. If you were to run your Windows Task Manager, though, you would not find tova.exe and killing tova-pte-svc.exe would not help you. The TOVA Company 800.729.2886 562.594.7700 [email protected] 146 T.O.V.A. 8 User’s Manual 30 MISCELLANEOUS The T.O.V.A. is a Java application (which is why it runs on both Windows and Mac systems) and runs on your system as javaw.exe. If you arrive at this window, clicking ‘Restart’ will tell the other T.O.V.A. instance to exit. On the other hand, if you perhaps forgot the T.O.V.A. application was already running, you can just click ‘OK’, and the new instance will exit. If the T.O.V.A. encounters a serious problem and the previous instance will not terminate, click ‘OK’ and end any other javaw.exe tasks that are running, reboot your system, or just contact T.O.V.A. technical support (section 20 on page 76). We’re happy to help. 30.8 T.O.V.A. 8 PTE Activation service Note: This section applies only to Windows users. The T.O.V.A. 8 PTE Activation service is a background service we install on Windows to perform important tasks related to booting the PTE and installing T.O.V.A. updates. Windows users with limited permissions would not normally have access to all the functions this service performs. Therefore, instead of requiring that all T.O.V.A. users have Admin rights in Windows, the T.O.V.A. 8 service acts as a system administrator to carefully perform these operations on request. These include the following: • Making temporary changes to BOOT.INI (Windows XP) or the Boot Configuration Data (Vista/7) • Moving other files related to booting the PTE • Rebooting your system • Verifying the authenticity of updates to the T.O.V.A. and then installing them 30.8.1 Service status Click the ‘Status’ button on the main window and then ‘Service’, and you’ll see the current status of the T.O.V.A. 8 PTE Activation service. If the service has unexpectedly stopped or failed to start, click ‘Start service’ to attempt to restart the service. (Note: This requires administrator access to your PC.) ‘View Windows services’ will launch the Windows Services console. Here you can see all of your installed Windows services, including the T.O.V.A. 8 PTE Activation service. If you are unable to resolve any problems, you can disable the T.O.V.A. service (see section 30.8.2 on page 147 for details). Otherwise, click ‘Send to tech support’ for more help with the problem. 30.8.2 Disabling the service Some Windows systems encounter problems with the T.O.V.A. service (conflicting security settings, for instance). In version 8.2, we’ve created a workaround: disabling the service. The T.O.V.A. service performs necessary operations that many Windows users don’t have access to. When you disable the service, the T.O.V.A. performs the same operations without employing the service. Since these are advanced operations, you may be prompted to “allow the following program to make changes to this computer” before and after launching a T.O.V.A. session. Granting this permission requires you to have administrator access to your system. The TOVA Company 800.729.2886 562.594.7700 [email protected] 147 T.O.V.A. 8 User’s Manual 30 MISCELLANEOUS Figure 123: Without the service enabled, you must grant the T.O.V.A. permission to make changes You can disable the service as follows: 1. Run the T.O.V.A. program and choose ‘Preferences’. 2. Choose ‘Windows Service’. 3. Uncheck the ‘Enable service’ box and click ‘Save’. If the Admin prompts become too tiresome, you may also want to select ‘Windows boot menu’ in your Session launch preferences (section 18.11.2 on page 68). Please note: Disabling the T.O.V.A. service in T.O.V.A. preferences will not stop the service from running in the background or uninstall it from your PC, but that should not be necessary. If you have problems with the T.O.V.A. 8 PTE Activation service itself, even after it has been disabled, please contact T.O.V.A. technical support (section 20 on page 76). 30.8.3 Service errors The T.O.V.A. 8 PTE Activation service is a background service we install on Windows to perform important tasks related to booting the PTE and installing T.O.V.A. updates. Figure 124: Failure to connect to the service The TOVA Company 800.729.2886 562.594.7700 [email protected] 148 T.O.V.A. 8 User’s Manual 30 MISCELLANEOUS If you see the dialog above (Figure 124), there can be several reasons: • The T.O.V.A. 8 service may have failed to start. You can start the service manually: 1. Go to ‘Start’, ‘Run’ or hold the ‘Start’ key and press ‘R’. 2. Enter services.msc and press ‘Enter’. This brings up the Services window. 3. Highlight ‘TOVA 8 PTE Activation’ and, if it’s not already running, ‘Start’ the service. If you receive an error, the service won’t start, or it stops after it starts, please send a Tech Support Request to T.O.V.A. technical support (see section 20 on page 76 for details). You may have software that is blocking the service, or it may not have installed properly. • The T.O.V.A. 8 service may still be starting up. Windows startup is a little funny, and sometimes the T.O.V.A. 8 application starts up before the service. The T.O.V.A. will wait and try five times to communicate with the service, but depending on your system’s configuration, speed, age, etc., it’s possible that it might take longer. If you find that the T.O.V.A. 8 service is already running, try restarting the T.O.V.A. to see if it still fails to communicate. • Port 26000 may be blocked or reserved The T.O.V.A. 8 service communicates locally on port 26000 by default. Windows Firewall, even if it blocks that port, will not block our communication because it’s local to your machine; in other words, we don’t use that port to communicate over your network or the internet. So this possibility is not likely, but we can handle this too. If you must block that port on your system, you can change the port number we use in the T.O.V.A. Preferences (section 18.8 on page 65) and in \tova_8\service\tova-pte-svc.ini . Note: You must change both settings for communication to work. 30.8.4 ”Prepared for PTE” Figure 125: Ready to boot the PTE Some users might not want the T.O.V.A. to reboot their system, and so we offer the option ‘Reboot later’ in the PTE launch settings. The T.O.V.A. prepares your system to boot the PTE and then exits. If, instead of rebooting your system, you run the T.O.V.A. application, you will see this window Figure 125, giving you the option to have the T.O.V.A. reboot your system or cancel booting the PTE. The latter will clear away the prepared files, restore your normal boot settings, and start the T.O.V.A. application. The TOVA Company 800.729.2886 562.594.7700 [email protected] 149 T.O.V.A. 8 User’s Manual 30.9 30 MISCELLANEOUS Startup The T.O.V.A. will automatically startup after returning from the PTE. If you want the T.O.V.A. never to startup automatically in Windows, remove the shortcut from your Startup folder. For more information on the PTE, see section 25 on page 105. 30.10 Problems saving a session Figure 126: Find subject If you encounter a message like this saving a session to your database, it can be confusing. It usually indicates that you are trying to save a session to a different database than launched it. This can happen if you are running the T.O.V.A. on multiple PCs or from different logins on the same PC. If you can, exit the T.O.V.A. application and try to save the test data on the original PC and login. If you cannot, click ‘OK’, and you will be prompted to either match the session to the same subject in this database or to create a new subject with the name, birthdate, and gender from the test data on the device. Any additional information you entered in the New Test Session window (Treatments, Tester, Comments, etc.) will need to be re-entered, but the critical information and test data will be saved. 30.11 Resolving duplicate subjects Figure 127: Are these actually the same subject? If the T.O.V.A. finds that a new or edited subject looks similar, but not identical, to another subject in the database, it will ask you to resolve the situation. Often this can happen if a subject has been entered as “John” and “Jack” or the name was just misspelled. The TOVA Company 800.729.2886 562.594.7700 [email protected] 150 T.O.V.A. 8 User’s Manual 30 MISCELLANEOUS You are asked to decide if the two subjects are actually different people or not. If they are the same subject, choose either the new subject information or the existing information from the similar subject. The TOVA Company 800.729.2886 562.594.7700 [email protected] 151 T.O.V.A. 8 User’s Manual 31 31 FREQUENTLY ASKED QUESTIONS (FAQ) Frequently Asked Questions (FAQ) This is where we try to anticipate and answer questions you might have about the T.O.V.A. 31.1 General Questions How is the T.O.V.A. 8 different from the T.O.V.A. 7, and why? See section 3 on page 7. What does this term or that acronym mean? See section 32 on page 153. How do I add my custom fields to the main window? See section 18.2 on page 60. Why can’t I connect to the PTE service? See section 30.8.3 on page 148. Why can’t the T.O.V.A. detect my USB device? See section 23.1.2 on page 88. I hear a little static or high-pitched noise coming from my speakers. What is that? Can I stop it? See section 23.6.5 on page 104. If the automatic update fails, how can I manually update the T.O.V.A.? See section 28.3 on page 129. The T.O.V.A. is doing something weird. How can I send you a screenshot? See section 20.5 on page 78. Why is the T.O.V.A. not compatible with Windows 8? See section 30.1 on page 143. 31.2 Testing Where’s the calibration screen? If you’re testing without rebooting, what we call External A/V (EAV) testing, you must connect your monitor to the ‘video out’ port of the T.O.V.A. USB device and your PC to the ‘video in’ port. If you haven’t done this correctly, you may first notice this when you try to calibrate your display and the calibration image doesn’t appear. Please check your connections and make sure you haven’t reversed them. See section 7.2 on page 21 for more details. My display calibration failed. What does that error message mean? See section 23.5 on page 99. How do I pause, go back, skip forward, turn the sound off, or skip the instructions entirely? See section 27 on page 121. What if I can’t hear the audio? See section 23.6 on page 102. My system keeps booting the PTE and won’t boot back to Windows! Remove your T.O.V.A. CD or flash drive and click ’Done’ or reboot your PC. If the CD or flash drive has boot priority, it will keep booting until it is removed or another device is given priority. See section 25.5.1 on page 109 for more information. 31.3 Managing T.O.V.A. data How do I back up my T.O.V.A. data? See section 14 on page 51. Some or all of my subjects and sessions are gone. Where did they go? See section 30.4 on page 144. The TOVA Company 800.729.2886 562.594.7700 [email protected] 152 T.O.V.A. 8 User’s Manual 32 GLOSSARY OF TERMS I just imported a bunch of T.O.V.A. data files. How do I find those sessions now? See section 29.2.4 on page 138. What if I administered a test for the wrong subject? See section 28.5 on page 131. How do I move my database? See section 28.4 on page 129. 31.4 Report How do I add my custom fields to the report? See section 12.1 on page 43. How do I add pages to / remove pages from the report? See section 12.1 on page 43. How do I convert copied table data from a T.O.V.A. report page back into a table? See section 12.4 on page 46. How do I view a comparison report? See section 12.3 on page 44. On the T.O.V.A. 8 report, how are Performance Validity, Attention Comparison Score, etc., calculated? Please see the Clinical Manual, available from the ‘Help’ window (section 29.5.3 on page 141). 31.5 Ordering credits Why do I see “Ordering test credits has been disabled on this T.O.V.A. USB Device”? Your T.O.V.A. USB device is not enabled for ordering unless or until we have billing information for your account. If you encounter this error, you should contact T.O.V.A. customer service, and they will be happy to help you resolve the problem. 32 Glossary of Terms In this manual, we use numerous acronyms, abbreviations, and technical terms, so we’ve tried to define all of our proprietary terms and acronyms here. Note: If you don’t find it here, you can easily search the electronic .PDF version of this manual. boot CD - A CD used instead of your normal OS to boot your system. See T.O.V.A. CD. T.O.V.A. flash drive - A USB flash drive that you can use to install the T.O.V.A. and boot the PTE. It is not included with your T.O.V.A. kit, but is available upon request. EAV - An External Audio/Video—sometimes called External A/V—session is a test session you can administer without rebooting your system. The timing is managed by the T.O.V.A. USB device, but this test requires an external monitor and speakers. See section 26 on page 119 for more details. external monitor/display - This is a display that is not part of the rest of the computer. Some systems, such as laptops or “All-in-One” computers, have a screen that is a part of the rest of the computer. To administer an External A/V test (section 26 on page 119), you must have a CRT or LCD display with a VGA connection to a separate computer. If you do not, you can probably still administer a PTE test (section 25 on page 105) instead. Note: You can use most laptops or notebooks to administer an External A/V test if you also have a separate display you can attach to the T.O.V.A. USB device. The TOVA Company 800.729.2886 562.594.7700 [email protected] 153 T.O.V.A. 8 User’s Manual 32 GLOSSARY OF TERMS external speakers - Most laptops or notebooks have speakers that are built into the computer. You cannot use these to administer an Auditory EAV test (section 26 on page 119, though you can probably still administer a PTE test (section 25 on page 105) instead. Note: You can administer an EAV test on a laptop or notebook if you have a pair of separate speakers you can attach to the T.O.V.A. USB device. Note: Some monitors have built-in speakers. You can use these displays to administer an External A/V test provided they have separate video and audio plugs you can attach to the T.O.V.A. USB device. install CD - See T.O.V.A. CD. OS - Your Operating System may be Windows XP, Vista, 7, 8, or Mac OS X. It’s the layer between the programs you run and all your computer’s hardware. PTE - Our Precision Test Environment requires you to reboot your system, but it allows you to administer T.O.V.A. tests on a laptop without an external monitor or speakers. See section 25 on page 105 for more details. subject - Someone taking the T.O.V.A. test. You might call them a patient, client, student, or customer. T.O.V.A. CD - The CD that comes with the T.O.V.A. It contains the Windows and Mac installers, as well as the T.O.V.A. documentation. It can also be used as a boot CD to boot the PTE (section 25.5 on page 109). test credits - A test credit is used each time you save a session from the T.O.V.A. USB device. Unlike the T.O.V.A. 7, you must have test credits to administer T.O.V.A. tests. See section 13 on page 48 for more information on test credits. T.O.V.A. USB device - The T.O.V.A. USB device is our new black box that is required for running the T.O.V.A. 8. See section 23.1 on page 86 for more details. user - If you are reading this manual, you are a T.O.V.A. user. We use the term “user” to refer to the clinicians and other testers who provide the T.O.V.A. test to subjects. The TOVA Company 800.729.2886 562.594.7700 [email protected] 154