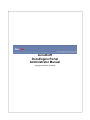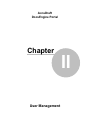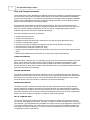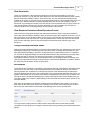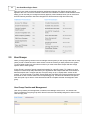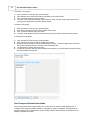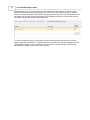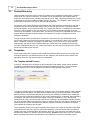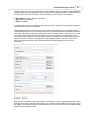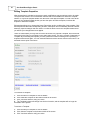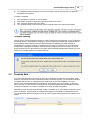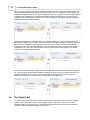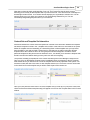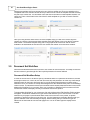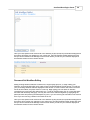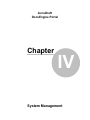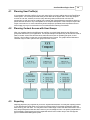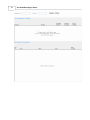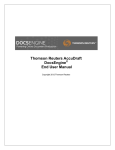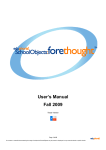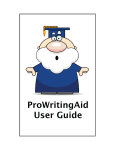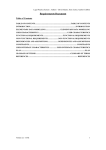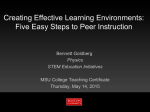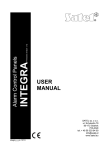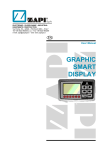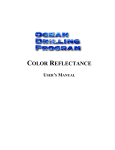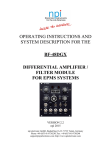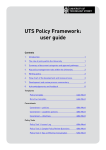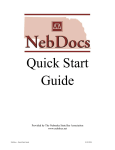Download Administrator Product Manual
Transcript
AccuDraft DocsEngine Portal Administrator Manual Copyright 1992-2004 AccuDraft I AccuDraft DocsEngine Portal Table of Contents Chapter I: Administration Overview General System ................................................................................................................................... Overview 3 Your Role as the ................................................................................................................................... System Administrator 3 Getting Started ................................................................................................................................... 3 System Access.......................................................................................................................................................... 3 Logon Procedure .......................................................................................................................................................... 3 Administrative.......................................................................................................................................................... Menu Overview 3 Chapter II: User Management Adding a New................................................................................................................................... User 6 Viewing User ................................................................................................................................... Details 9 Editing User ................................................................................................................................... Personal Information 11 Editing Permissions ................................................................................................................................... 12 User Groups................................................................................................................................... 13 Chapter III: Content Management Content Hierarchy ................................................................................................................................... 19 Templates ................................................................................................................................... 19 Template Sets ................................................................................................................................... 22 The Content ................................................................................................................................... Set 25 Document Set ................................................................................................................................... Workflow 27 Chapter IV: System Management Planning User ................................................................................................................................... Profile(s) 30 Planning Content ................................................................................................................................... Access with User Groups 30 Reporting ................................................................................................................................... 30 AccuDraft DocsEngine Portal Chapter I Administration Overview 3 1.1 AccuDraft DocsEngine Portal General System Overview Welcome to the DocsEngine Portal system. DocsEngine is the industry leading online document creation and management tool. This manual will cover all of the great features that DocsEngine has to offer, and apply those features in a real world environment. Translation: You will not only be finding out everything that DocsEngine has to offer, but also how it relates to your day-to-day operations. DocsEngine gives you the flexibility to effectively create and manage documents from anywhere at anytime, all you need is access to the internet. Because DocsEngine is a completely internet based system there is never any software to install on your computer. This means that there is nothing for you to maintain or update. The final document output is either a Microsoft Word (.doc) or Adobe Acrobat (.pdf) document. Since the output of the system is the two most widely accepted document formats any type of compatibility issues are eliminated. DocsEngine is the answer When The Words Matter. 1.2 Your Role as the System Administrator You are the System Administrator, so what does that really mean? It means that you are the person who is in charge of managing the content that is published on the system, managing user accounts on the system, general system management as well as in many cases of creating and/or managing documents. A description of "User Management", "Content Management" and "System Management" each consume an entire chapter in this manual. A description of creating and/or managing documents is covered in the End User Manual. The role of the System Administrator comes with a great deal of responsibility. You are essentially the first line of defense for your DocsEngine Portal system. Your end users will see you as the "all knowing" being that they will turn to in the event of a problem with the system, or something happened in the system that they do not understand. The information contained within this manual and the End User Manual will prepare you to be able to answer most questions. In the even that you yourself come across something that needs a little clarification, or an end user poses a question that you find yourself unable to answer, AccuDraft Technical Support is always just a phone call away! 1.3 Getting Started 1.3.1 System Access As previously stated the DocsEngine Portal system is completely web based. As long as you have a computer and internet access you have the capabilities to draft and manage documents. All you have to do is open a web browser and go to http://docsengine.accudraft.com and you will arrive at the system login page. 1.3.2 Logon Procedure The Logon Procedure is a universally accepted and secure logon process. Your User ID is an email address and your password will be assigned to you by AccuDraft. After specifying your email address and assigned password the system will verify your identity and take you directly to your Document Main Console. 1.3.3 Administrative Menu Overview After your login information is verified you will be taken to the Document Main Console. On the left hand side of the screen you will see the main menu. This is the central navigation panel that you will use to navigate your way through the DocsEngine system. Please see the End User Manual for a description of each Main Menu option. The Administrative Menu is contained within the My Setup area of the DocsEngine Portal system. Click My Setup from the Main Menu to be taken to the Administrative Menu. A description of each Administrative Menu option is as follows: AccuDraft DocsEngine Portal 4 · Setup Home: This link will take you back to the Setup Home screen from any other location in the Administrative Menu. The screen allows you to add Publisher Contacts/Users to the system as well as view system messages. A detailed description of a Publisher Contact/User is in the "User Management" section of this manual. · Manage Content: This link will take you back to the Manage Content screen from any other location in the Administrative Menu. This screen allows you to manage the content that your end users will see. A detailed explanation of this screen can be found beginning with the "Content Hierarchy" section of this manual. · Manage Template Sets: This link will take you back to the Manage Template Sets screen from any other location in the Administrative Menu. This screen allows you to manage the template sets that make up your content. A detailed explanation of this screen can be found beginning with the "Template Sets" section of this manual. · Manage Users: This link will take you back to the Manage Users screen from any other location in the Administrative Menu. This screen allows you to manage the user accounts that you have created on the system. A detailed explanation of this screen can be found in the "User Management" chapter of this manual. · View Reports: This link will take you back to the View Reports screen from any other location in the Administrative Menu. This screen allows you to run and view statistical reports about your DocsEngine Portal content and content usage. A detailed explanation of this screen can be found in the "Reporting" section of this manual. AccuDraft DocsEngine Portal Chapter II User Management AccuDraft DocsEngine Portal 2.1 6 Adding a New User The most basic form of User Management is creating a new user account. This is also one of the most important facets of User Management because it is at this point that you not only specify the user's personal information, but also the user's security level. A user's security level is dependent on the permissions that you assign or do not assign. Permissions are broken down into two different groupings, Publisher Permission and End User Permissions. The Publisher Permissions are what separates an end user from a System Administrator. The 3 publisher permissions that specifically identify a System Administrator from an end user are Create Template Set, Add/Edit/Delete Users and View and Change Passwords. If a user does has any of these 3 permissions assigned to No they are not considered to be a System Administrator. Publisher Permissions consist of the following: · · · · · · Access My Setup (yes/no) Grant Permissions (yes/no) Create Template Set (yes/no) Edit User Groups (yes/no) Add/Edit/Delete Users (yes/no) View and Change Passwords (yes/no) Access My Setup The moment that you assign at the very least Access My Setup to Yes for an end user you have made them a System Administrator because they have access to the System Administrator screens. Please keep in mind also that if you assign Access My Setup to No, you should set the remaining publisher permissions to No because without access to My Setup the user will not be able to access any of the other screens that the rest of the permissions "live" on. Grant Permissions The ability to Grant Permissions (what you are currently assigning) must be given if you would like for this user to add new users, if they cannot grant new user permissions there is no point in allowing them to add/edit/delete users. Edit User Groups The permission to Edit User Groups means that you are either allowing or not allowing this user to group users together and to modify existing User Groups. User Groups are covered in detail in the "Controlling Content Access" section of this manual. Create Template Set The permission to create a template set means that you are either allowing or not allowing this use to create a new "place holder" for a template or group of templates. If you do not grant this user the permission to create a template set, they in affect will have no management over any content on the system. The will be able to upload templates to the system, and place them inside of an existing template set, but not have the ability to create a new template set for the new template. In most cases you will want to create a new template set when uploading a new template. Add/Edit/Delete Users The ability to Add/Edit/Delete Users means that you basically are giving this user permission to do what you are doing right now, create new users as well as allowing them to remove or edit users on the system. If this permission is assigned to No the user will not have the ability to access the Manage Users screen and will only be able to see them self as a user in the Contacts window on the Setup Home screen. 7 AccuDraft DocsEngine Portal View and Change Passwords The final permission that is identified as a publisher permission is the ability to view/change passwords. If this user does not have this permission then anywhere in the system that a password is displayed, they will just see asterisks (*). This will also prevent them from having the ability to change passwords for other users. Regardless of the status of view and change passwords a user will always retain the ability to view and change his or her own password. The next group of permissions are the End User Permissions. This group of permissions can be assigned to only an end user, as well as to a System Administrator. There are many times where not only will a user be a System Administrator, but an end user too. Assigning that person both the Publisher and End User Permission will allow that situation. End User Permissions consist of the following: Create Documents (yes/no) Submit Documents (yes/no) Redraft Documents (All Documents, Documents in my User Group, My Documents Only) Use BETA Template Sets (yes/no) View Documents (All Documents, Documents in my User Group, My Documents Only) View Document Format (All Formats, PDF Only) Email Document Format (All Formats, PDF Only) Change Document Workflow Status (All Documents, Documents in my User Group, My Documents Only) · Edit Patterns (All Documents, Documents in my User Group, My Documents Only) · · · · · · · · Create Documents Most times when creating a user, you will assign at least some of the End User Permissions specified above. Above and beyond all the purpose of the DocsEngine Portal system is the ability to create documents in real time. It is always recommended to assign new users the permission to create documents because if they have no ability create documents then you have effectively deprived them a great deal of the system's functionality. Submit Documents The option of submitting documents can restrict the user from completing the document. Should you assign Submit Documents to No, the user will be able to fill in the interview and save the answers they have specified. It would then be up to a user who has Submit Documents assigned to Yes to review the saved answers and once verified, to Submit them for document assembly. Redraft Documents The ability to redraft a document means the ability to make modifications to the interview after the document has been completed. Generally it is recommended that you assign Redraft Documents to My Documents Only so that the user can make changes to only a document they have created in the case that a mistake is found. If Submit Documents is assigned to No the user will have to again notify another user of the changes so that they can again be verified and submitted. BETA Template Sets The next set of End User Permissions deal not so much with the creation of the document, but how you can see and manage the document. The ability or inability to use BETA template sets is purely at your discretion. The idea behind a BETA template set is that you have not yet finalized the content and it is currently in BETA testing. If you want this user to be able to see and access BETA template sets, then assign Yes otherwise assign No. The entire concept of a template set is covered in detail in the "Template Set" section of this manual. AccuDraft DocsEngine Portal 8 View Documents There is no permission in the system that will allow you to limit the users ability to not see any documents, however; you can limit the users ability to see only the documents that they have created, only the documents created by users in their User Group, or to see all documents that have been created on the system. If you wish to keep some documents private it is recommended that you do not give any user, with the exception of System Administrators such as yourself, the ability to see all documents. If you assign Documents in my User Group, but don't add this user to a group or have no User Groups defined, then the user will retain the ability to see all documents. User Groups are covered in detail in the "Controlling Content Access" section of this manual. View Document Format and Email Document Format View Document Format goes hand-in-hand with Email Document Format. These two permissions control the end users ability or inability to attain an edit able copy of the completed document. If you do not want this user to ever be able to attain or send a copy of the edit able. document then you should only allow them to view and email PDF. If you only allow the user to view PDF and Email All Formats than you have effectively given the user the ability to email themselves an edit able copy of the document. Change Document Workflow Status Change Document Workflow Status is one of the most important End User Permissions on the system. By assigning what group of document(s) this user has the ability to change Workflow Status for you have granted them the ability to effectively change the state of a particular document. For instance if you user has be assigned Change Document Workflow Status for all documents they have the ability to change the state or status of any document in the system. Unless this user is a System Administrator similar to yourself it is recommended that the user is assigned either Documents in my User Group or My Documents Only for this permission. Document Set Workflow is covered in detail in the "Document Set Workflow" section of this manual. Edit Patterns The final End User Permission is the ability to edit patterns. Basically if Edit Patterns is assigned either Documents in my User Group or All Documents then this user will have the ability to edit a pattern setup by another user. A pattern file is setup for the purpose of the answers being consistently the same and lessening the amount of user input required. It is recommended that unless this person is a System Administrator such as yourself, Edit Patterns is assigned My Documents only so that the user will only be able to edit patterns that they have created. This helps to improve data integrity over your user base. Patterns are covered in detail starting in the "Advanced Document Creation" section of the End User Manual. New users can be added in two different locations on the DocsEngine Portal system. You can add them either on the Setup Home screen or the Manage Users screen. On the Setup Home screen to add a user click Add Publisher Contact and on the Manage Users screen click Add User. You may choose to add a user from either location. Both locations ask for the same personal information and also allow you to assign the same security level by providing you the same permission options. 9 2.2 AccuDraft DocsEngine Portal Viewing User Details As with Adding New Users you may View User Details on both the Setup Home screen or the Manage Users screen. The Details referred to are the user's personal information as well as this user's current state for each permission. To view a particular User's Details click that person's name. If you click the user's name on the Setup Home screen you will see the Publisher Contact Details: AccuDraft DocsEngine Portal 10 If you click the user's name on the Manage Users screen you will see the User Details: As you can see from the above illustrations most of the information is consistent between the two screens. The User Details screen does allow you to add a new phone number or email address without editing user information where on the Publisher Contact Details you are required to click Edit User to add an additional email address or phone number to the system. You will also notice on the User Details screen that any User Group this user is associated with is displayed, and this information is not contained within the Publisher Contact Details. User Groups are covered in detail starting in the "Controlling Content Access" section of this manual. The Publisher Contact Details and the User Details both give you the opportunity to edit user information, delete the user, inactivate the user, and edit user permissions as long as you have permission to do so. Inactivating a user prevents access to the system without permanently deleting the account. This feature was included in the system so that in the event you have users who need occasional access, you can grant or remove this without having to delete and re-create the account multiple times. To inactivate a user: 1. 2. 3. Click the name of a user to view his or her details. Click Inactivate User on the bottom left hand corner of the screen. The User's status will change from Active to Inactive, and the user will no longer have access to the system. To activate a user: 1. 2. Click the name of a user to view his or her details. Click Activate User on the bottom left hand corner of the screen. 11 AccuDraft DocsEngine Portal 3. The User's status will change from Inactive to Active, and the user will once again have access to the system. To delete a user: 1. 2. 3. 2.3 Click the name of a user to view his or her details. Click Delete User on the bottom left hand corner of the screen. The Users Details screen will close and the user will be removed from the system. Editing User Personal Information To edit User Personal Information click Edit User if you are on the User Details screen or click Edit Contact if you are on the Publisher Contact Details screen. When you click this link you will be able to change information such as name, title, address, phone number etc. Once you have made you desired changes click Submit and they will be applied to this user. You will be returned to either the User Details or Publisher Contact Details screen where you can see that your changes have been applied. In the illustration below you will notice that the (111) 111-1111 phone number has been changed from Work to Cellular. AccuDraft DocsEngine Portal 2.4 12 Editing Permissions To edit User Personal Information click Edit Permissions from either the User Details or Publisher Contact Details screen. When you click this link you will be able to change permission assignments for this user. 13 AccuDraft DocsEngine Portal Once you have made you desired permission assignment changes click Submit and they will be applied to this user. You will be returned to either the User Details or Publisher Contact Details screen where you can see that your changes have been applied. In the illustration below you will notice that the Edit Patterns permission has been changed from All Documents to My documents only. 2.5 User Groups When you begin placing content on the DocsEngine Portal system you will quickly realize that in many cases you will not want all users to have access to all of the content you have placed on the system. To control what content your users have access to you must create User Groups and then assign specific users to those groups. A User Group is a group of people categorized together for a specific reason. For instance, a good example of a User Group setup would be if your organization has multiple shifts who need access to different template sets. Template sets are covered in detail in the "Template Sets" section of this manual. You would create a First Shift, Second Shift and Third Shift User Group and assign the users that reside on each of those shifts to the corresponding group. Therefore the members of a specific User Group will only be able to create documents with the Template Sets that are assigned to their group. User Group Creation and Management User Group creation and management is located on the Manage Users screen. The default User Group is called the Everyone group and is what all users are automatically assigned to when no other User Group(s) exist. AccuDraft DocsEngine Portal 14 To create User Group(s): 1. 2. Click Add User Group and you will be asked to give your group a name, like First Shift. Once the name is specified click Add User Group and you will notice that the First Shift Group is displayed below the Everyone group. Even when a user is assigned to a the First Shift Group they always remain a member of the Everyone Group. To view the details of a specific User Group, click the name of the group. You will notice that the User Group Details screen contains a lot of useful information. You have the ability to Edit, Delete or Activate/Inactivate Custom User Groups, you do not have the ability to Edit, Delete or Activate/Inactivate the Everyone Group. To inactivate a user group: 1. 2. 3. 4. Click the name of a user group to view its details. Click Inactivate User Group on the bottom right hand corner of the screen. Click Yes when asked to verify your action. The User Group's status will change from Active to Inactive, and the users that are part of this group will no longer have access to system content. 15 AccuDraft DocsEngine Portal To activate a user group: 1. 2. 3. 4. Click the name of a user group to view its details. Click Activate User Group on the bottom right hand corner of the screen. Click Yes when asked to verify your action. The User Group's status will change from Inactive to Active, and the user(s) that are part of this group will once again have access to system content. To delete a user group: 1. 2. 3. 4. Click the name of a user group to view its details. Click Delete User Group on the bottom middle of the screen. Click Yes when asked to verify your action. The User Group Details screen will close and the user group will be removed from the system. To add a user to this group: 1. 2. 3. 4. 5. Click the name of a user group to view its details. Click Add Users to Group on the top middle of the screen. Select the user(s) from the list and click Add Users to Group. To select multiple users hold down the Control Key (Ctrl) when you click the name of the listed user. The Add Users to Group screen will close. You will be returned to the User Group Details screen where you can see that the selected user(s) have been added to this group. User Group and Content Association As previously stated, User Groups allow you to control who has access to what template sets. A Template Set is essentially a place holder for a template or group of templates. Template Sets are covered in detail in the "Template Sets" section of this manual. This association is controlled on the Manage Template Set screen. AccuDraft DocsEngine Portal 16 You begin this process by selecting a template set from the Template Set window. To select a template set click the corresponding row in the window and you will see that it turns gray to indicate your selection. After making your template set selection, scroll down to the bottom of the screen and you will see that the User Groups with Access to this Template Set window shows that only your everyone group has access to the selected template set. As stated previously the Everyone Group is a default User Group that all users are a member of. Even though you have assigned users to a User Group, they are always a member of the Everyone group. To prevent all users from having access to a template set you must assign specific User Groups to it. Click Give Access to Additional User Groups and the User Group Access screen will appear with all unassigned User Group(s) listed. Unassigned User Group(s) are groups that have not been assigned to the selected template set. 17 AccuDraft DocsEngine Portal As the instructions on the screen indicate you may select one or more groups. To select multiple groups hold down the Control Key (Ctrl) when you click on the name of the listed groups. After you make you selection click Add and the system will grant access to only those User Groups and you will once again see the User Groups with Access to this Template Set window. You will notice that now only specific groups have access to this template set. To remove access to a group or groups place a check mark in the Remove Access box for each desired group and click Remove. The system will remove access to the selected template set for the checked User Group(s). In the event that you remove access to all User Groups, the system will automatically re-assign access to the Everyone group. AccuDraft DocsEngine Portal Chapter III Content Management 19 3.1 AccuDraft DocsEngine Portal Content Hierarchy Content is what the end user uses to create documents on the DocsEngine Portal system. Content is broken down into a three tier hierarchy. This lowest level of the hierarchy is the Template which is made up of four individual files: a HotDocs template file (.rtf or .hpd), a HotDocs component file (.cmp), a JavaScript file (.js) and a HotDocs variable collection file (.hvc). The Template is what contains the questions the end user will see as they work through the interview. The next tier of the content hierarchy is the Template Set. Each document you wish for an end user to assemble must have its own template. Many times you will want the end user to assemble multiple documents together. This is how the concept of a Template Set was born. A Template Set can contain from one to may templates. If only one document is to be assembled then the template set would contain only one template, on the other hand if you wish for your end user to assemble four documents together then the template set would contain four templates. So in short a Template Set is like a grouping of templates. The top tier of the content hierarch is the Content Set. At the same time your DocsEngine Portal account was created you Content Set was also created. Your Content Set is called: <your company name> Templates. A Content Set contains Template Set(s). It may contain one to many different template sets, and only the set(s) contained within the Content Set will be available to the end user. Any other Template Set that you may create on the system, but have not yet made part of the Content Set will not be visible by the end user. 3.2 Templates As previously stated, the Template is what contains the questions the end user will see as they work through the interview. The answers that the end user supplies to the questions will be placed in the appropriate location in the document when it is assembled. The Template Upload Process In order for a template to be accessible on the DocsEngine Portal system it must first be uploaded. Templates are uploaded and managed on the Manage Template Sets screen. The All Templates window displays a list of all of the templates you have currently uploaded to the system. To begin the upload process click Upload New Template on the All Templates window, and the Upload Template window will appear. The Name and Description that you give to this template is completely arbitrary, however; it is recommended that you come up with a naming convention that is meaningful. The end user will not see the name that you give to the Template when it is uploaded. When uploading the template, the system requires that you supply at least the Template File (.rtf or .hpd) and the Component file (.cmp). The last two files in the list, the JavaScript (.js) and HotDocs variable collection file (.hvc) are what makes up the interview. There are cases in which you may upload a template to the system that does not have a JavaScript and HotDocs Variable Collection file, however; most times your template will consist of all 4 file types. The conditionality portion of the Upload Template screen allows you to input the condition under which this template will or will not be part of the document assembly. In the HD Variable field, you specify a variable name that is contained within this template, and in the Type drop down you specify the type of that particular variable. For instance, MULTIPLECHOICE, NUMBERTYPE, DATETYPE, etc. The value field is the answer that needs to be specified for this template to be part of the assembly. A good AccuDraft DocsEngine Portal 20 example of when you may use conditionality is if this template is part of a template set that deals with College Students and this template will only be included in the assembly process if a student entered in the University in the summer semester. The conditionality may look similar to the following: · HD Variable: University_Entrance_Semester · Type: MULTIPLECHOICE · VALUE: SUMMER If you do not specify any conditionality on this template it will be used in document assembly each time a template set it is a part of is accessed. Post Assembly Macros are a way that you can increase the functionality of your DocsEngine Portal. Post Assembly macros allow you to change the look of your document after the assembly process has concluded. These type of macros are most widely used for inserting a table of contents in a document or finalizing highly complex document formatting. You do have the ability to upload macros to your DocsEngine Portal, however; each Post Assembly Macro you upload must be approved by AccuDraft before the system can utilize it. The approval of Post Assembly Macros is done on a case by case basis for an additional charge. Please contact AccuDraft Technical Support if you need more information. After you have reviewed to make sure that all of the information is correct click Upload and the system will begin the process of uploading the files from your computer to the DocsEngine Portal server. Once the upload is complete the Upload Template window will close and you will see your uploaded template listed in the All Templates window. 21 AccuDraft DocsEngine Portal Editing Template Properties After the template is uploaded to the system certain modifications may sometimes need to be made. The system has a built in set of modification features that are accessible from within the Template Details. To access the template details click the name of the desired template. You will notice at the bottom of the Template Details window you have the option to Edit the template, inactivate the template or delete the template. Edit template allows you to change the Name, Description and/or conditionality of this template. Click Edit template and the fields corresponding to Name, Description and Conditionality become edit able. Make any required changes and click Submit. You will be taken back to the Template Details where you will see your changes have been applied. There are cases where you may want to remove all access to a particular Template, but know that at some point in the future you will want to once again grant access. This is the concept of Inactivating a Template. By Inactivating the template you save yourself the hassle of deleting and re-uploading a template time and time again. You can inactivate which will remove access from all users until it is reactivated at some point in the future. To inactivate a Template: 1. Click the name of a template to view its details. 2. Click Inactivate Template on the bottom middle of the screen. 3. Click Yes when asked to verify your action. 4. The Template's status will change from Active to Inactive, and the template will no longer be accessible on the system. To activate a Template: 1. 2. 3. Click the name of a template to view its details. Click Activate Template on the bottom middle of the screen. Click Yes when asked to verify your action. AccuDraft DocsEngine Portal 4. 22 The Template's status will change from Active to Inactive, and the template will once again be accessible on the system. To delete a Template: 1. 2. 3. 4. Click the name of a template to view its details. Click Delete Template on the bottom right hand corner of the screen. Click Yes when asked to verify your action. The Template Details screen will close and the template will be removed from the system. Template Updating As time goes on and environments continue to change, chances are the language in your Template(s) will change as well. The changing of language in your Template(s) will require you to update them on the DocsEngine Portal system, but how is this accomplished? Updating is a simple task that is completed as if you were uploading a Template for the first time. The difference is you must ensure that the Name, Description, and 4 files names match the Template you wish to override. As long as these conditions are met, the system will recognize that this template already exists and ask you if you would like to override, to which you would answer OK. 3.3 Template Sets To review, each document you wish for an end user to assemble must have its own template. Many times you will want the end user to assemble multiple documents together. This is how the concept of a Template Set was born. A Template Set can contain from one to may templates. If only one document is to be assembled then the template set would contain only one Template, on the other hand if you wish for your end user to assemble four documents together then the template set would contain four templates. So in short a Template Set is a like grouping of templates. Now that you have the basic understanding of what a Template Set is, you probably would like to know how to create one. Template Sets are created and managed on the Manage Template Sets screen. The Template Sets window will display a list of all of the Template Sets that have been created on the system. 23 AccuDraft DocsEngine Portal To begin the Template Set creation process, click Create new template set on the Template Sets window, and the Template Set creation window will appear. The Name that you give to this Template Set is completely arbitrary, however; it is recommended that you come up with a naming convention that is meaningful. Also, keep in mind that the name you specify for a Template Set will be viewed by the end user, so it is recommended that you refrain from placing any sensitive information in this name. When creating a new Template Set you are also prompted for a Status. The system allows three different statuses for a Template Set: Production, BETA and Archived. A description of each status is as follows: · Production: A Template Set with a status of Production is a template set that contains templates that are ready for general end user viewing and/or use. All of the templates have been thoroughly tested and verified to contain no errors or illegal processes. · BETA: A Template Set with a status of BETA is a template set that contains Templates that are currently being tested, and therefore not ready for general end user viewing and/or use. The Templates contained within the BETA Template Set may contain errors and/or illegal processes. · Archived: A Template Set with a status of Archived is a template set that is not currently in use. The Templates contained within an Archived Template Set may be out of date or simply not relevant to the organization's business at this time. By archiving the Template Set, you are removing it from end user viewing and/or use, but not removing it from the system. The archived template set can be changed to Production at a later time so that it may once again be accessed by end users. After you have reviewed to make sure that all of the information is correct click Create and the system will begin the process of creating your new Template Set. Once the creation is complete the Template Set creation window will close and you will see your newly created template set listed in the Template Sets window. Editing Template Set Properties After the Template Set is created certain modifications may sometimes need to be made. The system has a built in set of modification features that are accessible from within the Template Set Details. To access the Template Set Details click the name of the desired Template Set. You will notice at the bottom of the Template Set Details window you have the option to Edit template set or Delete template set, as well as Upload additional files. Edit template set allows you to change the Name and/or Status of this template set. Click Edit template set and the fields corresponding to Name and Status become edit able. Make any required changes and click Submit. You be taken back to the Template Set Details where you will see your changes have been applied. There may be cases in which you will need the ability to delete this particular template set from the system all together. You must first review a few things before deleting a template set. The first is to make sure that you have removed all Template(s) from this Template Set. The second is to ensure you have removed this Template Set from your Content Set. The third is to ensure that you have removed from the system any and all Document Sets that were created with this template set. Once you have verified all of these things, click Delete template set and the system will warn you to make sure that you want to do this. Click OK and the template set will be removed from the system. AccuDraft DocsEngine Portal 24 For advanced Template Sets, the DocsEngine Portal system provides for uploading additional files and components. Full details of these features are beyond the scope of this manual. For further information, please contact AccuDraft. Template Set and Template Interaction Now that you are familiar with the concept of a Template and a Template Set it would probably be helpful to understand how the two interact with one another. A Template Set is essentially a place holder for a template or group of templates. The Template Set also allows you to organize different templates in more than one way for more than one user or User Group. An end user will never have access to a Template unless it is contained within a template set to which they have access. The process of adding a template to a template set takes place on the Manage Template Sets screen. You begin by first selecting a template set that is listed in the Template Sets window. Click the corresponding row for the template set you wish to select and you will see that the row turns gray to indicate your selection. After making your selection direct you attention to the All Templates window where you will see a lit of all of the templates currently uploaded to the system. You will further notice that next to the name of each template there is a check box. Place a check mark in the check box for each template you wish to make a part of the selected template set. 25 AccuDraft DocsEngine Portal Once you have placed a check mark in all of the templates you wish to be a part of this template set, click the left arrow and these templates will appear to move into the Template in this Set window. The template only appears to move from the All Templates window to Templates in this Set window when a Template Set is selected which contains that template, thereby not allowing you to move the same template into the same template set twice. If you refresh the screen you will see that all templates are displayed in the All Templates window. Removing a template from a template set is very similar to adding one. You once again start out by selecting the template set you wish to remove template(s) from. After making your selection direct you attention to the Templates in this Set window where you will see a list of all of the templates that currently are part of the selected template set. You will further notice that next to the name of each template there is a check box. Place a check mark in the check box for each template you wish to remove from the selected template set. Once you have placed a check mark in all of the templates you wish to be remove from this template set, click the right arrow and these templates will appear to move into the All Templates window. The selected template(s) are no longer part of this template set and will not be used for document assembly the next time an end user selects to assemble this template set. 3.4 The Content Set To review, at the same time your DocsEngine Portal account was created you Content Set was also created. Your Content Set is called: <your company name> Templates. A Content Set contains Template Set(s). It may contain one to many different template sets, and only the set(s) contained within the Content Set will be available to the end user. AccuDraft DocsEngine Portal 26 Now that you have the basic understanding of not only The Content Set, but the entire content hierarchy you are ready to add template sets to your document set. Your document set is managed on the Manage Content screen. The Content window displays your organization's Content Set. You will notice that since you only have one content set it is automatically selected for you. You can immediately being adding template sets to your content set. Content Set and Template Set Interaction Interaction between the content set and template set is similar to the interaction between the template set and the template covered in the "Template Sets" section of this manual. A document set is a place holder for template sets and essentially is a determining factor in what template sets your end users have the ability to see and work with. Please keep in mind that you are able to add many different template sets to the content set and if an user group has not been assigned to be able to view a particular template set they still will not be allowed to see it. This allows you to add all the template sets that all users will need without having to worry each user will see everything. The process of adding a template set to the content set takes place on the Manage Content screen. Once you arrive on the Manage Content screen immediately direct you attention to the All Template Sets window where you will see a list of all of the template sets currently uploaded to the system. You will further notice that next to the name of each template set there is a check box. Place a check mark in the check box for each template set you wish to make a part of the content set. Once you have placed a check mark in all of the template sets you wish to be a part of the content set, click the left arrow and these template set(s) will appear to move into the Template Sets in this Content window. 27 AccuDraft DocsEngine Portal Removing a template set from a content set is very similar to adding one. Direct you attention to the Templates Sets in this Content window where you will see a list of all of the template sets that currently are part of the content set. You will further notice that next to the name of each template set there is a check box. Place a check mark in the check box for each template set you wish to remove from the content set. Once you have placed a check mark in all of the template set(s) you wish to be remove from the content set, click the right arrow and these template set(s) will appear to move into the All Template Sets window. The selected template set(s) are no longer part of the content set and will not be available to be assembled the next time the user selects the content set for document creation. 3.5 Document Set Workflow Document Set Workflow allows the end user to set a status for a document set. This helps to track the document set as it goes through all of the required processes to become finalized. Document Set Workflow Setup In order for the end user to be able to specify a Workflow status for a particular document set, at least two things must be true. First of all, the end user must have the permission to at the very least change Workflow status for their own documents and you as the System Administrator must have setup a Workflow List for you content set. Setup and management of the Workflow takes place on the Manage Content screen. The Workflow Picklist for this Content window located toward the bottom of the screen displays the Workflow for your content. Since you are setting up Workflow for this content set for the first time the window will display currently no Workflow exist for this product. To begin adding Workflow for your content set click edit picklist and the Edit Workflow Picklist window will appear. This window contains a free type text box that will allow you to enter as much or as little Workflow as you please. Each Workflow status must have its own line in the picklist, so please remember to press Enter after you type each one. It is also important to remember that the order you type the statuses is the order that they will display. With this being said you will want to type the statuses in the order that the end user will apply them. You do not want signed to display before created. AccuDraft DocsEngine Portal 28 Once you have specified and reviewed all of the statuses for this content set click Submit Changes and the system will assign your statuses to your content set. The Edit Workflow Picklist window will close and you will be returned to the Manage Content screen where you will see your statuses displayed in the Workflow Picklist for this Content window. Document Set Workflow Editing Editing existing Workflow statuses is similar to the original setup process. To begin editing your Workflow, click edit picklist which once again will open the Edit Workflow Picklist window. You will see your pre-existing Workflow statuses displayed in this window. In order to Add a new status click at the end of the final status, and press enter for a new line. Begin typing your new status or statuses remembering to press enter after typing each one. To edit an existing status click in or near that status and make the necessary change(s). You may also remove the status all together by highlighting the particular status and pressing the backspace key once if you are removing the last status in the list and twice if you are removing a status in the middle of the list. Once you have specified and reviewed all of the statuses for this content set click Submit Changes and the system will re-assign your statuses to your content set. The Edit Workflow Picklist window will close and you will be returned to the Manage Content screen where you will see your statuses displayed in the Workflow Picklist for this Content window. AccuDraft DocsEngine Portal Chapter IV System Management AccuDraft DocsEngine Portal 4.1 30 Planning User Profile(s) It is important to plan the profile(s) of your end users before you begin adding them to the DocsEngine Portal system. You obviously know that each person added to the system will in some way shape or form be an end user, however; there are many different gradient levels that an end user can encompass. An end user can be anything from a person with full administrative permissions down to a person who has access to only one template set. A complete description of this concept is beyond the scope of this manual. For more information please contact the AccuDraft Sales Department and we will be happy to put you in touch with one of our trained Profile Planning Consultants. 4.2 Planning Content Access with User Groups After you complete planning the different user profiles, you should begin planning the different user groups that will exist for your organization. The simple example used previously in this manual is that of shifts, first shift, second shift and third shift. While this works well for illustrating the point of User Groups, it is most likely not the way you will implement User Groups. The graphic below illustrates a chart that may be used to plan the user groups and their content. 4.3 Reporting Reporting becomes very important to you as the System Administrator. Currently the reporting module in your DocsEngine Portal allows you to search on a date range for document transactions that have been done by your end users. You may either enter a date range or leave the date fields blank to see a list of all the transactions that have been done on your DocsEngine Portal. The reporting capabilities of the DocsEngine Portal system are being expanded and will soon include many of the most popular types of Administrator/Managerial reports. 31 AccuDraft DocsEngine Portal