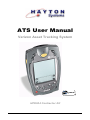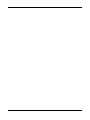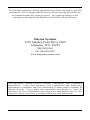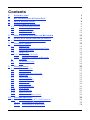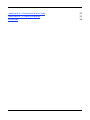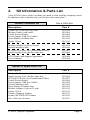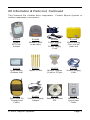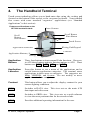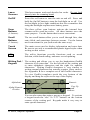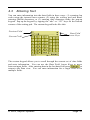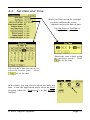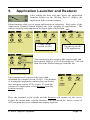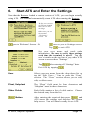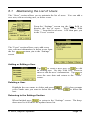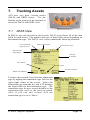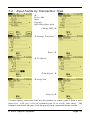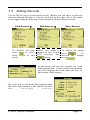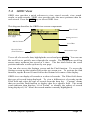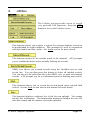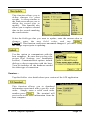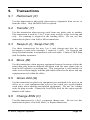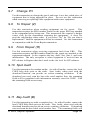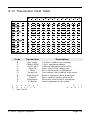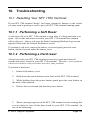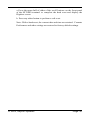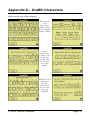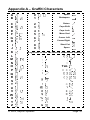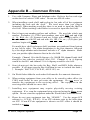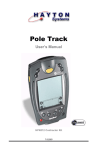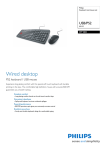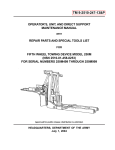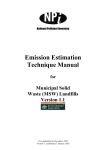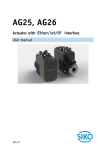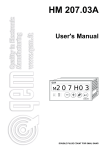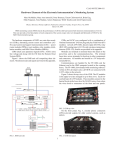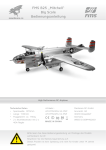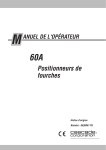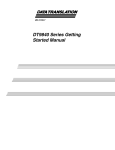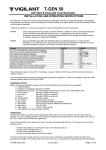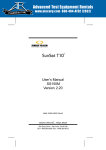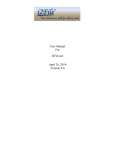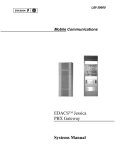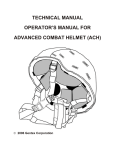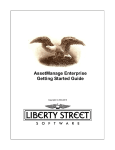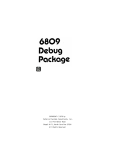Download ATS User Manual - Hayton Systems
Transcript
ATS User Manual
Verizon Asset Tracking System
HPK004 Contractor Kit
This document contains training information specifically designed for the ATS
application. ATS is designed and licensed by Hayton Systems specifically for
telecommunications bar coding processes. Any required changes to this
document or the application should be forwarded to Hayton Systems.
Hayton Systems
3210 Smokey Point Drive #200
Arlington, WA 98223
800-990-8360
fax 360-659-6823
www.haytonsystems.com
This document contains Hayton Systems Confidential and Proprietary
Information. Users shall maintain such Confidential and Proprietary
Information in confidence until such information is made publicly available by
Hayton Systems. Users shall take reasonable precautions to limit the
disclosure of such Confidential and Proprietary Information only to your
employees who are necessary to evaluate and/or use such information.
Contents
1.
2.
3.
4.
INTRODUCTION
KIT INFORMATION & PARTS LIST
QUICK INSTALLATION
T HE HANDHELD TERMINAL
4.1
4.2
4.3
4.4
5.
6.
STANDARD APPLICATIONS
SCANNING NOTES
ENTERING TEXT
SET DATE AND TIME
APPLICATION LAUNCHER AND RESTORER
S TART ATS AND ENTER THE SETTINGS
6.1
7.
MAINTAINING THE LIST OF USERS
T RACKING ASSETS
7.1
7.2
7.3
7.4
7.4.1
7.4.2
8.
8.1
8.2
9.
10.
12
13
14
15
15
16
17
18
Marking Records
Marking A Range of Records
19
20
UTILITIES
AUDIT DOWNLOAD
FIND
RETIREMENT (X)
TRANSFER (T)
SWAP-IN (I), SWAP-OUT (O)
MOVE (M)
GROSS ADD (G)
CHANGE BSN (C)
CHANGE P/I
TO REPAIR (Z)
FROM REPAIR (R)
SPOT AUDIT
BAY AUDIT (B)
WHOLE OFFICE
TRANSACTION FIELD TABLE
T ROUBLESHOOTING
10.1
9
9
10
11
DATA VIEW
INPUT FIELDS BY TRANSACTION TYPE
EDITING RECORDS
GRID VIEW
T RANSACTIONS
9.1
9.2
9.3
9.4
9.5
9.6
9.7
9.8
9.9
9.10
9.11
9.12
9.13
1
2
4
7
RESETTING YOUR SPT 1700 TERMINAL
10.1.1 Performing a Soft Reset
10.1.2 Performing a Hard reset
21
23
24
25
25
25
25
25
25
25
26
26
26
26
26
27
28
29
29
29
29
APPENDIX A – GRAFFITI CHARACTERS
APPENDIX B – COMMON ERRORS
GLOSSARY
31
33
34
1.
Introduction
The Asset Tracking System (ATS) uses unique bar coded serial numbers and
specific transaction codes to track capital assets when they are placed, moved, or
removed. ATS supports tracking assets down to the card slot level.
ATS Overview
ATS operates on the Symbol SPT1800 and uses the Palm Operating
System. ATS terminals include some standard Palm “organizer” functions
plus an integrated class II laser scanner for bar code input. The terminal’s
processing and storage capabilities allow ATS to provide greater data
integrity, superior data communications capability, and greater application
capability. This combination of features allows ATS to support on-line
validations for improved data accuracy.
In addition to basic asset tracking functions, ATS includes many valuable
features such as “live” validations for Bay and Spot audits, lists of common
part numbers, and easy record editing. This easy-to-use system provides
users with an intuitive application that promotes highly accurate data
collection.
Target Users
This application and training manual are intended for all end users
including COE Installers, CO Maintenance, COEP, and Inventory
Management personnel. This document is designed to be a self-paced
training manual and reference guide.
© 2002, Hayton Systems
Page 1
2.
Kit Information & Parts List
Your ATS kit comes with everything you need to start tracking company assets.
In addition to the complete kits you can also order spare parts.
Verizon Contractor Kit
Description
Symbol SPT1800 with slip case
Modem Cradle (with cable)
Cradle Power Supply
Power Supply Cord (for Cradle)
Spare Battery (Lithium Ion)
Stylus 5 Pack
Vehicle Charging Adapter
Modem Adapter (9-pin to 25-pin)
Serial/Charging Cable
SPT1800 Soft Case for Terminal and Cables
Hard Carrying Case (for the entire kit)
Desktop Software CD
ATS License and Support Agreement
User’s Manual
Part # HPK-004
Part #
H15019
H15004
H15008
H15009
H15016
H15013
H15017
H15012
H15010
H15007
H15006
H21700
H21000
H21600
Options & Spare Parts List
Description
Modem Cradle (with cable)
Hard Carrying Case (for the entire kit)
SPT1800 Soft Case for Terminal and Cables
Cradle Power Supply
Power Supply Cord (for Cradle)
Serial/Charging Cable
Spare Battery (Lithium Ion)
Modem Adapter (9-pin to 25-pin)
Stylus 5 Pack
Vehicle Charging Adapter
Symbol SPT1800 2D Scanner
Jazz 150 Power Inverter
© 2002, Hayton Systems
Part #
H15004
H15006
H15007
H15008
H15009
H15010
H15016
H15012
H15013
H15017
H15019
H15031
Page 2
Kit Information & Parts List, Continued
The Contractor Kit contains these components. Contact Hayton Systems to
reorder components or accessories.
H15019
Symbol
SPT1800
Scanner
H15004
Modem Cradle
(with cable)
H15008
Power Supply
H15009
Power Supply
Cord
H15006
Hard Carrying
Case (for the
entire kit)
H15016
Spare Battery
(Lithium Ion)
H15013
Stylus 5 Pack
H15012
Modem Adapter
(9-pin to 25-pin)
H15010
Serial/Charging
Cable
H15007
Soft Pouch for
Terminal and
Cables
H15017
Vehicle Charging
Adapter
H21700
Desktop Software
CD
H21600
Manual and
Quick Start
Guide
© 2002, Hayton Systems
Page 3
3.
Quick Installation
The ATS kit includes all of the parts needed to begin operating. Unpack the kit
and follow these steps:
1. Plug one end of the phone cord into the LINE IN port on the back
of the cradle and the other end into a wall jack.
2. Plug the power supply into the back of the cradle (plug marked “9
VDC”). Plug one end of the power cord to the power supply and the
other end into a wall outlet.
3. Place the spare battery into the charging slot on the top of the
cradle (contacts down and facing the back of the cradle). Gently
push - DO NOT FORCE - the battery down until the charging light
illuminates (leftmost light on the cradle). A red light means the battery
is charging and a green light means it is fully charged.
4. Remove the terminal from the yellow carry pouch. Place it in the
cradle for approximately 30 minutes to charge the battery fully. The
status light for the battery being charged inside the terminal is the
rightmost light on the cradle. Again, red means charging, green
means fully charged.
5. Once the battery in the terminal is fully charged you are ready to
start setting up the terminal. Press the red button on the terminal to
turn it on.
6. Remove the yellow stylus from the back of the terminal.
7. Using the stylus, tap the Application Launcher
icon until the
All category name shows on the upper right corner of the screen.
8. Using the vertical scroll bar on the screen if necessary, find the
Prefs
icon . Tap on the Prefs icon.
© 2002, Hayton Systems
Page 4
9. Set (if they are not correct) the date and time by tapping the
desired “outlined” item on the screen then selecting the correct
settings.
10. Pull down the drop menu by tapping on the General category in
the top right corner of the screen.
11. Tap on Digitizer and follow the on-screen instructions to align the
touch screen digitizer. It is extremely important that this is done
accurately.
12. Tap the Application Launcher
icon until the All category
name shows on the upper right corner of the screen.
13. Using the vertical scroll bar on the screen if necessary, find the
Restorer
icon . Tap the Restorer icon then tap OK.
14. Once Restorer has finished running, it will automatically launch
ATS Register. NOTE: If ATS Register has been run previously, it will
not launch automatically at this point. You may launch ATS Register
at any time by tapping on its icon from the Application Launcher.
15. Complete the information required in ATS Register. This should
all be self explanatory except for Logon and Password. Please
contact your Verizon liaison for guidance regarding this information.
16. Check (by tapping) the ATS West and/or ATS East boxes as
desired. This instructs the terminal to download one or both of the
Verizon ATS versions.
17. Tap Send. A screen will appear affording you the opportunity to
check your connection settings or to Update. If you do not need to
enter a pre-dialing string (such as dialing 9 to get an outside line),
proceed to step 20.
18. To set a pre-dialing string, tap Connection Settings. Restorer will
© 2002, Hayton Systems
Page 5
have ensured that all the settings on the Network screen are correct.
Tap on the “outlined” phone number. On the Phone Setup screen,
tap the check box for Dial Prefix. That will ensure that a 9 (and
subsequent pause) will be dialed prior to dialing out.
19. Tap OK, then tap Done.
20. Place the terminal in the cradle. Tap Update.
21. Once the update is complete, you may see a welcome screen for
the ATS version you have downloaded. If you asked (checked the
boxes) for both ATS versions, neither will run automatically. Instead,
you will see the Application Launcher. Select the ATS version you
wish to run at this point.
22. Follow any additional on-screen instructions that may be
presented to you.
You are ready to explore ATS.
© 2002, Hayton Systems
Page 6
4.
The Handheld Terminal
Touch screen technology allows you to hand-enter data using the writing pad
(located on the bottom of the screen) or the on-screen keyboard. Your terminal
also comes with some standard “organizer” applications (see “Standard
Applications” in this section).
Features and functions on the
SPT1800 terminal include:
Scroll
Buttons
Scan Button
Laser Scanner
Scroll Button
Scan Button
Touch Screen
Application Launcher
Application Buttons (4)
On/Off
Writing Pad/Keypad
Contrast
Application
Buttons
These four buttons activate normal Palm functions. However,
in ATS these buttons activate function unique to ATS. These
buttons are G RID , DATA , UTIL , and HELP .
Application
Launcher
Press this button to see a menu of the applications and to
switch between application categories. The terminal stores
applications in three areas or categories. The categories are:
Main, VERIZON, and System. Do not modify or move
applications in these categories.
Contrast
This button allows you to adjust the display contrast for your
current lighting conditions.
DATA
Switches to DATA view. This view acts as the main ATS
data input and edit screen.
G RID
Switches to GRID view. This view acts as a quick reference
to view the most pertinent data for the stored records.
HELP
Provides additional operating information for the user.
© 2002, Hayton Systems
Page 7
Laser
Scanner
This laser scanner reads and decodes bar codes. Do not look
directly into the scanning beam!
On/Off
Press this red button to turn the unit on and off. Press and
hold the On/Off button to turn the backlight on or off. Use
the backlight in low-light conditions but also remember that
using the backlight requires more battery power.
Scan
Buttons
(3 buttons)
The three yellow scan buttons activate the internal laser
scanner used to read bar codes. All three buttons serve the
same purpose. Use the button that is most convenient.
Scroll
Buttons
(2 buttons)
The two scroll buttons allow you to scroll through lists, data
entry fields, and sometimes between screens. Use the button
most convenient for you (both work the same way).
Touch
Screen
The main screen used to display information and enter data.
Be sure to use only a recommended plastic-tipped stylus when
writing on this screen.
UTIL
The utility functions provide functions such as record
deletion, audit downloading, and mass record updating.
Writing Pad /
Keypad
The writing pad allows you to use the handwritten Graffiti
character set to enter data. Use the left side of the writing pad
to enter alphabetic characters and the right for numeric
characters. Writing Graffiti characters is very similar to
writing normal characters but actually requires fewer strokes.
See Appendix B for a complete set of the Graffiti characters.
To view Graffiti templates touch the very bottom of the
display and drag the stylus to the top of the display.
Alphabetic
Numeric
Alpha/Numeric
Divider
Pop-Up
Keypad
Buttons
You can also enter data using a pop-up a keypad. To activate
a keypad touch the “abc” or “123” buttons on the bottom
corners of the writing pad. Keypads make it very easy to
enter special characters.
© 2002, Hayton Systems
Page 8
4.1
Standard Applications
The terminal includes several standard applications such as a phone list, to do
list, daily planner, calculator, note pad, etc. Neither Verizon nor Hayton
Systems support these standard applications. Verizon’s host system does not
backup data from standard applications (you are responsible for backing up your
own data). You can use the Palm desktop software provided to allow your PC
to communicate with the terminal.
Many third party applications exist for Palm terminals. We highly recommend
that you not use these applications in your terminal. These applications could
have a detrimental effect on the ATS application and the system may
automatically remove these applications during an upload to the host.
4.2
Scanning Notes
The laser scanner works best when held at an angle to the bar code:
Right
Wrong
If a bar code does not immediately scan then try moving the scanning beam
from the top of the bar code to the bottom.
Moving the scanning beam through
the bar code (especially “dirty” ones)
gives the scanner a better chance to
find “good spots” within the bar code.
The small asset tags scan best when they are between 1.5” and 3” from the end
of the laser scanner. They also scan very well when the scanner is held at
roughly a 30° angle to the tag.
© 2002, Hayton Systems
Page 9
4.3
Entering Text
You can enter information into the data fields in three ways: (1) scanning bar
codes using the internal laser scanner, (2) using the writing pad and handentering Graffiti characters, or (3) entering data characters using the pop-up
keypad. Pop up the keypad by tapping the “abc” or “123” keys on the bottom
corners of the writing pad. The custom keypad looks like this:
Previous Field
Current Field
Data Field
Arrow Keys
The custom keypad allows you to scroll through the current set of data fields
and enter information. You can use the Data Field Arrow Keys to move
between input fields. After entering data in the last data field press
to
return to the Data view. You can enter information for a single field or for
multiple fields.
© 2002, Hayton Systems
Page 10
4.4
Set Date and Time
When you first turn on the terminal
you must calibrate the screen
digitizer and set the date & time.
Tap Set Time or Set Date to
display these screens:
Adjust the time values using
the up/down arrows. Press
to set the time.
Select today’s date (be sure to set
select the correct year). Press
to set the date.
In the future you can always adjust the date and
time. From the application menu select the Prefs
program (short for “Preferences”) in the System
category.
© 2002, Hayton Systems
Page 11
5.
Application Launcher and Restorer
After setting the date and time press the application
launcher button on the Writing Pad to display the
application in the current category.
Palm terminals allow you to group applications in categories. Each press of the
Application Launcher button displays the next category of applications. The
current category name appears in the upper right of the screen.
Loads current
version of ATS.
Tap this to run the
ATS application.
You can also tap the category title (upper right) and
the terminal displays a list of all categories. You can
then select the desired category from the list.
Category menu
The terminal must connect to the server and
download the current version of ATS. This method
of loading the application ensures that you always
have the most current ATS version. To load the
current ATS application, select Restorer from the
System category.
Place the terminal in the cradle and the Restorer will connect to the server.
Follow the instructions and the Restorer will download the latest version of
ATS and prompt you to calibrate the display digitizer.
© 2002, Hayton Systems
Page 12
6.
Start ATS and Enter the Settings
Now that the Restorer loaded a current version of ATS, you can begin actually
using ATS. The terminal automatically starts ATS after running the Restorer.
fl If a new version
of ATS was loaded
then you see this
message.
Otherwise you see
the normal
“Welcome!”
screen. ‡
goes to Welcome! Screen. ‡
Tap
moves you to Settings screen.
to exit ATS.
Set your user name and work order
information. Be sure to verify these settings
each time the terminal is used!! Tap the
user’s initials on the top line of any other ATS
screen to access these “Settings.”
Tap
after entering all “Settings” data.
Exit ATS by tapping
.
User
Select your user name from the drop-down list or
tap the “Edit Users…” line to enter the “Users”
section. The “Users” section allows you to add,
edit, or delete users.
Plant, Subplant
The “Plant” field must be four characters and
“Subplant” must be three characters.
Other Fields
Each field contains a list of valid entries. Choose
the desired entry from the list.
Button
After entering the required data press
and
ATS stores the settings and displays the system
help screen. You will then be ready to use ATS.
© 2002, Hayton Systems
Page 13
6.1
Maintaining the List of Users
The “Users” section allows you to maintain the list of users. You can add a
new user, edit an existing user, or delete a user.
From the “Settings” screen tap the User field to
display the list of users. Next, select “Edit
Users…” from the list of users. ATS then puts you
in the “Users” section.
The “Users” section allows you to add a new
user, edit user information, or delete a user from
the list.
returns you to the “Settings”
screen.
Adding or Editing a User
Tap
to create a new user, or
to edit
an existing user. Use this “Edit User” screen to
enter or edit the user’s information. Tap
to
store the user data and return to the “Users”
screen.
Deleting a User
Highlight the user name to delete and press
. ATS then prompts
you to make sure you want to delete the user. Press
to delete the
user.
Returning to the Settings Section
When finished press
to return to the “Settings” screen. The dropdown user list will show the updated users list.
© 2002, Hayton Systems
Page 14
7.
Tracking Assets
ATS uses two data viewing modes
(DATA and GRID views). Use the
buttons on the bottom of the terminal to
access the DATA and GRID views.
7.1
DATA View
In DATA view you can enter or edit records. DATA view shows all of the data
fields for each record. The number and type of data fields varies depending on
the transaction type. The DATA view screen contains the following elements:
User Initials &
Setup Screen
Battery Indicator
Transaction Type
Work Order
Information
Record
Scroll Bar
View Status
Record Count
Edit/Cancel Button
New/Save button
To enter a new record, first select the transaction
type by tapping the transaction type field in the
upper-right corner of the screen. Select the
transaction type from the list and ATS displays
the input fields for that transaction type. The
transaction type for new records defaults to the
transaction type used on the previous record.
Also, if you exit and re-enter ATS the
transaction type is set to “Move.”
© 2002, Hayton Systems
Page 15
7.2
Input Fields by Transaction Type
fl
Gross Add
Move
Transfer
Office/Bay/Spot Audit
Change BSN ‡
fl Change Part/Issue
Retire ‡
fl To Repair
From Repair ‡
fl Swap-Out
Swap-In ‡
To enter a part # scan a bar code, key the number, or select a part # from a pulldown list. ATS uses a list of common part #s to verify your entry. The
terminal downloads the part # list during any host communications session.
© 2002, Hayton Systems
Page 16
7.3
Editing Records
Use the DATA view to edit stored records. Before you can edit a record you
must first find and display it. Use the scroll bar on the right side of the screen
or the toggle buttons on the top of the terminal to find the desired record.
Find Record ‡
Edit Record ‡
To modify the data When you make a
press
to move change to the record
from review to edit ATS displays the
mode.
button.
Save Record
To update the record
press
.
To
discard the changes
press
.
In edit mode you can also modify the work
order related data. Tap the work order number
and ATS displays the work order edit box on
the bottom of the display.
If you are not in edit mode then tapping either
the work order number or the initials activates
the
Settings
screen.
© 2002, Hayton Systems
Page 17
7.4
GRID View
GRID view provides a quick reference to view stored records, view search
results, or mark records. GRID view provides only the most pertinent data for
each record. Press the G RID key to select GRID view.
This diagram describes the GRID view screen components:
Filter Field
(described on the
next page)
Settings Screen
Mark Column
Scroll Bar
Record Count
(Find Function)
Work Order Info
To see all of a record’s data, highlight the record and press DATA . You can use
the scroll bar to quickly move through the records. The top/bottom scroll bar
arrows move up/down one record at a time. The bar above/below the scroll
position indicator scrolls up/down by one page.
You can also access the Settings screen and the Find function. To access the
Settings screen tap the initials field on the top screen row. To activate the find
function, tap the Record Count field on the bottom left corner of the display.
GRID view can display all records or a subset of records. The Filter field shows
the types of records being displayed. To view a different set of records tap the
Filter field and select the type of records from the drop list. “Custom” means
that you used the Find function to display data for a specific field. The record
count indicator then displays “## of Found” to identify the subset of records
being displayed (“##” shows the record number currently highlighted).
© 2002, Hayton Systems
Page 18
7.4.1
Marking Records
ATS allows you to select a record set, mark records, and then edit or delete
those records. The record set can include all records or only records with the
specified transaction type. You can mark records one by one, mark all records,
or mark a range of records. To define a record set either select “All” or the
desired transaction type from the drop list (“Select Trans Type”).
Tap the checkbox next to a
record to mark that record.
You can also use the drop
list to Mark All, Clear All,
or Mark Range of records.
To mark individual records tap the checkbox next to each record to individually
mark or unmark that record.
Mark All
This option marks all of the records in the current record set. If
you want to mark most of the records in the record set you may
want to select “Mark All” and then unmark the records to
exclude.
Clear
Marks
Select this option to unmark all of the records.
Mark Range This option prompts you to mark the first and last records in a
group. It them marks that entire block of records.
After marking a set of records you can press
the UTIL button and use these functions on
your
marked
records.
© 2002, Hayton Systems
Page 19
7.4.2
Marking A Range of Records
ATS allows you to mark records one-by-one, to mark all records, or to mark a
selected range of records.
To mark a range of records
tap the down arrow next to
“Bay” and select the “Mark
Range…”
option.
Next, mark a range of records by selecting the first and last records in the group.
Tap
and then tap a record from the list.
This record will be the first in the group of
marked records.
After you select the first record the terminal
displays this message. Tap
and then tap a
record from the record list. This record will be
the last in the group of marked records.
If you marked record “23451” as the first record
in the group and “45123” as the last then the
list would look like this. You can also
manually mark and clear records as needed.
© 2002, Hayton Systems
Page 20
8.
Utilities
The Utilities screen provides access to several
very powerful ATS functions. Press the UTIL
button to access the Utilities screen.
This function allows you to place a request for existing database records to
be downloaded for audit validation. This download is used in conjunction
with Spot audits and Bay audits. See Audit section for more details.
This function deletes all the records stored in the terminal. ATS prompts
you to confirm the delete before actually deleting the records.
GRID view allows you to mark records using the checkbox next to each
record line. You can then press this button to delete all marked records.
You can also use the pull down list in the GRID view to mark and unmark
records. ATS prompts you for a conformation prior to deleting any records.
This function allows you to search for records based upon selected field
criteria. See the Find section later in this manual for more details.
This function displays a reference list of the last ten uploads. You cannot
modify this information. The information displayed includes the user ID,
time/date stamp, and the number of records uploaded.
© 2002, Hayton Systems
Page 21
This function allows you to
define changes for select
records. A screen similar to
the Find screen allows you to
define the record type to
modify. This function also
allows you to replace selected
data in the records matching
the search criteria.
Select the field type that you want to update, enter the current value to
change, enter the new field value, and tap
.
Caution!! This function could cause unwanted changes if you don’t verify
the change request prior to updating.
Use this option to communicate with the
host computer. Be sure that you have the
proper Dial Settings (see Installation
section). Communication options include
dial-up or direct connection with the host.
Your kit includes all the hardware needed
for either type of connection.
Version…
Tap this field to view details about your version of the ATS application.
This function allows you to download
information associated with a specific work
order. Simply enter a valid work order
number press
. The terminal will
receive the work order information from the
host computer.
© 2002, Hayton Systems
Page 22
8.1
Audit Download
The Audit Download function allows you to download database records for
audit validation. This option is only available for Spot and Bay audits due to
the potentially large number of records needed for a complete audit. You can
download up to 2,500 records.
fl Bay Audit
Spot Audit ‡
Use the download request screen to input download details including company,
plant, sub-plant, and bay(s). The Spot Audit also includes fields for part
number and issue requests. Tap region, company, and plant to activate the
“Settings” screen and you can then select the desired entries for these fields.
You can also use ‘%’ for wildcard entries (for example, ALUF-01%, CXR-1%,
etc.).
Caution! Using ‘%’ excessively may generate so many records that the
terminal may not be able store them in memory.
Press
or the Sync button on the cradle to send the download request to
the host computer. ATS first warns you that it will delete any existing
validation data and that you must prepare the terminal to communicate (either
place the terminal in the cradle or connect the communication cable). Do not
disturb the terminal during a communications session (watch the status bar for
download progress). ATS prompts you when the download is complete and
displays the number of records downloaded.
ATS displays an error message if the terminal cannot hold the number of records
generated by the audit query. This message includes a list of records requested,
number of records associated with each request, and a statement that the request
was too large. You must then narrow the request and re-submit it. Press
to return to the main “Utilities” screen.
© 2002, Hayton Systems
Page 23
8.2
Find
The Find function allows you to search for records based on selected field
criteria. This diagram shows the Find screen and its drop lists:
Select specific
search fields
Search for specific
transaction types.
ATS allows you to use up to three different fields when searching for stored
records. For example, you could search for all records in a specific Bay, in a
specific Bay and on a specific Shelf, or in a Bay on a Shelf and in a Slot. A
drop list allows you to choose the search fields. You can use one, two, or all
three fields to narrow the search. Select the search field, enter the search data,
and then tap
to perform the search.
The Found field changes after the search is finished. If no records match the
search criteria then ATS displays an error message. To view the records found
tap
and select GRID view. You can also further narrow your search by
limiting the search to records with a specific transaction type. To perform a
transaction type search tap the pull down menu next to the Trans Type field and
select the transaction type.
Tap
to start the search.
Note: the transaction search overrides any field search defined.
Tap
to erase any search fields and turn off the Find feature. Tap
to
return
to
the
main
“Utilities”
screen.
Note: you can tap on the record indicator in either DATA or GRID view to
activate the Find feature.
© 2002, Hayton Systems
Page 24
9.
Transactions
9.1
Retirement (X)
Use this transaction to physically retire/remove equipment from service or
from the office. Only the BSN field is required.
9.2
Transfer (T)
Use this transaction when moving cards from one plant code to another.
This transaction is used by C-to-C work order activity at the receiving end
only. No scanning is required at the sending office. Do not use this
transaction in place of an Add or Move transaction.
9.3
Swap-In (I), Swap-Out (O)
Use these transactions for non 1-to-1 card change-outs that do not
accompany a work order (example, 3 cards for 1 card). Use Swap-In and
Swap-Out transactions in conjunction with each other. Contact COEP Help
desk for further assistance.
9.4
Move (M)
Use this transaction when moving equipment between locations within the
same plant code, between different sub-plants with the same plant code, or
from an ICP cabinet to a working bay. This transaction is used mainly for
cards received from supply with the pink labels affixed to the boxes and any
equipment moved within the office.
9.5
Gross Add (G)
Use this transaction to place new equipment (or considered to be new) in an
office, or to scan equipment that was not bar coded (use region blanket
work order when entering non-labeled equipment). Do not use blanket
order for plug-in cards. Contact the local Help desk for the region specific
blanket work orders.
9.6
Change BSN (C)
Use this transaction for 1-for-1 equipment change-outs. Do not use this
transaction in place of an Add, Move, or Repair transaction.
© 2002, Hayton Systems
Page 25
9.7
Change P/I
Use this transaction to change the part # and issue # on a bar coded piece of
equipment that is being upgraded in place. Do not use this transaction
when removing or replacing older equipment with newer equipment.
9.8
To Repair (Z)
Use this transaction when sending equipment out for repair. This
transaction requires the ERO number found on the paper ERO tag attached
to the equipment before being sent. This transaction also requires a budget
center code for the department returning the equipment. A drop list
provides valid budget center codes. If you select “No” for “Do you want a
replacement?” then the equipment will not be returned. Use this transaction
in conjunction with the From Repair transaction.
9.9
From Repair (R)
Use this transaction when receiving equipment back from ERS. This
transaction requires an ERO number found on the repair tag attached to the
equipment returned. It also requires the bay, shelf, slot, part #, and issue
information. The only exception is when equipment is received into an
ICP cabinet in Regions that don’t track to the slot level for ICP cabinets.
9.10 Spot Audit
Use this transaction for random audits. As with all audits, contact the local
COEP help desk prior to the audit. Spot Audit, when used with the
download function, can provide on screen scanning validation. If the
download was used, scan the bar code serial number first, the remaining
fields will be populated with information currently stored in COEP. Edit
the remaining fields as necessary.
9.11 Bay Audit (B)
Use this transaction to audit a complete bay. As with all audits, contact the
local COEP Help Desk prior to the audit. Bay Audit, when used with the
download function can provide on-screen scanning validation. If download
was used scan the bar coded serial number first. The remaining fields will
© 2002, Hayton Systems
Page 26
be populated with information currently stored in COEP.
remaining fields as necessary. Scan the entire bay.
Edit the
9.12 Whole Office
Use this transaction for complete office auditing. As with all audits,
contact the local COEP Help Desk prior to the audit. There is no download
feature with this transaction. This transaction requires all data fields.
© 2002, Hayton Systems
Page 27
9.13 Transaction Field Table
Bay
BSN
Budget Ctr
ERO #
Issue #
New BSN
New Issue
#
New Part #
Old BSN
Part #
Shelf
Slot
Swap ID
Code
B
C
G
I
M
O
R
T
X
Z
1
2
3
B
C
G
I
M
O
R
T
X
Z
X
X
X
X X
X X
X
X
X
X X
X
X
X
X
X
X
X X
X
X
X X
X
X
X
X
X
1
2
3
X
X
X
X
X
X
X
X
X
X
X
X
X
X
X
X
X
X
X
X
X
X
X
X X
X X
X X
X
Transaction
Bay Audit
Change BSN
Gross Add
Swap-In
Move
Swap-Out
From Repair
Transfer
Retirement
To Repair
C h a n g e
O f f i c e
Spot Audit
© 2002, Hayton Systems
X
X
X
X X
X
X
X
X
X
X
X
X
X
Description
Used for complete bay auditing
1-for-1 equipment change
Add new equipment in an office
None 1-for-1 card change-outs
Move the location of equipment
Card change-outs (without work order)
Receive equipment back from repair
Move cards to another plant code
Physically retire/remove equipment
Send equipment out for repair
A
u
P /
d i
I
t
Page 28
10. Troubleshooting
10.1 Resetting Your SPT 1700 Terminal
If your SPT 1700 terminal “hangs” (no longer respond to buttons or the screen)
you may need to perform a reset to get your SPT 1700 terminal running again.
10.1.1 Performing a Soft Reset
A soft reset tells your SPT 1700 terminal to stop what it’s doing and start over
again. All records and entries stored in your SPT 1700 terminal are retained
with a soft reset. After a soft reset the Palm Computing Platform Logo screen
appears followed by the General Preferences screen.
To perform a soft reset, remove the battery cover and gently press the reset
button, which is located under the battery cover.
10.1.2 Performing a Hard reset
A hard reset tells your SPT 1700 terminal to start over again and erase all
records and entries stored in your SPT 1700 terminal. Therefore, never perform
a hard reset unless a soft reset does not solve your problem.
To perform a hard reset:
1.
Remove the battery cover.
2.
Hold down the power button on the front of the SPT 1700 terminal.
3. While holding down the power button, gentlt press the reset button on
the back of the terminal.
4.
Release the reset button and then the power button.
5. When a message appears on the SPT 1700 terminal screen warning that
you are about to erase all the data stored on your SPT 1700 terminal, do
one of the following:
© 2002, Hayton Systems
Page 29
a. Press the upper half of either of the scroll buttons on the front panel
of the SPT1800 terminal to complete the hard reset and display the
Digitizer screen
b. Press any other button to perform a soft reset.
Note: With a hard reset, the current date and time are retained. Formats
Preferences and other settings are restored to factory default settings.
© 2002, Hayton Systems
Page 30
Appendix A – Graffiti Characters
To view Graffiti templates touch the very bottom of the display and drag the
stylus to the top of the display.
The dot on
each
character
shows where
each Graffiti
stroke starts.
Some
characters
require you
to tap the
screen once
to activate
the shift
mode
Graffiti also
supports
special
characters
(or use the
pop-up
keypad)
© 2002, Hayton Systems
Page 31
Appendix A – Graffiti Characters
A
B
0
1
C
D
E
F
G
H
I
J
K
L
M
N
O
P
Q
R
S
T
U
V
W
X
Y
Z
2
3
4
5
6
7
8
9
Space
Backspace
Return
Caps Shift
Caps Lock
Menu Cmd
Cursor Left
Cursor Right
Short Cut
Space
Tap Once to use the shifted characters below:
© 2002, Hayton Systems
.
,
‘
“
/
_
?
!
@
#
$
%
^
&
( )
;
:
Tab
< >
[ ]
{ }
`
~
\
+
=
|
*
Page 32
Appendix B – Common Errors
1.
Use valid Company, Plant, and Subplant codes. Refer to the bar code sign
on the door for correct COEP codes. Do not use AWAS codes.
2.
When installing a rack, shelf, and/or plug-in, bar code all of the equipment
including the rack and the shelf. We need more than just plug-in
formation. When tracking a rack/bay there is no need to input the shelf or
slot field. When tracking a shelf there is no need to input the slot field.
3. Don’t forget part number prefixes and suffixes. We need the whole part
number. Examples: (1) GTD-5 part numbers start with FB0 and end with
A, 1A, B0A, etc.; (2) Siemens cards are 5-digit with a 2-digit suffix; (3)
Nortel cards start with NT and end with AA, AB, CA, etc.; (4) Fujitsu part
numbers begin with FC96.
For multi-layer shelf enclosures shelf positions are numbered from bottom
to top, left to right. The alpha designation is the first character, followed
by a two-digit number and sometimes includes a 4th alpha character. Make
sure you put the alpha character first in the slot field.
Example: Channel 14 in the B digroup of a 9004B D4 channel bank shelf
should be bar coded as position (slot) C02. Channel 11 in A digroup
would be slot B11 and channel 21 in A digroup would be slot A09.
4.
Scan (do not type) the bar codes for Bay, Shelf, and BSN fields whenever
possible. If you must type the Bay field then be sure to include the dash (). Example: BATT-01, CLCE-01, ALUF-023, etc.
5.
On Work Order Adds the work order field must be five numeric characters.
6.
When retiring equipment from your office to be reused in other office (via
COEI work order) be sure you retire the equipment. Do not move or
transfer the equipment to the receiving office. The equipment in the
receiving office should be a new Add.
7 . Installing new equipment may require physically moving existing
equipment. If so, scan the equipment being relocated using the Move menu
option. Do not scan this equipment under the Work Order Add transaction.
8. Please do not scan equipment into bay “SPARE.” Use the proper ICP
cabinet (i.e., ICP-01, ICP-02). If no ICP cabinets exist in the office then
use ICP. If non-ICP site equipment is taken to an ICP office it should be
tracked as a move.
© 2002, Hayton Systems
Page 33
Glossary
Asset Tracking
Knowing what assets a company owns and where they
are located. Assets tracked normally include computers,
furniture, office appliances, telephones, etc.
ATS
Asset Tracking System. The name of the system and the
application used to track your company’s assets.
Bar Code
A series of bars and spaces used to encode information.
Examples of bar codes include the UPC symbols used
on retail products, and ISBN bar codes used on books
and magazines.
Battery
Indicator
The Battery Indicator
shows roughly how much
battery life remains in the battery pack.
BSN
The (usually) 8-digit B ar coded S erial Number. This is
the identification number used on the asset.
Categories
The Palm terminal allows you to group applications into
categories and step through these categories using the
Application Launcher button.
CO
Central Office
COE
Central Office Equipment.
COEMOD
Central Office Equipment Model.
COEP
Central Office Equipment Property.
Conduit
A program used to communicate data between a Palm
terminal and a host computer (normally a PC).
Conduits normally handle synchronizing data between
the two computers.
Cradle
The device that holds the handheld terminal and connects
it to the communications lines and to external power.
The cradle is used to charge the terminal and also allows
the terminal to send and receive data.
Dock
Same as “Cradle.”
Download
Moving data from a larger (or more important) computer
system to another. That is, you would download data
from your company’s server to a user’s Page
handheld
© 2002, Hayton Systems
34
terminal.
Glossary
from your company’s server to a user’s handheld
terminal.
ERO
Equipment Repair Order.
ERS
Equipment Repair Service.
Icon
A small graphic image or picture that denotes a program
function. These are normally used as shortcuts to select
a specific program function.
Operating
System
The basic software on a computer that allows the
computer to function. Examples of operating systems
on PCs include Windows-95/98/NT/2000.
Graffiti
A way of writing letters, numbers, and special characters
that makes it easy for the Palm terminal to recognize and
decode.
To view Graffiti templates touch the very bottom of the
display and drag the stylus to the top of the display.
Restorer
The “Restorer” program connects to the server and
downloads the current version of ATS. This method of
loading the application ensures that you always have the
most current ATS version. To run Restorer tap the
icon from the “System” category.
Sync or
Synchronization
Synchronization is the process of integrating data
between two systems, normally a Palm terminal and a
PC. You might enter new address on your PC and enter
appointments on your Palm terminal.
During
synchronization the two computers would exchange their
differing data. When finished both computers would
contain the same set of updated data.
Transaction
Types
Each data record includes a transaction type. The
transaction type determine which data fields are
appropriate for that record. This is a summary of the
possible transaction types:
© 2002, Hayton Systems
Page 35
Glossary
B
C
G
I
M
O
R
T
X
Z
Bay Audit
C h a n gBSN
e
Gross Add
Swap-In
Move
Swap-Out
From Repair
Transfer
Retirement
To Repair
Used for complete bay auditing
1-for-1
equipment
change
Add new equipment in an office
None 1-for-1 card change-outs
Move the location of equipment
Card change-outs (without work order)
Receive equipment back from ERS
Move cards to another plant code
Physically retire/remove equipment
Send equipment to ERS for repair
Upload
Moving data from a smaller (or less important) computer
system to a larger system. That is, you would upload
the data collected in your handheld terminal to the
company’s server.
Writing Pad
The area on a Palm terminal where you would handwrite
Graffiti characters to enter data. The writing pad is the
box on the bottom of the Palm display.
© 2002, Hayton Systems
Page 36