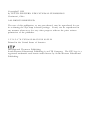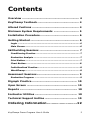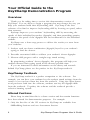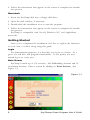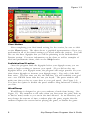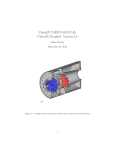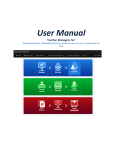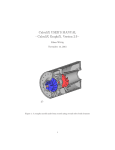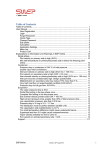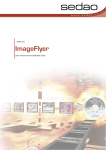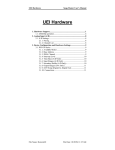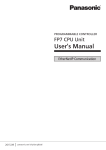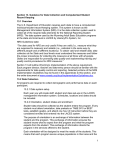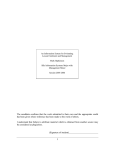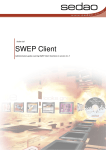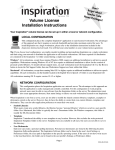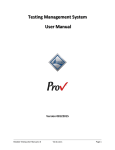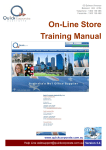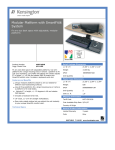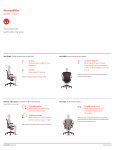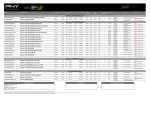Download Keychamp
Transcript
Demo Program KeyChamp User’s Guide VISIT US ON THE INTERNET www.swep.com\bused South-Western Educational Publishing an International Thomson Publishing company www.thomson.com Cincinnati Albany, NY Belmont, CA Bonn Boston Detroit Johannesburg London Madrid Melbourne Mexico City New York Paris Singapore Tokyo Toronto Washington Copyright© 1999 by SOUTH-WESTERN EDUCATIONAL PUBLISHING Cincinnati, Ohio ALL RIGHTS RESERVED The text of this publication, or any part thereof, may be reproduced for use in evaluating the KeyChamp software package. It may not be reproduced in any manner whatsoever for any other purpose without the prior written permission of the publisher. 1 2 3 4 5 6 7 8 9 XX 06 05 04 03 02 01 00 99 98 Printed in the United States of America International Thomson Publishing South-Western Educational Publishing is an ITP Company. The ITP logo is a regsitered trademark used herein under license by South-Western Educational Publishing. 2 KeyChamp Demo Program Users Guide Contents Overview ............................................................... 4 KeyChamp Textbook .............................................. 4 Altered Funtions .................................................... 4 Minimum System Requirements ............................ 5 Installation Procedure ........................................... 6 Getting Started ...................................................... 6 Login .................................................................................... 6 Main Screen .......................................................................... 6 Skillbuilding Sessions ............................................ 7 Conditioning Practice ........................................................... 7 Evaluation Analysis .............................................................. 7 Print Button .......................................................................... 7 Chart Button ......................................................................... 8 Individualized Practice ......................................................... 8 WordChamp .......................................................................... 8 Asessment Sessions............................................... 9 Evaluation Progress ............................................................. 9 Digraph Practice .................................................. 10 Open Screen ........................................................ 10 Reports ................................................................ 10 Instructor Utilities ............................................... 10 Technical Support Hotline .................................... 10 Ordering Information ..........................12 KeyChamp Demo Program Users Guide 3 Your Official Guide to the KeyChamp Demonstration Program Overview Thank you for taking time to review this demonstration version of KeyChamp! You are about to begin a program that may change the way you help your students build their keyboarding skill. KeyChamp is the first software of its kind to improve keyboarding skill by focusing on speed, rather than accuracy. Keychamp improves your students keyboarding skill by measuring the speeds of their individual keystrokes (digraphs) and then prescribing practice to improve the speed of the digraphs that are troublesome for the individual student. KeyChamp uses a three-step process to deliver the results you want from your students: 1. Analyze each two-letter combination (digraph) keyed in your students typing to find the slowest. 2. Prescribe customized drills to address your students slower digraphs. 3. Measure skill progress with a straight-copy timed writing. By pinpointing students slower digraphs, this program will help your students increase their typing speed in the shortest possible time. If you are interested in more information on the theory and research behind KeyChamp, please see the preface in the KeyChamp textbook. KeyChamp Textbook The KeyChamp textbook is a perfect companion to the software. For example, you can have your students key the analysis timed writings from the screen or you can have them key from the textbook. Using the Open Screen word processor built into the software, students can key the digraph drills from the textbook. Together, the software and the textbook provide a cohesive learning system. Altered Funtions Please keep in mind that this is a demo version and that certain functions have been altered for demonstration purposes. For example: 1. Only the first five of the 125 sessions in KeyChamp are available: four Skillbuilding Sessions and one Assessment Session. 4 KeyChamp Demo Program Users Guide 2. In Session five, the supplemental writings (timed writings from either Century 21 Keyboarding or College Keyboarding) are not available. 3. All printing and saving functions (for the program and for the Open Screen) are disabled. 4. The Save and Open options are disabled in the Open Screen. 5. Only the Class Information and Student Information options are available in Teacher Utilities. Minimum System Requirements The following minimum system requirements are necessary to run the KeyChamp software. Windows 386DX/33 Mhz processor 4 MB of RAM required, 8 MB recommended High density 3.5" floppy drive; 40 MB hard drive with 10 MB free 640 x 480 graphics with 256 colors (super VGA) 101-key keyboard or equivalent; mouse Sound card optional Windows 3.1, Windows 95 or 98 Installs on Novell 3.11 or higher network Macintosh Macintosh with 25 Mhz 68030 processor (LCII or better) 4 MB of RAM required, 8 MB recommended (2.5 MB free memory) High density 3.5" floppy drive; 80 MB hard drive with 10 MB free 640 x 480 graphics with 256 colors Apple keyboard II (or equivalent), mouse System 7.0 or higher Installs on AppleShare 2.0 network or higher Installation Procedure Now, lets take a look at that demo To install KeyChamp on your hard drive, follow the instructions below. Windows 1. Insert the KeyChamp program disk into Drive A: (floppy disk drive). 2. Using Windows 3.1, choose Run from the File menu in the Program Manager. With Windows 95, click the Start menu and choose Run. 3. Key a:\setup. KeyChamp Demo Program Users Guide 5 4. Follow the instructions that appear on the screen to complete the installation process. Macintosh 1. Insert the KeyChamp disk into a floppy disk drive. 2. Open the disk window, if necessary. 3. Double-click the installation icon to start the program. 4. Follow the instructions that appear on the screen to complete the installation process. KeyChamp is compatible with Novell, Windows NT, and AppleShare networks. Getting Started Once youve completed the installation, feel free to explore the functions on your own, or follow along using this guide. Login For demonstration purposes, it is best that you log in as a Guest. As a guest you will have full program functionality. If you prefer, you may instead log in as a new user. Main Screen KeyChamp is made up of 125 sessions100 Skillbuilding Sessions and 25 Assessment Sessions. Enter a session by clicking on Enter Session. (See Figure 1.1) Figure 1.1 6 KeyChamp Demo Program Users Guide For more information on all of the following areas of KeyChamp, see the Introduction in the textbook, beginning on page vi, or access the on-line Help. Skillbuilding Sessions Conditioning Practice The Conditioning Practice is designed as a warm-up and to introduce the student to the digraphs emphasized in the session. (See Figure 1.2) Key each drill line three times, once emphasizing accuracy, again emphasizing speed, and finally emphasizing control. Figure 1.2 Evaluation Analysis The Evaluation Analysis section has a timed writing containing all the digraphs introduced in the Conditioning Practice. (See Figure 1.3) After the student keys the timed writing, KeyChamp will measure the speed of all digraphs keyed within the writing. When you initially access this screen, pay attention to the black screen containing the terms necessary to understanding this section. If you do not see the black screen, try entering sessions 1, 2, or 3. The terms are also available by clicking on the Help button. Print Button After you complete a timed writing and see your digraph range and norm, click on the Print button to view your report. In this report you will see your ten slowest digraphs (including your digraph norm), your slowest special reaches, and the speeds of your session emphasis digraphs. KeyChamp Demo Program Users Guide 7 Figure 1.3 Chart Button After completing your final timed writing for the session, be sure to click on the Chart button. The chart shows a graphical representation of how you performed in all of the timed writings you keyed within the session. You will also see the three digraphs that you will be practicing in the Individualized Practice section. For more information on the chart, as well as examples of ideal and problematic charts, click on the Help button. Individualized Practice Once the program finds the digraphs below your digraph norm, you are ready to begin working to increase your speed. (If you did not key any digraphs below your digraph norm, the program will assign practice for your three fastest digraphs to increase your digraph range.) Key each of the drill lines twice. The first time you key the drill line, you will establish your goal ratetwo GWAM faster than the rate you keyed. The pacer window will make sure that you key at a rate close to your goal speed. (See Figure 1.4) You have the option to disable the pacer window using Instructor Utilities, if you like. WordChamp WordChamp is designed to give your students a break from keying. (See Figure 1.5) Pay attention to the rules when you first enter the game, then try to find as many words as you can in the time allowed. As an instructor, you may change the amount of time a student plays the game, require that the student complete the session before playing the game, or disable the game. 8 KeyChamp Demo Program Users Guide Figure 1.4 Figure 1.5 Asessment Sessions Evaluation Progress Every fifth session in KeyChamp is an Assessment Session. (See Figure 2.1) By clicking on the Evaluation Progress tab in these sessions you will be presented with two timed writings that must be keyed. Use these timed writings to see what kind of progress your students are making. (Using the full version of the KeyChamp program, instructors can allow the student to choose from either the KeyChamp timed writings or timed writings from the Century 21 Keyboarding or College Keyboarding textbooks.) KeyChamp Demo Program Users Guide 9 Digraph Practice From the Main Screen, click on the button under the Quit button. From here, your students can select practice for the digraphs of their choice. Open Screen Clicking on the Open Screen button launches a word processor that includes formatting options as well as a built-in timer for timed writings. Reports A number of reports are available to the student by clicking Reports from the menu bar. Have students print these reports to keep track of their progress. (Reports are also available to the instructor in Instructor Utilities.) Instructor Utilities Access Instructor Utilities by simultaneously holding down the alt key and clicking the Open button at the initial log-in screen. The password for Instructor Utilities is kychmp. Technical Support Hotline If you are experiencing any difficulty using this demonstration version of KeyChamp, a Technical Support Hotline is available to you at 1-800-543-0453, 9:30 a.m. to 4:30 p.m. EST. If a problem occurs, please check all hardware to make sure it is working properly. If the hardware is working properly and the problem appears to be software-related, call the number given. 10 KeyChamp Demo Program Users Guide Please have the following information available: The floppy disk containing the program A description of the problem Computer type, model, memory configuration, and video/audio setup Error messages (if any) KeyChamp Demo Program Users Guide 11 Ordering Information So, what did you think? Are you ready to order? Or do you have further questions? Secondary Schools For more information, contact Customer Support at 1-800-824-5179. If you are ready to place an order for KeyChamp call Customer Service at 1-800354-9706, 8 a.m. to 6 p.m. EST using the following ISBN(s): Network Site License & Users Guide (Windows) 0-538-66063-5 Network Site License & Users Guide (Macintosh) 0-538-66064-3 Textbook (no Program Disk) 0-538-63293-3 Postsecondary Schools For more information, contact the Academic Resource Center at 1-800477-3692. If you are ready to place an order for KeyChamp, contact your bookstore or call Customer Service at 1-800-354-9706, 8 a.m. to 6 p.m. EST using the following ISBN(s): Student Text with Program Disk (Windows) 0-538-72072-7 Users Manual 0-538-72073-5 If you have further questions regarding KeyChamp, contact your ITP representative, call 1-800-824-5179, or visit our web site at http://www.swep.com/bused. 12 KeyChamp Demo Program Users Guide