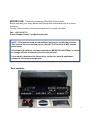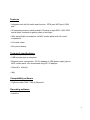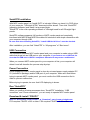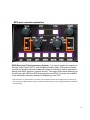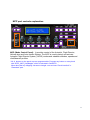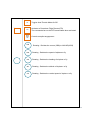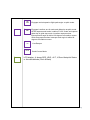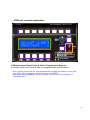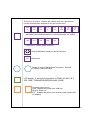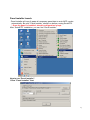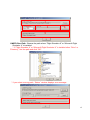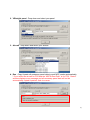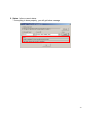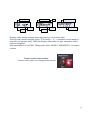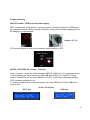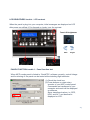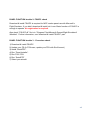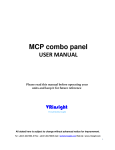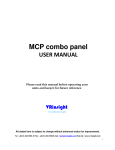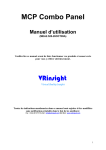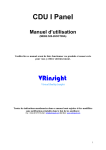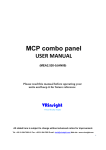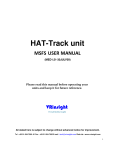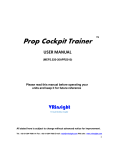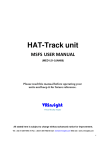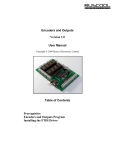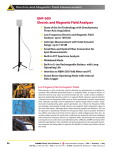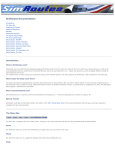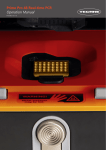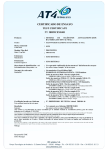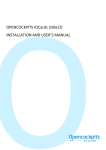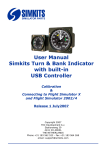Download MCP combo panel - Amazon Web Services
Transcript
MCP combo panel USER MANUAL (MEA2.520-26OCT09A) Please read this manual before operating your units and keep it for future reference. VRinsight Virtual Reality Insight Virtual Reality Insight All stated here is subject to change without advanced notice for improvement. Tel : +82-31-284-7090~91 Fax : +82-31-284-7092 E-mail : [email protected] Web site : www.vrinsight.com 1 BEFORE USE : Thanks for purchasing VRi’s MCP Combo panel. Before operating your units, please read through this manual and keep it for future reference. For any further question, visit www.wilcopub.com or contact us below: Fax : +32-2-33107 51 E-mail (Support team) : [email protected] NOTE : This manual could be redistributed unless you modify the contents. This manual has been written out on a Serial FP v2/Jet Liner’s MCP combo panel basis. All software (& software versions) stated here (MEA2.520-26OCT09A) is subject to change without advanced notice for improvement. If you want to download the latest driver version for panel & application programs, visit www.vrinsight.com Box contents 2 VRinsight MCP combo panel The MCP combo panel of VRinsight features various types of aircrafts’ panel with full control complement ; default aircrafts of MSFS, most freeware and commercial add-on aircraft (Wilco’s B737 Classic, PMDG’s B737NG & 744, LevelD’s B767-300 and PSS’ A319,320,330,340). It is completely interfaced with MSFS9 and MSFSX through add-on software *SerialFP2” which enables MCP combo panel to perform full simulation with simple connection your computer through USB. Package including universal power supply adaptor (DC 5V). The MCP combo panel is comprised of EFIS, MCP & COM (Instrument Radio) part to understand advanced flight controls for beginners and less advanced users starting flight simulation games at a first step. Each control part; EFIS, MCP & COM has push buttons, rotary knobs, toggle S/Ws and/or 2 line character type LCDs offers actual flight circumstance with full control complement. •SerialFP2 software supports all functions to MCP combo panel • MCP combo panel consumes high power. To avoid malfunction , do not use many other USB interfacing devices. We recommend using external power supply (DC 5V adaptor) • If you want to use a USB hub, be sure that the USB hub is USB 2.0 compliant. Otherwise it may cause a malfunction. 3 EFIS part MCP part COM part The MCP combo panel features the following controls: EFIS part : - Toggle S/Ws for VOR1,2/ADF1,2 . - Knob S/Ws for MINS, BARO, CTR ; ND mode selector and TFC. - Push buttons for FPV, MTR, WXR, NAVAID, WPT, ARPT, DATA - All buttons and rotary knobs are user-programmable MCP part : - 2 line character type LCD displaying SPD, HDG, ALT and Pitch & Bank at Autopilot Status - On/Off toggle S/Ws for F/D, A/T - Thrust mode selection buttons: N1, SPD, FLCH - Push buttons for HDG SEL & HOLD, ALT HOLD, V/S SEL, TOGA, CRZ, VNAV, LNAV, CMDA, CMDB, CMDC, LOC, CWSA(Y/D), CWSB(BCRS), APP - On/Off toggle switch for DISENGAGE. COM(Instrument Radio) and 8-User programmable control part : - 2 line character type LCD displaying COM & NAVAID Frequencies, DME distance, speed, VOR ID & CRS, Squawk code - 5 push buttons for Instrument radio function selector (COM, NAV, ADF, DME, TRANSPONDER) - Rotary knob for NAVAID’s frequency change, CRS/OBS, Squawk Code - TFR button for activating stand-by frequency - 8 User programmable control buttons 4 Features • Integrated unit with full radio stack function : EFIS part, MCP part, COM part • All necessary buttons, switches and LCD panel to input SPD, VOR, HDG and all other functions for getting close to real flight. • Offer actual flight circumstance via MCP combo panel with full control complement • Full metal cases • One year warranty Technical specifications • USB interface type to computer • External power requirement : DC 5V adaptor or USB power supply type to MCP combo panel. We recommend using DC 5V adaptor. • 50cm(W) x 14cm(H) • 4Kg Compatibility software • Flight simulator 2004 / FSX by Microsoft Operating software • SerialFP2 5 SerialFP2 Installation With MCP combo panel, an “Install DVD” is included. When you insert it in DVD driver of your computer, “VRinsight HTML” document will be shown. Then click “SerialFP2” (operating software) and install it at a proper folder. “SerialFP2” is the main operating software of VRinsight used for all VRinsight flight panels. SerialFP2 software supports full functions of MCP combo panel and completely interfaced with MSFS9 and MSFSX enables full simulation with simple connection with your computer through USB. Be sure that when installing SerialFP2, “Install USB-Serial Driver” must be checked. After installation, you can find “SeiralFP2” in “All programs” of “Start menu”. USB Connection The connection between MCP combo panel and your computer is made using a USB cable that plugs into an USB port on your computer. If you want to use a USB hub, be sure that the USB hub is USB 2.0 compliant. Otherwise it may cause a malfunction. When you connect MCP combo panel to your computer at first, your computer will detect it and will describe the process step by step. Power Connection Power supplying of MCP combo panel is done by universal power supply adaptor DC 5V (Included in package) and/or USB port of your computer. Make sure that before trying to operate MCP combo panel, you must confirm the USB connection first in order to prevent malfunction. Before trying to operate, be sure that LCD displaying is shown. Run “SerialFP2” When you confirm all setup processes done; “SerialFP2” installation, “USB connection” and “Power connection”, you are ready to operate MCP combo panel. Download & install “FSUIPC” Refer to “Download & install FSUIPC” at “Download” part of www.vrinsight.com FS 9 requires FSUIPC v3.80 or later. FSX requires FSUIPC v 4.26 or later. 6 Double click shortcut of “SerialFP2” or find it in “All programs” of “Start menu . If everything is done properly, below window will be shown. 7 EFIS part controls explanation EFIS (Electronic Flight Instrument System) : It is used to control the respective Primary Flight Display (PFD) and Navigation Display (ND). EFIS panel includes controls for selecting various modes and ranges on the ND as well as switches to display NAVAIDS, waypoint, airports and etc. Two toggle S/Ws allow displaying of the left and right VOR and ADF bearing pointer on the ND. Controls are available to set barometric altimeter settings for displaying on the PFD. •The functions of each button and knob can be differed from the explanation according to the aircraft's implementation. Also, buttons and knobs are user programmable for another functionality. 8 L or R VOR / ADF switch : Select NAVAID between VOR or ADF. Toggle S/W MINS Pushing : Resets or blanks PFD display Rotating : Adjusts PFD radio or baro minimums altitude BAR O Pushing : Displays preselected barometric setting Rotating : Adjusts barometric reference CTR Pushing : Displays full compass rose for APP, VOR and MAP modes. Subsequent pushing alternates between expanded and centered displays Rotating : Changes ND(Navigation Display) mode among APP, VOR, MAP, PLN. APP : Approach mode, displays ILS, localizer and glide slop information in heading up format. Reference ILS receiver, ILS frequency or identification, course and DME Rotate & Push VOR : VOR mode, displays VOR navigation information in heading up format. Reference VOR receiver, VOR frequency or identification, course and DME and TO/FROM information MAP : Map mode, displays FMC-generated route and map information airplane position, heading and track in tracking-up format. Displays waypoints, including the active waypoint within the selected range. Also displays VNAV deviation PLN : Plan mode, displays a stationary true north-up route depiction. Route may be reviewed selecting “STEP” at using the CDU legs TFC Pushing : Displays TCAS information on the ND Rotating : Selects the desired ND nautical miles range scale 9 FPV MTRS Displays flight path vectors on PFD Displays PFD altitude meters indications MAP buttons : Selects or removes ND information. More than one displayed may be selected at a time WXR Displays weather radar information STA Displays high and low altitude navigation aids in the 10, 20 or 40 NM range and high altitude navigation aids only if range is selected above 40 NM WPT Displays waypoints if range selector is set to 10, 20 or 40 NM ARPT Displays airports information ; ID, distance and etc DATA Displays the FMC estimated time of arrival and altitude at each waypoint Push SW POS TERR Displays ADIRU and both GPS positions and VOR raw data radials extended from the nose of the airplane to the stations. Displays the Enhanced Ground Proximity Warning System terrain data on the ND. The data is mutually exclusive of WXR data, so selecting one deselects the other. Between WXR and TERR the priorities are : •Terrain warning • Predictive wind shear warning • Terrain caution • PWS caution 10 MCP part controls explanation MCP (Mode Control Panel) : It provides control of the Autopilot, Flight Director, Altitude alert and Auto-throttle System. The MCP is used to select and activate Autopilot Flight Director System, (AFDS) modes and establish altitudes, speeds and climb/descent profiles. * All of buttons on the panel are user programmable. Program any button or rotary knob with “SPF2_MCP_KeyMapper” which is included in SerialFP2. More about the key-mapping visit www.vrinsight .com and see “Panel interface” in “Download” part. 11 A/T Toggles Auto-Throttle Mode On/Off F/D Activates or Deactivate Flight Director(F/D) The commands bar on the PFD annunciated when activated. DISE NGA GE CRS Controls autopilot engagement Rotating : Decides the course (OBS) to NAVAID(VOR) SPD Rotating : Decides the speed of airplane to fly HDG Rotating : Decides the heading of airplane to fly ALT Rotating : Decides the altitude of airplane to fly V/S Rotating : Decides the vertical speed of airplane to fly 12 TOGA CRZ N1 SPD In takeoff / go-around / Cruise : Generates certain torque with A/T is On. FLCH Changes the flight level to the altitude indicated on LCD Displayed on PFD pitch flight mode annunciator as pitch mode and auto-throttle automatically engaged. HDG SEL HDG HLD Autopilot heading mode: Heading Select(HDG SEL), Heading Hold (HDG HLD) HDG SEL sets heading on LCD, PFD and ND HDG HLD holds heading established at wings level. ALT HLD Engages Altitude as a pitch mode and displays it PFD pitch flight mode annuniciator. AFDS commands pitch to maintain Altitude VNAV Takes over and controls the pitch and airspeed in accordance with a pre-set profile(If VNAV and Auto-throttle armed). VNAV engages above 400 feet radio altitude LVNA CMD A LOC Makes airplane tracking Magenta line on the ND. LNAV engages if airplane is above 50 feet radio altitude, within 2.5 NM of active leg, and within path capture parameters of ground, intercept angle and bank angle, to active leg. CMD B CMD C Engages A/P (A, B, C is the number of /AP and is different on the type of airplane) Engages Localizer and AFDS as roll mode to capture and track inbound on front course 13 V/S FPA APP Y/D BCRS Engages vertical speed or flight path angle as pitch mode Engages Localizer as roll mode and glide slop as pitch mode AFDS captures and tracks localizer in LOC mode and capture glide slop in glide slop mode. Localizer captures when intercept track angle is within 120 degrees of localizer course. Glide slop captures when intercept track angle is within 80 degrees of localizer course. Yaw Damper Back-Course Mode LCD display : It shows SPD, HDG, ALT, V/S and Autopilot Status or Aircrafts attitude (Pitch & Bank) 14 COM part controls explanation COM (Instrument Radio) Panel & 8-User Programmable Buttons : It provides radios stack function and user programmable control buttons. * All of buttons on the panel are user programmable. Program any button or rotary knob with “SPF2_MCP_KeyMapper” which is included in SerialFP2. More about the key-mapping visit www.vrinsight .com and see “Panel interface” in “Download” part. 15 Selection buttons : Buttons are used to carry out a pre-defined function that has been assigned to it by the current menu GEAR UP GEAR OFF GEAR DN FLAP UP FLAP DN A.BR K RTO A.BR K DEC A.BR K INC 8 User programmable control buttons according to the aircraft. Above definitions are the example when it’s used with Level-D 767-300ER. COM NAV ADF DME TRN Select one of 5 Radio Panel functions. Swap COM/NAV’s standby to Active frequency AUX AUX button. Rotate to select COM/NAV/ADF frequency, Squawk Pushes to change the digit LCD display : It shows the information of COM1 &2, NAV1 & 2, ADF, DME, TRNANSPONDER(SQUAWK CODE) Converts power source USB : Supplied the power from USB port Neutral : Power off EXT : Supplied the power from external power supplier (DC 5V adaptor) 16 Panel installer launch : Panel installer will copy & paste all necessary panel data to work MCP combo. automatically. Be sure “Panel Installer” should run before running SerialFP2. * Once the panel is installed, aircraft configuration is kept. After “SerialFP2” installation, you can find “Panel Installer”. How to use “Panel Installer”. 1.Run “Panel Installer” first 17 1 2 3 4 5 1.MSFS-Root Path : Browse the path where “Flight Simulator 9” or “Microsoft Flight Simulator X” is installed. * If “Flight Simulator 9” or “Microsoft Flight Simulator X” is installed other “Drive” or “Directory”, find the path and click “OK”. * if you select a wrong path, “Status” window displays error message. 18 2. VRinsight panel : Drop down and select your panel. 3. Aircraft : Drop down and select your aircraft. 4. Run : Copy & paste all necessary panel data to work MCP combo automatically. * If you select an aircraft for FS9 and the “MSFS-Root Path” is for FSX, “Status” window displays error message and all necessary panel date will not be automatically copied & pasted. And vice versa. 19 5. Status : Inform current status. * If everything is done properly, you will get below message 20 Preparing MCP combo before Flight Step 1 : Initial check up Before flight with MCP combo, please check the followings are done A. Install of SerialFP2. * Check that “Install USB-Serial Driver” is checked or not. B. Confirm that proper version of FSUIPC is installed or not (FSUIPC v3.80 or later for FS9 / FSUIPC v4.26 or later for FSX) C. Confirm the USB connection. * Check that the USB port of your computer is dead or not * Check that if you use USB hub, be sure that the USB hub is USB 2.0 compliant. D. Confirm that “Panel Installer” is executed or not. Step 2 : Run flight simulator (MSFS9 / MSFSX) A. Run flight simulator (MSFS9 / MSFSX). B. Select Aircraft. 21 Step 3 : Run panel linking application software “SerialFP2”. When you run “SerialFP2”, below window will be shown. 1 2 3 4 5 7 6 8 1 : Number of COM(USB) port 2 : Type of panel 3 : Firm ware version 4 : Aircraft selection 5 : Link to game 6 : Software loading sequence change Original sequence (MSFS loading first => SerialFP2 running) New sequence (MSFS loading / SerialFP2 running first => SerialFP2 running / MSFS loading) 7 : Input test for panel 8 : Link test for panel with game Drop down “Select Aircraft” and press “Load FS Module”. 22 Key-command sticker key-command sticker is provided with product and enclosed DVD has “KeyCap_Decal.pdf” file for “LETTERING” based on MSFS9 / MSFSX . Please print it out and use for your purpose. Button & Rotary knob assignment The predefined button & Rotary knob assignments of all aircrafts supported are located at C\Program Files\SerialFP2\Aircraft\MCP_CDU. Key mapping & Mouse key How to make your own key assignment by key-mapping & Mouse key is explained at “Panel Interface”. You can find it “Download” part of VRinsight web-site / www.vrinsight.com. 23 COM part explanation. MCP combo panel is incorporated with MCP, EFIS and radio panel. Radio panel used for all aircrafts features frequency input (COM / NAV / ADF), information display (VOR / DME) and Squawk code input to Transponder. After converting DME screen, input OBS1, OBS2 value with rotary switch. - COM1,COM2 : Inputs ATC and communication frequency. - NAV1, NAV2 : Inputs frequency of radio navigation facility (VOR, ILS/DME). - ADF : Inputs ADF frequency. - DME : Displays frequency information of radio navigation facility (VOR,ILS/DME) inputted by NAV1, NAV2. Also displays ID, distance & deviant speed (from radio navigation facility) and approaching speed (to radio navigation facility). - TRN : Inputs Squawk code. Radio panel has selection buttons (COM/NAV/ADF/DME/TRN). TFR button for activating stand-by frequency. Rotary-key for changing digit. As pushing each function button, LCD displays various information 24 Rotating rotary switch changes stand-by frequency (or squawk code). Pushing rotary switch changes a digit. TFR switch(< - X - >) activates current stand-by frequency (or squawk code). DME just displays information of radio navigation facility tuned to navigation. With SquawkBox3 of VATSIM, TRNsponder offers “MODE-C NORM/STBY” conversion function. Power source select switch : Convert switch when you change power source 25 Trouble shooting ON/OFF trouble - USB port and power supply. MCP combo panel is high power consuming device. Connect the panel to USB port on your computer directly. When it works incorrectly, using external power supplying AC-toDC adaptor is recommended. Adaptor 5V, 1A If DC power adaptor is used, be sure power switch position to EXT. INITIAL LCD DISPLAY trouble - Link test. After connection, check the initial messages (MCP & COM part). If no message shown, confirm whether you have checked “Install USB Serial Driver” of “SerialFP2” setup wizard. If SerailFP2 can not find COM port for CDU, check Device Manager whether CDU has been assigned or not. If nothing is display after power connection, use other USB ports. Some USB port is dummy port. Initial LCD display MCP part COM part 26 LCD BRIGHTNESS trouble - LCD contrast When the panel is plug into your computer, initial messages are displayed on LCD after power-on selftest. If it’s dimmed or cloudy, tune the contrast. Tune LCD brightness dark bright PANEL FUNCTION trouble 1 - Panel function test When MCP combo panel is linked to “SerialFP2” software correctly, control linkage and functioning of the panel can be tested without starting flight simulator. (1) Check the check box. (2) Press buttons or rotate rotaryencoder of your MCP combo panel. Commands are transferred to your computer and result will be displayed on software. Some transferred values, i.e. SPD, HDG, and ALT, are identical to displayed on LCD. 27 PANEL FUNCTION trouble 2- FSUIPC check Download & install FSUIPC is required for MCP combo panel use with Microsoft’s Flight Simulator. If you didn’t download & install, do it now. Basic function of FSUIPC is enough to operate. No registration is required. Also check “FSUIPC.dll” file is in “\Program Files\Microsoft Games\Flight Simulator9 \Modules”. Further information, see “download & install FSUIPC” part. PANEL FUNCTION trouble 3 – Procedure check 1) Download & install FSUIPC 2) Update your FS (In FSX case, update your FSX with SimConnect) 3) Install “SerialFP2”. 4) Run “Panel Installer”. 5) Run FS9 / FSX 6) Run “SerialFP2” 7) Select your aircraft 28