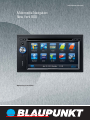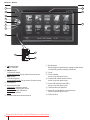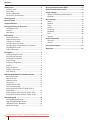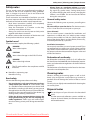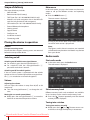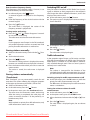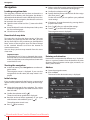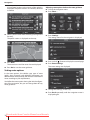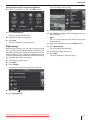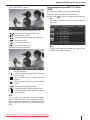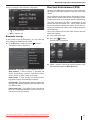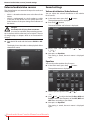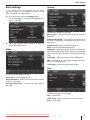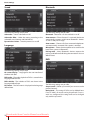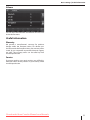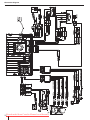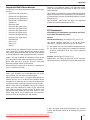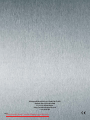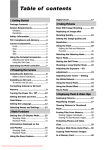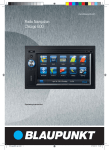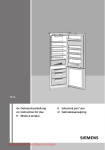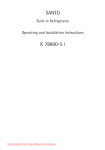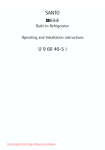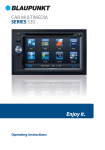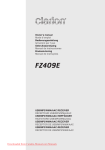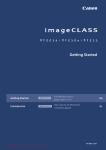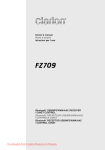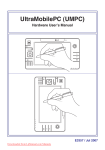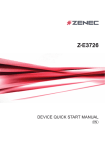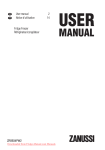Download Blaupunkt New York 800 User Guide Manual - CaRadio
Transcript
www.blaupunkt.com Multimedia Navigation New York 800 Operating instructions Downloaded from Caradio-Manual.com Manuals Controls – Device 1 14 2 13 3 4 5 12 6 7 8 11 9 10 1 button (Eject) Eject a CD/DVD 2 MENU button Call up main menu In the main menu: Call up menu of active source 3 MAP button Call up navigation In navigation mode: Call up menu of active source 4 Microphone 5 Rotary/pushbutton Short press: Switch on device In operation: Mute audio source Long press: Switch off device Turn: Adjust volume 6 Infrared receiver for remote control 7 Reset button Restoring the original factory settings of the device. Caution! All personal settings will be lost! 8 Cover 9 SD card reader Access only with open cover : Front AV-IN socket (source AV-IN 1) Access only with open cover ; Front USB socket (source USB 1) Access only with open cover < Touchscreen user interface = MicroSD card reader for navigation data Access only with open cover > DVD/CD drive 2 Downloaded from Caradio-Manual.com Manuals Controls – Remote control 15 44 16 43 17 42 18 41 19 40 20 39 21 38 22 37 23 36 G RPT A-B button Define range for repeat function H RPT button Repeat function I SETUP button Call up settings menu J button Start and interrupt playback Confirm settings K / / / button Navigate in menus and change settings Tuning into stations manually ( / ) Starting station seek tuning ( / ) L button Slow-motion playback 24 35 25 26 34 27 33 28 32 M Number buttons 0 - 9 31 29 30 N / MIX button Random track play O / SCN button Scan function P MUTE button Mute audio source Q button Quit playback R VOL + / – button Adjusting the volume S PIC button Screen settings ? SRC button Call up main menu @ / EJECT button Eject a CD/DVD A AUDIO / MUSIC button Select playback language (if available on DVD) Call up folder overview of audio files T / button Select title, chapter, movie Fast searching U button Ending/rejecting a phone call V CLEAR button Delete last character of an entry W TITLE button Call up title and chapter list X MENU button Call up DVD menu Y ANGLE / VIDEO button Select camera viewing angle (if available on DVD) Call up folder overview of movies B DISP button Show information on the display C ZOOM button Z SUBTITLE / PHOTO button Select subtitle language (if available on DVD) Call up folder overview of images Zoom in on image area D BAND button Select waveband/memory bank E button Answer a call [ button Switching device on/off \ EQ button Call up equaliser menu F GOTO button Directly select title, chapter, movie or playtime Downloaded from Caradio-Manual.com Manuals 3 Contents Safety notes ................................................................ 5 Symbols used ...........................................................................5 Road safety ................................................................................5 General safety notes ..............................................................5 Declaration of conformity....................................................5 Cleaning notes ............................................................ 5 Disposal notes............................................................. 5 Scope of delivery ........................................................ 6 Placing the device in operation ................................. 6 Switching on/off......................................................................6 Volume ........................................................................................6 Main menu ................................................................................6 Radio mode ................................................................. 6 Start radio mode .....................................................................6 Select memory bank ..............................................................6 Tuning into a station ..............................................................6 Storing stations manually ....................................................7 Storing stations automatically (Travelstore) .................7 Switching RDS on/off ...........................................................7 Traffic information ..................................................................7 Rear Seat Entertainment (RSE) ................................ 17 External audio/video sources .................................. 18 Sound settings .......................................................... 18 Volume distribution (fader/balance) ............................ 18 Equalizer .................................................................................. 18 Basic settings ............................................................ 19 Video......................................................................................... 19 General .................................................................................... 19 Time .......................................................................................... 19 Sound ....................................................................................... 20 Language ................................................................................ 20 Bluetooth ................................................................................ 20 DVD ........................................................................................... 20 Volume ..................................................................................... 21 Useful information ................................................... 21 Warranty .................................................................................. 21 Service...................................................................................... 21 Connection diagram ................................................ 22 Appendix ................................................................... 23 Navigation................................................................... 8 Loading navigation data ......................................................8 Download of map data .........................................................8 Starting the navigation .........................................................8 Initial startup ............................................................................8 Entering a destination ...........................................................8 Address ......................................................................................8 Points of Interest ....................................................................9 Setting route options ......................................................... 10 Map Settings.......................................................................... 11 DVD/CD/USB/SDHC/iPod media playback ............. 12 Basic information ................................................................. 12 DVD/CD mode ...................................................................... 12 USB data carrier .................................................................... 12 SDHC cards ............................................................................. 13 iPod/iPhone via USB ........................................................... 13 DVD movie playback .......................................................... 13 Audio playback of DVD/CD, USB, SDHC or iPod/iPhone ........................................................................... 14 Video playback from DVD/CD, USB or SDHC ............. 14 Image playback from DVD/CD, USB or SDHC ............ 15 Bluetooth mode ........................................................ 16 Starting Bluetooth mode .................................................. 16 Registering Bluetooth devices ........................................ 16 Telephone mode - Bluetooth........................................... 16 Bluetooth settings ............................................................... 17 4 Downloaded from Caradio-Manual.com Manuals Safety notes | Cleaning notes | Disposal notes Safety notes The car sound system was manufactured according to the state of the art and established safety guidelines. Even so, dangers may occur if you do not observe the safety notes in these instructions. These instructions are intended to familiarise you with the most important functions. Detailed information can be found on the Internet under www.blaupunkt.com. • Read these instructions carefully and completely before using the car sound system. • Keep the instructions at a location so that they are always accessible to all users. • Always pass on the car sound system to third parties together with these instructions. In addition, observe the instructions of the devices used in conjunction with this car sound system. Symbols used These instructions employ the following symbols: DANGER! Warns about injuries CAUTION! Warns about damages to the DVD/CD drive • Always listen at a moderate volume to protect your hearing and to be able to hear acoustic warning signals (e.g. police sirens). During mute phases (e.g. when changing the audio source), changing the volume is not audible. Do not increase the volume during this mute phase. General safety notes Observe the following note to protect yourself against injuries: Do not modify or open the device. The device contains a Class 1 laser that can cause injuries to your eyes. Use as directed This car sound system is intended for installation and operation in a vehicle with 12 V vehicle system voltage and must be installed in a DIN slot. Observe the output limits of the device. Repairs and installation, if necessary, should be performed by a specialist. Installation instructions You may only install the car sound system yourself if you are experienced in installing car sound systems and are very familiar with the electrical system of the vehicle. For this purpose, observe the connection diagram at the end of these instructions. Declaration of conformity DANGER! Warns about high volume The CE mark confirms the compliance with EU directives. 쏅 Identifies a sequencing step • Identifies a listing Road safety Observe the following notes about road safety: • Use your device in such a way that you can always safely control your vehicle. In case of doubt, stop at a suitable location and operate your device while the vehicle is standing. As the driver, you may not use the applications that will distract you from traffic (depending on the scope of functions of the device, e.g. viewing videos, entering a destination). • Follow the driving recommendations during the route guidance only if you are not violating any traffic regulations! Traffic signs and traffic regulations have always priority over driving recommendations. We, Blaupunkt AudioVision GmbH & Co. KG, affirm that the device New York 800 fulfils the fundamental requirements and other relevant regulations of the EU Directive 1999/5/EC. The declaration of conformity can be found on the Internet under www.blaupunkt.com. Cleaning notes Solvents, cleaning and scouring agents as well as dashboard spray and plastics care product may contain ingredients that will damage the surface of the car sound system. Use only a dry or slightly moistened cloth for cleaning the car sound system. Disposal notes Downloaded from Caradio-Manual.com Manuals Do not dispose of your old unit in the household trash! Use the return and collection systems available to dispose of the old device, the remote control and exhausted batteries. 5 Scope of delivery | Startup | Radio mode Scope of delivery Main menu The scope of delivery includes: • New York 800 • Remote control (incl. battery) • TMC Tuner (for 1 011 103 800/802/810/812 only) • MicroSD card with navigation data in the MicroSD card slot (only for devices with navigation) • GPS antenna (for 1 011 103 800/802/810/812 only) • External Bluetooth microphone • Getting started • Support frame • Small parts set • Installation material • Connecting cable In the main menu, you press the buttons on the touchscreen to call up the different sources and operating modes. 쏅 Press the MENU button 2. The main menu is displayed. Placing the device in operation As long as you do not select a new audio source, the last active audio source is played back. Caution! Transport securing screws Ensure that the transport securing screws are removed before the startup of the device. Note: The figures used in these instructions are intended to facilitate the explanations and details may deviate from your device. Switching on/off Switching on/off with the rotary/pushbutton 쏅 For switch-on, press the rotary/pushbutton 5. 쏅 For switch-off, hold the rotary/pushbutton 5 pressed for more than 2 seconds. Radio mode Start radio mode 쏅 In the main menu, press the Radio button. The radio menu is displayed. Switching on/off via vehicle ignition If the car sound system is connected with the vehicle ignition and it was switched off with the rotary/pushbutton 5, it is switched on or off with the ignition. Volume Adjusting the volume You can adjust the volume in steps from 0 (off ) to 50 (maximum). 쏅 Turn the rotary/pushbutton 5 to change the volume. Muting the car sound system (Mute) 쏅 Briefly press the rotary/pushbutton 5 to mute the device or to reactivate the previous volume. Select memory bank Different memory banks and wavebands are available. Up to 6 stations can be stored in each memory bank. 쏅 Press the [ ] button repeatedly until the desired memory bank is displayed. Tuning into a station Tuning into stations manually 쏅 Briefly press the [ ] or [ ] button once or several times to change the frequency in increments. 6 Downloaded from Caradio-Manual.com Manuals Radio mode Enter broadcast frequency directly If the frequency of the desired stations is known, it can be entered directly via the touchscreen. 쏅 In radio mode, press the [ ] button. A numeric keypad is displayed for the frequency input. 쏅 Enter the frequency of the desired station with the numeric keypad. 쏅 Press the [ ] button. The radio menu is displayed, the station of the frequency entered is played back. Switching RDS on/off Many FM stations broadcast an RDS (Radio Data System) signal in addition to their programme in the reception area Europe that allows additional functions, such as the display of the station name. 쏅 In the radio menu, press the [ ] button. 쏅 The options menu is displayed, the current setting is shown after RDS. Starting station seek tuning ] or [ ] button for approx. 2 seconds 쏅 Press the [ to start station seek tuning. The radio tunes into the next receivable station. Note: For the reception area Europe: In the FM waveband, only traffic information stations are tuned into if the priority for traffic information is switched on. Storing stations manually 쏅 Select the desired memory bank with the [ ] button. 쏅 Set the desired station. 쏅 Press the [ ] button. The menu for storing stations is displayed. 6 memory locations are available that are displayed as buttons. 쏅 Press the button under which you want to store the current station. The station is stored, the radio menu is displayed again. Storing stations automatically (Travelstore) With Travelstore, you can automatically search for and store the 6 FM stations offering the strongest reception in the region in the memory bank FM1, FM2 or FM3. 쏅 Select an FM memory bank. 쏅 In the radio menu, press the [ ] button. 쏅 In the options menu, press the Travelstore button. The tuner starts the automatic station seek tuning. After the storing is completed, the radio plays the station at memory location 1 of the previously selected memory bank. Note: With switched-on priority for traffic information, only traffic information stations are stored. 쏅 In the options menu, press the RDS button to change the setting. 쏅 Press the [ ] button. The radio menu is displayed again. Traffic information In the reception region Europe, an FM station can identify traffic announcements via an RDS signal. If priority for traffic reports is switched on, a traffic report is automatically switched through, even if the car sound system is currently not in radio mode. Note: The volume is increased for the duration of the switched-through traffic announcement. You can adjust the minimum volume for traffic announcements. Switching priority for traffic announcements on/off 쏅 In the radio menu, press the TA button to switch the priority for traffic announcements on or off. The TA button is lit if the priority for traffic announcements is switched on. Setting the minimum volume for traffic announcements 쏅 In the radio menu, press the [ ] button. 쏅 In the options menu, press the TA VOL button. 쏅 Adjust the desired volume with the [ ] or [ ] button. 쏅 Press the [ ] button. The radio menu is displayed again, the set volume is stored. Downloaded from Caradio-Manual.com Manuals 7 Navigation Navigation Loading navigation data The navigation software and map data are located on a MicroSD card. For devices with navigation, the device is delivered with the MicroSD card in the MicroSD card slot. To be able to use the navigation, the MicroSD card must be inserted in the card slot. 쏅 Open the cover of the card slot = next to the DVD/ CD tray. 쏅 Insert the MicroSD card with the printed side up into the slot until it engages. 쏅 Close the cover of the slot. 쏅 Select a voice for the voice output of the navigation. Various voices are available for the languages. 쏅 Confirm the selection with [ ]. 쏅 Specify the time format and the units for the navigation. Next, press [ ]. On the next screen, you can perform your preferred route settings. 쏅 If necessary, change the entries by pressing the displayed menu entries. 쏅 Press [ ], after you adjusted the settings. ], to finish the configuration. 쏅 Touch [ The navigation menu is displayed. Download of map data To ensure that you have the latest version of the map data when you purchase the New York 800, you have 30 days from the first GPS positioning to download the latest version of the map data once and free of charge to the standard MicroSD card from the Internet at www.naviextras.com. You can always purchase map material from this site at a later time. Important note: If the MicroSD card is lost or damaged, the navigation map license associated with the card will be lost. In this case, the license must be purchased anew with a new MicroSD card. Starting the navigation 쏅 In the main menu, press Navigation to start the navigation mode. The navigation menu is displayed. If you start the navigation for the first time, the setup wizard is displayed. Entering a destination Destinations can be entered in different ways: Via the address or as point of interest from the database of points of interest. Points of interest can be sights, museums, stadiums, petrol stations. Address 쏅 Open the navigation menu. 쏅 Press on Find. The menu for the destination entry is displayed. Initial startup If you start the navigation for the first time, a setup wizard appears which performs the basic settings for the navigation. 쏅 Adjust the language for the navigation. This can be a different language from the other functions of the New York 800. ]. 쏅 Confirm the selection with [ The end-user license agreement is displayed. 쏅 Read the end-user license agreement. If you agree with the terms and conditions, press [ ]. The configuration wizard starts. ] to continue. 쏅 Press [ 쏅 Press Find Address. 8 Downloaded from Caradio-Manual.com Manuals Navigation After the route calculation is complete, the parameters of the route, such as distance and time, are displayed. In addition, the entire route is displayed on the map. The menu for the address entry is displayed. 쏅 Enter the country, city and street in succession as well as the intersection or house number. To do so, press the corresponding entry in the address entry menu. A menu for text entry is displayed. 쏅 Press Go! to start the route guidance. Points of Interest 쏅 Open the navigation menu. 쏅 Press on Find. The menu for the destination entry is displayed. 쏅 Enter the desired destination via the keyboard. With every character entered, the entry in the input line is automatically completed. 쏅 If the name of the desired destination is displayed in ] button. the address line, press the [ The selected destination is displayed on the map. 쏅 Press Next to start the route guidance. The calculation of the route starts. Depending on the distance between start and destination, the route calculation may take some time. 쏅 Press Find Places. The point of interest menu is displayed. 쏅 You can select a point of interest from one of the four predefined categories Petrol Station, Parking, Restaurant and Accommodation or start a separate search. 쏅 For example, press on Petrol Station to quickly find a petrol stations. Downloaded from Caradio-Manual.com Manuals 9 Navigation A list of petrol stations in the vicinity of the vehicle is displayed. The petrol stations are sorted by distance to vehicle. Adjusting route options before the route guidance 쏅 Call up the navigation menu. 쏅 Press More…. 쏅 Select a petrol station from the list by pressing on the list entry. The petrol stations is displayed on the map. 쏅 Press Settings. The settings menu for the navigation is displayed. 쏅 Press Next. The route course and the route data are displayed. 쏅 Press Go! to start the route guidance. 쏅 Press on the [ ] button to display the second page. 쏅 Press Route Settings. The route settings are displayed. Setting route options In the route options, the vehicle type, type of route (quick, short, dynamic) and additional parameters are defined which are required by the device to calculate the route according to your requirements. You define the route options during the initial configuration of the navigation, but you can change them for any route guidance. 쏅 Change the settings, if necessary. 쏅 Press Back repeatedly until the navigation menu is displayed again. 10Downloaded from Caradio-Manual.com Manuals Navigation Changing route options during route guidance 쏅 During a route guidance, press the More button. 쏅 Press Route Settings. The route settings are displayed. 쏅 Change the settings, if necessary. 쏅 Press Back. The route guidance is displayed again. Map Settings With the map settings, you can adjust the view mode (2D or 3D), the viewing angle of the map, the colours and the display of buildings and points of orientation on the map. In addition, you can specify for categories of points of interest whether they should be displayed on the map, e.g. car dealerships, cafés, restaurants. 쏅 Call up the navigation menu. 쏅 Press More…. 쏅 Press Settings. The settings menu for the navigation is displayed. The map settings are displayed. 쏅 Change the settings, if necessary. 쏅 Press Back repeatedly until the navigation menu is displayed again. 쏅 쏅 쏅 쏅 Note: You can also change the map settings during the route guidance: During a route guidance, press the More button. Press Map Settings. The map settings are displayed. Change the settings, if necessary. Press Back. The route guidance is displayed again. 쏅 Press on the [ ] button to display the second page. 쏅 Press Map Settings. Downloaded from Caradio-Manual.com Manuals 11 DVD/CD/USB/SDHC/iPod media playback DVD/CD/USB/SDHC/iPod media playback • Basic information DVD/CD mode The New York 800 can be used to play audio DVDs/CDs (CDDA) and DVD/CD-R/RWs with audio, MP3 or WMA files as well as MP3 or WMA files on USB data carriers and SDHC cards. In addition, you can view movies and images from DVDs/ VCDs/CDs, USB data carriers and SDHC cards on the display or a connected monitor (Rear Seat Entertainment - RSE). For safety reasons, the playback of movies and images on the integrated monitor is allowed only while the vehicle is standing and the hand brake is applied. The "BRAKE" cable must be connected with the hand brake connection of the vehicle (see Connection diagram at the end of these instructions). The movie playback on an external monitor is also possible while driving. Notes: • To ensure proper functioning, use only CDs with the Compact-Disc logo and DVDs with the DVD logo. • Blaupunkt cannot guarantee the flawless function of copy-protected DVDs/CDs and all DVD/CD blanks, USB data carriers and SD cards available on the market. Note the following information when preparing an MP3/ WMA data carrier: • Naming of tracks and directories: – Max. 32 characters without the file extension ".mp3" or ".wma" (the use of more characters reduces the number of tracks and folders that the car sound system can recognise) • DVD/CD formats: audio CD (CDDA), CD-R/RW, Ø: 12 cm • DVD/CD data formats: ISO 9669 Level 1 and 2, Joliet • CD burn speed: Max. 16x (recommended) • USB format/file system: mass storage device/FAT32 • SD card file system: FAT32 • File extension of audio files: – .MP3 for MP3 files – .WMA for WMA files • WMA files only without Digital Rights Management (DRM) and created with Windows Media® Player version 8 or later • MP3 ID3 tags: Version 1 and 2 • Bit rate for creating audio files: – MP3: 32 to 320 kbps – WMA: 32 to 192 kbps Maximum number of files and directories: – USB medium: Up to 1500 entries per directory – SD cards: Up to 1500 files per directory. Inserting a DVD/CD Risk of severe damage to the DVD/CD drive! Noncircular contoured DVDs/CDs and DVDs/ CDs with a diameter of 8 cm (mini DVDs/CDs) must not be used. We accept no responsibility for any damage to the drive that may occur as a result of the use of unsuitable DVDs/CDs. 쏅 Insert the DVD/CD with its printed side up into the DVD/CD tray > until you feel a slight resistance. The drive automatically draws in the DVD/CD and checks its data. Afterwards, the playback starts in DVD/CD or MP3 mode. Note: You must not hinder or assist the drive as it automatically draws in the DVD/CD. Ejecting a DVD/CD 쏅 Press the button 1 to eject an inserted DVD/CD. Note: You must not hinder or assist the drive as it ejects the DVD/CD. USB data carrier This device features two USB ports: • USB1 is located under the cover at the front of the device. • USB2 is implemented as a USB socket on a cable at the rear of the device. You can specify the installation location of the port during the installation of the device. Connecting USB1 쏅 Open the cover 8 underneath the rotary/pushbutton. 쏅 Insert the USB data carrier in the USB socket ;. The device automatically switches to USB1 mode. The data are read, the playback starts with the first media file recognized by the device. Removing the USB1 data carrier 쏅 Turn off the car sound system. 쏅 Disconnect the USB data carrier. 12Downloaded from Caradio-Manual.com Manuals DVD/CD/USB/SDHC/iPod media playback SDHC cards This device features an SDHC card slot under the cover at the front of the device. 쏅 Briefly touch the touchscreen once to display the playback menu again. The playback menu is shown. Inserting the SDHC card 쏅 Open the cover 8 underneath the rotary/pushbutton. 쏅 Insert the SDHC card with its labelled side to the left (flattened corner to the top) and its contacts first into the card slot 9 until it clicks into place. The device automatically switches to SDHC mode. The data are read, the playback starts with the first media file recognized by the device. Removing the SDHC card 쏅 If necessary, open the cover 8. 쏅 Push on the SDHC card until it disengages. 쏅 Pull the SDHC card out of the card slot 9. iPod/iPhone via USB You can connect numerous iPod® and iPhone® models to the car sound system via the USB ports and control the audio playback from the car sound system. Note: A list of compatible iPod® and iPhone® models is located at the end of these instructions. Blaupunkt cannot guarantee the flawless function of other iPod® and iPhone® models. Use a suitable adapter cable to connect your iPod® or iPhone® with the USB port of the car sound system. 쏅 Insert the USB plug of the adapter cable into one of the USB sockets (USB1 or USB2) of the device. The device automatically switches to USB mode. The data are read, the playback starts with the first media file on the iPod®/iPhone® recognized by the device. [ ] Display the second page of the menu. ] End playback, call up DVD menu. [ ] Select previous chapter. [ [ ] Interrupt playback and continue playback. ] Select next chapter. [ [ ] Fast searching reverse. ] Fast searching forward. [ 쏅 Touch [ ] to display the second page of the playback menu. The second page of the playback menu is displayed. DVD movie playback The New York 800 can play video DVDs and VCDs. After inserting the DVD, the playback starts automatically. The DVD menu is displayed. You can navigate in the DVD menu by touching the corresponding buttons in the DVD menu on the touchscreen. After starting the movie via the menu of the DVD, the movie is displayed. The playback menu for DVDs is hidden. [ [ [ [ [ [ [ Downloaded from Caradio-Manual.com Manuals ] Display first page. ] Select playback language (only if supported by the DVD). ] Show subtitles (only if supported by the DVD). ] Switch repeat function for chapter or area A-B on/off. ] Define range for repeat function. ] Switch camera viewing angle (Angle) (only if supported by the DVD). ] Call up keypad for direct selection of titles, chapters or playing time. 13 DVD/CD/USB/SDHC/iPod media playback Audio playback of DVD/CD, USB, SDHC or iPod/iPhone [ The principles of the audio playback (MP3/WMA) from data carriers or iPod®/iPhone® are identical for all sources. 쏅 Select the desired source via the main menu. If the playback starts with image or video files, 쏅 press the [ ] button to change to the audio playback. The folders of the data carrier containing audio files are displayed. [ [ ] Short press: Title selection. Long press: Fast searching. ] Start REPEAT function: After a single press, the repeat function for the current title is active. The button is highlighted and a 1 is shown on the button. After a double press, the repeat function for the current folder is set. The button is highlighted and a folder icon is shown on the button. After a triple press, the repeat function of all titles of the data carrier is set. The button is highlighted and an A is shown on the button. ] Start MIX random track play and end it again. If the MIX function is activated, the button is displayed as highlighted. Video playback from DVD/CD, USB or SDHC [ [ [ [ Change to next higher folder level. Move selection mark. Move selection mark. Open selected folder or start titles. - Or Double-click on the name of the folder/title. The folder is opened/the title is started. ] Display keypad to directly enter the number [ of the desired title. ] Display equalizer. [ After starting a title, the playback menu is displayed. [ [ ] ] ] ] ] Short press: Title selection. Long press: Fast searching. ] Interrupt playback (pause). 쏅 Select the desired source via the main menu. If the playback starts with audio or image files, ] button to change to the video play쏅 press the [ back. The folders of the data carrier containing movie files are displayed. Note: Folders and titles are selected and started as described under audio playback. If you selected a movie, the playback is started. During the movie playback, the playback menu is hidden. 쏅 Briefly touch the touchscreen once to display the playback menu again. 14Downloaded from Caradio-Manual.com Manuals DVD/CD/USB/SDHC/iPod media playback The playback menu is shown. Image playback from DVD/CD, USB or SDHC 쏅 Select the desired source via the main menu. If the playback starts with audio or movie files, 쏅 press the [ ] button to change to the image playback. The folders of the data carrier containing images are displayed. [ ] Display the second page of the menu. ] End playback, change to folder view. [ ] Select previous movie. [ ] Interrupt playback and continue playback. [ [ ] Select next movie. ] Fast searching reverse. [ [ ] Fast searching forward. Second page of playback menu. [ [ [ [ [ [ [ Note: Folders and images are selected and started as described under audio playback. ] Display first page. ] Select playback language (only if supported by the movie). ] Show subtitles (only if supported by the movie). ] Switch repeat function for movie or folder on/off. ] Switch random playback on/off. ] Interrupt playback, display of folder view. ] Call up keypad for direct selection of movie or playing time. Note: You can play back video files stored on an iPod®/ iPhone® with this device. For this purpose, the iPod®/ iPhone® must be connected with the device using a special cable (USB - AV) that is commercially available. Downloaded from Caradio-Manual.com Manuals 15 Bluetooth mode Bluetooth mode Registering Bluetooth devices The Bluetooth® function allows registering cell phones and media playback devices with the New York 800. When you register a cell phone with the New York 800, you can make phone calls with the built-in hands-free function. You can access the lists of dialled numbers and the phone book of the registered cell phone. If a cell phone is registered via Bluetooth® and a call is received during the playback of another source, the source playback is interrupted and the call menu is displayed. If you want to register a device with the New York 800 for the first time, proceed as follows: 쏅 Ensure that Bluetooth® is activated at the New York 800 and at your Bluetooth® device. 쏅 In the options menu of the Bluetooth® mode, enter a pairing code (see Bluetooth® settings). 쏅 Search for new devices/connections on your Bluetooth® device. 쏅 The New York 800 appears as NY800 in the list of Bluetooth® devices. 쏅 Establish the connection; you may have to enter the pairing code that was previously defined on the New York 800. The connection is being established and the menu for the registered device is displayed. Starting Bluetooth mode 쏅 In the main menu, press on Bluetooth. The Bluetooth® menu is displayed. It contains the list of known Bluetooth® devices. Other audio sources are switched off. Telephone mode - Bluetooth If you registered a phone with the New York 800 via Bluetooth®, the following menu appears. [ ] Change to next higher level. [ ] Move selection mark. ] Move selection mark. [ ] Disconnect connection to marked device. [ [ ] Delete marked device from the list. ] Display options menu. [ 쏅 Double-click on the name of the Bluetooth® device with which you want to establish a connection. When the device is in range, the connection is established and the menu for the device is displayed. [ [ [ [ [ Change to next higher level. Move selection mark. Move selection mark. Disconnect connection with current device. Display keypad to directly enter a phone number ] Display options menu. [ 쏅 Select a contact/number via the call lists or the phone book and double the entry twice (double-click). The connection is being established. 16Downloaded from Caradio-Manual.com Manuals ] ] ] ] ] Bluetooth mode | Rear Seat Entertainment If a call is coming in, the call menu is displayed. [ [ ] Answer a call. ] Reject a call. Bluetooth settings In the options menu for Bluetooth®, you can make the basic settings for the Bluetooth® mode. 쏅 In the Bluetooth® menu, press the [ ] button. The options menu is displayed. Rear Seat Entertainment (RSE) The New York 800 features outputs to connect two external monitors and audio outputs for the rear area of the vehicle. Since a different programme can be displayed on the external monitors than on the device, it is possible to view images and movies on an external monitor while driving. The audio playback for the RSE is established via the sockets Rear Out R and Rear Out L. These sockets should be connected with suitable jack sockets so that the passengers in the front can listen to their audio programme via headphones. The source selection for the RSE takes place in the RSE menu of the device. 쏅 Call up the main menu. ] button. 쏅 Press the [ The RSE menu is displayed. 쏅 Select a source via the corresponding button or deactivate the RSE with the Rear off button. Bluetooth – Bluetooth® can be switched on or off. Auto connect – If "Auto Connect" is activated, the device automatically connects with known Bluetooth® devices as soon as they are in range. Auto answer – If "Auto Answer" is activated, incoming phone calls are automatically answered. Pairing code – Many Bluetooth® devices request the pairing code before establishing the connection. You can define it here. Phone book sync – To be able to access the phone book of a connected telephone, you must first synchronise it via this menu entry. Downloaded from Caradio-Manual.com Manuals 17 External audio/video sources | Sound settings External audio/video sources This device features two external AV inputs for audio and video playback: • AV-IN 1 is located under the cover at the front of the device. • AV-IN 2 is implemented as a cinch socket on a cable at the rear of the device. You can specify the installation location of the port during the installation of the device. Sound settings Volume distribution (fader/balance) You can adjust the volume distribution in the vehicle for all sources. 쏅 In the main menu, press the [ ] button. The equalizer menu is displayed. 쏅 Press the [ ] button. The menu for fader and balance is displayed. Danger! Increased risk of injury from connector. In case of an accident, the protruding connector in the front AV-IN socket may cause injuries. The use of straight plugs or adapters leads to an increased risk of injury. 쏅 Start the AV-IN mode with the button AV-IN 1 or AVIN 2. The display shows the audio or video playback of the selected AV source. 쏅 Adjust fader and balance with [ ] / [ ] or [ ] / [ ]. 쏅 Next press on Equalizer. The setting is stored, the main menu is displayed again. Equalizer You can adjust the equalizer for all sources. ] button. 쏅 In the main menu, press the [ The equalizer menu is displayed. 쏅 Select a preset equalizer with [ ] or [ ]. - Or 쏅 Use [ ] or [ ] to adjust the level for Bass, Mid and Treble as well as the frequency of the LPF, MPF and HPF filters according to your needs. 쏅 Next press on Equalizer. The setting is stored, the main menu is displayed again. 18Downloaded from Caradio-Manual.com Manuals Basic settings Basic settings General In the settings menu of the device, you can adjust the basic settings for the different functions of the New York 800 to your requirements. 쏅 In the main menu, press the Settings button. The settings menu is displayed, the General submenu is activated. 쏅 Call up the submenus with the buttons in the lower area of the settings menu. Video The following settings are possible: Radio region – Select the reception region for the radio reception. Background light off – If this value is set, the display of the radio is completely switched off after 10 or 20 sec. without use. Dimmer mode – Adjust the display brightness Beep – Switch confirmation beep on/off Wallpaper – Select the wallpaper for menus. Various motifs can be selected in the device. You can also select your own images which you previously stored on the MicroSD card. Calibration – The touchscreen can be calibrated here. SWC – The buttons of a connected steering wheel control can be configured here. Load factory – Resets all personalised settings. Time The following settings are possible: Aspect ratio – Adjust image format Rear view camera – Adjust back-up camera (if a back-up camera is connected) DivX registration code – Display of the DivX® registration code The following settings are possible: Date – Set the date Clock mode – Selection between 12 and 24-h mode Time – Set the time Downloaded from Caradio-Manual.com Manuals 19 Basic settings Sound Bluetooth The following settings are possible: Subwoofer – Switch subwoofer on/off Subwoofer filter – Make the setting according to the subwoofer used (settings: 80/120/160 Hz). Dynamic bass boost – Switch dynamic bass on/off The following settings are possible: Bluetooth – Bluetooth® can be switched on or off. Auto connect – If "Auto Connect" is activated, the device automatically connects with known Bluetooth® devices as soon as they are in range. Auto answer – Phone calls from connected telephones are automatically answered if this option is enabled. Microphone – Select the microphone to be used for the hands-free system via Bluetooth®. Pairing code – Many Bluetooth® devices request the pairing code before establishing the connection. You can define it here. Language DVD The following settings are possible: On screen display – Language for the user interface of the New York 800. DVD audio – The audio playback of DVDs is started in the language defined here. DVD subtitle – The subtitles of DVDs are shown in the language defined here. Disc menu – The DVD menu is displayed in the language defined here. The following settings are possible: Set password – Define a password if you want to use the parental controls. Rating level – The rating of DVDs can be defined here. If set to "Adult", all movies can be played back. If a password was configured, the rating level can be changed only with the password 20Downloaded from Caradio-Manual.com Manuals Basic settings | Useful information Volume You can adjust the minimum volume levels for all sources in the volume menu. Useful information Warranty We provide a manufacturer's warranty for products bought within the European Union. For devices purchased outside the European Union, the warranty terms issued by our respective responsible domestic agency are valid. The warranty terms can be called up from www.blaupunkt.com. Service If you ever need to use a repair service, you will find information about service partners in your country under www.blaupunkt.com. Downloaded from Caradio-Manual.com Manuals 21 Connection diagram 22Downloaded from Caradio-Manual.com Manuals Appendix Supported iPod/ iPhone devices Our product can support below listed iPod/ iPhone generations: • iPod touch (4th generation) • iPod touch (3rd generation) • iPod touch (2nd generation) • iPod touch (1st generation) • iPod classic • iPod with video • iPod nano (6th generation) • iPod nano (5th generation) • iPod nano (4th generation) • iPod nano (3rd generation) • iPod nano (2nd generation) • iPod nano (1st generation) • iPod iPhone 4 • iPhone 3GS • iPhone 3G • iPhone “Made for iPod” and “Made for iPhone” mean that an electronic accessory has been designed to connect specifically to iPod, iPhone respectively, and has been certified by the developer to meet Apple performance standards. Apple is not responsible for the operation of this device or its compliance with safety and regulatory standards. Please note that the use of this accessory with iPod, iPhone may affect wireless performance. iPhone, iPod are trademarks of Apple Inc., registered in the U.S. and other countries. Windows® und Windows Media® are registered trademarks of the Microsoft Corporation in the U.S.A. and/or other countries. This product is protected by certain intellectual property rights of Microsoft. Use or distribution of such technology outside of this product is prohibited without a license from Microsoft. The Bluetooth® word mark and logos are registered trademarks owned by Bluetooth SIG, Inc. FCC-Statements All following FCC statements are valid for the Industry Canada Standard (IC) as well. General Interference Warning: (according to FCC part 15.19) This device complies with Part 15 of the FCC Rules. Operation is subject to the following two conditions: (1) this device may not cause harmful interference, and (2) this device must accept any interference received, including interference that may cause undesired operation Caution: (pertaining to FCC part 15.21) Modifications not expressly approved by this company could void the user’s authority to operate the equipment. DivX®, DivX Certified® and associated logos are trademarks of DivX, Inc. and are used under license. ABOUT DIVX VIDEO: DivX® is a digital video format created by DivX, Inc. This is an official DivX Certified® device that plays DivX video. Visit divx.com for more information and software tools to convert your files into DivX video. ABOUT DIVX VIDEO-ON-DEMAND: This DivX Certified® device must be registered in order to play purchased DivX Video-on-Demand (VOD) movies. To obtain your registration code, locate the DivX VOD section in your device setup menu. Go to vod.divx.com for more information on how to complete your registration. © 2011 All rights reserved by Blaupunkt. This material may be reproduced, copied or distributed for personal use only. Downloaded from Caradio-Manual.com Manuals 23 Blaupunkt AudioVision GmbH & Co. KG Robert-Bosch-Straße 200 D-31139 Hildesheim http://www.blaupunkt.com 5 101 030 003 05/11 Downloaded from Caradio-Manual.com Manuals