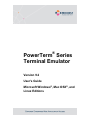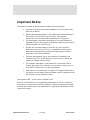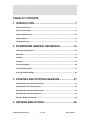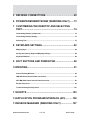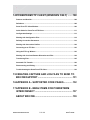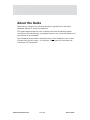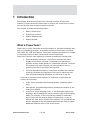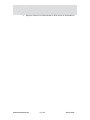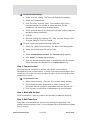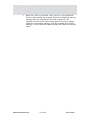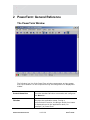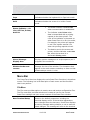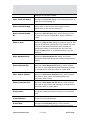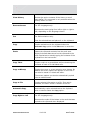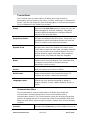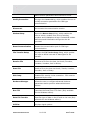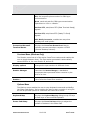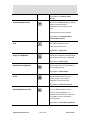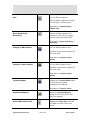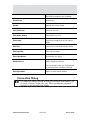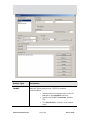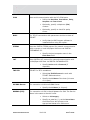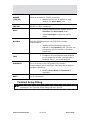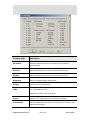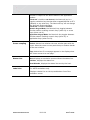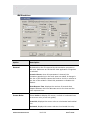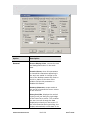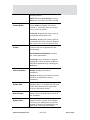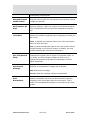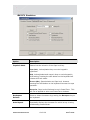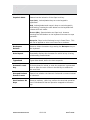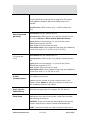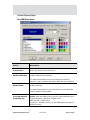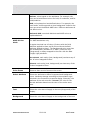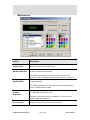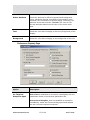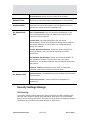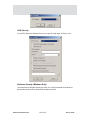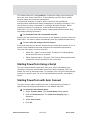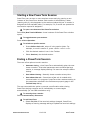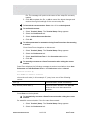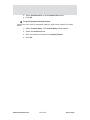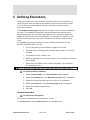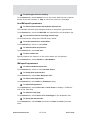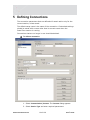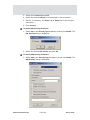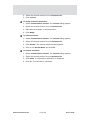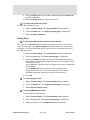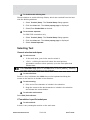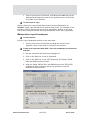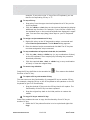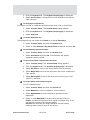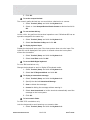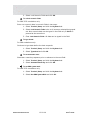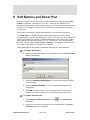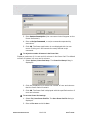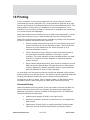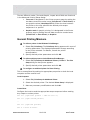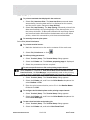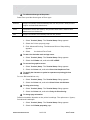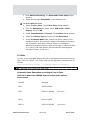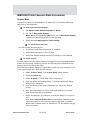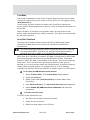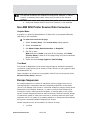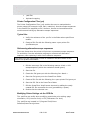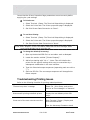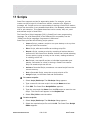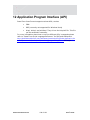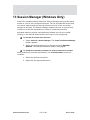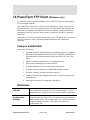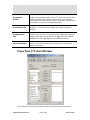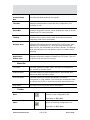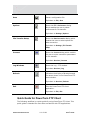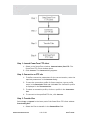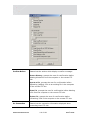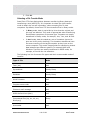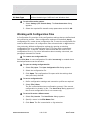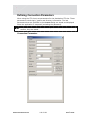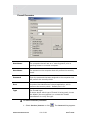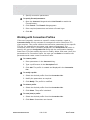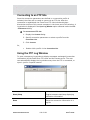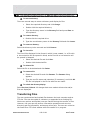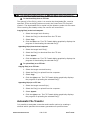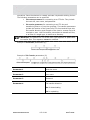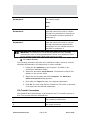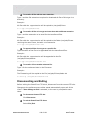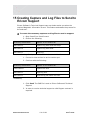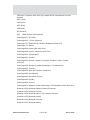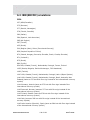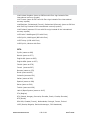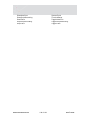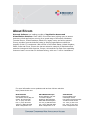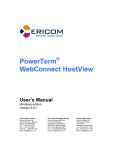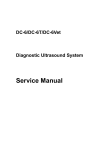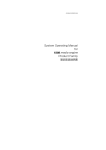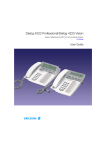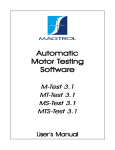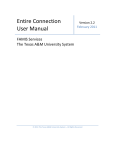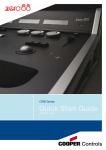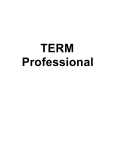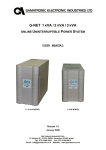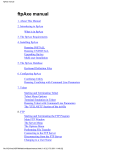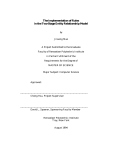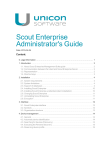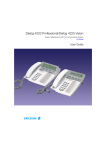Download PowerTerm Series Terminal Emulator User`s
Transcript
® PowerTerm Series Terminal Emulator Version 9.2 User's Guide Microsoft Windows®, Mac OSX®, and Linux Editions Important Notice This guide is subject to the following conditions and restrictions: This User's Guide provides documentation for the PowerTerm® Series of products. Some features documented in this guide may not be available in the version of PowerTerm you are using. For example, InterConnect for Mac does not include the FTP component. The proprietary information belonging to Ericom® Software is supplied solely for the purpose of assisting explicitly and properly authorized users of PowerTerm®. No part of its contents may be used for any other purpose, disclosed to any person or firm, or reproduced by any means, electronic and mechanical, without the express prior written permission of Ericom® Software. The text and graphics are for the purpose of illustration and reference only. The specifications on which they are based are subject to change without notice. The software described in this document is furnished under a license agreement. The software may be used or copied only in accordance with the terms of that agreement. Information in this document is subject to change without notice. Corporate and individual names and data used in examples herein are fictitious unless otherwise noted. Copyright© 1994 – 2010 Ericom® Software Ltd. Ericom® and PowerTerm® are registered trademarks of Ericom® Software, which may be registered in certain jurisdictions. Other company and brand, product and service names are trademarks or registered trademarks of their respective holders. PowerTerm InterConnect 2 of 139 User’s Guide TABLE OF CONTENTS 1 INTRODUCTION .............................................................. 7 What is PowerTerm? ..............................................................................................................7 PowerTerm Features ..............................................................................................................8 System Requirements ......................................................................................................... 10 Getting Started ..................................................................................................................... 10 Using PowerTerm ................................................................................................................ 11 2 POWERTERM: GENERAL REFERENCE ..................... 14 The PowerTerm Window ..................................................................................................... 14 Menu Bar............................................................................................................................... 16 Toolbar .................................................................................................................................. 24 Hot Keys ............................................................................................................................... 27 Connection Dialog ............................................................................................................... 28 Terminal Setup Dialog ......................................................................................................... 31 Security Settings Dialogs ................................................................................................... 58 3 STARTING AND STOPPING SESSIONS ..................... 61 Starting PowerTerm Using a Setup File ............................................................................ 61 Starting PowerTerm Using a Script ................................................................................... 62 Starting PowerTerm with Auto Connect ............................................................................ 62 Starting a New PowerTerm Session .................................................................................. 63 Ending a PowerTerm Session ............................................................................................ 63 4 DEFINING EMULATIONS .............................................. 66 PowerTerm InterConnect 3 of 139 User’s Guide 5 DEFINING CONNECTIONS ........................................... 69 6 POWERTERM REMOTEVIEW (WINDOWS ONLY) ...... 73 7 CUSTOMIZING THE DESKTOP AND SELECTING TEXT............................................................................... 74 Customizing Desktop Components ................................................................................... 74 Customizing Desktop Display ............................................................................................ 75 Selecting Text....................................................................................................................... 79 8 KEYBOARD SETTINGS ................................................ 82 Mapping Keys....................................................................................................................... 82 Saving and Opening Keyboard Mapping Settings ........................................................... 84 Keyboard Behavior .............................................................................................................. 84 9 SOFT BUTTONS AND POWER PAD ............................ 88 10 PRINTING....................................................................... 91 General Printing Missions .................................................................................................. 92 IBM 5250 Printer Session Data Conversion ...................................................................... 97 Non-IBM 5250 Printer Session Data Conversion .............................................................. 99 Escape Sequences .............................................................................................................. 99 Troubleshooting Printing Issues ...................................................................................... 101 11 SCRIPTS ...................................................................... 103 12 APPLICATION PROGRAM INTERFACE (API) .......... 106 13 SESSION MANAGER (WINDOWS ONLY) ................. 107 PowerTerm InterConnect 4 of 139 User’s Guide 14 POWERTERM FTP CLIENT (WINDOWS ONLY) ....... 108 Features and Benefits ....................................................................................................... 108 Definitions .......................................................................................................................... 108 PowerTerm FTP Client Window ........................................................................................ 109 Quick Guide for PowerTerm FTP Client .......................................................................... 111 Configuration Settings ...................................................................................................... 113 Working with Configuration Files .................................................................................... 118 Defining Connection Parameters ..................................................................................... 119 Working with Connection Profiles ................................................................................... 122 Connecting to an FTP Site ................................................................................................ 123 Using the FTP Log Window .............................................................................................. 123 Working with Local and Remote Directories and Files ................................................. 124 Transferring Files............................................................................................................... 125 Automatic File Transfer ..................................................................................................... 126 Disconnecting and Exiting ................................................................................................ 129 Troubleshooting the PowerTerm FTP Client .................................................................. 130 15 CREATING CAPTURE AND LOG FILES TO SEND TO ERICOM SUPPORT ..................................................... 131 16 APPENDIX A - SUPPORTED CODE PAGES ............. 132 17 APPENDIX B - MENU ITEMS FOR POWERTERM INTERCONNECT ......................................................... 137 ABOUT ERICOM.......................................................... 139 PowerTerm InterConnect 5 of 139 User’s Guide About this Guide PowerTerm is a feature rich terminal emulation application for Microsoft Windows, Mac OS X, and Linux platforms. This guide assumes that the user is familiar with basic windowing system conventions (file transferring, copy/paste functions, etc.) and the operation of the terminal to be emulated. Some features documented in this guide may not be available in the version of PowerTerm you are using. For example, InterConnect for Mac does not include the FTP component. PowerTerm InterConnect 6 of 139 User’s Guide 1 Introduction This chapter describes the PowerTerm terminal emulator and its main features. It also explains the basic steps on how to use PowerTerm for users who are familiar with accessing remote terminals. This chapter includes the following topics: What is PowerTerm? PowerTerm Features System Requirements Getting Started What is PowerTerm? PowerTerm is a fully functional terminal emulator for Microsoft Windows, Mac, and Linux operating systems. It emulates various terminal types, including IBM, UNIX, HP, VMS and Tandem. PowerTerm enables connections to a single or to multiple hosts via both network and remote connections. PowerTerm has two main features to simulate a traditional host terminal: Terminal display emulation - PowerTerm emulates the exact display of the chosen terminal. It presents host applications precisely as they would appear on a traditional terminal. Once the PC connects to a host computer, all host operations can be performed similar to the actual host terminal. Terminal keyboard emulation, PowerTerm emulates the selected terminal's keyboard by mapping the PC keys to match the host keys. Keyboard mapping definitions are stored in a .ptk file. PowerTerm provides various features to customize and optimize the working environment: Power Pad, a programmable floating keypad. (Windows edition only.) Soft buttons, programmable buttons located at the bottom of the PowerTerm window. PowerTerm Script Language (PSL), a full-featured programming language, which enables the user to create scripts for automating tasks. For example, a PSL script can be created for automatic login. Scripts can be used at startup of PowerTerm, or can be utilized any time during a PowerTerm session. PSL commands can also be assigned to the Soft buttons and the Power Pad to enable additional functions with a click of the mouse. PowerTerm InterConnect 7 of 139 User’s Guide PowerTerm supports the standard Microsoft OLE (COM) and DDE mechanisms to communicate with other Windows applications. PowerTerm Features PowerTerm features include: Compact, lightweight, and high performance application 32-bit support for Windows XP/Vista/Windows7/Windows 2003 Windows 2008/ Windows 2008 R2, Linux, Mac OS X, and Solaris File transfer for Xmodem, Ymodem, Zmodem, Kermit, Ascii, Binary, and IND$FILE Supports TCP/IP WinSock, DECnet (CTERM), and LAT Supports TAPI (Not supported in Vista, Windows 7, Windows 2008) Supports RS-232 (both direct and via modem), PPP/SLIP, SNA, and APPC connections PowerTerm Script Language (PSL) String functions, including sub-string, index and concatenation High-level API enables access from other environments, such as C++, Visual Basic, and Power Builder. Supports HLLAPI, EHLLAPI, and WinHLLAPI. Session Manager to manage saved configurations Additional language support Modem dialing Multi-session capabilities User programmable soft buttons Floating Power Pad with programmable buttons Control of color selection and screen attributes Supports printing including Auto Print mode and Slave Printing. Also supports Advanced Printing capabilities, including TN5250 Host Print Transform, specifying the orientation of the printed output, setting values for CPI/LPI/FONT parameters, printer rows and columns. Supports Kermit get command Easy to use keyboard mapping OLE / ActiveX (COM) client DDE communication as client or server PowerTerm InterConnect 8 of 139 User’s Guide Supports PowerTerm RemoteView for RDP access to workstations PowerTerm InterConnect 9 of 139 User’s Guide System Requirements Please read the Readme.txt file included with the installation. Or, visit the Ericom Website www.ericom.com/systemreq.asp, for the most updated requirements. Getting Started PowerTerm Setup To enable PC-host connections, two sets of parameters are required: Terminal parameters Communication parameters All parameters are saved in a Terminal setup file where the default file is named ptdef.pts. Setup file extensions are: pts for the Terminal setup file ptc for the Communication setup file ptk for the Keyboard definitions file ptp for the Power Pad definitions file PowerTerm provides the option to work with a single host or with multiple hosts. Different setup configurations may be created for working with each host. For more information about defining and saving parameters, see chapters Defining Emulations and Defining Connections. Working with a Single Terminal Connection For connections to a single host connection, use the default terminal setup and communication file. PowerTerm will automatically use the parameters in the setup file to start the system. Working with Multiple Terminal Connections For connections to multiple terminal connections, create a different setup file for each emulation session. To create a setup file, first define the terminal setup and communication parameters, and then save these parameters to a terminal setup file. PowerTerm InterConnect 10 of 139 User’s Guide Using PowerTerm Step 1: Start PowerTerm Select Start menu | Programs | Ericom Software | PowerTerm and click the PowerTerm icon. The PowerTerm window opens. When PowerTerm is used for the first time, the PowerTerm window is automatically displayed together with the Connect dialog. After the connection parameters have been defined, the Connect dialog will be displayed according to the selected option. PowerTerm opens with the default terminal setup file. The user can also open PowerTerm using a customized setup file, or script. The most important section of the PowerTerm window is its work area, which emulates a host terminal screen. This section is where the user interacts with the host and where the host returns display data. (For more information on how to customize the desktop, see chapter Customizing the Desktop and Selecting Text) Step 2: Select a Terminal Emulation At the Connect dialog, the user can either configure a new session or open a previously defined terminal setup file. PowerTerm InterConnect 11 of 139 User’s Guide To select terminal settings: 1. Select Terminal | Setup. The Terminal Setup dialog appears. 2. Select the Emulation tab. 3. Click one of the Terminal Types. The emulation type that is selected changes the number of setup tabs and, for IBM emulations, the PowerTerm windows display. 4. Define terminal settings by clicking the relevant Property page tab and define setup parameters. 5. Click OK. 6. Save the settings by selecting File | Save Terminal Setup or Save Terminal Setup As. The file is saved. To open a previously defined Terminal setup file: 7. Select File | Open Terminal Setup. The Open File dialog appears. 8. Select the desired setup file and click OK. Or, 1. Select Communication | Connect. The Connect dialog appears. 2. Click Setups. The Setup dialog appears. 3. Type the desired setup file name or alternatively click the browse button and select the desired file in the Select File dialog. Step 3: Connect to Host Once the terminal emulation is defined, specify the communication parameters for the current session, or select a previously saved session from the session list. PowerTerm also provides an option to run a script file before connecting to a host To connect to a host: 1. Select Communication | Connect. The Connect dialog appears. 2. Define communication parameters or select a session with previously defined connection parameters from the Session list. 3. Click Connect. A connection is established to a host computer. Step 4: Work with the Host Once connected to a host, the session will emulate a traditional terminal. Step 5: Exit PowerTerm PowerTerm provides different options when exiting the application. The session can automatically close, or be prompted with a confirmation message prior to closing. PowerTerm InterConnect 12 of 139 User’s Guide Select File | Exit or press both <Alt> and <X> on the keyboard. If the terminal setting has changed, PowerTerm displays a warning message asking if to update the terminal settings file. The message will point to the name of the setup file currently loaded (ptdef.pts is the default setting). Click OK to update the terminal settings, or No to cancel the latest changes and restore the default setup. PowerTerm InterConnect 13 of 139 User’s Guide 2 PowerTerm: General Reference The PowerTerm Window The following is a list of the PowerTerm window components as they appear from top to bottom. All the components may be configured to be displayed or hidden. Control Menu Box Provides standard Windows commands and configures the Menu bar. Title Bar Displays the application name. During a communication session, the ID type and/or host name is displayed next to the application name, for example, (A) PowerTerm. PowerTerm InterConnect 14 of 139 User’s Guide Minimize button Closes the window, but not PowerTerm. Click the PowerTerm icon appearing in the Taskbar to reopen the PowerTerm window. Maximize button Enlarges the window so that if fills the entire screen. The button is then replaced with the Restore button. This button is used to restore the window to its previous size. Close button Closes the application. Menu Bar Contains dropdown menus, which enable the user to perform most PowerTerm operations. Toolbar Contains icons, which can be used as shortcuts to access frequently used menu commands. Work Area Displays the data entered on the PC terminal or received from the host. During an emulation session, this work area emulates a terminal display. For IBM terminal types, the background of the work area is displayed in black. History Scroll Bar For non-IBM emulations only. Enables the user to scroll up and down through the PowerTerm window to view previously displayed data. Default: displayed. Soft Buttons Contains a series of buttons displayed above the Status bar that the user can program to execute specific script commands. Communication LEDs Indicates communication activity. Emulator Type Displays the current terminal emulation type selected from the Emulation tab in the Terminal Setup dialog. Cursor Position Counter Displays the current line and column position of the text cursor in the work area. PowerTerm InterConnect 15 of 139 User’s Guide Caps Indicates whether the keyboard is in Caps lock mode. Hold Indicates whether the screen is in hold or frozen mode. Status Indicator – On Line, Off Line, Printer, Auto Prt The status indicator reads On Line when communication is established. The indicator reads Printer when data is transmitted with a printing request to the slave printer. The color of the indicator is the same as when PowerTerm is in On Line mode, for example, the printer will appear in red if the system was On Line when the printing request arrived. The data is sent to the screen and printer, and the indicator reads Auto Prt, when the terminal is in Automatic Printing mode. Macro/Message Display Area Displays system messages or a script sequence, as it is typed in the work area. Window border and corners Changes the size of the window. The characters that appear in the work area are scaled up or down so that all data always remain in view. Menu Bar The PowerTerm Menu bar displays the main PowerTerm functions in dropdown menus. The following is a brief description of each menu and the functions that it can perform. File Menu The File menu provides options to create, save and restore configuration files. The File menu also provides selections to create an icon for the current PowerTerm settings and open a new instance of the PowerTerm window. New Terminal Setup PowerTerm InterConnect Restores the default parameters including the terminal display colors. If the terminal parameters were changed since the last save, PowerTerm displays a warning message asking whether or not to save the latest changes. The message will refer to the terminal 16 of 139 User’s Guide settings file currently loaded. Open Terminal Setup Displays the Open File dialog, which allows the user to open an existing setup file. Save Terminal Setup Saves both terminal setup and communication parameters to the current setup file. Save Terminal Setup As Opens the Save File As dialog, which allows the user to save the current configuration under a different name. Save as Icon Opens the Save as Icon dialog to create an icon for the current PowerTerm settings file. This enables the user to start a session automatically with the desired parameters either by accessing the icon from the Windows Start menu or by double-clicking it on the desktop. Open Keyboard File Opens the Open Keyboard File dialog, this opens keyboard mapping settings that have previously been saved. Save Keyboard file Opens the Save Keyboard File dialog, which enables the user to save separate keyboard mapping settings in a separate file and open them at a later date. Open Power Pad file Opens the Open Power Pad File dialog, which enables the user to open Power Pad settings that have previously been saved. Save Power Pad File Opens the Save Power Pad File dialog, which enables the user to save Power Pad settings in a separate file and open them at a later date. Print Screen Prints the contents of the work area, or the selected text. Print Selection Prints only the selected text. Print Setup Displays the Print Setup dialog, which contains printing parameters. Displayed parameters change PowerTerm InterConnect 17 of 139 User’s Guide according to the printer selected. The Default Printer parameter enables the user to send the output to the default printer selected. The Specific Printer parameter allows the user to select one of the currently installed printers. Print Setup for Additional Printers Displays the Print Setup dialog. Start/Stop Auto Print Prints all data displayed in the work area. This option toggles between Start and Stop Auto Print. Close Print Queue Closes the print queue manually. Form Feed Executes a form feed on the printer. Line Feed Executes a line feed on the printer. New Terminal Window Opens a new instance of the PowerTerm window. This enables the user to run several sessions concurrently and simulate more than one terminal type. After opening a new terminal window, the user should define terminal and communication parameters before connecting to a host. Exit All Sessions Exits all PowerTerm sessions at once. Exit Exits the current PowerTerm session. Edit Menu The Edit menu provides options to select, clear, and reverse text in the PowerTerm window and delete the contents of the history buffer. The Edit menu also provides standard editing commands (e.g. cut/copy/paste), in addition to commands that enable the user to copy data to a file and copy data automatically to the clipboard. Select Screen Selects the contents of the entire work area. Clear Screen Captures the entire PowerTerm screen and erases it. PowerTerm InterConnect 18 of 139 User’s Guide Clear History Deletes the entire contents of the history or scroll back buffer. This command is only available when the history buffer is in use. Reverse Screen For RTL languages only. Reverses the text typing from left to right or right to left, depending on the language chosen. Cut For IBM emulations only. Cuts the selected text and places it on the clipboard. Copy Copies marked text to the clipboard when the Automatic Copy option in the Edit menu is not active. Paste Pastes the clipboard contents into the work area. Right-click sends data stored on the clipboard to the host. Equivalent to actually typing the contents of the clipboard on the host screen. Copy Table Copies a table to a spreadsheet while maintaining the contents of each of its individual cells. Copy as Bitmap Copies the screen or screen selection as a bitmap. By default the screen capture will appear in color but it can also be saved it in black and white. The screen capture can also be automatically copied into an untitled email. Copy to File Copies selected information to a file. If no text is selected, the entire screen is written to the file. Automatic Copy Automatically copies selected text to the clipboard with no need to select the Copy option. Copy Right to Left For RTL languages only. Reverses the order of the letters in the work that was copied to the clipboard when displayed. PowerTerm InterConnect 19 of 139 User’s Guide Terminal Menu The Terminal menu provides options to define and reset connection parameters, set the system to be online or offline, and freeze or unfreeze the screen. The user can select the fonts and languages (in versions that support it) to be displayed in the PowerTerm window. Setup Opens the Terminal Setup dialog in which the user can define settings for terminal emulation. This dialog contains different tab pages to configure different aspects of the terminal setup. PowerTerm Fonts Displays the default PowerTerm fonts. These fonts are scaleable so that if the window shrinks, the fonts will shrink in relation to the size of the window. System Fonts Displays the PowerTerm window with system fonts. These fonts remain the same size, no matter what the size of the window when Unscaled Screen (from the Display Property page) is selected. When selecting System fonts, only fixed size fonts are available. Reset Resets the VT terminal defaults. This command does not apply to PowerTerm's exclusive terminal parameters (such as color). Online Sets the system to be online or offline. Hold Screen Stops communication and freezes the screen. To unfreeze the screen, reselect the command. Language option Selects the user interface language to appear in English, German, French, Italian, Spanish, Greek, or Czech. Communication Menu The Communication menu provides options to define and modify the communication (session) parameters, and to connect/disconnect a communication session. The Communication menu also provides file transfer options. It enables the user to set and clear Data Terminal Ready (DTR) and Ready to Send (RTS) signals as well as select a modem from a list of existing modems. Connect PowerTerm InterConnect Displays the Connect dialog, which enables the user to 20 of 139 User’s Guide define session parameters and connect to a host. Modify Connection Displays the Connect dialog, which enables the user to modify connection parameters for COM type communication. Disconnect Disconnects the communication session. Modem Setup Opens the Modem Setup dialog, which enables the user to select a modem from a list of existing modems and initialization strings. Customized modem definitions and initialization strings can also be provided. Reset Communication Resets the communication port for COM type communication. File Transfer Setup Displays the File Transfer Setup dialog, which enables the user to define host and PC data types for file transfer. Receive File Receives a file from the host via Kermit, Zmodem, Ymodem, Xmodem, Ascii or Binary. Send File Sends a file to the host via Kermit, Zmode, Ymodem, Xmodem, Ascii or Binary. SSL Setup Enables SSL security in the connection. SSL must be supported by the host. Kerberos Manager Allows the user to configure advanced Kerberos parameters and to perform advanced Kerberos actions. Run FTP Launches the PowerTerm FTP client. (Only available for the Windows edition). Data File Transfer Specifies type of data on the PC and on the host (Only available for the Windows edition). Utilities Displays signal options: PowerTerm InterConnect 21 of 139 User’s Guide Dial, dial a specific phone number for COM type communication. Break, sends a break for COM type communication. Equivalent to <Ctrl>+<Break>. Set/Clear DTR, sets/clears DTR (Data Terminal Ready) signals. Set/Clear RTS, sets/clears RTS (Ready To Send) signals. AUX: Modify Connection, enables two-way slave printing to a serial printer. Connect to Microsoft Terminal Server Displays the PowerTerm RemoteView dialog to remotely connect to another computer via RDP (Remote Desktop Protocol). Sessions Menu (Windows Only) The Session menu lists all of the active PowerTerm sessions and enables the user to toggle between them. The first session generated is automatically named Session A, the next Session B, and so on. Display options Arranges the open sessions in different views. Session Manager Launches the Session Manager, a standalone component that opens and closes a session by the click of an icon. Session… List of all active PowerTerm sessions. Options Menu The Options menu enables the user to map keyboard commands and define the Power Pad display. It also enables the user to store a session in a log file as well as provides options to customize the PowerTerm screen. Keyboard Map Displays the Keyboard Mapping dialog to map PC keys to host keys on the terminal keyboard. Power Pad Setup Displays the Power Pad Setup dialog to adjust the number of buttons in the Power Pad. PowerTerm InterConnect 22 of 139 User’s Guide Start/Stop Trace Stores received data in the Trace.log and Capture.log files. These files are located in the PowerTerm folder. The menu command toggles between Start Trace and Stop Trace. Capture.log stores raw data, as received from the host. Trace.log stores formatted data with readable escape sequences. Hide Menu Hides the Menu bar. To restore it, select Restore Menu from the Control Menu box. Hide/Show Tool Bar Hides/Shows the Toolbar. Hide/Show Buttons Hides/Shows the Soft buttons. Hide/Show Status Bar Hides/Shows the Status Bar. Hide/Show Power Pad Hides/Shows the floating Power Pad. Script Menu The Script menu provides options to create and run PSL commands. Run Script Displays the Run Script dialog to select and run a script. Edit Script Displays the Edit Script dialog to edit an existing script or create a new one. Script Command Displays the Script Command dialog to run individual script commands. Start/Stop Script Recording Records a script automatically. After requesting Start Script Recording, the manual operations performed in the emulation screen are recorded into a script file until the user chooses the Pause or Stop Script PowerTerm InterConnect 23 of 139 User’s Guide Recording command. Pause/Continue Script Recording Pauses or resumes the script recording. Pausing will exclude certain operations from recording. Activate Recorded Script Activates the script recorded in memory. The script is kept in memory while the PowerTerm session is active. Save Recorded Script Save a script loaded in memory to a specified file. Help Menu The Help menu provides options for accessing the PowerTerm online help and product and license management information. Contents Accesses the online help. PowerTerm Scripting Language Accesses the PSL scripting online help. Ericom Software on the Web Links to Ericom Software's products. About PowerTerm Product and contact information. Toolbar The PowerTerm Toolbar contains icons, which provide shortcuts to frequently used menu options. The following is a brief description of the icons. Place the cursor over the icon to display its description as a tool tip. Some emulation types display only part of the icons. Hold Screen/Release Hold For non-IBM emulations only. Suspends and resumes communication with the host. When clicked, the Hold Screen icon turns red. When clicked again, it changes back to green and update of the PowerTerm window resumes. PowerTerm InterConnect 24 of 139 User’s Guide Equivalent to Terminal | Hold Screen. Opens the Connect dialog to define session communication parameters and connect to the host. Connect/Disconnect Disconnects an open session. Equivalent to Communication | Connect (Disconnect) Cut For 5250 emulations only. Cuts the selected text. Equivalent to Edit | Cut. Copy to Clipboard Copies the selected data displayed in the work area to the clipboard. Equivalent to Edit | Copy. Paste from Clipboard Pastes data from the clipboard to the host application. Equivalent to Edit | Paste. Print Prints selected text from the history buffer or the entire contents of the work area. Equivalent to File | Print Screen. Start/Stop Auto Print For non-IBM emulations only. Prints incoming data as it is displayed on the screen. Click the icon again and the automatic printing stops. Equivalent to File | Start Auto Print. PowerTerm InterConnect 25 of 139 User’s Guide Dial For non-IBM emulations. Dials a specific telephone number for COM type communication. Equivalent to Communication | Utilities | Dial. Start/Stop Script Recording Records manual operations in script form. Click the icon again and the script recording stops. Equivalent to Script | Start Script Recording. Change to 80 Columns For non-IBM emulations only. Specifies an 80-column display for the work area. Equivalent to Terminal | Setup | Display. Change to 132 Columns For non-IBM emulations only. Specifies a 132-column display for the work area. Equivalent to Terminal | Setup | Display. Displays the Terminal Setup dialog in which terminal setup parameters are defined. Terminal Setup Equivalent to Terminal | Setup. Keyboard Mapping Opens the Keyboard Mapping dialog in which PC keys to host keys are mapped. Show/Hide Power Pad Displays the Power Pad. Click the icon again and the Power Pad closes. PowerTerm InterConnect 26 of 139 User’s Guide Equivalent to Options | Show Power Pad. Help Contents Displays product information. Equivalent to Help | Contents. (On request: Displays the PowerTerm online help.) New Terminal Window Opens a new instance (window) of PowerTerm. Session Click the session's icon to bring it to the front. Hot Keys Hot keys are keyboard shortcuts that are used instead of selecting menu commands. These hot keys refer to the standard PC keyboard keys, before they are mapped to terminal keys. Once hot keys are mapped, they lose their original function and reflect the newly mapped terminal key. For example, if you map <Alt F4> to the <Backspace> key on the terminal keyboard, it performs the function of a <Backspace> key. The following table lists the default PowerTerm hot keys (Windows Only): Alt F4 Exit Alt F6 Open a new terminal window Alt F9 Activate script Ctrl+Alt+F9 Start/Stop script recording Ctrl+Shift+P Activate recorded script Alt F10 Select screen Alt F11 Clear screen Alt F12 Reverse screen. PowerTerm InterConnect 27 of 139 User’s Guide IBM 5250 emulations not included. Scroll Lock Hold screen Pause Change the cursor shape Ctrl Up Arrow Scroll up one line Ctrl Down Arrow Scroll down one line Ctrl Home Scroll to the beginning of the history buffer Ctrl End Scroll to the end of the history buffer Ctrl Page Up Scroll up one page Ctrl Page Down Scroll down one page Shift+Ctrl+X Switch focus to session X X is the session letter (A…Z) displayed in the PowerTerm windows Title bar. Ctrl+Spacebar Switch to next active session Connection Dialog The parameter options change according to emulation and Session Type (protocol) selected. Please note, only Telnet and COM are supported protocols in the Mac and Linux Edition. PowerTerm InterConnect 28 of 139 User’s Guide Session Type Parameters TELNET Uses the Telnet protocol over TCP/IP for network communication. PowerTerm InterConnect Specify the host computer name or the IP address in the Host Name text box. Specify the TELNET Port number (default 23). The winsock.dll file must be in the search path. 29 of 139 User’s Guide COM BAPI Uses serial communication with the PC's COM ports. Define the Baud Rate, Port Number, Parity, Stop Bits and Flow Control Optionally, specify a telephone (Dial) number. Optionally, specify to check for parity errors. For TCP/IP connections with parameters similar to those of TELNET. CTERM Uses the DIGTAL CTERM protocol for network communication with a remote or local VAX/Open VMS host via DIGITAL PATHWORKS 32. LAT MS SNA Server PowerTerm InterConnect Specify Service and a Password (if required). TELNET for 3270 emulations. Select Use TN3270 Protocol to work with TELNET SNA extensions. Specify the LU Name of the host (LU name or LU pool). For connection via Microsoft SNA Server. NWSAA (IPX) Specify the host computer name in the Node Name field. Uses DIGITAL LAT protocol for network communication with a VAX/Open VMS host via DIGITAL PATHWORKS 32. TN3270 Verify that the BAPI support software is installed before using this option. Specify the LU Name (or LU pool). For connection via IPX to Novel Netware for SAA. The Service Name is the same as Novel's Profile. Select an LU Category. Specify an asterisk (*), as the Server Name and PowerTerm will connect to the appropriate Netware for SAA server. 30 of 139 User’s Guide NWSSA (TCP/IP) Same as previous for TCP/IP connection. TN5250 TELNET for 5250 emulations. APPC RLOGIN Specify the server's IP address or host name in the Server Name field. Specify the appropriate AS/400 names in Host Name and Device Name fields. Select Auto SignOn to skip the sign-on stage. Uses the RLOGIN protocol over TCP/IP for network communication. TAPI SUPERLAT Specify the host computer name or IP address in the Host Name field. The user can also specify the port number in the Host Name field. Configures PCs running Microsoft Windows to use telephone services. Not available in Windows Vista, 7 and Windows 2008 This is a version of the LAT protocol for network communication with a VAX/Open VMS host, which requires Meridian's SUPERLAT. NSVT Specify Service Name and Password (if required). For HP emulations. Terminal Setup Dialog The emulation type that is selected changes the tabs (property pages) displayed in the Terminal Setup dialog and their options. PowerTerm InterConnect 31 of 139 User’s Guide Property Page Description Emulation Displays supported terminal emulations and selects a terminal type. General Defines parameters for the terminal emulation type. Display Defines display settings for the PowerTerm window. Keyboard Defines keyboard setup parameters. Printer Defines printer parameters. Tabs For VT emulations only. Defines tab stops in the work area. Colors Defines color settings for the PowerTerm window. Preferences Defines parameters that determine PowerTerm behavior and automate processes. PowerTerm InterConnect 32 of 139 User’s Guide General Property Page Non-IBM Emulations Option Description Terminal ID Determines the ID returned by the emulation program to the host. Verify that the ID selected is one that the host application/system recognizes. NRC Set Determines the communication and keyboard character set for 7-bit data. UPS Set Determines the communication and keyboard character set for 8-bit data. 8 bit Controls Enables when UPS Set is specified as Code Page 437 and up. Disable, determines if 0x80 to 0xAF are displayed characters. Enable, determines if 0x80 to 0xAD are control characters. 0x9B, all characters are displayed characters except 0x9B, which is a control character. PowerTerm InterConnect 33 of 139 User’s Guide Online Equivalent to Terminal | On Line (Off Line). New Line Determines whether the <Enter> key generates only a carriage return or a carriage return/line feed combination. Use 8 Bit Data Characters Select this parameter if the communicated data is in 8-bit character format. Clear it for 7-bit characters. When cleared, the 8th bit is truncated. If receiving 7-bit data, it can converted to 8-bit data for printing on the slave printer. User Defined Keys (UDK) Determines whether applications on the host system can override user-defined keys (UDKs) when a defined function key conflicts with how the host uses the key. UDKs lets the user use a single key for multiple keystrokes. To program the 15 UDKs, 256 bytes are available. The key definitions are loaded sequentially (from F6 to F20) so that if the 256-byte limit is reached, more definitions cannot be loaded. Locked, prevents UDKs from being overridden. Unlocked, allows UDKs to be overridden. Cursor Keys For VT emulations only. Determines the behavior of the four arrow keys. Normal, generates ANSI-standard control sequences for moving the cursor. Application, generates customized application program functions. Keypad For VT emulations only. Determines the effects of the numeric keypad on the keyboard. Numeric, keypad keys insert numbers. For example, pressing <7> on the numeric keyboard is the same as typing '7' on the keyboard. Application, keypad keys generate control sequences that can be used by some applications. (Use) NumLock, enables or disables the NumLock keyboard PowerTerm InterConnect 34 of 139 User’s Guide function in respect to the above Numeric and Application modes: "NumLock" checkbox not checked, the NumLock key is a regular emulation key that has been mapped/defined as PF1 (default) or any other key. The NumLock key will not change the NumLock keyboard status. "NumLock" checkbox checked: Numeric Keypad Mode, the NumLock key toggles between function states: enabling numeric keys (when lit) or arrow keys (when not lit). Application Keypad Mode, the NumLock key toggles between function states. Enabling numeric keys (when lit) or application keys (when not lit). Cursor coupling Vertical, determines whether the user window pans with the cursor when the cursor moves past the top or bottom border of the user window. Page, determines if a new page appears in the display when the cursor moves to a new page. Status Line None, displays an emulation screen without the status line. Indicator, displays the status line. Host Writeable, displays the status line sent by the host. Label Line For ASCII emulations only. Displays a status line on the top and bottom line of the emulation screen. PowerTerm InterConnect 35 of 139 User’s Guide IBM Emulations Option Description General ID, determines the ID returned by the emulation program to the host. Make sure an ID that the host application recognizes is selected. Unscaled Screen, when this parameter is cleared, the characters appearing in the work area are scaled. A change in the size of the desktop causes the fonts to shrink in relation to the size of the window. Select this parameter to disable this feature. Show Respone Time, displays the number of seconds that elapsed between the time data was sent to the host and the host response time. Cursor Ruler Select Visible to display full-screen, vertical or horizontal lines as a cursor ruler (cross hair guide). Cross Hair, displays the cursor ruler as a horizontal and vertical line. Horizontal, displays the cursor ruler as a horizontal line only. PowerTerm InterConnect 36 of 139 User’s Guide Vertical, displays the cursor ruler as a vertical line only. Cursor Controls the cursor appearance and functionality: Block/Underline/Visible/Blink, controls the cursor appearance. Ins Change, when selected it enables toggling the cursor between underline and block appearance, by clicking the Ins (insert) button. Appearance Power GUI, displays data in a window with 3D look & feel. Use system fonts larger than 10 pt. for optimized results. Show Frame, places a frame around the text area of the emulation. HLLAPI Names The names of an hllapi session can either be short or long. Short and Long, specify the short and long hllapi names. Code Page Specifies the host and PC (keyboard) character sets. Alternate Size Enable, select to override the terminal alternate size with a specific size. Rows/Columns, type the required number. Display Property Page For non-IBM emulations only. PowerTerm InterConnect 37 of 139 User’s Guide Option Description General Reverse Display Colors, reverse the text and background colors in the work area. Unscaled Screen, when this parameter is cleared the characters appearing in the work are scaled. A change in the size of the desktop causes the fonts to shrink in elation to the size of the window. Select this parameter to disable this feature. Autowrap Characters, wraps words at the end of a line and the cursor moves to the next line. History Scroll Bar, displays the vertical history scroll bar along the right edge of the PowerTerm screen. This enables the user to scroll through the data displayed previously on the screen. If the host transmits during scrolling, the display automatically scrolls back to its PowerTerm InterConnect 38 of 139 User’s Guide current position. NOTE Selecting Clear History from the Edit menu can erase the History buffer. Cursor Ruler Select Visible to display full-screen, vertical or horizontal lines as a cursor ruler (cross hair guide). Cross Hair, displays the cursor ruler as a horizontal and vertical line. Horizontal, displays the cursor rules as a horizontal line only. Vertical, displays the cursor ruler as a vertical line only. Cursor Controls the cursor appearance and functionality: Block/Underline/Visible/Blink, controls the cursor appearance. Ins Change, when selected, it enables toggling the cursor between underline and block appearance by pressing the Insert key. Ctrl Characters Display, displays the control characters. Interpret, performs the regular terminal behavior as affected by control characters. Power GUI Displays data in a window with 3D look & feel. Use System fonts larger than 10 pt for optimized results. Show Frame Places a frame around the text area of the emulation. Dimensions Determines the number of characters (columns) per displayed line, and the number of lines to be displayed in the work area. Characters are scaled PowerTerm InterConnect 39 of 139 User’s Guide according to the selected values. Type a different value in the Other box instead of choosing one of the standard options (80 and 132). Limit Font Size Allows PowerTerm fonts to use only the optimal font size, especially for frames. Note: Not recommended for normal text on large screens. Scrolling Determines the pace at which data is displayed in the work area as it arrives. If Jump is selected, set the Jump Scroll Speed - this is measured in number of line units. The higher the value, the faster the scrolling. Unlimited, displays data without delaying communication. Page, scrolls data by full screens. Smooth, is equivalent to a Jump Scroll Speed of 1. Enable Soft fonts PowerTerm InterConnect Enables VT soft fonts. The fonts will be loaded from the host application. 40 of 139 User’s Guide Keyboard Property Page Non-IBM Emulations Option Description Capslock Mode Determines the behavior of the Caps Lock key. Caps (Unix), locks alphabet keys on main keypad in uppercase. Shift, locks alphabet and numeric keys on main keypad in shift setting. Pressing the shift button on the keyboard will release shift-lock mode. Reverse (Win), Same behavior as Caps Lock, however pressing the shift button on the keyboard reverses the caps operation. Always On, Caps Lock will always be on in PowerTerm. This will not be applied to other non-PowerTerm windows. Backspace Key Sends Delete Determines whether the <Backspace> key sends Delete or Backspace key. Auto Repeat Repeatedly displays the character whose key is being PowerTerm InterConnect 41 of 139 User’s Guide continuously pressed down. Numpad Decimal sends Comma Specifies that the Numeric Pad's decimal key sends a comma instead of a decimal. Use Emulator Alt Keys Select to make an <Alt> key perform the terminal operation even if Windows OS has an operation mapped to the same key. Local Echo Determines whether keyboard input is displayed (echoed) on the screen. Select, to display the keyboard input even if the host system does not echo the input. Clear, to send the keyboard input to the host system without being displayed on the screen (unless, invariably, the host system automatically echoes the characters). Use VT Keyboard Mode Changes the keyboard into a Digital VT keyboard mode. In this mode, the PC keyboard operates as close to a VT keyboard as possible, and takes full advantage of LK450 Digital keyboards. Answerback Message Specifies an answerback message and its display. Clear, deletes the message. Conceal, hides the message without being deleted. Auto Answerback PowerTerm InterConnect Determines whether the terminal automatically sends the message to the host system after the connection. This is useful if the answerback message is a command to the host system. 42 of 139 User’s Guide IBM 3270 Emulations Option Description Capslock Mode Determines the behavior of the Caps Lock key. Caps (Unix), locks alphabet keys on main keypad in uppercase. Shift, locks alphabet and numeric keys on main keypad in shift setting. Pressing the shift button on the keyboard will release shift-lock mode. Reverse (Win), Same behavior as Caps Lock, however pressing the shift button on the keyboard reverses the caps operation. Always On, Caps Lock will always be on in PowerTerm. This will not be applied to other non-PowerTerm windows. Backspace Deletes Select to delete characters by pressing the Backspace key on the keyboard. Auto Repeat Repeatedly displays the character for which its key is being continuously pressed down. PowerTerm InterConnect 43 of 139 User’s Guide Lock Numeric Field Determines whether the keyboard is locked when the user tries to enter non-numeric data. Typeahead Types data ahead, before the host responds. Automatic reset Key If the Keyboard is locked, a reset key sequence is generated prior to when the user click on the tab key to advance to the next field. Numpad Decimal Sends Comma Determines whether the Numeric Pad sends a comma instead of a decimal. Use Emulator Alt Keys Select to make an <Alt> key perform the terminal operation even if Windows OS has an operation mapped to the same key. Non SNA System Wait Determines whether the System Wait in the IBM 3270 emulation will act as a System Wait in a non-SNA terminal. IBM 5250 Emulations Option PowerTerm InterConnect Description 44 of 139 User’s Guide Capslock Mode Determines the behavior of the Caps Lock key. Caps (Unix), locks alphabet keys on main keypad in uppercase. Shift, locks alphabet and numeric keys on main keypad in shift setting. Pressing the shift button on the keyboard will release shift-lock mode. Reverse (Win), Same behavior as Caps Lock, however pressing the shift button on the keyboard reverses the caps operation. Always On, Caps Lock will always be on in PowerTerm. This will not be applied to other non-PowerTerm windows. Backspace Deletes Select to delete characters by pressing the Backspace key on the keyboard. Auto Repeat Repeatedly displays the character for which its key is being continuously pressed down. Typeahead Types data ahead, before the host responds. Automatic reset Key If the Keyboard is locked, a reset key sequence is generated prior to when the user clicks on the tab key to advance to the next field. Numpad Decimal Sends Comma Determines whether the Numeric Pad sends a comma instead of a decimal. Use Emulator Alt Keys Select to make an <Alt> key perform the terminal operation even if Windows OS has an operation mapped to the same key. PowerTerm InterConnect 45 of 139 User’s Guide Sound: Terminal Sound Setup PowerTerm InterConnect 46 of 139 User’s Guide Option Description Sound Events Determines the behavior of the sound. Key Click, Emits a click sound when a key on the keyboard is pressed. Warning Bell, Determines whether the terminal sounds a bell tone when receiving the "bell" (ASCII 7) character. For operating errors, mail messages, etc. Margin Bell, Determines whether the terminal sounds a bell tone when the cursor reaches the right margin. Sound Generation Allows the user to choose whether to play sound through the sound card (speakers) or through the internal PC speaker. Use Sound Card, will play sounds through the speakers using the sound card. When using the sound card, PowerTerm will play keyclick.wav and warning.wav. Async, determines whether to use synchronic and asyncronic sound. Asynchronic sound allows the application to continue executing while the sound is being generated. If the sound is not played asynchronously (that is, sychronously) the application will wait until the entire sound has finished playing before executing the next statement. Use Internal Speaker, will play sound through the internal speakers. Key Click Properties Specifies the sound duration and pitch for the Key Click. Duration (ms), determins the length of time the Key click sound will be played (in Mili- seconds) Pitch (Hz), determines the perceived frequency of a sound between 1 to 10000 Hertz). * For playing the warning bell, PowerTerm will always use the following settings: Duration: 750 Pitch (frequency): 150 PowerTerm InterConnect 47 of 139 User’s Guide Printer Property Page Option Description Print Device None, no destination was assigned. The Device Name is disabled. Printer data is received by the terminal, but discarded (not printed). Device, sends printing to the device designated in the Device Name text box. This can be a device such as COM1, COM2, COM3, etc. in the Device Name text box, the user can also specify communication parameters. For example: COM 1:9600,8. Network, sends printing to the network printer. the user must then perform the following: 1. Select File | Print Setup. 2. Select Network from Port field. 3. Type UNC (Universal Naming Convention) in the Net Path. For example, \\net1\hp4000 File, sends printing to the file specified in the File Name text field. PowerTerm InterConnect 48 of 139 User’s Guide AUX, sends printing to the auxiliary port. Device Name The available printing devices are: LPT1: (default) COM x: File Name Specify Append or Overwrite mode. NOTE: lpt1 is a saved word and cannot be used as a file name. Use Form Feed Adds a form feed (page eject) after each printing job. This depends upon the available connections on the PC. Print Line Graphics As Text Converts line graphics to text. This speeds up printing on a slow dot-matrix printer. LF->CRLF Adds a line feed after each single carriage return (one that has no line feed following it) when in slave printing mode. Print Screen Data Conversion Converts data to Host or UTF-8 character sets or prints in Graphics mode. None, does not convert data. NOTE: Text mode is designated by selecting Host, UTF-8 character sets or None. Slave Printer Data Conversion Converts data to Host or UTF-8 character sets or prints in Graphics mode. None, does not convert data. NOTE: Text mode is designated by selecting Host, UTF-8 character sets or None. Slave Printer Job Delimiter For non-IBM emulations only. Delay for Print Closing The command to close the printer queue is delayed by the number of seconds defined here. This command only takes effect if no open command is issued at the same time. Important for printing to cut sheet printers (for example, inkjets/lasers) and network printers. When pages are being PowerTerm InterConnect Specifies the job delimiter character that will divide the data into print jobs, thus disabling the escape sequences arriving from the host application. 49 of 139 User’s Guide printed improperly, try different values here. Advanced Printing Setup Option Description Printer Type For text printing only. Specifies the destination printer. Edit enables the user to edit the printer configuration file. Margins Specifies the space between the edge of the printout page and the border of the printing. Font For text printing only. PowerTerm InterConnect 50 of 139 User’s Guide Printer default font and size will be applied to the output when Ignore is selected. Otherwise, User input will be applied. Use Host Value (5250 printer only) – AS/400 selects the font. CPI (Characters per Inch) User defined, the user selects the CPI. Use Host Value, (5250 printer only) AS/400 selects the font CPI. Select None for Slave Printer Data Conversion. Ignore, Does not send escape, i.e. prints in the printer default font (typically 10 CPI). Auto, Default printer values are used. Auto (Printer sizes), Fits to page but uses only the predefined printer font sizes (i.e. 5,10,10,12,15,17,20 CPI). LPI (Lines per Inch) User defined, the user selects the LPI. Use Host Value, (5250 printer only) AS/400 selects the font LPI. Ignore, Does not send escape, i.e. prints in the printer default font (typically 6 LPI). Auto, Default printer values are used. Auto (Printer sizes), Fits to page but uses only the predefined printer font sizes (i.e. 2,3,4,6,8,10 LPI). Printer Columns/Rows For graphic printing only. Page Type for Text Printing Specifies the page type (for example, A3, A4, A5 etc.) Form Feed Defines the form type of the printer. PowerTerm provides the following three types: Determines the number of printer columns/rows in the output. Select Ignore to apply the number of columns on the emulation screen to the output. AUTOCUT, single-cut sheets are automatically fed into the printer. Most printers require a sheet feed attachment. CONT, continuous sheets are used by printers that have a PowerTerm InterConnect 51 of 139 User’s Guide tractor feed attachment on the device. CUT, single-cut sheets are manually fed into the printer. Orientation Specifies the orientation of the printed output. The default depends on the printer's settings. Options are: Host, receives escape sequence from the host about the page orientation. Auto, if the width is greater than the length then it will print in Landscape otherwise in Portrait orientation. Ignore, does not send any escape sequence. Portrait, A vertical page orientation in which the page height is greater than the page width. Landscape, A horizontal page orientation in which the page width is greater than the page height. Enable AS/400 Host Print Transform For IBM 5250 printer emulations only. Customizing Object Specifies the object name that the user has previously defined on the AS/400. Enabled only for "Other" printer models. Library Specifies the customizing object's library on the AS/400. Enabled only for "Other" printer models. Drawer 1 Specifies the size for the paper in Paper Source 1. Drawer 2 Specifies the size for the paper in Paper Source 2. Envelope Hopper Specifies the size of the envelope. Supports ASCII Code-Page 899 Specifies whether the printer has Code Page 899 installed. PowerTerm InterConnect Enabled, pass through (transparent) mode. The host sends (ASCII) command and text directly to the printer. Nongraphic printing only. Disabled, the host sends (EBCDIC) 5250 SCS format commands and text to the emulation. The emulation, in turn, translates to printer specific commands. 52 of 139 User’s Guide Tabs Property Page For VT emulations only. Options Description Tabs Stops Click anywhere within the Tab Stops area to set tab stops manually. Set Every Sets a tab stop in increments of a number typed in the adjacent text field. Clear All Clears all tab stops. PowerTerm InterConnect 53 of 139 User’s Guide Colors Property Page Non-IBM Emulations Option Description Preview Box Shows the result of the selections. Enable Underline Enables underlined characters. For data transmitted from the host with the Underline attribute, clear to disable displaying data with the underline. Enable Blink Enables blinking. For data transmitted from the host with the blink attribute, clear to disable blinking data. Coloring method dropdown list PowerTerm InterConnect Default, uses the default color type for each emulation type: VT and Siemens – Attribute & ANSI colors ANSI and HP – ANSI colors All others – Attribute colors (i.e. not affected by setting to a different value). 54 of 139 User’s Guide Attribute, colors based on the attributes. For example, the user can select different colors for bold, for underline, and for bold/underline. ANSI, colors based on host-defined colors. For example, the host sends "red foreground on blue background" however the user can select the default ANSI color. Different attributes do not affect colors. Attribute & ANSI, uses both Attribute and ANSI colors as explained above. ANSI 8 Color Mode For ANSI emulations only. A regular terminal has 16 colors (8 colors with the Bold attribute applied to them and 8 colors without the Bold attribute applied to them). The Background color never has the bold attribute (therefore it is "dark") while the Text (foreground) is always mapped to the color with the Bold (bright, light) attribute. Non-selected, each entity (text, background) can have any of the 16 colors mapped to them. Selected, each entity (text, background) can have any of the 8 colors mapped to them. Color Frame Select to draw a color frame on the screen. Select Attribute Select the attribute to define foreground and background colors. Attributes change according to the emulation type selected in the Connection properties dialog. Generally, the attribute of the entire screen is Normal. The color for the Normal attribute determines the color of the entire work area. Text Select the color that will apply to the text (foreground) of the display. Background Select the color that will apply to the background of the text. PowerTerm InterConnect 55 of 139 User’s Guide IBM Emulations Option Description Preview Box Shows the result of the selections. Enable Underline Enables underlined characters. For data transmitted from the host with the Underline attribute, clear to disable displaying data with the underline. Enable Blink Enables blinking. For data transmitted from the host with the blink attribute, clear to disable blinking data. Column Separator For IBM 5250 emulations only. Color Frame Select to draw a color frame on the screen. PowerTerm InterConnect Displays a period as a column separator in fields with the column separator attribute. 56 of 139 User’s Guide Select Attribute Select the attribute to define foreground and background colors. Attributes change according to the emulation type selected in the Connection properties dialog. Generally, the attribute of the entire screen is Normal. The color for the Normal attribute determines the color of the entire work area. Text Select the color that will apply to the text (foreground) of the display. Background Select the color that will apply to the background of the text. Preferences Property Page Option Description On Terminal Setup File Open Auto Connect, establishes a connection immediately with the parameters saved in the terminal parameters file. Show Connect Dialog Box, does not establish a connection immediately, rather the Connect dialog opens and enables the user to select required connection. PowerTerm InterConnect 57 of 139 User’s Guide Do not Connect, opens only the PowerTerm window. Window Title Specifies a customized name that appears on the title bar. History Buffer Specifies the size of the buffer in which data is stored, by selecting an option from the dropdown list. On PowerTerm Exit Save Terminal Setup, the new terminal parameters (if the user changed them during the session) are saved to the current terminal setup file. Confirm Save, terminal parameters are not saved automatically. PowerTerm displays a dialog where the user can decide whether or not to save any changes applied during the session. Confirm Disconnect Session, if the user closes PowerTerm during a session, the user will be required to confirm disconnect. Save Window Size & Position, saves the size and position of the emulation window. The next time the user opens PowerTerm, the window appears with the desired size at the set position. Inactivity Timeout, specifies the time limit for keyboard inactivity, after which PowerTerm shuts down. On Session Exit Auto Reconnect, re-establishes communication if the line was disconnected. Auto Exit PowerTerm, closes PowerTerm altogether on disconnect. Security Settings Dialogs SSL Security In the SSL Security Setup dialog the user will specify the SSL security type. the user may select to accept only certificates that exist in the certificates path or any incoming certificate. The user can also specify to display unknown certificates at connection time and whether to save them. PowerTerm InterConnect 58 of 139 User’s Guide SSH Security In the SSH Security dialog the user can specify what type of SSH to use. Kerberos Security (Windows Only) In the Kerberos Manager dialog the user can configure advanced Kerberos parameters and perform advanced Kerberos actions. PowerTerm InterConnect 59 of 139 User’s Guide Menu Description Actions Change Password Refresh Close Tickets Get, opens the Kerberos Login dialog where the user can request to get tickets. Delete, removes all the Kerberos Tickets. Renew, enables the user to prolong time limited tickets. Import, searches for Window Kerberos Tickets and imports them. Options PowerTerm InterConnect Realm Configuration, opens the Realm configuration dialog where the user can specify with which domain the computer is associated to. 60 of 139 User’s Guide 3 Starting and Stopping Sessions When PowerTerm is used for the first time, the PowerTerm window is automatically displayed together with the Connect dialog. After the connection parameters have been defined, the Connect dialog will be displayed according to the user‟s selected options. The user can set PowerTerm behavior and automate processes in the Preferences property pages. These remain active until changed. For example, if the user selects to connect automatically at PowerTerm startup, it will always be connected when PowerTerm launches. Other settings can also be customized, for example auto-reconnect and keyboard inactivity time limit. PowerTerm opens with the default terminal setup file. The user can also open PowerTerm using a customized setup file, or a script file. Once the user has defined terminal and communication parameters, PowerTerm will be ready to connect to a host. For more information on connections, see chapter Defining Connections. The communication mode appears beside the application name on the PowerTerm window title bar. When communication ends, the mode name disappears from view. When working with more than one host, PowerTerm enables the user to connect to a host using customized PSL scripts. The user will need to define a different script with the name of each host. This option provides a Windows shortcut to a host. For more information about scripts, see chapter Scripts. PowerTerm also provides the option to modify connection parameters for COM type communications. This option is only available when connected to a host. To start PowerTerm: 1. Click the Start button in the Task bar. 2. Select Programs | Ericom Software | PowerTerm | PowerTerm. The application is launched. To define preferences: 1. Select Terminal | Setup. The Terminal Setup dialog appears. 2. Select the Preferences tab. The Preferences property page is displayed. 3. Select the parameters that are required. Starting PowerTerm Using a Setup File PowerTerm can be started using a default or customized setup file. A setup file contains both communication session parameters and terminal setup parameters. It is in text format and can be edited using a text editor. PowerTerm InterConnect 61 of 139 User’s Guide The Default Setup file, called ptdef.pts, is used with single host connections. When the user opens PowerTerm, it automatically uses this file to initiate terminal setup and connection parameters. A customized setup file is used to start PowerTerm with predefined communication and terminal setup parameters for a specific connection. This can be done by using a command or creating a Windows shortcut. Before creating a shortcut to a setup file, create and save the setup file in PowerTerm. For more information about creating and customize setup files, see chapter Defining Connections. To start PowerTerm with a customized setup file: Double-click the PowerTerm shortcut icon on the desktop or access it from the Start menu. The session starts automatically with the predefined parameters. To use a setup file during PowerTerm session: A terminal setup file can also be opened during a PowerTerm session to run a session using predefined terminal setup and communication parameters. There are two options to use a setup file: Select File | Open Terminal Setup. The Open File dialog appears and a setup file may be selected. Select Communication | Connect. The Connect dialog appears and a setup file may be specified for the connection. Starting PowerTerm Using a Script The user can also launch PowerTerm and run a script immediately upon launching. Scripts are created with PowerTerm Script Language (PSL) and enable The user to automate tasks. For example, use a script to automatically connect to a specific host. For more information about scripts, see chapter Scripts. Starting PowerTerm with Auto Connect The Auto Connect option enables the user to automatically connect to a specific terminal using the parameters in the default setup file. To access the Auto Connect option: 1. Select Terminal | Setup. The Terminal Setup dialog appears. 2. Click the Preferences tab. The Preferences Property page is displayed. 3. Select Auto Connect. 4. Click OK. PowerTerm InterConnect 62 of 139 User’s Guide Starting a New PowerTerm Session PowerTerm can run two or more sessions concurrently by opening a new instance of the PowerTerm window. Each session is identified by a letter (starting with A), which appears in the session window title bar. A session is assigned the first available letter. For example, if A, B and D are opened the next session opened is assigned C. To open a new instance of the PowerTerm window: Select File | New Terminal Window. A new instance of the PowerTerm window opens. To toggle between open sessions: Press <Ctrl>+<Spacebar>. To switch to a specific session: Press <Shift>+<Ctrl>+<X>, where X is the session letter. For example, to work in session C, press <Shift>+<Ctrl>+<C>. Click the desired session's icon in the Toolbar. Select Sessions | the desired session. Ending a PowerTerm Session There are a few options to end a session: Automatic closing - close PowerTerm automatically when the user closes a session. If terminal parameters were modified during a session, a message displays asking if to save the setup file before closing. User-initiated closing – Manually closes a session at any time. User-initiated fast exit – Sometimes a fast exit is needed while communication is in progress. PowerTerm then reacts according to the parameters selected in the Preferences property page in the Terminal Setup dialog. The user can enable the option to prompt a confirmation when closing PowerTerm during a session and to immediately re-connect again automatically (for non-IBM emulations only). To manually close a session: Select Communication | Disconnect. To exit PowerTerm: 1. Select File | Exit. If the terminal settings changed, PowerTerm displays a warning message asking to update the terminal settings PowerTerm InterConnect 63 of 139 User’s Guide file. The message will point to the name of the setup file currently loaded. 2. Click OK to update the file, or NO to cancel the latest changes and restore the original settings of the current setup file. To fast exit the current session: Press <Alt>+<F4> on the keyboard. To confirm disconnect: 1. Select Terminal | Setup. The Terminal Setup dialog appears. 2. Select the Preferences tab. 3. Select Confirm Disconnect Session. 4. Click OK. To define parameters for automatic closing PowerTerm when disconnecting a session: Close PowerTerm altogether on disconnect. 1. Select Terminal | Setup. The Terminal Setup dialog appears. 2. Select the Preferences tab. 3. Select Auto Exit PowerTerm in the On session exit section. 4. Click OK. To manually reconnect to a PowerTerm session after exiting the current session: PowerTerm displays the following message at session termination when Auto ReConnect and Auto Exit PowerTerm in the Preferences tab are cleared: "Session Closed (0) Hit ENTER to Restart Session" where the exit code (in this example '0') may have one of the following values: Zero (0) Communication ended successfully. Any number (other than 0) Communication aborted. The exit code points to the error that caused the problem. Press Enter on the keyboard. To automatically reconnect a PowerTerm session after exiting the current session: Re-establish communication if the line was disconnected. 1. Select Terminal | Setup. The Terminal Setup dialog appears. 2. Select the Preferences tab. PowerTerm InterConnect 64 of 139 User’s Guide 3. Select Auto Reconnect in the On Session Exit section. 4. Click OK. To specify keyboard inactivity timeout: Specify the time limit for keyboard inactivity, after which PowerTerm shuts down. 1. Select Terminal | Setup. The Terminal Setup dialog appears. 2. Select the Preferences tab. 3. Enter the amount of minutes for Inactivity Timeout. 4. Click OK. PowerTerm InterConnect 65 of 139 User’s Guide 4 Defining Emulations PowerTerm enables the user to define terminal settings for connecting to a host. Once the terminal settings are defined, they can be saved as a setup file. This file can be activated at startup or opened manually during a PowerTerm session. The Emulation property page displays the emulation terminal types available to the user. The emulation type that is selected changes the tabs (property pages) displayed in the Terminal Setup dialog. Some emulation types also change the look of the PowerTerm desktop. For example, for IBM 3270 and 5250 terminal types the work area is black and the toolbar contains fewer icons. The General property page enables the user to define parameters for the selected emulation type, such as: The ID returned by the emulation program to the host. Communication and keyboard character sets for both 7-bit and 8bit data. The behavior of the <Enter> key. Whether applications on the host system can override user-defined keys (UDKs). Determines the effects of the numeric keypad on the keyboard. (VT emulations only.) The selected host application will usually determine the default option. To define emulation parameters: 1. Select Terminal | Setup. The Terminal Setup dialog appears. 2. Select the Emulation tab. The Emulation property page is displayed. 3. Select the desired terminal type from the list of emulations. 4. Select the General tab. The General property page is displayed. 5. Select the emulation parameters. 6. Click OK. General parameters To define host's ID response: This option is disabled when connected to a host. In the General tab, select Terminal ID from the dropdown list. PowerTerm InterConnect 66 of 139 User’s Guide To specify type of Cursor coupling: In the General tab, select Vertical to move the cursor past the top or bottom border of the user window, or Page to move the cursor to a new page. Non-IBM specific parameters To define communication and keyboard character set: The available character sets change according to emulation type selected. In the General tab, select the NRC/UPS set required from the dropdown list. To prevent the host from overriding function keys: In the General tab, select User Defined Keys Locked. To set the terminal to be online/offline: In the General tab, select or clear Online. To define the Enter key behavior: In the General tab, select New Line. To show a status line: Specify whether the session's or the host's status line is displayed. In the General tab, select Indicator or Host Writable. IBM specific parameters To define scaled/unscaled screen: In the General tab, select or clear Unscaled Screen. To display host response time: In the General tab, select Show Response Time. To define cursor appearance: In the General tab, select Block or Underline display. To define GUI appearance: In the General tab, select Power GUI or Show Frame to display a "different" look of the work area. To define the code page: In the General tab, select Host and PC Code Pages in the dropdown lists. To specify the alternate size: In the General tab, select Enable and enter the Rows and Cols (columns) sizes. PowerTerm InterConnect 67 of 139 User’s Guide VT specific parameters To define the numeric keypad mode: The Num Lock key toggles between numeric keys or arrow keys. In the General tab, select Numeric and Numlock. To define the application keypad mode: The Num Lock key toggles between numeric keys or application keys. In the General tab, select Application and Numlock. ASCII specific parameters To show the labels line: Display a status line at the top and the bottom of the emulation screen. In the General tab, select Labels Line. PowerTerm InterConnect 68 of 139 User’s Guide 5 Defining Connections The connection parameters that are defined will remain active only for the current session, unless saved. The default setup name is the name of the connection. Customized settings should be saved with a name other than its current name when the PowerTerm session is running. Connections that are no longer in use should be deleted. To define a connection: 1. Select Communication | Connect. The Connect dialog appears. 2. Select Session Type and enter required parameters. PowerTerm InterConnect 69 of 139 User’s Guide 3. Select the Terminal Type and ID. 4. Select the desired Security to be employed in the connection. 5. Specify, if necessary, the Script and/or Setup files to be run upon connection. 6. Click Connect. To specify SSL Security parameters: 1. Select SSL in the Security Type dropdown list and click Details. The SSL Security dialog is displayed: 2. Select the desired SSL Version and click OK. To specify SSH Security parameters: 1. Select SSH in the Security Type dropdown list and click Details. The SSH Security dialog is displayed: PowerTerm InterConnect 70 of 139 User’s Guide 2. Select the desired SSH Version. 3. Specify the SSH properties. 4. Click OK. To specify Kerberos Security parameters (Windows only): 1. Select Kerberos in the Security Type dropdown list and click Details. The Kerberos Login dialog is displayed: 2. Specify User ID and select the desired options. 3. Click OK. To save a connection: 1. Select Communication | Connect. The Connect dialog appears. 2. Select Session Type and enter required parameters. 3. Select the Terminal Type and ID. 4. Select the desired Security to be employed in the connection. 5. Specify, if necessary, the Script and/or Setup files to be run upon connection. 6. Click Save As. The Save Session dialog appears. 7. Enter a Session Name and click OK. The connection is displayed in the Sessions List. To use an existing connection: 1. Select Communication | Connect. The Connect dialog appears. PowerTerm InterConnect 71 of 139 User’s Guide 2. Select the desired session from the Sessions List. 3. Click Connect. To modify connection parameters: 1. Select Communication | Connect. The Connect dialog appears. 2. Select the desired session from the Sessions List. 3. Make desired changes in the parameters. 4. Click Modify. To rename a session: 1. Select Communication | Connect. The Connect dialog appears. 2. Select the desired session from the Sessions List. 3. Click Rename. The Rename Session dialog appears. 4. Enter a new Session Name and click OK. To delete a connection: 1. Select Communication | Connect. The Connect dialog appears. 2. Select the desired session from the Sessions List. 3. Click Delete. A confirmation notification is displayed. 4. Click OK. The connection is deleted. PowerTerm InterConnect 72 of 139 User’s Guide 6 PowerTerm RemoteView (Windows Only) PowerTerm RemoteView enables access any Windows application running on a Windows Terminal Server™ 2000, 2003 and 2003 x64 using True Seamless Windows™. To use PowerTerm RemoteView: 1. Select Communication | Connect to Microsoft Terminal Server. The PowerTerm RemoteView dialog appears. 2. Type the IP address or name of the terminal server to connect to. 3. Click OK. To run PowerTerm RemoteView in True Seamless mode: Install the PowerTerm Terminal Server Agent by downloading the PowerTermTerminalServerAgent.exe from www.ericom.com/GetAgent. 1. Copy it to the desired Terminal Server and run it. 2. Once installed on the Terminal Server, select Communication | Connect to Microsoft Terminal Server. The PowerTerm RemoteView dialog appears. 3. Click on Options. The PowerTerm RemoteView property pages are displayed. 4. Select the Program tab. 5. Select the Seamless option. Save PowerTerm RemoteView connection settings in the PowerTerm RemoteView General property page and load them later on. To re-launch, double-click the connection file icon, which is generated automatically on the user's computer when the connection settings are stored. For extended Server-Based Computing features such as: application publishing, load balancing, remote desktop shadowing, integration with Active Directory, secure SSL gateway and more, please visit http://www.ericom.com/serverbased.asp to download and evaluate PowerTerm WebConnect. PowerTerm InterConnect 73 of 139 User’s Guide 7 Customizing the Desktop and Selecting Text Customize the PowerTerm window by displaying or hiding desktop components and changing the display colors for different text attributes. The color attributes change according to the emulation type selected. This chapter also presents specific text selection techniques useful in different emulations. Customizing Desktop Components Most components are displayed or hidden according to the settings in the Options menu. To show/hide the Menu bar: 1. Select Options | Hide Menu. This conceals the Menu bar. 2. Click the Control menu and select Restore Menu. The Menu bar is shown again. Or, Map a Soft button with the following PSL command: menu restore To show/hide the Soft buttons: Select Options | Hide Buttons. The menu option becomes Show Buttons. Select the option again to redisplay the Soft buttons bar. To show/hide the Status bar: Select Options | Hide Status Bar. The menu option becomes Show Status Bar. Select again to redisplay the Status bar. To show/hide the Power Pad: Select Options | Show Power Pad. The menu option becomes Hide Power Pad. Select again to hide the Power Pad. To show/hide the History Scroll bar: For non-IBM emulations only. 1. Select Terminal | Setup. The Terminal Setup dialog appears. 2. Click the Display tab. The Display property page is displayed. PowerTerm InterConnect 74 of 139 User’s Guide 3. Select or clear History Scroll Bar in the General section. 4. Click OK. Customizing Desktop Display Customize the desktop display in various ways, for example change colors of background and/or text, change the cursor display, change the work area dimensions, as well as select fonts and GUI language. To change the GUI language: In the Terminal menu, select the desired language. Setting Fonts Use standard system fonts or select special PowerTerm fonts to be displayed in the PowerTerm window. System fonts are standard general-purpose fonts, which different attributes can be set. PowerTerm fonts are scaleable fonts, automatically calculated according to the screen size of the host application and whether the Unscaled screen option is selected or not. To work with PowerTerm fonts: Select Terminal | PowerTerm Fonts. The PowerTerm window will now display PowerTerm fonts. To work with system fonts: 1. Select Terminal | System Fonts. The Font dialog appears. 2. Select the font, style, and size as desired. 3. Click OK. The PowerTerm window will now display the selected system font. To work with VT soft fonts: For VT emulations only. The fonts will be loaded from the host application. 1. Select Terminal | Setup. The Terminal Setup dialog appears. 2. Click the Display tab. The Display property page is displayed. 3. Select Enable soft fonts. To lock font size: Characters appearing in the work area are scaled and their size will change proportionally when changing the desktop size. 1. Select Terminal | Setup. The Terminal Setup dialog appears. PowerTerm InterConnect 75 of 139 User’s Guide 2. Click the Display tab for non-IBM emulations and the General tab for IBM emulations. 3. Select Unscaled Screen to lock the font size. To wrap words at the end of a line: For non-IBM emulations only. 1. Select Terminal | Setup. The Terminal Setup dialog appears. 2. Click the Display tab. The Display property page is displayed. 3. Select Autowrap Characters. Setting Color To change the display color of the PowerTerm window: The color for the Normal attribute determines the color of the entire work area. The box above the Select Attribute parameter shows the result of any selections. The Select Attribute of the entire screen is generally Normal for non-IBM emulations. 1. Select Terminal | Setup. The Terminal Setup dialog is displayed. 2. Click the Colors tab. The Color property page is displayed. 3. Select the attribute to define foreground and background colors. Notice that the attributes change according to the emulation type selected previously. In the Text area, select the color to apply to the text (foreground) of the display. In the Background area, select the color to apply to the background of the text. The preview box above the Select Attribute parameter shows the result of the selections. 4. Click OK. To reverse display colors: 1. Select Terminal | Setup. The Terminal Setup dialog appears. 2. Click the Display tab. The Display property page is displayed. 3. Select Reverse Display Colors. To specify ANSI/Attribute colors: For non-IBM emulations only. 1. Select Terminal | Setup. The Terminal Setup dialog appears. 2. Click the Colors tab. The Colors property page is displayed. 3. Select preferences in the Default Colors drop down list. PowerTerm InterConnect 76 of 139 User’s Guide Setting work area To specify dimensions of screen: 1. Select Terminal | Setup. The Terminal Setup dialog appears. 2. Click the Display tab. The Display property page is displayed. 3. Configure 80 or 132 Columns or enter desired number of columns in Other. 4. Select how many Lines per screen from the dropdown list. 5. The Limit the font size can also be configured. To change the appearance of the PowerTerm window: 1. Select Terminal | Setup. The Terminal Setup dialog appears. 2. Click the Display tab for non-IBM emulations and the General tab for IBM emulations. 3. Select Power GUI or Show Frame as desired. To specify pace at which data is displayed: 1. Select Terminal | Setup. The Terminal Setup dialog appears. 2. Click the Display tab. The Display property page is displayed. 3. Select Smooth or Jump scrolling. 4. Select Jump Scroll Speed from the dropdown list. To set tabs in the work area: 1. Select Terminal | Setup. The Terminal Setup dialog appears. 2. Click the Tabs tab. The Tabs property page is displayed. 3. Click on the ruler where a tab should be set. A 'T' will appear. 4. Click the 'T' to clear it. 5. Specify a certain interval between the tabs by entering a number and then clicking Set Every. To set cursor coupling: For non-IBM emulations only. 1. Select Terminal | Setup. The Terminal Setup dialog appears. 2. Click the General tab. The General property page is displayed. 3. Select Vertical and/or Page for when the cursor moves past the top or bottom border of the user window or to a new page respectively. To display a cursor ruler: 1. Select Terminal | Setup. The Terminal Setup dialog appears. PowerTerm InterConnect 77 of 139 User’s Guide 2. Click the Display tab for non-IBM emulations and the General tab for IBM emulations. 3. Select Visible to display the cursor ruler. 4. Select Crosshair/Horizontal/Vertical appearance of the cursor ruler. To change cursor appearance: For IBM 3270 and 5250 display emulations only. 1. Select Terminal | Setup. The Terminal Setup dialog appears. 2. Click the Display tab for non-IBM emulations and the General tab for IBM emulations. 3. Select in Cursor the desired appearance (Block or Underline). 4. Select Ins Change to enable toggling the cursor between underline and block appearance. This will impact the behavior of the Ins (Insert) button on the keyboard. To display the status line in the emulation window: 1. Select Terminal | Setup. The Terminal Setup dialog appears. 2. Click the General tab. The General property page is displayed. 3. Select desired option in the Status Line dropdown list. To display the Labels line in the emulation window: For ASCII emulations only. 1. Select Terminal | Setup. The Terminal Setup dialog appears. 2. Click the General tab. The General property page is displayed. 3. Select Labels Line. To show host response time: For IBM emulations only. 1. Select Terminal | Setup. The Terminal Setup dialog appears. 2. Click the General tab. The General property page is displayed. 3. Select Show Response Time. To disable/enable underlined data: If data is transmitted with the underline attribute, the user can disable the underline by clearing this parameter. 1. Select Terminal | Setup. The Terminal Setup dialog appears. 2. Click the Colors tab. The Colors property page is displayed. 3. Select/Clear Enable Underline as desired. PowerTerm InterConnect 78 of 139 User’s Guide To disable/enable blinking data: Choose whether to enable blinking of data, which was received from the host with the blinking attribute. 1. Select Terminal | Setup. The Terminal Setup dialog appears. 2. Click the Colors tab. The Colors property page is displayed. 3. Select/Clear Enable Blink as desired. To set column separator: For IBM 5250 emulations only. 1. Select Terminal | Setup. The Terminal Setup dialog appears. 2. Click the Colors tab. The Colors property page is displayed. 3. Select Column Separator. Selecting Text General selection techniques To select a word: In the work area, just click a word to select it. <Ctrl> + clicking the word will select the word and any punctuation marks or other symbols, up to the first space that follows them. If the Automatic Copy option in the Edit menu is active (default), selecting text also copies the selection to the clipboard. To select full lines: Point to a line, hold down the <Shift> key on the keyboard and drag the mouse to the last line to include in the selection. To select a string: 1. Point to the first character to include in the selection. 2. Drag the mouse to the last character to include in the selection and release the mouse button. To select the entire screen: Select Edit | Select Screen. VT emulations' specific techniques To select a block: A block is any rectangular section or the work area. PowerTerm InterConnect 79 of 139 User’s Guide Point to one corner of the block, hold down the <Ctrl> key on the keyboard and drag the mouse to the opposite corner of the block to include in the selection. To select a menu entry: Double-clicking on a word sends that word to the host followed by an <Enter> signal. Use this feature to select a menu entry. For example, if the emulation screen displays the menu of an application residing on the host, click a menu entry to activate the program that the menu entry represents. IBM emulations' specific techniques To select a block: A block is any rectangular section or the work area. Point to one corner of the block and drag the mouse to the opposite corner of the block to include in the selection. To map arrow keys that enable Shift + arrow key combination to perform text selection: 1. Run psl command 'set select-key-highlight on'. 2. Click on the Shift key in the PC keyboard. 3. Click on the Shift key in the 3270 keyboard. The SelUp, SelDN, SelLf and SelRt keys are visible. 4. Drag the SelUp, SelDN, SelLf and SelRt keys on the 3270/5250 keyboard to their respective arrow key positions on the PC keyboard as shown below: PowerTerm InterConnect 80 of 139 User’s Guide To activate light pen support: For IBM 3270 emulations. In certain fields double-click on the screen is equivalent to touching the screen with a light pen. PowerTerm InterConnect 81 of 139 User’s Guide 8 Keyboard Settings PowerTerm enables the user to map PC keys to host keys in order to emulate the host terminal keyboard. The keyboard mapping definitions are stored in a file with the same name as the current terminal setup file, with the extension .ptk. For example, the default keyboard mapping definitions are stored as ptdef.ptk. Mapping Keys The Keyboard Mapping dialog is presented in three colors: Gray, is a virtual (terminal) key White, is an OS character Yellow, is an OS dead character To view the keyboard mapping: 1. Select Options | Keyboard Map. The Keyboard Mapping dialog appears. 2. Slide the mouse pointer over the different keys. The bottom line of the dialog shows the corresponding PC and terminal keys. For PowerTerm InterConnect 82 of 139 User’s Guide example, if you point to the "t" key of the VT keyboard, you see that the corresponding PC key is "T". To map a PC key: Drag a key from the upper terminal keyboard to a PC key on the lower keyboard. Click the <Shift> or <Ctrl> keys on the terminal keyboard to display additional key functions. For example, if you click the <Shift> key, the alphabet keys on the terminal keyboard are displayed in upper case. You can then map (drag) these keys to your PC keyboard keys. To assign a script command to a PC key: 1. Right-click a key on the PC keyboard to assign a command and select Enter Script Commands. The PC Button dialog appears. 2. Enter the desired script command and click OK. The PC key has now been assigned a script command. To map combinations of keys that include Alt, Ctrl, and Shift: Click the <Alt>, <Ctrl> or <Shift> key (or any combination of them) on the PC keyboard. Then map keys by following the procedure described previously. Click the required <Alt>, <Ctrl> or <Shift> key (or any combination of them) to view the mapped keys. To cancel a key definition: Drag the PC key definition to be cancelled to function of the PC key. . This restores the default To replace a PC key with another PC key: The user can move the functionality of a mapped PC key to another PC key. For example, drag the F6 key on the PC keyboard to the spacebar on the PC keyboard to give it F6 functionality. Drag the desired PC key onto the PC key that it will replace. The functionality of the PC key has been replaced. Drag the original key back to its initial position to restore the values. To copy a PC key to another PC key: PowerTerm enables the user to copy the functionality of one PC key to another PC key. 1. Select the PC key whose function is to be copied and right-click Copy. PowerTerm InterConnect 83 of 139 User’s Guide 2. Select the destination PC key to copy the function to and rightclick Paste. Both keys now have the same functionality. To restore the default keyboard mapping of all mapped keys: Click Defaults in the Keyboard Mapping dialog. Saving and Opening Keyboard Mapping Settings PowerTerm enables the user to save keyboard-mapping settings separately. To save keyboard mapping settings: 1. Select File | Save Keyboard File. The Save Keyboard File dialog is displayed. 2. Enter a File Name. 3. Click Save. To open a predefined keyboard mapping settings: 1. Select File | Open Keyboard File. The Open Keyboard File dialog is displayed. 2. Select the required keyboard settings from the list. 3. Click Open. Parameters defined in the selected keyboard settings are now applied to the current session. Keyboard Behavior To customize the keyboard. 1. Select Terminal | Setup. The Terminal Setup dialog appears. 2. Click the Keyboard tab. The Keyboard property page is displayed. 3. Select the desired settings and click OK. To lock alphabet keys in uppercase: 1. Select Terminal | Setup. The Terminal Setup dialog appears. 2. Click the Keyboard tab. The Keyboard property page is displayed. 3. Select Caps (Unix). To lock alphabet and numeric keys in shift setting: 1. Select Terminal | Setup. The Terminal Setup dialog appears. 2. Click the Keyboard tab. The Keyboard property page is displayed. 3. Select Shift. To reverse the Caps Lock: 1. Select Terminal | Setup. The Terminal Setup dialog appears. PowerTerm InterConnect 84 of 139 User’s Guide 2. Click the Keyboard tab. The Keyboard property page is displayed. 3. Select Reverse (Win). Pressing Shift on the keyboard reverses the caps operation. To keep Caps Lock mode On: Turn Caps Lock Off in a different application and keep it On in PowerTerm. 1. Select Terminal | Setup. The Terminal Setup dialog appears. 2. Click the Keyboard tab. The Keyboard property page is displayed. 3. Select Always On. To set the Backspace key: The Backspace key can either send Delete or an actual Backspace. 1. Select Terminal | Setup and click the Keyboard tab. 2. Select or clear Backspace Key Sends Delete as desired and click OK. To automatically repeat a character: 1. Select Terminal | Setup and click the Keyboard tab. 2. Select Auto Repeat and click OK. The character will display repeatedly when pressed. To emit a sound when certain actions are taken: 1. Select Terminal | Setup. The Terminal Setup dialog appears. 2. Click the Keyboard tab. The Keyboard property page is displayed. 3. Select Key Click to emit a click sound when a key is pressed. 4. Select Margin Bell to emit a bell tone when the cursor reaches the right margin. 5. Select Warning Bell to emit a bell tone when receiving the "bell" (ASCII 7) character. To set the effects of the numeric keypad: For VT emulations only. 1. Select Terminal | Setup and click the General tab. 2. Select Numeric to set the keypad to insert numbers. 3. Select Application to set the keypad to generate control sequences. 4. Select or clear Numlock to set the NumLock key behavior: Cleared, the NumLock behaves as a regular emulation key. It will not change the NumLock keyboard status. Selected, the NumLock will toggle between function states, enabling either numeric keys or arrow keys. PowerTerm InterConnect 85 of 139 User’s Guide 5. Click OK. To set the numpad decimal: The numeric pad's decimal key can send either a decimal or a comma. 1. Select Terminal | Setup and click the Keyboard tab. 2. Select or clear Numpad Decimal Sends Comma as desired and click OK. To use emulator Alt key: Let the <Alt> key perform the terminal operation even if Windows OS has an operation mapped to the same key. 1. Select Terminal | Setup and click the Keyboard tab. 2. Select Use Emulator Alt Keys and click OK. To display keyboard input: Display the keyboard input even if the host system does not echo input. The input will not be displayed if this option is cleared unless the host system echoes the characters. 1. Select Terminal | Setup and click the Keyboard tab. 2. Select Local Echo and click OK. To set an LK450 Digital keyboard: For non-IBM emulations only. Change the keyboard to work in Digital VT keyboard mode. 1. Select Terminal | Setup and click the Keyboard tab. 2. Select Use VT Keyboard Mode and click OK. To display an answerback message: 1. Select Terminal | Setup and click the Keyboard tab. 2. Specify the desired Answerback Message. 3. Clear to delete the message. 4. Conceal to hiding the message without erasing it. 5. Select Auto Answerback to let the terminal automatically send the message to the host system. 6. Click OK. To lock numeric fields: For IBM 3270 emulations only. Lock the keyboard to avoid entering non-numeric data. 1. Select Terminal | Setup and click the Keyboard tab. PowerTerm InterConnect 86 of 139 User’s Guide 2. Select Lock Numeric Fields and click OK. To unlock numeric fields: For IBM 3270 emulations only. Enter non-numeric data in numeric fields in two ways. 1. Select Terminal | Setup and click the Keyboard tab. 2. Select Lock Numeric Fields twice so it becomes selected but grayed out. Non-numeric data can be typed in the field only if <Shift> is pressed at the same time. 3. Clear Lock Numeric Fields. All data can be typed in the field. To type ahead: For IBM emulations only. Continue to type data before the host responds. 1. Select Terminal | Setup and click the Keyboard tab. 2. Select Typeahead and click OK. To set automatic reset: Generate a reset key sequence prior to advance to the next field. 1. Select Terminal | Setup and click the Keyboard tab. 2. Select Automatic Reset Key and click OK. To set SNA system wait: For IBM 3270 emulations only. 1. Select Terminal | Setup and click the Keyboard tab. 2. Select Non SNA System Wait and click OK. PowerTerm InterConnect 87 of 139 User’s Guide 9 Soft Buttons and Power Pad Along the bottom of the PowerTerm window are twelve programmable Soft buttons, by default named from F1 to F12. These can be renamed and programmed to execute customized scripts or to send individual commands to the host. For example, clicking the F1 Soft button is equivalent to sending F1 to the host. Soft buttons settings are saved automatically in the terminal setup file. The Power Pad is a floating keypad that contains buttons, which can be programmed to execute customized PSL scripts. The user can also change the names and adjust the number of buttons displayed in the Power Pad. Power Pad buttons are named by default F1, F2, F3 and so on, with a few default function names, such as Clear, Enter, and Insert. For example, clicking on the F1 button is equivalent to sending F1 to the host. Power Pad settings are saved in separate files with the .pad extension. To program Soft buttons: 1. Right-click the Soft button to be programmed. The Function Button dialog is displayed: 2. Enter the Function Description (the new name that will appear on the button). 3. Enter a Script Command, or script commands separated by semicolons. 4. Click OK. The Soft button is now displayed with its new name. Clicking on it will execute the newly defined script command. To program the Power Pad: 1. Select Options | Show Power Pad or click displayed. . The Power Pad is 2. Right-click the Power Pad button to be programmed. The Power Pad Button dialog is displayed: PowerTerm InterConnect 88 of 139 User’s Guide 3. Enter Button Description (the new name that will appear on the Power Pad button). 4. Enter a Script Command, or script commands separated by semicolons. 5. Click OK. The Power pad button is now displayed with its new name. Clicking on it will execute the newly defined script command. To adjust the number of buttons in the Power Pad: Display a maximum of 10 rows and 10 columns in the Power Pad. The default number of buttons is 9 rows and 4 columns. 1. Select Options | Power Pad Setup. The Power Pad Setup dialog is displayed: 2. Click the dropdown list to select the number of rows and columns that the Power Pad will contain. 3. Click OK. The Power Pad is displayed with the specified number of rows and columns. To save the Power Pad settings: 1. Select File | Save Power Pad File. The Save Power Pad File dialog is displayed. 2. Enter a File name and click Save. PowerTerm InterConnect 89 of 139 User’s Guide To open predefined Power Pad settings: 1. Select File | Open Power Pad File. The Open Power Pad File dialog is displayed. 2. Select the required Power Pad file and click Open. Parameters defined in the selected Power Pad setup are now applied to the current session. PowerTerm InterConnect 90 of 139 User’s Guide 10 Printing Printer emulation is the printing of data from a host to personal printers connected to personal computers (PC). Host applications generate print jobs that can be printed on host attached printers or printers attached to PCs. The actual location of the printer is transparent to the host application. Print emulation is the receiving of data in host format or languages and converting it to printer format and languages. PowerTerm InterConnect enables the user to define print parameters in order to print the terminal screen or data transferred from the host application. PowerTerm InterConnect supports three methods of printing host information to local or network-accessible printer resources: Screen printing, allows printing what is on the display using „print screen‟ features of the client operating system. Direct the printer output to a printer attached to the client computer or to a network-accessible resource. Client-redirected printing, delivers a host printer data stream to the appropriate emulation application running on a client computer. The client software converts the data stream into data that can be output to a locally attached or network-accessible printer resource. Server-based redirected printing, uses a server process to convert SNA host printer data streams into data that can be redirected to a locally attached or network-accessible printer resource defined with the Windows NT Server Printer Manager. In most cases, the user does not have to modify the standard printer stream before sending it to a defined printer. The Printer property page and Advanced Printing setup dialogs enables the user to define printing parameters. Printing can be done in either Text or Graphic mode. For IBM 5250 printing emulations there is also the option to enable Host Transform printing. Advanced Printing Under the Advanced Printing setup, if the user wants to format line data in a format other than that which was originally generated by the application, additional information must be provided in the page format. This additional information defines the following: Locations and lengths of fields in the input record Placement, direction, and font for each field, as it is mapped into page format Suppression of fields, which is usually specified if multiple-page copies are printed with field suppressions on selected copies. PowerTerm InterConnect 91 of 139 User’s Guide The two different modes, Text and Graphic, impact which fields are functional in the Advanced Printing Setup dialog: Text mode is designated in the Printer property page by setting the two data conversion combo boxes (Print Screen or Slave Printer) to non-graphic values (Host/None/UTF-8). Either the host instructs the printer or the user specifies the desired print escape sequences in a .ped file. Graphics mode is graphic printing. It is designated in the Printer property page by setting the two data conversion combo boxes (Print Screen or Slave Printer) to Graphics. General Printing Missions To define a printer via the Windows Print Manager: 1. Select File | Print Setup. The Print Setup dialog appears with a set of printing parameters. The displayed parameters change according to the printer selected. For details, consult the printer documentation. 2. Specify desired printer parameters and click OK. To define multiple printers via the Windows Print Manager: 1. Select File | Print Setup for Additional Printers | Printer X. The Print Setup dialog for that printer appears. 2. Specify desired printer parameters and click OK. To configure an additional printer for Slave Printing: This is accomplished by setting the appropriate properties on both the local computer and the central host. Local Computer: 1. Select File | Print Setup for Additional Printer. 2. Select the desired printer. The desired Printer Setup is displayed. 3. Make any necessary modifications and click OK. Central Host: Configure the host to send the appropriate escape sequence before sending any output to a slave printer. CSI 10 i (open main printer - same as CSI 5 i) CSI 11 i (open second printer) .. CSI 15 i (open 6th printer) CSI 4 i close as usual. PowerTerm InterConnect 92 of 139 User’s Guide (CSI == esc [ ) To print accumulated data displayed in the work area: 1. Select File | Start Auto Print. The Start Auto Print command starts accumulating incoming data while it is displayed on the screen, and the menu option changes to Stop Printing. 2. Select File | Stop Printing. The Stop Printing command prints all the data accumulated in the printing buffer of the slave printer, or in the auto print buffer. If data was buffered with a printing request and communication failed before the data was sent to the slave printer, select this command to print the accumulated data. To manually close the print queue: Select File | Close Print Queue. To print the terminal screen: 1. Mark the desired text or the entire contents of the work area. 2. Select File | Print Screen or click . To define printing parameters: 1. Select Terminal | Setup. The Terminal Setup dialog appears. 2. Select the Printer tab. The Printer property page is displayed. 3. Select the parameters that are required. To select a specific device or file as the printing output channel: When Graphics is selected for Print Screen Data Conversion/Slave Printer Data Conversion, the Print Manager is automatically used as the printing output channel, regardless of the Print Device that has been selected. 1. Select Terminal | Setup. The Terminal Setup dialog appears. 2. Select the Printer tab, and from the Print Device dropdown list select Device or File. 3. Enter the print communication port or file in the Device Name field and click OK. To configure the OS default printer as the printing output channel: 1. Select Terminal | Setup. The Terminal Setup dialog appears. 2. Select the Printer tab, and from the Print Device dropdown list select Print Manager. To add a form feed after each printing job: 1. Select Terminal | Setup. The Terminal Setup dialog appears. 2. Select the Printer tab, and select Use Form Feed. PowerTerm InterConnect 93 of 139 User’s Guide To define the form type of the printer: PowerTerm provides three types of form type: Autocut Single-cut sheets are automatically fed into the printer. Most printers require a sheet feed attachment. Cont Continuous forms are used by the printers that have a tractor feed attachment on the device. Cut Single-cut sheets are manually fed into the printer. 1. Select Terminal | Setup. The Terminal Setup dialog appears. 2. Select the Printer property page. 3. Click Advanced Printing. The Advanced Printer Setup dialog appears. 4. Select the desired Form Feed. To add a line feed after each carriage return: 1. Select Terminal | Setup. The Terminal Setup dialog appears. 2. Select the Printer tab, and select LF->CRLF. To convert line graphics to text: 1. Select Terminal | Setup. The Terminal Setup dialog appears. 2. Select the Printer tab, and select Print Line Graphics as Text. To specify the character or symbol to separate one printing job from another: For non-IBM emulations only. 1. Select Terminal | Setup. The Terminal Setup dialog appears. 2. Select the Printer tab, and select Slave Printer Job Delimiter. To delay print closing: 1. Select Terminal | Setup. The Terminal Setup dialog appears. 2. Select the Printer tab, and select Delay for Print Closing. To change page orientation: Default orientation depends on the printer's settings. The options are: Ignore, Portrait and Landscape. 1. Select Terminal | Setup. The Terminal Setup dialog appears. 2. Select the Printer property page. PowerTerm InterConnect 94 of 139 User’s Guide 3. Click Advanced Printing. The Advanced Printer Setup dialog appears. 4. Select desired page Orientation in the dropdown list. To set an LU/Device name: 1. Select Terminal | Setup. The Terminal Setup dialog appears. 2. From the Emulation tab, select either IBM 3270 or 5250 Display, and click OK. 3. Select Communication | Connect. The Connect dialog appears. 4. Select the Session Type and enter the IBM Host Name. 5. In the LU/Device Name field, specify the device name for the emulation session. The maximum length of the assigned LU name is 8 characters, while that of Device name is 10 characters. When using multiple sessions, enter a plus sign (+) after the name (e.g. John+) and each session will automatically be assigned a new name (John1, John2, etc.). LU Rules "lu-rule" is any valid data that can be put in the lu/device-name field such as DEV*, DEV+++, DEV3-, etc. These rules can be applied for multiple hosts as follows: host1(lu-rule1a,lu-rule1b,...),host2(lu-rule2a,lu-rule2b,)... Maximum of 10 lu-rules for each host. Automatic Name Generation according to User’s Rules TN3270 LU Name and TN5250 Session Device Name Options Device Name Entered Assigned DEV- DEV0 to DEV9 DEV-- DEV00 to DEV99 DEV+ DEV1 to DEV9 DEV++ DEV01 to DEV99 PowerTerm InterConnect 95 of 139 And o on … And so on … User’s Guide Session Pool device name (3270 and 5250) DEV* DEV1 to DEV9 DEV** DEV01 to DEV99 DEV-3 DEV0 to DEV3 DEV-30 DEV-30 DEV00 to DEV30 DEV+3 or DEV*3 DEV1 to DEV3 DEV+30or DEV*30 DEV01 to DEV30 And so on … And so on … And so on … The difference in behavior between specific LU/Device naming, specific LU/Device naming by Session ID and pool LU/device naming can be demonstrated in the following examples: Specific LU/Device Naming A specific name like SALES1 is entered. If it is not available, the connection attempt fails. Specific LU/Device Naming by Session ID DEV+ (a session ID) was entered as the device name when session E (a local non-unique identifier) was opened. It will try to connect only as DEV5, and will fail if that LU/device name is not available since each session has its own unique name. DEV- (a session ID) was entered as the LU/device name when session E (a local non-unique identifier) was opened. It will try to connect only as DEV4, and will fail if that LU/device name is not available since each session has its own unique name. Pool LU/Device Naming DEV** was entered as the LU/device name when session E (or any other session) was opened. It will try to find an available LU/device name between DEV01 and DEV99, starting with DEV01, then DEV02, etc. Only if none of these LU/device names are available will it fail. PowerTerm InterConnect 96 of 139 User’s Guide IBM 5250 Printer Session Data Conversion Graphic Mode A graphic is a pictorial representation of data which is processed differently than text by the emulation. To achieve the best fit for the page: 1. Set Slave Printer Data Conversion to None. 2. Set CPI to Auto/Auto Printer. Note: Whenever the CPI or LPI field is set to Auto/Auto Printer - specify the desired page type for text printing. 3. Select desired Page Type for Text Printing. To use the host's CPI value: For 5250 Printer emulations only. 1. Set Slave Printer Data Conversion to Graphics. 2. Select Use Host Value in the CPI field. 3. Verify that Enable AS/400 Host Print Transform is not selected. To set the margins: Printout margins are the space between the edge of the printed page and the border of the printing. Modifying the top and left margins will determine the position at which printing will begin. Minimize/maximize the margins or alternatively shift the print margins (i.e. 30 in the right margin and -30 in the left margin). 1. Select Terminal | Setup. The Terminal Setup dialog appears. 2. Select the Printer tab. 3. Select Graphics for Slave Data Printer Conversion. 4. Click the Advanced Printing button. The Advanced Printer Setup dialog box is displayed. 5. From the Printer/Type Model drop down list, select the desired printer. 6. Note If the manufacturer Printer Type and Model are not listed, then choose one that is compatible. 7. Define the Margins. For example, to shift the margin 1 cm type in 100. Note When Auto/Auto (Printer Sizes) is selected (the default printer values are used) for CPI, then the right margin field is enabled. When either of these values is selected for LPI, the bottom margin field is activated. PowerTerm InterConnect 97 of 139 User’s Guide Text Mode Text mode is designated in the Printer Property Page by setting the two data conversion combo boxes (Print Screen or Slave Printer) to non-graphic values (Host/None/UTF-8). In text mode, a printer selection is useful since PowerTerm requires the printer specific escape sequences to instruct it how to format the document to be printed. Page orientation is relevant to non-graphic mode, as long as the correct printer under Advanced Printer Setup is selected. This mode is recommended for dot matrix printers. Host Print Transform The Host Print Transform feature allows the SCS-to-ASCII data stream conversion to take place on the host server instead of by PowerTerm InterConnect. The Printer settings/properties impact the data stream prior to reaching the output destination. Therefore any changes following this made in Windows will have no effect on the PowerTerm printer settings. When Host Print Transform is enabled, SCS data is transformed to ASCII data and passed through PowerTerm to the specified ASCII printer. If the data stream is ASCII, the data is sent directly to the printer, and not converted by PowerTerm. This is relevant when printing to a specific printer such as barcode or in an environment which has limited memory. Insufficient memory could be due to several factors, for example there is no Print Manager installed, the .ped files cannot be installed, or Graphic mode is not functional. To set values for IBM 5250 host print transform: 1. Select Terminal | Setup. The Terminal Setup dialog appears. 2. Select the Printer tab. 3. Select a text mode (Host/None/UTF-8) for Slave Data Printer Conversion. 4. Click Advanced Printing. The Advanced Printer Setup dialog appears. 5. Select Enable AS/400 Host Print Transform and select the parameters. To use the host's CPI value: For 5250 Printer emulations only. 1. Set Slave Printer Data Conversion to None. 2. Select the correct printer. 3. Select Use Host Value in the CPI field. PowerTerm InterConnect 98 of 139 User’s Guide The AS/400 sends the CPI escapes to the terminal, however, if "Other Printer" is selected, then create "other.ped" file with all the relevant escapes. 4. Verify that Enable AS/400 Host Print Transform is not selected. Non-IBM 5250 Printer Session Data Conversion Graphic Mode A graphic is a pictorial representation of data which is processed differently than text by the emulation. To achieve the best fit for the page: 1. Select Terminal | Setup. The Terminal Setup dialog appears. 2. Select the Printer tab. 3. Set Slave Printer Data Conversion to Graphics. 4. Set CPI to Auto. Note Selection of Auto is the best fit for the page, while Auto (Printer Sizes) is best fit for the page using only the pre-defined printer font sizes. 5. Select the desired Page Type for Text Printing. Text Mode Text mode is designated in the Printer Property Page by setting the two data conversion combo boxes (Print Screen or Slave Printer) to non-graphics value (Host/None/UTF-8). Page orientation is relevant to non-graphic mode if the correct printer under Advanced Printer Setup is selected. Escape Sequences An escape sequence is a series of characters used to trigger some sort of command state in computers and their attached peripherals. A text editor (like VI) can display lines of text in a terminal window by simply writing those characters to the window. However, in order to perform such functions as moving the cursor, making text the brighter, or erasing part (or all) of the screen: escape sequences must be sent to the host; these are special strings of characters meant to control the terminal. A terminal observes each input character and if it is a part of an escape sequence, it interprets that character string as a command instead of displaying it as text. Escape sequences may be recorded in a number of ways: .prt files PowerTerm InterConnect 99 of 139 User’s Guide .ped files keyboard mapping Printer Configuration Files (.prt) The Printer Configuration Files (.prt) enables the user to manipulate the printer output (for example: bold, italic, underline). Use the escape sequences in the PowerTerm supplied prt file. However, there are circumstances that would warrant looking up alternative escape sequences. Typical Use 1. Verify the existence of the .prt file in the folder where ptw32.exe resides. 2. Create a PSL file with the following name: open-printer file yourfilename.prt Referencing alternative escape sequences There are times when the printer will print an unnecessary escape sequence. To avoid this, force the emulation program to reference an alternative sequence, thus replacing it with a more effective sequence. The source.prt and customized prt files be located in the same folder as the PowerTerm product executable. 1. Edit the source.prt file in the following manner: blank = X1B escapesequence (which the emulation should ignore) 2. Save the file. 3. Create the file ignore.prt with the following line: blank = 4. Save the file ignore.prt to the PowerTerm folder. 5. Create a PSL file with the following line: open-printer file ignore.prt 6. Save the PSL file to the PowerTerm folder. 7. Edit the PowerTerm InterConnect shortcut by adding the newly created PSL file name after the exe (preceded by a space). 8. Double-click the shortcut icon. Modifying Printer Settings via the .PED file The .ped files are useful when modifying a particular print setting: page orientation, LPI (Lines Per Inch) or CPI (Characters Per Inch). The .ped files are located in C:\Program Files\Ericom Software\PowerTerm\printers PowerTerm InterConnect 100 of 139 User’s Guide Insure that the Printer Properties Page parameters are set correctly before applying the .ped settings: To Print Screen: 1. Select Terminal | Setup. The Terminal Setup dialog is displayed. 2. Select the Printer tab. The Printer properties page is displayed. 3. Set Print Screen Data Conversion to "None". To use Slave Printing: 1. Select Terminal | Setup. The Terminal Setup dialog is displayed. 2. Select the Printer tab. The Printer properties page is displayed. 3. Set Slave Printer Data Conversion to "None". If the value "Graphic" is left in the above fields then OS Print manager takes control and decides how to print the job. To change the default (if necessary): 1. Open up the desired PED file in a text editor such as Notepad. 2. Locate the section entitled "[Printer Escapes]". 3. Add a line starting with "init = ". Note: This will initialize the printer for this specific setting which may be overwritten by a subsequent modification in the user interface. 4. Type list of desired escape sequences (separating each one with a ";"). 5. Save the PED file. The new escape sequences will be applied to future outputs. Troubleshooting Printing Issues Refer to the following checklist for printing related problems: „Timeout on printer‟ message Select File | Print Setup, and set the „device‟ as „Print Manager‟ or „Network‟. Unsuccessful printing to default printer Employ the use-default-printer PSL script. Prints end of line text onto the next line Open Terminal | Setup | Display and click the General tab. Clear the Autowrap Characters check PowerTerm InterConnect 101 of 139 User’s Guide box. Click the OK button. Click File | Save Terminal Setup 132 column reports are resulting in 80 column format. In the Printer properties page, assign the following values: Changing CPI as well as print columns with no result. Print Screen Data Conversion – Graphic Slave Printer Data Conversion – Graphic Delay for Print Closing – 5 In the Advanced Printing dialog, assign the following values: CPI – user defined 17, 132 columns LPI – auto The user requires 13x11 inches paper size for an Oki Microline 3321 printer. This is for slave printing where Print Device is defined as File and Device name as lp1. In the Advanced Printing dialog, select the printer which is most compatible to the desired printer, and set CPI and LPI to „Auto (paper size)‟. The print output is only letter size (8.5 inches). The user‟s printer name does not appear in the Print Setup. Delete the ptw_prt1.cfg and ptw_prt2.cfg files from the Windows directory and restart PowerTerm. Lines are printed on top of each other. Change the End-of Medium parameter CR to CRLF in the pts file. Cannot open the print setup file. Delete *.prt files in the Working directory and *.cfg files in the Windows directory. PowerTerm InterConnect 102 of 139 User’s Guide 11 Scripts PowerTerm supports scripts for automating tasks. For example, you can create a script to login to a PowerTerm session, execute a file, display a message, etc. Scripts can be run upon startup or during a PowerTerm session. Scripts can be written in any standard text editor, like Notepad, and are saved with a .psl extension. This chapter describes how to create, edit, run, save and activate script in PowerTerm. The PowerTerm Script Language (PSL) is PowerTerm's own programming language. For a full description of the different PSL commands, see the "PowerTerm Script Language, Programmer's Reference". PowerTerm provides the following script options: Create a Script, creates a script to run upon startup or at any time during a PowerTerm session. Edit a Script, edits and modifies an existing script file. Record a Script, creates a script by recording all actions that are performed in the PowerTerm window. Actions can include selecting a menu option, typing an entry on the screen, making selections in a dialog, and so on. Run Scripts, runs specific scripts or individual commands upon startup, connection to a host, or during a PowerTerm session. Only run saved scripts can be run. Activate a Recorded Script, executes a non-saved script from the current memory. Save a Recorded Script, saves the current script to a file. Assign Scripts, to the Power Pad and Soft buttons. To create a script file: 1. Select Script | Edit Script. The Edit Script dialog appears. 1. Type a name for the new script in the script Name text box. 2. Click Edit. The PowerTerm Script Editor appears. 3. Type the script and click Save from the File menu to save the new script. This new file will appear in the Scripts List. 4. Select File | Exit to exit the editor. To edit a script file: 1. Select Script | Edit Script. The Edit Script dialog appears. 2. Select the required script file and click OK. The PowerTerm Script Editor appears. PowerTerm InterConnect 103 of 139 User’s Guide 3. Edit the script and click Save from the File menu to save changes. 4. Select File | Exit to exit the editor. To record a script: 1. Select Script | Start Script Recording or click . All actions start will be recorded and the menu option changes to Stop Script Recording. 2. Perform the manual operations to be recorded. For example, select a menu option, enter parameters in a dialog, or type a password. 3. Select Script | Pause Script Recording to stop recording in order to omit recording of certain operations. The script recording process pauses and the menu option changes to Continue Script Recording. 4. Select Script | Continue Script Recording to resume the recording. 5. Select Script | Stop Script Recording or click when all the operations are complete, and ready to be stored in the script. Save the script so that it may be used in the future. To activate a recorded script: Select Script | Activate Recorded Script (<Alt>+<F9>). The script currently recorded in memory is now activated. To save a recorded script: 1. Select Script | Save Recorded Script. The Save Recorded Script dialog appears. 2. Enter a script name. 3. Click OK. The script will be saved with the specified name. To run a specific script: 1. Select Script | Run Script. The Run Script dialog, which lists all the saved scripts, appears. 2. Double-click the script to be run and it will launch. To run individual script commands: 1. Select Script | Script Command. The Script Command dialog appears. 2. Type the name of the script command to run. Include parameters if necessary. 3. Click OK. The specified script command is executed at once. PowerTerm InterConnect 104 of 139 User’s Guide To run a script at startup: This option creates a Windows shortcut to PowerTerm and a specific script file. It can be used to connect to different hosts using different scripts. The following procedure describes one method to create a shortcut. Consult Windows documentation for a description of other available options. 1. Locate the file ptw23.exe on the computer. 2. Right-click and select Create Shortcut. The Shortcut to ptw32.exe appears in the current folder. 3. Right-click the created shortcut and select Properties. The Shortcut to ptw32.exe Properties dialog appears. 4. In the Target field, add a space after the .exe file name and then type the name of the required script (.psl) file. If needed, add parameters to the script file. These determine communication parameters, for example the name of the host to connect to, or the Port number. In the Target field, add a space after the .psl script file and then type the required parameters. Parameters should be separated by a space. Example: \PTW32\PTW32.EXE COMM.PSL 1 9600 xonxoff PowerTerm recognizes Windows file naming conventions, including spaces in a file name. If a setup file name includes a space character, PowerTerm ignores the space and looks directly for the .psl extension. 5. Click OK. When PowerTerm starts, the script file is automatically executed and PowerTerm will be connected to the host specified in the setup file. To run a script file upon connecting to a host: 1. Open the Connect dialog. 2. Click the browse button next to Script File in Upon Connection Run. 3. Select the desired file. 4. Click OK. The designated script will be executed upon connection. To run a script file during a PowerTerm session using Soft buttons: Click the Soft button that has the desired script assigned. The script is executed. For more information, see chapter Soft Buttons and Power Pad. To run a script file during a PowerTerm session using the Power Pad: Click the Power Pad button that has the desired script assigned. The script is executed. For more information, see chapter Soft Buttons and Power Pad. PowerTerm InterConnect 105 of 139 User’s Guide 12 Application Program Interface (API) PowerTerm InterConnect supports various APIs, such as COM DDE (currently not supported for Windows Vista) hllapi, ehllapi, and winhllapi. They all use the hllapi.dll file. This file can be renamed if necessary. For more information about how to use the different APIs‟ commands please refer to “PowerTerm Script Language Reference” for DDE and COM and to http://publib.boulder.ibm.com/infocenter/pcomhelp/v5r9/index.jsp?topic=/co m.ibm.pcomm.doc/books/html/emulator_programming07.htm for hllapi. PowerTerm InterConnect 106 of 139 User’s Guide 13 Session Manager (Windows Only) PowerTerm standard edition features a Session Manager that provides quick access to a list of user-configured sessions. The list includes both active and non-active sessions and the user can determine which of the non-active sessions to activate. The Session Manager enables the user to conveniently modify the connection parameters or setup of a desired connection. Activated sessions are also represented by lettered icons on the toolbar. Clicking on the desired active session will bring it to the foreground. To activate all or some of the sessions: 1. Select Sessions | Session Manager. The PowerTerm Session Manager toolbar appears. 2. Select the desired session(s) to activate and click Activate Session. The selected emulation session is displayed. To modify the connection parameters or setup of a desired connection: When modifying connection parameters, the Connection Name cannot be modified. 1. Select the desired connection. 2. Right-click the appropriate action. PowerTerm InterConnect 107 of 139 User’s Guide 14 PowerTerm FTP Client (Windows only) For Mac users we recommend Classic FTP for Mac which can be downloaded from the Apple website. The PowerTerm FTP client is a client-server application, which uses the File Transfer Protocol (FTP). It provides an easy to use graphic user interface to define how to transfer files between the local computer (client) and remote computers (servers), across a wide variety of platforms like Unix, Windows, and more. PowerTerm FTP client provides direct access to any FTP server site. The server site only requires a user name and password before it will respond to requests. Features and Benefits PowerTerm FTP client Provides access to a wide variety of operating systems, including UNIX, Windows 98/ME/2000/NT/XP/2003, VAX/VMS, IBM AS400, IBM Mainframe operating systems (such as MVS, VSE, etc.) and more. Saves connection parameters in a configuration file. Uses prompt messages to confirm actions. Provides detailed on-screen connection information. Provides a choice of Binary or ASCII data transfer modes. Provides a variety of data conversion options. Creates, removes and changes directories, as well as deletes and renames files. Automates connection and transfer operations. Definitions FTP Site The remote site to which the user is connecting to. In this guide this term is also known as a host or remote computer. Configuration Settings Contains the PowerTerm FTP client preferences and selected data transfer mode. These parameters only remain active for a current transfer session, unless they are saved in a configuration file. PowerTerm InterConnect 108 of 139 User’s Guide Connection Profile Creates a connection profile for an FTP site to be saved. This profile contains login, system, and directory and firewall information. The connections profile, along with configuration information, is saved in a configuration file. Connection List Displays, in the Connection dialog, the saved connection profiles. Configuration File Contains the connection‟s profiles and configuration settings. Configuration files are saved with a .cfg extension. Default configuration file is ftp.cfg which is loaded at startup. Current Session Refers to the current connection between the PC and the remote computer. PowerTerm FTP Client Window The PowerTerm FTP client window consists of the following components: PowerTerm InterConnect 109 of 139 User’s Guide Control Menu Box Provides standard Windows commands. Title Bar Displays the application name and the Configuration File currently in use. Menu Bar Contains drop-down menus, which enables the user to access PowerTerm FTP client functions. Toolbar Contains icons, which can be used as shortcuts to access frequently used menu commands. Display Area Displays information about a selected file, like file size, date and time for compilation etc. when the user selects more than one file, the combined size of files is shown. The Display Area also shows the current button, menu or toolbar option selected. Application Status Icon Displays the activity status of PowerTerm FTP client. The icon is active while the client is running. Menu Bar File Menu Provides options to create, open, and save a configuration file, as well as exit the client. Settings Menu Provides options to select preferences for file transfer and define the data translation mode. Services Menu Provides options to connect and display connection information in a log window. This menu also enables the user to refresh the file list in both the local and remote directory. Help Menu Provides online help and product information. Toolbar New Creates a new configuration file. Equivalent to File | New Open Opens an existing configuration file. Equivalent to File | Open PowerTerm InterConnect 110 of 139 User’s Guide Save Saves a configuration file. Equivalent to File | Save Options Opens the FTP - Preferences dialog which enables the user to select preferences for file transfer. Equivalent to Settings | Options File Transfer Setup Opens the Data Conversion dialog which enables the user to select options for data conversion. Equivalent to Settings | File Transfer Setup Connect Opens the Connect dialog which enables the user to enter connection parameters for file transfer. Equivalent Services | Connect Log Windows Opens the Log – FTP window. Equivalent Services | Log Refresh Refreshes the display of directories and file names shown in the PowerTerm FTP client window. Equivalent to Services | Refresh Exit Exits the PowerTerm FTP client application. Equivalent to File | Exit Quick Guide for PowerTerm FTP Client The following workflow is a quick guide for using PowerTerm FTP client. This quick guide is intended for users who are familiar with FTP applications. PowerTerm InterConnect 111 of 139 User’s Guide Step 1: Launch PowerTerm FTP client 1. Select in the PowerTerm window, Communication | Run FTP. The PowerTerm FTP Client window opens. 2. Click Connect. The Connect dialog appears. Step 2: Connect to an FTP site 1. To define connection parameters for the current session, enter the required parameters in the Connect dialog. 2. To save the connection profile for future sessions, type a profile name in the Description field and click Add. The connection profile is displayed in the Connection List. 3. To select a connection profile, click on a profile in the Connection List. 4. To connect to the specified FTP site, click Connect. Step 3: Transfer files Select Copy or Append in the lower part of the PowerTerm FTP client window. Downloading files: 1. Select the files to transfer in the Remote/Files field. PowerTerm InterConnect 112 of 139 User’s Guide 2. Click the left arrow button. Uploading files: 1. Select the files to transfer in the Local/Files field. 2. Click the right arrow button. Step 4: Exit 1. Click Disconnect. A confirmation message is displayed. 2. Click OK. 3. Select File | Exit. Configuration Settings To set up the PowerTerm FTP client working environment, define the PowerTerm FTP client preferences and select the required file transfer mode. PowerTerm FTP client also provides an option to select the data transfer conversion. The user can save their own settings to a configuration file so that they can be used in later sessions. The parameters that are defined will only remain active for the current session, unless they are saved. Defining PowerTerm FTP Client Preferences PowerTerm FTP client provides various options to customize the working environment. Specify which actions will prompt with a confirmation message (e.g. removing a file) and specify the information displayed when connecting to an FTP site. PowerTerm InterConnect 113 of 139 User’s Guide Confirm Before Determines the actions which display a confirm message: Remove Directory, prompts the user for confirmation before deleting directories from the computer or the remote FTP site. Append to File, prompts the user for confirmation before appending (adding) a file to an existing file in the computer or the remote FTP site. Delete File, prompts the user for confirmation before deleting a file from the computer or the remote FTP site. Replace File, prompts the user for confirmation before overwriting a file in the computer or the remote FTP site. On Connection PowerTerm InterConnect Determines the connection information displayed when connecting to an FTP site. 114 of 139 User’s Guide Open Log Window, opens a temporary Log-FTP window, which displays the messages exchanged by the computer and the FTP site while connecting. This window enables the user to monitor the status of the current FTP connection. Write to Log File, saves connection details to a file. Clear Log File on Connect, clears the log file when connecting to an FTP site. Only the current connection information is saved in the log file. Include Files List in Log, displays a list of remote file in the Log-FTP window. To access this option select Open Log Window. General Determines general information displayed when using the PowerTerm FTP client. Keep Version No. of VMS File Names, retains the version number of the VMS file names. Show File Size, displays the size of files in the lower part of the PowerTerm FTP client window. Use standard windowing Shift and Ctrl keys to select multiple files and see the combined size of the selected files. Ignore Remote Files and Directories List, refrains from displaying the remote files and directories list. Save Settings on Exit, automatically saves the current configuration settings when exiting PowerTerm FTP client, without prompting to save settings. If this option is not selected, PowerTerm FTP client will always prompt to save the current configuration file when exiting the application. Preserve Case of File Names, Copies the original case of the file names. Password for Anonymous Login, provides PowerTerm FTP client with a specified password for anonymous login. Type in the e-mail address in the Password field. To define PowerTerm FTP client preferences: 1. Select Settings | Options. The FTP-Preferences dialog appears. 2. Select the option. PowerTerm InterConnect 115 of 139 User’s Guide 3. Click OK. Selecting a File Transfer Mode PowerTerm FTP client distinguishes between transferring Binary data and transferring a text (ASCII) file. It is important to select the right transfer mode to obtain the correct information, when accessing files on host computers. By default, PowerTerm FTP client transfers files in Binary mode. In Binary mode, data is copied bit by bit so that the original and the copy are identical. This mode is appropriate when transferring files between computers of the same type. Programs are usually transferred in Binary mode, for example, .doc, .exe, and .dll files. In Ascii mode, data is treated as a set of characters (seven bit plus one bit for parity checking). The characters transferred have the same meaning on the target computer as they have on the source computer. This mode is appropriate for transferring textual data between two different systems, for example UNIX and Windows. Text files are usually transferred in ASCII mode, for example, a file with the .txt extension. The following is a list of common file types and their recommended mode of transfer: Type of File Mode Text (.txt) Ascii Spreadsheet Usually Binary Database Usually Binary Word Processor Ascii Program source code Ascii Electronic mail message Ascii UNIX shell archives (shar) Ascii Compressed files (zip, tar, lzh, arc, Binary arj) Binary Unencoded Ascii PowerTerm InterConnect 116 of 139 User’s Guide Executable Binary Executable script (bat, etc.) Ascii PostScript Usually Ascii Hypertext (html) documents Ascii Pictures (tiff, jpeg, mpeg) Binary Rich Text Format (rtf) Ascii When transferring files between UNIX FTP servers and Windows computers, select Binary mode when unsure about the kind of file being transferring. To select the data transfer mode: Click the Binary/Ascii button. File Transfer Setup Options Setup the Data Conversion mode and Data Type for both the computer and the remote computer (host). Data Translation Defines the mode of transferring files: no translation, Ascii mode translation, and Ascii and binary translation. Host Data Type Defines the data type for the FTP site: 7-bit, 8-bit (DOSAscii), and 8-bit (Windows-Ansi). PowerTerm InterConnect 117 of 139 User’s Guide PC Data Type Defines the data type: DOS-Ascii and Windows-Ansi. To select file transfer options: 1. Select Settings | File Transfer Setup. The Data Conversion dialog appears. 2. Select the required file transfer setup parameters and click OK. Working with Configuration Files A Configuration file consists of the configuration settings that are defined and the connection profiles. Save configuration settings to the default ftp.cfg configuration file, create a new configuration file, or save the configuration file under a different name. All configuration files are saved with a .cfg extension. Use previously defined configuration settings by opening an existing configuration file, or by starting PowerTerm FTP client with a customized configuration file. To do this, create a shortcut and add the name of the configuration file to it. For more information about creating a shortcut, see paragraph Automatic File Transfer To create a new configuration file: Select File | New. A new configuration file called noname.cfg is created where desired parameters can be saved to. To open an existing configuration file: 1. Select File | Open. The Open Configuration File dialog appears. 2. Select the configuration file. 3. Click Open. The configuration file opens with the settings that were previously defined. To save a configuration file: 1. Define configuration settings and connection profiles as required. 2. Select File | Save. The file is saved without any confirmation prompt, if the current configuration is already in use. The Save File As dialog appears if the current configuration files is not noname.cfg. To save a file under a different name: 1. Select File | Save As. The Save File As dialog appears. 2. Specify a name in the File Name field. 3. Click Save. The file is saved with a .cfg extension. PowerTerm InterConnect 118 of 139 User’s Guide Defining Connection Parameters When using the FTP client, set parameters for the destination FTP site. These parameters include login, system and directory information. The last parameters that are specified in the Connect dialog are stored and displayed when the application is reopened (excluding the password). The parameters that are defined will only remain active for the current session, they are saved. Connection Parameters PowerTerm InterConnect 119 of 139 User’s Guide Login Host Name, the remote computer that to be accessed. Use the host computer's domain name or its IP address. User Name, the account to be used to access the remote computer. Use anonymous if necessary, or enter the user name if a personal account exists on the remote computer. Password, enter the password Account, optional, may be required for personal FTP, in addition to the user name and password. System Port, a number that identifies an Internet application. Default port is 21. Type, the operating system used by the remote computer. Default type is Auto. Directory Optional parameters: Local, the local directory located on the PC where PowerTerm is installed. Remote, the remote directory located on the host Description A name for the connection profile. Connection List Displays a list of the existing connection profiles. PASV Mode Specifies that the program will work in PASV mode. Use Firewall Select this option to enable the Firewall button. PowerTerm InterConnect 120 of 139 User’s Guide Firewall Parameters Host Name The computer that will act as a "security guard" prior to granting access to a remote computer. User Name The account on the computer that will perform the security check. Password Enter the password that was assigned to the computer that will perform the security check. Port A number that identifies an Internet application, which performs the security check. Default port is 21. Type The Firewall type. If unsure about which type of firewall is being used, choose the default (the most popular) or contact the firewall manufacturer to verify the type. To define connection parameters: 1. Select Services | Connect or click PowerTerm InterConnect 121 of 139 . The Connect dialog appears. User’s Guide 2. Specify connection parameters. To specify Firewall parameters: 1. Open the Connect dialog and select Use Firewall to enable the Firewall button. 2. Click Firewall. The Firewall dialog appears. 3. Enter required parameters and select a firewall type. 4. Click OK. Working with Connection Profiles If the user frequently connects to a specific remote computer, create a Connection Profile for this computer to use again for other PowerTerm FTP client sessions. This profile contains the connection parameters for the specific FTP site, for example the host name, user name and password. The connection profile that is created is displayed in the Connection List, which is saved in the current Configuration File along with the configuration settings. PowerTerm FTP client enables the user to modify, delete, and reset (clear) the parameters of a Connection Profile. the user can use Reset to introduce new parameters and create a new Connection Profile. To create a profile: 1. Enter parameters in the Connect dialog. 2. Type a profile name in the Description field. 3. Click Add. The profile is created and displayed in the Connection List. To modify a profile: 1. Select the desired profile from the Connection List. 2. Modify the parameters as required. 3. Click Modify. The profile is modified. To delete a profile: 1. Select the desired profile from the Connection List. 2. Click Delete. The profile is deleted. To reset (clear) a profile: 1. Select the desired profile from the Connection List. 2. Click Reset. Parameters are cleared. PowerTerm InterConnect 122 of 139 User’s Guide Connecting to an FTP Site Once the connection parameters are defined or a connection profile is selected, the client will be ready to connect to an FTP site. After the connection is established, the PowerTerm FTP client window displays directories and files of the remote computer in the lower part of the window. A log window is displayed if the Open Log Window option selected under the FTP - Preferences dialog. To connect to an FTP site: 1. Display the Connect dialog. 2. Specify connection parameters or select a profile from the Connection List. 3. Click Connect. Or, Double-click a profile in the Connection List. Using the FTP Log Window To open a temporary log window to display messages exchanged (connection information) by the PowerTerm FTP client and the remote server. The user can automatically display the log window every time the FTP is connected, or open it just for a specific session. Start/Stop Toggles between start/stop displaying connection information. Save Saves the connection information in a log file. PowerTerm InterConnect 123 of 139 User’s Guide Clear Clears the log window. Close Closes the log window. To automatically display connection information for all sessions: 1. Select Settings | Options. The FTP-Preferences dialog appears. 2. Select Open Log Window and click OK. The log window will automatically open and display connection information each time the user connects to an FTP site. To display connection information for a specific session: 1. Select Services | Log. The Log-FTP window opens with no information. 2. Click Connect in the PowerTerm FTP client window and enter connection parameters. 3. Click Connect. The log window now displays each step in the connection process. To stop/start displaying connection information: Click Stop/Start to toggle between stopping and resuming the display. To save the connection information to a log file: 1. Click Save. The Save As dialog appears. 2. Select the directory and specify the name of the file to save the connection information. 3. Click Save. The file is saved with the .log extension. To clear the log window: Click Clear. All connection information displayed is cleared. To close the log window: Click Close. Working with Local and Remote Directories and Files The PowerTerm FTP client enables the user to manipulate directories and files in both to local computer and in the remote computer. It also provides options to select, create, and remove directories and files, as well as rename and view the contents of a file in the format that it was created. Some FTP sites may restrict access to certain functions, for example, removing a directory or deleting a file. PowerTerm InterConnect 124 of 139 User’s Guide Use standard windowing keys, e.g. Shift and Ctrl, to select multiple files. To select a directory: There are several ways to select a directory and display its files. Select the required directory and click Change. Double-click the required directory. Type the directory name in the Directory field and press Enter on the keyboard. To create a directory: 1. Double-click the required drive. 2. Type the new directory name in the Directory field and click Create. To remove a directory: Select the directory to be removed and click Remove. To view a file: The file will be displayed in the format in which it was created, i.e. a file with a .doc extension will be opened in Word, and a file with a .txt extension will be opened in Notepad. Select the desired file and click View. Double-click the desired file. To delete a file: Select the file to be deleted and click Delete. To rename a file: 1. Select the desired file and click Rename. The Rename dialog appears. 2. Type the new file name and extension (if necessary), and click OK. The file is displayed in the file list with the new name. To refresh the directory display: Select Services | Refresh. All changes that were made to directories and/or files are displayed. Transferring Files The user can download and upload files between the local computer and an FTP site. Files can be copied to a directory or appended to an existing file. Most menu options and toolbar icons are inactive during the transfer of files. However, the user can still perform informative operations such as view directory and file information, and access online help. The user can minimize the PowerTerm FTP client window while file transfer is in progress. PowerTerm InterConnect 125 of 139 User’s Guide Use standard windowing keys, e.g. Shift and Ctrl to select multiple files. To download file(s) from an FTP site: The name(s) of the file(s), which is to receive the downloaded file, must be specified. If the receiving file does not exist, the PowerTerm FTP client will create it. The downloaded file is copied into the directory under this file name. If the receiving file already exists, the new file will overwrite it. Copying file(s) to the local computer: 1. Select the target local directory. 2. Select the file(s) to download from the FTP site. 3. Select Copy. 4. Click the left arrow. The FTP Transfer dialog graphically displays the progress of downloading the selected file(s). Appending file(s) from the local computer: 1. Select the target local file(s). 2. Select the file(s) to download from the FTP site. 3. Select Append. 4. Click the left arrow. The FTP Transfer dialog graphically displays the progress of downloading the selected file(s). To upload file(s) to an FTP site: Copying file(s) to an FTP site: 1. Select the target remote directory. 2. Select the file(s) to upload from the computer. 3. Select Copy. 4. Click the right arrow. The FTP Transfer dialog graphically displays the progress of uploading the selected file(s). Appending file(s) to an FTP site: 1. Select the target remote file(s). 2. Select the file(s) to upload from the computer. 3. Select Append. 4. Click the right arrow. The FTP Transfer dialog graphically displays the progress of uploading the selected file(s). Automatic File Transfer It is possible to automate connection and transfer options by creating a shortcut which specifies the necessary parameters to perform these PowerTerm InterConnect 126 of 139 User’s Guide operations. Once the shortcut is created, activate it by double-clicking its icon. The following parameters can be specified: Connection parameters for connecting to an FTP site. They include the host site, user name, and password. File transfer parameters for connecting to an FTP site and transferring files to or from the computer. The transfer parameters include the location of the PowerTerm FTP client and the host site, file transfer direction, and file path of the local or remote file to be received or sent. Use file transfer conventions to transfer all files, or all files of a single type, to and from a directory. IMPORTANT The PowerTerm FTP client uses a set sequence of parameters to transfer files. This sequence cannot be modified. Example of Connection parameters (P): Example of File Transfer parameters (P): Parameter 1 Host site name Parameter 2 User name Parameter 3 Password Parameter 4 File transfer direction: Get for downloading Put for uploading PowerTerm InterConnect 127 of 139 User’s Guide Parameter 5 File transfer mode: Binary Ascii Parameter 6 Path and name of the local or remote file that to be transferred, according to the file transfer direction specified in parameter 4. Parameter 7 Path and name of the local or remote file that received the transferred file, according to the file transfer direction specified in parameter 4. IMPORTANT The PowerTerm FTP client will display an error message informing the user of missing parameters if there is no password. Enter " " as the password parameter rather than leaving it empty. To create a shortcut: The following procedure describes one method to create a shortcut. Consult Windows documentation for descriptions on other methods. 1. Locate the file ftpc32.exe on the computer. It resides in the PowerTerm installation folder. 2. Right-click and select Create Shortcut. The shortcut to ftpc32.exe appears in the current folder. 3. Right-click the shortcut and select Properties. The Shortcut to ftpc32.exe Properties dialog appears. 4. Enter after the Target file path, the required parameters. 5. Click OK. The next time that the PowerTerm FTP client is launched, it will open with the defined parameters. File Transfer Conventions Use wildcards and combinations in parameters 6 and 7 to transfer groups of files. The symbols used for wildcards are: * Any character combination ? Any single character PowerTerm InterConnect 128 of 139 User’s Guide To transfer all files with the same extension: Type * and the file extension to upload or download all files of this type in a directory. Example: All files with the .cpp extension will be copied to /usr/pub/Ericom C:\*.cpp /usr/pub/Ericom/ To transfer all files of one type and save them with a different extension: Type * and the extension to be used for the transferred files. Example: All files with the .cpp extension will be copied to the folder /usr/pub/Ericom receiving the same name, but with a .txt extension C:\*.cpp /usr/pub/Ericom/*.txt To append all files of one type to a specific file: Type the name of the file to be appended with the transferred files. Example: All files with the .cpp extension will be appended to the file /usr/pub/Ericom/aaa.txt C:\*.cpp /usr/pub/Ericom/aaa.txt To transfer a file to another unknown file: Type ? for the unknown letter in the file name. Example: The file aaa.log will be copied to the file /usr/pub/Ericom/babcc.txt C:\aaa.log /usr/pub/Ericom/b?b*.txt Disconnecting and Exiting Before exiting the PowerTerm FTP client, disconnect from the current FTP site. Changes to the preferences are either saved automatically upon exit of the client: if Save Settings on Exit is selected, or the user is prompted to save them. To disconnect from an FTP site: Click Disconnect. To exit the PowerTerm FTP client: Select File | Exit. PowerTerm InterConnect 129 of 139 User’s Guide Troubleshooting the PowerTerm FTP Client Refer to the following checklist to resolve FTP related issues: Connection cannot be established PowerTerm FTP client reports a login failure Files cannot be transferred or received Ensure that the remote system provides an FTP server, which is running. Ensure that the system type is entered correctly. Select Auto if unsure about which system type to use. Ensure that the User name and Password were entered correctly. Ensure that the correct transfer type (Binary or Ascii) is selected. Transferring a file in the incorrect mode may corrupt that file. Select Binary, unless transferring text files to or from a UNIX FTP server Ensure that the necessary permission for specific operations is entered, like write access to a directory. PowerTerm InterConnect 130 of 139 User’s Guide 15 Creating Capture and Log Files to Send to Ericom Support Ericom Software‟s Technical Support team can better assist you when the required diagnostic information is sent. This feature automates the process for the end-user. To create the necessary captures and log files to send to support: 1. Open PowerTerm InterConnect. 2. Perform the following: Press key combination Appears on the Status bar ctrl+shift+s "capture.log with send with keys" ctrl+shift+k "capture.log with send" ctrl+shift+t "tcpip.log" Warning: One‟s password is liable to be recorded in this manner. 1. Connect to host and arrive at the trouble spot. 2. Continue with the following: Press key combination Appears on the Status bar *ctrl+shift+s "capture file end" ctrl+shift+t "tcpip.log end" ctrl+shift+v View the log file before it's sent. *mandatory 1. Click Send. The CAB file is sent to Ericom Software‟s Technical Support. 2. In order to receive technical support a valid Support contract is required. PowerTerm InterConnect 131 of 139 User’s Guide 16 Appendix A - Supported Code Pages A.1. VT and other character mode emulations 7 bit character sets: None British Bulgarian Dutch Finnish French French Canadian German Greek Italian Norwegian Danish Portuguese Slovenian Spanish Swedish Swiss Turkish 8 bit character sets: DEC Multinational ISO Latin 1 (USA) ISO Latin 2 (East European) ISO Latin 4 (North European) ISO Latin 5 (Turkish) ISO Latin 6 (Nordic) ISO Latin 7 (Baltic) PowerTerm InterConnect 132 of 139 User’s Guide ISO Latin 9 (western with Euro sign instead of the international currency symbol) DEC Cyrillic ISO Cyrillic DEC Greek ISO Greek HP Roman 8 DGI (Data General International) Code Page 437 (PC USA) Code Page 620 - Polish (Mazovia) Code Page 737 Greek IBM PC de facto Standard (Greek 437) Code Page 775 (Baltic) Code Page 808 Russia (866 with Euro) Code Page 848 (Cyrillic, Ukrainian with Euro) Code Page 850 (Multilingual) Code Page 851 (Greek) Code Page 852 (Poland, Hungary, Romania, Slovakia, Czech, Croatia, Slovenia) Code Page 855 (Bulgaria, Serbia-Montenegro, FYR Macedonia) Code Page 857 (Turkish) Code Page 858 (850 with the Euro character) Code Page 860 (Portuguese) Code Page 863 (Canadian French) Code Page 865 (Nordic) Code Page 866 (Cyrillic) Code Page 872 Bulgaria, Serbia-Montenegro, FYR Macedonia (855 With Euro) Windows 1250 (Windows Eastern/Central European) Windows 1251 (Windows Cyrillic) Windows 1252 (Windows Latin 1 (US, Western Europe) Windows 1253 (Windows Greek) Windows 1254 (Windows Turkish) Windows 1257 (Windows Baltic) PowerTerm InterConnect 133 of 139 User’s Guide A.2. IBM (EBCDIC) emulations 5250: 037 (USA/Canadian) 273 (German) 277 (Danish, Norwegian) 278 (Finnish, Swedish) 280 (Italian) 284 (Spanish, Latin American) 285 (UK English) 297 (French) 423 (Greek) 500 (Belgian (New), Swiss (French and German)) 836 (People's Republic of China) 870 (Poland, Hungary, Romania, Slovakia, Czech, Croatia, Slovenia) 871 (Icelandic) 875 (Greek) 880 (Cyrillic) 924 USA, Canada (French), Netherlands, Portugal, France, Finland 1025 (Russia, Bulgaria, Serbia-Montenegro, FYR Macedonia) 1026 (Turkish) 1047 USA, Canada (French), Netherlands, Portugal (Latin-1/Open System) 1140 USA, Canada (French), Netherlands, Portugal, Brazil, Australia, New Zealand (same as 037 but with Euro sign instead of the international currency symbol) 1141 Germany, Austria (same as 273 but with Euro sign instead of the international currency symbol) 1142 Denmark, Norway (same as 277 but with Euro sign instead of the international currency symbol) 1143 Finland, Sweden (same as 278 but with Euro sign instead of the international currency symbol) 1144 Italy (same as 280 but with Euro sign instead of the international currency symbol) 1145 Latin America (Spanish), Spain (same as 284 but with Euro sign instead of the international currency symbol) PowerTerm InterConnect 134 of 139 User’s Guide 1146 United Kingdom (same as 285 but with Euro sign instead of the international currency symbol) 1147 France (same as 297 but with Euro sign instead of the international currency symbol) 1148 Belgium, Switzerland (French), Switzerland (German) (same as 500 but with Euro sign instead of the international currency symbol) 1149 Iceland (same as 871 but with Euro sign instead of the international currency symbol) 1153 Latin 2 Multilingual (870 with Euro) 1154 Cyrillic, Multilingual (880 with Euro) 1155 Turkey (1026 with Euro) 1158 Cyrillic, Ukraine with Euro 3270: Cyrillic (same as 880) Danish (same as 277) English-UK (same as 285) English-USA (same as 037) Finnish (same as 278) French (same as 297) German (same as 273) Greek (same as 423) Icelandic (same as 871) Italian (same as 280) Spanish (same as 284) Swiss (same as 500) Turkish (same as 1026) Latin-1/Open System (same as 1047) 274 (Belgian) 870 (Poland, Hungary, Romania, Slovakia, Czech, Croatia, Slovenia) 875 (Greek) 924 USA, Canada (French), Netherlands, Portugal, France, Finland 1025 (Russia, Bulgaria, Serbia-Montenegro, FYR Macedonia) PowerTerm InterConnect 135 of 139 User’s Guide 1140 USA, Canada (French), Netherlands, Portugal, Brazil, Australia, New Zealand (same as 037 but with Euro sign instead of the international currency symbol) 1141 Germany, Austria (same as 273 but with Euro sign instead of the international currency symbol) 1142 Denmark, Norway (same as 277 but with Euro sign instead of the international currency symbol) 1143 Finland, Sweden (same as 278 but with Euro sign instead of the international currency symbol) 1144 Italy (same as 280 but with Euro sign instead of the international currency symbol) 1145 Latin America (Spanish), Spain (same as 284 but with Euro sign instead of the international currency symbol) 1146 United Kingdom (same as 285 but with Euro sign instead of the international currency symbol) 1147 France (same as 297 but with Euro sign instead of the international currency symbol) 1148 Belgium, Switzerland (French), Switzerland (German) (same as 500 but with Euro sign instead of the international currency symbol) 1149 Iceland (same as 871 but with Euro sign instead of the international currency symbol) 1153 Latin 2 Multilingual (870 with Euro sign instead of the international currency symbol) 1154 Cyrillic, Multilingual (880 with Euro sign instead of the international currency symbol) 1155 Turkey (1026 with Euro sign instead of the international currency symbol) 1158 Cyrillic, Ukraine with Euro sign instead of the international currency symbol 1160 Thai 838 with FE = Euro (€) PowerTerm InterConnect 136 of 139 User’s Guide 17 Appendix B - Menu Items for PowerTerm InterConnect About ActivateRecordedScript AutomaticCopy Break ClearDTR ClearHistory ClearRTS ClearScreen Connect Contents Copy CopyToFile Cut Dial Disconnect EditScript Exit FileTransferSetup FormFeed General HideButtons HideMenu HidePowerPad HideStatusBar HideToolBar HoldScreen PowerPadSetup PowerTermFonts PrinterN (where N represents one of the supplementary printers from 2-6) PrintScreen PrintSetup ReceiveAsciiFile ReceiveFile ReceiveINDFILE ReceiveKermit ReceiveZmodem Reset ResetCommunication ReverseScreen RunFTP RunScript SaveAsIcon SaveKeyboardFile SavePowerPadFile SaveRecordedScript SaveTerminalSetup SaveTerminalSetupAs ScriptCommand SelectHistory SelectScreen SendAsciiFile SendFile SendINDFILE SendKermit SendZmodem SetDTR SetRTS ShowButtons ShowMenu ShowPowerPad ShowStatusBar ShowToolBar KeyboardMap LineFeed ModemSetup NewTerminalSetup NewTerminalWindow OnLine OpenKeyboardFile OpenPowerPadFile OpenTerminalSetup Paste PauseScriptRecording PowerTerm InterConnect 137 of 139 User’s Guide StartAutoPrint StartScriptRecording StartTrace StopScriptRecording StopTrace PowerTerm InterConnect SystemFonts TerminalSetup ToggleAutoPrint ToggleScriptRecording ToggleTrace 138 of 139 User’s Guide About Ericom Ericom® Software is a leading provider of Application Access and Virtualization Solutions. Since 1993, Ericom has been helping users to access business-critical applications running on a broad range of Microsoft® Windows® Terminal Server, Virtual Desktops, Blade PCs, legacy hosts, and other systems. Ericom provides concrete business value by helping organizations realize the benefits of their IT investments. With offices in the United States, United Kingdom, EMEA, India and China, Ericom also has an extensive network of distributors and partners throughout North America, Europe, Asia and the Far East. Our expanding customer base is more than 30 thousand strong, with over 7 million installations. For more information on our products and services visit our web site: http://www.ericom.com North America Ericom Software Inc. 231 Herbert Avenue, Bldg.#4 Closter, NJ 07624 USA Tel +1 (201) 767 2210 Fax +1 (201) 767 2205 Toll-free 1 (888) 769 7876 Email [email protected] UK & Western Europe Ericom Software (UK) Ltd. 11a Victoria Square Droitwich, Worcestershire WR9 8DE United Kingdom Tel +44 (0) 845 644 3597 Fax +44 (0) 845 644 3598 Email [email protected] International Ericom Software Ltd. 8 Hamarpeh Street Har Hotzvim Technology Park Jerusalem 91450 Israel Tel +972 (2) 591 1700 Fax +972 (2) 571 4737 Email [email protected]