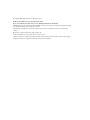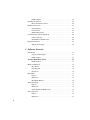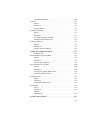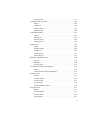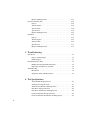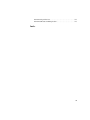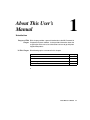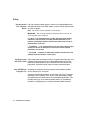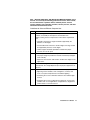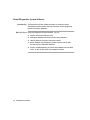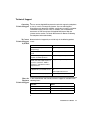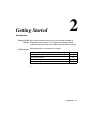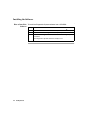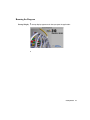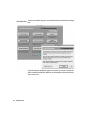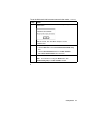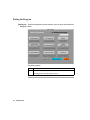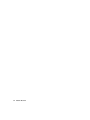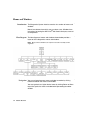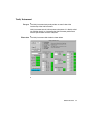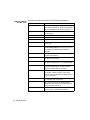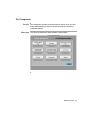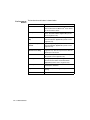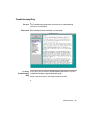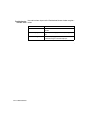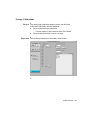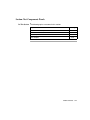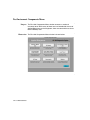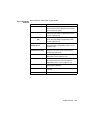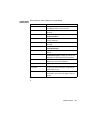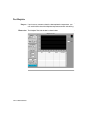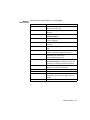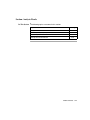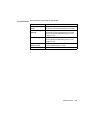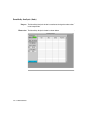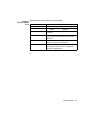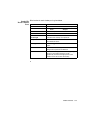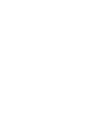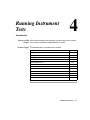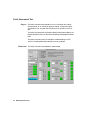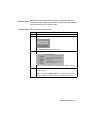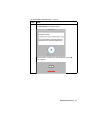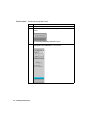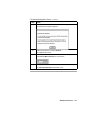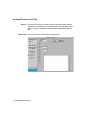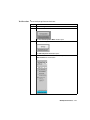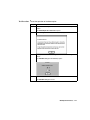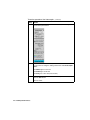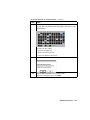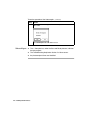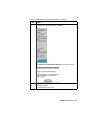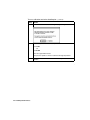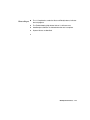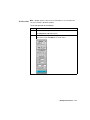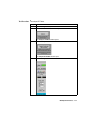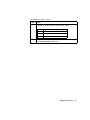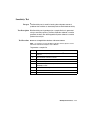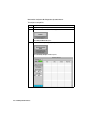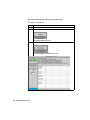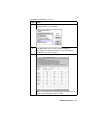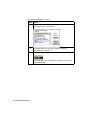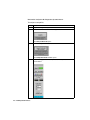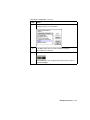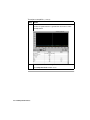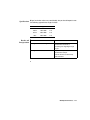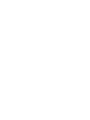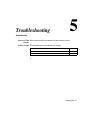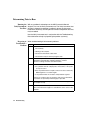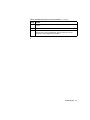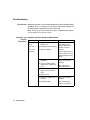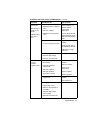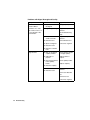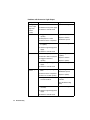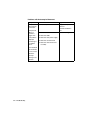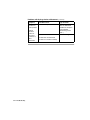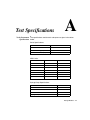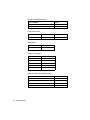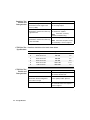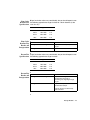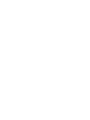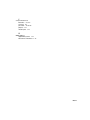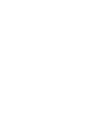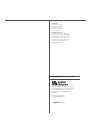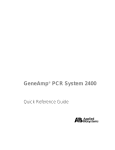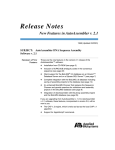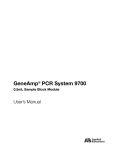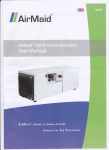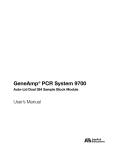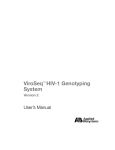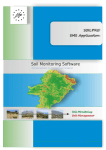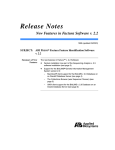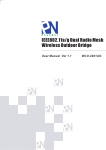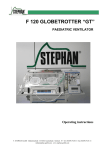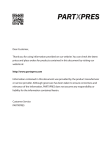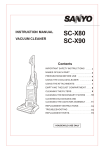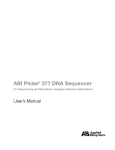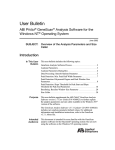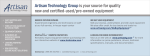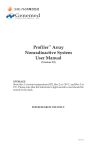Download abi prism ® 310 - Thermo Fisher Scientific
Transcript
ABI PRISM 310 ® Instrument DNA Analyzer Diagnostics System User’s Manual © Copyright 2001, Applied Biosystems. All rights reserved. For Research Use Only. Not for use in diagnostic procedures. Please see the ABI PRISM 310 DNA Analyzer User’s Manual for limited license information. ABI PRISM and its design, Applied Biosystems, BioLIMS, and GeneScan are registered trademarks of Applera Corporation or its subsidiaries in the U.S. and certain other countries. ABI, BioMerge, and SQL GT are trademarks of Applera Corporation or its subsidiaries in the U.S. and certain other countries. Macintosh is a registered trademark of Apple Computer, Inc. All other trademarks are the sole property of their respective owners. Applera Corporation is committed to providing the world’s leading technology and information for life scientists. Applera Corporation consists of the Applied Biosystems and Celera Genomics businesses. Contents 1 About This User’s Manual Introduction . . . . . . . . . . . . . . . . . . . . . . . . . . . . . . . . . . . . . . . . . . . . . . . . . . 1-1 Purpose of This Chapter . . . . . . . . . . . . . . . . . . . . . . . . . . . . . . . . . . . 1-1 In This Chapter . . . . . . . . . . . . . . . . . . . . . . . . . . . . . . . . . . . . . . . . . . 1-1 Safety . . . . . . . . . . . . . . . . . . . . . . . . . . . . . . . . . . . . . . . . . . . . . . . . . . . . . . . 1-2 Documentation User Attention Words . . . . . . . . . . . . . . . . . . . . . . . . 1-2 Site Preparation and Safety Guide . . . . . . . . . . . . . . . . . . . . . . . . . . . 1-2 Safe and Efficient Computer Use . . . . . . . . . . . . . . . . . . . . . . . . . . . . 1-2 Manual Contents . . . . . . . . . . . . . . . . . . . . . . . . . . . . . . . . . . . . . . . . . . . . . . 1-5 Assumptions Made . . . . . . . . . . . . . . . . . . . . . . . . . . . . . . . . . . . . . . . 1-5 Overview of the Contents . . . . . . . . . . . . . . . . . . . . . . . . . . . . . . . . . . 1-5 Related Manuals . . . . . . . . . . . . . . . . . . . . . . . . . . . . . . . . . . . . . . . . . 1-5 About Diagnostics System Software . . . . . . . . . . . . . . . . . . . . . . . . . . . . . . . 1-6 Introduction. . . . . . . . . . . . . . . . . . . . . . . . . . . . . . . . . . . . . . . . . . . . . 1-6 How It Is Used . . . . . . . . . . . . . . . . . . . . . . . . . . . . . . . . . . . . . . . . . . 1-6 Technical Support . . . . . . . . . . . . . . . . . . . . . . . . . . . . . . . . . . . . . . . . . . . . . 1-7 Contacting Technical Support. . . . . . . . . . . . . . . . . . . . . . . . . . . . . . . 1-7 To Contact Technical Support by E-Mail . . . . . . . . . . . . . . . . . . . . . . 1-7 Hours for Telephone Technical Support . . . . . . . . . . . . . . . . . . . . . . . 1-7 To Contact Technical Support by Telephone or Fax . . . . . . . . . . . . . . 1-8 To Reach Technical Support Through the Internet . . . . . . . . . . . . . . 1-11 To Obtain Documents on Demand . . . . . . . . . . . . . . . . . . . . . . . . . . 1-12 2 Getting Started Introduction . . . . . . . . . . . . . . . . . . . . . . . . . . . . . . . . . . . . . . . . . . . . . . . . . . 2-1 Purpose of This Chapter . . . . . . . . . . . . . . . . . . . . . . . . . . . . . . . . . . . 2-1 i In This Chapter. . . . . . . . . . . . . . . . . . . . . . . . . . . . . . . . . . . . . . . . . . 2-1 Installing the Software . . . . . . . . . . . . . . . . . . . . . . . . . . . . . . . . . . . . . . . . . 2-2 How to Install the Software . . . . . . . . . . . . . . . . . . . . . . . . . . . . . . . . 2-2 Running the Program . . . . . . . . . . . . . . . . . . . . . . . . . . . . . . . . . . . . . . . . . . 2-3 Startup Display. . . . . . . . . . . . . . . . . . . . . . . . . . . . . . . . . . . . . . . . . . 2-3 Port Selection . . . . . . . . . . . . . . . . . . . . . . . . . . . . . . . . . . . . . . . . . . . 2-4 Running Diagnostics . . . . . . . . . . . . . . . . . . . . . . . . . . . . . . . . . . . . . 2-5 Communicating with the Instrument . . . . . . . . . . . . . . . . . . . . . . . . . . . . . . 2-6 Cable Connection . . . . . . . . . . . . . . . . . . . . . . . . . . . . . . . . . . . . . . . . 2-6 Establishing Communication . . . . . . . . . . . . . . . . . . . . . . . . . . . . . . . 2-6 Exiting the Program . . . . . . . . . . . . . . . . . . . . . . . . . . . . . . . . . . . . . . . . . . . 2-8 Quitting the Program . . . . . . . . . . . . . . . . . . . . . . . . . . . . . . . . . . . . . 2-8 3 Software Overview Introduction. . . . . . . . . . . . . . . . . . . . . . . . . . . . . . . . . . . . . . . . . . . . . . . . . . 3-1 Purpose of This Chapter. . . . . . . . . . . . . . . . . . . . . . . . . . . . . . . . . . . 3-1 In This Chapter. . . . . . . . . . . . . . . . . . . . . . . . . . . . . . . . . . . . . . . . . . 3-1 Section: Main Menu Panels . . . . . . . . . . . . . . . . . . . . . . . . . . . . . . . 3-3 In This Section . . . . . . . . . . . . . . . . . . . . . . . . . . . . . . . . . . . . . . . . . . 3-3 Menus and Windows. . . . . . . . . . . . . . . . . . . . . . . . . . . . . . . . . . . . . . . . . . . 3-4 Introduction . . . . . . . . . . . . . . . . . . . . . . . . . . . . . . . . . . . . . . . . . . . . 3-4 Flow Diagram. . . . . . . . . . . . . . . . . . . . . . . . . . . . . . . . . . . . . . . . . . . 3-4 Navigation . . . . . . . . . . . . . . . . . . . . . . . . . . . . . . . . . . . . . . . . . . . . . 3-4 Main Menu . . . . . . . . . . . . . . . . . . . . . . . . . . . . . . . . . . . . . . . . . . . . . . . . . . 3-5 Purpose. . . . . . . . . . . . . . . . . . . . . . . . . . . . . . . . . . . . . . . . . . . . . . . . 3-5 Illustration . . . . . . . . . . . . . . . . . . . . . . . . . . . . . . . . . . . . . . . . . . . . . 3-5 Main Menu Buttons . . . . . . . . . . . . . . . . . . . . . . . . . . . . . . . . . . . . . . 3-6 Verify Instrument . . . . . . . . . . . . . . . . . . . . . . . . . . . . . . . . . . . . . . . . . . . . . 3-7 Purpose. . . . . . . . . . . . . . . . . . . . . . . . . . . . . . . . . . . . . . . . . . . . . . . . 3-7 Illustration . . . . . . . . . . . . . . . . . . . . . . . . . . . . . . . . . . . . . . . . . . . . . 3-7 Verify Instrument Window Parts . . . . . . . . . . . . . . . . . . . . . . . . . . . . 3-8 Test Components. . . . . . . . . . . . . . . . . . . . . . . . . . . . . . . . . . . . . . . . . . . . . . 3-9 Purpose. . . . . . . . . . . . . . . . . . . . . . . . . . . . . . . . . . . . . . . . . . . . . . . . 3-9 Illustration . . . . . . . . . . . . . . . . . . . . . . . . . . . . . . . . . . . . . . . . . . . . . 3-9 ii Test Instrument Buttons . . . . . . . . . . . . . . . . . . . . . . . . . . . . . . . . . . 3-10 Analysis . . . . . . . . . . . . . . . . . . . . . . . . . . . . . . . . . . . . . . . . . . . . . . . . . . . . 3-11 Purpose . . . . . . . . . . . . . . . . . . . . . . . . . . . . . . . . . . . . . . . . . . . . . . . 3-11 Illustration . . . . . . . . . . . . . . . . . . . . . . . . . . . . . . . . . . . . . . . . . . . . . 3-11 Analysis Buttons . . . . . . . . . . . . . . . . . . . . . . . . . . . . . . . . . . . . . . . . 3-12 Troubleshooting Help . . . . . . . . . . . . . . . . . . . . . . . . . . . . . . . . . . . . . . . . . 3-13 Purpose . . . . . . . . . . . . . . . . . . . . . . . . . . . . . . . . . . . . . . . . . . . . . . . 3-13 Illustration . . . . . . . . . . . . . . . . . . . . . . . . . . . . . . . . . . . . . . . . . . . . . 3-13 Accessing Troubleshooting Help . . . . . . . . . . . . . . . . . . . . . . . . . . . 3-13 Troubleshooting Window Parts. . . . . . . . . . . . . . . . . . . . . . . . . . . . . 3-14 Syringe Calibrations . . . . . . . . . . . . . . . . . . . . . . . . . . . . . . . . . . . . . . . . . . 3-15 Purpose . . . . . . . . . . . . . . . . . . . . . . . . . . . . . . . . . . . . . . . . . . . . . . . 3-15 Illustration . . . . . . . . . . . . . . . . . . . . . . . . . . . . . . . . . . . . . . . . . . . . . 3-15 Syringe Calibrations Buttons . . . . . . . . . . . . . . . . . . . . . . . . . . . . . . 3-16 Section: Test Components Panels . . . . . . . . . . . . . . . . . . . . . . . . . 3-17 In This Section . . . . . . . . . . . . . . . . . . . . . . . . . . . . . . . . . . . . . . . . . 3-17 Test Instrument Components Menu. . . . . . . . . . . . . . . . . . . . . . . . . . . . . . . 3-18 Purpose . . . . . . . . . . . . . . . . . . . . . . . . . . . . . . . . . . . . . . . . . . . . . . . 3-18 Illustration . . . . . . . . . . . . . . . . . . . . . . . . . . . . . . . . . . . . . . . . . . . . . 3-18 Test Components Buttons . . . . . . . . . . . . . . . . . . . . . . . . . . . . . . . . . 3-19 Serial Number, Date, and Time . . . . . . . . . . . . . . . . . . . . . . . . . . . . . . . . . . 3-20 Purpose . . . . . . . . . . . . . . . . . . . . . . . . . . . . . . . . . . . . . . . . . . . . . . . 3-20 Illustration . . . . . . . . . . . . . . . . . . . . . . . . . . . . . . . . . . . . . . . . . . . . . 3-20 Serial #, Date & Time Window Parts . . . . . . . . . . . . . . . . . . . . . . . . 3-21 Correcting Displayed Values . . . . . . . . . . . . . . . . . . . . . . . . . . . . . . 3-21 AutoSampler Test . . . . . . . . . . . . . . . . . . . . . . . . . . . . . . . . . . . . . . . . . . . . 3-22 Purpose . . . . . . . . . . . . . . . . . . . . . . . . . . . . . . . . . . . . . . . . . . . . . . . 3-22 Illustration . . . . . . . . . . . . . . . . . . . . . . . . . . . . . . . . . . . . . . . . . . . . . 3-22 AutoSampler Window Parts . . . . . . . . . . . . . . . . . . . . . . . . . . . . . . . 3-23 Test Hotplate . . . . . . . . . . . . . . . . . . . . . . . . . . . . . . . . . . . . . . . . . . . . . . . . 3-24 Purpose . . . . . . . . . . . . . . . . . . . . . . . . . . . . . . . . . . . . . . . . . . . . . . . 3-24 Illustration . . . . . . . . . . . . . . . . . . . . . . . . . . . . . . . . . . . . . . . . . . . . . 3-24 Hotplate Window Parts . . . . . . . . . . . . . . . . . . . . . . . . . . . . . . . . . . . . . . . . . . 3-25 Section: Analysis Panels . . . . . . . . . . . . . . . . . . . . . . . . . . . . . . . . 3-27 iii In This Section . . . . . . . . . . . . . . . . . . . . . . . . . . . . . . . . . . . . . . . . . 3-27 Analysis Menu . . . . . . . . . . . . . . . . . . . . . . . . . . . . . . . . . . . . . . . . . . . . . . 3-28 Purpose. . . . . . . . . . . . . . . . . . . . . . . . . . . . . . . . . . . . . . . . . . . . . . . 3-28 Illustration . . . . . . . . . . . . . . . . . . . . . . . . . . . . . . . . . . . . . . . . . . . . 3-28 Analysis Buttons . . . . . . . . . . . . . . . . . . . . . . . . . . . . . . . . . . . . . . . 3-29 Sensitivity Analysis (Auto). . . . . . . . . . . . . . . . . . . . . . . . . . . . . . . . . . . . . 3-30 Purpose. . . . . . . . . . . . . . . . . . . . . . . . . . . . . . . . . . . . . . . . . . . . . . . 3-30 Illustration . . . . . . . . . . . . . . . . . . . . . . . . . . . . . . . . . . . . . . . . . . . . 3-30 Sensitivity Analysis Window Parts . . . . . . . . . . . . . . . . . . . . . . . . . 3-31 Noise Analysis Window . . . . . . . . . . . . . . . . . . . . . . . . . . . . . . . . . . . . . . . 3-32 Purpose. . . . . . . . . . . . . . . . . . . . . . . . . . . . . . . . . . . . . . . . . . . . . . . 3-32 Illustration . . . . . . . . . . . . . . . . . . . . . . . . . . . . . . . . . . . . . . . . . . . . 3-32 Noise Analysis Window Parts . . . . . . . . . . . . . . . . . . . . . . . . . . . . . 3-33 Sample File Reader Window . . . . . . . . . . . . . . . . . . . . . . . . . . . . . . . . . . . 3-34 Purpose. . . . . . . . . . . . . . . . . . . . . . . . . . . . . . . . . . . . . . . . . . . . . . . 3-34 Illustration . . . . . . . . . . . . . . . . . . . . . . . . . . . . . . . . . . . . . . . . . . . . 3-34 Sample File Reader Window Parts. . . . . . . . . . . . . . . . . . . . . . . . . . 3-35 4 Running Instrument Tests Introduction. . . . . . . . . . . . . . . . . . . . . . . . . . . . . . . . . . . . . . . . . . . . . . . . . . 4-1 Purpose of This Chapter. . . . . . . . . . . . . . . . . . . . . . . . . . . . . . . . . . . 4-1 In This Chapter. . . . . . . . . . . . . . . . . . . . . . . . . . . . . . . . . . . . . . . . . . 4-1 Verify Instrument Test. . . . . . . . . . . . . . . . . . . . . . . . . . . . . . . . . . . . . . . . . . 4-2 Purpose. . . . . . . . . . . . . . . . . . . . . . . . . . . . . . . . . . . . . . . . . . . . . . . . 4-2 Illustration . . . . . . . . . . . . . . . . . . . . . . . . . . . . . . . . . . . . . . . . . . . . . 4-2 Test Description . . . . . . . . . . . . . . . . . . . . . . . . . . . . . . . . . . . . . . . . . 4-3 Test Procedure . . . . . . . . . . . . . . . . . . . . . . . . . . . . . . . . . . . . . . . . . . 4-3 Syringe Max Travel. . . . . . . . . . . . . . . . . . . . . . . . . . . . . . . . . . . . . . . . . . . . 4-9 Purpose. . . . . . . . . . . . . . . . . . . . . . . . . . . . . . . . . . . . . . . . . . . . . . . . 4-9 Illustration . . . . . . . . . . . . . . . . . . . . . . . . . . . . . . . . . . . . . . . . . . . . . 4-9 Test Procedure . . . . . . . . . . . . . . . . . . . . . . . . . . . . . . . . . . . . . . . . . 4-10 Syringe Pressure Leak Test. . . . . . . . . . . . . . . . . . . . . . . . . . . . . . . . . . . . . 4-12 Purpose. . . . . . . . . . . . . . . . . . . . . . . . . . . . . . . . . . . . . . . . . . . . . . . 4-12 Illustration . . . . . . . . . . . . . . . . . . . . . . . . . . . . . . . . . . . . . . . . . . . . 4-12 iv Test Procedure. . . . . . . . . . . . . . . . . . . . . . . . . . . . . . . . . . . . . . . . . . 4-13 AutoSampler Operation Test . . . . . . . . . . . . . . . . . . . . . . . . . . . . . . . . . . . . 4-16 Purpose . . . . . . . . . . . . . . . . . . . . . . . . . . . . . . . . . . . . . . . . . . . . . . . 4-16 Illustration . . . . . . . . . . . . . . . . . . . . . . . . . . . . . . . . . . . . . . . . . . . . . 4-16 Test Procedure. . . . . . . . . . . . . . . . . . . . . . . . . . . . . . . . . . . . . . . . . . 4-17 What to Expect . . . . . . . . . . . . . . . . . . . . . . . . . . . . . . . . . . . . . . . . . 4-20 AutoCalibration Test . . . . . . . . . . . . . . . . . . . . . . . . . . . . . . . . . . . . . . . . . . 4-21 Purpose . . . . . . . . . . . . . . . . . . . . . . . . . . . . . . . . . . . . . . . . . . . . . . . 4-21 Illustration . . . . . . . . . . . . . . . . . . . . . . . . . . . . . . . . . . . . . . . . . . . . . 4-21 Test Procedure. . . . . . . . . . . . . . . . . . . . . . . . . . . . . . . . . . . . . . . . . . 4-22 What to Expect . . . . . . . . . . . . . . . . . . . . . . . . . . . . . . . . . . . . . . . . . 4-25 Hotplate Test . . . . . . . . . . . . . . . . . . . . . . . . . . . . . . . . . . . . . . . . . . . . . . . . 4-26 Purpose . . . . . . . . . . . . . . . . . . . . . . . . . . . . . . . . . . . . . . . . . . . . . . . 4-26 Test Description . . . . . . . . . . . . . . . . . . . . . . . . . . . . . . . . . . . . . . . . 4-26 lllustration . . . . . . . . . . . . . . . . . . . . . . . . . . . . . . . . . . . . . . . . . . . . . 4-26 Test Procedure. . . . . . . . . . . . . . . . . . . . . . . . . . . . . . . . . . . . . . . . . . 4-27 What to Expect . . . . . . . . . . . . . . . . . . . . . . . . . . . . . . . . . . . . . . . . . 4-29 EPT Data, Sample File Reader . . . . . . . . . . . . . . . . . . . . . . . . . . . . . . . . . . 4-30 Purpose . . . . . . . . . . . . . . . . . . . . . . . . . . . . . . . . . . . . . . . . . . . . . . . 4-30 Illustration . . . . . . . . . . . . . . . . . . . . . . . . . . . . . . . . . . . . . . . . . . . . . 4-30 Test Procedure. . . . . . . . . . . . . . . . . . . . . . . . . . . . . . . . . . . . . . . . . . 4-31 310 Collection Software Test Modules . . . . . . . . . . . . . . . . . . . . . . . . . . . . 4-34 Purpose . . . . . . . . . . . . . . . . . . . . . . . . . . . . . . . . . . . . . . . . . . . . . . . 4-34 310 Collection Software Test Modules. . . . . . . . . . . . . . . . . . . . . . . 4-34 Sensitivity Test. . . . . . . . . . . . . . . . . . . . . . . . . . . . . . . . . . . . . . . . . . . . . . . 4-35 Purpose . . . . . . . . . . . . . . . . . . . . . . . . . . . . . . . . . . . . . . . . . . . . . . . 4-35 Test Description . . . . . . . . . . . . . . . . . . . . . . . . . . . . . . . . . . . . . . . . 4-35 Test Procedure. . . . . . . . . . . . . . . . . . . . . . . . . . . . . . . . . . . . . . . . . . 4-35 Specifications . . . . . . . . . . . . . . . . . . . . . . . . . . . . . . . . . . . . . . . . . . 4-38 Results and Interpretation . . . . . . . . . . . . . . . . . . . . . . . . . . . . . . . . . 4-38 CCD Noise Test . . . . . . . . . . . . . . . . . . . . . . . . . . . . . . . . . . . . . . . . . . . . . . 4-39 Purpose . . . . . . . . . . . . . . . . . . . . . . . . . . . . . . . . . . . . . . . . . . . . . . . 4-39 Test Description . . . . . . . . . . . . . . . . . . . . . . . . . . . . . . . . . . . . . . . . 4-39 Test Procedure. . . . . . . . . . . . . . . . . . . . . . . . . . . . . . . . . . . . . . . . . . 4-39 Specifications . . . . . . . . . . . . . . . . . . . . . . . . . . . . . . . . . . . . . . . . . . 4-43 v Results and Interpretation . . . . . . . . . . . . . . . . . . . . . . . . . . . . . . . . 4-43 Four-Color Baseline Test . . . . . . . . . . . . . . . . . . . . . . . . . . . . . . . . . . . . . . 4-44 Purpose. . . . . . . . . . . . . . . . . . . . . . . . . . . . . . . . . . . . . . . . . . . . . . . 4-44 Test Description . . . . . . . . . . . . . . . . . . . . . . . . . . . . . . . . . . . . . . . . 4-44 Test Procedure . . . . . . . . . . . . . . . . . . . . . . . . . . . . . . . . . . . . . . . . . 4-44 Specifications . . . . . . . . . . . . . . . . . . . . . . . . . . . . . . . . . . . . . . . . . . 4-48 Results and Interpretation . . . . . . . . . . . . . . . . . . . . . . . . . . . . . . . . 4-48 PrerunTest . . . . . . . . . . . . . . . . . . . . . . . . . . . . . . . . . . . . . . . . . . . . . . . . . . 4-49 Purpose. . . . . . . . . . . . . . . . . . . . . . . . . . . . . . . . . . . . . . . . . . . . . . . 4-49 Test Description . . . . . . . . . . . . . . . . . . . . . . . . . . . . . . . . . . . . . . . . 4-49 Test Procedure . . . . . . . . . . . . . . . . . . . . . . . . . . . . . . . . . . . . . . . . . 4-49 Specifications . . . . . . . . . . . . . . . . . . . . . . . . . . . . . . . . . . . . . . . . . . 4-53 Results and Interpretation . . . . . . . . . . . . . . . . . . . . . . . . . . . . . . . . 4-53 5 Troubleshooting Introduction. . . . . . . . . . . . . . . . . . . . . . . . . . . . . . . . . . . . . . . . . . . . . . . . . . 5-1 Purpose of This Chapter. . . . . . . . . . . . . . . . . . . . . . . . . . . . . . . . . . . 5-1 In This Chapter. . . . . . . . . . . . . . . . . . . . . . . . . . . . . . . . . . . . . . . . . . 5-1 Determining Tests to Run . . . . . . . . . . . . . . . . . . . . . . . . . . . . . . . . . . . . . . . 5-2 Running the Verify Instrument Test First. . . . . . . . . . . . . . . . . . . . . . 5-2 Preparing to Troubleshoot a Problem . . . . . . . . . . . . . . . . . . . . . . . . 5-2 Troubleshooting . . . . . . . . . . . . . . . . . . . . . . . . . . . . . . . . . . . . . . . . . . . . . . 5-4 Introduction . . . . . . . . . . . . . . . . . . . . . . . . . . . . . . . . . . . . . . . . . . . . 5-4 Symptoms and Possible Resolutions . . . . . . . . . . . . . . . . . . . . . . . . . 5-4 A Test Specifications Verify Instrument Specifications . . . . . . . . . . . . . . . . . . . . . . . . . . . . A-1 Sensitivity Test Specifications . . . . . . . . . . . . . . . . . . . . . . . . . . . . . . A-3 Sensitivity Test Results and Interpretation. . . . . . . . . . . . . . . . . . . . . A-4 CCD Noise Test Specifications . . . . . . . . . . . . . . . . . . . . . . . . . . . . . A-4 CCD Noise Test Results and Interpretation . . . . . . . . . . . . . . . . . . . . A-4 Four-Color Baseline Test Specifications . . . . . . . . . . . . . . . . . . . . . . A-5 Four-Color Baseline Test Results and Interpretation . . . . . . . . . . . . . A-5 vi Prerun Test Specifications. . . . . . . . . . . . . . . . . . . . . . . . . . . . . . . . . .A-5 Prerun Test Results and Interpretation . . . . . . . . . . . . . . . . . . . . . . . .A-5 Index vii About This User’s Manual 1 Introduction 1 Purpose of This This chapter provides a general introduction to the ABI PRISM ® 310 Chapter Diagnostics System software. It also provides information about the organization of the manual and instructions on how to get help from Applied Biosystems. In This Chapter The following topics are covered in this chapter: Topic See Page Safety 1-2 Manual Contents 1-5 About Diagnostics System Software 1-6 Technical Support 1-7 About This User’s Manual 1-1 Safety Documentation Five user attention words appear in the text of all Applied Biosystems User Attention user documentation. Each word implies a particular level of observation Words or action as follows. Note This word is used to call attention to information. IMPORTANT This word calls attention to information that is necessary for correct operation of the instrument. CAUTION This word informs the user that damage to the instrument could occur if the user does not comply with the information. It also indicates a potentially hazardous situation that could result in minor or moderate injury to the user. ! WARNING ! This word informs the user that serious physical injury or illness to the user or other persons could occur if these required precautions are not taken. ! DANGER ! Indicates an imminently hazardous situation that, if not avoided, will result in death or serious injury. Site Preparation A Site Preparation and Safety Guide is a separate document sent to all and Safety Guide customers who have purchased an Applied Biosystems instrument. Refer to the Guide written for your instrument for information on site preparation, instrument safety, chemical safety and waste profiles. Safe and Efficient Operating the computer correctly prevents stress-producing effects Computer Use such as fatigue, pain, and strain. In order to minimize these effects on your back, legs, eyes, and upper extremities (neck, shoulder, arms, wrists, hands and fingers), design your workstation to promote neutral or relaxed working positions. This includes working in an environment where heating, air conditioning, ventilation, and lighting are set correctly. See the guidelines below. 1-2 About This User’s Manual Note MUSCULOSKELETAL AND REPETITIVE MOTION HAZARD. These hazards are caused by the following potential risk factors which include, but are not limited to: repetitive motion, awkward posture, forceful exertion, holding static unhealthy positions, contact pressure, and other workstation environmental factors. Guidelines for Safe and Efficient Computer Use: Step 1 Action Use a seating position that provides the optimum combination of comfort, accessibility to the keyboard, and freedom from fatigue-causing stresses and pressures. Three basic requirements are: ♦ The bulk of the person’s weight should be supported by the buttocks, not the thighs. ♦ Feet should be flat on the floor and the weight of the legs should be supported by the floor, not the thighs. ♦ Lumbar support should be provided to maintain the proper concave curve of the spine. 2 Place the keyboard on a surface that provides: ♦ The proper height to position the forearms horizontally and upper arms vertically. ♦ Support for the forearms and hands to avoid muscle fatigue in the upper arms. 3 Position the viewing screen to the height that allows normal body and head posture. This height depends upon the physical proportions of the user. 4 Adjust vision factors to optimize comfort and efficiency by: ♦ Adjusting screen variables, such as brightness, contrast, and color, to suit personal preferences and ambient lighting. ♦ Positioning the screen to minimize reflections from ambient light sources. ♦ Positioning the screen at a distance that takes into account user variables such as nearsightedness, farsightedness, astigmatism, and the effects of corrective lenses. About This User’s Manual 1-3 Guidelines for Safe and Efficient Computer Use: (continued) Step 5 Action When considering the user’s distance from the screen, the following are useful guidelines: ♦ The distance from the user’s eyes to the viewing screen should be approximately the same as the distance from the user’s eyes to the keyboard. ♦ For most people, the reading distance that is the most comfortable is approximately 20 inches. ♦ The workstation surface should have a minimum depth of 36 inches to accommodate distance adjustment. ♦ Adjust the screen angle to minimize reflection and glare, and avoid highly reflective surfaces for the workstation. 6 Use a well-designed copy holder, adjustable horizontally and vertically, that allows referenced hard copy material to be placed at the same viewing distance as the screen and keyboard. 7 Keep wires and cables out of the way of users and passers-by. 8 Choose a workstation that has a surface large enough for other tasks and that provides sufficient leg room for adequate movement. 1-4 About This User’s Manual Manual Contents Assumptions Made This manual is written for all users of the ABI PRISM® 310 Genetic Analyzer. Overview of the This manual explains how to install and use the Diagnostics System Contents software. The Diagnostics System software enables you to verify the performance of the 310 instrument and to diagnose problems when troubleshooting. This manual consists of the following chapters: Chapter Content 1 About This User’s Manual 2 Getting Started 3 Software Overview 4 Running Instrument Tests 5 Troubleshooting Related Manuals ABI PRISM 310 Genetic Analyzer User’s Manual (P/N 903565). About This User’s Manual 1-5 About Diagnostics System Software Introduction The Diagnostics System software provides an important tool for validating the performance of the 310 instrument, and for diagnosing potential instrument problems. How It Is Used Using the Diagnostics System software, you can: ♦ Perform instrument validation tests ♦ Distinguish between instrument and chemistry problems ♦ Identify potential instrument subsystem failures ♦ Switch between the Diagnostics System software and the ABI PRISM ® 310 Data Collection Software ♦ Access all troubleshooting and online help windows from the Main menu, as well as from each test component window 1-6 About This User’s Manual Technical Support Contacting You can contact Applied Biosystems for technical support by telephone Technical Support or fax, by e-mail, or through the Internet. You can order Applied Biosystems user documents, MSDSs, certificates of analysis, and other related documents 24 hours a day. In addition, you can download documents in PDF format from the Applied Biosystems Web site (please see the section “To Obtain Documents on Demand” following the telephone information below). To Contact Contact technical support by e-mail for help in the following product Technical Support areas: by E-Mail Product Area E-mail address Genetic Analysis (DNA Sequencing) [email protected] Sequence Detection Systems and PCR [email protected] Protein Sequencing, Peptide and DNA Synthesis [email protected] Biochromatography, PerSeptive DNA, PNA and Peptide Synthesis systems, CytoFluor®, FMAT™, Voyager™, and Mariner™ Mass Spectrometers [email protected] LC/MS (Applied Biosystems/MDS Sciex) [email protected] or [email protected] Chemiluminescence (Tropix) [email protected] Hours for In the United States and Canada, technical support is available at the Telephone following times: Technical Support Product Hours Chemiluminescence 8:30 a.m. to 5:30 p.m. Eastern Time Framingham support 8:00 a.m. to 6:00 p.m. Eastern Time All Other Products 5:30 a.m. to 5:00 p.m. Pacific Time About This User’s Manual 1-7 To Contact Technical Support by Telephone or Fax In North America To contact Applied Biosystems Technical Support, use the telephone or fax numbers given below. (To open a service call for other support needs, or in case of an emergency, dial 1-800-831-6844 and press 1.) Product or Product Area Telephone Dial... Fax Dial... ABI PRISM® 3700 DNA Analyzer 1-800-831-6844, then press 8 1-650-638-5981 DNA Synthesis 1-800-831-6844, then press 21 1-650-638-5981 Fluorescent DNA Sequencing 1-800-831-6844, then press 22 1-650-638-5981 Fluorescent Fragment Analysis (includes GeneScan® applications) 1-800-831-6844, then press 23 1-650-638-5981 Integrated Thermal Cyclers (ABI PRISM ® 877 and Catalyst 800 instruments) 1-800-831-6844, then press 24 1-650-638-5981 ABI PRISM ® 3100 Genetic Analyzer 1-800-831-6844, then press 26 1-650-638-5981 BioInformatics (includes BioLIMS, BioMerge™, and SQL GT™ applications) 1-800-831-6844, then press 25 1-505-982-7690 Peptide Synthesis (433 and 43X Systems) 1-800-831-6844, then press 31 1-650-638-5981 Protein Sequencing (Procise Protein Sequencing Systems) 1-800-831-6844, then press 32 1-650-638-5981 PCR and Sequence Detection 1-800-762-4001, then press 1 for 1-240-453-4613 PCR, 2 for the 7700 or 5700, 6 for the 6700 or dial 1-800-831-6844, then press 5 1-8 About This User’s Manual Product or Product Area Telephone Dial... Fax Dial... Voyager MALDI-TOF Biospectrometry and Mariner ESI-TOF Mass Spectrometry Workstations 1-800-899-5858, then press 13 1-508-383-7855 Biochromatography (BioCAD Workstations and Poros Perfusion Chromatography Products) 1-800-899-5858, then press 14 1-508-383-7855 Expedite Nucleic acid Synthesis Systems 1-800-899-5858, then press 15 1-508-383-7855 Peptide Synthesis (Pioneer and 9050 Plus Peptide Synthesizers) 1-800-899-5858, then press 15 1-508-383-7855 PNA Custom and Synthesis 1-800-899-5858, then press 15 1-508-383-7855 FMAT 8100 HTS System and Cytofluor 4000 Fluorescence Plate Reader 1-800-899-5858, then press 16 1-508-383-7855 Chemiluminescence (Tropix) 1-800-542-2369 1-781-275-8581 Applied Biosystems/MDS Sciex 1-800-952-4716 (U.S. only), or 1-781-271-0045 1-650-638-6223 Outside North America Telephone Dial... Region Fax Dial... Africa and the Middle East Africa (English Speaking) and West Asia (Fairlands, South Africa) 27 11 478 0411 27 11 478 0349 South Africa (Johannesburg) 27 11 478 0411 27 11 478 0349 Middle Eastern Countries and North Africa (Monza, Italia) 39 (0)39 8389 481 39 (0)39 8389 493 About This User’s Manual 1-9 Telephone Dial... Region Fax Dial... Eastern Asia, China, Oceania Australia (Scoresby, Victoria) 61 3 9730 8600 61 3 9730 8799 China (Beijing) 86 10 64106608 86 10 64106617 Hong Kong 852 2756 6928 852 2756 6968 Korea (Seoul) 82 2 593 6470/6471 82 2 593 6472 Malaysia (Petaling Jaya) 60 3 758 8268 60 3 754 9043 Singapore 65 896 2168 65 896 2147 Taiwan (Taipei Hsien) 886 2 2358 2838 886 2 2358 2839 Thailand (Bangkok) 66 2 719 6405 66 2 319 9788 Austria (Wien) 43 (0)1 867 35 75 0 43 (0)1 867 35 75 11 Belgium 32 (0)2 712 5555 32 (0)2 712 5516 Czech Republic and Slovakia (Praha) 420 2 61 222 164 420 2 61 222 168 Denmark (Naerum) 45 45 58 60 00 45 45 58 60 01 Finland (Espoo) 358 (0)9 251 24 250 358 (0)9 251 24 243 France (Paris) 33 (0)1 69 59 85 85 33 (0)1 69 59 85 00 Germany (Weiterstadt) 49 (0) 6150 101 0 49 (0) 6150 101 101 Hungary (Budapest) 36 (0)1 270 8398 36 (0)1 270 8288 Italy (Milano) 39 (0)39 83891 39 (0)39 838 9492 Norway (Oslo) 47 23 12 06 05 47 23 12 05 75 Poland, Lithuania, Latvia, and Estonia (Warszawa) 48 (22) 866 40 10 48 (22) 866 40 20 Portugal (Lisboa) 351 (0)22 605 33 14 351 (0)22 605 33 15 Russia (Moskva) 7 095 935 8888 7 095 564 8787 South East Europe (Zagreb, Croatia) 385 1 34 91 927 385 1 34 91 840 Spain (Tres Cantos) 34 (0)91 806 1210 34 (0)91 806 1206 Sweden (Stockholm) 46 (0)8 619 4400 46 (0)8 619 4401 Switzerland (Rotkreuz) 41 (0)41 799 7777 41 (0)41 790 0676 The Netherlands (Nieuwerkerk a/d IJssel) 31 (0)180 331400 31 (0)180 331409 Europe 1-10 About This User’s Manual Telephone Dial... Fax Dial... United Kingdom (Warrington, Cheshire) 44 (0)1925 825650 44 (0)1925 282502 All other countries not listed (Warrington, UK) 44 (0)1925 282481 44 (0)1925 282509 Region Japan Japan (Hacchobori, Chuo-Ku, Tokyo) 81 3 5566 6230 81 3 5566 6507 Latin America Del.A. Obregon, Mexico To Reach Technical Support Through the Internet 305-670-4350 305-670-4349 We strongly encourage you to visit our Web site for answers to frequently asked questions and for more information about our products. You can also order technical documents or an index of available documents and have them faxed or e-mailed to you through our site. The Applied Biosystems Web site address is http://www.appliedbiosystems.com/techsupp To submit technical questions from North America or Europe: Step Action 1 Access the Applied Biosystems Technical Support Web site. 2 Under the Troubleshooting heading, click Support Request Forms, then select the relevant support region for the product area of interest. 3 Enter the requested information and your question in the displayed form, then click Ask Us RIGHT NOW (blue button with yellow text). 4 Enter the required information in the next form (if you have not already done so), then click Ask Us RIGHT NOW. You will receive an e-mail reply to your question from one of our technical experts within 24 to 48 hours. About This User’s Manual 1-11 To Obtain Free, 24-hour access to Applied Biosystems technical documents, Documents on including MSDSs, is available by fax or e-mail or by download from our Demand Web site. To order documents... Then... by index number a. Access the Applied Biosystems Technical Support Web site at http://www.appliedbiosystems.com/techsupp b. Click the Index link for the document type you want, then find the document you want and record the index number. c. Use the index number when requesting documents following the procedures below. by phone for fax delivery a. From the U.S. or Canada, call 1-800-487-6809, or from outside the U.S. and Canada, call 1-858-712-0317. b. Follow the voice instructions to order the documents you want. Note through the Internet for fax or e-mail delivery There is a limit of five documents per request. a. Access the Applied Biosystems Technical Support Web site at http://www.appliedbiosystems.com/techsupp b. Under Resource Libraries, click the type of document you want. c. Enter or select the requested information in the displayed form, then click Search. d. In the displayed search results, select a check box for the method of delivery for each document that matches your criteria, then click Deliver Selected Documents Now (or click the PDF icon for the document to download it immediately). e. Fill in the information form (if you have not previously done so), then click Deliver Selected Documents Now to submit your order. Note There is a limit of five documents per request for fax delivery but no limit on the number of documents you can order for e-mail delivery. 1-12 About This User’s Manual Getting Started 2 Introduction 2 Purpose of This This chapter describes how to install and run the ABI PRISM ® 310 Chapter Diagnostics System software. This chapter also describes settings required for communication with the ABI PRISM ® 310 Genetic Analyzer. In This Chapter The following topics are covered in this chapter: Topic See Page Installing the Software 2-2 Running the Program 2-3 Communicating with the Instrument 2-6 Exiting the Program 2-8 Getting Started 2-1 Installing the Software How to Install the To install the Diagnostics System software from a CD-ROM: Software Step Action 1 Insert the CD into the CD-ROM drive of your Macintosh® computer 2 Double-click the CD image on the desktop to open the CD. 3 Select the 310 Diagnostics Software v.1.5 folder and drag it to your hard drive. The Diagnostics System software is ready to use. 2-2 Getting Started Running the Program Startup Display A startup display appears each time you open the application: Getting Started 2-3 Port Selection The Main 310 Menu appears next, followed by the Port Selection dialog box: The Port Selection dialog box appears because you cannot run both the ABI PRISM ® Data Collection Software and Diagnostics System software at the same time. 2-4 Getting Started Running To run the Diagnostics System software: Diagnostics Step 1 Action Determine if the Data Collection software is running. Note If you are unsure whether Data Collection software is running, click the Macintosh Finder icon and see if ABI PRISM 310 Collection is listed. 2 If the Data Collection software is not running, click the Continue button. The Set Communications Mode dialog box opens. 3 If the Data Collection software is running: ♦ Click the Quit button in the Port Selection dialog box ♦ Close the Data Collection software program ♦ Open the Diagnostics System software again 4 When Port Selection reappears, click the Continue button. The Set Communications Mode dialog box opens. Getting Started 2-5 Communicating with the Instrument Cable Connection The Diagnostics System software and the Data Collection software use the same cable and ports. If the cable is not installed, plug it into the Macintosh computer modem port and the port labeled Control/Data on the 310 instrument. Establishing When you open the application, the Macintosh attempts to establish Communication communication with the 310 instrument. To set the Macintosh–310 instrument communication mode: Step Action 1 The Set Communications Mode dialog box is shown below. 2 If communication is established, this dialog box closes and a fine black line around the Applied Biosystems logo appears and blinks on and off, indicating that communication is occurring: Blinking black line 2-6 Getting Started To set the Macintosh–310 instrument communication mode: (continued) Step 3 Action If communication is not established, a message box appears as shown below. Wait 10 seconds, then click OK to attempt a second communication. 4 If the second attempt fails: a. click the Abort button in the Set Communications Mode dialog box b. click the Clear Errors/Reset button in the Main 310 Menu c. Select Reset Communications from the menu 5 Press the Reset button in the back of the instrument. Note For instructions on using the Reset button, click Troubleshooting Help in the Main 310 Menu window. Getting Started 2-7 Exiting the Program Quitting the To quit the Diagnostics System software, you first return to the Main 310 Program Menu: To quit the program: Step 1 Action In the Main 310 Menu window, click the Quit button. The Diagnostics System software closes.< 2-8 Getting Started Software Overview 3 Introduction 3 Purpose of This This chapter illustrates and describes the menus and windows in the Chapter ABI PRISM ® 310 Diagnostics System software and shows how to navigate the software. In This Chapter The following topics are covered in this chapter: Topic See Page Section: Main Menu Panels 3-3 Menus and Windows 3-4 Main Menu 3-5 Verify Instrument 3-7 Test Components 3-9 Analysis 3-11 Troubleshooting Help 3-13 Syringe Calibrations 3-13 Section: Test Components Panels 3-17 Test Instrument Components Menu 3-18 Serial Number, Date, and Time 3-20 AutoSampler Test 3-22 Test Hotplate 3-24 Section: Analysis Panels 3-27 Analysis Menu 3-28 Sensitivity Analysis (Auto) 3-30 Noise Analysis Window 3-32 Sample File Reader Window 3-34 Software Overview 3-1 3-2 Software Overview Section: Main Menu Panels In This Section The following topics are covered in this section: Topic See Page Menus and Windows 3-4 Main Menu 3-5 Verify Instrument 3-7 Test Components 3-9 Analysis 3-11 Troubleshooting Help 3-13 Syringe Calibrations 3-15 Software Overview 3-3 Menus and Windows Introduction The Diagnostics System interface consists of a number of menus and windows. Menus have buttons from which you can select a test. Windows have instructions for testing the ABI PRISM ® 310 Genetic Analyzer, or one of its components. Flow Diagram The flow diagram of menus and windows shown below provides a layout of all the diagnostics menus and windows. Note Many of these windows can only be accessed or used by service engineers. Navigation You can navigate from one menu or window to another by clicking buttons located on the menus and windows. You must go back to a higher level of menu by clicking Return or Done to quit that particular menu or window before proceeding to another window. 3-4 Software Overview Main Menu Purpose The Main 310 Menu window has four categories of tests: ♦ Verify Instrument ♦ Test Components ♦ Analysis ♦ Syringe Calibrations It also has help functions and utilities for Applied Biosystems service engineers. You can access diagnostics tests and help windows using the buttons in the Main 310 Menu window. Illustration The Main 310 Menu window is shown below. Software Overview 3-5 Main Menu The function for each button is shown below. Buttons 3-6 Software Overview Button Function Verify Instrument Tests one or more selected components to be checked against specifications. Essential to validation protocols. Test Components Performs expanded testing for one selected component at a time. Some of these tests may be performed when an instrument problem is suspected. Analysis Performs several tests which are used in troubleshooting certain types of problems. Manual Control For the use of Applied Biosystems service engineers only. Allows independent function control of various subsystems. Troubleshooting Help Provides procedures and assistance for troubleshooting each major subsystem and run conditions. Manual Monitor/Control Intended for Applied Biosystems service engineers. Used to monitor selected data and send manual commands. Syringe Calibrations Used to calibrate syringe Max Travel and Gel Pump Force. Clear Errors/Reset Intended for Applied Biosystems service engineers. Used to clear errors in the 310 instrument firmware, reset the data link, and reset the instrument. Comment Log Used primarily by Applied Biosystems service engineers to enter information on recent service calls. Window Toggles between large and small window size. Online User Guide Displays the online ABI PRISM 310 Diagnostics System User’s Manual. Quit Quits the Diagnostics System software. Verify Instrument Purpose The Verify Instrument test panel provides an overall view of the functionality of the 310 instrument. Verify Instrument tests all 310 instrument subsystems. It is ideally suited for validation checks as it reconciles the 310 instrument performance with the specifications for each subsystem. Illustration The Verify Instrument 310 window is shown below. li Software Overview 3-7 Verify Instrument The Verify Instrument test panel has the following components: Window Parts Window Part Function 3-8 Software Overview Start or Stop Starts the Verify Instrument test, which typically takes about 10 minutes to complete if all subtests are run. Click Stop to stop the test at any time. Ready Ready to start. Will also give the name of the test that is running. Done Exit the test. View Table of Results Shows test results after they are all completed. Clear Results Clears the test results currently displayed. Overall Results Shows test results for all subsystem tests as pass or fail. Troubleshooting Help Button flashes when a failure occurs. Click the Troubleshooting Help button to view on-screen procedures for troubleshooting instrument problems. Online User Guide Displays the online ABI PRISM 310 Diagnostics System User’s Manual. Test Selection Tests can be selected or deselected using the checkboxes in the listing. AutoSampler Results Gives results of AutoSampler tests as pass or fail. Gives coordinates for x, y, z Home Sensing. ADC Results Gives results of tests for analog-to-digital conversion (ADC) signals as pass or fail and gives the achieved value for each test. Syringe Pump Results Gives the position of the syringe at the end of the test and the number of steps it took to move home from position 60. Indicates whether this is a pass or fail result. Hotplate Results Gives results of testing as pass or fail and gives the achieved value for each test. EP Supply Results Gives results of tests for the Electrophoresis Power (EP) supply as pass or fail and gives the achieved value for each test. Laser Power Results Gives test results as pass or fail and gives the achieved value in milliwatts and amperes. Test Components Purpose Test Components provides subsystem-specific tests that can be used when troubleshooting or when the Verify Instrument test indicates a subsystem problem. Illustration The Test 310 Components Menu window is shown below. Software Overview 3-9 Test Instrument The function for each button is shown below. Buttons 3-10 Software Overview Button Function Serial No., Date & Time Gives the 310 instrument serial number and the date and time from the Macintosh® clock. Allows you to reset these values. ADC Inputs Tests selected analog-to-digital conversion values. Recommended for Applied Biosystems service engineers only. Electrophoresis Power (EP) Tests the EP supply at several voltage levels. Recommended for Applied Biosystems service engineers only. Tray & Gel Pump Switch Sensors Tests the tray and gel pump switches. Recommended for Applied Biosystems service engineers only. Laser Shutter Control (Service Access Only) For the use of Applied Biosystems service engineers only. Tests laser power levels with the shutter open and closed. Laser Power Tests the laser power. Recommended for Applied Biosystems service engineers only. Gel Pump Tests gel pump motor positioning and pressure/vacuum leaks. Recommended for Applied Biosystems service engineers only. AutoSampler Tests the AutoSampler movement and checks AutoSampler calibration. Hotplate Tests the Hotplate heating and temperature sensing. Return Returns to the Main 310 Menu window. Analysis Purpose The Analysis menu is used to perform tests that access the sample files generated by the ABI PRISM® 310 Data Collection Software. These tests can be used when you are troubleshooting run results. See Chapter 7, “Troubleshooting,” in the ABI PRISM 310 Genetic Analyzer User’s Manual. Illustration The Analysis Menu 310 window is shown below. Software Overview 3-11 Analysis Buttons The function for each button is shown below. 3-12 Software Overview Button Function Sensitivity Analysis (Auto) Analyzes a signal-to-noise run. Used as part of a Sensitivity test when troubleshooting run results. Sensitivity Analysis (Manual) Analyzes a signal-to-noise run. Used as part of a Sensitivity test when troubleshooting run results Noise Analysis Used to analyze a CCD Noise test. Recommended for Applied Biosystems service engineers only. Sample File Reader (EPT & 4 Color) Uses sample files to run EPT and Four-Color tests when troubleshooting run results. Done Returns to the Main 310 Menu window. Troubleshooting Help Purpose The Troubleshooting Help button accesses lists of troubleshooting actions for all subsystems. Illustration The Troubleshoot Screen window is shown below. Accessing At any time, you can click the Troubleshooting Help button in any Test Troubleshooting Components window to get troubleshooting help. Help When a test failure occurs, this button flashes on and off. Software Overview 3-13 Troubleshooting Use and functions of parts of the Troubleshoot Screen window are given Window Parts below. 3-14 Software Overview Window Part Function Done Click this button to return to the Main 310 Menu window. Select a Help Topic Click a topic to bring up the corresponding Help text. Troubleshooting Text Window displaying procedures for troubleshooting the selected Help topic. Syringe Calibrations Purpose Click the Syringe Calibrations button to access the Gel Pump Calibrations 310 window. Use this window to: ♦ Test and calibrate the gel pump force. – ♦ This test requires a tool to measure force (P/N T-6100). Test and calibrate the Max Travel for a syringe. Illustration The Gel Pump Calibrations 310 window is shown below. Software Overview 3-15 Syringe The function for each button is shown below. Calibrations Function Buttons Name Start or Stop Click Start to start the selected calibration. Click Stop to stop the test. Ready Gives instrument status. Reads status of syringe pump during the test. Test Status Shows progress of test. Done Returns you to the Main 310 Menu. Log Click here to record test results in the log. Calibration Options Select Syringe Max Travel Calibration. For the Gel Pump Force Calibration a tool is needed, so this test is recommended for Applied Biosystems service engineers. Note You can perform this test yourself if you have the force tool (P/N T-6100). 3-16 Software Overview Online User Guide Displays the Online ABI PRISM 310 Diagonstics System User’s Manual. Pusher Location Tracks the location of the syringe pusher. Home The highest point of travel for the syringe pusher. Bottom The bottom of the syringe pusher range of travel. Gel Pump Force (DAC Value) Gives the current Gel Pump Force value. Force OK If the Gel Pump Force value is acceptable, click here to stop the calibration. Try Again Click here to recalibrate the Gel Pump Force. Current Max Travel Value Gives the current Syringe Max Travel value. Section: Test Components Panels In This Section The following topics are covered in this section: Topic See Page Test Instrument Components Menu 3-18 Serial Number, Date, and Time 3-20 AutoSampler Test 3-22 Test Hotplate 3-24 Software Overview 3-17 Test Instrument Components Menu Purpose The Test 310 Components Menu window accesses a number of instrument tests. While many of these tests are intended for the use of Applied Biosystems service engineers, there are some which are of use to the laboratory user. Illustration The Test 310 Components Menu window is shown below. • 3-18 Software Overview Test Components The function for each button is given below. Buttons Button Function Serial No., Date & Time Gives the 310 instrument serial number and the date and time from the Macintosh clock. Allows you to reset these values. ADC Inputs Tests selected analog-to-digital conversion values. Recommended for Applied Biosystems service engineers only. Electrophoresis Power (EP) Tests the EP power supply at several voltage levels. Recommended for Applied Biosystems service engineers only. Tray & Gel Pump Switch Sensors Tests operation of tray and gel pump switches. Recommended for Applied Biosystems service engineers only. Laser Shutter Control (Service Access Only) For the use of Applied Biosystems service engineers only. Tests power levels with laser shutter open and closed. Laser Power Tests the laser power. Recommended for Applied Biosystems service engineers only. Gel Pump Tests gel pump motor travel and pressure/vacuum leaks. Recommended for Applied Biosystems service engineers only. Autosampler Tests the AutoSampler movement and checks AutoSampler calibration. Hotplate Tests the Hotplate heating and temperature sensing. Return Returns to the Main 310 Menu window. Software Overview 3-19 Serial Number, Date, and Time Purpose The Serial #, Date & Time window displays the information being received by the Diagnostics System software. The instrument serial number and the computer date and time should always match the values showing in the value boxes. If these are incorrect, the 310 instrument or the Macintosh computer should be checked. Illustration The Serial #, Date & Time window is shown below. ana 3-20 Software Overview Serial #, Date & The function for each window part is given below. Time Window Function Parts Window Part Ready Indicates the program status. Done Click this button to leave this window and return to the Test 310 Components Menu window. Log Intended for the use of Applied Biosystems service engineers. Reset Serial Number Click this button to use the value entered in Serial Number entry window. Reset Date & Time Resets the date and time to the computer date and time. Instrument Values Allows the entry of a new value for the instrument serial number and displays the current computer date and time. Online User Guide Displays the online ABI PRISM 310 Diagnostics System User’s Manual. Correcting You can correct any displayed values that are incorrect. Displayed Values If... Then... there is a serial number discrepancy press the Reset Serial Number button and enter the correct information from the instrument. either the date or time shown is incorrect you must a. first make the correction in the Macintosh Date & Time control panel b. then press the Reset Date & Time button in the 310 Diagnostics Serial No., Date & Time window. Software Overview 3-21 AutoSampler Test Purpose The Autosampler button accesses tests that check the AutoSampler operation and calibration accuracy. This is a more in-depth test of the AutoSampler than that in the Verify Instrument test. Illustration The AutoSampler Test 310 window is shown below. 3-22 Software Overview AutoSampler The function for each window part is given below. Window Parts Window Part Function Start or Stop Click Start to begin the selected test. You can click Stop to stop the test at any time. Test status Indicates whether testing is ready to start or in progress. Done Click this button to return to the Test 310 Components Menu. Log Intended for the use of Applied Biosystems service engineers. Clear Test Results Click here to remove any test results that are still showing. Test Options You can select either Check AutoCalibration or Check AutoSampler. Seconds per position Choose the number of seconds for each vial tested. Troubleshooting Help This button will flash if a failure occurs. Click Troubleshooting Help to display procedures and techniques for identifying instrument problems. Online User Guide Click this button to display the ABI PRISM 310 Diagnostics System User’s Manual. Graph of test results Plots current of one phase of each motor (x, y, z). AutoSampler tray schematic Shows test progress with color coding: target well is green, last well tested is blue, and previously tested wells are grey. Plot preferences Allows you to select point style, line style, interpolation, and color for the graph of the test results. Software Overview 3-23 Test Hotplate Purpose If you have any concerns about the electrophoresis temperature, you can use this test to check the Hotplate temperature control and sensing. Illustration The Hotplate Test 310 window is shown below. 3-24 Software Overview Hotplate The function for each window part is given below. Window Parts Window Part Function Start or Stop Click Start to begin the test. You can click Stop to stop the test at any time. Test status Indicates whether testing is ready to start or in progress. Done Click this button to return to the Test 310 Components Menu. Log Intended for the use of Applied Biosystems service engineers. Clear Test Results Click here to remove any test results that are still showing. Test Options Select the number of times (1–5) to repeat the test. Graph Limits Set the x- and y- scale minimum and maximum values. The default settings are 20°–40 °C. Reset Heater Click here to set the temperature between 0 and 70°C before you start the test. (not available during the test) Troubleshooting Help This button flashes if a failure occurs. Click Troubleshooting Help to display procedures and techniques for identifying instrument problems. Online User Guide Click this button to display the ABI PRISM 310 Diagnostics System User’s Manual. Graph of test results Plots real-time data. Test results Displays test results and Pass/Fail. Plot preferences Allows you to select point style, line style, interpolation, and color for the graph of the test results. Heater Displays the actual and target temperatures. Software Overview 3-25 3-26 Software Overview Section: Analysis Panels In This Section The following topics are covered in this section: Topic See Page Analysis Menu 3-28 Sensitivity Analysis (Auto) 3-30 Noise Analysis Window 3-32 Sample File Reader Window 3-34 Software Overview 3-27 Analysis Menu Purpose The Analysis menu allows you to analyze the sample files generated by the Data Collection software. You can examine the amount of background noise influencing the electropherogram baseline. You can also determine the amount of noise coming from the Charge Coupled Device (CCD). Illustration The Analysis Menu 310 window is shown below. 3-28 Software Overview Analysis Buttons The function for each button is given below. Button Function Sensitivity Analysis (Auto) Analyzes a signal-to-noise run. Used as part of a Sensitivity test when troubleshooting run results. Sensitivity Analysis (Manual) Analyzes a signal-to-noise run. Used as part of a Sensitivity test when troubleshooting run results. Recommended for Applied Biosystems service engineers only. Noise Analysis Used to analyze a CCD Noise test. Recommended for Applied Biosystems service engineers only. Sample File Reader (EPT & 4 Color) Uses sample files to run EPT and Four-Color tests when troubleshooting run results. Done Returns to the Main 310 Menu window. Software Overview 3-29 Sensitivity Analysis (Auto) Purpose The Sensitivity Analysis window is used to test for signal-to-noise ratios in test sample files. Illustration The Sensitivity Analysis window is shown below. 3-30 Software Overview Sensitivity The function for each window part is given below. Analysis Window Function Parts Window Part Start Click Start to find and select the test sample file. Done Click Done to return to the Analysis window. Log Intended for the use of Applied Biosystems engineers. Test Options The text boxes below Test Options allow you to set the values for raw data start and stop scan poisitons. Online User Guide Click this button to display the ABI PRISM 310 Diagnostics System User’s Manual. Test results The spreadsheet formatted area on the right side of the window. When the test is complete, the results are displayed here. Software Overview 3-31 Noise Analysis Window Purpose The Noise Analysis window is used to analyze test sample files for signal and noise levels. Illustration The Noise Analysis Test 310 window is shown below. 3-32 Software Overview Noise Analysis The function for each window part is given below. Window Parts Window Part Function Start Click Start to find and select the test sample file. Done Click Done to return to the Analysis window. Log Intended for the use of Applied Biosystems engineers. Test Options The text boxes below Test Options allow you to set the values for the six test parameters. Online User Guide Click this button to display the online ABI PRISM 310 Diagnostics System User’s Manual. List of test parameters Lists the six test parameters that are used. Test results The spreadsheet-formatted area on the right side of the window. When the test is complete, the results are displayed here. Software Overview 3-33 Sample File Reader Window Purpose The Sample File Reader window allows you to analyze any sample file for signal and noise levels, and to display four-color information for the file. Illustration The Sample File Reader window is shown below. 3-34 Software Overview Sample File The function for each window part is given below. Reader Window Function Parts Window Part Start Click Start to find and select the test sample file. Done Click Done to return to the Analysis window. Print Click Print to print the test results. BGYR Click the boxes to select the colors to view. StartScan and ScanLength These text boxes allow you to set the values for raw data start and stop scan poisitons. Graph Limits Use these text boxes to set the Y-axis maximum and minimum values. Data Type This box toggles between 4 Color and EPT data types. Online User Guide Click this button to display the ABI PRISM 310 Diagnostics System User’s Manual. Test results There are two displays of results. The upper-right portion of the window show the results graphically, and the lower-right portion of the window shows the results numerically. Software Overview 3-35 Running Instrument Tests 4 Introduction 4 Purpose of This This chapter describes how to perform instrument tests that are useful Chapter for instrument validation or troubleshooting run results. In This Chapter The following topics are covered in this chapter: Topic See Page Verify Instrument Test 4-2 Syringe Max Travel 4-9 Syringe Pressure Leak Test 4-12 AutoSampler Operation Test 4-16 AutoCalibration Test 4-21 Hotplate Test 4-26 EPT Data, Sample File Reader 4-30 310 Collection Software Test Modules 4-34 Sensitivity Test 4-35 CCD Noise Test 4-39 Four-Color Baseline Test 4-44 PrerunTest 4-49 Running Instrument Tests 4-1 Verify Instrument Test Purpose The Verify Instrument test should be run as a validation test, ideally once per week, or at a minimum once per month. It takes only about 10 minutes to run, and after the first minute it can be left to run on its own. The Verify Instrument test also helps to identify subsystem problems, so potential problem areas can then be checked in greater depth with other tests. The Verify Instrument test is invaluable in troubleshooting as it will assist in narrowing down the potential cause of a problem. Illustration The Verify Instrument 310 window is shown below. 4-2 Running Instrument Tests Test Description The Verify Instrument test checks and tests all selected subsystems and measures them against specifications. It then returns the achieved values and passes or fails the subsystem. Test Procedure To run the Verify Instrument test: Step Action 1 Open the ABI PRISM® 310 Diagnostics System software. 2 In the Main 310 window, click the Verify Instrument button: 3 Select the desired tests in the test list: The Verify Instrument 310 window opens. When selected, an X appears in the checkbox to the left of the test. 4 Click the Start button. The test starts. Note If selected, the Autosampler test runs first. This is the only test that requires your observation and input while it is running. Running Instrument Tests 4-3 To run the Verify Instrument test: (continued) Step 5 Action A series of message boxes open with instructions for you to prepare for the tests. The first messge box is EP Test Setup: 6 Follow the instructions, and click OK. The Syringe Pump Test Setup message box opens: 4-4 Running Instrument Tests To run the Verify Instrument test: (continued) Step 7 Action Follow the instructions, and click OK. The Watch Prompt message box opens: When the timer is complete, the clock disappears and the OK button appears: Running Instrument Tests 4-5 To run the Verify Instrument test: (continued) Step 8 Action Follow the instructions, and click OK. The following message box appears: 9 Follow the instructions, and click OK. The Well Size box appears: 4-6 Running Instrument Tests To run the Verify Instrument test: (continued) Step 10 Action Select the desired number of wells and click OK. The following message box appears: 11 Follow the instructions, and click the Cal OK or the Not OK button to continue. The remainder of the Verify Instrument test runs without attention. When complete, results and pass/fail status are seen in the results section of the Verify Instrument 310 window. 12 When all tests are complete, click Done. The Log Now? message box appears as shown. Running Instrument Tests 4-7 To run the Verify Instrument test: (continued) Step 13 Action Click Yes to log your results. The EP Test Reconfiguration message box appears: 14 Follow the instructions, and click OK. The Verify Instrument 310 window closes. 4-8 Running Instrument Tests Syringe Max Travel Purpose The Syringe Max Travel calibration measures the maximum range of travel of the syringe. Travel is measured in the number of steps the syringe takes to move from its home, or highest, position to its mechanical bottom. A Syringe Max Travel value is required for each size of glass syringe you use. When you install a syringe, you must input the Syringe Max Travel value for that syringe into the Function pop-up menu of Manual Control of the ABI PRISM® 310 Data Collection Software. If you enter the wrong Syringe Max Travel value, an error message appears. Illustration The Gel Pump Calibrations 310 window is shown below. Running Instrument Tests 4-9 Test Procedure To calibrate Syringe Max Travel: Step Action 1 Open the Diagnostics System software. 2 In the Main 310 window, click the Syringe Calibrations button (shown below). The Gel Pump Calibrations 310 window opens. 3 4-10 Running Instrument Tests On the left side of the windw, under Calibration Options, select Syringe Max Travel Calibration as shown below. To calibrate Syringe Max Travel: (continued) Step 4 Action Click Start. The following message box appears: 5 Follow the instructions, and click Continue. The calibration proceeds. 6 When the calibration is complete, the calibrated value is given under Current Max Travel Value as shown below. 7 Record this value, and click Done. The Gel Pump Calibrations 310 window closes. Running Instrument Tests 4-11 Syringe Pressure Leak Test Purpose The Syringe Pressure Leak test measures gel consumption during a fixed span of movement of the syringe plunger. This test determines if there is a leak by checking for excessive gel consumption during the test. Illustration The Gel Pump Tests 310 window is shown below. 4-12 Running Instrument Tests Test Procedure To run the Syringe Pressure Leak test: Step Action 1 Open the Diagnostics System software. 2 In the Main 310 window, click the Test Components button: The Test 310 Components Menu window opens. 3 Click the Gel Pump button: The Gel Pump Tests 310 window opens. 4 On the left side of the window, under Test Options, select Pressure Mode Leak Test as shown below. Running Instrument Tests 4-13 To run the Syringe Pressure Leak test: (continued) Step 5 Action Click Start. The following message box appears: 6 Follow the instructions, and click Continue. The test proceeds. 7 The test runs for 4 minutes. As the test is running, watch all ports for leaks. 8 4-14 Running Instrument Tests Test results are given in the Test Log as shown below. To run the Syringe Pressure Leak test: (continued) Step 9 Action Click Done. The following message appears: 10 Click the appropriate button. The Gel Pump Tests 310 window closes. Running Instrument Tests 4-15 AutoSampler Operation Test Purpose The AutoSampler test is used when you want to test or verify the Autosampler positioning. Illustration The AutoSampler Test 310 window is shown below. 4-16 Running Instrument Tests Test Procedure To test the operation of the Autosampler: Step 1 Action In the Test 310 Components Menu window, click the Autosampler button. The AutoSampler Test 310 window opens. 2 The message box shown below immediately appears: 3 When you have read the message, click OK and the message box closes. The Well Size dialog box immediately opens: 4 Select the desired size and click OK. The Well Size dialog box closes. Running Instrument Tests 4-17 To test the operation of the Autosampler: (continued) Step Action 5 In the AutoSampler Test 310 window, select Check AutoSampler, as shown in the panel below. 6 Determine the number of wells you want to test, then select the scope of the test using the sliding selection bar under Autosampler Tests: ♦ Ordered goes to each vial ♦ Random goes to 36 vials ♦ Quick goes to two vials (first and last) 7 Make sure that all wells to be tested in the tray contain a vial, then click the Start button. The test starts. 4-18 Running Instrument Tests To test the operation of the Autosampler: (continued) Step 8 Action Watch the Autosampler positioning as the test proceeds. The tray grid in the window shows the progress of the test as in the example below. The vials are color coded: ♦ Green is the target vial ♦ Blue is the most recent vial ♦ Grey is the previous vial or vials 9 When the test is complete, the message box shown below appears: 10 Click the Pass or Fail button to record the results. When the message box closes, click Done. Running Instrument Tests 4-19 To test the operation of the Autosampler: (continued) Step 11 Action In the Log Now? message box that comes up, as shown below, click Yes or No. The AutoSampler Test 310 window closes. What to Expect ♦ The % Complete bar, under the Start and Ready buttons, indicates the test progress. ♦ The Troubleshooting Help button flashes if a failure occurs. ♦ Any Autosampler failures are identified. 4-20 Running Instrument Tests AutoCalibration Test Purpose The AutoCalibration test is accessed from the AutoSampler Test 310 window. This test checks and validates the Autosampler calibration. Use it when you suspect the Autosampler is not properly calibrated. Note A bent electrode is a common symptom of an improperly calibrated Autosampler. Illustration The AutoSampler Test 310 window is shown below. Running Instrument Tests 4-21 Test Procedure To run a calibration test for the AutoSampler: Step 1 Action In the Test 310 Components Menu window, click the Autosampler button. The AutoSampler Test 310 window opens. 2 The message box shown below immediately appears: 3 When you have read the message, click OK and the message box closes. The Well Size dialog box immediately opens: 4 Select the desired size, and click OK. The Well Size dialog box closes. 5 4-22 Running Instrument Tests Place an empty vial at buffer position 5 in the AutoSampler. To run a calibration test for the AutoSampler: (continued) Step 6 Action In the AutoSampler Test 310 window, select Check AutoCalibration, as shown in the panel below, then click Start. The Ready to start AutoSampler Calibration message box opens. 7 Wait for the AutoSampler to reach its Home position, then click the Vial at Pos. 5 button. The AutoCalibration test runs. Running Instrument Tests 4-23 To run a calibration test for the AutoSampler: (continued) Step Action 8 When the test is done, the following message box appears: 9 Check the position of the AutoSampler and click ♦ Cal OK or ♦ Not OK The message window closes. The process repeats as the test continues through all positions. 10 4-24 Running Instrument Tests When finished, click Done to close the AutoSampler Test 310 window. What to Expect ♦ The % Complete bar, under the Start and Ready buttons, indicates the test progress. ♦ The Troubleshooting Help button flashes if a failure occurs. ♦ AutoSampler calibration is checked when the test is complete. ♦ System failures are identified. Running Instrument Tests 4-25 Hotplate Test Purpose The Hotplate test identifies problems in the hotplate system that may cause erratic or incorrect electrophoresis temperatures. Test Description The Hotplate test identifies problems in achieving the set temperature in a specified length of time. The test selects a setpoint temperature 5 °C above the current temperature of the hotplate. It then heats the hotplate and determines if the setpoint is reached within 210 seconds. lllustration The Hotplate Test 310 window is shown below. 4-26 Running Instrument Tests Test Procedure Note Multiple repeats of this test are recommended, as it is sometimes the only way to identify a borderline problem. To test the operation of the hotplate: Step 1 Action In the Test 310 Components Menu window, click the Hotplate button. The Hotplate Test 310 window opens. 2 Set the number of repeats to 5 using the slider bar or the up and down arrows under Test Options, as shown below. Running Instrument Tests 4-27 To test the operation of the hotplate: (continued) Step 3 Action Click Start. The Hotplate test finds the current temperature of the hotplate. It then selects a SetPoint temperature 5 °C above the current hotplate temperature. The Heater and SetPoint temperatures are displayed in the upper-right section of the Hotplate Test 310 window: The timer starts and the hotplate is heated. 4 If the SetPoint temperature is not achieved within 210 seconds, the hotplate fails. The test repeats for the selected number of times, and results are recorded in the log portion of the Hotplate Test 310 window as in the example below. 5 4-28 Running Instrument Tests When all repetitions have been performed and the test is complete, click Done. To test the operation of the hotplate: (continued) Step 6 Action In the Log Now? message box that comes up, as shown below, click Yes or No. The Hotplate Test 310 window closes. What to Expect ♦ The % Complete bar is activated when the test starts, and indicates the test progress. ♦ If open interlocks are detected, an on-screen message appears telling you to close the doors. ♦ System failures, as defined by the Hotplate specifications, are identified. Running Instrument Tests 4-29 EPT Data, Sample File Reader Purpose The Sample File Reader analyzes the data in sample files for signal and noise levels at chosen scanpoints and scanlengths. Select the EPT option to view the electrophoresis voltage and current, laser power, and temperature data in a given sample file. You may want to check EPT data when troubleshooting certain types of problems with resolution, such as the broadening of peaks or migration times that are too fast or too slow. ( See Chapter 5 “Troubleshooting” on page 5-1.) Illustration The Sample File Reader is accessed through the Analysis Menu 310 window, shown below. (ll 4-30 Running Instrument Tests Test Procedure To analyze EPT data: Step Action 1 Open the Diagnostics System software. 2 In the Main 310 window, click the Analysis button: The Analysis 310 Menu window opens. 3 Click the Sample File Reader button: The Sample File Reader window opens. 4 Under Data Type, select EPT : Running Instrument Tests 4-31 To analyze EPT data: (continued) Step 5 Action Click Start. A dialog box opens: 6 Select the sample file you want to run from the Runs folder and click Open. The EPT data for the run is displayed as in the example below. 4-32 Running Instrument Tests To analyze EPT data: (continued) Step 7 8 Action When EPT data is displayed, only one data point for each 32 scanpoints is shown. The data is color coded as follows: Blue Electrophoresis voltage (0–15 kV) Green Electrophoresis current (0–200 µA) Yellow Laser power (0–10 mW) Red Hotplate temperature (0–70 °C) Click Done. The Sample File Reader window closes. Running Instrument Tests 4-33 310 Collection Software Test Modules Purpose You can perform a diagnostic run after a Data Collection software test module is selected in the Sample Sheet. The Diagnostics System software analyzes the run results and evaluates subsystem operation. Specific run conditions and parameters are required for each type of diagnostic run. Separate test modules are available to verify each Data Collection software subsystem. 310 Collection There are four test modules: Software Test ♦ Test CCD Sensitivity Modules ♦ Test CCD Noise ♦ Test 4-Color Collection ♦ Test Prerun Note The modules can be run by using a sample sheet and injection list from either ABI PRISM ® Sequencing Analysis Software or ABI PRISM ® GeneScan ® Analysis software. 4-34 Running Instrument Tests Sensitivity Test Purpose The Sensitivity test is useful in locating the subsystem source of problems that manifest as attenuated peaks or diminished sensitivity. Test Description The Sensitivity test is performed on a sample file that is generated using a sensitivity capillary. The Data Collection software is used to generate the data, then the Diagnostics System software is used to perform the analysis. Test Procedure Generate a Sample File in the Data Collection Software Note For specifics on using the Data Collection software, please see the ABI PRISM 310 Genetic Analyzer User’s Manual. To generate a sample file: Step Action 1 Install a sensitivity capillary on the ABI PRISM® 310 Genetic Analyzer. 2 Open the Data Collection software. 3 Create a sample sheet for one sample. 4 Create a new injection list. 5 Open the newly created sample sheet and select the Test CCD Sensitivity module. 6 Deselect the Autoanalyze function. 7 Click Run. 8 When the run is finished, quit the Data Collection software. Running Instrument Tests 4-35 Perform the Analysis in the Diagnostics System Software To analyze a sample file: Step Action 1 Open the Diagnostics System software. 2 In the Main 310 window, click the Analysis button: The Analysis Menu 310 opens. 3 Click the Sensitivity Analysis (Auto) button: The Sensitivity Analysis window opens: 4-36 Running Instrument Tests To analyze a sample file: (continued) Step 4 Action Click Start. A dialog box opens, as shown below. 5 In the Runs folder, open the newly completed sample file. The sample file is analyzed and signal-to-noise values are generated. 6 When complete, the results are displayed as shown below. 7 When you are finished reviewing the results, click Done. The Sensitivity Analysis window closes. Running Instrument Tests 4-37 Specifications The specifications this test uses are: Results and Interpretation ♦ Signal value range = 950-1800 ♦ Noise value < 6 ♦ 586 Signal with Cap < 2900 If... Then... the sensitivity is greater than the specification, but the signal value is low (<1000) a service engineer is needed to test the laser light output. the sensitivity is less than the specification, and the noise with cap is greater than 3 rerun the test, allowing more time for the baseline to stabilize. the sensitivity is less than the specification, and the noise with cap is less than 2900 Clean the capillary and try again. Note If this fails, see Noisy Baseline troubleshooting. Note If this fails, the optics need to be checked by a service engineer. IMPORTANT The Start Scan default number is 250 for part 1 and 1400 for part 2. If the signal-to-noise specification fails, analyze the sample file using the Sensitivity Analysis (Manual) button and modify the start scan numbers to collect a clean, noise-free length of the baseline for part 1 and part 2. 4-38 Running Instrument Tests CCD Noise Test Purpose The Noise Analysis window is used to analyze Test CCD Noise sample files. It reports the various signal and noise levels for each segment of the test. Test Description The CCD Noise test is performed without a capillary installed to check the optics, CCD, and Controller PCA. This test displays the following baseline levels at different settings, each for 1 minute: ♦ Background level with laser on ♦ Dark current baseline levels at gain settings of 1X, 2X, 4X, and 8X ♦ CCD test bit on Test Procedure Generate a Sample File in the Data Collection Software Note For specifics on using the Data Collection software, please see the ABI PRISM 310 Genetic Analyzer User’s Manual. To generate a sample file: Step Action 1 Remove the capillary on the 310 instrument. 2 Open the Data Collection software. 3 Create a sample sheet for one sample. 4 Create a new injection list. 5 Select the Test CCD Noise module. 6 Deselect the Autoanalyze function. 7 Click Run. 8 When the run is finished, quit the Data Collection software. Running Instrument Tests 4-39 Perform the Analysis in the Diagnostics System Software To analyze a sample file: Step Action 1 Open the Diagnostics system software. 2 In the Main 310 window, click the Analysis button: The Analysis Menu 310 opens. 3 Click the Noise Analysis button: The Noise Analysis Test 310 window opens: 4-40 Running Instrument Tests To analyze a sample file: (continued) Step 4 Action Click Start. A dialog box opens as shown below. 5 In the Runs folder, open the newly completed sample file. The sample file is analyzed and values for noise and signal are generated for each of six conditions. 6 When complete, the results are displayed as shown below. Note The horizontal slider bar at the bottom of the window can be used to scroll through all the columns of data. Running Instrument Tests 4-41 To analyze a sample file: (continued) Step 7 Action When you are finished reviewing the results, click Done. The Noise Analysis window closes. 4-42 Running Instrument Tests Specifications Baselines should be at the levels given below. Part Results and Interpretation Test Condition Signal Level Noise 1 Background 100–1000 1–5 2 Dark current 1X 100–500 1–4 3 Dark current 2X 100–600 1–5 4 Dark current 4X 150–900 2–9 5 Dark current 8X 200–1700 5–17 6 CCD test bit on 900–1000 1–3 If... Then... the noise values are within limits reinstall the capillary and perform the 4-Color Baseline test. the dark current noise levels are within limits but the background noise values are high check if there is fluorescent material in the capillary holder aperture. all the noise values are high there is a problem with the CCD or the Controller PCA. This requires a service engineer. Running Instrument Tests 4-43 Four-Color Baseline Test Purpose The 4-Color Baseline test analyzes a sample file to determine the noise levels of the four colors. The 4-Color Baseline test is used when troubleshooting problems with high or noisy baselines. Test Description The test is performed with the laser in run mode and with a gel-filled capillary installed. The module typically runs for 5 minutes. Test Procedure Generate a Sample File in the Data Collection Software Note For specifics on using the Data Collection software, please see the ABI PRISM 310 Genetic Analyzer User’s Manual. To generate a sample file: Step Action 1 Install a gel-filled capillary on the 310 instrument. 2 Open the Data Collection software. 3 Create a sample sheet for one sample. 4 Create a new injection list. 5 Enter the newly created sample sheet and select the Test 4-Color Baseline module. 6 Deselect the Autoanalyze function. 7 Click Run. 8 When the run is finished, quit the Data Collection software. 4-44 Running Instrument Tests Perform the Analysis in the Diagnostics Software To analyze a sample file: Step Action 1 Open the Diagnostics System software. 2 In the Main 310 window, click the Analysis button: The Analysis Menu 310 opens. 3 Click the Sample File Reader button: 4 Under Data Type, make sure that 4 Color is selected: The Sample File Reader window opens. Running Instrument Tests 4-45 To analyze a sample file: (continued) Step 5 Action Click Start. A dialog box opens as shown below. 6 In the Runs folder, open the newly completed sample file. The sample file is analyzed. 7 Select a level length of the baseline to analyze. Under Start Scan, enter an appropriate start point. Then enter 50 under Scan Length. 4-46 Running Instrument Tests To analyze a sample file: (continued) Step 8 Action Click Enter. A value for signal and noise is generated for each color, as in the example below. 9 When you are finished reviewing the results, click Done. The Sample File Reader window closes. Running Instrument Tests 4-47 Specifications Signal and noise values vary considerably, but you should expect to see the following approximate range of values for a blank baseline (at the start of a run): Results and Interpretation Color Signal Noise Red 700–1600 3–6 Yellow 700–1600 3–6 Green 300–1000 3–6 Blue 300–1000 3–6 If... Then... background values are high the problem is the capillary and/or the gel. background values are within limits go to the Prerun test. 4-48 Running Instrument Tests PrerunTest Purpose The Prerun test examines and analyzes four-color baseline data from a sample file. Together with the 4-Color Baseline test it is used for troubleshooting and narrowing down the potential cause of a problem. The Prerun test is used when troubleshooting problems with high or noisy baselines, or drifting baselines. Test Description The analysis portion of this test is the same as for the 4-Color Baseline test, however the conditions of the run are different. The Prerun test is performed with the laser in run mode and high voltage (10,000 Vdc) applied. The test typically runs for 10 minutes. Test Procedure Generate a Sample File in the Data Collection Software Note For specifics on using the Data Collection software, please see the ABI PRISM 310 Genetic Analyzer User’s Manual. To generate a sample file: Step Action 1 Install a gel-filled capillary on the 310 instrument. 2 Ensure that a vial with sufficient buffer is in buffer position 1 of the AutoSampler. 3 Open the Data Collection software. 4 Create a sample sheet for one sample. 5 Create a new injection list. 6 Deselect the Autoanalyze function. 7 Click Run. 8 When the run is finished, quit the Data Collection software. Running Instrument Tests 4-49 Perform the Analysis in the Diagnostics System Software To analyze a sample file: Step Action 1 Open the Diagnostics System software. 2 In the Main 310 window, click the Analysis button. The Analysis Menu 310 opens. 3 Click the Sample File Reader button. The Sample File Reader window opens. 4 4-50 Running Instrument Tests Under Data Type, leave 4 Color (the default value) selected as shown below. To analyze a sample file: (continued) Step 5 Action Click Start. A dialog box opens as shown below. 6 In the Runs folder, open the newly completed sample file. The sample file is analyzed. 7 Select a level length of the baseline to analyze. Under Start Scan, enter an appropriate start point. Then enter 50 under Scan Length. Running Instrument Tests 4-51 To analyze a sample file: (continued) Step 8 Action Click Enter. A value for signal and noise is generated for each color as in the example below. 9 When you are finished reviewing the results, click Done. The Sample File Reader window closes. 4-52 Running Instrument Tests Specifications Signal and noise values vary considerably, but you should expect to see the following approximate range of values: Results and Interpretation Color Signal Noise Red 700–1600 3–6 Yellow 700–1600 3–6 Green 300–1000 3–6 Blue 300–1000 3–6 If... Then... background values are high the problem is the gel, a contaminated electrode, or something else migrating through the gel. background values are within limits the problem may have been a bad or contaminated sample. Perform another run with freshly made standard. Running Instrument Tests 4-53 Troubleshooting 5 Introduction 5 Purpose of This This chapter reviews run problems and their possible causes. Chapter In This Chapter The following topics are covered in this chapter: Topic See Determining Tests to Run 5-2 Troubleshooting 5-4 Troubleshooting 5-1 Determining Tests to Run Running the With any problem that develops on the ABI PRISM ® 310 Genetic Verify Instrument Analyzer, first run the Verify Instrument test. The Verify Instrument test Test First will help in determining whether a problem is due to the instrument hardware or chemistry, and will point to individual component tests that may be needed. Use the Verify Instrument test in conjunction with the Troubleshooting Data table below to help in pinpointing the problem system(s). Preparing to When troubleshooting 310 instrument problems: Troubleshoot a Problem Step Action 1 Understand: ♦ The chemistry ♦ Labeling of the samples ♦ How the 310 instrument collects data ♦ How the data analysis software programs work 2 Review the experiment for errors in primer design, sample quantitation and purification, pipetting problems, software preference settings and other common mistakes. 3 Examine the data. Describe the problem as specifically as possible: ♦ Is it a problem with the sample peaks, the baseline, or the peaks of only one color? ♦ Does the problem exist in all parts of the run or does it affect only DNA fragments of a certain length? ♦ Is the problem visible in raw data? analyzed data? log files? Continue to ask these types of questions until you have described the problem as specifically and thoroughly as possible. 4 List possible causes of the problem. See the troubleshooting table in this chapter for help. 5 For each “possible cause” you have listed, ask: Does other information support or contradict this as the cause of the problem? 5-2 Troubleshooting When troubleshooting 310 instrument problems: (continued) Step Action 6 If necessary, collect more information to narrow the list of possible causes. 7 Correct the problem where possible, and test the fix. 8 If you need to call Service, communicate what you have determined and any tests you have performed. This will assist your service engineer in narrowing down the problem. Troubleshooting 5-3 Troubleshooting Introduction Whenever possible, run the recommended test(s) when troubleshooting a problem. Then, if a service call is necessary, the service engineer will be able to prepare specifically for your service call. Note Always run the Verify Instrument test before troubleshooting a problem, as it will eliminate many potential causes. Symptoms and Problems with Peak Quality and Resolution Possible Possible Causes Type of Action Resolutions Symptom Attenuated Peaks ♦ Bad polymer or sample; bubble in vial No Peaks ♦ Misaligned or dirty capillary Poor or No Sensitivity ♦ Defective capillary Replace bad solutions; spin sample; clean, realign capillary and window or replace capillary See the ABI PRISM 310 Genetic Analyzer User’s Manual troubleshooting guide ♦ Autosampler needs calibration ♦ Incorrect capillary height adjustment or capillary not in vial ♦ Defective high voltage supply or misconnected cable ABI PRISM ® 310 Diagnostics System software Run Autosampler AutoCalibration test Call service engineer ♦ Defective laser ♦ CCD needs calibration or is defective Diagnostics System software ♦ Misaligned optics Run Sensitivity test Call service engineer 5-4 Troubleshooting Problems with Peak Quality and Resolution (continued) Symptom Possible Causes Type of Action Poor Resolution: ♦ Injection time too long Reduce injection time, replace solutions, or replace capillary; correct room temperature Broadening of peaks or low peaks Migration time too slow or fast ♦ Bad/old solutions, sample or water ♦ Defective capillary ♦ Ambient room temperature is low See the ABI PRISM 310 Genetic Analyzer User’s Manual troubleshooting guide ♦ Bad/old solutions or water Diagnostics System software ♦ Incorrect syringe max travel Check the EPT data in the Sample File Reader Calibrate the syringe max travel ♦ Incorrect gel pump force Call service engineer ♦ Defective high voltage ♦ Defective controller PCA Incorrect or varying sample migration time ♦ Bad polymer ♦ bad sample ♦ Fluctuating ambient temperature ♦ Defective capillary Replace polymer solutions Make new sample Correct room temperature ♦ Defective gel block (corrosion at anode) Replace capillary ♦ Incorrect/varying hotplate temperature Diagnostics System software Replace gel block Run Hotplate test ♦ Wrong gel pump force Call service engineer ♦ High voltage arcing ♦ Defect in electrode block assembly ♦ Defective high voltage power supply ♦ Defective controller PCA Troubleshooting 5-5 Problems with Signal Strength and Quality Symptom Possible Causes Type of Action Zero Baseline or No Baseline Offset ♦ Capillary window misaligned Realign capillary Solid blue line, made up of all four colors, at or near bottom of the CCD window ♦ High voltage arcing Diagnostics System software See Troubleshooting Help ♦ Defective laser shutter solenoids Diagnostics System software ♦ Defective laser Run CCD Noise test ♦ Optics misaligned Call service engineer ♦ Defective CCD ♦ Defective controller PCA High Baseline ♦ Dirty or misaligned capillary window Clean capillary window or realign capillary ♦ Bad buffer or polymer Replace buffer or polymer ♦ Fluorescing material in the capillary holder Clean capillary holder Replace capillary ♦ Defective capillary ♦ Defective controller ♦ Defective CCD Diagnostics System software Run 4-Color Baseline test Run Prerun test Call service engineer 5-6 Troubleshooting Problems with Signal Strength and Quality (continued) Symptom Possible Causes Type of Action Noisy Baseline ♦ Bad buffer or polymer Replace buffer or polymer ♦ Dirty capillary holder aperture Clean capillary holder Spikes in the Baseline ♦ Defective capillary ♦ Defective high voltage power supply ♦ Defective CCD ♦ Defective controller PCA Replace capillary Diagnostics System software Run CCD Noise test Run 4-Color Baseline test Run Prerun test Call service engineer Shift in Baseline ♦ Fluctuating AC power Use an Uninterruptable Power Supply (UPS) ♦ Capillary moves in capillary holder Tape capillary to hotplate ♦ Defective CCD cable Diagnostics System software ♦ Defective controller PCA Run CCD Noise test ♦ Defective CCD Drifting Baseline ♦ Contaminated or defective capillary Run Prerun test Call service engineer Replace capillary ♦ Bad polymer Replace polymer solutions ♦ Bad sample Make new sample ♦ Contaminated electrode Replace electrode ♦ Defective CCD cable Diagnostics System software ♦ Defective CCD Run CCD Noise test ♦ Defective controller PCA Run Prerun test Call service engineer Troubleshooting 5-7 Problems with Current or Light Output Symptom Possible Causes Type of Action Low light power output ♦ Defective laser Call service engineer High laser current (>7.8A) ♦ Defective controller PCA No current ♦ Plugged or defective capillary ♦ Defective laser power supply ♦ Bad polymer or water ♦ Buffer level low or depleted ♦ Unfilled capillary or bubbles in capillary Replace capillary Replace solutions Refill buffer jar/vial Call service engineer ♦ Defective high voltage power supply ♦ Defective controller PCA Low current ♦ Bubble in capillary ♦ Bad water, buffer or polymer Replenish gel in capillary ♦ Plugged or defective capillary Replace solutions ♦ Defective high voltage power supply Call service engineer Replace capillary ♦ Defective controller PCA Fluctuating current ♦ Bubble in capillary or gel block ♦ Buffer level low or depleted ♦ Broken or cracked capillary ♦ Arcing to conductive surface on 310 instrument Replenish gel Refill buffer jar/vial Replace capillary Diagnostics System software See Troubleshooting Help ♦ Defect in electrode block assembly ♦ Defective high voltage power supply ♦ Defective controller PCA 5-8 Troubleshooting Call service engineer Problems with Current or Light Output (continued) Symptom Possible Causes Type of Action High current ♦ Incorrect buffer/polymer concentration replace polymer and buffer solutions ♦ Arcing to conductive surface on 310 instrument Diagnostics System software See Troubleshooting Help ♦ Defective high voltage power supply Call service engineer ♦ Defective controller PCA Problems with Temperature Symptom Possible Causes Type of Action Temperature not at setpoint during run ♦ Defective hotplate Diagnostics System software Cannot control temperature Hotplate will not heat Basecalling or sizecalling errors Hotplate is very hot but status readout indicates 0 °C Run Hotplate test See Troubleshooting Help ♦ Failed Hotplate test Call service engineer ♦ Defective Main Power Supply ♦ Defective controller PCA ♦ Defective cable assembly ♦ Defective controller PCA Call service engineer ♦ Defective cable assembly Troubleshooting 5-9 Problems with Autosampler Movement Symptom Possible Causes Type of Action Run paused: “Autosampler Times Out” ♦ Incorrectly calibrated Diagnostics System software Run paused: “Move to position is bigger than max position” Improper positioning or incomplete travel Bent electrode No movement in one or more directions Nonstop driving in one direction 5-10 Troubleshooting Run AutoCalibration test ♦ Failed Autocalibration test ♦ Defective LEDs ♦ Defective main power supply ♦ Defective controller PCA ♦ Defective motor/lead screw assembly Call service engineer Problems with Syringe Leaks or Movement Symptom Possible Causes Type of Action Run paused: “Step time too Short to execute function” ♦ Defective syringe pump Call service engineer Run paused: “Detected error related to syringe pump” ♦ Defective lead screw Run paused: “Syringe leak detected” ♦ Leaking syringe, loose fittings ♦ Defective main power supply ♦ Defective LED assembly ♦ Defective controller PCA ♦ Leaking syringe, defective fittings Make sure both O-rings are in place and fittings snug Replace syringe ♦ Dried polymer in gel block Flush with hot water ♦ Cracked or defective gel block Replace gel block ♦ Leaking at buffer valve or capillary fittings Diagnostics System software Run Pressure Leak test ♦ Incorrect syringe force Call service engineer ♦ Buffer valve will not close Syringe will not move up or down ♦ Problem with power supply Diagnostics System software See Troubleshooting Help ♦ Defective syringe pump Call service engineer ♦ Defective main power supply ♦ Defective LED assembly ♦ Defective controller PCA ♦ Defective lead screw Troubleshooting 5-11 Problems with Syringe Leaks or Movement (continued) Symptom Possible Causes Type of Action Syringe will not move to home position ♦ Board corrupted Perform a cold boot (See the ABI PRISM 310 Genetic Analyzer User’s Manual, “Performing a Cold Boot.”) ♦ Defective home sensor Call service engineer Syringe moves to bottom of travel and continues to drive downward 5-12 Troubleshooting ♦ Defective controller PCA ♦ Defect in encoder assembly Test Specifications A A Verify Instrument The specifications used for each subsystem are given in the tables Specifications below. Serial Specifications: Item Specification Serial Port Address Modem Wait after writing (ms) 400 Serial Port Timeout (ms) 1000 ADC Limits: Level Tested Low Limit High Limit +5 V 4.9000 5.5000 +24 V 23.5000 24.5000 +15 V 14.4000 15.6000 -15 V –15.6000 –10.0000 +2.5 V 2.4500 2.5500 Batt 3.3000 4.4000 CCD –18.0000 –14.5000 Syringe Pump Specifications: Test Parameter Value Max LP Current 8.00 Pressure Mode Leak Len. 20 Vacuum Mode Leak Len. 50 Syringe Pump Distance 60 Test Specifications A-1 Syringe Pump Specifications: Test Parameter Value Syringe Pump Tolerance 12 Default No. of Steps 4 Laser Power Limits: Level Tested Low Limits 10 mW High Limits 9.0000 11.0000 Baud Rates: Fast Slow 57600 9600 Analysis Parameters: Test Parameter Value Signal high 1800 Signal low 950 Noise Limit 6 Signal Slope –0.15 Signal Height 586 2900 Hotplate Temperature Specifications: A-2 Test Specifications Test Parameter Value Lo Temp Limit °C 15.00 Hi Temp Limit °C 70.00 Temperature Variance °C (from set point) 1.00 TempTimeout (seconds) 210 EP Voltage Limits: Level Tested Low Limit High Limit 3 kV 2.9000 3.0750 5 kV 4.7250 5.2250 7 kV 6.7250 7.2250 10 kV 9.7250 10.2250 12 kV 11.7250 12.2250 15 kV 14.7250 15.2250 Low Limit High Limit 3 kV 5.5000 6.5000 5 kV 9.0000 10.5000 7 kV 13.0000 14.5000 10 kV 18.5000 21.0000 12 kV 22.3000 25.2000 15 kV 28.0000 31.5000 EP Current Limits: Level Tested Sensitivity Test The specifications this test uses are: Specifications ♦ Signal value range = 950–1800 ♦ Noise value < 6 ♦ 586 Signal with Cap < 2900 Test Specifications A-3 Sensitivity Test Results and Interpretation If... Then... the sensitivity is greater than the specification, but the signal value are low (<1000) a service engineer is needed to test the laser light output. the sensitivity is less than the specification, and the noise with cap is greater than 3 rerun the test, allowing more time for the baseline to stabilize. the sensitivity is less than the specification, and the noise with cap is less than 2900 Clean the capillary and try again. Note If this fails, see Noisy Baseline troubleshooting. Note If this fails, the optics need to be checked by a service engineer. CCD Noise Test Baselines should be at the levels shown below. Specifications Part CCD Noise Test Results and Interpretation A-4 Test Specifications Test Condition Signal Level Noise 1 Background 100–1000 1–5 2 Dark current 1X 100–500 1–4 3 Dark current 2X 100–600 1–5 4 Dark current 4X 150–900 2–9 5 Dark current 8X 200–1700 5–17 6 CCD test bit on 900–1000 1–3 If... Then... the noise values are within limits reinstall the capillary and perform the 4-Color Baseline test. the dark current noise levels are within limits, but the background noise values are high check if there is fluorescent mterial in the capillary holder aperture. all the noise values are high there is a problem with the CCD or the Controller PCA. This requires a service engineer. Four-Color Signal and noise values vary considerably, but you should expect to see Baseline Test the following approximate range of values for a blank baseline (at the Specifications start of a run): Four-Color Baseline Test Results and Interpretation Color Signal Noise Red 700–1600 3–6 Yellow 700–1600 3–6 Green 300–1000 3–6 Blue 300–1000 3–6 If... Then... background values are high the problem is the capillary and/or the gel. background values are within limits go to the Prerun test. Prerun Test Signal and noise values vary considerably, but you should expect to see Specifications the following approximate range of values: Prerun Test Results and Interpretation Color Signal Noise Red 700–1600 3–6 Yellow 700–1600 3–6 Green 300–1000 3–6 Blue 300–1000 3–6 If... Then... background values are high the problem is the gel, a contaminated electrode, or something else migrating through the gel. background values are within limits the problem may have been a bad or contaminated sample. Perform another run with freshly made standard. Test Specifications A-5 Index Numerics 4-color baseline test description 4-44 procedure data collection 4-44 diagnostics 4-45 to 4-47 purpose 4-44 results and interpretation 4-48 specifications 4-48 A analysis menu buttons and functions 3-12, 3-29 illustration 3-11, 3-28 overview 3-11, 3-28 autocalibration test procedure 4-22 to 4-24 purpose 4-21 window illustration 4-21 autosampler test procedure 4-17 to 4-20 purpose 4-16 window illustration 4-16 autosampler test window illustration 3-22 overview 3-22 parts and functions 3-23 C cable connection 2-6 CCD noise test description 4-39 procedure data collection 4-39 diagnostics 4-40 to 4-42 purpose 4-39 results and interpretation 4-43 specifications 4-43 closing 2-8 communications failed 2-7 setting 2-6 to 2-7 customer support. See technical support 1-7 D data collection test modules 4-34 diagnostics system purpose 1-6 Documents on Demand 1-12 E e-mail, address for technical support 1-7 establishing communication 2-6 to 2-7 exiting 2-8 H help. See technical support 1-7 hotplate test procedure 4-27 to 4-29 purpose 4-26 window illustration 4-26 hotplate test window illustration 3-24 overview 3-24 parts and functions 3-25 I installing 2-2 Internet address Documents on Demand 1-12 M main menu buttons and functions 3-6 illustration 3-5 test categories 3-5 N navigating software flow diagram 3-4 how to 3-4 Index-1 noise analysis window illustration 3-32 overview 3-32 parts and functions 3-33 O opening first time 2-3 to 2-7 P port conflicts 2-4 prerun test description 4-49 procedure data collection 4-49 diagnostics 4-50 to 4-52 purpose 4-49 results and interpretation 4-53 specifications 4-53 problems autosampler movement 5-10 current 5-8 to 5-9 light output 5-8 to 5-9 peak quality 5-4 to 5-5 peak resolution 5-4 to 5-5 signal 5-6 to 5-7 syringe leaks 5-11 to 5-12 syringe movement 5-11 to 5-12 temperature 5-9 Q quitting 2-8 S safety 1-2 to 1-4 sample file reader EPT data procedure 4-31 to 4-33 purpose 4-30 sample file reader window illustration 3-34 overview 3-34 parts and functions 3-35 sensitivity analysis window Index-2 illustration 3-30 overview 3-30 parts and functions 3-31 sensitivity test description 4-35 procedure data collection 4-35 diagnostics 4-36 to 4-37 purpose 4-35 results and interpretation 4-38 specifications 4-38 serial #, date & time window correcting values 3-21 illustration 3-20 overview 3-20 window parts 3-21 syringe calibrations window buttons and functions 3-16 illustration 3-15 overview 3-15 syringe max travel calibration procedure 4-10 to 4-11 purpose 4-9 window illustration 4-9 T technical support 1-7 to ??, 1-7 to 1-12 e-mail address 1-7 Internet address 1-11 regional sales offices 1-9 to 1-11 telephone/fax (North America) 1-8 test components menu buttons and functions 3-10, 3-19 illustration 3-9, 3-18 overview 3-9, 3-18 troubleshooting preparation 5-2 to 5-3 symptoms and actions 5-4 to 5-12 verify instrument test 5-2 troubleshooting window help overview 3-13 help window 3-13 help window parts 3-14 help, how to access 3-13 V verify instrument test illustration 3-7, 4-2 overview 3-7 procedure 4-3 to 4-8 purpose 4-2 window parts 3-8 W WWW address Applied Biosystems 1-11 Documents on Demand 1-12 Index-3 Headquarters 850 Lincoln Centre Drive Foster City, CA 94404 USA Phone: +1 650.638.5800 Toll Free: +1 800.345.5224 Fax: +1 650.638.5884 Worldwide Sales Offices Applied Biosystems vast distribution and service network, composed of highly trained support and applications personnel, reaches into 150 countries on six continents. For international office locations, please call our local office or refer to our web site at www.appliedbiosystems.com. www.appliedbiosystems.com Applera Corporation is committed to providing the world’s leading technology and information for life scientists. Applera Corporation consists of the Applied Biosystems and Celera Genomics businesses. Printed in the USA, 09/2001 Part Number 904958 Rev. C an Applera business