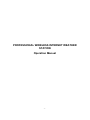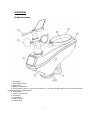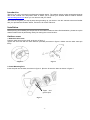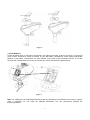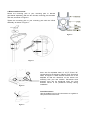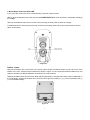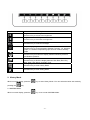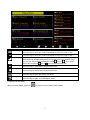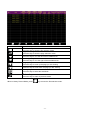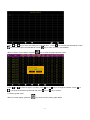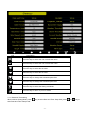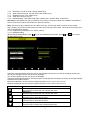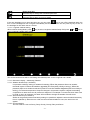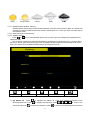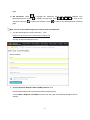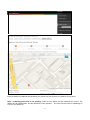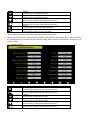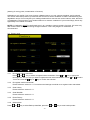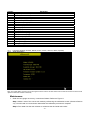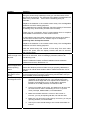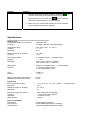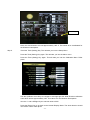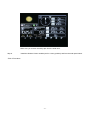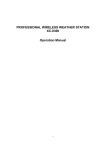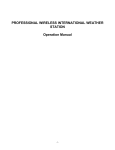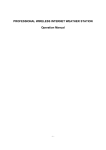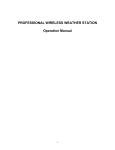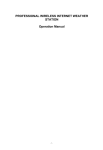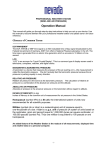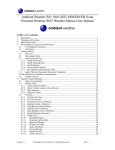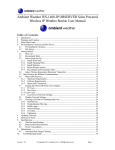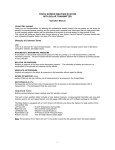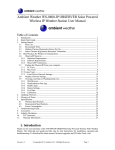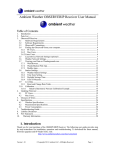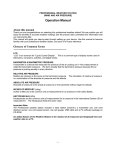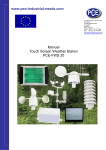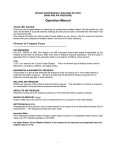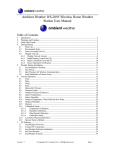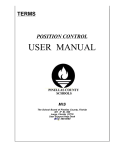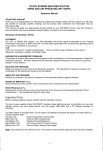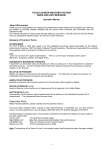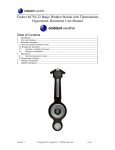Download PROFESSIONAL WIRELESS INTERNET
Transcript
PROFESSIONAL WIRELESS INTERNET WEATHER STATION Operation Manual -1- OVERVIEW Outdoor sensor: 1. Wind Vane 2. Wind Speed Sensor 3. Solar panel 4. Battery compartment 5. LED Indicator: light on for 4s if the unit power up. Then the LED will flash once every 16 seconds (the sensor transmission update period). 6. Reset button 7. Thermo-hygro sensor 8. UV sensor 9. Light sensor 10. Rain collector 11. Bubble level -2- Indoor sensor Display unit memory card slot USB portt Power jack reset Note: The USB port in the console of weather station is only for software update, not for data communication. Contents The weather station consists of the following parts. QTY Item 1 Display Console 1 Outdoor sensor(Thermo-hygrometer / Rain Gauge / Wind Speed Sensor /Transmitter) 1 Wind Vane 1 Indoor sensor 1 5V DC adaptor 1 Stainless Steel Tube (D32*H200mm) 1 U style Stainless Steel Loop 3 AA 1.5V rechargeable batteries for outdoor sensor 1 Zip bag for 1pc Allen wrench 1 User manual -3- Introduction Thank you for your purchase this professional weather station. The outdoor sensor is solar powered and sends data to the console via a low-power radio. It allows you to upload your weather data to weather website: www.wunderground.com which you can share it with your friend. This manual will guide you step-by-step through setting up your device. Use this manual to become familiar with your professional weather station, and save it for future reference. Installation Before placing and installing all components of the weather station at there final destination, please set up the weather station with all parts being nearby for testing the correct function. Outdoor sensor 1. Attach the wind vane Push the wind vane into the shaft. as shown in figure 1. Tighten the set screw with the Allen Wrench (included) as shown in figure 2. Make sure the wind vane spin freely. Figure 1 Figure 2 2. Install Mounting Pole Insert the pole into the base, as shown in figure 3. Spin the lid onto the base as shown in figure 4. Togue and groove joint Figure 3 -4- Figure 4 3. Install Batteries Locate the battery door on the thermo-hygrometer / rain gauge transmitter, as shown in Figure 5. Turn the set screw counter clockwise to loosen the screw to open the battery compartment. Insert 3XAA rechargeable batteries in the battery compartment The LED indicator on the back of the transmitter will turn on for four seconds and normally flash once every 16 seconds (the sensor transmission update period). Figure 5 Note: If no LED light up or is lighted permanently, make sure the battery is inserted the correct way or a proper reset is happened. Do not install the batteries backwards. You can permanently damage the thermo-hygrometer. -5- 4. Mount outdoor sensor Fasten the mounting pole to your mounting pole or bracket (purchased separately) with the two U-bolts, mounting pole brackets and nuts, as shown in Figure 6. Tighten the mounting pole to your mounting pole with the U-Bolt assembly, as shown in Figure 7.. Figure 6 Figure 7 there are four alphabet letter of “N”,”E”,”S”and “W” representing for the direction of North, East, South and West, as Figure 8. Wind direction sensor has to be adjusted so that the directions on the sensor are matching with your real location. Permanent wind direction error will be introduced when the wind direction sensor is not positioned correctly during installation. Figure 8 Level the sensors Use the bubble level on the rain sensor as a guide to verify that sensors are level. Figure 9 -6- 5. Reset Button and Transmitter LED In the event the ourdoor sensor is not transmitting, reset the outdoor sensor. With an open ended paperclip, press and hold the RESET BUTTON for three seconds to completely discharge the voltage. Take out the batteries and wait one minute, while covering the solar panel to drain the voltage. Put batteries back in and resynchronize with console by powering down and up the console with the sensor about 10 feet away. Figure 10 Indoor sensor Remove the battery door on the back of the sensor with a Philips screwdriver (there is only one screw, at the bottom of the unit). Insert two AAA batteries as shown in Figure 10 (we recommend lithium batteries for cold weather climates, but alkaline batteries are sufficient for most climates). Replace the battery door and set screw. Note that the temperature, humidity and pressure will be displayed on the LCD display. Looking at the back of the unit from left to right, the polarity is (-) (+) for the top battery and (+) (-) for the bottom battery. Figure 10 -7- Initial Display Console Set Up Connect the power adapter to power up the display console. The display console starts to register the transmitter and receiver the weather data from transmitter. The interface as below: Then it start to scan the Wi-Fi network, if it didn’t found the available Wi-Fi it will shows” not find any AP (Access Point)”. Press key to return to normal display mode. Only after connect to WLAN you can upload the data to weather website. If the data upload to server successfully, the icon wind chill. -8- will show on beneath the Program Mode 1. Normal display Mode 1. Wind direction 10. Rainfall 2. Low battery indicator 11. Heat index 3. Weather Forecast / rel. pressure graph / In & Outdoor temperature graph / In & Outdoor humidity graph 4. UV index 12. Dew point 13. Outdoor Temperature &Humidity 5. Light 14. Indoor Temperature &Humidity 6. 15. Internet Connectivity Barometric Pressure 7. sunrise/sunset 16. WiFi Connectivity 8. moon phase 17. Wind chill 9. Time and date 18. Gust 19. Wind speed Note: sunrise/sunset and moon phase feature is only available in firmware Version 2.0.0 or greater. Each icon in the display matches a black keys on plastic case. Please press the keys for operation. -9- Icon Description Brightness control key Press this key to enhance the brightness Brightness control key Press this key to decrease the brightness Backlight on/off key Press this key to on/off the backlight Graph display key Press this key to choose between Weather Forecast,rel. pressure graph, in & outdoor temperature graph and in & outdoor humidity graph Pressure display key Press this key to choose the display between Absolute pressure and Relative pressure. Rain key Press this key to Shift the display between Rain Rate, Rain Day, Rain Week, Rain Month, and Rain Year. History key Press this key to enter History Mode Setting key Press this key to enter Setting Mode 2. History Mode While in normal display, press the pressing the key to enter History Mode. You can select the below sub-mode by key. 2.1 MAX/MIN Mode While in normal display, press the key once to enter MAX/MIN Mode. - 10 - Icon Description Selection key Press this key to select the weather MAX/MIN record which need to clear Selection key Press this key to select the weather MAX/MIN record which need to clear Enter key While select the weather MAX/MIN record, press this key to popup Message key or key to select Box”Are you sure to clear the Max/Min?”Press key or key to confirm the selection. YES or NO. Press the Up arrow key Press this key to change the activated option field Down arrow key Press this key to change the activated option field History key Press this key to select the History sub-Mode Return key Press this key to return to normal display mode 2.2 History Record Mode While in normal display, press the key twice to enter History Record Mode. - 11 - Icon Description File Select key Press this key to enter the file selection mode Page Select key Press this key to enter the page selection mode. Scroll left key Press this key to view the left of the scrollable area. Scroll right key Press this key to view the right of the scrollable area. Page up key Press this key to scroll up the page you are viewing Page down key Press this key to scroll down the page you are viewing History key Press this key to select the sub-Mode Return key Press this key to return to previous mode While in History Record Mode, press key to enter the file selection mode: - 12 - Press or key to select the history file of annual data. Press key to exit and open the selected file. Press While in History Record Mode, press the key to delete the selected file. Press key to return to History record Mode. key to enter the page selection mode: Press or to select a digit in a number, press key or key to change the number. Press to change the activated option field and press key or key to confirm. 2.3 History graph mode While in normal display, press the key twice to enter History graph Mode. - 13 - or Icon Description Zoom In key Zoom Out key Scroll left key Press this key to view the left of the scrollable area. Scroll right key Press this key to view the right of the scrollable area. Select file key Press this key to enter the file selection mode Page down key Press this key to scroll down the page you are viewing History key Press this key to select the sub-Mode Return key Press this key to return to previous mode 3. Setting Mode While in normal display, press the pressing the key to enter Setting Mode. You can select the below sub-mode by key 3.1 Menu Setting Mode - 14 - Icon Description Select key Press this key to select the unit or scrolls the value Select key Press this key to select the unit or scrolls the value. Left key Press this key to select the set value. Right key Press this key to select the set value. Up arrow key Press this key to change the activated option field Down arrow key Press this key to change the activated option field Set key Press this key to select the Setting sub-Mode Return key Press this key to return to previous mode 3.1.1. Date and Time setting While in Menu Setting Mode, press enter Date and Time Setup mode: key to select Date and Time Setup field, press - 15 - or key to 1) Time setting (hour/minute/second) Press key to select time setting field, the hour digit turn red, press the the hour setting. Press to set the minute, the minute digit turn red, press the change the minute setting. Press 2) 6) key to or key to change or to set the year, the year digit turn red, press the key to select Time zone setting field, press the or key to or key to change the time zone key to select Update field, press the or key to update the time setting. Press immediately. DST setting If the state that were in the Time Zone observe DST, the option of “automatically adjust clock for or key to Daylight Saving Change” will show on beneath the Time Zone setting. Press the select this option.. Internet time server The default server is time.nist.gov. Press to popup the keyboard for you to type in the new server Automatically synchronize with an internet time server Press the 3.1.2 3.1.3 3.1.4 or to set the month, the month digit turn red, press the change the month setting. Press key to change the year setting Time zone setting Press 5) or to set the second, the second digit turn red, press the key to select Date setting field, the day digit turn red, press the the day setting. Press 4) key to change key to change the second setting Date setting Press 3) or or key to select Time Format setting (H:mm:ss / h:mm:ss AM / AM h:mm:ss, default H:mm:ss) Date Format setting (MM-DD-YY, DD-MM –YY or YY- MM-DD format, default DD-MM-YYYY) Temperature unit setting (℃ / ℉, default ℃) - 16 - 3.1.5 Barometric unit (hPa / inHg / mmhg, default hPa) 3.1.6 Wind speed unit (km/h, m/s, bft, mph, knots default: m/s) 3.1.7 Rainfall unit (mm, inch, default: mm) 3.1.8 Solar Rad. unit (lux,fc,w/㎡) 3.1.9 Rainfall display(Rain Rate, Daily Rain, Weekly Rain , Monthly Rain, Yearly Rain) Rain Rate: it forecast the rain per hour base on the recently 10 minute’s rainfall. For example: the rainfall of recent 10 minutes is 12mm, the rain/hour is 12mm*6=72mm/h. Note: The rain per day is reset to zero at 0:00hr every day. The rain per week is reset to zero at 0:00hr every Sunday, per month is reset to zero at 0:00hr every first day of the month. The reset of the rain per year refer to rainfall season section 3.1.10 Graph time (12/24/48/72 hour, default 72hour) 3.1.11 Backlight setting While in Menu Setting Mode, press backlight Setup mode: key to select Backlight Setup field, press or key to enter Automatic control backlight: select this option, the backlight will auto turn on and off according the set time Turn on the backlight: set the time of turn on backlight Turn off the backlight: set the time of turn off backlight Automatic brightness adjustment: select this option, the brightness will change according to the light intensity measured from outdoor sensor Maximum brightness: set the maximum brightness while it is the highest light intensity Minimum brightness: set the minimum brightness while it is the weakest light intensity Icon Description Select key Press this key to select the unit or scrolls the value Select key Press this key to select the unit or scrolls the value. Left key Press this key to select the set value. Right key Press this key to select the set value. Up arrow key Press this key to change the activated option field - 17 - Down arrow key Press this key to change the activated option field Return key Press this key to return to previous mode key to turn off the backlight within the If the auto backlight turn-on time has been set, you can press turn on time. Backlight will turn on again automatically at next turn on time. You can press any key to turn on the backlight for 60s within the turn off time 3.1.12 Longitude Latitude setting While in Menu Setting Mode, press enter Longitude Latitude Setup mode: key to select Longitude Latitude Setup field, press or key to The sunrise/sunset times will be calculating automatically base on the Longitude and Latitude. 3.1.13 Barometric display(Absolutely, Relative) 3.1.14 Weather threshold (2-4, default 3) It’s pressure sensitivity setting for weather forecasting. When the pressure rises over weather threshold in past 12 hours the weather upgrades (like from partly cloudy to sunny). When the pressure drops over weather threshold in past 12 hours the weather degrades (like from cloudy to raining). For areas that experience frequent changes in air pressure requires a higher level setting compared to an area where the air pressure is stagnant. For example if 4 is selected, then there must be a fall or rise in air pressure of at least 4hPa needed to change the weather forecast icons. 3.1.15 Storm threshold (3-9, default 4) Similar to the general pressure sensitivity setting it is possible to adjust the storm threshold sensitivity form 3-9 (default 4). When there is a fall over storm threshold within 3 hours, the storm icon will appear. 3.1.16 Current weather The five weather icons are Sunny, Partly Cloudy, Cloudy, Rainy and Storm. - 18 - Sunny Partly Cloudy Cloudy Rainy Storm 3.1.17 Rainfall season (default: January) Rainfall season influence the annual rainfall maximum, minimum and total value. When one month was selected, the annual rainfall and annual max/min rainfall were zero clearing at 0:00 of the first day of the selected month, 3.1.18 Storing Interval (1-240minutes) 3.1.19 Weather Server or key to enter Weather Server set up mode, type in the Station ID and password to Press upload the data. The console is configured to send real-time data to wunderground.com® so there is no need to adjust the Server, Server type, and upload type. Enter the Station ID and Password from wunderground.com®. Enter your Station ID and password obtained from wunderground.com®. scroll value up scroll value down 1) Set Station ID. Scroll field down return to Setup to highlight the Station ID. Enter your station ID obtained from Press Wunderground.com. Press character and press Scroll field up to display the keyboard. Press to select the character. Press - 19 - to scroll to the to return to the Wunderground.com setup page. 2) Set Password. Press to highlight the Password. Enter your password obtained from Wunderground.com. Press character and press page. to display the keyboard. Press to select the character. Press to scroll to the to return to the Wunderground.com setup Note: How to create a Wunderground.com® account and station ID. 1. Join the Wunderground.com® Community. Visit: https://www.wunderground.com®/members/signup.asp and sign up with Wunderground.com. 2. Join the Personal Weather Station (PWS) network. Visit: http://www.wunderground.com/personal-weather-station/signup or select More | Register Your PWS from the menu at the top of the WeatherUndeground.com website: - 20 - Enter the Station ID obtained and password you entered into the Observer IP Weather Server panel. Note: If Wunderground.com is not updating, make sure the Station ID and Password are correct. The Station ID is all capital letters, and the password is case sensitive. The most common issue is substituting an O for 0 in the Station ID. - 21 - 3.1.20 Wi-Fi scan Press or key to select the Wi-Fi network. Press key to confirm and enter the password. Press key to return to normal display mode. Only after connect to WLAN you can upload the data to weather website. If the data upload to server successfully, the icon will show on beneath the wind chill. 3.2 Alarm Setting Mode Icon Description Select key Press this key to select the unit or scrolls the value Select key Press this key to select the unit or scrolls the value. - 22 - Left key Press this key to select the set value. Right key Press this key to select the set value. Up arrow key Press this key to change the activated option field Down arrow key Press this key to change the activated option field Set key Press this key to select the Setting sub-Mode Return key Press this key to return to previous mode The first row is high alarm value and the second row is low alarm value. When a set weather alarm condition has been triggered, that particular alarm will sound for 120 second and the corresponding icon will flash until the weather condition doesn’t meet the user set level. Press any key to mute the alarm. 3.3 Calibration Mode Icon Description Select key Press this key to select the unit or scrolls the value Select key Press this key to select the unit or scrolls the value. Left key Press this key to select the set value. Right key Press this key to select the set value. Up arrow key Press this key to change the activated option field Down arrow key Press this key to change the activated option field - 23 - Set key Press this key to select the Setting sub-Mode Return key Press this key to return to previous mode To adjust the parameter, press to scroll to the parameter you wish to change. Press sign (positive vs. negative, if applicable) and significant digit. value. Parameter Temperature Type of Calibration Offset Default Press or to highlight the to change the calibrated Typical Calibration Source Current Value Humidity ABS Barometer REL Barometer Wind Direction Solar Radiation 1 w/m2 Offset Offset Current Value Current Value Offset Current Value Red Spirit or Mercury Thermometer (1) Sling Psychrometer (2) Calibrated laboratory grade barometer Local airport (3) Offset Current Value GPS, Compass (4) Gain 1.00 Gain 126.7 lux Wind Gain 1.00 Rain Gain 1.00 Daily Rain Offset Current Value Weekly Rain Offset Current Value Monthly Rain Offset Current Value Yearly Rain Offset Current Value (1) Temperature errors can occur when a sensor is placed structure, the ground or trees). Calibrated laboratory grade solar radiation sensor Solar radiation conversion from lux to w/m2 for wavelength correction (5) Calibrated laboratory grade wind meter (6) Sight glass rain gauge with an aperture of at least 4” (7) Apply an offset if the weather station was not operating for the entire day. Apply an offset if the weather station was not operating for the entire week. Apply an offset if the weather station was not operating for the entire month. Apply an offset if the weather station was not operating for the entire year. too close to a heat source (such as a building To calibrate temperature, we recommend a mercury or red spirit (fluid) thermometer. Bi-metal (dial) and digital thermometers (from other weather stations) are not a good source and have their own margin of error. Using a local weather station in your area is also a poor source due to changes in location, timing (airport weather stations are only updated once per hour) and possible calibration errors (many official weather stations are not properly installed and calibrated). Place the sensor in a shaded, controlled environment next to the fluid thermometer, and allow the sensor to stabilize for 48 hours. Compare this temperature to the fluid thermometer and adjust the console to match the fluid thermometer. (2) Humidity is a difficult parameter to measure electronically and drifts over time due to contamination. In - 24 - addition, location has an adverse affect on humidity readings (installation over dirt vs. lawn for example). Official stations recalibrate or replace humidity sensors on a yearly basis. Due to manufacturing tolerances, the humidity is accurate to ± 5%. To improve this accuracy, the indoor and outdoor humidity can be calibrated using an accurate source, such as a sling psychrometer. (3) The display console displays two different pressures: absolute (measured) and relative (corrected to sea-level). To compare pressure conditions from one location to another, meteorologists correct pressure to sea-level conditions. Because the air pressure decreases as you rise in altitude, the sea-level corrected pressure (the pressure your location would be at if located at sea-level) is generally higher than your measured pressure. Thus, your absolute pressure may read 28.62 inHg (969 mb) at an altitude of 1000 feet (305 m), but the relative pressure is 30.00 inHg (1016 mb). The standard sea-level pressure is 29.92 in Hg (1013 mb). This is the average sea-level pressure around the world. Relative pressure measurements greater than 29.92 inHg (1013 mb) are considered high pressure and relative pressure measurements less than 29.92 inHg are considered low pressure. To determine the relative pressure for your location, locate an official reporting station near you (the internet is the best source for real time barometer conditions, such as Weather.com or Wunderground.com), and set your weather station to match the official reporting station. (4) Only use this if you improperly installed the weather station sensor array, and did not point the direction reference to true north. (5) The default conversion factor based on the wavelength for bright sunlight is 126.7 lux / w/m2 . This variable can be adjusted by photovoltaic experts based on the light wavelength of interest, but for most weather station owners, is accurate for typical applications, such as calculating evapotranspiration and solar panel efficiency. (6) Wind speed is the most sensitive to installation constraints. The rule of thumb for properly installing a wind speed sensor is 4 x the distance of the tallest obstruction. For example, if your house is 20’ tall and you mount the sensor on a 5’ pole: Distance = 4 x (20 – 5)’ = 60’. Many installations are not perfect and installing the weather station on a roof can be difficult. Thus, you can calibrate for this error with a wind speed multiplier. In addition to the installation challenges, wind cup bearings (moving parts) wear over time. Without a calibrated source, wind speed can be difficult to measure. We recommend using a calibrated wind meter (available from Ambient Weather) and a constant speed, high speed fan. (7) The rain collector is calibrated at the factory based on the funnel diameter. The bucket tips every 0.01” of rain (referred to as resolution). The accumulated rainfall can be compared to a sight glass rain gauge with an aperture of at least 4”. Make sure you periodically clean the rain gauge funnel. Note: The purpose of calibration is to fine tune or correct for any sensor error associated with the devices margin of error. Errors can occur due to electronic variation (example, the temperature sensor is a resistive thermal device or RTD, the humidity sensor is a capacitance device), mechanical variation, or degradation - 25 - (wearing of moving parts, contamination of sensors). Calibration is only useful if you have a known calibrated source you can compare it against, and is optional. This section discusses practices, procedures and sources for sensor calibration to reduce manufacturing and degradation errors. Do not compare your readings obtained from sources such as the internet, radio, television or newspapers. The purpose of your weather station is to measure conditions of your surroundings, which vary significantly from location to location. NOTE: UV Calibration MUST be performed every 2 to 3 months to improve results. Over time, UV Index may alter results based on bright and strong sunlight conditions. This is why diligent UV Calibration is recommended. 3.4 Factory reset 3.4.1 Re-register indoor transmitter Press or key to select re-register indoor transmitter. Press or key to popup the Message Box ”Are you sure you want to register the new indoor transmitter?” Press or to select key or key to confirm the selection. Yes or No. Press the 3.4.2 Re-register outdoor transmitter Please reference section 3.4.1. Procedures and settings are similar to re-register indoor transmitter 3.4.3 Clear History Please reference section 3.4.1. 3.4.4 Clear Max/Min Please reference section 3.4.1. 3.4.5 Reset Factory Please reference section 3.4.1 3.4.6 Backup data Press or key to select Backup data field, press the - 26 - or key to enter backup mode: Press or key to select the history year file. Press or the year field will turn from green to purple. Press key or key to confirm the selection, and to change the activated option field. Press key to start backup, press key again to cancel the backup. Please insert TF card before start backup. The data is stored in comma separated value (csv) file format, which can be opened in Microsoft Excel. The TF card can be read by a computer with an SD card adaptor. The format of the data is csv (comma separated value) and can be opened in a spreadsheet program such as Microsoft Excel for advanced data analysis, with the following headers: - 27 - Column 1 2 3 4 5 6 7 8 9 10 11 12 13 14 15 16 17 18 19 3.4.7 3.4.8 Parameter No (data point number) Time Indoor Temperature (°F) Indoor Humidity (%) Outdoor Temperature (°F) Outdoor Humidity (%) Dew Point (°F) Wind Chill (°F) Wind (mph) Gust (mph) Wind Direction (°) ABS Barometer (inHg) REL Barometer (inHg) Rain Rate (in/h) Daily Rain (in) Weekly Rain (in) Monthly Rain (in) Yearly Rain (in) Solar Rad. (lux) Language (English, Chinese, Danish, Dutch, French, German, Italian, Spanish) About information Note: The actual display console may be with higher firmware version and OS version than the manual mention because we will update the firmware and OS occasionally Maintenance 1. Clean the rain gauge once every 3 months as follows. Reference Figure 11. Step 1: Make a note of the current rain totals by referencing the calibration screen (reference Section 3.4). You will need to re-enter these values after the calibration procedure it complete. Step 2: Pour water into the rain collector to moisturize the dirt inside rain bucket. - 28 - Step 3: Use an approximately 3 inch (80 mm) long cotton swab, and push the cotton tip through the rain collector hole until is reaches the self emptying mechanism, and press until the mechanism no longer rotates. Step 4: Rotate the cotton swab back and forth, removing dirt from the tipping mechanism and rain collector hole. Step 5: Remove the cotton swab and flush with water to remove any remaining dirt. Step 6: Re-enter the rain totals recorded in Step 1. Figure 11 2. Clean the solar radiation sensor every 3 months with water and towel. 3. Replace rechargeable batteries every 2 to 3 years. Troubleshooting Guide Problem Wireless remote (thermo-hygrometer) not reporting in to console. Solution The maximum line of sight communication range is about 600’. Move the sensor assembly closer to the display console. There are dashes on the display console. Install a fresh set of batteries in the remote sensor(s). Resynchronize the remote sensor(s). Reference Section 3.4. Make sure the remote sensors are not transmitting through solid metal (acts as an RF shield), or earth barrier (down a hill). Radio Frequency (RF) Sensors cannot transmit through metal barriers (example, aluminum siding) or multiple, thick walls. Outdoor sensor array does not communicate to the display console. Move the display console around electrical noise generating devices, such as computers, TVs and other wireless transmitters or receivers. The sensor array may have initiated properly and the data is registered by the console as invalid, and the console must be reset. The reset button is next to the LED, near the mounting point on the sensor array, as shown in figure10. With an open ended paperclip, press the reset button for 3 seconds to completely discharge the voltage. Take out the batteries and wait one minute, while covering the solar panel to drain the voltage. Put batteries back in and resync with console by powering down and up the console with the sensor array about 10 feet away. - 29 - Problem Solution Bring the sensor array inside the house (you can disconnect it from the rest of the sensors). The LED next to the battery compartment will flash every 16 seconds. If the LED is not flashing every 16 seconds… Replace the batteries in the outside sensor array. Non-rechargeable batteries are OK for testing purposes. If the batteries were recently replaced, check the polarity. If the sensor is flashing every 48 seconds, proceed to the next step. There may be a temporary loss of communication due to reception loss related to interference or other location factors, or the batteries may have been changed in the sensor array and the console has not been reset. The solution may be as simple as powering down and up the console. Replace the batteries in the outside sensor array. Non-rechargeable batteries are OK for testing purposes. Temperature sensor reads too high in the day time. Absolute pressure does not agree with official reporting station Rain gauge reports rain when it is not raining Data not reporting to Wunderground.com With the sensor array and console 10 feet away from each other, remove AC power from the display console and wait 10 seconds. Re-connect power. Make certain that the sensor array is not too close to heat generating sources or strictures, such as buildings, pavement, walls or air conditioning units. Use the calibration feature to offset installation issues related to radiant heat sources. Reference 4.3. You may be viewing the relative pressure, not the absolute pressure. Select the absolute pressure. Make sure you properly calibrate the sensor to an official local weather station. Reference Section 4.3 for details. An unstable mounting solution (sway in the mounting pole) may result in the tipping bucket incorrectly incrementing rainfall. Make sure you have a stable, level mounting solution. 1. Confirm your password is correct. It is the password you registered on Wunderground.com. Your Wunderground.com password cannot begin with a non-alphanumeric character (a limitation of Wundeground.com, not the station). Example, $oewkrf is not a valid password, but oewkrf$ is valid. 2. Confirm your station ID is correct. The station ID is all caps, and the most common issue is substituting an O for a 0 (or visa versa). Example, KAZPHOEN11, not KAZPH0EN11 3. Make sure the date and time is correct on the console. If incorrect, you may be reporting old data, not real time data. 4. Make sure your time zone is set properly. If incorrect, you may be reporting old data, not real time data. 5. Check your router firewall settings. The console sends data via Port 80. - 30 - Problem No WiFi connection Solution 1. Check for WiFi signal strength symbol on the display wireless connectivity is successful and reporting to . If Wunderground.com, the WiFi icon will be displayed under the wind chill display on the home page. 2. Make sure your modem WiFi settings are correct (network name, password and security settings). Specifications Outdoor data Transmission distance in open field : Frequency : 100m(330 feet) 433 MHz / 868 MHz / 915 MHz (option) Temperature range Accuracy Resolution : : : -30˚C--65˚C (-22℉ to +149℉) + / - 1 °C 0.1˚C Measuring range rel. humidity Accuracy : : 1%~99% +/- 5% Rain volume display Accuracy Resolution : : : 0 – 9999mm (show --- if outside range) + / - 10% 0.3mm (if rain volume < 1000mm) 1mm (if rain volume > 1000mm) Wind speed Accuracy: : 0-50m/s (0~100mph) (show --- if outside range) +/- 1m/s (wind speed< 5m/s) +/-10% (wind speed > 5m/s) Light Accuracy : : 0-400k Lux +/-15% Measuring interval outdoor sensor: Measuring interval indoor sensor : 16 sec 64 sec Indoor data Indoor temperature range Resolution : : -10˚C--60˚C (14 0.1˚C Measuring range rel. humidity Resolution : : 1%~99% 1% Measuring range air pressure Accuracy Resolution Alarm duration : : : : Power consumption Base station Indoor sensor Remote sensor : : : to + 140 ) (show --- if outside range) 300-1100hPa (8.85-32.5inHg) +/-3hpa under 700-1100hPa 0.1hPa (0.01inHg) 120 sec 5V DC adaptor (included) 2xAAA alkaline batteries (not included) 3xAA rechargeable batteries (included) - 31 - Remark: Be sure to use 1.5V rechargeable battery for solar transmitter. Where outdoor temperature is lower than -20˚C, make sure proper type of batteries to be used to assure that the device can get enough power to maintain its function properly. Normal alkaline batteries is not allow to be used since when outdoor temperature is lower than -20 ˚C, the battery’s discharging capability is greatly reduced. Please help in the preservation of the environment and return used batteries to an authorized depot. All rights reserved. This handbook must not be reproduced in any form, even in excerpts, or duplicated or processed using electronic, mechanical or chemical procedures without written permission of the publisher. This handbook may contain mistakes and printing errors. The information in this handbook is regularly checked and corrections made in the next issue. We accept no liability for technical mistakes or printing errors, or their consequences. All trademarks and patents are acknowledged. - 32 - Southern Hemisphere Wind Direction Re-Calibration Product: Professional Wireless Weather Station This weather station can be used in both the Northern and Southern Hemispheres. The cardinal directions (N, S, E, W) molded on the body of the outdoor sensor are indicators for the Northern Hemisphere only. For Southern Hemisphere installations, ignore these and face the solar panel to the North when it comes to installing the outdoor sensor. Wind Direction Recalibration: The following procedure is a recalibration guide for the Southern Hemisphere. Step 1: Attach the wind vane to the outdoor sensor as described in the User Manual page 4. Note, the wind vane and the shaft have a flat side and must be lined up together. Step 2: Insert the batteries in the battery compartment as described in the User Manual page 5. Step 3: Align the wind vane pointer with the ‘S’ marker on the molded body of the outdoor sensor. Use sticky tape or similar to prevent movement. This is to simulate a North wind direction. Refer photo. Align wind vane pointer with S ‘S’ Marker Step 4: Connect the power adapter to the LCD Screen’s power socket. The display will then power up. The LCD will begin to register the outdoor sensor and receive weather data. Refer photo. - 33 - Tools Key Note, the wind direction will read approximately 180º S. This needs to be recalibrated for the Southern Hemisphere. Step 5: Press the Tools (Setting) Key. This will take you into the Setup Menu. Press the Tools (Setting) Key again. This will take you into the Alarm menu. Press the Tools (Setting) Key again. This will take you into the Calibration Menu. Refer photo. Use the Up/Down Arrow Keys to navigate to and high-light the Wind Direction calibration value which will be approximately 180º. This value is for the Northern Hemisphere. Use the +/- and Left/Right Keys to set this value to 000º. Press the Return Key to go back to the Normal Display Mode. The wind direction should now read 0º North. Refer photo. - 34 - Make sure you remove the sticky tape from the wind vane. Step 6: Install the Outdoor Sensor outside (and in a sunny position) and face the solar panel North. - End of Procedure - 35 -