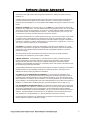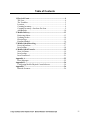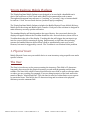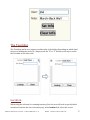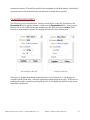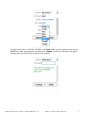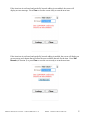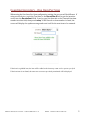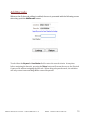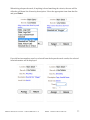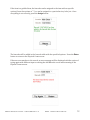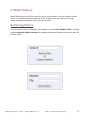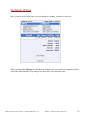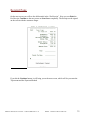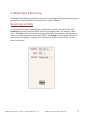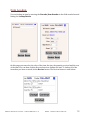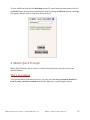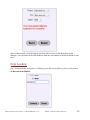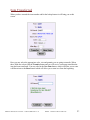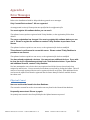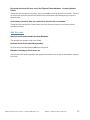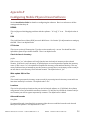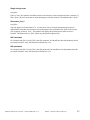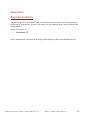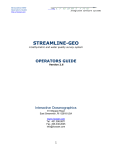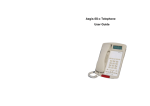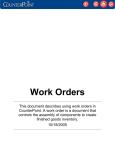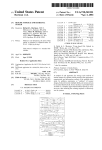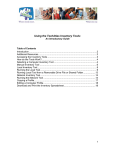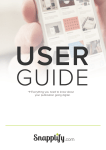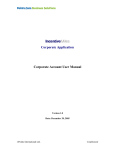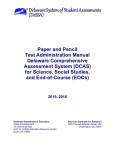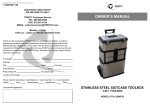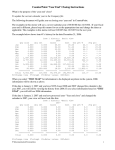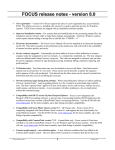Download CPRealtime™ Mobile Apps
Transcript
CPRealtime™ Mobile Apps Website Software 865 Laurel Street San Carlos, CA 94070 (650) 592-6211 www.trinityrealtime.com User's Manual 1.0 Software License Agreement The following is a legal software license agreement between the software end user and Trinity Realtime, Inc. Carefully read this license agreement before using the product. Using the product indicates that you have read this license agreement and agree to its terms. If you do not agree to the terms, promptly return the package to your Trinity Dealer within 7 days of the date you acquired it for a full refund. GRANT OF LICENSE. This license permits you to use ONE copy of the software included in this package on any single server. For each software licensee, the program can be in use on only ONE server at any given time. The software is in use when it is either loaded into RAM or installed onto the hard disk or other accessible permanent memory. This license permits you to use up to, but not more than, the number of devices licensed to access the software. This product is licensed for non-commercial private use only. Any use of this product or the images it contains for any commercial purpose, including use to create any materials for sale, is strictly prohibited. The images contained in this product are protected by federal copyright. Unauthorized reproduction, distribution or display of these images is a violation of the Copyright Act, 17 U.S.C. B 101, et seq., and may subject you to criminal penalties. COPYRIGHT. The software contained in this package is owned by Trinity Realtime, Inc. and is protected by United States copyright laws, international treaty provisions, and all other applicable national laws. The software must be treated like all other copyrighted materials (e.g. books or musical recordings). This license does not allow the software to be rented or leased, and the written materials accompanying the software may not be copied or shared. LIMITED WARRANTY. Trinity Realtime, Inc. warrants that the software contained herein will perform substantially in accordance with the accompanying documentation. Trinity Realtime disclaims all other warranties, either express or implied, including but not limited to implied warranties of merchantability and fitness for a particular purpose, with respect to the Software and the accompanying written documentation. Trinity Realtime disclaims all other warranties, either express or implied, including but not limited to implied warranties of merchantability and fitness for a particular purpose, with respect to the Software and the accompanying written documentation. NO LIABILITY FOR CONSEQUENTIAL DAMAGES. In no event shall Trinity Realtime or its suppliers be liable for any damages whatsoever (including but not limited to damages for loss of business profits, business interruption, loss of business information, or any other pecuniary loss) which results from an inability to use this Software, even if Trinity Realtime, Inc. has been advised of the possibility of such damages. Because some states/jurisdictions do not allow the exclusion or limitation of consequential or incidental damages, the above limitations may not apply to you. U.S. GOVERNMENT RESTRICTED RIGHTS. The Software and documentation are provided with Restricted Rights, Use, duplication, or disclosure by the U.S. Government is subject to restrictions as set forth in subparagraph (c)(1)(ii) of the Rights in Technical Data and Computer Software clause at DFARS 252.227-7013 or subparagraphs (c)(1),(2), and (3) of the Commercial Computer Software - Restricted Rights at 48 CFR 52.227-19, as applicable, and any amendments thereto. The manufacturer is Trinity Realtime, Inc., 865 Laurel Street, San Carlos, CA 94070. If this product was purchased in the United States, this Agreement is governed by the laws of the state of California; otherwise, local laws may apply. Trinity Realtime Mobile Physical Count™ Website Software - User's Manual 1.0 ii Table of Contents 1. Physical Count..................................................................................4 The User.............................................................................................4 The Touchbar .....................................................................................5 Location .............................................................................................5 Counting Inventory ............................................................................6 Counting Inventory - One Item Per Scan...........................................9 Add Barcode ....................................................................................10 2. Mobile Delivery ..............................................................................13 Retrieving Orders.............................................................................13 Updating Orders...............................................................................14 Receipt Page.....................................................................................15 Payment Method ..............................................................................16 3. Mobile Quick Receiving ................................................................17 Receiving an Item ............................................................................17 Item Lookup.....................................................................................18 4. Mobile Quick Transfer ..................................................................19 Store Locations ................................................................................19 Item Lookup.....................................................................................20 Item Transferred...............................................................................21 Appendix A .........................................................................................22 Error Messages.................................................................................22 Appendix B .........................................................................................24 Configuring Mobile Physical Count Software.................................24 Appendix C .........................................................................................26 Barcode Scanners.............................................................................26 Trinity Realtime Mobile Physical Count™ Website Software - User's Manual 1.0 iii Trinity Realtime Mobile Platform The Trinity Realtime Mobile Software was designed to be used with a handheld touch device like an iPhone or iPod Touch with a BlueTooth-‐connected barcode scanner. Throughout this manual any reference to "touching" or "pressing" a key or button should be read as a "click" for non-‐touch devices (such as a laptop computer). The Trinity Realtime Mobile Software includes the Mobile Physical Count, Mobile Delivery, Mobile Quick Receiving and Mobile Quick Transfer. Each part of the software is designed to make inventory accuracy quicker and easier. The standard display will also depend on the type of device. On a non-‐touch device, the display will appear without the Touchbar down the side. On touch devices, there will be a Touchbar down the side of the display. Touching this bar will trigger the text input to go into the correct field for scanning or typing. Unfortunately, at this time, the operating systems for handheld devices do not allow a field to automatically come up in a web-‐ browser, but must be triggered by a touch. The Touchbar is our solution to this problem. 1. Physical Count Mobile Physical Count uses your mobile device to scan inventory using a specific user and a specific location. The User The User is in reference to the person counting the inventory. This field is 15 characters long and is then stored in the physical inventory record with the quantity and the item number. The Note field, which is located just below the user field, is used to reference what or where you are counting. For example, if you are doing inventory of the back wall in the month of March: “March-‐Back Wall”. This can later be used in CounterPoint to sort reports by particular Notes. This field is also 15 characters long and is written to the physical inventory records comment field. Mobile Physical Count - User's Manual 1.0 ©2011 Trinity Realtime Inc. 4 The Touchbar The Touchbar can be set to appear on either side of the display depending on which hand the user is holding the device in. Simply touch the "R" or "L" button on the top to switch the Touchbar to the other side. Location When using the software for counting inventory, first the user will need to specify which warehouse location the user is inventorying. In the Location field, select the correct Mobile Physical Count - User's Manual 1.0 ©2011 Trinity Realtime Inc. 5 warehouse location. This will be saved for the remainder of the Web session -‐ this should not need to be re-‐selected unless the web browser is closed and re-‐opened. Counting Inventory The first step is to look up the item. If using a touch device, touch the Touchbar or the Barcode/Item # field to get the insertion cursor into the Barcode/Item # field. Scan (or type) the barcode or the CounterPoint item number into this field, then press Lookup. If the barcode or item number is found, the display will show the item information. Non-Grid-Specific Barcode Grid-Specific Barcode If the item is a gridded item and the scanned barcode is not grid-specific, it will display the available options for the item. Select the appropriate options (image next page). If the item is a gridded item and the scanned barcode is grid-specific, it will display the options for the item as specified by the barcode. Mobile Physical Count - User's Manual 1.0 ©2011 Trinity Realtime Inc. 6 If using a touch device, touch the Touchbar or the Count field to get the insertion cursor into the Count field. Enter the appropriate count then press Update. The screen will display the update message and reset itself for the next item to be scanned. Mobile Physical Count - User's Manual 1.0 ©2011 Trinity Realtime Inc. 7 If the item/scan is not found, and on-the-fly barcode adding is not enabled, the screen will display an error message. Press Clear to reset the screen ready to scan the next item. If the item/scan is not found, and on-the-fly barcode adding is enabled, the screen will display an error message and a button that will allow the user to add the barcode for the item. Press Add Barcode (see Section 2) or press Clear to reset the screen ready to scan the next item. Mobile Physical Count - User's Manual 1.0 ©2011 Trinity Realtime Inc. 8 Counting Inventory -‐ One Item Per Scan When using the One-‐Item-‐Per-‐Scan configuration setting, the process will be different. If using a touch device, touch the Touchbar or the Barcode/Item # field to get the insertion cursor into the Barcode/Item # field. Scan (or type) the barcode or the CounterPoint item number into this field, then press Lookup. If the barcode or item number is found, the screen will display the update message and reset itself for the next item to be scanned. If the item is a gridded item, the item will be added to the inventory count with no options specified. If the item/scan is not found, the same error screens as previously mentioned will be displayed. Mobile Physical Count - User's Manual 1.0 ©2011 Trinity Realtime Inc. 9 Add Barcode When on-‐the-‐fly barcode adding is enabled, the user is presented with the following screen when they press the Add Barcode button: Touch either the Keyword or Item Number field to enter the search criteria. At any time before assigning the barcode, pressing the Return button will return the user to the Physical Count screen without assigning the barcode. When doing a keyword search, the software will only return items matching all the entered keywords. Mobile Physical Count - User's Manual 1.0 ©2011 Trinity Realtime Inc. 10 When doing a keyword search, if anything is found matching the criteria, the user will be offered a pull-‐down list of items by description. Select the appropriate item from that list and press Select. If you did an item number search or selected from the keyword search results, the selected item information will be displayed. Mobile Physical Count - User's Manual 1.0 ©2011 Trinity Realtime Inc. 11 If the item is a gridded item, the barcode can be assigned to the item with no specific options (leave the options at "-‐") or can be assigned to a particular size/color/etc. Once everything is set correctly, press the Assign button. The barcode will be added to the barcode table with the specified options. Press the Return button to return to the Physical Count screen. If there are no matches to the search, an error message will be displayed with the option of trying again with different input or exiting the Add Barcode screen and returning to the Physical Count screen. Mobile Physical Count - User's Manual 1.0 ©2011 Trinity Realtime Inc. 12 2. Mobile Delivery Mobile Delivery lets you look up an order by the order number or by the address on that order. You can then update the quantity of the item(s) purchased, print a pre-‐receipt, choose the payment method, and/or process an order. Retrieving Orders You can retrieve order by enter the order number into the Order Number Field or clicking on the Lookup by Address button and entering the address that was on the order into the Address Field. Mobile Physical Count - User's Manual 1.0 ©2011 Trinity Realtime Inc. 13 Updating Orders Once you have retrieved the order, you can change the quantity, continue or start over. When you click Save Changes it will update the changes you have made to the Quantity field as well as the dollar amounts. If no changes are made, they will remain the same. Mobile Physical Count - User's Manual 1.0 ©2011 Trinity Realtime Inc. 14 Receipt Page On the next screen you will see the dollar totals in the “Pre-Receipt”. Here you can Print the Pre-Receipt, Continue to the next screen or Start Over completely. The Receipt can be signed on the screen with the customers finger. If you hit the Continue button, it will bring you to the next screen, which will let you enter the Tip amount and the Payment Method. Mobile Physical Count - User's Manual 1.0 ©2011 Trinity Realtime Inc. 15 Payment Method The Mobile Delivery Software allows you to choose from a variety of Payment Methods including: A/R Charge, Cash, Personal Check, American Express, Credit Card, Discover, Mastercard, Visa, Web Pre-Paid Credit Card, Gift Certificate Redemptions, Store Gift Cards, and Store Credit. Below are two examples of the payment method screens, Credit Card Payment and Check Payment. Once you have selected the payment method and filled out the proper fields, you can process the order by hitting the Process Order button. Mobile Physical Count - User's Manual 1.0 ©2011 Trinity Realtime Inc. 16 3. Mobile Quick Receiving The Mobile Quick Receiving Software allows you to receiving an item(s) and set the price of the item(s) in a specific business location in just a click of a button. Receiving an Item You can receive an item by selecting the appropriate Location, User and Vendor. The Location is the store location in which you are receiving the item. For example, “Main Store”. The User is who is doing the receiving at the store. For Example, if the manager is the one receiving the item or items, select “MGR”. The Vendor is who supplies the item to your stores. For example, “Callaway Golf”. When all the fields are selected, hit the start button to continue. Mobile Physical Count - User's Manual 1.0 ©2011 Trinity Realtime Inc. 17 Item Lookup You can lookup an item by entering the Barcode/Item Number in the field seen below and hitting the Lookup Button. On this page you can select the color of the item, the size, the quantity received and the cost of the item. You can then click the Receive button to finalize the item. To lookup all of the items that you have received, hit the Review button. The Review feature is seen below. Mobile Physical Count - User's Manual 1.0 ©2011 Trinity Realtime Inc. 18 To start a different item, hit the New Item button. To cancel what you have done so far, hit the Reset button. Once you have finalized the item by hitting the Receive button a message will appear that the item or items have been received. 4. Mobile Quick Transfer Mobile Quick Transfer allows a user to transfer item(s) between specific stores in an efficient manner. Store Locations To begin transferring items between stores, you must select the store you want to transfer it from, the store you want to transfer it to and the User who is transferring the item(s). Mobile Physical Count - User's Manual 1.0 ©2011 Trinity Realtime Inc. 19 Above is an example of transferring an item from the East Store to the Main Store by the Manager. You can either hit the Start button to enter the item number or the Reset button to start over. Item Lookup Once you have hit the start button, it will bring you to this screen (below), where you may enter the Barcode/Item Number. Mobile Physical Count - User's Manual 1.0 ©2011 Trinity Realtime Inc. 20 Item Transferred When you have entered the item number and hit the lookup button it will bring you to this screen. Here you may select the appropriate color, size and quantity you are going to transfer. When those fields are selected, hit the Transfer button and you will receive a message stated that the item has been transferred. You may also hit the New Item button, which will allow you to enter a different item or the Reset button which will allow you to start over from the beginning. Mobile Physical Count - User's Manual 1.0 ©2011 Trinity Realtime Inc. 21 Appendix A Error Messages Refer to the Installation Guide for help with these general error messages. Only CounterPoint versions 7 & 8 are supported. An unsupported version of Counterpoint was specified in the configuration file. You must register this software before you can use it. The software has not yet been registered with Trinity Realtime, or the registration file has been deleted. The server registration has changed. You must re-register this software before you can use it. Please re-register the software or contact Trinity Realtime to purchase a new license. The software has been copied to a new server, or the registration file has been modified. This software is not licensed to run on this server. Please contact Trinity Realtime to purchase a new license. The software has been copied to a new server, or the registration file has been modified. You have already registered x devices. You may not use additional devices. If you wish to clear the device registrations and start fresh, click the button below. If you wish to add additional licenses, contact Trinity Realtime. You have attempted to use a device that is not registered and all the licenses have already been assigned to other devices. You can reset the license data to start fresh by clicking the button. This will remove all currently registered devices and re-register this device as the first. Each additional device used to run the software will then be registered into the license data file until all available licenses have been used. Physical Count Item xxx could not be found in the Item Database. The scanned or entered barcode or item number was not found in the CounterPoint database. No quantity was entered. Please try again. No quantity was entered in the Count field before the Update button was pressed. Mobile Physical Count - User's Manual 1.0 ©2011 Trinity Realtime Inc. 22 No record was found for item: xxx in the Physical Count database. Inventory Update Failed! Though the item was found in inventory, the item was not found in the Physical Count table. This may be because the Physical Count was not initialized in Counterpoint before attempting to perform a physical count. An inventory record for item xxx could not be found in the xxx location" Though the item was found in CounterPoint, it does not have an inventory record in the selected warehouse location. Add Barcode Item xxx could not be found in the Item Database. The specified item number could not be found. No items found for the entered keyword(s). No items were found that matched all entered keywords. Barcode is already on file for item: xxx This barcode could not be assigned to the specified item because it is already in the database assigned to an item. Mobile Physical Count - User's Manual 1.0 ©2011 Trinity Realtime Inc. 23 Appendix B Configuring Mobile Physical Count Software See the Installation Guide for details on configuring the software. Here is a reference to all the settings and what they do. DEBUG This is a flag used in debugging problems with the software. "0" is off, "1" is on. The default value is "0". DSN This is the Data Source Name (DSN) set on the Web Server. See Section 3 for information on setting up this DSN. There is no default value. CP Version This is your version of Counterpoint. Type the version number only - no text. You should have this information from the pre-install checklist. There is no default value. Check for item in inventory yes/no If this is set to "yes", the software will verify that the item is already in inventory at the selected location. If the item is not in inventory, it will display an error message and not update the inventory count. If this is set to "no", the software will update the inventory count without checking. This can cause problems when you attempt to post the inventory count if there is an inventory count record for an item that is not in inventory in the selected location. The default value is "yes". Write update SQL to files yes/no This is used to generate the inventory count records for processing into the inventory count table at a later time instead of in real-time. The default value is "no". Locations This is a list of warehouse locations that you wish to limit the software to. If left blank, the software will generate a list of all available warehouse locations. To limit the list, include the location code for each location you wish to appear separated by commas. The default value is blank. Allow add barcode true/false If a scanned barcode is not found, do you want to allow the user to add the barcode to the barcode table from the software? The default value is "true". Mobile Physical Count - User's Manual 1.0 ©2011 Trinity Realtime Inc. 24 Single unit per scan true/false If this is "true", the software will add one item to the inventory count each time the item is scanned. If this is "false", the user must enter a count quantity for each item scanned. The default value is "false". Show desc_line_2 true/false This only applies to CounterPoint v.7.x. In some cases, there is critical information (necessary to differentiate items) that is found in the second description line in CounterPoint. If this is the case for your company, set this to "true". The software will display the full description when an item is scanned. The default value is "false" (show only the first description line). SQL username For CounterPoint SQL v.8.x only. This is the SQL username. You should have this information from the pre-install checklist. Leave this blank for CounterPoint v.7.x. SQL password For CounterPoint SQL v.8.x only. This is the SQL password. You should have this information from the pre-install checklist. Leave this blank for CounterPoint v.7.x. Mobile Physical Count - User's Manual 1.0 ©2011 Trinity Realtime Inc. 25 Appendix C Barcode Scanners The Mobile Physical Count software can be used without a barcode scanner by manually keying in the barcode or item number. However, the software is used optimally with a scanner linked to the handheld device. Supported scanners are: • SocketMobile 7E Follow manufacturer's instructions on pairing/connecting the scanner to the handheld device. Mobile Physical Count - User's Manual 1.0 ©2011 Trinity Realtime Inc. 26