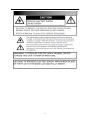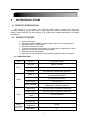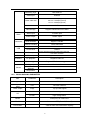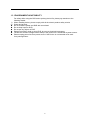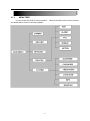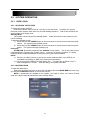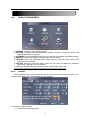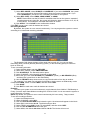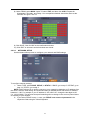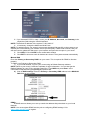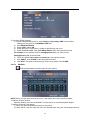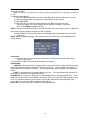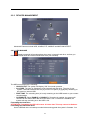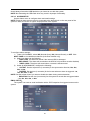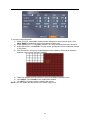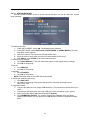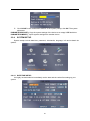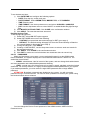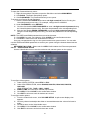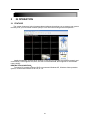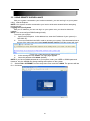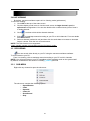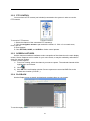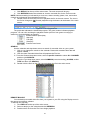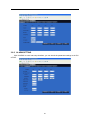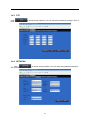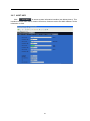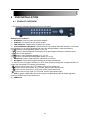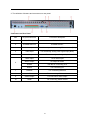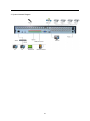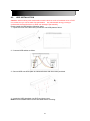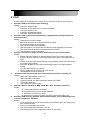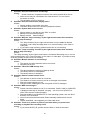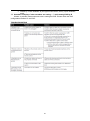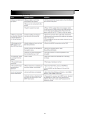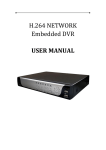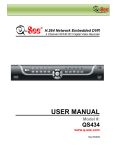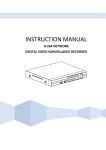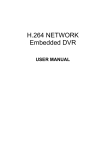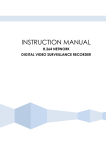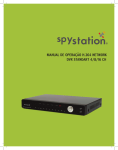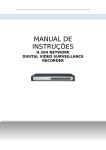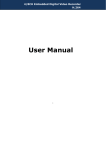Download H.264 NETWORK Embedded DVR
Transcript
H.264 H.264 NETWORK Embedded DVR USER MANUAL 2 CONTENT 1 INTRODUCTION ............................................................................................................................................ 4 1.1 PRODUCT INTRODUCTION .............................................................................................................. 4 1.2 PRODUCT FEATURE .......................................................................................................................... 4 1.2.1 SPECIFICATION .............................................................................................................................. 4 1.2.2 BASIC WORKING PARAMETER .................................................................................................. 5 1.3 ENVIRONMENT ADAPTABILITY .................................................................................................... 6 2 DEVICE OPERATION.................................................................................................................................. 7 2.1 REMOTE KEY INSTRUCTION ........................................................................................................... 7 2.1.1 REMOTE CONTROL ....................................................................................................................... 7 2.1.2 MOUSE OPERATION ...................................................................................................................... 8 2.1.3 MENU TREE .................................................................................................................................... 9 2.2 SYSTEM OPERATION ...................................................................................................................... 10 2.2.1 USER LOGIN .................................................................................................................................. 10 2.2.2 USING THE MAIN MENU ............................................................................................................ 11 2.2.3 DEVICES MANAGEMENT ........................................................................................................... 19 2.2.4 SYSTEM SETUP ............................................................................................................................ 25 3 IE OPERATION .......................................................................................................................................... 29 3.1 FEATURE ........................................................................................................................................... 29 3.2 USING REMOTE SURVEILLANCE ................................................................................................. 30 3.3 REMOTE SURVEILLANCE MAIN SCREEN ................................................................................... 31 3.4 LIVE VIEWING .................................................................................................................................. 32 3.5 RECORDING ...................................................................................................................................... 32 3.5.1 SUB-MENU .................................................................................................................................... 32 3.5.2 PTZ CONTROL .............................................................................................................................. 33 3.5.3 SCREEN CAPTURES ..................................................................................................................... 33 3.5.4 PLAYBACK .................................................................................................................................... 33 3.6 REMOTE SETUP ................................................................................................................................ 35 3.6.1 RECORD ......................................................................................................................................... 35 3.6.2 ALARM SETTING ......................................................................................................................... 36 3.6.3 PTZ .................................................................................................................................................. 37 3.6.4 NETWORK ..................................................................................................................................... 37 3.6.5 SETTING......................................................................................................................................... 38 3.6.7 HOST INFO .................................................................................................................................... 39 4 DVR INSTALLATION ............................................................................................................................... 40 4.1 4.2 5 PRODUCT OVERVIEW ..................................................................................................................... 40 HDD INSTALLATION ....................................................................................................................... 43 FAQ .............................................................................................................................................................. 44 3 1 INTRODUCTION 1.1 PRODUCT INTRODUCTION This product is a 16 channels CIF resolution Digital Video Recorder which has local recording, playback, support triple code remote network surveillance, data backup, parameter setting, motion detection, I/O alarm setting, PTZ, USB mouse, USB2.0 data backup, IE browser and back up. 1.2 PRODUCT FEATURE H.264 compression Two USB interface, USB2.0 for data backup, USB1.1 for mouse operation. Supports 2 pcs 3.5” SATA HDD Special file system for security 16 bit color translucent user-friendly GUI, with notes for selected menu items. Optimized 16 channel simultaneously playback Double level user management Supports live view, parameter setting and copy playback video via network. 1.2.1 SPECIFICATION Item System Device Performance index Language English /Chinese GUI Graphic menu password user password, administrator password 16ch composite video input 1.0V p-p,impedance75Ω,BNC 2ch complex video output 1.0V p-p,impedance75Ω,BNC Video in Video out Video Audio Picture proceeding and store Video display 1/4/9/16 switch Video standard PAL,25f/s,CCIR625line,50scene NTSC,30f/s,CCIR525line,60scene Audio input 16ch audio input, impedance 600Ω,RCA Audio output 1ch audio output, impedance 600Ω,RCA Basic electricity output Linearity electricity Record style Audio video recorded simultaneously Audio compression Picture compression ADPCM H.264 Resolution CIF 4 Streaming style ISO14496-10 Audio style ADPCM CIF: 384~768 Kbps(optional) HD1:512~1024Kbps(optional) Video code rate D1:512~1024Kbps(optional) Audio code rate 32KB/s Data storage Support mainstream SATA HDD Alarm input 16 alarm input Alarm output 1 alarm output Serial interface Serial interface Support 1 RS232 Support 1 RS485 Network interface RJ45,10M/100M Mouse USB1.1 Thumb drive USB2.0 Alarm Connector USB VGA output HDMI HDMI output Support 720P,1080I,1080P Software PC playback Playback video file Software upgrade Support USB firmware upgrade Voltage input AC:110~240V Others 1.2.2 Support 800x600,1024x768,1280x1024,1366x768, 1440 x900 resolution VGA Power Working temperature 16W without HDD -10----50℃ BASIC WORKING PARAMETER Item Parameter Description Voltage input 12V DC 12V Video impedance input 75Ω 75Ω each channel. Video output 1Vp-p 1Vp-p CVBS signal 0—2V Low voltage alarm 5V-30v High voltage alarm I/O RS232 Serial port, for extend use RS485 Connects to PTZ, (Pelco-D,Pelco-P) SATA HDD 4 SATA HDD with mainstream capacity 5 1.3 ENVIRONMENT ADAPTABILITY 1) 2) For safety while using the DVR and to prolong device life, please pay attention to the following details: When installing device, please comply with all the electric product safety criteria. Power and ground: Do not touch the power and DVR with a wet hand Do not drop liquid on DVR Do not put any object on DVR Please use soft dry cloth to clean DVR; do not use chemical impregnant. The Device will have voltage before startup if the power line is connected to power source. Please unplug power line from power source if the Device is not intended to be used for a prolonged time. 6 2 DEVICE OPERATION In device operation, the enter key on remote control has the same function as left click of the mouse. 2.1 REMOTE KEY INSTRUCTION 2.1.1 REMOTE CONTROL The remote control is the secondary input device for navigating the system‟s interface. To use the remote control: 1. STANDBY: Press to turn standby mode ON/OFF. 2. LOGIN/LOCK: If "Security" has been enabled in the Setup menu, press to open the user password login screen. 3. Number/Channel buttons: While in menus, press button 0~9 to enter values; during live view, press to view channel in full-screen. 4. : Press to switch between quad and split-screen displays. 5. MENU: Opens the main menu. 6. PTZ: Press to open the PTZ control window. 7. EXIT: Close menu windows. 8. Navigation/OK: • /CH+: Move cursor in menus up; Channel Up. • /FWD: Move cursor in menus right; during playback, increase forward playback speed (5X, 15X, 60X). • /REW: Move cursor in menus left; during playback, increase reverse playback speed (5X, 15X, 60X) • /CH-: Move cursor in menus down; Channel down. • OK: In menus, press to confirm selections; during playback and preview, press to view system information. 9. +/ - : In menus, press to adjust values. 10. RECORD: Press to start manual recording. 11. STOP: Press to stop manual recording. TIP: When using the remote control 12. EXTRA: For future use. to enter password and camera 13. Playback controls: titles, select the field using the • : Increase reverse playback speed 1X, 2X, 4X. navigation buttons, press ENTER, • : Press to start playback. and then press the number • : Press to increase forward playback speed 1X, 2X, 4X. buttons. • : Press to slow playback speed by 1/2, 1/4, 1/8. • : Press to freeze playback to one frame, then press again to advance frame-by-frame. 7 2.1.2 MOUSE OPERATION The mouse is the primary input device for navigating system menus. NOTE: Unless otherwise noted, all system functions described in this manual are achieved through mouse input. To use a mouse with the system: 1) Connect a USB mouse to the USB MOUSE port on front panel of the system. NOTE: Only the top USB port on the front panel is designed for data backup to a USB flash drive. Do not connect a USB flash drive to the bottom USB port on the rear panel. Figure 1.0 Connect a USB mouse to the bottom USB port on the front panel 2) Use the mouse buttons to perform the following: • Left-Button: Click to select a menu option; during live viewing in split-screen, double-click on a channel to view the selected channel in full-screen.; double-click the channel again to return to split-screen view • Right-Button: Click to open the Sub-Menu 3) Scroll-Wheel: No function. Figure 1.1 Mouse button operation 8 2.1.3 MENU TREE You can control the DVR via menu operation. This tree will show you the menu structure and details will be shown in following chapters. 9 2.2 SYSTEM OPERATION 2.2.1 USER LOGIN 2.2.1.1 STARTING THE SYSTEM To power the system ON/OFF: Connect the power cable to the DC 12V port on the rear panel. At startup, the system performs a basic system check and runs an initial loading sequence. After a few moments, the system loads a live display view. Standby Mode The system can also be put into Standby Mode. Power will remain to the system but will not be recording. To start/stop Standby mode: 1) Press and hold the POWER button on the front panel or remote control until the prompt closes. The system enters standby mode. 2) Press and hold the POWER button on the front panel or remote control until the system beeps. The system will begin powering up. Password ATTENTION: By default, passwords are disabled on the system. You do not need to enter a password when accessing any system menus. However, for security purposes, it is highly recommended to enable passwords on the system using the Password Menu. NOTE: 1) If there is no HDD in device, or the device cannot read the HDD, or the HDD is not formatted it will display an【H】in the video preview interface. 2) You must format the HDD in the DVR before use. The steps are as follows: menu > HDD management > format. After formatting, the system will restart. 2.2.1.2 SYSTEM LOGIN To open the Main Menu: Right-click anywhere onscreen to open the Sub-Menu and select MAIN MENU (mouse only), or press the LOGIN/LOCK button on the remote control. NOTE: If passwords are enabled on the system, you need to select your Device ID and enter the 6-digit numerical password to open the Main Menu. 10 2.2.2 USING THE MAIN MENU 1) CAMERA: Configure video display settings. 2) RECORD: Configure recording parameters (quality, resolution), set record modes, and enable/disable audio recording.* 3) NETWORK: Use the Network Setup menu to configure your network and DDNS settings. 4) SEARCH: Search and playback recorded video on your system. 5) DEVICES: Opens the DEVICES Menu, which lets you setup the HDD, alarm, PTZ, mobile and motion detect. 6) SYSTEM: Opens the DEVICES Menu, which lets you setup the date/time, password, video/audio, language, info and maintain. 7) Displays information about the contents of the selected Main Menu icon. *Audio capable cameras (not included) are required for audio recording on the system. 2.2.2.1 CAMERA Use the Display Setup menu to customize channel titles, show/hide the date and time in live viewing and playback, and enable/disable preview channels. To customize Display settings: 1) Configure the following options: 11 • TITLE: Click any of the fields and enter a new title for the selected channel using the Virtual Keyboard (mouse only) • POSITION: Reposition the channel title; select U-L/D-L/U-R/D-R, or OFF. If OFF, the title will not be displayed for the selected channel • COLOR: Adjust CHROMATICITY, LUMINOSITY, CONTRAST, and SATURATION for the selected channel • DISPLAY TIME WHILE IN LIVE VIEW: Select ON/OFF to show/ hide the date and time during live viewing • DISPLAY TIME WHILE RECORDING: Select ON/OFF to show/hide the date and time during playback. 2) Click NEXT PAGE to change the settings for the remaining channels. 3) Click APPLY to save your settings. Click CLOSE in the confirmation window. LIVE Live channels can be very useful if your display monitor is in public view. Select OFF of a preview channel will appear black on the display to give the impression that no cameras are connected and the system is not recording. To enable/disable preview channels: 1) Choose a channel you wish to conceal. For example, channel 3. Under PREVIEW, select OFF. 2) Click APPLY. Channel 3 will turn black. Click CLOSE in the confirmation window. 3) Click EXIT in all menus until al windows are closed. 2.2.2.2 RECORD SETUP Configure record parameters, enable/disable audio. NOTE: Audio capable cameras (not included) are required for audio recording. To configure recording options: 1) Under RECORD, use the drop-down menus and select ON/OFF to enable/disable recording from the selected channel. 2) Under RESOLUTION, CIF, HD1, D1, support 4 D1 recoding. 3) Under BITRATE, Select GOOD, MID, or LOW, Setup code rate for recording, corresponding to 384Kbps、512Kbps and 768Kbps. 4) Under FRAMERATE, frame-rate of each channel could be adjusted which limited by the total resource(PAL 400 f/s, NTSC 480 f/s). the total frame of the channels could not be out of the limit. The transformation of D1, HD1 and CIF is 1 D1=4 CIF, 1HD1=2CIF. 5) Under QUALITY, 1-5, default 3. 6) Under AUDIO, select ENABLE or DISABLE. If audio recording is enabled, the system will record audio from connected audio capable cameras (not included). 12 7) Under REC. MODE, select ALWAYS or SCHEDULE. If you select ALWAYS, the system will record continuously (Normal Recording) when the system is powered on. If you select SCHEDULE, you have to set a recording schedule on the system. 8) Under REC. SIZE, select 15MIN, 30MIN, 45MIN, or 60MIN. NOTE: Record Size sets the file size for recorded video files on the system. Instead of recording data as one large file, the system will divide the data into blocks of 15, 30, 45, or 60 minutes. This makes the recorded data easier to search. 9) Click APPLY. Click CLOSE in the confirmation window. Click EXIT in every menu until all windows are closed. Recording Schedule By default, the system is set to record continuously. You can program the system to record according to a customized recording schedule. The Schedule Grid shows the days of the week and hours 0~23. You can set Alarm Recording (Red), General (Normal) Recording (Green), or No Recording (Blue) to each time block of each day. To set a recording schedule: 1) Open the Main Menu and click RECORD. 2) Under REC. MODE, select TIMER RECORD. 3) Click SCHEDULE. The Schedule menu opens. 4) Under CHANNEL, select specific channels or select ALL. 5) Below the grid, click either ALARM (red), GENERAL (Green), or NO RECORD (Blue) and then click a time block on the desired day. 6) Use the FROM/TO drop-down menus to copy the schedule of one day to another. For example, if you want your schedule for Monday to be the same on Wednesday: under FROM select MON, under TO select WED, and then click COPY. 7) Click SAVE. 8) Click EXIT in each menu until all windows are closed. Example You want your system to record continuously on all channels from 9 AM to 5 PM Monday to Friday. You also want Alarm/Motion recording from 5 PM to 9 AM. You do not want the system to record Saturday or Sunday. NOTE: By default, the system is set to record continuously 24 hours a day, 7 days a week. To set the recording schedule: 1) Open the Schedule menu. 2) Under CHANNEL, select ALL. 3) Click the blue NO RECORD block below the grid. A checkmark will appear in the block. 4) Under SUN, click blocks 00~23. The blocks will turn blue. 5) Under FROM, select SUN. Under TO select SAT, and then click COPY. 6) Click the red ALARM block below the grid. 7) Under MON, click blocks 00~08 and blocks 18~23. The blocks will turn red. 13 8) Under FROM, select MON. Under TO select TUE, and then click COPY. Repeat for Wednesday, Thursday, and Friday. Your completed schedule should the same as the schedule in Figure 2.4.2.3.2. 9) Click SAVE. Click CLOSE in the confirmation window. 10) Click EXIT in all menus until all windows are closed. 2.2.2.3 NETWORK SETUP Use the Network Setup menu to configure your network and DNS settings. To configure network settings: 1) Under TYPE, select DHCP, PPPoE, or STATIC. If DHCP, go to step 5. If PPPoE, go to step 2. If STATIC, go to step 3. NOTE: DHCP allows you to quickly connect to your network by obtaining an IP address from the router. After the initial setup, we recommend that you disable DHCP and set the IP address between 1~100. For example, if your IP address is 192.168.0.107, change the last digits to 90 (i.e. 192.163.0.90). This ensures that port forwarding will not change in the event of power failure or resetting of your network. 2) If you select PPPoE in step 1, enter your PPPoE user name and password in the respective fields using the Virtual Keyboard. 14 3) If you selected STATIC in step 1, enter your IP Address, Net mask, and Gateway in the respective fields using the Virtual Keyboard. NOTE: The default IP address of the system is 192.168.3.97 4) If necessary, change the Media and Web Ports. NOTE: For added security, we strongly recommend changing Web port 80 on the system to any desired port not blocked by your Internet service provider (ISP). Please note however, that you will also need to update the Web port in your browser and open this new port in your router. 5) Click APPLY. Click CLOSE in the confirmation window. 6) Click EXIT in all menus until all windows are closed. The system restarts automatically. Manual DNS Enter the Primary or Secondary DNS from your router. This is required for DDNS to function properly. To obtain your Primary or Secondary DNS: 1) In your web browser, log in to your router using its Default Gateway address. NOTE: Refer to your router`s manual or software for login information. You can also get the Default Gateway on your PC by selecting Start>Run. Type CMD and press Enter. In the Command Prompt window type ipconfig and press Enter. 2) View its WAN settings. Enter the Primary or Secondary DNS address in the MANUAL DNS field on your system. DDNS: A DDNS account allows you to set up a web site address that points back to your Local Network. NOTE: You must register DDNS service prior to configuring DDNS settings. Visit https:/ /www.dyndns.com to register. 15 . To configure DDNS settings: 1) From the Network Setup menu, enter Primary or Secondary DNS from the WAN settings of your router in the MANUAL DNS field. 2) Click DDNS SETTINGS. 3) Under DDNS, select ON. 4) Under SERVICE, select ltscctv, dyndns or perfecteyes and so on. 5) Under DOMAIN NAME, enter your DDNS domain from the confirmation email. For example, if your domain name is [email protected], you need to enter [email protected], in the text field. 6) Enter your DDNS user name and password in the respective fields. 7) Click APPLY. Click CLOSE in the confirmation window. 8) Click EXIT. The system will prompt you that it must restart. Click CLOSE. 2.2.2.4 SEARCH Search and playback recorded video on your system. NOTE: When you first open the Search menu, it will display the current month and date. To perform a Quick Search: Open the Search menu and click PLAY. The last minute of recorded playback begins. To perform a Date & Time search: 1) Under CH, select individual channels or select ALL. 2) Under DATE, click the field and enter the desired date using the Virtual Keyboard and 16 then click SEARCH. The system searches for date. 3) Under VIDEO STATE, the system shows recorded events in a Month Grid and a Time Grid. The selected day of the month will be outlined in red. Green=normal recording; Red=alarm recording (includes both alarm and motion events). 4) Click a date in the month grid to view recorded video files for that selected date in the hour grid. 5) During playback, input hour and minute, press play, DVR will play with 16 CH(1 CH with D1 files) FILE LIST Use the File List sub-menu to see a detailed list of all the recorded video on your system. To open the File List: 1) From the Search Menu, click SEARCH to search the system for recorded video. 2) Click FILE LIST at the bottom of the menu. The File List menu opens. To use the File List: 1) Under TYPE, select NORMAL to view only normal recordings, ALARM, to view alarm recordings (includes alarm and motion detection), or ALL to view all video on your system. 2) Use the buttons on the side panel to navigate the file list: • FIRST: Jump to the first page of the list • PREV.: Turn to the previous page • NEXT: Turn to the next page • LAST: Jump to the last page of the list • ALL: Select all files • OTHER: Clear all files • BACKUP: After selecting a file(s), click to begin copying the data to a USB flash drive (not included); BACKUP Use the File List sub-menu to find recorded video on your system and copy it to a USB flash 17 drive (not included). NOTE: The system is compatible with most major brands of USB flash drives, with capacities from 256 MB to 4 GB. To backup recorded data: 1) Connect a blank USB flash drive to the top USB port on the front panel of the system. 2) Open the Search menu and search for recorded data on the system. 3) Click FILE LIST. 4) Select the files you want to backup and click the "BAK" box next to the file name (see figure 0.0). Select multiple files if desired. Click ALL to select all files; click OTHER to deselect all files. NOTE: The size of each file is shown in the File List menu. Use this to help you find a USB flash drive large enough to hold all the files you wish to backup. 5) Click BACKUP from the side-panel to immediately begin copying the files to the USB flash drive. NOTE: Backup progress appears in the status window. DO NOT remove the USB flash drive during backup. Instruction: 1) When the space in backup device is less than recording file, the system will prompt “Space not enough”... You can remove USB device directly when backup is finished Instruction: 1. MONTH: It will show all the recording status in this month. Green means normal recording, Red means alarm recording, Grounding means no recording. Click any date in this frame to search the recording status of that day. The searching result will be showed in the date frame below. 2. DAY: It will show all the recording status in this day. You can playback the record file in this period by clicking the corresponding period. PLAYBACK: You can press 【Enter】 to input number directly to setup playback time. After setting, move the cursor to “PLAYBACK” and press ”APPLY” to enter the video playback of that time. You can also select any period of time in the video status frame after searching; then press ”APPLY” to enter the video playback of that period. FILE LIST: Enter the video file list interface of the selected date. 18 2.2.3 DEVICES MANAGEMENT Advanced Features include HDD, ALARM, PTZ, MOBILE and MOTION DETECT. 2.2.3.1 HDD MANAGE Displays essential information about the system`s internal hard drive, and lets you format the internal HDD and external USB flash drive (not included). The HDD menu displays the following: • HDD STATUS: The system will display "OK" for normal operation • ALL/FREE: The size (in Gigabytes) of the internal hard disk drive. The size of your system`s internal hard drive will vary by model /The space (in gigabytes) remaining on the system`s internal HDD • FREE TIME: The recording time (in hours) remaining on the HDD based on your current record settings • OVERWRITE: Select ENABLE or DISABLE. If Overwrite is enabled, the system will record over the oldest video data once the HDD is full. If Overwrite is disabled, the system will stop recording once the HDD is full. Formatting the Hard Drive ATTENTION: Formatting the HDD will erases all video data. This step cannot be Undone. Formatting the USB Flash Drive Use a USB flash drive to backup recorded video and upgrade the system`s firmware. You 19 should always format the USB flash drive you intend to use with the system. NOTE: Not formatting the USB flash drive may result in improper functionality. 2.2.3.2 ALARM SETUP Use the Alarm menu to configure alarm and email settings. NOTE: External alarm devices must be connected to the alarm block on the rear panel of the system in order to use the I/O (input/ output) alarms of the system. To configure alarm settings: 1) Under I/O CHANNEL, select NO (Normal Open), NC (Normal Closed), or OFF. Click NEXT PAGE to view additional channels (8-channel models only). 2) Apply loss alarms to the following: • HDD LOSS: The alarm will sound if the internal HDD is damaged • HDD SPACE: The alarm will sound when the HDD is full (overwrite must be disabled) • VIDEO LOSS: The alarm will sound when a camera is disconnected 3) Under ALARM MANAGE, configure the following: • OUTPUT: Set the output time (in seconds) on the spot monitor from 0s, 10s, 20s, 40s, or 60s. • BUZZER: Set the time (in seconds) for the buzzer when an alarm is triggered—0s, 10s, 20s, 40s, or 60s NOTE: Set the buzzer to 0s if you want to disable the alarm during motion detection • DURATION: Set the time (in seconds) for the system to record after a triggered alarm —0s, 10s, 20s, 40s, or 60s EMAIL SETUP: The system can send an email notification with a JPEG snapshot for triggered events on the system. 20 To setup email notification: 1) Under EMAIL, select ON. 2) Under SSL, select OFF. NOTE: SSL deals with encryption. Only advanced users should enable this option. 3) Under SMTP PORT, enter the SMTP port of your email server. 4) Under SMTP, enter the SMTP address of your email server. For example, smtp.gmail.com 5) Under SEND EMAIL, enter the sender email address. 6) Under SEND PW, enter the password of your email server. 7) Under RECV EMAIL, enter the email address that will receive the email notification. 8) Click APPLY. Click CLOSE in the confirmation window. 9) Click EXIT in all menus until all windows are closed. 2.2.3.3 PTZ SETUP Use the PTZ Setup menu to configure settings for a connected PTZ camera (not included). NOTE: Consult the instruction manual of your PTZ camera for complete information about your camera, including protocol and baud rate. To configure a PTZ camera: 1) Connect a PTZ camera to the BNC and 485A (TX, +) and 485B (RX, -) ports and power outlet. For more details on connecting a PTZ camera. 2) Under PROTOCOL, select PELCO-D or PELCO-P for the selected channel. Click NEXT PAGE for additional channels (8-channel models only). 3) Under BAUD RATE, select 1200, 2400, 4800, or 9600. 4) Under DATA BIT select 5, 6, 7, or 8. 5) Under STOP BIT, select 1 or 2. 6) Under VERIFY, select ODD, EVEN, MARK, SPACE, or NONE. 7) Under ADDRESS, enter an address from 001~255 using the Virtual Keyboard. Refer to your PTZ camera`s instruction manual for further details. 8) Click APPLY. Click CLOSE in the confirmation window. 9) Click EXIT in all menus until all windows are closed. 2.2.3.4 SYSTEM INFO View system information, including the firmware version, MAC address, and serial number of the system. 21 2.2.3.5 MOBILE Send alerts to your cellular phone Windows Mobile enabled touch-screen smart phone (Windows Mobile 6.0 or greater, S60 3rd or greater is required). To configure mobile notification settings: 1) Under MOBILE NETWORK, select 3G,2.75G, or 2.5G. NOTE: Contact your cellular provider if you are unsure about the network of your cellular phone. 2) Under MOBILE PORT, enter your mobile port number. 3) Click APPLY. Click CLOSE in the confirmation window. 4) Click EXIT in all menus until all windows are closed. 2.2.3.6 MOTION DETECT Configure motion detection for each channel. 22 To configure motion detection: 1) Under STATUS, select ON to enable motion detection for the desired channel. Click NEXT PAGE for additional channels (8-channel models only). 2) Under SENSITIVITY, 1-8 available, default 5, 8 is most sensitive the motion detection. 3) Under MD SETUP, click SETUP. The red motion grid appears over the selected channel in full screen. 4) Click the blocks in the grid to enable/disable motion detection. Red=motion detection enabled; Clear=motion detection disabled. 5) Right-click anywhere on the screen to return to the Motion Detection menu. 6) Click APPLY. Click CLOSE in the confirmation window. 7) Click EXIT in all menus until all windows are closed. NOTE: You can disable the MD buzzer in the Alarm Setup menu. 23 2.2.3.7 SYSTEM MAINTAIN Use the System maintain menu to update system firmware and set an automatic system reset schedule. To enable auto-reset: 1) Under AUTO RESET, select ON. The Settings option appears. 2) Under SETTINGS, select EVERY DAY, EVERY WEEK, or EVERY MONTH. The date drop-down menu appears. 3) Select the date for auto-reset from the drop-down menu. 4) Enter the time for auto-reset using the Virtual Keyboard (mouse only). 5) Click APPLY. Click CLOSE in the confirmation window To restore factory settings: 1) Click LOAD DEFAULT. This will restore the system to the original factory settings. 2) Click OK in the prompt. To reboot: 1) Click REBOOT. 2) Click OK in the prompt. To standby: 1) Click STANDBY. 2) Click OK in the prompt. NOTE: Recorded video on the HDD will not be erased. To restart the machine (soft-reset): 1) Click RESTART. 2) Click OK in the prompt. The system will perform a soft-reset and load to a live split-screen view. To upgrade firmware: 1) Copy the firmware file to an empty USB flash drive. The firmware file should not be in a folder. 2) Connect the USB flash drive to the top USB port on the front panel of your system. 3) Open the System Menu (Main Menu>Advance>System). 4) Click FIRMWARE UPDATE. The system will scan the USB flash drive and begin updating the firmware. Do not remove the USB flash drive while the upgrade is taking place. 24 5) Click CLOSE in the confirmation window. In the system prompt, click OK. The system will restart. PARAMETER EXPORT:Copy the system settings of the device to an empty USB flash drive. PARAMETER IMPORT:Import system settings from another device. 2.2.4 SYSTEM SETUP System setups include date/time, password, video/audio, language, info and maintain six options. 2.2.4.1 DATE/TIME SETUP It is highly recommended to immediately set the date and time when first setting up your system. 25 To set the date and time: 1) Click DATE/TIME and configure the following options: • DATE: Enter the day, month, and year. • DATE FORMAT: Select DD/MM/YYYY, MM/DD/YYYY, or YYYY/MM/DD • TIME: Enter the time • TIME FORMAT: Use the drop-down menu and select 12HOURS or 24HOURS • DST: Use the drop-down menu to select ON/OFF to enable/disable Daylight Savings Time 2) Click MODIFY DATE AND TIME. Click CLOSE in the confirmation window. 3) Click APPLY. The new date and time are saved. Daylight Savings Time To set daylight savings time: 1) Under DST, select ON. DST options appear. 2) Under DST MODE select one of the following: • CUSTOM: Set customized start and end times for DST (go to step 4) • DEFAULT: The Default setting will apply DST from the second Sunday of March to the second Sunday in November (go to step 3) 3) If using the DEFAULT, click APPLY. 4) If setting a CUSTOM DST, use the drop-down menus to select a week and month for the start and end times. 5) Click APPLY. Click CLOSE in the confirmation window. 6) Click EXIT in each menu until all windows are closed.tem date via numeric key. 2.2.4.2 PASSWORD When you first startup your system, you are technically logged in as the ADMIN under Device ID000000. The system employs two user authorities connected to a Device ID. The authorities are as follows: • ADMIN—administrator: Has full control of the system, and can change both administrator and user passwords and enable/disable password checking • USER—normal user: Only has access to live viewing, search, playback, and other limited authorities. For security reasons, it is highly recommended to enable passwords on your system. If you enable passwords, you must select a 6-digit USER password and a 6-digit ADMIN password. ATTENTION: By default, passwords are disabled on the system. You will not need a password to log in or access menus. You will not need a password to access your system using the browser-based remote software. You can change the Device ID and password of the ADMIN and the USER from the Password menu. 26 To open the Password/security menu: 1)Right-click anywhere onscreen to open the Sub-Menu and select MAIN MENU. 2)Click BASIC. The Basic Setup Menu opens. 3)Click PASSWORD. The Password/Security menu opens. To change your Device ID and Password: 1)Click the field beside DEVICE ID and enter a 6-digit numerical Device ID using the Virtual Keyboard (mouse only). For example, change the ID to 000010. 2)Under PASSWORD, select ENABLE. 3) Click the field beside USER PASSWORD to enter a 6-digit numerical password using the Virtual Keyboard (mouse only). Re-enter the password in the corresponding field. 4) Click the field beside ADMIN PASSWORD to enter a 6-digit numerical password using the Virtual Keyboard (mouse only). Re-enter the password in the corresponding field. NOTE: The USER and ADMIN passwords must not be the same. 5)Click APPLY to save your changes. Click CLOSE in the confirmation window. 6)Click EXIT in each menu until all windows are closed. Use your new password to log in to the system and access system menus. You can also use the USER and ADMIN passwords to access your system using the browser-based remote software. NETWORK PW CLEAN:Select and click APPLY will initialize the IE browser password. 2.2.4.3 VIDEO/AUDIO SETUP Use the Video/Audio menu to set the resolution and camera system on the system. To configure video options: 1) Under VIDEO SYSTEM, select NTSC or PAL. 2) Under VGA RESOLUTION, select 800x600,1024x768,1280x1024,1366x768, 1440 x900. HDMI RESOLUTION: 720P,1080I,1080P. 3) DWELL TIME: the interval for channel loop function. 4) Click APPLY. Click CLOSE in the confirmation window. 5) Click EXIT in all menus until all windows are closed. To configure audio options: 1) From the Video/Audio menu, click VOLUME SETUP. A split-screen display view appears. 2) Click any channel and adjust the slider to increase/decrease the volume for listen-in audio. 3) Click X to return to the Video/Audio menu. 4) Click APPLY. Click CLOSE in the confirmation window. 5) Click EXIT in all menus until all windows are closed. 27 2.2.4.4 LANGUAGE To change the system language: 1) From the drop-down menu select ENGLISH, or CHINESE. 2) Click APPLY. Click CLOSE in the confirmation window. 3) Click EXIT to close the menu. NOTE: The device will restart when you finish system language setup. 28 3 IE OPERATION 3.1 FEATURE The system features a built-in browser-based software that allows you to access your system remotely over your local area network (LAN) or over the Internet using Internet Explorer®. Install the software through the IE browser of OS and you operate the network remotely and conveniently. DVR supports C/S, B/S, and visit in LAN and WAN, also supports IP and domain name visiting. RESTRICTION CONDITION: To ensure PC„s stable visiting of DVR, recommend Windows XP, Windows Vista operation system, recommend browser as IE 6.0, IE 7.0. 29 3.2 USING REMOTE SURVEILLANCE With your system connected to your local area network, you can now log in to your system using Internet Explorer. NOTE: Your system must be connected to your local or wide area network before attempting remote access. Logging In to Your System With your IP address, you can now log in to your system over your local or wide area network. NOTE: You must configure DDNS settings locally. To access your system: 1) Open Internet Explorer. In the address bar, enter the IP address of your system (i.e. 192.168.3.97). 2) You must install the ActiveX® in order to access your system. Click the attention bar at the top of the main page and select Install ActiveX Control. DVR Net viewer will reset. Figure 3.2.1 Click the ActiveX attention bar 3) In the warning box click Install. The login page appears. 4) Leave the password field blank (default). NOTE: If you have enabled passwords on your system, enter your USER or ADMIN password. However, only the ADMIN can change settings and options on the system. 5) Select LAN or INTERNET from the drop-down menu and click LOGIN. The process will last for 1~2 minutes. 30 3.3 REMOTE SURVEILLANCE MAIN SCREEN Upon login, the Remote Surveillance main screen appears in your browser. 1)Modes: Click LIVE, REPLAY (playback), and SETUP. 2)Main Screen: Main display screen for live viewing and playback. 3)Time Stamp: Time stamp appears on each channel. 4)Channel: Channel number appears in the top left corner. 5)PTZ Control: PTZ control for any connected PTZ cameras (not included). 6)Functions: Click the icons to show/hide channels, take screen captures, and record. 7)Display Modes: Click the icons to view channels in single-channel full-screen, quad, and split-screen configurations. 8)Volume/Mute: Select a channel (outlined in red) and then click the bars to increase/decrease volume; click the icon to mute/unmute volume.* *Audio capable cameras (not included) required for audio listening and recording. 31 3.4 LIVE VIEWING By default, remote surveillance opens in Live Viewing mode (split-screen). To use Live Viewing: 1) Click LIVE at the top of the main screen. 2) Click the display mode icons to view the main screen in single-channel, quad, or split-screen configurations. You can also double-click a channel at any time to view it in single-channel. 3) Click to show or hide all the channel windows. 4) Click to start/stop manual recording to your PC on ALL channels. For more details see RECORDING. 5) Select a channel (outlined in red) and then click the audio bars to increase or decrease listen-in volume. Click the icon to mute/unmute. NOTE: The Talk function is not supported. *Audio capable camera (not included) required for listen-in audio. 3.5 RECORDING You can record video directly to your PC using the remote surveillance software. To record video to your PC: From Live viewing, click to start/stop manual recording to your PC on ALL channels NOTE: You will record video to your PC regardless of the recording mode on the system itself. By default, recorded files are saved in C:\DVR\[ip_address]\Record. 3.5.1 SUB-MENU Right-click any channel to open the sub-menu. The sub-menu contains the following options: • Open Window • Close • Open All • Close All • Start Record • Stop 32 3.5.2 PTZ CONTROL You must have a PTZ camera (not included) connected to the system in order to use the PTZ controls. To control a PTZ camera: 1. Select the channel of the connected PTZ camera(s). 2. Click the navigation arrows to pan and tilt the camera. 3. Click + /- to control zoom, focus, and iris. 4. Enter presets. 5. Click SETTING, HAND, and CLEAR to further control presets. 3.5.3 SCREEN CAPTURES Use the remote surveillance software to take a snapshot of the channels on the main display screen. Screen Captures can be useful for your own records, or may be needed by authorities in case of a security incident. To take a screen capture: 1) From Live Viewing, select the channel you want to capture. The selected channel will be highlighted in a red frame. 2) Click . 3) Click OK in the confirmation window. Screen captures are saved as BMP files to the default save location (C:\DVR\...). 3.5.4 PLAYBACK Use the Replay menu to search and playback recorded video on your system. To use the replay menu: 33 1) Click REPLAY at the top of the main screen. The main screen will be grey. 2) Click REFRESH below the calendar to view the recorded files for the current month. NOTE: Normal recording is indicated by a clock icon; alarm recording (alarm, loss, and motion events) are indicated by an exclamation mark icon. 3) Double-click a file from the File List to playback the file in the main screen. The icon in the file list changes to " ".Control playback using the buttons at the bottom of the main screen. Figure 3.3.1.2.2 Progress bar The purple bar indicates the download progress. The green marker indicates playback progress. You can click and drag the playback marker (will turn from green to orange) to advance or rewind playback as needed. Switch between pause/play Stop play Fast play Slow play Pause at next frame SEARCH Use the calendar and drop-down menus to search for recorded video on your system. 1) Click < > to change the month on the calendar. Dates with recorded video data will appear in bold. 2) Click the date. Recorded video files will populate the File List. 3) From the Channel drop-down menu, select a specific channel or select ALL CHANNEL and then click SEARCH. 4) From the Type drop-down menu, select COMMON (normal recording), ALARM, or ALL TYPE and then click SEARCH. 5) Double-click the file from the File List to playback the file in the main screen. REMOTE BACKUP You can backup recorded video files from your system to your PC using the Replay menu in the remote surveillance software. To backup files remotely: 1) Click REPLAY at the top of the main screen. 2) Select a date(s) on the calendar and click REFRESH. 3) Double-click a file from the File List to begin playback. 34 4) Click BACKUP. Backup begins to C:/DVR/[ip_address]/Backup NOTE: If you playback a file, you must wait for the file to load before backing it up otherwise you may receive an error message . 5) When file backup is complete, click OK in the confirmation window. The confirmation window show the save path of the backup file. NOTE: Backup files are saved as .264 files. NOTE: Use the Player Software included on the software CD to playback backed up video. 3.6 REMOTE SETUP Use the Setup tab to configure the settings of your system from a remote location. NOTE: If the Main Menu is open on the system, you will not be able to make changes to the system from the remote location. To open remote setup: Click SETUP at the top of the main screen. The Remote Setup menu features the following tabbed options: • RECORD • ALARM • PTZ • NETWORK • SETTING • HOST INFO Click to enter into setup interface, this interface include record, alarm, PTZ, network, setting and system information six menus. 3.6.1 RECORD Click in GUI of DVR. to enter into setup interface; you can check the parameter settings as 35 3.6.2 ALARM SETTING Click “ALARM” to enter into setup interface; you can check the parameter settings as in GUI of DVR. 36 3.6.3 PTZ Click DVR. to access setup interface; you can check the parameter settings in GUI of 3.6.4 NETWORK Click GUI of DVR. to access setup interface; you can check the parameter settings in 37 3.6.5 SETTING Click GUI of DVR to access setup interface; you can check the parameter settings in BANDWIDTH: Set the bandwidth in kbps (128k、192k、256k、384k、512k、1024k) that you want to allocate for traffic that matches the internet. This bandwidth does not include audio. FILE SAVE PATH: the save path of captured picture and recording video.IE login password and DST settings you can set as DVR setting. 3.6.6 MAINTENANCE Click into system CONFIG interface TELECONTROL: Remote reboot DVR or format HDD. REMOTE UPGRADE: Remote upgrade DVR firmware. 38 3.6.7 HOST INFO Click to access system information interface (see below picture). This interface includes HDD status, remain record time, firmware version and MAC Address. All the information is fixed. 39 4 DVR INSTALLATION 4.1 PRODUCT OVERVIEW 1. The definition of buttons and connectors on front panel: Buttons on Front Panel 1) STANDBY: Press to power the system standby. 2) IR Sensor: IR receiver for the remote control. 3) LED Indicators: Shows status of alarm, rec, power. 4) Channel/Numbers/Playback: Press buttons 0~9 to view the selected channel in full-screen; press buttons 0~9 to input passwords and user IDs; during playback, press the following: • 6/ : Increase reverse playback speed 1X, 2X, 4X • 7/ : Press to freeze playback to one frame, then press again to advance frame-by-frame • 8/ : Press to start playback • 9/ : Press to slow playback speed by 1/2, 1/4, 1/8 • 0/ : Press to increase forward playback speed 1X, 2X, 4X 5) MENU/ OK: Press to open/close the main menu.or confirm. 6) Navigation: Press the Navigation buttons to perform the following: •: In menus, press to confirm selections; in PTZ mode, press to change the navigation buttons to control the connected PTZ camera (not included) • : Press to move cursor up; in PTZ mode, press to pan camera up • : Press to move cursor down; in PTZ mode, press to pan camera down • : Press to move cursor left; in PTZ mode, press to pan camera left • : Press to move cursor right; in PTZ mode, press to pan camera right 7) USB: Connect a USB flash drive to the top port for data backup and firmware upgrades connect a USB mouse to the bottom port. 8) USBmouse 40 2. The definition of buttons and connectors on rear panel: Connectors on Rear Panel Item Physical connector Connector description 1 POWER input DC 12V/5A 2 POWER SWITCH POWER ON/OFF 3 Video output Two video output for connecting TV or monitor (BNC) 4 Video input For connecting analog video signal input (BNC) 5 Audio Input For connecting audio signal input Alarm Input 16 I/O alarm input Alarm Output I/O output for alarm RS485 RS 485 for connecting PTZ RS232 For connecting PC 7 Network For connecting Ethernet 8 VGA For connecting VGA monitor 9 Audio Output For connection audio output 10 HDMI For connecting HDMI monitor 6 41 3. System Network Diagram 42 4.2 HDD INSTALLATION Caution: When working with electrostatic sensitive devices such as hard disk drive or DVR unit, make sure you use a static-free workstation. Any electrostatic energy coming in contact with the hard disk drive or DVR can damage it permanently. Please install the HDD with the following steps: 1)Open the cover of the DVR and you will see one HDD plate as follow: 2)Connect HDD cables as follow: . 3)Secure HDD onto HDD plate as indicated below with the screws provided: 4)Install the HDD plate back into DVR and close cover. Notice: New installed HDD must be formatted before recording. 43 5 FAQ 1. 2. 3. 4. 5. 6. If your problem is not listed below, please call our toll-free number for more support. Question: DVR is not working after starting? Answer: Check the adaptor input Check the on-off power line, is it well-connected? Check the power on-off Check the upgrade procedure Check the main board of DVR Question: DVR is rebooting automatically or stopped after starting the DVR for several minutes? Answer: Instability or low input voltage Bad track hard drive or the line of hard drive is bad On-off power supply is not enough The front-end video signal instability High temperature, too much dust, too bad the DVR operating environment The main board is not well-connected with other boards The hardware of DVR is defective Question: No output of single channel, multi channel or all channel video? Answer: Please check the adaptor of camera whether to see if it is well-connected Please check the cable for connecting video input/output in the back panel of DVR Please insert the video source directly into the display device and check if they are causing the problem. Check the brightness of the picture and bring it back to its original default setting No video input signal or too weak Display settings in the preview set to be closed The hardware of DVR is defective Question: DVR cannot record after startup and the interface is showing "H" Answer: Make OK power adaptor is DC 12V Make OK HDD is formatted Check the power and data connection cables of the HDD The HDD is defective The SATA port is not working Question: What is meaning of“R”“M”“I”“H” showed in interface? Answer: “R”means the channel is recording “M” means the channel is on motion detection “I”means the channel is on alarm “H” means there is either no HDD. the HDD is bad or the HDD is full Question: DVR is having problem with real-time images, such as bad image color or serious brightness distortion Answer: If PAL and NTSC is not correctly selected on the BNC output, the images will be in black and white DVR is not compatible with monitor The video transmission distance is too far The setting of DVR color, brightness and so on are wrong 44 7. Question: No audio sound when monitoring? Answer: Check sound box or speaker functions. Also check possible short circuit. Audio source may be connected to the video channel. You can click to full-screen to check. The hardware of DVR is defective 8. Question: No audio sound when playing back? Answer: Setting problem: open audio-video item Check the audio to see if it is closed in playback interface 9. Question: System time is not correct? Answer: Wrong setting or user did not click "Edit" to confirm Battery is not connected properly Battery is dead. Please change. 10. Question: Why the “Stop recording” by the right mouse button does not work, how to stop recording? Answer: The “Stop recording” by the right mouse button is only suitable for Manual recording. It can‟t stop recording when it‟s in “start recording” or the video in video plan. If you want to stop recording, please set the time is not recording. 11. Question: "Stop recording" function by the right mouse button does not work. How to stop recording? Answer: The "Stop recording" by the right mouse button is for Manual Recording only. It can not stop recording when it is in "start recording" or the video is in video plan. If you want to stop recording, please set the time to not recoding. 12. Question: Motion detection is not working? Answer: The setting of motion detection area is not correct Sensitivity is too low 13. Question: CD-writer /USB backup error Answer: The data exceeds the capacity of backup device The backup device is incompatible The backup device is damaged 14. Question: Remote control cannot work? Answer: : The address of remote control is not correct The distance of remote control is too far or the angle is too biased Remote control batteries run out Remote control is damaged or the front panel of DVR is damaged 15. Question: WEB cannot login? Answer: Please check the network to see if it is connected. Check if LINK or 100M LED is displayed normally on the panel; use ping xxx.xxx.xxx.xxx (DVR IP) to check if the Internet is linked properly. Recommended to use Windows XP or Vista operating system, also use IE6.0 browser or IE7.0 browser ActiveX control has been blocked. Please manually install ActiveX control again. Please install DX8.1 and upgrade your video card driver 16. Question: There is no picture or picture is not clear when you preview the recording or playback the recording via IE Answer: If you access DVR by IE, please choose "Wan" in "web environment" 45 Please try "Close windows" by the right mouse button, and try "Open windows" again 17. Question: It displays "other members are setting......" while setting DVR by IE Answer: It probably means someone else is setting the DVR. Please check the DVR configuration interface or exit DVR. TROUBLESHOOTING 46 Troubleshooting (cont`d.) 47