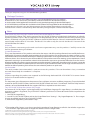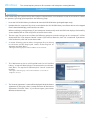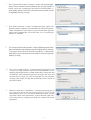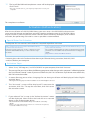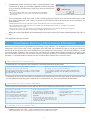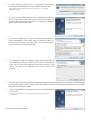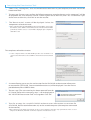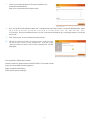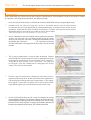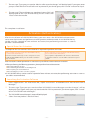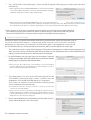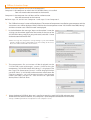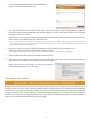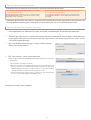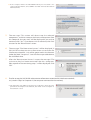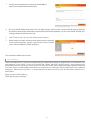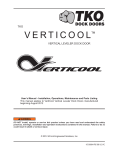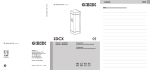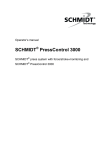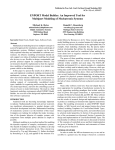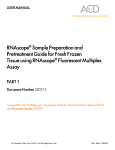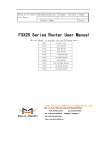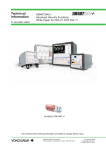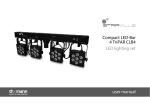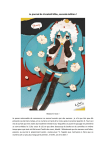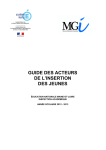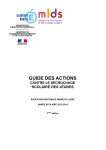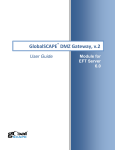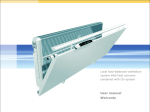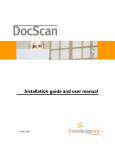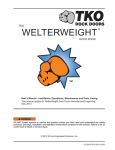Download Read Me First - VOCALOID™3 Library MAYU
Transcript
Read Me First Thank you for purchasing this VOCALOID3 library product. Package Contents Please confirm that all of the following items are included before using this product: ● Read Me First (this document) (included in the Manual folder for downloaded copies) 1 ● Serial number sticker (applied to the inside of the case) (provided separately for downloaded copies) 1 ● VOCALOID3 library installation disk (included in the Installation Disk Image folder for downloaded copies) 1 In the event that an item is missing, please contact the store where the product was purchased. Included items and data content may differ between packaged copies and downloaded copies. Notes Information for the VOCALOID™3 Editor and the VOCALOID Editor for Cubase Tiny VOCALOID™3 Editor (TVE), the lite version of the VOCALOID™3 Editor, is included with the Windows installer for this library product. Up to 17 bars of simple music can be produced with TVE. However, because many functions, like effects, are limited, using the VOCALOID™3 Editor or the VOCALOID Editor for Cubase is recommended. Note: TVE is not included with the Mac OS X installer. The Mac OS X installer is only for use with the Mac OS X version of the VOCALOID Editor for Cubase. Licensing Only customers consenting to the end-user license agreement may use this product. Carefully review the license agreement during installation. System Requirements The system requirements of this product are listed on the reverse side of the package. Review them carefully before use. Additionally, guarantees cannot be made regarding the use of this product in an environment that does not meet system requirements. Because of inherent differences in the design specifications and usage environments of various software and hardware, there is also a chance that you will be unable to use this product even when meeting system requirements. Not all operations occurring in an environment where the listed conditions are met are guaranteed. Please be aware that returns based on trouble arising from usage environment cannot be accepted. Furthermore, please be aware that returns cannot be accepted after the product has been opened. In the event that you would like to make an exchange or return because of a deficient or defective product, please contact the store where the product was purchased. Serial Number The serial number (activation code) is used to activate this product. If the serial number is lost, it cannot be reissued. Please keep this number in a safe place. Support Inquiries regarding this product are accepted at the following dedicated URL: VOCALOID™3 Customer Center (http://www.vocaloid.com/en/support/) Manual This document gives information on the processes for installation, activation, and library importing. To use the detailed manual for the VOCALOID™3 Editor, launch the VOCALOID™3 Editor and access User Manual from the Help menu. In addition, software like Adobe Reader that supports PDF files is required to view the manual. Tiny VOCALOID™3 Editor Restrictions (My Singer) A maximum of 128 My Singers can be registered in VOCALOID3 per language. If a singer library is installed when the maximum number is registered, Tiny VOCALOID™3 Editor System Ver. 3.0.5 cannot be launched. Please perform the following steps: 1. Uninstall the singer library. 2. Launch Tiny VOCALOID™3 Editor and run the Singer Editor from Settings ‒ My Singer/Properties. 3. Erase singers that are not needed and close Tiny VOCALOID™3 Editor. 4. Reinstall the singer library uninstalled in step 1. ※The number of My Singers is not always equal to the number of singer libraries installed. It also includes singers that have had their singer parameters changed and added to with the Singer Editor. ・VOCALOID is a registered trademark of Yamaha Corporation. ・Cubase, VST, and ASIO are Steinberg Media Technologies GmbH software, and are registered trademarks. ・Windows is either a registered trademark or a trademark of Microsoft Corporation in the United States and other countries. ・Macintosh and Mac OS are registered trademarks of Apple Inc. ー1− V3LB-005EN Windows This section explains processes for customers with computers running Windows. Installation Installation After confirming that you have met the hardware requirements and conditions listed on the reverse side of this product s package, please perform the following steps: 1. Insert the VOCALOID3 Library installation disk into the DVD-ROM drive (packaged copies only) 2. Double click the setup.exe file, which is included on the VOCALOID3 Library installation disk or in the zipped file of a downloaded copy, and launch the installer. When installing a packaged copy, if your computer automatically reads the DVD and displays the AutoPlay screen double click on Run setup.exe to launch the installer. 3. The message Do you want to allow the following program to make changes to this computer? will be displayed on the User Account Control screen. If you want to allow this, click Yes to continue. If you do not want to allow this, click No to exit the installer. 4. A screen allowing you to select a language for use during i n s t a l l a t i o n w i l l b e d is p l ay e d . S e l e c t e i t h e r E n g l is h o r Japanese and click Next. ※The figures following step 4 show the installation screens for VY1V3. 5. The Welcome to the InstallShield Wizard for VOCALOID3 Library screen will be displayed. To continue the installation, click Next. To stop the installation,click Cancel to exit the installer. ※The figures following step 5 show the installation screens when English is selected. 6. The License Agreement screen will be displayed. Read the license agreement. If you agree, select I accept the terms of the License agreement and click Next. If you do not agree, you cannot continue to the next step. ー2− 7. The Choose Destination Location screen will be displayed. Select the installation location folder for the Tiny VOCALOID™3 Editor sof t ware. C \Program Files(x86)\VOCALOID3TINY is selected by default, but the installation location folder can be changed by clicking "Change." 8. The Select Features screen will be displayed. Select the features to be installed. If you would like to install all features, select "Complete." If you select a custom installation you can select what components to install from a list. Installing all features is standard. 9. The Choose Destination Location screen will be displayed. Select the installation location folder for the VOCALOID3 Library software. C\Program Files(x86)\VOCALOID3\voicedbdir is selected by default,but the installation location folder can be changed by clicking "Change." 10. The Star t Copying Files screen will be displayed. In the Current Setting column, the information needed to start copying the program files will be displayed. To continue the installation, af ter confirming these settings click next and launch th e ins t all er. To v iew or change th e ins t allation settings, click Back. To stop the installation, click Cancel to exit the installer. 11. When installation is complete, a screen prompting you to a c t i v a t e t h e s o f t w a r e w i l l b e d i s p l a y e d . To a c t i v a t e immediately, click Yes. For details about activation, see the activation steps in this document. To activate later, click No. If the software was already activated, this screen will not be displayed. ー3− 12. The InstallShield Wizard completion screen will be displayed. Click Finish. ※In some circumstances, you may be prompted to restart your computer. This completes installation. Activation (Authentication) After the installation of a VOCALOID3 Library, you must access the VOCALOID authentication server over the Internet and perform activation (product authentication). A VOCALOID3 Library may be used for a fixed trial period (which varies based on the library developer) even without activation, but performing activation as soon as possible is recommended. Special Notes for Activation ・A computer that can connect to the Internet is required to perform activation. If the computer used to install the VOCALOID3 Library is connected to the Internet: Per form activation directly on the computer used to install the VOCALOID3 Library. See the activation steps for details. If the computer used to install the VOCALOID3 Library is not connected to the Internet: Use a separate computer that can connect to the Internet to perform activation. See the Offline Activation Information webpage for details: http://www.vocaloid.com/offlineactivation/ ・After activation has been performed, it is not necessary to connect to the Internet or a network. However, please leave the authentication device you selected during activation (hard disk, LAN card) installed on your computer. Activation Steps 1. Select Start, All Programs, and VOCALOID3 on your computer, then click Activate. 2. The message Do you want to allow the following program to make changes to this computer? will be displayed on the User Account Control screen. If you want to allow this, click Yes to continue. If you do not want to allow this, click No to exit the installer. 3. A screen allowing you to select a language for use during installation will be displayed. Select English and click Next. ※The figures following step 3 show the installation screens when English is selected. 4. The Ac tivate3 screen will be displayed. To continue the activation, click Yes. To stop the activation, click No to exit the activation screen. 5. If you selected Yes in step 4, the Online Activation screen will be displayed. Select either the hard disk or a network device as the authentication device. ※The hard disk where VOCALOID3 Library was installed is selected by default. ※If the selected authentication device is removed or replaced, reactivation will be necessary. ー4− 6. At the bottom of the Online Activation screen displayed in step 5, enter the 16-digit serial number (applied to the inside of the case of the VOCALOID3 Library copy that you purchased) and click Next. ※If a screen reading Invalid serial code is displayed, the serial number you entered may be incorrect. Please check the serial number and reenter it. 7. The Components to be activated screen will be displayed. Confirm that the VOCALOID3 Library to be activated is displayed. Click Next to connect to the VOCALOID authentication server and obtain an activation key. ※If authentication fails, check your internet connection, LAN card connection, and serial number. ※If you install a different authentication device (LAN card or hard disk) after activation, you will need to perform the activation process again. ※If you receive an error message when reactivating the software after, for example, replacing your computer, reactivate the software after first deactivating it as explained in the next section. 8. When you successfully obtain an activation key, the Activation Successful screen will be displayed. Click OK to exit. This completes online activation. Deactivation (Restoring Authentication Information) Before uninstalling VOCALOID products including Singer Libraries, for example to transfer them to a new computer, their ac tivation s tatus should b e cleared f rom the authentication ser ver by per forming deactivation (returning the activation key from your computer to the server). VOCALOID products can be uninstalled from Programs and Features on your computer without being deactivated, but if you do so you may be unable to per form activation when installing the products on a different computer. Whenever possible, it is recommended to deactivate VOCALOID products before they are uninstalled. Special Notes for Deactivation ・A computer that can connect to the Internet is required to perform deactivation. If the computer where the VOCALOID product was installed is connected to the Internet: Perform deactivation directly on the computer where the VOCALOID product was installed. See the online deactivation steps for details. If the computer where the VOCALOID product was installed is not connected to the Internet: Use a separate computer that can connect to the Internet to perform deactivation. See the offline deactivation steps for details. ・To perform deactivation, the product s authentication information must be registered on the computer you are using. Before initializing your hard disk for OS reinstallation, etc., be sure to perform deactivation. Obtaining the Deactivation Software ・Deactivation software (deactivation tool) can be installed from the product DVD or the web. From the product DVD: The sof t ware is included in the DeactivationTool folder. Note: Depending on the product, there are some cases in which the software is not included. In this case, please obtain the software from the web. From a downloaded copy: The sof t ware is included in the D e a c t i va t i o nTo o l f o l d e r o f t h e Installation Disk Image inside the zipped file. Note: Depending on the product, there are some cases in which the sof t ware is not included. In this case, please obtain the software from the web. Installing the Deactivation Tool 1. Double click the file VDT_1.0.0_Setup.exe and launch the installer. ※This explanation is based on V1.0.0. File names may vary for different versions. ー5− From the web: Pl e a s e d ow nl o a d t h e s of t wa re from the URL below: http://www.vocaloid.com/support/do wnload/ 2. A screen allowing you to select a language for use during installation will be displayed. Select English and click OK. ※The figures following step 3 show the installation screens when English is selected. 3. A screen reading Welcome to the InstallShield Wizard for VOCALOID Deactivation Tool (1.0.0) will be displayed. To continue the installation, click Next. To stop the installation, click Cancel to exit the installer. 4. The License Agreement screen will be displayed. Read the license agreement. If you agree, select I accept the terms in the license agreement and click Next. If you do not agree, you cannot continue to the next step. 5. The Ready to Install the program screen will be displayed. To continue the installation, click "Install." The installation will then start. To view or change the installation settings, click Back . To stop the installation, click Cancel to exit the installer. 6. The message Do you want to allow the following program to make changes to this computer? will be displayed on the User Account Control screen. If you want to allow this, click Yes to continue. If you do not want to allow this, click No to exit the installer. 7. The InstallShield Wizard completion screen will be displayed. Click Finish. ※In some circumstances, you may be prompted to restart your computer. This completes the installation. ー6− Launching the Deactivation Tool 1. Select Start, All Programs, and VOCALOID Deactivation Tool on your computer, then click VOCALOID Deactivation Tool 2. The message Do you want to allow the following program to make changes to this computer? will be displayed on the User Account Control screen. If you want to allow this, click Yes to continue. If you do not want to allow this, click No to exit the installer. 3. The Deac tivation screen will be displayed. Selec t the components to be deactivated. ● If the computer where the VOCALOID product was installed is connected to the Internet: Select Online and click Deactivate. The deactivation will be performed, and the Success screen will be displayed upon completion. Click OK to exit This completes online deactivation. ● If the computer where the VOCALOID product was installed is not connected to the Internet: Select Offline and click Create Deactivation File 4. A screen allowing you to set the save location for the VOCALOID authentication information restoration file (VOCALOID_DeactivationInformation.txt) will be displayed. Save the file to a portable device, like a USB flash drive. 5. The message The activation key has been removed from this PC. Please perform the remaining steps. will be displayed in the "VOCALOID Deactivation Tool." message box. Click OK. 6. Tra n s fe r o r c o py t h e s ave d VO CA LO I D a u t h e nt i c at i o n i nfo r m at i o n re s to rat i o n fi l e (VOCALOID_DeactivationInformation.txt) to the second computer (the computer connected to the internet). ※The following steps will be performed on the second computer. After the steps performed on the second computer are finished, click End on the first computer's Deactivation screen. ー7− 7. Launch your internet browser (Internet Explorer, etc.) and enter the URL below: http://www.vocaloid.com/en/deactivate/ 8. The VOCALOID Online Deactivation Site will open and the Deactivation screen will be displayed. Open t h e V O C A L O I D a u t h e n t i c a t i o n i n f o r m a t i o n r e s t o r a t i o n fi l e ( VOC ALOID_DeactivationInformation.txt) with a text editor (Notepad, etc.) and copy and paste all of the text inside. 9. Click Deactivate to start the deactivation process. 10. W h e n t h e d e a c t i v a t i o n (a u t h e n t i c a t i o n i n f o r m a t i o n re s to r ati o n) su cce ss f ull y co mp l e te s , th e m e ss a g e Deac tivation has been successfully completed will be displayed. This completes offline deactivation. If deactivation fails, please contact the VOCALOID™3 Customer Center (http://www.vocaloid.com/en/support/) Enjoy the VOCALOID3 Library. Thank you for your patronage. ー8− Mac OS X This section explains processes for customers with computers running Mac OS X. Installation Installation After confirming that you have met the hardware requirements and conditions listed on the reverse side of this product s package, please perform the following steps: 1. Insert the VOCALOID3 Library installation disk into the DVD-ROM drive (packaged copies only) 2. D o u b l e c l i c k t h e L i b r a r y n a m e fi l e , w h i c h i s i n c l u d e d o n t h e VO CA LO I D 3 L i b r a r y installation disk or in the zipped file of a downloaded copy, and launch the installer. If your computer automatically reads the DVD and displays a screen showing the Library name file double click on the Library name file to launch the installer. ※The following figures show the installation screens for VY1V3. 3. On the Welcome to the VOCALOID3 Library Product Installation screen, the message You will be guided through the steps necessary to install this software is displayed. To proceed with the installation, click Continue. To stop the installation, click the red button in the upper left of the screen. This will exit the installer. 4. The License Agreement screen will be displayed. Choose either English or Japanese for the license agreement display language. To proceed with the installation, click Continue. To g o b a c k o n e s c r e e n , c l i c k G o B a c k . To s t o p t h e installation, click the red but ton in the upper lef t of the screen. This will exit the installer. 5. The message To continue installing this software you must agree to the license terms of the software license agreement will be displayed. Read the license agreement. If you agree, click Agree. If you click "Disagree," this will exit the installer. If you do not agree, you cannot continue to the next step. 6. On the VOCALOID3 Library Install screen, the amount of storage space needed to perform a standard installation on Macintosh HD will be displayed. To proceed with the installation, click Install. To go back one screen, click Go Back. To stop the installation, click the red button in the upper left of the screen. This will exit the installer. ー9− 7. The message Type your password to allow Installer to make changes will be displayed. If you agree, enter your password and click Install Software to proceed. If you do not agree, click Cancel to return to step 6. 8. The message The installation was completed successfully will be displayed on the VOCALOID3 Library Install screen. Click Close to exit the installer. This completes installation. Activation (Authentication) After the installation of a VOCALOID3 Library, you must access the VOCALOID authentication server over the Internet and perform activation (product authentication). A VOCALOID3 Library can be used for a period of time without activation, but per forming activation as soon as possible is recommended. Special Notes for Activation ・A computer that can connect to the Internet is required to perform activation. If the computer used to install the VOCALOID3 Library is connected to the Internet: Per form activation directly on the computer used to install the VOCALOID3 Library. See the online activation steps for details. If the computer used to install the VOCALOID3 Library is not connected to the Internet: Use a separate computer that can connect to the Internet to perform activation. See the offline activation steps for details. After activation has been performed it is not necessary to connect to the Internet or a network. ※When performing the following operations, please perform license deactivation: ● When uninstalling the product ● When initializing the hard disk or reinstalling the OS ● When replacing the external hard disk ● When installing the product on another computer ※A VOCALOID3 Library can be used for a period of time without activation, but performing activation as soon as possible is recommended. Launching the Activation Software 1. From Applications on Macintosh HD, open VOCALOID and double click VOCALOID License Manager. 2. The message Type your password to allow VOCALOID License Manager to make changes will be displayed. If you agree, enter your password and click OK to proceed. If you do not agree, click Cancel to exit VOCALOID License Manager. 3. The VOCALOID License Manager screen will be displayed. Select Activate product and click Next. ー 10 − 4. The VOCALOID License Manager screen will be displayed, allowing you to selec t your net work connectivity. ● If the computer used to install VOCALOID3 Library is connected to the Internet: Select This computer has internet connection. (Activate with this computer). Click Next. Please proceed to the online activation steps. ● If the computer used to install VOCALOID3 Library is not connected to the Internet: Select This computer has no internet connection. (Activate with another computer). Click Next. Please proceed to the offline activation steps. Please obtain the authentication file, then use a separate computer that is connected to the Internet for the offline activation steps. ※If you receive an error message when reactivating the software after, for example, replacing your computer, reactivate the software after first deactivating it. If the deactivation fails, please contact the VOCALOID™3 Customer Center (http://www.vocaloid.com/en/support/). Online Activation Steps Online activation is the preferred method of obtaining authentication when the computer used to in s t all t h e VO CA LO ID 3 Lib rar y is c o n n e cte d to t h e Inte r n et . Af te r a ctivatio n ha s b e e n performed, it is not necessary to connect to the Internet again. If the computer used to install the VOCALOID3 Library is not connected to the Internet, please see the offline activation steps. 1. The Online Activation screen will be displayed. The names of components installed on your computer and their activation statuses will be displayed. Please confirm that the component name VOCALOID3 Voice DB (Library) and the activation status Not Activated are displayed. 2. In the field below the message Input serial number: enter the 16-digit serial number (from the inside of the case of the VOCALOID3 Library copy that you purchased) and click Next. ※If the message No components corresponding to your serial number found is displayed, the serial number you entered may be incorrect. Please check the serial number and reenter it. 3. T he comp onent s for ac tivation will b e displaye d on the VO C ALO ID L i ce ns e M a na g e r s c r e e n . Co nfir m t hat t h e component VOCALOID Voice DB (Library) is displayed. Click Nex t to connec t to the VOCALOID authentication server and obtain an activation key. ※If authentication f ails, che ck your internet conne c tion, L AN card connection, and serial number. ※If you receive an error message when reactivating the software after, for example, replacing your computer, deactivate the software and then reactivate it. If deactivation fails, please contact VOCALOID™3 Cus to m e r Ce nte r (http://www.vocaloid.com/en/support/). 4. If you successfully obtain an activation key, the Activation Success screen will be displayed. Click OK to exit. This completes online activation. ー 11 − Offline Activation Steps Offline Activation requires the use of two computers. Computer 1: the computer on which the VOCALOID3 Library is installed Does not need to be connected to the Internet Computer 2: the computer that will be used for authentication Must be connected to the Internet Perform steps 1-4 and 9-11 on Computer 1 and steps 5-8 on Computer 2. 1. The Offline Activation screen will be displayed. The names of components installed on your computer and the activation status will be displayed. Please confirm that the component name VOCALOID3 Voice DB (Library) and the activation status Not Activated are displayed. 2. In the field below the message Input serial number: enter the 16-digit serial number (applied to the inside of the case of the VOCALOID3 Library copy that you purchased) and click Create Authentication Information File ※If the message No components corresponding to your serial number found is displayed, the serial number you entered may be incorrect. Please check the serial number and reenter it. 3. T he comp onent s for ac tivation will b e displaye d on the VO C ALO ID L i ce ns e M a na g e r s c r e e n . Co nfir m t hat t h e component VOCALOID Voice DB (Library) is displayed. The message File Generation Success will be displayed when you click Next. A VOCALOID authentication information file ( Voc Ac tivateInfo...t x t) will b e generate d at the location u n d e r t h e l ab e l O u t p u t to: S ave t h e fil e to a p o r t ab l e device, like a USB flash drive. 4. Using the device (USB flash drive, etc.), transfer or copy the saved VOCALOID authentication information file (VocActivateInfo...txt) Computer 2 (the computer connected to the internet). ※Steps 5-8 will be performed on Computer 2. Leave Computer 1 as it is. ー 12 − 5. Launch your internet browser and enter the URL below: http://www.vocaloid.com/en/activate/ 6. The VOCALOID Offline Activation Site will open and the Activation screen will be displayed. Open the VOCALOID authentication information file (VocActivateInfo...txt) with a text editor (TextEdit, etc.) and copy and paste all of the text inside. 7. Click Activate to save the VOCALOID activation key file (VOCALOID_ActivationKey.txt) to the computer. Save the file to a portable device, like a USB flash drive. ※If you receive an error message when reactivating the software after, for example, replacing your computer, deactivate th e s of t ware an d th en reac ti vate it . If th e deac tivation f ails, p l eas e cont ac t th e VO C ALOID3 Cus tom er Center (http://www.vocaloid.com/en/support/). 8. Transfer or copy the saved VOCALOID activation key file (VOCALOID_ActivationKey.txt) to Computer 1 (the computer with the VOCALOID3 Library installed). ※This completes the steps using Computer 2. The following steps will be performed on Computer 1. 9. On the Offline Activation Screen, click Read Activation Key File. 10. The screen allowing you to read the activation key will be displayed. Select the VOCALOID activation key file from step 7 (VOCALOID_ActivationKey.txt) and click Open. 11. When you ac tivate successfully, the Ac tivation Success screen will be displayed. Click OK to exit. This completes offline activation. Deactivation (Restoring Authentication Information) Before uninstalling VOCALOID products including Singer Libraries, for example to transfer them to a new computer, their activation status should be cleared from the authentication server by performing deactivation (returning the activation key from your computer to the server). VOCALOID products can be uninstalled from Programs and Features on your computer without being deactivated, but if you do so you may be unable to perform activation when installing the products on a new computer. Whenever possible, it is recommended to deactivate VOCALOID products before they are uninstalled. ー 13 − Special Notes for Deactivation ・A computer that can connect to the Internet is required to perform deactivation. If the computer where VOCALOID3 Library was installed is connected to the Internet: Perform deactivation directly on the computer where the VOCALOID3 Library was installed. See the online deactivation steps for details. If the computer where VOCALOID3 Library was installed is not connected to the Internet: Use a separate computer that can connect to the Internet to perform deactivation. See the offline deactivation steps for details. ・To perform deactivation, the product s authentication information must be registered on the computer you are using. Before initializing your hard disk for OS reinstallation, etc., be sure to perform deactivation. Launching the Deactivation Software 1. From Applications on Macintosh HD, open VOCALOID and double click VOCALOID License Manager. 2. The message Type your password to allow VOCALOID License Manager to make changes will be displayed. If you agree, enter your password and click OK to proceed. If you do not agree, click Cancel to exit VOCALOID License Manager. 3. 4. The VOCALOID License Manager screen will be displayed. Select Deactivate product. The Deactivation screen will be displayed. ● If the computer where the VOCALOID3 Library was installed is connected to the Internet: a.Select Online and click Deactivate. b.The message This action will deactivate the selected component, and then remove the license information from this computer. Are you sure? will be displayed. If you wish to continue, click Yes. If you do not wish to continue, click No to return to the Deactivation screen. c.Deactivation will be performed. Upon completion, the Deactivation Success screen will be displayed. Click OK to exit. Online deactivation is now complete. ー 14 − ● If the computer where the VOCALOID3 Librar y was installed is not connected to the Internet: Select Offline and click Generate deactivation information File. 5. T h e m e s s a g e T h i s a c t i o n w i l l d e a c t i v a te t h e s e l e c te d component, and then remove the license information from this computer. Are you sure? will be displayed. If you wish to continue, click Yes. If you do not wish to continue, click No to return to the Deactivation screen. 6. The message File Generation Success will be displayed. A VO C A LO I D a u t h e nt i c a t i o n i n f o r m a t i o n r e s to r a t i o n fi l e (VocDeactivationInfo...txt) will be generated at the location under the label Output to: . Save the file to a portable device, like a USB flash drive. 7. Af ter the Deactivation Success screen, the message The a c t i v a t i o n k e y h a s b e e n r e m o v e d f r o m t h i s c o m p u t e r. Please perform the remaining steps. will be displayed. Click OK 8. Transfer or copy the VOCALOID authentication information restoration file (VocDeactivationInfo... txt) saved in step 6 to Computer 2 (the computer connected to the internet). ※ The following steps will be performed on Computer 2. After the steps performed on Computer 2 are finished, click End on the Computer 1 s Deactivation screen. ー 15 − 9. Launch your internet browser and enter the URL below: http://www.vocaloid.com/en/deactivate/ 10. The VOCALOID Offline Deactivation Site will open and the Deactivation screen will be displayed. Open the VOCALOID authentication information restoration file (VocDeactivationInfo...txt) with a text editor (TextEdit, etc.) and copy and paste all of the text inside. 11. Click Deactivate to start the deactivation process. 12. When the deactivation (authentication information restoration) successfully completes, the message Deactivation has been successfully completed will be displayed. This completes offline deactivation. Uninstalling The VOCALOID3 Library can be uninstalled from your computer by going to Applications on Macintosh HD and opening Uninstaller within the VOCALOID folder. However, deac tivation is not automatically performed when the software is uninstalled. The software can be uninstalled without being deactivated, but if you do so you may be unable to perform activation when installing the VOCALOID3 Library on a different computer. Whenever possible, it is recommended to deac tivate the VOC ALOID3 Librar y before it is uninstalled. Enjoy the VOCALOID3 Library. Thank you for your patronage. ー 16 −