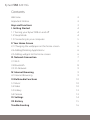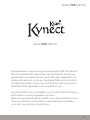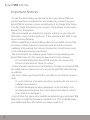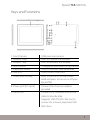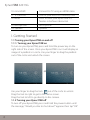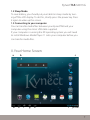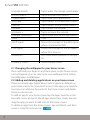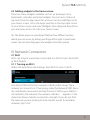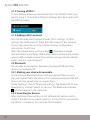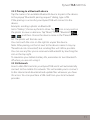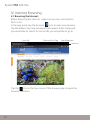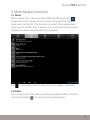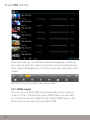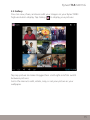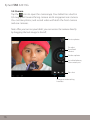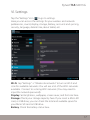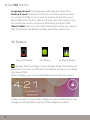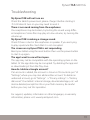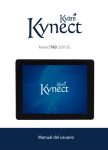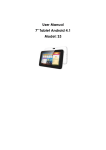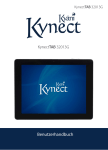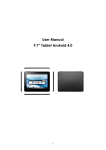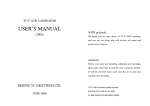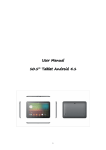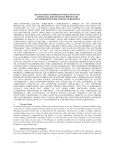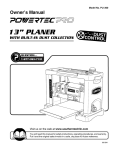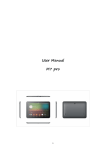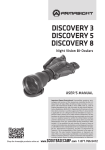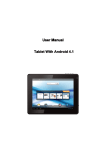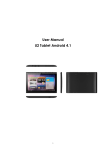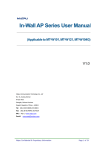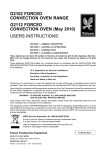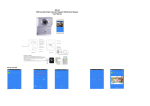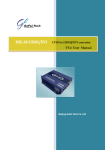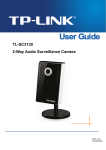Download 1 KynectTAB 32013G
Transcript
KynectTAB 32013G 1 KynectTAB 32013G Contents Welcome Important Notices Keys and Functions I. Getting Started 1.1 Turning your KynectTAB on and off 1.2 Sleep Mode 1.3 Connecting to your computer II. Your Home Screen 2.1 Changing the wallpaper on the home screen 2.2 Adding/Deleting Applications 2.3 Adding widgets to the home screen III. Network Connection 3.1 Wi-Fi 3.2 Bluetooth 3.3 3G Network IV. Internet Browsing 4.1 Internet Browsing V. Multimedia Functions 5.1 Music 5.2 Video 5.3 Gallery 5.4 Camera VI. Settings VII. Battery Troubleshooting 2 2 2 3 4 4 4 5 5 6 6 6 7 7 8 9 9 9 10 10 10 12 12 14 15 16 KynectTAB 32013G KynectTAB 32013G Congratulations on purchasing your Kyäni KynectTAB. Your KynectTAB is pre-loaded with information, tips and tutorials to help you get started in your Kyäni business plus other basic applications to help you do business on the go. Your KynectTAB uses the Android 4.1 operating system and you can visit the Play store at any time to download other applications you would like to use. Your KynectTAB is also 3G enabled, so just install a SIM card and you will be able to connect anywhere, any time. Before you get started, please read this user manual carefully. If you have any questions visit the FAQ on www.kyanikynect.com/faq or contact our customer services team. 3 KynectTAB 32013G Important Notices • To get the best battery performance from your KynectTAB we recommend you condition the new battery by connecting your KynectTAB to a power source and allowing it to charge fully. Allow it to discharge fully before you connect it to a power source again. Repeat this three times. • We recommend you adjust the volume settings on your KynectTAB when using it with earphones. If the volume is too high it may cause hearing damage. • When uploading or downloading data to your tablet ensure that you have a stable internet connection and do not disconnect suddenly. Interrupting the internet connection could cause errors in the information being transferred. • We recommend you make a good impression by keeping your KynectTAB clean. Do this using an approved screen-cleaner. - Do not dismantle your KynectTAB, and do not use alcohol, thinner or benzene to clean its surface. • Some activities require your full attention. So does your KynectTAB. For safety reasons please do not use your KynectTAB while driving or walking. • We have made your KynectTAB as versatile as possible but please note: - It is not moisture and water resistant, so please do not use it in a damp environment. - It will be damaged by being dropped, so do not drop it on anything hard and keep the screen away from objects which may scratch or damage it. • A lot of time has gone into carefully programming your KynectTAB. Please do not edit the firmware installed on it. This could damage your tablet and the information you have saved on it. 4 KynectTAB 32013G Keys and Functions 1. Front Camera 2. Volume + key 3. Volume - key 4. Rear camera 5. Earphone Socket 6. SIM SLOT 7. Power and lock key 8. Power jack (DC input) 9. micro USB 0,3M pixel rear camera Press to increase the volume Press to decrease the volume 2 megapixel backward-facing camera Socet to connect your earphones Slot to insert a SIM card Press to turn on or off the screen Hold and press to turn on or off your KynectTAB. Connect the 5V power adapter provided Connect to a computer via the USB cable to transfer data. Supports USB OTG (On-The-Go) to connect to a mouse, keyboard, USB flash drive 5 KynectTAB 32013G 10. mini HDMI 11. TF card slot 12. Reset 13. Microphone 14. Speaker Connect to TV using an HDMI cable Slot for your Micro SD memory card Press to reset your KynectTAB if it freezes or behaves abnormal Microphone Speaker I. Getting Started 1.1 Turning your KynectTAB on and off 1.1.1. Turning your KynectTAB on To turn on your KynectTAB, press and hold the power key on the right side of the screen. Once your KynectTAB is on it will display an image of a padlock in a circle. Use your finger to drag the padlock out of the circle and unlock the screen. → Use your finger to drag the lock  out of the circle to unlock. Drag the lock to right to get to the home screen. Drag the lock to left to go directly to the camera. 1.1.2 Turning your KynectTAB off To turn off your KynectTAB, press and hold the power button until the message, “Would you like to shut down?” appears then tap “OK”. 6 KynectTAB 32013G 1.2 Sleep Mode To save battery, you should put your tablet in sleep mode by turning off the LCD display. To do this, shortly press the power key. Press it again to wake up the screen. 1.3 Connecting to your computer You can transfer media files between your KynectTAB and your computer using the micro USB cable supplied. If your computer is running the XP operating system you will need to install Windows Media Player 11 onto your computer before you can transfer media files. II. Your Home Screen a d b e c f g h i jklm 7 KynectTAB 32013G a. Google Search b. Voice Search c. Applications d. ESC key e. Home f. Volume g. Volume + h. Recent operations i.Time j. Wi-fi Signal k. 3G Signal l. Bluetooth m. Battery Status Tap to enter the Google search page Tap to activate voice search Tap to view your applications Tap to return to the previous screen Tap to return to your home screen Tap to lower the volume Tap to increase the volume Tap to show your recent operations Time Shows the strength of the WIFI signal when connected to WIFI. Shows the strength of the 3G signal when 3G is turn on Will show when Bluetooth is turned on Shows battery status 2.1 Changing the wallpaper for your home screen Place and hold your finger in any blank space on the home screen, a list will appear; you can select your new wallpaper from Gallery, live Wallpapers or Wallpapers. 2.2 Adding and deleting applications on your home screen There are several apps (applications) which appear as defaults on your home screen, for convenient access to the apps you need the most you can add your favourites to the home screen and delete those you do not use. To add an app to your home screen tap the Apps launcher in the top right corner and go to the all apps panel, then simply tap and drag the app you want to add onto to the home screen. To delete an app from the home screen, tap and hold it, and then move it using the remove icon 8 KynectTAB 32013G 2.3 Adding widgets to the home screen: There are many widgets available such as an analogue clock, bookmarks, calendar, and email widgets. You can access these at any time from the Apps launcher and you can also add them onto your home screen. Go to the Apps launcher in the top right corner of your home screen and select Widgets, then drag and drop those you want easy access to onto your home screen. Tip: The home screen on your KynectTAB, has four different sections which you can access by sliding your finger left or right in your home screen. You can also drag apps and widgets onto these panels. III. Network Connection 3.1 Wi-Fi Wi-Fi can only be used when connected to a Wi-Fi Access Point (AP) or Wi-Fi hotpot. 3.1.1 Turning on Wi-Fi Within the App Panel, tap Settings then Wi-Fi to turn on Wi-Fi. Your KynectTAB will list the networks it finds within range. Tap a network to connect to it. If necessary, enter the Network SSID, Security, and Wireless password, and tap “Connect”. When your tablet is connected to the network, the wireless indicator  appears in the status bar. Waves indicate connection strength. If you do not find the network you are looking for and need to rescan for available networks, tap “scan”. 9 KynectTAB 32013G 3.1.2 Turning off Wi-Fi To save battery power we recommend you turn off Wi-Fi when you are not using it. To turn Wi-Fi off go to Settings then Wi-Fi and touch the Off/On button. 3.1.3 Adding a Wi-Fi network You can also add a Wi-Fi network under “Wi-Fi settings”. In “Wi-Fi settings”, tap “Add network”. Enter the SSID (name) of the network. If necessary, enter the security or other network configuration information. Touch Save. Note: The network status icon turns blue  if you have a Google Account added to your KynectTAB and the tablet is connected to Google services. Add a Google account if you wish to sync your Gmail, calendar events, contacts, and settings etc. 3.2 Bluetooth You are able to transfer files between your KynectTAB and other devices using Bluetooth. 3.2.1 Making your device discoverable To start using a Bluetooth device with your KynectTAB you must pair your KynectTAB to the device. Once paired your KynectTAB and device will stay paired until you unpair them. Under “Settings”, choose “Bluetooth settings”. Tap “Bluetooth” to turn Bluetooth on and tap “Search for devices”. The Bluetooth indicator  will then appear in the status bar. 3.2.2 Searching for devices After Searching, there will be a list of all Bluetooth devices within range. If the device you want to pair to is not on the list, ensure that the device is turned on and set to be “discoverable”. 10 KynectTAB 32013G 3.2.3 Pairing to a Bluetooth device Tap the name of an available Bluetooth device to pair to the device. In the popup “Bluetooth pairing request” dialog, type a PIN. If the pairing is successful, your KynectTAB will connect to the device. Example: sending a photo via Bluetooth Go to “Gallery”, choose a photo to share. Tap  icon or any spot on the photo to view a submenu. Tap “More”, “Share”, “Bluetooth”  and then choose the device name in the “Paired devices” list. The photo will then be sent. You can touch the icon on the right to unpair the device. Note: After pairing, on the list next to the device name it may say “Paired but not connected”, but sending files will still be possible. You can see any files you’ve received via Bluetooth by touching the icon in the top right. To maximise your tablets battery life, remember to turn Bluetooth off when you are not using it. 3.3 3G Network Insert a data SIM card into your KynectTAB and it will automatically connect to the mobile 3G network. This will enable you to connect to the internet and download and update files wherever you have 3G access. You can purchase a SIM card from your local network provider. 11 KynectTAB 32013G IV. Internet Browsing 4.1 Browsing the Internet Before browsing the internet , make sure you are connected to Wi-Fi or 3G. In the app panel, tap the browser  icon to open your browser. Tap the address bar, and a keyboard will appear. Enter a keyword you would like to search for or the URL you would like to go to. New Tab Bookmark this Page Open Bookmarks Submenu Tap the  icon in the top corner of the brower page to open the browser submenu. 12 KynectTAB 32013G V. Multi-Media Functions 5.1 Music After loading music into your KynectTAB, tap the music icon  to open the music player. You can select songs by Artist, Albums, song name or Play lists. Tap the menu to select. The media player allows you to shuffle, skip, or pause your current selection and even displays the album artwork when it is available. Tap  on the bottom line to open the music player’s submenu. 5.2 Video You can play any of the videos saved on your KynectTAB or mini SD card. Tap the Video  icon to launch the video player: 13 KynectTAB 32013G Select the video you would like to play. When playing a video tap the screen to show the video tool bar. You can also bookmark your video, adjust the brightness, or set the screen ratio here. Here is the toolbar: With Wi-Fi on, you can also view online videos. 5.2.1 HDMI output You can use your KynectTAB to play back videos on an external screen or TV by connecting using an HDMI cable. You will need to connect your devices together then select HDMI input on the device you are connecting to your KynectTAB. 14 KynectTAB 32013G 5.3 Gallery You can view, share, and even edit your images on your KynectTAB’s high-resolution display. Tap Gallery  to display your pictures: Tap any picture to make it bigger then scroll right or left to switch between pictures. Go to the menu to edit, rotate, crop, or set your picture as your wallpaper. 15 KynectTAB 32013G 5.4 Camera Tap the  icon to open the camera app. Your tablet has a built in 0,3 megapixel forward-facing camera and 2 megapixel rear camera. You can take photos, and record video with both the front camera and rear cameras. Note: After you turn on your tablet, you can access the camera directly by dragging the lock image to the left. To view photos To select front/back camera To take a photo Set white balance, Scene mode, etc. Pan-shot Change to video-taking Interface 16 KynectTAB 32013G VI. Settings Tap the “Settings” icon  to go to settings. Here you can access the settings for your wireless and network preferences, sound, display, storage, battery, accounts and syncing, security, language, date & time, about tablet, etc. Wi-Fi: tap “Settings” -> “Wireless & networks” to turn on Wi-Fi and scan for available networks. You will see a list of the Wi-Fi networks available. Connect to a strong Wi-Fi network. (You may need to input the network password). Display: Set brightness, wallpaper, screen saver, and font size here. Storage: Check your storage capacity here. If you insert a Micro SD card, or USB drive, you can check the total and available space for your Micro SD card or USB drive. Battery: Check the battery status here. 17 KynectTAB 32013G Language & input: Set language and keyboard inputs here. Backup & reset: Follow the instructions to back up all the data on your KynectTAB, or, if you wish to remove all data from your KynectTAB select “Factory data reset” only select this option if you are certain you wish to remove all data from you KynectTAB. About Tablet: Here you can check information about your KynectTAB, for example the Model number, operating system, etc. VII. Battery Very Low Battery Full Battery Charging Battery ‘ indicates that the battery is fully charged. When the battery level becomes too low, a notification will appear telling you to charge your KynectTAB. While charging, you can see the battery level in the lock screen: It takes around 5 hours to fully charge your KynectTAB. Please only charge your KynectTAB using the 5V/2A adaptor included. 18 KynectTAB 32013G Troubleshooting My KynectTAB will not turn on. Check the tablet’s power level; please charge it before starting it. If it still doesn’t turn on you may need to reset it. There is no sound coming from the earphones. Your earphones may be broken, try testing the sound using different earphones. Some files may play at a low volume, try turning the volume up. My KynectTAB is making a strange sound. Check if there is dust in the earphones or speaker. If you are trying to play a particular file check that it is not corrupted. The screen on my KynectTAB is not responding. Reset your tablet using the reset button then use the power button to start it up again. The app I want to use will not open. This app may not be compatible with the operating system on the tablet. Or the app data may be corrupted. Try deleting the app and re-downloading it from the Play store. How do I delete a Google account? If an account is added, the account is shown in “Accounts & sync” of “Settings”, where you may also add another account. To delete an undesired account, go to “Settings” -> “Privacy settings” -> “Factory data reset”. Your tablet’s internal storage, downloaded apps, etc. will also be deleted, except the info in your flash memory. Be careful before you carry out this operation. For support, updates, information in other languages, or warranty information, please visit: www.kyanikynect.com 19