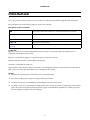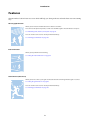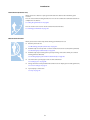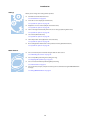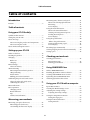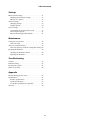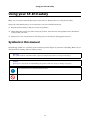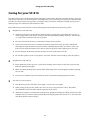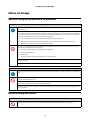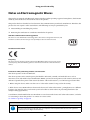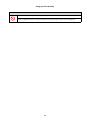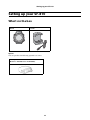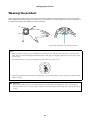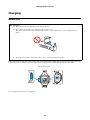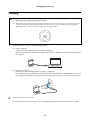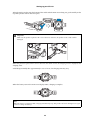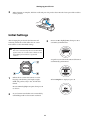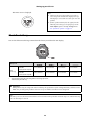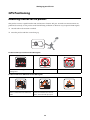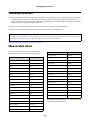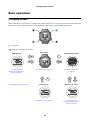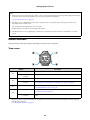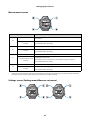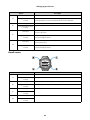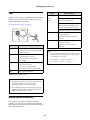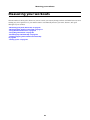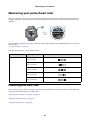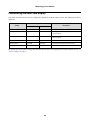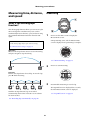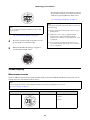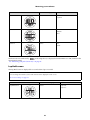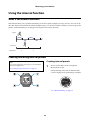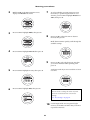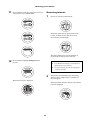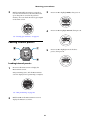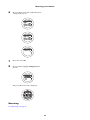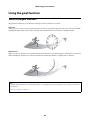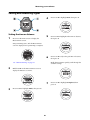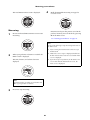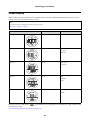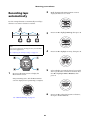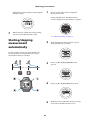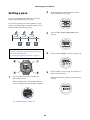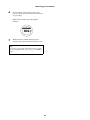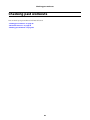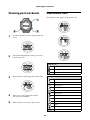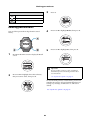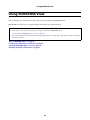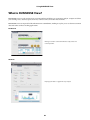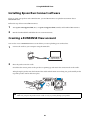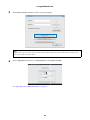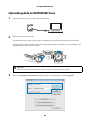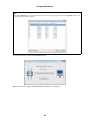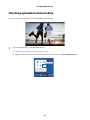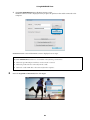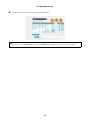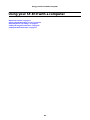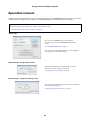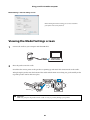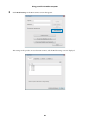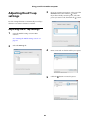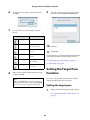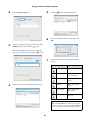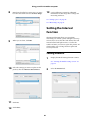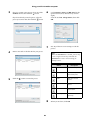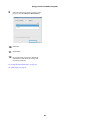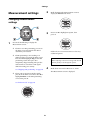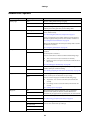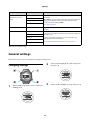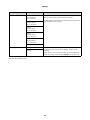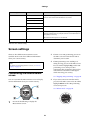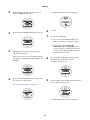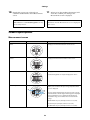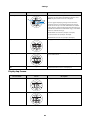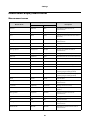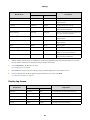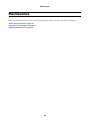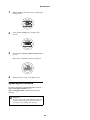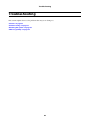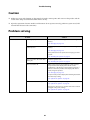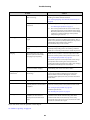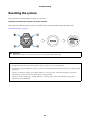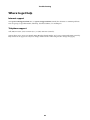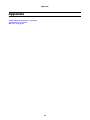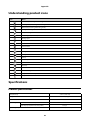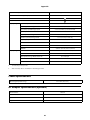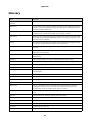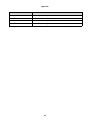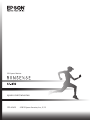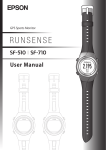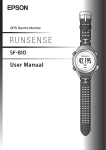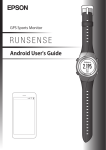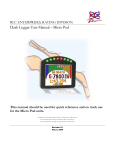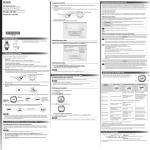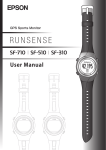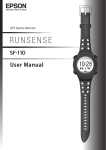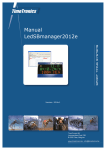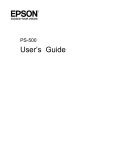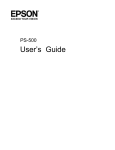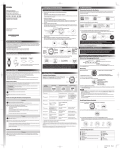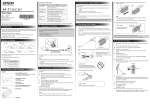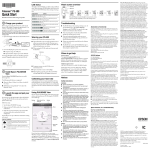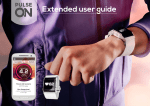Download User Manual - SF-810 - Epson America, Inc.
Transcript
GPS Sports Monitor User Manual mi Introduction Introduction To use the product correctly, make sure you read this User Manual along with the supplied Quick Start Guide. Keep the Quick Start Guide handy to help you resolve any problems. Descriptions in the User Manual c Important: Indicates things you must or must not do. Ignoring these instructions or mishandling this product could cause malfunction or operational problems to the product. Note: Indicates additional explanations and related information. Menu Name Indicates menu items displayed on the screen of the product. A/B/C or D Indicates the product buttons. See “Descriptions in the User Manual” on page 1. Indicates related pages. Click the link in blue text to display the related page. Trademarks EPSON is a registered trademark, EPSON Exceed Your Vision is a registered logomark, and Runsense is a trademark of Seiko Epson Corporation. iPhone is a trademark of Apple Inc., registered in the U.S. and other countries. The Bluetooth word mark is owned by Bluetooth SIG, Inc. Android is a trademark of Google Inc. General Notice: Other product names used herein are for identification purposes only and may be trademarks of their respective owners. Epson disclaims any and all rights in those marks. Caution: O Unapproved copying of part or all of this guide is strictly forbidden. O The content of this guide is subject to change without prior notice. O We cannot accept any responsibility for mishandling due to errors in this guide. O We cannot accept any responsibility for malfunctions and so on that occur due to ignoring the content of this guide, the product being handled inappropriately, repairs or modifications performed by a third party that is not our company or appointed by our company. 1 Introduction Features The SF-810 has a built-in heart rate sensor which will help you during workouts and make heart rate zone training easy. Chronograph function Allows you to measure workout data such as distance and time. You can measure split and lap times, as well as use the GPS signal to measure distance and pace. See “Measuring time, distance, and speed” on page 31. You can use the recall screen to check your workout history. See “Viewing past workouts” on page 49. Interval function Allows you to perform interval training. See “Using the interval function” on page 34. Goal function (timed race) Allows you to set a time as your goal and measure the time remaining until that goal is reached. See “Using the goal function” on page 40. You can use the recall screen to check your workout history. See “Viewing past workouts” on page 49. 2 Introduction Goal function (distance race) Allows you to set a distance as your goal and measure the distance taken until that goal is reached. You can exercise while checking the distance. You can also calculate the estimated total time to complete the set distance. See “Using the goal function” on page 40. You can use the recall screen to check recorded measurement data. See “Viewing past workouts” on page 49. Measurement function Allows you to track a wide variety of data during your workout. You can: O Measure your heart rate See “Measuring your pulse (heart rate)” on page 29. O Automatically record a lap when a set time or distance has been reached (AT Lap function) See “Recording laps automatically” on page 44. O Automatically stop measuring when you stop running, and resumes when you continue running (AT Pause function) See “Starting/stopping measurement automatically” on page 45. O Set and measure your target pace for one mile or kilometer See “Setting a pace” on page 46. O Change the items and layout of the Measurement screen display (Screen settings function) See “Screen settings” on page 77. O Tap to display a set function See “Tap” on page 27. 3 Introduction Settings Allows you to change the settings for the product. O Communicate with external devices See “Smart Phone” on page 74. O Invert the screen's display (Invert function) See “System Set. options” on page 76. O Adjust the screen's contrast (Adjust contrast function) See “System Set. options” on page 76. O Turn on the light automatically when the screen changes (Auto Light function) See “System Set. options” on page 76. O Set an alarm (Alarm function) See “System Set. options” on page 76. O Turn off operation tones (Operation Tones function) See “System Set. options” on page 76. O Reset configuration information in the product's memory (Initialize function) See “System Set. options” on page 76. Other features O You can measure pitch and stride using the built-in stride sensor. See “Calibrating the sensors” on page 22. O You can skip GPS positioning if it is taking too long. See “Skipping GPS positioning” on page 20. O You can measure without performing GPS positioning. See “Indoor mode” on page 20. O You can monitor, analyze, compare and share your recorded data using the RUNSENSE View web app. See “Using RUNSENSE View” on page 51. 4 Table of contents Table of contents Introduction Measuring time, distance, and speed . . . . . . . . . . . . . .31 What is the chronograph function? . . . . . . . . . . . .31 Measuring . . . . . . . . . . . . . . . . . . . . . . . . . . . . . . . . . .31 Screen display . . . . . . . . . . . . . . . . . . . . . . . . . . . . . . .32 Using the interval function . . . . . . . . . . . . . . . . . . . . . .34 What is the interval function? . . . . . . . . . . . . . . . . .34 Creating and using interval presets . . . . . . . . . . . . .34 Loading interval presets . . . . . . . . . . . . . . . . . . . . . .37 Screen display . . . . . . . . . . . . . . . . . . . . . . . . . . . . . . .39 Using the goal function . . . . . . . . . . . . . . . . . . . . . . . . .40 What is the goal function? . . . . . . . . . . . . . . . . . . . .40 Setting and measuring a goal . . . . . . . . . . . . . . . . . .41 Screen display . . . . . . . . . . . . . . . . . . . . . . . . . . . . . . .43 Recording laps automatically . . . . . . . . . . . . . . . . . . . .44 Starting/stopping measurement automatically . . . . .45 Setting a pace . . . . . . . . . . . . . . . . . . . . . . . . . . . . . . . . . .46 Features . . . . . . . . . . . . . . . . . . . . . . . . . . . . . . . . . . . . . . . 2 Table of contents Using your SF-810 safely Symbols in this manual . . . . . . . . . . . . . . . . . . . . . . . . . . 7 Caring for your SF-810 . . . . . . . . . . . . . . . . . . . . . . . . . . 8 Notes on Usage . . . . . . . . . . . . . . . . . . . . . . . . . . . . . . . . . 9 Notes on using the product and components . . . . . 9 Notes on using the cradle . . . . . . . . . . . . . . . . . . . . . . 9 Notes on Electromagnetic Waves . . . . . . . . . . . . . . . . 10 Setting up your SF-810 What’s in the box . . . . . . . . . . . . . . . . . . . . . . . . . . . . . . 12 Wearing the product . . . . . . . . . . . . . . . . . . . . . . . . . . . 13 Charging . . . . . . . . . . . . . . . . . . . . . . . . . . . . . . . . . . . . . 14 Before use . . . . . . . . . . . . . . . . . . . . . . . . . . . . . . . . . . 14 Charging . . . . . . . . . . . . . . . . . . . . . . . . . . . . . . . . . . . 15 Initial Settings . . . . . . . . . . . . . . . . . . . . . . . . . . . . . . . . . 17 About the battery . . . . . . . . . . . . . . . . . . . . . . . . . . . . 18 GPS Positioning . . . . . . . . . . . . . . . . . . . . . . . . . . . . . . . 19 Measuring function for the product . . . . . . . . . . . . 19 GPS positioning . . . . . . . . . . . . . . . . . . . . . . . . . . . . . 20 Indoor mode. . . . . . . . . . . . . . . . . . . . . . . . . . . . . . . . 20 Making precise measurements . . . . . . . . . . . . . . . . 21 Calibrating the pulse and stride sensor . . . . . . . . . . . . 21 About the pulse and stride sensor . . . . . . . . . . . . . . 21 Calibrating the sensors . . . . . . . . . . . . . . . . . . . . . . . 22 Measurable items . . . . . . . . . . . . . . . . . . . . . . . . . . . . . . 22 Basic operations . . . . . . . . . . . . . . . . . . . . . . . . . . . . . . . 23 Changing screens. . . . . . . . . . . . . . . . . . . . . . . . . . . . 23 Button functions . . . . . . . . . . . . . . . . . . . . . . . . . . . . 24 Tap . . . . . . . . . . . . . . . . . . . . . . . . . . . . . . . . . . . . . . . . 27 Alarm (tones/vibration) . . . . . . . . . . . . . . . . . . . . . . 27 Checking past workouts Viewing past workouts. . . . . . . . . . . . . . . . . . . . . . . . . .49 Measurement icons . . . . . . . . . . . . . . . . . . . . . . . . . .49 Deleting past workouts . . . . . . . . . . . . . . . . . . . . . . .50 Using RUNSENSE View What is RUNSENSE View? . . . . . . . . . . . . . . . . . . . . . .52 Installing Epson Run Connect software . . . . . . . . . . .53 Creating a RUNSENSE View account . . . . . . . . . . . . .53 Uploading data to RUNSENSE View . . . . . . . . . . . . .55 Checking uploaded workout data . . . . . . . . . . . . . . . .57 Using your SF-810 with a computer Epson Run Connect . . . . . . . . . . . . . . . . . . . . . . . . . . . .61 Viewing the Model Settings screen . . . . . . . . . . . . . . .62 Adjusting the AT Lap settings . . . . . . . . . . . . . . . . . . .64 Adjusting the AT lap settings. . . . . . . . . . . . . . . . . .64 Setting the Target Pace Function . . . . . . . . . . . . . . . . .65 Setting the target pace . . . . . . . . . . . . . . . . . . . . . . . .65 Setting the Interval function . . . . . . . . . . . . . . . . . . . . .67 Setting intervals . . . . . . . . . . . . . . . . . . . . . . . . . . . . .67 Measuring your workouts Measuring your pulse (heart rate) . . . . . . . . . . . . . . . . 29 Measuring pulse (heart rate) . . . . . . . . . . . . . . . . . . 29 Customizing the heart rate display . . . . . . . . . . . . . 30 5 Table of contents Settings Measurement settings . . . . . . . . . . . . . . . . . . . . . . . . . . 71 Changing measurement settings . . . . . . . . . . . . . . . 71 Measure set. options . . . . . . . . . . . . . . . . . . . . . . . . . 72 General settings . . . . . . . . . . . . . . . . . . . . . . . . . . . . . . . 73 Changing settings . . . . . . . . . . . . . . . . . . . . . . . . . . . 73 Settings options . . . . . . . . . . . . . . . . . . . . . . . . . . . . . 74 Screen settings. . . . . . . . . . . . . . . . . . . . . . . . . . . . . . . . . 77 Customizing the measurement screen . . . . . . . . . . 77 Screen Layout options. . . . . . . . . . . . . . . . . . . . . . . . 79 Measurement display abbreviations . . . . . . . . . . . . 81 Maintenance Caring for your product . . . . . . . . . . . . . . . . . . . . . . . . 84 About the strap . . . . . . . . . . . . . . . . . . . . . . . . . . . . . 84 About your SF-810 battery . . . . . . . . . . . . . . . . . . . . . . 84 About the product’s built-in rechargeable battery 84 Updating the firmware . . . . . . . . . . . . . . . . . . . . . . . . . 84 Checking the firmware version . . . . . . . . . . . . . . . . 84 Updating the firmware . . . . . . . . . . . . . . . . . . . . . . . 85 Troubleshooting Caution . . . . . . . . . . . . . . . . . . . . . . . . . . . . . . . . . . . . . . 87 Problem solving . . . . . . . . . . . . . . . . . . . . . . . . . . . . . . . 87 Resetting the system. . . . . . . . . . . . . . . . . . . . . . . . . . . . 89 Where to get help . . . . . . . . . . . . . . . . . . . . . . . . . . . . . . 90 Appendix Understanding product icons. . . . . . . . . . . . . . . . . . . . 92 Specifications . . . . . . . . . . . . . . . . . . . . . . . . . . . . . . . . . 92 Product specifications . . . . . . . . . . . . . . . . . . . . . . . . 92 Cradle specifications . . . . . . . . . . . . . . . . . . . . . . . . . 93 AC adapter specifications (optional) . . . . . . . . . . . 93 Glossary . . . . . . . . . . . . . . . . . . . . . . . . . . . . . . . . . . . . . . 94 6 Using your SF-810 safely Using your SF-810 safely Make sure you read the manuals (Quick Start Guide and User Manual) first to use this product safely. The product may malfunction, or an accident may occur if it is handled incorrectly. O Keep the manuals handy to help you resolve any problems. O When taking this product out of the country of purchase, check the laws and regulations in the destination country before you travel. O This product is not a medical device. Use this product as an indicator during physical exercise. Symbols in this manual The following symbols are used in this guide to indicate possible dangerous operations or handling. Make sure you understand these warnings before using the product. Warning: This symbol indicates information that, if ignored, could possibly result in serious personal injury. Caution: Ignoring these instructions and mishandling this product could cause injury or damage to property. This symbol indicates an action that should be done. This symbol indicates an action that must not be done. 7 Using your SF-810 safely Caring for your SF-810 Your Runsense product is made from materials commonly used in watches and other consumer products. Since you may wear your product over extended periods, including when you are exercising and sweating, it is important that you take care of your skin and your product according to these instructions. Prolonged wearing of your product without proper care could lead to skin irritation or rash. Please follow the precautions below to ensure full enjoyment and benefit of your Runsense product: 1 Keep Runsense and skin clean: O Clean the back of your product and the skin beneath on a regular basis, particularly after exercise, to remove trapped dirt, sweat, lotion, sunscreen and other potentially irritating substances. You may also use a soft brush to clean the back of your product. O Do not use household, abrasive, or commercial cleaners on the product. O Sweat can be corrosive because it contains salt. Remove the product, rinse your skin carefully and thoroughly and wipe the Runsense product with a soft damp cloth to make sure that no sweat, soap, lotion or other material remains on the skin or under the product before replacing it on your arm. O Do not submerge the Runsense product in water or wear it in the shower or bath. O Do not allow products such as soap, lotions, sunscreen, dirt and sweat to build up under the product. 2 Keep Runsense and skin dry: O If your Runsense product gets wet, such as from sweating, remove after use and clean your wrist and Runsense product thoroughly. O Make sure that both the product and the skin beneath the product are thoroughly dry before replacing on your arm. O Do not let a wet Runsense product remain in contact with skin for prolonged periods of time. 3 Give skin a rest and some air. O Your Runsense product should be worn snugly—not too loose or too tight. O When putting on the product, make sure it does not rest on your wrist bone (ulna). This will be uncomfortable and also interfere with the operation of the sensor. O Although your product is intended for extended wear, prolonged touching or rubbing could lead to skin irritation. Give your skin a break by periodically removing the product for an hour or so. You must also take off the product while it charges. 8 Using your SF-810 safely Notes on Usage Notes on using the product and components Warning Exercise according to your physical capabilities. Stop exercising and consult your doctor if you feel unwell during exercise. Persons with high skin sensitivity, eczema, allergies, or asthma may be more likely to experience skin irritation or an allergic reaction from the Runsense product or similar products. Even persons without such conditions may start to experience redness or skin irritation on wrists from prolonged use or if the product is not cleaned regularly as indicated above. If you experience such symptoms: O Stop wearing and remove your product immediately. Do not put it back on. O If symptoms persist for more than 2-3 days after removing the product, consult a dermatologist. O Make sure to follow the wear and care instructions above. Do not use or store this product in the following environments. It may cause an electric shock or fire, or the product may malfunction or be damaged. O Locations with very high or low temperatures or humidity O Near volatile substances O Dusty places O Near a strong magnetic field (for example, near a loudspeaker) Do not disassemble this product, and do not attempt to repair this product by yourself. It may cause an electric shock or accident. Do not leave this product within reach of young children. Stop using the product immediately and consult your doctor if you have an allergic reaction or a rash during use. The product is water resistant at 5 bar (5 ATM). Although you can use the product for swimming, do not perform button operations under water. Do not pour water directly from the tap onto this product. The power of the tap water stream may be strong enough to compromise the product’s waterproof feature. Do not wear this product in a bath or sauna. The steam and soap may compromise the waterproof feature or cause corrosion. Notes on using the cradle Do not use the cradle or AC adapter if they are in any way damaged, faulty or contaminated by foreign material such as dust, water or dirt. Do not use any adapter other than the specified adapter for charging. 9 Using your SF-810 safely Notes on Electromagnetic Waves This product is equipped with Bluetooth® Smart technology. When operating supported smartphones, this function wirelessly sends and receives measurement data to the product. This product has been classified as a low electronic data communication system based on Radio Law. Therefore, this product does not require a radio station licence. The following acts may be punishable by law. O Disassembling or remodeling the product O Removing the verification or certification number for the product VCCI Class B Information Technology Device This device is a class B information technology device. This device is designed for home use, but interference could occur when using in close proximity to radios or television aerials. Certification information Frequency This device uses the frequency bands 2.402 to 2.480 GHz. Other wireless devices may use the same frequency. Note the following points to avoid wireless interference with other wireless devices. Precautions when performing wireless communication This device operates on the 2.4 GHz band. This device operates in the same frequency bandwidth as industrial, scientific, and medical devices such as microwave ovens and mobile object identification (RF-ID) systems (licensed premises radio stations, amateur, and unlicensed specified low-power radio stations (hereafter “other radio stations”)) used in factory production lines. 1. Before using this device, make sure there are no “other radio stations” being used in the vicinity. 2. If this device causes RF interference between the device and “other radio stations”, promptly move to a different location, stop using the device, and contact your local reseller to ask for advice on preventing interference (for example setting up partitions). 3. In addition, when harmful radio wave interference occurs between the device and “other radio stations”, and refer to “Contacting us about this product” to contact our service centre. See “Where to get help” on page 90. If you notice any abnormalities on your skin, stop using the product immediately. In areas in which usage is restricted, such as on airplanes and in hospitals, follow the rules and regulations provided (such as in-flight announcements). 10 Using your SF-810 safely Do not use the product if you have a surgically implanted medical device such as a cardiac pacemaker. Do not bring the product into an operating room or intensive care unit, and do not use the product near medical equipment. Radio waves from the product may interfere with electronic medical equipment. 11 Setting up your SF-810 Setting up your SF-810 What’s in the box SF-810 Cradle Options You can purchase the following optional accessories. AC Adapter (Model no.: SFAC04/Part no.: E12E204001) 12 Setting up your SF-810 Wearing the product When wearing the product, make sure it does not touch your ulna bone. Wear the product closely around your wrist. Tighten the wristband if your pulse (heart rate) is not measured correctly. However do not wear the product too tight. If you feel any discomfort, loosen the wristband. Sensor (reads your pulse on the back of your wrist) Note: O After you put the product on, press the A button on the Time screen, and check that your pulse is measured. Your pulse (heart rate) should be displayed within about 30 seconds. If it is not displayed, adjust the position of the product on your wrist. This product measures your pulse and displays it as the heart rate on the screen. O c The product may not be able to measure accurately if it is not in contact with your skin or if it moves around too much while exercising. Important: The accuracy of the heart rate sensor is affected by a low body or ambient temperature. Protect the product by wearing it under a sleeve in cold or windy conditions. A warning will appear if the temperature of the product drops too low. 13 Setting up your SF-810 Charging Before use c Important: O Make sure you use the cradle that came with this product. O Do not place the product in the cradle when the product is wet. The contact points on the cradle and the product could corrode, malfunction, or cause a communication failure. O Do not press any buttons when the product is wet or you may damage the product. If the product is wet, wipe the contact points and sensor lightly with a damp cloth to remove any sweat or dirt, wipe it with a dry cloth to remove any excess water, then let the product air dry before placing it in the cradle. Contact points/Sensor See “Caring for your product” on page 84. 14 Setting up your SF-810 Charging c Important: O Charge the product before using it for the first time. O 1 The product will not charge if the temperature is below 41° F (5° C) or above 95° F (35° C). If the temperature is too low or high when you charge the product, the following error screen is displayed, and charging stops. When the product returns to a suitable temperature, charging resumes. Connect the cradle using one of the following methods: O Using a computer Connect the cradle’s USB plug to the computer’s USB port. This is not guaranteed to work with all computers. Do not use a USB hub. Connect the cradle directly to the computer. O Using the AC adapter Connect the cradle’s USB plug to the AC adapter’s USB port. We recommend using the optional AC adapter (model no. SFAC04/part no. E12E204001). If you do not use a supported AC adapter, you may not be able to charge the product or it may not operate correctly. 2 Place the product into the cradle. Check that the contact points on the product are pointing up and match the contact marks on the cradle. 15 Setting up your SF-810 After placing the product into the bottom of the cradle with the LCD screen facing out, push carefully on the top of the product until it clicks into place. c Important: Make sure the product is placed in the correct direction; otherwise, the product or the cradle could be damaged. When the product is placed in the correct direction, the alarm sounds, the charging screen is displayed, and charging starts. A full charge normally takes approximately 2.5 to 3.5 hours, but charging time may vary. When the battery icon on the LCD screen displays 100%, charging is complete. Note: When the battery icon displays 100%, charging automatically stops. The product will not be damaged even if you continue to charge the battery. 16 Setting up your SF-810 3 When charging is complete, hold the cradle and press the product down into the lower part of the cradle to release product. Initial Settings 3 After charging the product for the first time and removing it from the cradle, follow the on-screen instructions to select the initial settings. c Press C or D to highlight Yes, then press A to start GPS synchronization. Important: The time is automatically detected via GPS. GPS signals cannot be received indoors. Make sure the initial GPS synchronization is performed outdoors. A signal is received from the GPS and the time is automatically synchronized. 1 Follow the on-screen instructions to set the language; unit format; your height, weight, DOB, and gender; today’s date; and the date format. When Complete is displayed, press A. Press C or D to highlight an option, then press A to select it. 2 Go to a location outside that isn’t surrounded by tall buildings with no obstructions overhead. 17 Setting up your SF-810 The Time screen is displayed. Note: O When you do not use the product for a while, it enters sleep mode and the time display turns off. The display is restored the next time you move the product. O If time synchronization fails, the signal from the GPS may not be being received properly. Set the Time Adjust option in the Sys. Settings menu. See “System Set. options” on page 76. About the battery You can check how much charge remains from the battery icon below the time display. Battery icon GPS On Hours remaining* 20 to 14 hours 14 to 8 hours 8 to 2 hours 2 to 0 hours 24 to 17 hours 17 to 10 hours 10 to 3 hours 3 to 0 hours Pulse (Heart rate) On GPS On Pulse (Heart rate) Off * Approximate battery life remaining while in Chronograph mode. Actual battery life will vary. c Important: If the product is left for a long time with a low battery, the performance of the rechargeable battery will deteriorate. Make sure you charge the product at least once every six months even when it is not being used. Note: If the battery runs out, the measurement data is still stored in the memory.The date and time may reset, and the Date may need to be manually re-entered. 18 Setting up your SF-810 GPS Positioning Measuring function for the product This product receives a signal from the GPS, and measures distance and pace. To make sure measurements are performed accurately, use the product under the following conditions to allow for easy reception of GPS signals: O Outside with no obstructions overhead O Wear the product with the screen facing up Locations where you cannot receive GPS signals Inside rooms or buildings, or underground In tunnels Under water Locations where it is difficult to receive GPS signals Locations with electronic interference, such as constructions sites and heavy traffic Near high-voltage wires or television towers, overhead electric wires for trains, and roads with skyscrapers 19 On water Setting up your SF-810 GPS positioning Note: It usually takes less than two minutes to complete GPS positioning. When you switch to the Measurement screen, the product receives a signal from various satellites, and identifies your GPS position. c If it takes more than two minutes and Failed is displayed, select Cancel, move to a different location, and try again. Important: Make sure you are outside with no obstructions overhead, and try to keep the product as still as possible. When the Measurement screen is displayed, you can start measuring. See “Measuring your workouts” on page 28. Skipping GPS positioning 1 Go to a location outside with no obstructions overhead. 2 Press C on the Time screen to perform GPS positioning. If you do not want to use GPS features, or if GPS positioning is taking too long, press C or D to highlight Skip, then press A. The product continues to search for a GPS signal, and starts recording positional information when it successfully synchronizes with a satellite. The route you have travelled before the GPS has synchronized is not recorded, but distance and pace data can still be measured. The product will use the stride sensor until a GPS connection is made. See “Measurable items” on page 22. When GPS positioning is complete, the Measurement screen is displayed. Indoor mode This function allows you to measure without performing GPS positioning. Your route is not recorded in Indoor mode. The measurements recorded by your product are also limited in Indoor mode. See “Measurable items” on page 22. 20 Setting up your SF-810 Use either of the following methods to enter Indoor mode. Note: The basic configuration of the GPS system is 24 satellites orbiting the Earth at an altitude of about 12,500 miles (20,000 km), with at least four satellites travelling in six different orbits. The GPS receiver acquires data from four satellites and calculates the latitude, longitude, altitude, and time. Measuring can start once positioning has been performed and this information has been received. Your product receives more detailed GPS navigation data after 15 minutes of GPS positioning, which allows you to make more precise measurements. O Press C or D to highlight Indoor during GPS positioning, then press A. O If GPS positioning fails, press C or D to highlight Indoor on the screen displayed, then press A. Errors may still occur in distance measurements due to atmospheric conditions and your specific surroundings. Making precise measurements When you use the product for the first time or when the product has not been used for several months, you need to allow the product to completely synchronize with the GPS satellites. Switch to the Measurement screen, then wait outside for at least 15 minutes with no obstructions overhead. Your product will track your movements with greater accuracy after this extended calibration. You will not need to repeat this process again unless you do not use the product for a few months. Calibrating the pulse and stride sensor About the pulse and stride sensor This product has a built-in pulse sensor and a stride sensor. The pulse sensor detects your pulse (heart rate) directly on your wrist. The stride sensor calculates distance and laps with high precision, and measures your pitch and stride even when the GPS signal is lost. 21 Setting up your SF-810 Calibrating the sensors O When using the product for the first time, you need to run continuously for a certain amount of time to make sure that your pulse (heart rate) and stride are accurately detected by the sensor.Follow these guidelines to ensure the product learns your specific running style quickly:If you are outside with no obstructions overhead, make sure you run for approximately 10 minutes. O If you are surrounded by tall buildings, make sure you run for approximately 30 minutes. You only need to do this the first time you use the SF-810 and if you reset the product. Note: If you plan to use the product to measure running, run at your usual pace when you calibrate the sensor. Errors may occur if your typical pulse/stride pattern is significantly different from your initial calibration. See “Measuring time, distance, and speed” on page 31. Measurable items Items that can be measured by each measurement function for chronograph, interval, and goal mode. Measurement item Display name Average Pitch Av.Pitch 7 Measurement item Display name Lap Pitch LapPitch Distance Dist. HR HR Lap Distance LapDist. Average HR Av.HR Pace Pace Maximum HR Max.HR Average Pace Av.Pace Lap HR LapHR Lap Pace LapPace Steps Steps Speed Speed Lap Steps LapStp Average Speed Av.Spd HR Zone Time Spent.HR Lap Speed LapSpd Time to HR Zone Time.HR Split Time Split Total Ascent Tot.Asc.* Lap Time Lap Total Descent Tot.Des.* Time Time Grade Grade* Calories Burnt Calories Latitude/Longitude LAT/LONG* Altitude Alt.* Estimated Time Est. Guide Time Guide Estimated Distance Est.Dist. Guide Distance GuideDist. Stride Stride Average Stride Av.Stride Lap Stride LapStride Pitch Pitch *Not available in Indoor mode, see “Indoor mode” on page 20 for more information. 22 Setting up your SF-810 Basic operations Changing screens This product has a variety of screens: a Time screen, a Measurement screen, two Settings screens (Settings menu and Measure set. menu), and a Recall screen. You can navigate these screens with the following buttons: Short press Long press (two seconds or more) Time screen Settings menu B C A See “Settings screen (Settings menu/Measure set. menu)” on page 25. A/C See “Time screen” on page 24. D A See “Changing settings” on page 73. Measurement screen See “Measurement screen” on page 25. A B Recall screen Measure set. menu See “Recall screen” on page 26. See “Settings screen (Settings menu/Measure set. menu)” on page 25. 23 Setting up your SF-810 Note: O When you do not use the product for a while, it enters sleep mode and the display turns off. The display will turn back on the next time you move the product. You can also turn off the sleep function. See “System Set. options” on page 76. O The Time screen is displayed if you don’t press any buttons for a set period of time. This period of time varies depending on the current screen: Sys. Settings/User Settings/Recall screen: 3 minutes. Measurement Screen (while not measuring): 60 minutes. O The Measurement screen is displayed if you don’t press any buttons for thee minutes on the Measure set. menu screen. Button functions The function for each button changes depending on which screen is displayed. Time screen Button Short press A Long press (two seconds or more) Short press B C Long press (two seconds or more) Starts pulse (heart rate) measurement.* Turns the power on or off. Turns the light on or off. The light turns on for approximately 10 seconds. Displays the Settings menu. See “Settings screen (Settings menu/Measure set. menu)” on page 25. Short press Performs GPS positioning, and displays the Measurement screen. See “Measurement screen” on page 25. Short press Displays a record of the measurement history (Recall screen). See “Recall screen” on page 26. D Long press (two seconds or more) * Description Performs Bluetooth® communication. Use this when uploading measurement data. Measures your pulse (heart rate) when worn on your wrist. Your current heart rate will be displayed on the watch display, but will not be recorded. See “Wearing the product” on page 13. 24 Setting up your SF-810 Measurement screen Button Short press A Long press (two seconds or more) Short press B Long press (two seconds or more) Short press C Description You can display up to four Measurement screens and switch the screens using this button. Displays the Time screen. Not available while measuring. Turns the light on or off. The light turns on for approximately 10 seconds. Displays the Measure set. menu. Not available while measuring. Starts, stops, or resumes measuring. Displays the Time screen. Long press (two seconds or more) Displays the Time screen if you use reset* while measuring is stopped. Not available while measuring. Short press D * Long press (two seconds or more) Records laps while measuring. Resets* while measuring is stopped. Not available while measuring. When you reset the display, it returns to the status before measuring started allowing you to start the next measurement. Data that has been measured up to that point is stored in the product's memory. Settings screen (Settings menu/Measure set. menu) 25 Setting up your SF-810 Button Short press A Long press (two seconds or more) Short press B Long press (two seconds or more) Short press Description Confirms a selection. From the Settings menu, the Time screen is displayed. From the Measure set. menu, the Measurement screen is displayed. Turns the light on or off. The light turns on for approximately 10 seconds. — Selects the upper item. Increases the value. C Long press (two seconds or more) Short press Selects the upper item. Speeds through the values. Selects the lower item. Decreases the value. D Long press (two seconds or more) Selects the lower item. Speeds through the values. Recall screen Button Short press A Long press (two seconds or more) Short press B Long press (two seconds or more) Short press C Confirm a selection. Displays the Time screen. Turns the light on or off. The light turns on for approximately 10 seconds. — Scrolls up. Long press (two seconds or more) Short press D Description Scrolls down. Long press (two seconds or more) 26 Setting up your SF-810 Tap Mode Tap the product screen to perform any of the following functions. You can adjust these settings via the Tap option in the Measure set. menu. Alarm description Chronograph When the lap is paused Interval When measuring is stopped Goal When measuring restarts When you are off your target pace See “Measurement settings” on page 71. When you have set multiple target paces and the target pace changes When you are outside of your HR Zone Interval When switching between sprint and recovery intervals When the total number of sets is reached Goal Function Lap When 50/90% of the set time or distance is reached When the set time or distance is complete Description Records the lap. You can also record a lap by pressing D while measuring. Light Note: O You can change the alarm tone or volume, or turn the alarm off via the Alarm option in the System set. or Measure set. menus. Turns on the light. The light turns on for approximately 10 seconds. You can also turn on the light by pressing B. See “Measure set. options” on page 72. See “System Set. options” on page 76. Screen Chg. Changes between the four measurement screens. You can also switch between measurement screens by pressing A. OFF* Turns off tap operations. *indicates the default setting. Note: O The tap function may not work if you tap the screen repeatedly. Make sure you leave a gap of approximately one second between taps. O When biking, the tap function may trigger due to bumps in the road surface. Change the setting to OFF when biking to prevent this. Alarm (tones/vibration) Your product can sound an alarm when certain operations or exercises are performed. The following table explains the meaning of each alarm depending on the current watch mode. 27 Measuring your workouts Measuring your workouts The SF-810 has a built-in pulse (heart rate) sensor to track your activity during workouts and make heart rate zone training easy. Your product uses your GPS location to automatically measure your time, distance, and speed throughout your workout. “Measuring your pulse (heart rate)” on page 29 “Measuring time, distance, and speed” on page 31 “Using the interval function” on page 34 “Using the goal function” on page 40 “Recording laps automatically” on page 44 “Starting/stopping measurement automatically” on page 45 “Setting a pace” on page 46 28 Measuring your workouts Measuring your pulse (heart rate) Press C on the Time screen to start GPS positioning. The Measurement screen is displayed when positioning is complete. When your pulse (heart rate) is detected, an alarm sounds, and the heart rate and heart rate zone are displayed. You can adjust the five heart rate zones (within the range of the minimum and maximum heart rate) in the User Settings menu. See “User Settings” on page 74. The value in parentheses () is the default setting. Setting HR Zone Options Icon Zone1 (30 to 100 bpm) Zone2 (101 to 130 bpm) Zone3 (131 to 160 bpm) Zone4 (161 to 190 bpm) Zone5 (191 to 240 bpm) Measuring pulse (heart rate) You can measure pulse (heart rate) while using the chronograph, interval, and goal functions. See the following sections for more information on each function. “Measuring time, distance, and speed” on page 31 “Using the interval function” on page 34 “Using the goal function” on page 40 29 Measuring your workouts Customizing the heart rate display Your heart rate and heart rate zone are displayed by default on the Measurement screen. The following can also be displayed: Options Setting Description 1 Line 2 Lines/3 Lines HR HR HR Current heart rate Average HR Avg.HR Av.HR Average heart rate from the start of measurements Maximum HR Max.HR Max.HR Maximum heart rate from the start of measurements Lap HR LapHR LapHR Average heart rate for each lap HR Zone Time Spent.HR Spent.HR Time within heart rate zone for each lap Time to HR Zone Time.HR Time.HR Time until entering heart rate zone for each lap For details on accessing these settings and a full list of items that can be displayed on the Measurement screen, see “Screen settings” on page 77. 30 Measuring your workouts Measuring time, distance, and speed Measuring What is the chronograph function? The chronograph function allows you to measure split times and lap times simultaneously. You can also automatically measure distance, speed, and route using the positional information and time from the GPS signal. 1 Press C on the Time screen to display the Measurement screen. GPS positioning starts, and the Measurement screen is displayed once positioning is complete. Note: Set the Activity Type before you start exercising. See “Measurement settings” on page 71. Split Time Measures the elapsed time. Press C to start measuring, and press C again to stop measuring. See “GPS Positioning” on page 19. 2 Press C to start measuring. 3 Press D while measuring to record a lap. Lap Time Records the elapsed time for each lap. To record a lap, press D while measuring. The Lap Hold Screen is displayed for 5 seconds, then the Measurement screen is displayed. With the AT Lap function, laps are recorded automatically when a time or distance set in advance has been reached. See “Lap Hold screen” on page 33. See “Recording laps automatically” on page 44. 31 Measuring your workouts The data measured up to that point is stored in the product’s memory. You can check your past workouts by pressing D on the Time screen. See “Viewing past workouts” on page 49. Note: To stop measuring and return to the Time screen, do one of the following: Note: The screen shown may differ depending on the settings you’ve selected. See “Screen Layout options” on page 79. 4 Press C to stop measuring at any time; you can press C again to resume measuring. 5 Hold down D while measuring is stopped to reset the Measurement screen. O After resetting the measurement results in step 5, hold down A. O While the screen in step 4 is displayed while measurement is stopped, hold down C. The measurement results are reset and the Time screen is displayed. O If no operations are made for 60 minutes on a screen other than the measuring screen, the Time screen is displayed. Screen display Measurement screen There are different measurement screens available. Each screen shows different information about your current activity. Press A to switch between these screens. Note: You can change the number of lines displayed and the measurements displayed for each screen. See “Screen settings” on page 77. Screen Screen 1 Default display 3 lines Default measurements shown HR Lap Pace Distance 32 Measuring your workouts Screen Screen 2 Default display 2 lines Default measurements shown Split Time Lap Time Screen 3 3 lines HR Altitude Time Screen 4 2 lines HR Stride The heart rate zone (indicated by in the image above) is displayed when the HR is set to ON (default) in the measurement setting. See “Measuring your pulse (heart rate)” on page 29. Lap Hold screen The Lap Hold screen is displayed for 5 seconds when a lap is recorded. Note: You can change the number of lines and measurements displayed on this screen. See “Screen settings” on page 77. Screen Lap Hold screen Default display 2 Lines Default measurements shown Lap Time Lap Pace 33 Measuring your workouts Using the interval function What is the interval function? This function allows you to perform alternating sets of hard (sprint) and light (recovery) exercise. You can set the time and distance for each interval of hard and light exercise, as well as the number of times you want to repeat this pattern. An alarm notifies you to change between sprint and recovery intervals. Sprint Recovery Repeat No. 1 2 Creating and using interval presets Creating interval presets Note: You can also adjust the interval presets from the Run Connect PC application. 1 See “Setting the Interval function” on page 67. Press C on the Time screen to display the Measurement screen. GPS positioning starts, and the Measurement screen is displayed once positioning is complete. See “GPS Positioning” on page 19. 34 Measuring your workouts 2 Hold down B on the Measurement screen, displays the Measure set. menu. 3 Press C or D to highlight Mode, then press A. 7 To select whether you want to measure your intervals by a specific length of time or a set distance, press C or D to highlight Distance or Time, then press A. 8 Press C or D to adjust the time or distance interval, then press A. Hold down C or D to quickly scroll through the available settings. 4 Press C or D to highlight Interval, then press A. 9 5 Press C or D to highlight an entry, then press A. 6 Press C or D to highlight Edit, then press A. Press C or D to select the heart rate zone that you want to maintain while sprinting, then press A. An alarm sounds if you are outside the set heart rate zone. Note: You can check or change the value set for the heart rate in each heart rate zone in User Settings. See “User Settings” on page 74. 10 35 Set the length of the recovery period (light exercise) and number of times that you want to repeat these intervals. Measuring your workouts 11 Measuring intervals Press C or D to check the settings that you have selected. Press A to confirm them. 1 Press C to start the sprint interval. When the sprint time or sprint distance has passed, an alarm sounds and the recovery interval starts automatically. This will continue based on the number of interval repeats that you have selected. 12 Press C or D to highlight Completed, then press A. Note: O Press D while measuring to switch between sprint and recovery intervals. O 2 The Interval screen is displayed. To stop measuring, press C. Press C again to resume measuring. The product automatically stops measuring after you have completed the set number of interval repeats. When you finish, the time, distance, and calories burnt are displayed. 36 Measuring your workouts 3 Hold down D while measuring is stopped to reset the measurement results. Data measured up to that point is stored in the product’s memory. You can check this data by pressing D on the Time screen. 3 Press C or D to highlight Mode, then press A. 4 Press C or D to highlight Interval, then press A. 5 Press C or D to highlight one of the three presets, then press A. See “Viewing past workouts” on page 49. Loading interval presets Loading interval presets 1 Press C on the Time screen to display the Measurement screen. GPS positioning starts, and the Measurement screen is displayed once positioning is complete. See “GPS positioning” on page 20. 2 Hold down B on the Measurement screen to display the Measure set. menu. 37 Measuring your workouts 6 Press C or D to check and confirm the preset settings, then press A. 7 Press A to select OK. 8 Press C or D to highlight Completed, then press A. The preset Interval screen is displayed. Measuring See “Measuring” on page 31. 38 Measuring your workouts Screen display There are five different interval measurement screens available. Each screen shows different information about your current activity. Press A to switch between these screens. Note: You can customize the display on four of the measurement screens. See “Screen settings” on page 77. Screen Default display Default measurements shown Fixed interval screen Interval Time or distance for Sprint/Recovery Screen 1 3 lines HR Lap Pace Distance Screen 2 2 lines Split Time Lap Time Screen 3 3 lines HR Altitude Time Screen 4 2 lines HR Stride The heart rate zone (indicated by in the image above) is displayed when the HR is set to ON (default) in the measurement setting. See “Measuring your pulse (heart rate)” on page 29. 39 Measuring your workouts Using the goal function What is the goal function? The goal function allows you to measure until a preset time or distance is reached. Time race Allows you to set a time as your goal and measure the time to go until that goal is reached. You can exercise while checking the elapsed time. You can also calculate the estimated distance you will cover during that time. Distance race Allows you to set a distance as your goal and measure the distance to go until that goal is reached. You can exercise while checking the distance. You can also calculate the estimated total time to complete the set distance. Note: By default, Estimated Distance and Estimated Time are not displayed. You can change the screen settings to show these measurements. See “Screen settings” on page 77. 40 Measuring your workouts Setting and measuring a goal 4 Press C or D to highlight Goal, then press A. 5 Press C or D to highlight either time or distance, then press A. 6 Press C or D to adjust the goal time or distance, then press A. Setting the time or distance 1 Press C on the Time screen to display the Measurement screen. GPS positioning starts, and the Measurement screen is displayed once positioning is complete. Hold down C or D to quickly scroll through the available settings. See “GPS Positioning” on page 19. 2 Hold down B on the Measurement screen to display the Measure set. menu. 7 3 Press C or D to highlight Mode, then press A. 41 Press C or D to highlight Completed, then press A. Measuring your workouts 4 The Goal Measurement screen is displayed. Measuring 1 Hold down D while measuring is stopped to reset the screen. Data measured up to that point is stored in the product's memory. You can check it by pressing D on the Time screen. Press C on the Goal Measurement screen to start measuring. See “Viewing past workouts” on page 49. Note: Do any of the following to stop measuring and return to the Time screen: 2 O After resetting the measurement results in step 4, hold down A. When your goal time or distance is reached, the Finish screen is displayed. O While the screen in step 3 is displayed, hold down C. The measurement results are reset and the Time screen is displayed. The time, distance, and calories burnt are displayed. O If you do not press any buttons for 60 minutes on a screen other than the Measurement screen, the Time screen is displayed. Note: An alarm notifies you when you reach 50% and 90% of your goal time or distance. 3 Press C to stop measuring. 42 Measuring your workouts Screen display There are five goal measurement screens available. Each screen shows different information about your current activity. Press A to switch between these screens. Note: You can customize the display on four of the goal screens. See “Screen settings” on page 77. Screen Default display Default measurement shown Fixed goal screen Goal Time or distance for Goal Screen 1 3 lines HR Lap Pace Distance Screen 2 2 lines Split Time Lap Time Screen 3 3 lines HR Altitude Time Screen 4 2 lines HR Stride The heart rate zone (indicated by in the image above) is displayed when the HR is set to ON (default) in the measurement setting. See “Measuring your pulse (heart rate)” on page 29. 43 Measuring your workouts Recording laps automatically 2 Hold down B on the Measurement screen to display the Measure set. menu. 3 Press C or D to highlight AT Lap, then press A. 4 Press C or D to highlight an entry, then press A. 5 Select whether you want the laps to be recorded after a specific time or distance is reached. Press C or D to highlight Time or Distance, then press A. 6 Press C or D to adjust the lap time or distance, then press A when finished. Use the AT Lap function to automatically record laps whenever a set time or distance is reached. Note: You can also adjust the AT Lap function from the Run Connect PC application. See “Adjusting the AT Lap settings” on page 64. 1 Press C on the Time screen to display the Measurement screen. GPS positioning starts, and the Measurement screen is displayed once positioning is complete. See “GPS Positioning” on page 19. 44 Measuring your workouts 1 Hold down C or D to quickly scroll through the available settings. Press C on the Time screen to display the Measurement screen. GPS positioning starts. The Measurement screen is displayed once positioning is complete. 7 Hold down A to confirm the AT Lap settings and return to the Measurement screen. See “GPS Positioning” on page 19. Starting/stopping measurement automatically 2 Hold down B on the Measurement screen to display the Measure set. menu. 3 Press C or D to highlight AT Pause, then press A. 4 Press C or D to highlight ON, then press A. 5 Hold down A to confirm the AT Pause settings and return to the Measurement screen. Use the AT Pause function to automatically stops measuring when you stop running and resumes measurement when you continue. 45 Measuring your workouts Setting a pace 2 Hold down B on the Measurement screen to display the Measure set. menu. 3 Press C or D to highlight Target Pace, then press A. 4 Press C or D to highlight an entry, then press A. 5 Press C or D to set your target pace per mile or kilometer, then press A. You can use the Target Pace function to sound an alarm if you fall behind your preset pace. Set your target time per one mile or kilometer (your target pace) and the range at which the alarm sounds when you fall behind that target pace. ♪ ♪ ♪ Note: You can also adjust the Target Pace function from the Run Connect PC application. See “Setting the Target Pace Function” on page 65. 1 Press C on the Time screen to display the Measurement screen. Hold down C or D to quickly scroll through the settings. GPS positioning starts, and the Measurement screen is displayed once positioning is complete. See “GPS Positioning” on page 19. 46 Measuring your workouts 6 Press C or D to select the pace range, then press A. An alarm sounds if you are outside the set pace range. Hold down C or D to speed through the numbers. 7 Hold down A to confirm the Target Pace settings and return to the Measurement screen. Note: If you want to turn off the alarm that notifies you when you are falling behind the set pace range, select OFF in step 6. 47 Checking past workouts Checking past workouts You can check your past workouts on the Recall screen. “Viewing past workouts” on page 49 “Measurement icons” on page 49 “Deleting past workouts” on page 50 48 Checking past workouts Viewing past workouts Measurement icons The following icons appear on the Recall screen: 1 Press D on the Time screen to display the Recall screen. 2 Use C or D to highlight the workout you want to view, then press A. Workout icons Run mode Walk mode Bike mode 3 Press C or D to scroll through the workout data. Measurement icons Distance Split time Average pace Calories Burnt Average Stride Average HR 4 When you’re done viewing the workout, press A, then select Back. Lap Steps AT Lap 5 Manual Lap Hold down A to return to the Time screen. Sprint Recovery Total distance from the start of measurements 49 Checking past workouts Measurement icons 3 Press A. 4 Press C or D to highlight Delete, then press A. 5 Press C or D to highlight Yes, then press A. Split Time Lap time Lap pace Deleting past workouts You can delete past workout logs from the stored history. 1 Press D on the Time screen to display the Recall screen. c 2 Press C or D to highlight the workout history that you want to delete, then press A. Important: If your product’s memory is full, saved data is automatically removed starting with the oldest stored workouts. See “System Set. options” on page 76. To clear all of the product’s stored history, you need to initialize the product. All stored information for User Settings, Sys. Settings, and Measure set. will also be deleted. See “System Set. options” on page 76. 50 Using RUNSENSE View Using RUNSENSE View You can manage your workout data using a dedicated web application, RUNSENSE View. RUNSENSE View allows you to quickly manage and analyze your workout history. Note: O You need to create an account before you can upload workouts to RUNSENSE View. See “Creating a RUNSENSE View account” on page 53. O You can also manage the measurement data using the Run Connect mobile app. See the Runsense iOS or AndroidTM manuals for details. “What is RUNSENSE View?” on page 52 “Installing Epson Run Connect software” on page 53 “Creating a RUNSENSE View account” on page 53 “Checking uploaded workout data” on page 57 51 Using RUNSENSE View What is RUNSENSE View? RUNSENSE View is a web app that stores your SF-810 data and allows you to monitor, analyze, compare and share your running route, distance, speed, heart rate, calories burned, and other measurements. RUNSENSE View can export all of this information in a GPX format, making it easy for you to use the measurement data with other workout-tracking applications. Dashboard Manage records in a calendar format to easily select and review past runs. Workout Displays your data as a graph for easy analysis. 52 Using RUNSENSE View Installing Epson Run Connect software If you are using your product with a Windows PC, you need Run Connect to upload measurement data to RUNSENSE View. Follow the steps below to install Run Connect. 1 Visit epson.com/support/sf810 (U.S.) or epson.ca/support/sf810 (Canada) and download Run Connect. 2 Run the downloaded file and follow the on-screen instructions. Creating a RUNSENSE View account You need to create a RUNSENSE View account before you start uploading your workout data. 1 Connect the cradle to your computer using the USB cable. 2 Place the product into the cradle. Check that the contact points on the product are pointing up and match the contact marks on the cradle. After placing the product into the bottom of the cradle with the LCD screen facing out, push carefully on the top of the product until it clicks into place. c Important: Make sure you place the product in the cradle correctly or you may damage your product. 53 Using RUNSENSE View 3 Click Create Account in the Run Connect screen that appears. Note: If Run Connect does not start, disconnect the cable from the cradle, wait a few seconds, then reconnect. Do not remove the product from the cradle. 4 Enter a Login ID (email address), and Password, then click Create Account. See “Uploading data to RUNSENSE View” on page 55. 54 Using RUNSENSE View Uploading data to RUNSENSE View 1 Connect the cradle to your computer with the USB cable. 2 Place the product into the cradle. Check that the contact points on the product are pointing up and match the contact marks on the cradle. After placing the product into the bottom of the cradle with the LCD screen facing out, push carefully on the top of the product until it clicks into place. c 3 Important: Make sure you place the product in the cradle correctly or you may damage your product. Enter your Login ID and Password on the Run Connect screen that appears, then click Upload. 55 Using RUNSENSE View Note: If the Select Upload box is checked, the data list selection screen is displayed when you click Upload, and you can select the data you want to upload. Your workout data is uploaded to RUNSENSE View. When the upload is complete, the RUNSENSE View Home screen appears. 56 Using RUNSENSE View Checking uploaded workout data Check your uploaded workout data on the RUNSENSE View web app. 1 Do one of the following to start RUNSENSE View: O Visit https://go-wellness.epson.com/runsense-view/. O Right-click the Run Connect icon from the Windows taskbar, then select Start RUNSENSE View. 57 Using RUNSENSE View O Click Start RUNSENSE View on the Run Connect screen. The Run Connect screen is displayed when you place the product in the cradle connected to the computer. RUNSENSE View starts and the Home screen is displayed. Go to step 3. Note: The Start RUNSENSE View button is not available in the following circumstances. 2 O When the login ID and password have not been saved or entered. O When the product has been removed from the cradle. O When the cradle’s USB cable is disconnected from the computer. Enter the Login ID and Password, then click Login. 58 Using RUNSENSE View 3 Click the data you want to check from the uploaded data. Note: For information on using RUNSENSE View, see the RUNSENSE View Help links on the bottom of the web page. 59 Using your SF-810 with a computer Using your SF-810 with a computer “Epson Run Connect” on page 61 “Viewing the Model Settings screen” on page 62 “Adjusting the AT Lap settings” on page 64 “Setting the Target Pace Function” on page 65 “Setting the Interval function” on page 67 60 Using your SF-810 with a computer Epson Run Connect The Run Connect application allows you to upload workout data to the RUNSENSE View web portal. You can also use Run Connect to adjust various settings on your RUNSENSE product directly from your computer. Note: See the following pages for information on how to install Run Connect. See “Installing Epson Run Connect software” on page 53. Login screen You can set up a RUNSENSE View account, upload measurement data, and start RUNSENSE View from this screen. See “Using RUNSENSE View” on page 51. You can also access the Model Settings screen and adjust AT Lap, Target Pace, and Interval settings. Model Settings - AT Lap settings screen Adjust the AT Lap function to automatically record laps whenever a set time or distance is reached. “Adjusting the AT Lap settings” on page 64 Model Settings - Target Pace settings screen You can use the Target Pace function to sound an alarm if you fall behind your preset pace. “Setting the Target Pace Function” on page 65 61 Using your SF-810 with a computer Model Settings - Interval settings screen When making the Interval setting, you can also customize your sprint and recovery intervals. Viewing the Model Settings screen 1 Connect the cradle to your computer with the USB cable. 2 Place the product into the cradle. Check that the contact points on the product are pointing up and match the contact marks on the cradle. After placing the product into the bottom of the cradle with the LCD screen facing out, push carefully on the top of the product until it clicks into place. c Important: Make sure you place the product in the cradle correctly or you may damage your product. 62 Using your SF-810 with a computer 3 Click Model Settings on the Run Connect screen that appears. The settings on the product are saved to Run Connect, and the Model Settings screen is displayed. 63 Using your SF-810 with a computer Adjusting the AT Lap settings 3 If you’re creating a new preset, select one of the No Data entries, then click the button. If you have already created a preset, select the preset you want to edit, then click the button. 4 Enter a new title or edit the title for your preset. 5 Click the Use the AT Lap function to automatically record laps whenever a set time or distance is reached. Adjusting the AT lap settings 1 Open the Model Settings screen in Run Connect. See “Viewing the Model Settings screen” on page 62. 2 Select the AT Lap tab. 64 button to create the preset. Using your SF-810 with a computer 6 Set the distance or time to divide the lap, then click OK. 7 Use any of the on-screen settings to edit the presets. Button 8 Select the settings you want to update on the product, then click Write to Wrist Device. 10 Click Yes. 11 Click Close. Description Add Creates a new preset. Insert Inserts a new preset at the current point. Edit 9 Edits the selected preset. Delete Delete the selected preset. See the following sections for additional information on the AT Lap settings and measuring workouts. Move Down Moves the selected preset down. See “Recording laps automatically” on page 44. Move Up Moves the selected preset up. See “Measuring” on page 31. Setting the Target Pace Function When you have finished adjusting the AT Lap settings, click OK. You can use the Target Pace function to sound an alarm if you fall behind your preset pace. Note: When the Standard box is checked, your preset will be repeated every lap. Uncheck the Standard box to enter custom settings for multiple laps. Setting the target pace 1 Display the Model Settings for Run Connect. See “Viewing the Model Settings screen” on page 62. 65 Using your SF-810 with a computer 2 3 Select the Target Pace tab. 5 Click the 6 Enter your target distance or time, then click OK. 7 Use any of the on-screen settings to edit the presets. button to create the preset. If you’re creating a new preset, select one of the No Data entries, then click the button. If you have already created a preset, select the preset you want to edit, then click the button. Button 4 Enter a new title or edit the title for your preset. Description Add Creates a new preset. Insert Inserts a new preset at the current point. Edit Edits the selected preset. Delete Delete the selected preset. Move Down Moves the selected preset down. Move Up Moves the selected preset up. Note: When the Standard box is checked, you can only create a single pace entry. Uncheck the Standard box to enter custom settings for multiple entries. 66 Using your SF-810 with a computer 8 13 Enter how far off of your target pace you must be before the alarm sounds as the Pace Range. See the following sections for additional information on the Target Pace settings and measuring workouts. See “Setting a pace” on page 46. See “Measuring” on page 31. Setting the Interval function 9 The Interval function allows you to perform alternating sets of hard (sprint) and light (recovery) exercise. You can set the time and distance for each interval of hard and light exercise, as well as the number of times you want to repeat this pattern. An alarm notifies you to change between sprint and recovery intervals. When you are done, click OK. Setting intervals 1 Display the Model Settings for Run Connect. See “Viewing the Model Settings screen” on page 62. 10 Select the settings you want to update on the product, then click Write to Wrist Device. 11 Click Yes. 12 Click Close. 2 67 Select the Interval tab. Using your SF-810 with a computer 3 If you’re creating a new preset, select one of the No Data entries, then click the button. 6 Set the Distance, Time, and HR Zone for the Sprint Section (hard) and Recovery Section (light), enter the total No. of Repetitions, then click OK. 7 Use any of the on-screen settings to edit the presets. If you have already created a preset, select the preset you want to edit, then click the button. 4 Enter a new title or edit the title for your preset. Note: When the Standard box is checked, you can only create a single interval entry. Uncheck the Standard box to enter custom settings for multiple entries. Button 5 Click the button to create the preset. 8 68 Description Add Creates a new preset. Insert Inserts a new preset at the current point. Edit Edits the selected preset. Delete Delete the selected preset. Move Down Moves the selected preset down. Move Up Moves the selected preset up. When you are done, click OK. Using your SF-810 with a computer 9 Select the settings you want to update on the product, then click Write to Wrist Device. 10 Click Yes. 11 Click Close. 12 See the following sections for additional information on the Interval settings and measuring workouts. See “Using the interval function” on page 34. See “Measuring” on page 31. 69 Settings Settings Follow the instructions in these sections to change the settings on your SF-810. “Measurement settings” on page 71 “General settings” on page 73 “Screen settings” on page 77 70 Settings Measurement settings 2 Hold down B on the Measurement screen to display the Measure set. menu. 3 Press C or D to highlight an option, then press A. Changing measurement settings 1 Do one of the following to display the Measurement screen: O If want to use GPS positioning, press C on the Time screen and wait for the GPS to determine your location. Follow the on-screen instructions to select any additional options. O If GPS positioning is not working or is taking too long, press C on the Time screen. Press C or D to highlight Skip on the GPS positioning screen, then press A to temporarily skip positioning. The product will continue to search for a GPS signal while measuring your activity. Note: When adjusting a numerical setting, hold down C or D to quickly scroll through the options. 4 See “Skipping GPS positioning” on page 20. Hold down A to exit the Measure set. menu. The Measurement screen is displayed. O If you want to measure in Indoor mode, press C on the Time screen. Press C or D to highlight Indoor on the GPS positioning screen, then press A. See “Indoor mode” on page 20. 71 Settings Measure set. options Setting Activity Type Mode Options Description Run* Use this setting when running or jogging. Walk Use this setting when walking or exercising at a reduced pace. Bike Use this setting when performing any exercise that does not require you to swing your arms, such as riding a bike. Chronograph* Chronograph mode allows you to measure split times and lap times simultaneously. Interval Goal See “Measuring time, distance, and speed” on page 31. Interval mode allows you to switch between periods of heavy (sprint) or light (recovery) exercise over set times or distances. See “Using the interval function” on page 34. Goal mode automatically measures your activity until a set time or distance is reached. See “Using the goal function” on page 40. AT Lap SETTING 01 to 05 OFF* Records laps automatically when a set time or distance is reached. Set the lap time or distance. You can set five times or distances within the following range: O Time: 01'00" to 60'00" (in increments of 1 minute) O Distance: 0.1 to 10.0 mi (0.1 to 10.0 km) in increments of 0.1 mi (0.1 km) See “Recording laps automatically” on page 44. AT Pause ON OFF* Target Pace SETTING 01 to 03 OFF* Automatically stops measuring when you stop running, and resumes when you continue running. See “Starting/stopping measurement automatically” on page 45. Set the target time and pace range for one mile or kilometer. An alarm sounds if you are outside the set pace range. You can set three target paces within the following range. O Target Pace: 1'00" to 15'00"/mi or km (in increments of 1 second) O Pace Range: 00'05" to 03'00"/mi or km (in increments of 1 second) See “Setting a pace” on page 46. Waypoint1 HR2 Alarm ON OFF* By specifying the registered waypoint, you can display the direction to the point, the distance, and the difference in elevation. As you approach the specified point, an alarm sounds. ON* You can measure pulse (heart rate) with the built-in sensor. OFF See “Measuring your pulse (heart rate)” on page 29. Tones Set the alarm type and time (1 to 10 minutes). Vib. (vibration) You can also set this from Sys. Settings. Tones & Vib. (vibration)* OFF 72 Settings Setting Options Tap Lap (Measurement screen only) Light Screen Chg. OFF* Description You can perform an operation by tapping the screen while measuring. When Bike is selected as the Activity Type, the tap function may trigger randomly depending on the road conditions. If this occurs, change the setting to OFF.* See “Tap” on page 27. GPS - Displays the number of GPS satellites communicating with the product. Screen Screen1 You can display up to four Measurement screens. You can change the screen pattern and the measurement items displayed for each screen. Screen2 Screen3 Screen4 You can also change the Display Lap Screen, but this is not displayed for the interval function. See “Customizing the measurement screen” on page 77. Display Lap Screen *indicates the default setting. General settings Follow these steps to access and adjust the settings for the product. Changing settings 1 Hold down B on the Time screen to display the Settings menu. 73 2 Press C or D to highlight any of the settings lists, then press A. 3 Press C or D to highlight a setting, then press A. Settings 4 Press C or D to adjust the setting, then press A. Depending on the option, you may need to select additional settings. Follow the on-screen instructions. Hold down C or D to quickly speed through the available settings. 5 When you are done adjusting settings, hold down A to return to the Time screen. Settings options Smart Phone Select these options to connect or disconnect from your mobile device via Bluetooth Smart. Setting Options Description Connect — Connect your SF-810 to a mobile device. Forget Device — See the iOS and Android manuals for more details. User Settings Select these options to adjust your personal settings. The Height, Weight, DOB, and Gender settings are used to calculate how many calories you burn during exercise. Setting items Options Description Height Various options Select your height. Weight Various options Select your weight. DOB Various options Select your date of birth. Gender Male* Select your gender. Female 74 Settings Setting items HR Zone Options Zone1 Various options 30 to 100 bpm* Zone2 Various options 101 to 130 bpm* Description Set the maximum and minimum heart rate for each zone. You can set five zones to suit the exercise intensity. For Auto HR Zone, the heart rate is automatically set based on the date of birth you have selected. Zone3 Various options 131 to 160 bpm* Zone4 Various options 161 to 190 bpm* Zone5 Various options 191 to 240 bpm* Auto HR Zone HR Settings Setting1* Setting2 Most users should use Setting1. Select Setting2 if you have a very low heart rate (70 bpm or less walking, 120 bpm or less running). If you do have a low heart rate, you may get an unusually high heart rate readings while running. Setting2 corrects that issue. *indicates the default setting. 75 Settings System Set. options Select general settings for your Runsense product. Setting items Language Value English* Explanation Changes the display language. Deutsch Units km* Adjusts the units for distance. mile Clock 12 Hour* Selects the format for the time. 24 Hour DST ON Adjusts Daylight Saving Time. OFF* Time Adjust — Your product automatically sets the time after it has received a GPS signal. Signals from the GPS cannot be received while indoors. Make sure the screen is facing up and you are outside with no obstructions overhead. If GPS positioning has not completed after two minutes, select Cancel, move to a different location, and try again. Time Zone Auto* Adjusts the time zone for your location. Manual When Auto is selected, you can use Time Adjust to set the time zone automatically. When Manual is selected, you can set the time zone within a range of -12:00 to +14:00. Date Format Day. Month Selects the format for the date. Month. Day* Invert Disp. ON Selects whether or not to invert the LCD screen colors. OFF* When ON is selected, white text is displayed over a black background. When OFF is selected, black text is displayed over a white background. Contrast Various options Adjusts the LCD screen contrast. Auto Sleep ON* When you do not use the product for a while, this function automatically puts the product into sleep status. OFF AT Light ON OFF* Sleep status reduces the amount of power consumption. When the screen changes, this function automatically turns on the light. When a specified time has passed, the light automatically turns off. 76 Settings Setting items Alarm Value Explanation Tones Adjusts the alarm type and time (1 to 10 minutes). Vib. (vibration) You can also set this from the Measure set. menu. Tones & Vib. (vibration)* OFF Key Tones ON* Turns button sounds on or off. OFF Initialize — Resets all setting information (Comm. Settings, User Settings, Sys. Settings and Measure set.) and pulse/stride sensor information in the product's memory. Measurement history data is also deleted. Software Version — Displays the firmware version. *indicates the default setting. Screen settings There are four different measurement screens available. Each screen shows different information about your current activity. O If want to use GPS positioning, press C on the Time screen and wait for the GPS to determine your location. O If GPS positioning is not working or is taking too long, press C on the Time screen. Press C or D to highlight Skip on the GPS positioning screen, then press A to temporarily skip positioning. The product will continue to search for a GPS signal while measuring your activity. Note: For details on switching between screens, see “Screen display” on page 32. Customizing the measurement screen See “Skipping GPS positioning” on page 20. O If you want to measure in Indoor mode, press C on the Time screen. Press C or D to highlight Indoor on the GPS positioning screen, then press A. You can customize the Measurement screen to display various information about your current activity. See “Indoor mode” on page 20. 1 Do one of the following to display the Measurement screen: 77 Settings 2 Hold down B on the Measurement screen to display the Measure set. menu. 3 Press C or D to highlight Screen, then press A. A sample Measurement screen is displayed. 6 Press A. 7 Do one of the following: O If you selected the 1 Line, 2 Lines, or 3 Lines screen layouts, continue to step 8. 4 O If you selected the Pace&Graph, HR&Graph, Lap, or Target Pace screen layouts, adjust any settings that appear on the screen, then hold down A to return to the Measurement screen. Highlight the screen preset that you want to customize, then press A. The product can store up to four Measurement screen presets (Screen1, Screen2, Screen3, and Screen4). 5 Press C or D to highlight the screen layout that you want to use, then press A. 8 Press C or D to highlight the portion of the Measurement screen that you want to customize, then press A. 9 Press C or D to select the Measurement that you want to display, then press A. See “Screen Layout options” on page 79. A sample Measurement screen is displayed. 78 Settings 10 11 If applicable, repeat steps 6 through 9 to customize additional lines of the Measurement screen. Note: When 3 Lines is set, Latitude/Longitude can only be selected for Line 2. When you’re done making adjustments, hold down A to confirm your changes. The Measurement screen is displayed. Note: Hold down A on the Measurement screen to display the Time screen. Screen Layout options Measurement screen Screen Pattern Screen Description 1 Line Displays one measurement item on the screen. 2 Lines Displays two measurement items on the screen. 3 Lines Displays three measurement items on the screen. Latitude/Longitude can only be displayed on Line 2. Pace & Graph A This shows whether or not you are on your target pace. When you are outside the pace range, only the current pace is displayed. B C D A: A bar graph displaying the average pace for each lap with the latest at the far right. The bar graph is displayed in black when the pace is within the minimum and maximum range, and in white when it is outside the range. B: Maximum set pace (example: 5 mins. 20 secs/mi). C: Current pace (example: 5 mins. 23 sec./mi). D: Minimum set pace (example: 5 mins. 30 secs/mi). 79 Settings Screen Pattern Screen Description HR & Graph This shows whether or not you are within the limits of the set heart rate zone. When the HR Zone option is set to OFF, only the current heart rate is displayed. A B C D A: A bar graph displaying average heart rate for the intervals you have set (example: Displays the average heart rate for every 10 seconds with the latest at the far right). The bar graph is displayed in black when the pace is within the minimum and maximum range, and in white when it is outside the range. B: Maximum set heart rate (example: 170 bpm). C: Current heart rate (example: 163 bpm). B: Minimum set heart rate (example: 155 bpm). Lap Displays information on the current lap. Target Pace Displays your current pace at the top and your target pace at the bottom. OFF — The Measurement screen is not displayed. Display Lap Screen Screen Pattern Screen Description 1 Line Displays one measurement item on the screen. 2 Lines Displays two measurement items on the screen. 80 Settings Measurement display abbreviations Measurement screen Display name Measurement Description 1 line 2 lines/3 lines Distance Distance Dist. Total distance from the start of measurements Lap Distance LapDistance LapDist. Distance for each lap Pace Pace Pace Current pace (time taken for one mile or kilometer) Average Pace Avg.Pace Av.Pace Average pace from the start of measurements Lap Pace LapPace LapPace Average pace for each lap Speed Speed Speed Current speed Average Speed Avg.Speed Av.Spd Average speed from the start of measurements Lap Speed LapSpeed LapSpd Average speed for each lap Split Time SplitTime Split Total time from the start of measurements Lap Time LapTime Lap Time for each lap Time Time Time Current time Calories Burnt Calories Calories Current calories burnt through exercise Altitude1 Altitude Alt. Current altitude Guide Time2 GuideTime Guide Current time versus your target pace (reaching target or falling behind) Guide Distance2 GuideDist. GuideDist. Current distance versus your target pace (reaching target or falling behind) Stride Stride Stride Current stride Average Stride Avg.Stride Av.Stride Average stride from the start of measurements Lap Stride LapStride LapStride Average stride for each lap Pitch Pitch Pitch Current pitch (number of strides in one minute) Average Pitch Avg.Pitch Av.Pitch Average pitch from the start of measurements Lap Pitch LapPitch LapPitch Average pitch for each lap HR HR HR Current heart rate Average HR Avg.HR Av.HR Average heart rate from the start of measurements Maximum HR Max.HR Max.HR Maximum heart rate from the start of measurements 81 Settings Display name Measurement Description 1 line 2 lines/3 lines Lap HR LapHR LapHR Average heart rate for each lap Steps Steps Steps Number of steps from the start of measurements Lap Steps LapSteps LapStp Number of steps for each lap HR Zone Time Spent.HR Spent.HR Time within heart rate zone for each lap set by the Interval function Time to HR Zone Time.HR Time.HR Time to reach the heart rate zone for each lap set by the Interval function Total Ascent1 5 TotalAscent Tot.Asc. Total ascent from the start of measurements Total Descent1 5 TotalDesent Tot.Des. Total descent from the start of measurements Grade1 5 Grade Grade Current grade Latitude/Longitude3 LAT/LONG LAT/LONG Current latitude/longitude Estimated Time4 Est.Time Est. Estimated time of arrival at the target distance set in the goal function Estimated Distance Est.Dist. Est.Dist. Estimated distance reached at the target time set in the goal function 1 Altitude, Total Ascent, Total Descent, and Grade are calculated using the GPS signal. These functions may be less accurate than the position and distance tracking depending on the GPS environment. 2 Set the Target Pace in the Measure set. menu. See “Setting a pace” on page 46. 3 When 3 Lines is selected as the Screen Display setting, Latitude/Longitude are only available on Line 2. 4 Use these settings when the Mode option located in the Measure set. menu is set to Goal. See “Measure set. options” on page 72. Display Lap Screen Display name Display item Explanation 1 line 2 lines/3 lines Split Time SplitTime Split Total time from the start of measurements Lap Distance LapDistance LapDist. Distance for each lap Lap Time LapTime Lap Time for each lap Lap Pace LapPace LapPace Average pace for each lap Lap HR LapHR LapHR Average heart rate for each lap 82 Maintenance Maintenance Follow the instructions in this section to care for your product, replace its battery, and update its firmware. “Caring for your product” on page 84 “About your SF-810 battery” on page 84 “Updating the firmware” on page 84 83 Maintenance Caring for your product c About your SF-810 battery Important: O If the product is placed in the cradle when it is covered in water, sweat, or dirt, the contact points may corrode, malfunction, or cause a communication failure. O About the product’s built-in rechargeable battery Do not perform button operations when it is wet; otherwise, a malfunction could occur. You cannot replace the built-in rechargeable battery yourself. After using the product, wash the contact points and sensor lightly with a damp cloth and allow it to air dry. If the battery no longer holds a charge consistently, it may have reached the end of battery life. The average service life for the battery is five years, although this may change depending on the operating conditions. Updating the firmware You may be able to resolve problems that occur by updating your product’s firmware. If your product has issues communicating with a computer or charging, clean the contact points on the product and the cradle with a damp cotton bud and allow them to air dry. c Important: When updating the firmware, the history may be deleted and settings may be reset to their defaults. Before updating the firmware, we recommend uploading your measurement data to RUNSENSE View. Do not clean using organic solvents such as benzine, thinner, alcohol, or detergent. This could damage the product. See “Creating a RUNSENSE View account” on page 53. About the strap Checking the firmware version If the strap is dirty, wash it with water, wipe it with a dry cloth, and allow it to air dry. This strap is made from polyurethane and after years of use the color may fade or it may lose its elasticity. 84 Maintenance 1 Hold down B on the Time screen to display the Settings menu. 2 Use C or D to highlight Sys. Settings, then press A. 3 Use C or D to highlight Software Version, then press A. The product’s firmware version is displayed. 4 Hold down A to return to the Time screen. Updating the firmware Download the firmware for RUNSENSE View from epson.com/support/sf810 (U.S.) or epson.ca/support/sf810 (Canada) and update the firmware. c Important: Do not disconnect the cradle USB cable from your computer while running the firmware update or you may seriously damage your product. 85 Troubleshooting Troubleshooting This section explains how to solve problems that may occur during use. “Caution” on page 87 “Problem solving” on page 87 “Resetting the system” on page 89 “Where to get help” on page 90 86 Troubleshooting Caution O If there are issues with charging or data transfer, clean the contact points and sensor on the product and the cradle with a damp cotton bud and allow them to air dry. O If product operations become unstable or if functions do not operate correctly, perform a system reset (hold down all four buttons at the same time). Problem solving Problem Basic functions Solution Nothing displays on the screen. The battery needs to be charged before use. Charge the battery. See “Charging” on page 14. The product does not react to button presses. The battery needs to be charged before use. Charge the battery. See “Charging” on page 14. If the product does not operate after charging, reset the system. See “Resetting the system” on page 89. The screen turns off or turns blue during use. Perform a system reset. The screen turns off. When you do not use the product for a while, it enters sleep mode and the display turns off. This is not a malfunction as the display is restored when you press a button or move the product. If the display still doesn’t work, charge the product. See “Resetting the system” on page 89. See “Charging” on page 14. To prevent the product display from shutting off, disable the Auto Sleep setting. See “System Set. options” on page 76. The time is not set correctly. Set Time Adjust in the Sys. Settings menu. See “System Set. options” on page 76. If the time is still incorrect, check the Time Zone and DST (daylight-saving time) settings. See “System Set. options” on page 76. 87 Troubleshooting Problem Basic functions Solution Measurement randomly stops while exercising. If you are performing slower exercises, such as when walking, turn off the AT Pause function. See “Starting/stopping measurement automatically” on page 45. The pulse (heart rate) cannot be measured. O See “Wearing the product” on page 13. O Chronograph functions Check if you are wearing the product correctly. The accuracy of the heart rate sensor is affected by low body temperature or low ambient temperatures. Wear the product under your sleeve in cold or windy conditions. A warning will trigger if the product temperature gets too low. The product cannot receive a GPS signal. Go to a location outside with no obstructions overhead. The product cannot receive GPS signals indoors. Also, if there are any obstacles partially blocking the sky, such as tall buildings and mountain sides, distance measurements may not be accurate. There are interruptions in the GPS signal. Even when a signal is being received, it may be interrupted depending on the surrounding conditions. Make sure to wear the product on the outside of your arm. Charging The product does not charge when it is placed in the cradle. Make sure the product is seated correctly in the cradle. Clean the contact points on the product and the cradle. Charging stops frequently. See “Caring for your product” on page 84. A problem may have occurred if you still cannot charge your product after cleaning the contact points and seating the product correctly in the cradle. Stop charging the product immediately and contact Epson. The product and the cradle become hot while charging. There may be a malfunction. Stop using the product immediately, and contact our service centre. Waterproofing performance Can I use the product when swimming? This product is water resistant at 5 barometric pressures and can be used when swimming. Do not press the buttons while in the water. GPS signals cannot be received and the pulse (heart rate) cannot be measured under water. Accessories Acquiring optional products. The AC adapter is available as an option. Communication The product is not recognized correctly when it is connected to a computer. Check the connection for the computer and the cradle. Clean the contact points on the product and the cradle. See “Caring for your product” on page 84. Perform a system reset. See “Resetting the system” on page 89. Web application When communicating with a computer, an error screen is displayed and communication stops. If you still cannot solve the problem, contact Epson. See “Where to get help” on page 90. 88 Do not move the product and the cradle during communication. Avoid communicating data under environments where static electricity can be easily generated. If the same error occurs, reconnect the cradle to start the communication again. Troubleshooting Resetting the system If your product is not functioning correctly, you can reset it. Hold down all of the buttons (A/B/C or D) at the same time. The screen resets and the product restarts. You will need to re-select the initial settings after the restart. See “Initial Settings” on page 17. c Important: Measurement data is not recorded if a system reset is performed while measuring. Note: O Setting data and measurement data remain as they were before the reset was performed. O The following shows the differences between a system reset and initialization. The time needs to be set again for both operations. System reset: The User Settings, Sys. Settings, Measure set., history, pulse, stride, and smartphone registration information all remain as they were before the reset was performed. Initialize: The User Settings, Sys. Settings, Measure set., history, pulse, stride, and smartphone registration information are all Initialized. 89 Troubleshooting Where to get help Internet support Visit epson.com/support/sf810 (U.S.) or epson.ca/support/sf810 (Canada) for solutions to common problems. You can get tips, usage information, and FAQs, download utilities, or e-mail Epson. Telephone support Call (800) 241-5789, (562) 276-4394 (U.S.), or (905) 709-3839 (Canada). Support hours are 6 AM to 8 PM, Pacific Time, Monday through Friday, and 7 AM to 4 PM, Pacific Time, Saturday. Days and hours of support are subject to change without notice. Toll or long distance charges may apply. 90 Appendix Appendix “Understanding product icons” on page 92 “Specifications” on page 92 “Glossary” on page 94 91 Appendix Understanding product icons Icon Name Run mode (measuring while running) Walking mode (measuring while walking) Bike mode (measuring while riding a bike) The signal is being received from the GPS (GPS On) GPS positioning Measuring pulse (heart rate) Average pace Lap Distance Calories Burnt Split Time Average Stride Average HR AT Lap Manual Lap Sprint Recovery Data that can be edited on the product Current setting Setup from the currently selected external device Setup from the external device Specifications Product specifications Size (thickness) 0.56 in (14.15 mm) Weight 0.11 lb (52 g) Water resistance Operating time 5 Atm GPS On/Pulse (Heart rate) On 20 hours Time displayed (when Auto Sleep is On) 16 days1 Operating temperature 29 to 122°F (-5 to 50°C) 92 Appendix Approx. 70 hours2 Possible memory time (total distance time) Maximum number of laps (one split) 400 Pitch/stride measurement Indoor mode Display range Distance/Lap Distance/Estimated Distance 0.000 to 999.99 mi (0.000 to 999.99 km) Pace/Lap pace/Average pace 0'00'' to 45'00''/mi (0'00'' to 30'00''/km) Speed/Lap Speed/Average Speed 0.0 to 999.9 mi/h (0.0 to 999.9 km/h) Split/Lap time 00'00'' to 99:59'59'' Pitch/Lap Pitch/Average Pitch 0 to 255 spm Stride/Lap Stride/Average Stride 0 to 100 inch (0 to 255 cm) Steps/Lap Steps 0 to 999999 Calories Burnt 0 to 9999 kcal Grade -99 to 99% Altitude Display range -1,640 to 9,999 ft (-500 to 9,999 m) Total Ascent 0 to 99999 ft (0 to 99999 m) Total Descent 0 to 99999 ft (0 to 99999 m) HR/Lap HR/Average HR/Maximum HR 30 to 240 bpm Guide time 0:00'00'' to ±9:59'59'' Guide Distance 00.00 to ±99.99 mi (00.00 to ±99.99 km) 1 10 hours/day in sleep mode 2 After 70 hours, data is overwritten in chronological order. Cradle specifications Operating temperature range 41 to 95°F (5 to 35°C) AC adapter specifications (optional) Model number SFAC04 Part number E12E204001 Input AC 100V-240V 50/60 Hz Output DC 5V/1.0A 93 Appendix Glossary Term Definition Water resistant at 5 barometric pressures The product is water resistant at up to 5 barometric pressures. GPS function A system that receives signals in a GPS receiver from satellites orbiting the earth and calculates your current position. This function allows you to accurately understand positional and time information. RUNSENSE View RUNSENSE dedicated Web application. This allows you to manage your course, analyze your pace, check calories burnt, and check your condition. Run Connect Application for computers for use with the product. This uploads measurement data to the Web application (RUNSENSE View), and you can set AT Lap, Target Pace, and Interval from your computer. Interval A training mode that allows you to perform sets of hard (sprint) and light (recovery) exercise over a specified time or distance, and repeat the set. AT Pause Automatically stops measuring when you stop exercising, and resumes when you continue. AT Light This automatically turns on the light during lap measuring, alarm notification, and during the interval function. AT Lap This automatically records laps when you have run for a fixed amount of time or a fixed distance. Guide time This calculates if you are reaching or falling behind the target pace time. bpm bpm stands for beat per minute. This shows the total pulse (heart rate) per minute. Guide distance This calculates if you are reaching or falling behind the target pace distance. Distance Distance from the measurement start point to the current time. Chronograph This function allows you to measure split times and lap times (section measurement) simultaneously. Calculating calories burnt Total calories burnt from the start of the exercise. HR Zone Time The time you have remained within the heart rate zone. Time to HR Zone The time until you arrive at the heart rate zone. Stride The stride calculated from your running data. Stride sensor This uses the GPS function to accumulate data on your stride and acceleration allowing the product to estimate the distance travelled even when you enter locations that cannot receive GPS signals, such as in a tunnel. Pulse Sensor This detects your pulse (heart rate) accurately simply by wearing the product on your wrist. Split time The total time from starting to stopping the measurements. Pitch The number of steps taken in one minute while measuring. Pace Your current pace acquired from GPS information. Lap Stride Your average stride per lap. Lap Speed Your average speed per lap. Lap time Your time for the lap. 94 Appendix Term Definition Lap Pitch Your average pitch per lap. Lap pace Your pace for the current lap. Total Descent The total value of the height descended from the measurement start point. Total Ascent The total value of the height ascended from the measurement start point. 95 GPS Sports Monitor epson.com/runsense CPD-42825 ©2015 Epson America, Inc., 5/15