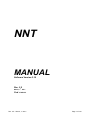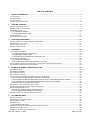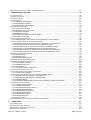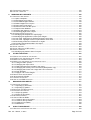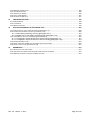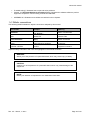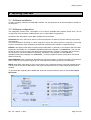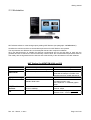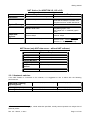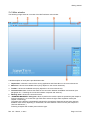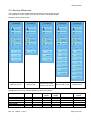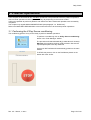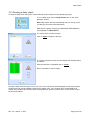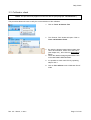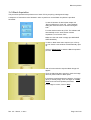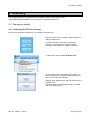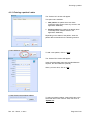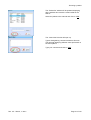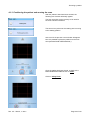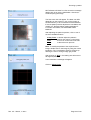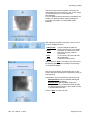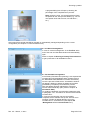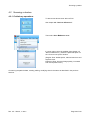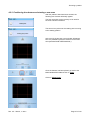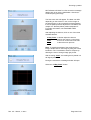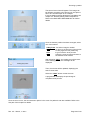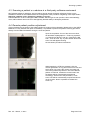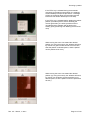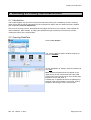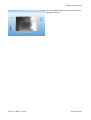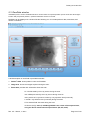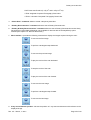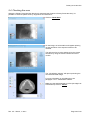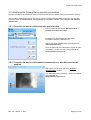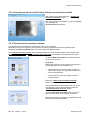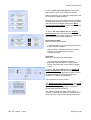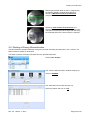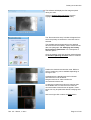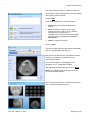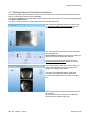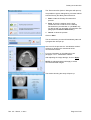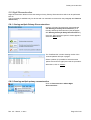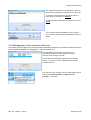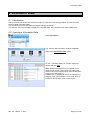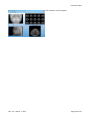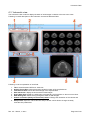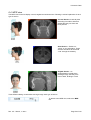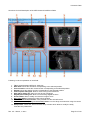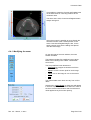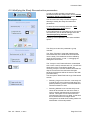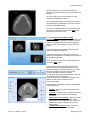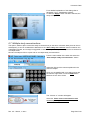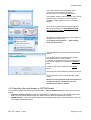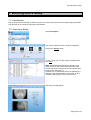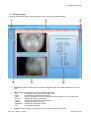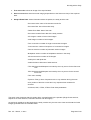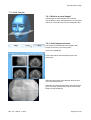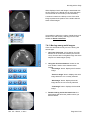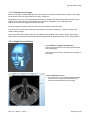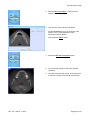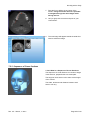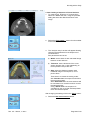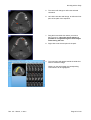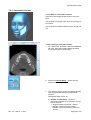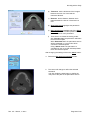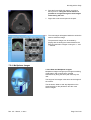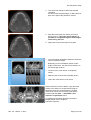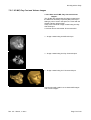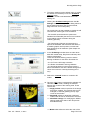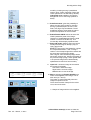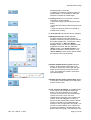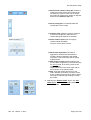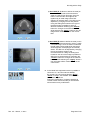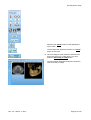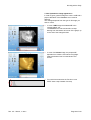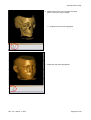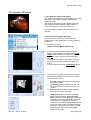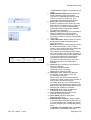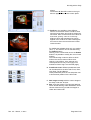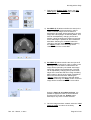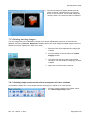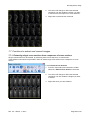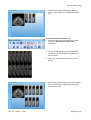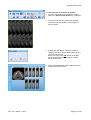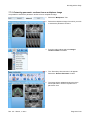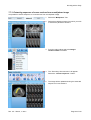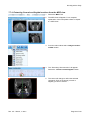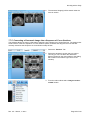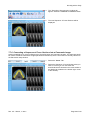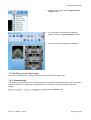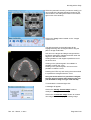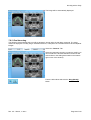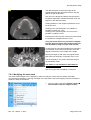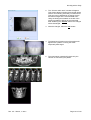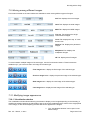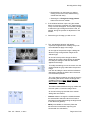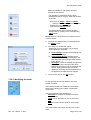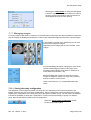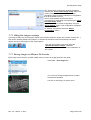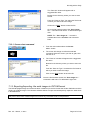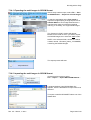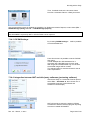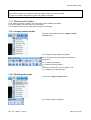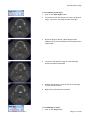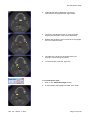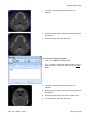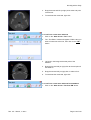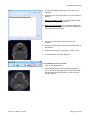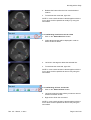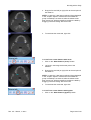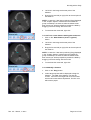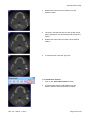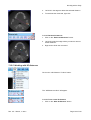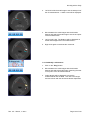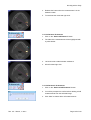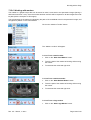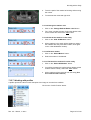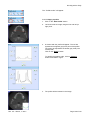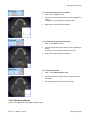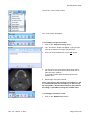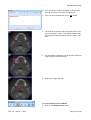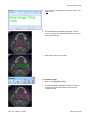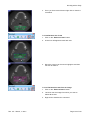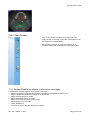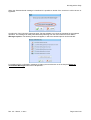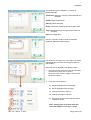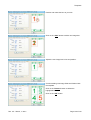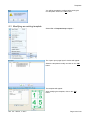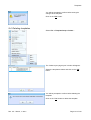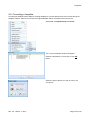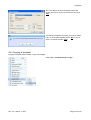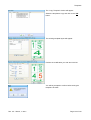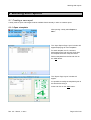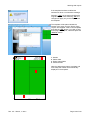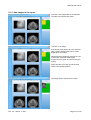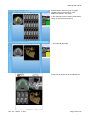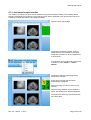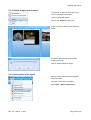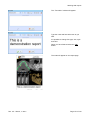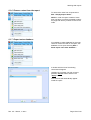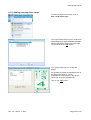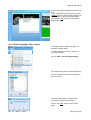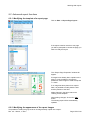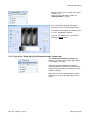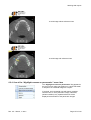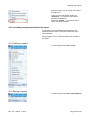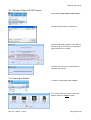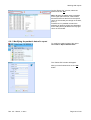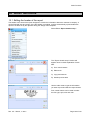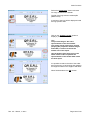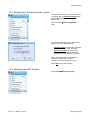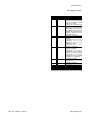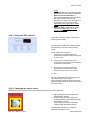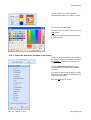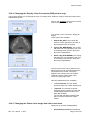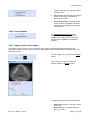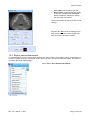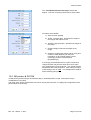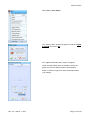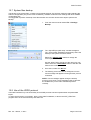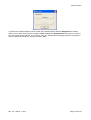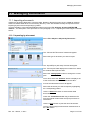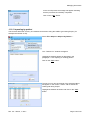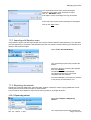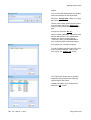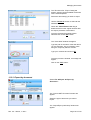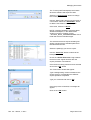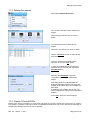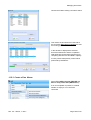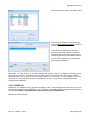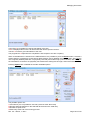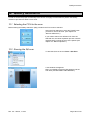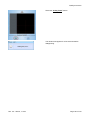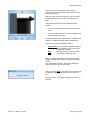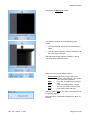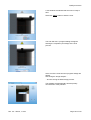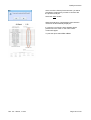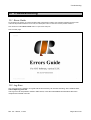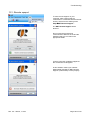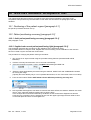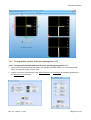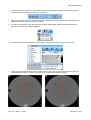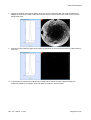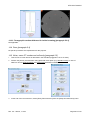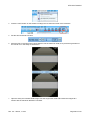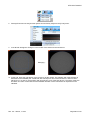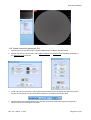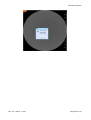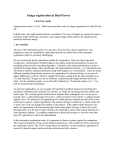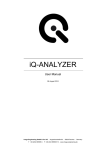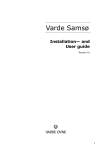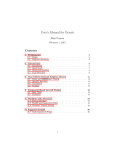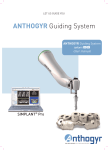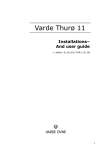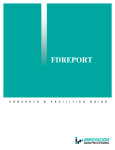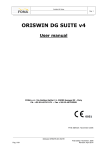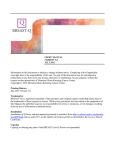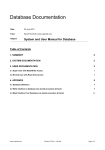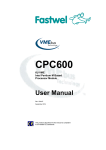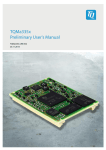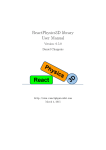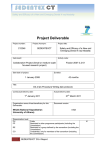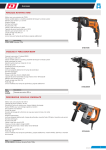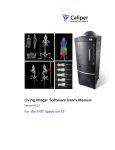Download NNT - Software Manual
Transcript
NNT MANUAL Software Version 3.10 Rev. 2.5 March, 1st 2011 Cod. 97050192 Rev. 2.5 – March, 1st 2011 Page 1 of 210 NOTES: This document is provided for the own use of the operator of the equipment. QR s.r.l. reserves the right to change the contents of this manual without notice. This document may not, in whole or in part, be modified, copied, reproduced, distributed, translated, stored on magnetic or optical media and published, over networks, electronic bulletin boards, web sites or other online services, without the express written permission of QR s.r.l. The original version of this manual has been written in english language. NNT is a registered trademark of QR s.r.l. All other products and brand names are registered trademarks or trademarks of their respective companies. NNT is manufactured and distributed by: QR srl Via Silvestrini, 20 37135 Verona Italy Phone: ++39 045 8202727 Fax ++39 045 8203040 e-mail: info @qrverona.it www.qrverona.it All rights reserved. Rev. 2.5 – March, 1st 2011 Page 2 of 210 TABLE OF CONTENTS 1 ABOUT THIS MANUAL........................................................................................................................ 7 1.1 CONTENTS........................................................................................................................................... 7 1.2 DEFINITIONS ........................................................................................................................................ 7 1.3 STRUCTURE ......................................................................................................................................... 7 1.4 STILISTIC CONVENTIONS ........................................................................................................................ 8 2 GETTING STARTED ............................................................................................................................ 9 2.1 SOFTWARE INSTALLATION ...................................................................................................................... 9 2.2 SOFTWARE CONFIGURATION .................................................................................................................. 9 2.3 W ORKSTATION ....................................................................................................................................10 2.3.1 Newtwork switches......................................................................................................................11 2.3.2 Validated graphic cards...............................................................................................................12 2.4 MAIN WINDOW .....................................................................................................................................13 2.5 DEVICES DIFFERENCES.........................................................................................................................14 3 PRESCAN OPERATIONS...................................................................................................................15 3.1 PERFORMING THE X-RAY SOURCE CONDITIONING ...................................................................................15 3.2 RUNNING A DAILY CHECK ......................................................................................................................16 3.3 COLLIMATOR CHECK.............................................................................................................................17 3.4 BLANK ACQUISITION .............................................................................................................................18 4 SCANNING .........................................................................................................................................19 4.1 SCANNING A PATIENT ...........................................................................................................................19 4.1.1 Selecting the FOV for scanning ...................................................................................................19 4.1.2 Entering a patient’s data..............................................................................................................20 4.1.3 Positioning the patient and running the scan................................................................................22 4.2 SCANNING A DENTURE..........................................................................................................................26 4.2.1 Preliminary operations.................................................................................................................26 4.2.2 Positioning the denture and starting a new scan ..........................................................................27 4.3 SCANNING A PATIENT OR A DENTURE IN A THIRD-PARTY SOFTWARE ENVIROMENT ........................................30 4.4 REMOTE PATIENT POSITION ADJUSTMENT ...............................................................................................30 5 RUNNING A PRIMARY RECONSTRUCTION .....................................................................................32 5.1 INTRODUCTION ....................................................................................................................................32 5.2 OPENING RAW DATA ............................................................................................................................32 5.3 RAW DATA WINDOW .............................................................................................................................34 5.4 CHECKING THE SCAN............................................................................................................................36 5.5 MODIFYING THE PRIMARY RECONSTRUCTION PARAMETERS......................................................................37 5.5.1 Procedure for devices with automatic reconstruction ...................................................................37 5.5.2 Procedure for devices with manual reconstruction or with Advanced mode enabled.....................37 5.5.3 Procedure for devices with Primary & Study reconstruction enabled ............................................38 5.5.4 Reconstruction parameters window .............................................................................................38 5.6 STARTING A PRIMARY RECONSTRUCTION ...............................................................................................40 5.7 STARTING PRIMARY & STUDY RECONSTRUCTIONS ..................................................................................43 5.8 NIGHT RECONSTRUCTION .....................................................................................................................45 5.8.1 Storing multiple Primary Reconstructions ....................................................................................45 5.8.2 Running multiple primary reconstruction ......................................................................................45 5.9 MANAGEMENT OF NON RECONSTRUCTED SCAN .......................................................................................46 6 VOLUMETRIC DATA ..........................................................................................................................47 6.1 INTRODUCTION ....................................................................................................................................47 6.2 OPENING A VOLUMETRIC DATA .............................................................................................................47 6.3 VOLUMETRIC VIEW ...............................................................................................................................49 6.4 MPR VIEW ..........................................................................................................................................50 6.4.1 Modifying the zoom .....................................................................................................................52 6.5 MODIFYING THE STUDY RECONSTRUCTION PARAMETERS .........................................................................53 6.6 CREATING A NEW STUDY.......................................................................................................................54 6.7 MULTIPLE STUDY RECONSTRUCTIONS ....................................................................................................56 Rev. 2.5 – March, 1st 2011 Page 3 of 210 6.8 EXPORTING THE AXIAL IMAGES IN DICOM FORMAT..................................................................................57 7 WORKING WITH A STUDY.................................................................................................................58 7.1 INTRODUCTION ....................................................................................................................................58 7.2 OPENING A STUDY ...............................................................................................................................58 7.3 STUDY WINDOW ...................................................................................................................................59 7.4 AXIAL IMAGES .....................................................................................................................................61 7.4.1 What is an axial image? ..............................................................................................................61 7.4.2 Axial images overview.................................................................................................................61 7.4.3 Moving among axial images. .......................................................................................................62 7.5 CREATING NEW IMAGES ........................................................................................................................63 7.5.1 Single Cross Sections .................................................................................................................63 7.5.2 Sequence of Cross Sections .......................................................................................................65 7.5.3 Panoramic Sections ....................................................................................................................68 7.5.4 Multiplanar images ......................................................................................................................70 7.5.5 3D MIP, Ray Cast and Volume images........................................................................................73 7.5.6 Dynamic 3D images ....................................................................................................................84 7.6 DELETING EXISTING IMAGES. .................................................................................................................88 7.6.1 Deleting single cross sections from a sequence of cross sections................................................88 7.7 FUNCTIONS TO EXTRACT AND CONVERT IMAGES. .....................................................................................89 7.7.1 Extracting single cross sections from a sequence of cross sections .............................................89 7.7.2 Extracting panoramic sections from a multiplanar image..............................................................92 7.7.3 Extracting sequence of cross sections from a multiplanar image..................................................93 7.7.4 Extracting Coronal and Sagittal sections from the MPR view .......................................................94 7.7.5 Converting a Panoramic image into a Sequence of Cross Sections. ............................................95 7.7.6 Converting a Sequence of Cross Sections into a Panoramic image. ............................................96 7.8 MODIFYING AN EXISTING IMAGE. ............................................................................................................97 7.8.1 Standard drag .............................................................................................................................97 7.8.2 Real time drag.............................................................................................................................99 7.8.3 Modifying the axial stack ...........................................................................................................100 7.9 MOVING AMONG DIFFERENT IMAGES.....................................................................................................102 7.10 MODIFYING IMAGE APPEARANCE. .......................................................................................................102 7.10.1 Visualization window ...............................................................................................................102 7.10.2 Modifying the zoom .................................................................................................................104 7.11 MANAGING IMAGES. .........................................................................................................................105 7.11.1 Saving the study configuration.................................................................................................105 7.12 HIDING THE IMAGES OVERLAYS ..........................................................................................................106 7.13 SAVING IMAGES IN DIFFERENT FILE FORMATS ......................................................................................106 7.13.1 Screen shot command ............................................................................................................107 7.14 EXPORTING/IMPORTING THE AXIAL IMAGES IN DICOM FORMAT ............................................................107 7.14.1 Exporting the axial images in DICOM format ...........................................................................108 7.14.2 Importing the axial images in DICOM format............................................................................108 7.14.3 DICOM Settings ......................................................................................................................109 7.14.4 Integration between NNT and third party softwares (partnering software).................................109 7.15 W ORKING WITH TOOLBARS................................................................................................................110 7.15.1 Images creation toolbar ...........................................................................................................110 7.15.2 Working with angles ................................................................................................................110 7.15.3 Working with lines and arrows .................................................................................................113 7.15.4 Working with distances............................................................................................................119 7.15.5 Working with 3D distances ......................................................................................................123 7.15.6 Working with markers..............................................................................................................126 7.15.7 Working with profiles ...............................................................................................................127 7.15.8 Working with text.....................................................................................................................129 7.15.9 Tools Toolbar ..........................................................................................................................135 7.16 ENABLE/DISABLE THE DELETE CONFIRMATION MESSAGES.....................................................................135 8 TEMPLATES.....................................................................................................................................137 8.1 INTRODUCTION ..................................................................................................................................137 8.2 CREATING A NEW TEMPLATE ...............................................................................................................137 8.3 MODIFYING AN EXISTING TEMPLATE .....................................................................................................140 8.4 DELETING TEMPLATES ........................................................................................................................141 Rev. 2.5 – March, 1st 2011 Page 4 of 210 8.5 CONVERTING A TEMPLATE ..................................................................................................................142 8.6 COPYING A TEMPLATE ........................................................................................................................143 9 WORKING WITH REPORTS .............................................................................................................145 9.1 CREATING A NEW REPORT ..................................................................................................................145 9.1.1 Open a template .......................................................................................................................145 9.1.2 Add images to the report ...........................................................................................................147 9.1.3 Automated images insertion ......................................................................................................149 9.1.4 Delete images from a report ......................................................................................................150 9.1.5 Insert notes in the report ...........................................................................................................150 9.1.6 Remove notes from the report ...................................................................................................152 9.1.7 Report notes database ..............................................................................................................152 9.1.8 Adding new pages to a report....................................................................................................153 9.1.9 Removing pages from a report ..................................................................................................154 9.2 ADVANCED REPORT FUNCTIONS ..........................................................................................................155 9.2.1 Modifying the template of a report page.....................................................................................155 9.2.2 Modifying the appearance of the report images .........................................................................155 9.2.3 Use of the “Draw Only On Reference Image” menu item. ..........................................................156 9.2.4 Use of the “Highlight crosses on panoramics” menu item...........................................................157 9.2.5 Performing measures of distances or angles .............................................................................158 9.2.6 Including exam/pazient data in the report ..................................................................................159 9.3 PRINTING A REPORT ...........................................................................................................................159 9.4 SAVING A REPORT ..............................................................................................................................159 9.5 SAVING A REPORT IN PDF FORMAT .....................................................................................................160 9.6 OPENING A REPORT ...........................................................................................................................160 9.6.1 Modifying the patient’s data of a report ......................................................................................161 10 OTHER FUNCTIONS .....................................................................................................................162 10.1 EDITING THE HEADER OF THE REPORT ................................................................................................162 10.2 ENABLING THE “ADVANCED MODE” OPTION .........................................................................................164 10.3 MODIFYING THE NNT THEMES...........................................................................................................164 10.4 MODIFY THE APPEARANCE OF THE GRAPHICS TOOLS ............................................................................165 10.4.1 Using the GDI+ options ...........................................................................................................168 10.4.2 Changing the report colors ......................................................................................................168 10.4.3 Select the data to be included in the report ..............................................................................169 10.4.4 Changing the Overlay Color Conversion (B/W printers only) ....................................................170 10.4.5 Changing the Printer color usage and color conversion ...........................................................170 10.4.6 Print Optimize..........................................................................................................................171 10.4.7 Apply a ruler on the images .....................................................................................................171 10.5 REPORT PRINT ENHANCEMENT ..........................................................................................................172 10.6 3M PRINTERS & DICOM ..................................................................................................................173 10.7 SYSTEM FILES BACKUP .....................................................................................................................175 10.8 USE OF THE VDDS PROTOCOL .........................................................................................................175 11 MANAGING DOCUMENTS............................................................................................................177 11.1 IMPORTING DOCUMENTS ...................................................................................................................177 11.1.1 Importing by document ............................................................................................................177 11.1.2 Importing by patient.................................................................................................................178 11.2 IMPORTING OLD NEWTOM SCAN .........................................................................................................179 11.3 EXPORTING DOCUMENTS ..................................................................................................................179 11.3.1 Export by patient .....................................................................................................................179 11.3.2 Export by document ................................................................................................................181 11.4 DELETE DOCUMENTS .......................................................................................................................183 11.5 CREATE CDS AND DVDS..................................................................................................................183 11.5.1 Create a disc by Document .....................................................................................................184 11.5.2 Create a disc by Patient ..........................................................................................................184 11.5.3 Create a Free Viewer ..............................................................................................................185 11.5.4 NNTBurner..............................................................................................................................186 12 QUALITY ASSURANCE ................................................................................................................189 12.1 SELECTING THE FOV FOR THE SCAN..................................................................................................189 Rev. 2.5 – March, 1st 2011 Page 5 of 210 12.2 RUNNING THE QA SCAN ...................................................................................................................189 12.3 TROUBLESHOOTING .........................................................................................................................196 12.4 SAMPLES OF IMAGES ........................................................................................................................196 12.5 COPY OF QA IMAGES .......................................................................................................................197 12.6 STORAGE OF QA DATA .....................................................................................................................197 13 TROUBLESHOOTING ...................................................................................................................198 13.1 ERRORS GUIDE ...............................................................................................................................198 13.2 LOG ERROR ....................................................................................................................................198 13.3 REMOTE SUPPORT ...........................................................................................................................199 14 IEC61223 STANDARD: ACCEPTANCE TEST ..............................................................................200 14.1 POSITIONING OF THE PATIENT SUPPORT [PARAGRAPH 5.1]....................................................................200 14.2 PATIENT POSITIONING ACCURACY [PARAGRAPH 5.2] ............................................................................200 14.2.1 Axial patient positioning accuracy [paragraph 5.2.1] ................................................................200 14.2.2 Sagittal and coronal patient positioning light [paragraph 5.2.2].................................................200 14.3 TOMOGRAPHIC SECTION THICKNESS [PARAGRAPH 5.3].........................................................................201 14.3.1 Tomographic section thickness for axial scanning [paragraph 5.3.1] ........................................201 14.3.2 Tomographic section thickness for helical scanning [paragraph 5.3.2] .....................................204 14.4 DOSE [PARAGRAPH 5.4] ...................................................................................................................204 14.5 NOISE, MEAN CT NUMBER AND UNIFORMITY [PARAGRAPH 5.5]..............................................................204 14.6 SPATIAL RESOLUTION [PARAGRAPH 5.6] .............................................................................................207 15 APPENDIX A .................................................................................................................................210 15.1 GETTING OUT THE SOFTWARE ...........................................................................................................210 15.2 CHECKING THE CONNECTION BETWEEN COMPUTER AND SCANNER.........................................................210 15.3 RUNNING THE X-RAY SOURCE FORMING PROCESS...............................................................................210 Rev. 2.5 – March, 1st 2011 Page 6 of 210 Quality assurance 1 About this Manual 1.1 Contents This manual has been conceived as a mean of reference to provide information and instructions on the use of the NNT software. The user shall fully read and understand this manual before using the equipment. It is highly recommended to keep this manual along with further documentation and to use it as an handbook in order to instruct new staff in using the equipment. 1.2 Definitions Definition Meaning MAIN WORKSTATION Computer connected the CT scan. SECONDARY WORKSTATION Any computer running NNT software for the sole data processing/view. Thus, all the MAIN WORKSTATIONS are excluded from this cathegory. MACHINE USER MANUAL Manual dedicated to the equipment running the NNT software. FOV Acronym of Field Of View. MULTI FOV DEVICE Equipment which allows to switch to a different FOV. 1.3 Structure This manual includes the following sections: • • • • • • • • • • • • • Chapter 1 (“About this Manual”): provides general information about the structure and the stylistic conventions of the manual. Chapter 2 (“Getting started”): contains a general description of the machine and its main components. Chapter 3 (“Errore. L'origine riferimento non è stata trovata.”): illustrates the steps to run the daily check procedure. Chapter 4 (“Scanning”): contains the description of the procedure to scan a patient. Chapter 5 (“Running a Primary Reconstruction”): describes the Primary Reconstruction process and the steps to run it. Chapter 6 (“Volumetric Data”): introduces the volumetric data views and includes the procedure to create a study. Chapter 7 (“Working with a Study”): contains the description of all the tools and utilities to perform a secondary reconstruction and a complete analysis of the study. Chapter 8 (“Templates”): introduces the templates and illustrates how to create, modify and delete templates. Chapter 0 (“Working with reports”): illustrates the steps to create a report and the related utilities. Chapter 10 (“Other functions”): contains the description of other functionality included in the software. Chapter 11 (“Managing documents”): describes how to manage the different type of documents (raw data, volumetric data, study and report). Chapter 12 (“Quality assurance”): illustrates the steps to run the Quality Assurance process. Chapter 13 (“ st Rev. 2.5 – March, 1 2011 Page 7 of 210 About this manual • • Troubleshooting”): illustrates how to spot and solve problems. Chapter 14 (“IEC61223 Standard: Acceptance Test”): illustrates the software utilities to perform equipment Acceptance Test according to IEC61223 Standard. • APPENDIX A: it illustrates some utilities not tackled in other chapters. 1.4 Stilistic conventions The following table illustrates the stylistic conventions adopted by this manual: Text format Example Meaning Bold Italic File → Open… Menu or toolbar item Italic Patient File Window Title Bold Underlined Apply Button Command <text> <Demonstration template> Typed text CAPITAL LETTER ENTER keyboard command Important safety information and notes are highlighted in the manual as follows: WARNING: Warns you of the presence of a potential hazard, which may cause injury or fatality. CAUTION: Cautions you of the presence of a potential hazard, which may cause damage to the equipment. NOTE: Draws your attention to important but non-hazardous information. st Rev. 2.5 – March, 1 2011 Page 8 of 210 Getting started 2 Getting started 2.1 Software installation In order to properly install and uninstall NNT software, the user shall refer to the documentation included into the setup CD. 2.2 Software configuration This paragraph provides with a description of the various available NNT software suites which can be configured by using a specific USB dongle key (not in case of Basic configuration). Hereafter a brief description of each NNT software suite is provided: SCAN TM: NNT Scan TM suite is used to control the equipment. It allows to perform scanning and primary reconstruction. The acquired data can be saved on a local computer or sent to the network which the computer is connected to (thus, processed by other workstation provided with a different NNT software configuration/suite). EXPERT: NNT Expert suite allows to perform all the NNT tasks. In particular, if the computer which the NNT Expert suite is installed on is a PRIMARY WORKSTATION (see paragraph “1.2 Definitions”), the user will be able to perform scanning along with all the other tasks (primary, volumetric, secondary and 3D imaging reconstructions, and report creation and printing). Otherwise, if the computer is a SECONDARY WORKSTATION (see paragraph “1.2 Definitions”), it will be possible to perform all the above mentioned tasks but scanning. PROFESSIONAL: NNT Professional suite allows to create new studies, to perform secondary reconstruction and to create and print reports, beginning from volumetric data (created by primary reconstruction). BASIC: NNT Basic suite allows to view, print, and save into a personale archive, previously created reports. The user will be also able to add distance and angle measurements and to modify images brightness and contrast. To get information regarding the installed NNT suite and computer features, select on the toolbar Help ⇒ About NNT. st Rev. 2.5 – March, 1 2011 Page 9 of 210 Getting started 2.3 Workstation NNT software allows to create workgroups by adding NNT Stations (see paragraph “1.2 Definitions”). Hereafter the minimum and the recommended requirements for NNT Stations are reported. The requirements are differents due to the analysed data and the computer’s utilization. Since the data dimension is variable the minimum requirements are the one that allow to work with the greatest amounth of data even if some functionality could be slow; the recommended requirements allow to work easily with the highest dimension data too and to benefit fully of the all features in the NNT software. NNT Station (for NEWTOM 9000 and 3G) Minimum Requirement Recommended Requirement Processor Hard Drive Intel Pentium 4 ≥ 2.8 GHz or higher Intel Core i7 80 GB at 7200 rpm System Memory Monitor 2 GB 250 GB at 10000 rpm or 2x500 GB at 7200rpm in RAID 0 if the computer has to be a NNT data server 4 GB Additional devices OS CD/DVD Reader Ethernet 100Mbps Video Resolution 1280x1024 and 128MB of RAM video Windows 2000 + SP (≥4) st Rev. 2.5 – March, 1 2011 Video Resolution 1280x1024 and a compatible graphic card. See chapter 2.3.2 “Validated graphic cards” CD/DVD Writer Ethernet 1Gbps Windows XP + SP (≥3) – 32 bit only Windows Vista – 32 bit only Page 10 of 210 Getting started NNT Station (for NEWTOM VG, VGi e 5G) Minimum Requirement Recommended Requirement Processor Hard Drive Intel Pentium 4 ≥ 2.8 GHz or higher Intel Core i7 80 GB at 7200 rpm System Memory Monitor 3 GB 250 GB at 10000 rpm or 2x500 GB at 7200rpm in RAID 0 if the computer has to be a NNT data server 4 GB Additional devices OS CD/DVD Reader Ethernet 1Gbps Video Resolution 1280x1024 and 128MB of RAM video Windows 2000 + SP (≥4) Video Resolution 1280x1024 and a compatible graphic card. See chapter 2.3.2 “Validated graphic cards” CD/DVD Writer Ethernet 1Gbps Windows XP + SP (≥3) – 32 bit only Windows Vista – 32 bit only Windows 7 + SP (≥1) – 32 bit only NNT Server (only NNT data server - without NNT software) Minimum Requirement Processor Hard Drive System Memory Monitor Additional devices OS Intel Pentium 4 ≥ 2.8 GHz or higher 250 GB at 7200 rpm 2 GB Any Ethernet 1Gbps Windows 2000 + SP (≥4) 2.3.1 Newtwork switches If the NNT Station is connected on the network, it is suggested to use a switch with the following performances: Switching / Routing capacity (max) Throughput (max)1 Latency ≥ 88 Gbps (24 port versions) ≥ 136 Gbps (48 port versions) ≥ 64 Mpps (24 port versions) ≥ 99 Mpps (48 port versions) < 10 µs 1 The indication of the Throughput, unless otherwise specified, usually comes reported to a 64byte size of Ethernet packet. st Rev. 2.5 – March, 1 2011 Page 11 of 210 Getting started 2.3.2 Validated graphic cards These graphic cards have been tested and validated in QR for using with NNT software: ATI Radeon HD 4850 / 4870 / 4890 / 5770 / 5850 / 5870 / 6850 / 6870 with 1GB or greater. Sapphire Radeon HD 6750 / 6770 – VaporX – 1GB (or greater) – RAM GDDR5. Sapphire Radeon HD 6950 – VaporX if available – 1GB (or greater) – RAM GDDR5. Sapphire Radeon HD 6970 – VaporX if available – 2GB (or greater) – RAM GDDR5. st Rev. 2.5 – March, 1 2011 Page 12 of 210 Getting started 2.4 Main window The following image shows an overview of the NNT software main window: A brief dexcription of each part is provided hereunder: 1. Caption bar: it shows the name of the running application and information on the current document. 2. Menu bar: it shows the available menus (they depend on the current document). 3. Toolbar: it shows the available tools (they depend on the current document). 4. Communication icon: it shows the status of the connection between workstation and scanner (see paragraph 15.2 “Checking the connection between computer and scanner”). 5. Working area: it shows the current document. 6. “SCANNER MANAGER” dialog box: allows to perform the machine prescan operations (see chapter 3 Prescan operations”), to choose the right FOV and to select the right exam acquisition mode (see chapter 4 “Scanning”). The status of the buttons is automatically managed by the software. Buttons that cannot be used are disabled. Each device depending on its features, can have different number of FOV (see chapter 2.5 “Devices differences” ). Following examples will consider just one device type. st Rev. 2.5 – March, 1 2011 Page 13 of 210 Getting started 2.5 Devices differences This chapter shows the software differences based on used equipment type. The explanation of each single option will be covered in the related chapter. Available Field Of Views (FOV): NewTom 3G 12” NewTom VG 3 FOV NewTom VGi 3 FOV NewTom VG NewTom VGi 7 FOV NewTom 5G Management of the scan data and primary reconstruction options: Manual NewTom DVT9000 NewTom 3G NewTom VG NewTom VGi 3 FOV NewTom 5G NewTom VGi 7 FOV st Rev. 2.5 – March, 1 2011 Automatic Advanced mode X Primary & study X X X X X X X X Voxel options 9000 3G Standard Advanced Advanced Advanced Scan option choice X Page 14 of 210 Daily Check 3 Prescan operations In this chapter are described all the mandatory operations to be performed before the patient acquisitions. Some of these operations must be performed every day depending on the scanner model. It will not be possible to perform a patient’s scan before the above mentioned operations are successfully completed. This chapter only regards MAIN WORKSTATIONS (see paragraph “1.2 Definitions”). Refer to the MACHINE USER MANUAL to know when and how to do do these prescan operations. 3.1 Performing the X-Ray Source conditioning The conditioning gets the X-ray source ready to perform standard operations. To perform a conditioning click on X-Ray Source conditioning button in the “Scan Manager” windox. The procedure will start automatically (it takes about 5 minutes). Warning: this procedure requires X-Ray emission. Be sure the required prescriptions are fully observed. At the end, NNT software will automatically go back to the main window. To STOP this process, click on the Red Button placed on the bottom left of the screen. st Rev. 2.5 – March, 1 2011 Page 15 of 210 Daily Check 3.2 Running a daily check Through the daily check the system verifies whether all the components are operating properly. To run a daily check click on Daily Check button on the “Scan Manager” window. Note: Daily Check will start automatically after the X-Ray source Conditioning Procedure described before. Make sure the gantry is empty (see MACHINE USER MANUAL, see paragraph “1.2 Definitions”). The “Daily check” window will open. Click on “Start” to begin the process. The system will perform each test and display the resulting status in real time. When the last test is completed click on “Close”. Now it is possible to scan a patient. During the daily check two types of error can occur. The critical error will be displayed in red, the procedure will stop and it will not be possible to perform any patient scan. The not critical error will be displayed in orange, the procedure will continue and it will be possible to perform a patient scan. In both cases, contact the technical support. st Rev. 2.5 – March, 1 2011 Page 16 of 210 Daily Check 3.3 Collimator check NOTE: This procedure only applies to multi FOV devices (see paragraph ”1.2 Definitions”). This procedure allows the user to verify the correct selection of the collimator. 1. Click on Tools → Scanner Test. 2. The “Scanner Test” window will open. Click on Tools → Collimator Check. 3. By using the buttons located at the bottom right corner of the window, select one of the FOVs (see chapter 2.5 ), then click the “Acquisition” button. Check the obtained image agrees with the one on the MACHINE USER MANUAL. 4. 5. It is possible to check each FOV by repeating steps 3 and 4. 6. Click on File → Close to exit “Collimator Check” mode st Rev. 2.5 – March, 1 2011 Page 17 of 210 Blank acquisition 3.4 Blank Acquisition This procedure optimizes the performance of each FOV by acquiring a background image. A sequence of instructions to be followed in order to perform a correct Blank Acquisition is provided hereunder. In case of Newtom 3G device(see chapter 2.5 “Devices differences”) from the “Scan Manager” dialog box select the FOV to be used during the scan. For other devices select any FOV. The software will automatically run the entire series of blank acquisitions, one for each FOV. Make sure the scan area is empty (see MACHINE USER MANUAL) In case no blank have been acquired yet or if they are out of date a new window will automatically open up. Click on “X-Ray Flash” to start the Blank Acquisition process. After a few seconds the acquired blank image will appear. Once the blank has been acquired, check the image does not present halos or black spots If the above mentioned spots are present, check the gantry is actually empty, then click again on “X-Ray Flash” and redo the acquisition procedure. If the image is correct, click on “Stop”. st Rev. 2.5 – March, 1 2011 Page 18 of 210 Scanning a patient 4 Scanning This chapter deals with the procedures to be followed in order to get a patient’s scan. See MACHINE USER MANUAL for the instructions on patient’s positioning. 4.1 Scanning a patient 4.1.1 Selecting the FOV for scanning At the end of the patient’s positioning, it is possible to start the scan. Select a FOV on the FOV dialog box (see chapter 2.5 “Devices differences”) If the FOV is different from the one previously selected, it could be asked to perform a Blank Acquisition (see chapter 3.4 “Blank Acquisition”). To start a scan click on Scan → Patient scan. If a scan option choice is available (see chapter 2.5 “Devices differences”), select the preferred option on the “Choose scan option” window. (Regular Scan: default option, reduced scan time and exposure time. Enhanced Scan: improved image quality, increased scan and exposure time.) st Rev. 2.5 – March, 1 2011 Page 19 of 210 Scanning a patient 4.1.2 Entering a patient’s data The “Patient List” window will appear. Two options are available: 1. New patient: the patient has never been scanned (he/she doesn’t have any record in the application database) 2. Existing patient: the patient has already been scanned (his/her data are stored in the application database). Depending on the status of the patient, enter the patient data as described in the following sections. 4.1.2.1 Adding a new patient To add a new patient, click on “New”. The “Patient File” window will appear. Insert the patient data (last name and birthdate are required, the other fields are optional). When you have done, click on “OK”. 4.1.2.2 Opening an existing patient To select an existing patient, insert initial, part or the entire last name in the “Search” field, then click on “Update list”. st Rev. 2.5 – March, 1 2011 Page 20 of 210 Scanning a patient The “Patient list” window will be updated, displaying all the patients who match the criteria used for the search. Select the patient to be scanned and click on “OK”. The “Insert label” window will open up. Type a distinguishing comment related to this scan. This will help identifying different scans performed on the same patient. Type your comment and click on “OK”. st Rev. 2.5 – March, 1 2011 Page 21 of 210 Scanning a patient 4.1.3 Positioning the patient and running the scan After the patient’s data have been entered, the following two windows will briefly appear. The first one points out the memory to be used for the scan has been initialized. The second one points out the rotating arm is moving to the starting position. At the end of the process a new window will appear. Now it is possible to place the patient into the scan area (see MACHINE USER MANUAL). Once the patient has been placed, go back to the MAIN WORKSTATION and click on “Next”. Click on “X-Ray Flash”. st Rev. 2.5 – March, 1 2011 Page 22 of 210 Scanning a patient NNT software will show for a few seconds a message dealing with X-ray source initialization. After that, it will be acquiring the image. The first scout view will appear. The latter can differ depending on the scanner in use, so the image on the side has only to be considered as demonstrative. If remote patient position adjustment is available, see chapter 4.4 “Remote patient position adjustment”. For further information, see MACHINE USER MANUAL. After adjusting the patient’s position, click on one of the three available buttons: X-Ray Flash: to further adjust the patient’s position and acquire a new image. Next: to move on to the next scout view. Stop: to abort the scan process. Note: To modify the palette of the acquired scout image, double-click on the image by using the mouse left-button. The “Visualization window” will open up allowing the user to change image gray levels. After clicking on “Next”, the rotating arm will move to 90 degrees position. In the meantime a message will appear. Click on “X-Ray Flash”. st Rev. 2.5 – March, 1 2011 Page 23 of 210 Scanning a patient The second scout view will appear. The latter can differ depending on the scanner in use, so the image on the side has only to be considered as demonstrative. If remote patient position adjustment is available, see chapter 4.4 “Remote patient position adjustment”. For further information, see MACHINE USER MANUAL. After adjusting the patient’s position, click on one of the three available buttons: X-Ray Flash: Back: Next: Stop: to further adjust the patient’s position and acquire a new image. to go back to the first scout view and check the prior patient’s position out. to continue the process and start the examination. to abort the scan process. After clicking on “Next”, the rotating arm will move to the starting position. In the meantime the message on the side will appear. At the end of the above mentioned process, a new window will open up stating the equipment is ready to start scanning. If applicable, choose the preferred scanning mode: - Standard dose uses the standard radiological parameters (default setting) - Boosted dose approximately doubles the radiological dose; it yields better quality images for patients without teeths or with a small number of implants/fillings/crowns. Click on “Start” to begin the scan. st Rev. 2.5 – March, 1 2011 Page 24 of 210 Scanning a patient A progress dialog box will open up showing the percentage of the completed scan process. Note: during the scan, it is recommended to inform the patient on the scan process status (e.g.: we are one-quarter done with the scan, one half done…, etc.) At this point the acquired data will be manually or automatically managed depending on the current configuration (see chapter 2.5 “Devices differences”). 4.1.3.1 Manual management In case of manual management of the RawData at the end of the scan the Raw Data window will automatically open. Refer to chapter 5 “Running a Primary Reconstruction“ to get a panoramic of all available functions. 4.1.3.2 Automatic management If the Primary Reconstruction planning is not expected the reconstruction will automatically start. (Please refere to the MACHINE USER MANUAL for further information.) Once the process is finished the “Visualization window” will appear, allowing to adjust the palette of the slices generated by the primary reconstruction process. After the palette has been adjusted the volumetric window will automatically open (refere to chapter “6 Volumetric Data“). To modify the automatic reconstruction parameters refer to paragraph 5.5.1 “Procedure for devices with automatic reconstruction“ In case the reconstruction has not successfully completed, at the software start up the “Recover scan manager” window wil appear allowing to run the reconstruction in a second time (vedi capitolo 5.9 “Management of non reconstructed scan”) st Rev. 2.5 – March, 1 2011 Page 25 of 210 Scanning a patient 4.2 Scanning a denture 4.2.1 Preliminary operations To start a new denture scan select a FOV. See chapter 2.5 “Devices differences” Then select Scan Denture scan. If a scan option choice is available (see chapter 2.5 “Devices differences”), select the preferred option on the “Choose scan option” window. (Regular Scan: default option, reduced scan time and exposure time. Enhanced Scan: improved image quality, increased scan and exposure time.) Concerning the patient's data, creating, adding, modifying them is the same as described in the previous sections. st Rev. 2.5 – March, 1 2011 Page 26 of 210 Scanning a patient 4.2.2 Positioning the denture and starting a new scan After the patient’s data have been entered, the following two windows will briefly appear. The first one points out the memory to be used for the scan has been initialized. The second one points out the rotating arm is moving to the starting position. At the end of the process a new window will appear. Now it is possible to place the denture into the scan area (see MACHINE USER MANUAL). Once the denture has been placed, go back to the MAIN WORKSTATION and click on “Next”. Click on “X-Ray Flash”. st Rev. 2.5 – March, 1 2011 Page 27 of 210 Scanning a patient NNT software will show for a few seconds a message dealing with X-ray source initialization. After that, it will be acquiring the image. The first scout view will appear. The latter can differ depending on the scanner in use, so the image on the side has only to be considered as demonstrative. If remote patient position adjustment is available, see chapter 4.4 “Remote patient position adjustment”. For further information, see MACHINE USER MANUAL. After adjusting the denture, click on one of the three available buttons: X-Ray Flash: to further adjust the denture position and acquire a new image. Next: to move on to the next scout view. Stop: to abort the scan process. Note: To modify the palette of the acquired scout image, double-click on the image by using the mouse left-button. The “Visualization window” will open up allowing the user to change image gray levels. After choosing “Next”, the rotating arm is placed in a 90-degree position. During the movement a message window will open. Select the “X-Ray Flash” button. st Rev. 2.5 – March, 1 2011 Page 28 of 210 Scanning a patient The second scout view will appear. This image can be different according to the device type, this picture has to be considered just as an example. If remote patient position adjustment is available, see chapter 4.4 “Remote patient position adjustment”. Refer to the MACHINE USER MANUALl for further details. Once the denture position has been arranged, select one of the buttons: X-Ray Flash if a further image is needed Back to return to the first scout view window to verify again the first positioning Next to go on with the scan process. Stop to stop the scan process and return to the software main window. After selecting “Next”, the rotating arm will be reset to the starting position, this message will be displayed. Then, the window will be updated, displaying the wait-for-scan state. Select the “Start” button to start the scan. A progress bar will display the percentage of completed scan process. Once the scan is over, the reconstruction options in the case of a patient's scan are available. Refer to the first part of this chapter for details. st Rev. 2.5 – March, 1 2011 Page 29 of 210 Scanning a patient 4.3 Scanning a patient or a denture in a third-party software enviroment NNT software allows for starting a scan procedure through proper third-party softwares. Refer to such softwares manuals for informations about the management of the procedure. Regarding other steps see 4.1 Scanning a patient and 4.2 Scanning a denture paragraphs. Patients data are not to be managed in NNT software with this type of scan (as this is done automatically); more, NNT software returns the scan data (tipically DICOM axials) to third-party softwares. 4.4 Remote patient position adjustment If the unit allows the correction of the patient position by means of the workstation (please refer to the USER MANUAL to verify whether this option is available), it is possible to perform the patient centering procedure directly from the Main Workstation during the scout acquisition. Upon the acquisition of one of the two scout views, as described at paragraphs 4.1 “Scanning a patient”, 4.2 “Scanning a denture” and 12.2 “Running the QA scan”, click on CTRL key: a yellow border around the scout view will appear showing the movement procedure is activated. While keeping the CTRL key pressed, click the mouse right button on any point of the scout view and hold it down. By moving the mouse, the image will move along toward any direction. Once the desired position is reached, release the mouse button and the patient will be automatically repositioned accordingly. At the end of this procedure, a new scout view will be automatically acquired and shown on the monitor. Now it is possible to release the CTRL key. st Rev. 2.5 – March, 1 2011 Page 30 of 210 Scanning a patient If the CTRL key is released during the automatic movement to the patient new position, the software will immediately interrupt the procedure: a message will pop up reporting about the interruption and the last scout view will be deleted (as out-of-date). If the CTRL key is released before starting the patient position procedure (that is, before releasing the mouse right button), the entire procedure will be cancelled and the software will get back to the starting point (preventing from deleting the last scout view) While moving the scout view toward the desired position (by using the mouse), the software will show, by means of a green border around the scout view, that that position is allowed (that is, that the patient can be positioned as such). While moving the scout view toward the desired position (by using the mouse), the software will show, by means of a red border, that that position is not allowed (that is, that the patient cannot be positioned as such). st Rev. 2.5 – March, 1 2011 Page 31 of 210 Primary reconstruction 5 Running a Primary Reconstruction 5.1 Introduction This chapter applies only where the Primary Reconstruction planning is controlled by the user, meaning those device with the manul management of the acquired scan data or with the Advanced mode enabled (see chapter 2.5 ”Devices differences”). At the end of the scan process, 360 bidimensional images are saved on the computer. These images are called “RawData”. NNT software, by editing the RawData through the primary reconstruction process, creates the volume of the scanned area. 5.2 Opening RawData Click on File → Open… The “Choose NNT Document” window will open up. Click on “RawData”. On the “RawData List” window, select the patient and click “OK”. Note: Whether the patient does not appear on the upper part of the list, insert his/her last name initial into the field on the top-left corner of the window (see illustration on the side, point 1). Furthermore, it’s possible to search the patient(s) by applying a filter (see illustration on the side, point 2) located on the top-right corner of the window. st Rev. 2.5 – March, 1 2011 Page 32 of 210 Primary reconstruction The main RawData window will open up showing the first image of the scan. st Rev. 2.5 – March, 1 2011 Page 33 of 210 Primary reconstruction 5.3 RawData window I RawData possono essere visualizzati all’interno di una finestra come quella riportata qui sotto. Essa oltre all’immagine include i dati principali del paziente, i parametri dell’esame ed alcuni comandi. RawData can be displayed in a window like the following one. It includes patient’s data, exam data, and various commands. A brief description of each field is provided hereunder: 1. Patient’s data: shows patient’s name and birthdate. 2. Image area: shows the images acquired during the scan. 3. Exam data: provides with information about the scan: kV: kiloVolt used by the x-ray source during the scan. mA: milliAmpere used by the x-ray source during the scan. mAs: product of x-ray source current by x-ray exposure time (in second). s: actual x-ray emission time (in second) during the exam. FOV: detector field size used during the scan Air Kerma (mGy): dose (in milliGray) IN AIR in the center of the exposed area, using the above mentioned technique factors (kV, mA, mAs). st Rev. 2.5 – March, 1 2011 Page 34 of 210 Primary reconstruction DAP: Dose Area Product (in µGy*m2 and in mGy*cm2 too). CTDIw: weighted Computed Tomography Dose Index. CTDIvol: volumetric Computed Tomography Dose Index. 4. “Check Scan” command: allows to create a temporary axial slice. 5. “Primary Reconstruction” command: allows to start a Primary Reconstruction. 6. “Primary & Study Reconstructions” command: allows to start a Primary Reconstruction and a Study Reconstruction immediately afterwards; only available for devices with the Primary&Study option enabled (see chapter 2.5 “Devices differences”). 7. Movie toolbar: it provides the following commands to display the images acquired during the scan: To move to the first image. To perform a 90 degrees step backward. To move to the previous image. To play the movie of the scan backward. To stop the movie of the scan. To play the movie of the scan forward. To move to the next image. To perform a 90 degrees step forward. To move to the last image. 8. X-ray source/detector position: it shows the position of x-ray source and detector with reference to the displayed image. st Rev. 2.5 – March, 1 2011 Page 35 of 210 Primary reconstruction 5.4 Checking the scan Where the Primary Reconstruction planning is expected (see Chapter 6 Primary Reconstruction), it’s possible to check the patient scan by single slice reconstructions. Click on “Check Scan”. On the image, an horizontal line will appear pointing out the axial slice of the acquired volume to be checked. The reference line is to be positioned on the chosen axial slice by using the mouse. Mouse left click to confirm. The “Visualization window” will open up showing the reconstructed axial image. For more information on this dialog box, see paragraph 7.10.1 “Visualization window” Make sure the teeth appearance is fine (the edge has to be defined). Click on “Cancel”. st Rev. 2.5 – March, 1 2011 Page 36 of 210 Primary reconstruction 5.5 Modifying the Primary Reconstruction parameters Next are the steps to be followed in order to customize and store the default primary reconstruction settings. The procedure differs depending on the way the system managed the Raw Data (Automatic reconstruction, Advanced mode enabbled/disabled, Primary&Study reconstruction available (see paragraph 2.5 “Devices differences”). 5.5.1 Procedure for devices with automatic reconstruction From the main window select Reconstruction -> Primary reconstruction setup…. If multiple FOV are available the user will be prompted to select the desired FOV. See the list of the available FOV at paragraph 2.5 “Devices differences”. Once the FOV has been selected the “Reconstruction Parameters” window will open (see paragraph 0“ Reconstruction parameters”. 5.5.2 Procedure for devices with manual reconstruction or with Advanced mode enabled After opening a raw data select the “Primary reconstruction” button. The “Reconstruction Parameters” window will appear (see paragraph 0“ Reconstruction parameters”. st Rev. 2.5 – March, 1 2011 Page 37 of 210 Primary reconstruction 5.5.3 Procedure for devices with Primary & Study reconstruction enabled After opening a raw data select the “Primary and study reconstruction” button. The “Reconstruction Parameters” window will appear (see paragraph 0“ Reconstruction parameters”. 5.5.4 Reconstruction parameters window The “Reconstruction parameters” window allow to set up the voxel size. Depending ton the “Voxel options” of the device from which the Raw Data has been generated (see paragraph 2.5 “Devices differences”) the window will show different values. The Continue planning reconstr. button will be available only if the window has been open selecting the Primary Reconstruction or Primary & Study Reconstruction buttons after a Raw Data has been open. In case of 9000 voxel options the window will look as the one on the side: Voxel size: Defines the voxel size of the primary reconstruction ( values depends from the selected FOV). • Higher will be the voxel size, lower will be the noise of the image, the required disk space and the reconstructed time. • Lower will be the voxel size higher will be the image resolution. Select the “Save current settings as default” button to store the settings. If the modifications are intended only for the current reconstruction (not as default settings) select the “Continue planning reconstr.”button. In case of Standard voxel options the new voxel size will be the same of the window on the side. Button functionality and voxel size considerations will be the same as explained before. st Rev. 2.5 – March, 1 2011 Page 38 of 210 Primary reconstruction In case of Advanced voxel option the new voxel size will be the same of the window on the side. Button functionality and voxel size considerations will be the same as explained before. Because of the very high resolution the two smallest values doesnt’s allow to reconstruct the entire volume and cannot be set as default options (the “Save current settings as default” button will be disabled). In case of 3G voxel options after the Primary reconstruction button has been pressed the following options will appear (buttons functionality will stay the same as previously explained): Reconstruction Step: Define the axial slice thickness: H-High Resolution: very thin axial slices providing a higher vertical resolution. High Resolution: standard axial slices causing a reduction of the image noise and of the reconstruction time. Voxel Size: Define the resolution of the axial images. The voxel size considerations have been previously explained. With the usage of Small Field the reconstructed volume will be is slightly cut out. In case of 3G voxel options after the Primary & Study reconstruction has been pressed, the window will also include the following options (which will be also explained in paragraph 0“Errore. Il risultato non è valido per una tabella.”: The Miscellaneous group includes: The “Minimum volume reconstruction” and “Total volume reconstruction” buttons define the height of the volume created by the primary reconstruction process (see further descriptions). The “Delete VolData document” setting allows, if checked, to automatically delete the volumetric data document which will be created during this process. st Rev. 2.5 – March, 1 2011 Page 39 of 210 Primary reconstruction Referring to the ROI drawn on the LL image during the Primary & Study reconstructions planning, selecting “Minimun volume reconstruction” analyzed volume will fit the ROI. Selecting “Total volume reconstruction” the analyzed volume will be forced to the maximun size. This option can be useful when other than the study, the volumetric data of the entire volume is required. 5.6 Starting a Primary Reconstruction The NNT software compiles RawData, through the process of Primary Reconstruction, into a volume. The latter consists of a stack of axial slices. The steps to perform a Primary Reconstruction are provided hereunder: Click on File → Open… The “Choose NNT Document” window will open up. Click on “RawData”. The “Raw Data List” window will open up. Select the patient and click on “OK”. st Rev. 2.5 – March, 1 2011 Page 40 of 210 Primary reconstruction The software will display the first image acquired during the scan. Click on “Primary Reconstruction” (see the highlighted icon in the picture on the side). The “Reconstruction setup” window will appear from which the primary reconstruction voxel size can be selected. The available options depends from the attached device and from the modality used to create the raw data, see paragraph 5.5 “Modifying the Primary Reconstruction parameters” for a description of different options. Once the desired voxel size has been selected press the Continue planning reconstr. button to continue. Position the desired reconstruction area. Different ways of positioning can be available depending on the region size. Overlapped to the lateral image two horizontal reference lines could be drawn.. Drag the two lines in order to define the reconstructed volume size. In case the reconstructed volume is narrower than the available area, on both the scout views the reconsctructable volume boxes wil appear. These boxes can only be positioned without modifying their size. At the end right click or select the Start button. st Rev. 2.5 – March, 1 2011 Page 41 of 210 Primary reconstruction The “Reconstruction Options” window will open up. It is possible to type a distinguishing comment related to this Primary Reconstruction. Click on “OK”. Three different options can now be selected: 1. Start: to start the Primary Reconstruction process. 2. Store: to store the settings into the night recostruction list in order to run the Primary Reconstruction process later on. (Available only for devices with non automatic reconstruction see paragraph 2.5 “Devices differences”). 3. Cancel: to abort the process. Click on “Start”. The Primary Reconstruction process will immediately start and a progress bar will open up. At the end of the process the “Visualization window” will open up showing the central axial of the reconstructed volume. For more information on this dialog box, see paragraph 7.10.1 “Visualization window” After adjusting the image settings, click on “Apply”. NOTE: The adjusted settings will apply to all the reconstructed axial images. The window showing all the recostructed axial slices (a.k.a. volumetric data) will open up. st Rev. 2.5 – March, 1 2011 Page 42 of 210 Primary reconstruction 5.7 Starting Primary & Study Reconstructions The Primary & Study Reconstructions consists of two automatic and consecutive processes which allow the user to create a Study directly from the RawData. This option is available only for Raw Data created by device with the Primary & study options (see paragraph 2.5 “Devices differences”) The steps to perform the above mentioned process are provided hereunder: After a patient’s RawData have been open up,click on “Primary & Study Reconstruction” (see the highlighted icon in the picture on the side). The “Reconstruction parameters” window will open (see paragraph 0“ Reconstruction parameters”) allowing to modify the primary and study reconstruction settings. Once the settings has been modified select the Continue planning reconstr. button to continue. The Antero-Posterior (AP) and LateroI-Lateral (LL) scout views will appear. On both images a ROI (Region Of Interest) will be drawn. The ROIs can be adjusted (length, height and inclination) by grabbing the red target markers located on the angles and on the sides of the blue box. Adjust the two ROIs in order to define the volume to be analyzed. Once the size and the inclination of the ROI blue boxes has been adjusted, right click. st Rev. 2.5 – March, 1 2011 Page 43 of 210 Primary reconstruction The “Reconstruction Options” dialog box will open up. It is possible to type a distinguishing comment related to these Primary and Study Reconstructions. 1. Start: to start the Primary Reconstruction process. 4. Store: to store the settings into the night recostruction list in order to run the Primary Reconstruction process later on. (Available only for devices with non automatic reconstruction see paragraph 2.5 “Devices differences”). 2. Cancel: to abort the process. Click on “Start”. The reconstruction process will immediately start and a progress bar will open up. At the end of the process the “Visualization window” will open up showing the central axial of the reconstructed volume. For more information on this dialog box, see paragraph 7.10.1 “Visualization window”. After adjusting the image settings, click on “Apply”. NOTE: the adjusted settings will apply to all the reconstructed axial images. The window showing the study will open up. st Rev. 2.5 – March, 1 2011 Page 44 of 210 Primary reconstruction 5.8 Night Reconstruction Night Reconstruction allows to store the settings of many Primary Reconstructions which can be performed later on. This functionality is available only for devices with non automatic reconstruction see paragraph 2.5 “Devices differences”). 5.8.1 Storing multiple Primary Reconstructions Perform a Primary Reconstruction (see paragraph 5.6 “Starting a Primary Reconstruction”) or a Primary and Study Reconstruction (see paragraph 5.7 “Starting Primary & Study Reconstructions”). Once the “Reconstruction Options” window appears select the Store button. The “RawData List” window showing the list of the scanned patients will open up again. Select a patient (it is possible to select the same patient over and over again) and redo the procedure. When done, click on “Cancel”. 5.8.2 Running multiple primary reconstruction Click on Reconstruction → Start Night Reconstruction… st Rev. 2.5 – March, 1 2011 Page 45 of 210 Primary reconstruction The “Night Reconstruction List” dialog box, showing the list of the scheduled recostructions, will open up. To remove a reconstruction from the lsit, select a reconstruction and click on “Remove”. To start performing the listed reconstruction, click on “Start”. The process will start immediately. At the end the new volumetric data will be automatically saved and stored. 5.9 Management of non reconstructed scan The following section applies only to devices that automatically managed the reconstructed data and with the l’Advanced Mode disabled (see paragraph 2.5 “Devices differences”). If the automatic reconstruction process has not succesfully finished, it can be retrieved using the “Recover scan manager” window. This window will automatically appear at the software startup, in case one or more acquisition has not been reconstructed yet. The “Recover scan manager” can be subsequently shown selecting the Reconstruction -> Recover scan manager… command. st Rev. 2.5 – March, 1 2011 Page 46 of 210 Volumetric Data 6 Volumetric Data 6.1 Introduction After the Primary Reconstruction is finished a stack of axial slices has been generated. This stack of axial slices is called Volumetric Data. The axial slices that form the Volumetric Data are always horizontal. Two different views can be used to display the volumetric data: the Volumetric view and the MPR view. 6.2 Opening a Volumetric Data Select File->Open… The “Choose NNT Document” window will appear. Click on the “Volumetric Data” button. On the “ Volumetric Data List ” window, select the patient and click “OK”. Note: Whether the patient does not appear on the upper part of the list, insert his/her last name initial into the field on the top-left corner of the window (see image on the side, point 1). Furthermore, it’s possible to search the patient(s) by applying a filter (see illustration on the side, point 2) located on the top-right corner of the window. st Rev. 2.5 – March, 1 2011 Page 47 of 210 Volumetric Data The volumetric view will appear. st Rev. 2.5 – March, 1 2011 Page 48 of 210 Volumetric Data 6.3 Volumetric view The Volumetric view is used to display the stack of axial images in relation to the two scout views. Following is a brief description of the volumetric view and its different fields: Following is a short explanation of each field: 1. 2. 3. 4. 5. 6. 7. Tab to switch between MPR and Axial view Anterior Scout View: shows the anterior-posterior image of the acquired area. Lateral Scout View: shows the lateral image of the acquired area. Axial stack view: display the entire stack of axial images. Single Axial View: display the axial image corresponding to the position on the two scout views. Axial Sliding Bar: allows moving through the stack of axial images. Volume orientation (Study reconstruction) button: Change the orientation of the volume and start the study reconstruction. 8. Setup button: Open the “Reconstruction setup” window which allow to change the study reconstruction parameters. st Rev. 2.5 – March, 1 2011 Page 49 of 210 Volumetric Data 6.4 MPR view The MPR view is used to display coronal, sagittal and axial sections. Following is a brief explanation of each type of section. Coronal Section A vertical plane extending from side to side that divides the body into front and back portions. Axial Section - Sections or “slices” on the axial plane. These sections are taken as horizontal “cuts” through the anatomy. Sagittal Section - An anteroposterior vertical plane passing through the body from front to back, dividing it in half. Three different sliding controls allow moving through each type of section. To switch to the MPR view, select the “MPR” tab. st Rev. 2.5 – March, 1 2011 Page 50 of 210 Volumetric Data Here there is a brief description of the MPR view and its different fields: Following is a short explanation of each field: 1. 2. 3. 4. 5. 6. 7. 8. 9. 10. 11. Tab to switch between MPR and Axial view Axial View: shows the axial slice corresponding to the selected position. Coronal section: shows the coronal section corresponding to the selected position. Sagittal: shows the sagittal section corresponding to the selected position. Coronal plane sliding bar: allow to move among coronal sections. Axial plane sliding bar: allow to move among axial slices. Sagittal plane sliding bar: allow to move among sagittal sections. Zoom toolbat: allow to modify and save the image’s zoom Axes reset button: Restore the initial volume position. Hide axes intersections button: when pressed hide the axis references. Volume orientation (Study reconstruction) button: run the Study reconstruction using the current volume orientations. 12. Setup button: Shows the “Reconstruction setup” window which allow to modify the study reconstruction parameters. st Rev. 2.5 – March, 1 2011 Page 51 of 210 Volumetric Data It is possible to rotate the Coronal and Sagittal axes on the Axial View for correcting rotations of the volumetric data. The three axes: Axial, Coronal and Sagittal remain always orthogonal. Using the mouse it is possible to move directly the axes and centers of the crosses present on the Axial, Coronal and Sagittal images, else, for the same purpose, there are the sliding bars placed near the Axial image. 6.4.1 Modifying the zoom On the right side of the main window, the zoom toolbar is located. This toolbar includes five predefined zoom values buttons and a sliding bar to obtain customizable zoom levels. The five predefined zoom buttons are: - Stretched the images are stretched to fill the available area, - None it is used 1 screen pixel for each image pixel. - 100% 1cm on the image is 1cm on the screen - 75%, - 50% The customizable zoom level can vary from 15% to 400%. Selecting the “Setup Zoom” a dialog box will appear in which it is possible to customize either the value of the three custom zoom buttons and the initial zoom value applied at any document opening. st Rev. 2.5 – March, 1 2011 Page 52 of 210 Volumetric Data 6.5 Modifying the Study Reconstruction parameters In order to modify the study reconstruction parameters select the Setup button next to Volume orientation (Study reconstruction) button. The Reconstruction setup window will appear allowing to modify the Study Reconstruction parameters. To store the current settings select the “Save current settings as default”button. If the modifications are intended only for the current reconstruction (not as default settings) select the “Continue planning reconstr.”button. Following is the explanation of the other available options: The Study reconstruction parameters group includes: The “Slice Thickness” command represents the actual thickness of the axial slices reconstructed into the study. This thickness can be modified by using the two buttons “+” and “-” or dragging the sliding bar next to them. The “Isotropic voxel” button allows to create axials with a cubic voxel (it means that the X, Y and Z axis dimensions of the voxel will be equals). By choosing Isotropic voxel the software will inhibit the Step choice and the Slice thickness field (this because the thickness will be the same of the axial pixel dimension). The two options Small Field and Large Field remain actives. st Rev. 2.5 – March, 1 2011 • Selecting Large scout View the new study will include the two scout view acquired during the patient positioning, with the reconstructed area references drawn on them. • Selecting Minimal scout view the study scout views will be created from the axial stack, in order to exactly represents the reconstructed volume. This option can be useful when the reconstructed volume is very tilted. In that case the reconstructed scout images will be orthogonal to the axial slices making easier the identification of the axial position. Page 53 of 210 Volumetric Data 6.6 Creating a new study To create a new study select the Volume orientation (Study reconstruction) button. In case the Volume orientation (Study reconstruction) button has been selected from the volumetric view: A blue ROI box (Region Of Interest) will appear on both the two scout views. The ROI of the two images is the same area viewed from two different points of view. On the axial image a blu cross will appear, it determines the rotation of the study respect than the volumetric. On each scout image the ROI can be adjusted by grabbing the red target markets located at the corners of the ROI and in the middle of the borders. On the anterior scout view the inclination, the position and the width of the ROI can be adjusted. On the top right corner of the image the width (in mm) and the inclination of the ROI are shown. On the bottom right corner the amount of resulting axial slices is displayed. On the lateral scout view, the height, width, inclination and position of the ROI can be adjusted. On the top right corner of the image the width and height (in mm), and the inclination of the ROI are shown. st Rev. 2.5 – March, 1 2011 Page 54 of 210 Volumetric Data On the axial view, the cross that identifies the rotation of the study respect than the volumetric can be tilted. On the top-right corner of the image the cross’ degrees of inclination are shown. For a better identification of the symmetry center of the Axial image it is possible to move the cross for placing it in the right position. Once you are satisfied with your settings click with the mouse’s right button or press the Start button between the two scout views. In case the Volume orientation (Study reconstruction) button has been selected from the MPR view, the axis orientation is locked, the zoom is set to a standard value and a blue rectangle is drawn on each view, orthogonal to the other two planes. These rectangles represents the ROI from three different orthogonal viewpoints. These rectangles can be resized and moved (to readjust the orientation is necessary to exit from the study planning process). Once the study is ready to be created right click or select the Start button. In both cases a sliding bar allows selecting the thickness of the reconstructed axial slices. The minimum thickness, corresponds to the one used during the Primary Reconstruction process. It is also possible to make an isometric recontruction (ISO) where the thickness is equal to the dimension of the axial pixels. In a few seconds the “Visualization Window” will appear, showing the central axial of the reconstructed area. In this woindow four different buttons are available. These buttons are: • • • • st Rev. 2.5 – March, 1 2011 “Apply”: apply the current settings and open the new study. “Cancel”: discharge the current study and retry to beginning of the “Study Reconstruction” procedure. “Store study and continue”: store the current study and retry to beginning of the “Study Reconstruction” procedure in order to give the possibility to create a different study on the same patient. “End study Rec. Mode”: store the current study and retry to the volumetric data. Page 55 of 210 Volumetric Data For a detailed explanation of this dialog refer to paragraph 7.10.1 “Visualization window”. In case the “Apply” button has been selected, the study will appear. 6.7 Multiple study reconstructions This option, allows to plan consecutive study reconstructions (on the same volumetric data), that can be run subsequently. It can be considered an alternative to the “Store study and continue” button located on the visualization window, and it usage is suggested in case the analysis of the patient requires the reconstruction of multiple areas. Next are the steps to follow to plan and run a multiple study reconstructions: From the main toolbar of the axial view select the “Plan multiple study reconstructions ” button Adjust the ROI and the cross as explained in the previous chapter. Once you are satisfied with your settings click with the mouse’s right button or use the Start button between the two scout views. The “Choose to:” window will appear. Select the “Store current reconstruction and continue planning another one” button. st Rev. 2.5 – March, 1 2011 Page 56 of 210 Volumetric Data The “Insert label” window will appear; edit a comment in order to identify the current reconstruction, then select the “Ok” button. The software wil retry to the beginning of the “Study Reconstruction” procedure in order to give the possibility to plan a different study on the same patient. Once all the reconstructions have been planned, right click and select the “Stop ‘Multiple study reconstructions’ mode” on the “Choose to:” window. Next steps is to start the process for the creation of the planned reconstructions. Select Study reconstruction → Start multiple study reconstructions. The “Multiple study reconstruction list” window will appear. This window lists the reconstructions that have been planned on the current patient. If you wish to remove one or more reconstructions from the list, highlight it and select the “Remove” button. In order to start the process select the “Start” button. Each study will be automatically created and stored. Once finished the current volumetric data will be closed. NOTE: The list of planned study reconstructions is temporary and it is destroyed once the volumetric document is closed. 6.8 Exporting the axial images in DICOM format It is possible to export DICOM images choosing File → Save in DICOM format, here there are two menu’s entries: • Sequence of Axial images that starts the exportation in original dimensions if the axial’s length is less than 512 pixels, else the axial images are resized until the dimension becomes 512 pixels. • DICOM settings… opens the window described in paragraph 0that allows to choose between single file and multiple files DICOM export. st Rev. 2.5 – March, 1 2011 Page 57 of 210 Working with a Study 7 Working with a Study 7.1 Introduction After a study has been created, it contains only the two scout views and the stack of axial images generated from the ROI set up inside the Volumetric data window. 7.2 Opening a Study Select File->Open… The “Choose NNT Document” window will appear. Click on the “Study” button. On the “ Study List ” window, select the patient and click “OK”. Note: Whether the patient does not appear on the upper part of the list, insert his/her last name initial into the field on the top-left corner of the window (see image on the side, point 1). Furthermore, it’s possible to search the patient(s) by applying a filter (see illustration on the side, point 2) located on the top-right corner of the window. The study view will appear. st Rev. 2.5 – March, 1 2011 Page 58 of 210 Working with a Study 7.3 Study window Following is a brief description of the main window of the study and its different fields: 1. Zoom bar: includes the buttons for the zoom management and other buttons related to the current view. 2. Tab to swap among different views. The available views are: – Info includes the scout views and the patient data. – Axial includes the reconstructed axial slices. – MPR allow to navigate through the reconstructed volume rotating it on the axial plane. – Free cut includes the single cross sections – Cross includes the sequences of cross sections – Panorex includes the panorex sections – Multiplanar includes the multiplanar sections – 3D includes the 3D images 3. Toolbar: contains buttons to enable various secondary reconstruction toolbars. st Rev. 2.5 – March, 1 2011 Page 59 of 210 Working with a Study 4. First scout view: shows an image of the acquired area. 5. Second scout view: shows a second image (perpendicular to the first scout view) of the acquired area. 6. Study & Exam Data: shows information about the patient, the study and the scan. Document Code: name of the document main file. Document Size: size of the entire study. Patient Scan Date: date of the scan. Document Creation Date: date of the study creation. Info images: number of scout view images. Axial images: number of axial images. Free cut sections: number of single cross sections images. Cross sections: number of sequence of cross section images. Panorex sections: number of panoramic section images Multiplanar section: number of multiplanar sections in the study. 3D reconstructions: number of 3D images. Axials pitch: axial pixel size. Axials thickness: thickness of axial sections. FSV: KiloVolt and milliAmpere level used by the x-ray source for the first scout view. SSV: KiloVolt and milliAmpere level used by the x-ray source for the second scout view. FOV: scan modality. Exposure Time (s): time of exposure to the x-ray emission during the scan. mAs: product of the tube current and x-ray exposure time measured in seconds. Air Kerma, DAP, CTDIw, CTDIvol: Scan dose parameters. The study is the document that will contain all the cuts performed by the operator (Single Cross sections, Sequence of Cross Sections, Panoramic Section and 3D images). As previously explained, at the beginning the study contains only the two scout views and the stack of axial images generated from the volumetric data. st Rev. 2.5 – March, 1 2011 Page 60 of 210 Working with a Study 7.4 Axial Images 7.4.1 What is an axial image? Axial images are horizontal slices of a volume. The thickness of each axial depends on the thickness used for the reconstruction from the Volumetric data. 7.4.2 Axial images overview. The following demonstrates how to display axial images and how to move among them. Click on the “Axial” tab. Three axial images will be displayed next to the lateral view. Inside the lateral view a blue ROI will show the size of the reconstructed area. Inside the reconstructed area three colored lines (red, green and blue) represent the location of each axial image currently displayed. st Rev. 2.5 – March, 1 2011 Page 61 of 210 Working with a Study When displayed each axial image is associated with the line drawn on the lateral view by using the same color as border of the window (in this case blue). A number located in the left top corner of the axial image represents the position of the axial inside the stack of axial images. It is possible to select the number of axial slices to be shown in the axial view by selecting from the main toolbar the Show 1/2/3 axials. 7.4.3 Moving among axial images. There are three different ways to move among the axial images: 1. Using the sliding bar: it is located on the right bottom corner of the main window (see the red circle). Use this bar to navigate through the entire sequence of axial images quickly. 2. Using the directions buttons: located on the main toolbar. Used to move between axial images “First Image” button: displays the first axial image. “Previous Image” button: displays the axial image below the one currently selected “Next Image” button: displays the axial image above the one currently selected “Last Image” button: displays the last axial image. 3. Double-clicking inside the lateral view: the axial images will reflect the position where you double-clicked. st Rev. 2.5 – March, 1 2011 Page 62 of 210 Working with a Study 7.5 Creating new images Every new image is created starting from an axial image. The axial slice that is used to create a new image becomes the reference image view for the newly created one. Depending on the type, each image will be automatically stored under specific views (Cross sections view, Sequence of Cross sections view, panoramic sections view, multiplanar view, 3D images view). Buttons are provided to navigate through these views. Once the images are stored, they still need to be saved before closing the study. The Secondary reconstruction toolbar provides all the commands necessary to create new images and modify existing images. The next sections will introduce each type of images and will explain how to create, modify and manage them. Each command that will be described can be deselected by pressing the ESC key on the keyboard. 7.5.1 Single Cross Sections 7.5.1.1 What is a Single Cross Section? The Single Cross section is an image perpendicular to the axial plane. The height of the section is the same as the height of the volume. 7.5.1.2 Creating a Free cut. 1. To create a new cross section select the “Free cut” tab, then, using the provided sliding bar select the desired reference axial image. st Rev. 2.5 – March, 1 2011 Page 63 of 210 Working with a Study 2. Select the Free cut setup… button from the toolbar on the left. 3. The “Analysis setup” window will appear Set the Thickness (in mm) of the single cross section, from 1 pixel (depending on the acquisition FOV) to 250mm Then press the “Save” button 4. Select the New free cut section button. 5. The cursor will change to reflect the selected command. 6. Left click inside the axial image, at the start point of where the single cross section will be drawn. st Rev. 2.5 – March, 1 2011 Page 64 of 210 Working with a Study 7. Drag the line to define the end point of the section. Using the mouse wheel it is possible to navigate through the axial images while tracing the line. 8. Left (or right) click to set the end point of your cross section. 9. The new image will appear beside the axial slice used as reference image. 7.5.2 Sequence of Cross Sections 7.5.2.1 What is a Sequence of Cross Sections? The Sequence of Cross Sections is a series of single cross sections, perpendicular to a traced path. The height of each section is the same as the height of the volume. The width, thickness and distance between each section can vary. st Rev. 2.5 – March, 1 2011 Page 65 of 210 Working with a Study 7.5.2.2 Creating a Sequence of Cross Sections. 1. To create a new sequence of cross sections select the “Cross” tab, then, using the provided sliding bar select the desired reference axial image. 2. Select the Cross setup… button from the toolbar on the left side 3. The “Analysis setup” window will appear allowing changing the parameters for the Sequence of Cross Sections. Four parameters can be set: a) Width: set the width of each transaxial image between 30 and 250 mm. b) Thickness: set the thickness of the cross section images, from 1 pixel (depending on the acquisition FOV) to 250 mm. c) Step: select the distance between each transaxial image in the sequence, from 1 pixel to 5mm. Then there it to choose the tracing mode: with “Brocken line” the sequence will follow the exact traced path. With “Smoothed line” the cross sections will be calculated on a curved line which connect the selected points Using “Quick curve” the sequence is calculated on the curve that well interpolates the 5 user selected points After changing the settings click on the “Save” button. 4. Select the New cross sections button. st Rev. 2.5 – March, 1 2011 Page 66 of 210 Working with a Study 5. The cursor will change to reflect the selected command. 6. Left click inside the axial image, to define the first point of the path of the sequence. 7. Drag the line and left click where you wish to bend your arch. Using the mouse wheel it is possible to navigate through the axial images while tracing the arch. 8. Right click to set the end point of the path. 9. The new image will appear beside the axial slice used as reference image. Clicking on the axial image the corresponding cross section will be highlighted. st Rev. 2.5 – March, 1 2011 Page 67 of 210 Working with a Study 7.5.3 Panoramic Sections 7.5.3.1 What is a Panoramic section? Panoramics are images perpendicular to the axial plane. The height of the images is the same as the height of the volume. The thickness and distance between each image can vary. 7.5.3.2 Creating a Panoramic Section. 1. To create a new panoramic select the “Panorex” tab, then, using the provided sliding bar select the desired reference axial image. 2. Select the Panorex Setup… button ftom the toolbar on the left. 3. The “Analysis setup” window will appear allowing changing the parameters for the Panoramic sections. Three parameters can be set: a) Number of panoramics: number of panoramics created by the software; one can choose between: • Single (maximum thickness = 50mm) • Multiple, selecting an odd number between 3 and 31 (maximum thickness = 15 mm); st Rev. 2.5 – March, 1 2011 Page 68 of 210 Working with a Study b) Thickness: set the thickness of the images between the size of a Voxel and the maximum allowed. c) Distance: set the distance between each image between the size of a Voxel and 10 mm. d) Show pano thick highlights the panoramic thisckenss. e) Draw middle line (available only if the Show pano thick button is enabled) drawn the central reference of the panoramic. f) Then there it to choose the tracing mode: with “Brocken line” the panoramic will follow the exact traced path. With “Smoothed line” the panoramic section will be calculated on a curved line which connect the selected points Using “Quick curve” the panoramic is calculated on the curve that well interpolates the 5 user selected points After changing the settings click on the “Save” button. 4. Select the New panorex section(s) button. 5. The cursor will change to reflect the selected command. Left click inside the axial image, to define the first point of the path of the panoramic section. st Rev. 2.5 – March, 1 2011 Page 69 of 210 Working with a Study 6. Drag the line and left click where you wish to bend your arch. Using the mouse wheel it is possible to navigate through the axial images while tracing the arch. 7. Right click to set the end point of the path. 8. The new images will appear beside the axial slice used as reference image. The panoramic images can be scrolled by playing with the sliding bar located between the axial and panoramic images or using the “+” and “-” buttons. 7.5.4 Multiplanar images 7.5.4.1 What are Multiplanar images? Multiplanar images area groups of images consisting of panoramic and cross sections, created simultaneously along the same path traced by the user. The height of the images is the same as the height of the volume. The thickness, distance and step depends on the stored settings for the panoramic and the cross section images. st Rev. 2.5 – March, 1 2011 Page 70 of 210 Working with a Study 7.5.4.2 Creating Multiplanar images. 1. To create a new panoramic select the “Multiplanar” tab, then, using the provided sliding bar select the desired reference axial image. 2. From the left bar select the Cross + Panorex setup… button In this case the “Analysis setup” window contains both the cross parameters and the panoramic ones (see paragraph 7.5.2.2 and 7.5.3.2) 3. Select the New multiplanar sectionbutton. st Rev. 2.5 – March, 1 2011 Page 71 of 210 Working with a Study 4. The cursor will change to reflect the selected command. Left click inside the axial image, to define the first point of the path of the panoramic section. 5. Drag the line and left click where you wish to bend your arch. Using the mouse wheel it is possible to navigate through the axial images while tracing the arch. 6. Right click to set the end point of the path. 7. The new images will appear beside the axial slice used as reference image. Depending on the visualization status of each single cross section, the reference line drawn on the axial image could be: • Continue if the cross section is completely shown. • Dashed if the cross section is partially shown • Hide if the cross section is not shown. Vertical reference lines are drawn, using the same criteria of the axials, on the panoramic image to represent where the cross sections are located. These lines can be hide unchecking the options located under the View → Show/Hide cross reference on panoramic menu. For additional information about the panoramic images please refer to chapter 0 “ Panoramic Sections”. st Rev. 2.5 – March, 1 2011 Page 72 of 210 Working with a Study 7.5.5 3D MIP, Ray Cast and Volume images 7.5.5.1 What are 3D MIP, Ray Cast and Volume images? The 3D MIP are tridimensional images created using the Maximum Intenstity Projection (MIP) technique: setting a point of view in the space, the voxel with the highest intensity will be shown. A Ray Cast is a similar image created using the Ray Cast technique. A Volume 3D is a solid model 3D reconstruction. ← Image created using the MIP technique. ← Image created using the Ray Cast technique. ← Image created using the Volume technique. Next sections will explain how to obtain MIP images and Volume images. st Rev. 2.5 – March, 1 2011 Page 73 of 210 Working with a Study 7.5.5.2 Creating 3D MIP, Ray Cast and solid (Ray Cast + shadow) images. 1. To create a new panoramic select the “3D” tab, then, using the provided sliding bar select the desired reference axial image. 2. Select the New 3D model button from the toolbar on the left. 3. The 3D MIP/RayCast/Volume window will appear. Initially only three buttons are enabled: the“Load 3D” and the 3D default settings buttons located on the top left corner and the “Exit” button, located on the bottom right corner. The first time this window is used is necessary to load and elaborate the initial 3D model. 4. Before loading the model is possible to choose the type of image you wish to create: MIP, Ray Cast or a solid reconstruction (Volume); in this example the default settings will be kept in order to show the functionalities of this window. The “Surface smooth” flag applies a smooth filter in order to remove irregularities or roughness from the image . The “Edge enhancer” option applies an edge enhancer filter on the 3D model to improve the sharpness of the image, this function is recommended in the RayCast reconstruction. 5. It is now possible to select the quality of the reconstructed model, using the ‘+’ and ‘-’ buttons of the Model quality field. Increasing the quality will require longer processing time, so it is suggested to start working with the default settings and change the quality subsequently. st Rev. 2.5 – March, 1 2011 Page 74 of 210 Working with a Study 6. The shown settings are the default ones, to modify the default it is necessary to use the 3D default settings button. This button remains activated after the model loading too. 7. Clicking the 3D default settings button the 3D Settings windows will appear, this dialog allows to set the default values for the Surface smooth, Edge enhancer and model quality. On the left side it is also possible to choose the 3D reconstruction mode type to use as default: - For the MIP reconstruction the options are Standard and Extended (the second one is slower in the loading period, but faster during the rendering process) - For RayCast and Volume reconstruction the options are Standard and RealTime that allows, if a suitable graphic card is present, to make real time renderings in full resolution (See chapter 2.3 Workstation) 8. In the 3D Settings window there are other three tabs: MIP model setup, RayCast model setup and Volume model setup. These are identical and they permit to set the starting conditions for the three 3D models for: – the LUT for the 3D image coloration – the Rulers visualization and its graduation – the image background colour (there is also a button that allows to set as the default background colour the one that is currently the background one) 9. Select the “Load 3D” button to create the 3D model. 10. Once the “Ok” button is selected the software will calculate the 3D model, enabling the different buttons and controls of the working area. These controls are: 1. Image preview: shows a preview of the image that will be created. The preview area can be enlarged or shrinked grabbing the top right corner of the window. 2. Reload 3D: allows to reload the model and reselect the amount of axial slices to be used. 3. 3D default settings: for modifying the default settings used at the start of the 3D (window described before) st Rev. 2.5 – March, 1 2011 4. Model color: allows to select the color of the Page 75 of 210 Working with a Study model by choosing among 5 predefined options: Gray, Flame, Spectrum, Bone and Linear (this last one is selected by default). Change bk color enables to choose the background color of the image (deafult is black). 5. Predefined views: gives the possibility to select the view of the model by choosing among 6 predefined point of view: Front, Rear, Left, Right Top and Bottom. These predefined points of view helps the user to find the best position for the 3D model. 6. Enable/Disable CROP: allows to select the CROP (estraction) area of the image : (selection of a parallelepiped from the axial volume in order to reconstruct it). This functionality will be deeply explained later. 7. Export 3D model: allows to save the current model preview image in Bitmap (.bmp) or Jpeg (.jpg) format. Zoom x: zoom level of the bitmap file. Values are comprised between 1 and 5. Using a value of 1 the bitmap image will be saved with the same size of the preview image. With a higher value the bitmap image will be saved with a larger size, keeping the quality of the preview image (using a value greater than 1 the preview image will be automatically updated and moved for a few seconds). 8. Input info: shows an image to summarize the mouse functionality: Left button: rotate the image. Right button: zoom the image. Middle button: move the image. 9. Rulers: selecting the Enable RULER three rulers will be applied to the image, one for each axis (X, Y and Z). This option is useful expecially when the image is exported in a file. There are three kind of steps for the rulers: 1mm, 5mm and 10mm. ←Sample of image with the rulers applied. 10. Show/Hide marker(s): draws or hides the st Rev. 2.5 – March, 1 2011 Page 76 of 210 Working with a Study markers placed in the study. If markers are modified, to adjourn them 3D representation, it is necessary to hide them and then to make them visible again. 11. Cutting: Allows to cut a part of the volume preventing it to be rendered – Select the cutting area with the left mouse button – Terminate the selection with the right mouse button – Select the area you want to cut (inside or outside of the section). 12. Undo last cut: cancels the last cut operation 13. Manage function(s): enable the MIP functions manager: Using this window is possible to store the current Function that can be loaded subsequently. To store the current function select the “”Save cur. Model function“ button. To load an existing function highlight the function and then select the “Apply” button. The “Delete function” can be used to delete an existing function. The “Set as default” button can be used to define the function to be used as default. 14. Enable add/del function points: allows to add (by clicking with the left button of the mouse) or remove (by clicking with the right button of the mouse) points to the function curve. This enable the creation of functions with different paths. 15. Enable function points vertical drag: allows to vertically (not horizontally) move the points of the Function curve. 16. LUT, Function and Zoom: in the bottom side of the window the management (settings) area for the 3D reconstruction is located. The main control used for the reconstruction is the the Function curve; this curve represents the histogram of the voxels of the volume. Over this histogram a function is traced. Its path usually starts from the bottom left side, increases in the middle side and finishes on the top right side of the graph. The function is used to define which voxels won’t be shown (transparent, corresponding to the bottom side of the graph, with reference to the st Rev. 2.5 – March, 1 2011 Page 77 of 210 Working with a Study y axis) and which will be (opaque, corresponding to the top side of the graph, with reference to the y axis). The sample on the side include a histogram with a double hump; the function traced on it is low next to the two humps, meaning that those voxels won’t be drawn (because considered as transparent). In the middle side of the graph the function starts a ramp, meaning that the voxels will be drawn (because considered opaque). The level of opacity of the voxels in this section will follow the path of the ramp. The beginning of the ramp will correspond to voxels with a low opacity level (high transparency), while the end of the ramp will correspond to voxels with a high opacity level (low transparency). The final part of the function is traced on the top side of the graph, meaning that those voxels will be drawn (because considereas opaque). The curve of the function can be modified by grabbing (using the left button of the mouse) and moving the red squares located along the path. The black points located in the middle of the function segments can be used to move each segment without changing its lenght. The LUT control allows (only for Model color different from Linear) to modify the palette of the 3D model by adjusting the red points located along the segment inside the LUT area. The ZOOM control can be used to enlarge the LUT and Function areas by moving the two rectangles located on the edges of the segment inside the ZOOM area. 17. Clockwise/Counter clockwise rotation sliding bar: rotate the image clock or counter clock wise. Pressing the two buttons located on each side of the bar the image will rotate of the number of degrees defined in the Rotation step field. 18. Horizontal axis rotation sliding bar: rotate the image around the horizontal axis. Pressing the two buttons located on each side of the bar the image will rotate of the number of degrees defined in the Rotation step field. st Rev. 2.5 – March, 1 2011 Page 78 of 210 Working with a Study 19. Vertical axis rotation sliding bar: rotate the image around the vertical axis. Pressing the two buttons located on each side of the bar the image will rotate of the number of degrees defined in the Rotation step field. 20. Zoom sliding bar: increase/decrease the magnification of the image 21. Rotation step: define the number of degree of which the image will rotate when the rotation sliding bar buttons are pressed. 22. Slider rotation speed: set the image’s rotational slider sensibility. Only the correct slider is active. 23. Model axis adjustment: permette di aggiustare l’orientamento di default del modello. Allows to adjust the axis model orientation. This functionality will be deeply explained later 24. Add image to study: add the image of the preview area, magnified by a factor defined by the Zoom x field, to the study under the 3D images section. Higher will be the zoom value higher will be the resolution of the printed image. 25. Exit: close the window and return to the study. Besides the window is closed it is still active, meaning that next time it will be open it will keep the last settings avoiding to reload the model. 11. Selecting the “Enable CROP” button, the “Set CROP (X, Y)” and “Set CROP (Z)” buttons became available. st Rev. 2.5 – March, 1 2011 Page 79 of 210 Working with a Study a) Set CROP (X, Y) allows to define the area (on the X and Y axis) that will be extracted in order to create a new 3D image. Once the button is selected the 3D image will be replaced by an axial image with a ROI (Region Of Interest) drawn. This ROI can be adjusted by changing its size and position. Using the sliding bar located on the right of the axial image is possible to select a different axial slide. Selecting the “Cancel” button the changes to the ROI will be reset, while selecting the “Apply” button a new 3D image will be created based on the current ROI. b) Set CROP (Z) allows to define the area (on the Z axis) that will be extracted in order to create a new 3D image. Once the button is selected the 3D image will be replaced by the lateral axial image with a ROI (Region Of Interest) drawn. This ROI can be adjusted by changing the top and bottom edges of the reconstructed area. Using the sliding bars located on the left of the image is possible to define the reconstructed area. Selecting the “Cancel” button the changes to the ROI will be reset, while selecting the “Apply” button a new 3D image will be created based on the current ROI. 12. In the Model axis adjustment area it’s possible to correct the X, Y and Z model axis default. By choosing one of the three buttons “Right”, “Front” or “Top”, the software will enable the default axis adjustment. During the modification, it’s always possible to choose another axis and modify it: the software will remember every modification. st Rev. 2.5 – March, 1 2011 Page 80 of 210 Working with a Study Selecting the “Reset button the axis adjustment will be reset. Once finished the adjustments select the “Finish” button to terminate. 13. Once the image is ready select the desired zoom factor from the Zoom x field (from 1 to 3) and press the Add image to study button The new images will appear beside the axial slice used as reference image. st Rev. 2.5 – March, 1 2011 Page 81 of 210 Working with a Study 7.5.5.3 Optimize the image appearance In order to get a good 3D image the correct LUT and a proper calibration of the Function curve must be assured. This settings depends from the type of 3D image you wish to create. st Rev. 2.5 – March, 1 2011 • In case of MIP image the Linear LUT is the recommended one. The Function curve should look like a ramp starting from the bottom left corner of the graph, up to the end of the histogram data. • In case of a Volume image, the proper LUT depends from what the user wants to highlight. Select the desired one from the Model color section. • For a solid reconstruction the Function curve MUST have a step instead of a ramp. Page 82 of 210 Working with a Study • Adjust the Function curve to select the tissue (bone or soft) you wish to display. ← Image with bone tissue highlighted. ← Image with soft tissue highlighted. st Rev. 2.5 – March, 1 2011 Page 83 of 210 Working with a Study 7.5.6 Dynamic 3D images 7.5.6.1 What is a dynamic 3D image? The dynamic 3D images are images similar to the ones described in the previous chapter, created with a different method. The dynamic 3D images include additional settings and features like the possibility to apply different colors, transparency levels, zoom levels etc... For each image the height, width and deep can be changed. 7.5.6.2 Creating a dynamic 3D image. The menu for the dynamic 3D image is always enabled, also if other images are currently showed on the screen. 1. From the menu select Images creation New dynamic 3D 2. A window showing a black image will appear. Initially only two buttons are enabled: the“Load image” button located on the top left corner and the “Exit” button, located on the bottom right corner. The first time the dynamic 3D window is used is necessary to load and elaborate the initial 3D model. For this purpose select the “Load image” button. 3. The software will create the initial 3D model and will enabled the different controls of the window. These controls include: 1. Preview area: show a preview of the image that will be created. 2. Reload Img: allow to reload the model and select the amount of axial to be used for its creation. 3. Reset image: reset all the applied settings and retry to the initial 3D model. 4. Image quality: Allows to select the image quality of the 3D model: Very high, High, Mean and Low. The image quality affects the calculation times, so higher quality will mean longer times. It is suggested to use a low quality during the 3D model adjustements and move to a higher quality right before inserting the image in the study. If the amount of axial image is higher than 150, the Very high option will be disable. st Rev. 2.5 – March, 1 2011 Page 84 of 210 Working with a Study 5. 6. 7. 8. 9. 10. 11. 12. 13. 14. st Rev. 2.5 – March, 1 2011 The Smooth flag applies a smooth filter to the image. Enable/Disable CROP: allows to select the CROP (estraction) area of the image : (selection of a parallelepiped from the axial volume in order to reconstruct it). This functionality will be deeply explained later. Bone level: Using this sliding bar it is possible to select the level of the tissue that will be shown; to visualize only the teeth use high levels, for the teeth and the skull use intermediate values while for the soft tissue low values are suggested. Opacity: Using this sliding bar it is possible to apply a transparency to the image that increase reducing the selected value. The transparency allows to view the internal areas of the skull. Export 3D model: allows to save the current model preview image in Bitmap (.bmp) or Jpeg (.jpg) format. Zoom x: zoom level of the bitmap file. Values are comprised between 1 and 5. Using a value of 1 the bitmap image will be saved with the same size of the preview image. With a higher value the bitmap image will be saved with a larger size, keeping the quality of the preview image (using a value greater than 1 the preview image will be automatically updated and moved for a few seconds). For values of Zoom higher than 1 only the BMP storage format (not JPEG) will be available. Input info: show a image to summarize the mouse functionality. Left button: rotate the image. Right button: zoom the image. Middle button: Move the image. Input type: switch between two different functionality for the rotation, zoom and movements of the image: Manual: After one of the mouse buttons is pressed the mouse must be move manually in order to apply the desired changes. Automatic: After one of the mouse buttons is pressed the associated action (rotation, zoom and movement) is automatically started by the software until the button is released. Change bk color: allows to change the background color (usually black). Color specular: allows to apply a light reflection effect to the image. Color diffuse: allows to change the brightness of the color. Enable/Disable cut planes: allows to apply to the 3D model three different planes (X, Y e Z). Once the planes are enabled they can be moved by adjusting the corresponding sliding bars. The Enable cut X, Enable cut Y and Enable cut Z buttons enable/disable the single Page 85 of 210 Working with a Study planes. The buttons G, S and F located on the right allow to apply different color to each plane. 15. Surfaces: It is possible to have different surface on the same model. A surface could show the bone tissue and another surface the soft tissue. Each surface has its own values of bone level, opacity, color etc: in this way different colors and transparencies can be applied to the surfaces in order to distinguish them and to show the ones that are located inside the skull. For default the software show only one surface (Surf. 1). The others 4 can be activated using the Enable buttons. Clicking on the colored area next to the Enable buttons it is possible to modify the color of each surface. The Selected flag is used to define to which surface the current values of Bone level, Opacity, Color diffuse, Color specular and CROP (this last one only if the ‘Apply to all enabled surfaces’ flag is not selected) apply. 16. Predefined views: Different predefined views can be selected for the 3D model: Front, Rear, Left, Right, Top and Bottom. These predefined points of view helps the user to find the best position for the 3D model. 17. Add image to study: add the current image to the study under the 3D view. 18. Exit: close the window. The last used settings will be stored allowing a later elaboration of the volume without having to load the images to create the initial model. st Rev. 2.5 – March, 1 2011 Page 86 of 210 Working with a Study 7. Selecting the “Enable CROP” button, the “Set CROP (X, Y)” and “Set CROP (Z)” buttons became available. a) Set CROP (X, Y) allows to define the area (on the X and Y axis) that will be extracted in order to create a new 3D image. Once the button is selected the 3D image will be replaced by an axial image with a ROI (Region Of Interest) drawn. This ROI can be adjusted by changing its size and position. Using the sliding bar located on the right of the axial image is possible to select a different axial slide. Selecting the “Cancel” button the changes to the ROI will be reset, while selecting the “Apply” button a new 3D image will be created based on the current ROI. b) Set CROP (Z) allows to define the area (on the Z axis) that will be extracted in order to create a new 3D image. Once the button is selected the 3D image will be replaced by the lateral axial image with a ROI (Region Of Interest) drawn. This ROI can be adjusted by changing the top and bottom edges of the reconstructed area. Using the sliding bars located on the left of the image is possible to define the reconstructed area. Selecting the “Cancel” button the changes to the ROI will be reset, while selecting the “Apply” button a new 3D image will be created based on the current ROI. Using the ‘Apply to all enabled surfaces’ it is possible to apply the CROP to all the selected surfaces (the ones with the ‘Enable’ button selected) or only to the currente selected. 8. Once the image has been created, select the “Add image to study” to insert it in the study. st Rev. 2.5 – March, 1 2011 Page 87 of 210 Working with a Study 9. The new 3D image will appear beside the axial reference image. This axial is the one currently shown on the axial view. If three axial images are currently shown, the central one will be visualized. 7.6 Deleting existing images. The only images that can be deleted are Single Cross sections (Free cut), sequence of cross sections (Cross), panoramic (Panorex), Multiplanar and 3D. Lateral view, axial images and MPR images cannot be deleted, since they represent the base of the study. 1. Select the Tab which represents the image type to delete. 2. From the toolbar on the left, select the “Delete Image(s)” button. 3. The cursor will change to reflect the selected command. Left click inside the image(s) you want to delete. 4. Right click to terminate the command. 7.6.1 Deleting single cross sections from a sequence of cross sections It is possible to delete one or more single sections, belonging to a sequence of cross sections. 1. From the “Image creation tools” toolbar, select the “Delete Single Image” button. st Rev. 2.5 – March, 1 2011 Page 88 of 210 Working with a Study 2. The cursor will change to reflect the selected command. Left click inside the section you want to remove from the sequence of cross sections. 3. Right click to terminate the command. 7.7 Functions to extract and convert images. 7.7.1 Extracting single cross sections from a sequence of cross sections Single cross sections can be created, by extracting them from a sequence of cross section. Three different commands are provided in order to extract single cross section from a sequence of cross section. 7.7.1.1 Extract Cross Sections 1. From the “Secondary Reconstruction” toolbar select the “Extract Cross Section” command. 2. The cursor will change to reflect the selected command. Left click inside the images you want to extract. 3. Right click when you have finished. st Rev. 2.5 – March, 1 2011 Page 89 of 210 Working with a Study 4. The extracted images will appear under the Single Cross Section view, beside the existing one. 7.7.1.2 Extract Cross Sections L/R 1. From the “Secondary Reconstruction” toolbar select the “Extract Cross Section LR ” command. 2. The cursor will change to reflect the selected command. Left click inside the first image you want to extract. 3. Right click inside the last image you want to extract. 4. All the images between the two selected images will be extracted and copied under the Single Cross Section view. st Rev. 2.5 – March, 1 2011 Page 90 of 210 Working with a Study 7.7.1.3 Extract Cross Sections by number 1. From the “Secondary Reconstruction” toolbar select the “Extract Cross Section n ” command. 2. The cursor will change to reflect the selected command. Left click inside the first image you want to extract. 3. A dialog box will appear. Insert the number of images you want to extract starting from the one you have just selected. When you click on the “OK” button the images will be extracted and copied under the Single Cross Section view. 4. All the extracted images will be copied under the Single Cross Section view. st Rev. 2.5 – March, 1 2011 Page 91 of 210 Working with a Study 7.7.2 Extracting panoramic sections from a multiplanar image It is possible to extract the panoramic sections from a multiplanar image. 1. Select the “Multiplanar” Tab. 2. Select the multiplanar image from which you wish to extract the panoramic sections. 3. From the main toolbar select the Images creation toolbar command. 4. The “Secondary Reconstruction” will appear. Select the “Extract Panoramic” button. 5. The image will be updated showing the three extract panoramic sections copied into the panoramic view. st Rev. 2.5 – March, 1 2011 Page 92 of 210 Working with a Study 7.7.3 Extracting sequence of cross sections from a multiplanar image It is possible to extract sequence of cross sections from a multiplanar image. 1. Select the “Multiplanar” Tab. 2. Select the multiplanar image from which you wish to extract the panoramic sections. 3. From the main toolbar select the Images creation toolbar command. 4. The “Secondary Reconstruction” will appear. Select the “ Extract sequence ” button. 5. The image will be updated showing the extracted sequence of cross sections. st Rev. 2.5 – March, 1 2011 Page 93 of 210 Working with a Study 7.7.4 Extracting Coronal and Sagittal sections from the MPR view 1. Select the “MPR” Tab. 2. The MPR view will appear. For a complete explanation of this view please refere to chapter 6.4 “MPR view“. 3. From the main toolbar select “Images creation toolbar” button. 4. The “Secondary Reconstruction” will appear. Select the “ Extract coronal/sagittal” button. 5. The cursor will change to reflect the selected command. Click on the image (coronal or sagittal) you wish to extract. st Rev. 2.5 – March, 1 2011 Page 94 of 210 Working with a Study 6. The extracted image(s) will be stored under the free cut section. 7.7.5 Converting a Panoramic image into a Sequence of Cross Sections. The software allows converting a Panoramic image line into a Sequence of Cross Sections. The settings that will be used to create the sequence of Cross Sections (width, thickness and step) are the ones that are currently saved into the Sequence of Cross Section setup window. 1. Select the “Panorex” Tab. 2. Select the panoramic section that you wish to convert (you can use either the directional buttons located on the main toolbar or the sliding bar located on the bottom right corner of the window). 3. From the main toolbar select “Images creation toolbar” button. st Rev. 2.5 – March, 1 2011 Page 95 of 210 Working with a Study 4. The “Secondary Reconstruction” toolbar will appear. Select the “Panorex -> Crosses” button. 5. The new Sequence of Cross Sections will be displayed. 7.7.6 Converting a Sequence of Cross Sections into a Panoramic image. Another possibility is to convert a Sequence of Cross Sections into Panoramic images. The settings that will be used to create the Panoramic images (thickness and distance) are the ones that are currently saved into the Panoramic setup window. 1. Select the “Cross” Tab. 2. Select the Sequence of Cross Sections that you wish to convert (you can use either the directional buttons located on the main toolbar or the sliding bar located on the bottom right corner of the window). st Rev. 2.5 – March, 1 2011 Page 96 of 210 Working with a Study 3. From the main toolbar select “Images creation toolbar” button. 4. The “Secondary Reconstruction” toolbar will appear. Select the “Crosses->Panorex” button. 5. The new Panoramic images will be displayed. 7.8 Modifying an existing image. To modify an existing image, change its reference path on the reference axial image. 7.8.1 Standard drag The following demonstrates how to modify a panoramic image using the standard drag command. The same method is employed to modify Single Transaxial sections, a Sequence of Transaxial sections and 3D images. Select the “Panorex” Tab. st Rev. 2.5 – March, 1 2011 Page 97 of 210 Working with a Study Select the panoramic section you want to modify (you can use either the directional buttons located on the main toolbar or the sliding bar located on the bottom right corner of the window). Click on the “Drag” button located on the “ Images creation tools”. The reference path on the axial image will be highlighted along with red targets used to drag the path for image modification. Left click in the targets and drag the target with the left button depressed. Release the button when the target is in the desired location. Clicking between to red targets is possible to move the entire curve Clicking on the yellow targets in the middle it is possible to stretch the curve. Clicking on the yellow targets in the corners it is possible to rotate the curve Pressing the CTRL key and moving the mouse wheel it is possible to enlarge/reduce the curve. Using the mouse wheel it is possible to navigate through the axial images while dragging the arch (not available for drag of single cross and 3D). To terminate the command right click. A message will appear. Click on the “Modify Current Image” button to modify the existing panoramic image. Click on the “Create New Image” button to create a new image without modifying the existing image. st Rev. 2.5 – March, 1 2011 Page 98 of 210 Working with a Study The image will be automatically displayed. 7.8.2 Real time drag The following demonstrates how to modify a panoramic image using the real drag command. The same method is employed to modify Single Transaxial sections, a Sequence of Transaxial sections and multiplanar images. Select the “Panorex” Tab. Select the panoramic section you want to modify (you can use either the directional buttons located on the main toolbar or the sliding bar located on the bottom right corner of the window). From the left toolbar select the the Drag (Modify) button. st Rev. 2.5 – March, 1 2011 Page 99 of 210 Working with a Study The reference path on the axial image will be highlighted along with red targets used to drag the path for image modification. Left click in the targets and drag the target with the left button depressed. Release the button when the target is in the desired location. Clicking between to red targets is possible to move the entire curve Clicking on the yellow targets in the middle it is possible to stretch the curve. Clicking on the yellow targets in the corners it is possible to rotate the curve Pressing the CTRL key and moving the mouse wheel it is possible to enlarge/reduce the curve Using the mouse wheel it is possible to navigate through the axial images while dragging the arch (not available for drag of single cross and 3D). In case the drag command is applied to a panoramic or multiplanar on the panoramic section a line with targets will be drawn in the middle of the image. Moving the target up and down the original traced path will move externally or internally of the curve. This functionality is very useful while searching for the mandibular canal. The feature is not available for US market for patent-pending issue. At the end right click to disable the command. 7.8.3 Modifying the axial stack The stack of axial images can be adjusted in order to modify the volume used to perform secondary reconstructions (resulting in reducing the height of the panoramic and cross images). Next are the steps to modify the stack of axial slices. 1. From the main menu select Images creation Choose axials stack for images creation… st Rev. 2.5 – March, 1 2011 Page 100 of 210 Working with a Study 2. The “Choose axials stack” window will appear. This window allows to define the area that will be used for the following secondary reconstructions. This area can be adjusted by changing the top and bottom edges of the reconstructed area. Using the sliding bars located on the left of the image is possible to define the reconstructed area. Selecting the “Cancel” button the changes will be discharged. 3. After the changes, select the “Ok” button 4. The lateral and frontal scouts of the patient will appear with a pattern covering the areas temporarily discharged. 5. The new images created will include only the volume not covered by the pattern. st Rev. 2.5 – March, 1 2011 Page 101 of 210 Working with a Study 7.9 Moving among different images. Five buttons located on the main toolbar are available to switch among different types of images. Info Tab: displays the scout images. Axial Tab: displays the axial images. MPR Tab: displays the MPR images. Free cut Tab: displays the single cross sections images. Cross Tab: displays the seq. of cross section view. Panorex Tab: displays the panoramic images. Multiplanar Tab: displays the multiplanar images. 3D Tab: displays the 3D images. To move between multiple images of the same type, use the four direction buttons. These buttons are enabled only if you have more than one image of the same type. First image button: display the first image of the selected type. Previous image button: display the previous image of the selected type. Next image button: display the next image of the selected type. Last image button: display the last image of the selected type. 7.10 Modifying image appearance. 7.10.1 Visualization window The visualization window allows selecting the tissues to display on the image depending on their density (it modifies the relation between the 256 levels of gray that can be visualized and the values of the single pixels of the image). It also allows adjusting the filter that can be applied to the images. 1. The “Visualization Window” can be open in two different ways: st Rev. 2.5 – March, 1 2011 Page 102 of 210 Working with a Study • Doubleclicking on the image you wish to modify (for the scout view, doubleclicking outside the ROI area). • Selecting the “Change the image palette” button from the main toolbar. 2. If the window has been open using the toolbar button or the menu command, the “Select Image Group” window will appear. This window prompts to select the type of image that will be used, as sample, during the process of adjustment of the tissues. 3. Select the type of image you wish to use. 4. The “Visualization Window” will appear. A preview image allows to instantly verify how the modifications apply to the image. On the right of the preview image a sliding bar allows moving through all the images of the selected type. On the left of the preview image the filter’s sliding bar is located. Using this bar is possible to modify the settings of the filter that will be applied to the image. To modify the settings, move the cursor over the arrows beside the gray scale below the preview image. Left click and drag the arrow with the left button depressed. Release the button when the arrow is in the desired position. The color options located on the right of the gray level sliding bar allow to select the image tone. Available tones are: Gray, Sepia, Blu Film, Red, Flame e Spectrum,( this last one not available for old exam). The button located between the gray scakle and the tone options, inverts the image colors. On the left of the gray level bar three vertical sliding bars are located: st Rev. 2.5 – March, 1 2011 - Gamma: Allows to change the relation between the selected Min and Max value from linear to nonlinear (increasing/decreasing the bright levels or the dark level gamma).. - BErh (not available on old exam): filter that enhances the hard tissues, improving the contrast with the soft tissues;. Page 103 of 210 Working with a Study - STS (not available on old exam): filter that smooth the soft tissues It is possible to customize and save three predefined levels for the gray scale and the filter. To do that: a)Click one of “Wnd1”, “Wnd2” or “Wnd3” buttons. The “Record” button will appear. b)Modify the gray scale window. c) Click on the “Record” button. You will be able to use the stored windows settings later by clicking on the corresponding “Wnd” button. NOTE: before a new document is created the Wnd1 is set for default. 5. Once you are satisfied with your settings select the “Apply” button. 6. The “Apply To” window will appear. Select how you want to apply your changes. Three options are available: a) Current Image: changes will be applied only to the selected image. b) Current Image Group: changes will be applied only to the images belonging to the selected image group (Single Cross Section, Pano, 3D etc…) c) All images: (could be disabled) changes will be applied to all the images of the study. (Selecting this options a short messagge will appear, stating that the filter will not be applied to any image and the palette will not be applied to the 3D and Scout images). 7. Once chosen click on the “OK” button. 7.10.2 Modifying the zoom On the right side of the main window, the zoom toolbar is located. This toolbar includes five predefined zoom values buttons and a sliding bar to obtain customizable zoom levels. The five predefined zoom buttons are: - Stretched the images are stretched to fill the available area, - 100% 1cm on the image is 1cm on the screen - 75%, - 50% - None it is used 1 screen pixel for each image pixel. The customizable zoom level can vary from 15% to 400%. st Rev. 2.5 – March, 1 2011 Page 104 of 210 Working with a Study Selecting the “Setup Zoom” a dialog box will appear in which it is possible to customize either the value of the three custom zoom buttons and the initial zoom value applied at any document opening. 7.11 Managing images. For every image (Cross Section, Sequence of Cross Sections, Panoramics and 3D) is possible to control the way the images are displayed including the number of the visualized images and the zoom of these images. In the toolbar on the left of the window there is an area reserved to manage the images. Depending on the image type the tool’s number could change. A horizontal sliding bar allows changing the zoom of the reference axial image in relation to the zoom of the secondary image (Single Cross Section, Sequence of Cross Sections, Panoramic, 3D) Below the sliding bar a section is reserved to set the number of images to display in a single row (columns) and the number of rows to show. Use the two buttons (+/-) to increase/decrease each value. 7.11.1 Saving the study configuration The disposition of the images contained in a study can vary depending on the number and size of the images. Moreover the type of the study (implantology, TMJ etc) affects the number and size of the images. Adjusting the configuration of the study every time can result in a waste of time. For this reason the software includes the possibility to store each configuration, in order to retrieve and apply it quickly to a different study. Next are the steps to follow to save a configuration: Select the “Study views configuration” button located on the study toolbar. st Rev. 2.5 – March, 1 2011 Page 105 of 210 Working with a Study The “Study views configuration” window will appear. Selecting the “Save current study config” button the current configuration will be saved. You will be prompted to insert a name to identify this configuration that will be added to the list. Later it will be possible to retrieve a saved configuration by highlighting it and selecting the “Apply to current study” button. It is possible to set a default configuration using the “Set as default” button. This configuration will appear highlighted in the list. To delete a configuration select the “Delete configuration” button. 7.12 Hiding the images overlays The image overlays are all the graphic objects (lines, arrows, distances, angles, text, profiles, markers etc…) that can be manually added to the images. A command is provided in order to temporarily hide these objects, and show the images in their original status. From the main toolbar of the study select the “Show/hide image overlays” command. Deselect the command to restore the visualization of the overlay. 7.13 Saving images in different file formats Each image can be saved in a JPEG or BMP format. To save an image follow the next steps: Select File →Save Image As… The cursor will change its appearance to reflect the selected command. Left click on the image you wish to save. st Rev. 2.5 – March, 1 2011 Page 106 of 210 Working with a Study The “Save As” window will appear with a suggested file name. Browse for the directory where you want to save the file. From the “Save As Type” list select the file format in which you wish to save the image. Click on the “Save” button to save the file. Once the file has been saved, the “Save image as…” command is still active. To deactivate it right click. NOTE: The “Save image as…” comand is available also for the RawData and Volumetric Data. 7.13.1 Screen shot command 1. From the main toolbar select the Screen shot….button 2. The cursor will change to reflect the selected command. Select the screen you wish to grab, then left click on it. 3. The “Save As” window will appear with a suggested file name. Browse for the directory where you want to save the file. From the “Save As Type” list select the file format in which you wish to save the image. Click on the “Save” button to save the file. Once the file has been saved, the “Save image as…” command is still active. To deactivate it right click. 7.14 Exporting/Importing the axial images in DICOM format The DICOM (Digital Image and Communication in Medicine) is the file format that aid the distribution and the viewing of medical images. The Newtom software allows to export and subsequently import the axial slices in DICOM format. Note: The pixel’s value of the created images do not have any Hounsfield scale correspondence. st Rev. 2.5 – March, 1 2011 Page 107 of 210 Working with a Study 7.14.1 Exporting the axial images in DICOM format After a study has been open, select File → Save in DICOM format → Sequence of Axial images. To start the exportation select Free matrix to export the image keeping its original pixel size or 512x512 Matrix to force image dimensions to a 512x512 pixel matrix, this format is obtained reducing, if necessary, the original axial images. The “Browse for folder” window will appear. Browse for the folder in which you want to export the DICOM images, then select the “OK” button. NOTE: in the selected folder, another one will be created, named ..\Surname_Name_YYYYMMDD, containing the DICOM images. The export process will start. 7.14.2 Importing the axial images in DICOM format Closed the all documents, select File → Import → Import NNT DICOM dataset... A window labelled “Load DICOM Data Set” appears, here the DICOM file to import have to be selected. To import a multi-file DICOMSET select one of the dataset files. st Rev. 2.5 – March, 1 2011 Page 108 of 210 Working with a Study Then, it’s asked whether the document has to become a Volumetric Data or a Study document. At the imported documents is disabled the possibility, for Studies and relative Reports, to store them (File → DICOM Storage (Study) and File → DICOM Storage (Report)). Note: Only DICOMSET exported by NNT or QR-DVT9000 can be imported. 7.14.3 DICOM Settings By choosing DICOM settings… it will be possible to set the dataset kind. From this window it is possible to set the DICOM files option: choose Multiple files DICOM dataset for a document with a DICOM image for each axial. With Single-file DICOM datase only one file with the all axial images will be created. The selected option is saved and used for the all future exportations. 7.14.4 Integration between NNT and third party softwares (partnering software) After that a Study or a Volumetric Data is opened select File → Send data to, then choose one of the possible programs (InVivoDental and SimPlant in the example) NNT will provide to export the axials in DICOM format and to start the selected program importing the sooner created DICOMSET. st Rev. 2.5 – March, 1 2011 Page 109 of 210 Working with a Study Note: It is possible to import only programs previously tested in QR and correctly installed. To have the complete campatible programs list, please contact QR. 7.15 Working with toolbars Lines, distances, angles, markers, text and profiles can be added to all images. For the 3D images, only lines and text can be added. This chapter will show how to apply these overlays to the images. 7.15.1 Images creation toolbar From the main toolbar select the “Images creation Toolbar”button. The “Images creation toolbar” wil appear. Each command is fully described in the following paragraphs: 7.5 “Creating new images”, 7.6 “Deleting existing images.”, 7.7 “ Functions to extract and convert images.” and 7.8 “Modifying an existing image.”. 7.15.2 Working with angles Click on the “Angles Toolbar” button. The “Angles toolbar” will appear. st Rev. 2.5 – March, 1 2011 Page 110 of 210 Working with a Study 7.15.2.1 Adding a new angle 1. Click on the “New Angle” button 2. The mouse cursor will change into a blue, 90 degrees angle. Left click in the image to place the angle. 3. When the angle is placed, yellow targets will be displayed to move the extremities of the angle and the angle’s label. 4. Left click in the targets to open or close the angle, with the left button depressed 5. Release the left button of the mouse when the angle is in the desired location. 6. Right click to terminate the command 7.15.2.2 Modify an angle 1. Click on the “Drag” button st Rev. 2.5 – March, 1 2011 Page 111 of 210 Working with a Study 2. Yellow targets will be displayed to move the extremities of the angle and the angle’s label. 3. Left click in the targets to open or close the angle, keeping the left button of the mouse depressed. 4. Release the left button of the mouse when the targets are in the desired location. 5. The label of the angle can be positioned by left clicking in it and moving the mouse. 6. To terminate the command, right click 7.15.2.3 Delete an angle 1. Click on the “Delete One Angle” button 2. A yellow border will highlight the label of the angle. st Rev. 2.5 – March, 1 2011 Page 112 of 210 Working with a Study 3. Left click inside the label to delete a specific angle. 4. Right click to finish. 7.15.2.4 Delete all angles 1. Click on the “Delete All Angles” button 2. Left click on the image where you want to remove all the angles. 3. Right click to finish the command. 7.15.3 Working with lines and arrows Click on the “Lines Toolbar” button. The “Lines toolbar” will appear. 7.15.3.1 Trace a new line 1. Click on the “New Line” button. st Rev. 2.5 – March, 1 2011 Page 113 of 210 Working with a Study 2. Left click in the image at the start point of the distance. 3. Drag the line and left (or right) click at the end point of the distance. 4. To terminate the command, right click. 7.15.3.2 Trace a new line with text 1. Click on the “New Line + Text” button. 2. The “Text Editor” window will appear. Edit the text you wish to insert next to the line, then click on the “OK” button. 3. Left click in the image at the start point of the distance. 4. Drag the line and left (or right) click at the end point of the distance. 5. Drag the text and left (or right) click in order to fix it. 6. To terminate the command, right click. st Rev. 2.5 – March, 1 2011 Page 114 of 210 Working with a Study 7.15.3.3 Trace a new line with text from database 1. Click on the “New Line + Text from DB” button. 2. A window will appear showing the list of text in the database. 3. Highlight a line of text then select one of the following buttons: a) Apply as single line text: you will be ready to apply the text to the image as a single line. b) Edit as single line text: the “Text editor” window will open allowing you to modify the text before applying it as a single line to the image. 4. Left click in the image at the start point of the distance. 5. Drag the line and left (or right) click at the end point of the distance. 6. Drag the text and left (or right) click in order to fix it. 7. To terminate the command, right click. 7.15.3.4 Trace a new arrow 1. Click on the “New Arrow” button. 2. Left click in the image where you want your arrow to point. st Rev. 2.5 – March, 1 2011 Page 115 of 210 Working with a Study 3. Drag the arrow and left (or right) click at the end point of the arrow. 4. To terminate the command, right click. 7.15.3.5 Trace a new arrow with text 1. Click on the “New Arrow + Text” button. 2. The “Text Editor” window will appear. Edit the text you wish to insert next to the line, then click on the “OK” button. 3. Left click in the image at the start point of the distance. 4. Drag the line and left (or right) click at the end point of the distance. 5. Drag the text and left (or right) click in order to fix it. 6. To terminate the command, right click. 7.15.3.6 Trace a new arrow with text from database 1. Click on the “New Arrow + Text from DB” button. st Rev. 2.5 – March, 1 2011 Page 116 of 210 Working with a Study 2. A window will appear showing the list of text in the database. 3. Highlight a line of text then select one of the following buttons: c) Apply as single line text: you will be ready to apply the text to the image as a single line. d) Edit as single line text: the “Text editor” window will open allowing you to modify the text before applying it as a single line to the image. 4. Left click in the image at the start point of the distance. 5. Drag the line and left (or right) click at the end point of the distance. 6. Drag the text and left (or right) click in order to fix it. 7. To terminate the command, right click. 7.15.3.7 Modify a line or an arrow 1. Click on the “Drag” button. 2. Yellow target squares will be displayed to drag the line. Left click in the target and move the mouse with the left mouse button depressed. The line color will become purple. st Rev. 2.5 – March, 1 2011 Page 117 of 210 Working with a Study 3. Release the button when the line is at the desired location. 4. To terminate the command, right click. NOTE: In case a text has been inserted together with the line or arrow it will be possible to modify it by using the text toolbar. 7.15.3.8 Deleting lines/arrows one at a time 1. Click on the “Delete One Line” button. 2. Yellow target squares will be displayed in order to select the line to delete. 3. Left click in the target to delete the selected line. 4. To terminate the command, right click. NOTE: In case a text has been inserted together with the line or arrow it will be possible to remove it by using the text toolbar. 7.15.3.9 Deleting all lines and arrows 1. Click on the “Delete all lines” button. 2. Left click inside the image where you want to remove all the lines and/or arrows. 3. Right click to finish the command. NOTE: In case a text has been inserted together with the line or arrow it will be possible to remove it by using the text toolbar. st Rev. 2.5 – March, 1 2011 Page 118 of 210 Working with a Study 7.15.4 Working with distances Click on the “Distances Toolbar” button. The “Distances toolbar” will appear. 7.15.4.1 Trace a new distance 1. Click on the “New Distance” button. 2. Left click in the image at the start point of the distance. st Rev. 2.5 – March, 1 2011 Page 119 of 210 Working with a Study 3. Drag the line and left (or right) click at the end point of the distance. NOTE: In case the “Label auto positioning” flag (displayed in the “Graphic Options” window when the Distances group is enabled) is unckeched, after the distance has been traced you will be prompted to position the label by dragging it and left clicking with the mouse. 4. To terminate the command, right click. 7.15.4.2 Trace a new distance with arrow 1. Click on the “New Distance (arrow)” button. 2. Left click in the image at the start point of the distance. 3. Drag the line and left (or right) click at the end point of the distance. NOTE: In case the “Label auto positioning” flag (displayed in the “Graphic Options” window when the Distances group is enabled) is unckeched, after the distance has been traced you will be prompted to position the label by dragging it and left clicking with the mouse. 4. To terminate the command, right click. 7.15.4.3 Trace a new distance with hyphen 1. Click on the “New Distance (hyphen)” button. st Rev. 2.5 – March, 1 2011 Page 120 of 210 Working with a Study 2. Left click in the image at the start point of the distance. 3. Drag the line and left (or right) click at the end point of the distance. NOTE: In case the “Label auto positioning” flag (displayed in the “Graphic Options” window when the Distances group is enabled) is unckeched, after the distance has been traced you will be prompted to position the label by dragging it and left clicking with the mouse. 4. To terminate the command, right click. 7.15.4.4 Trace a new distance with hyphen and arrow 1. Click on the “New Distance (arrow + hyphen)” button. 2. Left click in the image at the start point of the distance. 3. Drag the line and left (or right) click at the end point of the distance. NOTE: In case the “Label auto positioning” flag (displayed in the “Graphic Options” window when the Distances group is enabled) is unckeched, after the distance has been traced you will be prompted to position the label by dragging it and left clicking with the mouse. 4. To terminate the command, right click. 7.15.4.5 Modify a distance 1. Click on the “Drag” button. 2. Yellow target squares will be displayed to drag the distance. The label of the distance can also be moved. Left click in the target and move the mouse with the left mouse button depressed. The line color will become purple. st Rev. 2.5 – March, 1 2011 Page 121 of 210 Working with a Study 3. Release the button when the distance is at the desired location. 4. Left click in the label and move it with the left mouse button depressed. The label background will become purple. 5. Release the button when the label is at the desired location 6. To terminate the command, right click. 7.15.4.6 Delete a distance 1. Click on the “Delete One Distance” button. 2. A yellow target square will be displayed on the distance label to select the distance to delete. st Rev. 2.5 – March, 1 2011 Page 122 of 210 Working with a Study 3. Left click in the target to delete the selected distance. 4. To terminate the command, right click. 7.15.4.7 Delete all distances 1. Click on the “Delete all distances” button. 2. Left click inside the image where you want to remove all the distances. 3. Right click to finish the command. 7.15.5 Working with 3D distances Click on the “3D Distances Toolbar” button. The “3DDistance toolbar” will appear. 7.15.5.1 Trace a new 3D distance 1. Click on the “New 3D Distance” button. st Rev. 2.5 – March, 1 2011 Page 123 of 210 Working with a Study 2. Left click inside the axial image to set the start point of the 3D measurement. A white cross will be displayed. 3. Move between the axial images with the direction buttons and select the axial image to set the end point of the measurements. 4. Left (or right) click. The distance will be displayed on all the axial images within the measurement. 5. Right click again to terminate the command. 7.15.5.2 Modify a 3D distance 1. Click on the “Drag” button. 2. Move between the axial images with the direction buttons and select the axial image containing the start or end point of the 3D measurements. 3. Yellow targets will be displayed to move the measurements and the label. Left click in the target and move them with the left mouse button depressed. st Rev. 2.5 – March, 1 2011 Page 124 of 210 Working with a Study 4. Release the button when the measurement is in the desired location. 5. To terminate the command right click. 7.15.5.3 Delete a 3D distance 1. Click on the “Delete 3D Distance” button. 2. The label of the measurement will be highlighted with a yellow border. 3. Left click inside a label to delete a distance. 4. When finished right click. 7.15.5.4 Delete all 3D distances 1. Click on the “Delete all 3D Distances” button. 2. You will be prompted to confirm before deleting all 3D measurements from the selected image. 3. Click “Yes” to delete all the 3D measurements st Rev. 2.5 – March, 1 2011 Page 125 of 210 Working with a Study 7.15.6 Working with markers The marker is a graphic object that can be traced on axial, cross section and panoramic images (having a thickness lower than 1 mm). Once the marker has been traced it will be reported on all the images that cross its path (with the exception of 3D images). The typical usage of the marker is highlighting the path of the mandibular canal in the panoramic image, and recognize its position in the cross sections. Click on the “Markers Toolbar” button. The “Markers toolbar” will appear. 7.15.6.1 Trace a small marker 1. Click on the “New Small Marker” button. 2. Trace the path of the marker left clicking while moving the mouse. 3. To terminate the command right click. 7.15.6.2 Trace a medium marker 1. Click on the “New Medium Marker” button 2. Trace the path of the marker left clicking while moving the mouse. 3. To terminate the command right click. 7.15.6.3 Trace a large marker 1. Click on the “New Large Marker” button. st Rev. 2.5 – March, 1 2011 Page 126 of 210 Working with a Study 2. Trace the path of the marker left clicking while moving the mouse. 3. To terminate the command right click. 7.15.6.4 Change the marker color 1. Click on the “Change Default Marker color”button. 2. The “Color” window will open. Select the desired color for the marker and click on the “OK” button. 7.15.6.5 Hide all the markers in the study 1. Click on the “Hide All Markers” button. 2. All the markers in the study will be hidden (to restore the markers after they have been hidden, click again on the “Hide All Markers” button). 7.15.6.6 Delete a marker 1. Click on the “Delete Marker” button. 2. Select the marker to be deleted. 7.15.6.7 Delete all the markers from the study 1. Click on the “Delete All Markers” button. 2. You will be prompted to confirm before deleting all the markers from the study. Select the “Yes” button. 3. All the markers will be removed from the study (Use this command with caution!). 7.15.7 Working with profiles A profile reports the value of each data point of an image on a scale from 0-65535. Click on the “Profile Toolbar” button. st Rev. 2.5 – March, 1 2011 Page 127 of 210 Working with a Study The “Profile toolbar” will appear. 7.15.7.1 Apply a profile 1. Click on the “New Profile” button. 2. Left click inside an image, drag the line and left (or right) click. 3. A window with the profile will appear. The red dot represents the highest gray level point of the profile. The green dot represents the lowest gray level point of the profile. Click on the “Apply” button To amplify the graphic scale, click on “Stretch” button as showed in figure. 4. The profile will be inserted in the image. st Rev. 2.5 – March, 1 2011 Page 128 of 210 Working with a Study 7.15.7.2 Increase the zoom of a profile 1. Click on the “Zoom+” button. 2. Left click inside the image where you have applied the profile. The graph of the profile will increase its size. 3. Right click to terminate the command. 7.15.7.3 Decrease the zoom of a profile 1. Click on the “Zoom-” button. 2. Left click inside the image where you have applied the profile. The graph of the profile will decrease its size. 3. Right click to terminate the command. 7.15.7.4 Delete a profile 1. Click on the “Delete Profile” button. 2. Left click inside the image where you want to delete the profile. 3. The profile will be removed from the image. 7.15.8 Working with text Text can be apply to all the images in different ways st Rev. 2.5 – March, 1 2011 Page 129 of 210 Working with a Study Click on the “Text Toolbar” button. The “Text toolbar” will appear. 7.15.8.1 Apply a single line of text 1. Click on the “Single line string” button. 2. The “Text editor” window will appear. Type your text. You can choose the font style, size and color. 3. Once you have finished click on the “OK” button. 4. The text you have just entered will be show near to the mouse cursor. Move the mouse and left click to place the text in position. If you wish to paste again the same text left click another time. 5. Mouse-right click when finished. Note: if the text you are inserting is a number (f.e.: 35) or is a text that finsh with a number (f.e.: Root of 16), by using CTRL + mouse-wheel before to place text on the image, is possible to change the number value. 7.15.8.2 Apply a multiline of text 1. Click on the “Multiline text” button. st Rev. 2.5 – March, 1 2011 Page 130 of 210 Working with a Study 2. The “Text editor” window will appear. Type your text. You can choose the font style, size and color. 3. Once you have finished click on the “OK” button. 4. Left click on the image to set the top left corner of the text, then drag the cursor. The text will appear inside the traced area (ROI). When the text is in place, right click. 5. The text will be highlighted. Left click over the text and drag the mouse to move the text. 6. Right click to apply the text. 7.15.8.3 Load text from a database 8. Click on the “Database text” button. st Rev. 2.5 – March, 1 2011 Page 131 of 210 Working with a Study 9. A window will appear showing the list of text in the database. 10. Highlight a line of text and click on the “Select” button. 11. Select one of the following four buttons: e) Apply as single line text: you will be ready to apply the text to the image as a single line. f) Edit as single line text: the “Text editor” window will open allowing you to modify the text before applying it as a single line to the image. g) Apply as multiline text: you will be ready to apply the text to the image as a multiline line. h) Edit as multiline text: the “Text editor” window will open allowing you to modify the text before applying it as a multiline to the image 7.15.8.4 Edit text and font size of an existing text 1. Click on the “Edit text and size” button. 2. The text in the window will be highlighted. 3. Left click inside the text box. 4. The “Text Editor” window will appear. You can modify font style, size and color. st Rev. 2.5 – March, 1 2011 Page 132 of 210 Working with a Study 5. Once you have completed your changes, click on the “OK” button. 6. The modified text will appear highlighted. Use the mouse to change the size and the position of the box that contains the text. 7. Right click to apply the changes. 7.15.8.5 Moving text 1. Click on the “Drag text” button. 2. The text will appear highlighted. Use the mouse to change the size and the position of the box that contains the text. st Rev. 2.5 – March, 1 2011 Page 133 of 210 Working with a Study 3. Once you have moved the text right click to close the command. 7.15.8.6 Delete a line of text 1. Click on the “Delete one text” button. 2. A blue box will appear around each text. 3. Move the cursor over the text to highlight it and then left click to delete it. 7.15.8.7 Delete all the text from an image 1. Click on the “Delete all texts” button. 2. Left click over the image from which you want to delete all the text. 3. Right click to deselect the command. st Rev. 2.5 – March, 1 2011 Page 134 of 210 Working with a Study 7.15.9 Tools Toolbar The “Tools” toolbar is located on the right side of the study window. It includes most of the commands that can be found in the single toolbars. Each toolbar is identify by a specific button that , if pressed, expand the command of the selected toolbar 7.16 Enable/Disable the delete confirmation messages A confirmation message appears every time the user try to: • delete a secondary image (single transaxial, sequence of transaxials panoramic, 3D); • delete a single transaxial from a sequence of transaxials • delete all the angles of an image; • delete all the distances of an image; • delete all the lines and arrows of an image; • delete all the text of an image; • launch NNTBurner • use a Quick Curve, after the fifth point is inserted; st Rev. 2.5 – March, 1 2011 Page 135 of 210 Working with a Study When the aforementioned message is visualized it is possible to decide if the next time it will be shown or bypassed. Checking the “Don’t show this message again” flag the software won’t show the message for the selected operation. The message can always be restored by selecting from the main toolbar the menu File -> Messages options. The following window will appear, in which the desired options can be selected: For enabling all the confirmation messages (including the ones that are not in the list) the Enable all confirmation Messages button has to be pressed. st Rev. 2.5 – March, 1 2011 Page 136 of 210 Templates 8 Templates 8.1 Introduction Templates are required to create a report. The Newtom software comes without any templates as templates are created specifically for the available printers. Create a template for each type of report you wish to have. Once templates are created they can be opened from within the study and then filled with images to create a report. A printer must be installed on the computer in order to create a template. 8.2 Creating a new template Select File -> Template Setup-> New…. From the drop down list, select the printer (if you have more than one) which will be used to print the report. Select the paper size and orientation of the report. In case of a 3M or Dicom printer please refere to chapter 0“ 3M printers & DICOM” for the paper size selection. Click on the “OK” button. st Rev. 2.5 – March, 1 2011 Page 137 of 210 Templates The template layout will appear. It contains 5 predefined fields: Comments: define the comment associated with the template. Header: report header area. Patient: patient data area. Notes: comments, regarding specific images, area. Logo: QR Newtom logo area (can not be moved or changed). Img1: first image area. Use the “Comment” field to name the template. (Example: Maxillary Implant Study) Left click over the “Img1” box. The “Img1” box will be highlighted and the cursor will change to reflect its active status. Each box can be adjusted in two different ways: 1. Using the mouse: move the cursor of the mouse over the box and left click to move it. Move the cursor over the edges of the box and left click to resize it. 2. Using the controls buttons: A) Moves highlighted box horizontally. B) Moves highlighted box vertically. C) Change the width of the box. D) Change the height of the box. E) Change the scale of the image that will be inserted in the box Note: Changing the scale from 100% will cause the images to lose the 1:1 scale st Rev. 2.5 – March, 1 2011 Page 138 of 210 Templates Position and resize the box as you wish. Click on the “Add” button to add a new image box. Adjust the new image box’s size and position. Continue adding new image fields until finished with the template. Click on the “Remove” button to delete the highlighted box. Click on the “OK” button. st Rev. 2.5 – March, 1 2011 Page 139 of 210 Templates You will be prompted to confirm before saving the new template. Click on the “OK” button. 8.3 Modifying an existing template Select File -> Template Setup-> Open…. The “Open report page layout” window will appear. Select the template to modify and click on the “OK” button. The template will appear. After modifying the template, click on the “OK” button. st Rev. 2.5 – March, 1 2011 Page 140 of 210 Templates You will be prompted to confirm before saving the changes to the template. Click on the “OK” button. 8.4 Deleting templates Select File -> Template Setup-> Delete…. The “Delete report page layout” window will appear. Select the template to delete and click on the “OK” button. You will be prompted to confirm before deleting the template. Click on the “Yes” button to delete the template. st Rev. 2.5 – March, 1 2011 Page 141 of 210 Templates 8.5 Converting a template Converting a template means adapt an existing template to a printer different from the one used during the template creation. After the conversion the original template will be overwritten from the new one. Select File -> Template Setup-> Convert…. The “Convert template” window will appear. Select the template to convert click on the “OK” button. Select the type of printer you wish to use for the conversion. st Rev. 2.5 – March, 1 2011 Page 142 of 210 Templates The “Print Setup” window will appear. Select the printer you wish to use for the conversion and click “OK”. You will be prompted to choose if you want to keep a copy of the original template (select “No”) or if you want to overwrite it (select “Yes”) 8.6 Copying a template Copying a template means create a copy of a template. Select File -> Template Setup-> Copy…. st Rev. 2.5 – March, 1 2011 Page 143 of 210 Templates The “Copy Template” window will appear. Select the template to copy and click on the “OK” button. The existing template layout will appear. Perform the modification you wish and click OK You will be prompted to confirm before saving the template. Click OK. st Rev. 2.5 – March, 1 2011 Page 144 of 210 Working with reports 9 Working with reports 9.1 Creating a new report A study must be open and images must be available from that study in order to create a report. 9.1.1 Open a template After opening a study select Report -> New… The “Open Report Page Layout” window will appear displaying all of the templates. For each template, the ID, comment, associated printer and use rank (how often the template has been used) are shown. Select a template from the list and click on the “OK” button. The “Report Page Layout” window will appear. It is possible to modify the template layout at this time before using it. At the end click on the “OK” button. st Rev. 2.5 – March, 1 2011 Page 145 of 210 Working with reports If the template has been modified the software will show a confirmation message. Selecting “Yes” the changes will affect the original template, while selecting “No” the changes will apply only to this report, not to the template. The template will be placed beside the images of the study and the “Report Page Layout” will reappear. Select a new template and click the “Ok” button if you wish to add anew page to the report, otherwise press the “Cancel” button. 1 2 3 1. 2. 3. 4. Header Patient data Empty image fields Comment field Note the patient data (name, birth date and scan date) and header are automatically displayed in the template. 4 st Rev. 2.5 – March, 1 2011 Page 146 of 210 Working with reports 9.1.2 Add images to the report Left click in the image field on the template. The field color will become yellow. Left click on an image. If the image is too large to fit in the selected field, a green ‘Report Field Frame’ will be displayed on the image. Adjust the frame location by placing the icon (a hand with extended index finger) anywhere on the green line and moving the mouse. Right click after you have moved the field frame to the desired position. The image will be copied into the report. st Rev. 2.5 – March, 1 2011 Page 147 of 210 Working with reports Move between different types of images repeating the previous step to insert additional images in the report. In this example we are inserting a panoramic image, a few transaxial sections. …and a lateral 3D image. At the end the report will be completely full. st Rev. 2.5 – March, 1 2011 Page 148 of 210 Working with reports 9.1.3 Automated images insertion The insertion of images in a report can be optimized using the automated modality. This modality allows selecting sequentially the images to copy inside the report without highlighting the report boxes every time. Following is a brief description of this working modality. Open an empty report page. Keeping the F1 button pressed, select an image that has to be inserted in the report, repeat this operation for all the images have to be inserted. If the position of the images has to be known in advance, select “Report → Report Wizard” The boxes inside the report page will be identified by numbers. At the same time the first box will be automatically highlighted. Select the image you wish to insert in the first box. After the image hasbeen copied inside the report, the following box will be highlighted. Proceed in the same way until all the boxes have been filled. st Rev. 2.5 – March, 1 2011 Page 149 of 210 Working with reports 9.1.4 Delete images from a report To delete an image from the report, right click on the image in the report. A pop-up menu will appear. Click on the “Remove” menu item. A red cross will be drawn on the selected image. You will be prompted to confirm before deleting the image. Click on Yes to delete the image. 9.1.5 Insert notes in the report Be sure a note field has been designated within the report. Left click on the report to enable it. Select Edit -> Report Page Notes… st Rev. 2.5 – March, 1 2011 Page 150 of 210 Working with reports The “Text editor” window will appear. Type the notes and format the text as you wish. It is possible to change font type, size, style and color. When you have finished select the “OK” button. The notes will appear on the report page. st Rev. 2.5 – March, 1 2011 Page 151 of 210 Working with reports 9.1.6 Remove notes from the report To remove the notes from a report select Edit -> Empty Report Notes… NOTE: In case the report is made of more than one page you will be prompted to select the page from which you wish to remove the notes. 9.1.7 Report notes database It’s possible to create database for the most common comments used on the report; this database can be open selecting Edit -> Show report notes texts database… A window with the list of the existing comments will appear. Highlight the comment you wish to insert, press the “Select” button and then the “Apply” button. The comment will automatically appear inside the report. st Rev. 2.5 – March, 1 2011 Page 152 of 210 Working with reports 9.1.8 Adding new pages to a report To add new pages to the report, click on Edit -> Add report page… The “Open Report Page Layout” window will appear displaying all the available templates. Select a template to insert new report page into and click on the “OK” button. The “Report Page Layout” window will appear. It is possible to modify the template layout at this time before using it. These modifications will only apply to this study’s report and not to the template itself. Click on the “OK” button. st Rev. 2.5 – March, 1 2011 Page 153 of 210 Working with reports A new empty page will appear below the first one. In the “Open Report Page Layout” click the “Cancel” button to start inserting images into the new page, or select another template and press the “Ok” button to add another page to the report 9.1.9 Removing pages from a report If the report has more than one page, it is possible to delete pages. To select the page to remove, left click on the page’s title bar. Click on Edit - > Remove Report Page… The “Select report page” window will appear. From the drop down list select the page you want to remove. You will be prompted to confirm before removing the page from the report. Click on the “Yes” button to remove the page. st Rev. 2.5 – March, 1 2011 Page 154 of 210 Working with reports 9.2 Advanced report functions 9.2.1 Modifying the template of a report page. Click on Edit - > Report Page Layout… If the report contains more than one page you will be prompted to choose the page you wish to modify the layout. The “Report Page Properties” window will appear. If images have already been copied into the page, it is only possible to change the placement of the images in order to keep the 1:1 scale. If no image has been placed in a report’s field, it is possible to modify both the size and the position of the field. Make changes in the same manner as creating a new template. After making changes, click on the “OK” button. The existing report will be automatically updated. 9.2.2 Modifying the appearance of the report images It is possible to modify the gray levels of an image already copied into a report. st Rev. 2.5 – March, 1 2011 Page 155 of 210 Working with reports Move the cursor over an image of the report and right click. A pop-up menu will appear. Select the “Change Palette…” menu. The “Visualization Window” will appear, showing a preview of the selected image. For a detailed explanation of this dialog refer to 7.10.1 “Visualization window”. Once you are satisfied with your settings select the “Apply” button. 9.2.3 Use of the “Draw Only On Reference Image” menu item. The “Draw Only On Reference Image” flag appears in the pop-up menu after right clicking on an image in the report. If the flag is checked (default) the selected image will display its reference lines only inside the axial image from which it has been created (reference image). Otherwise, (item not checked) reference lines will be drawn on all of the axial images of the report. st Rev. 2.5 – March, 1 2011 Page 156 of 210 Working with reports Axial image without reference lines Axial image with reference lines 9.2.4 Use of the “Highlight crosses on panoramics” menu item The “Highlight crosses on panoramics” flag appears in the pop-up menu after right clicking on a single transaxial or sequence of transaxial images in a report. If checked, each transaxial view will draw a complete reference line on each panoramic image, otherwise, (default condition) only a partial reference will be displayed at the bottom of the panoramic images. st Rev. 2.5 – March, 1 2011 Page 157 of 210 Working with reports At the first command selection the reference lines are complete Panoramic with complete reference lines for transaxial sections At the second command selection the reference lines are partially colored. Panoramic with partial reference lines for transaxial sections At the third command selection the reference lines are disabled and only a minimum references are drawn. Panoramic with minimum reference lines for transaxial sections (only on the bottom part) 9.2.5 Performing measures of distances or angles On the images of the report it is possible to perform measures of distances or angle as it is done on the images of the study. (see chapter 7.15 “Working with toolbars”). st Rev. 2.5 – March, 1 2011 Page 158 of 210 Working with reports Move the cursor over an image of the report and right click. A pop-up menu will appear. Select the “Distances…” to show the menu about measures of distances. Select the “Angles…” to show the menu about measures of angles. 9.2.6 Including exam/pazient data in the report It is possible to include additional data related to the patient and to the exam in the Patient data area of the report different. See paragraph 10.4.3 “Select the data to be included in the report”. 9.3 Printing a report To print a report select File -> Print… 9.4 Saving a report To save a report select File ->Save (Report) st Rev. 2.5 – March, 1 2011 Page 159 of 210 Working with reports 9.5 Saving a Report in PDF format Select File -> Save report in PDF format… Choose the desired path and filename. Now the PDF quality (between 150, 300 and 600 DPI) and, as for Printing, the interested page range has to be setted. The PDF document is then generated and subsequently opened. 9.6 Opening a Report To open a a report select File -> Open The “Choose NNT document” window will appear. Select the “Report” button. st Rev. 2.5 – March, 1 2011 Page 160 of 210 Working with reports On the “Report List ” window, select the patient and click “OK”. Note: Whether the patient does not appear on the upper part of the list, insert his/her last name initial into the field on the top-left corner of the window (see image on the side, point 1). Furthermore, it’s possible to search the patient(s) by applying a filter (see illustration on the side, point 2) located on the top-right corner of the window. 9.6.1 Modifying the patient’s data of a report To modify the patient’s data of the report select Edit -> Report Patient Data… The “Patient File” window will appear. After you have finished click on the “OK” button. st Rev. 2.5 – March, 1 2011 Page 161 of 210 Other functions 10 Other functions 10.1 Editing the header of the report The header is the area of the report designed to contain the information about the customer’s company. It can be filled with text and a logo. Once the header is complete, it will be automatically copied inside each report in the area set by the operator during the design of the template. Select File -> Report header setup… The “Report header setup” window will appear. Next is a brief explanation of each field. A) Font control buttons B) Editor area C) Logo preview area D) Header preview area Use the editor area to type the information you want to provide inside the report header. Font control buttons can be used to select the font type, style, size and color. st Rev. 2.5 – March, 1 2011 Page 162 of 210 Other functions Select the “Insert Logo” button to browse for a logo to insert in the header. The file of the logo must be a bitmap file (BMP format). A preview of the logo will be displayed inside the logo preview area. Click on the “Update Preview” button to display a preview of the header. Note: The preview image is the exact representation of the final header. This image will be stretched or shrunk (keeping the proportion between height and width) in order to fit inside the header area of the report. Use the biggest fonts that can fit in the editor area in order to optimize the representation of the header data inside the final report. It is possible to reduce the size of the editor area for the text, by left clicking and grabbing the targets located on the edges of that area. When finished select the “OK” button. st Rev. 2.5 – March, 1 2011 Page 163 of 210 Other functions 10.2 Enabling the “Advanced mode” option The advanced modality can be enabled only for system with the Advanced mode option enabled (see paragraph 2.5 “Devices differences”. Select the File NNT configuration… menu The “NNT configuration setup” window will appear. Select the desired mode: - Standard mode automatically managed the reconstruction of the scan data. Advanced mode allow to manually managed the Raw Data and perform reconstruction with different voxel size. When “Advanced mode” is selected it is possible to disable the automatic reconstruction process after any scan. Select OK to store the changes. 10.3 Modifying the NNT themes Select File NNT themes setup… st Rev. 2.5 – March, 1 2011 Page 164 of 210 Other functions The “NNT theme setup” window will appear. Select the desired themes. The software will immediately reflect the new theme. Press the Ok button to apply the selected theme or the themeer salvare la scelta fatta o Cancel button to restore the original theme. 10.4 Modify the appearance of the graphics tools It is possible to customize all the graphic tools, by changing the attributes of each one. Select File -> Graphic options… st Rev. 2.5 – March, 1 2011 Page 165 of 210 Other functions This page should NOT be re Rev n. 1.0 1.1 Date 2007/06/15 2007/08/06 1.2 2007/11/08 2.0 2008/07/01 2.1 2009/02/15 2.2 2009/10/24 2.3 2010/05/13 2.4 2010/07/30 End of first version Chapter 3.1: "warm up" is replaced by "condit Scan Pad "RX Shot" is replaced by "X-Ray Fl Chapter 2.4: added a new image representing Chapter 3 improved Chapter 4 is renamed into Chapter 3.4 Reference to the software 2.11 release updat Removed any reference to the LITE version Added notes about the DICOM-images folder Removed restrictions about modifying a patie Modified the figure about the study scout view Chapter 4: split into scan for patient and for de Added paragraph 4.3 Paragraph 7.5.3: added 1-3 panoramics numb Paragraph 7.14 modified and its title is chang DICOM” Paragraphs 7.14.1, 7.14.2, 7.14.3, 7.14.4 add Chapters 11.1, 11.1.1, 11.1.2 adjourned Chapters 11.3, 11.3.1, 11.3.2 adjourned Chapter 9.6 added Chapters 11.5, 11.5.1, 11.5.2, 11.5.3, 11.5.4 a Chapter 14.2 changed Paragraphs 4.1.3 and 4.1.1 adjourned with ne Chapter 10.6 added Paragraphs 11.5.1, 11.5.2, 11.5.3 and 11.5.4 Chapters 13.1 and 13.2 deleted, chapter 13 m Chapters 6.4, 6.5 and 6.6 modified and 6.7 ad Paragraphs 7.5.1, 7.5.2, 7.5.3, 7.5.6, 7.5.7, 7. Chapter 5.3 and 12.2 modified Paragraph 9.1.3 adjourned Chapter 2.3 modified Paragraph 5.4.1 modified Paragraphs 7.5.1, 7.5.2, 7.5.3 modified Chapter 13.3 added Paragraph 2.3.1 added Paragraphs 7.5.3 and 7.5.7 modified Manual completely adjourned for NNT version Released and approved by the project manager: st Rev. 2.5 – March, 1 2011 Page 166 of 210 Other functions The “Graphics Options” window will appear. On the left side of the dialog, the objects list (A) can be used to select the object to modify. The preview image (B) displays a preview of the selected object with its current attributes. On the right side of the dialog box the graphics attributes (C) are listed. Depending on the selected object, attributes could be hidden or grayed. Following is a list of the attributes: • Font type: allows changing the text type, style and size of the object. • Font color: allows changing the text color of the object. • BK font color: used to change the background color of the text of the object. • Transparent: set the background of the font as transparent (no background) • Overlay color: allows changing the color of the object. • Ovl width: allows changing the thickness of the object. Clicking on the “Save” button the new settings will be applied. Additional settings can be found for the last four objects listed on the left side of the window (“Single cross setup param”, “Cross seq. Setup param”, “Panoramic setup param”, “3D setup param”). The name and presence of these settings vary depending on the selected object. The following are the fields that can be found selecting the “Single cross setup param” object: • • st Rev. 2.5 – March, 1 2011 Top-left corner on report: if selected draw the image parameters (D) (in this case only the thickness) on the top-left corner of the image (applicable only for the report, not the study). Bottom-left corner on report: if selected draw the image parameters (D) (in this case only the thickness) on the bottom-left corner of the image (applicable only for the report, not the Page 167 of 210 Other functions • • • study). Thickness: allow to customize the label associated with the thickness parameter. Autosize font on panoramic: if selected automatically resize the font of the cross sections drawn on the panoramic, in order to find the best fit. It is not shown on the preview image. (applicable only for the report, not the study). Draw on report: show/hide the image parameters (applicable only for the report, not the study). 10.4.1 Using the GDI+ options Check the “Use GDI+” flag to enhance the drawing of the overlay. This area also includes the control to define the thickness of the lines of the printed report. Three options are available: 1. Thickness x1: the thickness of the printed lines will be the same of the lines on the screen. 2. Thickness x2: the thickness of the printed lines will be double the thickness of the lines on the screen. 3. Thickness x3: the thickness of the printed lines will be three times the thickness of the lines on the screen. 4. Etc… Since the thickness of the printed lines can vary depending on the printer, is recommended to perform a few tests using different setting to find out which one provide the best quality. 10.4.2 Changing the report colors Different areas of the report can be associated with various color; these areas are: • • • Report background area (Page BK) represented in orange. Image background area (region not completely filled by the image (Item BK), represented in yellow. Text showing the patient information (Patient data) represented in blue. Following are the steps to change the aforementioned item colors. st Rev. 2.5 – March, 1 2011 Page 168 of 210 Other functions On the “Report colors” click the button associated with the item you wish to modify. The “Color” dialog will appear. Select the color you wish to use and click the “OK” button. The preview image will update according to the last changes. 10.4.3 Select the data to be included in the report In order to choose the data to be included in the report under the patient data area select the Change… located in the Exam info on report section. From the Exam info on Report window, check the fields you wish to be included in the report. The “Apply to the first report page only” field, allows to print the additional information only on the first report page. Selct the OK button to confirm. st Rev. 2.5 – March, 1 2011 Page 169 of 210 Other functions 10.4.4 Changing the Overlay Color Conversion (B/W printers only) This function defines how to manage the color of overlays (lines, distances, angles, text and markers) using a Black/White printer. Click on the “Change” button of the “Overlay and text color conversion” area. The “Overlay Color Conversion” dialog will appear. Three options are available: 1. Default (R2_NOT): The overlay will assume a color opposite to the color of the background (for each pixel). 2. Lighter (R2_MERGEPEN): The overlay will assume a color opposite to the color of the background (for each pixel) and then will be made lighter. 3. Darker (R2_NOTXORPEN): The overlay will assume a color opposite to the color of the background (for each pixel) and then will be made darker. The text of the report can be printed in two different way that can be selected using the two buttons here incuded. This option applies to the following text: text located inside the images, patient data, report comment, report page footer. Next are explained the two modalities: • “Force white BK”: the text will be printed in black with a white background. • “Outlined”: the text with a colored background will be printed in black with a white background like in the “Force white BK” modality. The text with transparent background will be printed in white with a black border. 10.4.5 Changing the Printer color usage and color conversion Select one of the three available fields: 1. Automatically selected: automatically st Rev. 2.5 – March, 1 2011 Page 170 of 210 Other functions recognize the type of printer and how to manage colors. 2. Force colors: print objects and overlays always using color (or variations of gray), for any printer. 3. Force Monochrome: print objects and overlays always using black and white (reversing overlay background system), for any printer. 10.4.6 Print Optimize The Optimized print process option located on the Printing section, when enabled, use a slightly slow process that improves the compatibility with different printersr. 10.4.7 Apply a ruler on the images It is possible to insert a ruler on the right side of scout, axials, transaxials (single and sequence) and panoramics images. Once the ruler is enabled it will be applied to all the aforementioned images. Next are the steps to follow: On the “Image ruler” area select the “Setup” button. The “ Image ruler setup ” window will appear. Select the “Enable” button. The following options will became enabled: • • st Rev. 2.5 – March, 1 2011 Ruler color: allows to choose the colour of the ruler. Ruler step: set the step between two tags (1 or 5 mm). Page 171 of 210 Other functions • • Line width: set the width of the tags. Ruler values: enable/disable the values of the ruler. If enabled the “Font type” button will light up, allowing to change the font of the ruler values. The preview image will reflect the the current settings. Selecting the “Ok” button the settings of the ruler will be saved and on the “Image ruler” area the active status will be shown. 10.5 Report print enhancement To compensate for a loss of image quality produced by some printers, it is possible to apply graphic filters to a report’s images when they are printed. These filters only are in use while printing the report. The filters do not modify the actual report images. Select File -> Print Enhancement Setup… st Rev. 2.5 – March, 1 2011 Page 172 of 210 Other functions The “Print Enhancement Filter Setup” window will appear. Left click on the drop down lists to select a filter. Five filters are available: 1) None (no filter applied). 2) Soften: Low-pass filter. Smoothes the edges of the images and reduces noise. 3) Sharpen: High-pass filter. Sharpens the edges of the image. 4) Enhance Edge: Enhances the edges of the image. 5) Adaptive: Analyzes the image, and for each pixel chooses a filter depending on the pixel information. It will consider both the noise (reducing it) and the real information (emphasizing it.) It is strongly recommended users, to print a report then change the filter and print the same report once again. The results depend upon the printer. The results of these adjustments are purely subjective. After making changes to the settings, click on “OK”. The settings will be used for all the following print jobs. 10.6 3M printers & DICOM If a 3M printer (printers using a 3M interface card) or a DICOM printer is used, it will require unique considerations in its setup. The setup of the printer is performed at a service level by the technician. To display the configuration of the printer follow the next steps. st Rev. 2.5 – March, 1 2011 Page 173 of 210 Other functions Select File -> Print Setup… The “Select printer” window will appear. Press the “Digital & DICOM” and select “OK”. The “Digital & DICOM printers setup” will appear. Using the Page Name field it is possible to select the paper size (in case different options are available). Refer to customer support for further information about your settings. st Rev. 2.5 – March, 1 2011 Page 174 of 210 Other functions 10.7 System files backup The backup of the system files, consists in an automatic backup of a few files containing data regarding the scanner configuration (only for the main workstation), software customized user settings and other software configuration files. It is suggested to perform a backup of this files at least once a week. Next are the steps to perform the backup: 1. From the main menu bar select File -> Settings Backup. 2. The “Import/Export path setup” window will appear. The “Current path” field define the directory where the backup of the system file will be stored. Select the “Change path” button to change the current path. Use the “New Folder” field to type the name of a new folder. Select the “Add Folder” button to add the new folder to the current path. 3. Once done, select the “Go on”. 4. The backup process will start in background. At the end a message will appear informing that the process is finished. NOTE: If error messages appear during the backup process, ignore them. These messages refer to files that are installed only on the main workstation(scanner console). 10.8 Use of the VDDS protocol In the NNT software only one functionality of the VDDS protocol has been implemented: the patient data import. To active this function it is necessary, after a correct NNT installation, to launch the NNT_VDDS.exe program that is in the same directory than NNT.exe. st Rev. 2.5 – March, 1 2011 Page 175 of 210 Other functions To permit other VDDS programs to launch NNT with preloaded patient data the Registration is needed; when it has to return at the previous condition (VDDS disabled) the Unregistration button has to be clicked. Now, after the assuring that NNT is not running, using any VDDS patient managing program it is possible to choose a patient and to launch, directly from there, NNT. st Rev. 2.5 – March, 1 2011 Page 176 of 210 Managing documents 11 Managing documents 11.1 Importing documents Importing a document (Raw Data, Volumetric data, Studies or Reports) means copying it from an external media or network folder to the current working directory. There are two different ways to import document: importing by document and importing by patient. It is also possible to import DICOM datasets selecting the menu File → Import → Import NNT DICOM dataset…, the description of this procedure is in the paragraph 7.14.2 “Importing the axial images in DICOM format” 11.1.1 Importing by document Select File → Import → Import by Document… The “Choose NNT Document” window will appear. Select the type of document you wish to import. The “Import/Export path setup” window will appear. The “Current path” field displays the location from where the software will import the data. Select the “Change path” button to change the current path. Once done, select the “Browse” button to display a list of the documents stored on the selected location. A list of the selected document will appear. Select the document you want to import by highlighting the corresponding patient. Use the “Select all” button to select all the listed documents. Check the “Delete Source file” flag to delete the file from the original location after the import procedure is terminated. Use the “Print” button to print the list of documents. Once the document(s) has/have been selected click on the “OK” button st Rev. 2.5 – March, 1 2011 Page 177 of 210 Managing documents At the end of process a message will appear indicating that the procedure successfully completed. Click on the “OK” button. 11.1.2 Importing by patient This function allows the recovery of a determined document using the LABEL typed during Export, (for example the number of CD). Select File → Import → Import by Patient … The “ Patient List ” window will appear. Highlight the desired patient as described in the paragraph 4.1.2.2“Opening an existing patient“. Click on the “OK” button. The list of not on-line documents of the selected patient will appear. In the column " Notes " will be shown the Label typed during Export. Highlight the desired document and click on the “OK” button. st Rev. 2.5 – March, 1 2011 Page 178 of 210 Managing documents The “Import/Export path setup” dialog will appear. Insert the correct path of the document to import. Click on “BROWSE” button. If the path is correct it will begin the copy of the files. At the end of the import process a dialog box will appear. Click on the “OK” button. 11.2 Importing old Newtom scan It is possible to import raw data acquired with the previous model of QR-DVT 9000 (Newtom). This operation give the opportunity to analyze the old RawData using the new software, without affecting the resolution and quality of the imported images. Select Tools → Load RawData… The “Import/Export path setup” window will appear. Select the directory containing the rawdata, then click “Browse”. The RawData will be automatically converted and saved in a new format compatible with the software. Once the RawData is converted it is possible to run primary reconstructions on it. 11.3 Exporting documents Exporting a document (Raw Data, Volumetric data, Studies or Reports) means copying it from the current working directory to an external media or network folder. Two procedures are available to export documents: by patient or by single document. 11.3.1 Export by patient Select File → Export → Export by Patient… st Rev. 2.5 – March, 1 2011 The “Import/Export path setup” window will Page 179 of 210 Managing documents appear. The “Current path” field displays the location where the software will export the data. Select the “Change path” button to change the current path. Use the “New Folder” field to type the name of a new folder. Select the “Add Folder” button to add the new folder to the current path. Once done, select the “Go on” NOTE: exporting RawData, Volumetric Data, Studies and Reports, in the added folder another one will be created, named ..\Surname_Name_AAAAMMGGOfBirth. Such folder will store the DICOM images. The “Patient List” window will appear. To select a patient type the initial, part or the entire surname inside the “Search” field, then click on the “Update list” button. The “Patient list” window will be updated displaying all the patients that match the criteria used for the search. Highlight the patient to be exported and select the “OK” button. st Rev. 2.5 – March, 1 2011 Page 180 of 210 Managing documents The “Document list - Export” dialog will appear, showing all the available documents for the selected patient. Select the document(s) you want to export. Use the “Select all” button to select all the listed documents. Check the “Delete Source file” flag to delete the file from the original location after the export procedure is terminated. Once the document(s) has/have been selected click on the “OK” button The “Insert label” window will appear. Type the path or the name of the disk where you are exporting. This is necessary when using the “Import by Patient” function. Type your comment and click on OK. Once the process is finished, a message will appear. Click on the “OK” button. 11.3.2 Export by document Select File → Export → Export by Document… The “Choose NNT Document” window will appear. Select the type of document you wish to import. The “Import/Export path setup” window will appear. st Rev. 2.5 – March, 1 2011 Page 181 of 210 Managing documents The “Current path” field displays the location where the software will export the data. Select the “Change path” button to change the current path. Use the “New Folder” field to type the name of a new folder. Select the “Add Folder” button to add the new folder to the current path. Once done, select the “Go on” NOTE: exporting RawData, Volumetric Data, Studies and Reports, in the added folder another one will be created, named ..\Surname_Name_AAAAMMGGOfBirth. Such folder will store the DICOM images. The selected document export list dialog will appear, showing all the available patients for the selected document. Select the patient(s) you want to export. Use the “Select all” button to select all the listed patients. Check the “Delete Source file” flag to delete the file from the original location after the export procedure is terminated. Once the document(s) has/have been selected click on the “OK” button The “Insert label” window will appear. Type a distinguishing comment related to this export process. This identifies the different export operations completed. Type your comment and click on OK. Once the process is finished, a message will appear. Click on the “OK” button. st Rev. 2.5 – March, 1 2011 Page 182 of 210 Managing documents 11.4 Delete Documents Select File → Delete Document The “Choose NNT Document” window will appear. Select the type of document you wish to delete. The selected document delete list will appear. Select the document(s) you want to delete. Use the “Select all” button to select all the documents. Once the document(s) has/have been selected, click on the “OK” button In case the selected document sare Raw DataSolo the window will also include the Autodeletebutton. Selecting the Autodelete button the “Autodelete configuration” window will appear. This dialog allows to enable/disable the automatic RawData deletion and select the number of days after which the raw data will be erased. If enabled at the software start up the user will be propmted to confirm the old document deletion. Press OK to store the current settings. 11.5 Create CDs and DVDs Directly from NNT it is possible to create CDs and DVDs for archiving documents, share them or create a Free Viewer: a software version that needs no installation and allows to use most of the NNT functionality for analyzing the Studies stored in the same CD/DVD. st Rev. 2.5 – March, 1 2011 Page 183 of 210 Managing documents 11.5.1 Create a disc by Document Select File → Disc burning (CD/DVD) → Burn a disc by Document… If an old compilation is present, it is asked whether to empty it or to cancel the command. Choose the document type that you need on the disc. If another same-type compilation is present, the program asks whether continue it or create a new one. Then select the documents to insert and at the end press Start burning session to start the burning process. In the window is displayed the selected documents dimension and the compilation total dimension (horizontal progress bar) for comparing with the CD’s and DVD’s capacity. A more precise data quantity control will be performed by NNTBurner 11.5.2 Create a disc by Patient Select File → Disc burning (CD/DVD) → Burn a disc by Patient… If an old compilation is present, it is asked whether to empty it or to cancel the command. st Rev. 2.5 – March, 1 2011 Page 184 of 210 Managing documents Choose the Patient making a surname search Then select the documents to insert and at the end press Start burning session to start the burning process. In the window is displayed the selected documents dimension and the compilation total dimension (horizontal progress bar) for comparing with the CD’s and DVD’s capacity. A more precise data quantity control will be performed by NNTBurner 11.5.3 Create a Free Viewer Select File → Disc burning (CD/DVD) → Burn a study viewer disc (NNTViewer)… If an old compilation is present, it is asked whether to empty it or to cancel the command. st Rev. 2.5 – March, 1 2011 Page 185 of 210 Managing documents Choose the Patient making a surname search Then select the Studies to insert and at the end press Start burning session to start the burning process. In the window is displayed the selected documents dimension and the compilation total dimension (horizontal progress bar) for comparing with the CD’s and DVD’s capacity. A more precise data quantity control will be performed by NNTBurner NNTViewer is a light version of the NNT software that doesn’t need any installation and doesn’t save anything in the computer, it has many of the complete software’s functions starting directly from CD/DVD. With NNTViewer can be opened only documents stored in the same disc, it is not possible to save any document, it is only possible to print the created Reports, and it is not possible to create tridimensional images neither CDs/DVDs. 11.5.4 NNTBurner NNTBurner, the CD/DVD burning program integrated in NNT, is automatically launched at the end of the procedures described in the paragraphs 11.5.1 , 0 and 0but it is possible to start the program at any moment selecting File → Disc burning (CD/DVD) → Show burning window (NNTBurner)… NNTBurner at the beginning: st Rev. 2.5 – March, 1 2011 Page 186 of 210 Managing documents In the field 1 it is possible to insert the title (label) of the disc. In 2 it is displayed the list of the all documents that will be copied in the disc. The box 3 is used to give informations to the user. The progress bar 4 represents the compilation’s size respect to the disc’s capacity. When a rewritable disc is inserted in the CD/DVD device it is possible to press the Erase button, it creates a window where it is possible to choose which delete mode to use for deleting the rewritable disc: with Fast the disc is logically deleted (datas are not physically removed) and it takes only a pair of minutes, with Complete the informations on the disc are physically removed but the erasing time is longer, about 20 minutes. Pressing Options are visualized the all other available options: The possible options are: 1 Used device (it is not possible to use many devices at the same time) 2 Burning speed (it depends on the selected device and on the used disc) 3 Number of copies to do 4 Data verify at the end of the burning process st Rev. 2.5 – March, 1 2011 Page 187 of 210 Managing documents 5 Test burn, the program does a simulation of the burning process (at the end the disc is not written) 6 Finalize, the disc will be closed and will not be possible to add other datas 7 Informations about the software Once setted your standard options it is possible to save them pressing the Save Options button, so in the following burning processes the saved options will be used if it is possible. The Remove button removes the selected documents from the compilation, the Remove all deletes the all documents from the list. The Save files… button saves in an user defined folder the files that the program would burn on the disc. To close the program there is the Exit button whereas to start the burning process it is sufficient to press the Burn! button. Before the starting of the burning process the program does a local copy of the datas, this could takes several minutes if the documents are in a network. If the inserted disc contains old datas it couldn’t be burnt. NNTBurner during the burning process: During the burning process three progress bars appear, they represent: 1 Cache of the datas to write, this bar has not to became zero during the burning process, else the disc won’t be readable 2 Buffer of the disc writer 3 Process’ state The all controls are invalidated and the Stop button is activated; this button, when pressed, stops the data copying, starts the finalizing process and cancel the data Verify if previously setted. This is the only procedure to stop the burning process, do not close the program during the disc’s copy or disc’s erasing, absolutly. Once finished the data copying on the disc, the program starts the finalization or the lead-out of the CD/DVD and, eventually, the verification of the just written datas. At the closure of the program it is asked if the compilation’s modifies have to be saved and if the just burned documents have to be cancelled from the compilation. st Rev. 2.5 – March, 1 2011 Page 188 of 210 Quality assurance 12 Quality assurance In order to ensure the proper functionality of the device it is highly recommended to perform the Quality Assurance procedure at least once a week. 12.1 Selecting the FOV for the scan Before starting the Quality Assurance (QA) procedure the FOV must be selected. Using the FOV dialog box, select the Field Of View you wish to use for the scan. (see chapter 2.5 “Devices differences”) If you need to switch to a different FOV from the selected one, the blank acquisition process could be required before running the scan of the patient (see chapter 3.4 “Blank Acquisition”). 12.2 Running the QA scan To start the QA scan click on Scan -> QA Scan. A new window will appears. Now it is possible to place the QA phantom into the scan area (see MACHINE USER MANUAL). st Rev. 2.5 – March, 1 2011 Page 189 of 210 Quality assurance Select the “X-Ray Flash” button. This window will appear for a few seconds before disappearing. st Rev. 2.5 – March, 1 2011 Page 190 of 210 Quality assurance The first scout view will appear. This image is acquired as if you were looking at the phantom from the top (0 degrees.) With this scout view as a reference, you can center the phantom from side to side by shifting it left or right. The phantom must be centered following these criteria: • The two horizontal red lines must cross the pipe holes. • The two vertical red lines, must be parallel to and trace the edge of the pipe. If remote patient position adjustment is available, see chapter 4.4 “Remote patient position adjustment”. Select one of the three available buttons: X-Ray Flash if you still want to adjust the position of the phantom. The current scout view will be updated. Next to move on to the next scout view. Stop if you want to abort the scan. Note: To modify the palette of the acquired image, double-click with the left button of the mouse on the image. The “Visualization window” will appear allowing to change the gray levels of the image. After you select “Next”, the scanner arm will move to the lateral position (90 degrees) for the next scout view. During this time, a message will appear for about 10 seconds. st Rev. 2.5 – March, 1 2011 Page 191 of 210 Quality assurance Click on the “X-Ray Flash” button. The phantom must be centered following these criteria: • The two horizontal red lines must cross the pipe holes. • The two vertical red lines, must be parallel to and trace the edge of the pipe. After adjusting the QA phantom’s position, click on one of the three available buttons: Select one of the four available buttons: X-Ray Flash if you wish to further adjust the position of the phantom. The current scout view will be updated. Back if you wish to readjust the first scout view. Next if you are satisfied with the image and you are ready to start the scan. Stop if you want to abort the scan. After you select “Next”, the scanner arm will move to the starting position. During this time, a message will appear for about 10 seconds. st Rev. 2.5 – March, 1 2011 Page 192 of 210 Quality assurance A new window will indicate that the scan is ready to start. Select the “Start” button to start the scan. The scan will start. A progress dialog will appear showing the completion percentage of the scan process. At the end of the scan two other progress dialogs will appear. One during the Image analysis… …and one during the data storage process. The software will automatically start the primary reconstruction of the phantom. st Rev. 2.5 – March, 1 2011 Page 193 of 210 Quality assurance At the end of the Primary Reconstruction you will be prompted to confirm that you wish to continue with the phantom analysis. Select the “Yes” button When the analysis is completed the report with the results will be automatically displayed If a result is out of range, three asterisks will be placed next to the value. In this case contact Technical Support. To print the report select File ->Print. st Rev. 2.5 – March, 1 2011 Page 194 of 210 Quality assurance The following table illustrates the meaning of each analysis result. Abbreviation Name Description AAP Phantom’s angle on the Inclination angle of the phantom’s axis of symmetry in the First scout First scout view view (0°) AAL Phantom’s angle on the Inclination angle of the phantom’s axis of symmetry in the Second Second scout view scout view (90°) Scan Time Scan time in seconds Noise per cent Noise per cent on the phantom’s central axial image expressed as standard deviation of the density values as to their average value in an area in the middle of the image (in correspondence of the water). HDE External Horizontal Diameter External diameter of the aluminum cylinder along the x-axis in the central axial image HDI Internal Horizontal Diameter Internal diameter of the aluminum cylinder along the x-axis in the central axial image VDE External Vertical Diameter External diameter of the aluminum cylinder along the y-axis in the central axial image VDI Internal Vertical Diameter Internal diameter of the aluminum cylinder along the y-axis in the central axial image H FWHM Full Width Half Maximum horizontal Spatial resolution (millimeters) on the horizontal diameter of the central axial image V FWHM Full Width Half Maximum vertical Spatial resolution (millimeters) on the vertical diameter of the central axial image HFD Horizontal Distance among holes Average horizontal distance among the holes of the cylinder on the panoramic image VFD Vertical Distance among holes Average vertical distance among the holes of the cylinder on the panoramic image ScanTime RNS% st Rev. 2.5 – March, 1 2011 Page 195 of 210 Quality assurance 12.3 Troubleshooting Next table reports possible failures and problem and provides primary indications to solve the malfunctioning. If the “What to do…” column lists more than one solution, start from the first one and proceed with the following until the problem is solved. Parameter What to do… AAP Verify the phantom acquisition during the first scout view. If inclined adjust the phantom position. Verify the phantom acquisition during the second scout view. If tilted level the table. ALL RNS Check the Phantom is filled up of water. Perform a new background acquisition. H FWHM & V FWHM Perform the Auto Calibration. 12.4 Samples of images Below are images from the phantom analysis: Lateral View Axial slice st Rev. 2.5 – March, 1 2011 Page 196 of 210 Quality assurance Panoramic section 12.5 Copy of QA images A copy of a phantom analysis, stored on a CD-ROM, is provided with the equipment. To import the provided phantom analysis, follow the procedure described in chapter 11.1 “Importing documents”, importing the QA study from the CD-ROM. 12.6 Storage of QA data The software automatically stores each phantom analysis report. The reports can be opened by selecting from the main menu View -> QA Report. To move among the reports list use the PAGE DOWN, PAGE UP keyboard button. It is possible to create the PDF version of the QA Report selecting, after the document has been opened, File-> Save as PDF… It is recommended to save a printed copy of each report or the PDF file. st Rev. 2.5 – March, 1 2011 Page 197 of 210 Troubleshooting 13 Troubleshooting 13.1 Errors Guide For simplifying the solution of eventual problems that could appear in NNT it was created an attached document that collect the all possible software’s errors code, the description of the occurred error and its possible solutions. This document is called Errors Guide and it is a part of the setup CD. This is the first page: 13.2 Log Error Any occurred error is saved in a Log file and the errors history can be seen selecting, at the software start, Tools->Open log error file. The Log Error can be printed or saved in PDF format, in this last case additional informations about the computer are inserted in the file. st Rev. 2.5 – March, 1 2011 Page 198 of 210 Troubleshooting 13.3 Remote support To have remote support on your computer, after ensuring that it is connected on a network that allow internet access, select from the starting menu HelpNNT Remote Support… The NNT Remote Support will be lauched. Do not close the program and communicate to Service the ID and the Password that you can read in the appropriate fields. If some connection problems happened this screenshot would appear. In this situation contact your network administrator and ask for NNT Remote Support (TeamViewer) to work properly. st Rev. 2.5 – March, 1 2011 Page 199 of 210 IEC61223 Standard 14 IEC61223 Standard: Acceptance Test This chapter describes those specific procedures to be performed to facilitate the execution of the acceptance tests prescribed by the IEC61223-3-5 law. Each test is linked to the paragraph of the IEC standard. 14.1 Positioning of the patient support [paragraph 5.1] No specific procedure has been set up. 14.2 Patient positioning accuracy [paragraph 5.2] 14.2.1 Axial patient positioning accuracy [paragraph 5.2.1] See paragraph 14.2.2 14.2.2 Sagittal and coronal patient positioning light [paragraph 5.2.2] This paragraph describes the procedure for the calibration of the positioning lasers. This procedure allows to verify the Axial, Sagittal and Coronal centring; for the calibration of the machine have to be used only the ones that the model needs. The procedure for verifying the patient centring is the follow: 1. Run a scan of an object centred using the provided centring features (see MACHINE USER MANUAL). 2. 3. Perform a Primary Reconstruction if it is not made automatically. Once the Volumetric is shown, enter in the MPR view pressing the MPR Tab. 4. Select the point illuminated by the lasers using the AXIALS, SAGITTALS and CORONALS indicators for moving the image. (Tipically the lasers identify only 2 out of 3 possible dimensions, so one of the three views is not useful) 5. From the menu select Tools → IEC 61223-3-5 test→ Patient positioning accuracy test 6. Now a graded scale appears, this allows to measure the lasers offsets, the distance between two small lines is 1mm, whilst the distance between two big lines is 5mm. In the example the two directions defined by the lasers are the Axial and the Sagittal ones and the Coronal one is not defined. As it is possible to see from the upper-right image the laser offset is 4mm on the Axial plane and 4mm on the Sagittal one. st Rev. 2.5 – March, 1 2011 Page 200 of 210 IEC61223 Standard 14.3 Tomographic section thickness [paragraph 5.3] 14.3.1 Tomographic section thickness for axial scanning [paragraph 5.3.1] 1. Take a scan of a test device as described in the standard (it should contain one or more ramps with known and opposite angle), for each FOV. 2. Perform the primary reconstruction usign High Resolution and Large Field (if available) parameters or the Standard voxel parameter. st Rev. 2.5 – March, 1 2011 Page 201 of 210 IEC61223 Standard 3. At the end of the reconstruction, select [Study Reconstruction] from the [Study Reconstruction] menu. The slice thickness should be fixed to 0.5, 1 and 5mm. 4. Align the inclination of the Roi to the test device (in standard CT has to be done at the scanning time, in Newtom can be done at the reconstruction time). 5. For each slice thickness, open the study and visualize axial images. Set the single axial mode and browse the images till the ramp will appear. 6. Select [IEC 61223-3-5 test] and then [Tomographic Slice thickness test] from the [Tools] menu. 7. Trace a line (press the left button of the mouse, move it and at the end press the left button again), as longitudinal as possible, over the bar that has to be analyzed (see following picture). st Rev. 2.5 – March, 1 2011 Page 202 of 210 IEC61223 Standard 8. Appear the window of the density profile. Move the mouse inside the graph until a half of background disappear (a half of the image is white and a half is black). Press the left button of the mouse to fix the background value. 9. Move the mouse inside the graph and fix (with the left button of the mouse) the new line to the maximum gray level. 10. The software will calculate the FWHM value, showed in the square under the graph. Multiply the measured FWHM by the tangent ramp-scan plane to obtain the slice thickness. st Rev. 2.5 – March, 1 2011 Page 203 of 210 IEC61223 Standard 14.3.2 Tomographic section thickness for helical scanning [paragraph 5.3.2] Not applicable. 14.4 Dose [paragraph 5.4] No specific procedure was implemented for this purpose. 14.5 Noise, mean CT number and uniformity [paragraph 5.5] 1. Take a scan of a test device as described in the standard (suggested: 16 cm of water). 2. Perform the primary reconstruction using preferred voxel option (e.g. Standard voxel); in case of NewTom 3G use High Resolution and Large Field parameters instead. 3. At the end of the reconstruction, select [Study Reconstruction] from the [Study Reconstruction] menu. st Rev. 2.5 – March, 1 2011 Page 204 of 210 IEC61223 Standard 4. Press the 100% button on the toolbar to enlarge the reconstruction area to the maximum. 5. Set the slice thickness to 0.5mm. 6. Move the Roi to reconstruct the volume where it has the maximum width, then press the right button of the mouse to run the Study reconstruction. 7. Open the study and visualize axial images. Set the single axial mode and browse the images till a section with the maximum diameter is showed. st Rev. 2.5 – March, 1 2011 Page 205 of 210 IEC61223 Standard 8. Select [IEC 61223-3-5 test] and then [Noise and Uniformity test] from the [Tools] menu. 9. A small ROI will appear. Enlarge it to the border of the water into the test device. Enlarging… . 10. At the end, press the right button of the mouse to get the results. The software will create 5 ROI’s as described in the standard (the central ROI with size equal to 40% of the test device, and four ROI’s placed at 3, 6, 9 and 12 clock position with size equal to 10% of the test device). The shown result are the Mean CT value of each ROI and the standard deviation of the central ROI as required from the standard. st Rev. 2.5 – March, 1 2011 Page 206 of 210 IEC61223 Standard 14.6 Spatial resolution [paragraph 5.6] 1. Take a scan of the test device (the tungsten carbide bead of Catphan 500 was used). 2. Perform the primary reconstruction using High Resolution and Small Field (if available) parameters or the Standard voxel parameter. 3. At the end of the reconstruction, select [Study Reconstruction] from the [Study Reconstruction] menu. Set the slice thickness to 0.5mm and resize the ROI’s to reconstruct the desired area. 4. Open the study and visualize axial images. Set the single axial mode and browse the images till a section with the scanned object is showed. st Rev. 2.5 – March, 1 2011 Page 207 of 210 IEC61223 Standard 5. Select [IEC 61223-3-5 test] and then [Spatial resolution test] from the [Tools] menu. 6. A ROI will appear. Move it (keeping pressed the left button of the mouse) over the scanned object (wire or bead showed as a white point). Moving the ROI… 7. Press the right button of the mouse to get the results. MTF50 and MTF10 values (lp/cm) are showed. st Rev. 2.5 – March, 1 2011 Page 208 of 210 IEC61223 Standard st Rev. 2.5 – March, 1 2011 Page 209 of 210 Appendix A 15 Appendix A 15.1 Getting out the software Close the NNT application by clicking on File → Exit from the main window. 15.2 Checking the connection between computer and scanner The status icon of the connection between computer and scanner appears in the main window upper-right corner (see hereunder). How to read the above mentioned icon and what to do whether the connection has been denied is shown hereunder. The connection between computer and scanner has been established and is ongoing. The connection has been denied or is not available. Check out the scanner is on and at least one minute has gone by since the equipment has been turned on. Either one or both the emergency push buttons are turned on. Deactivate those buttons which have been pressed. After checking the reason why the connection has failed, click on “Connect to the scanner” to establish a new connection. If the connection can be established, the icon will be updated showing the new status. 15.3 Running the X-Ray source forming process WARNING: If the X-Rax Source has not been used for more than three months, follow the instruction below to run the X-Ray source forming process: Start up the software Select TOOLS – Scanner Test Select TOOLS – Xray source forming process This procedure will last 10 minutes and starts automatically st Rev. 2.5 – March, 1 2011 Page 210 of 210