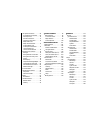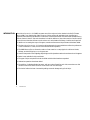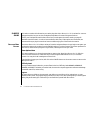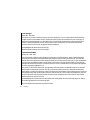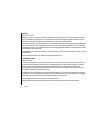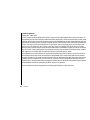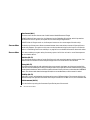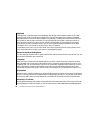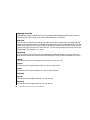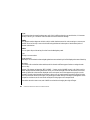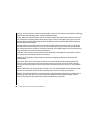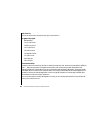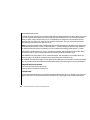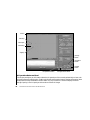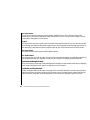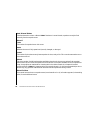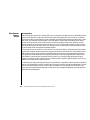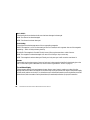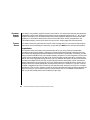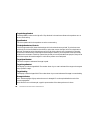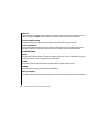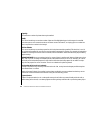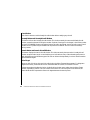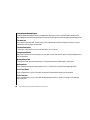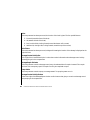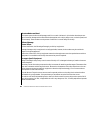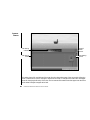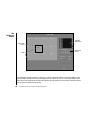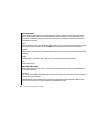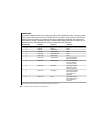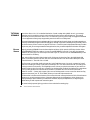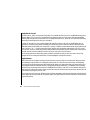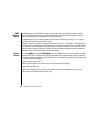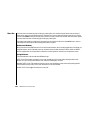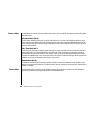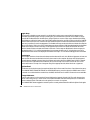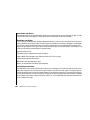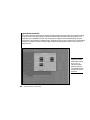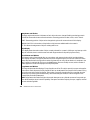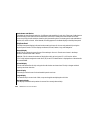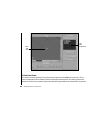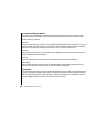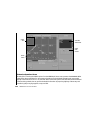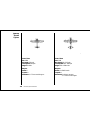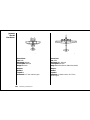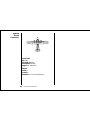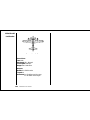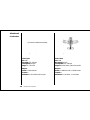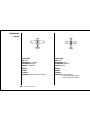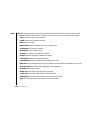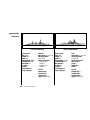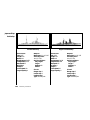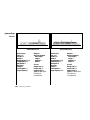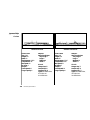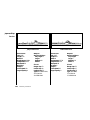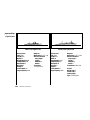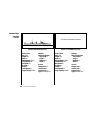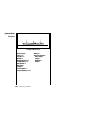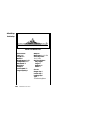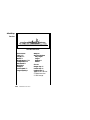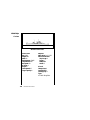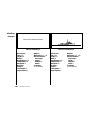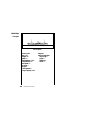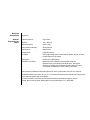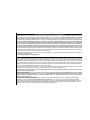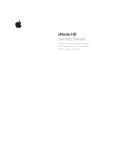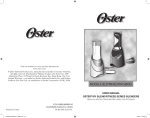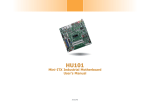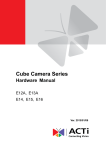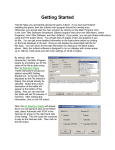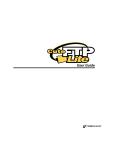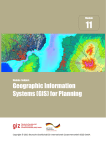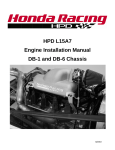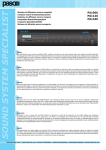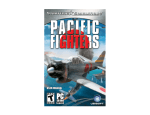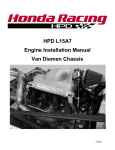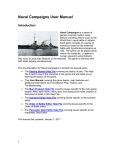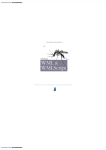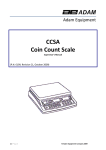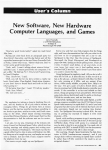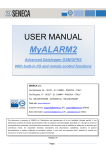Download GREAT NAVAL BATTLES™ VOLUME III - Lucas` Abandonware
Transcript
GREAT NAVAL BATTLES™ VOLUME III: FURY IN THE PACIFIC, 1941-1944 User’s Manual This product has been rated by the Entertainment Software Rating Board. For information about the ESRB rating, or to comment about the appropriateness of the rating, please contact the ESRB at 1-800-771-3772 CONTENTS INTRODUCTION . . . . . . . . . . . . . . . . i PLAYER’S GUIDE . . . . . . . . . . . . . . . 1 ♦ Selecting Game Options . . . . . . . . 1 Game Options Menu . . . . . . . . . . 1 SCENARIOS. . . . . . . . . . . . . . . . . . . . . 3 COMMON DISPLAY FEATURES. . . ♦ Status Bar . . . . . . . . . . . . . . . . . . . ♦ Message Bar . . . . . . . . . . . . . . . . . ♦ Buttons, Panels, Screens and Windows. . . . . . . . . ♦ Using the Mouse . . . . . . . . . . . . . 18 18 18 18 18 MENU BAR . . . . . . . . . . . . . . . . . . . . 19 ♦ Files Menu . . . . . . . . . . . . . . . . . . 20 Credits (Alt–C) . . . . . . . . . . . . . . 20 Save Game (Alt–S) . . . . . . . . . . . 20 Quit (Alt–Q). . . . . . . . . . . . . . . . . 20 Exit to DOS (Alt–X). . . . . . . . . . . 20 ♦ Controls Menu . . . . . . . . . . . . . . . 21 Sound (Alt–V) . . . . . . . . . . . . . . . 21 Messages (Alt–M) . . . . . . . . . . . . 21 Time (Alt–T). . . . . . . . . . . . . . . . . 21 Pause Game (Alt–P) . . . . . . . . . . 21 Memory Use (Alt–Z). . . . . . . . . . 21 Options (Alt–O). . . . . . . . . . . . . . 22 Customizer (Alt–U) . . . . . . . . . . 22 View Control (Alt–I). . . . . . . . . . 27 ♦ Stations Menu . . . . . . . . . . . . . . . ♦ Reports Menu. . . . . . . . . . . . . . . . Statistics (Alt–F1) . . . . . . . . . . . . Victory (Alt–F2). . . . . . . . . . . . . . Visibility (Alt–F3) . . . . . . . . . . . . Reinforcements (Alt–F4) . . . . . . ♦ Briefings Menu. . . . . . . . . . . . . . . Ships (Ctrl–F1) . . . . . . . . . . . . . . Aircraft (Ctrl–F2) . . . . . . . . . . . . Guns (Ctrl–F3) . . . . . . . . . . . . . . Torpedoes (Ctrl–F4) . . . . . . . . . . COMMANDING TASK FORCES AND SHIPS . . . . . . . . . . . . . . . . . . . . ♦ Flagbridge Station . . . . . . . . . . . . Map Panel. . . . . . . . . . . . . . . . . . Flagbridge Control Bar . . . . . . . ♦ Ship Bridge Station . . . . . . . . . . . Air Operations Button and Panel . . . . . . . . . . . . . . . . . . Damage Button and Panel . . . Gun Button and Gunnery Panel . . . . . . . . . . . . . . Nav Button and Navigation Panel . . . . . . . . . . . . Torp Button and Torpedo Panel . . . . . . . . . . . . . . 27 27 27 27 27 27 28 28 28 28 28 29 29 30 34 45 46 47 49 51 51 ♦ Main Gunnery Control Station . . Gunnery Basics . . . . . . . . . . . . . . Director Control Layout . . . . . . Individual Turret Controls . . . . ♦ Secondary Gunnery Control . . . ♦ Torpedo Station . . . . . . . . . . . . . . Torpedo Basics . . . . . . . . . . . . . . View Bearing Indicator . . . . . . . Magnification Thumb Control. Magnification Level Readout . . Mount Selection Controls . . . . . Compass Dial . . . . . . . . . . . . . . . Auto / Manual Switch . . . . . . . . Reload Readouts. . . . . . . . . . . . . Target Readout Control. . . . . . . Torpedo Activation Switches . . Torpedo Ready Lights . . . . . . . . Fire Button . . . . . . . . . . . . . . . . . Spread . . . . . . . . . . . . . . . . . . . . . Torp Set Knob . . . . . . . . . . . . . . . Torpedo Range Readout . . . . . . Speed Readout . . . . . . . . . . . . . . Fire Angle Readout and Controls . . . . . . . . . . . . . . . . Target Speed Readout . . . . . . . . Target Range Readout . . . . . . . . Target Heading. . . . . . . . . . . . . . Damage Indicators. . . . . . . . . . . 53 53 54 60 63 63 63 65 65 65 65 65 66 66 66 66 67 67 67 67 68 68 68 68 68 68 68 ♦ Air Operations Station . . . . . . . . Air Operations Control Bar. . . . Summary Panel . . . . . . . . . . . . . Aircraft Information . . . . . . . . . Formation Information. . . . . . . Ready Button and Ready Aircraft Window . . . . . . . Unready Button and Unready Aircraft Window. . . . . Launch Button and Launch Aircraft Window . . . . . ♦ Damage Control Station. . . . . . . Damage . . . . . . . . . . . . . . . . . . . . Damage Station Control Bar . . Damage Control Party Icons . . Pumps . . . . . . . . . . . . . . . . . . . . . Deck Display . . . . . . . . . . . . . . . . Compartment Damage Report . . Flooding Button and Panel . . . Structure Button and Panel . . . Effects of Damage. . . . . . . . . . . . ♦ Lookout Station . . . . . . . . . . . . . . ♦ Sub Operations Station. . . . . . . . Map Panel. . . . . . . . . . . . . . . . . . Submarine Orders . . . . . . . . . . . ♦ Bases . . . . . . . . . . . . . . . . . . . . . . . Base Station . . . . . . . . . . . . . . . . ♦ The Environment. . . . . . . . . . . . . Beaufort Scale. . . . . . . . . . . . . . . Visiblity . . . . . . . . . . . . . . . . . . . . 69 69 70 71 72 72 75 75 76 76 77 78 78 79 80 82 83 83 85 86 87 87 87 88 92 93 94 TUTORIAL SCENARIO . . . . . . . . . . 95 ♦ Getting Started . . . . . . . . . . . . . . . 95 Initial Commands . . . . . . . . . . . 96 Begin Scenario . . . . . . . . . . . . . . 97 Tutorial Options. . . . . . . . . . . . 100 GNB3 SCENARIO EDITOR . . . . . ♦ Getting Started . . . . . . . . . . . . . . ♦ Menu Bar . . . . . . . . . . . . . . . . . . Buttons and Windows. . . . . . . Using the Mouse. . . . . . . . . . . . ♦ Controls Menu . . . . . . . . . . . . . . Description Menu (Alt–D). . . . Date / Time Menu (Alt–T) . . . . Weather Menu (Alt–W) . . . . . . ♦ Screens Menu. . . . . . . . . . . . . . . Base Screen . . . . . . . . . . . . . . . . TF (Task Force) Screen . . . . . . Submarine Operations Screen ♦ Reports Menu. . . . . . . . . . . . . . . Visibility . . . . . . . . . . . . . . . . . . Reinforcements . . . . . . . . . . . . Bases . . . . . . . . . . . . . . . . . . . . . Task Forces . . . . . . . . . . . . . . . . Ships . . . . . . . . . . . . . . . . . . . . . ♦ Briefings Menu. . . . . . . . . . . . . . 101 101 102 102 102 103 103 103 103 103 104 113 118 120 120 120 120 120 120 120 REFERENCE. . . . . . . . . . . . . . . . . . ♦ Aircraft. . . . . . . . . . . . . . . . . . . . . Japanese Aircraft . . . . . . . . . . . Level Bombers. . . . . . . . . . . Dive Bombers . . . . . . . . . . . Torpedo Bombers. . . . . . . . Fighters . . . . . . . . . . . . . . . . Float Recons . . . . . . . . . . . . Allied Aircraft . . . . . . . . . . . . . . Level Bomber . . . . . . . . . . . Dive Bombers . . . . . . . . . . . Torpedo Bombers. . . . . . . . Fighters . . . . . . . . . . . . . . . . Float Recon . . . . . . . . . . . . . ♦ Ships . . . . . . . . . . . . . . . . . . . . . . Japanese Ships . . . . . . . . . . . . . Battleships. . . . . . . . . . . . . . Carriers . . . . . . . . . . . . . . . . Cruisers . . . . . . . . . . . . . . . . Light Cruisers . . . . . . . . . . . Seaplane Cruisers. . . . . . . . Destroyers . . . . . . . . . . . . . . Transport . . . . . . . . . . . . . . Allied Ships . . . . . . . . . . . . . . . . Battleships. . . . . . . . . . . . . . Carriers . . . . . . . . . . . . . . . . Cruisers . . . . . . . . . . . . . . . . Light Cruisers . . . . . . . . . . . Destroyers . . . . . . . . . . . . . . Transport . . . . . . . . . . . . . . 121 122 122 122 123 124 125 126 128 128 129 131 132 135 136 137 137 140 144 147 151 153 160 161 161 167 171 176 178 185 GREAT NAVAL BATTLES VOL. III (GNB3) recreates most of the major and minor battles in the Pacific Theater during WWII, from 1941 through 1944. The array of ships and aircraft available to both the Allied and Japanese sides have been expanded to include most of the standard aerial and naval assets available during the war. Several “what if?” scenarios have been included in addition to historical scenarios of surface actions in the Solomon Islands and famous carrier actions such as the battles of Midway, Coral Sea, and Leyte Gulf. INTRODUCTION In addition to increasing the scope of the game, several new features and improvements have been added: ♦ The GREAT NAVAL BATTLES VOL. III Customizer allows alterations in game variables to reflect the preferences of the Commander-in-Chief (such as more effective Allied torpedoes!). ♦ The GNB3 SCENARIO EDITOR allows the creation of new scenarios or campaigns in the Solomon Islands, Midway, and the Philippines, or on the open seas. ♦ A tactical view panel on the Flagbridge, Ship Bridge, and Air Operations stations shows the action as it happens. ♦ Radar is now available for ships and bases. ♦ The types of ships and planes for both the Allied and Axis sides have been expanded. ♦ Submarine operations have been added. ♦ The addition of a Random Battle Generator, with ten orders of battle for each side, means that over 100 random scenarios for either surface or carrier actions can now be fought. ♦ The level of realism has been increased by adding structural damage ratings for all ships. i INTRODUCTION This section contains the information you need to play GREAT NAVAL BATTLES VOL. III. It is written for a mouseequipped machine, but you can also use keyboard equivalents for most of the game functions. PLAYER’S GUIDE If this is your first experience with a GREAT NAVAL BATTLES series game, the section starting on page 95 describes a tutorial scenario. In order to become familiar with many of the options and commands, we recommend that you play this scenario at least once before trying one of the historical scenarios. SELECTING GAME OPTIONS GREAT NAVAL BATTLES VOL. III includes a variety of scenarios and game features. As you begin a new game, you are given the opportunity to select from the available options in a series of menus. Each menu presents one basic choice, and the menus progress in logical order, reflecting the choices you make. Game Options Menu This menu enables you to choose the game that you want to play. GREAT NAVAL BATTLES VOL. III offers the choice of historical scenarios, scenarios that you create using the GNB3 SCENARIO EDITOR, or a random scenario. You may also load a saved game or exit to DOS. If you decide to change your choices, left-click on the CANCEL button on the current screen to return to the game options menu. Difficulty Levels Once you make a scenario selection, you are offered a choice of difficulty levels: BEGINNER, INTERMEDIATE, ADVANCED, and EXPERT. The harder you set the level, the more the computer opponent receives an advantage in material, rate of fire, and accuracy. Beginner All enemy ships are visible on the map panel, even before your task forces, ships, submarines, or coast watchers make contact. They appear as grey task forces or ships. Your side’s spotting ability is at the highest setting. Play at this setting for a while until you can familiarize yourself with the controls. 1 PLAYER’S GUIDE: SELECTING GAME OPTIONS Intermediate Enemy ships and planes do not appear on the map panel until contact is made. Spotting ability is equal for both sides and contact with the enemy is more easily broken. This makes for a real even fight. Advanced Spotting ranges for your side are decreased and contact is more difficult to maintain once the enemy has been spotted. The artificial intelligence (AI) for the enemy side is enhanced. This should be challenging. Expert Contact range is decreased even more, contact is broken easily, but the enemy’s ability to see your forces is increased. The enemy’s AI, accuracy, rate of fire, and resupply levels are at their highest levels. Good luck, you’ll need it. Select Side Select the side you want to play, either Allied (U.S.) or IJN (Japanese). 2 PLAYER’S GUIDE: SELECTING GAME OPTIONS SCENARIOS Select Scenario The scenarios that are included in GREAT NAVAL BATTLES VOL. III, give you the full spectrum of naval warfare in the Pacific, from the initial dominance of the Imperial Japanese Navy in 1941 to the overwhelming power of the United States Navy in 1944. The following notes give you historical background and some tactical suggestions. 3 SCENARIOS ♦ Plan Orange I January 5th - 8th, 1942 Both the American and Japanese navies had admirals who wished for the classic battle between two battle lines of battleships. Plan Orange was a U.S. war plan for the relief of the Philippines after an outbreak of war between the U.S. and Japan. Both sides planned to use their older post World War I BB’s and neither side seriously considered The old but sturdy Ise class battleship equipped with 14 inch guns. the carrier warfare doctrine. This is an hypothetical scenario set in the Philippines. In this scenario, both sides have strengths and weaknesses in their older battleships (BBs). The Japanese ships tend to be faster but slightly under-gunned. The American BBs are slower (maximum speed 18 knots) and have heavier guns and armor. How well the Japanese do in a daylight battle depends on how well you coordinate the use of BB’s with your screening destroyers (DDs). The Japanese Long Lance torpedoes, in conjunction with faster BB’s can be a deadly combination. The Americans have to close in quickly and rely on firepower to win this battle. Japanese Objectives: Prevent the Americans from landing reinforcements in Manila and, if possible, destroy the battleships of the Pacific Fleet. American Objectives: Unload troops at Manila and, if possible, inflict as much damage as possible to the Japanese battle line. 4 SCENARIOS ♦ Plan Orange II August 5th - 9th, 1940 This scenario is similar to the Plan Orange I, with two exceptions. First, it is assumed that both sides have brought carriers into the battle. Second, it takes place during a pre-war time frame, due to a stronger U.S. response to Japanese aggression in Asia. While tactics for the surface battles are the same as the previous scenario, note that the planes are from the pre-war era also. These planes, such as the Claude and the Vindicator have a much shorter range than the later warplanes. Japanese Objectives: Same as in Plan Orange I. American Objectives: Same as in Plan Orange I. ♦ Operation Swift Wind January 8th - 30th, 1942 One of the most thought provoking questions in the history of naval warfare is “What if Admiral Nagumo (Commander of the strike force that attacked Pearl Harbor) had launched a second strike?” This scenario assumes he not only did that, but also caught the American carriers in port (historically, he just missed them by a few hours) and dealt the USN’s carrier power a severe blow. This hypothetical situation also assumes that Admiral Yamamoto pushed for a massive invasion to overrun Hawaii and use it as possible springboard for further operations against the U.S. This scenario is difficult for both sides. The Japanese, while they have a considerable naval force, must sail into the teeth of land-based air strikes. This, plus coordinating a land invasion to take both Midway and Pearl Harbor, is a difficult proposition at best. The Americans must make do with limited resources, and hold the Japanese at bay until reinforcements from the mainland arrive. From an historical perspective, even the successful invasion of the Hawaiian Islands would have not changed the outcome of the war, but instead determined how long it took to end it. Japanese Objectives: Land and secure Pearl Harbor and nearby bases, and as a secondary objective, destroy the remaining fragments of the American fleet. American Objectives: Prevent the loss of Pearl Harbor. 5 SCENARIOS ♦ Coral Sea May 6th - 8th, 1942 A 550 pound bomb explodes on the deck of the U.S.S. Enterprise. In May, 1942 the Japanese planned to disrupt communication via the sea lanes between Australia and the U.S. As part of their plans, the invasion of New Guinea and the capture of the vital harbor at Port Moresby was crucial. In early May the IJN sent a multi-task force invasion group to accomplish this mission. Consisting of the Japanese carriers Shokaku, Zuikaku and Shoho, these task forces would take part in the first carrier-to-carrier battle in naval history, the Battle of Coral Sea. To deflect the invading forces, the USN responded with the carriers they had; the Lexington, and Yorktown. While losses to the Japanese were minor, the USN succeeded in turning back the invasion. The Japanese have a slight advantage in better air crews and longer-range aircraft. The USN player has the advantage of having carriers that can absorb more punishment, and should try to close in on the Japanese as quickly as possible to utilize their air power. Japanese Objectives: Land the invasion force at Port Moresby. American Objectives: Prevent the Japanese from landing troops. 6 SCENARIOS ♦ Midway June 3rd - 5th, 1942 Probably one of the most famous battles in naval history, Midway was a crucial turning point in the Pacific war. In an attempt to invade and set up an ambush at the island of Midway, the Japanese lost four of their fleet carriers in this battle. Afterwards, the Japanese no longer dominated the Pacific. As the Japanese player, your advantages are a considerable fleet strength and long-range hitting power. Keep your Combat Air Patrol (CAP) up and seek out the American fleet as soon as possible. The American player should have to close in on the Japanese carriers without being detected. Midway is a valuable resource with its search planes and attack craft. Japanese Objectives: Destroy the American carriers at Midway and as a secondary objective, land and capture Midway Island. American Objective: Seek out and destroy the Japanese carrier force. ♦ Komandorski Island March 26th, 1943 The Aleutian Islands were occupied by the Japanese during the Midway campaign as a diversionary effort. By 1943, this theater was becoming a burden to the Japanese but they still needed to supply this isolated garrison. As part of the resupply efforts, Admiral Hosogaya’s task force attempted a landfall at Attu. Intercepting this Japanese force was Admiral McMorris’ task force. This lead to the only daytime surface battle where no planes or torpedoes were used. The Japanese have an advantage of having the stronger surface force but are handicapped by escorting the two transports. The USN, while having a lighter force consisting mostly of DDs, can pick the point of attack. Remember, this is a daytime battle, so the sighting ranges are much longer. Japanese Objectives: Protect the transports from the Americans. American Objectives: Sink both transports and as many of the Japanese surface ships as possible. 7 SCENARIOS The Allied heavy cruiser H.M.S. Australia at sea. ♦ Kula Gulf July 6th, 1943 The battle for Kula Gulf was the first in a series of battles in the Solomon Islands chain during Operation Cartwheel. Ordered into the “Slot” to disrupt the Japanese supply efforts, Admiral Ainsworth’s cruiser force encountered the ten-destroyer task force under Admiral Akiyama. In the ensuing battle, the Japanese lost a destroyer but managed to sink the cruiser Helena with their Long Lance torpedoes. The USN has the heavier firepower in the form of the cruisers, but must be wary of Japanese torpedo attacks. A Japanese player has to stay away from the superior firepower of the Allied cruisers and try to launch torpedo attacks from a distance. Japanese Objectives: Sink or damage as many American ships as possible. American Objectives: Sink or damage as many Japanese ships as possible. 8 SCENARIOS ♦ Kolombangara July 13th, 1943 A TBM Avenger unleashes its torpedo. As the Allies continued their drive up the “Slot,” the Japanese navy continued its efforts to halt the offensive. Both sides conducted naval sweeps of the area in order to engage the enemy. Admiral Ainsworth was conducting his 15th combat mission when his task force ran into Admiral Izaki’s battle group. Despite the advantage of having radar, the USN only managed to sink the light cruiser Jintsu. Izaki’s DDs, however, launched an effective torpedo attack that sank the destroyer Gwin and damaged three light cruisers. As the Japanese player your advantages are your torpedoes, so avoid getting too close to the Americans; their superior gunnery can cripple lightly armored DDs. The USN has more firepower than the Japanese and it is to their advantage to close in as quickly as possible, but stay wary of the Long Lance torpedoes. Japanese Objectives: Sink or damage as many American ships as possible. American Objectives: Sink or damage as many Japanese ships as possible. 9 SCENARIOS ♦ Vella Gulf August 6th, 1943 Until now, Japanese destroyers were unequaled in torpedo warfare. In many a battle it was the deadly Long Lance torpedo that killed an allied cruiser rather than shell fire. This was to change at the battle of Vella Gulf. The USN destroyers An Akitsuki class destroyer was one of the Japanese Navy’s newest destroyers in the war. were usually assigned to an escort role to the heavy cruisers. In this action, the battle solely consists of Admiral Wilkson’s DD’s taking on the Japanese DD’s of Captain Sugiura. In a close-range battle at night, both sides launched torpedoes at each other, but this time the USN came out on top. In the aftermath, three Japanese destroyers would go down while not a single U.S. ship was lost. This is a fairly even match with the USN having a slight advantage. As usual, the Japanese should avoid closing and the Americans should bring all ships to bear. This time the USN torpedoes have a decent chance of doing some real damage. Japanese Objectives: Sink or damage as many American ships as possible. American Objectives: Sink or damage as many Japanese ships as possible. 10 SCENARIOS ♦ Empress Augusta Bay November 2nd, 1943 In response to the American landings in Empress Augusta Bay, Admiral Omori was ordered to destroy the transports in the bay. Forewarned of the Japanese approach by scout craft, Admiral Merrill was dispatched to confront Omori and stop him. The battle itself was a confusing night melee involving six separate task forces. In the end, the Japanese lost the light cruiser Sendai and a destroyer. Admiral Merrill won without losing a single ship and forced Omori’s ships to retreat. As the Japanese player you are faced with the dilema of keeping your forces together or splitting them up. The transports remain in combat, and since they are worth many points, detaching a DD group to pursue them is suggested. Watch out for the oncoming USN reinforcements. The U.S. player should have to play a delaying game with his single DD group until reinforcements arrive. Order the transports away as soon as possible. Japanese Objective: Seek out the transports and sink them. American Objective: Prevent the Japanese from harming any of the transports. United States Marines prepare for an amphibious assault 11 SCENARIOS ♦ Cape St. George November 25th, 1943 At this point in the war, most of the Allied effort in the Pacific had become focused elsewhere. The decision to bypass Rabaul had essentially made the Solomon Islands a secondary theater. The few remaining battles were conducted by destroyers from both sides. The Japanese would attempt some resupply missions, while the USN continued to intercept these efforts. The battle of Cape St. George is an A fleet destroyer, the workhorse of the U.S. Navy. example of these last battles in the “Slot”. Japanese Objectives: Sink or damage as many American ships as possible. American Objectives: Sink or damage as many Japanese ships as possible. 12 SCENARIOS ♦ Operation Cartwheel Phase I & II July 18th - November 25th, 1943 Operation Cartwheel was the USN’s effort to clear out the Japanese bases in the Solomon Islands. While it was successful for the Americans, it was also very time consuming to attack every Japanese stronghold. This resulted in the decision to bypass and isolate Rabaul and later the main Japanese base, Truk. Both of these bases would remain in Japanese hands until the end of the war, but both were isolated and rendered useless. The result of Operational Cartwheel to the Japanese was an immense loss of ships and material. By the end of November, 1943, this sector of the Pacific would cost the Japanese some forty-three surface combat ships, something they could ill afford. This does not include the loss of aircraft or the thousands of combat troops sent to this theater. The Japanese are definitely on the defensive here, so conserve the fleet. There are some reinforcements but the IJN cannot afford to get into a campaign of attrition. The one advantage you have are your Betty bombers. If used properly, they can inflict serious harm to the Americans. As the Americans, you have superior numbers but are somewhat weak in aircraft. Use your ships to bombard Japanese airfields if possible to equalize the situation. Since you have plenty of troops, use them to take out the bases which are worth lots of victory points. Japanese Objective: Stop or slow down the Allied advance up the “Slot”. Try to resupply and reinforce all bases if possible. American Objective: Capture as many Japanese bases as possible. 13 SCENARIOS ♦ Battle Of The Philippine Sea June 19th - 21st, 1944 On June 7th, 1944, the Allies invaded the Japanese stronghold of Saipan. This was the first Japanese pre-war territory to be invaded by the Allies in the war. To the Japanese the loss of Saipan would be critical; not because they were losing a major base, but because it would bring Allied bombers within range of the Japanese home islands. The IJN decided once more to engage the USN in a carrier battle in the hopes of regaining control of the Pacific. While the IJN had deployed several carriers, their air crews were very inexperienced. In the ensuing battle over 240 Japanese aircraft were shot down on their way to the USN fleet carriers. As a result, the battle would become known as the “Marianas Turkey Shoot,” due to the high number of Japanese planes destroyed by the Americans. Ironically, the two Japanese carriers that would sink (Taiho and Shokaku), were in fact sunk by USN submarine torpedo fire, not by air power. The Japanese are definitely facing an uphill battle here; your carrier strength is weak and they have green pilots. The best thing to do is make one TF a decoy and swing the other TF’s around the Americans. You may sacrifice some ships, but if you can sink just one or two Essex class carriers, that is a job well done. As the Americans you have overwhelming power in the form of some fourteen carriers; with this much air power you can’t lose! Just find the IJN’s carriers and sink them. Japanese Objective: Attempt to engage the American carriers and sink them if possible. American Objective: Seek out the last remaining Japanese carriers and destroy them. 14 SCENARIOS ♦ Battle of Leyte Gulf October 24th - 26th, 1944 In early October the Allies landed at the island of Leyte, thereby fulfilling MacArthur’s promise to return. To the Japanese, the loss of the Philippine Islands would be catastrophic, because losing the island chain would cut Japan off from the crucial oil and mineral resources of Southeast Asia. By losing these valuable resources, the Japanese war effort would be severely curtailed. Admiral Ozawa devised a plan consisting of several task forces to converge on the Leyte landing sites. His aim was to destroy the supply ships and cut off the invasion force from its supplies. In fact, his plan came very close to succeeding. The carrier decoy force drew Admiral Halsey’s carriers away to the north and therefore was not available to support the rest of the surface ships in the area. If Admiral Kurita had not withdrawn too early from the battle off of Samar Island, Ozawa’s plan might have succeeded. After this battle the IJN would never sail again as a fleet. As the Japanese you have the element of surprise and hopefully the IJN decoy carriers can lure the American carriers away from the area. Push surface ships full speed ahead; this is one time the Japanese may actually out gun the Americans. The American player has the choice of dealing with the Japanese carriers to the north or taking care of the surface ships. You can’t do both. In terms of victory points, the surface ships are more valuable and you should go after them, the Japanese carriers being no threat since they have no attack planes. Japanese Objective: Seek out and destroy all Allied ships in the Leyte area. American Objective: Prevent the Japanese from destroying Allied ships in the Leyte area. 15 SCENARIOS The super battleship Yamato, the biggest battleship in the world. ♦ Samar Island October 25th, 1944 Admiral Kurita’s task force succeeded in closing in on the Leyte landing sites. All that stood in his way were the escort carriers of “Taffy 3” and some destroyers. In the following battle which included the mighty battleship Yamato, Kurita’s ships came within a stone’s throw of sinking the allied transports. Despite the valiant efforts of the American CVEs and DDs, it was Admiral Kurita himself who called off the fight and withdrew, not knowing how close he came to a major victory. As the Japanese, push hard and attack the Americans; you have more than enough ships to deal with both the CVEs and the transports. Send the DD’s after the transports, as they can easily sink them. The American player must play a fine balancing act, using his CVE’s to sink or least slow down the Japanese, while not losing his carriers. Try detaching some of the escorting DD’s to delay the Japanese. Japanese Objective: Seek out the Allied transports and sink them. American Objective: Prevent the Japanese from sinking the transports. 16 SCENARIOS ♦ Surigao Strait October 25th, 1944 Admiral Nishimura was to support Admiral Kurita’s efforts at Samar Island, but was forced into battle by the USN bombardment group. This was to be the last time battleships of the opposing sides would ever face each other. In the end all but one Japanese ship was destroyed. The Japanese battleship Nagato, former flagship of Admiral Yamamoto. The Japanese are in a bad situation here. They are badly outnumbered and undergunned. The best you can to do is to try to sink the screening DD’s as fast as you can. Assess the situation and decide to stay or run away. The Americans have more than enough firepower to deal with the Japanese, but you’ll need to coordinate your various TF’s to close off any escape routes. Japanese Objective: Inflict as much damage as possible to American warships, and get away. American Objective: Seek out and destroy Japanese ships, while keeping your losses to a minimum. 17 SCENARIOS COMMON DISPLAY FEATURES STATUS BAR MESSAGE BAR BUTTONS, PANELS, SCREENS AND WINDOWS Two display bars are shown at most stations, one at the top of the screen and one at the bottom. They contain general purpose information and controls that are not specific to any particular station. There is also a menu bar which allows access to many important game controls (see the menu bar section below). There are a variety of displays shown throughout the game which are controlled using a variety of buttons and mouse commands. The Status Bar appears at the top of the Flagbridge, Ship Bridge, and Air Ops stations. It shows the name of the current station, the date, the time of sunrise and sunset, and the wind and visibility conditions. The Message Bar is at the bottom of the Flagbridge, Ship Bridge, Main Gun Control, Secondary Gun Control, Torpedo, Damage, Air Operations and Lookout stations. It features displays which show the last message received, the name of the currently selected task force or of the currently selected ship, and the current time. The “x1” button opens a window for changing the game speed setting. The red STOP button pauses and the green GO button resumes the game. Messages are controlled by the scroll arrows at the left end of the display area The next display is the currently selected task force (TF) which can be changed with the scroll arrows. The speed of play and pause status can be accessed by left-clicking on them. Many functions in GREAT NAVAL BATTLES VOL. III and the GNB3 SCENARIO EDITOR utilize radio buttons, which usually toggle items, and larger rectangular buttons, which frequently open up windows. Many windows have two buttons, OK and CANCEL, which complete the current operation or abort the current operation and return to the previous screen. A screen is a full-sized change, a panel is a discrete area within a screen (which may change when a button is left-clicked), a control is an area within a panel, and a window is something that pops up in response to a command or pressing a button. USING THE MOUSE The mouse buttons can be used three different ways: Left-Click: This means moving the cursor over something on the screen and pressing the left mouse button once. This is how most buttons, both radio and rectangular, are used. Double Left-Click: This means moving the cursor over something on the screen and pressing the left mouse button twice quickly. This is how most items on lists are selected. Right-Click: This toggles the menu bar on and off. 18 COMMON DISPLAY FEATURES MENU BAR menu bar controls menu map panel view panel pause/resume game status bar message bar current TF game speed button The menu bar gives you quick access to a variety of game functions. It appears at the top of the screen when you right-click or press Esc and can be closed by right-clicking or pressing Esc a second time. Note: While the menu bar is active, all other game controls are inactive until the menu bar is closed. 19 MENU BAR FILES MENU The options on the FILES menu deal mostly with issues that are external to the game such as saving games, quitting a scenario and exiting to the operating system. Credits (Alt–C) This option provides you with the game credits and current version number. Save Game (Alt–S) This option enables you to save a game in progress so that you can quit and resume it later. Each saved game uses at least 380K of disk space. Quit (Alt–Q) This option enables you to leave the current scenario. Note: The game does not return directly to DOS, but instead gives you a victory report and an opportunity to start another game or load a saved game if you desire. Exit to DOS (Alt–X) This option enables you to leave the game completely and return to the operating system. 20 MENU BAR: FILES MENU The CONTROLS menu offers options that affect the overall play of the game such as sound, message delay, game speed and the Customizer. CONTROLS MENU Sound (Alt–V) This option controls the game sound. You can turn the sound, music, or voice controls on or off. It’s especially useful when your spouse is asleep or your boss is in the office. Messages (Alt–M) This option enables you to select whether messages are accompanied by sounds, and whether the game automatically pauses or simply delays briefly to give you time to read them. You can set the delay time from 1 – 9 seconds. Time (Alt–T) This option enables you to specify the pace at which the action happens, with “x1” being real time and the other values being accelerated time (x2 through x4). Some controls or views may not display any changes at higher time levels. There is a button in the lower right-hand corner which displays “x1” through “x4” that can also access this function by left-clicking on it. Pause Game (Alt–P) This option enables you to suspend and restart the game. Its effect is to toggle the game clock on and off. Note: All game controls continue to function during the pause, so you can pause, input orders, and then resume. The red STOP and green GO buttons in the lower right-hand corner serve the same purpose. Memory Use (Alt–Z) This displays the status of your computer’s random access memory. It is useful to the SSI Technical Support Staff if you experience difficulties running the game. There are no user selected controls on this screen. 21 MENU BAR: CONTROLS MENU Options (Alt–O) This window contains four different “reality level” settings, which can be toggled on or off by using radio buttons. The Aground and Collision buttons control whether or not ships can hit submerged portions of coastline or each other. Auto Combat lets the computer run the battle for you at a greatly accelerated pace. Base Search automatically readies and launches available aircraft assigned to all bases. The aircraft automatically conduct Search missions, and report all contacts. See the section on Air Ops on page 24 for more information about search missions. Customizer (Alt–U) The Customizer is a powerful tool for controlling the values used by GREAT NAVAL BATTLES VOL. III to reflect variable levels of historical accuracy for either side during an engagement or campaign. Settings for each side, Japanese or American, are changed using the Choose Side control. Four different groups of settings can be changed by the buttons on the Modes control to change values for Air Ops, Campaign, Tactical, and Weapons customization. These buttons are constant while the Customizer screen is active. Each group of settings has several panels with five buttons that range from the least effective setting to the most effective. Settings can be saved by using the SAVE button, and entering a name for that group of settings on the SAVE CUSTOM menu that appears. There is also a LOAD button which calls up the list of saved settings. Double left-click, or highlight and press Enter, on the name of the group of settings to be loaded. Once a group of settings have been chosen or loaded, left-click on the OK button to activate those settings and return to the game. 22 MENU BAR: CONTROLS MENU Weapons The Weapons screen is the initial screen which appears when the Customizer is activated. The nine panels on this screen control Gun Accuracy, Bomb Accuracy, Anti-Aircraft Artillery (AAA) Effectiveness, Gun Damage, Bomb Damage, Torpedo Damage, Air Torp Damage, Torp Dud Rate and Air Torp Dud Rate. The damage and accuracy panels have a range of five steps, from LOWEST to HIGHEST. A lower setting means less accurate and effective fire, higher means more accurate and devastating bombs, torpedoes, and guns. The torp dud rate panels range from NONE, meaning a 100% explosion rate, to HIGHEST, meaning that most of the torpedoes fired or dropped by that side fail to explode. Note: Some torpedoes may still fail to explode because they missed or did not actually hit the target, even if they appear to do so. 23 MENU BAR: CONTROLS MENU Air Ops Four panels appear on the Air Ops Customizer screen, Ready Time, CAP (Combat Air Patrol), Search and CAP Range. READY TIME: This panel controls the amount of time required to fuel and load aircraft. The settings range from LONGEST to SHORTEST. CAP: Combat Air Patrol is made up of fighters whose mission is to interdict all enemy aircraft. The more effective the CAP the fewer enemy planes can attack friendly ships and bases. This panel ranges from WEAKEST, meaning less effective, to STRONGEST, being most effective. SEARCH: In order to attack, the enemy must first be located. Searching values range from VERY BAD to BEST. CAP RANGE: This panel controls the distance from the base or ship that CAP aircraft can intercept enemy planes, from SHORTEST to LONGEST. 24 MENU BAR: CONTROLS MENU Campaign The Campaign Customizer screen has seven panels: Ground Combat, Bombardment, Repair, Reinforcements, Loading, Unloading and Sub Ops. GROUND COMBAT: Settings on this panel range from LOWEST to HIGHEST indicating the effectiveness of all non-naval, non-air forces. BOMBARDMENT: This panel controls the damage and accuracy of level bombers such as the B-17e and the G3M3 Nell, as well as naval bombardment. The range is from LOWEST to HIGHEST. REPAIR: Ships damaged during long scenarios may be repaired at a rate ranging from SLOWEST to FASTEST. REINFORCEMENTS: This controls how quickly reinforcements become available during a scenario, from SLOWEST to FASTEST. LOADING: This controls how quickly troops and cargo are placed aboard ships, from SLOWEST to FASTEST. UNLOADING: This setting controls how quickly troops and cargo exit ships, from SLOWEST to FASTEST. SUB OPS: The effectiveness of submarine interceptions and attacks can be adjusted from LOWEST to HIGHEST. 25 MENU BAR: CONTROLS MENU Tactical On the Tactical Customizer screen, six panels affect aspects of surface engagements between ships: Radar, Sight Reaction, Structural Damage, Damage Control, Torp Evade, and Reload Time. RADAR: These buttons adjust the accuracy of radar for ranging, rated from WORST to BEST. Radar must be present on a ship for this setting to have an effect. SIGHT REACTION: This setting controls the probability for visual spotting of enemy ships, planes, and torpedoes. The range is from LOWEST to HIGHEST. STRUCTURAL DAMAGE: Repeated hits by enemy fire can weaken the structural integrity of a warship. This control adjusts the severity of the effect of structural damage, ranging from NONE to HIGHEST. DAMAGE CONTROL: The damage control crews’ ability to repair damage in combat can mean the difference between victory and defeat. This panel controls the speed at which the crews work, from SLOWEST to FASTEST. TORP EVADE: When incoming torpedoes have been spotted a ship turns into their path in order to minimize the chance of impact. The effectiveness of this maneuver ranges from LOWEST to HIGHEST. RELOAD TIME: If torpedo tubes can be reloaded (American crews were not trained to reload torpedoes in combat), this controls how swiftly they do so, ranging from SLOWEST to FASTEST. 26 MENU BAR: CONTROLS MENU View Control (Alt–I) The view control window has two sets of radio buttons labeled Events and Target. EVENTS: With the Events control on, the View panel on the Flagbridge, Ship bridge, and Air Ops stations shows the first hit from gunfire, all torpedo hits, and the sinking of target vessels. TARGET: With the Target control on, the View panel centers on the current target of the active ship. STATIONS MENU The Stations pull-down menu allows movement between the screens where command of the task force or vessel really happens. The options on this menu can also be selected using function keys F1 to F9. See the section “Commanding Task Forces and Ships” on page 29 for more detailed information about each station. REPORTS MENU This menu enables you to get a variety of summary reports. Left-click on an item in one of these reports to get more details about it. Statistics (Alt–F1) This window shows the number of rounds fired from main and secondary batteries and the number of torpedoes fired. The number of hits and the percentage of hits from rounds fired is also indicated. Victory (Alt–F2) This window lists the ships, aircraft, and bases in the current scenario, their status, and victory point value. Each side’s list can be accessed by left-clicking on the flag or button on the right side, and each side’s total victory points are calculated at the bottom. At the end of the scenario the level of victory is shown on a bar above the CONTINUE button. This shows a result based on damage inflicted, but not casualties taken, until the scenario is ended. Visibility (Alt–F3) Destroyers, cruisers, and battleships have observation towers of different heights. The ranges at which the different sized ships can spot each of the other sizes of ships is shown here. If radar is in use, it is indicated as well. Reinforcements (Alt–F4) This window lists upcoming reinforcements if specified as part of the scenario. 27 MENU BAR: STATIONS MENU BRIEFINGS MENU This menu enables you to get background information on the naval vessels, aircraft, and naval and aerial weapons systems in use in the Pacific Theater from 1941 through 1944. Ships (Ctrl–F1) This screen shows a waterline view of the selected ship in the top third and an overhead view in the lower third. The center panel shows statistics pertinent to the class of vessel. The control bar at the very bottom has buttons that control the selection of what is shown. The NEXT and PREVIOUS buttons cycle through the list of vessels. The LIST button opens a window with a list of all the ships available to either side. The left and right arrow keys rotate the top view around the ship’s axis, while the “+” and “–” keys zoom the view in and out. CHANGE SKY alters the apparent light level and changes the cloudscape. Aircraft (Ctrl–F2) This screen shows a side view of the aircraft at the top of the screen. The panel in the middle shows statistics pertinent to the class of aircraft. The control bar at the very bottom of the screen has buttons that control the selection of what is shown. The NEXT and PREVIOUS buttons cycle through the list of aircraft. The LIST button opens a window with a list of all the aircraft available in the game. The left and right arrow keys rotate the top view around the aircraft’s axis, while the “+” and “–” keys zoom the view in and out. CHANGE SKY changes the cloudscape without altering the apparent light level. Guns (Ctrl–F3) This screen shows statistical data on the guns that were used during the period portrayed in the game, by the United States, Commonwealth, and Japanese forces. Torpedoes (Ctrl–F4) This screen shows statistical data on the torpedoes that were used during the period portrayed in the game, by the United States, Commonwealth, and Japanese forces. 28 MENU BAR: BRIEFINGS MENU Command of task forces or ships is managed through the use of several action stations aboard the flag ship of a task force or from the bridge of a specific ship. These stations are selected by using the options from the Stations menu or the function keys F1 through F9. COMMANDING TASK FORCES AND SHIPS station map panel zoom cotrols base task force map panel map zoom level center view button view panel game speed control pause/resume game scroll buttons message display FLAGBRIDGE STATION view bearing control view zoom control active task force The Flagbridge is the first station you enter when you start a new engagement. The FLAGBRIDGE station is selected from the Stations pull-down menu or by pressing F1. 29 COMMANDING TASK FORCES AND SHIPS: FLAGBRIDGE STATION Map Panel The Map panel is displayed as part of the Flagbridge, Ship Bridge, and Air Operations stations. The maps generally show similar information and use the same controls. There may be minor differences between map displays due to features not being available on certain ships. The Map panel is both a visual reference and a means of issuing certain commands. To help you keep track of the battle, it shows the locations of your own ships, known enemy ships, aircraft, torpedoes, shell splashes, and other features of the battle. Furthermore, there are a number of “filters” you can use to toggle the display of different kinds of useful information. For more information, see the “Filters” section on page 32. To facilitate input of orders, you can issue certain instructions by pointing and left-clicking directly on the map, most notably picking a ship to give orders to, and designating targets. Mouse Commands on the Map Panel To center the map at a given location, point at that location with the mouse pointer, then press the “Ctrl” key and the left mouse button at the same time. TF Symbols When the map is zoomed out to the 100x75 resolution or above, it shows the location of task forces rather than individual ships. The location of each task force (TF) is marked by a stylized rendering of a ship. If the TF Names filter is on, the identification code of the TF commander is displayed next to the group; if not, the name is displayed in the text box just below the map next to the FILTERS button whenever the cursor is moved over the center of the group. If the TFs are very close together, they are displayed as a single TF icon. Ship Symbols At levels of zoom of 50x37 and below, the positions of individual ships are shown on the map. If the TF Names filter is on, the ship positions are marked by flags of the appropriate nationality. If not, the ships’ positions are shown by top-down views of the ships themselves, colored blue for Allied ships and red for Japanese ships. Active Ship / TF Indicator A white square bracketing a ship symbol indicates that this is the currently active ship. This is only true if the map is being displayed at a ship action station, or if the currently active TF is being displayed at the Flagbridge station. 30 COMMANDING TASK FORCES AND SHIPS: FLAGBRIDGE STATION Target Ship Indicator This small white square indicates the current target of the active ship. Aircraft Symbol This shows the current location of an airplane or formation of airplanes at higher zoom levels. Wind Direction Shows the direction of the prevailing wind. This affects the movement of smoke screens as well as the accuracy of gunnery in high winds. Wind Speed Wind speed is an important factor in a battle, not only because it may preclude air operations, but also because it can tell you where the weather is on the Beaufort Scale. Heavy seas can hinder visibility and the accuracy of your weapons, and may even make certain actions impossible. For more information on the Beaufort Scale and weather in general, see “The Environment” section on page 92. Magnification Controls The “–” button decreases the magnification of the map (shows a larger area in less detail), while the “+” button increases the magnification (shows a smaller area in greater detail). Vertical Scroll Buttons This shifts the area displayed on the map up and down (North and South). Horizontal Scroll Buttons This shifts the area displayed on the map left and right (West and East). Center Button When you press the asterisk (*) in the lower right corner of the map frame, the map automatically centers itself on the currently selected ship or task force. Map Text Display Box Information about the area within the cursor appears here. This is generally a ship, TF, aircraft, or base name. 31 COMMANDING TASK FORCES AND SHIPS: FLAGBRIDGE STATION Filters The FILTERS button displays the Map Filters window which enables you to toggle the display of certain kinds of information on the map. The common filters that can be displayed on the map at any action station are described first; station-specific filters are described afterwards. Air Filters AIR FORMATIONS: This filter displays icons for air groups on the map. FORMATION NAMES: This filter displays the aircraft type of each active air group. FORMATION ORDERS: This filter displays orders for each currently active air group. FORMATION SEARCH: This filter shows your current search aircraft and their search patterns. AIRCRAFT: This filter shows icons representing the positions of aircraft. AIRCRAFT NAMES: This filter displays the names of aircraft next to the icons. 32 COMMANDING TASK FORCES AND SHIPS: FLAGBRIDGE STATION Ship Filters FLAGS: This filter displays ships as American or Japanese flags. MAIN GUNS: This filter displays a circle showing the maximum range of the current ship’s main guns. SHIP NAME: This filter displays ship names next to their icons. At zoom level 20x15 and above there may not be enough room ship names to display, so this option operates best when used at zoom level 15x11 and below. ORDERS: This filter shows the direction of movement for the selected ship or TF if operating on a plotted course. SUNK: This filter displays an icon for each ship sunk during the current engagement. TORPEDOES: This filter shows three circles indicating the range of torpedoes fired by the selected ship when set at short, medium, or long range. VISIBILITY: This filter displays three circles around each ship, and shows the maximum range at which a large, medium, and small ship can be sighted. Carriers and battleships are considered large ships, cruisers are medium ships, and destroyers are small ships. Miscellaneous Filters AUTOCENTER: This filter centers the map on the currently selected ship or TF. BASE NAME: This filter displays the name of each base on the map. If it is off, you can still find the name of a base by moving the cursor over that base on the map. The name is displayed in the Map Text Display Box. TF NAMES: This filter displays the names of task forces when the map is at zoom level 100x75 or above. CONTACTS: This filter shows the location of all recent enemy ship sightings. GRID: This filter superimposes a gray grid on the map at zoom levels 100x75 and below. The distance between the grid lines is 10,000 yards. At very low zoom levels you may not be able to see the grid lines because the area depicted falls between two lines. RANGE CIRCLES: This filter superimposes a series of circles on the map panel that show distances of 250, 500, and 750 miles from the active task force. TF PLOT TIMES: Displays the time in minutes until the task force completes its current plotted movement. 33 COMMANDING TASK FORCES AND SHIPS: FLAGBRIDGE STATION Flagbridge Control Bar The Flagbridge contains an additional control bar (just above the Message Bar) that contains six buttons. These buttons are VIEW, CARGO, FUEL, NAV, SHIPS, CONTACTS, and AIR OPS. View Panel The View panel is located on the lower left side of the screen under the Map panel on the Flagbridge, Ship Bridge and Air Operations stations. This display shows the area around the currently selected ship. The view can be swung around the points of the compass in ten degree increments and zoomed in and out using the controls to the right of the panel. The zoom levels of 1, 2, 3 and 4 are equivalent to the Lookout, Turret, and Torpedo station zoom levels of 1, 2, 4, and 8. Cargo Panel You can view the Cargo panel from either the Flagbridge or the Ship Bridge station. It shows information about the total capacity and current load of troops and supplies of the currently selected task force or ship. Capacity The total amount of troops and supplies that the task force or ship can carry. Supplies The total amount of supplies that the task force or ship currently carries. Troops The total amount of troops the task force or ship currently transports. Fuel Panel Capacity The total amount of fuel that the task force or ship can carry. Remaining The total amount of fuel that the task force or ship still has. 34 COMMANDING TASK FORCES AND SHIPS: FLAGBRIDGE STATION Usage The amount of fuel the task force or ship consumes per hour under way. Duration The length of time that the task force or ship can continue under way with its current fuel supplies. Navigation Panel The navigation panel gives you control over the orders, speed, and direction of the selected task force. Auto/Manual Buttons task force speed control course control orders control smoke screen control 35 COMMANDING TASK FORCES AND SHIPS: FLAGBRIDGE STATION Auto / Manual Buttons These buttons set the station to Auto or Manual. The navigation controls are only enabled if the panel is set to Manual. Speed Current The vessel’s current speed in knots. Target The vessel’s desired speed in knots. If this is different than the current speed, it is because the ship is accelerating, decelerating, or is unable to reach the desired speed because of damage. Maximum The fastest speed in knots that the vessel can travel at its current condition. A task force can only travel as fast as the slowest ship in the task force. Task forces move slightly slower than the slowest ship because they must also maintain formation. Set Speed This button displays the Set Speed window in which you can set the Target speed for the vessel. The Current and Maximum speeds are identical to those displayed on the main panel, but between them is an active box in which you can set the target speed either by left-clicking on the up (faster) and down (slower) arrows to the right, or by entering a number directly. Press OK to enter the new speed, and CANCEL to exit without changing the original Target speed. Course The “SET COURSE. . .” button does not become active until the task force or ship’s orders have been changed to Manual. See the description of Manual orders on page 37 in this section. Current The direction in degrees that the vessel is currently heading. 36 COMMANDING TASK FORCES AND SHIPS: FLAGBRIDGE STATION Target The direction that the vessel has been set to sail. If this is different than the current direction, it is because the ship is turning, or is unable to reach the desired course because of damage. Rudder This gauge shows the degree to which the ship’s rudder has been turned in order to swing to a new course. Manual control of the ship’s course is achieved using the Manual orders option. See the description of Manual orders below. Orders You can give a ship a wide variety of orders from the Navigation panel. Type The ship’s current orders. Target (optional) If the ship’s current orders involve navigating relative to some other ship, this field displays the name of that ship. Set Orders This button calls out the Set Orders window, which shows the different types of orders to assign the task force or ship: Manual: This button activates the “SET COURSE. . .” button on the COURSE control. Left-clicking on this button displays the Set Heading window in which you can set the target course for the vessel. The current heading is identical to the number displayed on the main panel, and it also appears as a grey line on the compass. The active box beneath the compass is where you can set the target course either by left-clicking on the up and down arrows to the right, or by entering a number directly. The target course appears on the compass as a red arrow, and it can be also set by left-clicking right on the compass itself. Press OK to enter the new course, and CANCEL to exit without changing the original Target. 37 COMMANDING TASK FORCES AND SHIPS: FLAGBRIDGE STATION Tactical: Once a task force or ship has completed a plot, if their previous orders are interrupted, or if damage prevents them from following orders, Tactical is the default setting. Follow: When you choose this option and left-click OK, the Select Ship window opens and you can select a ship from the list of friendly vessels to be the target. Once you left-click OK again, the ship you are controlling maneuvers to get behind the target, and then endeavors to move at the same speed and maintain the distance that you have selected. Intercept: When you choose this option and click OK, the Select Ship window opens, and you can select a ship from the list to be the target. Once you left-click OK again, the ship you are controlling moves toward the closest point at which its path can cross that of the target. If the target changes course, the ship with this order recalculates its course to reflect the new situation. Patrol Box: This command is much like Follow Plot, except that you designate four points which form the four corners of the box that the ship will move around. Patrol Line: Like Patrol Box, except that the two points you designate are the two points the ship will travel between. Plot Course: When you choose this option and left-click OK, the Set Plot window appears and the map clears. You can use the cursor to enter up to ten way-points. Once you left-click OK on Set Plot, the ship moves from its present position to the first way-point; from there to the second; and so on, until it reaches the last. Return to Base: When you select this option and left-click on OK, the Select Base window appears. Double left-click on a base name in the list and the computer plots a course for the ship to move there. Shadow: This works like the Follow command, above, except that the Select Ship window contains a list of enemy ships. When you select one, your ship maneuvers to take up station behind the target, and then moves on the same course and at the same speed, at the distance you specified. 38 COMMANDING TASK FORCES AND SHIPS: FLAGBRIDGE STATION Torp Attack: When you select this option and left-click OK, the Select Ship window appears, containing a list of enemy ships within sight of your ship. Double left-click on one to designate it as the target for the torpedo attack, and your ship maneuvers into position and launches its weapons. If the button at the top of this panel is set to AUTO, your torpedoes are automatically fired. If your ship is on MANUAL, you must left-click on the FIRE button which is found on each individual torpedo mount. See the “Torp Button and Torpedo Panel” section on page 51 for more information. This option is only available on the Ships Bridge station Smoke This control enables you to have the currently selected ship lay a smoke screen. If you set it to ON, it trails a cloud of thick, oily smoke that obscures vision across its track. Remember that smoke drifts in the direction the wind is blowing, and if the wind is strong, the smoke screen is ineffective. Note: Smoke doesn’t actually appear on the map panel or in the view panel, but the effect is accounted for by the game’s artificial intelligence. Task force Name The name of the task force that the ship is currently part of. Mission The purpose of the ship’s task force. Flagship The flagship of the ship’s task force. Orders The task force’s current orders. 39 COMMANDING TASK FORCES AND SHIPS: FLAGBRIDGE STATION formation option window set formation button detach ship button Ships Panel The Ships panel gives you both summary information and generalized control over the ships in the selected task force. The Ships panel also allows you to select a particular ship to take command of, and changes to the Bridge station of that ship. Note: Manual control of individual ships is only possible after they have been detached from a task force using the “DETACH SHIP. . .” button. 40 COMMANDING TASK FORCES AND SHIPS: FLAGBRIDGE STATION Task Force List This list shows the name and type of each ship in the task force. A Legend of Ship Types BB: Battleship CV: Aircraft Carrier CVE: Escort Carrier CVL: Light Carrier CA: Heavy Cruiser CS: Seaplane Carrier CL: Light Cruiser DD: Destroyer TR: Transport Direct Access to Ships To detach a ship from a task force, left-click on that ship’s name on the list. Once a ship is selected the “DETACH SHIP. . .” button at the bottom of the panel becomes active. Left-clicking on this button detaches the ship, making it available for independent action; this is useful when ships are heavily damaged or when a ship needs to be detached for a mission such as a torpedo attack. Once a ship has been detached its name disappears from the ship list. Refer to the “Ship Bridge Station” section on page 45 for details on commanding individual ships. Once detached, a ship cannot rejoin a task force. You can move directly to the Ship Bridge station of a ship in the currently selected task force by double leftclicking on its name in the list. 41 COMMANDING TASK FORCES AND SHIPS: FLAGBRIDGE STATION Flagship Indicator The flagship of the task force is indicated by an asterisk (*) to the left of its name. Large Task Forces and the List If the task force contains more ships than can be shown in the list, the remainder are accessible by using the scroll controls to the right of the list. Mission Indicator This area displays the mission of the currently selected task force. If playing a short scenario, this setting is preset. During a longer scenario, you assign missions to the task forces you create. Orders Indicator This area displays the task force’s current orders, as set in the Flagship Bridge. Formation Controls This area displays the task force’s current formation. If playing a scenario, this setting is preset. Formations A task force’s formation defines the relative positions that the ships attempt to maintain. Relative position is a critical factor in battle because proper positioning enables your ships to maximize their effectiveness against the enemy, while the wrong formation can minimize their impact or make them vulnerable to devastating attacks. When setting formations, remember that the ships cannot magically appear in the positions you have selected; it takes some time to move to the proper position. 42 COMMANDING TASK FORCES AND SHIPS: FLAGBRIDGE STATION The possible formations are: CUSTOM: This option enables you to have the ships take any relative positions you desire. When you choose it, you see a display with a task force list and a small map view showing the TFs’ current relative positions. When you select a ship’s name from the list, it is highlighted by an orange box in the formation window. When you left-click on the map, the ship’s icon moves to that location. Once you have positioned all the ships where you want them to be, left-click on OK. Note: If you want to spread the ships out beyond the area currently displayed, you can either scroll using the horizontal and vertical scroll bars, or zoom out by pressing the “–” control to the upper right of the map. Similarly, if you want to position two ships more precisely, you can increase the zoom level by pressing on the “+” button. LINE AHEAD: The ships steam in a column, one following another, with the flagship in the middle. When you select this option, you are given an opportunity to specify the distance between ships. LINE ABREAST: The ships steam in a row, one beside another, with the flagship in the middle. When you select this option, you are given an opportunity to specify the distance between ships. AA DEFENSE: The ships form a tight, circular group with the destroyers on the outside but close to the heavier ships to provide an all-around defense that maximizes the effects of the entire group’s anti-aircraft weapons. Weapons Display and Fire Control Fire: The ships in the task force fire at will. Hold: The ships in the task force cannot fire. Contacts Panel The Contacts Panel lists all enemy forces that have been spotted by your forces. In general just a contact I.D. appears, but as the information becomes more accurate a list of ship types or even names may be shown. 43 COMMANDING TASK FORCES AND SHIPS: FLAGBRIDGE STATION Time of Report The time at which the contact was made. Bearing The direction of the contact from the current task force. Heading The direction the contact is moving. Speed The speed at which the contact is moving. Range The distance from this task force to the contact. Ships Sighted The classes of the ships sighted for that particular contact. Air Ops Panel The Air Ops panel gives you information about and generalized control over the air operations of the CAP (Combat Air Patrol) and Search aircraft of the currently selected task force or air base. Aircraft Window This window shows a list of the types of aircraft available on the selected ship(s) or base. Below the list, the status of the aircraft highlighted in the window appears on three lines: ON DECK: The number of aircraft of the selected type that are ready for flight. IN HANGAR: The number of aircraft remaining in the ship or base hangar. READYING: The number of aircraft being readied for flight. 44 COMMANDING TASK FORCES AND SHIPS: FLAGBRIDGE STATION Formations Window This window shows a list of the formations currently assigned missions. A formation can be as few as one plane, and frequently is when search missions are assigned. If the formations on missions are more than can be shown by the list, the remainder are accessible by using the scroll controls to the right of the list. Below the list, the status of the formation highlighted in the window appears on five lines: MISSIONS: The selected formation’s current mission. PLANES: The number of planes in the selected formation. HEADING: The selected formation’s heading. RADIUS: The currently selected formation’s range in hours and minutes. TARGET: The target of the selected formation. If the formation’s mission is Combat Air Patrol, the target is the ship from which the aircraft were launched. Combat Air Patrol The “SET CAP. . .” button opens the window where the percentage of fighters available for Combat Air Patrol (CAP) is set. Up to 100% of the fighters assigned to the task force can be used as CAP; however, only the fighters left over from CAP can be used to escort bombers. SHIP BRIDGE STATION If ships are detached from a task force, they are controlled from their own Bridge stations rather than from the Flagbridge station. The VIEW, CARGO, and FUEL button operations are identical to those described on page 34. The NAV button and Navigation panel operate identically to the Navigation panel described in the “Flagbridge” section on page 35. The other four buttons on the control bar: AIR, DAM, GUN, and TORP, allow or deny access to panels depending on which ship’s bridge is being viewed. For example, destroyers have a Torpedo panel, aircraft carriers do not; conversely; aircraft carriers have an Air Operations panel, destroyers do not. 45 COMMANDING TASK FORCES AND SHIPS: SHIP BRIDGE STATION station lead ship course plot active ship flagship gunnery button navigation button torpedo button air operations button damage control button Air Operations Button and Panel The Air Ops panel gives you information about the air operations of the currently selected ship or base, such as loading status and readying time. Toggling the Aircraft and Formation buttons displays information about what planes are ready and what the mission status is for any formations. The bottom display shows the Hangar Capacity, Launch Capacity and the number of Planes in Hangar. 46 COMMANDING TASK FORCES AND SHIPS: SHIP BRIDGE STATION compartment status display flood level indicator scuttle control Damage Button and Panel The Damage (DAM) panel gives you information about the well-being of the currently selected ship, and the ability to scuttle it (deliberately sink it to keep it from falling into enemy hands). 47 COMMANDING TASK FORCES AND SHIPS: SHIP BRIDGE STATION Auto / Manual Buttons These buttons set the station to Auto or Manual. The SCUTTLE button is only enabled if the panel is set to Manual. Compartments This display shows you the total number of compartments the ship is divided into, and how many have been damaged, destroyed, flooded, or are currently on fire. You can see more detail about exactly which compartments have been damaged in what way at the Damage Control Screen. List This display shows you how much the ship is listing to port or starboard, or forward and aft. If the needle of either gauge is in the red area, your ship is in serious danger of capsizing. Pumps This display shows how many pumps you have total and how many are available. The most obvious use for them is to pump water out of compartments (“bailing”), but they can also be used to pump water in to correct for list (“counterflooding”), as well as putting out fires on lower decks. To manage either bailing or counterflooding issue orders from the Damage Control station. Flood Level This gauge shows you how deep in the water your ship is sitting, and thus how close it is to sinking. If the flood level is in the red zone, your ship is in real trouble. Keep your eye on this gauge, especially if you are engaged in counterflooding. If you don’t, it is quite possible that you will end up with an upright vessel fifteen fathoms under! DC Party Status This display shows you how many Damage Control Parties you have in total and how many are available. Structural Damage Percentage of structural damage the ship has sustained. See page 83 for details of the effects on ship operation. Scuttle Button The SCUTTLE button enables you to sink your own ship deliberately. It is generally used as a last resort to keep the vessel from falling into enemy hands. 48 COMMANDING TASK FORCES AND SHIPS: SHIP BRIDGE STATION director and turret status set target buttons fire/hold control Gun Button and Gunnery Panel The Gunnery panel gives you information about your guns and some control over the guns on the currently selected ship. 49 COMMANDING TASK FORCES AND SHIPS: SHIP BRIDGE STATION Auto / Manual Buttons These set the station to Auto or Manual. The SET TARGET buttons are only enabled if the panel is set to Manual. AA Guns This display shows the number of anti-aircraft guns on the ship. They are divided into four classes arranged according to size, range, and weight of shot. Larger guns also have better sighting and fire control mechanisms. Directors This display shows how many fire control directors your ship has, and whether they are currently damaged or destroyed. Directors improve the accuracy of your main guns dramatically. The association between directors and guns is not set: one director can control all turrets, or one can control the forward turrets while the other controls the aft turrets. Turrets This display shows the number of active gun turrets your ship has (main and secondary), and how many have been damaged or destroyed. Ammo This display shows the percentage of your ammunition you have left for all of your guns. Target 1 This display shows the name, speed, course, and status of the primary (or only) target being tracked (if your guns have been ordered to hold fire) or engaged by your main guns. 50 COMMANDING TASK FORCES AND SHIPS: SHIP BRIDGE STATION Set Target 1 Button You can set or modify this setting by pressing the SET TARGET 1 button. This calls out the Select Ship window which lists all enemy ships within range. Double left-click on the one you want to target, or cancel to exit without changing the current setting. Target 2 This display shows the name, speed, course, and status of the alternate target (if any). Your ship will not split its fire between this target and the primary target unless it cannot engage the primary target with some of its guns. Normally, it deals with the primary target first with all guns, then switches to the secondary target. Set Target 2 Button This button works the same way as the SET TARGET 1 button. Fire / Hold Buttons This orders the guns to fire when ready or hold fire (while tracking their targets). It is especially useful during night engagements when you may want to have your guns ready to fire as targets present themselves. Nav Button and Navigation Panel When commanding a single ship, the Ship Bridge station Navigation panel operates identically to Flagbridge panel. See the “Navigation Panel” section on page 35 for more information. Torp Button and Torpedo Panel If a ship is equipped with torpedo tubes, moving the cursor over the TORP button and left-clicking activates a panel which shows information about the ship’s torpedo mounts. Torpedo tubes on surface ships are generally mounted in groups that are operated together, so the information displayed is given for mounts. 51 COMMANDING TASK FORCES AND SHIPS: SHIP BRIDGE STATION Auto / Manual Buttons These set the station to Auto or Manual. Note: If the button is set to Manual, torpedoes can only be fired manually from the torpedo mount. Mount 1 Tubes The number of torpedo tubes on this mount. Status Whether the mount is fully operational (normal), damaged, or destroyed. Loaded The number of tubes that currently have torpedoes in them, ready to fire. This count decreases when one or more tubes are fired. Reloads This is the number of additional torpedoes available to the tubes in the mount to replace fired torpedoes. After a tube fires, the crew of the torpedo mount will reload it if a reload is available, but since torpedoes are large, clumsy objects to manhandle on a heaving deck in the midst of battle, do not expect this reload process to be quick. Note: Only Japanese ships carry torpedo reloads, U.S. and Commonwealth ships do not. Historically, only Japanese crews had been trained to reload torpedo tubes during combat. Mount 2 or More If the vessel has more than one torpedo mount (most have either 2 or 4), information appears (in descending order) for each additional mount. 52 COMMANDING TASK FORCES AND SHIPS: SHIP BRIDGE STATION Gunnery Basics MAIN GUNNERY CONTROL STATION Hitting a target at a range of up to twenty miles is not a trivial task, and requires some understanding of how gunnery works. Basically, the gunnery director staff makes its best guess (fire control solution) of where to aim from the bearing of the target, the range indicated by the range-finding equipment (optical and, if available, radar), and observation of the target’s course and speed. The guns then fire spotting rounds, whose splashes are observed and used to make corrections before firing again. This process continues until the splashes “bracket” the target, which means some are in front of it, while others are behind it. Once this has been achieved, the guns can switch to full fire, although a return to spotting fire may be necessary occasionally as the target moves away from the bracketed position. At long range, even an accurate fire control solution may only yield a few hits. There are many factors affecting accuracy: the sheer range (the longer the range, the more impact even small inaccuracies make), time in flight (it takes a full minute for a shell to travel 30,000 yards, during which time the target has moved), the size, speed, and maneuverability of the target ship, the amount of time the target has been tracked, waves, wind, weather, light conditions, the quality of the firing ship’s crew, range finding equipment and guns, whether or not the firing ship is itself under fire, and the number of ships firing at the target (more than one makes it hard to keep track of spotting rounds). To maximize your chances of hitting the enemy from this station, remember to use the maximum number of guns you can (broadside if possible), use the spotting fire option initially, and then decide between a normal, wide, or narrow spread when you go to full fire. Also, remember to fire the right kind of ammunition: star shell to improve range finding during night combat, armor-piercing against battleships, and high-explosive against almost everything else. 53 COMMANDING TASK FORCES AND SHIPS: MAIN GUNNERY CONTROL STATION target bearing indicator director lights ammo selector fire pattern control knobs target quality guage target name turret icon turret light target name delay counter readiness indicator range readout Director Control Layout The Gunnery Control stations, both Main and Secondary, are divided into four horizontal areas in addition to the standard Message Bar at the bottom of the screen: the Overhead view, the Alternate Director controls, the Turret Status Display, and along the top the Main Director controls. For the Secondary Gunnery stations on Battleships and Cruisers, the directors control Port and Starboard turrets. 54 COMMANDING TASK FORCES AND SHIPS: MAIN GUNNERY CONTROL STATION Overhead View The Overhead View shows a bird’s-eye view of the active ship. It is used mainly for illustrative purposes, showing the orientation and firing of the main and secondary guns and torpedo tubes and graphic evidence of the damage sustained by the ship. Gunnery Controls Main and Alternate Directors The controls associated with the Main and Alternate Directors are identical. This reflects the fact that the two directors have a fluid relationship to each other and to the guns. The Alternate Director exists primarily as a redundant system. The instruments used by the directors are sensitive; they play a crucial role in determining the ship’s effectiveness in battle, and it simply makes sense to avoid a situation in which one lucky hit reduces a mighty warship to impotence. This said, the alternate director can play a more dynamic role while the main one is still active. It enables the ship to split its fire effectively, taking on more than one enemy at a time. While captains generally avoid this approach (it is considered more effective to take out one enemy entirely than to pick away at two), there are times when it is necessary. This fluid relationship can exist because the relationship between the directors and the gun turrets is also fluid. Either director can control any turret or set of turrets, and turrets can operate independently as well. Because of the greater effectiveness of the directors’ sighting and range-finding equipment, “local control” is generally reserved for when both directors are out, but its existence highlights the fact that you have considerable leeway about how your ships’ guns are controlled. Because of the redundancy between the two control sets they will both be discussed together, with a special section indicating how they can be coordinated and control of turrets transferred between them. 55 COMMANDING TASK FORCES AND SHIPS: MAIN GUNNERY CONTROL STATION TQ Gauge This is the dial gauge at the left end of each Director Control area. The “Target Quality” (TQ) indicates the degree of certainty of the fire control solution on the target. The higher the value, the more likely that the next salvo will hit home. Target Bearing Indicator The compass dial just to the right of the TQ Gauge indicates the bearing of the target (in landlubber terms, the direction of fire). Target Name The display below the Target Bearing Indicator gives the name of the enemy vessel at which that director’s battery is firing. If the name is unknown, the display reads “Ship Ø.” Turret Lights The row of green lights along the upper center portion of the Director Controls is used to indicate which of the ship’s turrets are currently controlled by this director. The numbers correspond to the numbers in the Turret Status Display, and if the light is on, that turret is under that director’s control. Man / Auto Switch This switch sets whether the director can be controlled by the other controls at this director’s station. If it is set to Manual, then the cursor switches from an arrow to a cross-hair whenever it is positioned over a place that a control can be set to. Range This display, just to the right of the “Man/Auto” switch, shows the current estimate of the range to the target vessel. 56 COMMANDING TASK FORCES AND SHIPS: MAIN GUNNERY CONTROL STATION Track Time This display, just below the Range readout, shows how long the target vessel has been under observation in order to obtain a fire control solution. The longer the track time, the more accurate the firing solution is. Ammo Type Selector This knob is to the right of the Range and Track Time readouts, and is used to determine what type of shells the director’s battery fires. The three possible settings are: HE, AP, SS. HE: High Explosive — generally used against lightly or unarmored targets, or by a lighter vessel against a heavier one to damage its superstructure. AP: Armor Piercing — generally reserved for use against heavily armored ships by other, equally heavy ships (battleship vs. battleship for example). SS: Star Shell — illumination rounds play a critical role in night battles. Fire Pattern Control Knob This knob, located to the right of the Ammo Type Selector, sets the specific fall of shot desired. FULL: The normal pattern used once the target has been acquired. All guns in the active battery fire, and continue firing as rapidly as they can be reloaded, with a normal spacing of shells falling on the target. LOOSE: A pattern used when a hit is needed as soon as possible. The gun tubes are angled so that the shells fall over a larger area than normal, which increases the probability of a hit on an imperfectly acquired target. Because the shot pattern is so large, however, the chance of multiple hits is sharply reduced. NRRW: Narrow, a pattern used when multiple hits are desired. The gun tubes are angled so that the shells fall over a smaller area than normal, which increases the probability of multiple hits. The chance of a total miss increases as well, and so is best used against a solidly acquired target. SPOT: The normal pattern used when first firing on a target. The guns only fire a second time after their splashes have been observed and their aim corrected. HOLD: The battery remains trained on the current target, but will not fire until a firing pattern is selected. 57 COMMANDING TASK FORCES AND SHIPS: MAIN GUNNERY CONTROL STATION Main / Alt Dir These two lights show whether the director has been damaged or destroyed. DAM: The director has been damaged. DEST: The director has been destroyed. Fwd / Aft Mag These lights show the damage status of the corresponding magazine. FIRE: The magazine is on fire. As the severity of the fire increases, there is a greater chance of the magazine exploding — which is likely to destroy the ship. FLOODED: The magazine is flooded. The ship’s rate of fire may decrease due to a lack of ammo. DAM: The magazine has been damaged. Your rate of fire is likely to drop or even stop. DEST: The magazine has been destroyed. Thank your lucky stars you’re still around to read about it! Rounds These readouts show the amount of ammo of each type in the magazine identified in the display just to the left. For the meaning of the abbreviations, see the “Ammo Type Selector” section on page 57. Turret Status Display The turret status display is the area between the two director control areas. It contains a number of similar display areas, each of which corresponds to one of the ship’s main gun turrets. Their layout corresponds roughly to their actual positions on the ship (i.e., the leftmost one is the furthest forward turret; the rightmost one the furthest aft turret; side-mounted turrets are placed above (for starboard) and below (for port) the centerline. 58 COMMANDING TASK FORCES AND SHIPS: MAIN GUNNERY CONTROL STATION Turret Number Light The green light in the upper corner of each box contains the ID number of the turret. When it is lit, the turret is active. If it is dark, that turret is damaged or destroyed. Target Readout The text area in the center of the turret box shows the name of the current target of that turret’s guns, if one has been acquired. Readiness Status The text area in the lower left of the box shows if the guns are ready to fire. If the turret is not controlled by a director there is no text in this area, even if it is undamaged. The different types of status are READY, TURN, and LOAD. READY: The turret’s guns are ready to fire. You will not see this often, except as it flashes by, unless you’ve instructed the guns to hold their fire. TURN: The turret is turning to aim at a target. LOAD: The guns are being loaded. You see this message most frequently. Delay Countdown The numeric readout in the lower right of each Turret box shows the amount of time that the turret needs to turn or load before it is ready to fire again. Turret Icon The icon in the upper-left of each Turret Display box shows the number of guns in the turret. When you move the cursor over it, it lights up, and if you left-click the view changes to the Turret Control station. 59 COMMANDING TASK FORCES AND SHIPS: MAIN GUNNERY CONTROL STATION view bearing indicator target bearing indicator magnification control target quality guage manual/ auto switch view left control view right control cursor time-on-target indicator delay counter ammo selector fire/hold control Individual Turret Controls This screen enables you to control each turret directly. Many of the controls are similar to those found at the director, but only affect the guns in this turret, and through the gunner’s binocular you can have an unmatched view of the battle. Note: You cannot get to this station via the pull-down menus; you must access it via the Main Gunnery Control station. 60 COMMANDING TASK FORCES AND SHIPS: MAIN GUNNERY CONTROL STATION Turret ID At the top center of the screen the turret is identified as Turret #. The number (#) corresponds to the ID number found in the green light on the director. See the “Main Gunnery Control” section on page 55 for details of the operation of the TQ Gauge, Compass Dial, Ammo Selector and Delay Readout. View Bearing Indicator The 360 degree gauge just below the turret ID indicates the direction in which the binoculars are pointed. Magnification Control This control, found to the right and below the binocular view itself, can increase and decrease the level of magnification. If you put the cursor over the top half of the icon, it becomes a set of up arrows, and each time you left-click, objects in the binoculars appear larger, while decreasing the field of vision. If you place the mouse cursor over the lower half of the control, it becomes a set of down arrows, and when you left-click, objects appear smaller, while the field of vision increases. Magnification Level Readout To the left and below the magnification thumb control is a digital readout that gives the level of magnification currently being displayed. In all, there are four levels of magnification: 1 (objects appear their actual size), 2 (objects appear double size), 4 (four times actual size), and 8 (eight times actual size). View Left and View Right Controls If you place the cursor over the handles on either side of the director, it becomes a set of arrows pointing to the closest edge of the screen. If you left-click, the view in the binocular swings in that direction, and if you hold the button down the view continues to swing automatically. You can swing the view through a full 360 degree arc. Note: These controls only work if the SCOPE/LOCK switch is set to Scope. Otherwise, the view remains locked on the current target (hence the label, Lock). Scope / Lock Switch This button, the leftmost of the three “light switches” below the binocular view, locks the view on the designated target when set to Lock. When set to Scope it allows you to swing the binocular view throughout a 360 degree arc. 61 COMMANDING TASK FORCES AND SHIPS: MAIN GUNNERY CONTROL STATION Fire / Hold Switch The center “light switch” below the binocular view lets you instruct gun crews to hold their fire or fire when ready. Man / Auto Switch This switch must be set to Manual in order for any of the other controls at this station to work. TQ Gauge Like the TQ gauge at the Main Gunnery Control station, this shows the reliability of the fire control range solution. Compass Dial Like the Compass Dial at the Director control, this shows the bearing of the current target. Ammo Selector Like the Ammo Selector at the Director control, this lets you choose the type of shells that the guns at this turret fire. For pros and cons of each type, refer to the Direction section. Unlike the display at the director, however, the control here includes the ammo supplies available to the turret in the digital readout to the right of each setting. Readiness Status and Delay Countdown Like the Readiness Status Display and the Delay Readout at the Director control, these inform you of what the gun crews are doing and how long before the guns are ready to fire. Damage Indicators The Dam (Damage) lights light up when the turret is damaged. The status reflects battle conditions; a turret is considered damaged if it may be returned to functionality before the end of the current engagement. When the turret is destroyed, you see a graphic representation of the destroyed turret controls. TOT - Time on Target TOT stands for Time on Target, or time remaining until shells in the air hit their target. Three numbers can be displayed, showing the time remaining for the last three sets of shells. Because of the physics involved, guns never have more than three sets of shells in the air at a time. 62 COMMANDING TASK FORCES AND SHIPS: MAIN GUNNERY CONTROL STATION This station is very similar to the Main Gunnery Control station. It is used to direct the secondary armament of battleships, with the main differences being that the turrets are identified by letters (A, B, C, etc.), and the magazine information is for the starboard and port secondary magazines rather than the fore and aft main magazines. For information about how the controls at this station work, see the “Overhead View” and “Turret Status Display” portions of the “Main Gunnery Control” Section pages 55 and 58, respectively. SECONDARY GUNNERY CONTROL TORPEDO STATION This station contains the instruments that control a ship’s torpedo tubes. You can access it by selecting the Torpedo option from the STATIONS pull-down menu or by pressing F5. Note: that not all ships have torpedoes. Torpedo Basics The Torpedo Control Area contains the instruments with which you control the ship’s torpedo tubes. Torpedoes are very powerful weapons, delivering a massive charge below the target’s waterline, but many factors affect their targeting and therefore make them more difficult to use effectively. Fortunately, you have analog computers available to help you make the necessary calculations. To launch torpedoes, you first want to get as close to the target as you can, taking into account the eighty seconds required for a torpedo to arm itself. At short range, high speed settings are much more accurate than the longer ones. Next, make sure that the tubes on the target’s side of your ship are active (big ships had two sets of tubes, one per side). Select a target by switching the mount to Manual, left-click on the bar below the COMPUTE button, and pick one of the ships listed in the window that appears. Set the spread to reflect your confidence in your aim, check the computer’s suggested angle of fire (it should not be toward the enemy, because if you fire at him, he may be gone when the “fish” arrives), make any corrections you think anticipate the target’s probable maneuvers (he may turn toward you once he sees the torpedo coming), and then fire. It is a somewhat complicated business, one you will probably have to practice before you get it right. 63 COMMANDING TASK FORCES AND SHIPS: SECONDARY GUNNERY CONTROL view bearing indicator magnification control target selector torpedo activation switches target torpedo ready lights firing arc view bearing controls mount selector control mount selector controls target, speed, range and heading indicators 64 torpedo speed/range selector COMMANDING TASK FORCES AND SHIPS: TORPEDO STATION torpedo spread selector fire button View Bearing Indicator The 360 degree gauge just below the binocular view indicates the direction in which the binoculars are pointed. Magnification Thumb Control This control, found to the right of the binocular view itself, can increase and decrease the level of magnification. If you put the cursor over the top half of the icon, it becomes a set of up arrows, and each time you left-click objects in the binoculars appear larger while decreasing the field of vision. If you place the mouse cursor over the lower half of the control, it becomes a set of down arrows, and when you left-click, objects appear smaller while the field of vision increases. Magnification Level Readout To the left and below the Magnification Thumb control is a digital readout that gives the level of magnification currently being displayed. In all, there are four levels of magnification: 1 (objects appear their actual size), 2 (objects appear double size), 4 (doubled again), and 8 (doubled once more). Mount Selection Controls When you place the cursor over the handles on either side of the torpedo director, it becomes a set of arrows pointing to the closest edge of the screen. When you left-click on the right control, you jump to control of the next torpedo mount (in ascending numerical order, with a “wrap-around” to the first when you use this control on the highest-numbered one. Conversely, when you left-click on the left control, you jump to the next mount in descending numerical order, with a “wrap-around” from number 1 to the highest-numbered mount. Compass Dial The compass dial at the torpedo station shows the heading of your ship through the ship icon in the center. The red area to the port or starboard of the ship icon indicates the arc of fire of the current torpedo mount, and the white line shows the exact direction within that arc that it is pointing. The white line also indicates the firing line of the torpedo. You may manually control the firing angle of the torpedoes by adjusting the white line within the display. The view at the top of the mount changes as the white line moves. The red mark on the outside of the compass dial shows the bearing of the selected target, or points north if no targets are selected. 65 COMMANDING TASK FORCES AND SHIPS: TORPEDO STATION Auto / Manual Switch This switch sets whether the director can be controlled manually by the other controls at this director’s station. If it is set to Man (Manual), the cursor switches from an arrow to a cross-hair whenever it is positioned over a control whose selection can be changed. Reload Readouts The shorter of these two readouts shows the number of reloads available to this mount. The time readout shows the countdown of time to reload a single torpedo tube. Torpedo tubes take eighty minutes to reload on the standard setting. Changes made using the Customizer may increase or decrease this time. Note: Only Japanese ships can reload torpedo mounts. Target Readout Control The text area below the COMPUTE button shows the target ship for which a solution is currently being computed. Left-clicking on this area opens the Select Ship window which displays the list of potential targets. Choose one of these by left-clicking on it. If you left-click on this area and one or more enemy ships are potential targets, the Select Ship window appears, and a target may be selected from the list by double left-clicking on it. Left-clicking on the COMPUTE button calculates the computer’s best solution as to where the targeted ship will be, assuming no changes in course or speed. Note: The compute button does not function at game speed settings of x3 or x4. Torpedo Activation Switches A mount has between two and five switches depending on the number of tubes present in the mount. Each switch makes one torpedo ready for launch when switched to the on (up, red) position. Only active torpedoes are launched when you press the fire button. Note: All torpedoes are active by default. Deactivating some tubes allows you to reserve some torpedoes in the mount to be fired later in the battle. 66 COMMANDING TASK FORCES AND SHIPS: TORPEDO STATION Torpedo Ready Lights These lights show whether the corresponding torpedo is loaded and ready for activation. When the lights are bright green, the torpedoes are ready to fire. Fire Button This button launches all of this station’s activated torpedoes when it is left-clicked. Spread This button sets the distance between the torpedoes as they move toward the target. Possible spreads are: NORM: Normal distance between torpedoes. NRRW: Less distance than normal between the torpedoes. Used when aim is particularly reliable, or need for multiple hits is great. WIDE: More distance than normal between torpedoes. Used when aim is particularly uncertain, or against multiple ships with overlapping profiles. Torp Set Knob This control shows, and enables you to set, the range and speed of active torpedoes. The computer’s choice is set initially, but you can choose from among the possible settings for yourself by left-clicking on the knob settings. SHORT: The torpedoes are set to run at maximum speed for a short distance. This setting gives the greatest probability of a hit. MEDIUM: The torpedoes are set to run at a somewhat slower speed for a somewhat greater distance. This setting gives a somewhat lower probability of a hit. LONG: The torpedoes are set to run at a slow speed for a long distance. This setting gives little likelihood of a hit. This setting should be used only when firing at nearly stationary targets. 67 COMMANDING TASK FORCES AND SHIPS: TORPEDO STATION Torpedo Range Readout The Range (RNG) number to the right of the Torp Set knob is the maximum distance the torpedoes can run at the current setting. Speed Readout This is the speed at which the torpedoes run at the current setting. Fire Angle Readout and Controls The Fire Angle readout (FA) shows the bearing at which the active tubes are pointed. To point them more to the left, left-click on the black knob to the left; to point them more to the right, left-click on the button to the right. The bearing can be changed more quicly by left-clicking directly on the compass dial. The tubes should not be aimed directly at the target unless the target is stationary, since torpedoes move quite slowly relative to the movement of the ships. Instead, they should point to the probable intercept point, the point at which the torpedo will meet the target if it continues its present course and speed. Target Speed Readout This is the computer’s estimate of the target’s speed. Target Range Readout This display is under the legend RNG. The number shown is your crew’s estimate of the range to the target at the projected fire angle. Target Heading This display is under the legend HDG. The number shown is your crew’s estimate of the target’s current heading. Damage Indicators Dam: The damage lights light up when the mount is damaged if it can be repaired before the end of the current engagement. Dest: When the mount is destroyed, a graphic representation of the destroyed mount is shown. 68 COMMANDING TASK FORCES AND SHIPS: TORPEDO STATION This station contains the instruments that control a ship’s aircraft. Access it by selecting theAir Ops option from the Stations pull-down menu or pressing F6. Note: Many cruisers and most battleships carry scout aircraft, while destroyers don’t. Aircraft carriers, of course, have many aircraft, including dive bombers, torpedo bombers, and fighters. AIR OPERATIONS STATION flight crew activity display planes available capacity panel cutton Air Operations Control Bar The Air Operations station contains an additional control bar just above the Message Bar that has two buttons, CAPACITY and VIEW. 69 COMMANDING TASK FORCES AND SHIPS: AIR OPERATIONS STATION View Button This button returns to the view panel and controls. See the “Flagbridge Control Bar” section on page 34 for information about this panel. Capacity Button This button displays the Capacity panel; it shows three pieces of information: Hangar Capacity This number is the total number of planes of all types that the ship can have on it. Launch Capacity This number is the total number of planes of all types that the ship can have ready to launch at a time. Planes in Hangar This number is the total number of planes of all types that are currently in the ship’s hangar area. Summary Panel The Summary panel contains five buttons which control how aircraft are prepared for flight and what missions they are assigned to. There are two buttons, Aircraft and Formations, above the list of aircraft available, and three buttons labeled READY, UNREADY, and LAUNCH. Operations Indicator Type What hangar deck air crews are doing at the moment is indicated here. When you ready a number of planes, the air crews would then start fueling, arming, and readying the planes for launch. Remember, the most vulnerable time on a aircraft carrier is when you have armed planes on your carrier deck. 70 COMMANDING TASK FORCES AND SHIPS: AIR OPERATIONS STATION Ready Time If the current type of operation involves a delay (like “ready”), the amount of time remaining until it is completed is displayed here. Note: It takes about thirty minutes for planes in the hangar to be readied. Aircraft / Formation Buttons These buttons determine whether the controls affect individual aircraft or groups of aircraft. Aircraft / Formation List This text list area shows the types of the ship’s aircraft or the identities of its air formations. Whichever is highlighted in yellow has information (and in the case of aircraft types, a picture) displayed below. Aircraft Information Mission The activity which the aircraft type or formation has been ordered to do. For a list of possible missions, see the “Mission Selector” section on page 73 for more information. On Deck The number of planes of this type that are on the flight deck or catapults, ready to launch. In Hangar The number of planes of this type that are in the hangar area. Fueling / Unloading The number of planes of this type that are preparing for launch or standing down from launch-ready status. 71 COMMANDING TASK FORCES AND SHIPS: AIR OPERATIONS STATION Formation Information Mission The activity which the aircraft type or formation has been ordered to do. For a list of possible missions, see the “Mission Selector” section on page 73 for more information. Planes The number of planes in the formation. Heading The direction the formation is heading. Radius The maximum time the formation can remain in the air. Target The task force, air formation, or base the planes have been assigned to attack. Ready Button and Ready Aircraft Window Left-clicking on the READY button opens the Ready Aircraft window. Aircraft List This list contains the classes of planes that are on the ship. The highlighted type is the one for which information appears to the right. In Hangar The number of planes in the hangar that are available to be readied. 72 COMMANDING TASK FORCES AND SHIPS: AIR OPERATIONS STATION Capacity The maximum number of planes that may be readied. Ready This control enables you to set the number of planes of the highlighted type in the hangar to be readied. Press the up arrow to increase the number; the down arrow to decrease it; or simply type in a number less than or equal to the number in the hangar. Mission Selector This control enables you to set the purpose for which the planes are being readied. This decision is crucial, for a plane well-prepared for one mission may be totally unprepared for another. For example, dive bombers readied for scouting have more fuel and no bombs, which make them useless should enemy ships suddenly appear nearby! IMPORTANT NOTE: Once you set the mission for a type of plane, it applies to all planes of that type on that ship, even if you do not assign all available planes to be readied at this time. Thus, for example, you cannot have half your dive bombers prepare for a land strike while the other half prepares for an attack on ships: they all must prepare for one or the other. There is no substitute for planning ahead! Missions that All Aircraft Can Undertake Transfer: The planes carry no heavy ordinance and much fuel, so they have the longest possible range but little effectiveness in combat. Search (all except Fighter): Like transfer, but the planes are slightly more encumbered so that they cannot travel as far but are somewhat more effective if they encounter enemy planes. Fighter Missions Fighter: The planes seek air-to-air combat with enemy aircraft, either to protect friendly strike aircraft, to attack enemy strike aircraft, or to destroy fighters escorting enemy strike aircraft or protecting enemy ships. 73 COMMANDING TASK FORCES AND SHIPS: AIR OPERATIONS STATION Dive Bomber Missions Dive Bomb Ship: The planes are armed with armor-piercing bombs designed to penetrate the protective armor of major warships. Dive Bomb Land: The planes are armed with high-explosive bombs designed to cause maximum damage to enemy assets on the ground. Torpedo Bomber Missions Torpedo Bomb: The planes are armed with air-launched torpedoes for use against enemy vessels. Level Bomber Missions Level Bomb Ship: The planes are armed with armor-piercing bombs designed to penetrate the protective armor of major warships. Level Bomb Land: The planes are armed with high-explosive bombs designed to cause maximum damage to enemy assets on the ground. Note: These planes can only be launched from bases. Radius The farthest point to which the planes can travel in order to carry out their mission. This range may be affected by weather conditions or by the TF moving farther away. Ordnance The type of bombs or torpedoes the planes carry in order to carry out their mission. OK Button Left-click this button to indicate that you have finished selecting aircraft to ready. Note: You can, and usually should, ready all the types of aircraft that you want to have ready. The reason for this is that once you start readying aircraft, more aircraft cannot be readied until the first group has finished (which takes 30 minutes)! Left-clicking OK when you have not selected all of each type you want to get ready means inconvenience at best and disaster at worst. 74 COMMANDING TASK FORCES AND SHIPS: AIR OPERATIONS STATION Cancel Button Left-click this button to exit the Ready Aircraft window without readying any aircraft. Unready Button and Unready Aircraft Window The button calls out the Unready Aircraft window. This is almost exactly the same as the Ready Aircraft window, except that instead of listing the number of planes of each type in the hangar, it shows the number On Deck. The UNREADY button unloads and returns aircraft to the hangar. Avoid using this control if at all possible, since no planes may be readied until all planes are unreadied. This can cause crucial delays during combat. Launch Button and Launch Aircraft Window The button displays the Launch Aircraft window. This is almost exactly the same as the Unready Aircraft window, except that the Launch control enables you to indicate how many of the selected type that are on deck should be launched. Different types of aircraft can be launched separately in order to send formations against different targets. Select Target When you left-click OK on the Launch Aircraft window, the Select Target window appears. To designate a target for the strike, just double left-click on the desired task force, base, or formation in the list. If planes are assigned the Search mission, the Set Position window opens, rather than the Select Target window, requesting a position. This is the center of the search arc. Once this position has been set, the Search Width window requests the distance in degrees between the search planes. 75 COMMANDING TASK FORCES AND SHIPS: AIR OPERATIONS STATION DAMAGE CONTROL STATION The Damage Control station shows damage sustained by the ship and any damage control efforts currently underway. It also gives you control over damage control parties. You can access this station by selecting the Damage option from the Stations pull-down menu, or pressing F7. Damage Ships can be damaged in four ways: shell hits, torpedo hits, bomb hits, and collisions with other ships. All four types of impact can damage or destroy ship’s equipment and cause flooding (if the damage occurs below the waterline). It is important to note that even a near miss can damage a ship. Damage to ships can also start fires which can spread and cause even more destruction. In addition to damage to specific parts of ships, each ship has a Structural Damage value which affects the ship’s ability to make weigh, turn, and fire accurately. Flooding and Counterflooding Flooding compartments causes a ship to list in the direction of the flood; if too much flooding occurs on one side of the ship, the ship will capsize. Capsizing was the most common cause of ship sinking in WWII. Flooded compartments are unusable until the leak has been plugged and the water pumped out. Flooded compartments cannot catch fire. The flooded compartment may be damaged or destroyed by the flooding. The more the ship lists, the more pronounced the negative effects upon gunnery and steering become; at lists above 15 degrees the main guns may not fire at all. In order to counter a dangerous list caused by flooding the player may use counterflooding to bring the ship back to an even keel. The disadvantage of this is that if enough water is taken on, the ship will sink anyway; thus this must be used with caution. The area counterflooded suffers the same effects as normal flooding. Fire Fires progressively damage and destroy the ship’s equipment. The fire may burn out or grow in strength and spread to adjacent compartments (including those above and below). The most dangerous aspect of fire is that if one spreads to a magazine, it will probably blow up the ship. It may even be worth counterflooding a magazine if fire breaks out in an adjacent area. 76 COMMANDING TASK FORCES AND SHIPS: DAMAGE CONTROL STATION compartment under repair compartments on fire damage control activity box damage control activity buttons structural damage display damage control parties pumps Damage Station Control Bar The Damage Control Station contains an additional control bar just above the Message Bar. It contains four buttons and two sets of icons, one for damage control parties and the other for pumps. 77 COMMANDING TASK FORCES AND SHIPS: DAMAGE CONTROL STATION Damage Control Party Icons The wrench symbols on the Damage Station control bar represent the ship’s Damage Control (DC) potential. All ships do not have the same number of DC parties available; larger ships generally have a larger number. Each icon represents one damage control party. If the wrench is light gray, the party is currently unassigned; if it is dark gray, the party is at work somewhere on the ship. Pumps The pump symbols on the Damage Station control bar to the right of the damage control party icons represent the ship’s ability to pump water out (or in). All ships do not have the same number of pumps; larger ships generally have a greater number. Each icon represents one pump. If the pump is light gray, the pump is currently unassigned; if it is dark gray, the pump is at work somewhere on the ship. Manual And Auto Buttons These buttons set whether the damage control station is under manual control. If the MANUAL button is pressed, you can access all controls and screens. If this station is set to AUTO, you can left-click on compartments to assess damage, but will be unable to assign DC parties or pumps. Flooding and Structure Buttons These buttons open and then toggle between two windows showing the level of flooding and the effect of structural damage. Flooding Button This button opens the Flooding gauge window. Three gauges here measure the list to port or starboard, the list to bow or stern, and the level of flooding, much like the gauges on the damage panel on the Ships Bridge station. For more information see the “Damage Panel” section on page 47. 78 COMMANDING TASK FORCES AND SHIPS: DAMAGE CONTROL STATION Deck Display Deck Levels Each ship is usually composed of two deck levels, from top to bottom; however, aircraft carriers have a third level: (1) Hangar Deck (on aircraft carriers), (2) Main Deck, and (3)Below water. Compartments Each deck level is subdivided into individual compartments. Some of the compartments contain icons representing a major system of the ship; empty compartments represent areas with other items: living quarters, storage, miscellaneous machinery space, etc. If a compartment is hit and damaged, it changes color; if a damage control party or pump is assigned to it, the damage control icon is superimposed. Any repairs represent a “temporary fix.” Damaged ships in long scenarios need to undergo repairs at a port to be returned to full effectiveness. Damage Colors, Symbols, and Animations The following background colors signify the associated damage: Light Gray: Undamaged Dark Gray: Damaged (repairable) Red “X”: Destroyed Fire Animation: Fire Flood Animation: Flooded Damage Control Party at Work or Pumps in Use A compartment containing an active damage control party is marked with a wrench icon if it is damaged or an animation of a fire hose spraying water if it is on fire. A compartment with active pumps is marked with a pump (wheel) icon. 79 COMMANDING TASK FORCES AND SHIPS: DAMAGE CONTROL STATION Compartment Damage Report To access detailed information about a compartment, simply left-click on it. The information appears in the Damage Report panel above the Damage Control bar and to the right of the Flooding/Structure Damage panels. Contents Icon In the upper left of the panel, a box the size of the compartment in the deck display shows the icon representing the contents of the compartment. Contents Description To the right of the Contents Icon is a text description of its contents. Compartment Status Below the Contents Icon and Description is a box that contains text describing the current damage status of the compartment. Damage Status Text The top line of text gives the overall status of a compartment: Normal, Damaged, or Destroyed. Destroyed Icon If the compartment has been destroyed, the red “X” is shown to the right of the Damage Report box. Fire / Flood Status If the compartment is on fire or flooded, the second line describes the severity of the situation. Fire / Flood Icon If the compartment is on fire or flooded, the appropriate animation is shown to the right of the Damage Report window. 80 COMMANDING TASK FORCES AND SHIPS: DAMAGE CONTROL STATION Holes If the compartment has been punctured, the location of the hole is given. The four possibilities are: F: Forward (toward the front of the boat) A: Aft (toward the back of the boat) P: Port (on the left side, looking forward, toward the bottom of the screen) S: Starboard (on the right side, looking forward, toward the top of the screen) Hole Picture If the compartment has been punctured, a diagram illustrating the location of the damage is displayed to the right of the box. Damage Control Activity Box To the right of the Contents Description is a box that contains information about damage control activity currently going on in the compartment. Damage Repair Estimate If the compartment contains a damage control party, the estimated time for repairs is stated. The completion time is for a temporary repair. Full repairs can only be completed at a port. Pump Action If the compartment contains a pump, a message states if it is pumping water out or in. Damage Control Activity Buttons In the lower right of the Damage Report window are four buttons that give you control over damage control and pumping in the compartment. 81 COMMANDING TASK FORCES AND SHIPS: DAMAGE CONTROL STATION Assign DC If the compartment is currently damaged, this button is active and you may left-click on it to have a damage control party begin repairs, if one is available. Release If a damage control party is currently at work in the compartment, this button is active. If you want to get the party out of there so it can be reassigned elsewhere, press this button, and the damage control party returns to Available status. Pump Out If the compartment is currently flooded, this button is active and you may left-click on it to have a pump begin pumping it out, if one is available. Note: You may only pump a compartment out if it has no punctured walls. Pump In This button is always active unless the compartment is already taking on water. If you want to counterflood, leftclick on it, and if a pump is available it begins pumping water in. Be sure that the active compartment is one you want to flood. If you want to sink the ship, use the SCUTTLE button at the Ship Bridge station (it’s faster). Flooding Button and Panel When you press the FLOODING button, the same title appears in the display panel just above it. It contains semicircular dial gauges and associated digital readouts that show the degree of list forward and backward and to either side and a bar gauge showing the level of flooding. These indicators are similar to the List and Level gauges on the Damage panel at the Ship Bridge station, and a more detailed description of them can be found in the Ship Bridge station, on page 48. A mild list affects the ship’s speed, steering, and fighting ability; a severe list can cause the vessel to capsize. Counterflooding To counteract a dangerous list, you can attempt counterflooding, which is deliberately letting water into compartments on the high side of the ship. The ship settles deeper into the water, but the danger of capsizing is lessened. Of course, be aware that if the ship settles too far while upright, it founders and sinks! 82 COMMANDING TASK FORCES AND SHIPS: DAMAGE CONTROL STATION Structure Button and Panel This button opens the Structural Damage panel. Four numeric indicators in this window show the percentage of structural damage and the effect that the damage has on the ship’s ability to turn, maintain speed, and fire accurately. These numbers are the percent of reduction in normal ability for the ship. Effects of Damage General Effects Unless noted below, the following effects apply to all ships’ equipment: Damage: Damage to ship’s equipment is usually repairable; however, the time taken may be outside the length of a single engagement. Destruction: Destruction of ship’s equipment means that the equipment cannot be repaired at sea and that equipment is not available until the ship has returned to port and repaired. Damage to Specific Equipment Bridge: The bridge is the primary control center of the ship. If it is damaged or destroyed, reaction times are slower thereafter. Secondary Turrets: Secondary turrets are the ship’s armament for attacking smaller targets. These were often open to the elements and had very little armor. Mounted on the extremes of the ship rather than on the centerline, these turrets were unusable in rough seas or when the ship listed strongly. Loss of a turret reduces the firepower on that side of the ship. Torpedo Mounts: Torpedo mounts are mounted in exposed positions on the ship’s deck and are therefore unusable during rough weather. If they are destroyed, torpedoes cannot be fired from that mount. Aircraft: Aircraft carried by battleships and cruisers are used to search for enemy ships and to spot the fall of shot during gunnery. On deck, a fragile WWII aircraft is very dangerous; if hit, it usually explodes and spreads flames across the deck. 83 COMMANDING TASK FORCES AND SHIPS: DAMAGE CONTROL STATION Directors: The ship’s directors are used to direct the ship’s guns. Mounted high on the ship’s superstructure, they combine the data from range finders and fall of shot reports to calculate the firing data for the ship’s guns. The directors allow all the ship’s guns to be concentrated on a single target without the mutual interference caused by local control. If one director is lost, the ship can still fire a broadside, but the guns associated with that director (fore or aft) can only fire under local control if firing by themselves. If both directors are lost, all turrets revert to local control. Local control is far less accurate than directed fire. Funnels: The ship’s funnels create the up-draft required for the combustion within the engines and direct away the exhaust gasses. If damaged or destroyed, the ship’s maximum speed is reduced in proportion to the number of funnels on the ship. Magazines: The shells for the ship’s guns are stored in the ship’s magazines. These are usually heavily armored and buried deep within the depths of the ship. The ship may blow up and sink if a shell explodes inside a ship’s magazines or if a fire spreads to the magazines. Engine Room: The ship’s engines provide the motive power for the ship. The ship’s speed depends upon how many engine rooms are available. Non-diesel powered ships require a functioning boiler room. The speed reduction for loss of engine rooms is small at first because a great deal of extra power is needed to gain the last few knots of speed, while cruising speeds can be achieved with as little as one third of the engines. Boiler Room: On non-diesel powered ships, the boiler rooms provide the steam required to power the turbines in the engine rooms. The number of operational engine rooms is limited to the number of operational boiler rooms. Loss of a boiler room is equivalent to loss of the associated engine. Steering Gear: These are the internal mechanisms required to change the ship’s course. Loss of the steering gear increases the ship’s turn radius significantly because of the inefficiencies of steering by changing the speed of the propellers. Shaft: The motive power provided by the engines is transmitted by the shafts to the propellers. Loss of a shaft reduces the maximum speed of the ship in the same way as engine room damage. Propeller: The motive power provided by the engines is transmitted by the shafts to the propellers. Loss of a propeller reduces the maximum speed of the ship in the same way as engine room damage. Rudder: Steering is controlled by the rudder(s). Loss of the rudder(s) has the same effect as steering geardamage. 84 COMMANDING TASK FORCES AND SHIPS: DAMAGE CONTROL STATION LOOKOUT STATION view bearing indicator magnification control view bearing control view bearing control This station gives a full outside view of the ocean from the observation tower of the current ship. When the cursor is over the arrow icons to the right or left side of the screen, it changes to the View Left or View Right arrows for changing the direction of the view. The Increase and Decrease arrows that appear over the Zoom thumb wheel change the magnification level. 85 COMMANDING TASK FORCES AND SHIPS: LOOKOUT STATION SUB OPERATIONS STATION patrol area control bases available submarines patrol area control The Submarine Operations station, or Sub Ops, is used to simulate the effects of submarine patrols in the area of a battle. Submarines do not actually appear in GREAT NAVAL BATTLES VOL. III, but their effects can be felt by either side. Submarines have little tactical effect during a battle, but can provide invaluable information by reporting sightings of the enemy. 86 COMMANDING TASK FORCES AND SHIPS: SUB OPERATIONS STATION Map Panel The map shows the maximum zoom of the area of operations, divided into twelve patrol areas. Each patrol area has an identifying number, with the legend “SUBS:” below. The number following the legend is for the number of submarines assigned to that patrol area. Submarine Orders To the right of the Map panel is a list of submarines, if they are part of the current scenario. Below that is the Set Patrol Area control, as well as Patrol Area and Status displays. To give submarines orders, select the first submarine on the list by left-clicking on it. The current orders of the selected sub are indicated by a selected button, a number in the Patrol Area and the words On Patrol or In Transit in the Status display. New patrol areas can be assigned to all submarines, but they do take time to reach their new assignments. Submarines can be lost to enemy action but do not count against Victory Point totals or Victory Conditions. Left-clicking on the CANCEL button cancels all changes and returns to the previous screen. Left-clicking on the OK button implements all changes and returns to the previous screen. BASES Most scenarios do not concern themselves with bases. The focus of attention is on groups of ships and planes which are contesting the waters of the Pacific. Campaign games and scenarios created with the GNB3 SCENARIO EDITOR, however, require familiarity with base operations. Bases function as ports, airfields, seaplane bases or some combination. Ships must return to them periodically to refuel, or for repair and refit. Aircraft operate from them, carrying out reconnaissance patrols and launching strikes against enemy ships and bases. To review or issue orders to a base, simply left-click on its icon on the map or scroll to it using the display on the Message Bar when at the Flagbridge station. 87 COMMANDING TASK FORCES AND SHIPS: BASES ships control air operation control active base Base Station You issue orders to forces located at a base through the Base station. The Base station enables you to organize task forces, air strikes, and air patrols; to load and unload cargo and fuel; and to move ships into and out of dry-dock, where they undergo refit and repair. It is here that you conduct many of the necessary day-today operations in a campaign game. 88 COMMANDING TASK FORCES AND SHIPS: BASES Accessing a Base To access a base, simply left-click on the base icon on the map or scroll to it using the display on the Message Bar when at the Flagbridge station. Base Control Bar Like the Flag and Ship Bridges and the Air Ops station, the Base station contains an additional control bar just above the Message Bar. The Base station control bar contains six buttons, five of which are the same as the Flag Bridge’s, and one that is unique: the BASE button. The Base station makes use of the Map panel, described in the “Flagbridge” section on page 30. The filters available for use at this station are the same as those at the Flag Bridge station. Cargo Button The CARGO Button displays the Cargo panel for bases. This panel is similar to the Cargo panel for ships, and displays the amount of fuel, quantity of supplies, and number of ground troops. It also displays the number of troops and amount of supplies for enemy ground forces attacking the base during a scenario. Contacts Button The CONTACTS button is identical to the one displayed at the Flagbridge, see the “Contacts Panel” section on page 43 for more information. Air Ops Button The Air Ops panel gives you information about and generalized control over the air operations of the CAP (Combat Air Patrol) and Search aircraft of the currently selected task force or base. 89 COMMANDING TASK FORCES AND SHIPS: BASES Ships Button The Ships Button calls out the Base’s Ships panel. This contains the controls you use to control the activities of ships at the base. This panel is a necessary first stop during any campaign scenario, such as Operation Cartwheel, because ships do not start out assigned to task forces. Ship List The list box in the Ships panel contains some or all of the ships currently at the base. Left-clicking on the name of a ship and left-clicking on one of the buttons below assigns that ship to that activity. Ship Filters The ship filters enable you to display only ships engaged in a particular activity in the Ship List. The possible activities are: Docked Ships that are simply located at the base. Refueling Ships that are taking on more fuel at the base. Repairing Ships that are undergoing repairs at the base. Loading Ships that are taking on men or supplies from the stores located at the base. Unloading Ships that are letting off men or supplies at the base. 90 COMMANDING TASK FORCES AND SHIPS: BASES Ship Activity Buttons The ship activity buttons enable you to order the ships at a base to engage in a base activity. Each button opens a window showing two lists; one of available ships and the second a list of ships undergoing one of the activities. Double left-clicking on each ship name assigns it to an activity and moves it to the other list. The possible activities are: LOAD When you push this button, the Load Ship window appears. Use it to order some of the men and/or supplies from the base to be transferred onto the ship. Note: This operation takes some time to be completed. UNLOAD Similar to Load, except that the Unload Ship window enables you to transfer men and supplies from the ship to the base. REPAIR A damaged ship is scheduled to enter repairs as soon as appropriate facilities are available. FUEL The ship takes on fuel. FORM TASK FORCE Button Some scenarios start with ships in port. It is necessary to assign these ships to task forces (TFs) before they can undertake missions. TF Missions Left-clicking on the FORM TASK FORCE button opens the TF Mission window, making the following options for task force missions available: BOMBARDMENT: Orders selected ships to bombard the targeted enemy base. Battleships (BBs) or heavy cruisers (CAs) must be part of a group assigned to a bombardment mission. 91 COMMANDING TASK FORCES AND SHIPS: BASES TRANSPORT: Orders ships to move loaded supplies to a targeted base. You must have some loaded ships before you can assign this mission. SURFACE ACTION: Orders selected ships to conduct a surface action near a targeted base or spotted enemy task force. DEFEND BASE: Orders selected ships to defend targeted bases from enemy forces near that base. Once the task force has been assembled, a window opens offering a list of bases that can be defended. Left-clicking on the name or base icon of the base to be defended assigns that task force to that mission. CARRIER OPS: Orders selected ships to conduct carrier operations at a targeted base or spotted enemy task force. New Task Force Creation After a mission has been chosen, the New Task Force window opens with a list of available ships and an empty list. At the bottom is the Task Force Name display. Double left-clicking on the name of a ship assigns it to the task force in the display. Left-clicking on the CANCEL button returns to the base screen, the OK button completes the selection and opens the Flagship window, where one of the ships must be chosen as a flagship. Then the Set Position window opens and the starting position for the task force is selected by leftclicking on the map panel. Note: The map panel may need to be zoomed out in order to place the task force at another base or strategic position. Air Ops Button The Air Ops panel gives you information about and generalized control over the air operations of the CAP (Combat Air Patrol) and Search aircraft of the currently selected task force or base. See the “Air Ops Panel” section on page 44 for details about this panel. THE ENVIRONMENT Even the steel-clad steamships and metal airplanes of the twentieth century are very much at the mercy of the weather, and the primal distinction between day and night has a profound impact on naval operations. The weather affects ships’ combat capabilities and their ability to carry out patrols and searches. Furthermore, you should keep in mind the importance of the amount of daylight and nighttime, and that it can vary enormously according to the season. 92 COMMANDING TASK FORCES AND SHIPS: THE ENVIRONMENT Beaufort Scale The prevailing weather conditions are usually described in terms of the Beaufort scale, a numbering system rising in terms of severity from 0 (calm flat seas with little or no breeze) to 12 (hurricane force winds accompanied by 30 foot plus waves). In the game you will not see any Beaufort scale greater than 10 because in these conditions combat is impossible; all effort is being devoted to keeping the ships from capsizing. The game effects of the various Beaufort scale numbers are described in the table below: BEAUFORT NUMBER WIND SPEED DESCRIPTION GAME EFFECT 0 0-0.9 knots Calm None 1 1-3 knots Light air None 2 4-6 knots Light breeze None 3 7-10 knots Gentle breeze None 4 11-16 knots Moderate breeze None 5 17-21 knots Fresh breeze None 6 22-27 knots Strong breeze Sec. guns reload x1.5 DD gunnery penalty 7 28-33 knots Moderate gale Main guns reload x1.5 Sec. guns reload x2 CA gunnery penalty 8 34-40 knots Fresh gale Main guns reload x2 BB gunnery penalty Sec. guns cannot fire 9 41-47 knots Strong gale Main guns reload x2.5 No aircraft operations No torpedo firing No smoke 10 48-55 knots Storm Main guns reload x3 No aircraft operations No torpedo firing No smoke Unless specified, all previous effects from a lower Beaufort scale apply to higher scales. 93 COMMANDING TASK FORCES AND SHIPS: THE ENVIRONMENT Visiblity Maximum Spotting Ranges In order to have combat you must be able to see the enemy ships; unlike land warfare, there is no terrain to impede your line-of-sight in naval combat. The curvature of the earth and the size of the ships limit the distance at which ships can spot each other. The basic spotting distances in clear, calm weather are: BB/CV CA DD BB/CV 40,000 yds 38,000 yds 34,200 yds CA 38,000 yds 36,000 yds 31,400 yds DD 34,200 yds 31,400 yds 21,200 yds Battleships can see farther because their superstructures are taller and allow sighting farther over the horizon than cruisers and destroyers. Conversely, this same superstructure can also be spotted by enemy ships at longer ranges. Weather and Visibility Visibility is affected by both cloud conditions and at the higher Beaufort levels, the surface conditions on the sea. The average distance of visibility in each weather area appears on the Strategic Map as a range in yards (the ranges are the distances at which one battleship can spot another). Land Waters close to land are likely to be subject to local fogs not present farther out at sea. Aircraft Operations Aircraft cannot take off if the Beaufort scale reading is nine or greater. Night and Day Although radar was used during this time period, most battles were fought with visually sighted weapons (since radar can be detected farther than it can reliably “see,” both navies were very wary about using it). Twilight conditions also apply during sunrise/sunset. While the difference between night and day has its most marked impact during engagements, it does have an important, yet subtle, impact on strategic operations. Specifically, visibility at night is far more limited than during the day regardless of cloud and sea conditions. Thus, even in extremely good weather, unless radar is available, spotting is a chancy proposition, since two ships may pass quite closely in the night without seeing each other. 94 COMMANDING TASK FORCES AND SHIPS: THE ENVIRONMENT TUTORIAL SCENARIO GREAT NAVAL BATTLES VOL. III is a detailed simulation of naval combat during WWII. As such, you manage tasks that would normally be carried out by hundreds of trained officers and enlisted men. This tutorial introduces you to the GREAT NAVAL BATTLES VOL. III interface by running you through an engagement between U.S. and Japanese surface groups supported by search aircraft from a nearby base. This tutorial demonstrates how to navigate a task force, ready and launch search planes, and make a torpedo run. Gunnery is handled by the game’s artificial intelligence, although if you want to handle gunnery manually, refer to the “Main Gunnery Control” section on page 53. This is not a “canned” scenario; the Japanese side may not make the job easy, and you are not guaranteed to emerge victorious, but you will be exposed to the basics of the game. GETTING STARTED Begin by selecting SCENARIO from the Game Options window, which opens the Difficulty window. Select the INTERMEDIATE difficulty setting. You may choose BEGINNER if you wish; if you do so, the Japanese taskforce (TF) is the grey icon on the map to the west of your TF, which is blue. On INTERMEDIATE you will have to search for the enemy. Next, select USN in the Select Side window by left-clicking on the American flag or the highlighted USN button. In the Select Scenario window, left-click on the NEXT button until the scenario description reads “Tutorial Scenario.” Then left-click on LOAD. The first screen you see after loading the scenario is the Flagbridge screen. You are in command of a small task force consisting of a heavy cruiser and four destroyers, TF 01. You also have the aircraft of a nearby base to help you search for the enemy. The Flagbridge screen is where you plot the movement of your task force and give orders to other forces at your command. On the Map panel, the black line leading to the west shows TF 01’s currently plotted course and the white numbers in the lower left corner show the zoom level is H50xV37. Use the “–” button at the upper right corner of the Map panel to zoom out until an American flag appears to the east of your TF. This is BASE 2, where you have search planes stationed. The Status bar is the bar near the bottom of the screen with seven rectangular buttons. Each of these buttons allows you to access important sections of the game. Below that is the Message bar, which allows you to display messages, switch between your taskforces and bases, display the elapsed time, change the game speed setting, as well as pause and resume the game. All scenarios begin paused, giving you time to issue orders before starting play. 95 TUTORIAL SCENARIO: GETTING STARTED Initial Commands An experienced commander prepares his forces prior to contact with the enemy because when you see them, it may be too late to issue orders. Aircraft in particular require thirty minutes to ready for a mission. Commanding TF 01 If you zoom in on your map (using the “+” button), you’ll see that you have a heavy cruiser and four destroyers in a “Line Ahead” formation. One of your ships, the U.S.S. Wichita, has both a small white square and a small white “+” on top of it. The square indicates that this ship is the flagship of your task force and the “+” means that it is also the lead ship of the task force. These designations are important because all navigation orders must be given from the Flag Bridge of the flagship. The lead ship acts as the basis for formations and maneuvers made by the task force. Sometimes the lead ship and flagship are two different ships in a task force. Other orders, such as torpedo fire authorization are controlled from the bridge of each ship. The default setting enables the ships to fire if necessary — you are at war after all. Changing Course Left-click on the NAV button on the Status bar to change from the Ships panel to the Navigation panel. Leftclick on the Manual button to take control of the bridge. The SET SPEED and SET ORDERS buttons become active. Left-click on the SET ORDERS button. In the Set Orders window that opens are nine possible choices. Select Plot Course and left-click on OK. The black line disappears which indicated TF 01’s previous course. You are now prompted to set the way points of your course. The cursor changes to a cross shape which you should place on the Map panel at a point near the map edge, slightly north of due west. You can set up to ten way points, but for now one will do. You can left-click on REPLOT LAST if you want to change the plot. When you are satisfied, left-click the OK button. 96 TUTORIAL SCENARIO: GETTING STARTED Ready Search Aircraft Move the cursor, which is now a pair of brackets, over to BASE 2 and left-click on it; the Base Summary panel appears. Right-click or press Esc, and the Menu bar appears at the top of the screen. Activate the STATIONS menu by left clicking on it and then left-click on the AIR OPS selection (or, press F6). This opens the Summary panel which lists the planes under your command. In order for aircraft to fly, they must be readied for specific missions. Left-click on the READY button at the bottom of the Summary panel. The Ready Aircraft window opens, where four PBY2 Catalinas and ten SBD2 Dauntless aircraft await your command. Currently, Catalinas are selected as shown by the yellow highlight. Use the “+” or “–” arrows next to the mission display until the display reads Search. Left-click on the scroll arrows until four Catalinas are being readied. Select the Dauntless line and repeat the process until all fourteen aircraft are being readied for search missions. Left-click on the OK button. The summary panel now shows that planes are fueling and will be ready in thirty minutes. You are now ready to left-click on the green GO button on the Message bar to begin the scenario. Begin Scenario After a few seconds, the game notifies you that there are no enemy ships or aircraft visible, When you clear this message, the game shifts into a x16 game speed mode. TF 01 will move across the map, and the Ready Time counter on the Summary panel approaches 00:00. When your planes are ready, the game notifies you and suspends itself (the red STOP button is replaced by the green GO button). The bottom of the Summary panel should now have two buttons active, UNREADY and LAUNCH. Left-click on the LAUNCH button and the Launch Aircraft window opens. Select the aircraft to be launched the same way that you selected aircraft to be readied, by using the scroll arrows. You may wish to launch the two different types of planes separately, because their speeds and ranges are different. When launching more than one type of plane, each type flies at its maximum speed, so slower planes may be left behind. 97 TUTORIAL SCENARIO: GETTING STARTED Flying Search Missions When you left-click on the OK button, the Set Position window opens and the cursor changes to a cross shape again. Left click on the map where the center of the search arc should be, about the same place that you indicated for the course of TF 01. The Search Width window opens and the number of degrees between search planes is requested. Leave the setting at the default of “10,” and left-click on OK. A set of search flight paths become visible. There is a wide area between the flight paths, so if you reserved any planes, organize another search mission, but when the Search Width window opens, reduce the number to “5.” Left-click on the green GO button to resume the scenario. The game speed will still be at x16, and you will see the planes begin their search. The faster planes are the Dauntlesses, the slower ones are the Catalinas. A Priority Message notifies you when the enemy has been spotted. The game pauses at this point. When this message is cleared, a contact icon with a “Ø” appears and the game pauses again. Left-click on the TF 01 icon on the map panel, followed by the NAV button. If the plotted course lays near the contact icon, great! If not, then use this opportunity to adjust your course to intercept the enemy ships. Resume the game. Some of your search aircraft change course and overfly the contact to ascertain the composition of the enemy forces. Left-click on the “Ø” icon for a report on contents of the enemy TF. Your aircraft continue to shadow the enemy ships until they must return to base to refuel. At higher levels of difficulty, your search planes may lose contact. As TF 01 nears the enemy ships, you can zoom in using the “+” button, and center the view by pressing the Ctrl key, moving the hand cursor between the forces, and left-clicking. Refine your intercept course using the Set Plot procedure described earlier. Even though search aircraft find a Contact, the enemy ship and task force icons do not appear until spotted by a surface ship or until they are attacked by aircraft. 98 TUTORIAL SCENARIO: GETTING STARTED Close In The enemy is at extreme range now, so the distance will need to be closed in order to make launching torpedoes more practical. The game speed setting drops to x1 and the game pauses automatically when enemy ships come into view. It would take hours to close the distance at that rate, so increase the game speed using Alt-T, or left-clicking on the “x1” button next to the red STOP button, to open the Game Speed window and increase the game speed to x3 or x4 until you are within torpedo range. As the enemy TF becomes visible, adjust TF 01’s course to run as close to parallel as possible so that all of your ships guns and torpedoes may fire. You may need to pause and resume a few times to achieve this. Plot a course that brings you close to the Japanese ships, within 15,000 yards. Don’t get too close; your torpedoes won’t arm if you are within 1,000 yards and the enemy will be shooting at you. TF 01 will be firing back if the FIRE button is active on the Ships panel. When you are not actively changing the course settings, switch back to the Ships panel using the SHIPS button. From here you can move to the bridge of individual ships in order to operate their guns and torpedoes. Double left-click on the first destroyer on your ship list to select it and change to the Ship Bridge station for that ship. Left-click on the TORP button on the bottom menu. Switch the control to Manual and you should be ready to begin your attack. Launching Torpedoes Resume the game (remember the green GO button) and allow your ships to close to a parallel position less than 15,000 yards from the enemy and then pause the action. Gunnery and Torpedo Stations start under computer control so to take over manual control you need to select the Torpedo Mount station using the top menu (or press F5) and switch the control to Manual. Please note that this only allows you to manually control the torpedoes on this ship. Unlike navigation and gunnery, torpedoes must be controlled from each individual ship. If you want to manually control the torpedoes for each ship in your task force, you need to access each ship separately and switch the torpedo stations to manual. You can switch to another ship’s bridge in one of four ways: by using the SHIPs button on the Flag Bridge, by using the map screen to click on a different ship icon in your task force, by clicking on the up and down arrows next to the name of the ship in the menu at the bottom of all screens (except the Flagbridge screen), or by using the Page Up and Page Down key on the keyboard. 99 TUTORIAL SCENARIO: GETTING STARTED When you have closed to within 15,000 yards slow the game speed down to x1. Switch to any of your destroyers, and examine the Torpedo Mount station by pressing F5. The numbered green lights and switches are the actual tubes available on this mount (in this case, five tubes). Pause the game to give yourself time to consider your choice of targets, and set the mount to manual by left clicking on the Auto/Manual switch on the upper left corner of the mount. The other dials and switches control the range setting, spread, and target direction. To set a target, click on the black box under the Compute button (there may be a contact name or ship’s name there already). This brings up a target list for you to select a from by left-clicking on it. On the edge of the compass dial you will notice a thick red line; this indicates the actual position of the target ship in relation to your ship. The thin white line indicates the direction of fire of the torpedoes and the orange area indicates the mount’s firing arc. Left-click on Compute to automatically compute and update the range and heading calculations needed to fire your torpedoes. If the thin white line is in the orange zone, you are ready to fire. Check the range to target and compare it to the range settings for your torpedoes. You may have to change the settings from Short to Medium or Long in order to be effective. Click on the FIRE button and your torpedoes are away! If you click on the handles to the left or right of the mount you can bring up a second mount (if available). This must be set to manual and then, using the process described above, you can launch another spread of torpedoes (if the enemy ships are in the correct target zone). If you look through the scope, you should be able to see the enemy ships. If you switch back to the Ship Bridge station or Flagbridge station (one with a map), you can actually see the torpedoes you just fired speeding on their way. With luck you’ll see your first victim sink from your hits! Tutorial Options You can continue to fight out this scenario using your remaining torpedoes and gunnery, or use the orders setting on the Navigation panel to order your ships to Return to Base. For more practice, try the same scenario at a higher difficulty level. If you lost this time, try it again at the lower difficulty level, or try arming your Dauntless dive bombers by selecting the Dive Bomb Ship mission rather than the Search mission. For a challenge, try playing the Japanese; they are much farther from home and receive no air support. 100 TUTORIAL SCENARIO: GETTING STARTED GNB3 SCENARIO EDITOR The GNB3 SCENARIO EDITOR allows the creation of truly custom scenarios, allowing the player complete control over the deployment of ships, aircraft, and management of bases. Existing scenarios can also be edited, to allow an almost infinite potential for “What If?” scenarios. The GNB3 SCENARIO EDITOR’S controls operate in the same manner as GREAT NAVAL BATTLES VOL. III, using a menu bar, and various maps, panels, and windows. Designing a scenario is very similar to playing a GREAT NAVAL BATTLES VOL. III campaign. In the campaign scenario, the player is presented with a set of bases and the forces that are assigned to them. The GNB3 SCENARIO EDITOR takes this one step further by allowing the player to decide which bases are to be used, who controls them, and what forces are assigned to those bases; from small surface engagements between squadrons of destroyers to mighty carrier groups with hundreds of airplanes. GETTING STARTED From the C:\GNB3 prompt, type SCEDITOR.EXE. When the GNB3 SCENARIO EDITOR is first started, the screen consists of three panels. The Map panel bears the legend TRUK, and the Options panel appears just below it. The long panel down the right side is the Display panel. This is the BASE screen. Scenario design is performed in a series of steps which establish: 1) Which map the scenario uses. 2) Which bases are active in the scenario, their aircraft complement and logistics. 3) Which ships are deployed. 4) The content, starting position, orders, and formation of all task forces that take part in the scenario. 5) The number of submarines that are active, if any. 101 GNB3 SCENARIO EDITOR: GETTING STARTED MENU BAR The menu bar is activated by right-clicking or pressing Esc, and contains five pull-down menus. Many of these menu options are the same as those in the game, and you are referred to where instructions on those can be found. Note: As long as the menu bar is active, no other controls can be used until some menu option is used or the menu bar is closed by right-clicking or pressing Esc. Using the menus that are contained on the menu bar, primarily those found on the SCREENS menu, the scenario begins to take shape as each building block falls into place. Buttons and Windows Many functions in the GNB3 SCENARIO EDITOR utilize radio buttons, which usually toggle items, and larger rectangular buttons, which frequently open up windows. Many windows have two buttons, OK and CANCEL, which complete the current operation or abort the current operation and return to the previous screen. Using the Mouse The mouse buttons can be used three different ways: LEFT-CLICK: This means moving the cursor over something on the screen and pressing the left mouse button once. This is how most buttons, both radio and rectangular, are used. DOUBLE LEFT-CLICK: This means moving the cursor over something on the screen and pressing the left mouse button twice quickly. This is how most items on lists are selected. RIGHT-CLICK: This toggles the menu bar on and off. 102 GNB3 SCENARIO EDITOR: MENU BAR CONTROLS MENU The CONTROLS menu offers options that define the scenario such as weather, the beginning and ending dates, and a description. Description Menu (Alt–D) The first step in designing a scenario is to write a description for it so that it can be differentiated from other, similar scenarios. Activate the menu bar and CONTROLS pull-down menu. Select the DESCRIPTION option (Alt-D), which opens the Description window. Enter a description of up to 224 characters by left-clicking on each line as the line above is filled. Date / Time Menu (Alt–T) A scenario must have specific beginning and ending times. Open the Dates and Times window by selecting the DATE/TIME option from the CONTROLS menu or pressing Alt-T. Set the starting time and date and ending time and date using the scroll arrows on each display. Take care to set the ending date later than the beginning date! The GNB3 SCENARIO EDITOR does not restrict use of ships or planes according to when they became available. Any ship or plane system can be used in any scenario. Weather Menu (Alt–W) The Weather window allows the setting of weather conditions based on the Beaufort Scale, visibility, wind direction and wind speed. Please see “The Environment” section on page 92 for a description of the effects of weather on combat. SCREENS MENU The ships selected for a scenario, forces assigned to bases, the composition of task forces, and submarine operations are determined using the selections from the SCREENS menu. 103 GNB3 SCENARIO EDITOR: CONTROLS MENU active bases base activation control change side buttons Base Screen Map Panel The Map Panel shows the bases that existed historically, and what their historical roles were. Moving the cursor over a base shows the base name in the display at the bottom of the map. Map filters, zoom controls and cursor controls are the same as in the regular game. Please refer to page 30 for more detailed information. 104 GNB3 SCENARIO EDITOR: SCREENS MENU Region Maps The next step in designing a new scenario is to decide which region map to use and which bases are active. Activate the menu bar by right-clicking or pressing Esc, go to the Files menu and left-click on NEW, or simply press Alt-N. The New Scenario window opens, giving an option to use one of four maps: Guadalcanal, Midway, the Philippines, or Blank. A button next to each region selects that region, and left-clicking on the OK or CANCEL buttons confirms the choice or closes the window. The Blank option contains two bases and miles and miles of open sea, just perfect for carrier engagements. The Guadalcanal map contains the Solomon Islands from Espiritu Santo in the south to Truk in the north. The Midway map shows the island of Midway bracketed by the Hawaiian Islands in the east and Guam to the west. The Philippines map has the main islands of Mindinao and Luzon, with the island of Palau to the east and Taiwan in the north. On the maps an Allied base is shown as a grey rectangle with a blue “X” in it, while a Japanese base is a grey rectangle with a red “X”. Moving the cursor over a base shows the base name in the display at the bottom of the map. “X” indicates unloading points for each base. Base Selection Once a region has been chosen the active bases must be selected for each side, Allied and Japanese. At least one base on each side must be switched to Active for the scenario to be complete. At the top of the Display panel are radio buttons labeled Active and Inactive. All bases are Inactive when the GNB3 Scenario Editor is started. Scroll to the name of the base to be activated or left-click on the map icon to select it, then left-click on the Active radio button. The map icon changes to a flag of the appropriate side, either American or Japanese. Options Panel The buttons on the Options panel access the windows which allow certain functions of each base to be set up. The CHANGE SIDE, RADAR, NEXT BASE, and PREV BASE buttons are active when the GNB3 Scenario Editor is started. Once a base has been made Active, the BASE, AIRCRAFT and LOGISTICS buttons become available. Change Side Buttons A set of radio buttons in a box marked Change Side bear the legends IJN and USN. The radio buttons alter which side is being set up; in other words, to activate Allied bases and select Allied planes, the USN button must be selected. Each side needs to be set up before a scenario is complete. The CHANGE SIDE button toggles the ownership of the currently selected base from Allied to IJN and back again. 105 GNB3 SCENARIO EDITOR: SCREENS MENU Radar Button and Window The RADAR button opens a window which allows control of the options for surface and aerial radar. If radar is active, the range circles appear on the map, black for surface radar, white for aerial radar. Base Button and Window Left-clicking on the BASE button opens the Base Data window. Controls in this window set the victory point value of the base, the number of anti-aircraft (AA) guns and whether the runway is damaged or undamaged. If there is no runway at a particular base, this control’s radio buttons are not highlighted. The number and type of AA guns and the victory point value can be entered using the scroll buttons next to each display, or by clicking in the display and entering the numbers directly. Anti-Aircraft Guns (AA) The sizes of AA guns represent four types of weapon: VERY LARGE: These represent guns that have a caliber of 3-inch or larger. LARGE: These represent 40mm guns. MEDIUM: These represent 20mm guns. SMALL: These represent .50 caliber guns and below. Aircraft Button and Window The AIRCRAFT button opens a window which allows up to eight types of aircraft to be stationed at an active base. All the displays in this window are changed using the scroll arrows to their right. The longer display on the left shows the type of aircraft, the shorter display on the right is the quantity. If more than 99 of a particular aircraft are required, use a second display. The type of aircraft that may be stationed at a base is regulated by the length of the runway. Larger planes such as the B-17 or the G3M1 Nell cannot be placed at bases with short or medium runways. 106 GNB3 SCENARIO EDITOR: SCREENS MENU Logistics Button and Window The Logistics window is where the initial levels and replacement rate of ground troops, supplies, and fuel are set for a base. There are three sets of displays; On Base, Replacements Per Day, and Enemy Forces. Depending on the capabilities of each base, values can be changed in each of these displays using the scroll arrows or by entering the number directly. The Enemy Forces control is lighted only if ground attack of the base is possible. If a base is subject to ground attack, the Display panel shows a “Yes” next to the legend Invasion. Some bases are not subject to invasion because GREAT NAVAL BATTLES VOL. III requires that each scenario have two active bases for ships to return to, one for each side. 107 GNB3 SCENARIO EDITOR: SCREENS MENU Next Base and Prev Base Buttons These buttons move the map cursor from base to base among the bases controlled by the currently selected side. Display Panel This panel has no identifying legend, but displays important information about the currently selected base. There are 5 displays on this panel labeled Base, Aircraft, AA Guns, On Base, and Replacements Per Day. Base Display Important details about the currently selected base are listed on this display, however only one of the seven lines can be affected by changes made using the options panel. The lines on the Base display are: INVASION: This line reads “Yes” or “No” depending on whether or not the base is subject to invasion. TYPE: This line shows what kind of base this is. The possible types are Port, Port/Airfield, Airfield, Seaplane Base and None. RUNWAY: The available types of runway are Long, Medium, Short, and None. Short runways cannot accommodate larger aircraft such as level bombers. Note: In GREAT NAVAL BATTLES VOL. III there is no difference between the Short and Medium runway types. They are included for historical information only. STATUS: The display can read either Undamaged or Damaged. This is the one item that can be affected using the Options panel. The scenario may be started with the runway in either Undamaged or Damaged condition. REPAIR: This shows the repair capacity of the selected base. The values are Advanced, Average, Primitive, and None. HANGAR: This is the hangar capacity of an airfield or seaplane base. The possible capacities are 0, 20, 40, 100, 200, and 250. RUNWAY: This is the launch capacity of the currently selected base. The launch capacities are 10, 20, 50, and 100. 108 GNB3 SCENARIO EDITOR: SCREENS MENU Aircraft Display This display shows the aircraft selected using the AIRCRAFT button. AA Guns This display shows the results of the AA Guns selected in the Base window. It lists the number of Very Large, Large, Medium, and Small AA guns. On Base These three displays show the number of troops, amount of supplies, and fuel at the currently selected base. Replacements Per Day These three displays show the number of troops, amount of supplies, and fuel arriving each day to replace casualties and replenish stores. Ships Screen After deciding which bases are to be used, the next step in scenario construction is to select the ships which will fight this scenario. Pressing F3 or selecting the SHIPS option from the SCREENS pull-down menu displays a Map panel, Options panel and Ship Data panel. Map Panel The Map panel is largely inactive on this screen. No bases may be selected on this screen, but it does show the active bases for each side. Selection of bases for placement of ships should be done using Map panel on the BASE screen or by using the Add or Setup windows described below. Until a ship is selected the top of the Map panel bears the legend NONE. After any ship is chosen, the currently selected ship name will appear here. Options Panel Change Side Buttons These radio buttons serve the same function that they do on the BASE screen. Changing the active side from Allied to Japanese is achieved by means of the USN and IJN buttons. 109 GNB3 SCENARIO EDITOR: SCREENS MENU Add Ship Window Left-clicking on the ADD button opens the Add Ship window. Every ship available to the currently selected side is listed here, and can be chosen by double left-clicking on it. Ship List The first column is the ship type and class, the second column is the ship name, and the third column is the month and year that the ship became available. Note: Any ship can be selected regardless of the scenario’s starting and ending date. These dates have been included for your reference only. Once a ship has been selected, its class and name appears at the top of the Map panel. The name of the currently selected ship is listed here. Arrival Day This is the number of days before a ship becomes available within the scenario. Ships can be assigned to arrive up to 199 days from the scenario’s beginning. Be careful not to assign an arrival date beyond the end of the scenario! Port This display allows scrolling through the available bases where ships can begin the scenario. Remove Ship Window Left-clicking on the REMOVE button opens a screen which allows the removal of the currently selected ship. Left-clicking or pressing “Y” for yes removes that ship; the next ship in the queue is then listed as the currently selected ship. Next Ship and Prev Ship Buttons These buttons cycle forwards and backwards through the ships that have been selected. The name of the currently selected ship appears at the top of the Map panel. 110 GNB3 SCENARIO EDITOR: SCREENS MENU Setup Button and Window The Setup window allows the initial status of each ship to be set or changed if editing an existing scenario. LOCATION: These radio buttons allow the selection of starting positions: At Sea, In Port, and In Transit. PORT: The starting position of ships can be changed using the scroll arrow at the end of this display. ARRIVAL DAY: This is the number of days before a ship becomes available within the scenario. TF: This allows the assignment of ships to existing task forces. Ships Display This display shows the total number of ships currently selected for a scenario. While you may have up to 100 ships for each side, bear in mind that scenarios with large numbers of ships will play more slowly. Aircraft Button and Window This button is active if the selected ship can carry planes, and opens a window which has eight displays. Each display can feature one type of plane which can be changed using the scroll arrows at the end. Unlike bases, ships are limited in the types and number of planes they can carry. When selection is complete or the ship’s capacity is reached, left-clicking on the DONE button returns to the Ship screen, and the number of planes appears on the Aircraft display on the Ship Data panel. Cargo Button and Window The Cargo window has three displays; Troops, Supplies, and Fuel. The ship’s capacity in troops and supplies is also shown. Each ship starts out fully fueled, but this can be adjusted for the purpose of the scenario using the scroll arrows at the end of the display. The number of troops and supplies are also controlled using the arrow keys or by entering the number directly. After these settings are made, the amounts appear in the Cargo display on the Ship Data panel. Note: The Japanese also used some light cruisers and destroyers to carry limited amounts of troops and supplies. Allied warships do not have this capability. Transports carried the majority of troops, supplies, and fuel for both sides during WWII. 111 GNB3 SCENARIO EDITOR: SCREENS MENU Radar Button and Window The Radar window allows the selection of a different radar capability for each ship. Three sets of radio buttons allow the rating of the radar to be set to either None, Primitive, or Advanced. Primitive radar has a lower chance to pick up aircraft and ships, therefore giving less warning time. The three types of radar available are Surface, Air, and Fire Control. Once selected, the rating appears on the Radar display on the Ship Data panel. Ship Data Panel The Ship Data panel displays information about settings chosen for the currently selected ship using the Options panel controls. The five displays are General, Aircraft, Radar, Cargo, and Navigation. General Display PORT: This line shows the name of a port if the settings In Port or In Transit were chosen in the Setup window. Otherwise this reads “At Sea.” ARRIVAL: This line shows the number of days before a ship arrives in port if it is In Transit or At Sea. TF: If a ship has been assigned to a task force (TF), then its TF identification is displayed here. Otherwise this line reads NONE. Aircraft Display The aircraft selected for this ship using the Aircraft window are shown here. The ship’s hangar and deck capacity are shown here also. Radar Display The ratings of radar chosen for the selected ship are shown here. Cargo Display The selected ship’s current load of fuel, troops and supplies are displayed on this line. Navigation Display This display shows the basic speed and course of the currently selected ship. 112 GNB3 SCENARIO EDITOR: SCREENS MENU active task force task force composition TF (Task Force) Screen This screen is chosen by pressing F2 or by selecting the TF option from the SCREENS pull down menu. The TF screen is where task forces are created, formations are assigned, orders are given, and starting positions are determined. Task forces are created using the ships selected using the SHIPS screen as described in the previous 113 GNB3 SCENARIO EDITOR: SCREENS MENU section. While you can make all task forces with the maximum capacity of fourteen ships, it is recommended that you follow these guidelines: Carrier TFs: Surface Groups: Supply TFs: 10–14 ships 6–8 ships 10–12 ships The main features of the TF screen are similar to the Ships and BASE screens, with Map and Options panels, and the TF Data panel. Map Panel The Map panel shows the position of active bases and task forces (TFs), once they have been created. Existing TFs can be selected using the Map panel by moving the cursor brackets over a TF of the currently selected side and left-clicking. Until a TF has been created, the legend at the top of the Map panel says NONE. Once one or more have been created, the legend bears the identification of the currently selected TF. Options Panel The TF screen Options panel has similar features to those found on the Options panels of other screens, the NEXT TF, PREV TF buttons and the Change Side radio buttons. NEXT TF and PREV TF buttons cycle forward and backward through the TFs once they have been created. The Change Side buttons toggle between the currently active sides. The other five buttons; ADD, REMOVE, FORMATION, POSITION, and ORDERS have unique purposes. ADD Button and TF Windows TF Mission Left-clicking on the ADD button opens the TF Mission window, where five mission choices are listed. The choices are (please see the next page): 114 GNB3 SCENARIO EDITOR: SCREENS MENU BOMBARDMENT: Orders selected ships to bombard the targeted enemy base. Battleships (BBs) or heavy cruisers (CAs) must be part of a group assigned to a bombardment mission. TRANSPORT: Orders ships to move loaded supplies to targeted base. You must have transports before you can assign this mission, and they may or may not be loaded. SURFACE ACTION: Orders selected ships to conduct a surface action near a targeted base or spotted enemy task force. DEFEND BASE: Orders selected ships to defend targeted bases from enemy forces near that base. Once the task force has been assembled, a window opens offering a list of bases that can be defended. Left-clicking on the name or base icon of the base to be defended assigns that task force to that mission. CARRIER OPS: Orders selected ships to conduct carrier operations at a targeted base or spotted enemy task force. New Task Force Window After a mission has been chosen, the New Task Force window opens with a list of available ships and an empty list. At the bottom is the Task Force Name display. Double left-clicking on the name of a ship assigns it to the task force in the display. Left-clicking on the CANCEL button returns to the TF screen. The OK button completes the selection and opens the Flagship window, where double left-clicking on one of the ships selects it as a flagship. The Set Position window then opens and the starting position for the task force is selected on the map panel. Once the starting position is chosen, the Destination window opens, and a destination may be chosen on the map. Note: setting a destination is not required, particularly if the TF is to be given orders using the ORDERS button. REMOVE Button and Remove TF Window The REMOVE button opens the Remove TF window, which asks if the currently selected TF is to be removed. Leftclicking on YES removes the TF and returns the ships to available status. The No button returns to theTF screen. 115 GNB3 SCENARIO EDITOR: SCREENS MENU FORMATION Button and Formation Window A task force’s formation defines the relative positions that the ships attempt to maintain. Relative position is a critical factor in battle, because proper positioning enables your ships to maximize their effectiveness against the enemy, while the wrong formation can minimize their impact or make them vulnerable to devastating attacks. The possible formations are: LINE AHEAD: The ships steam in a column, one following another, with the flagship in the middle. When you select this option, you are given an opportunity to specify the distance between ships. LINE ABREAST: The ships steam in a row, one beside another, with the flagship in the middle. When you select this option, you are given an opportunity to specify the distance between ships. AA DEFENSE: The ships form a tight, circular group with the destroyers on the outside but close to the heavier ships to provide an all-around defense that maximizes the effects of the entire group’s anti-aircraft weapons. CUSTOM: This option enables you to have the ships take any relative positions you desire. When you choose it, you see a display with a task force list and a small map view showing the TF’s current relative positions. When you select a ship’s name from the list, it is highlighted by a orange box on the map. When you left-click on the map, the ship’s icon moves to that location. Once you have positioned all the ships where you want them to be relative to each other, left-click on the OK button. If you want to spread the ships out beyond the area currently displayed, you can either scroll using the horizontal and vertical scroll bars, or zoom out by pressing the “–” control to the upper right of the map. Similarly, if you want to position two ships more precisely, you can increase the zoom level by pressing on the “+” button. POSITION Button and TF Position Assignment The POSITION button activates a cross hair cursor which allows the currently selected TF to be positioned or re-positioned on the Map panel. The CANCEL button returns to the TF screen. 116 GNB3 SCENARIO EDITOR: SCREENS MENU ORDERS Button and Set Orders Window Left-clicking on the ORDERS button opens the Set Orders window. Once one of the four types of orders listed here is chosen, the OK button confirms the choice and the CANCEL button returns to the TF screen. The four choices for orders are: Plot Course When you choose this option and left-click OK, the Set Plot window appears and the map clears. You can use the cursor to enter up to 10 way-points. Once you left-click OK on Set Plot, the ship moves from its present position to the first way-point; from there to the second; and so on, until it reaches the last. Patrol Box This command is much like Plot Course, except that you designate four points which form the four corners of the box that the ship will move around. Patrol Line Patrol Line is like Patrol Box, except that the TF travels between the two points you designate. Return to Base When you select this option and left-click on OK, the Select Base window appears. Double left-click on a base name in the list and the computer plots a course for the ship to move there. TF Data Panel This panel displays information about the currently selected task force. The Taskforce list shows the name of the ships in the task force. Below that is the Mission display which shows the current mission and its status. Next is the Orders display which contains the Type of orders and the Base the TF is assigned to. Finally, the Formation display shows the formation chosen in the Formation window. 117 GNB3 SCENARIO EDITOR: SCREENS MENU patrol area available submarines patrol area control active bases Submarine Operations Screen Pressing F4 or choosing the SUB OPS option from the SCREENS pull-down menu presents the SUBMARINE OPERATIONS screen where operations for up to twenty submarines can be initiated. Submarines do not actually appear in GREAT NAVAL BATTLES VOL. III, but their effects can be felt by either side. Submarines have little tactical effect during a battle, but can provide invaluable information by reporting sightings of the enemy and interdicting ships carrying supplies, troops, and fuel. 118 GNB3 SCENARIO EDITOR: SCREENS MENU The SUBMARINE OPERATIONS screen has a Map panel, an Options panel, and a Subs panel similar to the previous three screens. Map Panel This map is different from previous Map panels since it is divided into twelve patrol regions, each of which is labeled and shows the number of submarines assigned to patrol it. The number of submarines in each region increases as submarines are assigned their initial patrol areas, or decreases if a submarine is reassigned. Options Panel The Change Side radio buttons are here, for changing which side is being set up. The only other feature of this Option panel is the SUB NAMES button. Left-clicking on this button opens the Sub Names window. Twenty slots are available for submarine names, which can be 13 characters long. Once the submarines have been named, left-clicking on the OK button returns to the Submarine Operations screen. The names entered appear on the list at the top of the Subs panel. Subs Panel The Subs panel has a list of named submarines, a Patrol Area control with twelve radio buttons numbered from one to twelve, and a Status control with two radio buttons labeled Inactive and On Patrol. Assigning Patrol Areas Assigning a submarine to patrol a particular area takes three steps: 1) Left-click on a submarine to highlight it. 2) Left-click on one the twelve Patrol Area buttons. 3) Left-click on the On Patrol button, assigning the submarine to the patrol area selected above. This final step is very important because until the submarine is made active, it cannot take part in the scenario. 119 GNB3 SCENARIO EDITOR: SCREENS MENU REPORTS MENU The options on the REPORTS menu compile important information from many of the screens you have completed and presents it in an easy-to-use format. Visibility Destroyers, cruisers and battleships have observation towers of different heights. The ranges at which the different sized ships can spot each of the other sizes of ships is shown here. If radar is in use, it is indicated as well. Reinforcements This menu option lists upcoming reinforcements if ships were assigned a starting date other than the beginning of the scenario while using the SHIPS screen (F3). Bases The Base Report window lists all of the bases shown by the Map panel. The base name appears first, followed by the status, either Active or Inactive. The last column indicates which side controls the base, Allied or Axis. Double left-clicking on the name of a base changes to the BASE screen and selects the base. Task Forces The TF Report window lists the task forces for the currently selected side, listed by the task force identification followed by the flagship name. Double left-clicking on the line of a task force changes to the TF screen and selects the task force. Ships The Ships window lists the ships for the currently selected side, listed along with the task force or port each ship is in. Double left-clicking on a ship changes to the SHIP screen and selects that ship. BRIEFINGS MENU These menus are identical to the Briefings menus in the GREAT NAVAL BATTLES VOL. III game. Please refer to the BRIEFINGS menu section starting on page 28. 120 GNB3 SCENARIO EDITOR: REPORTS MENU REFERENCE The mighty battleship U. S. S. South Dakota. 121 REFERENCE AIRCRAFT Japanese Aircraft Level Bombers Mitsubishi G3M1, G3M2, G3M3 Nell General Data Year: 1936 Max Speed: 188 - 224 mph Cruise Speed: 140 - 150 mph Range: 2000 - 2600 miles (search) 1500 - 2000 miles (attack) Weapons Bombs: 2 x 500 lb bomb Torpedo: 1 Armament: 1 x 7.7mm machine gun 122 REFERENCE: JAPANESE AIRCRAFT Mitsubishi G4M1, G4M2 Betty General Data Year: 1941 Max Speed: 230 mph Cruise Speed: 170 mph Range: 3300 miles Weapons Bombs: Up to 2000 lbs of bombs Torpedo: 1 Armament: 2 x 7.7mm machine guns, 1 x 20mm cannon Japanese Aircraft Dive Bombers Aichi D3A1, D3A2 Val General Data Year: 1940 Max Speed: 210 - 232 mph Cruise Speed: 160 mph Range: 900 miles (search) 600 (attack) Weapons Bombs: 1 x 500 lb bomb Torpedo: 0 Armament: 3 x 7.7 mm machine gun 123 REFERENCE: JAPANESE AIRCRAFT Yokosuka D4Y1, D4Y2, D4Y3 Judy General Data Year: 1942 Max Speed: 298 - 313mph Cruise Speed: 140 mph Range: 1600- 1800 miles (search) 790 - 850 miles (attack) Weapons Bombs: 1 x 500 lb bomb Torpedo: 0 Armament: 2 x 7.7mm machine guns, 1 x 13mm rear machine gun Japanese Aircraft Torpedo Bombers Nakajima B5N1, B5N2 Kate General Data Year: 1938 Max Speed: 200 mph Cruise Speed: 160 mph Range: 600 miles Weapons Bombs: 0 Torpedo: 1 Armament: 1 x 7.7 mm machine gun 124 REFERENCE: JAPANESE AIRCRAFT Nakajima B6N1, B6N2 Jill General Data Year: 1943 Max Speed: 251 - 260 mph Cruise Speed: 140 mph Range: 1000 miles (search) 790 - 840 miles (attack) Weapons Bombs: 0 Torpedo: 1 Armament: 2 x 7.7mm machine guns Japanese Aircraft Fighters Mitsubishi A5M4 Claude Mitsubishi A6M2–5A Zeke & Rufe Floatplane General Data Year: 1938 Max Speed: 270 mph Cruise Speed: 140 mph Range: 600 miles General Data Year: 1940 Max Speed: 290 - 315 mph Cruise Speed: 160 - 180 mph Range: 1010 - 1500 miles Weapons Bombs: 0 Torpedo: 0 Armament: 2 x 7.7 mm machine guns Weapons Bombs: 1 x 500 lb bomb Torpedo: 0 Armament: 2 x 20mm cannons, 2 x 7.7mm machine guns 125 REFERENCE: JAPANESE AIRCRAFT Japanese Aircraft Float Recons Aichi E13A Jake Kawanishi H8K1, H8K2 Emily General Data Year: 1938 Max Speed: 203 mph Cruise Speed: 160 mph Range: 800 miles General Data Year: 1939 Max Speed: 230 - 250 mph Cruise Speed: 160 mph Range: 3000 miles (search) 2000 miles (attack) Weapons Bombs: 0 Torpedo: 0 Armament: 2 x 7.7mm machine guns Weapons Bombs: 0 Torpedo: 2 Armament: 2 x 20mm cannon, 6 x 7.7mm machine guns 126 REFERENCE: JAPANESE AIRCRAFT Japanese Aircraft Float Recons Kawanishi H6K2, H6k4 Mavis General Data Year: 1941 Max Speed: 180 mph Cruise Speed: 150 mph Range: 2000 - 2500 miles Weapons Bombs: 0 Torpedo: 0 Armament: 4 x 7.7 mm machine guns 127 REFERENCE: JAPANESE AIRCRAFT Allied Aircraft Level Bomber Boeing B-17C, E, G Flying Fortress General Data Year: 1940 Max Speed: 250 - 260 mph Cruise Speed: 140 mph Range: 1400 - 1900 miles Weapons Bombs: 20 x 250 lb bombs Torpedo: 0 Armament: 8 x .50 caliber machine guns, 1 x .30 caliber machine gun 128 REFERENCE: ALLIED AIRCRAFT Allied Aircraft Dive Bombers (no historical reference available) Douglass SB2U1, SB2U3 Vindicator Douglass SBD2, SBD3 Dauntless General Data Year: 1937 Max Speed: 175 -195 mph Cruise Speed: 150 mph Range: 700 - 750 miles General Data Year: 1940 Max Speed: 200 mph Cruise Speed: 120 - 140 mph Range: 800 miles (search) 500 miles (attack) Weapons Bombs: 1 x 1000 lb bomb Torpedo: 0 Armament: 2 x .30 caliber machine guns Weapons Bombs: 1 x 1000 lb bomb, 2 x 500 lb bombs Torpedo: 0 Armament: 2 x .50 caliber, 2 x .30 caliber 129 REFERENCE: ALLIED AIRCRAFT Allied Aircraft Dive Bombers Curtiss SBC2C1, SBC2C3 Helldiver General Data Year: 1943 Max Speed: 295 mph Cruise Speed: 140 mph Range: 1000 miles (search) 800 - 900 (attack) Weapons Bombs: 2 x 1000 lb bomb Torpedo: 0 Armament: 2 x 20mm cannons, 2 x .30 caliber machine guns 130 REFERENCE: ALLIED AIRCRAFT Allied Aircraft Torpedo Bombers Douglass TBD Devastator Grumman TBF, TBM3 Avenger General Data Year: 1937 Max Speed: 190 mph Cruise Speed: 140 mph Range: 700 miles (search) 500 miles (attack) General Data Year: 1942 Max Speed: 240 - 270 mph Cruise Speed: 130 - 140 mph Range: 1200 miles (search) 500 - 600 miles (attack) Weapons Bombs: 0 Torpedo: 1 Armament: 2 x .30 caliber machine guns Weapons Bombs: 0 Torpedo: 1 Armament: 1 x .50 caliber machine gun, 3 x .30 caliber machine gun 131 REFERENCE: ALLIED AIRCRAFT Allied Aircraft Fighters Grumman F2A Buffalo Curtiss P-40B, P-40N Warhawk General Data Year: 1938 Max Speed: 275 mph Cruise Speed: 140 mph Range: 849 miles General Data Year: 1940 Max Speed: 300 - 310 mph Cruise Speed: 240 - 250 mph Range: 640 - 660 miles Weapons Bombs: 0 Torpedo: 0 Armament: 4 x .30 caliber machine guns Weapons Bombs: 0 Torpedo: 0 Armament: 6 x .50 caliber machine guns 132 REFERENCE: ALLIED AIRCRAFT Allied Aircraft Fighters Grumman F4F3, F4F4, Wildcat Bell P-39 Aircobra General Data Year: 1940 Max Speed: 320 - 330 mph Cruise Speed: 140 mph Range: 400 - 500 miles General Data Year: 1941 Max Speed: 317mph Cruise Speed: 200 mph Range: 530 miles Weapons Bombs: 0 Torpedo: 0 Armament: 4 x .50 caliber machine guns Weapons Bombs: 0 Torpedo: 0 Armament: 1 x 37mm cannon, 4 x .30 caliber machine guns, 2 x .50 caliber machine guns 133 REFERENCE: ALLIED AIRCRAFT Allied Aircraft Fighters Chance-Vought F4U1, F4U4 Corsair Grumman F6F3, F6F5 Hellcat General Data Year: 1943 Max Speed: 417 - 446 mph Cruise Speed: 140 mph Range: 800 miles General Data Year: 1943 Max Speed: 380 mph Cruise Speed: 140 mph Range: 700 - 800 miles Weapons Bombs: 0 Torpedo: 0 Armament: 6 x .50 caliber machine guns Weapons Bombs: 0 Torpedo: 0 Armament: 6 x .50 caliber machine guns 134 REFERENCE: ALLIED AIRCRAFT Allied Aircraft Float Recon Consolidated PBY2, PBY5 Catalina General Data Year: 1940 Max Speed: 160 - 170 mph Cruise Speed: 140 mph Range: 1000 - 1400 miles Weapons Bombs: 0 Torpedo: 0 Armament: 0 135 REFERENCE: ALLIED AIRCRAFT SHIPS Class: General type, usually the name of the first vessel commissioned. Note that minor variations usually exist between vessels in the same class; all statistics here are for the first ship unless otherwise indicated. Year: Year that this ship was first launched. Length: Length of ship at waterline in feet. Beam: Width of the ship. Displacement: Standard measurement of ship’s weight in tons. Complement: The number of crewmen. Max Speed: Maximum speed in knots. DC Party: The number of damage control parties. Pumps: Number of water pumps available to the ship. Cruise Speed: Normal cruising speed of the ship. Cargo Capacity: Number of supplies or troops that ship can carry. Main Guns: Primary armament of the ship. The number and bore diameter of the largest guns in inches. Secondary Guns: The number and bore diameter of next largest guns. Torpedoes: The number of tubes. Hangar Cap: The number of aircraft carried on this ship. Launch Cap: The number of aircraft that the ship can launch. Landing Cap: The number of aircraft that can be recovered on this ship. Type: The number and class of aircraft that is carried on this ship. 136 REFERENCE: SHIPS Japanese Ships Battleships Fuso Class Battleship General Data Year: 1915 Length: 698 Beam: 100 Displacement: 38536 Complement: 1396 Max Speed: 25 DC Party: 4 Pumps: 4 Cruise Speed:18 Cargo Capacity: 0 137 REFERENCE: JAPANESE SHIPS Weapons Main Guns: 12 x 14” C45 Secondary Guns: 14 x 6” C50 Anti-aircraft Guns Very Large: 8 Large: 4 Medium: 20 Small: 8 Aircraft Hangar Cap: 3 Launch Cap: 2 Landing Cap:2 Type: 3 x E13A Jake Kongo Class Battleship General Data Year: 1915 Length: 738 Beam: 95 Displacement: 31720 Complement: 1437 Max Speed: 30 DC Party: 4 Pumps: 4 Cruise Speed: 18 Cargo Capacity: 0 Guns Main Guns: 8 x 14” C45 Secondary Guns: 12 x 6” C50 Anti-aircraft Guns Very Large: 8 Large: 4 Medium: 20 Small: 8 Aircraft Hangar Cap: 3 Launch Cap: 2 Landing Cap: 2 Type: 3 x E13A Jake Japanese Ships Battleships Ise Class Battleship General Data Year: 1917 Length: 708 Beam: 104 Displacement: 39535 Complement: 1376 Max Speed: 25 DC Party: 4 Pumps: 4 Cruise Speed: 18 Cargo Capacity: 0 138 REFERENCE: JAPANESE SHIPS Weapons Main Guns: 12 x 14” C45 Secondary Guns: 16 x 5.5” C50 Anti-aircraft Guns Very Large: 8 Large: 4 Medium: 20 Small: 8 Aircraft Hangar Cap: 3 Launch Cap: 3 Landing Cap: 2 Type: 3 x E13A Jake Nagato Class Battleship General Data Year: 1920 Length: 738 Beam: 108 Displacement: 39130 Complement: 1368 Max Speed: 25 DC Party: 4 Pumps: 4 Cruise Speed: 16 Cargo Capacity: 0 Weapons Main Guns: 8 x 16” C45 Secondary Guns: 18 x 5.5” C50 Anti-aircraft Guns Very Large: 8 Large: 0 Medium: 20 Small: 0 Aircraft Hangar Cap: 3 Launch Cap: 2 Landing Cap: 2 Type: 3 x E13A Jake Japanese Ships Battleships Yamato Class Battleship General Data Year: 1941 Length: 863 Beam: 121 Displacement: 69990 Complement: 2500 Max Speed: 27 DC Party: 6 Pumps: 4 Cruise Speed: 16 Cargo Capacity: 0 139 REFERENCE: JAPANESE SHIPS Guns Main Guns: 9 x 18.1” C45 Secondary Guns: 12 x 6.1” C60 Anti-aircraft Guns Very Large: 12 Large: 0 Medium: 24 Small: 4 Aircraft Hangar Cap: 7 Launch Cap: 2 Landing Cap: 2 Type: 7 x E13A Jake Japanese Ships Carriers Hosho Class Carrier General Data Year: 1922 Length: 551 Beam: 59 Displacement: 10000 Complement: 550 Max Speed: 25 DC Party: 2 Pumps: 4 Cruise Speed: 14 Cargo Capacity: 0 140 REFERENCE: JAPANESE SHIPS Weapons Anti-aircraft Guns Very Large: 4 Large: 8 Medium: 2 Small: 0 Aircraft Hangar Cap: 26 Launch Cap: 13 Landing Cap: 26 Type: 8 x A6M2 Zeke, 8 x D3A1 Val, 8 x B5N2 Kate Ryujo Class Carrier General Data Year: 1933 Length: 590 Beam: 68 Displacement: 13650 Complement: 924 Max Speed: 29 DC Party: 2 Pumps: 4 Cruise Speed: 14 Cargo Capacity: 1000 Weapons Anti-aircraft Guns Very Large: 8 Large: 0 Medium: 46 Small: 48 Aircraft Hangar Cap: 48 Launch Cap: 24 Landing Cap: 48 Types: 12 x A6M2 Zeke, 12 x D3A1 VAL, 12 x B5N1 Kate Japanese Ships Carriers Zuiho Class Carrier General Data Year: 1940 Length: 670 Beam: 60 Displacement: 14200 Complement: 785 Max Speed: 28 DC Party: 3 Pumps: 2 Cruise Speed: 18 Cargo Capacity: 0 141 REFERENCE: JAPANESE SHIPS Weapons Anti-aircraft Guns Very Large: 8 Large: 0 Medium: 8 Small: 8 Aircraft Hangar Cap: 30 Launch Cap: 20 Landing Cap: 30 Types: 10 x A6M2 Zeke, 10 x D3A1 Val, 10 x B5N1 Kate Shokaku Class Carrier General Data Year: 1941 Length: 844 Beam: 85 Displacement: 32105 Complement: 1660 Max Speed: 34 DC Party: 5 Pumps: 5 Cruise Speed: 18 Cargo Capacity: 0 Weapons Anti-aircraft Guns Very Large: 8 Large: 0 Medium: 16 Small: 24 Aircraft Hangar Cap: 72 Launch Cap: 36 Landing Cap: 72 Types: 24 x A6M2 Zeke, 24 x D3A1 Val, 24 x B5N1 Kate Japanese Ships Carriers Junyo Class Carrier General Data Year: 1942 Length: 720 Beam: 88 Displacement: 28300 Complement: 1224 Max Speed: 26 DC Party: 2 Pumps: 2 Cruise Speed: 18 Cargo Capacity: 0 142 REFERENCE: JAPANESE SHIPS Weapons Anti-aircraft Guns Very Large: 12 Large: 0 Medium: 24 Small: 8 Aircraft Hangar Cap: 53 Launch Cap: 40 Landing Cap: 53 Types: 13 x A6M2 Zeke, 20 x D3A1 Val, 20 x B5N1 Kate Taiho Class Carrier General Data Year: 1943 Length: 855 Beam: 90 Displacement: 37720 Complement: 1751 Max Speed: 34 DC Party: 5 Pumps: 5 Cruise Speed: 18 Cargo Capacity: 0 Weapons Anti-aircraft Guns Very Large:8 Large: 0 Medium: 16 Small: 24 Aircraft Hangar Cap: 53 Launch Cap: 27 Landing Cap: 53 Type: 19 x A6M2, 17 x D3A1 Val, 17 x B5N2 Kate Japanese Ships Carriers Unryu Class Carrier General Data Year: 1944 Length: 746 Beam: 72 Displacement: 20000 Complement: 1500 Max Speed: 34 DC Party: 3 Pumps: 4 Cruise Speed: 14 Cargo Capacity: 0 143 REFERENCE: JAPANESE SHIPS Weapons Anti-aircraft Guns Very Large: 12 Large: 0 Medium: 60 Small: 40 Aircraft Hangar Cap: 60 Launch Cap: 24 Landing Cap: 40 Type: 12 x A6M3A Zeke, 12 x D4Y1 Judy, 12 x B6N2 Jill Shinano Class Carrier General Data Year: 1945 Length: 872 Beam: 119 Displacement: 71890 Complement: 2400 Max Speed: 27 DC Party: 5 Pumps: 5 Cruise Speed: 18 Cargo Capacity: 0 Weapons Anti-aircraft Guns Very Large: 16 Large: 0 Medium: 90 Small: 30 Aircraft Hangar Cap: 70 Launch Cap: 36 Landing Cap: 70 Type: 20 x A6M5 Zeke, 20 x D4Y1 Judy, 20 x B6N2 Jill Japanese Ships Cruisers Furutaka Class Cruiser General Data Year: 1926 Length: 602 Beam: 52 Displacement: 10341 Complement: 625 Max Speed: 32 DC Party: 3 Pumps: 3 Cruise Speed: 14 Cargo Capacity: 1000 144 REFERENCE: JAPANESE SHIPS Weapons Main Guns: 6 x 8” C50 Anti-aircraft Guns Very Large: 4 Large: 0 Medium: 0 Small: 2 Torpedoes: 8 x Long Lance Aircraft Hangar Cap: 2 Launch Cap: 1 Landing Cap: 1 Type: 2 x E13A Jake Aoba Class Cruiser General Data Year: 1927 Length: 608 Beam: 58 Displacement: 10651 Complement: 625 Max Speed: 34 DC Party: 3 Pumps: 3 Cruise Speed: 14 Cargo Capacity: 1000 Weapons Main Guns: 6 x 8” C50 Anti-aircraft Guns Very Large: 4 Large: 0 Medium: 0 Small: 2 Torpedoes: 8 x Long Lance Aircraft Hangar Cap: 2 Launch Cap: 1 Landing Cap: 1 Type: 2 x E13A Jake Japanese Ships Cruisers Nachi Class Cruiser General Data Year: 1929 Length: 662 Beam: 57 Displacement: 13120 Complement: 773 Max Speed: 34 DC Party: 3 Pumps: 3 Cruise Speed: 14 Cargo Capacity: 1000 145 REFERENCE: JAPANESE SHIPS Weapons Main Guns: 10 x 8” C50 Anti-aircraft Guns Very Large: 4 Large: 2 Medium: 0 Small: 2 Torpedoes: 16 x Long Lance Aircraft Hangar Cap: 2 Launch Cap: 2 Landing Cap: 1 Type: 2 x E13A Jake Takao Class Cruiser General Data Year: 1932 Length: 662 Beam: 59 Displacement: 14604 Complement: 773 Max Speed: 34 DC Party: 3 Pumps: 3 Cruise Speed: 14 Cargo Capacity: 1000 Weapons Main Guns: 10 x 8” C50 Anti-aircraft Guns Very Large: 4 Large: 2 Medium: 0 Small: 2 Torpedoes: 16 x Long Lance Aircraft Hangar Cap: 3 Launch Cap: 2 Landing Cap: 1 Type: 3 x E13A Jake Japanese Ships Cruisers Mogami Class Cruiser General Data Year: 1935 Length: 661 Beam: 66 Displacement: 13688 Complement: 850 Max Speed: 34 DC Party: 3 Pumps: 3 Cruise Speed: 14 Cargo Capacity: 1000 146 REFERENCE: JAPANESE SHIPS Weapons Main Guns: 10 x 8” C50 Anti-aircraft Guns Very Large: 8 Large: 4 Medium: 0 Small: 2 Torpedoes: 12 x Long Lance Aircraft Hangar Cap: 3 Launch Cap: 2 Landing Cap: 1 Type: 3 x E13A Jake Tone Class Cruiser General Data Year: 1938 Length: 661 Beam: 61 Displacement: 15200 Complement: 850 Max Speed: 35 DC Party: 3 Pumps: 3 Cruise Speed: 18 Cargo Capacity: 1500 Weapons Main Guns: 8 x 8” C50 Anti-aircraft Guns Very Large: 8 Large: 0 Medium: 12 Small: 2 Torpedoes: 12 x Long Lance Aircraft Hangar Cap: 6 Launch Cap: 2 Landing Cap: 2 Type: 6 x E13A Jake Japanese Ships Light Cruisers Nagara Class Light Cruiser General Data Year: 1921 Length: 535 Beam: 46 Displacement: 5170 Complement: 438 Max Speed: 32 DC Party: 2 Pumps: 2 Cruise Speed: 10 Cargo Capacity: 2000 147 REFERENCE: JAPANESE SHIPS Weapons Main Guns: 7 x 5.5” C50 Anti-aircraft Guns Very Large: 2 Large: 0 Medium: 0 Small: 2 Torpedoes: 8 x 8th Year Aircraft Hangar Cap: 1 Launch Cap: 1 Landing Cap: 1 Type: 1 x E13A Jake Tenryu Class Light Cruiser General Data Year: 1922 Length: 457 Beam: 40 Displacement: 3230 Complement: 332 Max Speed: 32 DC Party: 2 Pumps: 2 Cruise Speed: 10 Cargo Capacity: 2000 Weapons Main Guns: 4 x 5.5” C50 Anti-aircraft Guns Very Large: 2 Large: 0 Medium: 0 Small: 2 Torpedoes: 6 x 8th Year Japanese Ships Light Cruisers Yubari Class Light Cruiser General Data Year: 1923 Length: 456 Beam: 39 Displacement: 4400 Complement: 328 Max Speed: 35 DC Party: 2 Pumps: 2 Cruise Speed: 10 Cargo Capacity: 2000 148 REFERENCE: JAPANESE SHIPS Weapons Main Guns: 6 x 5.5” C50 Anti-aircraft Guns Very Large: 1 Large: 0 Medium: 0 Small: 2 Torpedoes: 4 x Long Lance Sendai Class Light Cruiser General Data Year: 1925 Length: 534 Beam: 48 Displacement: 5195 Complement: 450 Max Speed: 35 DC Party: 2 Pumps: 2 Cruise Speed: 15 Cargo Capacity: 2000 Weapons Main Guns: 7 x 5.5” C5O Anti-aircraft Guns Very Large: 2 Large: 0 Medium: 0 Small: 2 Torpedoes: 8 x 8th Year Aircraft Hangar Cap: 1 Launch Cap: 1 Landing Cap: 1 Type: 1 x E13A Jake Japanese Ships Light Cruisers Katori Class Light Cruiser General Data Year: 1940 Length: 425 Beam: 52 Displacement: 6180 Complement: 297 Max Speed: 18 DC Party: 2 Pumps: 1 Cruise Speed: 10 Cargo Capacity: 1000 149 REFERENCE: JAPANESE SHIPS Weapons Main Guns: 4 x 5.5” C50 Anti-aircraft Guns Very Large: 2 Large: 0 Medium: 4 Small: 4 Torpedoes: 4 x 8th Year Aircraft Hangar Cap:1 Launch Cap: 1 Landing Cap:1 Type: 1 x E13A Jake Kuma Class Temporary Torpedo Conversion Cruiser General Data Year: 1941 Length: 535 Beam: 46 Displacement: 7041 Complement: 438 Max Speed: 32 DC Party: 2 Pumps: 2 Cruise Speed: 10 Cargo Capacity: 0 Weapons Main Guns: 4 x 5.5” C50 Anti-aircraft Guns Very Large: 2 Large: 0 Medium: 0 Small: 2 Torpedoes: 40 x Long Lance Japanese Ships Light Cruisers Agano Class Light Cruiser General Data Year: 1942 Length: 571 Beam: 50 Displacement: 8534 Complement: 730 Max Speed: 35 DC Party: 3 Pumps: 2 Cruise Speed: 14 Cargo Capacity: 1000 150 REFERENCE: JAPANESE SHIPS Weapons Main Guns: 6 x 6” C50 Anti-aircraft Guns Very Large: 4 Large: 0 Medium: 32 Small: 4 Torpedoes: 8 x Long Lance Aircraft Hangar Cap: 2 Launch Cap: 1 Landing Cap: 2 Type: 2 x E13A Jake Japanese Ships Seaplane Cruisers (no historical reference available) Chitose Class Seaplane Cruiser General Data Year: 1939 Length: 603 Beam: 68 Displacement: 11023 Complement: 300 Max Speed: 29 DC Party: 1 Pumps: 2 Cruise Speed: 18 Cargo Capacity: 15000 151 REFERENCE: JAPANESE SHIPS Weapons Anti-aircraft Guns Very Large: 4 Large: 0 Medium: 12 Small: 4 Aircraft Hangar Cap: 12 Launch Cap: 4 Landing Cap: 4 Type: 12 x E13A Jake CS Maru Class Seaplane Cruiser General Data Year: 1939 Length: 450 Beam: 64 Displacement: 11800 Complement: 200 Max Speed: 20 DC Party: 1 Pumps: 1 Cruise Speed: 14 Cargo Capacity: 20000 Weapons Anti-aircraft Guns Very Large: 0 Large: 0 Medium: 4 Small: 4 Aircraft Hangar Cap: 8 Launch Cap: 2 Landing Cap: 2 Type: 8 x E13A Jake Japanese Ships Seaplane Cruisers Nisshin Class Seaplane Cruiser General Data Year: 1939 Length: 603 Beam: 65 Displacement: 11317 Complement: 221 Max Speed: 29 DC Party: 1 Pumps: 2 Cruise Speed: 18 Cargo Capacity: 1000 152 REFERENCE: JAPANESE SHIPS Weapons Anti-aircraft Guns Very Large: 4 Large: 0 Medium: 12 Small: 4 Aircraft Hangar Cap: 12 Launch Cap: 4 Landing Cap: 12 Type: 12 x E13A Jake Japanese Ships Destroyers Minekaze Class Destroyer General Data Year: 1920 Length: 337 Beam: 30 Displacement: 1650 Complement: 148 Max Speed: 36 DC Party: 1 Pumps: 1 Cruise Speed: 14 Cargo Capacity: 1000 153 REFERENCE: JAPANESE SHIPS Weapons Main Guns: 2 x 4.7” C45 Anti-aircraft Guns Very Large: 0 Large: 0 Medium: 0 Small: 4 Torpedoes: 4 x 8th Year Kamikaze Class Destroyer General Data Year: 1921 Length: 337 Beam: 30 Displacement: 1720 Complement: 148 Max Speed: 36 DC Party: 1 Pumps: 1 Cruise Speed: 14 Cargo Capacity: 1000 Weapons Main Guns: 3 x 4.7” C45 Anti-aircraft Guns Very Large: 0 Large: 10 Medium: 0 Small: 4 Torpedoes: 6 x 8th Year Japanese Ships Destroyers Mutsuki Class Destroyer General Data Year: 1925 Length: 320 Beam: 30 Displacement: 1315 Complement: 150 Max Speed: 36 DC Party: 1 Pumps: 1 Cruise Speed: 15 Cargo Capacity: 1500 154 REFERENCE: JAPANESE SHIPS Weapons Main Guns: 2 x 4.7” C45 Anti-aircraft Guns Very Large: 0 Large: 10 Medium: 0 Small: 4 Torpedoes: 6 x Long Lance Fubuki Class Destroyer General Data Year: 1927 Length: 388 Beam: 34 Displacement: 2057 Complement: 197 Max Speed: 38 DC Party: 2 Pumps: 1 Cruise Speed: 14 Cargo Capacity: 1000 Weapons Main Guns: 6 x 5” C50 Anti-aircraft Guns Very Large: 0 Large: 0 Medium: 2 Small: 4 Torpedoes: 9 x Long Lance Japanese Ships Destroyers (no historical reference available) Atatsuki Class Destroyer General Data Year: 1932 Length: 371 Beam: 34 Displacement: 1950 Complement: 197 Max Speed: 38 DC Party: 2 Pumps: 1 Cruise Speed: 14 Cargo Capacity: 1000 155 REFERENCE: JAPANESE SHIPS Weapons Main Guns: 4 x 5” C50 Anti-aircraft Guns Very Large: 0 Large: 14 Medium: 4 Small: 4 Torpedoes: 9 x Long Lance Hatsuharu Class Destroyer General Data Year: 1933 Length: 359 Beam: 33 Displacement: 2066 Complement: 200 Max Speed: 37 DC Party: 1 Pumps: 1 Cruise Speed: 15 Cargo Capacity: 1000 Weapons Main Guns: 4 x 5” C50 Anti-aircraft Guns Very Large: 0 Large: 0 Medium: 2 Small: 4 Torpedoes: 6 x Long Lance Japanese Ships Destroyers Shiratsuyu Class Destroyer General Data Year: 1935 Length: 353 Beam: 34 Displacement: 2042 Complement: 197 Max Speed: 34 DC Party: 2 Pumps: 1 Cruise Speed: 15 Cargo Capacity: 1000 156 REFERENCE: JAPANESE SHIPS Weapons Main Guns: 5 x 5” C50 Anti-aircraft Guns Very Large: 0 Large: 0 Medium: 2 Small: 4 Torpedoes: 8 x Long Lance Asashio Class Destroyer General Data Year: 1936 Length: 388 Beam: 34 Displacement: 2330 Complement: 200 Max Speed: 35 DC Party: 2 Pumps: 1 Cruise Speed: 10 Cargo Capacity: 1000 Weapons Main Guns: 6 x 5” C50 Anti-aircraft Guns Very Large: 0 Large: 4 Medium: 0 Small: 4 Torpedoes: 8 x Long Lance Japanese Ships Destroyers Kagero Class Destroyer General Data Year: 1938 Length: 388 Beam: 35 Displacement: 2450 Complement: 240 Max Speed: 35 DC Party: 2 Pumps: 1 Cruise Speed: 10 Cargo Capacity: 1000 157 REFERENCE: JAPANESE SHIPS Weapons Main Guns: 6 x 5” C50 Anti-aircraft Guns Very Large: 0 Large: 4 Medium: 0 Small: 4 Torpedoes: 8 x Long Lance Akitsuki Class Destroyer General Data Year: 1941 Length: 440 Beam: 38 Displacement: 3700 Complement: 300 Max Speed: 33 DC Party: 2 Pumps: 2 Cruise Speed: 10 Cargo Capacity: 1000 Weapons Main Guns: 8 x 3.9” C65 Anti-aircraft Guns Very Large: 0 Large: 4 Medium: 0 Small: 4 Torpedoes: 4 x Long Lance Japanese Ships Destroyers Yugumo Class Destroyer General Data Year: 1941 Length: 391 Beam: 35 Displacement: 2480 Complement: 228 Max Speed: 35 DC Party: 2 Pumps: 1 Cruise Speed: 10 Cargo Capacity: 1000 158 REFERENCE: JAPANESE SHIPS Weapons Main Guns: 6 x 5” C50 Anti-aircraft Guns Very Large: 0 Large: 4 Medium: 0 Small: 4 Torpedoes: 8 x Long Lance Shimakaze Class Destroyer General Data Year: 1942 Length: 413 Beam: 37 Displacement: 3000 Complement: 228 Max Speed: 39 DC Party: 2 Pumps: 2 Cruise Speed: 10 Cargo Capacity: 1000 Weapons Main Guns: 5” C50 Anti-aircraft Guns Very Large: 0 Large: 4 Medium: 0 Small: 4 Torpedoes: 15 x Long Lance Japanese Ships Destroyers Momi Class Destroyer General Data Year: 1944 Length: 315 Beam: 30 Displacement: 825 Complement: 120 Max Speed: 20 DC Party: 1 Pumps: 1 Cruise Speed: 14 Cargo Capacity: 1500 159 REFERENCE: JAPANESE SHIPS Weapons Main Guns: 2 x 3” C40 Anti-aircraft Guns Very Large: 0 Large: 2 Medium: 5 Small: 4 Japanese Ships Transport Transport Maru Class General Data Year: 1939 Length: 450 Beam: 58 Displacement: 6871 Complement: 200 Max Speed: 20 DC Party: 1 Pumps: 1 Cruise Speed: 12 Cargo Capacity: 20000 160 REFERENCE: JAPANESE SHIPS Weapons Anti-aircraft Guns Very Large: 0 Large: 0 Medium: 4 Small: 4 Allied Ships Battleships Texas Class Battleship General Data Year: 1912 Length: 573 Beam: 106 Displacement: 31924 Complement: 1290 Max Speed: 21 DC Party: 6 Pumps: 6 Cruise Speed: 12 Cargo Capacity: 0 161 REFERENCE: ALLIED SHIPS Weapons Main Guns: 10 x 14” C45 Secondary Guns: 16 x 5”C51 Anti-aircraft Guns Very Large: 8 Large: 0 Medium: 16 Small: 12 Aircraft Hangar Cap: 3 Launch Cap: 1 Landing Cap: 1 Type: 3 x OS2U Kingfisher Wyoming Class Battleship General Data Year: 1912 Length: 562 Beam: 106 Displacement: 30610 Complement: 1242 Max Speed: 21 DC Party: 6 Pumps: 6 Cruise Speed: 10 Cargo Capacity: 0 Weapons Main Guns: 12 x 12” C50 Secondary Guns: 16 x 5” C51 Anti-aircraft Guns Very Large: 8 Large: 0 Medium: 16 Small: 12 Aircraft Hangar Cap: 3 Launch Cap: 1 Landing Cap:1 Type: 3 x OS2U Kingfisher Allied Ships Battleships Nevada Class Battleship General Data Year: 1914 Length: 583 Beam: 108 Displacement: 31706 Complement: 1374 Max Speed: 21 DC Party: 6 Pumps: 6 Cruise Speed: 12 Cargo Capacity: 0 162 REFERENCE: ALLIED SHIPS Weapons Main Guns: 10 x 14” C45 Secondary Guns: 12 x 5” C51 Anti-aircraft Guns Very Large: 8 Large: 0 Medium: 16 Small: 12 Aircraft Hangar Cap: 3 Launch Cap: 2 Landing Cap: 2 Type: 3 x OS2U Kingfisher Pennsylvania Class Battleship General Data Year: 1916 Length: 608 Beam: 106 Displacement: 35929 Complement: 1052 Max Speed: 21 DC Party: 6 Pumps: 6 Cruise Speed: 12 Cargo Capacity: 0 Weapons Main Guns: 12 x 14” C45 Secondary Guns: 12 x 5” C51 Anti-aircraft Guns Very Large: 12 Large: 0 Medium: 16 Small: 12 Aircraft Hangar Cap: 3 Launch Cap: 2 Landing Cap: 2 Type: 3 x OS2U Kingfisher Allied Ships Battleships New Mexico Class Battleship General Data Year: 1917 Length: 608 Beam: 106 Displacement: 36157 Complement: 1443 Max Speed: 22 DC Party: 6 Pumps: 6 Cruise Speed: 12 Cargo Capacity: 0 163 REFERENCE: ALLIED SHIPS Weapons Main Guns: 12 x 14” C50 Secondary Guns: 12 x 5” C51 Anti-aircraft Guns Very Large: 8 Large: 0 Medium: 16 Small: 12 Aircraft Hangar Cap: 3 Launch Cap: 2 Landing Cap: 2 Type: 3 x OS2U Kingfisher California Class Battleship General Data Year: 1921 Length: 624 Beam: 114 Displacement: 40345 Complement: 2375 Max Speed: 21 DC Party: 6 Pumps: 6 Cruise Speed: 15 Cargo Capacity: 0 Weapons Main Guns: 12 x 14” C50 Secondary Guns: 24 x 5” C51 Anti-aircraft Guns Very Large: 8 Large: 0 Medium: 16 Small: 12 Aircraft Hangar Cap: 3 Launch Cap: 2 Landing Cap: 2 Type: 3 x OS2U Kingfisher Allied Ships Battleships Maryland Class Battleship General Data Year: 1923 Length: 600 Beam: 114 Displacement: 40345 Complement: 2375 Max Speed: 20 DC Party: 6 Pumps: 6 Cruise Speed: 12 Cargo Capacity: 0 164 REFERENCE: ALLIED SHIPS Weapons Main Guns: 8 x 16” C45 Secondary Guns: 24 x 5” C51 Anti-aircraft Guns Very Large: 8 Large: 0 Medium: 16 Small: 12 Aircraft Hangar Cap: 3 Launch Cap: 2 Landing Cap: 2 Type: 3 x OS2U Kingfisher North Carolina Class Battleship General Data Year: 1942 Length: 729 Beam: 108 Displacement: 37484 Complement: 1880 Max Speed: 28 DC Party: 6 Pumps: 6 Cruise Speed: 15 Cargo Capacity: 0 Weapons Main Guns: 9 x 16” C45 Secondary Guns: 20 x 5” C38 Anti-aircraft Guns Very Large: 0 Large: 0 Medium: 16 Small: 12 Aircraft Hangar Cap: 3 Launch Cap: 2 Landing Cap: 2 Type: 3 x OS2U Kingfisher Allied Ships Battleships South Dakota Class Battleship General Data Year: 1942 Length: 680 Beam: 108 Displacement: 37970 Complement: 1793 Max Speed: 28 DC Party: 6 Pumps: 6 Cruise Speed: 15 Cargo Capacity: 0 165 REFERENCE: ALLIED SHIPS Weapons Main Guns: 9 x 16” C45 Secondary Guns: 20 x 5” C38 Anti-aircraft Guns Very Large: 0 Large: 0 Medium: 16 Small: 12 Aircraft Hangar Cap: 3 Launch Cap: 2 Landing Cap: 2 Type: 3 x OS2U Kingfisher Iowa Class Battleship General Data Year: 1943 Length: 887 Beam: 108 Displacement: 57540 Complement: 1921 Max Speed: 33 DC Party: 6 Pumps: 6 Cruise Speed: 15 Cargo Capacity: 0 Weapons Main Guns: 9 x 16” C50 Secondary Guns: 20 x 5” C38 Anti-aircraft Guns Very Large: 0 Large: 80 Medium: 50 Small: 12 Aircraft Hangar Cap: 3 Launch Cap: 2 Landing Cap: 2 Type: 3 x OS2U Kingfisher Allied Ships Battleships Alaska Class Battlecruiser General Data Year: 1944 Length: 809 Beam: 91 Displacement: 34253 Complement: 1517 Max Speed: 33 DC Party: 6 Pumps: 6 Cruise Speed: 15 Cargo Capacity: 0 166 REFERENCE: ALLIED SHIPS Weapons Main Guns: 9 x 12” C50 Secondary Guns: 12 x 5” C38 Anti-aircraft Guns Very Large: 0 Large: 56 Medium: 34 Small: 12 Aircraft Hangar Cap: 3 Launch Cap: 2 Landing Cap: 2 Type: 3 x OS2U Kingfisher Allied Ships Carriers Lexington Class Carrier General Data Year: 1921 Length: 888 Beam: 106 Displacement: 43055 Complement: 2327 Max Speed: 33 DC Party: 6 Pumps: 6 Cruise Speed: 15 Cargo Capacity: 0 167 REFERENCE: ALLIED SHIPS Weapons Anti-aircraft Guns Very Large: 16 Large: 16 Medium: 30 Small: 48 Aircraft Hangar Cap: 96 Launch Cap: 48 Landing Cap: 96 Type: 24 x F4F3 Wildcat 32 x SBD2 Dauntless 32 x TBF Avenger Ranger Class Carrier General Data Year: 1933 Length: 769 Beam: 80 Displacement: 17577 Complement: 1788 Max Speed: 29 DC Party: 6 Pumps: 6 Cruise Speed: 15 Cargo Capacity: 0 Weapons Anti-aircraft Guns Very Large: 8 Large: 0 Medium: 16 Small: 24 Aircraft Hangar Cap: 76 Launch Cap: 38 Landing Cap: 76 Type: 24 x F4F4 Wildcat, 24 x SBD3 Dauntless, 24 x TBF Avenger Allied Ships Carriers Yorktown Class Carrier General Data Year: 1937 Length: 809 Beam: 83 Displacement: 25484 Complement: 2175 Max Speed: 33 DC Party: 6 Pumps: 6 Cruise Speed: 14 Cargo Capacity: 0 168 REFERENCE: ALLIED SHIPS Weapons Anti-aircraft Guns Very Large: 8 Large: 0 Medium: 16 Small: 24 Aircraft Hangar Cap: 96 Launch Cap: 48 Landing Cap: 96 Type: 24 x F4F3 Wildcat 32 x SBD2 Dauntless 32 x TBF Avenger Wasp Class Carrier General Data Year: 1940 Length: 720 Beam: 81 Displacement: 18450 Complement: 2167 Max Speed: 30 DC Party: 6 Pumps: 6 Cruise Speed: 15 Cargo Capacity: 0 Weapons Anti-aircraft Guns Very Large: 8 Large: 0 Medium: 16 Small: 24 Aircraft Hangar Cap: 96 Launch Cap: 48 Landing Cap: 96 Type: 24 x F4F3 Wildcat 32 x SBD2 Dauntless 32 x TBF Avenger Allied Ships Carriers Essex Class Carrier General Data Year: 1943 Length: 888 Beam: 93 Displacement: 34881 Complement: 2682 Max Speed: 33 DC Party: 6 Pumps: 6 Cruise Speed: 15 Cargo Capacity: 0 169 REFERENCE: ALLIED SHIPS Weapons Anti-aircraft Guns Very Large: 12 Large: 32 Medium: 46 Small: 24 Aircraft Hangar Cap: 91 Launch Cap: 45 Landing Cap: 91 Type: 36 x F4F4 Wildcat, 24 x SBD3 Dauntless, 24 x TBF Avenger Independence CVE Class Carrier General Data Year: 1943 Length: 623 Beam: 72 Displacement: 14751 Complement: 1569 Max Speed: 32 DC Party: 6 Pumps: 6 Cruise Speed: 15 Cargo Capacity: 0 Weapons Anti-aircraft Guns Very Large: 0 Large: 24 Medium: 22 Small: 14 Aircraft Hangar Cap: 30 Launch Cap: 12 Landing Cap: 30 Type: 8 x F4F Wildcat, 8 x SBD3 Dauntless, 8 x TBF Avenger Allied Ships Carriers US CVE Class Carrier General Data Year: 1943 Length: 492 Beam: 70 Displacement: 15126 Complement: 856 Max Speed: 30 DC Party: 6 Pumps: 6 Cruise Speed: 15 Cargo Capacity: 0 170 REFERENCE: ALLIED SHIPS Weapons Anti-aircraft Guns Very Large: 3 Large: 0 Medium: 0 Small: 4 Aircraft Hangar Cap: 16 Launch Cap: 16 Landing Cap: 16 Type: 6 x F4F3 Wildcat 5 x SBD2 Dauntless 5 x TBF Avenger Allied Ships Cruisers Australia Class Cruiser General Data Year: 1928 Length: 630 Beam: 68 Displacement: 14910 Complement: 710 Max Speed: 32 DC Party: 4 Pumps: 4 Cruise Speed: 12 Cargo Capacity: 0 171 REFERENCE: ALLIED SHIPS Weapons Main Guns: 8 x 8” C50 Anti-aircraft Guns Very Large: 8 Large: 0 Medium: 16 Small: 2 Torpedoes: 8 x 21 MKIV Canberra Class Cruiser General Data Year: 1928 Length: 630 Beam: 68 Displacement: 14910 Complement: 710 Max Speed: 32 DC Party: 4 Pumps: 4 Cruise Speed: 12 Cargo Capacity: 0 Weapons Main Guns: 8 x 8” C50 Anti-aircraft Guns Very Large: 4 Large: 0 Medium: 4 Small: 2 Torpedoes: 8 x 21 MKIV Allied Ships Cruisers Northampton Class Cruiser General Data Year: 1930 Length: 600 Beam: 66 Displacement: 9006 Complement: 734 Max Speed: 32 DC Party: 4 Pumps: 4 Cruise Speed: 15 Cargo Capacity: 0 172 REFERENCE: ALLIED SHIPS Weapons Main Guns: 9 x 8” C55 Anti-aircraft Guns Very Large: 8 Large: 20 Medium: 20 Small: 0 Aircraft Hangar Cap: 4 Launch Cap: 2 Landing Cap: 2 Type: 4 x OS2U Kingfisher Pensacola Class Cruiser General Data Year: 1930 Length: 586 Beam: 65 Displacement: 11512 Complement: 631 Max Speed: 33 DC Party: 4 Pumps: 4 Cruise Speed: 15 Cargo Capacity: 0 Weapons Main Guns: 10 x 8” C55 Anti-aircraft Guns Very Large: 4 Large: 24 Medium: 0 Small: 0 Aircraft Hangar Cap: 4 Launch Cap: 2 Landing Cap: 2 Type: 4 x OS2U Kingfisher Allied Ships Cruisers Portland Class Cruiser General Data Year: 1933 Length: 610 Beam: 66 Displacement: 12755 Complement: 807 Max Speed: 33 DC Party: 4 Pumps: 4 Cruise Speed: 15 Cargo Capacity: 1000 173 REFERENCE: ALLIED SHIPS Weapons Main Guns: 9 x 8” C55 Anti-aircraft Guns Very Large: 8 Large: 24 Medium: 12 Small: 0 Aircraft Hangar Cap: 4 Launch Cap: 2 Landing Cap: 2 Type: 4 x OS2U Kingfisher New Orleans Class Cruiser General Data Year: 1934 Length: 580 Beam: 62 Displacement: 12463 Complement: 868 Max Speed: 33 DC Party: 4 Pumps: 4 Cruise Speed: 15 Cargo Capacity: 0 Weapons Main Guns: 9 x 8” C55 Anti-aircraft Guns Very Large: 8 Large: 0 Medium: 28 Small: 8 Aircraft Hangar Cap: 4 Launch Cap: 2 Landing Cap: 2 Type: 4 x OS2U Kingfisher Allied Ships Cruisers Perth Class Cruiser General Data Year: 1936 Length: 562 Beam: 57 Displacement: 9150 Complement: 570 Max Speed: 33 DC Party: 4 Pumps: 4 Cruise Speed: 12 Cargo Capacity: 0 174 REFERENCE: ALLIED SHIPS Weapons Main Guns: 8 x 6” C50 Anti-aircraft Guns Very Large: 8 Large: 8 Medium: 4 Small: 2 Torpedoes: 8 x 21” Mark IV Brooklyn Class Cruiser General Data Year: 1938 Length: 608 Beam: 62 Displacement: 12207 Complement: 868 Max Speed: 33 DC Party: 4 Pumps: 4 Cruise Speed: 15 Cargo Capacity: 0 Weapons Main Guns: 15 x 6” C47 Anti-aircraft Guns Very Large: 8 Large: 0 Medium: 0 Small: 8 Aircraft Hangar Cap: 4 Launch Cap: 2 Landing Cap: 2 Type: 4 x OS2U Kingfisher Allied Ships Cruisers Wichita Class Cruiser General Data Year: 1939 Length: 608 Beam: 62 Displacement: 13015 Complement: 929 Max Speed: 33 DC Party: 4 Pumps: 4 Cruise Speed: 15 Cargo Capacity: 0 175 REFERENCE: ALLIED SHIPS Weapons Main Guns: 9 x 8” C55 Anti-aircraft Guns Very Large: 8 Large: 0 Medium: 0 Small: 8 Aircraft Hangar Cap: 4 Launch Cap: 2 Landing Cap: 2 Type: 4 x OS2U Kingfisher Allied Ships Light Cruisers Omaha Class Light Cruiser General Data Year: 1923 Length: 550 Beam: 52 Displacement: 9058 Complement: 458 Max Speed: 34 DC Party: 3 Pumps: 3 Cruise Speed: 15 Cargo Capacity: 0 176 REFERENCE: ALLIED SHIPS Weapons Main Guns: 10 x 6” C50 Anti-aircraft Guns Very Large: 4 Large: 0 Medium: 0 Small: 0 Aircraft Hangar Cap: 2 Launch Cap: 2 Landing Cap: 2 Type: 2 x OS2U Kingfisher Atlanta Class Light Cruiser General Data Year: 1942 Length: 541 Beam: 53 Displacement: 6718 Complement: 623 Max Speed: 32 DC Party: 4 Pumps: 4 Cruise Speed: 15 Cargo Capacity: 0 Weapons Main Guns: 16 x 5” C38 Anti-aircraft Guns Very Large: 0 Large: 10 Medium: 8 Small: 0 Torpedoes: 8 x 21 IN MK15 Allied Ships Light Cruisers Cleveland Class Light Cruiser General Data Year: 1942 Length: 610 Beam: 66 Displacement: 14131 Complement: 1285 Max Speed: 32 DC Party: 4 Pumps: 4 Cruise Speed: 15 Cargo Capacity: 0 177 REFERENCE: ALLIED SHIPS Weapons Main Guns: 12 x 6” C47 Anti-aircraft Guns Very Large: 12 Large: 28 Medium: 10 Small: 8 Aircraft Hangar Cap: 4 Launch Cap: 2 Landing Cap: 2 Type: 4 x OS2U Kingfisher Baltimore Class Light Cruiser General Data Year: 1943 Length: 673 Beam: 70 Displacement: 17031 Complement: 2039 Max Speed: 33 DC Party: 5 Pumps: 5 Cruise Speed: 15 Cargo Capacity: 0 Weapons Main Guns: 9 x 8” C5 Anti-aircraft Guns Very Large: 12 Large: 48 Medium: 24 Small: 8 Aircraft Hangar Cap: 4 Launch Cap: 2 Landing Cap: 2 Type: 4 x OS2U Kingfisher Allied Ships Destroyers Farragut Class Destroyer General Data Year: 1934 Length: 341 Beam: 34 Displacement: 2064 Complement: 250 Max Speed: 36 DC Party: 2 Pumps: 2 Cruise Speed: 15 Cargo Capacity: 0 178 REFERENCE: ALLIED SHIPS Weapons Main Guns: 4 x 5” C38 Anti-aircraft Guns Very Large: 0 Large: 0 Medium: 0 Small: 4 Torpedoes: 8 x 21 IN MK15 Mahan Class Destroyer General Data Year: 1935 Length: 341 Beam: 35 Displacement: 2103 Complement: 158 Max Speed: 36 DC Party: 2 Pumps: 2 Cruise Speed: 12 Cargo Capacity: 0 Weapons Main Guns: 5 x 5” C38 Anti-aircraft Guns Very Large: 0 Large: 0 Medium: 0 Small: 4 Torpedoes: 12 x 21 IN MK15 Allied Ships Destroyers Porter Class Destroyer General Data Year: 1935 Length: 381 Beam: 37 Displacement: 2597 Complement: 194 Max Speed: 36 DC Party: 2 Pumps: 2 Cruise Speed: 12 Cargo Capacity: 0 179 REFERENCE: ALLIED SHIPS Weapons Main Guns: 6 x 5” C38 Anti-aircraft Guns Very Large: 0 Large: 0 Medium: 8 Small: 2 Torpedoes: 8 x 21 IN MK15 Bagley Class Destroyer General Data Year: 1936 Length: 341 Beam: 36 Displacement: 2245 Complement: 158 Max Speed: 39 DC Party: 2 Pumps: 2 Cruise Speed: 12 Cargo Capacity: 0 Weapons Main Guns: 4 x 5” C38 Anti-aircraft Guns Very Large: 0 Large: 0 Medium: 0 Small: 4 Torpedoes: 16 x 21 IN MK15 Allied Ships Destroyers (no historical reference available) Somers Class Destroyer General Data Year: 1937 Length: 381 Beam: 37 Displacement: 2767 Complement: 294 Max Speed: 37 DC Party: 2 Pumps: 2 Cruise Speed: 15 Cargo Capacity: 0 180 REFERENCE: ALLIED SHIPS Weapons Main Guns: 8 x 5” C38 Anti-aircraft Guns Very Large: 0 Large: 0 Medium: 8 Small: 2 Torpedoes: 8 x 21 IN MK15 Benham1 Class Destroyer General Data Year: 1938 Length: 341 Beam: 36 Displacement: 2250 Complement: 184 Max Speed: 39 DC Party: 2 Pumps: 2 Cruise Speed: 12 Cargo Capacity: 0 Weapons Main Guns: 4 x 5” C38 Anti-aircraft Guns Very Large: 0 Large: 0 Medium: 0 Small: 4 Torpedoes: 16 x 21 IN MK15 Allied Ships Destroyers Benham2 Class Destroyer General Data Year: 1938 Length: 341 Beam: 36 Displacement: 1637 Complement: 184 Max Speed: 36 DC Party: 2 Pumps: 2 Cruise Speed: 12 Cargo Capacity: 0 181 REFERENCE: ALLIED SHIPS Weapons Main Guns: 4 x 5” C38 Anti-aircraft Guns Very Large: 0 Large: 0 Medium: 4 Small: 2 Torpedoes: 8 x 21 IN MK15 Benson1 Class Destroyer General Data Year: 1939 Length: 341 Beam: 36 Displacement: 2395 Complement: 208 Max Speed: 36 DC Party: 2 Pumps: 2 Cruise Speed: 12 Cargo Capacity: 0 Weapons Main Guns: 5 x 5” C38 Anti-aircraft Guns Very Large: 0 Large: 0 Medium: 0 Small: 6 Torpedoes: 10 x 21 IN MK15 Allied Ships Destroyers Benson2 Class Destroyer General Data Year: 1939 Length: 341 Beam: 36 Displacement: 2395 Complement: 208 Max Speed: 36 DC Party: 2 Pumps: 2 Cruise Speed: 12 Cargo Capacity: 0 182 REFERENCE: ALLIED SHIPS Weapons Main Guns: 4 x 5” C38 Anti-aircraft Guns Very Large: 0 Large: 0 Medium: 7 Small: 0 Torpedoes: 5 x 21 IN MK15 Benson3 Class Destroyer General Data Year: 1939 Length: 341 Beam: 36 Displacement: 2395 Complement: 208 Max Speed: 36 DC Party: 2 Pumps: 2 Cruise Speed: 12 Cargo Capacity: 0 Weapons Main Guns: 4 x 5” C38 Anti-aircraft Guns Very Large: 0 Large: 0 Medium: 4 Small: 2 Torpedoes: 10 x 21 IN MK15 Allied Ships Destroyers Sims Class Destroyer General Data Year: 1939 Length: 348 Beam: 36 Displacement: 2313 Complement: 192 Max Speed: 35 DC Party: 2 Pumps: 2 Cruise Speed: 12 Cargo Capacity: 0 183 REFERENCE: ALLIED SHIPS Weapons Main Guns: 4 x 5” C38 Anti-aircraft Guns Very Large: 0 Large: 0 Medium: 8 Small: 2 Torpedoes: 8 x 21 IN MK15 USAPD Class Destroyer General Data Year: 1939 Length: 315 Beam: 31 Displacement: 1190 Complement: 150 Max Speed: 20 DC Party: 1 Pumps: 1 Cruise Speed: 12 Cargo Capacity: 4000 Weapons Main Guns: 2 x 3” C50 Anti-aircraft Guns Very Large: 0 Large: 2 Medium: 5 Small: 4 Allied Ships Destroyers Fletcher Class Destroyer General Data Year: 1942 Length: 376 Beam: 40 Displacement: 2924 Complement: 273 Max Speed: 38 DC Party: 3 Pumps: 3 Cruise Speed: 15 Cargo Capacity: 0 184 REFERENCE: ALLIED SHIPS Weapons Main Guns: 5 x 5” C38 Anti-aircraft Guns Very Large: 0 Large: 0 Medium: 8 Small: 4 Torpedoes: 10 x 21 IN MK15 Sumner Class Destroyer General Data Year: 1943 Length: 376 Beam: 41 Displacement: 3218 Complement: 336 Max Speed: 37 DC Party: 4 Pumps: 3 Cruise Speed: 20 Cargo Capacity: 0 Weapons Main Guns: 6 x 5” C38 Anti-aircraft Guns Very Large: 0 Large: 12 Medium: 11 Small: 4 Torpedoes: 10 x 21 IN MK15 Allied Ships Transport US Transport General Data Year: 1939 Length: 435 Beam: 63 Displacement: 13095 Complement: 404 Max Speed: 17 DC Party: 1 Pumps: 1 Cruise Speed: 10 Cargo Capacity: 30000 185 REFERENCE: ALLIED SHIPS Weapons Anti-aircraft Guns Very Large: 0 Large: 4 Medium: 4 Small: 4 DESIGN AND PROGRAMMING: STRATEGIC SIMULATIONS, INC. CREDITS Roy Gibson Executive Producer: Dan Cermak Producer: Carl C. Norman Associate Producer: James Young Documentation Manager: Eileen Matsumi User’s Manual: Mark Whisler Manual Editor: Jonathan Kromrey SSI Testers: Mike Higgins, Sean O’Brien, Steven Okano, Stephen Byrum, Jeff Peña, Douglas Peters, Eric W. Adams Test Support: Annette Grove, Rose Ramos SSI External Test Group: Bret Mckee, Gordon Shenkle, Michael Robel, Doug Olin, Marshall Freund, John Bendel, Steve Winslow, B.I. Hutchinson, Gordon Fox, Richard Allen, Ed Kettler, Mike McCarthy, Ed Cetron, Michael Bell, Bill Waldheim, Delwin Hinkle, Judith Weller Special thanks to Ed Bever and Dave Landrey for their work on previous GREAT NAVAL BATTLES manuals. Art Selections used in GREAT NAVAL BATTLES, VOL. III include works by artist John Hamilton that are part of the Naval Historical Center’s Navy Art Collection. For more information on the Navy Art Collection and the color reproduction program, write to: Director, Navy Historical Center, Washington Navy Yard, Washington, D.C., 20374-5060. STRATEGIC SIMULATIONS, INC. LIMITED WARRANTY Strategic Simulations, Inc. (“SSI”) warrants that the diskette(s) on which the enclosed program is recorded will be free from defects in materials and workmanship for a period of 30 days from the date of purchase. If within 30 days of purchase the diskette(s) prove defective in any way, you may return the diskette(s) toStrategic Simulations, Inc., 675 Almanor Avenue, Suite 201, Sunnyvale, CA 94086-2901 and SSI will replace the diskette(s) free of charge. In addition, if the diskette(s) prove defective at any time after the first 30 days, return the diskette(s) to SSI and SSI will replace the diskette(s) for a charge of $10.00 (each disk) plus $4.00 for shipping and handling. California residents, add applicable sales tax. SSI MAKES NO WARRANTIES, EITHER EXPRESS OR IMPLIED, WITH RESPECT TO THE SOFTWARE PROGRAM RECORDED ON THE DISKETTE OR THE GAME DESCRIBED IN THIS RULE BOOK, THEIR QUALITY, PERFORMANCE, MERCHANTABILITY OR FITNESS FOR ANY PARTICULAR PURPOSE. THE PROGRAM AND GAME ARE SOLD “AS IS.” THE ENTIRE RISK AS TO THEIR QUALITY AND PERFORMANCE IS WITH THE BUYER. IN NO EVENT WILL SSI BE LIABLE FOR DIRECT, INDIRECT, INCIDENTAL, OR CONSEQUENTIAL DAMAGES RESULTING FROM ANY DEFECT IN THE PROGRAM OR GAME EVEN IF SSI HAS BEEN ADVISED OF THE POSSIBILITY OF SUCH DAMAGES. (SOME STATES DO NOT ALLOW THE EXCLUSION OR LIMITATION OF IMPLIED WARRANTIES OR LIABILITY FOR INCIDENTAL OR CONSEQUENTIAL DAMAGES, SO THE ABOVE LIMITATION OR EXCLUSION MAY NOT APPLY TO YOU.) The enclosed software program and this rule book are copyrighted. All rights are reserved. This rule book may not be copied, photographed, reproduced, or translated or reduced to any electrical medium or machine-readable form, in whole or in part, without prior written consent from SSI. The program accompanying this rule book may be copied by the original purchaser only as necessary for use on the computer for which it was purchased. Any persons reproducing any portion of this book for any reason, in any media, shall be guilty of copyright violation and subject to the appropriate civil or criminal action at the discretion of the copyright holder(s). 1995 Strategic Simulations, Inc. All Rights Reserved. WHAT TO DO IF YOU HAVE A DEFECTIVE DISK Each of our games undergoes extensive playtesting prior to its release. Through this process we hope to uncover and correct any errors in programming. Due to the complex nature of our simulations, however, some program errors may go undetected until after publication. In addition to errors in the program, there are occasionally problems with the disk itself. We experience the industry standard of approximately a 3 to 5% failure rate of duplicated disks. Before assuming that a disk is defective, make sure to check your disk drive. Up to 95% of the disks returned to us as defective will run fine on our computer systems. Often the problem is with a disk drive that needs servicing for alignment, speed, or cleaning. Should you have a defective disk, please return the disk only (keep all other parts of the game) to our Customer Support Department, along with a note describing the problem you have encountered. A replacement disk will be provided upon our receipt of the defective disk. Should you uncover an error in the program, return both your game disk and any “save game” disks to our Customer Support Department. Please enclose a description of what was taking place in the game when the error occurred. Upon correction of the program error, we will return an updated disk to you. Always make sure to include your name, address, and daytime telephone number with any correspondence. We will do our best to see that any problems are corrected as soon as possible. QUESTIONS OR PROBLEMS?: Our main business number is (408) 737-6800. If you encounter disk or system related problems you can call our Technical Support Staff at (408) 737-6850 between 11 a.m. and 5 p.m., Pacific Time, Monday through Friday, holidays excluded. NO GAME PLAYING HINTS WILL BE GIVEN THROUGH THIS NUMBER. You can write to us for hints at: Hints, Strategic Simulations, Inc., 675 Almanor Avenue, Suite 201, Sunnyvale, CA 94086 (include a selfaddressed, stamped envelope for reply). IBM COMPATIBLE COMPUTER INFORMATION: Many of our games will work on IBM compatible computers. If you own an IBM compatible computer we suggest that you consult with our Technical Support Staff at (408) 737-6850 between 11 a.m. and 5 p.m., Pacific Time, Monday through Friday, (holidays excluded) to see if an SSI game you're considering purchasing is compatible with your computer. If we have insufficient data to determine compatibility, you may wish to purchase the game and test for compatibility yourself. If the game proves to be incompatible, you may return it within 14 days with your dated receipt and we will refund your money. Or, if you return the game within 30 days, you may exchange the game for another.