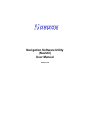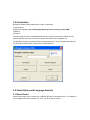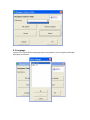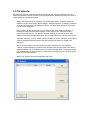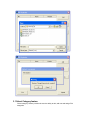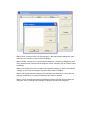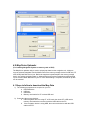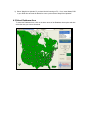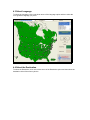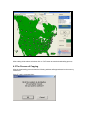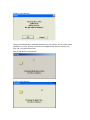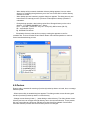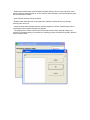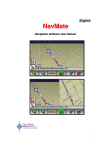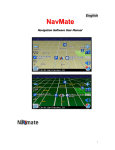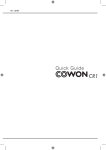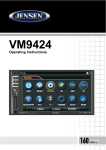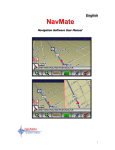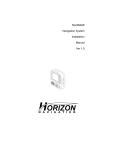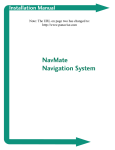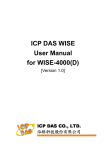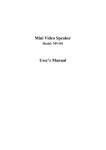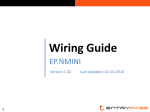Download Horizon Navigation
Transcript
H ORIZON N A V I G A T I O N Navigation Software Utility (NavUtil) User Manual Version 2.0 Table Of Contents: 1.0 INTRODUCTION ..................................................................................................................................... 3 2.0 SELECT DEVICE AND LANGUAGE FUNCTION ......................................................................................... 3 2.1 Select Device ................................................................................................................................... 3 2.2 Language ........................................................................................................................................ 4 3.0 POI UPLOADER..................................................................................................................................... 5 3.1 Select Category feature ................................................................................................................... 6 4.0 MAP/VOICE UPLOADER ........................................................................................................................ 8 4.1 Steps to follow to download the Map Data ..................................................................................... 8 4.2 Select Database Area ...................................................................................................................... 9 4.3 Select Language .............................................................................................................................10 4.4 Select the Destination.....................................................................................................................10 4.5 The Process of Copying .................................................................................................................11 4.6 Remove the Memory Device ...........................................................................................................13 5.0 BACKUP ...............................................................................................................................................13 6.0 RESTORE..............................................................................................................................................14 1.0 Introduction Navigation Software Utility (NavUtil) has 4 major components: 1) POI Uploader 2) Map/Voice Uploader (For installing Navigation System on memory card or HDD) 3) Backup 4) Restore. This utility helps the user to upload/download POI files, map and voices files, backup the user specific data files and also to restore user specific data files into the navigation unit. The NaviUtil Tool pops up when the DVD is inserted into the PC. As per the requirement the tool can be used for further usage. Please refer to following screen: 2.0 Select Device and Language function 2.1 Select Device Select Device allows you to access your navigation SD card or navigation device. For example, if your navigation SD card is inserted in E: drive, you will be able to select it. 2.2 Language It allows you to select different languages when running NavUtil. So far it supports US English, UK English and Russian. 3.0 POI Uploader POI Uploader intended to edit and upload POI categories and import and upload list of POI’s. When POI Uploader is started it shows list of POI imported files. Whatever files the user needs to upload should be collected and loaded. - Button “Add” adds new file to import list. By activating this button, “Open file” dialog box appears. If a file is chosen then “Select category” dialog box appears. If category is selected or created (by new button) and assigned to the file, file name will be inserted in POI file list in front of main dialog box. - Button “Delete” allows deleting one or more selected files. When button is activated a message box with prompt to delete appears. If user presses “Yes” selected file will be removed from the file list. If “No” button is pressed, deleting process will be terminated. “Delete” button will be disabled till; at least, one (or more) files will be selected in the file list. - Activating “Category” pops up “Select Category” dialog box. Button “Category” is intended to change assignment between imported files and categories by editing or creating new categories. - Button “Upload” starts process uploading of file list to selected device. By activating “Upload”, progress dialog box is started. If the Storage folder does not exists in the device warning message is given so that the user can create a Storage folder. The progress dialog box contains button to cancel process in middle. When upload process is over the progress dialog is closed automatically. - Button “Exit” finishes running the application and exists. 3.1 Select Category feature “Select category” feature provides the user the ability to edit, add new and assign POI categories. - Button “New” is used to create new POI category. In the New Category dialog box, name and POI icon is a must to create a new POI category. - Button “Delete” removes one or more selected categories. If category is assigned to some POIs, delete process is denied. While categories are not selected in the list, “Delete” button is disabled. - Button “Edit” enables the user to change field of selected category. If there is not selected category or more than one category is selected “Edit” button is disabled. - Button “OK” assigns selected category to the selected main dialog files. If more than one category is selected or no category is selected “OK” button is disabled. - Button “Cancel” discards new assignment between category and POI file and closes the dialog box. Also, canceling keeps changes in category list and inside categories. 4.0 Map/Voice Uploader (For installing Navigation System on memory card or HDD) The Map/Voice uploader utility is used to upload map data into the navigation unit. It helps to copy the selected map data from the Master DVD to the memory storage device like SD card, CF card, HDD (Hard Disk Device) etc. Before the map data is downloaded to the memory storage device, the existing navigation data i.e. Address Book and Previous Destinations will be backed up into a folder called \Navmate on your PC. After downloading is complete, the backed up data can be restored. 4.1 Steps to follow to download the Map Data 1) The following components are required on your PC: a. DVD-ROM drive b. USB port c. USB cable d. Memory card reader for CF card and SD card. 2) Connecting the memory devices: a. If the navigation device is using CF or SD card, then insert CF or SD card to memory card reader then connect it with the USB cable to the PC. b. If the navigation device is using HDD, then connect the device with the USB cable to the PC. 3) Select “Map/Voice Uploader” if you have NavUtil running on PC. If not, insert Master DVD in your DVD drive and wait for NavUtil to come up then select “Map/Voice Uploader”. 4.2 Select Database Area To select the Database Area, click on the down arrow of the Database Area option and then select the area you want to download. 4.3 Select Language To select the Language, click on the down arrow of the Language option and then select the voice guidance language you prefer. 4.4 Select the Destination To select the Destination, click on the down arrow of the Destination option and then select the destination drive of the memory device. After making all the above selections click on “GO” button to start the downloading process. 4.5 The Process of Copying After the downloading process starts the following windows will appear based on the memory card device. If the CF card is connected then: If HDD is connected then: This process will backup the navigation data files from your memory card to a folder called \Navmate on your PC, and then it removes the navigation folder from the memory card. Click “OK” to continue the process. If the CF/SD card is connected then: If HDD is connected then: After cleaning up the program will start copying/downloading the files from DVD to memory device. The window below will appear when copying/downloading is complete: Left click “OK” to exit this program. 4.6 Remove the Memory Device Safely remove memory card from the memory card reader or disconnect the USB cable. a. If the device is using CF/SD card , then left click “Unplug or Eject Hardware” icon on your PC then left “OK” at the “The ‘USB Mass Storage device’ device can now be safely removed from the system.” Prompt. Remove your memory card from the memory card reader. The memory card is now ready for use. b. If the device is using HDD, then disconnect the USB cable from the HDD navigation device. Now, the navigation unit is ready to use. 5.0 Backup Backup utility is intended to store user specific data from the navigation unit to local drive. - Data is copied from directory /Storage from root of unit to user selected destination directory. Entire content of the directory will be copied, including subdirectory. - - - When backup utility is started, destination directory dialog appears. User can select directory by navigating through directory tree. User can choose OK to confirm directory selection or Cancel. When backup process is started, progress dialog box appears. The dialog has only one button Cancel to interrupt process. If process is interrupted no cleanup operation is undertaken. During backup operation, data is being copied from /Storage directory on the unit to directory YYYYMMDD.HHMMSS.nsu – where: YYYY – year, MM – month, DD – day. HH – hour(0-24), MM -minutes (00..59), SS – seconds (00..59).nsu Eg. 20070606.121225.nsu If destination directory exists and is not empty, warning box appears to confirm overwrite files. The box contains OK and Cancel button. OK confirms operation to continue. Cancel terminates backup process. 6.0 Restore Restore utility is intended for restoring of previously backed up data to unit and, also, to manage backed up data. - When restore utility is started dialog box appears. This dialog contains current directory path and list of previously backed up data in current directory. - Change current directory button (…) starts dialog to select directory. The dialog shows current directory and user can navigate through directory tree to choose new selection. If user presses OK new current directory will be set and backed up data list will be updated. Cancel button terminate selection process and current directory will be not changed. - Delete button allows delete selected backed up data directory from list. Alter activation of this button warning to delete popped up. If user confirms delete operation, selected data directory will be removed with its content. - Cancel button terminate restore operation. - Restore button starts process to copy data from selected to backup directory to Storage directory from unit’s root. - If there is some data in Storage directory, warning appears to confirm overwriting files. When restoring process is started, progress box appears. - The progress box contains Cancel button to interrupt process. When interrupt is taken, file structure in Storage directory is inconsistent. If restoring process is finished successfully, Restore utility finishes its work.