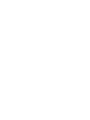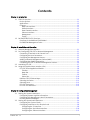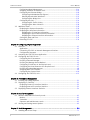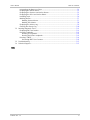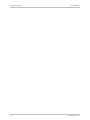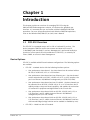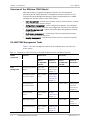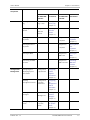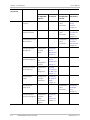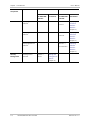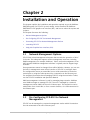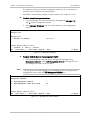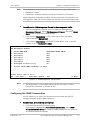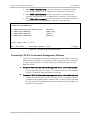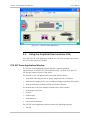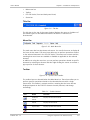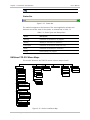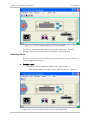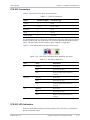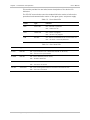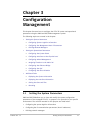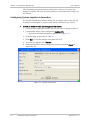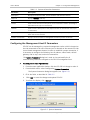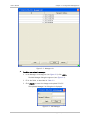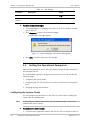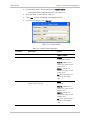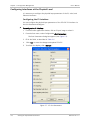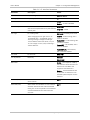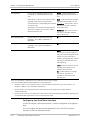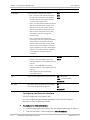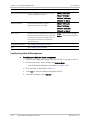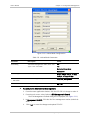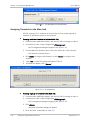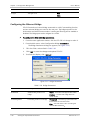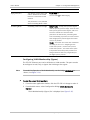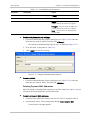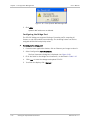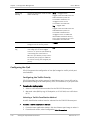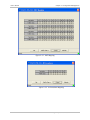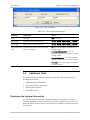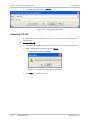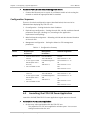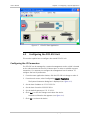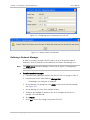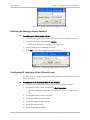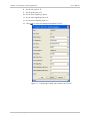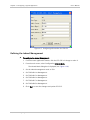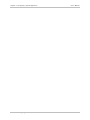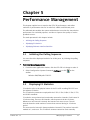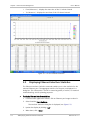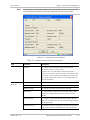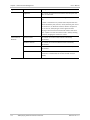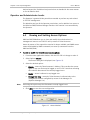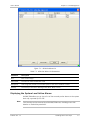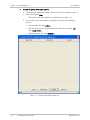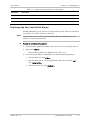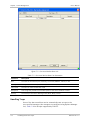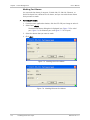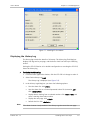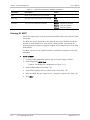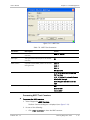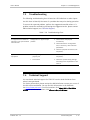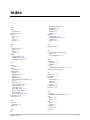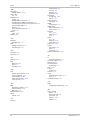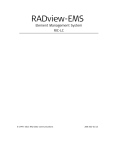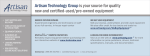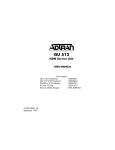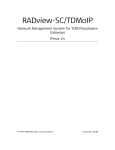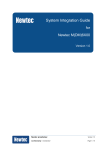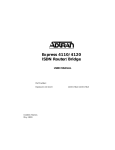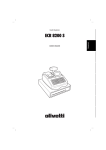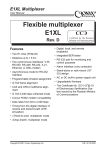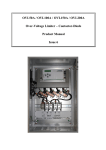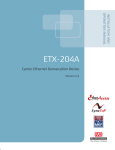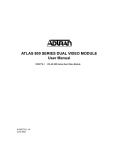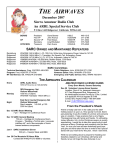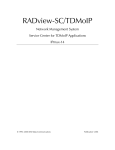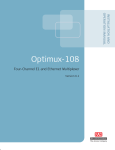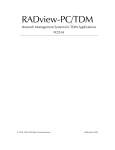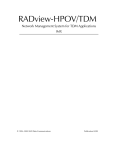Download RADview-EMS/TDM - RADProductsOnline
Transcript
RADview-EMS/TDM Element Management System for TDM Applications FCD-E1E Version 1.3 © 1994–2008 RAD Data Communications Publication 09/08 Contents Chapter 1. Introduction 1.1 1.2 FCD-E1E Overview ...................................................................................................... 1-1 Device Options ....................................................................................................... 1-1 Applications ............................................................................................................ 1-2 Features ................................................................................................................. 1-2 Main Link Interface ............................................................................................. 1-2 Sublink Interface ................................................................................................ 1-2 Data Channel Interface ....................................................................................... 1-2 Ethernet Interface .............................................................................................. 1-3 Management ...................................................................................................... 1-3 Timing................................................................................................................ 1-3 RV-EMS/TDM FCD-E1E Overview.................................................................................. 1-3 Overview of the RADview FCAPS Model ................................................................... 1-4 RV-EMS/TDM Management Tasks ............................................................................. 1-4 Chapter 2. Installation and Operation 2.1 2.2 2.3 2.4 Network Management Options ................................................................................... 2-1 Pre-Configuring FCD-E1E for Network Management .................................................... 2-1 Connecting a Terminal to the Control Port ............................................................... 2-2 Configuring the Host Parameters ............................................................................ 2-2 Configuring the Management Access ....................................................................... 2-3 Adding a Network Management Station (NMS) ........................................................ 2-3 Configuring the SNMP Communities......................................................................... 2-5 Connecting FCD-E1E to Network Management Stations ........................................... 2-6 Launching FCD-E1E .................................................................................................... 2-7 Using the Graphical User Interface (GUI) ..................................................................... 2-8 FCD-E1E Zoom Application Window ......................................................................... 2-8 Title Bar ............................................................................................................. 2-9 Menu Bar ........................................................................................................... 2-9 Toolbar .............................................................................................................. 2-9 Status Bar ........................................................................................................ 2-10 RADview FCD-E1E Menu Maps ............................................................................... 2-10 Selecting the Device ............................................................................................. 2-11 Selecting Ports...................................................................................................... 2-12 FCD-E1E Connectors ............................................................................................. 2-13 FCD-E1E LED Indicators ......................................................................................... 2-13 Chapter 3. Configuration Management 3.1 3.2 Setting the System Parameters .................................................................................. 3-1 Configuring System Logistics Information ................................................................ 3-2 Configuring the Management Host IP Parameters .................................................... 3-3 Defining Network Managers .................................................................................... 3-4 Setting the Operational Parameters............................................................................ 3-6 Configuring the System Clocks ................................................................................ 3-6 Configuring Interfaces at the Physical Level ............................................................. 3-8 Configuring the E1 Interface ............................................................................... 3-8 Configuring the Serial Data Interface ................................................................ 3-10 Configuring the Ethernet Interface ................................................................... 3-12 FCD-E1E Ver. 1.3 i Table of Contents 3.3 User’s Manual Configuring Inband Management ........................................................................... 3-14 Assigning Timeslots to the Main Link ..................................................................... 3-16 Configuring the Ethernet Bridge ............................................................................ 3-18 Configuring VLAN Membership (Egress) ............................................................ 3-19 Deleting Dynamic MAC Addresses ..................................................................... 3-21 Configuring the Bridge Port .............................................................................. 3-22 Configuring the QoS.............................................................................................. 3-24 Configuring the Traffic Priority .......................................................................... 3-24 Configuring the Rate Limitation ........................................................................ 3-28 Additional Tasks ....................................................................................................... 3-29 Displaying the System Information ........................................................................ 3-29 Displaying the Interface Information ..................................................................... 3-30 Displaying the E1 Interface Information ............................................................ 3-30 Displaying the Serial Data Interface Information ............................................... 3-31 Displaying the Ethernet Interface Information................................................... 3-32 Setting the Date and Time .................................................................................... 3-33 Resetting FCD-E1E ................................................................................................ 3-34 Chapter 4. Configuring a Typical Application 4.1 4.2 4.3 4.4 Overview.................................................................................................................... 4-1 Application ............................................................................................................. 4-1 Connecting FCD-E1Es to Network Management Stations.......................................... 4-1 Configuration Sequence .......................................................................................... 4-2 Launching the FCD-E1E Zoom Application ................................................................... 4-2 Configuring the FCD-E1E Unit ..................................................................................... 4-3 Configuring the IP Parameters ................................................................................. 4-3 Defining a Network Manager ................................................................................... 4-4 Defining the Manager Access Method ..................................................................... 4-5 Configuring E1 Interface at the Physical Level .......................................................... 4-5 Configuring the Data Channel at the Physical Level .................................................. 4-7 Defining the Inband Management ........................................................................... 4-8 Assigning Main Link Timeslots ................................................................................. 4-9 Configuring the System Clock ................................................................................ 4-10 Configuring the FCD-E1E/L Unit ................................................................................ 4-11 Chapter 5. Performance Management 5.1 5.2 5.3 Initiating the Polling Sequence ................................................................................... 5-1 Displaying E1 Statistics............................................................................................... 5-1 Displaying Current E1 Interface Statistics ................................................................ 5-2 Displaying Interval E1 Interface Statistics ................................................................ 5-3 Displaying Ethernet Interface Statistics....................................................................... 5-4 Chapter 6. Security Management 6.1 6.2 RADview-EMS/TDM User Security Levels ...................................................................... 6-1 Monitor .................................................................................................................. 6-1 Technician .............................................................................................................. 6-1 Operator and Administrator Levels .......................................................................... 6-2 Viewing and Setting Access Options ........................................................................... 6-2 Chapter 7. Fault Management .................................................................................................. 7-1 7.1 ii Handling Alarms and Traps ......................................................................................... 7-1 FCD-E1E Ver. 1.3 User’s Manual 7.2 7.3 7.4 Table of Contents Interpreting the Map Icon Colors ............................................................................. 7-2 Displaying the Active Alarms ................................................................................... 7-2 Displaying the System Level Active Alarms ............................................................... 7-3 Displaying the Port Level Active Alarms ................................................................... 7-5 Handling Traps ........................................................................................................ 7-6 Masking Alarms ....................................................................................................... 7-7 Masking System Alarms ...................................................................................... 7-7 Masking Port Alarms ........................................................................................... 7-8 Displaying the History Log....................................................................................... 7-9 Clearing the History Log ........................................................................................ 7-10 Running Diagnostic Tests ......................................................................................... 7-11 Displaying Self Test Results ................................................................................... 7-11 Running Loopbacks ............................................................................................... 7-12 Running E1 Loopbacks ..................................................................................... 7-12 Running Serial Port Loopbacks .......................................................................... 7-13 Running E1 BERT................................................................................................... 7-14 Processing BERT Test Counters ......................................................................... 7-15 Troubleshooting ....................................................................................................... 7-17 Technical Support .................................................................................................... 7-17 Index FCD-E1E Ver. 1.3 iii Table of Contents iv User’s Manual FCD-E1E Ver. 1.3 Chapter 1 Introduction This chapter provides an overview for managing FCD-E1E using the RADview-EMS/TDM management solution. It introduces the graphical user interface. It is assumed that you are familiar with basic RADview-EMS/TDM operations. For more information about basic RADview-EMS/TDM operations, refer to the RADview EMS/TDM (PC) or (Unix) User's Manual. 1.1 FCD-E1E Overview The FCD-E1E is a managed access unit for full or fractional E1 services. The device integrates TDM user traffic data streams and data traffic over E1 (2.048 Mbps) and fractional E1 services. Management is performed locally by a terminal or a front panel LCD with pushbuttons (FCD-E1E/L), or remotely via Telnet, SNMP, or remote in-band management. Device Options FCD-E1E is available with different hardware configurations. The following options are available: • • FCD-E1E Ver. 1.3 FCD-E1E – standard device with the following interface options: One synchronous data channel - the data channel can be ordered with an RS-530, V.36/RS-449, X.21, or V.35 interface. One synchronous data channel and one Ethernet port - the data channel can be ordered with an RS-530, V.36/RS-449, X.21, or V.35 interface; the port is an Ethernet 10/100BaseT management port (FCD-E1E/UTPM). One synchronous data channel and one E1 sublink - the data channel can be ordered with an RS-530, V.36/RS-449, X.21, or V.35 interface; the E1 sublink provides a drop-and-insert capability, and enables the connection of fractional E1 equipment and digital PBXs to the E1 main link. One synchronous data channel (with an RS-530, V.36/RS-449, X.21, or V.35 interface), one E1 sublink, and one Ethernet 10/100BaseT management port (FCD-E1E /UTPM). One synchronous data channel (with an RS-530, V.36/RS-449, X.21, or V.35 interface), one E1 sublink, and one Ethernet 10/100BaseT interface with internal bridge (bridge function can be enabled or disabled by user). FCD-E1E/L – Metal-box with LCD module. FCD-E1E Overview 1-1 Chapter 1 Introduction User's Manual Applications Fractional E1 E1 or Fractional E1 Network E1 PBX V.35 FCD-E1E Fractional E1 E1 FCD-E1E/L Dedicated E1 timeslot Router ETH PBX Router ETH DXC-30 NMS Figure 1-1. Multiplexing Voice and Ethernet over a TDM Network Features Main Link Interface The FCD-E1E main link meets the applicable requirements of ITU-T Rec. G.703, G.704, G.706, G.732, G.823, and G.826. E1 framers comply with G.704. The E1 ports support unframed, framed, and multiframe operations, with or without CRC-4. The E1 port supports long haul and short haul input signals, and can be monitored for alarms and error statistics. There are two options as follows: • 120Ω balanced line interface, terminated in an eight-pin RJ-45 (ISO 10173) connector • 75Ω unbalanced interface terminated in two BNC coaxial connectors. Sublink Interface FCD-E1E can be ordered with a sublink interface. Its characteristics are identical to the characteristics of the electrical main link interface. Data Channel Interface The FCD-E1E synchronous data channel can be ordered with one V.35 interface, or with one of the following interface types: RS-530, V.36/RS-449, or X.21. The data port is terminated in a 25-pin D-type female connector. The conversion between the 25-pin channel interface connector and the standard V.35, X.21, or V.36/RS-449 interface connector is made by means of adapter cables: • V.36/RS-449 interface - the adapter cable is terminated in a 37-pin D-type female connector. • V.35 interface - the adapter cable is terminated in a 34-pin female connector. • X.21 interface - the adapter cable is terminated in a 15-pin D-type female connector. Suitable adapter cables can be ordered from RAD. DCE/DTE port configuration is performed via adapter cables and the FCD-E1E clock selection. 1-2 FCD-E1E Overview FCD-E1E Ver. 1.3 User's Manual Chapter 1 Introduction Ethernet Interface FCD-E1E is available with one Ethernet UTP port. The Ethernet port is a standard 10/100BaseT half/full-duplex port with autonegotiation and automatic crossover support. Management FCD-E1E can be managed locally by connecting an ASCII terminal to the RS-232 port on the rear panel, or through out-band management over the local Ethernet management interface, or from the front panel LCD pushbuttons (FCD-E1E/L). FCD-E1E can be managed remotely via Telnet or SNMP, or through in-band remote management over the main link interface or Ethernet interface. Timing FCD-E1E maintains synchronization between TDM devices by deploying advanced clock distribution mechanisms. Available timing modes are: • Loopback • Internal clock • External clock The system clock ensures a single clock source for all TDM links. The system clock uses master and fallback timing sources for clock redundancy. The system clock can be sourced from each of the physical interfaces: main link, sublink, or from the serial interface. 1.2 RV-EMS/TDM FCD-E1E Overview This section explains the steps required to get the RV-EMS/TDM management system for FCD-E1E up and running. It describes the graphical user interface, configurations, security, and fault management. Specific tasks possible with RVEMS/TDM FCD-E1E are dealt with in the subsequent chapters in this manual. All the configurations and management support in this manual are tasks that can be performed with RADview. The RV-EMS/TDM management system for FCD-E1E provides you with all the tools necessary to monitor the performance and configure the device parameters for its local and remote devices. The RV-EMS/TDM management system for FCD-E1E units is accessed on two levels: FCD-E1E Ver. 1.3 • Device Level • Port Level: Ethernet port E1 ports Serial port. RV-EMS/TDM FCD-E1E Overview 1-3 Chapter 1 Introduction User's Manual Overview of the RADview FCAPS Model RADview provides a complete management solution for monitoring and controlling the RV-EMS/TDM system. The RADview solutions conform to ITU-T Telecommunication Management Network (TMN) recommendations for SNMP management systems, known as the FCAPS model: • Fault management – detects and correlates fault in network devices, isolates faults, and initiates recovery actions. • Configuration management – tracks configuration changes, and configures, installs, and distributes software and configuration files across the network. • Accounting management – collects accounting data and generates network usage reports. • Performance management – continuously monitors network performance (QoS, CoS) and resource allocation. • Security management – controls and restricts access to network resources. RV-EMS/TDM Management Tasks Table 1-1 lists the management tasks that are available when you select the entire system. Table 1-1. Mapping of FCAPS Functions to RV-EMS/TDM Menu Paths and Manual Sections FCAPS Component Fault Management Function Viewing all the active alarms Device Level Port Level Path in RV-EMS/TDM FCD-E1E Section in this Manual Fault > All Active Alarms Displaying the Active Alarms Path in RV-EMS/TDM FCD-E1E Section in this Manual Fault > Alarms Displaying the Port Level Active Alarms (Chapter 7) Viewing the system level active alarms Fault > Alarms > List Displaying the System Level Active Alarms (Chapter 7) Viewing the port level active alarms (Chapter 7) Masking system alarms Fault > Alarms > Mask Masking System Alarms (Chapter 7) Masking port alarms Fault > Mask Masking Port Alarms (Chapter 7) Viewing the history log Fault > History Log > List Displaying the History Log (Chapter 7) 1-4 RV-EMS/TDM FCD-E1E Overview FCD-E1E Ver. 1.3 User's Manual FCAPS Component Chapter 1 Introduction Function Clearing the history log Device Level Port Level Path in RV-EMS/TDM FCD-E1E Section in this Manual Fault > History Log > Clear Clearing the History Log Path in RV-EMS/TDM FCD-E1E Section in this Manual Diagnostics > Running E1 Loopbacks (Chapter 7) Displaying Self-Test Results Diagnostics > Self Test Results Displaying Self-Test Results (Chapter 7) Running E1 loopbacks Loopback Running Serial Port loopbacks Diagnostics > Loopback (Chapter 7) Running Serial Port Loopbacks (Chapter 7) Running E1 BERT Diagnostics > BERT Test Processing the BERT counters Diagnostics > BERT Counters Running E1 BERT (Chapter 7) Processing BERT Test Counters (Chapter 7) Configuration Management Configuring and displaying system information Configuration > System Info Configuring System Logistics Information (Chapter 3) Defining management host IP Configuration > System Parameters Configuring the Management Host IP Parameters (Chapter 3) Defining network managers Options > Manager List Defining Network Managers (Chapter 3) Configuring system clocks Configuration > System Clocks Configuring the System Clocks (Chapter 3) FCD-E1E Ver. 1.3 RV-EMS/TDM FCD-E1E Overview 1-5 Chapter 1 Introduction FCAPS Component Function User's Manual Device Level Path in RV-EMS/TDM FCD-E1E Port Level Section in this Manual Configuring the E1 interface Path in RV-EMS/TDM FCD-E1E Section in this Manual Configuration > Port Parameters Configuring the E1 Interface (Chapter 3) Configuring the Ethernet interface Configuration > Port Parameters Configuring the Ethernet Interface (Chapter 3) Configuring the serial data interface Configuration > Port Parameters Configuring the Serial Data Interface (Chapter 3) Configuring Inband Management Configuration > Inband Mode Configuring Inband Management (Chapter 3) Configuring Ethernet Inband Management Assigning timeslots to the main link Options > ETH Management Channel Configuration > TS Assignment Configuring Inband Management (Chapter 3) Assigning Time Slots to the Main Link (Chapter 3) Configuring the bridge Configuration > Bridge > Parameters Configuring the Ethernet Bridge (Chapter 3) Configuring the bridge ports Configuration > Port Parameters Configuring the Bridge Ports (Chapter 3) Configuring VLAN membership (Egress) 1-6 RV-EMS/TDM FCD-E1E Overview Configuration > Bridge > VLAN Membership (Egress) Configuring VLAN Membership (Chapter 3) FCD-E1E Ver. 1.3 User's Manual FCAPS Component Chapter 1 Introduction Function Device Level Port Level Path in RV-EMS/TDM FCD-E1E Section in this Manual Configuration > Port Parameters > QoS Configuring Traffic Priority Displaying E1 interface information Configuration > Information Displaying the E1 Interface Information Displaying serial data interface information Configuration > Information Displaying the Serial Data Interface Information Deleting dynamic MAC addresses Configuring traffic priority Path in RV-EMS/TDM FCD-E1E Section in this Manual Configuration > Bridge > Clear Dynamic MAC Deleting Dynamic MAC Addresses Configuration > QoS > Configuring the Traffic Priority Mapping (Chapter 3) (Chapter 3) Configuring rate limitation Configuration > QoS > Rate Limitation (Chapter 3) Configuring the Rate Limitation (Chapter 3) Displaying system information Configuration > System Info Displaying the System Information (Chapter 3) (Chapter 3) Displaying Ethernet interface information Configuration > Information Displaying the Ethernet Interface Information (Chapter 3) Defining date and time Performing overall reset Performance Management FCD-E1E Ver. 1.3 Initiating polling sequence Configuration > System Time Info Setting the Date and Time Configuration > System Commands > Reset Resetting FCD-E1E Configuration > System Commands > Initiating the Polling Sequence Poll Agent (Chapter 5) (Chapter 3) (Chapter 3) RV-EMS/TDM FCD-E1E Overview 1-7 Chapter 1 Introduction FCAPS Component Function User's Manual Device Level Path in RV-EMS/TDM FCD-E1E Port Level Section in this Manual Displaying current E1 statistics Path in RV-EMS/TDM FCD-E1E Section in this Manual Statistics > Displaying Current E1 Interface Statistics Current (Chapter 5) Displaying interval E1 statistics Statistics > Intervals Displaying Interval E1 Interface Statistics (Chapter 5) Displaying Ethernet statistics Statistics > Port Statistics Displaying Ethernet Interface Statistics (Chapter 5) Security Management Defining access methods Options > Access Viewing and Setting Access Options (Chapter 6) 1-8 RV-EMS/TDM FCD-E1E Overview FCD-E1E Ver. 1.3 Chapter 2 Installation and Operation This chapter explains the installation and operation required to get the RADviewEMS/TDM system for FCD-E1E up and running. It also describes the RADviewEMS/TDM FCD-E1E graphic user interface (GUI), and how to select the system and its ports. This chapter discusses the following: • Network Management Options • Pre-Configuring FCD-E1E for Network Management • Connecting FCD-E1E to Network Management Stations • Launching FCD-E1E • Using the Graphical User Interface (GUI). 2.1 Network Management Options FCD-E1E has a local management subsystem that controls the operation of all of its circuits. The subsystem supports various management interfaces, including SNMP management (for example, RADview), Telnet, and local management via an ASCII terminal. RADview management software is typically used to support large networks. Some parameters cannot be changed from within RADview. However, you can use the built-in management menu-driven interface of FCD-E1E to configure them. The configuration menus are accessible from a serial connection to the device control port or using the Telnet protocol via a connection to the Ethernet port. For complete information about managing FCD-E1E using the terminal or Telnet, see the FCD-E1E Installation and Operation Manual. RADview management software is used for managing large networks. RADview uses SNMP messages to manage FCD-E1E. The unit is managed by a network management station (NMS) via the unit's Ethernet port. The connection can be made either from a local LAN, or from a remote location, via a PSN connected to the Ethernet port. 2.2 Pre-Configuring FCD-E1E for Network Management FCD-E1E can be managed by a network management station which is located on the LAN connected to the unit’s Ethernet port. FCD-E1E Ver. 1.3 Pre-Configuring FCD-E1E for Network Management 2-1 Chapter 2 Installation and Operation User’s Manual To remotely administer FCD-E1E from a Network Management Station (NMS), it is necessary to first configure the basic FCD-E1E parameters via an ASCII terminal connected to the FCD-E1E control port. The following steps are required: 1. Connect a terminal to the control port. 2. Configure the host parameters. 3. Configure the management access. 4. Add a network manager. 5. Configure the SNMP communities. Connecting a Terminal to the Control Port In order to configure the basic IP parameters, it is necessary to connect an ASCII terminal to the FCD-E1E control port and to log in. ³ To configure the FCD-E1E system parameters: 1. Configure an ASCII terminal to: One start bit Eight data bits No parity One stop bit Baud rate:115200 No flow control VT100 emulation. 2. Connect the terminal to the FCD-E1E control port. 3. Press <Enter>. 4. Initiate the control session by entering the administrator user name (su) and password (1234). Configuring the Host Parameters FCD-E1E allows entering IP parameters manually. ³ To define the Host IP parameters: 1. From the Configuration>System>Host IP>Host IP menu, perform the following: Select IP Address to define the host IP address. Select IP Mask to define the host IP mask. Select Default Gateway to set the default gateway IP address. Save your settings. 2. From the Utilities menu, select Reset. Type Y to confirm the reboot. 2-2 Pre-Configuring FCD-E1E for Network Management FCD-E1E Ver. 1.3 User’s Manual Chapter 2 Installation and Operation Note The default gateway must be in the same subnet as the host. RAD FCD-E1E Host IP 1. IP Address 2. IP Mask 3. Default Gateway <192.168.100.3> <255.255.255.0> <192.168.100.250> > Please select item <1 to 5> ESC - prev menu; ! - main menu; CTRL+X - exit; ? - help <1 Mngr> Figure 2-1. Host IP Menu Configuring the Management Access FCD-E1E allows you to enable access to the management system via an SNMP application. ³ To configure the management access: • Display the Management Access menu (Configuration>Management>Management Access), and set the SNMP access to Managers. RAD FCD-E1E Management Access 1. 2. 3. 4. User Access Session Timeout(sec)[180-1800] Telnet Access SNMP Access > (900) (Managers) (Managers) > Please select item <1 to 5> ESC - prev menu; ! - main menu; CTRL+X - exit <1 Mngr> Figure 2-2. Management Access Menu Adding a Network Management Station (NMS) In order to remotely configure FCD-E1E, the NMS needs to be listed in the manager list. NMS configuration defines the IP address of a new network management station (NMS). FCD-E1E Ver. 1.3 Pre-Configuring FCD-E1E for Network Management 2-3 Chapter 2 Installation and Operation User’s Manual The maximum number of network management stations is 10. If this number is exceeded, you must delete an existing station. Each NMS is automatically assigned an index number in the range of 1 to 10. ³ To add a network management station: 1. From the Manager List menu (Configuration>Management>Manager List), type a to add a management station. 2. Select Manager IP Address, and enter the IP address of the management station. RAD FCD-E1E Manager List Manager ID:1 1. Manager IP Address (0.0.0.0) > Please select item <1 to 4> F - Forward; A - Add; D - Delete ESC - prev menu; ! - main menu; CTRL+X - exit <1 Mngr> Figure 2-3. Manager List Menu ³ To add a VLAN ID check to the management traffic: • Note From the Management Channel menu (Configuration>Management> Management Channel), select ETH Management VLAN ID, and type the ID of the management station VLAN (0–4094). FCD-E1E ignores the VLAN tagging of the management traffic coming from the management station when the ETH Management VLAN ID = 0. RAD FCD-E1E Management Channel 1. TDM Management Channel 2. ETH Management VLAN ID[0-4094] > (0) > Please select item <1 to 2> ESC - prev menu; ! - main menu; CTRL+X - exit <1 Mngr> Figure 2-4. Management Channel Menu 2-4 Pre-Configuring FCD-E1E for Network Management FCD-E1E Ver. 1.3 User’s Manual Chapter 2 Installation and Operation Note The management method from the local Ethernet port is only available when: • VLAN Mode is Aware • VLAN Mode is Unaware and Main Link has no timeslots for ETH service. When VLAN Mode is Unaware and Main Link has at least one ETH timeslot in the TS Assignment Table, you cannot connect the FCD-E1E via the local Ethernet port. ³ To configure the TDM Management Channel to the management traffic: • From the Management Channel menu (Configuration>Management> Management Channel), select TDM Management Channel, and select Inband Mode (TS0/F or DEDICATED FRAME RELAY). • If the selected Inband Mode is TS0/F, select one or more TS0 Sabits (Sabit4~Sabit8) to Management. • If the selected Inband Mode is DEDICATED FRAME RELAY, enter a timeslot number (1~31) to Dedicated TS Select. RAD FCD-E1E TDM Management Channel 1. 2. 3. 4. 5. 6. 7. Inband MNG Mode TS0 Sabit4 TS0 Sabit5 TS0 Sabit6 TS0 Sabit7 TS0 Sabit8 Dedicated TS Select[1-31] (DEDICATED FRAME RELAY) (One) (One) (One) (One) (One) (16) * Current Inband MNG Bandwidth: 64 kbps > Please select item <1 to 6> ESC - prev menu; ! - main menu; CTRL+X - exit <1 Mngr> Figure 2-5. TDM Management Channel Menu Note • The inband mode is only available when main link Line Type is Framed, Framed CRC, Framed MF, or Framed MF CRC. Configuring the SNMP Communities FCD-E1E allows you to specify the communities under which the FCD-E1E management agent accepts SNMP commands. ³ To define read, write, and trap communities: 1. From the Authentication/Community menu (Configuration>Management>Authentication/Community), select SNMP Authentication Failure Trap to enable or disable sending this trap in case of an unauthorized access attempt. FCD-E1E Ver. 1.3 Pre-Configuring FCD-E1E for Network Management 2-5 Chapter 2 Installation and Operation User’s Manual 2. Select SNMP Trap Community to enter the name of a community to which FCD-E1E sends traps (up to 15 alphanumeric characters, case-sensitive). 3. Select SNMP Read Community to enter the name of a community with read-only authorization (up to 15 alphanumeric characters, case-sensitive). 4. Select SNMP Write Community to enter the name of a community with write authorization (up to 15 alphanumeric characters, case-sensitive). RAD FCD-E1E Authentication/Community 1. 2. 3. 4. SNMP SNMP SNMP SNMP Authentication Failure Trap Trap Community Read Community Write Community (Disable) (SNMP_trap) (public) (private) > Please select item <1 to 4> ESC - prev menu; ! - main menu; CTRL+X - exit <1 Mngr> Figure 2-6. Authentication/Community Menu Connecting FCD-E1E to Network Management Stations FCD-E1E can be managed by a network management station (NMS) via the unit's Ethernet port or Main link. The connection can be made either from a local LAN, or from a remote location, via a PSN connected to the Ethernet port, or from Main link via DXC. ³ To connect FCD-E1E to the network management station via the Ethernet port: • ³ To connect FCD-E1E to the network management station via the Main Link port: • 2-6 Connect the Ethernet port to a port of an Ethernet switch or hub serving the network on which the appropriate NMS is attached. Connect the Main link port to a DXC or remote FCD-E1E serving the network on which the appropriate NMS is attached. DXC or remote FCD-E1E and local FCD-E1E need to be configured with the same inband mode (TS0 Sabit4~8 or Dedicated TS) parameters. Pre-Configuring FCD-E1E for Network Management FCD-E1E Ver. 1.3 User’s Manual Chapter 2 Installation and Operation 2.3 Launching FCD-E1E Begin using FCD-E1E by launching the respective FCD-E1E zoom application. ³ To launch the FCD-E1E zoom application: • On the map (see Figure 2-7), select and double-click the FCD-E1E icon. The respective FCD-E1E zoom application window opens (see Figure 2-8). You can now configure and monitor the unit. Figure 2-7. SNMPC Management Console FCD-E1E Ver. 1.3 Launching FCD-E1E 2-7 Chapter 2 Installation and Operation User’s Manual Figure 2-8. FCD-E1E Zoom Application 2.4 Using the Graphical User Interface (GUI) From the FCD-E1E zoom application window, you can now configure and monitor the unit at the system or port level. FCD-E1E Zoom Application Window The FCD-E1E zoom application window displays a dynamic graphical representation of the FCD-E1E front and back panels. The view varies per FCDE1E and per number of ports in the device. The top half of the view displays the front panel, which includes: • Three LEDs indicating statuses of power, diagnostic tests, and alarms • A liquid crystal display (LCD) used to display messages and status information • Three push buttons (CURSOR, ENTER, and SCROLL) buttons. The bottom half of the view displays the back panel, which includes: • AC/DC power connector • E1 ports • Ethernet port • Serial data port • V.24 terminal connector. The FCD-E1E zoom application window contains the following elements: • 2-8 Title bar Using the Graphical User Interface (GUI) FCD-E1E Ver. 1.3 User’s Manual Chapter 2 Installation and Operation • Main menu bar • Toolbar • FCD-E1E device (front and back panel views) • Status bar. Title Bar Figure 2-9. Title Bar The title bar (at the top of the zoom window) displays the name or IP address of the element given on the NMS and whether the device is connected or disconnected. Menu Bar Figure 2-10. Main Menu Bar The main menu bar has drop-down sub-menus. You can click a menu to display all the items in that menu. The menu items allow you to perform operations related to the selected elements in the FCD-E1E device. The menus are context sensitive, meaning that menu items are enabled or disabled as applicable to the selected element. In addition to using the menu bar, you can perform operations related to specific elements by selecting an element and then right-clicking the mouse to activate a pop-up menu for that element. Toolbar Figure 2-11. System Level Toolbar The toolbar icons are located below the Main Menu bar. These icons allow you to perform specific operations related to the selected elements with a single mouse-click. This toolbar is context sensitive, meaning that the icons that are displayed depend on the FCD-E1E element currently selected, and change accordingly. Table 2-1. Toolbar Buttons Icon FCD-E1E Ver. 1.3 Name Function All Active Alarms Displays all the active alarms Alarms Displays all the alarms System Info Displays system information Reset Resets the system Using the Graphical User Interface (GUI) 2-9 Chapter 2 Installation and Operation User’s Manual Poll Agent Polls the system Status Bar Figure 2-12. Status Bar The status bar appears at the bottom of the zoom application window and indicates the current state of the system, as summarized in Table 2-2. Table 2-2. Status Types and Descriptions Status Description Working Connection to the device is in progress Waiting Waiting for connection to the device Interrupted Connection to the device failed (time-out) Ready Connection to the device is successful Polling Device polling is in progress RADview FCD-E1E Menu Maps This section illustrates the FCD-E1E menus (system and port levels. Configuration Fault Diagnostics System Info All Active Alarms System Parameters Alarms System Time Info Inband Mode TS Assignment Statistics Self Test Results List Mask Options Help Access User’s Manual Manager List About FCD-E1E ETH Management Channel History Log List Bridge Parameters Clear Clear Dynamic MAC VLAN Membership (Egress) QoS Mapping 802.1p DSCP IP Precedence Port Default Priority Rate Limitation System Commands Poll Agent Reset System Clocks Figure 2-13. Device Level Menu Map 2-10 Using the Graphical User Interface (GUI) FCD-E1E Ver. 1.3 User’s Manual Chapter 2 Installation and Operation Figure 2-14. E1 Port Level Menu Map Configuration Fault Diagnostics Information All Active Alarms Port Parameters Alarms Statistics Port Statistics Options Help User’s Manual About FCD-E1E Mask Figure 2-15. ETH Port Level Menu Map Figure 2-16. Serial Port Level Menu Map Selecting the Device Before you can perform system operations, you must first select the device in the FCD-E1E zoom application window. The E1, Ethernet, serial, and control ports may be selected. All other areas that are not ports represent the system, and a frame around the panel is displayed. The default selection is the device. ³ To select the device: • Click inside the FCD-E1E zoom window. Ensure that no border surrounds any of the ports in the window. A blue border outlines the respective FCD-E1E device, indicating that the whole system is selected. (The main view includes the front and back panels of the device.) FCD-E1E Ver. 1.3 Using the Graphical User Interface (GUI) 2-11 Chapter 2 Installation and Operation User’s Manual Figure 2-17. FCD-E1E System Selected in the View Window The FCD-E1E zoom application opens with a specific node name. The NMS discovers the device by recognizing the IP address it was designated. Selecting Ports Before you can perform port operations, you must first select a port in the FCDE1E zoom application window. ³ To select a port: • In the FCD-E1E zoom application window, click a port to select it. A blue border outlines the selected port, indicating that it is selected. Figure 2-18. E1 Port 1 Selected in the FCD-E1E Zoom Application 2-12 Using the Graphical User Interface (GUI) FCD-E1E Ver. 1.3 User’s Manual Chapter 2 Installation and Operation FCD-E1E Connectors Table 2-3 lists the FCD-E1E ports and connectors. Table 2-3. FCD-E1E Connectors Name Number of Ports Connector Type Control 1 DB-9 E1 1 or 2 RJ-45 or BNC Ethernet 1 RJ-45 Serial 1 DB-25 Power Supply 1 AC or DC The operational status of the ports is indicated by the color within the port itself, based on polling and trap notifications of interface administrational/operational status. The port status is color-coded in gray, magenta, or light blue. Table 2-4 lists and describes the port status colors. Figure 2-19. Port Status Indicators (Blue, Magenta, and Gray) Table 2-4. Port Status Indicators Port Color Description E1 Magenta Errors exist Blue Active test on port Gray No errors exist and no tests are running Magenta Errors exist Blue Active test on port Gray No errors exist and no tests are running Magenta Errors exist Blue Active test on port Gray No errors exist and no tests are running Ethernet HS FCD-E1E LED Indicators There are three LEDs located on the front panel of the FCD-E1E, to indicate the power and device status. FCD-E1E Ver. 1.3 Using the Graphical User Interface (GUI) 2-13 Chapter 2 Installation and Operation User’s Manual This section provides lists and color/status descriptions of the device LED indicators. The FCD-E1E zoom window uses the standard RAD color codes to indicate the operational and communication status of the agent, ports, and power supply. Table 2-5. Front Panel LEDs Name Type Function PWR Green LED ON – FCD-E1E is powered. OFF – FCD-E1E is off. TEST Yellow LED ON – Test is in progress. OFF – No test is in progress. ALM Red LED ON – Alarms are detected in the current alarm list. OFF – No alarm is currently detected. Table 2-6. Rear Panel LEDs Name Type Function E1 LOC Red LED ON – Synchronization loss is detected (LOS/LOF or AIS in Rx). OFF – The E1 link is synchronized. E1 REM Red LED ON – RDI is detected (remote alarm). OFF – No RDI is detected. ETH LINK Green LED ON – Ethernet link is OK. OFF – The line is not active. ETH ACT Yellow LED ON – Data is being transmitted or received on the Ethernet link. OFF – The line is not active. 2-14 Using the Graphical User Interface (GUI) FCD-E1E Ver. 1.3 Chapter 3 Configuration Management This chapter discusses how to configure the FCD-E1E system and operational parameters using the RADview-EMS/TDM management system. The following topics are covered in the chapter: • • • Setting the System Parameters Configuring System Logistics Information Configuring the Management Host IP Parameters Defining Network Managers Setting the Operational Parameters Configuring the System Clocks Configuring Interfaces at the Physical Level Configuring Inband Management Assigning Timeslots to the Main Link Configuring the Ethernet Bridge Configuring the QoS Configuring the Rate Limitation Additional Tasks Displaying the System Information Displaying the Interface Information Setting the Date and Time Resetting 3.1 Setting the System Parameters RADview-EMS/TDM allows you to view and modify the system configuration parameters of the managed FCD-E1E, to prepare it for operation in your specific environment. The activities needed for this purpose are listed below: FCD-E1E Ver. 1.3 • Configuring the system logistics information • Configuring the IP communication parameters (host IP addresses) • Defining network managers. Setting the System Parameters 3-1 Chapter 3 Configuration Management User's Manual After completing the general system configuration, make sure to review and change as required, the FCD-E1E security options in accordance with Chapter 6 of this manual. Configuring System Logistics Information The FCD-E1E management software allows you to assign a name to the unit and its location, to distinguish it from the other devices installed in your system. ³ To view or modify FCD-E1E system logistics information: 1. From the zoom application window, click the FCD-E1E unit image to select it. 2. From the Main menu, select Configuration>System Info. The System Information dialog box appears (see Figure 3-1). 3. Fill in the fields, as described in Table 3-1. 4. Click <Set> to save the changes and update FCD-E1E. 5. To refresh the display, click <Refresh>. 6. From the Main menu, select Configuration>System Commands>Reset to reboot the unit. Figure 3-1. System Information 3-2 Setting the System Parameters FCD-E1E Ver. 1.3 User's Manual Chapter 3 Configuration Management Table 3-1. System Information Parameters Parameter Description Description Displays the FCD-E1E model, and its hardware and software versions Object ID Displays FCD-E1E; read-only Name Used to assign an arbitrary name to the FCD-E1E unit (up to 15 characters) Contact Used to enter the name of the person to be contacted in matters pertaining to this FCD-E1E unit (up to 31 characters) Location Used to enter a description of the physical location of this FCD-E1E unit (up to 31 characters) System Up Time Displays the time elapsed since the FCD-E1E has been powered up, or since it has been reset for the last time Number of Interfaces Displays the total number of manageable interfaces present on FCD-E1E Configuring the Management Host IP Parameters FCD-E1E can be managed by a network management station, which is located on the LAN connected to the unit’s Ethernet port or located on the remote FCD side via an inband management channel. In order to establish a proper connection, it is necessary to configure the following: host IP address, subnet mask, default gateway, and its trap, read, and write communities. The System Parameters dialog box is used to view and modify the IP communication parameters assigned to the FCD-E1E management host. ³ To configure the host IP parameters: 1. From the zoom application window, click the FCD-E1E unit image to select it. 2. From the Main menu, select Configuration>System Parameters. The System Parameters dialog box appears (see Figure 3-2). 3. Fill in the fields, as described in Table 3-2. 4. Click <Set> to save the changes and update FCD-E1E. 5. To refresh the display, click <Refresh>. Figure 3-2. System Parameters FCD-E1E Ver. 1.3 Setting the System Parameters 3-3 Chapter 3 Configuration Management User's Manual Table 3-2. System Parameters Parameter Description Values Device Type Identifies the device type, read-only. FCD-E1E IP Address Defines the management host IP address. IP address IP Mask Defines the IP subnet mask of the FCD-E1E management agent. IP subnet mask compatible with the selected IP address Default Gateway IP address (usually an IP router port) to which the host sends frames when the destination IP address is not within the subnet specified in the IP Mask field. IP address This IP address must be within the subnet of the host IP address. The default value, 0.0.0.0, means that no default gateway is defined. Defining Network Managers You can define or modify the network management stations to which the SNMP agent of FCD-E1E sends traps. In order to remotely configure FCD-E1E, the IP address of the NMS must be listed in the Manager List. Up to 10 managers can be defined. ³ To view the network managers: 1. From the zoom application window, click the FCD-E1E unit image to select it. 2. From the Main menu, select Options>Manager List. The Manager List dialog box appears. 3-4 Setting the System Parameters FCD-E1E Ver. 1.3 User's Manual Chapter 3 Configuration Management Figure 3-3. Manager List ³ To add a new network manager: 1. In the Manager List dialog box (see Figure 3-3), click <Add>. The Add Manager dialog box appears (see Figure 3-4). 2. Fill in the fields, as described in Table 3-3. 3. Click <Apply> to save the changes and update FCD-E1E. The updated Manager List dialog box is displayed. Figure 3-4. Add Manager FCD-E1E Ver. 1.3 Setting the System Parameters 3-5 Chapter 3 Configuration Management User's Manual Table 3-3. Add Manager Parameter Description Values ID Network manager identification number 1–10 Manager IP Address IP address of the NMS IP address ³ To delete a network manager: 1. From the Manager List dialog box (see Figure 3-3), click a network manager row to select it. 2. Click <Remove> to delete the network manager. A confirmation message appears. Figure 3-5. Remove Manager Confirmation Message Box 3. Click <OK> to confirm removal of the manager. 3.2 Setting the Operational Parameters RADview-EMS/TDM allows you to view and modify the operational parameters of the managed FCD-E1E. The recommended operation configuration procedure for FCD-E1E includes the following stages: 1. Configuring the system clocks 2. Configuring the FCD-E1E interfaces (E1, Serial, and Ethernet) at the physical level 3. Assigning the main link timeslots. Configuring the System Clocks You can configure the parameters of the FCD-E1E system clocks, including the master clock and fallback clock. Note If the configured fallback clock source fails, the internal timing is used as the fallback clock source instead. ³ To configure the system clocks: 1. From the zoom application window, click the FCD-E1E unit image to select it. 3-6 Setting the Operational Parameters FCD-E1E Ver. 1.3 User's Manual Chapter 3 Configuration Management 2. From the Main menu, select Configuration>System Clocks. The System Clocks dialog box appears (see Figure 3-6). 3. Fill in the fields, as described in Table 3-4. 4. Click <Set> to save the changes and update FCD-E1E. 5. To refresh the display, click <Refresh>. Figure 3-6. System Clocks Table 3-4. System Clock Parameters Parameter Description Values Current Clock A clock which is currently in use; read only Master, Fallback Master Clock A master clock source Internal – Clock is provided by internal oscillator. MAIN E1 – Main E1 link serves as a source for the master clock. SUB E1 – Sub E1 link serves as a source for the master clock. HS- Serial link serves as a source for the master clock. FallBack Clock A fallback clock source to be used if the master clock source fails None – Fallback clock is not used. MAIN E1 – Main E1 link serves as a source for the fallback clock. SUB E1 – Sub E1 link serves as a source for the fallback clock. HS - Serial link serves as a source for the fallback clock. FCD-E1E Ver. 1.3 Setting the Operational Parameters 3-7 Chapter 3 Configuration Management User's Manual Configuring Interfaces at the Physical Level It is necessary to configure the physical layer parameters of the E1, serial, and Ethernet interfaces. Configuring the E1 Interface You can configure the physical layer parameters of the FCD-E1E E1 interface via the Port Parameters dialog box. ³ To configure the E1 interface: 1. From the zoom application window, click an E1 port image to select it. 2. From the Port menu, select Configuration>Port Parameters. The Port Parameters dialog box appears (see Figure 3-7). 3. Fill in the fields, as described in Table 3-5. 4. Click <Set> to save the changes and update FCD-E1E. 5. To refresh the display, click <Refresh>. Figure 3-7. E1 Port Parameters 3-8 Setting the Operational Parameters FCD-E1E Ver. 1.3 User's Manual Chapter 3 Configuration Management Table 3-5. E1 Interface Parameters Parameter Description Values Port E1 port designation, read-only. MAIN E1, SUB E1 Port Type E1 port type, read-only. E1 Admin Status Administrative status of the E1 link. Enable – E1 link is enabled. Disable – E1 link is disabled. Rx Sensitivity Maximum attenuation of the receive signal Short haul: -10 dB that can be compensated for by the interface Long haul: -36 dB receive path. Line Type E1 framing mode Unframed – Framing is not used. Note: Changing the line type from or to "Framed MF CRC" / "Framed MF" gives a warning message "Change the line type from/to MF will reboot the device, are you sure to change it now? (Y/N)?" Selecting Y reboots FCD-E1E. Framed – G.704 framing, CRC-4 function disabled. Framed CRC – G.704 framing, CRC4 function enabled. Framed MF – CAS enabled, CRC-4 function disabled. Framed MF CRC –CAS enabled, CRC-4 function enabled. Line Code E1 line code HDB3, AMI Line Impedance Read only Balanced Unbalanced RAI Enable Enable – The reception of RAI by the interface causes the other E1 interface to send RAI to the equipment connected to it. Disable – The RAI indication sent by the other E1 interface is not affected by RAI reception via the interface. Idle Code (hex) Code transmitted to fill unused timeslots in the E1 frames OOS Code (hex) When either the CGA None or Trans mode is 00–ff selected, determines the code transmitted during out-of-service periods in the timeslots transferred between the sublink and the main link. FCD-E1E Ver. 1.3 00–ff Setting the Operational Parameters 3-9 Chapter 3 Configuration Management User's Manual Parameter Description Values OOS Signaling Out-of-service signaling method for the framed MF or framed MF CRC4 line types only. Space – Code specified by the Space Signaling Code parameter is sent. When None is used for CGA, select the OOS signaling mode used by the equipment connected to the corresponding link (relevant for sublink only). Mark – Code specified by the Mark Signaling Code parameter is sent. OOS signal is sent toward the opposite path when loss of signal, loss of frame, or AIS is detected at the E1 line. SpaceMark – Space code is sent in the first 2.5 seconds, and then mark code is sent. MarkSpace – Mark code is sent in the first 2.5 seconds, and then space code is sent. Mark Signaling Code An OOS code to be sent when the OOS signaling is set to Mark, SpaceMark, or MarkSpace. 0–f Space Signaling Code An OOS code to be sent when the OOS signaling is set to Space, SpaceMark, or MarkSpace. 0–f CGA None - When the FCD-E1E sublink is in the out-of-service state, the main link timeslots assigned to the sublink carry the OOS code. In addition, the signaling bits A and B also assume the OOS state (see OOS signaling). Trans - Same as for None, but the signaling bits A and B are not forced to the OOS state. Full – FCD-E1E does not change the state of the main link timeslots, or the state of the signaling bits. Note: This parameter is displayed only for FCD-E1E versions with a sublink. The recommended signaling method depends on the application. • The None mode is non-transparent and is often used when the sublink carries voice channels, for example, in PABX or voice multiplexer applications. • The Full mode is fully transparent and is often used when the sublink carries channelized or unchannelized data. • Use the Trans mode for voice applications with channel associated signaling (proprietary signaling) and or channelized data applications. This is the transparent mode. Configuring the Serial Data Interface If FCD-E1E includes a serial data interface, it must be configured at the physical layer. You can configure the physical layer parameters of the FCD-E1E serial data interface via the Port Parameters menu. 3-10 Setting the Operational Parameters FCD-E1E Ver. 1.3 User's Manual Chapter 3 Configuration Management ³ To configure the serial data interface: 1. From the zoom application window, click the serial data port image to select it. 2. From the Port menu, select Configuration>Port Parameters. The Port Parameters dialog box appears (see Figure 3-8). 3. Fill in the fields, as described in Table 3-6. 4. Click <Set> to save the changes and update FCD-E1E. 5. To refresh the display, click <Refresh>. Figure 3-8. Serial Data Port Parameters Table 3-6. Serial Data Interface Parameters Parameter Description Values Port Serial port designation, read-only. HS Port Type Serial port type, read-only. V.35 RS530 Admin Status Administrative status of the serial link. Enable – Serial link is enabled Disable – Serial link is disabled Rate (Kbps) Interface rate of the serial link. 0x64 1x64 2x64 … 32x64 FCD-E1E Ver. 1.3 Setting the Operational Parameters 3-11 Chapter 3 Configuration Management User's Manual Parameter Description Values Clock Mode There are three available clock modes: DCE • DTE1 Clock Polarity DCE - transmits and receives clock data for the user’s equipment connected to the data channel; clock data is derived from the main system clock. • DTE1 - the data channel sends the receive data accompanied by the receive clock, derived from the main system clock, to the user's equipment connected to the data channel, and accepts user's data according to the user's equipment transmit clock. • DTE2 - transmits and receives data according to the clock signals provided by the equipment connected to the data channel. When using this clocking mode, the main link clock is locked to the clock signal supplied by the user's data channel interface. The DTE1 and DTE2 modes are not available on channels with X.21 interfaces. Clock Polarity can either be: CTS DTE2 Normal • Normal – the rising edge of the clock Invert waveform appears in the middle of the bit interval. • Invert - The falling edge of the clock waveform appears in the middle of the bit interval. Select Invert only when specifically instructed to do so. Clear-To-Send signal status of the serial link. ON – Always ON =RTS – CTS follows RTS Default: ON RTS State RTS status of the opposite serial link; When CTS is ON, the RTS State is ignored. On Off Default: Off Configuring the Ethernet Interface FCD-E1E includes one user Ethernet port. You can configure the physical layer parameters of the FCD-E1E Ethernet interface via the Port Parameters menu. ³ To configure the Ethernet interface: 1. From the zoom application window, click the Ethernet port image to select it. 2. 3-12 From the Port menu, select Configuration>Port Parameters. Setting the Operational Parameters FCD-E1E Ver. 1.3 User's Manual Chapter 3 Configuration Management The Port Parameters dialog box appears (see Figure 3-9). 3. Fill in the fields, as described in Table 3-7. 4. Click <Set> to save the changes and update FCD-E1E. 5. To refresh the display, click <Refresh>. Figure 3-9. Ethernet Port Parameters (Physical Layer) Table 3-7. Ethernet Interface Parameters Parameter Description Values Port Ethernet port designation, read-only. ETH Port Type Ethernet port type, read-only. Ethernet Admin Status Administrative status of the Ethernet link. Enable Disable Auto Negotiation Ethernet port auto negotiation functionality. Enable – Auto negotiation is enabled Disable – Auto negotiation is disabled FCD-E1E Ver. 1.3 Setting the Operational Parameters 3-13 Chapter 3 Configuration Management Parameter Description Max Capability Advertised Maximum capability to be advertised during the auto negotiation process. User's Manual Values 10BaseT Half Duplex 10BaseT Full Duplex 100BaseT Half Duplex 100BaseT Full Duplex Speed and Duplex Rate and duplex mode, if the auto negotiation process is disabled. 10BaseT Half Duplex 10BaseT Full Duplex 100BaseT Half Duplex 100BaseT Full Duplex Flow Control Data flow control method based on Ethernet Pause frames. FCD-E1E does not respond to the Pause frames sent by the peer device if Flow Control is disabled, thus slowing its transmission rate. Bridge Port Parameters See Configuring the Bridge Port below. QoS See Configuring the QoS below. Enable – Flow control is enabled Disable – Flow control is disabled Configuring Inband Management ³ To configure the Main link inband management: 1. From the zoom application window, click the FCD-E1E unit image to select it. 2. From the main menu, select Configuration>Inband Mode. The Inband Mode dialog box is displayed (see Figure 3-10). 3. Fill in the fields, as described in Table 3-8. 4. Click <Set> to save the changes and update FCD-E1E. 5. To refresh the display, click <Refresh>. 3-14 Setting the Operational Parameters FCD-E1E Ver. 1.3 User's Manual Chapter 3 Configuration Management Figure 3-10. Inband Mode Configuration Table 3-8. Inband Mode Parameters Parameter Description Values Inband Mng The Inband management mode; when "Line Type" is not "Unframed". Off – Inband mode is disabled TS0 Dedicated Frame Relay Default: Off Inband Mng Rate Read only. 0 kbps, 4 kbps, 8 kbps, 12 kbps, 16 kbps, 20 kbps, 64 kbps TS0 Sabit4, TS0 Sabit5, …, TS0 Sabit8 For Inband Mng TS0 only Zero, One, Management Dedicated TS Select For inband Mng Dedicated Frame Relay NA, 1-31 ³ To configure the Ethernet inband management: 1. From the zoom application window, click the FCD-E1E unit image to select it. 2. From the main menu, select Options> ETH Management Channel. The ETH Management Channel dialog box is displayed (see Figure 3-11). 3. In Management VLAN ID, fill in the ID of the management station (VLAN ID 0– 4094). 4. FCD-E1E Ver. 1.3 Click <Set> to save the changes and update FCD-E1E. Setting the Operational Parameters 3-15 Chapter 3 Configuration Management User's Manual Figure 3-11. ETH Management Channel Menu Assigning Timeslots to the Main Link FCD-E1E supports 31 E1 timeslots to the main link. You can assign a group of timeslots or individual timeslots to the main link. ³ To assign individual timeslots to individual Main link: 1. From the zoom application window, click the FCD-E1E unit image to select it. 2. From the Port menu, select Configuration>TS Assignment. The TS Assignment dialog box appears (see Figure 3-12). 3. For each Main Link timeslot, select a Sub Link, Serial Link, or ETH timeslot. The timeslot is outlined in blue. 4. Click <Data> to assign a data timeslot, or click <Voice> to assign a voice timeslot. 5. Click <Set> to save the settings and update FCD-E1E. 6. To refresh the display, click <Refresh>. Figure 3-12. TS Assignment ³ To assign a group of timeslots to the Main link: 1. From the zoom application window, click the FCD-E1E unit image to select it. 2. From the Port menu, select Configuration>TS Assignment. The TS Assignment dialog box appears (see Figure 3-12). 3. Click <Group>. The Group Connection dialog box appears. 4. Fill in the fields, as described in Table 3-9. 3-16 Setting the Operational Parameters FCD-E1E Ver. 1.3 User's Manual Chapter 3 Configuration Management 5. Click <OK> to assign the timeslot group to the main link. 6. Click <Set> to save the settings and update FCD-E1E. Note The <Group> button becomes disabled when you select a Main Link timeslot. When Line Type is Unframed, click <Group> to set all timeslots to the Connected Port. Figure 3-13. Group Connection Dialog Box Table 3-9. Group Connection Parameters Parameter Description Values Connected Port The port that you want to connect to the Main E1 link. SUB E1 HS ETH Connect All – to connect all Main ports to the corresponding ports selected in the field above. All Sequence Sequence – to connect the number of ports specified in No. of TSs, beginning with the port indicated in Start TS. Start TS The first timeslot from the group of timeslots 1,…,31 that you want to connect to the main port. No. Of TSs The amount of timeslots in the group that you want to connect to the main port. FCD-E1E Ver. 1.3 1,..,31 Setting the Operational Parameters 3-17 Chapter 3 Configuration Management User's Manual Parameter Description Values TS Type The type of TS. Data Voice Configuring the Ethernet Bridge FCD-E1E contains an internal bridge connected to a HDLC interworking function, and one external bridge port used as the user port. The bridge operates in the VLAN-aware and VLAN-unaware modes. Learning and filtering can be enabled or disabled. The bridge port can be assigned to a VLAN. ³ To configure the Ethernet bridge parameters: 1. From the zoom application window, click the FCD-E1E unit image to select it. 2. From the Main menu, select Configuration>Bridge>Parameters. The Bridge Parameters dialog box appears (see Figure 3-14). 3. Fill in the fields, as described in Table 3-10. 4. Click <Set> to save the changes and update FCD-E1E. 5. To refresh the display, click <Refresh>. Figure 3-14. Bridge Parameters Table 3-10. Bridge Parameters Parameter Description Values VLAN Mode VLAN handling mode of the bridge. Aware – The FCD-E1E bridge handles VLANs. Forwarding mode of the bridge. Transparent – No filtering is performed. FCDE1E forwards all received frames. Forwarding Mode Unaware – The FCD-E1E bridge does not handle VLANs. Filter – FCD-E1E filters traffic according the received MAC addresses. 3-18 Setting the Operational Parameters FCD-E1E Ver. 1.3 User's Manual Chapter 3 Configuration Management Parameter Description Values Aging Time (sec) The amount of time that a LAN node is allowed to be inactive before it is removed from the network. 0, 15–3825 sec You can enter 0 to disable aging. This parameter is only available when Forwarding Mode is Filter. Scheduling Mode Scheduling mode of the bridge. Strict Priority – All top priority frames egress until the priority queue is empty. Then the next lower priority queue frames egress, and so on. The strict scheme can cause the lower priorities to be starved out, preventing them from transmitting any frames, but also ensures that all high priority frames egress the switch as soon as possible. Weight – All frames are round-robin scheduled according to an 8-4-2-1 weighting for the Traffic Class queue 3, Traffic Class queue 2, Traffic Class queue 1, and Traffic Class queue 0. It prevents the lower priority frames from being starved out with only a slight delay to the higher priority frames. Configuring VLAN Membership (Egress) The FCD-E1E Ethernet port can be defined as a VLAN member. The port can also be configured to add, strip, or ignore the VLAN tag at the egress. Note To enable Configuration of VLAN Membership, set the Bridge VLAN Mode to 'Aware' (see Figure 3-14). ³ To view the current VLAN members: 1. From the zoom application window, click the FCD-E1E unit image to select it. 2. From the Main menu, select Configuration>Bridge>VLAN Membership (Egress). The VLAN Membership (Egress) list is displayed (see Figure 3-15). FCD-E1E Ver. 1.3 Setting the Operational Parameters 3-19 Chapter 3 Configuration Management User's Manual Figure 3-15. VLAN Membership (Egress) List ³ To add VLAN members: 1. From the VLAN Membership (Egress) dialog box (see Figure 3-15), click <Add>. The Add VLAN Membership (Egress) menu is displayed (see Figure 3-16). 2. Fill in the fields, as described in Table 3-11. 3. Click <Apply> to save the port VLAN assignments. Figure 3-16. Add VLAN Membership (Egress) 3-20 Setting the Operational Parameters FCD-E1E Ver. 1.3 User's Manual Chapter 3 Configuration Management Table 3-11. VLAN Membership Parameters Parameter Description Values VLAN ID A VLAN assigned to the current bridge port 1–4094 VLAN Name Name of the VLAN Up to 16 alphanumeric characters ETH Operating mode of the Ethernet port Tagged – The port adds the tag of the current VLAN to all frames at its egress. Untagged – The port strips the tag of the current VLAN to all frames at its egress. None – The port does not belong to the current VLAN. ³ To edit the VLAN membership settings: 1. From the VLAN Membership (Egress) dialog box (see Figure 3-15), select the VLAN that you want to modify, and then click <Change>. The Change VLAN Membership (Egress) menu is displayed (Figure 3-17). 2. Fill in the fields, as described in Table 3-11. 3. Click <Apply> to save the settings. Figure 3-17. Change VLAN Membership (Egress) ³ To delete a VLAN: • From the VLAN Membership (Egress) dialog box (see Figure 3-15), select the VLAN that you want to delete, and then click <Remove>. Deleting Dynamic MAC Addresses When the bridge Forwarding Mode operates in the Filter mode (see Figure 3-14) you can delete all learned addresses from the MAC table. ³ To delete all dynamic MAC addresses: 1. From the zoom application window, click the FCD-E1E unit image to select it. 2. From the Main menu, select Configuration>Bridge>Clear Dynamic MAC. A confirmation message appears. FCD-E1E Ver. 1.3 Setting the Operational Parameters 3-21 Chapter 3 Configuration Management User's Manual Figure 3-18. Clear Dynamic MAC Message Box 3. Click <OK>. Dynamic MAC addresses are deleted. Configuring the Bridge Port The FCD-E1E bridge port supports filtering of incoming traffic, accepting all frames, or only those which have VLAN tags. The incoming frames can also be assigned default PVID and priority values. ³ To configure the bridge port: 1. From the zoom application window, click an Ethernet port image to select it. 2. Select Configuration>Port Parameters. The Port Parameters dialog box is displayed (see Figure 3-19). 3. Fill in the fields for the Bridge Port Parameters, as described in Table 3-12. 4. Click <Set> to save the changes and update FCD-E1E. 5. To refresh the display, click <Refresh>. 3-22 Setting the Operational Parameters FCD-E1E Ver. 1.3 User's Manual Chapter 3 Configuration Management Figure 3-19. Bridge Port Parameters Table 3-12. Bridge Port Parameters Parameter Description Values Accepted Frame Type The frame types that can enter the Ethernet port. Admit All – all frames can enter the Ethernet port. Admit Only Vlan Tagged – only tagged frames can enter the Ethernet port. FCD-E1E Ver. 1.3 Setting the Operational Parameters 3-23 Chapter 3 Configuration Management User's Manual Parameter Description Values Ingress Tag Handing Ingress Tag Operation mode for VLAN- None – untagged mode. aware mode only. Tagged frames with VID within the VLAN membership table are forwarded to TDM side, but untagged frames are not forwarded to the TDM side. Tag – tagged mode. Tagged frames with VID within the VLAN Membership table are forwarded to TDM side and untagged frames are added the default PVID and default Priority Tag of the only Ethernet port and forwarded to the TDM side. Default VID Port VID to be added by the user bridge port to the arriving frames. 1–4094 Default Priority Tag Default priority tag to be added by the 0–7 user bridge port to the untagged frames or to perform QoS Scheduling if the bridge port classification is 802.1P or port default priority criteria. No default priority tags are added to the frames arriving with assigned port priority. Configuring the QoS FCD-E1E supports the configuration of two QoS categories: traffic priority and rate limitation. Configuring the Traffic Priority FCD-E1E provides four priority queues for the Ethernet port. User traffic can be prioritized according to the VLAN priority, DSCP, IP Precedence, or per port basis. ³ To define the traffic priority: 1. Select a traffic classification method for the FCD-E1E Ethernet port. 2. Map each value (802.1p tag, DS Codepoint, or IP ToS field) to a traffic class (0–3). Selecting a Traffic Classification Method A traffic classification method must be selected for the FCD-E1E Ethernet port. ³ To select a traffic classification method: 1. From the zoom application window, click the Ethernet port image to select it. 2. From the main menu, select Configuration>Port Parameters. 3-24 Setting the Operational Parameters FCD-E1E Ver. 1.3 User's Manual Chapter 3 Configuration Management The Port Parameters dialog box is displayed (see Figure 3-19). 3. Fill in the field for the QoS, as described in Table 3-13. 4. Click <Set> to save the changes and update FCD-E1E. 5. To refresh the display, click <Refresh>. Figure 3-20. QoS Parameters (Port Level) Table 3-13. QoS Parameters (Port Level) Parameter Description Values Classification Traffic classification 802.1p –Priority is determined according to the VLAN method used by the priority. current port DSCP – Priority is determined according to the Differentiated Services Codepoint, as specified in RFC 2474. IP Precedence – Priority is determined according to the three bits(D/T/R) of the IP packet ToS field. Port Default Priority – Priority is determined by the port default VLAN priority. FCD-E1E Ver. 1.3 Setting the Operational Parameters 3-25 Chapter 3 Configuration Management User's Manual Mapping Priority to the Traffic Classes Each traffic classification method must be mapped to one of the four traffic classes (priority queues). ³ To map priority to a traffic class: 1. From the zoom application window, click the FCD-E1E unit image to select it. 2. From the main menu, select Configuration>QoS>Mapping. 3. From the Mapping submenu, select a traffic classification method you intend to map: 802.1p, DSCP, ToS, or Port Default Priority. The relevant configuration dialog box is displayed (Figure 3-21, Figure 3-22, Figure 3-23, and Figure 3-24). 4. From the 802.1p, DSCP, or IP Precedence dialog box, click the traffic class value(s) that you want to select. 5. Click <Traffic Class>. A dropdown list of Traffic Class options is displayed: 0 = Low, 1, 2, and 3 = High. 6. 7. Select one of the traffic class options to be assigned to the selected priority tag value(s). The configuration values are described in Table 3-14. Click <Set> to save the changes and update FCD-E1E. 8. To refresh the display, click <Refresh>. Note Port Default Priority tag values are permanently mapped to traffic classes 0–3 as illustrated in Figure 3-24. Figure 3-21. 802.1p Mapping 3-26 Setting the Operational Parameters FCD-E1E Ver. 1.3 User's Manual Chapter 3 Configuration Management Figure 3-22. DSCP Mapping Figure 3-23. IP Precedence Mapping FCD-E1E Ver. 1.3 Setting the Operational Parameters 3-27 Chapter 3 Configuration Management User's Manual Figure 3-24. Port Default Priority Mapping Table 3-14. Priority Mapping Parameters (Device Level) Parameter Description 802.1p Mapping Assigns each priority tag, supported by IEEE 802.1p (0–7) to a specific priority queue – Traffic Class 0 (lowest), Traffic Class 1, Traffic Class 2, or Traffic Class 3 (highest). DSCP Assigns each DS codepoint (0–63) to a specific priority queue – Traffic Class 0 (lowest), Traffic Class 1, Traffic Class 2, or Traffic Class 3 (highest). IP Precedence Assigns each IP ToS field value (0–7) to a specific priority queue – Traffic Class 0 (lowest), Traffic Class 1, Traffic Class 2, or Traffic Class 3 (highest). Port Default Priority Displays the default mapping, supported by IEEE 802.1p (0–7). For a description of how to define the port default priority, see the Configuring the Bridge Port section above. Configuring the Rate Limitation FCD-E1E supports data rate limitation at the egress and ingress of the Ethernet port. FCD-E1E limits the data rate proper, without taking into account Ethernet frame intergaps. ³ To configure the rate limitation: 1. From the zoom application window, click the FCD-E1E unit image to select it. 2. From the main menu, select Configuration>QoS>Rate Limitation. The Rate Limitation dialog box is displayed. 3. Fill in the fields, as described in Table 3-15. 4. Click <Set> to save the changes and update FCD-E1E. 5. To refresh the display, click <Refresh>. 3-28 Setting the Operational Parameters FCD-E1E Ver. 1.3 User's Manual Chapter 3 Configuration Management Figure 3-25. Rate Limitation Table 3-15. Rate Limitation Parameters Parameter Description Values Port Port type ETH (read only) Ingress Rate Ingress rate of the Ethernet port no limit, 2x64K, 3x64K, 4x64k,..., 32x64K Egress Rate Egress rate of the Ethernet port no limit, 2x64K, 3x64K, 4x64k,..., 32x64K Ingress Rate Limit Type A packet type to which the ingress rate limitation is applied All – The rate limitation is applied to all arriving frames. Broadcast/Multicast//DLF –The rate limitation is applied to broadcast, multicast and DLF frames. Broadcast/Multicast – The rate limitation is applied to broadcast and multicast frames. Broadcast – The rate limitation is applied to broadcast frames. 3.3 Additional Tasks This section describes additional operations available supported by FCD-E1E, including the following: • Displaying system information • Displaying interface information • Defining date and time • Resetting the unit. Displaying the System Information The FCD-E1E System Information dialog box displays information on current software, hardware, and boot revisions of the unit. It also provides the FCD-E1E object ID, details system uptime, and specifies the number of interfaces present in the device. FCD-E1E Ver. 1.3 Additional Tasks 3-29 Chapter 3 Configuration Management ³ User's Manual To display the system information: 1. From the zoom application window, click the FCD-E1E unit image to select it. 2. Select Configuration>System Info, or click on the toolbar. 3. The System Information dialog box is displayed. Figure 3-26. System Information Displaying the Interface Information The FCD-E1E allows displaying information on the physical layer status of the E1, serial data, and Ethernet ports. This section describes only status information. For description of FCD-E1E statistics, refer to Chapter 5. Displaying the E1 Interface Information FCD-E1E includes one or two E1 interfaces. The interface status information is available via the Port Information screen. ³ To display the E1 interface information: 1. From the zoom application window, click an E1 port image to select it. 2. From the Port menu, click Configuration>Information. 3. The Port Information dialog box is displayed (see Table 3-16). 3-30 Additional Tasks FCD-E1E Ver. 1.3 User's Manual Chapter 3 Configuration Management Figure 3-27. E1 Interface Information Table 3-16. E1 Interface Information Parameters Parameter Description Values (read only) Port Selected FCD-E1E TDM port MAIN E1, SUB E1 Port Type Type of the selected FCD-E1E TDM port E1 Admin Status Administrative status of the E1 port, as configured via the Port Parameters menu (see the Configuring the E1 Interface section above)_ Enable – E1 link is enabled Operational status of the E1 port Up – E1 port is operational Oper Status Disable – E1 link is disabled Down – E1 port is not operational Test Status Status of an E1 diagnostic test ... – No diagnostic test is in progress External Loopback – External loopback is in progress Internal Loopback – Internal loopback is in progress External BERT – External BERT is in progress Internal BERT – Internal BERT is in progress Displaying the Serial Data Interface Information FCD-E1E includes one serial data interface. The interface status information is available via the Port Information screen. ³ To display the serial data interface information: 1. From the zoom application window, click the serial data port image to select it. 2. From the Port menu, click Configuration>Information. The Port Information dialog box is displayed (see Table 3-17). FCD-E1E Ver. 1.3 Additional Tasks 3-31 Chapter 3 Configuration Management User's Manual Figure 3-28. Serial Data Interface Information Table 3-17. Serial Data Interface Information Parameters Parameter Description Values (read only) Port Selected FCD-E1E HS port HS Port Type Type of the selected FCD-E1E HS port V.35, RS530 Admin Status Administrative status of the HS port, as configured via the Port Parameters menu (see the Configuring the Serial Data Interface section above)_ Enable – HS link is enabled Disable – HS link is disabled Oper Status Operational status of the HS port Up – HS port is operational Down – HS port is not operational Test Status Status of an HS diagnostic test ... – No diagnostic test is in progress External Loopback – External loopback is in progress Internal Loopback – Internal loopback is in progress Displaying the Ethernet Interface Information FCD-E1E includes one Ethernet interface. The interface status information is available via the Port Information screen. ³ To display the Ethernet interface information: 1. From the zoom application window, click an Ethernet port image to select it. 2. From the Port menu, click Configuration>Information. The Port Information dialog box is displayed (see Table 3-18). 3-32 Additional Tasks FCD-E1E Ver. 1.3 User's Manual Chapter 3 Configuration Management Figure 3-29. Ethernet Interface Information Table 3-18. Ethernet Interface Information Parameters Parameter Description Values (read only) Port The FCD-E1E Ethernet port ETH Port Type Type of the FCD-E1E Ethernet port Ethernet Admin Status Administrative status of the Ethernet port Enable – Ethernet link is enabled Operational status of the Ethernet port Up – Ethernet port is operational Oper Status Disable – Ethernet link is disabled Down – Ethernet port is not operational Mode Duplex mode of the Ethernet port Half Duplex, Full Duplex Rate Rate of the Ethernet port 10Mbps, 100Mbps Setting the Date and Time You can set the date and time for the FCD-E1E internal real-time clock. ³ To configure the date and time: 1. From the zoom application window, click the FCD-E1E unit image to select it. 2. From the main menu, select Configuration>System Time Info. The System Time Information dialog box is displayed. 3. In the Date drop-down menu, click , and then select the desired date. 4. Select the Time field and enter the desired time. 5. Click <Set> to save the changes and update FCD-E1E. 6. Click <Set as Current Time> to set the FCD-E1E time to be the same as the EMS workstation time. FCD-E1E Ver. 1.3 Additional Tasks 3-33 Chapter 3 Configuration Management User's Manual 7. To refresh the display, click <Refresh>. Figure 3-30. System Time Information Resetting FCD-E1E You can perform the overall reset of FCD-E1E. The reset does not affect the unit configuration. ³ To reset FCD-E1E: 1. From the zoom application window, click the FCD-E1E unit image to select it. 2. Select Configuration>System Commands>Reset. A confirmation message appears. Figure 3-31. Confirmation Message for Unit Reset 3. Click <OK> to confirm the reset. 3-34 Additional Tasks FCD-E1E Ver. 1.3 Chapter 4 Configuring a Typical Application This chapter provides detailed instructions for configuring a typical application using two FCD-E1E units. 4.1 Overview Application The section provides detailed instructions for configuring two FCD-E1E units (see Figure 4-1). NMS 10/100BaseT n x 64 kbps V.35 E1 FCD-E1E E1 or Fractional E1 Network n x 64 kbps E1 V.35 FCD-E1E/L FE1 n x 64 kbps DXC PBX V.35 Router 10/100BaseT NMS Figure 4-1. FCD-E1E Typical Application Connecting FCD-E1Es to Network Management Stations FCD-E1E can be managed by a network management station (NMS) via its unit Ethernet port. The connection can be made either from a local LAN, or from a remote location, via a PSN. FCD-E1E Ver. 1.3 Overview 4-1 Chapter 4 Configuring a Typical Application ³ User's Manual To connect FCD-E1E to the network management station: • Connect the Ethernet port to a port of an Ethernet switch or hub serving the network on which the appropriate NMS is attached. Configuration Sequence There are four basic configuration steps (described below) that need to be followed when deploying any FCD-E1E unit. 1. IP configuration – Setting the device host IP address. 2. Physical layer configuration – Setting the main link, sub link, and data channel parameters (line type, clocking, etc.) according to the application requirements and topology. 3. Main link timeslot assignment – Allocating sub link and data channel timeslots to the main link. 4. Management configuration – Setting the inband or ETH management parameters. Table 4-1. Configuration Summary Device Physcial Layer Parameters Management Parameters Timeslot Assignment FCD-E1E • Transmit clock source: Internal Host IP Address: 192.168.100.10 • E1 Line type: Framed MF CRC (Main link & Sub link) Inband Management: TS0 TS0 S bit 4-8 Sub link Data timeslots: 1–10 Voice timeslots: 11-15 FCD-E1E/L a • HS: Clock Mode is DCE • Transmit clock source: main link Host IP address: 192.168.100.20 • E1 Line type: Framed MF CRC (Main link & Sub link) Inband Management: TS0 TS0 S bit 4-8 • ETH Data timeslots: 22-31 a HS: Clock Mode is DCE 4.2 HS Data timeslots: 17-21 Sub link Data timeslots: 1–10 Voice timeslots: 11-15 HS Data timeslots: 17-21 ETH Data timeslots: 22-31 Launching the FCD-E1E Zoom Application Launch the RV-EMS/TDM FCD-E1E zoom application to gain access to the unit. ³ To launch the FCD-E1E zoom application: • On the map, select and double-click the FCD-E1E icon. The respective FCD-E1E zoom application window opens. You can now configure and monitor the unit. 4-2 Launching the FCD-E1E Zoom Application FCD-E1E Ver. 1.3 User's Manual Chapter 4 Configuring a Typical Application Figure 4-2. FCD-E1E Zoom Application 4.3 Configuring the FCD-E1E Unit This section explains how to configure the central FCD-E1E unit. Configuring the IP Parameters The FCD-E1E can be managed by a network management station, which is located on the LAN connected to the unit’s Ethernet port. In order to establish a proper connection, it is necessary to configure the management host IP address. To configure the host IP parameters: 1. From the zoom application window, click the FCD-E1E unit image to select it. 2. From the main menu, select Configuration>System Parameters. The System Parameters dialog box is displayed (see Figure 4-3). 3. Set the host IP address to 172.17.155.174. 4. Set the host IP mask to 255.255.255.0. 5. Set the default gateway to 172.17.152.1. 6. Click <Set> to save the changes and reboot the device. A reboot confirmation box appears (see Figure 4-4). 7. Click <OK> to reboot the device. FCD-E1E Ver. 1.3 Configuring the FCD-E1E Unit 4-3 Chapter 4 Configuring a Typical Application User's Manual Figure 4-3. Configuring Host IP Parameters for FCD-E1E Figure 4-4. Reboot Device Confirmation Defining a Network Manager In order to remotely configure FCD-E1E only by at most 10 specified NMS IP addresses, those IP addresses of the NMS must be listed in the Manager List. Note ³ The SNMP Access should be Manager. Please refer to Figure 2-5 Management Access Menu. To define a network manager: 1. From the zoom application window, click the FCD-E1E unit image to select it. 2. From the main menu, select Options>Manager List. The Manager List dialog box is displayed. 3. On the Manager List dialog box, click <Add> to add a new network manager (see Figure 4-5). 4. Set the Manager ID to the next available number. 5. Configure the Manager IP address to the IP of management station, for example, 192.168.100.100. 6. Click <Apply>. 7. Click <Set> to save the changes and update FCD-E1E. 4-4 Configuring the FCD-E1E Unit FCD-E1E Ver. 1.3 User's Manual Chapter 4 Configuring a Typical Application Figure 4-5. Adding a Network Manager for FCD-E1E Defining the Manager Access Method ³ To configure the Telnet access method: 1. From the zoom application window, click the FCD-E1E unit image to select it. 2. From the main menu, select Options>Access. The Access dialog box is displayed (see Figure 4-6). 3. Set the Telnet Access to Manager List Only. 4. Click <Set> to save the changes and update FCD-E1E. Figure 4-6. Configuring Telnet Access for FCD-E1E Configuring E1 Interface at the Physical Level It is necessary to configure the physical layer parameters of the main link and sub link E1 interfaces. ³ To configure the E1 interfaces (MAIN E1 and SUB E1): 1. From the zoom application window, click an E1 port image to select it. 2. From the port menu, select Configuration>Port Parameters. The Port Parameters dialog box is displayed (see Figure 4-7 and Figure 48). 3. Set the administrative status to Enable. 4. Set the Rx sensitivity to Short Haul. 5. Set the line type to Framed MF CRC. 6. Set the line code to HDB3. 7. Set the RAI Enable to Disable. FCD-E1E Ver. 1.3 Configuring the FCD-E1E Unit 4-5 Chapter 4 Configuring a Typical Application User's Manual 8. Set the idle code to 7E. 9. Set the OOS code to FF. 10. Set the OOS signaling to Space. 11. Set the mark signaling code to D. 12. Set the space signaling code to 1. 13. Click <Set> to save the changes and update FCD-E1E. Figure 4-7. Configuring E1 Main Link Interface for FCD-E1E 4-6 Configuring the FCD-E1E Unit FCD-E1E Ver. 1.3 User's Manual Chapter 4 Configuring a Typical Application Figure 4-8. Configuring E1 Sub Link Interface for FCD-E1E Configuring the Data Channel at the Physical Level It is necessary to configure the data channel parameters of the physical layer. ³ To configure the data channel parameters: 1. From the zoom application window, click the serial (HS) port image to select it. 2. From the port menu, select Configuration>Port Parameters. The Port Parameters dialog box is displayed (see Figure 4-7 and Figure 48). 3. Set the administrative status to Enable. 4. Set the rate to 5 x 64 kbps 5. Set the clock mode to DCE. 6. Set the clock polarity to Normal. 7. Set the CTS to ON. 8. Click <Set> to save the changes and update FCD-E1E. FCD-E1E Ver. 1.3 Configuring the FCD-E1E Unit 4-7 Chapter 4 Configuring a Typical Application User's Manual Figure 4-9. Configuring HS Interface for FCD-E1E Defining the Inband Management ³ To configure the Inband Management: 1. From the zoom application window, click the FCD-E1E unit image to select it. 2. From the main menu, select Configuration>Inband Mode. The Inband Mode dialog box is displayed (see Figure 4-10). 3. Set the Inband management mode to TS0. 4. Set TS0 Sabit4 to Management. 5. Set TS0 Sabit5 to Management. 6. Set TS0 Sabit6 to Management. 7. Set TS0 Sabit7 to Management. 8. Set TS0 Sabit8 to Management. 9. Click <Set> to save the changes and update FCD-E1E. 4-8 Configuring the FCD-E1E Unit FCD-E1E Ver. 1.3 User's Manual Chapter 4 Configuring a Typical Application Figure 4-10. Configuring Inband Management for FCD-E1E Assigning Main Link Timeslots ³ To configure the main link timeslots: 1. From the zoom application window, click the FCD-E1E unit image to select it. 2. From the main menu, select Configuration>TS Assignment. The TS Assignment dialog box is displayed (see Figure 4-11). 3. For Main Links 1-10, select Sub Link timeslots 1-10, and then click <Data> to assign data sub link timeslots (see Figure 4-12). 4. For Main Links 11-15, select Sub Link timeslots 11-15, and then click <Voice> to assign voice sub link timeslots (see Figure 4-12). 5. For Main Links 17-21, select HS timeslots 17-21, and then click <Data> to assign data HS timeslots (see Figure 4-12). 6. For Main Links 22-31, select ETH timeslots 22-31, and then click <Data> to assign data ETH timeslots (see Figure 4-12). 7. Click <Set> to finish the timeslot assignment. FCD-E1E Ver. 1.3 Configuring the FCD-E1E Unit 4-9 Chapter 4 Configuring a Typical Application User's Manual Figure 4-11. TS Assignment (FCD-E1E) Figure 4-12. Assigning Main Link Timeslots (FCD-E1E) Configuring the System Clock ³ To configure the system clock: 1. From the zoom application window, click the FCD-E1E unit image to select it. 2. From the main menu, select Configuration>System Clocks. The System Clocks dialog box is displayed. 3. Set the master clock source to Internal. 4. Set the fallback clock source to None. 5. Click <Set> to save the changes and update FCD-E1E. Figure 4-13. Configuring System Clock 4-10 Configuring the FCD-E1E Unit FCD-E1E Ver. 1.3 User's Manual Chapter 4 Configuring a Typical Application 4.4 Configuring the FCD-E1E/L Unit Repeat the procedure for the central FCD-E1E detailed in section 4-3, for the FCD-E1E/L unit, with the following differences: FCD-E1E Ver. 1.3 • Set the Host IP address to 192.168.100.20. • In the System Clock dialog box, set the Master Clock source to Main link. Configuring the FCD-E1E/L Unit 4-11 Chapter 4 Configuring a Typical Application 4-12 Configuring the FCD-E1E/L Unit User's Manual FCD-E1E Ver. 1.3 Chapter 5 Performance Management This chapter explains how to monitor the FCD-E1E performance, and collect statistics of performance data for its main link, sublink, and Ethernet ports. The collected data enables the system administrator to monitor the transmission performance for statistical purposes, and thus to improve the quality of service provided to users. The tasks presented in this chapter include: • Initiating the Polling Sequence • Displaying E1 Statistics • Displaying Ethernet Interface Statistics 5.1 Initiating the Polling Sequence You can refresh the displayed statistics for all the ports, by initiating the polling sequence. ³ To initiate the polling sequence: 1. From the zoom application window, click the FCD-E1E unit image to select it. 2. Select Configuration>System Commands>Poll Agent or click toolbar. on the RADview-EMS/TDM polls FCD-E1E. 5.2 Displaying E1 Statistics E1 statistics refer to the physical status of the E1 traffic reaching FCD-E1E from the adjacent E1 device. The E1 statistics parameters comply with the G.703, G.704, G.804, G.706, G.732, and G.823 standards. E1 statistics are monitored and saved under consecutive intervals. Each interval is 15 minutes long. There are 96 intervals, which represent the last 24 hours. Whenever a new interval is started, the counters are reset to zero. The old interval shows the total number of events that occurred during its 15-minute period. The current active interval is always marked as interval 0. The previous interval is marked as 1, and so on. The E1 statistic counters cannot be reset manually. FCD-E1E Ver. 1.3 2BDisplaying E1 Statistics 5-1 Chapter 5 Performance Management User's Manual RADview-EMS/TDM allows displaying current and interval E1 statistics. The statistics are displayed in both table and graph formats. This information is useful for assessing quality of service, for network troubleshooting, and for planning purposes. Displaying Current E1 Interface Statistics The current E1 statistics are displayed for the current 15-minute interval, for the Main E1 or Sub E1 port. ³ To display current E1 statistics: 1. From the zoom application window, click an E1 port image to select it. 2. Select Statistics>Current. The Port Current Statistics dialog box is displayed (see Figure 5-1 and Table 5-1). 3. To update the display, click <Poll>. 4. When done, click <Close>. Note The display is automatically updated after each polling. The time remaining until the next polling is indicated at the lower right-hand corner of the display. Figure 5-1. E1 Port Current Statistics 5-2 2BDisplaying E1 Statistics FCD-E1E Ver. 1.3 User's Manual Chapter 5 Performance Management Table 5-1. Current E1 Port Statistics Parameters Parameter Description (read only) Port The name of the selected port; MAIN E1 or SUB E1 Port Type The type of the selected port Time Elapsed (sec) The elapsed time (in seconds) since the beginning of the current interval. The range is 1 to 900 seconds Errored Seconds (ES) The number of errored seconds Severely Errored Framing Seconds (SEFS) The number of severely errored framing seconds Controlled Slip Seconds (CSS) The number of currently controlled slip seconds Line Errored Seconds (LES) The number of line errored seconds Degraded Minutes (DM) The number of degraded minutes Severely Errored Seconds (SES) The number of severely errored seconds Unavailable Seconds (UAS) The number of unavailable seconds Path Coding Violation (PCV) The number of path coding violation seconds Bursty Errored Seconds (BES) The number of bursty errored seconds Line Code Violations (LCV) The number of line coding violation seconds Displaying Interval E1 Interface Statistics The interval E1 statistics are displayed for the last 24 hours (96 15-minute intervals), for the Main E1 or Sub E1 port. ³ To display interval E1 statistics: 1. From the zoom application window, click an E1 port image to select it. 2. Select Statistics>Intervals. The Port Intervals Statistics dialog box is displayed (see Figure 5-2). 3. When done, click <Close>. The parameters displayed in the Port Intervals Statistics dialog box, are similar to those for the current interval (described in Table 5-1) of the selected port, except for the following additional parameters: FCD-E1E Ver. 1.3 • Num of Intervals – displays the number of intervals (up to 96) for which performance monitoring statistics can be displayed • Inv. No. – displays the 15-minute interval number 2BDisplaying E1 Statistics 5-3 Chapter 5 Performance Management User's Manual • From (hh:mm:ss) – displays the start time of the 15-minute interval • To (hh:mm:ss) – displays the end time of the 15-minute interval. Figure 5-2. E1 Port Intervals Statistics 5.3 Displaying Ethernet Interface Statistics The Ethernet Interface Statistics command enables you to view statistics for the selected Ethernet port. The aggregate statistics for the port are displayed in a dialog box. This information is useful for assessing quality of service, for network troubleshooting, and for planning purposes. ³ To display Ethernet interface statistics: 1. From the zoom application window, click an Ethernet port image to select it. 2. Select Statistics>Port Statistics. The Interface Statistics dialog box is displayed (see Figure 5-3). 3. Update the display by clicking <Poll>. 4. When done, click <Close>. 5-4 3BDisplaying Ethernet Interface Statistics FCD-E1E Ver. 1.3 User's Manual Note Chapter 5 Performance Management The display is automatically updated after each polling. The time remaining until the next polling is indicated at the lower right-hand corner of the display. Figure 5-3. Ethernet Interface Statistics Table 5-2. Ethernet Interface Statistics Parameters Type Parameter Description Collisions The number of frames which cannot be successfully transmitted, due to a collision event. A collision occurs in half-duplex connection when two devices try to transmit at the same time. This counter tracks the number of times frames have collided. This event exists only in Half Duplex mode, which is not recommended in an FCD-E1E application. Received from Ethernet FCD-E1E Ver. 1.3 Unicast Frames The number of correct unicast frames received. Broadcast Frames The number of correct broadcast frames received. Multicast Frames The number of correct multicast frames received. Good Octets The total number of octets (bytes) received. When a valid connection is established, the number should increase steadily. Oversize Frames The number of frames that exceed the maximum allowed frame size of 2048 octets, but are otherwise valid Ethernet frames (good CRC). Undersize Frames The number of frames received that are less than 64 octets long, but are otherwise valid Ethernet frames (good CRC). 3BDisplaying Ethernet Interface Statistics 5-5 Chapter 5 Performance Management Type User's Manual Parameter Description Fragments The number of frames that are shorter than 64 bytes and have an invalid CRC. Jabber The number of frames that are too long and have an invalid CRC. A jabber is transmission by a data station beyond the time interval allowed by the protocol, usually affecting the rest of the network. In an Ethernet network, devices compete for use of the line, attempting to send a signal and then retrying in the event that someone else tried at the same time. A jabber can look like a device that is always sending, effectively bringing the network to a halt. Transmitted to Ethernet 5-6 Unicast Frames The number of correct unicast frames successfully transmitted. Broadcast Frames The number of correct broadcast frames successfully transmitted. Multicast Frames The number of correct multicast frames successfully transmitted. Good Octets The number of octets successfully transmitted. When a valid connection is established, the number should increase steadily. 3BDisplaying Ethernet Interface Statistics FCD-E1E Ver. 1.3 Chapter 6 Security Management 6.1 RADview-EMS/TDM User Security Levels User management is a basic security feature of RADview-EMS/TDM. The user security levels are managed by the RADview-EMS/TDM Security Console. The EMS Security Console is a tool that enables users with security administrative rights to do the following: • View and manage the EMS Security profiles in a graphical interface • Create and edit security profiles • Manage user accounts. For details, refer to the RADview-EMS/TDM NMS User’s Manual. This section presents an overview of the four user security levels: Monitor, Technician, Operator, and Administrator. Monitor A user at the Monitor level may monitor all types of information related to the managed device, but cannot do any action that causes any change in the device. This means that the Monitor cannot perform any action requiring the use of Set, Apply, Delete, Change, Add, Remove, and so on, either within a dialog box or by selecting a menu option. To obtain maximum information, the Monitor can change any fields (edit, combobox, and so on) in a dialog box, but these changes cannot be activated because the Set, Apply, Delete, Change, Add, Remove, and other such operations are blocked. Attempting to activate a change is rejected, and the Monitor is notified by an information box. Some dialog boxes do not provide any additional information, but merely allow changes in the system. Since a Monitor cannot use these dialog boxes, they cannot be displayed at all at this level. Technician The Technician level is granted all the permissions of the Monitor level, and in addition is allowed to do the following: FCD-E1E Ver. 1.3 • Perform port tests • Poll the FCD-E1E agent. RADview-EMS/TDM User Security Levels 6-1 Chapter 6 Security Management User's Manual Actions beyond the Technician level permissions are handled in the same manner as for the Monitor level. Operator and Administrator Levels The Operator is granted all the permissions needed to perform any task related to FCD-E1E management. The Administrator has all the Operator permissions, and in addition has access to the RADview-EMS/TDM User Manager function: this function is not accessible by the Operator. 6.2 Viewing and Setting Access Options RADview-EMS/TDM allows you to view and modify the authorizations for management access to an FCD-E1E unit by means of Telnet browsers. Access by means of the supervision terminal is always available, and SNMP access cannot be disabled by SNMP commands (not even by commands from the RADview-EMS/TDM). ³ To view or modify the Telnet browser access options: 1. From the zoom application window, click the FCD-E1E unit image to select it. 2. Select Options>Access. The Access dialog box is displayed (see Figure 6-1). 3. Select the desired option: Note Disable – access by Telnet browsers is blocked. This overrides the access rights of any user that may be logged on to FCD-E1E. Note that activating this selection disconnects the currently logged users. Enable – access is allowed to any logged user. Manager List Only – access by Telnet browsers is allowed only to the management stations configured by means of the Manager List (Options>Manager List). Activating this option may also disconnect currently logged users. 4. Click <Set> to save the new configuration. Figure 6-1. Access Method 6-2 Viewing and Setting Access Options FCD-E1E Ver. 1.3 Chapter 7 Fault Management This chapter provides instructions for performing FCD-E1E fault management tasks by means of the RADview-EMS/TDM. This chapter includes the following sections: Handling Alarms and Traps Running Diagnostic Tests Troubleshooting Technical Support 7.1 Handling Alarms and Traps FCD-E1E continuously monitors critical signals and signal processing functions. In case a problem is detected, FCD-E1E generates time-stamped alarm messages that cover all the events. The time stamp is provided by an internal real-time clock, which can be synchronized to the management station clock using Configuration>System Time Info. RADview-EMS/TDM presents: • Currently active alarms reported by FCD-E1E • The log of all the FCD-E1E alarms stored in the alarm buffer. The various diagnostic tests can then be used to determine the causes of the alarm messages, and to return the system to normal operation. For continuous monitoring, detected alarms can also be automatically sent as traps to the user-specified managers (the managers are configured using Options>Manager List). This section includes a detailed description on the following: FCD-E1E Ver. 1.3 • Interpreting the Map Icon Colors • Displaying the Active Alarms • Displaying the System Level Active Alarms • Displaying the Port Level Active Alarms • Handling Traps • Masking Alarms • Displaying the History Log • Clearing the History Log Handling Alarms and Traps 7-1 Chapter 7 Fault Management User's Manual Interpreting the Map Icon Colors The color of the FCD-E1E icon on the SNMPc map is based on polling and SNMP events as follows: • Green icon – The SNMP connectivity between the Agent and the NMS is good. • Red icon – A timeout or a failed interaction with the agent occurred. • Magenta icon – Traps were received. • Yellow frame – A minor alarm is present. • Green frame – No alarms are present. • Red frame – A major alarm is present. • Dark blue frame – A warning alarm is present. • Orange frame – A major alarm is present. The color of the FCD-E1E icon on the HPOV map is based on polling and SNMP events as follows: • Yellow – A minor alarm is present. • Green – No alarms are present. • Red – A timeout or a failed interaction with the agent occurred. • Cyan – A warning alarm is present. • Orange – A major alarm is present. Displaying the Active Alarms FCD-E1E can store up to 100 alarm messages in an alarm buffer. RV-EMS/TDM allows you to view all the currently-active alarms reported by FCDE1E, irrespective of their level: system or port. You can refer to the table of alarm messages in the FCD-E1E Installation and Operation Manual, for a detailed explanation of the alarm messages, as well as the actions required for correcting each alarm condition. Note ³ This function can be accessed by all RV-EMS/TDM users, including users with Monitor or Technician permission. To view all active alarms: 1. From the zoom application window, click the FCD-E1E unit image to select it. 2. Select Fault>Alarms>List>All. The All Active Alarm List is displayed (see Figure 7-1). 3. In the All Active Alarm List dialog box, you have the following options: 7-2 Print the alarm list: click <Print>. Save the alarm list as a Comma Separated Values file (extension .csv): click <Save to File>. Refresh the alarm list: click <Refresh>. Handling Alarms and Traps FCD-E1E Ver. 1.3 User's Manual Chapter 7 Fault Management Figure 7-1. All Active Alarm List Table 7-1. All Active Alarm List Parameters Parameter Description Port Port of alarm origin Alarm Code The alarm or event identification code Description Text string that provides a concise description of the alarm condition or event Severity The severity of the alarm: Warning, Event, Minor, Major, Critical Displaying the System Level Active Alarms RV-EMS/TDM allows you to view a list of the currently-active alarms at the system level only, reported by FCD-E1E. Note FCD-E1E Ver. 1.3 This function can be accessed by all RV-EMS/TDM users, including users with Monitor or Technician permission. Handling Alarms and Traps 7-3 Chapter 7 Fault Management ³ User's Manual To view all system level active alarms: 1. From the zoom application window, click the FCD-E1E unit image to select it. 2. Select Fault>Alarms>List. The System Level Active Alarm List is displayed (see Figure 7-2). 3. In the System Level Active Alarm List dialog box, you have the following options: Print the alarm list: click <Print> Save the alarm list as a Comma Separated Values file (extension .csv): click <Save to File> Refresh the alarm list: click <Refresh>. Figure 7-2. System Level Active Alarm List 7-4 Handling Alarms and Traps FCD-E1E Ver. 1.3 User's Manual Chapter 7 Fault Management Table 7-2. System Level Active Alarm List Parameters Parameter Description Alarm Code The alarm or event identification code Description Text string that provides a concise description of the alarm condition or event Severity The severity of the alarm: Warning, Event, Minor, Major, Critical Displaying the Port Level Active Alarms RV-EMS/TDM allows you to view a list of the currently-active alarms for each port: E1 main link, E1 sub link, Ethernet, and Serial. Note ³ This function can be accessed by all RV-EMS/TDM users, including users with Monitor or Technician permission. To view all port level active alarms: 1. From the zoom application window, click the FCD-E1E port image to select it. 2. Select Fault>Alarms. The Port Active Alarm List is displayed (see Figure 7-2). 3. In the Port Active Alarm List dialog box, you have the following options: FCD-E1E Ver. 1.3 Print the alarm list: click <Print> Save the alarm list as a Comma Separated Values file (extension .csv): click <Save to File> Refresh the alarm list: click <Refresh>. Handling Alarms and Traps 7-5 Chapter 7 Fault Management User's Manual Figure 7-3. Port Level Active Alarm List Table 7-3. Port Level Active Alarm List Parameters Parameter Description Port The name of the selected port; read only; can be ETH, MAIN E1, SUB E1, or HS Port Type The type of the selected port; read only; can be Ethernet, E1, or V.35/RS530 Alarm Code The alarm or event identification code Description Text string that provides a concise description of the alarm condition or event Severity The severity of the alarm: Warning, Event, Minor, Major, Critical Handling Traps Some of the alarm conditions can be automatically sent as traps to the user-specified managers (the managers are configured using Options>Manager List). Table 7-4 lists all traps supported by FCD-E1E. 7-6 Handling Alarms and Traps FCD-E1E Ver. 1.3 User's Manual Chapter 7 Fault Management Table 7-4. Trap List Trap Description OID Maskable coldStart The unit has been restarted after power-up. 1.3.6.1.6.3.1.1.5.1 No warmStart The unit has been warmly restarted. 1.3.6.1.6.3.1.1.5.2 No authenticationFailure User authentication has failed. 1.3.6.1.6.3.1.1.5.5 Yes linkDown An Ethernet port has been disconnected. 1.3.6.1.6.3.1.1.5.3 Yes linkUp An Ethernet port has been connected. 1.3.6.1.6.3.1.1.5.4 Yes tftpStatusChangeTrap The TFTP session status has changed. 1.3.6.1.4.1.164.6.1.0.1 No dacsMuxAlarmsTrap An alarm occurs(LOS, LOF, AIS, FEBE, or RDI). 1.3.6.1.4.1.164.3.3.0.2 Yes dacsMuxAlarmsTrap A system clock alarm occurs (status changed). 1.3.6.1.4.1.164.3.3.0.2 No Masking Alarms If you want to prevent network managers from receiving certain FCD-E1E alarms, you can mask them at the system level or at the port level. Masking System Alarms ³ To mask system alarms: 1. From the zoom application window, click the FCD-E1E unit image to select it. 2. Select Fault>Alarms>Mask. The Mask System Alarms dialog box is displayed (see Figure 7-4). 3. Select the alarms that you want to mask. 4. Click <Set>. Figure 7-4. Masking System Alarms FCD-E1E Ver. 1.3 Handling Alarms and Traps 7-7 Chapter 7 Fault Management User's Manual Masking Port Alarms You can mask the alarms of any port: E1 Main Link, E1 Sub Link, Ethernet, or Serial. Each port has a different set of alarms, and you can select those alarms that you want to mask. ³ To mask port alarms: 1. From the zoom application window, click the FCD-E1E port image to select it. 2. Select Fault >Mask. The Mask Port Alarms dialog box is displayed (see Figure 7-5 for serial port, Figure 7-6 for Ethernet port, and Figure 7-7 for E1 port). 3. Select the alarms that you want to mask. 4. Click <Set>. Figure 7-5. Masking Serial Port Alarms Figure 7-6. Masking Ethernet Port Alarms 7-8 Handling Alarms and Traps FCD-E1E Ver. 1.3 User's Manual Chapter 7 Fault Management Figure 7-7. Masking E1 Port Alarms Displaying the History Log The history log records the details of all events. The history log file dialog box displays 256 log entries per page, and the buffer itself can hold up to 2048 log entries. Setting the FCD-E1E device to its default configuration or resetting the FCD-E1E, clears the history log. ³ To display the history log: 1. From the zoom application window, click the FCD-E1E unit image to select it. 2. Select Fault>History Log>List. The History Log is displayed (see Figure 7-8). 3. In the History Log dialog box, you have the following options: Note FCD-E1E Ver. 1.3 Print the alarm list: click <Print> Save the alarm list as a Comma Separated Values file (extension .csv): click <Save to File> Display alarms starting from a selected number: click <Start From> and enter a starting alarm index number Display the next page: click <Next> Refresh the list: click <Refresh>. The <Next> button is only enabled if the History Log has more than one page. Handling Alarms and Traps 7-9 Chapter 7 Fault Management User's Manual Figure 7-8. Alarm History Log Table 7-5. Alarm History Log Parameters Parameter Description No. The number of the alarm event; sequential; the most recent alarm event appears at the top of the alarm history log and has the lowest number. Description Text string that provides the date, time, and a concise description of the alarm event. Clearing the History Log You can delete all entries from the alarm history log. ³ To clear the history log: 1. From the zoom application window, click the FCD-E1E unit image to select it. 2. Select Fault>History Log>Clear. The Clearing Log Buffer confirmation message is displayed. Figure 7-9. Clearing Log Buffer Confirmation Message 7-10 Handling Alarms and Traps FCD-E1E Ver. 1.3 User's Manual Chapter 7 Fault Management 3. Click <OK> to confirm the deletion. 7.2 Running Diagnostic Tests RV-EMS/TDM supports diagnostic functions that enable testing FCD-E1E for proper operation, and isolating the location of faults. The following tests are available: • Automatic self test • Internal and external loopbacks • Internal and external BERT. Displaying Self Test Results FCD-E1E performs a hardware self test upon turn-on. The self test sequence checks the critical circuit functions of the FCD-E1E (framer and bridge). RVEMS/TDM can display the self test results. ³ To display the self test results: 1. From the zoom application window, click the FCD-E1E unit image to select it. 2. Select Diagnostics>Self Test Results. The Self Test Results dialog box is displayed (see Figure 7-10). 3. From the Self Test Results dialog box, you can: FCD-E1E Ver. 1.3 Print the alarm list: click <Print> Save the alarm list as a Comma Separated Values file (extension .csv): click <Save to File Refresh the display: click <Refresh>. Running Diagnostic Tests 7-11 Chapter 7 Fault Management User's Manual Figure 7-10. Self Test Results Running Loopbacks FCD-E1E supports activation of the E1 and HS diagnostic loopbacks: • Internal - tests the connection between the E1/HS port and the opposite network • External - tests the connection between the E1 port and the PBX. Running E1 Loopbacks ³ To run an E1 loopback: 1. From the zoom application window, click an E1 port image to select it. 2. Select Diagnostics>Loopback. The E1 Interface Loopback dialog box is displayed (see Figure 7-11). 3. Select a loopback that you intend to run, or choose Disable to deactivate an active loopback (see Table 7-6). 4. Click <Set>. 7-12 Running Diagnostic Tests FCD-E1E Ver. 1.3 User's Manual Chapter 7 Fault Management Figure 7-11. Interface Loopback Table 7-6. E1Port Interface Loopback Parameters Parameter Description Values Port Name of the FCD-E1E port to be tested MAIN E1, SUB E1 Port Type The type of the FCD-E1E port to be tested E1 Loopback The type of the diagnostic loopback Disable – Loopback is disabled External – External loopback Internal – Internal loopback Running Serial Port Loopbacks ³ To run an HS loopback: 1. From the zoom application window, click the serial port image to select it. 2. Select Diagnostics>Loopback. The HS Interface Loopback dialog box is displayed (see Figure 7-11). 3. Select a loopback that you intend to run, or choose Disable to deactivate an active loopback (see Table 7-6). 4. Click <Set>. Figure 7-12. Serial Port Interface Loopback FCD-E1E Ver. 1.3 Running Diagnostic Tests 7-13 Chapter 7 Fault Management User's Manual Table 7-7. Serial Port Interface Loopback Parameters Parameter Description Values Port Name of the FCD-E1E port to be tested HS Port Type The type of the FCD-E1E port to be tested V.35 RS530 Loopback The type of the diagnostic loopback Disable – Loopback is disabled External – External loopback Internal – Internal loopback Running E1 BERT FCD-E1E includes a built-in internal and external BERT utility to monitor the TDM link quality. The BERT test can be activated on the Main link and on the Sublink. During the internal or external BERT test, local service is disconnected, and an internal pattern generator connects a digital test signal to the transmit input of the local data channel. The BERT test can run on separate timeslots. The BERT test pattern is also userselectable. ³ To run E1 BERT: 1. From the zoom application window, click an E1 port image to select it. 2. Select Diagnostics>BERT Test. The Bert Test dialog box is displayed (see Figure 7-13). 3. Select a BERT pattern (see Table 7-8). 4. Select BERT timeslots that you intend to test (see Table 7-8) 5. Select the BERT that you intend to run - internal or external (see Table 7-8). 6. Click <Set>. 7-14 Running Diagnostic Tests FCD-E1E Ver. 1.3 User's Manual Chapter 7 Fault Management Figure 7-13. BERT Test Table 7-8. BERT Test Parameters Parameter Description Values Port The name of the FCD-E1E port to be tested; read only MAIN E1, SUB E1 Port Type The type of the FCD-E1E port to be tested; read only E1 BERT Pattern A pseudo-random BERT pattern to be used during the test 2E15-1 2E20-1 2E11-1 Not Applicable Timeslot E1 timeslot(s) to be tested 1–31 for E1 ports with Framed w/o CRC Line Type 1-15, 17–31 for E1 ports with Framed MF w/o CRC line type 32 for E1 ports with Unframed line type BERT Status The type of BERT test OFF – BERT is disabled External BERT Internal BERT Processing BERT Test Counters ³ To process the BERT counters: 1. Select Diagnostics>BERT Counters. The Bert Counters dialog box is displayed (see Figure 7-14). 2. Do one of the following: FCD-E1E Ver. 1.3 Click <Clear Counters> to clear the BERT counters Running Diagnostic Tests 7-15 Chapter 7 Fault Management User's Manual Click <Inject S Error> to inject a single error into the transmitted test pattern. Figure 7-14. BERT Test Counters Table 7-9. BERT Test Counters Type Parameter Description Values Port The number of the FCD-E1E port which is being tested MAIN E1, SUB E1 Port Type The type of the FCD-E1E port which is being tested E1 Timeslots The E1 timeslot(s) which are being tested 0–31 Pattern A pseudo-random BERT pattern used during the test 2E15-1 2E20-1 2E11-1 Not Applicable Test Status The type of BERT test OFF – BERT is disabled External BERT Internal BERT BERT Counters 7-16 Run Time The total time that the test is running Error Time The total number of seconds in which errors have been detected Sync Loss Events The total number of loss of frame alignment events Error Bits The total number of error bits Running Diagnostic Tests FCD-E1E Ver. 1.3 User's Manual Chapter 7 Fault Management 7.3 Troubleshooting The following troubleshooting chart is based on LED indications or other inputs. Use this chart to identify the cause of a problem that may arise during operation. To correct the reported problem, perform the suggested remedial actions. If a problem cannot be resolved by performing the suggested action, please contact RAD technical support (see Technical Support). Table 7-10. Troubleshooting Chart Fault Probable Cause Remedial Action E1 equipment connected to FCD-E1E is not synchronized with FCD-E1E. Configuration or physical layer problem 1. Check cables and physical connectivity. 2. Check FCD-E1E E1 configuration and, if necessary, other FCD-E1E parameters. 3. Check E1 physical connection (use loopbacks). Slips and errors in E1 equipment 7.4 • Timing configuration is not properly set 1. Check E1 physical connection (use loopbacks). • Lost frames. 2. Check the system timing settings according to the explanation in this manual. Technical Support You can obtain technical support for FCD-E1E from the local distributor from whom it was purchased. For further information, please contact the RAD distributor nearest you or one of the RAD offices worldwide. You can find this information at the RAD Web site: http://www.rad.com/. For office locations, click About RAD > Worldwide Offices; for distributor locations, click Where to Buy > End Users. FCD-E1E Ver. 1.3 Technical Support 7-17 Chapter 7 Fault Management 7-18 Technical Support User's Manual FCD-E1E Ver. 1.3 Index —A— Access command, 6-2 Administrator, 6-2 Alarms active, 7-2 log, 7-9 port, 7-5 system, 7-3 —B— Bar main menu, 2-9 status, 2-10 title, 2-9 toolbar, 2-9 Bridge configuration, 3-18 configuring ports, 3-22 static MAC table, 3-21 —C— Clock system, 3-6 Clocks configuring, 3-6 Configuration access, 6-2 bridge ports, 3-22 clocks, 3-6 date/time, 3-33 defining network managers, 3-4 E1, 3-8 Ethernet, 3-12 host IP parameters, 3-3 rate limitation, 3-28 serial data, 3-10 static MAC table, 3-21 system information, 3-2 traffic priority, 3-24 VLAN membership, 3-19 Connectors, 2-13 Control port, 2-2 —D— Data port standards, 1-2 Date, 3-33 —E— E1 FCD-E1E Ver. 1.3 collecting statistics, 5-1 configuring, 3-8 standards, 1-2 statistics, 5-2 status, 3-30 Ethernet configuring, 3-12 configuring the port, 3-12 statistics, 5-4 status, 3-32 —F— FCAPS model, 1-4 —G— Graphical User Interface (GUI) using, 2-8 zoom application, 2-8 —H— History log deleting, 7-10 viewing, 7-9 Host, 3-3 configuring IP parameters, 2-2, 3-3 HPOV map icon colors, 7-2 —I— Indicators, 2-14 Installation, 2-1 Interface data channel, 1-2 Ethernet, 1-3 main link, 1-2 sublink, 1-2 Introduction, 1-1 Inventory, 3-29 —L— Launching RADview-EMS/TDM FCD-E1E, 2-7 LEDs color, 2-14 status, 2-14 Level port, 1-3 system, 1-3 Limitation rate, 3-28 Log, 7-9 I-1 Index —M— MAC table adding address, 3-21 Main menu bar, 2-9 Management access, 2-3 adding NMS via terminal, 2-3 configuring the SNMP communities, 2-5 connecting a terminal to the control port, 2-2 connecting to NMS, 2-6 options, 2-1 pre-configuring FCD-E1E, 2-1 types, 1-3 Menus maps, 2-10 Monitor, 6-1 —N— Network management, 2-1 NMS adding via terminal, 2-3 connecting to, 2-6 —O— Operation, 2-1 Operator, 6-2 —P— Polling, 2-10 Port Ethernet, 3-12 level, 1-3 selecting, 2-12 —Q— QoS packet type limitation, 3-28 priority mapping, 3-26 rate limitation, 3-28 traffic classification, 3-24 traffic priority, 3-24 —R— RAD distributor locations, 7-17 office locations, 7-17 Web site, 7-17 Rate limitation, 3-28 Reset overall, 3-34 —S— Security I-2 User’s Manual administrator, 6-2 monitor, 6-1 operator, 6-2 technician, 6-1 Serial data configuring, 3-10 status, 3-31 Serial interface standards, 1-2 SNMP communities, 2-5 SNMPc map device icon colors, 7-2 frame colors, 7-2 Statistics E1, 5-1, 5-2 Ethernet, 5-4 T1, 5-1 Status E1, 3-30 Ethernet, 3-32 serial data, 3-31 Status bar, 2-10 System information, 3-2 level, 1-3 selecting, 2-11 System information, 3-29 —T— T1 collecting statistics, 5-1 Technical support, 7-17 Technician, 6-1 Terminal (ASCII) connecting, 2-2 Time, 3-33 Timing system, 3-6 Title bar, 2-9 Traps authentication failure, 2-5 list of, 7-7 Troubleshooting, 7-17 —V— VLAN configuring membership, 3-19 —Z— Zoom window device, 2-9 main menu bar, 2-9 status bar, 2-9 title bar, 2-8 toolbar, 2-9 FCD-E1E Ver. 1.3