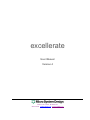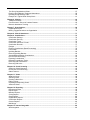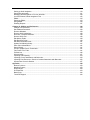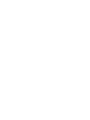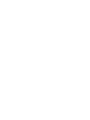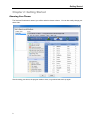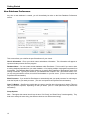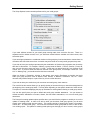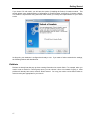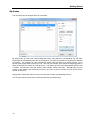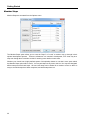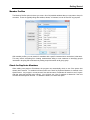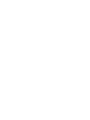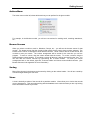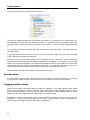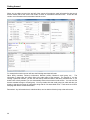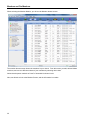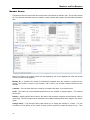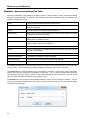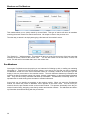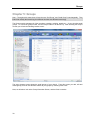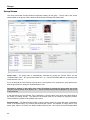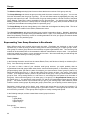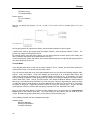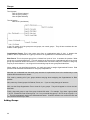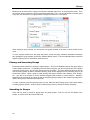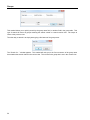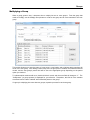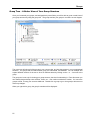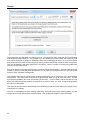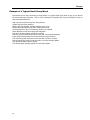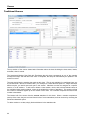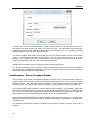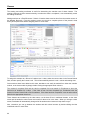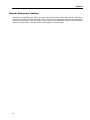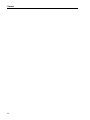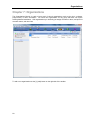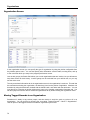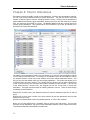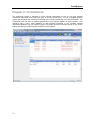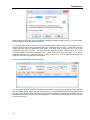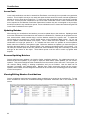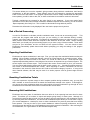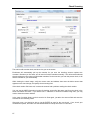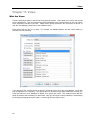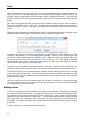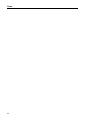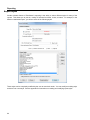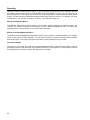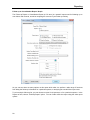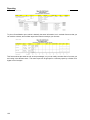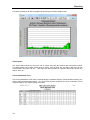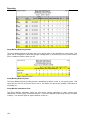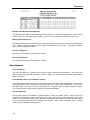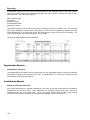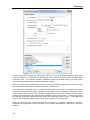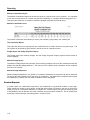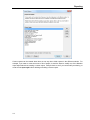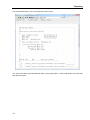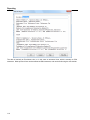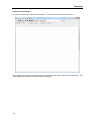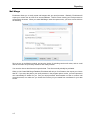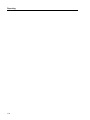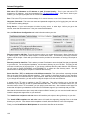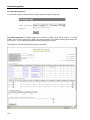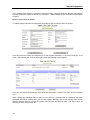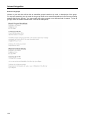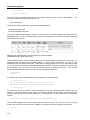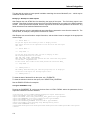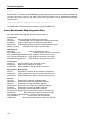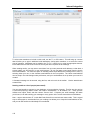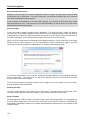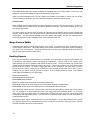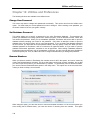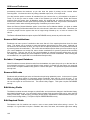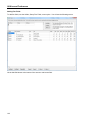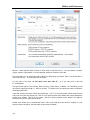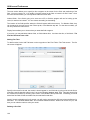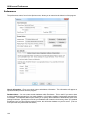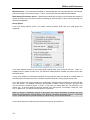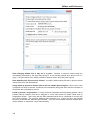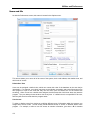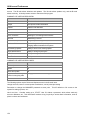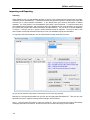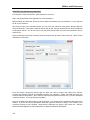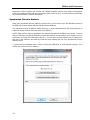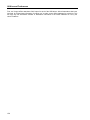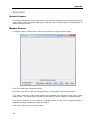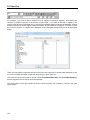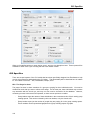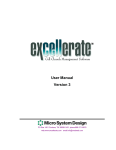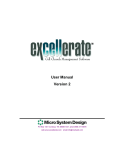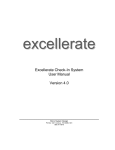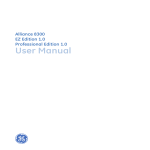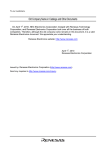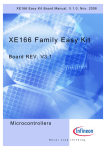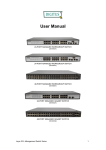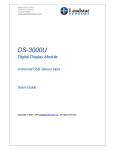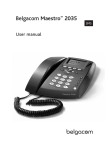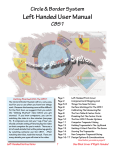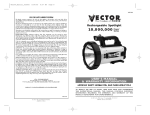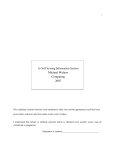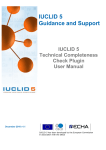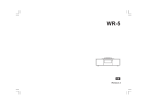Download Excellerate User Manual Ver 4
Transcript
excellerate User Manual Version 4 PO Box 1401 Cordova, TN 38088-1401 888-371-6878 [email protected] www.excellerate.com COPYRIGHT Excellerate – Copyright © 1999-2011 Micro System Design, All rights reserved. Other company names and product names are trademarks of their respected companies. PROGRAM LICENSE AGREEMENT CAREFULLY READ THE FOLLOWING TERMS AND CONDITIONS BEFORE USING THIS PROGRAM. USING THIS PROGRAM INDICATES YOUR ACCEPTANCE OF THESE TERMS AND CONDITIONS. IF YOU ARE NOT IN AGREEMENT, RETURN THE PROGRAM UNUSED AND YOUR MONEY WILL BE REFUNDED. LICENSE You are granted a non-exclusive license to use the enclosed program subject to the terms of this agreement. SINGLE USER LICENSE With a single user license, you are allowed to use one copy of the software on one machine. If you wish to use the software on multiple computers, you must purchase the multi-user version. MULTI-USER LICENSE With the multi-user license, you are allowed to use as many copies of the software as needed as long as they are used within your organization. LIMITATIONS OR REMEDIES IN NO EVENT WILL MICRO SYSTEM DESIGN BE LIABLE TO YOU FOR ANY DAMAGES, INCLUDING ANY LOST PROFITS, LOST SAVINGS OR OTHER INCIDENTAL OR CONSEQUENTIAL DAMAGES ARISING OUT OF THE USE OR INABILITY TO USE SUCH PROGRAM EVEN IF MICRO SYSTEM DESIGN HAS BEEN ADVISED OF THE POSSIBILITY OF SUCH DAMAGES, OR FOR ANY CLAIM BY ANY OTHER PARTY. WHILE MICRO SYSTEM DESIGN HAS MADE EVERY EFFORT TO ENSURE THE ACCURACY AND COMPREHENSIVENESS OF THE PROGRAM, IN NO EVENT WILL MICRO SYSTEM DESIGN BE LIABLE FOR ANY ERRORS, OR OMISSIONS IN THE PROGRAM, OR ADD-ON PRODUCTS. TECHNICAL SUPPORT Micro System Design offers different levels of technical support as described on our website www.excellerate.com. Support services include telephone and email support, remote assistance, report and view customizations, and software upgrades. Our support phone number is 901-754-0315. Contact us at 888-371-6878 for more information about these services. COMMENTS AND SUGGESTIONS Micro System Design is committed to perfecting and improving Excellerate. Send comments, suggestions, support questions to: [email protected] Table of Contents Chapter 1: Installation ................................................................................................................................... 7 System Requirements .................................................................................................................................. 7 Installing Excellerate .................................................................................................................................... 7 Chapter 2: Getting Started ............................................................................................................................ 9 Choosing Your Theme ................................................................................................................................. 9 Creating your New Database ..................................................................................................................... 10 Program Registration ................................................................................................................................. 11 New Database Preferences ....................................................................................................................... 12 Logging in ................................................................................................................................................... 14 Setup Wizard .............................................................................................................................................. 15 Picklists....................................................................................................................................................... 17 Zip Codes ................................................................................................................................................... 19 Member Steps ............................................................................................................................................ 20 Member Profiles ......................................................................................................................................... 21 Check for Duplicate Members .................................................................................................................... 21 Chapter 3: Getting Around .......................................................................................................................... 23 Main Screen ............................................................................................................................................... 23 Tool Bar ...................................................................................................................................................... 24 Actions Menu .............................................................................................................................................. 25 Browse Screens ......................................................................................................................................... 25 Sorting ........................................................................................................................................................ 25 Views .......................................................................................................................................................... 25 Favorite Views ............................................................................................................................................ 26 Tagging specific records ............................................................................................................................ 26 Quick Searches .......................................................................................................................................... 27 Status Bar ................................................................................................................................................... 27 Getting Around in Edit Screens .................................................................................................................. 27 Associated Info Tabs .................................................................................................................................. 27 Chapter 4: Members and Pre-Members ..................................................................................................... 29 Member Screen .......................................................................................................................................... 31 Member Addresses .................................................................................................................................... 33 Members - Associated Information Tabs ................................................................................................... 34 Adding Members ........................................................................................................................................ 36 Adding Family Members............................................................................................................................. 37 Editing Member Information ....................................................................................................................... 37 Deleting Members ...................................................................................................................................... 37 Searching for Members .............................................................................................................................. 37 Pre-Members .............................................................................................................................................. 38 Chapter 5: Groups ....................................................................................................................................... 39 Group Screen ............................................................................................................................................. 40 Groups - Associated Information Tabs ....................................................................................................... 42 Representing Your Group Structure in Excellerate .................................................................................... 44 Adding Groups ........................................................................................................................................... 46 Editing Group Information .......................................................................................................................... 47 Deleting Groups ......................................................................................................................................... 48 Assigning Members to Groups ................................................................................................................... 48 Moving Group Members ............................................................................................................................. 48 Primary and Secondary Groups ................................................................................................................. 49 Searching for Groups ................................................................................................................................. 49 Multiplying a Group .................................................................................................................................... 51 Viewing Group Growth ............................................................................................................................... 52 Group Tree – A Better View of Your Group Structure ................................................................................ 55 The Group Organizational Chart ................................................................................................................ 57 Entering Group Meeting Totals and Attendance ........................................................................................ 58 Updating Group Meeting Totals ................................................................................................................. 59 Example of a Typical Small Group Week ................................................................................................... 61 Chapter 6: Classes ....................................................................................................................................... 63 Traditional Classes ..................................................................................................................................... 64 Post-Encounter / School of Leaders Classes............................................................................................. 65 Barcode Attendance Tracking .................................................................................................................... 67 Chapter 7: Organizations ............................................................................................................................ 69 Organization Screen ................................................................................................................................... 70 Moving Tagged Records to an Organization.............................................................................................. 70 Chapter 8: Church Attendance ................................................................................................................... 71 Chapter 9: Contributions ............................................................................................................................. 73 Contribution Settings .................................................................................................................................. 74 Contribution Security .................................................................................................................................. 75 Contribution Types ..................................................................................................................................... 76 Contribution Accounts / Funds ................................................................................................................... 76 Contribution Records .................................................................................................................................. 77 Pledges....................................................................................................................................................... 77 Entering Contributions (Batch Processing) ................................................................................................ 78 Loose Cash ................................................................................................................................................ 82 Updating Batches ....................................................................................................................................... 82 Reverse-Updating Batches ........................................................................................................................ 82 Viewing/Editing Member Contributions ...................................................................................................... 82 End of Period Processing ........................................................................................................................... 83 Exporting Contributions .............................................................................................................................. 83 Resetting Contribution Totals ..................................................................................................................... 83 Removing Old Contributions ...................................................................................................................... 83 Removing Old Locks .................................................................................................................................. 84 Chapter 10: Check Scanning ...................................................................................................................... 85 Setting Up Check Scanning ....................................................................................................................... 85 How to use Check Scanning ...................................................................................................................... 86 Other Features ........................................................................................................................................... 88 Chapter 11: Views ........................................................................................................................................ 89 What Are Views .......................................................................................................................................... 89 Selecting Views .......................................................................................................................................... 90 Creating a New View .................................................................................................................................. 90 Editing a View ............................................................................................................................................. 92 Importing and Exporting Views................................................................................................................... 93 Advanced Views ......................................................................................................................................... 93 Chapter 12: Reporting ................................................................................................................................. 95 Reports and Views ..................................................................................................................................... 95 Report Styles .............................................................................................................................................. 96 Member Reports ......................................................................................................................................... 97 Group Reports .......................................................................................................................................... 102 Class Reports ........................................................................................................................................... 105 Organization Reports ............................................................................................................................... 106 Contribution Reports ................................................................................................................................ 106 Custom Reports ....................................................................................................................................... 110 Mail Merge ................................................................................................................................................ 117 Chapter 13: Internet Integration ............................................................................................................... 119 Web Integration ........................................................................................................................................ 119 Setting up Web Integration ....................................................................................................................... 119 Using Web Integration .............................................................................................................................. 121 Modifying Web Integration to Fit Your Web Site ...................................................................................... 128 List of Excellerate’s Web Integration Files ............................................................................................... 132 EMAIL ....................................................................................................................................................... 133 Setting up EMAIL ..................................................................................................................................... 133 Using EMAIL ............................................................................................................................................ 134 Emailing Reports ...................................................................................................................................... 137 Chapter 14: Utilities and Preferences ...................................................................................................... 139 Change User Password ........................................................................................................................... 139 Set Database Password ........................................................................................................................... 139 Remove Members .................................................................................................................................... 139 Remove Old Contributions ....................................................................................................................... 140 Re-Index / Compact Database ................................................................................................................. 140 Remove Old Locks ................................................................................................................................... 140 Edit History Fields .................................................................................................................................... 140 Edit Required Fields ................................................................................................................................. 140 Edit Recommended Fields ....................................................................................................................... 141 Update Cell Meeting History .................................................................................................................... 141 Enter Church Attendance ......................................................................................................................... 141 Setup Wizard ............................................................................................................................................ 141 Create / Update Picture Thumbnails ........................................................................................................ 141 Flex Fields / Flex Tabs ............................................................................................................................. 141 Preferences .............................................................................................................................................. 146 Users and IDs ........................................................................................................................................... 151 Importing and Exporting ........................................................................................................................... 153 Importing Church Attendance with Barcodes ........................................................................................... 154 Importing Post-Encounter / School of Leaders Attendance with Barcodes ............................................. 156 Synchronize Check-in Stations ................................................................................................................ 157 Appendix ..................................................................................................................................................... 159 Browse Columns ...................................................................................................................................... 159 Member Pictures ...................................................................................................................................... 159 Report Styles ............................................................................................................................................ 160 G12 Specifics ........................................................................................................................................... 163 Backing Up ............................................................................................................................................... 166 Technical Support .................................................................................................................................... 166 Installation Chapter 1: Installation System Requirements Windows XP, Vista, 7, or higher Screen resolution of 1024 X 768 or higher Mac computers can be used, but they need to have Windows installed with boot-camp, parallels, or other multi-operating system utility. Network / Multi-user requirements: Any network environment that provides shared folders accessible by Windows workstations, where the main database file can be stored in one central location and is accessible by the users. Installing Excellerate Close any running programs before installing Excellerate. Single Computer Installation: To install Excellerate, simply insert the CD into your CD-ROM drive, and the setup program will start automatically. If Auto-run is disabled on your computer, you may need to run the setup.exe program directly. If you are downloading Excellerate from our website, simply double-click the file you downloaded to begin the installation. After the installation program completes, Excellerate will be loaded on to your computer, and accessible from the Start Menu, or desktop icon. Network Installation: Excellerate’s recommended network setup is to have the application installed on each workstation. These workstations would then reference the database located on a file server. First, install the application on the file server as in the previously described Single Computer Installation. Once installed on the file server, run Excellerate, and create your new database. Make sure that the directory containing your database is accessible to all of the workstations that will be using the program. Next, install the application on each workstation in the same manner, but when prompted to create a new database, choose “Open other database” and open the database that you just created located on your file server. When prompted if you would like this to be your default database, answer yes. Actually, the only files needed on the file server are the database, which will have a .MDB and .CFG extension, the report styles with .QR extension, and the Pictures directory (See Member Pictures). If your move your database, make sure you move the report styles with it, otherwise many of the reports will not work. If you have a previous version of Excellerate, make sure all computers are upgraded to the same version of the software. 7 Getting Started Chapter 2: Getting Started Choosing Your Theme The first time Excellerate is started, you will be asked to choose a theme. You can also easily change your theme later. After choosing your theme, the program needs to close, so go ahead and start it up again. 9 Getting Started Creating your New Database If a database has not been created yet, you will see the following screen, which allows you to open a new database or one of the sample databases: If this is the first installation of Excellerate, and your database does not exist yet, you can create a new database by clicking the “Create NEW database” button. If your database has already been created, or if it exists on a server somewhere, click the “Open other database” button, and locate the database. The default ID for new databases is “MANAGER,” and the password is “SETUP”. This may have been changed by the person who created the database. 10 Getting Started Program Registration After creating the new database, you will be prompted to enter the registration code, which activates the full version of the program. Your registration code is located on your invoice and inside the front cover of your user manual, or if you downloaded the program from the Internet, your code would have been emailed to you. The Registration Name and Registration Code must be entered exactly for the program to register correctly. The 0’s in the registration code are Zero’s. Choose the configuration that you purchased including member level and Network Version if applicable. If you purchased the “Check-In Only” version select that option. Without registering the program, it will operate as a demo, limiting you to 50 members and groups. You can also access the registration screen from the Utilities menu, Program Registration. 11 Getting Started New Database Preferences Any time a new database is created, you will immediately be taken to the New Database Preferences screen: This screen allows you to define the specific attributes of your church. Church Information – Enter your church name and address information. This information will appear on reports and other printouts from the program. Database Name – You can create several databases within Excellerate. This is useful if you want to have a training database separate from your main database, or for keeping multiple congregations separate form one another. The Database Name option allows you to specify which database to automatically open when starting Excellerate. Typically this would be your database.mdb located in the c:\Excellerate folder, but if you are using the network version, this will be the database on your file server. (This is a local option that only affects this workstation) Word Processor - If you would like Excellerate to automatically start your word processor for mail merges, enter the full path to your word processor. (This is a local option that only affects this workstation) Open To Module – Specifies the module that you want to see first when the program is started. This may vary from person to person, depending on their job duties. (This is a local option that only affects this workstation) Group Options Note – Throughout this manual we will use the term “Cell Group” and “Small Group” interchangeably. They both mean exactly the same thing, but different churches use different terminology. 12 Getting Started The Group Options screen contains preferences for your small groups: If you want children included in your small group meeting totals, then check the first box. There is a separate total for children as well, but if you want them totaled with the member and visitor counts, then select this option. If your small group leaders are considered members of the group they lead and should be counted there as members, then check the second box. A member may be a leader of as many small groups as they want. If you wish to have your small groups named by the combination of divisions they represent, then check the third box in this section. For example, if Matt is a group leader in District 1, Zone A, Section 5, Group B, then you may choose to name his group “1-A-5-B.” In this case you would check the “use divisions in cell names” box. If you don’t want the divisions included in the group name, for example, names like “Teen Life” or “Matt’s group,” you would leave the third box unchecked. What is a division? Essentially, “division” is the generic term used in Excellerate to describe the levels within your group structure, such as District, Zone, Section, or Network, Generation, 144, etc… Some churches may include Campus, or part of the city as one of their divisions. If you wish to allow your members to join more than one small group, check that box. The next field in this section allows you to specify the day of the week that your church has designated as the beginning of the small group week. This may differ depending on the specific situations of each church. This option is used when displaying the pop-up calendars for entering dates referring to small group weeks. You can also specify how you want to default the small group member attendance. You can choose to default member’s attendance to Present, Absent, Use last week’s attendance, or to turn off small group attendance. The Prompt for meeting updates option specifies when you would like the program to remind you to run the update for meeting totals. In order to be able to track your churches small group growth, you will enter weekly group meeting totals into the system. This usually consists of entering the number of members, visitors, etc… for each small group. You must also record that certain groups did not meet, or did not turn in a meeting report. The update for meeting totals option goes through your list of current, active groups 13 Getting Started (after you’ve made any group information changes and entered your meeting totals) and makes sure you’ve made an entry for each group. If not, the update will automatically make an entry for you indicating that the group did not turn in a report. You can then print a list of these groups if you need to follow-up with them. It is OK if some groups don’t turn in a report, but the system must have an entry for each group every week, and the update ensures this. Contribution Options Before using the contribution module, you should verify several program options within Excellerate to ensure they are set according to your church operation. See the section on setting up contributions in the contribution chapter of the manual. Email Options Excellerate has the ability to send email messages. You will need to have an SMTP outgoing mail server to take advantage of this feature. See the section on setting up email in the Internet Integration chapter of this manual. Web Options The web integration feature allows you to integrate data from Excellerate with your church web site. See the section on Setting up Web Integration in the Internet Integration chapter of this manual. Advanced Options See the chapter on Utilities and Preferences for information on the advanced options. Logging in Once you’ve setup your preferences and users, you can now log into the system: The login screen prompts you for your User ID and password. The default User ID is MANAGER and the password is SETUP. AT the bottom of the screen, you will see the database that you are logging in to. If you wish to log into a different database you can hit the Database… button, which will prompt you for a database. 14 Getting Started Setup Wizard If this is the first time logging into this database, the Setup Wizard will start and walk you through a quick and easy configuration process. The first screen asks which type of small group model your church most closely resembles. This will setup the small group structure and naming for that model. If necessary, you can make adjustments to the default structure. The Divisions screen defines the possible picklist values for the small group structure naming convention. The values will be defaulted based on the small group model chosen, and can be customized here. For help on customizing these settings, see the section on Picklists later in this chapter. 15 Getting Started The next screen defines the member development steps that you expect your members to go through. Choose Customize to modify these steps. For help on customizing these settings, see the section on Member Steps later in this chapter. The Picklist screen allows you to customize the other picklist values. See the section on picklists later in this chapter for information on customizing the picklists. 16 Getting Started If you chose G12 cell model, you will have the option of installing the School of Leaders module. This module allows more detailed tracking of information for Post-Encounter, and School of Leaders classes. This module is implemented using flex-fields which allows you modify the implementation as your needs evolve. At this point, your database is configured and ready to use. If you want to further customize the settings, the following sections will describe how. Picklists Picklists are handy lists that pop up when entering information into certain fields. For example, when you need to enter a district for a small group report, you can choose it from a list instead of typing it. Most picklists will already have some common values entered. You may just need to review these values to make sure they are appropriate for your church. 17 Getting Started To customize the picklist values used in the program, go to Options, Picklists. To add new entries to a picklist, first choose the field for which the entries apply using the ‘Picklists for Field’ selection. Then use the ‘Add Item ‘button to add the entries for that field. The same procedure is used for changing or deleting entries except you would use the appropriate button. 18 Getting Started Zip Codes The next setup step to complete is the zip code table: By entering the zip codes your church anticipates using, along with their corresponding city and state, Excellerate can automatically enter the city and state for you when pre-members or members are added to the system. The program can also automatically assign those members to a specific division, (not a specific small group) based on their zip code. This may, for example, prove helpful in assigning people to follow up with first-time visitors to a church service. The visitor’s zip code would automatically put them into a division, and someone from that division could maintain contact with them. Although they may not remain in that division upon becoming members, they have a point of contact from the church that is specific to their area. Simply hit the “Add Code” button to enter a new zip code, and the corresponding divisions. You may also add zip codes as you use the program during member entry. 19 Getting Started Member Steps Member Steps are accessed from the Options menu. The Member Steps option allows you to enter the “Steps” or “Levels” a member may go through in their spiritual development process. These are milestones in a member’s development, so a class may be a step even though there is another module for entering more details on each class. Whether your church has a highly defined system of discipleship classes or one that is more open-ended, the Member Steps option will be useful. You may add steps at any time to this list. You may also designate different steps as Auto-Load steps. All Auto-Load steps can be loaded for a member at once so that it is easy to see which steps have been completed, and which steps have not. 20 Getting Started Member Profiles The Member Profiles option is where you enter a list of all possible attributes that you may want to keep for members. These are typically things like hobbies, talents, or interests, but can be used for any purpose: With member profiles, you can search for members with a specific interest when a need arises in that area. This may include everything from locating seamstresses willing to sew costumes to identifying people interested in bicycling that could assist in planting a special-interest small group group. Check for Duplicate Members When adding new people to Excellerate, the program can automatically check to see if the person has already been entered. To enable this feature make sure Check for Duplicate Members is checked in the Options menu. As you type in a new person’s first and last name, Excellerate will search to see if anyone with that name has already been entered. You will then see a list of matches to determine if the new member has already been entered. To disable the feature, un-check this option. 21 Getting Around Chapter 3: Getting Around Now that you have installed and configured Excellerate for your church, we will take a look at getting around within the program, and introduce some of the screens and toolbars. Main Screen This is the main screen that you will see when starting Excellerate: The Member module will be the first module you see when you start the program. Remember, however, that you may change this initial module to Groups, Classes, or any other module by setting the ‘Open to module’ field in the Preferences screen. 23 Getting Around Tool Bar The Tool Bar allows you to navigate within the program quickly. These buttons will take you to the different modules of the program: Pre-Member Module Member Module Small Group Module Class Module Organizations Module Contributions Module Web Integration You can also use the following function keys: F4-Pre-Members, F5-Members, F6-Groups, F7-Classes, F8-Organizations, F10-Contributions, F11-Web Integration, F12-Select different views Below the main toolbar, the module toolbar contains buttons common to all modules: Adding, Deleting, and Editing records. Finding records within the current module. Printing lists and reports 24 Getting Around Actions Menu The Action menu on the left, shows all the actions you can perform for the given module: For example, in the Member module, you will see new actions for sending email, recording attendance, etc… Browse Screens When you select a module to work in, Members, Groups, etc… you will see the browse screen for that module. The browse screen lists the records in that module for the current view you have selected. The browse screen can be re-arranged to show different columns. These columns can be moved around, and re-sized to meet your needs. The column arrangement will be saved for the next time you use the program. To move a column, drag the column header with the mouse. To re-size a column, drag the divider between column headers. If you shrink a column all the way, it will be removed from the view. You can also add and remove columns by right-clicking the a column header. To return you column arrangement back to the default, right-click a column header and choose restore default columns. (See Browse Columns in the appendix for more information) Sorting Most of the columns in the browse can be sorted by clicking on the column header. You will see a small up or down triangle showing the sort order. Views A view is basically a subset of the records for a particular module. Views allow you to look at the records you are interested in. This can make working with the database much easier because you are only looking at the information relevant to your task. 25 Getting Around All of the views are listed in the Views menu on the left: The views are categorized based on the information they relate to. For example, all the views having to do with “Attendance” are grouped in the “Attendance” folder. For convenience all views are also located in the “All Views” folder, in case you want to see all of the views together. To choose a view, simply double-click it. You can also get to a view quickly by typing the first few letters of the view name. This works best in the “All Views” folder. If you can’t remember the exact name of a view, you can search for a word in the view name, by hitting CTRL-F and typing in the word to search for. Views are not only for viewing information, but for reporting as well. This can be very powerful when combined with the reporting and mail-merging capabilities of Excellerate. For example, to print mailing labels for your small group leaders, you would simply choose the view for Cell Leaders, then choose the report for Member Lists / Labels from the Reports menu option. You could also use that same view of Cell Leaders and print a Member Development report to check on their development progress Users can easily create their own views, and save them for future use Favorite Views If you find yourself using a certain view frequently, you can drag that view up to the toolbar so you can get to it very quickly. Simply drag the view from the view menu on the left, and drop it on the toolbar. Tagging specific records Views are also used to tag random people for printing or exporting. In the main member browse simply double-click the Tag field to select the members. Then, select the view called “Tagged Records” to pull up the list of just those people. Now you can run reports, mail merges, or exports against that list. When finished, use the view “Tagged Records – CLEAR ALL” to release the tags. Sometimes it’s handy to tag various people, and then decide it would be good to put them all in an organization. You can do that by choosing the view called “Tagged Records – Move To Organization”. This will put all of the tagged records into an existing organization. 26 Getting Around Quick Searches In any module, you can quickly search for a record just by typing a few letters of the name. To search for the first Smith, just type ‘Smith’, and the Search for… dialog box will appear. This will also work for small groups, classes, etc… Status Bar The status bar is located along the bottom of your screen and shows your current view for the records in a given module. This could be “All Members”, or “Cells in District-1” for example. The right side of the status bar shows the number of records in the current view. The left side of the status bar is used for displaying status messages during program operation. Getting Around in Edit Screens An Edit Screen, is the detailed information for that person, group, etc… To view a person’s Edit Screen, simply double-click their record or press the Enter key. While editing a record from any module, you can jump to the previous or next record in the view without having to exit the record, by using the “Previous” and “Next” buttons. While in an edit screen for any module, you can hit the following hot keys for easier navigation: Hot Key Function Alt-P Go up to the previous record in the view Alt-N Go down to the next record in the view Alt-I Ctrl-Tab Go to the associated info tabs F4 Jump to the Pre-Member module F5 Jump to the Member module F6 Jump to the Small group module F7 Jump to the Class module F8 Jump to the Organization module F10 Jump to the Contribution module F12 Change the current view Ctrl-F Find another record in the module Ctrl-M New email message in member module Ctrl-R Refresh the current view Double-click blue underlined text Jump to that edit screen Associated Info Tabs 27 Getting Around When you are editing a record, the top half of the screen will contain the main information for that record, and the bottom half of the screen will contain a series of associated information tabs. These tabs will contain more information that is associated with the record. For example the member screen will have the following associated info tabs: Other family members, Follow-up Information, Member profiles, Member’s small group, etc… The information in these tabs will contain links to the other parts of the program. For example, If you are viewing a particular member, you will see their family members listed in the family members tab. If you double-click a family member, you are automatically taken to that member’s edit screen. You can also see that this member belongs to a small group. You may double-click that small group link, which will take you directly to that group’s screen of information along with all of its associated views. These work much like a web page with links to related information. Remember! Any information that is underlined blue, can be double-clicked to jump to that edit screen. 28 Members and Pre-Members Chapter 4: Members and Pre-Members The Member and Pre-Member modules all use the same information screens with a few differences. Members are of course, the members of your church. They are also any individual, or business that you wish to track contributions for. Members would also include anyone you wish to track through small groups, member steps, classes and organizations. Your small groups may consist of a few members from other churches. These people would still be entered into the member module, and designated as ‘OtherChurch’ in their member type field. Pre-Members are the people you are interested in following-up with, or mailing out marketing information to. These may be first-time church visitors, or an area of your city that you may be targeting. Pre-Members contain all of the same information fields as a member, because at some point you are hoping to move a pre-member to the member module. The main difference between pre-members and members is that premembers can not join small groups, classes, organizations, or use other associated information tabs. They can have family members and follow-up information. Pre-Members are actually stored in a separate table to avoid slowing down access to member information. At any time you can transfer a pre-member to the member module. We will describe the Member Module in detail here. Remember, the Pre-Member Module is very similar, except it doesn’t have all of the associated tabs at the bottom of the edit screen. 29 Members and Pre-Members When selecting the Member Module, you will see the Member browse screen: The member browse screen shows the members in your church. From this screen you add, edit and delete members, and can see different subsets of your members by selecting other views. Notice that the person marked as “Head” of household is shown in bold. Next, we will take a look at the Member Screen, and the information it contains: 30 Members and Pre-Members Member Screen The Member screen as well as the other edit screens in Excellerate is divided in half. The top half contains all of the general information about the member, and the bottom half contains the associated information tabs. Most of the fields in the member screen are self-explanatory, but we will highlight the fields with special meaning, or that are not apparent. Member ID - A member’s ID number is automatically assigned when the member is entered into the system. This number is unique to this member, and is used to link all other related information to the member. Lastname - The Last name field can be used for a member’s last name, or a business name. Prefix - The Prefix has a user-definable picklist that can be modified in program options. For business choose Bus. Relation - Specify Head if this member is the head of the household, otherwise choose Spouse, Child or leave blank. This field is also used to determine how to address mailing labels when using the ‘Mr. & Mrs.’ option. Change Family – The Change Family button allows you to assign the member to a family. For new members of a new family, do not choose a family, and the system will create the family for you. Then 31 Members and Pre-Members subsequent members can be assigned to the new family. If a member needs to be removed from a family, this button can do that as well. Status - The status field specifies the member’s status. This can be Active, Inactive, or Deleted. Active members are current, active members. Inactive members are those that may have moved away, but have given contributions in the past year. These members must remain in the system until the end of the year. Then they can be deleted. Deleted members are marked for deletion. These members can be permanently removed from the system at the end of the year. Inactive and Deleted members can not be modified, or assigned to small groups, classes, etc… Tag - The tag field allows you to select or tag various random members for printing, or exporting, etc. After tagging the records, use the view for viewing the list of tagged members. Picture - The picture window is a thumbnail view of the picture assigned to this member. See member pictures in the appendix for more information on assigning pictures. Member Type - The member type is used to classify the member. These types can be setup by the user. Pastor Type - Pastor Type designates this member as a pastor. The pastor types can be setup using the picklists menu option. Mail Code - Mail Code allows you to assign a code to the member. These codes can be excluded from mail-outs. You can use any code that is meaningful to you. Typically, N would be used to designate that this member should not receive any mail-outs, and E would mean exclude from E-Mails. Envelope - The Envelope Number field allows you to assign a contributions envelope number to the member so that their contributions can be entered by simply looking up this number as opposed to searching for their name. Envelope is one of the quick search fields available in member searches. Comments - The Comments field can be used for recording any comments, or other information for which there is no specific field. You can enter as much information in this field as you wish User-Fields - The user fields can be renamed in the preferences option to any other item that your church wants to track for it’s members. These fields can be set up to accept any value, or values from a picklist. You can also add your own new fields to Excellerate and place them in the member screen. See the section below on Flex Fields. Flex-Fields - The Flex-Fields section holds new fields that you can create yourself. These fields are much more flexible than user-fields, and can hold many different types of information, such as check-boxes, numbers, text, etc… You can actually re-arrange the positions of these fields by right-clicking them and dragging them into place. These fields can also be used in views and reports. See the section on Flex Fields later in the manual. Small Group Information - This Section shows what small group, if any, the user belongs to. If this field is underlined in blue, you can double-click it to jump directly to their small group. The fields below specify what divisions the member is assigned to. Members can be assigned to divisions, but not necessarily a group. New members may be assigned to a District, and Zone, for example to be followed-up on by that zone pastor, but they may not yet be in a group. When they do join a group, these fields are updated to reflect the divisions of the new group. These fields can be automatically assigned when entering the member’s zip-code. See member addresses below. Sponsor/Mentor/Friend - This is used when the member joins a group. If one of the existing group members were responsible for the new member joining their group, then that person would be recorded here. This way you would know to keep these members together when multiplying the group. You may find other uses for this field as well. 32 Members and Pre-Members Member Addresses To add a member’s address, use the [+] button on the left side of the screen in the address window. The member address screen will appear. Address Type allows you to specify whether this address is the home address, work address, etc… If you have already setup the zip-codes under the options menu, then as you type in zip-codes, the city and state will automatically be entered for you. Also by hitting the Auto Assign button, you can assign the member to a set of divisions. This may be a District for most small group churches. The other buttons to the left of the address window on the member screen are for editing, deleting, and viewing the previous or next addresses. Family addresses and Split addresses When a member is added to a family, they automatically get assigned to the family address. The family address is the address that is shared by all members of the family. If you pull up one of the family members, and change the address, it is changed for all family members. If you need to change the address for one of the family members, then that member’s address needs to be split out from the family address. To do this you would choose ‘split family address’ from the member screen, and this will make that member’s address separate from the rest of the family’s. Then changes can be made to that address without affecting the other family members. If that family member decides to move back home, and you want to ‘un-split’ their address, you will need to do the following: Remove the member from the family by using the Change Family button, and then selecting Remove member from family. Save the member, then re-assign them to their original family. 33 Members and Pre-Members Members - Associated Information Tabs Associated Information Tabs appear in the bottom portion of each member’s screen, and contain various information associated with the member. The following associated information tabs are available from within the member edit screen: Family Lists any family members and their vital information Follow-up Includes date member joined, how they heard about the church, and other follow-up information Profiles Hobbies, interests or any other member attribute Member Steps Steps in the member’s development cycle, such as water baptism, becoming a participator, or becoming a leader Organizations Organizations within the church in which the member participates, such as worship team or children’s church Visits/Counsels Records any visits or counseling sessions with pastors, Including time, location, and any notes from the session Classes List of classes that the member has attended or is scheduled to attend Groups Lists the small groups a member belongs to along with type and date the member joined the group Group Attendance Lists each small group meeting that the member has attended. Contributions/Pledges Lists member contributions and their pledges. Church Attendance Lists each church service that the member has attended. Change History Shows historical values for the fields you designate as History Fields. The Family tab allows you to see all of the members of a family. Double clicking a family member will bring up their screen. Family members can quickly be added by hitting the “Add” button for this tab. The Follow Up tab is used for following-up on new visitors or members. These people can be assigned a sponsor who would be responsible for following-up with them. You can track how they heard about the church, dates of first visit, or joined, and up to four contact attempts and their responses. All of the picklist values for these items are user definable in the Options menu. The Profiles tab is used to track various attributes about a person such as interests or hobbies. You can enter any, and as many profile codes as you wish, as long as they have been set up in the member profiles list under the options menu. 34 Members and Pre-Members With member profiles, you can search for members with a specific interest when a need arises in that area. This may include everything from locating volunteers willing to sew costumes to identifying people interested in bicycling that could assist in planting a special-interest small group. The Member Steps tab allows you to track a member’s progress through your churches member development process. These steps are defined in the Options menu, Member Steps. To add a new step to this member, use the [+] button: From this screen, you can select a specific step to add to the member, or you can choose Pre-load ‘Auto Steps’. This option will automatically load all of the member steps that have been designated as ‘AutoSteps’. This way, when you pull up a member record, you can easily see which steps have been completed, and which steps have not: To indicate that a step has been completed, simply double click the completed field for the desired step. The Member Steps tab is also used for tracking the details for Post-Encounter / School of Leaders classes in the G12 model. See the chapter on classes for more information. The Organizations tab view allows you to track any organizations a member is involved in. These may include choir, prayer teams, kid’s services, etc… Remember, you can double-click the organization to quickly jump to that screen. The Visits/Counsels tab is used for recording visits, meetings, counseling, etc… between members and the staff, as well as between members and other members. Often in a small group church, group leaders 35 Members and Pre-Members and members do much of the ministry as well as the church staff. You have the option of viewing visits with the current member, or visits the current member has had with others. Access to this information is limited to User ID’s with Visits/Counsels access. The Classes tab allows you to track which classes this member has taken, or is scheduled to take. This list will show each session of a particular class, so this tab gives more detail than if you had a member step indicating that the class was completed. Again, as in member steps, when adding a class, you can choose to add all sessions of a class to the member to make it easier to see what has been completed, and what is left. Also, the attended field can be double-clicked to quickly indicate that the member attended that session. The Groups tab shows which group this member belongs to, and which groups this member may lead. You will frequently want to jump back and forth between a member and their group, and can easily do so by double-clicking the group, or the member’s name. You can also move a member to a different group from this tab, by editing the group member record, and hitting the Move to new group button. To remove the member from a group use the same process but leave the “TO” group blank. The Group Attendance tab shows the small group meetings for this member. Each meeting is listed indicating whether the member attended or not. The Contributions/Pledges tab shows the member’s contribution summary, and a choice of seeing their individual contributions, their family contributions, or their pledges. These contributions can be edited from this screen if the program options have been set to allow it. The Church Attendance tab shows the date that this member has attended a church service. Time in and out can also be recorded which is useful for checking children in and out of children’s church. The Change History tab records certain changes that have been made to a member’s record. This will show the members group membership history, and any changes to the ‘History Fields’. You can setup which fields you wish to record change history on by entering them into the History Fields List under the Utilities menu option. The member history list also show which user made the change, and when. Adding Members To add a new member to the system, while viewing the member browse, press the [+] (add) button or hit insert. When adding new members, there are several ‘Required Fields’ that must be entered before you can save the entry. These fields are highlighted in a light-red color. You can specify which fields are required fields in the Utility menu. For new members of a new family you do not need to select a family. The program will automatically create a new family entry for you. 36 Members and Pre-Members Adding Family Members While adding a new member, you can quickly add another family member by clicking the [+] (add) button for the family members tab. This will save your current member, and add a new record with the last name and address already filled in. Your cursor will be placed in the first name field ready for you to continue. The other way to add a new family member, is to add them as described in Adding Members above, but this time, select the family they belong to by using the Change Family button. All family members by default share the same address. Any changes to the address will be applied to all family members. To specify a different address for one of the family members, you would use the split address feature. See the Member Addresses section. If you’ve made a mistake, and assigned a member to the wrong family, simply edit that member, hit the family button, and select a new family. You can also remove a member from a family by selecting “remove member from family” after hitting the Change Family button. Editing Member Information To edit a member record, simply double-click it, press enter, or use the edit button. Once you’ve made your changes, save them with the save button, or cancel your changes with the cancel button. Deleting Members To delete a member, use the [X] (delete) button in the toolbar from the member browse, or edit the member, and choose the Deleted status. This will only mark the member as Deleted, and not actually remove it from the system. This is so that history can be kept on these members, and so that you can recover the member if you deleted them by mistake. To physically and permanently remove deleted members, you use the Remove Deleted Members option in the Utility menu. This option can not be recovered from, unless you have a backup, so use caution. The remove option requires database security to perform. The other choice in the member status field is Inactive. This is similar to delete, but you can not remove inactive members. This option would be used to hide members that are no longer active in the church, but may have given contributions this year. The system will need to keep these members until all contribution reports are printed. At that time, those members can be deleted. Searching for Members There are two ways to search for members from the member browse. First is to use the find button in the toolbar, or use the menu and choose Edit, Find. 37 Members and Pre-Members This method allows you to quickly search by several fields. This type of search will return all members matching the search criteria in a search results view. Hit escape to return to the previous view. The other way to search is to simply start typing a few letters of the member’s name: The “Search for…” window appears. This method will take you to the first occurrence of the last name that matches the search criteria in the current view. You can also search for the last name, comma, first name. This will not find a member that is not in the current view. Pre-Members Once again, Pre-Members are the people you are interested in following-up with, or mailing out marketing information to. These may be first-time church visitors, or an area of your city that you may be targeting. Pre-Members contain all of the same information fields as a member, because at some point you are hoping to move a pre-member to the member module. The main difference between pre-members and members is that pre-members cannot join groups, classes, organizations, or other associated information tabs. They can have family members and follow-up information. Pre-Members are actually stored in a separate table to avoid slowing down accesses to member information. At any time you can transfer pre-members to the member module. When you select the Pre-Member module, the “Move this person to Members” action appears in the Action menu. This will move premembers from the pre-member module to the member module. This process will actually move the premember’s entire family, assigning a new family number and member numbers. The addresses and followup information is transferred along with the pre-member. 38 Groups Chapter 5: Groups Note – Throughout this manual we will use the term “Cell Group” and “Small Group” interchangeably. They both mean exactly the same thing, but different churches use different terminology. The Groups module manages all of the members, meetings, activities, growth etc… of your churches small groups. To access the group module, use the Groups button or hit the F6 key. After selecting the Groups module you will see the following browse screen: The group browse screen shows the small groups of your church. From this screen you add, edit and delete groups, and can see different subsets of your groups by selecting other views. Next, we will take a look at the Group Information Screen, and the fields it contains. 39 Groups Group Screen The Group Information Screen shows all information relating to this group. The top half of the screen shows details on the group, and the bottom half shows the associated information tabs. Group name - The group name is automatically calculated by joining the “division fields” and the “Extended Name” field. So if your division fields are 1, A, 1, and your Extended Name is A, then the group name becomes 1-A-1-A. If you un-checked the “Use divisions in group name” in the options menu, preferences, group preferences, then the group name is simply the “Extended Name” field. Remember a “division” is the generic term used in Excellerate to describe the levels within your group structure, such as District, Zone, Section, etc…. Some churches may include Congregation, or City as one of their divisions. In this example we are using District, Zone, and Section. We will explain more about using these fields in the section on Adding Groups. The values for the division fields can be chosen by using the picklists. These picklists are defined in the picklists menu option. Extended Name - The Extended Name field is used to further identify the group with either a descriptive name, or the leaders name, or to continue the divisions past 4 levels. For example, in a large church, if you had a group called 1-A-1-B-9-D, the division fields would hold the 1-A-1-B part, and the Extended Name 40 Groups field may hold the ‘9-D’. (If you un-checked the “Use divisions in group name” in the group preferences, then the group name is simply the “Extended Name” field.) Status: This field indicates whether the group is Active or Inactive. You may want to inactivate a group for a period of time, and then re-activate it later. When the group is inactive, you will not be able to record meeting totals for it, and the group will not show up on your reports. This is useful for student groups that only meet during the school year. Inactivating a group is better than deleting it, because you don’t loose any history. The group remains in the database, but is hidden from most group maintenance functions. Group Type / Sub-Type - The Group Type field lets you classify your groups into categories. This could be categories such as Family, Work, Groups of 12, Youth, etc…. The Sub field allows you to further categorize your group by using a sub-type. These choices are defined in the picklists menu option. There is one type of group that is handled differently than other groups. If a group has the type ‘Control’, then this group is excluded from group meeting totals entry and reporting. A ‘Control’ group is a group that is used to identify a leadership position in the small group hierarchy such as the District 1 Zone A Leader. We create a group with the name 1-A and assign the District 1 Zone A leader as the leader of this group. In a traditional group structure such as the 5 X 5 structure, the 1-A Leader may be a full time staff member, and not a group leader. In this case the group 1-A would not have any members, and would not have any meetings, but it would have groups under it in the group hierarchy. Therefore we set the group type to ‘Control’ so that it is not included in group meeting total functions. The ‘Control’ group type and overall group hierarchy is discussed further in the section on Adding Groups Started - The date that the group was started. When multiplying groups, Excellerate will enter this value for you. To Multiply - The target date for this group to multiply. You can then report on this field to list all groups targeted to multiply next month, etc… Meets on - The day and time when the group meets. Frequency - How often the group meets. Most groups will meet weekly, but you may have some groups that meet daily, monthly, or periodically. Group Description - This is a general description of the group. This can be used in printing group menus and providing information on your web site about the groups. Group’s primary meeting details - These fields specify where the group meeting is primarily held. (The last four digits of this Phone field is used as the default password for logging in to the online reporting form when using web integration.) Members - This field shows how many members are in this group. Leader - This is the group leader. When a new leader is assigned to a group, history of the leader change is recorded, and the new group leader’s phone number can be loaded into the primary meeting phone, Intern 1-3 - These fields may be renamed to titles that your church uses. You may have several interns. Although every group will not have the need for three interns, it may prove helpful as group leaders attempt to give responsibility to various group members, according to their willingness and gifting. Your group leaders may wish to have a worship leader intern, a group leader intern, and an outreach intern simultaneously. Supervisor - The supervisor is a field that can be used for another individual besides the group’s district and zone pastors that is responsible for the group. This could be your children’s pastor, if you have children’s groups. Those groups may be overseen by the district and zone pastors in one way, but also by the children’s pastor in another. This can also be re-named in preferences. 41 Groups Organizational / Birth parent - The parent groups are the key to how the group hierarchy is visually represented in Excellerate. By assigning a parent to a new group, you have connected the new group to the group hierarchy. See the section below on representing your group structure in Excellerate for more information on parent fields. Generation - The generation fields show what generation the group is in relation to the associated parent field whether it be Organizational or Birth parent. The generation is automatically calculated any time a parent field is changed. User fields - Use these fields to track other group information you church may be interested in. These field names can be set up in program preferences. Flex-Fields - The Flex-Fields section holds new fields that you can create yourself. These fields are much more flexible than user-fields, and can hold many different types of information, such as check-boxes, numbers, text, etc… You can actually re-arrange the positions of these fields by right-clicking them and dragging them into place. These fields can also be used in views and reports. See the section on Flex Fields later in the manual Groups - Associated Information Tabs Associated Information Tabs appear in the bottom portion of each group’s screen, and contain various information associated with the group. The following associated information tabs are available from within the group edit screen: Group Members Lists all group members and their member development information. Activities List any activities that the group is involved in. Group Meetings Lists the group meeting totals that have been entered for the group. Group Attendance Lists the group members’ attendance history Member History Lists past members that have moved out of the group. Group History Lists any changes that have been made to the group. The Group Members tab allows you to see the group members that belong to this group along with their member development information. As you choose different members on the left side of the information tab, their member steps, or classes appear on the right. You can choose Member Steps or Classes to view on the right. You can jump to a group member’s screen by double-clicking their name. 42 Groups To add new members to this group, simply hit the add button while viewing the group members tab. To delete a group member, you could use the delete button, or you could move the member out of this group. By moving members you can give a reason for the move. To move a group member, highlight that member, and hit the Member Moves button in the group edit screen. From this screen simply choose the new group to move the member to, and the reason for the move. If the group member is not moving to a new group, then leave the “TO” group blank. The Activities tab allows you to assign different activities to a group. These may be things like community outreach, or prayer for a missionary. When you set a date for these activities, you can automatically be reminded of them on the Group Leader Report forms that get printed each week. This form will show any activities that are coming up in the current month. 43 Groups The Member History tab simply lists former members that have moved out of this group, and why. The Group Meetings tab shows the group meeting totals that were entered for this group. You can see from this information how the group is growing. You can edit these entries by highlighting the entry and using the edit button for the tab. The edit screen for group meeting totals is a shorter version of the Mass Group Meeting Totals Entry screen accessible from the group browse. You would use the Mass Group Meeting Totals Entry screen on a weekly basis for entering all of your group totals, but this tab allows you to easily see and maintain the meeting totals for a particular group. The Group History tab shows change history to the fields that are designated as history fields. This list of history fields can be modified in the Utilities, Maintenance menu. The Group Attendance tab shows individual group member’s attendance history. Member’s attendance can be modified here by double-clicking the Attended column. Again, on a weekly basis you would use the Mass Group Meeting Totals Entry screen for recording attendance for all of your groups, but this tab shows the attendance for one particular group. Representing Your Group Structure in Excellerate Many different small group models exist around the world. Excellerate was designed so that it could represent any of them by using a flexible naming scheme and by allowing you to place groups “under” other groups to create a group structure that resembles a typical organizational chart. Two common group models will be described below to demonstrate the different characteristics unique to each. Your particular model may match one of these, or may use aspects from each. We recommend that you read through the entire section before starting to create your groups. The 5 X 5 Model In the following discussion we will use the names District, Zone, and Section to identify our divisions (Div1Div3). Your church may use other names. If you were to draw a chart of your churches small group structure, you would probably draw an organizational chart with groups listed under district, zone and section pastors. In Excellerate, to represent groups as being ‘under’ the district 1 pastor for example, you would create a ‘Control’ group for district 1 by setting the District field (Div1) to 1, and the other fields, Zone, Section to blank. Also set the Type field to ‘Control’. Then assign the district 1 pastor to be the leader of that group. Next you would create a ‘Control’ group for Zone 1-A by setting District to 1 and Zone to A, and assign the zone pastor to be the leader of that group. Now to show that group 1-A is under group 1, set group 1-A’s Organizational Parent group to the district group 1. You would also create a group 1-B, and set it’s Organizational Parent group to district group 1. You would continue in this manner until you get to your actual groups, which would be placed under the section control groups. By setting the group’s parent field, you are placing it under another group. Remember, control groups are for district, zone, section and groups that do not have any members. To make a group a control group, you set the group’s Type field to ‘Control’. Control groups do not meet, and do not have any members. These groups will not appear on weekly meeting total reports. In the following example, we have created these control groups in district: District groups: 1 (Keith Neal) 2 (Erin Rushing) 3 (Bob Taylor) Zone groups: 1-A (Peter Johnson) 44 Groups 1-B (Adam Jones) 1-C (Joseph Phillips) Section groups: 1-A-1 (Joe Adams) 1-A-2 1-A-3 Now we can assign real groups, 1-A-1-A, 1-A-1-B, 1-A-1-C and 1-A-1-D to section group 1-A-1 (Joe Adams): We use group entries to represent the district, zone and section leaders for three reasons: It makes more sense to put groups under the position ‘District 1’ than the person ‘District 1 Pastor’. The person may change, but the position will not. By creating district, zone and section groups, you can assign activities to these groups, track history and other information that applies to the whole district, zone, etc… In some small group models, the district, zone, section leaders may have real groups with group members who also lead groups, and so on. The G12 Model In the following discussion we will use the names: Network, The12, The144, and The1728 to identify our divisions (Div1–Div4). Your church may use other names. The G12 structure starts with a top level called Network where you may have the following networks: Men, Women, Youth, and Children. Under each network you would have up to 12 leaders called The12, and under each of those you would have up to 12 leaders called The144 and so on. In Excellerate, you would start by creating the Network Leader groups, Men for example, by setting the Network field (Div1) to Men, and the other fields, The12, The144, The1728 to blank. Then assign the Network leader to be the leader of that group. Next add the group members, his 12 into his group. Next you would add the groups for those 12 under the networks such as Men-01 by setting Network field to Men and The12 field to 01, and assign the leader of the group. Repeat this process on down as far as your structure goes. As your structure grows past the 1728 level, continue with the naming convention into the “Extended name” field. Now, to show that group Men-01 is under the Men network group, set group Men-01’s Organizational Parent group to the network group Men. You would continue in this manner until you enter all of your groups. By setting the group’s parent field, you are placing it under another group. In the following example, we have created these groups: Network groups: Men (Pete Maxwell) Women (Kristi Maxwell) Youth (Erin Rushing) 45 Groups The12 groups: Men-01 (Peter Johnson) Men-02 (Terry Landry) Men-03 (Mike Williams) The144 groups: Men-01-01 (Joe Adams) In the G12 model, all of the groups are real groups, not control groups. They all have members who are leaders of other groups. Organizational Parent: This is the parent group from an organizational point of view. It answers the question “Who is responsible for my group in terms of an organizational or administrative hierarchy?” Birth Parent: This is the parent group from a ‘birthed-from’ point of view. It answers the question “What group was my group birthed from?” This will usually be the same as the organizational parent, but a new group may have been birthed from district 1, but because the new leader really lives in district 2, that group may be put under district 2. It is still good to know which group the new group was birthed from. When setting up your small group structure, you really only need to assign Organizational Parents. Birth parents will be calculated and entered for new group multiplications. Now that you understand how the small group structure is implemented, here is the easiest way to start entering and structuring your groups: First, start by entering all of your groups without worrying about assigning the Organizational or Birth parents. Next, enter any Control groups for Districts, Zones, etc… if you are using that type of structure. Now, use the Group Organization Tree to view all of your groups. They will all appear in a list on the lefthand side. Finally, drag each group on top of the group it should fall under. For example, if you have a group called ‘1-A-1-B’, it would fall under Control group ‘1-A-1’ so you would drag group ‘1-A-1-B’ on top of group ‘1-A1’. This will automatically assign the Organizational parent. Continue dragging your groups around until your structure looks like you want. Adding Groups 46 Groups To add a new group to the system, simply press the [+] (add) button or hit insert, while viewing the group browse. When adding new groups, there may be several ‘Required Fields’ that must be entered before you can save the entry. You can specify which fields are required fields in the Utility menu. Start by entering a group for the head pastor, or whoever oversees all of your groups. This group and leader will appear as the head of all the groups on you organizational chart. Then add your district groups, or whatever you call your first level groups, and set their organizational parent to be the head group. Continue with your other groups in this manner until you have them all entered, and assigned parents. When adding your groups, you start by entering their division fields. Your church may choose not to use all four of these division fields. This is defined by the names you’ve chosen for the division in the program options screen. If you left a division blank, that field would not appear in the group screen. To enter group 1-A-2-B, you would set District=1, Zone=A, Section=2, and group=B. If this were a District group 1, you would only enter District=1. The Extended Name field would be blank, unless you wanted to make it clear that this was a district group by putting the word (District) in the Extended Name field. The Extended Name field identifies this group within the given division hierarchy. This can be a letter, number, or up to an eight character name. The actual name of the group will be the combination of the division and Extended Name fields, unless you chose not to use the divisions as the group name in the preferences screen. Then the group name will appear as just the value in the Extended Name field. Here are some example group names: 5-A-1-B MyChurch-5-A-1-B 5-A-1-Teens Chicago-East-1-B If you choose not to use the divisions in naming a group, then you may designate a simple name similar to the following: Kevin’s Teen Life Singles Remember if the group is a district, zone or section group, and does not have any members, it’s type field should be set to ‘Control’ so it will not ask for meeting totals, or show up on weekly reports. Also assign the group leader, by choosing a member from the picklist. Again, if this is a district 1 group, the leader would be the district 1 pastor and so on. Next, assign the group’s Organizational Parent field by picking the parent from the drop down picklist. This parent may be a district, zone or section group, or in a G12 structure it may be any group that this leader belongs to. Now, you will add the members of the group. This is done by simply clicking the add button in the group member associated information tab, and picking the member from the picklist. You can also enter any activities that this group is involved with. Editing Group Information To edit a group record, simply double-click it, press enter, or use the edit button. Once you’ve made your changes, save them with the save button, or cancel your changes with the cancel button. 47 Groups Deleting Groups There are two methods of deleting groups. If the group was entered by mistake, or you do not wish to keep any history of the group and wish to delete it, use the “X“ (delete) button from the group browse. This will remove the group from the database. If you wish to delete the group, but want to keep history on it, or it is really only going to be inactive for a period of time before re-activating it, then inactivate the group by choosing the inactive status within the group’s edit screen. Assigning Members to Groups Members can be assigned to a group from either the member edit screen, or the group edit screen. To add a member from the group edit screen, choose the member’s associated information tab, and hit the [+] button to add a new group member. From this screen, simply choose the member you wish to add to the group from the member picklist. The members must already be entered into the member module before you can add them to a group. You can also specify the date the member has joined the group. To assign group members from the member screen, choose the group’s Associated Information Tab from the member’s edit screen. Use the [+] (add) button to add the member to a group: From this screen, use the drop down picklist to choose the group to join. By default, this picklist will show the groups in the division that the member has been assigned to. For example, if the member has been assigned to 1-A-1, or District 1, Zone A, and Section 1, then the group picklist will only show groups in 1-A1. To view all of the groups, select the List All Groups option. Moving Group Members 48 Groups Members can be moved from a group from either the member edit screen, or the group edit screen. From the member screen, choose the group’s Associated Information Tab. Use the edit button to edit the group entry, then use the Move to new group button to assign the member to a new group. When moving a group member, you choose the new group, the data of the move, and the reason for the move. To move a group member from the group edit screen, choose the group members associated information tab, highlight the group member, and hit the “Member Moves” button. The same Member Move screen will appear will prompt you for information about the move. Primary and Secondary Groups Excellerate allows members to belong to multiple groups. This can be disabled based on the group options in the program preferences. If a member joins more than one group, you have to choose one of the groups to be their primary group, and all other groups become secondary. The main difference between primary and secondary groups is that the member’s primary group will be displayed as the members group on all screens and reports. When a group is made primary, that group’s division codes (District, Zone, Section, etc…) are put in the member’s record, therefore assigning that member to those divisions. Member’s attendance can be tracked for primary as well as secondary groups, and all of the member’s groups will be listed in their group’s associated information tab. To make a specific group their primary group, use the ‘Make this their Primary group’ button when adding or editing a group member. When a group is chosen as the primary, all others become secondary. Searching for Groups There are two ways to search for groups from the group browse. First is to use the find button in the toolbar, or use the menu and choose Edit, Find. 49 Groups This method allows you to quickly search by the group name field, or another field in the group table. This type of search will return all groups matching the search criteria in a search results view. Hit escape to return to the previous view. The other way to search is to simply start typing a few letters of the group name: The “Search for…” window appears. This method will take you to the first occurrence of the group name that matches the search criteria in the current view. This will not find a group that is not in the current view. 50 Groups Multiplying a Group When a group grows in size, it becomes time to multiply into two or more groups. From the group that needs to multiply, use the Multiply Group button to create a new group and to move members to the new group. This screen allows you to enter the name of a new group, a new leader, and to indicate which members will move to the new group. After hitting Create Group, the new group will be created, the selected members moved, and the new group’s parent field will be set to the appropriate group depending on the parent option you checked. To indicate which members will move, double-click their record, and the move field will change to ‘Y’. The “CellSponsor” (or group sponsor) is displayed for you reference. Remember, this field is in the member record and can be used to indicate “who invited this person to the group”. If a group is multiplying into more than two groups, repeat the process for each new group. 51 Groups Viewing Group Growth Once a group has been meeting, and has weekly group meeting totals entered for it, you can view its growth in several ways. From the group edit screen, choose the Growth button. This will bring up the following screen: This screen is asking you what information you want to graph. 52 Groups You can enter a date range by hand, or use the calendar button to select a range of dates. To select a date range, you left-click the starting date, and right-click then ending date. Or, you can select a week by clicking the week number in the left column, or the month or year. Next you can choose to graph each group one at a time beginning with the current group, or you can choose to include a selection of groups by specifying the selection criteria. Lastly, you indicate which values you want to appear on the graph. The first four items in the left column of the screen are for graphing the number of people attending your groups. The next four options in the middle, are the user-defined totals that you can track for your groups. The last four pertain to the number of meetings, reports, or groups. To look at how the number of groups are growing in your church, include that item in the graph. These graphs are produced from the meeting totals that you will enter each week for your groups. So, if you choose not to enter these totals, you will not be able to graph your churches small group growth. 53 Groups Hit the Graph button, and you will see a graph similar to the following: This graph shows the growth of this group by different criteria. The red bars in the back represent the total number of people that attended the meetings. The other bars in front show how many of them were church members, or visitors, or children, etc. You can double-click the top of any bar to see the specifics of that bar. You can choose different representations of this graph by using the tools in the toolbar. Since we chose to graph our groups one at a time, we can use the Previous and Next Group buttons to graph those groups. These buttons will display the previous and next groups in our current view. So, if we wanted to look at the groups in zone 1-A in detail, we would choose that view first, then view the graphs for each group one at a time. We can also produce this graph for an entire selection of groups. This way we could look to see how a district or zone was doing as a whole. This is done by un-checking the “Graph individual groups”, and entering our group selection criteria. This graph can also be accessed from the “Group growth graph” action from the main browse. 54 Groups Group Tree – A Better View of Your Group Structure Once you’ve entered your groups, and assigned their parent fields, you will be able to get an overall view of your group structure by using the group tree. The group tree lists your groups in an outline or tree diagram: The group tree will show all of the groups in your current view, and how they appear in your organizational structure. The groups that fall under another group are underneath, and indented. You can collapse and expand different sections of the tree to focus on different areas by clicking on the + or – icon next to the group. The group tree is not only for viewing your group structure, but also for maintaining it. From this screen you can actually drag and drop entire sections, zones, etc… from under one district to another. You can move groups around, to keep your structure balanced. Double-click a group to go to that group’s edit screen to make any changes. When you right-click a group, the group’s members will be displayed: 55 Groups In this example, we see the members of group 1-A-1-A. Just as you can drag and drop groups, you can also move group members. Here, Jeff Robins is being moved from 1-A-1-A to group 1-A-1-B. The normal group move screen will appear asking for the reason why this member was moved. If you double-click a group member, you can go to their edit screen to make changes. In a G12 structure, when you right-click a group to see it’s members, it will look similar to the following: 56 Groups In this example, we see Pete’s group of 12. Since he is encouraging his members to start their own groups, we see that several of them have. These are denoted by the picture of a member with a group around them. Peter Johnson has groups under him. The Group Organizational Chart The group tree is a helpful view of your group structure, but sometimes is easier to look at the traditional ‘organizational chart’ that we are used to seeing. These charts can be impossible to create by hand, especially with a large number of groups. The group tree can be viewed as an organizational chart by simply pressing the “View Org Chart” button: The organizational chart can be viewed on screen, or printed. You can adjust the width of each level, as well as the height of each item to get the best fit. You can also change the sort order, so that if you turn the chart on the side, to look like a real vertical organizational chart, the groups will be in order from left to right. 57 Groups Entering Group Meeting Totals and Attendance The key to tracking your churches small group growth is to record your weekly group meeting totals. Excellerate helps you do this in two ways. First, by providing group leader report forms that you print (Reports menu, groups) or with online leader forms. These forms list the existing group members and provide a place to record the number of members, visitors, children, and other counts that may be of interest to your church. Second, by downloading the totals from the online forms (See the online integration chapter,) or by using the Group Meeting Totals Entry screen: There is a lot of information on the screen at first glance, but we tried to put all of the functionality you need while entering group meeting totals, in one screen. This way you won’t have to get out of one screen into another to add a group member, etc… Basically, the screen works like this. All of the groups that you are responsible for are listed in the window on the left. This will be the groups in your current view, so if you work with district 1 groups, these will be the only ones you see here. The middle window lists the current group members of the group highlighted on the left. The window on the right is where you record the totals for the meeting. To start entering totals, you simple specify which small group week you are reporting for. You can do this by typing in the dates, or by using the calendar button. Then you just fill in the fields for the meetings. You only have to enter the date and topic one time, and they will be carried over to each group meeting for you. The person who led the meeting will already be set to the group leader, but you can change that if another member led the meeting. Enter the totals from the group leader report form, and then hit the Save/Next button. This will save your totals for the current group, and then bring up the next group for you to enter totals. So the process is really just entering a few numbers, and hitting Save/Next, until you are done. As you enter your totals, you will notice the date of the meeting appear in the group list in red. This shows you that a report has been turned in and entered for that group. The groups without a date have not been entered yet. 58 Groups When a group decides not to meet for some reason, it is important that you still make an entry for that group. All you need to do is check the ‘Group did not meet’ box. Also if a group did not turn in a report, you need to make an entry as well. You can check the ‘Group did not report’ box for those groups. When you check ‘Group did not report’ the word ‘NoRep’ will appear in the group list to remind you that a report has not been turned in for that group. You can go back and enter a report if it is turned in later. If you have group meetings that have been entered using the Web Integration feature, those entries will appear with a red ‘w’ next to the group name and date Occasionally you will need to add a new member to a group, or delete a member. You can do that right here from this screen by using the Add, Edit, or Delete buttons. Group Attendance You can also track individual group member’s attendance from this same screen. Tracking member’s attendance allows you to review an individual’s group attendance history to observe their faithfulness, or to look for signs of continued absence. To record member’s attendance using the Group Meeting Totals entry screen, simply double-click their name in the Current Group Members list. Each time you click their name, their attended status changes between Yes and No. You can quickly mark all members present or absent by using the Tag All button. As members are tagged, Excellerate will automatically calculate the number of members present at the meeting. It is possible to enter a different member count than the number checked off if necessary. To further ease the process of entering attendance, you may choose how you want the attendance to be marked by default. In the program’s preferences screen you can choose to have the attendance default to all present, all absent, or to use the attendance from last week’s meeting. You may also choose to turn off group attendance tracking here. As group member attendance is recorded, the information is available in each member’s edit screen in their Group Attendance associated information tab. From that tab you can view an individual member’s attendance history. Group Attendance Reports By using the ‘Group Member Attendance Chart’, attendance can also be reported in a chart form to easily see a group’s history. This report can be printed for all groups, or any view of your groups such as a district. The ‘Members Who Missed Group Meetings’ report allows you to list those members who have missed a certain number of consecutive meetings. Updating Group Meeting Totals It is important to make an entry for each group every week. This is how the program knows how many groups you had a few months back before you added a lot of new groups. To make this a little easier for you, there is a routine that should be run each week after making any group and group member changes, and after entering your meeting totals. This routine goes through your list of groups and checks to see if a group meeting totals entry has been made for each group. If not, it will automatically enter ‘Group did not report’ entry for that group. This way if you forgot to check that a group did not turn in a report, the update will catch it and enter it for you. 59 Groups The update asks you what week you want to run it for. This will be the same week that you’ve just finished entering group meeting totals for. It is possible to run the update for a previous week, but remember it will look at your current list of groups, to determine if there was a missing group report. So, if you have added new groups since the week you are trying to run this for, it will record ‘NoRep’ entries for those new groups. They can be deleted in the group edit screen if necessary. There is no harm in running the update more than once for the same period. Even if you decide not to enter meeting totals, you should run the update weekly. This way it will record the number of groups you had that week and will allow you to graph your group growth even if you can’t graph member, visitor, and other meeting totals. You probably don’t want to run the group meeting update before you’ve made all of your group meeting totals entries. This would cause every group to show ‘NoRep’ when you go to enter your totals. This will not cause any problems, but it may be confusing to the users. For this reason, and the fact that you can affect your historical meeting totals by running this for a previous week, you need ‘Group meeting update’ security to run the update. This utility can also be used to automatically enter ‘NoMeeting’ entries for weeks where your groups are not meeting due to a Holliday. Once you’ve completed your group meeting totals entry, and have run the group meeting update, you are ready to print out your weekly group meeting reports. See the Reports chapter for more information. 60 Groups Example of a Typical Small Group Week We will take a look at the functions you may perform in a typical small group week to give you an idea of the events that may take place. This is not a required list of activities, this is just an example of some of them that might take place. Add any new groups that may have been planted. Update any new group activities. Make any group changes, member changes, moves, etc… Multiply those groups that may have multiplied this week. Check group tree to see if our structure needs to be adjusted. Send data files to web site if using Web Integration Print all of the group leader reports for the week. Retrieve group meeting results from the web site if using Web Integration. Enter group-meeting totals from the report forms that get turned in. Print a missing group reports list to see who hasn’t turned in a report. After all reports are turned in and processed, run group meeting update. Print group summary report for pastor. Print weekly group meeting reports for each district pastor. 61 Groups 62 Classes Chapter 6: Classes The classes module allows you to enter the classes your church offers. These may be classes that elevate your members to a higher step in their member development, or any other type of class where you need to track attendance. Excellerate can track two different types of classes - Traditional classes, made up of multiple sessions, allowing members to sign-up for all, or some of those sessions. Or, if you installed the School of Leaders Module, you can track Post-Encounter / School of Leader classes. These classes track more details relating to the G12 Post-Encounter or School of Leaders. These classes have a fixed number of weekly sessions (10), so sessions do not have to be manually set up for these classes. Also, tracking attendance can be done my simply checking the appropriate week number. To add a new class hit the add button on the right side of the toolbar. To edit or delete a class, use those buttons as well. 63 Classes Traditional Classes The top section of the screen shows basic information about the class including the class name, leader, and when, where it meets. The Associated Member Step field tells Excellerate that this class corresponds to one of the member development steps, and that when this class is completed, that step can automatically be updated in the member’s record. The next section lists the sessions that make up this class. (This is only available for a traditional class, not a Post-Encounter / School of Leaders class.) For example, if a class has three parts to it, maybe with three different topics, you would enter each part in this section. Members can then be assigned to a specific session, or to all sessions. To add, edit or delete a class session, use the add, edit and delete buttons in the scheduled class session window. Notice in the window the number of attendees. This number reflects the number of members signed up for this session of the class. As a member completes the session this number is decreased. The bottom half of the screen lists the current attendees for this class. When a member completes a session of the class, they are removed from this list of current attendees, and can be seen by selecting the Show Past Attendees option. To add a member to a class, simply hit the add button in the attendees tab. 64 Classes From this screen you can choose the member to add to a specific session, or you could add the member to all sessions of the class by using the “Assign to all sessions” button. If a class session has already been assigned a date and time, that information will be filled in automatically for you. If the member has already attended this class or session, check the Attended box. As members complete each session of the class, you can simply double-click their record in the Attended column. This will change their status to Attended for you, and remove them from this list of current attendees. You will still be able to look at the member’s screen to see the classes and sessions they have completed, but this screen will only show current or future attendees. Adding members to classes can also be done from within the members screen. The “Remove all attendees” button is useful in cases where this same class is used over and over again by just removing the old students and adding the new ones. This button will quickly remove any remaining students that did not actually attend the sessions. Post-Encounter / School of Leaders Classes The top section of the screen shows basic information about the class. For Post-Encounter / School of Leaders classes, the class name is made up of the School name and the Level, so if the school was called SOL0401 and level 1, the class name would be SOL0401-1. This example indicates a SOL Class in 2004 in the first quarter. You can use other naming conventions, but the class name is limited to 8 characters. The Completed field indicates whether or not this class has been completed. It is important to update this field because Excellerate uses this information in determining which students to show in the Attendees tab. Also, in the main list of classes, completed classes will be sorted toward the bottom of the list. When this field is checked, it can update all of the current student records as completed as well. Again, the Associated Member Step field tells Excellerate that this class corresponds to one of the member development steps, and that when this class is completed, that step can automatically be updated in the member’s record. The Scheduled Class Sessions window is disabled for these types of classes, since they are fixed at 10 sessions. 65 Classes The starting and ending enrollment is useful for determining the retention rate of these classes. The starting enrolment must be entered manually, but when the class is completed, it can automatically record the ending enrollment. Adding members to a Post-Encounter / School of Leaders class must be done from the member screen in the Member Steps tab. From the member screen you can see a complete picture of the person’s class history and requirements before assigning them to a new class: To assign this member to a School of Leaders level 1 class, select the correct class in the Current School field, and then specify the Current Level. This will automatically set their Level 1 school and starting date. Once members have been added to this class, attendance can easily be tracked from either the member module, or the class module by simply double-clicking the appropriate week columns. The member’s completed field and the class’s completed field must match for Excellerate to show the correct list of students for a class. If the class is has not been completed yet, Excellerate uses the member’s Current School field to find it’s students. If the class has been completed, it use the other school fields for the appropriate class level. These classes track students by the class name, not the class ID as in traditional classes, so the class name and the student’s school name must match for them to be in the class. When you change a class name, Excellerate will automatically change all of the student school names to keep them in sync. Also, remember you can go between the student and their school screens by double-clicking the blue underlined school or name links. 66 Classes Barcode Attendance Tracking Attendance for Post-Encounter / School of Leaders classes can also be tracked with barcodes. Excellerate works with the Symbol CS1504 hand-held scanner, which scans an attendance sheet containing barcodes printed from Excellerate. Then the scanner can be docked to an Excellerate computer, and attendance imported from the scanner. See the section on barcoding for more information. 67 Classes 68 Organizations Chapter 7: Organizations The Organizations Module is used to keep track of church organizations such as the choir, orchestra, prayer teams, or other committees. You could use organizations for any group that does not require tracking detailed attendance. With organizations you basically just assign members to them, and print out member rosters, and other lists. To add a new organization use the [+] (add) button on the right side of the toolbar. 69 Organizations Organization Screen In the organization screen you can specify the type of organization by using the picklist configurable from the picklists options menu. You can also specify other information such as leader, meeting times, and up to five user fields which you setup in the program preferences screen. Just as with groups, the Status field allows you to mark organizations that are inactive, but you still want to keep them around for their history. Inactive groups can be excluded from your default view, so you only see the active ones. The only associated information tab in the organization screen is the organization’s members. This tab lists the members that belong the organization, the date they joined, and a position if applicable. Members can be added by using the add button, deleted with the delete button, and edited with the edit button. You can jump directly to a member by double-clicking their name in the member organization information tab. You can also jump to this screen from a member’s organizations tab by double-clicking the organization name. Moving Tagged Records to an Organization Sometimes it’s handy to tag various people, and then decide it would be good to put them all in an organization. You can do that by choosing the view called “Tagged Records – Move To Organization”. This will put all of the tagged records into whatever organization you choose. 70 Church Attendance Chapter 8: Church Attendance Excellerate includes the ability to track church attendance. Similar to group attendance tracking, you can now record individual member’s church attendance. This can be used to track any number of different types of services including children’s church. Entering church attendance is slightly different than entering group attendance because you have all of the members to choose from, not just those who belong to a group. The Member Module now has a special screen for entering church attendance. This screen lists all of the members in your view, and allows you to check them off if they have attended. The ability to enter attendance based on a view allows you to use the church attendance feature for more than just Sunday service. For example, if you wanted to use it to track children’s church, you would first select a view of all of the children, then hit the Church Attendance button. This way you only see the children while you are marking attendance. This screen also allows you to record the time in and out if desired. For a Sunday morning service, you can set the default time in and out to the service time, and those times will be recorded for each member. If you set one of the default times to ‘Current Time’, the program will use the current time to record their attendance. This again would be useful for checking children in and out. There are several ways of marking a person attended: Double-click or press enter in the Attended column will set their attendance and their in and out times. Double-click or press enter in either of the time columns will set their attendance and only that particular time (in or out). Use the All or None buttons to mark all members present, or none of the members. Notice you can also double-click a member’s name to jump to their edit screen. As you mark member’s church attendance, the record of their attendance appears in their member edit screen in the Church Attendance associated information tab. 71 Church Attendance If you are interested in tracking counts of members, visitors, and other attendance numbers, we recommend creating a group called Sunday Service, or whatever you call your church services, and enter those numbers just as you would a group meeting report. This way you can report and graph your church growth. Remember you can track totals other than attendance such as the number of salvation’s using this method. See Importing Church Attendance with Barcodes in the Utilities section of this manual for information on how to use bar coding with church attendance. Church Attendance Reports Member church attendance can be reported in a chart similar to group attendance. You can view approximately 6 months of attendance at a time. A church attendance report style has also been added to the Member Lists and Labels report to allow you to report individual member attendance. Check-In System The Church Attendance feature is the way you would manually enter church attendance. For real-time check-in, you can use our Check-In system which allows members to check-in using a barcode scanner, touch screen, or fingerprint scanner. The check-in system automatically records the attendance in the database in real-time. You can add the check-in system by ordering it from our website at www.excellerate.com 72 Contributions Chapter 9: Contributions The contribution module is designed to record member contributions so that you can print member contribution statements at the end of the year, or as often as you wish. It is not a complete financial system, but will handle the tracking and reporting of all income received from your church members. The contribution totals can then be exported periodically to your financial system for further analysis. This approach offers a good, clean separation of data because Excellerate is your complete member information database, and your financial system can handle the other accounting needs of your church without you having to update member information in two systems. 73 Contributions Contribution Settings Before using the contribution module, go to the Options menu, Preferences, Contribution options to verify these various contributions settings. Hash totals – While entering contributions, Excellerate can calculate hash totals for you to ensure that all of the contributions have been entered correctly. Hash totals are either the sum of the member IDs or envelope numbers that are entered into a contribution batch. You would compare your pre-calculated hash total to the one generated by the program to verify all contributions have been entered. You can choose to calculate hash totals by Member ID, Envelope #, or None. Next available receipt number – Excellerate assigns unique receipt numbers to each contribution so that a receipt can be printed if necessary. This option allows you to choose the next available number. Default contribution account code – When entering contributions, Excellerate can set the default account code to any of the accounts you have set up. This way you can reduce the number of times you have to choose an account code. See Accounts later in this manual. Use same code until changed – When entering contributions, you can tell Excellerate to always use the same contribution account code until it is changed. Otherwise, it will default every time to the default code specified in the previous field. 74 Contributions Default contribution type – Again like account codes, you can set the default contribution type here. You can set up any kind of contribution type in the picklists menu option. Default member lookup field – When entering contributions, you can lookup members by either their MemberID, Envelope #, or Last name. Set this field to whichever method you will use most. Accounting period – Excellerate tracks contributions according to the accounting period. Here you can set your current accounting period. The accounting period is only used to calculate contribution totals for the various periods such as month-to-date, quarter-to-date, etc… Setup Check Scanner – This allows you to configure an optional check scanner. Scanning chapter for more information) (See the Check Show member name when entering contributions – This option allows you to hide the member’s name when entering contributions. If your church uses the member ID or Envelope # to enter contributions, you can keep the member’s identification private so that other people in the room will not see the member’s name. This option disables the ability to look up members by last name during contribution entry. Allow editing contributions after they have been posted – If you want to be able to add, edit and delete contributions after they have been updated from batch entry, check this box. Typically you would not want to allow this, but if your church is smaller, and doesn’t require the batch entry process, contributions could be added by going to the member edit screen, and to the Contribution associated information tab. Allow contributions with 0 amount – This allows posting special contributions, such as stocks, where you do not have an actual dollar amount, but you want to record the contribution. Prompt before resetting account totals – When Excellerate detects the current date has changed into a new month, quarter, or year, it will prompt you to be sure it is ok to advance the system to the next accounting period, and to reset the old monthly, quarterly, or appropriate totals. If you do not want to be prompted uncheck this box. Canadian receipt number generation and tracking on contribution statements – This option is available for countries such as Canada, that require receipt number tracking on their contribution statements. This option will generate unique receipt numbers for each statement, and those numbers will be stored in the member’s change history. Once the statements have printed correctly, those contributions are protected from generating a new receipt number, but those statements can be re-printed with the original receipt number by choosing the re-print report style. Date last contribution statements printed / updated – When the Canadian option is selected, this field records the date of the last contribution statements that were printed. Excellerate will then prevent generating new receipt numbers for these same contributions. You can reprint those statements by using a ‘re-print’ report style. This style will use the same receipt number that printed on the original statements. Basically, Excellerate will prevent the use of a report style that generates a new receipt number for contributions earlier than this date. IRS Message to appear on Member Contribution Statements – This allows you to enter the required IRS message that should appear on the Member Contribution Statements. Your message to appear on Member Contribution Statements – This allows you to enter your own message on the statements. Contribution Security There are two ways Excellerate secures your contribution information. First, you can grant different levels of access to individual users by setting their User Access codes in the User IDs setup screen (Options 75 Contributions menu, UserIDs). To prevent any access to financial information, leave the financial field blank. To allow read access only, enter the letter ‘R’. To allow read and update access, which includes adding and editing contributions, use the letter ‘U’. To allow full access, which includes deleting, use ‘D’. There is one other special level denoted by the letter ‘G’. ‘G’ will allow a user to see the last date a member gave, but not any other giving details. This applies to the financial field only. The following options require Delete and Update access: change accounts, reset or reverse-update contributions, end of period processing. The second way is to allow you to set a database password. This will prevent users from opening the database with another program other than Excellerate without knowing the password. To set the password, use the Set Database Password option in the utilities menu. See the chapter on utilities for more details. Contribution Types Excellerate allows you to set up the various types of contributions that you wish to track. The default types are Cash, Check, Credit Card, Money Order, and Other. You can set up these types using the picklists menu option and choosing ‘Contributions.Type’ for the field. Summaries can be printed on the various contribution reports showing break downs for these different types. Contribution Accounts / Funds Contributions can be posted toward any number of different accounts or funds. For example, you may want to designate contributed money for a certain purpose such as missions, a building project, or a general fund. Then as contributions are received, they are totaled into the different accounts so at any time, you can see how much money your church is receiving in these different areas. Each account records a weekly, monthly, quarterly, yearly, last year, and beginning-to-date totals. To view the contribution accounts, go to the contribution module by using the contributions button, or by hitting F10. In the contribution module you will see two areas. The top portion lists the contribution batches, and the bottom portion lists the accounts. To add, edit, or delete an account, use the add, edit, or delete buttons in the bottom portion of the screen. 76 Contributions When entering a new account, you must specify an Account code and description. The account code is a short code use to specify the account when entering contributions. This code can be numbers or letters up to four in length. You may also specify other account information. This can be used to specify a bank account number, or other values that may be useful to you financial system if you plan on exporting your contributions. If you are exporting to Quicken or QuickBooks, for example, you can specify the Quicken category that corresponds to this account. The begin and end dates are available for your information only, and do not affect how contributions are recorded. These may be useful for planning different projects such as a new building. The accounts you set up here will also appear on the member contribution statements if your members have contributed to these accounts. These account totals can be exported by using the Export Account Totals menu option in the Contributions menu. Contribution Records Excellerate can track many types of member contributions including cash, checks, credit cards, etc. Taxdeductible as well as non tax-deductible items can be recorded. A description can be entered for more detail, such as specifying a particular missionary, etc… Each contribution is tied to individual members, but can be reported for their whole family. This allows contributions to follow a child who gets married, etc. The Check # field allows you to enter a check number, or you can enter one of the other contribution types such as cash. Different types can be added using the Options, Picklists menu. Each contribution must be designated for a specific account or fund, which can be chosen from the picklist. Also, the date, batch number, receipt number, and accounting period are recorded. Pledges Pledges can also be entered for members. This can help during contribution entry, and allow you to get an idea of what your projected income will be for the different accounts. Each pledge must be designated for a specific account. Pledges can be actual amounts, or allocated as percentages. They are not entered automatically into Excellerate, but they can be used during contribution entry, to enter their pledged amounts for you. 77 Contributions The frequency and payments fields allow you to specify how often this amount will be given, and for how long. They are only used for projecting future income in the pledge reports and graphs, not for automatically entering the amounts. You must specify a from date when entering a pledge, and the to date is optional. These dates are used to project future income, as well as controlling whether or not the pledge is enabled during contribution entry. If the current date is outside of the pledge’s dates, you will not be able to use the pledge to post contributions for you. The total expected pledge field is only for your information, and not used in any calculations. Entering Contributions (Batch Processing) Excellerate processes your contributions in batches using a streamlined contribution entry system. You simply create a batch, enter all of the contributions for that week or month, or whatever period you desire. Then print the batch report, and update. When you update the batch, all of the entered contributions are posted to the members. Create a new batch To create a new batch, go to the contribution module by using the contribution button, or by hitting F10. The top portion lists all of the batches that were entered. To add a new batch click in the batch list screen, then hit the add button. 78 Contributions Enter the date for this batch, and verify that the displayed accounting period is correct. You may change the accounting period for the batch if necessary. You also have the option of entering your pre-calculated batch or hash totals for the program to use to compare against running totals generated during the contribution entry process. These totals will help ensure that there were no data entry errors made. The batch total is simply the sum of all of the contributions that will be entered. The hash total can either be the sum of the member ID’s, or the Envelope numbers used during contribution entry. These totals do not have to be used. If you wish to designate this batch for a particular purpose, or bank account, etc… use the Batch Designation field. Entries for this field can be setup in User Picklists. Next, the Contribution Batch screen will appear: This screen will list each contribution entered into this batch. At the top you will see the batch number, date, accounting period, batch, and hash totals if entered. For both the batch and the hash totals you will see the current amount, which represent the total of the contributions entered into the batch, the precalculated amount entered by the user, and the difference. The difference totals should be zero if the batch was entered correctly. 79 Contributions Entering the contributions Entering contributions is quick and easy with the contribution entry screen. To begin, use the add button or hit insert. With this screen you simply enter the Member ID or Envelope number, tab to enter the amount, check # or type, and then hit enter. Repeat this process for each contribution to be entered. Notice that if you don’t know the member ID or Envelope number, you can always use the name search field. Just start typing a few letters of the last name, and the member will be selected for you. You can change the account that the contribution is designated for, if necessary, but this can be defaulted to any account you have set up. As you select members, their name and address will be displayed directly below the input fields so that you can verify this information. You can also add or change members on the fly by using the relevant buttons, or double-click the underlined member name or address to jump to that member. As you enter contributions for this member they will appear in the Posted for this member window. This window shows all entries posted for this member in the current batch. You can change any one of these by clicking on the entry. The distribution window in the bottom left, will show how the contributions for this member were distributed into the different accounts. For example, if a member gives $400, where $300 is 80 Contributions designated for the general fund, and $100 for missions, you will see the total contribution for the member, then the $300 and the $100 in the distribution window. Notice the Pledge window on the right side of the screen. This window lists any pledges for the selected member. If the pledges are active (their dates are current) you can use the ‘Post using pledges’ button to post these amounts as a contribution. When you are done entering contributions into the batch, use the Done button. This will exit the entry process, and take you to the batch screen. Editing a contribution From the batch screen you can add, edit, or delete contributions. To edit, simply double-click the contribution, or highlight it and press enter. The contribution will appear as if you were entering it. All of the member’s contributions will appear in the Posted for this member window, and you can click on any one of them to change them. To delete an entry, highlight the entry in the batch screen, and click delete. Moving a contribution If a contribution was posted to the wrong person, maybe there were duplicate members, and you need to move the contribution to the correct person, you can use the Move Contribution button in the member’s contribution tab. This will simply remove the contribution from the current member, and post it to the correct member. The batch that the contribution was entered in, will not be affected other than it will now show the correct member. Importing contributions If you collect contributions from another source, such as a giving kiosk, or online donations, it is possible to import those into Excellerate, if those services are able to export the contributions to a CSV file. Excellerate requires that import file to contain the Excellerate MemberID, for each donor, so the external giving service would need to be able to store that ID, or you would have to have some way of getting the ID into that file before importing into Excellerate. It’s very likely that the accounting fund codes of the external system are different than Excellerate’s accounting codes, so you will need to enter the external system’s code in Excellerate’s “Other Accounting Info” field. This will need to match exactly for the importer to match them up correctly, and enter them into the batch with the correct Excellerate code. To import the contributions, simply open up a batch, and hit the “Import Contributions” button. Choose the import file, and the contributions will be imported into the open batch for you to review. Currently, the importer is compatible with ServiceU’s TransactU service, but other systems may work as well. 81 Contributions Loose Cash Loose cash contributions can also be entered into Excellerate, even though it is not posted to any particular member. This is helpful so that you can track and report the total amount of income received regardless of whether or not you know whom it was from. To enter loose cash during batch entry, just choose a member ID of zero. This will post the contribution to the Loose Cash Contribution screen. These contributions will not be reported on the Member Contribution Statements, because they are not assigned to any member, but will be included in any contribution reports. These contributions can be viewed and edited using the Edit Loose Cash Contributions menu option. Updating Batches After entering your contributions into batches, you need to update them to the members. Updating a batch moves the contributions for that batch into the member’s contribution file. Batches can be updated one at a time, several within a batch number range, or all the batches entered for a specific user. To update the current batch you are working on, use the update button on the Contribution Batch screen. Or, you can use the Update Contribution Batch menu option. Once a batch has been updated, it is closed, and contributions no longer get posted to it. If a mistake has been made it is possible to reverse-update a batch, make the corrections, and update it again. Before the batches are updated, you have the option of exporting the batch totals to your financial system. See exporting contributions later in this manual. You can also print a batch report at this time, which lists each contribution along with a summary by account and type at the bottom of the report. These batch reports could be used to match up against bank deposits. Reverse-Updating Batches Once a batch has been updated, it is closed to further contribution postings. If a mistake was made in a batch that has been updated, or you forgot to export the batch before it was updated, you can reverseupdate it. This process brings back the contributions from the member’s file to the batch. At this point you can continue adding, editing, or deleting contributions until you are finished. Now the batch can be exported if necessary, and updated again. Batches from earlier accounting periods can be reverseupdated, and modified, and the changes to the batch will be counted in the accounting period of the batch, not the current period. Viewing/Editing Member Contributions Once a contribution batch has been updated, those contributions are posted to the members file. To view those contributions choose the Contributions/Pledges associated information tab in the member’s edit screen. 82 Contributions This screen allows you to see the member’s giving summary along with their contributions, their family’s contributions, or the their pledges. These different views can be selected by choosing the appropriate button on the left of the screen. If the program options allow users to modify contributions after they have been updated, you will be able to add, edit, or delete contributions here within a member’s edit screen. Typically, contributions are reported for the entire family in one statement. If you want certain family members to receive their own individual contribution statement separate from the family, you can check the ‘Report separately from family’ box. This is useful for adult children living with their parents. Remember this information is only displayed if the user has the proper security access. End of Period Processing In order for Excellerate to calculate periodic contribution totals, it must use an accounting period. This period tells the program what month and year you are working in, and calculates weekly, monthly, quarterly, and yearly totals accordingly. Excellerate will automatically prompt you when it is time to reset these periodic account totals when the computer’s date advances to the next month. Before resetting these totals, you should print your accounting reports, so you have a copy of these numbers. These totals are just for your information, and do not affect how the system functions. You can choose to have Excellerate automatically update these totals without prompting you using the settings in the program preferences. Exporting Contributions Excellerate can export contributions in two ways. First, you can export the contribution batches as they are updated. When updating contribution batches, choose the ‘Export batches to accounting system’ button. This will export the account totals for the batch, one record for each account. These exports might represent deposits being made to a checking account, and can be imported into your financial system. The second export is the account export. This will export the current account totals for all of your accounts. You may choose which total to export such as week, month, quarter, etc… Currently Excellerate exports in text format or Quicken/QuickBooks QIF format. When exporting to Quicken, Excellerate will use the information in the account’s ‘Other Account Info’ field as the Quicken category to post to. If using some other financial software, this field may be used for a similar purpose such as general ledger account numbers. Resetting Contribution Totals If you ever experience a power outage or other computer problem during contribution entry, you may find that a member or account total does not match the contributions entered in the system. If this happens, you can use the reset contribution totals menu option which will cause Excellerate to go through all of the contributions and recalculate each member’s totals and the account totals. Removing Old Contributions Excellerate can store years of contribution data even after all of the reporting has been done for those years. This allows you to continue to report and analyze giving history for those years. Although it is convenient to have that data on hand, you may be able to improve performance in the contribution module by removing those old contributions. The remove old contributions option allows you to first make a copy of your current database to a backup file, then to delete contributions for previous years that have already been reported. This way, the size of your current database is reduced improving performance, and you can always open the backup copy of the database to access the removed contributions. After removing the old contributions, it is a good idea to run the Reindex/Compact utility. 83 Contributions Removing Old Locks Once again if you experience a power outage during contribution entry, you may find that a batch is left in the ‘In use’ state preventing anyone from working in the batch. If this happens you can use the remove old locks menu option to remove any database locks left open. Make sure no other user is logged into the system when you do this. 84 Check Scanning Chapter 10: Check Scanning One of the most time consuming tasks in every church is entering weekly contributions. This process usually involves making a copy of the checks received, then looking up each person in the database and hand-entering all the information on the check. Excellerate check scanning streamlines that process by allowing you to scan your checks with a check scanner. You simply load your checks into the scanner. Then when you press the scan button, Excellerate automatically looks up the correct person for you, and displays the check image on your screen. All you have to do is enter the amount, and move on to the next check. The check images are even stored for you, so you don’t have to make copies. Setting Up Check Scanning Make sure Excellerate is closed, and install the MagTek Software & Drivers CD that cam with your check scanner. Use the default options that are checked: When the installation is complete, connect the scanner using the USB cable. Windows should report that the device was installed correctly. 85 Check Scanning Start Excellerate, Go to Options, Preferences, Contribution Options, hit "Setup Check Scanner" Change the Scanner Type to: EXCELLA.EXC001 Enter the path on your server where you want to store the check images Enter the endorsement line to print on the back of the check * Restart Excellerate * How to use Check Scanning Insert a stack of checks in to the auto feed hopper - print side facing in to the scanner. (See the scanner user manual for detailed information on using the scanner) In Excellerate, go to the contribution module, and open a new batch. Hit the “add” button to enter a new contribution. Hit the “Scan check” button in the top right part of the screen: 86 Check Scanning The scanner will scan the check, and show it to you on the screen Excellerate will automatically pull up the member for you once the checking account numbers are recorded. But when you first start, you will need to find the members manually. This will teach Excellerate what checking account numbers go with what members. So the next time you scan this person check, it will find the member for you automatically. While viewing the check image, verify the correct name and address then enter the dollar amount that appears on the check image, and specify the accounting fund. If the check number field turns red, it means the scanner had a problem reading the check number. You can see the MICR information (routing & checking account #s) that were read from the check in the small area above the check. If you start to see ? characters or incorrect numbers being read, you may need to clean the scanner window. In the case of multiple funds, you don't need to hit Scan again, just tab to the amount field and enter the amounts for the remaining funds. After each scan, you should be able to just hit ENTER to scan for the next check. If not, check your contributions options, and make sure the Default Member Lookup field is set to "Last Used". 87 Check Scanning Check Images If you configured check scanning to store the check images, you will be able to view those images from the batch or the member’s contribution tab. If you right-click on the check image, you can zoom in to see more detail. You can print check images from the batch report, or by using the custom reports: Batch with check images Batch (open) with check images Other Features You can use the manual feeder on the scanner for single checks, or if you are processing one check at a time in the case where fund designations are written on envelopes. If you need to delete checking account numbers that have been assigned to a member, you can do that from the member’s contributions tab. Hit the “Check Account #s” button to list the assigned accounts. 88 Views Chapter 11: Views What Are Views A view is basically a subset of the records for a particular module. Views allow you to look at the records you are interested in. This can make working with the database much easier because you are only looking at the information relevant to your task. Views can be quickly accessed in the View menu on the left, or from the View Manager (Views menu, Select different view). Each module has its own set of views. For example, the Member Module will have views relating to members as in the following: If you wanted to use a view that pulls up groups, you would have to be in the Group Module. Views also play an important role in reporting. If you want a report of all members who have a birthday this month, you would first select the view ‘Birthdays for Month’, then specify the month. The member browse will then show all members who’s birthday is in that month. Now you can report on these members in several ways by choosing the appropriate report, labels, or mail-merge from the reports menu. 89 Views Selecting Views All of the views are listed in the Views menu on the left side of the main screen: The views are categorized based on the information they relate to. For example, all the views having to do with “Attendance” are grouped in the “Attendance” folder. For convenience all views are also located in the “All Views” folder, in case you want to see all of the views together. To choose a view, simply double-click it. From the Views menu, you can also get to a view quickly by typing the first few letters of the view name. This works best in the “All Views” folder. If you can’t remember the exact name of a view, you can search for a word in the view name, by hitting CTRL-F and typing in the word to search for. You can also select a view from the main menu, by going to Views, Select different view, and choose the desired view. You can choose the current view, one of the saved views that are available to all users, or your default view, which is defined by your default view parameters assigned to your user id. Most views have prompts built into them. These views will ask you for a view criteria such as ‘what district’, ‘what member type’, etc. By prompting the user for these values, you don’t have to have a separate view for each district, or member type, etc… Creating a New View Excellerate comes with several common views built-in, but undoubtedly you will want to create your own. This can be done by using the Build new view button in the View Manager screen, or by Right-clicking in the Views menu on the left, and selecting "Add View". 90 Views When you build a new view, you are actually building a ‘query’ or an SQL statement for the access engine to process. Instead of having to write this statement by hand, the Build new view screen builds it for you by asking a few questions: What module is this view for, and what kind of information should we get? What do you want to call this view? Which records do you want to select? How do you want them sorted? The first question is answered by choosing an entry from the picklist. For the member module, you have the following option: Members Members and their Addresses Members and their Classes Members, the Cell they're a MEMBER of and their Cell Activities Members, the Cell they're a LEADER of and their Cell Activities Members, the Cell they're an INTERN of and their Cell Activities Members, the Cell they're a SUPERVISOR of and their Cell Activities Members and their Meetings/Counseling Members and their Organizations Members and their Profile Codes Members and their Member Steps Members and their Contributions Members and their Pledges Members and their Church Attendance Which item you choose depends upon what information you want to select, or sort on. For example, if you want to view members that live in ‘Memphis’, you would need to select on the city field of the member’s address. Therefore, you would choose Members and their Addresses. 91 Views Use the Description field to name the new view. For example: Birthdays for Month. When describing your views, try to choose a name that starts with a word or phrase that indicates the selection criteria. For example, instead of saying Members with a Birthday in Month, use Birthday for Month. This way you will be able to quickly find the views relating to Birthdays. When you have a long list of views, this will be very helpful. Also, when naming views that select on the division fields, instead of using the division name of District or Zone, use the div name of Div1, or Div2, etc… Excellerate will automatically replace Div1 with District, or whatever the Division 1 name is. This way, if you change your cell structure, the views will reflect the new names. The third question is answered by adding selection criteria. To select members that live in Memphis, hit the Add button in the Selection section. You will see the following Selection Criteria screen: We want all members where their City equals Memphis. In the Table field, choose Addresses, for Field choose City, the Condition is ‘=’ and the Value would be Memphis. That’s it! Hit, OK, then OK again, and you will see a list of members that live in Memphis. Now, a better view would be to ask the user for the city, so that you wont have to have several views, one for each city. To do this, instead of specifying Memphis for the Value, use the ‘? Ask user for value’ option in the Value field. Now anytime you use this view, it will first ask for what city you are interested in. The answer to the last question is specified in much the same way. Choose Add in the Sort section, and specify the Table and field you want to sort by. You can also choose Ascending or Descending sort order. You will notice, that as your are answering these questions, the SQL statement is being built in the SQL window at the bottom of the screen. This is for those who have experience with SQL, and want to see the details of the view. This SQL statement can also be modified to create an Advanced View. See Advanced Views later in this chapter. Once you’ve built your view, and are satisfied with it, you can save it for future use. Just choose the Save current view button, and the view will be saved in the list of saved views. This view will now be available for you and other users to use at any time. Editing a View To modify a new view that you’ve just created, use the Edit current view button. This will bring up the same screen that you used to build the view. To modify an existing saved view, use the Edit saved view button. Any changes to a saved view will be seen by all other users as well. You may want to make temporary changes to a saved view, maybe for a quick report. To do this without affecting all other users, you would first use the saved view. Now that the view is your current view, you would edit it like a new view that you just created. If you decide to keep this view, you can change the description, and save it just as you would a new view. To delete a saved view, use the Delete saved view button. 92 Views Importing and Exporting Views Since there could be a very wide variety of useful views that a church may desire, Excellerate allows you to import and export views. If our support team emails you a new view, you will need to import it into your database. First save the attachment to your c:\excellerate folder. Then in Excellerate, go to your View Manager (F12), and use the "Import view from file" button. The view will now be saved in your database and accessible to all users. Advanced Views Advanced views are views in which the SQL statement has been customized beyond the basic capabilities of the view builder. To create an advanced view, you can start with the basic view builder screen, then modify the SQL statement in the SQL window to meet your needs. You should have a pretty good understanding of SQL before attempting to create or edit advanced views. For views to be able to prompt the user for a value in an expression, use the parameter notation :Pn where n is a value between 0 and 9. For example to select Members by MemberType, and have the view ask for MemberType, use the following SQL statement: SELECT DISTINCTROW Members.* FROM Members WHERE (Members.MemberType = :P0) The :P0 will actually get replaced by the value you are prompted for. There is one special parameter call the Attendees Parameter :PA. This parameter prompts the user for the number of attendees in a group meeting. This value is usually compared to the Total field in the Cell Meetings Table for finding the groups with less than a certain number of attendees. The following are some guidelines that must be followed when working with advanced views. Always use uppercase letters for the SQL keywords. For example SELECT, WHERE, ORDER, etc… Always place the ORDER clause at the end of the statement Any expression containing a parameter must be enclosed in parentheses, and must have spaces around the operator for example: SELECT DISTINCTROW Members.* FROM Members INNER Members.MemberID=MemberSteps.MemberID WHERE (MemberSteps.Step = :P1) ORDER BY Members.Lastname; JOIN MemberSteps ON Remember Excellerate uses the Microsoft Access Jet Engine to process the SQL for the views, so a knowledge of Microsoft Access SQL will be helpful. 93 Views 94 Reporting Chapter 12: Reporting Reports and Views All reports are found under the Reports menu option. Only the reports for the current module will be enabled. For example, if you are in the Member module, the groups and other reports will be disabled. So, make sure you go to the groups module for group reports, and the same with classes, and organizations. Excellerate uses a combination of views and reports to produce the wide variety of reporting for a church. Many of the reports are based on the current view you have selected. For example, the Members list and labels report can be used for group leaders, visitors, pastors, etc… Likewise, for a particular view, you could print a list, mailing labels or mail-merge with your word processor. This approach will provide many possible combinations of reporting. For example, the Member Info Report first asks you if you want to report for the current member, or the current view: This screen is showing that our current view is ‘Members in District 1’. To print a detailed report for these members select the Current View choice, and hit Print. To print the report for the current member, select that option before printing. From this screen you can change the view for the report, by using the Change Selection button. This will allow you to pick a new view to use for this report. You may also Preview a report before printing it by using the Preview button. Saving Reports From the report preview screen, you can save the contents of a report to a text file for use in another program. Choose the save button, select Text files in the Save as type field, then type the name of the file to save the report to. 95 Reporting Report Styles Another valuable feature of Excellerate’s reporting is the ability to select different styles for many of the reports. This allows you to print in a variety of formats from labels, to lists, to letters. For example, in the Member Lists/Labels report, you will see some of the following styles: These styles can be completely modified by the user to meet their needs. You can modify an existing style, and save it as a new style. See the appendix for instructions on creating and modifying report styles. 96 Reporting Member Reports Member Info Report The Member Info Report produces a detailed member report, including all associated info tabs such as family members, profiles, groups, etc… Member List/Labels The Member List/Labels report is a report with different styles. With this report you can print a member list of names and addresses, mailing labels, etc… This report also allows you to exclude certain members from mail-outs. If you indicated that certain members should not receive mailings by setting their Mail Code to ‘N’, or some other value of your choice, you can specify not to report for that mail code here. Just 97 Reporting specify the code to exclude from the report. If you are printing mailing labels for your members, and you don’t want to send the same mail-out to the husband, wife, and children of a family, you can choose one of the family options for your report. By choosing one of the family options, only one label per family will be printed. The way the label is addressed depends on the family option you choose. For example, you could choose Family – Mr. and Mrs. Last name, or Family - The Lastname Family, etc… Member Development Report The Member Development Report shows your members’ progress through the Member Steps, and Classes. It is useful in seeing how far along they’ve come in their development process. This report can be printed for the current member, or the current view of members. Member Counseling/Meetings Report The Member Counseling/Meetings Report lists details of your members’ counseling sessions or meetings. These could be prior, or future meetings. You can specify a specific counselor if desired, and the meeting date range to print. This report uses report styles which can be modified to suit your needs. Counselor’s Report This report is very similar to the Member Counseling/Meetings Report, except that the member report is grouped by member, and this report is grouped by counselor. This is helpful for a senior pastor to review the meetings of his counselors. Again, this report can be modified. 98 Reporting Follow-up or Consolidation Report / Graph The Follow-up Report or Consolidation Report (a G12 term) is a powerful report used for following up on new visitors and converts, as well as analyzing the success of your follow-up ministry. As you can see there are many options on this report which allow it to perform a wide range of functions from listing the follow-up information for a particular sponsor, to analyzing the overall follow-up success. To print a simple follow-up list, you can choose to report for all sponsors, or for a particular sponsor. In the Report as field, choose “Followup Report” option. You can further refine the report using the other report options. 99 Reporting To print a Consolidation report, which is basically the same information, but in a tabular format so that you can total the contacts, and member steps at the bottom to analyze your success. This format shows the totals as well as the percentages, so you can easily see what kind of success you are having in the different areas. This same report can be grouped in a summary report by a division for a higher level of analysis. 100 Reporting The same information can also be graphed by choosing the Followup Graph format: Visitor Report The Visitor Report allows you to print a lists of visitors from both the member and pre-member module. This report allows you to select certain types of visitors, such as those who you wish to follow-up on from an information card, alter visit, etc… This report can also be limited to a specific date range, as well as a district, zone, etc… Church Attendance Chart The Church Attendance Chart prints a chart showing the members and their church attendance history in a chart to easily spot attendance trends. You can run this report for a specific view of your members, and for any date range of up to approximately six months. 101 Reporting Group Reports Group Info Report The Group Info Report, like the Member Info Report shows detailed information for a group, or a list of groups in the current view. The following associated info tabs will also appear on this report: -Group Members -Group Activities -Member Change History -Group History Group List Report The Group List Report is another report that uses different styles to produce a wide variety of printouts. You can choose a view that shows just the groups, or the groups with their members, or activities, etc… This report also can be printed for any group view, or for just one group. Group Leader Report Form The Group Leader Form is the form you print out each week for your group leaders. This form provides the leader with a list of members, their phone numbers, a place to check off if they’ve contacted them or not, etc… This report can also remind your leaders of upcoming group activities, and member’s birthdays that occur in the current month! This is another report that uses styles, which can be modified by the user to meet the group reporting needs of your church. 102 Reporting Another style of the cell leader report listing the member steps is useful for consolidation in the G12 model: 103 Reporting Group Meeting Report by Division The Group Meeting Report by Division gives you a weekly report of the attendance in your groups. This report can be configured to show each group’s meeting totals, or a summary like this for each District, Zone, or whatever division names you use. Group Meeting Report by Date The Group Meeting Report by Date provides a breakdown by Month or Year of your group growth. This report lets you look over a period of time to see if, and where your groups are growing, if attendance is increasing, etc… Group Member Attendance Chart The Group Member Attendance Chart can chart group member attendance to easily observe their faithfulness, or look for signs of continued absence. This can be reported by date range for up to 20 weeks of history. You can also report for specific districts, zones, etc… 104 Reporting Members Who Missed Group Meetings The Members Who Missed Group Meetings report allows you to list those members who have missed a certain number of consecutive group meetings. This is a tool to quickly spot members to follow-up on. Missing Group Report List The Missing Group Report List provides a list of groups who have not yet turned in their group leader report form. These are the forms that are used to report the attendance in your groups. This report is a handy way to follow-up with these leaders. Group Tree Diagram See Group Tree Diagram in the chapter on Groups. Group Growth Graph See Group Growth Graph in the chapter on Groups. Class Reports Class List Report The Class List Report is a generic report for your classes, sessions, and attendance. This report uses different styles to produce the information you need. Again, you can modify these styles to show different items in the report. Class Members Report (for traditional classes) The Class Members Report allows you to report on members who have either already taken a class, or are scheduled to take a class. This report can be used to print out a roster to record attendance. The option in this report allow you to print for your current class view or a specific class, and which sessions to report. You may also specify a date range for reporting on previous attendance. G12 Class Reports: Several class reports are available for Post-Encounter / School of Leaders classes. Many of them are available in the Member module as a Member List / Label style including: SOL Attendance, SOL Class Roster, SOL Sign-in sheet with barcode, and SOL Student info. These report styles work with the current view, so you would first choose one of the SOL views such as: SOL Active Students, SOL Potential Leaders, SOL Graduated in date range, etc… 105 Reporting For statistical reporting you could use the Post-Encounter or SOL Statistics report in the Class module. This report actually produces five different report types that can be further customized to produce many different reports. The main report types are: Men & Women Stats Enrollment Potential Leaders Students Matriculated Attendance Trends Within these reports you can further choose how you would like to group and subtotal. So, if you wanted to see a report showing the number of Men and Women in each Level, but separated by Network, you could select Men/Women for your columns, Net for the Outer grouping, and Level for the inner grouping. The most common layouts are already selected for you by default. Here is an example of Men & Women Statistics: Organization Reports Organizations List Report The Organizations List Report is also a generic report for your organizations that can use several different report styles to produce the information you need. The default style is a contact list of members of the organizations, and their phone numbers. Contribution Reports Member Contribution Statements One of the main purposes for tracking contributions is to be able to print the required Member Contribution Statements at the end of the year. These statements can actually be printed at any time, and can be modified because they use report styles. There are several default styles including single column contributions, two-column contributions, contributions and pledges, text only versions, etc… 106 Reporting As you can see, you can choose the date range to report on, or you can generate a receipt by reporting for a specific contribution. As with other member reports, you can choose to exclude certain members based on the mail code. If you want the member contributions reported to the whole family, you would choose one of the family reporting options instead of individual members. If there are certain family members that you wish to receive their statement separately from their family, you can indicate that in the member’s edit screen under the contribution tab. If you selected the Canadian option in contribution preferences, and choose the Canadian report style, Excellerate will provide functionality to generate receipt numbers on your contribution statements. These receipt numbers will be stored in the member’s change history, and once the statements have printed correctly, those contributions are protected from generating a new receipt number. This is done by setting the ‘Date last contribution statements printed’ field in the contribution options screen. Those statements can be re-printed with the original receipt number by choosing the re-print report style. There are many data entry factors that determine the output of a contribution statement. Therefore, Excellerate will suggest that it runs an analysis on your existing contributions to check for any data entry problems. 107 Reporting You can run each of the tests to check for different situations which may affect your statements. problems are found, the utility can fix them, or will suggest how you can fix them yourself. Here is an example of a member contribution statement: 108 If Reporting Contribution Batch Report The contribution batch report can be printed at any time. This report lists each contribution for the batch and can be grouped and subtotaled in many different ways. Here is an example of the contribution batch report: Contribution Graph The contribution graph will graph contribution income and pledges for each of the accounts. These can be grouped by week, month, quarter, or year. 109 Reporting Member Contribution Report The Member Contribution Report can be used to report on a specific view of your members. You may want to see how much members in a certain zip-code are contributing, or compare different age groups, etc… This report also allows you to compare a member’s pledged giving with their actual giving. Member Contribution Chart The member contribution chart allows you to see your member’s giving history over a whole year Top Contributor Report This report will allow you to report givers who contributed over a certain amount for any date range. The list of givers will be sorted by giving amount, and can be run for a specific account. Pledge Report and Pledge Projection Report The Pledge report lists member pledges, and the Pledge Projection Report projects income based on member pledges. Member Pledge Report The Member Pledge Report lists members, how much they pledged, how much the contributed toward the pledge, and what their pledge balance is. This can be run for a specific view of members, and for a specific account or all accounts. Member Pledge Statements Member Pledge Statements is very similar to Contribution Statements, except that it will print a statement for anyone who has pledged even if they have not contributed. The statements use different report styles from statements, to letters, and can show the balance due for that pledge. Custom Reports A custom report is a customizable report that is not constrained to any particular module or report type. These reports are similar to report styles, except that report styles are limited to the type of report they belong to such as a contribution statement, or member list. Custom reports can report on almost any part of the database, such as picklists, zip codes, members and pre-members combined. This is actually done by building a view and a style, and saving them in a custom report. 110 Reporting Custom reports can be created when there are not any other similar reports in the different modules. For example, if you want to create some sort of list of people, it would be better to modify one of the Member report styles rather than creating a custom report. Always check to see if you could modify an existing, or create a new report style before deciding on building a custom report. 111 Reporting The Follow-up Email custom report is an example of how a custom report can report on a wider range of information. In this example, it is reporting on both members and pre-members combined, and then emailing the information to follow-up sponsors. 112 Reporting If we hit the Modify button, we can see the layout of the report: You will see the labels and data fields that make up the report above. Hit the Data button to see the data that drives the report: 113 Reporting The data is basically an Excellerate view, or in this case an advanced view, which is actually an SQL statement. Most reports will not need an advanced SQL statement, and can be built using the view builder. 114 Reporting Creating a Custom Report To create a custom report, choose the New button. You will then see the report editor screen: The only difference between the report editor for report styles, and custom reports is the Data button. This button allows you to select the data to be used in the report: 115 Reporting You will notice this screen looks very much like the build view screen. Basically you are doing the same thing, that is, building an SQL statement to produce the data necessary for the report. You can still use prompts to ask the user for certain values in selecting your data just as in a view. The report data criteria you build here gets saved with your custom report. See the chapter on Views for more information on selecting data. See Report Styles in the appendix for more information about designing the report content. 116 Reporting Mail Merge Excellerate allows you to easily create mail-merges with your word processor. Basically, Excellerate will export your current view to a text file or access database. This file is then used by your word processor to merge with a document. When you select Mail Merge under the reports menu, you see a screen similar to the following: Since we are in the Member module, we have the choice of excluding certain mail codes, and we could limit the records to one per family instead of each family member. You can also choose what format to export the data. Text format would probably be preferable. When you hit Create Mail Merge Database, Excellerate will ask you for a filename, then export your view to that file. If you setup the path to your word processor in the program options screen, your word processor can automatically be loaded for you. See your word processor documentation on how to create a mail merge document, but make sure you choose the file that you just created from excellerate for your data source. 117 Reporting 118 Internet Integration Chapter 13: Internet Integration There are two parts to Excellerate’s Internet integration: Web Integration, and Email. Web Integration allows you to transfer data between Excellerate and your web site to provide features such as follow-up tracking, searching or listing groups, and entering weekly group report forms on your site. Built-in email allows you to easily send email messages to your members from within Excellerate. Web Integration The web integration feature allows you to integrate data from Excellerate with your church web site. Specifically, you can upload data and web scripts to your site using Excellerate’s built-in transfer utilities to add the following functionality to your web site: - New visitors can be added from the web site. - Update follow-up information for visitors or any person in the database. - Cell leaders can fill out their weekly group report forms online instead of turning in paper forms. - Run reports analyzing group meeting results, or other information. - Users of your web site can search or view information about your groups. To take advantage of the web integration features, you will need: - FTP access to your web site. (You will need your userid and password). - Your web server must support CGI scripting using PERL 5.004 or later. Setting up Web Integration Setting up web integration basically involves two steps: Entering your web-server information Uploading Excellerate’s perl scripts and support files To setup web integration, use the Web Integration screen in the utilities menu option, or from the preferences screen. Start by entering the following information about your web site, and how you access it in the Web Host Settings Tab: 119 Internet Integration Web site’s FTP Hostname or IP address or path if hosted locally - This is your web site’s FTP hostname or IP address. It will look something like: FTP.MYCHURCH.COM. If the host is local to your network, you can specify the path such as \\servername\website Port - This is the FTP port and is almost always 21 for remote servers, or use ‘LAN’ if hosted locally. Username, Password - This is the user name and password assigned to you for logging into your web site or FTP host for making changes. Proxy Server - If your local computer is behind a proxy server, or other layer before you get to the internet, enter that information here. See your network administrator. Next, the Web Server Configuration tab holds information about your site: Directory name for CGI files: This is the directory where your scripts will be stored. Most of the time this is called ‘cgi-bin’, but could be called ‘scripts’ or some other name. This directory must have ‘Execute’ rights to run the scripts. Check with your Internet service provider for information on running CGI scripts on your site. Directory name for data files: This is where you want Excellerate to store the data files that get uploaded to your web site. For the simplest installation, use the same directory as your CGI files. This way you will not have to modify any of the script files. If you choose a different directory other than the CGI directory, you will need to modify EXFORM.PL and EXSUBMIT.PL to reflect the new directory name. See the section below on Modifying the scripts for a different data directory. Store data files (.TXT) on web server with different extension: This option allows renaming the data files on the web server with a different extension. This is useful for increased security of your data files. You can rename your data files with .PL (perl) extension, which will prevent listing these files from the web. If you change this extension, you will need to modify the scripts to use the new filenames. A simple built-in FTP utility is available in the FTP Utility tab. This utility will allow you to list files and directories of your web site, as well as upload/download other files. There is a ‘Command’ button, so if you know the names of the FTP commands, you can quickly enter them here. Also included on this page is a button that will upload your database or other files to Excellerate support if you need help with your data. Now that the directories have been setup and scripts modified if needed, you can use the Install buttons to install the scripts and support files on your web site. The ‘Install server scripts on web site’ button will install the perl scripts to the cgi directory on your site. The ‘Install HTML templates on web site’ button will install the supporting template files to the data directory on your site. First choose which templates to install, either the default, or the G12 templates. Finally, use the Send/Retrieve Web Updates tab to send the data files to the web site. 120 Internet Integration You can choose what data you want on the site. You will need to choose Cells and Members if you want to use online group meeting reporting. Web Reports can be uploaded to allow for running reports on the web site. The “Allow web entry of cell meeting reports for dates in the past…” field specifies the number of days back that you want to allow entering reports for. By default it is set for 14, which will allow entering meeting history for the past two weeks. Now you can use the “Export Send to web” button to export your group and member data, and upload it to the web site. By default, all non-sensitive member information fields are uploaded to the web site. To see what those fields actually are, look at the ‘website.map’ file located in the Excellerate folder. You can modify this file to remove any other fields that you do not want to be uploaded to your web site. Now, your web site is ready for web integration. By default, the following URLs will run the scripts. Of course, replace WWW.MYCHURCH.COM with your web site, and cgi-bin will be the name of your CGI directory: www.mychurch.com\cgi-bin\exinfo.pl logs into a leader’s info screen. www.mychurch.com\cgi-bin\exform.pl logs into weekly group meeting entry. www.mychurch.com\cgi-bin\exclsrch.pl finds and lists small groups. You will probably want to add a link to your web site that takes your users to these functions, so they don’t have to type in the URLs themselves. Using Web Integration Now that the site has been setup, you can begin using Excellerate’s web integration features. 121 Internet Integration Cell Leader Meeting Reports To enter weekly group meeting reports, the group leader first logs into his group: The default password for leaders logging in is the last four digits of their phone number. For group leaders, this is actually the last four digits of the phone number in the Primary meeting phone field in the group record. You can change the password field by modifying the scripts. Once logged in, their weekly meeting report form will appear: 122 Internet Integration Here, a leader simply enters the information about the meeting, checking those who attended, and entering any new members or visitors as well as any comments. That information is then submitted for Excellerate to import. Member / Visitor follow-up updates To update visitors and follow-up information, the leader or sponsor logs into their info screen: From this screen the leader can update any if his own contact information, or go to his Follow-ups, or his group. After pressing the “Goto My follow-ups” button the following screen appears: From here, the leader can update any of his follow-ups information, or enter a new visitor they are following up on. When updates are submitted from the web, the user will see a message that the information has been submitted, and will be updated during the next web update. Basically, this means that they wont see the changes reflected until you retrieve the updates from the web, and process them. This can be done as often as you wish, daily, weekly, etc… 123 Internet Integration Search / List groups Visitors to your web site will be able to search/list groups based on zip code, or description of the group. For zip code searching, the zip code for the group needs to be entered somewhere in the Primary meeting address field for the groups. You may modify the script to search on a different field if needed. To list all groups, leave the search criteria blank. Here is an example list: 124 Internet Integration Web Reports Excellerate has the ability to allow reporting on your web site from just about any Excellerate data. This is done using a two-step process. First, you use the Web Reports feature to define the data that will be uploaded to the web site for reporting. This is done by creating a Web Report, which is a custom report that simply gets exported to a text file and uploaded to the web site. Therefore, the layout of the Web Report, does not affect the layout of the actual report on the web, it only defines the data. The report should be simple plain-text field names in the title band, and data fields in the detail band. Any Web Reports with the word HOLD in the name will not be uploaded to the web site. See the section on custom reports for more information. Next, you define the layout or look of the report using an HTML template. The HTML template defines the different reporting bands, their colors, fonts etc… and contains data tags such as ^LeaderName^ to show data fields. Finally, once you’ve updated the web site from the web integration screen with the data and the template, you use the web script exwebrpt.pl to run the report. The script should be run from an HTML <FORM> on your website. Creating these reports will require the skills of a web designer, but looking at the included web reports will help. The following files are used in generating the “My Group Meeting History Detail Report”: WR_CellMeetings_12mos_ByDate.QR – the web report that defines the data. EXWR_CellHistory.htm – the HTML template that defines the layout of the report. Exreport.htm - the page that calls exwebrpt.pl to run the report. Retrieving the web updates 125 Internet Integration When information is submitted on the web, it is stored in a file on the web waiting to be retrieved by Excellerate. To retrieve and process the updates, go to the Web Integration screen, and hit Retrieve from web. Excellerate will look for any updates, download them, save backup copies, then process them. When processing group meeting reports, the entries will be entered into the database, and can be reviewed from the group meeting screen by hitting View cell meeting screen button. When processing member updates, the Data Updates screen shows any pending updates allowing you to approve the requests, and specify which module the new additions should be imported into: From this screen, you can see if a new addition already exists in the database, indicated by the red comment “Dup found in…” If you select that record, you will see the possible duplicates in the lower windows. At that point, you can decide if you should import the record or not. If you do want to import it, place a check in the module that it should import into. To skip the record, remove any checks. Member changes requests will also appear as EDIT requests. Those can be skipped as well. Any requests to add a new group member will be processed by adding the person to the database, but not to the group. These must be done manually, but all of the information will have already been entered. You simply need to print the update screen, then go to the group, and pick the new group member from the picklist. Any errors that may occur during this update will be listed and can be printed for your reference. Re-processing a file If for some reason you need to re-process a file that had errors, or was skipped, you can do so by hitting the Re-process a file button. This will allow you to open the file and process it again. The files that were downloaded from the web are backed up in the UPDATES folder within your Excellerate folder, so you will want to navigate to that folder to find the files. If you find it necessary to edit one of the update files due to 126 Internet Integration a data entry error, it is possible, but be careful not to alter the format of the file. The files are plain text files with tab separated fields, and can be edited with notepad or some other text editor if necessary. Data Updates from other sources Member updates can be imported from other sources besides the web site as long as the file is in the same format. The Data Updates screen can be accessed from the File menu, then Import Data Updates. The Data Updates file should be in the following format with each line containing the following. All fields are TAB separated: COMMAND MODULE COMMAND MODULE MEMBERID - ADD, EDIT, or DELETE. Members, or PreMembers. The field-value pair: MemberID=”0” for new records, or the actual ID# if editing a record Any number of field value pairs tab separated. DATA - MEMBERID DATA Here is an example file: ADD ADD EDIT EDIT Members MemberID="0" MemberType="Member" Lastname="Adams" FirstName="Joe" Members MemberID="0" MemberType="Visitor" Lastname="Smith" FirstName="Bob" Members MemberID="1234" Addr1="PO Box 1401" PreMembers MemberID="363" MemberType="Visitor" Example weekly web integration steps: -Use the ‘Retrieve from web’ button on the web integration screen to retrieve any group meeting results that may have been entered. -Cell Meeting Results will be processed automatically, but any member updates need to be approved in the data updates screen. Any new group members will need to be assigned to their groups manually. -Use the ‘View cell meeting screen’ button to view any meetings that may have been retrieved from the web. Meetings from the web will appear on the left with a red ‘w’ next to the date of the meeting. If you see ‘w!’, this means there are comments that may require your attention. Any information that you request in your online group leader report form that can not be directly imported into an Excellerate group meeting entry, will be included in the comments section of the meeting entry. This way you can be flagged that there is more information and you can decide what to do with it. -Use the ‘Export and Send to web’ button on the web integration screen to upload new information to the web site. -Use the ‘Print cell meeting report’ to print a report for those entries. Again (w) indicates a meeting from the web. -Continue with your normal weekly small group routine, but now many of your weekly totals will already be entered for you! 127 Internet Integration Modifying Web Integration to Fit Your Web Site All of the included web integration files can be modified to meet the needs and look, of your church web site. The following information will help any web developer in modifying the PERL or HTML files. The PERL scripts use HTML templates to display the pages, so these files can be modified to look like whatever you want. The PERL files can be modified if you need to change the functionality of the scripts. Modifying the scripts for a different data directory The script files use a variable called $database_files_dir to find the uploaded data files. If you are storing the data files in some other directory other than the CGI directory on your web server, you will need to edit this variable in your scripts. Find the line that says: my $database_files_dir = ''; This line needs to be changed to hold the directory name of where you want to store your data files. All web servers are not standard, so the exact file specification may be different from host to host, but the general rule is to put the path of the data directory starting from the web user’s login root directory. So, if the actual data directory is called ‘c:\home\root\username\DataFiles’, and a web user’s root directory is ‘c:\home\root\username’, then the $filesdir variable would look like this: my $database_files_dir =’DataFiles’; If the data directory was ‘c:\home\root\username\DataFiles\Excellerate’, then the $filesdir variable would look like this: my $database_files_dir = ’DataFiles\Excellerate’ Again, each host is different, but if you are having trouble with the script look at the error message generated when trying to execute the script. It will give you an idea of where it is trying to find the data, then you can adjust your $database_files_dir variable accordingly. One advantage of putting your data files in a separate directory is that you can set the access rights of that directory so that the data can not be accessed by anyone except by using the scripts. See your web site administrator for information on how to restrict access to that directory. Modifying the “Cell Leader Report Form” HTML template (EXREPORT.HTM). The look of the Cell Meeting Report Form is based on a template. The template is read in by the script, then outputted to a web page with the group’s information included. The template can be modified to accept different types of information. The standard information such as meeting date, and member/visitor counts will be imported into the cell meeting history table. Any information that you request in your online report form that can not be directly imported into an Excellerate group meeting history will be included in the comments section of that record. You will be flagged with a red ‘w!’ which means there is more information for you to do something with. All INPUT NAMEs and field names are case sensitive. Use the form tag like this: <FORM name="Name" action=^LocationOfScript^> The ^LocationOfScript^ tag will be replaced by the cgi with the correct information. Somewhere in the form, you have to include this comment: <!-- Form Variables --> This is used by the script for internal information. 128 Internet Integration The following tags are required for the group leader report form. These tags must appear in the report form. If you do not want input tags displayed for user input, set their TYPE=”HIDDEN”. Display group information tags (required): ^Cells_Name^ for the group's name ^Cells_LeaderName^ for the group's leader's name Input tags for group information (required): (These fields will be validated when the form's script is called) <input <input <input <input name="DATE" type="text" size="12" > name="TOPIC" type="text" size="30"> NAME="LEADBY" TYPE="text" SIZE="30" Value="^Cells_LeaderName^"> type="checkbox" name="DIDNTMEET" value="true"> Input tags for group meeting information and totals (required): (These fields will be validated when the form's script is called) <input <input <input <input <input <input <input <input NAME="MEMTOTAL" TYPE="TEXT" SIZE="4"> NAME="VISITORS" TYPE="TEXT" SIZE="4"> NAME="CHILDREN" TYPE="TEXT" SIZE="4"> NAME="SALVATIONS" TYPE="TEXT" SIZE="4"> NAME="USER1" TYPE="HIDDEN" SIZE="4"> NAME="USER2" TYPE="HIDDEN" SIZE="4"> NAME="USER3" TYPE="HIDDEN" SIZE="4"> NAME="USER4" TYPE="HIDDEN" SIZE="4"> Change the HIDDEN types to TEXT to make them appear on the report form. The following tags are optional: To display group member information on the form, wrap the member section in comment tags like this: <!-- Exc MemberInfo --> Include in this area the html you want to use to display member information (tables are usually used) Keep in mind that whatever is between these comment brackets will be repeated for each group member <!-- Exc MemberInfo --> If you want a specific member field to show up in the group member information area, include the field name with delimiters such as ^Field_Name*^. For example, to show a member’s first and lastname use: ^Mem_FirstLastName*^ The delimiters are crucial. If you want the birthdate and anniversary to show up if they occur during the next two weeks, use ^BIRTHDAY^ or ^ANNIVERSARY^. You can also use both in the same field like ^BIRTHDAY^^ANNIVERSARY^ Modifying the “Cell Searching and Listing” HTML template (EXCLSRCH.HTM) To change the look of the list results, you will modify the Cell Group Search results template. Note: All INPUT NAME’s and field names are case sensitive. Wrap the results section in comment tags like: <!-- ExcCellSearchInfo --> You put the individual cell fields you want to display in here. This entire section will be repeated for each group that matches 129 Internet Integration the query string. <!-- ExcCellSearchInfo --> The actual group information fields you want to display should be have the form ^Field_Name*^. For example, to show the group Description field, use: ^Cells_Description^ There are two default styles of the group search results templates: Exclsrch (listing form).htm Exclsrch (paragraph form).htm The first one lists the found groups in a table, one row at a time. The second template lists each group in a paragraph format. To use one of these styles, copy it to the default name of exclsrch.htm before uploading your scripts to the web site. Modifying the “My Information” and “My Follow-ups” HTML templates (EXMYINFO.HTM, EXFOLLOW.HTM) The EXINFO.PL script is used to generate the forms for “My Information” as well as “My Follow-ups”. To modify the look of these forms, including adding or removing other data fields, you need to edit EXMYINFO.HTM and EXFOLLOW.HTM. Data fields for these pages come from the exmembrs.txt data file, so any fields referenced must match the fieldnames in that file. If you have added your own flex fields the Excellerate, you may need to modify the website.map file to include those fields. This file tells Excellerate which fields to export to the web. Some example field names are: ^Mem_Firstname^ ^Adr_Addr1^ For exfollow.htm, follow-up information must be wrapped in comment tags like: <!-- Followup Info --> You put the followup data fields you want to display in here. This entire section will be repeated for each followup person <!-- Followup Info --> The follow-up form will list a leader’s current follow-ups, but can also include a section to add a band new follow-up. This section will have blank fields to be filled out with the new information. Any blank follow-up fields for new follow-up adds, must be outside the <!—Followup Info section, and will have a form button like this: <input name="FollowupAdd" type="submit" value="Add NEW Follow-up"> These HTML templates also contain buttons that pull up other forms. Any time you use one of these buttons, they need to be inside their own <FORM> area, and should include a special comment tag: <!-- Session --> 130 Internet Integration This tag tells the scripts to insert special variables containing the current MemberID, etc… which may be needed to call the other forms. Modifying a “Web Report” HTML template Web Reports also use HTML files fore describing the layout of the report. The Cell History report is one example. Data fields for these reports come from the Web Reports that you create in the Web Integration module. These reports define the data, which is exported as a text file and uploaded to the web site. Any fields referenced must match the fieldnames in that file. Data fields that are not in the uploaded web report data file are assumed to come from the master file. The church name, for example, would just be referenced as ^Name^ Web Reports use several bands to output information, and each band must be wrapped in the appropriate comment tags: <!-- Detail Band --> You put the report data fields you want to display in here. This entire section will be repeated for each record in the web report data file. <!-- Detail Band --> <!-- Group Band --> You put the group functions that you want to display in here. The following functions can be used: SUM, AVE, MAX, COUNT, COUNT_RECORD When using these functions they precede the data field that they operate on like this: SUM_MemberCount To show actual data fields in this band precede the field with DATA_ <!-- Group Band --> <!-- Summary Band --> The summary band functions just like the group band, but is displayed at the end of the report for showing report totals. <!-- Summary Band --> To show the date of the data file on the report, use: ^FILEDATE^ To show the selection criteria on the report, use: ^SELECTION_CRITERIA^ See the EXWR*.HTM files for examples Calling the EXWEBRPT script Running the EXWEBRPT.PL script must be done from an HTML <FORM> where the parameters for the report are contained in the form variables: <form name="f4" action=^SCRIPT_LOCATION_exwebreport^?report method="post"> <input name="DEBUG" value="0" type="hidden"> <input name="DATA" value="exwr_cellmeetings_12mos_bydate.txt" type="hidden"> <input name="TEMPLATE" value="exwr_cellhistory.htm" type="hidden"> <input name="GROUP" value="" type="hidden"> <input name="SELECTION_CRITERIA" value="CellID=1” type="hidden"> <input type="submit" value="View">My Group Meeting History Detail <select name="DATERANGE" size=1> <option>This Week<option>Last Week<option>This Month<option>Last Month<option>This Year<option> </select> 131 Internet Integration </form> Since this form is contained in the EXREPORT template, which gets processed by replacing variables with real data, the value of CellID in the SELECTION_CRITERIA variable can be automatically evaluated, instead of hard-coded, when the real leader report form is generated. So that SELECTION_CRITERIA really looks like: <input name="SELECTION_CRITERIA" value="CellID=^Cells_CellID^" > The EXREPORT.HTM templates are examples of calling EXWEBRPT.PL List of Excellerate’s Web Integration Files All of Excellerate's web integration files start with the letters 'ex' Cell Reporting: exform.pl Script for logging into weekly group reporting. exlogin.htm Alternate HTML form for logging into weekly group reporting. exsubmit.pl Script to process entered weekly group report forms. exreport.htm HTML template defines the look of weekly group report forms. exreport_g12.htm Alternate HTML template for G12 model. Web Reporting: exwebrpt.pl Script for generating the report. exwr_cellhistory.htm HTML template - the layout of the report. exwr_cellmeetingsandsteps.htm HTML template - the layout of the report. exwr_Cellsummarybydate.htm HTML template - the layout of the report. exwrcellsummarybydivs.htm HTML template - the layout of the report. Cell Searching: exclsrch.pl exclsrlg.htm exclsrch.htm Script for searching for, and listing groups. HTML form for searching for groups. HTML template for what the group list looks like. My Information / My Follow-ups: exinfo.pl exfollow.htm exmyinfo.htm Generates info screens and processes the submissions. HTML template for the layout of the My Information form. HTML template for the layout of the My Follow-ups form. Data Files: exbusy.txt Flag file telling scripts we're uploading data. exmaster.txt Excellerate's master table uploaded to web site. excells.txt Excellerate's cell table uploaded to web site. exclmems.ndx Excellerate's cell member IDs uploaded to web site. exclhist.txt Excellerate's cell history uploaded to web site. exmembrs.txt Excellerate's members uploaded to web site. exmembrs.ndx Member ID index file for faster access to exmembrs.txt. exupdate.txt Data updates file containing member changes. exwr_followup_index.txt Sponsor - Follow-up cross reference file. exwr_picklists.txt Picklist values used in Excellerate. website.map Map file listing which fields to send to the web site. 132 Internet Integration EMAIL Excellerate has the ability to send email to your members and pre-members. You can send emails to an individual member, or to an entire view of members. Email messages can be formatted with different fonts and colors, as well as include merge fields and file attachments. Excellerate’s report styles can be modified to include email addresses, and automatically emailed to those members. Setting up EMAIL To setup Excellerate’s email feature, go to the Options menu, then Preferences, and choose the ‘Email options’ button. A few mail hosting companies such as GMAIL require a special SSL authentication which is not supported at this time. Default Return Email Addr - This is the default return email address that can appear on your messages. Default Return Name - This is the default name of the sender that canl appear on your messages. Outgoing SMTP Server - This is the outgoing email server name or IP address. A typical server name might be mail.mychurch.com, or smtp.mychurch.com. 133 Internet Integration SMTP Port - This is the port number for the SMTP server, and is usualy 25. User Name - This is the userid for the SMTP server assigned to you when you set up your email. Password - This is the password for the SMTP server assigned to you when you set up your email. SMTP Authentication - Your SMTP server may require authentication. Choose the method of authentication your server requires. If POP authentication, make sure you enter the POP Server information. POP Server - This is the incoming POP server which may be required if your outgoing server uses POP Authentication. POP UserID - This is the userid for the incoming POP server which may be required if your outgoing server uses POP Authentication. POP Password - This is the password for the incoming POP server which may be required if your outgoing server uses POP Authentication. Maximum email addresses in the TO or CC fields - When sending emails to a list of members, Excellerate will try to put as many email addresses in the TO, or CC field of a message that it can. The maximum number of addresses allowed on many servers is 50. If your server only allows more or less, you can enter that number here. The default is 25. If you want your users to be able to send emails with their own return address, you can enter their email addresses in the user-id setup screen. Then the user will have a choice of sending the message from their own email account, or from the church email account. Excellerate only allows sending emails, so any replies or returned emails will have to be received by your normal email program. Using EMAIL To send an email, you must be in the member or pre-member module. Simply highlight the member you wish to email, and hit the “Send email to this person” action in the action menu, or hit Ctrl-M. The email screen will appear with that person’s email address entered if they have one. Otherwise it will be blank. You can also send an email for a member within their member edit screen by hitting the ‘Email’ button next to their email address. 134 Internet Integration To select other members to include on this email, use the To, or CC buttons. This will bring up a screen that will allow you to type in additional email addresses, choose other members, or to select the current view of members. Addresses can be added to the To, CC, or BCC list, by using the appropriate buttons. Email addresses in the BCC list will not be seen by the other recipients of the message. When sending emails, you may want to send them from your own personal email address, so that when a person replies, you will receive it in your email program. Or you may want to send email from the church main email address. You have the option of choosing which email address the message will be from, by selecting either your own, or the churches email address in the From picklist. The church email address can be setup in the mail settings under preferences, and your email address is set up when your user-id is created. A formatted message can be entered, using the font, and color tools in the toolbar. Use the attach button to attach files. Sending emails to a list of people (mass-email) You can send emails to everyone in your database, or just a selection of people. The first step is to pull up a view of the people you want to email - this could be “All Members”, or “All Leaders”, etc… Next, go to the Utilities menu option, Email, and then choose “Current View”. Compose your email message, and when you hit send, it will start sending your message to every person in the current view with an email address. Note – anyone with the letter ‘E’ in their Mail Code field will not receive these mass-emails. This is a good way to allow people to unsubscribe from your mailings, but allows you to keep their email address on file, and you can still email them individually from excellerate. 135 Internet Integration Be careful with mass-emails. Sending out mass emails has become problematic with the increase of spam issues and new laws governing the use of mass-email. You need to make sure you follow the guidelines laid out in resources such as the CAN-SPAM compliance guide. If you are going to be sending a lot of mass-emails regularly, you may want to think about using a third party email delivery service. This can improve your email deliverability, as well as protect your main church email address from being black-listed. Emailing Images In the past, sending images in emails had some drawbacks. The main one being - images can often be very big in size, up to several megabytes, which can put a strain on sending/receiving emails. The solution to that problem is to store the image on some other web server out on the internet, and just include a link in the HTML of the email. That’s exactly what the Image button does for you in Excellerate. When you hit the image button, the following screen appears asking you for the image URL (if the image already exists out on the internet), or you can use the Browse button to upload your image to your web server that was already configured in Excellerate’s FTP settings in web integration setup . If you choose a local image on your computer, Excellerate will upload that file to your web server and place the link in your email. If you hit preview, you will see the what the email will look like when it’s received, and you should see the actual image. You also have the option of specifying a web link for the image, so when the recipient clicks on the image, they will be taken to that web address. Emailing web links To place a “clean” web link in your email, use the “Link” button. This will allow you to specify the “clean” text for the link along with the actual link address. This could be an http: link, or mailto: link. Email Templates Email templates use HTML to create rich looking emails, usually containing graphics. To send graphics in an email, those images need to be stored on a web server for the email to reference. Excellerate can automatically upload these images to your website that was already configured in the FTP settings in web integration setup. 136 Internet Integration Excellerate comes with a few simple templates as examples, but you will really want to create your own templates. See Email Templates in the advanced section of the manual. When you hit the template button, you can choose your template, one of which is “Insert your own HTML” This one allows you to paste in your own html that you want to use for this specific email. View Sent mail When sending emails from Excellerate, the sent messages are saved in the sent mail screen. To see a list of sent emails, use the Utilities menu, then Email, then View sent mail. This screen will allow you to view and retrieve sent emails. If for some reason you want to send an email to an individual, but you want to send it from your default mail program, such as outlook, you can use the Utilities menu, then Email, then Email this member using default mail program. This will send the message using your default mail program, and the sent message will be saved in that program’s sent messages folder, not Excellerate’s sent mail. Merge-Fields In EMAIL Excellerate also allows including merge fields in your emails. To include fields from a member’s record, use the Merge Fields button. This button allows you to choose a field from the member record to display in your email, such as Firstname. Hitting the Preview button will show you what that email would look like with the field replaced with the actual value. Emailing Reports There are two methods of emailing reports in Excellerate. Any report that you generate in Excellerate can be emailed by previewing the report, then hitting the email button. This will save an RTF version of the report (without any lines or graphics) and send that with the email. The other method can actually send multiple emails to different individuals listed in the report. There is an example of a group leader report style that can be emailed. To create a report style that can be emailed, all you have to do is insert a special field in the report. When you go to PRINT the report, Excellerate will check first to see if it can be emailed, if so you will be asked if you want to email it. If not, it will be printed as normal. The following email fields can be added to your report style: EMAILTO:emailaddress EMAILBYID:Members.MemberID EMAILADDR:Members.Email EMAILTO: emails to the hard-coded email address that follows. EMAILBYID: emails to the email address for the memberID database field that follows. EMAILADDR: emails to the email address for the email database field that follows. When the report engine sees one of these fields, it will email everything from that field until it sees another one. For example, in a group leader report form, each page would go to a different leader. So, in the top of the report style in the detail band, you would place an EMAIL field, then the report engine would email each page to the appropriate person. See the section on creating report styles for more information on modifying these reports. Basically the report engine converts the report to text, then emails it. So you will probably have to modify your styles to fixed text font, and spaced out enough so that the conversion to text looks correct. See the included cell leader report form for an example. 137 Internet Integration In some cases when using EMAILTO:, you may need to insert a special code called EMAILEND at the end of a section to be emailed to indicate the end of the email. This tells Excellerate that this is the end of the email in cases where an EMAILTO: may be blank. 138 Utilities and Preferences Chapter 14: Utilities and Preferences The following functions are available in the Utilities menu: Change User Password Your users may want to change their passwords occasionally. This can be done from the Utilities menu option. You must know your current password in order to change it. When entering a new password, you must enter it twice to be sure you typed it correctly. Set Database Password This option allows you to specify a password for the entire Excellerate database. This password will protect your database from being opened from another program, such as Microsoft Access, unless that user knows the password. When you set a database password, Excellerate will still be able to open the database without prompting your users for the password. Only when an attempt is made to open the database from any other program, will you need the password. If you are setting the database password for the first time, you will leave the current password blank, and only specify a new one. When you set a database password in Excellerate, it will be converted to all uppercase letters, so if you want to open the database with another application, remember to use all uppercase. When setting a database password, Excellerate makes a temporary copy of the database, so be sure you have enough disk space available to hold the temporary file. Also, no other users can be using Excellerate when you change the password. Remove Members When you delete a member in Excellerate, the member record is still in the system, and can be viewed by viewing the Deleted/Inactive members. This is so that history can be kept on these members, and so that you can recover the member if you deleted them by mistake. To permanently remove deleted members, you use the Remove Deleted Members option in the Utility menu. This option can not be recovered from, unless you have a backup, so use caution: When using this option, you have the choice to remove all deleted members, or if the current member you were viewing has a Deleted status, you have the choice of removing that one member. This option 139 Utilities and Preferences permanently removes the members, so you also have the option of printing out the records before removing them. You have the choice of printing a detailed report, a list, or no report at all. You also have the option to remove all members from your current view, e.g. all members in the state of Texas. To do this you need to create a view of the members you want to delete. Select the Remove members from the current view: All Members option. We suggest that you select the option to print a member list or detailed member report before proceeding to delete that view. This process is irreversible so use extreme caution when selecting which group of members you want to delete. When the Remove Deleted Members option is used from the Pre-Member Module, you have an added option of removing Pre-Members whose first visit to the church is older than a certain date. This allows you to remove people from the system who are no longer being followed-up on, or have no interest in the church. The Remove Deleted Members option requires DATABASE security access to perform this action. Remove Old Contributions Excellerate can store years of contribution data even after all of the reporting has been done for those years. This allows you to continue to report and analyze giving history for those years. Although it is convenient to have that data on hand, you may be able to improve performance in the contribution module by removing those old contributions. The remove old contributions option allows you to first make a copy of your current database to a backup file, then to delete contributions for previous years that have already been reported. This way, the size of your current database is reduced improving performance, and you can always open the backup copy of the database to access the removed contributions. After removing the old contributions, it is a good idea to run the Reindex/Compact utility. Re-Index / Compact Database When Excellerate removes deleted records from the database, the space they took up on the hard disc is not necessarily recovered. If you have deleted a large number of records from the system, you could run the Re-Index / Compact Database utility option to recover that space. This operation requires DATABASE security level. Remove Old Locks Excellerate will periodically put locks on information that is being updated by users. In the event of a power failure, or some other reason for improperly exiting Excellerate, there may be a lock left open. If you receive a message indicating a user has something in use, and you know for sure this is not the case, you can use this option to remove that lock. This should rarely happen. This option requires DATABASE security. Edit History Fields The Member module can track changes to critical fields, and record those changes in the Member History associated information tab. You can specify which member fields get tracked this way by using the Edit History Fields utility. With this utility, you simply list the fields in the Member or Address table for which you wish to record change history. This option requires PREFERENCES security Edit Required Fields The Member and Cell modules can require a user to enter certain fields before saving a record. For example, it is a good idea to require a member’s last name, first name, and member type when adding 140 Utilities and Preferences members. The list of fields that are required by these modules can be specified in the Edit Required Fields utility option. With this utility you simply list the fields from the Member, Address, or Cells tables that you want required. This option requires PREFERENCES security. Edit Recommended Fields Recommended fields are highlighted yellow in the various edit screens. This is a good way to notify data entry volunteers which fields you want to record if possible, but not require a value to save. Update Cell Meeting History See Updating Cell Meeting History in the chapter on Cells. Enter Church Attendance See the chapter on Church Attendance. Setup Wizard The setup wizard can be run to re-configure many of Excellerate’s options. This will change your divisions, picklists and member steps. See the Getting Started chapter for more information. Create / Update Picture Thumbnails Excellerate uses thumbnails, or small versions of your member pictures to display in the member and group modules. Excellerate will usually automatically create these thumbnails for you, but you may need to create these initially if you are upgrading from an older version of Excellerate. This function can take a while to run if you have a lot of pictures, but it can run in the background allowing you to continue working. Flex Fields / Flex Tabs Note – Flex Fields and Flex Tabs can be an advanced concept, and you probably should contact tech support if you don’t feel comfortable modifying your database structure. Flex Fields are user definable fields that can actually be added to the Excellerate database. These fields can be added to the member, group, class, or organization edit screens, and positioned by simply dragging them into place. These fields are great for information that you want to keep track of that doesn't quite fit into the existing fields. You can also designate whether your new fields use picklists or not. Since these fields are added to the database, they can also be used in views, reports and even exported to your website for use with Excellerate's internet integration. Your flex field definitions can be imported and exported so that you can add new groups of fields that may be offered by our support staff, or even other churches. Flex Tabs are new tabs that can be added at the bottom of the Member, Group, Class, or Organization edit screens. This allows you to create a whole new area for tracking information specific to your church. A tab could be created for individual fields, such as maybe a check-list of requirements for a joining a certain leadership program, or maybe a set of fields for tracking payments for a camp, etc.. A tab can also be used to track a list of records, maybe volunteer opportunities, etc… In this case, you could actually add a new table to the database for tracking those opportunities. 141 Utilities and Preferences Adding Flex Fields To add flex fields, use the Utilities, Setup Flex Fields, menu option. You will see the following screen: Hit the Add field button at the bottom of the screen to add a new field. 142 Utilities and Preferences Module / Table specifies which module or which table to add the field to. You can choose members, groups, classes, organizations, or a new table that should be created for a flex-tab. Tab order allows you to specify the order in which you tab through your fields. Enter 1 for the first field, 2 for the second, etc... You may leave this field blank. For the name of the field, all flex fields must start with FF_, so if you may have a field like FF_SchoolName. The type of field may be: Text, Number, Date, Currency, Yes/No, Memo, or Button. For Text fields, you will also need to specify the length (1 - 255) for the field. For Button field, you specify the button command in the Default Value field. If the field will need a picklist, choose the picklist type. Use 'F' for a forced picklist, which means that the entry must come from the picklist only. Use 'O' for an option picklist, which allows other entries besides the values of the picklist. Use 'N' for no picklist. Entries for these picklists can be added in the Options, Picklists menu just like other picklist values. Default value allows you to automatically enter a value in the field when the record is created, or it can specify a button command. See the notes on this screen for details. 143 Utilities and Preferences The next section allows you to specify a title to appear on the screen for the field, and positioning of the field. You may enter the X, Y, W (width), H (height) values for the field, or leave the X and Y blank. Once the field has been added, you can reposition within the screen later. Indexed fields - If the field is going to be some sort of ID, or field the program will use for looking up the record, it needs to be indexed. You can choose ascending or descending. The location of the field specifies where the field will appear within that screen. For Member fields, they can be placed in the main screen, the Follow-up tab, or the Member step tab. For the other modules, you can only choose the main screen. Display format allows you to choose how you want that field to appear. If you wish, you may add titles without fields, or fields without titles. Just leave the title, or field blank. The first flex field must have a title. Adding Flex Tabs To add flex tabs, hit the Add Tab button on the top portion of the Flex Fields / Flex Tabs screen. The flex tab screen will appear: Specify a the name for the tab, the module it should appear in, and if this tab is going to list records from a new table, specify that table name in the “Line to the following database table” field. This table should first be created in flex fields, by choosing *New Table* in the Module/Table picklist field. Preferably you would add all the flex fields for that new table first, then add the flex tab after. Again if the tab is displaying a list of records, you will need to generate the SQL and column definitions for that table. The “Generate default SQL” and “Generate default Columns” buttons can do this for you, and then you can edit the results to suite your needs. Deleting a flex-field 144 Utilities and Preferences You may also edit or delete flex fields using the corresponding buttons. Remember, when you delete a flex field, the associated data in that field is deleted and can not be recovered. Positioning Flex Fields Once the fields have been added, you can go to the corresponding edit screen to re-position them. To position the fields, right-click on any of the flex fields. They will all turn red indicating they can be moved. Simply drag the field to the correct position. When all of the fields are in the correct position, right-click one of them to save. You can move several fields at the same time, by shift - right-clicking a field. Enter the number of fields to select, then drag them. Shift - right-click again and reset the count back to 1. Exporting Flex Field Data To export the data contained in flex fields, you must first modify the export maps such as website.map - for web integration, or default.map – for exporting to excel, etc… and add the flex field entries to those files. You can use notepad to edit those files. 145 Utilities and Preferences Preferences The preferences screen, found in the Options menu, allows you to customize the behavior of the program. Church Information – Enter your church name and address information. This information will appear on reports and other printouts from the program. Database Name – You can create several databases within Excellerate. This is useful if you want to have a training database separate from your main database, or for keeping multiple congregations separate form one another. The Database Name option allows you to specify which database to automatically open when starting Excellerate. Typically this would be your database.mdb located in the directory where you installed Excellerate, but if you are using the network version, this will be the database on your file server. (This is a local option that only affects this workstation) 146 Utilities and Preferences Word Processor - If you would like Excellerate to automatically start your word processor for mail merges, enter the full path to your word processor. (This is a local option that only affects this workstation) When starting Excellerate, open to – Specifies the module that you want to see first when the program is started. This may vary from person to person, depending on their job duties. (This is a local option that only affects this workstation) Group Options In the Cell Group Options screen, you answer several questions about how your small groups are organized: If you want children included in your small group meeting totals, then check the first box. There is a separate total for children as well, but if you want them totaled with the member and visitor counts, then select this option. If your group leaders are considered members of the group they lead and should be counted there as members, then check the second box. A member may be a leader of as many groups as they want. If you wish to have your groups named by the combination of divisions they represent, then check the third box in this section. For example, if Matt is a group leader in District 1, Zone A, Section 5, group B, then you may choose to name his group “1-A-5-B.” In this case you would check the “use divisions in cell names” box. If you don’t want the divisions included in the group name, for example, names like “Teen Life” or “Matt’s Cell,” you would leave the third box unchecked. What is a division? Essentially, “division” is the generic term used in Excellerate to describe the levels within your group structure, such as District, Zone, Section, or Network, Generation, 144, etc… in the case of G12. Some churches may include Campus, or part of the city as one of their divisions. If you wish to allow your members to join more than one group, check this box. 147 Utilities and Preferences The next field in this section allows you to specify the day of the week that your church has designated as the beginning of the small group week. This may differ depending on the specific situations of each church. This option is used when displaying the pop-up calendars for entering dates referring to small group weeks. You can also specify how you want to default the group member attendance. You can choose to default member’s attendance to Present, Absent, Use last weeks attendance, or to turn off group attendance. The Prompt for meeting updates option specifies when you would like the program to remind you to run the update for group meeting totals. In order to be able to track your churches small group growth, you will enter weekly group meeting totals into the system. This usually consists of entering the number of members, visitors, etc… for each group. You must also record that certain groups did not meet, or did not turn in a meeting report. The update for group meeting totals option goes through your list of current, active groups (after you’ve made any group information changes and entered your meeting totals) and makes sure you’ve made an entry for each group. If not, the update will automatically make an entry for you indicating that the group did not turn in a report. You can then print a list these groups if you need to follow-up with them. It is OK if some groups don’t turn in a report, but the system must have an entry for each group every week, and the update ensures this. Contribution Options: Before using the contribution module, you should verify several program options within Excellerate to ensure they are set according to your church operation. See the section on setting up contributions in the contribution chapter of the manual. Email Options Excellerate has the ability to send email messages. You will need to have an SMTP outgoing mail server to take advantage of this feature. See the section on setting up email in the Internet Integration chapter of this manual. Web Options The web integration feature allows you to integrate data from Excellerate with your church web site. See the section on Setting up Web Integration in the Internet Integration chapter of this manual. Advanced Options The following advanced options can be configured 148 Utilities and Preferences Allow changing member Divs if they are in a group – Normally a member’s division codes are automatically determined by the group they belong to, or are manually entered when they are not in a group. This option allows you to modify a member’s divisions even if they have joined a group. Allow State/Province field more than 2 letters – this option allows entering full state or province names instead of the US 2 char abbreviations. Assign follow-up sponsor’s division codes to the new member when assigned – When a new visitor is assigned to a follow-up sponsor, Excellerate can automatically assign that visitor the same divisions as the sponsor who is following up on them. Follow-up sponsor list generation – For large churches, Excellerate can automatically generate a list of possible follow-up sponsors that can be assigned to a new visitor based on certain criteria such as geographical location. This is done with two SQL statements which can be customized to work the way your church operates. The first SQL statement gets executed, but if it does not return any potential sponsors, the second SQL statement gets executed. There are several default follow-up methods which can be selected, or custom SQL can be entered directly. 149 Utilities and Preferences Division / Structure tab This section will allow you to specify your choice of names for your small group divisions, group interns, and group supervisors. Divisions refer to the method you use to organize your groups. For example, you may divide your area or city into Districts, Zones, and Sections. For larger organizations, it may be necessary to label the divisions as Congregation, District, Zone, and Section, for example. Enter your names in the four division fields starting with Division1 as your biggest division. It is not necessary to use all of the available fields for divisions. If your church has two divisions, simply leave the other fields blank. Members tab The Members tab allows you to rename the Member module to something else, say “Partners”, for example. This will change all the screens, menus, etc.. to say Partners. You also need to specify the singular version of the word – Partner. You can also specify the names for the fixed User definable fields. See User Definable Fields below. Groups tab The Groups tab allows you to rename the Group module to something else, say “Cells”, for example. This will change all the screens, menus, etc.. to say Cells. You also need to specify the singular version of the word – Cell. You can also specify the names for the fixed User definable fields. See User Definable Fields below. You can also rename the three fields for group intern types, which gives your church the flexibility to have several intern types, such as a group intern, a worship intern, possibly a youth intern. The final designation is for a “supervisor,” or an individual that acts as manager or overseer of another group. This might be helpful for your children’s pastor, if you have children’s groups. Those groups may be overseen by the District and Zone pastors in one way, but also by the children’s pastor in another. You can also specify the names for the fixed User definable fields. See User Definable Fields below. Classes and Organizations tab These tabs also allow you to rename the modules just like the Member and Groups tabs above, as well as specifying the user definable fields. User Definable Fields – Although Excellerate is designed to track many aspects of your church members, groups, classes, and organizations, there may be items specific to your church that are not already included in the program. This section allows you to specify your names for the user-defined fields throughout the program. You may want to know if a member has any pets, for example, and could designate the Members User1 field as Pets. The user fields can be setup as regular text entry fields, or picklists. To specify that a user field is a picklist, select the appropriate picklist type next to the user field. For example, ‘F’ means forced picklists, or that the user can only choose a value from the picklist. ‘O’ means optional picklist, so the user can choose an item from the list, or type in their own. ‘N’ means no picklist. See Picklists under the Preferences menu option for setting up values for your picklists. 150 Utilities and Preferences Users and IDs As with the Preferences screen, this screen is located in the Options menu. This screen allows you to enter all of the users of the system, their email address, their default view, and their levels of access. Default User View Users can be assigned a default view, which can narrow their view of the database to the area they’re interested in. For example, your church may have several district secretaries, and each of them can set up their program to open to the view that they use the most, (such as District One for the District One secretary). When a user has a default view assigned, that becomes their initial view when they start the program. They can always choose another view at any time. If a default view is not specified for the user, then they will see all records when the program starts. User Access To allow or disallow users from viewing or modifying different types of information within the program, you assign them access codes. Access codes provide different levels of access to different areas of the program. For example, to allow a user full access to member information, give them a D for member 151 Utilities and Preferences access. The D code allows deletions and updates. The U code allows updates only, and the R code allows read only. A blank prevents access to that area of the program. SUMMARY OF USER ACCESS AREAS: ACCESS AREA ACCESS CODE Members Member and related information Groups Groups and related information Classes Classes and attendees Organizations Organizations and their members Financial Member contribution information Visits / Counsels Meetings or counselings with members User IDs Maintaining User IDs Preferences / Options Program preferences, picklists, and defaults Database Maintenance Re-indexing or Compacting the database. Purging deleted members from system. Cell Meeting Updates Ability to run the cell meeting update Report Modifications Ability to change report styles Saved Views Ability to change saved views of the database Send Emails Ability to send emails SUMMARY OF USER ACCESS CODES: TYPE OF ACCESS ACCESS CODE Read-only R Update U Delete and update D Only allow seeing member’s last giving date No access a G (applies to financial area only) Blank The following options require Delete and Update access in the financial area: change accounts, reset or reverse-update contributions, end of period processing Remember to change the MANAGER password at some point. This ID defaults to full access to the system for setting up users, etc… Here’s an idea… Consider setting up a “STAFF” User ID, without a password, which allows read-only access to Members, etc, This allows staff members to log on quickly to access basic information, such as phone numbers and addresses. 152 Utilities and Preferences Importing and Exporting Importing When starting to use any new database program, it can be a time consuming task to hand-enter your data, especially names and addresses. Therefore Excellerate has provided a generic member import utility that will allow you to import member information. If you already have your member information in another database, you could export it from that database, and import it into Excellerate. To import members and their addresses into Excellerate, first export them from your database in such a way that there is one record per member that contains the member information and their address. This can be in an Access database, or text file. If using a text file, a quoted, comma delimited format is preferred. You may be able to use other formats such as tab-delimited, depending on how your database exports the information. To import the data into Excellerate, use the Import Members utility under the File menu: As you can see from the instructions on the screen, this is a four step process. Basically you are importing the data from your file into an intermediate Excellerate file. Then you can view this data to be sure it imported correctly before loading it into Excellerate. Step 1 – Use the import File button to open your import file. Once your file has been opened, Excellerate will display the fields in the field list, and the first few lines of data in the import preview window. 153 Utilities and Preferences Step 2 – Map the fields from your import file to the fields in the transfer database. This is done by clicking the field in the import list, then finding the matching field in the transfer list, and clicking it. You will notice a line drawn from field to field showing the map. Continue with this until all desired import fields are mapped. Step 3 – Load data into transfer table. This is done by using the Load into transfer table button. Step 4 – Load data from transfer table into Excellerate. Once you’ve check the data in the transfer table window, and have verified that it imported correctly, you can then use Load the data in to Excellerate. You have a choice of loading the data into the Member or Pre-Member module. If you have a lot of data in your old database that needs cleaning up, you could transfer everything into the Pre-Member, then go through and move the current members into the Member module. Note – If the data in the transfer table window does not look the way you want. You can clear the table and try again by using the Clear Transfer Table button. Exporting To export data from Excellerate, simply choose the module and view of the data you wish to export, and choose Export under the file menu. This will look similar to the Mail Merge screen since they both basically do the same thing. You can choose to exclude members with a mail code if desired, and you can specify the format of the export table as either text, or Access. When exporting, you can choose a map file to use to map Excellerate fields to other names, or to exclude fields. Excellerate comes with a map file for exporting your members to Microsoft Outlook, then even to your hand-held computer or PDA! To export contributions, see that section in the chapter on contributions. Importing Church Attendance with Barcodes Note, this feature was added before the Excellerate Check-In System was available. We recommend using Excellerate Check-In for real-time church attendance tracking and security. The following is included for any customers still using the old method of barcode attendance tracking. Tracking church attendance for a large number of people can be difficult and time consuming. One way to speed up that process is to use barcodes and scanners. Excellerate can print barcodes for your members in many formats including cards, nametags, lists, etc… Then, you can simply scan their barcode to track their attendance. This can be used for tracking any type of church service, most commonly, Children’s Church. Excellerate’s church attendance system can track the service, date, time-in and time-out. Or, you can just record their attendance without times. Excellerate currently supports the CS1504 and CS2000 handheld scanners from Symbol Technologies. These are portable scanners that can read several hundred scans at once. Then the scanner is placed into its cradle and the data is read into Excellerate. The first step in using the Church Attendance with Barcodes feature, is to choose how you want to print your barcodes. Use the Members Lists/Labels report to select a report style that includes barcodes, or modify one of the existing styles to add the barcodes. To add the barcodes to a report style, simply add a text field to the report with the following value: BARCODE15:I+MemberQuery.MemberID This value tells the report to print a check-in barcode for the MemberID. You can also print a check-out barcode if you are interested in tracking check-ins and outs. 154 Utilities and Preferences BARCODE15:O+MemberQuery.MemberID This will print a check-out barcode. (Note the letter O, not zero.) (Also, see Report Styles in the Appendix for more information.) Before printing your barcodes, choose a view to select the members you are interested in, or you can print for all of your members. Now that you have your barcodes printed, you can scan the codes as each person attends using the check-in barcodes. If you want to track the check-outs as well, then you would scan the check-out barcode as the person leaves. You do not have to use the check-out barcodes if you are not interested in time-in and time-out. Once the barcodes have been scanned, place the scanner into its cradle, and use the File, Import Church Attendance menu option. From this screen, choose the service type for which you want to import, then select your scanner. Currently the Symbol CS1504 and CS2000 scanners are supported. Select the COM port that your scanner cradle is connected to. Also, enter the date of the service as well as the time, if you are interested in tracking the time. You may leave the time blank. Next, hit the Read scan data button to read the scanner. You should see the attendance data listed in the window. If you do not see any attendance data, then either the scanner is empty, or the scanner is not connected correctly to your computer. Make sure the COM port you chose is the correct one. After the attendance data appears, hit Import Attendance to import that data into Excellerate. 155 Utilities and Preferences You should now see church attendance records in the member’s edit screen, and should be able to use views and reports to analyze the information. Importing Post-Encounter / School of Leaders Attendance with Barcodes Class attendance for the Post-Encounter / School of Leader classes can be tracked using barcodes. The process is the same as for church attendance which is to print out the barcodes using the included report style “SOL sign-in sheet with barcodes”, then as the students attend the class, scan the barcode next to their name on the sign-in sheet. Other styles could be created such as bar-coded name tags, etc…. The barcodes will contain the MemberID and the ClassName, so you can scan several different classes at the same time. When creating new barcode report styles, the barcode field must be: BARCODE15:STR(MemberQuery.MemberID)+'-'+MemberQuery.FF_CurrentSchool Once the names have been scanned, connect the scanner to the Excellerate computer, and use the “Import bar-coded attendance” option in the File menu. You must select the week # that you are importing. Next, hit the Read scan data button to read the scanner. You should see the attendance data listed in the window. If you do not see any attendance data, then either the scanner is empty, or the scanner is not connected correctly to your computer. Make sure the COM port you chose is the correct one. After the attendance data appears, hit Import Attendance to import that data into Excellerate. 156 Utilities and Preferences Excellerate currently supports the CS1504 and CS2000 handheld scanners from Symbol Technologies. These are portable scanners that can read several hundred scans at once. Then the scanner is placed into its cradle and the data is read into Excellerate. Synchronize Check-in Stations When using Excellerate Check-In stations in offline mode, you will need to sync the attendance stored on the USB keys of those stations with the main Excellerate database. The Synchronize Check-in Stations feature allows you to import that attendance data, then allows you to export the newest member information back to the USB key. NOTE - Make sure the "Path for attendance files" matches the path to the USB key you inserted. The drive letter for USB keys can change depending on what other devices are connected to your computer, so it's a good idea to check the drive letter before you sync. You can open up "My Computer" from your start menu, and look for the USB drive and make sure that drive letter matches the one in the Synchronize Check-in Stations screen. To synchronize the databases after a service, connect the USB drives to an Excellerate computer. Go to Utilities, Synchronize Check-In Stations. 157 Utilities and Preferences First, use "Import offline attendance files" button for each of the USB drives. After all attendance has been imported, hit “Export latest information for offline use" to make a new offline database for each drive. This will copy any new Excellerate member or attendance information to the offline database for use by the check-in stations. 158 Appendix Appendix Browse Columns The column arrangements for the browse screens in the different modules can be modified by right clicking in the browse. A menu will appear allowing you to add new columns, delete columns, load other layouts, or restore the default columns. Member Pictures To assign a member of family picture, click the gray picture box to open the picture screen There are several ways of assigning pictures: First decide if you want to capture an individual picture, or a family picture, and select that option. If you have a web-cam or other image capture device attached to the computer, simply hit the "Video capture" button. You should see a live image from the camera, so just hit "Capture" to record that image. If you have an image file on your computer, or attached camera, you can use the "import file" button to navigate to the folder containing the image, and select it. If you need to remove a picture, just hit "Delete" 159 G12 Specifics Member pictures are not stored in the database. This would increase the size of the database to an unmanageable size. Therefore the pictures are stored in a directory having the same name and location as your database, with the word ‘_Pictures’ appended to the end of it. This is would usually be called: C:\Excellerate\Database_Pictures unless you installed your database in a different directory, on a network, or used a different name other than Database, for your database. The pictures are named the same as the member number they identify. So member with Member ID 100 could have a picture stored in the pictures directory called 100.BMP or 100.PCX, etc…. Family pictures are stored as FAMILY + FamilyID, so Family with ID 75 could have a picture called FAMILY75.JPG Excellerate can read the following formats: PCX, BMP, TIFF, and JPEG file formats. For TIFF, and JPEG, use the following file extensions: TIF or JPG. When acquiring member images with a scanner or digital camera, save them in Excellerate’s pictures directory. Report Styles Report styles allow you to choose different styles or layouts for a report. For example, a Member list report could look like a mailing list, or a contact list, or even labels. To create a new report style, choose the new button on a report screen that uses styles. You see the report editor screen with a default or blank report style: 160 G12 Specifics The report editor screen allows you to: Choose the layout for your report Choose the data to include in your report Place text, shapes, data fields on your report A report is made up of several different horizontal bands. A band can hold text labels, data fields, or shapes, and appears on specific parts of the report: The Page header band is printed at the top of each page. The Title band is printed on the first page only. The Column header band is printed on each page before the list of records The Detail band contains the fields for each record that is printed The Summary band is printed at the very end of the report The Page footer band is printed at the bottom of each page. The Band toolbar allows you to select which bands or sections to include on your report: Simply check the bands you wish to include in the report, and they will appear in the report editor. Careful! – When you uncheck a band, it will remove the band and all items contained in the band. Child Band One other band type is available when you have a detail band on your report. If you select a detail band, you will see an option in the toolbar called “Has Child”. This indicates whether or not the detail band has an attached child band. A child band can be a band that contains fields from one of the associated tables, in which case the band will repeat for every associated record for that particular member. For example, if the detail band was reporting member information, such as name, phone, etc… you could add a child band that could list each of the member’s profile codes, or member steps, etc… Group Bands The other use for a child band is to group. To set up a grouping, give the detail band a child band. Then select the child band. In the toolbar, you will see other options to specify if this child band is the Header, or Footer. Choose Header, and you will then see the “Group Expression” field appear. This field tells the report what to group on. If you wanted to group on MemberType, you would put MemberQuery.MemberType in this field. You would use the same fields and expressions as you would with any data element that you could place on the report. Now you can place any group heading fields in the band. To add a group footer, which could contain group totals, select the header child band, and select the “Has Child” option. A new child band will be created. To make it the footer, select the band, and choose the Footer option. You can have several grouping levels. The next group level would be created from the previous group footer band, by choosing “Has Child”. Text labels or data fields are placed in the report by using the [ab] button in the report toolbar: Click the [ab] button then click on the report where you want the text element to appear. A new text element will appear on the report indicated by the word [none]. Use the text toolbar to specify what you want to appear in that element: 161 G12 Specifics For example, if you want a label to appear such as “Number of members reported”, then simply type “Number of members reported” in the text box of the toolbar. If you want a data field to appear in the element, type the name of the data field, or use the [fx] expression button to choose the data field. Special functions can also be used to display certain information, such as PAGE for the page #, or COUNT to count the number of records. A complete list is displayed in the Field Editor screen when you hit the expression button. There are many different expressions that can be used, so the best way to decide what expression to use is to look at another report that is doing the same thing you are trying to do. Two functions use special masks to format a field: FormatDate(mask,date), and FormatFloat(mask,n). See the program’s built-in help for the mask specifiers. The Layout button in the report toolbar is used to select the paper size, orientation, columns, and other layout options: 162 G12 Specifics When you’re satisfied with your report design, save it, and give it a descriptive name. These reports will be available for other users if you are using the multi-user network version. G12 Specifics There are several aspects of the G12 model that have been specifically designed into Excellerate to help you be more effective at administering the G12 vision. That functionality will be described here in relation to “The Ladder of Success” – Win, Consolidate, Disciple, Send. Win - The Prayer for three The prayer for three is where members of a group are praying for three individuals each. You need to decide how much data you want to collect at this stage. For the most part, these individuals may not have any interaction with the church yet, and may not even need to be tracked in the database. However, measuring success in this area is still important, so there are two options to consider: 163 - Group leaders report the names of these individuals in the comments section of their weekly group meeting reports. This can be reviewed by their own leaders, or by the church staff. - Group leaders report just the number of people they are praying for in the group meeting reports. These numbers can be reported and graphed in the group meeting reports or graphs. G12 Specifics Consolidate – Keeping the harvest The consolidation process includes tracking and following-up on new converts from salvation through the encounters. This all starts with entering their contact information into Excellerate, and assigning them to a consolidator (or follow-up sponsor). Now consolidation assignments can be distributed via reports or email, and the responses collected for evaluating and measuring our success. The steps are: - Assign the new visitor/salvation to a consolidator using the follow-up sponsor field in the follow-up tab. (The option for assigning divisions of the sponsor should be checked in the advanced options screen so the visitor is assigned to this sponsor’s divisions). - Email all of the sponsors by using the “Consolidation Follow Up Request (email)” custom report. This will email each sponsor with the contact information of his follow-ups. - Print the Follow-up / Consolidation reports for the sponsors without email. - Track the results of the consolidation with the contact fields in the Follow-up tab. As the consolidators turn in their results either by report, or email, update the contact fields for those follow-ups. If you are using the web integration, this information can be entered directly by the consolidator over the web. - Track the encounters using the member steps tab. - Track the details and attendance for Post-Encounter using a Post-Encounter class. - Measure the success of the consolidation by running the Follow-up / Consolidation report and checking the totals and percentages. The Consolidation Report/Graph allows us to measure our success by answering questions like: “Out of all of our visitors from last month, how many have been contacted, been on encounters, joined a group, etc…?” Disciple – Developing leaders The discipleship process involves tracking a member’s development from the point they join a group all the way through the School of Leaders. In Excellerate, you would use the following steps: 164 - Track the groups, group members, and attendance in the group module. If you are using the paper method, the Group Meeting Entry screen is designed to help you quickly enter the weekly group meeting results. Otherwise, the web integration is the most efficient way of tracking the meetings and attendance. - Measure the success of the groups with group meeting analysis reports: Group Meeting Report by Division – for analyzing by Network or The12, etc… Group Meeting Report by Date – for analyzing by weeks, months, etc… - Track progress through the School of Leaders by using Member Steps, and School of Leaders classes in the class module. - Use the views in the member module to identify people who have completed a particular member step, but have not moved on to the next step: “Completed Member Step A not B” to proactively encourage members to advance. - Measure the success of the School of Leaders by running the School of Leaders statistical analysis reports. G12 Specifics Send – The 12, 144, 1728, … The send process involves tracking leaders as they build their 12, 144, etc… We represent this entire structure in Excellerate so that we can report and analyze our progress at different levels. The G12 structure can be broken down into different levels starting with the “Network” level of: Men, Women, Youth, and Children. Then under each of those are the 12. So you would have the Men 12, Women 12, etc… Then under each of the 12, they have 12 and so on. In Excellerate, we represent those levels like this with the following codes for each level: Level Name Networks: The 12 (or Generation): The 144: The 1728: Codes Men, Women, Youth, Children 01..12 01..12 01..12 To represent a specific group or group leader, they get a code such as “Men-01-03” meaning the third leader under the first of the 12 in the men’s network. So, this leader would be at the 144 level. Now, you can measure your success at any of these levels with reports and graphs. If we specify “Men”, we can report on the entire men’s network. Or, “Men-01” to report on the first of the 12 in that network. 165 Appendix Backing Up Anything can happen to your computer, or your data, so make sure you have some type of periodic backup plan. You may want a monthly, weekly, or even daily backup plan, depending on your church, and how much work it would take to re-enter lost data. To backup your Excellerate data, you basically need to copy the files in your Excellerate data folder, to external storage. This could be CD ROM, external hard drive, or even in the cloud. You can perform a backup manually with a simple copy and paste, use the Microsoft Backup Utility that comes with all versions of Windows, or some other backup service. Either way, you want to make sure you backup your Excellerate data folder. Your data folder is where your Excellerate database is located. You can always see where your data folder is by looking at the title bar on the top of your Excellerate screen. Common locations for you Excellerate data folder: C:\Excellerate C:\Program files\Excellerate C:\Program files(x86)\Excellerate A folder on your network server For the most part, the database will be the only file you need to backup, but if you have created or modified your own reports, then those files should be included up as well. Reports are those files ending in .QR. Technical Support Micro System Design offers different levels of technical support as described on our website www.excellerate.com. Support services include telephone and email support, remote assistance, report and view customizations, and software upgrades. Our support phone number is 901-754-0315. Contact us at 888-371-6878 for more information about these services. 166